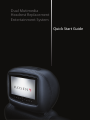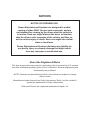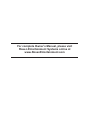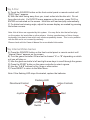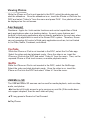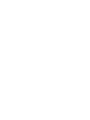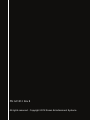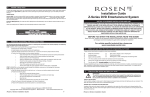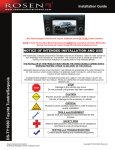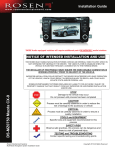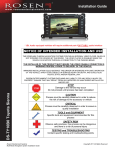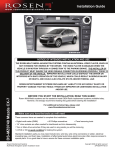Download Rosen Dual Mutimedia Headrest Replacement Entertainment System Specifications
Transcript
Dual Mutimedia Headrest Replacement Entertainment System Quick Start Guide NOTICES NOTICE OF INTENDED USE Rosen Entertainment Systems are designed to enable viewing of video ONLY for rear-seat occupants, and are not intended for viewing by the driver when the vehicle is in motion. Such use might distract the driver or interfere with the driver’s safe operation of the vehicle, and thus result in serious injury or death. Such use might also violate state or local laws. Rosen Entertainment Systems disclaims any liability for any bodily injury or property damage that might result from any improper or unintended use. About the Registered Marks This item incorporates copy protection technology that is protected by U.S. patents and other intellectual property rights of Rovi Corporation. Reverse engineering and disassembly are prohibited. NOTE: Features and specifications listed in this manual are subject to change without notice Manufactured under license from Dolby Laboratories.“Dolby” and the double-D symbol are trademarks of Dolby Laboratories. iPod® and iPhone® are registered trademarks of Apple, Inc. For complete Owner’s Manual, please visit Rosen Entertainment Systems online at www.RosenEntertainment.com Turn On The System A) Turn vehicle ignition to ON or ACC B) Press POWER on the front display or wireless remote on each system Front Panel Controls POWER SOURCE ENTER SPEAKER EJECT PLAY/PAUSE 1 Use The Headphones A) Turn on by pressing the OFF/ON button located on the ear piece. The power LED on the ear piece should illuminate. If not, check that the batteries are inserted properly and have a charge. B) The headphones each have a two-position slide switch labeled “Ch.A/ Ch.B”. They must have a clear line of sight to the headrest monitor and must be switched to the designated A/B Channel to operate properly C) To adjust the volume, use the knob on the ear piece. Remote Control Pause Stop Play Power Speaker Source Day/Night 2 Play A Disc A) Touch the SOURCE button on the front control panel or remote control until “DVD Player” appears. B) With the label facing away from you, insert a disc into the disc slot. Do not force disc into slot. If a DVD/CD menu appears on the screen, press PLAY or ENTER as instructed on the screen. Most disc will load and play automatically. C) To obtain best viewing angle, adjust the screen display as needed by pressing the bottom corners. Note: Not all discs are supported by this system. You may find a disc that will not play on this system, but works fine on other players. Various manufacturers of discs change technology from time to time which may create compatibility issues. This is not a probelm with the unit and is not covered by warranty. Please check with the Owner’s Manual for more detailed information. Play Internal Video Games A) Press the SOURCE button on the front control panel or remote control until “Internal Game” appears on the screen. B) Turn the game controller ON and set to channel “A” or “B” depending on which unit you will play on. C) Use the game controller’s left and right arrow keys to scroll through the games D) Press the START button on the game controller to select a game. E) Use the “A & B” buttons for fire, jump or other action. F) Press RESET to return to the Main Menu. Note: If the flashing LED stays illuminated, replace the batteries. Flashing LED Directional Control Action Controls Joystick Start A/Off/B Switch Reset 3 Use the DOC Insert your iPod® or iPhone® into the DOC. All controls are located on the front panel of the unit. Ringtones from incoming calls and SMS/MMS are projected through the DOC audio outputs as long as they are enabled on the iPhone. The current media playing will pause when receiving an incoming call but not incoming SMS/MMS. The iPhone can be set to Airplane mode to avoid these interruptions. Selecting media source 1) Use the UP/DOWN arrows on the front panel of the unit to scroll through the media options ◄˩ Press the ENTER button to select your option. ▲ ▬ Use the EJECT button to go back to the previous screen. Note: In the “Video In” source, you will need to pull up the slideshow on the iPod or iPhone before inserting into the DOC. Controls ◄►Use the left & right arrows to skip to the next or previous track/chapter ▲▼ Long press to Rewind or Fast Forward ►Play/Pause ▬ On the remote control, this button cycles through Repeat Once, Repeat All or Repeat Off . This does not function in the Video Source. 4 Viewing Photos While the iPhone or iPod is not inserted in the DOC, select the photo app and start the slideshow. Once the slideshow is on, insert the iPhone or iPod into the DOC and select “Video In” from the menu and press PLAY. Your photos will now be displayed on the unit screen. App Support Disclaimer : Apple Inc. limits certain functions and control capabilities of third party applications when in a docking station. As such, some features and controls in third party applications are not directly available to the end user when the third party application is used in the Rosen DOC system. Therefore, Rosen can not guarantee full control of third party applications such as, but not limited to,YouTube, Netflix, Facebook, and others. YouTube While the iPhone or iPod is not inserted in the DOC, select the YouTube app. Select the video and start playback mode. Once the video is on, insert the iPhone or iPod into the DOC and select “Video In” from the menu. Then, on the exposed iPhone or iPod touch screen, re-enable playback mode. Netflix While the iPhone or iPod is not inserted in the DOC, select the Netflix app. Select the video and start playback mode. Once the video is on, insert the iPhone or iPod into the DOC and select “Video In” from the menu. USB/Micro SD The USB and Micro SD sources can be used for media playback, such as video, audio, and photos. ◄►Use the left & right arrows to go to previous or next file (If the media does not support chapters, then the next video will play) ▲▼ Long press to Rewind or Fast Forward ►Play/Pause ▬ 5 Listen Over Vehicle Speakers A) Press SPEAKER on the remote or touch front control panel. “SPEAKER SOUND ON FM__ PRESS LEFT OR RIGHT TO ADJUST” will appear on the screen. B) Turn the vehicle’s radio on and tune to the FM frequency displayed on the screen. C) If radio interference is heard, try another frequency (see Owner’s Manual for more information. Use An External Video Source A) Connect the RCA audio and video outputs of the device to the Rosen RCA adapter cable. Plug into AUX input port on front of monitor. B) Press SOURCE on the remote or front control panel until “AUX 1” appears on the screen. Adjust The Display Selecting a display mode: The system’s “widescreen” display has a 16:9 aspect ratio - wider than a standard television. While many DVDs provide widescreen video images that fit the screen, standard broadcast TV and many video games do not. • To view a widescreen DVD, press the DISPLAY button on the remote until “WIDE” is displayed on the screen. • To watch a fullscreen DVD, the internal game system, or broadcast television, select “STANDARD.” Change the Display Adjustments Remote Control Only: The display has adjustable video settings. To change these settings, press and hold the DISPLAY button on the remote control to bring up the following menu: BRIGHTNESS32 CONTRAST 32 COLOR32 TINT32 To select a setting to be changed: Press the DOWN arrow button to move the cursor down the menu list. Once you have selected the item to change, use the LEFT and RIGHT arrows on the remote or the front panel to adjust the settings. After you have finished making your desired changes, press the DISPLAY button on the remote to exit and save the changes you have made. To change the value of a setting: Use the LEFT and RIGHT arrow buttons. The range is from 0 to 63. 6 PN: GC1012 Rev B All rights reserved. Copyright 2012 Rosen Entertainment Systems