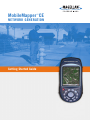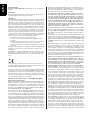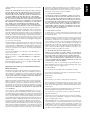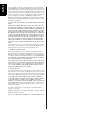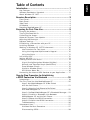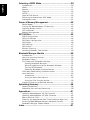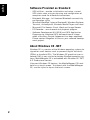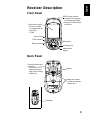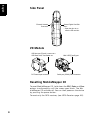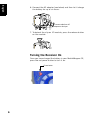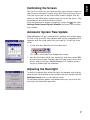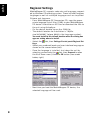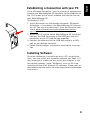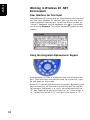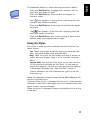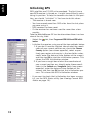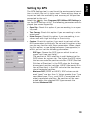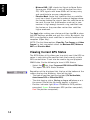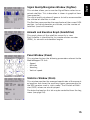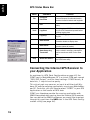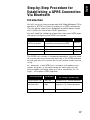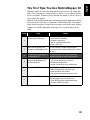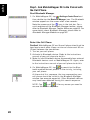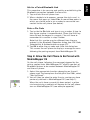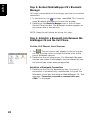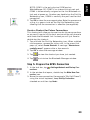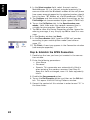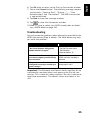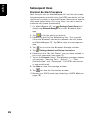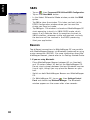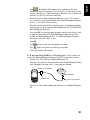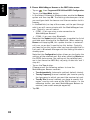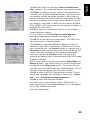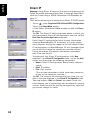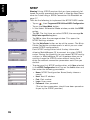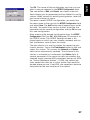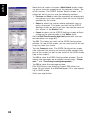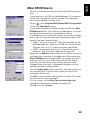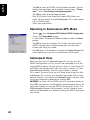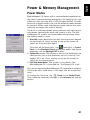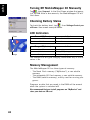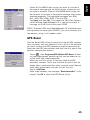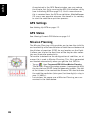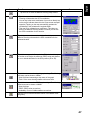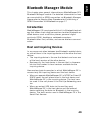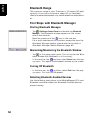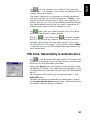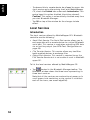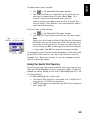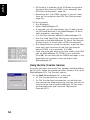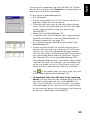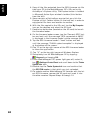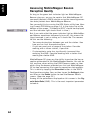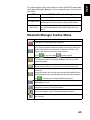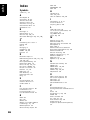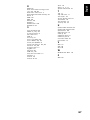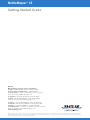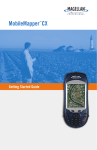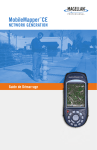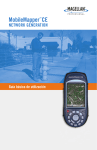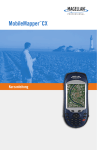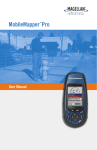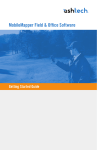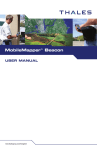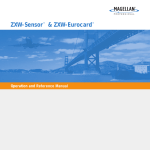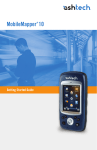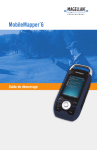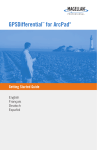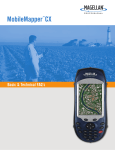Download Magellan MobileMapper - GPS Software Specifications
Transcript
™ MobileMapper CE NETWORK GENERATION Getting Started Guide English Copyright Notice Copyright 2005-2006 Magellan Navigation Inc. All rights reserved. Trademarks All product and brand names mentioned in this publication are trademarks of their respective holders. FCC Notice This equipment has been tested and found to comply with the limits for a class B digital device, pursuant to part 15 of the FCC Rules. These limits are designed to provide reasonable protection against harmful interference in a residential installation. This equipment generates, uses and can radiate radio frequency energy and if not installed and used in accordance with the instructions, may cause harmful interference to radio communications. However, there is no guarantee that interference will not occur in a particular installation. If this equipment does cause harmful interference to radio or television reception, which can be determined by turning the equipment off and on, the user is encouraged to try to correct the interference by one or more of the following measures: • Reorient or relocate the receiving antenna. • Increase the separation between the equipment and receiver. • Connect the equipment into an outlet on a circuit different from that to which the receiver is connected. • Consult the dealer or an experienced radio/TV technician for help. Changes or modifications not expressly approved by Magellan Navigation could void the user's authority to operate this equipment. CAUTION: To comply with FCC RF exposure compliance requirements, a separation distance of at least 20 cm must be maintained between the antenna of this device and all persons. In the presence of RF field, the receiver's satellite signal strength may degrade. When removed from the RF field, the signal strength should return to normal. This device has been found compliant with the Canadian RSS210 specification, issue 5, November 2001 which stipulates that operation is subject to the following two conditions: (1) this device may not cause interference, and (2) this device must accept any interference, including interference that may cause undesired operation of the device. Magellan Professional Products - Limited Warranty (North, Central and South America) Magellan Navigation warrants their GPS receivers and hardware accessories to be free of defects in material and workmanship and will conform to our published specifications for the product for a period of one year from the date of original purchase. THIS WARRANTY APPLIES ONLY TO THE ORIGINAL PURCHASER OF THIS PRODUCT. In the event of a defect, Magellan Navigation will, at its option, repair or replace the hardware product with no charge to the purchaser for parts or labor. The repaired or replaced product will be warranted for 90 days from the date of return shipment, or for the balance of the original warranty, whichever is longer. Magellan Navigation warrants that software products or software included in hardware products will be free from defects in the media for a period of 30 days from the date of shipment and will substantially conform to the then-current user documentation provided with the software (including updates thereto). Magellan Navigation's sole obligation shall be the correction or replacement of the media or the software so that it will substantially conform to the then- current user doc- umentation. Magellan Navigation does not warrant the software will meet purchaser's requirements or that its operation will be uninterrupted, error-free or virus-free. Purchaser assumes the entire risk of using the software. PURCHASER'S EXCLUSIVE REMEDY UNDER THIS WRITTEN WARRANTY OR ANY IMPLIED WARRANTY SHALL BE LIMITED TO THE REPAIR OR REPLACEMENT, AT MAGELLAN NAVIGATION'S OPTION, OF ANY DEFECTIVE PART OF THE RECEIVER OR ACCESSORIES WHICH ARE COVERED BY THIS WARRANTY. REPAIRS UNDER THIS WARRANTY SHALL ONLY BE MADE AT AN AUTHORIZED MAGELLAN NAVIGATION SERVICE CENTER. ANY REPAIRS BY A SERVICE CENTER NOT AUTHORIZED BY MAGELLAN NAVIGATION WILL VOID THIS WARRANTY. To obtain warranty service the purchaser must obtain a Return Materials Authorization (RMA) number prior to shipping by calling 1-800-229-2400 (press option #1) (U.S.) or 1-408615-3981 (International), or by submitting a repair request on-line at: http://professional.magellangps.com/en/support/rma.asp. The purchaser must return the product postpaid with a copy of the original sales receipt to the address provided by Magellan Navigation with the RMA number. Purchaser’s return address and the RMA number must be clearly printed on the outside of the package. Magellan Navigation reserves the right to refuse to provide service free-of-charge if the sales receipt is not provided or if the information contained in it is incomplete or illegible or if the serial number is altered or removed. Magellan Navigation will not be responsible for any losses or damage to the product incurred while the product is in transit or is being shipped for repair. Insurance is recommended. Magellan Navigation suggests using a trackable shipping method such as UPS or FedEx when returning a product for service. EXCEPT AS SET FORTH IN THIS LIMITED WARRANTY, ALL OTHER EXPRESSED OR IMPLIED WARRANTIES, INCLUDING THOSE OF FITNESS FOR ANY PARTICULAR PURPOSE, MERCHANTABILITY OR NON-INFRINGEMENT, ARE HEREBY DISCLAIMED AND IF APPLICABLE, IMPLIED WARRANTIES UNDER ARTICLE 35 OF THE UNITED NATIONS CONVENTION ON CONTRACTS FOR THE INTERNATIONAL SALE OF GOODS. Some national, state, or local laws do not allow limitations on implied warranty or how long an implied warranty lasts, so the above limitation may not apply to you. The following are excluded from the warranty coverage: (1) periodic maintenance and repair or replacement of parts due to normal wear and tear; (2) batteries and finishes; (3) installations or defects resulting from installation; (4) any damage caused by (i) shipping, misuse, abuse, negligence, tampering, or improper use; (ii) disasters such as fire, flood, wind, and lightning; (iii) unauthorized attachments or modification; (5) service performed or attempted by anyone other than an authorized Magellan Navigations Service Center; (6) any product, components or parts not manufactured by Magellan Navigation; (7) that the receiver will be free from any claim for infringement of any patent, trademark, copyright or other proprietary right, including trade secrets; and (8) any damage due to accident, resulting from inaccurate satellite transmissions. Inaccurate transmissions can occur due to changes in the position, health or geometry of a satellite or modifications to the receiver that may be required due to any change in the GPS. (Note: Magellan Navigation GPS receivers use GPS or GPS+GLONASS to obtain position, velocity and time information. GPS is operated by the U.S. Government and GLONASS is the Global Navigation Satellite System of the Russian Federation, which are solely responsible for the accuracy and maintenance of their systems. Certain conditions can cause inaccuracies which could require modifications to the receiver. Examples of such conditions include but are not limited to changes in the GPS or GLONASS transmission.) Opening, dismantling or repairing of this product by anyone other than an MAGELLAN NAVIGATION SHALL NOT BE LIABLE TO PURCHASER OR ANY OTHER PERSON FOR ANY INCIDENTAL OR CONSEQUENTIAL DAMAGES WHATSOEVER, INCLUDING BUT NOT LIMITED TO LOST PROFITS, DAMAGES RESULTING FROM DELAY OR LOSS OF USE, LOSS OF OR DAMAGES ARISING OUT OF BREACH OF THIS WARRANTY OR ANY IMPLIED WARRANTY EVEN THOUGH CAUSED BY NEGLIGENCE OR OTHER FAULT OFMAGELLAN NAVIGATION OR NEGLIGENT USAGE OF THE PRODUCT. IN NO EVENT WILL MAGELLAN NAVIGATION BE RESPONSIBLE FOR SUCH DAMAGES, EVEN IF MAGELLAN NAVIGATION HAS BEEN ADVISED OF THE POSSIBILITY OF SUCH DAMAGES. This written warranty is the complete, final and exclusive agreement between Magellan Navigation and the purchaser with respect to the quality of performance of the goods and any and all warranties and representations. This warranty sets forth all of Magellan Navigation's responsibilities regarding this product. This limited warranty is governed by the laws of the State of California, without reference to its conflict of law provisions or the U.N. Convention on Contracts for the International Sale of Goods, and shall benefit Magellan Navigation, its successors and assigns. This warranty gives the purchaser specific rights. The purchaser may have other rights which vary from locality to locality (including Directive 1999/44/EC in the EC Member States) and certain limitations contained in this warranty, including the exclusion or limitation of incidental or consequential damages may not apply. For further information concerning this limited warranty, please call or write: Magellan Navigation, Inc., 960 Overland Court, San Dimas, CA 91773, Phone: +1 909-394-5000, Fax: +1 909-3947050 or Magellan Navigation SA - ZAC La Fleuriaye - BP 433 - 44474 Carquefou Cedex - France Phone: +33 (0)2 28 09 38 00, Fax: +33 (0)2 28 09 39 39. Magellan Professional Products Limited Warranty (Europe, Middle East, Africa) umentation. Magellan Navigation does not warrant the software will meet purchaser's requirements or that its operation will be uninterrupted, error-free or virus-free. Purchaser assumes the entire risk of using the software. 2. PURCHASER'S REMEDY PURCHASER'S EXCLUSIVE REMEDY UNDER THIS WRITTEN WARRANTY OR ANY IMPLIED WARRANTY SHALL BE LIMITED TO THE REPAIR OR REPLACEMENT, AT MAGELLAN NAVIGATION'S OPTION, OF ANY DEFECTIVE PART OF THE RECEIVER OR ACCESSORIES WHICH ARE COVERED BY THIS WARRANTY. REPAIRS UNDER THIS WARRANTY SHALL ONLY BE MADE AT AN AUTHORIZED MAGELLAN NAVIGATION SERVICE CENTER. ANY REPAIRS BY A SERVICE CENTER NOT AUTHORIZED BY MAGELLAN NAVIGATION WILL VOID THIS WARRANTY. 3. PURCHASER'S DUTIES To obtain service, contact and return the product with a copy of the original sales receipt to the dealer from whom you purchased the product. Magellan Navigation reserves the right to refuse to provide service free-of-charge if the sales receipt is not provided or if the information contained in it is incomplete or illegible or if the serial number is altered or removed. Magellan Navigation will not be responsible for any losses or damage to the product incurred while the product is in transit or is being shipped for repair. Insurance is recommended. Magellan Navigation suggests using a trackable shipping method such as UPS or FedEx when returning a product for service. 4. LIMITATION OF IMPLIED WARRANTIES EXCEPT AS SET FORTH IN ITEM 1 ABOVE, ALL OTHER EXPRESSED OR IMPLIED WARRANTIES, INCLUDING THOSE OF FITNESS FOR ANY PARTICULAR PURPOSE OR MERCHANTABILITY, ARE HEREBY DISCLAIMED AND IF APPLICABLE, IMPLIED WARRANTIES UNDER ARTICLE 35 OF THE UNITED NATIONS CONVENTION ON CONTRACTS FOR THE INTERNATIONAL SALE OF GOODS. Some national, state, or local laws do not allow limitations on implied warranty or how long an implied warranty lasts, so the above limitation may not apply to you. 5. EXCLUSIONS All Magellan Navigation global positioning system (GPS) receivers are navigation aids, and are not intended to replace other methods of navigation. Purchaser is advised to perform careful position charting and use good judgment. READ THE USER GUIDE CAREFULLY BEFORE USING THE PRODUCT. The following are excluded from the warranty coverage: 1. MAGELLAN NAVIGATION WARRANTY (3) finishes; Magellan Navigation warrants their GPS receivers and hardware accessories to be free of defects in material and workmanship and will conform to our published specifications for the product for a period of one year from the date of original purchase or such longer period as required by law. THIS WARRANTY APPLIES ONLY TO THE ORIGINAL PURCHASER OF THIS PRODUCT. (4) installations or defects resulting from installation; In the event of a defect, Magellan Navigation will, at its option, repair or replace the hardware product with no charge to the purchaser for parts or labor. The repaired or replaced product will be warranted for 90 days from the date of return shipment, or for the balance of the original warranty, whichever is longer. Magellan Navigation warrants that software products or software included in hardware products will be free from defects in the media for a period of 30 days from the date of shipment and will substantially conform to the then-current user documentation provided with the software (including updates thereto). Magellan Navigation's sole obligation shall be the correction or replacement of the media or the software so that it will substantially conform to the then- current user doc- (1) periodic maintenance and repair or replacement of parts due to normal wear and tear; (2) batteries; (5) any damage caused by (i) shipping, misuse, abuse, negligence, tampering, or improper use; (ii) disasters such as fire, flood, wind, and lightning; (iii) unauthorized attachments or modification; (6) service performed or attempted by anyone other than an authorized Magellan Navigations Service Center; (7) any product, components or parts not manufactured by Magellan Navigation, (8) that the receiver will be free from any claim for infringement of any patent, trademark, copyright or other proprietary right, including trade secrets (9) any damage due to accident, resulting from inaccurate satellite transmissions. Inaccurate transmissions can occur due to changes in the position, health or geometry of a satellite or modifications to the receiver that may be required due to any change in the GPS. (Note: Magellan Navigation GPS receivers use GPS or GPS+GLONASS to obtain position, velocity and English authorized Magellan Navigation Service Center will void this warranty. English time information. GPS is operated by the U.S. Government and GLONASS is the Global Navigation Satellite System of the Russian Federation, which are solely responsible for the accuracy and maintenance of their systems. Certain conditions can cause inaccuracies which could require modifications to the receiver. Examples of such conditions include but are not limited to changes in the GPS or GLONASS transmission.). Opening, dismantling or repairing of this product by anyone other than an authorized Magellan Navigation Service Center will void this warranty. 6. EXCLUSION OF INCIDENTAL OR CONSEQUENTIAL DAMAGES MAGELLAN NAVIGATION SHALL NOT BE LIABLE TO PURCHASER OR ANY OTHER PERSON FOR ANY INDIRECT, INCIDENTAL OR CONSEQUENTIAL DAMAGES WHATSOEVER, INCLUDING BUT NOT LIMITED TO LOST PROFITS, DAMAGES RESULTING FROM DELAY OR LOSS OF USE, LOSS OF OR DAMAGES ARISING OUT OF BREACH OF THIS WARRANTY OR ANY IMPLIED WARRANTY EVEN THOUGH CAUSED BY NEGLIGENCE OR OTHER FAULT OFMAGELLAN NAVIGATION OR NEGLIGENT USAGE OF THE PRODUCT. IN NO EVENT WILL MAGELLAN NAVIGATION BE RESPONSIBLE FOR SUCH DAMAGES, EVEN IF MAGELLAN NAVIGATION HAS BEEN ADVISED OF THE POSSIBILITY OF SUCH DAMAGES. Some national, state, or local laws do not allow the exclusion or limitation of incidental or consequential damages, so the above limitation or exclusion may not apply to you. 7. COMPLETE AGREEMENT This written warranty is the complete, final and exclusive agreement between Magellan Navigation and the purchaser with respect to the quality of performance of the goods and any and all warranties and representations. THIS WARRANTY SETS FORTH ALL OF MAGELLAN NAVIGATION'S RESPONSIBILITIES REGARDING THIS PRODUCT. THIS WARRANTY GIVES YOU SPECIFIC RIGHTS. YOU MAY HAVE OTHER RIGHTS WHICH VARY FROM LOCALITY TO LOCALITY (including Directive 1999/44/EC in the EC Member States) AND CERTAIN LIMITATIONS CONTAINED IN THIS WARRANTY MAY NOT APPLY TO YOU. 8. CHOICE OF LAW. This limited warranty is governed by the laws of France, without reference to its conflict of law provisions or the U.N. Convention on Contracts for the International Sale of Goods, and shall benefit Magellan Navigation, its successors and assigns. THIS WARRANTY DOES NOT AFFECT THE CUSTOMER'S STATUTORY RIGHTS UNDER APPLICABLE LAWS IN FORCE IN THEIR LOCALITY, NOR THE CUSTOMER'S RIGHTS AGAINST THE DEALER ARISING FROM THEIR SALES/PURCHASE CONTRACT (such as the guarantees in France for latent defects in accordance with Article 1641 et seq of the French Civil Code). For further information concerning this limited warranty, please call or write: Magellan Navigation SA - ZAC La Fleuriaye - BP 433 - 44474 Carquefou Cedex - France. Phone: +33 (0)2 28 09 38 00, Fax: +33 (0)2 28 09 39 39 Introduction..................................................................1 Key Features....................................................................... 1 Software Provided as Standard ............................................. 2 About Windows CE .NET ...................................................... 2 Receiver Description.....................................................3 Front Panel......................................................................... 3 Back Panel ......................................................................... 3 Side Panel.......................................................................... 4 I/O Module ......................................................................... 4 Resetting MobileMapper CE ................................................. 4 Preparing for First-Time Use..........................................5 Charging the battery ............................................................ 5 Turning the Receiver On ...................................................... 6 Calibrating the Screen ......................................................... 7 Automatic System Time Update............................................ 7 Adjusting the Backlight........................................................ 7 Regional Settings ................................................................ 8 Establishing a Connection with your PC ................................. 9 Installing Software .............................................................. 9 Working in Windows CE .NET Environment .......................... 10 User Interface For Text Input ......................................... 10 Using the Integrated Alphanumeric Keypad..................... 10 Using the Stylus ........................................................... 11 Initializing GPS................................................................. 12 Setting Up GPS................................................................. 13 Viewing Current GPS Status ............................................... 14 Signal Quality/Navigation Window (Sig/Nav) .................... 15 Azimuth and Elevation Graph (Azmth/Elvn) ..................... 15 Panel Window (Panel) ................................................... 15 Statistics Window (Stats)............................................... 15 GPS Status Menu Bar ................................................... 16 Connecting the Internal GPS Receiver to your Application ..... 17 Step-by-Step Procedure for Establishing a GPRS Connection Via Bluetooth ................................18 Introduction...................................................................... 18 The First Time You Use MobileMapper CE ........................... 20 Step1: Ask MobileMapper CE to Be Paired with the Cell Phone....................................................... 21 Step 2: Allow the Cell Phone to Be Paired with MobileMapper CE .................................................. 22 Step 3: Re-Boot MobileMapper CE’s Bluetooth Manager... 23 Step 4: Establish a Bluetooth Link Between MobileMapper CE and the Cell Phone ............................. 23 Step 5: Prepare the GPRS Connection ............................ 24 Step 6: Establish the GPRS Connection .......................... 25 Troubleshooting............................................................ 26 Subsequent Uses .............................................................. 27 Standard Re-Start Procedure ......................................... 27 Disconnecting GPRS ..................................................... 28 English Table of Contents Selecting a DGPS Mode .............................................. 29 English Introduction...................................................................... 29 SBAS ............................................................................... 31 Beacon............................................................................. 31 Direct IP........................................................................... 35 NTRIP.............................................................................. 37 Other RTCM Source........................................................... 40 Returning to Autonomous GPS Mode................................... 41 Subsequent Uses .............................................................. 41 Power & Memory Management .................................... 42 Power Modes .................................................................... 42 Turning Off MobileMapper CE Manually............................... 43 Checking Battery Status..................................................... 43 LED Indicators .................................................................. 43 Memory Management......................................................... 43 GPS Utilities............................................................... 44 DGPS Configuration........................................................... 44 GPS Initialization .............................................................. 44 GPS Ports Configuration..................................................... 45 GPS Reset ........................................................................ 46 GPS Settings .................................................................... 47 GPS Status ....................................................................... 47 Mission Planning............................................................... 47 Switching Between Two Utilities ......................................... 49 Bluetooth Manager Module ......................................... 50 Introduction...................................................................... 50 Host and Inquiring Devices................................................. 50 Bluetooth Range ............................................................... 51 First Steps with Bluetooth Manager..................................... 51 Starting Bluetooth Manager ........................................... 51 Minimizing/Maximizing the Bluetooth Window ................. 51 Turning Off Bluetooth ................................................... 51 Detecting Bluetooth-Enabled Devices ............................. 51 PIN Code, Detectability & Authentication ............................ 52 Local Services................................................................... 53 Introduction ................................................................. 53 Using the Serial Port Service ......................................... 54 Using the File Transfer Service....................................... 55 Creating Shortcuts for Remote Services ............................... 57 Optimizing Accuracy ................................................... 58 General Guidelines ............................................................ 58 Recording Data for Post-Processing ..................................... 59 Appendices ................................................................ 61 Updating MobileMapper CE OS Firmware ............................ 61 Updating MobileMapper CE GPS Firmware .......................... 62 About Almanac Files.......................................................... 64 Choosing the Appropriate Real-Time Correction Age Limit ..... 64 Assessing MobileMapper Beacon Reception Quality .............. 65 Bluetooth Manager Toolbar Memo ....................................... 66 Index ......................................................................... 67 Thank you for purchasing a MobileMapper CE from Magellan. This Getting Started guide will give you useful information about your Windows CE GPS handheld computer. It will also guide you in your first steps using the system. MobileMapper CE is a handheld device that integrates submeter GPS with Microsoft Windows CE .NET in a rugged design suitable for mobile mapping applications. Being an open-platform Windows CE device, MobileMapper CE allows you to choose the GIS software that is right for you. Key Features - Integrated GPS with real-time, sub-meter accuracy using SBAS or external real-time RTCM differential corrections - Integrated Bluetooth wireless technology - Ready for RTCM real-time corrections - Full color, daylight readable, transflective TFT display with 320 x 240 resolution and touch screen - Integrated Secure Digital memory card slot - Rugged and waterproof design - Built-in alphanumeric keyboard - Built-in speaker and microphone - Advanced power management - All-day rechargeable, removable Li-ion battery - Embedded Microsoft Windows CE .NET operating system - Off-the-shelf industry standard Mobile GIS software applications support. 1 English Introduction English Software Provided as Standard - GPS utilities - provide initialization and setup, current GPS status view, mission planning and configuration of reception mode for differential corrections - Bluetooth Manager - full-featured Bluetooth connectivity configuration utility - Microsoft WordPad, Internet Explorer®, Windows Explorer, Terminal, ActiveSync®, Windows Media Player and Inbox - Microsoft File Viewers: Excel, Word and Image Viewers - EZ Recorder - sound record and playback program - Software Development Kit (SDK) and GPS Application Programming Interface (API) delivered free of charge when a Business Partner Agreement has been approved. Please contact Magellan to discuss your software development project. About Windows CE .NET Windows CE is a version of the Windows operating system designed for small devices such as personal digital assistants (PDAs) or handheld PCs. The Windows CE graphical user interface (GUI) is very similar to desktop Windows operating systems. MobileMapper CE is embedded with Windows CE .NET 4.2 Professional version. Like most Windows CE devices, the MobileMapper CE handheld has a touch screen. To interact with the MobileMapper CE, use the stylus to tap on the touch screen. 2 English Receiver Description Front Panel GPS Receiver includes: • Integrated GPS accurate to sub-meter with SBAS • Ready for RTCM real-time corrections Touch screen Display: • Full color transflective liquid crystal display (LCD) • ¼ VGA Power button Power indicator Microphone Battery indicator Scrolling button Alphanumeric keypad Back Panel Power/Communication connectors: • Connects to the I/O module with power supply and communication ports Speaker Battery door screws: • Unscrew to open the battery door Handstrap 3 English Side Panel External Antenna Connector Secure Digital Card Slot Door: • Open the door to access the SD card slot I/O Module USB host port (Type A), connect to a USB flash drive, card reader etc. DC Power Input connector Mini USB (Type B) port Serial port (COM1) DB-9 connector Resetting MobileMapper CE To reset MobileMapper CE, hold down the ESC, Enter and Power keys simultaneously until the screen goes blank. The MobileMapper CE switches off. You can then power on the device by pressing the power button. To reset only the GPS receiver, (see GPS Reset on page 45). 4 English Preparing for First-Time Use Charging the battery Before using your MobileMapper CE handheld PC, you must first charge the battery: 1. Locate the removable battery. 2. Open the battery door. 3. Insert the battery into the battery compartment in the back of the MobileMapper CE handheld as shown below: 4. Close the battery door and tighten the screws. 5. Attach the Clip-on I/O module to the MobileMapper CE handheld as shown below (insert lower part first): 5 English 6. Connect the AC adapter (see below) and then let it charge the battery for up to six hours. Connect cable from AC adapter to this input 7. To detach the clip-on I/O module, press the release button on the module. Turning the Receiver On Once you have charged the battery in your MobileMapper CE, press the red power button to turn it on. Power button 6 For the first-time use, you need to align your display screen so the cursor on the touch screen align with the tip of your stylus. Use the stylus pen to tap the center of each target that appears on the Calibration screen with the tip of the stylus. Tap anywhere on the display when finished. To re-calibrate your screen at anytime, select the tab, then Settings>Control panel>Stylus>Calibration to launch the calibration screen. Automatic System Time Update MobileMapper CE will automatically update the system date & time using the GPS time determined by the integrated GPS receiver and the time zone that you specify. To set the time zone: • In the task bar, double tap the clock icon: This opens the Date/Time Properties screen. • Set the time zone field (see opposite) and then select OK on top of the screen. Please note that you should wait for a while, after turning on MobileMapper CE, before system time can effectively be updated. Adjusting the Backlight To switch the backlight on/off for both the keypad and display, or to adjust the brightness and screen contrast, double tap the Backlight Control icon in the control panel. To conserve battery power, we recommend you to switch the backlight off whenever possible. 7 English Calibrating the Screen English Regional Settings MobileMapper CE supports code sets and languages supported by Windows CE operating system. These include European languages as well as multibyte languages such as simplified Chinese and Japanese. - From MobileMapper CE Companion CD, copy the appropriate language install files (.CAB) to your MobileMapper CE device. Use either an SD Card or download the files to the unit using ActiveSync. - On the device, double tap on the .CAB file. - The default location for installation is "\MyDevice\Intl\####\" (where #### is the language number). You must install to this default location when the dialog box appears asking where to install. - Select the tab, then Settings>Control panel>Regional Settings. - Select your preferred locale and user interface language as shown on the screen below (left). - Once the language is installed, shut down the unit by selecting successively the tab, then Suspend to open the Shut Down menu, then the OK button (see screen below, right). - Next time you boot the MobileMapper CE device, the selected language will be used. 8 Using Microsoft ActiveSync, you can connect a desktop computer to your MobileMapper CE handheld via the USB data cable. This allows you to install software and transfer files to/ from MobileMapper CE. To connect to a PC: 1. Install ActiveSync on the desktop computer. (Microsoft ActiveSync is included on the MobileMapper CE Companion CD. You may also download it from the Microsoft web site at www.microsoft.com/mobile/downloads/activesync.asp). 2. Attach the I/O module to the MobileMapper CE handheld. Connect the USB data cable to the USB port (the miniconnector) on the I/O module (see opposite). 3. Connect the other end of the USB data cable to a USB port on the desktop computer. 4. Follow the ActiveSync instructions to establish a connection. Installing Software Once the connection is established with a PC using ActiveSync, you may install any supported software you need. It is very important to make sure you install your program in the non-volatile memory, under “MyDevice” or on an SD card. Installing off-the-shelf Windows CE software: Please refer to the software documentation for more information and detailed instructions. 9 English Establishing a Connection with your PC English Working in Windows CE .NET Environment User Interface For Text Input MobileMapper CE comes with an integrated physical keypad and like most Windows CE devices, you may also use an onscreen keyboard to enter text. To activate the on-screen (or “virtual”) keyboard, tap the keyboard icon in the taskbar and then tap Keyboard. The virtual keyboard appears on the screen. Using the Integrated Alphanumeric Keypad MobileMapper CE uses a telephone-style alphanumeric keypad. The cursor keys are used to move the cursor left, right, up and down on the screen. Buttons 2-9 contain alphanumeric characters. By pressing the key continuously, all characters on that key will be scrolled. For example, the letters a, b, and c are associated with the “2” key. Tapping the key once enters an “a,” twice enters a “b,” three times enters a “c” and four times enters a “2.” 10 Dot-Shift Key English The keyboard default is lower-case alphanumeric letters. - Press the Dot-Shift key to toggle from numeric lock to caps lock and default mode. - Press the Dot-Shift key twice to lock the keypad in numeric mode. The icon appears in the task bar indicating that the numeric lock mode is enabled. - Press the Dot-Shift key three times to activate the uppercase lock. The icon appears in the task bar indicating that the caps lock mode is enabled. - Press the Dot-Shift key four times to bring it back to the default lower-case alphanumeric mode. Using the Stylus The stylus is used for menu selection or data input on the touch-screen. - Tap: Touch the screen once with the stylus to select the item, tap twice to open the selected item. - Drag: Hold the stylus on the screen and drag it across to select text and images. Drag in a list to select multiple items. - Tap and hold: Tap and hold the stylus on an item to see a list of functions available for that item. On the pop-up menu that appears, tap the function you want to perform. In Bluetooth Manager, the “Tap and Hold” action is slightly different: you must remove the stylus to let the menu pop up. When you operate the touch screen of the MobileMapper CE, use the supplied stylus. If the tip of the stylus is damaged, do not use it. If you operate the touch screen with a damaged stylus or a ballpoint pen, the touch screen may be damaged. When the stylus is damaged, please use the extra stylus or buy a new one. 11 English Initializing GPS GPS satellites are 12,000 miles overhead. The first time a new GPS receiver is turned on, it might have difficulty calculating its position. To help the receiver calculate its first position, you should “initialize” it. You have to do this when: - The receiver is brand new. - You have moved more than 500 miles from the last place you were using it. - GPS receiver has been reset. - Or the receiver has not been used for more than a few months. Take the MobileMapper CE to a location where there is a clear view of the sky, then: - Select the tab, then Programs>GPS Utilities>GPS Initialization - Initialize the receiver using one of the two methods below: 1.If you don’t have the slightest idea of what the coordinates of your current position are, check the Choose Country option (see screen opposite), select respectively your region and country in the two fields underneath, enter the date and time (bottom of the screen) and then tap OK to start the initialization process. This closes the GPS Initialization window. 2.If you have a rough idea of what the coordinates of your current position are, directly enter these coordinates in the Latitude and Longitude fields (see screen opposite), enter the date and time (bottom of the screen) and then tap OK to start the initialization process. This closes the GPS Initialization window. - If you want to check that initialization has been successful, run the GPS Status utility (see Viewing Current GPS Status on page 14). 12 The GPS Settings tool is used to set the environmental conditions in which the unit is to be used. These settings have an impact on both the availability and accuracy of the position computed by the unit. Select the tab, then Programs>GPS Utilities>GPS Settings to run the GPS Settings utility. The following parameters are displayed (see screen opposite): • Open Sky: Check this option if you are working in an open sky area. • Tree Canopy: Check this option if you are working in a forested area. • Urban Canyon: Check this option if you are working in an urban area with high buildings in the vicinity. • Custom: Check this option if you want to set each of the GPS parameters individually. Do not use this option unless you are very familiar with these parameters. When checking this option, a new dialog box opens (see opposite) in which you can set the following parameters: - DOP type: Choose the DOP type on which to set an upper limit (see next field). The position of GPS satellites in orbit determine the DOP values for a given site. The higher the DOP value, the less accurate the position solution. PDOP (Position Dilution of Precision) is the DOP value for the three dimensional position solution. HDOP (Horizontal Dilution of Precision) is the DOP value for the two dimensional horizontal position. - Maximum DOP [PDOP or HDOP]: DOP values considered “good” are less than 3. Values greater than 7 are considered poor. Thus, small DOP is associated with widely separated satellites. No position will be computed when the selected DOP type exceeds the entered Maximum DOP. 13 English Setting Up GPS English - Minimum SNR: SNR stands for Signal-to-Noise Ratio. Ensure your SNR mask is not set too low (less than 20). GPS signals with lower SNRs will be very noisy and contribute to accuracy degradation. - Elevation Mask: Angle that specifies that any satellite must be at least a specified number of degrees above the horizon before the signals from the satellite are to be used. Ensure that the elevation mask set in your receiver is high enough to avoid using satellites near the horizon as they are often noisier than satellites higher overhead. Tap Apply after making your choice and then tap OK to close the GPS Settings window and quit this utility. By default, the GPS is configured to track satellites in normal conditions of reception (Open Sky). NOTE: The first three options (Open Sky, Tree Canopy and Urban Canyon) in fact use preset values for Maximum DOP, Minimum SNR and Elevation Mask. Viewing Current GPS Status The GPS Status utility allows you to quickly see if the GPS receiver is calculating the position from the currently visible GPS constellation. It can also be used to log and playback NMEA data. Do the following to launch GPS Status: - Select the tab, then Programs>GPS Utilities>GPS Status. This opens the GPS Status window. Regardless of the displayed tab, the bar at the bottom of the screen displays the following, from left to right: - The type of position being calculated (Fix Not Available, Autonomous GPS or Differential GPS). - The data logging status (No Log or Log:x.. xK where x.. x is the current size of the file being logged, in kbytes). - Position indicator light (Blue: Differential GPS position computed; Green: Autonomous GPS position computed; Red: No position computed). 14 This window allows you to monitor Signal/Noise ratios for received satellites. This information is shown in graphical form (see opposite). The signal quality window will grow or shrink to accommodate the number of satellites in view. The Position pane provides the coordinates of the current GPS position, including elevation or altitude, and the number of satellites (used and received). Azimuth and Elevation Graph (Azmth/Elvn) This graph shows all the satellites currently in view. Each satellite is identified by its pseudo-random number (PRN), its azimuth and elevation angles. Panel Window (Panel) This window displays the following parameters relevant to the MobileMapper CE unit: - Speed - Altitude - Heading - Vertical speed. Statistics Window (Stats) This window provides the averaged coordinates of the computed position and shows the accuracy figures corresponding to the GPS receiver used in static mode. The Dilution of Precision (DOP) values are also displayed. The data displayed on this tab may be controlled from the Log menu (see page 16). 15 English Signal Quality/Navigation Window (Sig/Nav) English GPS Status Menu Bar Menu File Tools Help Sub-Menu Function Configuration>Units Allows you to set the units used for distance and speed, for altitude/elevation and the format for latitude and longitude. Exit Use this command to quit the GPS Status utility. Log>Start Starts logging of NMEA data. Asks for a log file to be created and opened before starting logging data. Log>Stop Stops data logging and closes the open log file. Stats>Enable When checked, this option enables the Statistics window to display data. Stats>Reset Resets the data shown in the Statistics window (zeroes all results). Stats>Setup Avg Thresholds Sets data thresholds (see screen opposite) involved in averaging calculations whose results are shown on the Stats tab. About GPS Status... Displays the current software version of the GPS Status utility. Connecting the Internal GPS Receiver to your Application As explained in GPS Ports Configuration on page 44, the COM2 port in MobileMapper CE is a virtual COM port named “GPS VSP Output” and has fixed settings: 57600 bauds, 8 data bits, 1 stop bit and no parity. This virtual port may serve as an input to off-the-shelf Windows CE mobile mapping applications running on MobileMapper CE. To do this, you just have to select “COM2” in your GIS application as the source of GPS data. COM2 can therefore provide the running application with NMEA-formatted data coming from the internal GPS receiver. You can define the NMEA sentences you would like to output through this port from the NMEA tab in the GPS Ports Configuration utility (see page 44). 16 Introduction You will use a cell phone associated with MobileMapper CE to operate in NTRIP or Direct IP mode via a GPRS connection. The cell phone should be a Bluetooth-enabled device fitted with a SIM card that allows GPRS operation. You will need the following information from your GPRS operator when configuring the GPRS connection: Parameter Definition See Modem command, GPRS call number Both parameters are used for a physical connection to the Internet via GPRS page 24 User Name APN Login page 24 Password APN password page 24 Domain APN domain page 24 The GPRS call number is hardware-dependent. You may have to inquire from the phone manufacturer if the GPRS operator cannot give you this number for the cell phone model you are using. As examples, a few GPRS call numbers and modem commands are given in the table below for some popular cell phone models available today and for a connection to “Orange”, a European GPRS operator. Cell Phone Model Call Number Modem Command (for “Orange” operator only) Sony Ericsson T68i *99***10# +cgdcont=10,”IP”,”internet-entreprise” Nokia 6021 Motorola V500 ... *99# +cgdcont=1,”IP”,”internet-entreprise” Siemens S55 *99***1# +cgdcont=1,”IP”,”internet-entreprise” 17 English Step-by-Step Procedure for Establishing a GPRS Connection Via Bluetooth English GPRS Call number *99# is suitable for most cell phones unless otherwise mentioned. The modem command is tied to the GPRS operator used. Note that the Domain parameter (1st table above) and the Modem command (1st and 2nd tables above) are redundant data. We recommend that you type in the modem command and let MobileMapper CE automatically fill in the Domain field once you have entered the modem command line (see Step 6: Establish the GPRS Connection on page 24). When first implementing a GPRS connection, you will have to go through a relatively long procedure. But if you strictly follow this procedure, re-establishing this connection next time you use your MobileMapper CE will only take a few seconds. 18 Please carefully read the procedure outlined in the table below. This procedure is described in detail in the continuation of this chapter. Please strictly follow the order in which the instructions are given. Note that the procedure was tested for several popular mobile phone brands and for a European GPRS operator. The procedure should normally apply for any other manufacturer, phone model and GPRS operator although this cannot be guaranteed. Step Task Ask MobileMapper CE to be paired with the cell phone. On MobileMapper CE: - Start Bluetooth Manager - Detect the cell phone - Ask for a paired Bluetooth link - Enter a Pin code. Allow the cell phone to be paired with MobileMapper CE On the cell phone, select the appropriate command and then enter the same Pin code as in Step 1. 1 2 3 Detail Re-boot Bluetooth Manager on On MobileMapper CE, exit from Bluetooth MobileMapper CE Manager and then re-launch this program. Establish a Bluetooth link between MobileMapper CE and the cell phone On MobileMapper CE: - List the cell phone’s local services - Establish a Bluetooth link - Create a shortcut for future connections. Prepare the GPRS connection 5 On MobileMapper CE - Start creating a new connection icon - Enter the GPRS call number - Finish creating the new connection icon. 6 Establish the GPRS connection On MobileMapper CE: - Double-tap the new connection icon - Enter GPRS operator identification data - Start the GPRS connection. 4 19 English The First Time You Use MobileMapper CE English Step1: Ask MobileMapper CE to Be Paired with the Cell Phone Start Bluetooth Manager 1. On MobileMapper CE, tap >Settings>Control Panel and then double-tap the Bluetooth Manager icon. The Bluetooth window appears on the screen after a few seconds. Note the presence of the icon in the task bar. For a quick overview of the Bluetooth Manager toolbar, please refer to Bluetooth Manager Toolbar Memo on page 65. For more details about Bluetooth Manager, please refer to Bluetooth Manager Module on page 49 Detect the Cell Phone Caution! MobileMapper CE and the cell phone should not be too close to each other. Keep a minimum distance of 60 cm (2 feet) between the two devices. 1. Turn on your cell phone. 2. Activate its Bluetooth device. Refer to the instructions manual of your cell phone to do this. 3. Make its local Bluetooth device discoverable from external Bluetooth devices such as MobileMapper CE. Again, refer to the instructions manual of your cell phone to do this. 4. On MobileMapper CE, tap to search for the Bluetooth-enabled devices present in the vicinity, including your cell phone. At the end of this sequence, the icon representing your cell phone should be visible in the Bluetooth Manager window (see example opposite). Other Bluetooth devices may have been detected during this search sequence. NOTE: Tap , not , if for any reason you need to resume the search sequence. 20 This procedure is for securing and quickly re-establishing the Bluetooth connection between the two units. 1. Tap and hold the cell phone icon. 2. When a dotted circle appears, remove the stylus and, in the menu that pops up, select Pair. A new window opens in which you should enter a pin number to secure the connection to the cell phone (see below). Enter a Pin Code 1. Tap inside the Pin field and type in any number. A two- to four-figure number is recommended. (Press the Shift key twice to lock the keypad in numeric.) You will have to remember this number in step 2 below. Note that this number may be different from the one entered in the Bluetooth Properties dialog (see PIN Code, Detectability & Authentication on page 51). 2. Tap OK to enter the pin code and close the dialog box. This causes the cell phone to display a message or menu following the pairing request from MobileMapper CE. Step 2: Allow the Cell Phone to Be Paired with MobileMapper CE On the cell phone, following the message triggered by the pairing request from MobileMapper CE, allow a new pair of Bluetooth devices to be created between MobileMapper CE and the cell phone: 1. Select the appropriate function depending on the cell phone used. For example on the Sony/EricssonT68i, select “Add to Paired”. 2. You will then be asked to enter the pin number you have previously defined in MobileMapper CE (see Step 1). When the units have successfully been paired, a yellow circle containing a padlock will appear on the cell phone icon on MobileMapper CE (see example opposite). 21 English Ask for a Paired Bluetooth Link English Step 3: Re-Boot MobileMapper CE’s Bluetooth Manager This step is required for all the changes you have just made to take effect. 1. In the task bar, tap and then select Exit. This instantly stops Bluetooth Manager and closes the window. 2. Double-tap the Bluetooth Manager icon in the still open Control Panel window. The Bluetooth window appears on the screen after a few seconds. NOTE: Keep the cell phone on during this step. Step 4: Establish a Bluetooth Link Between MobileMapper CE and the Cell Phone List the Cell Phone’s Local Services 1. Tap . The cell phone icon appears instantly and you can see a yellow circle included indicative of an active pair of Bluetooth devices. 2. Double-tap the cell phone icon. The Bluetooth Manager window now shows the Bluetooth services offered by your cell phone (see screen example opposite). Establish a Bluetooth Connection 1. Double-tap the Dial-Up Networking icon. As a result, a connection is automatically implemented using the first Bluetooth virtual port available on MobileMapper CE. The message “Connection succeeded on communication port COMx:” is displayed. 22 Create a Shortcut for Future Connections This shortcut will allow you to save time for future connections as you won’t have to list the local services of the cell phone to re-activate the Bluetooth link. Instead you will just have to double-tap the shortcut. 1. Tap and hold the Dial-Up Networking icon. When a dotted circle appears, remove the stylus and, in the menu that pops up, select Create Shortcut. A message “Shortcut successfully saved” appears after a few seconds. 2. Tap OK to close the message window. 3. Tap to view the shortcut you have just created. 4. Tap to minimize the Bluetooth Manager window. Step 5: Prepare the GPRS Connection 1. In the task bar, tap >Settings>Network and Dial-up Connections. 2. In the window that opens, double-tap the Make New Connection icon. 3. Name the new connection (for example “My Cell Phone”) using the virtual keyboard, keep Dial-Up Connection checked on and then tap Next>. 23 English NOTE: COM1 is the only physical COM port on MobileMapper CE. COM2 is an internal virtual port and COM3 is automatically assigned as the first Bluetooth virtual port at power on. So when you double-tap the Dial-Up Networking icon, COM4 is normally the port used for that connection. 2. Tap OK to close the message window. Note the presence of a plug in a green circle on the Dial-Up Networking icon showing that the connection is effective (see opposite). English 4. In the Select a modem field, select the port used on MobileMapper CE (i.e. the port assigned previously) to communicate with the Bluetooth modem of the cell phone (see screen example opposite; the selected modem should be in the form “BT Modem on <CellPhoneName> COMx”). 5. Tap Configure and then enter the data line settings on the Port Settings tab (recommended higher speed: 57600 bd). 6. Tap on the Call Options tab. In the Special modem commands... field, then enter the modem command that is suitable for your operator. (See table on page 17). 7. Tap OK to close the Device Properties window. Ignore the warning message, if any. Simply tap OK to close this message. 8. In the Modem window, tap Next>. 9. In the Phone Number field, type the GPRS call number according to your mobile phone model (see table on page 17). 10. Tap Finish. A new icon appears in the Connection window (see example opposite). Step 6: Establish the GPRS Connection 1. Double-tap the icon you have just created in the connection window. 2. Enter the following parameters: • User Name • Password • Domain: This parameter was automatically filled in when entering the modem command (see Step 5). Keep this field unchanged, even if it looks apparently blank. 3. Enable the Save password option. 4. Tap on the Dial Properties button and then on the Edit button. This opens the Edit Dialing Patterns window. 5. Correct the content of this window in order to read “G” in the three fields. 24 9. Tap to close the Connection window. 10.Now it’s time to select your DGPS mode (refer to Selecting a DGPS Mode on page 28). Troubleshooting You may encounter problems when attempting to establish the GPRS connection (Step 6 above). The table below may help you solve the problem. Message “No Carrier Detected. Verify phone number and then try again.” “You have been disconnected from the remote computer you dialed. Retry the connection.” “The port is not available: it is either configured incorrectly or another program is using it.” Action - Double-tap connection icon - Tap Dial Properties button - Tap Edit button - Reset all fields to “G”. On the cell phone, check that the GPRS connection capability is activated. Check all data entries performed during steps 5 and 6. Important! The Password and Domain fields (see Step 6) are intentionally corrupted when next opening the Dial-up connection. This is done for safety purposes. You don’t need to retype these parameters. The correct values are stored in the unit. 25 English 6. Tap OK twice to return to the Dial-up Connection window. 7. Tap on the Connect button. The following messages appear successively: “Opening Port”, “Dialing...”,... “User Authenticated” and “Connected”. The GPRS connection is now established. 8. Tap Hide to close the message window. English Subsequent Uses Standard Re-Start Procedure Next time you turn on MobileMapper CE and the cell phone, the procedure for re-establishing the GPRS connection will be significantly shorter, as explained below. Because the two devices were paired when first using them, you don’t need to make the cell phone discoverable. 1. On MobileMapper CE, tap >Settings>Control Panel and double-tap Bluetooth Manager to re-start Bluetooth Manager. to list the existing shortcuts. 2. Tap 3. Double-tap the Dial-Up Networking icon. This re-establishes the Bluetooth connection between the cell phone and MobileMapper CE. Tap OK to close the message window. 4. Tap to minimize the Bluetooth Manager window. 5. Tap >Settings>Network and Dial-up Connections. 6. Double-tap the “My Cell Phone” icon you have created in the initial procedure (see page 23). 7. Tap on the Connect button. The following messages appear successively: “Opening Port”, “Dialing...”,... “User Authenticated” and “Connected”. The GPRS connection is now established. 8. Tap Hide to close the message window. 9. Tap to close the Connection window. 10.Select your DGPS mode (see Selecting a DGPS Mode on page 28). 26 You may want to disconnect the GPRS connection. Follow the instructions below to do this from the MobileMapper CE: 1. In the task bar, tap >Settings>Network and Dial-up Connections. 2. Tap on the icon representing the currently active GPRS connection. 3. Do one of the following: - Tap in the menu bar (top of the screen). - Or Tap Connection in the menu bar (top of the screen) and then select Disconnect. This instantly cuts off the GPRS connection. 27 English Disconnecting GPRS English Selecting a DGPS Mode Introduction MobileMapper CE can be operated in one of the following DGPS modes: 1. SBAS: Differential corrections from SBAS satellites (SBAS) are received by MobileMapper CE itself through one of its GPS reception channels. This is the most straightforward technique to implement DGPS in MobileMapper CE. 2. Beacon: Differential corrections are received by the beltcarried Magellan MobileMapper beacon. This unit is connected to the MobileMapper CE via Bluetooth or a serial cable. 3. Direct IP: Differential corrections are taken from the Internet at a fixed IP address. They are routed to MobileMapper CE via a GSM/GPRS cell phone and Bluetooth. 4. NTRIP (=Networked Transport of RTCM via Internet Protocol): Same as Direct IP except that the DGPS correction provider uses the NTRIP protocol to route correction data. 5. Other RTCM Source: Differential corrections are received by third-equipment delivering RTCM2.3 message types #1, #3 and #9. This third equipment is connected to MobileMapper CE via a serial cable or Bluetooth. The table below summarizes the connection and identification data needed when operating in the NTRIP or Direct IP mode. Parameter Direct IP NTRIP Host IP Address • • • • • • Port Number Login Password 28 Step # DGPS Mode SBAS Beacon via Bluetooth Beacon via COM1 Direct IP NTRIP Other RTCM Source via COM1 Step 1 Step 2 Step 3 Step 4 Select SBAS mode Establish Bluetooth Connection Connect Serial Data Cable Establish Bluetooth Connection Establish Bluetooth Connection Enable SBAS mode Select and set (tune) beacon Select and set (tune) beacon Establish GPRS connection Establish GPRS connection Enable Beacon mode Enable Beacon mode Select and set Direct IP Select and set NTRIP Enable Direct IP Enable NTRIP Connect Serial Data Cable Select and set RTCM source Enable Other RTCM Source mode To choose and enable a DGPS mode, use the DGPS Configuration utility as explained in detail in the continuation of this chapter. Once a DGPS mode is used, any accidental disruption in the flow of incoming data packets will trigger a warning message of the type “No differential corrections received over xx sec! Correction age limit = xx sec”. This will happen after a time tied to the value you will have assigned to the Real Time Correction Age Limit parameter. When this warning message appears, MobileMapper CE will automatically switch to Autonomous GPS mode. 29 English The table below lists the different steps you have to go through before MobileMapper CE can operate in a given DGPS mode, depending on whether the mode relies on the use of a COM port, Bluetooth or GPRS. English SBAS - Tap on , then Programs>GPS Utilities>DGPS Configuration. - Tap on the Select Mode button. - In the Select Differential Mode window, enable the SBAS option. - Tap OK to close the window. This takes you back to the DGPS Configuration window where you can read the choice you have just made. - Tap OK again. The window is closed and MobileMapper CE starts operating instantly in SBAS DGPS mode, which means it will dedicate two of its reception channels to SBAS satellites, whenever visible and received, and only the best one will be involved in the DGPS processing. - Start your application. Beacon Two different connections to MobileMapper CE are possible with MobileMapper Beacon: via Bluetooth (preferred) or using a wire connection (RS232). For more information about MobileMapper Beacon, please refer to its Getting Started Guide. 1. If you are using Bluetooth: - Place MobileMapper Beacon between 60 cm (two feet) and 10 meters (about 30 feet) of the MobileMapper CE. Do not stand squarely between the two. Bluetooth requires line of sight, though you may place the Beacon on your belt. - Switch on both MobileMapper Beacon and MobileMapper CE. - On MobileMapper CE, tap on , then Settings>Control Panel and double-tap Bluetooth Manager. The Bluetooth window appears on the screen after a few seconds. 30 - Tap to minimize the Bluetooth window. - Tap again to close the Settings window. - Then go to point 3. below. 2. If you are using COM1 on MobileMapper CE to communicate with MobileMapper Beacon (RS232 wire connection): - Attach the I/O module to MobileMapper CE. - Connect the serial cable provided with MobileMapper Beacon between the two units. See diagram below. COM1 on I/O module Data Connector DB9-female Round 7-pin connector - Switch on both MobileMapper Beacon and MobileMapper CE. 31 English - Tap . Bluetooth Manager starts searching for any Bluetooth device present in the vicinity. At the end of the search sequence, a MobileMapper Beacon icon should be present in the list of found devices. - Double-tap the MobileMapper Beacon icon. The screen lists the only service available from MobileMapper Beacon which is its Serial Port service. - Double-tap the Serial Port service icon. A dialog box opens prompting you to associate MobileMapper CE’s COM4 with MobileMapper Beacon. - Just tap OK. A message box appears confirming that a link is now established with MobileMapper Beacon via Port COM4 on MobileMapper CE. On MobileMapper Beacon, the blue indicator light is on. - Tap OK. English 3. Choose MobileMapper Beacon as the DGPS data source: - Tap on , then Programs>GPS Utilities>DGPS Configuration. - Tap on the Select Mode button. - In the Select Differential Mode window, enable the Beacon option and then tap OK. The Settings window opens to let you configure both the beacon and the connection to this beacon. - In the Port field, on top of the screen, set the port through which you will communicate with the MobileMapper beacon. Typically, you will select: • COM1, if you are using a wire connection to MobileMapper Beacon. • COM4, if you are using Bluetooth. Note that the Update button allows you to update the list of available ports attached to the Port field. When selecting Beacon and tapping OK, this update function is automatically run so you don’t need to tap this button. Typically, you need to use this button after you have changed the virtual port in Bluetooth Manager and the Settings window is already open. Note that the Configuration button allows you to display the settings of the selected port. But when selecting Beacon as the DGPS data source, the settings of the selected port are in fact forced to 4800 Bd, no parity, 8 data bits and 1 stop bit. - Tap on the Tune button. - Choose one of the following options to tune the MobileMapper Beacon receiver: • Tune Automatically (automatic method; default choice). • Tune by Frequency (manual method: you have to specify the frequency to which you want the receiver to tune). • Tune By Site (manual method: you have to specify the region, country and name of the DGPS source, i.e. the reference station, you want MobileMapper Beacon to receive) (see screen example opposite). - Tap OK. 32 33 English - Tap OK again after the message “Beacon Tuned Successfully!” appears. This takes you back to the previous screen. - Tap Details to read the current settings and performance indicators of the MobileMapper Beacon. The current tuning settings include reception frequency, MSK rate and station ID of the reference station being received. The performance indicators are the lock status (No/Yes), the signal strength, measured in dBµV, and the Signal-to-Noise Ratio (SNR) in dB. See screen example opposite. Refer to page 64 for more detail. - Tap OK to close this window and return to the previous screen (Settings screen). - On this screen, set the Real-Time Correction Age Limit parameter (see recommendations on page 63). - Tap OK for all the settings to take effect. The DGPS Configuration screen is now displayed. - Tap Connect to allow MobileMapper Beacon to send its correction data. When connection is effective and corrections are being sent, the Connect button is changed into a Disconnect button and the status bar at the bottom of the screen indicates the amount of incoming data packets since you tapped the Connect button. The top of the screen gives general status information on the DGPS mode currently selected. NOTE: If you had to use the now inactive Select Mode and Settings buttons, you should have first to re-activate them by tapping on the Disconnect button. This would disconnect the source of DGPS data from MobileMapper CE and so would stop the flow of incoming data packets. - Tap OK to close the DGPS Configuration window. The following two messages are displayed successively: “Please wait...” and “Processing incoming data packets...”. - Tap OK to close the message window. - Run GPS Status (see Viewing Current GPS Status on page 14) and check that MobileMapper CE is now operating in GPS Differential mode. - Start your application. English Direct IP Warning! Using Direct IP requires that you have previously followed the entire procedure described in Step-by-Step Procedure for Establishing a GPRS Connection Via Bluetooth on page 17. Then do the following to implement the Direct IP DGPS mode: - Tap on , then Programs>GPS Utilities>DGPS Configuration. - Tap on the Select Mode button. - In the Select Differential Mode window, enable the Direct IP option. - Tap OK. The Direct IP Settings window opens in which you can store several Direct IP configurations and also set the Real-Time Correction Age Limit parameter. Each Direct IP configuration holds the key information allowing MobileMapper CE to connect to a given corrections provider. Having the capability to save several Direct IP configurations in MobileMapper CE will therefore allow you to quickly change the corrections provider without having to re-enter the relevant connection parameters each time you do that. - To enter your first Direct IP configuration, with New selected in the Direct IP Configuration field, tap on the Add button and then enter the following parameters: • Name: Direct IP Configuration Name (freely choose a name) • Host: IP address • Port: Port number (The last two parameters should have been passed on to you by the correction provider.) - Tap OK. The name of the configuration you have just created is now pre-selected in the Direct IP Configuration field. Two new buttons (Edit and Delete) are shown under this field allowing you to respectively edit or delete this configuration. When you edit an existing configuration, note that you cannot change its name. 34 - - - - - - 35 English To create a second Direct IP configuration, you would tap the down arrow to the right of the Direct IP Configuration field and select New. The Add button would appear again under the field. You would then tap this button, enter the three parameters of the second configuration and tap OK to save this new configuration. After selecting the desired configuration from the Direct IP Configuration field, set the Real-Time Correction Age Limit parameter according to your needs (see recommendations on page 63). Tap OK. This takes you back to the DGPS Configuration window. On top of the screen, you can read part of the settings you have just made. Tap the Connect button. The DGPS Configuration screen now indicates the amount of incoming data packets (bottom of the screen) as well as the status of the DGPS mode (top of the screen). Tap OK to close the DGPS Configuration window. The following two messages are displayed successively: “Please wait...” and “Processing incoming data packets...”. Tap OK to close the message window. Run GPS Status (see Viewing Current GPS Status on page 14) and check that MobileMapper CE is now operating in DGPS mode. Start your application. English NTRIP Warning! Using NTRIP requires that you have previously followed the entire procedure described in Step-by-Step Procedure for Establishing a GPRS Connection Via Bluetooth on page 17. Then do the following to implement the NTRIP DGPS mode: - Tap on , then Programs>GPS Utilities>DGPS Configuration. - Tap on the Select Mode button. - In the Select Differential Mode window, enable the NTRIP option. - Tap OK. The first time you select NTRIP, the message No NtripCaster specified appears. - Tap OK to close the message window. This opens the NTRIP Settings window. - Tap the NtripCaster button on top of the screen. The NtripCaster Connection window opens in which you can store several NTRIP configurations. Each NTRIP configuration holds the key information allowing MobileMapper CE to connect to a given NTRIP caster. Having the capability to save several NTRIP configurations in MobileMapper CE will therefore allow you to quickly change the NTRIP caster without having to reenter the relevant connection parameters each time you do that. - To enter your first NTRIP configuration, with New selected in the NTRIP Configuration field, tap on the Add button and then enter the following parameters: • Name: NTRIP Configuration Name (freely choose a name) • Host: Host IP address • Port: Port number • Login: User name • Password: User password (The last four parameters should have been passed on to you by the NTRIP provider.) 36 37 English - Tap OK. The name of the configuration you have just created is now pre-selected in the NTRIP Configuration field. Two new buttons (Edit and Delete) are shown under this field allowing you to respectively edit or delete this configuration. When you edit an existing configuration, note that you cannot change its name. To create a second NTRIP configuration, you would tap the down arrow to the right of the NTRIP Configuration field and select New. The Add button would appear again under the field. You would then tap this button, enter the five parameters of the second configuration and tap OK to save this new configuration. - After selecting the desired configuration from the NTRIP Configuration field, tap OK. MobileMapper CE connects to the NTRIP caster. The NTRIP Settings window is displayed again on which you can choose a network and station (corrections source) from the caster. - The best choice is to use the station the nearest to your current location. Tap on the Find Nearest button to find and select this station. This causes the Network and Station fields to be automatically updated. The distance to this station is indicated just underneath the Station field. A second parameter in the same line tells you whether the selected station provides VRS corrections data or not (VRS for “Virtual Reference Station”; if VRS, the station provides corrections data for a virtual station that would be located where you are. If not VRS, the corrections data are computed for the true location of the station). English - - - - - 38 Note that the screen includes a More Details button allowing you to view the properties of the selected station. Tap on this button. The NTRIP Station Details screen is displayed on which you can use the following buttons: • Previous and Next to view the properties of respectively the previous and next stations from the list of stations provided by the caster. • Select to select the station whose properties are currently displayed. This takes you back to the NTRIP Settings screen on which you can now see the name of this station in the Station field. • Cancel to return to the NTRIP Settings screen without changing the choice made in the Station field. Set the Real-Time Correction Age Limit parameter (see recommendations on page 63). Tap OK. This takes you back to the DGPS Configuration window. On top of the screen, you can read part of the settings you have just made. Tap the Connect button. The DGPS Configuration screen now indicates the amount of incoming data packets (bottom of the screen) as well as the status of the DGPS mode (top of the screen). Tap OK to close the DGPS Configuration window. The following two messages are displayed successively: “Please wait...” and “Processing incoming data packets...”. Tap OK to close the message window. Run GPS Status (see Viewing Current GPS Status on page 14) and check that MobileMapper CE is now operating in DGPS mode. Start your application. - Switch on the external device providing RTCM corrections data. If you want to use COM1 on MobileMapper CE to communicate with the external device, connect the adequate serial cable between the two units. - Tap on , then Programs>GPS Utilities>DGPS Configuration - Tap on the Select Mode button - In the Select Differential Mode window, enable the Other RTCM Source option. The Settings window opens to let you configure the connection to the external source. - In the Port field, on top of the screen, set the port through which you will communicate with the external device. By default, two ports are available: • COM1, the only “physical” COM port available on the MobileMapper CE. Note that COM1 will not be available from the list if it’s used by another application • COM3, a Bluetooth port that is automatically set at power on (see also Local Services on page 52). Note that the Update button allows you to update the list of available ports attached to the Port field. When selecting Other RTCM Source and tapping OK, this update function is automatically run so you don’t need to tap this button. Typically, you need to use this button after you have changed the virtual port in Bluetooth Manager and the Settings window is already open. - Tap the Configuration button to edit or view the settings of the selected port. A Test button allows you to test the availability of the port. - Tap OK to close the Port Configuration window. This takes you back to the Setting window. - On this screen, set the Real-Time Correction Age Limit parameter (see recommendations on page 63) - Tap OK and then Connect. 39 English Other RTCM Source English - Tap OK to close the DGPS Configuration window. The following two messages are displayed successively: “Please wait...” and “Processing incoming data packets...”. - Tap OK to close the message window. - Run GPS Status (see Viewing Current GPS Status on page 14) and check that MobileMapper CE is now operating in DGPS mode. - Start your application. Returning to Autonomous GPS Mode - Tap on , then Programs>GPS Utilities>DGPS Configuration. - Tap on the Select Mode button. - In the Select Differential Mode window, enable the None option. - Tap OK to close the window. This takes you back to the DGPS Configuration window where you can read the choice you have just made. - Tap OK again. The window is closed and MobileMapper CE starts operating instantly in Autonomous GPS mode. Subsequent Uses Next time you turn on MobileMapper CE and you run the DGPS Configuration utility, you will be prompted to run the same DGPS mode as the one you last used. If it was Direct IP or NTRIP, the configuration you last used is preset. If it was MobileMapper Beacon, the last used station is preset. This means the only thing you will have to do to get the MobileMapper CE running, and provided you agree with all the default choices, is to tap on the Connect button and then start using the corrections received by tapping OK. CAUTION! For Direct IP or NTRIP, you will have to re-establish the GPRS connection via Bluetooth (see Subsequent Uses on page 26) before running the DGPS Configuration utility. For MobileMapper Beacon via Bluetooth, you will have to re-establish the Bluetooth link before running the DGPS configuration utility. 40 Power Modes MobileMapper CE comes with a removable/rechargeable battery, which provides enough energy for a full working day –provided you start your day with a fully charged battery. In order to ensure a longer battery life, use the external power whenever possible. When used, the external power source also automatically recharges the internal battery. The built-in advanced power saving features also help to optimize power consumption while the system is idle. The MobileMapper CE system has three power saving modes when the battery power is used: 1. User Idle mode: Backlights for both the display and keypad are switched off. Press any key or tap on the screen to switch on the backlights again. To switch off the backlights, tap (backlight) in Control Panel. In the Backlight Control dialog that opens (see figure opposite), tap the Backlight OFF button. 2. System Idle mode: The display as well as the backlights are switched off, but all the processes are still running. The power LED is on. Press any key or tap on the screen to switch on the display again. 3. Full Shut Down Mode: The system is shut down. The MobileMapper CE is switched off. The Power LED is off. You can configure the MobileMapper CE handheld to automatically enter each mode when it has been idle for a specified time. To change the idle time, tap Power in the Control Panel. Then make the necessary changes in the Schemes tab (see opposite.) 41 English Power & Memory Management English Turning Off MobileMapper CE Manually Tap , then Suspend. In the Shut Down window that opens, just tap OK. After a few seconds, the MobileMapper CE will shut down. Checking Battery Status To check the battery level, tap , then Settings>Control panel>Power. See screen example below. LED Indicators Power Power LED (Green) Off Solid Green Indicates: Device Switched Off Power On Charge LED (Amber) Off Solid Amber Charge Blinking Amber Indicates: Not charging Battery is fully charged Battery is charging The charge LED will give charging information only if the receiver is on. Memory Management The MobileMapper CE has three types of memory: - The Nand Flash memory (“MyDevice”), a non volatile memory. - The removable SD Card memory, a non-volatile memory. - The RAM (volatile memory), mainly used for running programs. Programs or data that are saved in the RAM will be erased when the system is switched off! We recommend that you install programs on “MyDevice” and store your data on SD card. 42 The set of GPS utilities provided in the Start menu allows you to configure and monitor MobileMapper CE’s internal GPS receiver. This chapter describes the full set of GPS Utilities, which includes the following items: - DGPS Configuration - GPS Initialization - GPS Ports Configuration - GPS Reset - GPS Settings - GPS Status - Mission Planning Note that some of these utilities have been described earlier in this guide (see Preparing for First-Time Use chapter). DGPS Configuration The DGPS Configuration utility contains the latest MobileMapper CE enhancements. It is indeed through this utility that you can implement the .NET capabilities of the unit, namely NTRIP and Direct IP. - Tap on , then Programs>GPS Utilities>DGPS Configuration. The DGPS Configuration window opens showing the current status of the DGPS configuration (top of the screen; see example opposite). At the bottom of the screen, a message indicates whether correction data is being received or not. - Tap on the Select Mode button. A new screen is displayed on which you can select the Differential mode you would like to use. For more information about DGPS Configuration, see Selecting a DGPS Mode on page 28. GPS Initialization See Initializing GPS on page 12. 43 English GPS Utilities English GPS Ports Configuration Using the GPS Ports Configuration utility, you can ask MobileMapper CE to output data messages to another device through the GPS auxiliary output port or to the application running on MobileMapper CE through the GPS VSP output port (VSP=Virtual Serial Port; this port is also known as COM2). Using this utility, you can therefore: • Enable or disable the GPS auxiliary output port. • Change the settings of the GPS auxiliary output port. • Read the settings of the GPS VSP output port (these settings cannot be changed). • Define the content of the unique output message sent to both the GPS VSP output port (this port is always enabled) and the GPS auxiliary output port (if enabled). Follow the instructions below to output a message via COM1: - Tap on , then Programs>GPS Utilities>GPS Ports Configuration. - In the GPS Auxiliary Output pane, check the Enable Messages option and then make sure “COM1” is selected in the Port field. - Tap Configure Port to configure the selected port. Enter its baud rate, number of start and stop bits and set its parity and flow control parameters. Then tap OK. - To read the settings of virtual port COM2, tap Port Status in the GPS VSP Output pane. You can only read these settings and not change them. - Tap on the NMEA tab on top of the screen. 44 NOTE: To output GPS from MobileMapper CE to another computing device via serial port (RS232), you must connect the two devices using a null modem cable. GPS Reset Use the Reset GPS utility to cause the internal GPS receiver to re-initialize. You may need to run this utility if for example you want to force the GPS receiver to acquire new almanac data from the GPS constellation and then use this data in the position computation process. - Tap on , then Programs>GPS Utilities>GPS Reset. A warning message appears explaining that you are about to run a cold reset (see screen opposite). When you use this utility, in fact you clear the GPS receiver’s memory. That’s why the time to first fix will be longer after a cold reset than after a normal reset. Normal reset takes place every time you turn on the unit. - Tap on Cold Reset. - After a few seconds, the message “Reset successful” is displayed. Tap OK to close the GPS Reset utility. 45 English - Check all the NMEA data strings you want to include in the output message and for those strings, choose an output rate in seconds. Clear all the NMEA data strings you do not want to include in the output message (see screen example opposite). The available messages are: GGA, GLL, GSA, GSV, RMC, RRE, VTG and ZDA. - Tap Apply and then OK. This closes the GPS Port Configuration window. MobileMapper CE is now set to output a message via COM1 and virtual port COM2. English As explained in the GPS Reset window, you may reduce the time to first fix by running the GPS Initialization utility (see Initializing GPS on page 12). Until a new almanac file is received from the GPS constellation, MobileMapper CE uses a non-erasable almanac file stored in its memory to start the satellite acquisition process. GPS Settings See Setting Up GPS on page 13. GPS Status See Viewing Current GPS Status on page 14. Mission Planning The Mission Planning utility enables you to view the visibility and availability of the constellation of satellites and determine the dilution of precision (DOP) for any location on the Earth. It allows you to plan the best time of the day for data collection and maximize productivity. To be able to determine the configuration of satellites, an almanac file is used in Mission Planning. This file is generated and loaded automatically when you get the first GPS fix. - Tap on , then Programs>GPS Utilities>Mission Planning. The Mission Planning window appears (see opposite) with the sky plot and PDOP (satellite geometry) graphs. Top left of the screen is the name of the almanac file used to make the satellite prediction (alm<year (last two digits)><day in year (1-365)>). - Instructions for proper use of Mission Planning are summarized in the table below. 46 Function English Icon Screen Tap this icon to close the Mission Planning utility window. - Tap this icon to choose the location on Earth for which Mission Planning will determine the GPS constellation. - You can key in the exact coordinates of your site or directly tap on the map to indicate where this site is (see screen example opposite). Tapping on the map automatically updates the coordinates in the Latitude and Longitude fields. - Then tap OK to validate these coordinates. This takes you back to the Mission Planning window on which you can see the GPS constellation for this location. Tap this icon to set the exact date & time for which you want Mission Planning to determine the GPS constellation for the selected location. Tap this icon to open the Setup window. This window allows you to set the cut-off angle, the maximum PDOP value and whether or not to include elevation for the GPS position (2D or 3D). Tap this icon to access the sky plot graph settings. The following two items can be shown or hidden: - Grid: Grid lines intersecting at the center of the graph - Track: Color curve showing satellite orbit versus time. Tap this icon to access the PDOP graph settings. The following three items can be shown or hidden: - Grid: Grid lines - PDOP: PDOP value versus time - Availability: Count of visible satellites versus time. Tap this icon to read the software version of the Mission Planning utility. 47 English Switching Between Two Utilities Use the icon located at the far right in the task bar to switch from a running application to another. For example if DGPS Configuration and GPS Status are both running in the background while using Mission Planning, the menu opposite will pop up when you tap this button. Just tap the name of the application you want to go to. 48 This chapter gives general information on MobileMapper CE’s Bluetooth Manager module. For detailed information on how you can establish a GPRS connection via Bluetooth Manager, please refer to Step-by-Step Procedure for Establishing a GPRS Connection Via Bluetooth on page 17. Introduction MobileMapper CE is equipped with built-in Bluetooth technology that allows short-range connections to other Bluetooth-enabled devices such as cellular phones, personal digital assistants (PDA), desktop or notebook computers. Bluetooth offers fast, reliable, and secure wireless communication. Host and Inquiring Devices In any communication between two Bluetooth-enabled devices, one of them is the inquiring device and the other the host device: • The inquiring device is the one that detects and uses one of the local services of the other device. • Reciprocally, the host device is the one that is discoverable and that makes its local services available for the inquiring device. Here are two typical examples in which MobileMapper CE is successively the inquiring device and the host device: • When you operate MobileMapper CE in NTRIP or Direct IP DGPS mode, the cell phone used is the host device and MobileMapper CE is the inquiring device. The local service used in the cell phone is the Dial-Up Networking service. • When you output GPS data via the auxiliary port, MobileMapper CE is the host device and the external device receiving the data via Bluetooth is the inquiring device. The local service used in MobileMapper CE is the Serial Port Service. 49 English Bluetooth Manager Module English Bluetooth Range The maximum range in class 2 devices is 10 meters (30 feet) typically. A minimum distance of about 60 cm (two feet) should be observed between any two Bluetooth-enabled devices. First Steps with Bluetooth Manager Starting Bluetooth Manager - Tap >Settings>Control Panel and double-tap Bluetooth Manager. The Bluetooth window appears on the screen after a few seconds. Note the presence of the icon in the task bar. For a quick overview of the functions accessible from the Bluetooth Manager toolbar, please refer to the table in Bluetooth Manager Toolbar Memo on page 65. Minimizing/Maximizing the Bluetooth Window - Tap in the upper-right corner. This minimizes the Bluetooth window (but Bluetooth is still running). - In the task bar, tap and then select Show from the popup menu. This opens the Bluetooth window on the screen. Turning Off Bluetooth - In the task bar, tap and then select Exit from the popup menu. This turns off Bluetooth. Detecting Bluetooth-Enabled Devices Use the following two buttons to let MobileMapper CE’s local Bluetooth controller detect the Bluetooth-Enabled devices present nearby: 50 - Tap every time you need to refresh the list of Bluetooth-enabled devices present nearby. NOTE 1: is only active after has been tapped. NOTE 2: At the end of a search, the name or class of a detected device may not have been found. In this case, tap and hold the “Unknown” icon and then select Update in the pop-up menu to let Bluetooth Manager determine these parameters. PIN Code, Detectability & Authentication - Tap in the Bluetooth Manager toolbar. This opens the Properties window on which you can read or edit the properties of the local Bluetooth controller. - Tap on the Security tab. The bottom of the window shows the default PIN code. This code should be entered in any remote device that attempts to pair itself with MobileMapper CE. - To change the PIN code, enter the desired code in the Default PIN field. - To make the device discoverable (or detectable), enable the Let other devices discover check box. Otherwise disable this option (default setting: enabled). 51 English - Tap the first time you run a search. The message “Searching...” is displayed in the status bar (bottom of the screen) during the search. The search sequence first focuses on paired peripherals and then searches for distant peripherals. “Ready” is displayed at the end of the search. When next tapping this button, you will just list all the Bluetooth-enabled devices that were detected during the last search, regardless of whether these devices are still present or not. English - To demand that a remote device be allowed to access the local services only after pairing itself with MobileMapper CE, check the Enabled box underneath Authentication. Otherwise keep this option disabled (check box cleared). Caution! This option is automatically disabled every time you start Bluetooth Manager. - Tap OK on top of the window for the changes to take effect. Local Services Introduction The local services offered by MobileMapper CE’s Bluetooth controller are the following: • Serial Port Service. The Serial Port service allows you to exchange data with a remote device via a virtual Bluetooth serial port. This service is used when outputting GPS data via an auxiliary output (see GPS Ports Configuration on page 44). • File Transfer Service. This service allows any two Bluetooth-enabled devices to exchange files. • Object Push Service. This service is required to run the File Transfer Service but is not usable as such in MobileMapper CE. To list the local services offered by MobileMapper CE: • Tap located in the Bluetooth Manager toolbar. The Bluetooth window shows the three icons representing its three local services. Note that all the services are made active at power up (a small green circle containing a plug symbol is visible on each of the icons; see screen opposite). 52 • Tap in the Bluetooth Manager toolbar. • Tap and hold the icon representing the local service you want to deactivate and then select Stop. This instantly stops the concerned local service. Note that when you deactivate the File Transfer Service or Object Push Service, you automatically deactivate these two services. To re-activate a local service: • Tap in the Bluetooth Manager toolbar. • Just tap and hold the concerned icon and then select Start. When you re-activate the Serial Port Service, Bluetooth Manager asks you to select the COM number you want to assign to the virtual port. Choose any port from the list and then tap OK. A message indicates that the port is now ready. Tap OK to close the message window. To change the identification of the Bluetooth virtual port used by the Serial Port service, the Serial Port Service must be stopped first. When you re-start it, you can change the port used as explained above. Using the Serial Port Service Assuming you want to send the NMEA messages coming out from your MobileMapper CE to a computer screen, follow the procedure below, based on the use of MobileMapper CE’s Serial Port Service: - On MobileMapper CE, make sure: • The Serial Port Service is activated and a COM port is assigned to it (COM3 for example). • NMEA messages are enabled (see GPS Port Configuration, page 45). 53 English To deactivate a local service: English • GPS output is enabled via the COM port assigned to the Serial Port Service (COM3 in our example) (see GPS Port Configuration, page 44). • Remember ALL the COM3 settings as you will need them on the computer (see GPS Port Configuration, page 44). - On • • • • • • • the computer: Run Bluetooth. Detect MobileMapper CE. If required, pair the two devices (you’ll need to enter the PIN code defined in the MobileMapper CE Bluetooth properties; see page 51). List the local services offered by MobileMapper CE Use the listed Serial Port Service icon to connect the computer to the MobileMapper CE Serial Port Service through one of its virtual ports (COM4 for example). Run HyperTerminal, name the session, select the computer port used to communicate with the external device (COM4 in our example). Click OK. Enter the same port settings as those used by the COM port on MobileMapper CE (COM3 in our example). Click OK. You can now see the NMEA messages in the HyperTerminal window as they are output from MobileMapper CE. Using the File Transfer Service Assuming you want to transfer files between two MobileMapper CE units, follow the procedure below, based on the use of MobileMapper CE’s File Transfer Service: - On the host MobileMapper CE, make sure: • Its File Transfer Service is activated. • Its File Transfer Service properties include the path and name of the folder containing the files you want to transfer to the inquiring MobileMapper CE (for example the folder path and name are: \Application Data\Job101\). 54 - On the inquiring MobileMapper CE: • Run Bluetooth. • Display the properties of its File Transfer Service as explained above for the host device. • Enter the path and name of the local folder through which files will be exchanged with the host (for example the path and folder name are: \Application Data\Job547\). • Detect the host MobileMapper CE. • If required, pair the two devices (you’ll need to enter the PIN code defined in the host MobileMapper CE Bluetooth properties; see page 51). • List the local services offered by the remote (host) MobileMapper CE. • Double-tap the remote File Transfer Service icon to connect the inquiring unit to the host’s File Transfer Service. As a result the Bluetooth Manager window now lists the content of the remote folder (in our example, the window would show the content of \Application Data\Job101\ on the host MobileMapper CE). If the remote folder contains a sub-folder (\Application Data\Job101\Day1\ for example), you can double-tap on the sub-folder icon to list the content of this subfolder and then download files from this subfolder. Tap in the toolbar when you want to go up to the initial folder (\Application Data\Job101\). • To download files from the host to the inquiring device, tap and hold the icon corresponding to the file you want to download and then select Get file. This starts the file transfer. Once the transfer is complete, the downloaded file can be found in the preset folder on the inquiring device (in our example, the file would be found in \Application Data\Job547\). 55 English To change this parameter, tap and hold the File Transfer Service icon and then select Properties. A window opens in which you can edit this parameter. English • To upload files from the inquiring device to the host, tap and hold the stylus on a blank area (i.e. not on a file icon) within the Bluetooth Manager window. When a dotted circle appears, remove the stylus and then select Add file in the pop-up menu. This opens a browser. Open the local folder containing the file you want to upload, select this file and tap OK. This starts the file transfer. Once the transfer is complete, the uploaded file can be found in the selected folder on the host MobileMapper CE (in our example, in \Application Data\Job101\). As the inquiring MobileMapper CE is still listing the content of this remote folder, the name of the uploaded file is now also visible in the Bluetooth Manager window (new file icon added following the file transfer). Creating Shortcuts for Remote Services Once a service in a detected remote device has been found, you can create a shortcut for this service. This means you will no longer have to ask MobileMapper CE to find this service to be able to use it. - To create a shortcut, tap and hold the service icon and then select Shortcut in the popup menu. This instantly creates the shortcut. - To view the shortcut icon, tap 56 . English Optimizing Accuracy General Guidelines There are five basic rules for recording MobileMapper CE rover data so as to achieve the optimal accuracy: 1. Allow the receiver to have full “view” of the sky the entire time a job is open, not just when logging data to a feature. There are three things you can do to improve signal reception: • While you do not need a survey-grade external antenna for sub-meter accuracy, using one will yield better accuracy in all environments. • If you are not using an external antenna, keep the MobileMapper CE receiver at a 45-degree angle the entire time a job is open (or as long as possible). • If you are not using an external antenna, keep the MobileMapper CE receiver as high as possible the entire time a job is open (or as long as possible). 2. When you record a point feature, remain stationary for 10 seconds both before opening the feature and after closing the feature. 3. Average all point features for at least 30 seconds. 4. Make sure you are using the latest firmware (both the Operating System firmware and GPS firmware) for the MobileMapper CE receiver and the latest version of MobileMapper Office). 5. Adjust the SNR, PDOP and Elevation masks on the receiver to reflect your environment. 57 English Recording Data for Post-Processing There is one additional rule for optimizing MobileMapper CE accuracy when recording rover data that will be differentially corrected by MobileMapper Office in post-processed mode: All features must be logged while the receiver is continuously tracking at least 5 satellites with a PDOP less than 4 for at least 20 minutes. You need to record only a single “epoch” of GPS data to get a position, but you need to record at least 20 minutes of data to post-process it for sub-meter accuracy. All features recorded within a 20-minute portion of a job file will be correctable to submeter accuracy. For example, if you record a job over a one-hour period and lose lock on (i.e. fail to continuously track) the available GPS satellites at Minute 20 and Minute 40, all of the features in this job were recorded during a 20-minute period of continuous GPS signal lock, and so all can potentially be post-processed for submeter accuracy. But if you record a 60-minute job and lose lock at Minute 20, Minute 30 and Minute 40, any feature recorded between Minute 20 and Minute 40 may not be sub-meter because they were recorded during 10-minute periods of continuous satellite tracking. Without knowing a lot of other factors, it is hard to say how accurate a feature recorded during a 10-minute period of continuous lock will be, but it will be more accurate than a realtime corrected position. 58 59 English If the period of continuous lock is less than 5 minutes, the SBAS-corrected position may be more accurate. When recording a job for post-processing, the receiver records GPS measurements the entire time the job is open – not just when you’re recording data into a feature. Therefore, you do not need to record each feature for more than 20 minutes. Each feature has to be recorded during a portion of the job file where you maintained lock on the satellites for at least 20 minutes. If you open a job, open a point feature 19 minutes later, record the point feature for 60 seconds and close the feature and the job, the feature will be recorded during a period lasting 20 minutes and you should have sub-meter accuracy. For this reason, it is best to open the job as soon as you are in a position to maintain constant satellite lock and close it more than 20 minutes later. Lastly, logging a series of GPS raw measurement files instead of just one degrades accuracy. So unless there is some special need to open and close multiple raw measurement files, we recommend you start logging GPS raw measurements before you log data into the first shapefile and stop logging raw measurements after you close the last shapefile. For a further discussion of MobileMapper CE accuracy performance, please read "MMCEPerformanceWhitePaper.PDF" and “GPSDifferentialPaper.pdf” found at ftp.magellangps.com in the \Mobile Mapping\MM CE\Application Notes\ folder. English Appendices Updating MobileMapper CE OS Firmware The current version of MobileMapper CE Operating System (OS) firmware can be downloaded from ftp.magellangps.com in the /Mobile Mapping/MM CE/Firmware/OS Firmware/ folder. 1. Turn on MobileMapper CE and either attach it to external power or make sure that there is at least a 25% charge in the battery (tap Start>Settings>Control Panel>Power). 2. Copy the OS firmware file with the *.nbx file extension (e.g., NK_x_xx.nbx) to an SD card. Note that OS firmware must be loaded from an SD card. Do not copy the *.nbx file to MobileMapper CE’s MyDevice folder. 3. With the SD card inserted into MobileMapper CE, doubletap the My Computer icon on the desktop and then the Windows folder. 4. Scroll to the bottom of the Windows folder and double-tap the OSLoader icon to launch the program (OSLoader.exe). You will see a message saying: “Please choose a new image file. The image file cannot be in the MyDevice directory.” 5. Tap OK. 6. On the Open file screen, browse to the SD card, tap the OS firmware file and tap OK in the upper right of the screen. 7. When you see the “Are you certain that you want to update the operating system?” message, tap Yes. You will now see a progress bar on the OS Loader screen. It takes a few minutes to upload the firmware. 60 9. Tap in the upper right of the Windows screen to exit back to the desktop. 10.Turn off the receiver by tapping , then Suspend and then OK button. 11.After a few seconds, MobileMapper CE’s green LED will shut off. You may then press the power button to turn the receiver back on. 12.You may verify that the new OS firmware has been successfully uploaded by tapping: >Settings>Control Panel 13.Scroll down to the Thales System Info icon. Double-tap on this icon. Confirm that the OS F/W Version is that which you just uploaded. Updating MobileMapper CE GPS Firmware 1. Go to ftp.magellangps.com and copy the GPS firmware zip file (beginning with an “E” such as “E024.zip”) from the / Mobile Mapping/MM CE/Firmware folder to any folder on your PC. 2. Open the GPS firmware zip file on your PC and extract the files to the same directory. 3. Copy the extracted files to MobileMapper CE’s SD card by using either a card reader or ActiveSync. To use ActiveSync, turn on MobileMapper CE and connect it to your PC using the USB cable that runs between MobileMapper CE’s I/O module and your PC’s USB port. This causes ActiveSync to launch on your PC and connect to MobileMapper CE as a “Mobile Device.” Note: Most MobileMapper CE users do NOT set up a partnership when connecting to the PC with ActiveSync, but you can if you wish. 61 English 8. When you see a message saying, “Operating system updated successfully,” tap OK on the OS Loader window. English 4. Copy all the files extracted from the GPS firmware zip file from your PC to the MobileMapper CE’s SD card using ActiveSync’s Explore utility. The Explore button is located in Microsoft Active Sync window’s taskbar (third button from the left). 5. Some versions of ActiveSync require that you click the Explore utility’s Folders button (in the task bar) in order to copy/paste files from one location to another. 6. With the files copied to the SD card, tap the My Computer icon on the desktop and select the SD card. 7. Double-tap baldur.exe (located on the SD card) to launch the firmware loader. 8. On the firmware loader screen, tap the "Connect GPS" button and wait until the message "GPS connected at 4800" is displayed in the firmware loader‘s white message field. 9. Tap the GPS firmware loader’s "Load" button and wait until the message "FLASH upload complete" is displayed at the bottom of the screen. 10.Tap "X" on the top right corner of the GPS firmware loader to close the application. 11.Tap “X” on the top right corner of Windows Explore. 12.Completely turn off MobileMapper CE by tapping: >Suspend and tapping OK. 13.Once MobileMapper CE’s power light goes off, restart it, tap >Settings>Control Panel and scroll down to the Thales System Info icon. 14.Double-tap the Thales System Info icon and confirm that the GPS F/W version is that which you just uploaded. 15.To update another MobileMapper CE receiver with the latest GPS firmware, remove the SD card and insert it into the other receiver. Repeat Steps 6 through 14. 62 When first using your MobileMapper CE, and because there is no recent almanac file available yet in the unit, the internal GPS receiver (or Mission Planning if used at that time) will use a default almanac file stored in its protected memory. After receiving GPS satellites for about 12 to 25 minutes, the internal GPS receiver will be able to create a new almanac file. This file will be stored in the “Windows” folder and named as follows: almyy.ddd Where alm is the filename header yy are the last two digits of the year (“06” for 2006) ddd is the file extension and stands for the day in year (001 to 365). You can also store your own almanac files in the “Windows” folder using the same naming convention as the one described above. The internal GPS receiver and Mission planning will always use the most recent almanac file stored in the Windows folder. To force the use of a certain almanac file, rename this file (or rename the others) so that it can be seen as the most recent almanac. If you do that, don’t forget to rename the files after use. Choosing the Appropriate Real-Time Correction Age Limit When selecting a DGPS mode, you have to set a parameter called Real-Time Correction Age Limit. Here are a few recommendations to help you set this parameter to the appropriate value. The default value is 2 minutes. This is a good value to work with in most cases. If for any reason, the reception of DGPS corrections is of poor quality, you can increase this time limit up to 10 minutes without significantly impairing the position accuracy normally achieved with DGPS. 63 English About Almanac Files English Assessing MobileMapper Beacon Reception Quality As long as the green lock indicator light on MobileMapper Beacon stays on, you can be certain that MobileMapper CE can readily deliver a DGPS solution using the incoming correction data packets from MobileMapper Beacon. You can verify this by running the GPS Status utility (see Viewing Current GPS Status on page 14; In the status bar at the bottom of the screen, “Differential GPS” should be displayed and the indicator light should flash in blue.) But if you notice that the green indicator light on MobileMapper Beacon sometimes temporarily turns off, this means the signal received is not as strong as it should be. The reasons for this are the following: - Too many obstructions between you and the station. See how you can limit these obstructions. - Or you are nearly out of range of the station. Consider working with a closer station, if possible. - Or atmospheric noise has significantly increased thus reducing the SNR. Consider working with a station that would give a better SNR. MobileMapper CE gives you the ability to analyze the key reception parameters of the MobileMapper Beacon. You can do this anytime, when setting the DGPS beacon mode, or later while using the beacon provided you first ask MobileMapper CE to stop processing the incoming correction data packets. This is done by tapping the Disconnect button in the DGPS Configuration window. You can then tap on the Settings button and then on the Details button to view the Beacon Details screen. (See also page 32.) Among all the parameters displayed on this screen is the Signal to Noise Ratio (SNR). This is the most important parameter to look at. 64 SNR SNR<10 dB 10 <SNR<20 dB SNR>20 dB DGPS Data Reception Quality Very Critical; DGPS mode steadiness is very unlikely. Good but critical; if signal deteriorates, even slightly, MobileMapper CE won’t be able to maintain DGPS mode. Excellent; there is signal level “in reserve”, which means even if the signal slightly deteriorates, DGPS mode will be maintained. Bluetooth Manager Toolbar Memo Icon Function Terminates the search sequence in progress. Launches a search sequence (“Searching...” is displayed in the status bar) to find all the Bluetooth devices present in the vicinity. New icons appear in the window as new devices are detected. “Ready” is displayed in the status bar at the end of the sequence. NOTE: is only active after has been tapped. Allows you to list the content of the parent folder. Valid when using the File Transfer service of a remote MobileMapper CE after you have opened a subfolder. Lists the shortcuts you created for the Bluetooth services found in the detected remote devices. Any shortcut can be deleted from the list. Is initially used to search all the remote Bluetooth devices present in the vicinity. Tapping this button after a search has been performed simply lists the Bluetooth devices that were detected during the last search sequence. Tap to refresh the list of detected Bluetooth devices. Provides access to all Bluetooth local services available in the MobileMapper CE unit. Allows you to view or edit the properties of MobileMapper CE’s Bluetooth device: General, Security and Options. Returns the software version of Bluetooth Manager software. Minimizes the Bluetooth Manager window (but keeps Bluetooth Manager running). 65 English The table below gives indications on how safe DGPS operation with MobileMapper Beacon will be, depending on the value of the SNR. English Index GSA 45 GSM/GPRS 28 GSV 45 Symbols H , *99# 17 18 Handstrap 3 Host 34 49 Host IP address 28 36 , A AC adapter 6 ActiveSync 9 61 Almanac data 63 Authentication 52 Automatic tuning 32 Autonomous GPS 14 Azmth/Elvn 15 , , I/O module 3 5 9 Initialize GPS 12 Inquiring device 49 L B Backlight 7 Battery door 3 5 Beacon 28 30 31 Bluetooth Manager 20 22 49 65 , , , , , , C Calibrating the screen 7 Carrier 25 CD 9 Charging 5 Cold Reset 45 COM2 16 44 Custom 13 , LED Indicators 42 Local services (Bluetooth) 22 Lock status 33 Log NMEA Data 16 Login 28 36 , M Manual tuning 32 Maximum DOP 13 Message types #1 and #3 28 Microphone 3 Mini USB 4 Minimum distance (between Bluetooth-enabled devices) 20 Minimum SNR 14 Mission Planning 46 Modem command 17 18 Motorola V500 17 MSK rate 33 MyDevice 9 42 60 , D DC Power Input 4 DGPS Configuration 30 32 34 36 39 40 Dial-up Networking 22 Differential GPS 14 Direct IP 28 34 43 Disconnect GPRS 27 Distance to station 37 Domain 17 18 DOP type 13 Dot-Shift key 11 Download files 55 Drag 11 , , , , , , , , E Elevation Mask 14 External Antenna 4 EZ Recorder 2 F File Transfer Service 52 Find Nearest 37 Fix Not Available 14 Full Shutdown mode 41 G GGA 45 GLL 45 GPRS 28 GPRS call number (GPRS numbering) 17 18 GPRS operator 19 GPS auxiliary output 44 , 66 , I , , , N Nand Flash memory 42 NMEA 44 NMEA data 16 45 Nokia 6021 17 NTRIP 28 36 43 NtripCaster 36 , , , O Object Push Service 52 On-screen keyboard 10 Open Sky 13 OSLoader 60 Other RTCM Source 28 P Paired peripherals 51 Pairing Bluetooth-enabled devices 21 Panel 15 Password 17 28 36 PDOP 46 Phone number 24 Pin code 21 51 Port number 28 36 Power button 6 Properties (Bluetooth Properties) 51 , , , , RAM 42 Real-Time Correction Age Limit 33 38 39 63 Real-time corrections 3 Removable SD Card memory 42 Reset 4 RMC 45 RRE 45 RS232 45 RTCM 3 RTCM source 39 RTCM2.3 28 , , , S Save password 24 SBAS 3 28 30 Scrolling button 3 SD card slot 4 SDK 2 Security 51 Select a modem 24 Select Mode 30 43 Serial port (COM1) 4 Serial Port Service 52 53 Shortcut 23 56 Siemens S55 17 Sig/Nav 15 Sky plot 46 SNR 33 64 Sony Ericsson T68i 17 Speaker 3 Station 38 Station ID 33 , , , , , , Stats 15 Stylus 2 7 11 System Idle mode 41 English R , , T Tap 11 Tap and hold 11 Text Input 10 Thales System Info 61 Thresholds 16 Tree Canopy 13 Tune by site 32 U Update GPS firmware 61 Update OS firmware 60 Upload files 56 Urban Canyon 13 USB 9 61 USB flash drive 4 USB host port 4 User Idle mode 41 User Name 17 , V VRS 37 VSP 44 VTG 45 W Windows CE .NET 10 Z ZDA 45 67 MobileMapper™ CE Getting Started Guide Magellan Mobile Mapping Solutions Contact Information: In USA +1 408 615 3970 ■ Fax +1 408 615 5200 Toll Free (Sales in USA/Canada) 1 800 922 2401 In South America +56 2 273 3214 ■ Fax +56 2 273 3187 Email [email protected] In Singapore +65 6235 3678 ■ Fax +65 6235 4869 In China +86 10 6566 9866 ■ Fax +86 10 6566 0246 Email [email protected] In France +33 2 28 09 38 00 ■ Fax +33 2 28 09 39 39 In Germany +49 81 6564 7930 ■ Fax +49 81 6564 7950 In Russia +7 495 956 5400 ■ Fax +7 495 956 5360 In the Netherlands +31 78 61 57 988 ■ Fax +31 78 61 52 027 Email [email protected] www.magellangps.com Magellan follows a policy of continuous product improvement; specifications and descriptions are thus subject to change without notice. Please contact Magellan for the latest product information. ©2005-2006 Magellan Navigation, Inc. All rights reserved. MobileMapper is a trademark of Magellan Navigation, Inc. All other product and brand names are trademarks of their respective holders. Aerial photo ©CNES 2002 - Distribution Spot Image. P/N 631188-01C