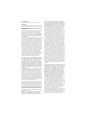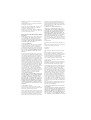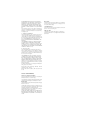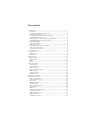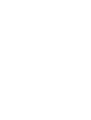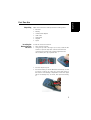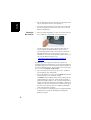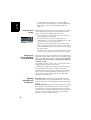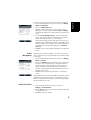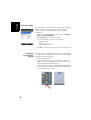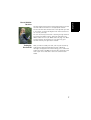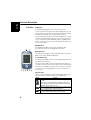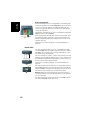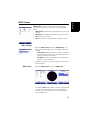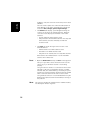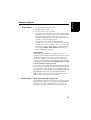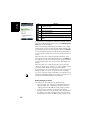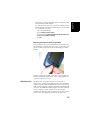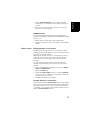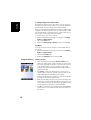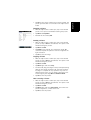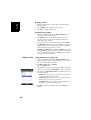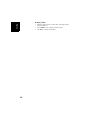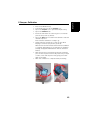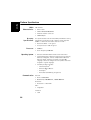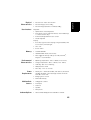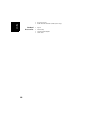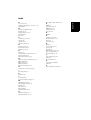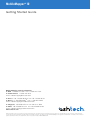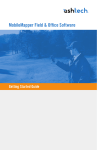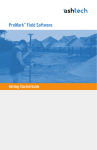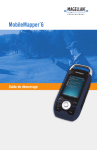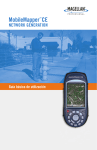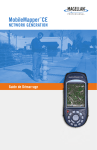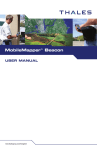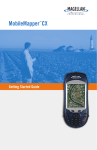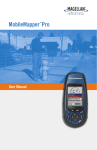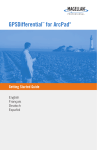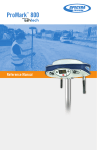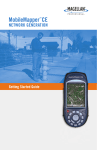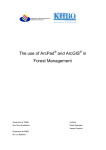Download ashtech MobileMapper 10 Specifications
Transcript
MobileMapper 10 ® Getting Started Guide Copyright Notice Copyright 2011 Ashtech. All rights reserved. Trademarks All product and brand names mentioned in this publication are trademarks of their respective holders. Ashtech Products - Limited Warranty (North, Central and South America) Ashtech warrants their GPS receivers and hardware accessories to be free of defects in material and workmanship and will conform to our published specifications for the product for a period of one year from the date of original purchase. THIS WARRANTY APPLIES ONLY TO THE ORIGINAL PURCHASER OF THIS PRODUCT. In the event of a defect, Ashtech will, at its option, repair or replace the hardware product with no charge to the purchaser for parts or labor. The repaired or replaced product will be warranted for 90 days from the date of return shipment, or for the balance of the original warranty, whichever is longer. Ashtech warrants that software products or software included in hardware products will be free from defects in the media for a period of 30 days from the date of shipment and will substantially conform to the then-current user documentation provided with the software (including updates thereto). Ashtech's sole obligation shall be the correction or replacement of the media or the software so that it will substantially conform to the then- current user documentation. Ashtech does not warrant the software will meet purchaser's requirements or that its operation will be uninterrupted, error-free or virus-free. Purchaser assumes the entire risk of using the software. PURCHASER'S EXCLUSIVE REMEDY UNDER THIS WRITTEN WARRANTY OR ANY IMPLIED WARRANTY SHALL BE LIMITED TO THE REPAIR OR REPLACEMENT, AT ASHTECH'S OPTION, OF ANY DEFECTIVE PART OF THE RECEIVER OR ACCESSORIES WHICH ARE COVERED BY THIS WARRANTY. REPAIRS UNDER THIS WARRANTY SHALL ONLY BE MADE AT AN AUTHORIZED ASHTECH SERVICE CENTER. ANY REPAIRS BY A SERVICE CENTER NOT AUTHORIZED BY ASHTECH WILL VOID THIS WARRANTY. To obtain warranty service the purchaser must obtain a Return Materials Authorization (RMA) number prior to shipping by calling 1-800-229-2400 (North America) or 1-408-572-1134 (International) and leaving a voice mail at option 3, or by submitting a repair request on-line at: http://ashtech.com (fill out the RMA request from under the Support tab). The purchaser must return the product postpaid with a copy of the original sales receipt to the address provided by Ashtech with the RMA number. Purchaser’s return address and the RMA number must be clearly printed on the outside of the package. Ashtech reserves the right to refuse to provide service free-of-charge if the sales receipt is not provided or if the information contained in it is incomplete or illegible or if the serial number is altered or removed. Ashtech will not be responsible for any losses or damage to the product incurred while the product is in transit or is being shipped for repair. Insurance is recommended. Ashtech suggests using a trackable shipping method such as UPS or FedEx when returning a product for service. EXCEPT AS SET FORTH IN THIS LIMITED WARRANTY, ALL OTHER EXPRESSED OR IMPLIED WARRANTIES, INCLUDING THOSE OF FITNESS FOR ANY PARTICULAR PURPOSE, MERCHANTABILITY OR NON-INFRINGEMENT, ARE HEREBY DISCLAIMED AND IF APPLICABLE, IMPLIED WARRANTIES UNDER ARTICLE 35 OF THE UNITED NATIONS CONVENTION ON CONTRACTS FOR THE INTERNATIONAL SALE OF GOODS. Some national, state, or local laws do not allow limitations on implied warranty or how long an implied warranty lasts, so the above limitation may not apply to you. The following are excluded from the warranty coverage: (1) periodic maintenance and repair or replacement of parts due to normal wear and tear; (2) batteries and finishes; (3) installations or defects resulting from installation; (4) any damage caused by (i) shipping, misuse, abuse, negligence, tampering, or improper use; (ii) disasters such as fire, flood, wind, and lightning; (iii) unauthorized attachments or modification; (5) service performed or attempted by anyone other than an authorized Ashtechs Service Center; (6) any product, components or parts not manufactured by Ashtech; (7) that the receiver will be free from any claim for infringement of any patent, trademark, copyright or other proprietary right, including trade secrets; and (8) any damage due to accident, resulting from inaccurate satellite transmissions. Inaccurate transmissions can occur due to changes in the position, health or geometry of a satellite or modifications to the receiver that may be required due to any change in the GPS. (Note: Ashtech GPS receivers use GPS or GPS+GLONASS to obtain position, velocity and time information. GPS is operated by the U.S. Government and GLONASS is the Global Navigation Satellite System of the Russian Federation, which are solely responsible for the accuracy and maintenance of their systems. Certain conditions can cause inaccuracies which could require modifications to the receiver. Examples of such conditions include but are not limited to changes in the GPS or GLONASS transmission.) Opening, dismantling or repairing of this product by anyone other than an authorized Ashtech Service Center will void this warranty. ASHTECH SHALL NOT BE LIABLE TO PURCHASER OR ANY OTHER PERSON FOR ANY INCIDENTAL OR CONSEQUENTIAL DAMAGES WHATSOEVER, INCLUDING BUT NOT LIMITED TO LOST PROFITS, DAMAGES RESULTING FROM DELAY OR LOSS OF USE, LOSS OF OR DAMAGES ARISING OUT OF BREACH OF THIS WARRANTY OR ANY IMPLIED WARRANTY EVEN THOUGH CAUSED BY NEGLIGENCE OR OTHER FAULT OFASHTECH OR NEGLIGENT USAGE OF THE PRODUCT. IN NO EVENT WILL ASHTECH BE RESPONSIBLE FOR SUCH DAMAGES, EVEN IF ASHTECH HAS BEEN ADVISED OF THE POSSIBILITY OF SUCH DAMAGES. This written warranty is the complete, final and exclusive agreement between Ashtech and the purchaser with respect to the quality of performance of the goods and any and all warranties and representations. This warranty sets forth all of Ashtech's responsibilities regarding this product. This limited warranty is governed by the laws of the State of California, without reference to its conflict of law provisions or the U.N. Convention on Contracts for the International Sale of Goods, and shall benefit Ashtech, its successors and assigns. This warranty gives the purchaser specific rights. The purchaser may have other rights which vary from locality to locality (including Directive 1999/44/EC in the EC Member States) and certain limitations contained in this warranty, including the exclusion or limitation of incidental or consequential damages may not apply. For further information concerning this limited warranty, please call or write: Ashtech LLC, El Camino Real 451, Suite 210, CA 95050, Santa Clara, USA, Phone: +1 408 572 1103, Fax: +1 408 572 1199 or Ashtech - ZAC La Fleuriaye - BP 433 - 44474 Carquefou Cedex - France Phone: +33 (0)2 28 09 38 00, Fax: +33 (0)2 28 09 39 39. Ashtech Products Limited Warranty (Europe, Middle East, Africa) All Ashtech global positioning system (GPS) receivers are navigation aids, and are not intended to replace other methods of navigation. Purchaser is advised to perform careful position charting and use good judgment. READ THE USER GUIDE CAREFULLY BEFORE USING THE PRODUCT. 1. ASHTECH WARRANTY Ashtech warrants their GPS receivers and hardware accessories to be free of defects in material and workmanship and will conform to our published specifications for the product for a period of one year from the date of original purchase or such longer period as required by law. THIS WARRANTY APPLIES ONLY TO THE ORIGINAL PURCHASER OF THIS PRODUCT. In the event of a defect, Ashtech will, at its option, repair or replace the hardware product with no charge to the purchaser for parts or labor. The repaired or replaced product will be warranted for 90 days from the date of return shipment, or for the balance of the original warranty, whichever is longer. Ashtech warrants that software products or software included in hardware products will be free from defects in the media for a period of 30 days from the date of shipment and will substantially conform to the then-current user documentation provided with the software (including updates thereto). Ashtech's sole obligation shall be the correction or replacement of the media or the software so that it will substantially conform to the then- current user documentation. Ashtech does not warrant the software will meet purchaser's requirements or that its operation will be uninterrupted, error-free or virus-free. Purchaser assumes the entire risk of using the software. 2. PURCHASER'S REMEDY PURCHASER'S EXCLUSIVE REMEDY UNDER THIS WRITTEN WARRANTY OR ANY IMPLIED WARRANTY SHALL BE LIMITED TO THE REPAIR OR REPLACEMENT, AT ASHTECH'S OPTION, OF ANY DEFECTIVE PART OF THE RECEIVER OR ACCESSORIES WHICH ARE COVERED BY THIS WARRANTY. REPAIRS UNDER THIS WARRANTY SHALL ONLY BE MADE AT AN AUTHORIZED ASHTECH SERVICE CENTER. ANY REPAIRS BY A SERVICE CENTER NOT AUTHORIZED BY ASHTECH WILL VOID THIS WARRANTY. 3. PURCHASER'S DUTIES To obtain service, contact and return the product with a copy of the original sales receipt to the dealer from whom you purchased the product. Ashtech reserves the right to refuse to provide service free-of-charge if the sales receipt is not provided or if the information contained in it is incomplete or illegible or if the serial number is altered or removed. Ashtech will not be responsible for any losses or dam- age to the product incurred while the product is in transit or is being shipped for repair. Insurance is recommended. Ashtech suggests using a trackable shipping method such as UPS or FedEx when returning a product for service. 4. LIMITATION OF IMPLIED WARRANTIES EXCEPT AS SET FORTH IN ITEM 1 ABOVE, ALL OTHER EXPRESSED OR IMPLIED WARRANTIES, INCLUDING THOSE OF FITNESS FOR ANY PARTICULAR PURPOSE OR MERCHANTABILITY, ARE HEREBY DISCLAIMED AND IF APPLICABLE, IMPLIED WARRANTIES UNDER ARTICLE 35 OF THE UNITED NATIONS CONVENTION ON CONTRACTS FOR THE INTERNATIONAL SALE OF GOODS. Some national, state, or local laws do not allow limitations on implied warranty or how long an implied warranty lasts, so the above limitation may not apply to you. 5. EXCLUSIONS The following are excluded from the warranty coverage: (1) periodic maintenance and repair or replacement of parts due to normal wear and tear; (2) batteries; (3) finishes; (4) installations or defects resulting from installation; (5) any damage caused by (i) shipping, misuse, abuse, negligence, tampering, or improper use; (ii) disasters such as fire, flood, wind, and lightning; (iii) unauthorized attachments or modification; (6) service performed or attempted by anyone other than an authorized Ashtechs Service Center; (7) any product, components or parts not manufactured by Ashtech, (8) that the receiver will be free from any claim for infringement of any patent, trademark, copyright or other proprietary right, including trade secrets (9) any damage due to accident, resulting from inaccurate satellite transmissions. Inaccurate transmissions can occur due to changes in the position, health or geometry of a satellite or modifications to the receiver that may be required due to any change in the GPS. (Note: Ashtech GPS receivers use GPS or GPS+GLONASS to obtain position, velocity and time information. GPS is operated by the U.S. Government and GLONASS is the Global Navigation Satellite System of the Russian Federation, which are solely responsible for the accuracy and maintenance of their systems. Certain conditions can cause inaccuracies which could require modifications to the receiver. Examples of such conditions include but are not limited to changes in the GPS or GLONASS transmission.). Opening, dismantling or repairing of this product by anyone other than an authorized Ashtech Service Center will void this warranty. 6. EXCLUSION OF INCIDENTAL OR CONSEQUENTIAL DAMAGES ASHTECH SHALL NOT BE LIABLE TO PURCHASER OR ANY OTHER PERSON FOR ANY INDIRECT, INCIDENTAL OR CONSEQUENTIAL DAMAGES WHATSOEVER, INCLUDING BUT NOT LIMITED TO LOST PROFITS, DAMAGES RESULTING FROM DELAY OR LOSS OF USE, LOSS OF OR DAMAGES ARISING OUT OF BREACH OF THIS WARRANTY OR ANY IM- PLIED WARRANTY EVEN THOUGH CAUSED BY NEGLIGENCE OR OTHER FAULT OFASHTECH OR NEGLIGENT USAGE OF THE PRODUCT. IN NO EVENT WILL ASHTECH BE RESPONSIBLE FOR SUCH DAMAGES, EVEN IF ASHTECH HAS BEEN ADVISED OF THE POSSIBILITY OF SUCH DAMAGES. Some national, state, or local laws do not allow the exclusion or limitation of incidental or consequential damages, so the above limitation or exclusion may not apply to you. 7. COMPLETE AGREEMENT This written warranty is the complete, final and exclusive agreement between Ashtech and the purchaser with respect to the quality of performance of the goods and any and all warranties and representations. THIS WARRANTY SETS FORTH ALL OF Ashtech'S RESPONSIBILITIES REGARDING THIS PRODUCT. THIS WARRANTY GIVES YOU SPECIFIC RIGHTS. YOU MAY HAVE OTHER RIGHTS WHICH VARY FROM LOCALITY TO LOCALITY (including Directive 1999/44/EC in the EC Member States) AND CERTAIN LIMITATIONS CONTAINED IN THIS WARRANTY MAY NOT APPLY TO YOU. 8. CHOICE OF LAW. This limited warranty is governed by the laws of France, without reference to its conflict of law provisions or the U.N. Convention on Contracts for the International Sale of Goods, and shall benefit Ashtech, its successors and assigns. THIS WARRANTY DOES NOT AFFECT THE CUSTOMER'S STATUTORY RIGHTS UNDER APPLICABLE LAWS IN FORCE IN THEIR LOCALITY, NOR THE CUSTOMER'S RIGHTS AGAINST THE DEALER ARISING FROM THEIR SALES/PURCHASE CONTRACT (such as the guarantees in France for latent defects in accordance with Article 1641 et seq of the French Civil Code). For further information concerning this limited warranty, please call or write: Ashtech SAS - ZAC La Fleuriaye - BP 433 - 44474 Carquefou Cedex - France. Phone: +33 (0)2 28 09 38 00, Fax: +33 (0)2 28 09 39 39 PRODUCT SAFETY WARNINGS Safety and compliance information Use responsibly. Read all instructions and safety information before use to avoid injury. The maximum operating ambient temperature of the equipment declared by the manufacturer is 50°C. Battery safety Charge battery only at ambient temperatures ranging from 0°C to 50°C. (1)CAUTION: Danger of explosion if battery is incorrectly replaced. Replace only with the same or equivalent type of battery recommended by the manufacturer. Dispose of used batteries according to battery manufacturer’s instructions. (2)CAUTION: RISK OF EXPLOSION IF BATTERY IS REPLACED BY AN INCORRECT TYPE. DISPOSE OF USED BATTERIES ACCORDING TO THE INSTRUCTIONS. Wi-Fi Safety Turn Wi-Fi off in areas where Wi-Fi use is prohibited or when it may cause interference or danger, such as in airplanes while flying. Care & Maintenance Excessive sound pressure from earphones and headphones can cause hearing loss. USB data cables CAUTION: Use of USB data cables is restricted to standard USB version 2.0 or higher. Powered USB is prohibited. Table of Contents First-Time Use .................................................................................... 1 Unpacking ..................................................................................... 1 Inserting the Battery Into the Receiver.............................................. 1 Turning the Receiver On.................................................................. 2 Using the AC Adapter to Charge the Battery ...................................... 3 Using the Quick Toolbar .................................................................. 4 Switching the Receiver Manually to Suspend Mode............................ 4 Adjusting Backlight Level and Idle Time ........................................... 4 Power Management......................................................................... 5 Setting Time & Date ....................................................................... 5 Regional Settings ........................................................................... 6 Locking the Screen and the Keypad.................................................. 6 How to Hold the Receiver ................................................................ 7 Turning the Receiver Off ................................................................. 7 Receiver Description............................................................................ 8 Front View ..................................................................................... 8 Rear View ...................................................................................... 9 Bottom View................................................................................. 10 GNSS Toolbox................................................................................... 11 GNSS Settings ............................................................................. 11 GNSS Status ................................................................................ 11 Reset .......................................................................................... 12 About .......................................................................................... 12 Advanced Features ............................................................................ 13 Power Modes................................................................................ 13 Internal Battery ............................................................................ 13 USB Connection ........................................................................... 15 Wireless Communication ............................................................... 16 Motion Sensor .............................................................................. 17 Using the Camera ......................................................................... 18 Making a Video............................................................................. 20 E-Compass Calibration....................................................................... 23 Platform Specifications...................................................................... 24 GNSS Characteristics .................................................................... 24 Accuracy Specifications ................................................................ 24 Processor ..................................................................................... 24 Operating System ......................................................................... 24 Communication ............................................................................ 24 Physical Characteristics................................................................. 25 User Interface .............................................................................. 25 Memory ...................................................................................... 25 Environmental Characteristics ........................................................ 25 Power Requirements ..................................................................... 25 Multimedia & Sensors ................................................................... 25 Software Options .......................................................................... 25 Standard Accessories .................................................................... 26 Unpacking Inserting the Battery Into the Receiver English First-Time Use Open the receiver box and unpack the following items: • Receiver • Battery • Universal AC adapter • USB cable • Hand strap • Lanyard • Stylus Follow the instructions below: • Turn over the receiver. • Using the top end of the stylus (or a coin), rotate the two screws to open the trap door: turn the left-hand one clockwise by a quarter turn, and the right-hand one anticlockwise, also by a quarter turn. • Pull the trap door open. • Insert the battery as shown. Orientate the battery so that its electric contacts can come into contact with those at the bottom of the battery compartment. Insert the upper part of the battery first, as shown, then push the battery in. 1 English • Put the trap door back into place by first inserting the two lugs located at the bottom of the trap door. • Then push the door against the receiver case and rotate the two screws back in their initial positions to seal the battery compartment. Turning the Receiver On • Press the Power key [1] for a couple of seconds until you feel a vibration in your hand, then release the key. [1] Let the receiver run its boot sequence. Wait until the screen displays the Windows Mobile Home screen. The operating system used in the receiver is Microsoft Windows Mobile Professional version 6.5. For more information on how to use the different applications, you can visit the Microsoft web site at: http://www.microsoft.com/windowsmobile/en-us/help/v6-5/ Basics.aspx Depending on how long your product was stored in its package before being shipped to you, the remaining power in the battery may be too low to allow the receiver to operate for your entire working session. For this reason, the first thing to do is to check the battery charge status: • Tap on the title bar at the top of the screen. The Quick Toolbar appears just underneath. • Tap on the Battery icon. This opens the Power window and simultaneously closes the Quick Toolbar. The Power window shows the status of the battery (see also Internal Battery on page 13). If the remaining power is greater than 50%, then you can use the receiver without having to charge the battery first (with 50% of remaining charge, you can use the receiver for several hours). Skip the next section and go directly to Adjusting Backlight Level and Idle Time on page 4. • If it less, Ashtech recommends you first charge the battery as explained in Using the AC Adapter to Charge the Battery on page 3. 2 Follow the instructions below. • Prepare the AC adapter: – Remove the protective cover [1] by pushing the button then sliding the cover forward. [1] [2] [3] – Choose the plug that fits your country’s AC outlet standard (see [2]) and slide it into the AC adapter [3]. (A “click” must be heard when fully inserted.) • Take the USB cable provided [4]. Connect the end fitted with a standard USB connector to the AC adapter. Connect the other end (fitted with a mini-USB connector) to the bottom side of the receiver (open the flap [5] first). [4] [5] [3] [4] [4] • Connect the AC adapter to an electric outlet. After about 4 seconds, the receiver screen lights up. An icon shows up indicating that the battery is being charged. The screen is then turned back off after about 10 seconds. After this time, battery charging will continue at the same rate until the battery is fully charged (charging time: 4 hours max.). 3 English Using the AC Adapter to Charge the Battery English • To read the battery charging status using the Quick Toolbar, refer to the instructions in Turning the Receiver On on page 2 (see also Using the Quick Toolbar on page 4). Using the Quick Toolbar Windows Mobile offers a quick toolbar allowing you to quickly access frequently used functions (zoom, Bluetooth, WiFi, phone, sound volume, battery power and clock). • Tap on the title bar at the top of the screen. The quick toolbar appears just underneath. • Run the desired function by just tapping on the corresponding icon. This runs the requested function and simultaneously closes the quick toolbar. The zoom function enlarges the screen content, which means only part of the screen is shown at a time, and so you should drag the stylus over the screen to scroll through the whole display. To return to 1:1 zoom, tap on the title bar again to re-open the quick toolbar, then tap on the zoom function again. Switching the Receiver Manually to Suspend Mode Switching the receiver to Suspend mode is the right thing to do when you need to make a short pause in your work and you want to save the operating time of your battery. You should not however switch the receiver to Suspend mode when it is collecting raw data. In Suspend mode, the receiver is idle, using the minimum of energy required to save the use context. To switch to Suspend mode, just press briefly on the Power button [1]. The receiver screen is turned off instantly. To wake up the receiver, just press briefly the same button again. This will instantly switch the screen back on and restore the use context in which the receiver was before entering the Suspend mode. Adjusting Backlight Level and Idle Time Backlight Level: The screen backlight may be adjusted to match the ambient light for optimized visibility. You don’t need the same level of screen backlight in dark areas than in hot sun. Backlight Idle Time: One way of saving the battery is to avoid those periods of time during which the screen backlight is unnecessarily on. As the receiver automatically counts the time during which neither the keypad nor the touch screen is active, you can set the receiver to turn off the backlight automatically after a certain idle time. 4 Power Management Another way of saving the battery is to allow the receiver to switch automatically to Suspend mode after a certain period of inactivity. • Press the Windows key and tap successively on Settings, System and Power. • Tap on the Advanced tab. This tab allows you to ask for the receiver to switch automatically to Suspend mode if it stays idle for the period of time you choose. You may choose a different setting depending on whether the receiver is powered from the internal battery or from an external power source. • Tap OK to save the settings and return to the previous screen. Remember that the receiver should NOT be allowed to switch automatically to Suspend mode if it is expected to collect data for a long period of time and you know the keyboard will be left idle during this time. Setting Time & Date • Press the Windows key and tap successively on Settings,and Clock & Alarms. • On the Time tab, select your time zone and then enter the local date and time. • Tap OK to save your settings. 5 English Follow the instructions below to set these two parameters: • Press the Windows key and tap successively on Settings, System and Backlight. • Tap on the Battery Power tab. • Drag the cursor to the right or left to set the screen backlight to the desired level (between Dark and Bright). The resulting brightness is obtained when you release the cursor. • Tick the Turn off backlight if device... check box and then choose the idle time before the backlight is turned off (10 seconds, 30 seconds or 1 to 5 minutes) Note that the backlight level and idle time can be set to different values for when the receiver is operated from an external power source instead of its internal battery. You can make these settings after tapping on the External Power tab. • Tap OK to save all your changes and return to the previous screen. English Regional Settings It’s a good idea to customize your receiver so that it complies with a number of local preferences, such as country’s currency, decimal point representation, time and date formats, etc. • Press the Windows key and tap successively on Settings, System and Regional Settings. • On the Region tab, select your country. • Use the other tabs to set your local settings: – Number format – Currency choice – Time and date formats • Tap OK to save the settings and return to the Today screen. Locking the Screen and the Keypad 6 At some stage in your work, you may need to lock the receiver to make sure no user intervention from the screen or keypad can affect the work in progress. • Press the Windows key. • In the task bar at the bottom of the screen, tap on the padlock icon (see screen below). As a result, the touch screen and keypad are made inactive. • To unlock the touch screen and keypad, just drag the onscreen slide button either to the left or right. This will take you back to the Home screen. Tracking satellites with your receiver requires that you use the receiver outdoor and hold it in an appropriate manner. The receiver will have the best view of the sky when you hold it at an angle of around 45 degrees from horizontal and not too close to your body. You can check that your receiver is tracking enough satellites by running the GNSS Toolbox, and more particularly the GNSS Status function (see GNSS Status on page 11). When enough satellites are tracked, you can start using your receiver and run your application software. Turning the Receiver Off After you have finished your work, turn off your receiver by holding the Power button [1] pressed until a Warning message is displayed on the screen asking you to confirm the power-off request. Tap Yes. The receiver will shut down in the next couple of seconds after a duo-tone sound has been heard. 7 English How to Hold the Receiver Receiver Description English Front View Power Key Use the Power key [1] to turn on or off the receiver. To turn on the receiver, press the Power key [1] until you can feel a vibration in your hand, meaning the receiver has started a power-on procedure. You can then release the key. To turn off the receiver press the Power key [1] until a sound is heard and a warning message pops up on the screen asking you to confirm the power shutdown request. Tap Yes on the screen. A two-tone sound can then be heard just before the receiver shuts down. Windows key [8] [9] The Windows key [2] is used to give immediate and unconditional access to the Windows Start menu. Display Screen The display screen [3] is a 3.5-inch, QVGA, 256-color (18-bit RGB) touch screen (240 x 320 pixels). [3] Scroll / Enter keys The Enter button [4] is used to accept highlighted input and initiate various functions. The Scroll button [5] is the ring around the Enter button. It is used to move the cursor on the screen, from one data field to the next on a parameter screen, from one option to another in a menu, from one geographical location to another on a map screen. [1] [7] [4] [5] [2] [6] Function keys The receiver is fitted with four function keys [6]. The specific function of each of them is given in the table below. Button 8 Function The keypad includes two of these buttons, one on the right, the other on the left. Each of them is a convenient alternative to tapping on the functions appearing just above in the task bar at the bottom of the screen (e.g. Notifications, Contacts, Menu, Log, etc.). In Ashtech applications with a map screen displayed, use this button to zoom in. In Windows Mobile, displays the Start menu. In Ashtech applications with a map screen displayed, use this button to zoom out. In Windows Mobile, displays the Phone screen. A microphone is used by the voice recorder. Keep the small aperture [7] clear when recording a vocal comment. Built-in GPS Antenna The receiver incorporates a built-in GPS antenna [8]. The receiver should be held properly to optimize satellite reception. Earpiece As a multi-media device, the receiver includes an earpiece [9], which can be used by any voice-based software application. Rear View External GPS Antenna Input [10] [11] [12] [13] [14] [15] [16] Use this input [10] to connect an external GPS antenna to the receiver. When an external antenna is connected, the built-in GPS antenna is automatically disconnected from the receiver input. The antenna input connector is protected by a rubber flap. Ashtech recommends you keep the flap close when no external antenna is used. Loudspeaker The back of the receiver incorporates a high-quality loudspeaker [11]. Camera Lens [17] Keep the camera lens [12] clear when taking pictures or recording videos. Hand strap The hand strap provided may be attached to the back of the receiver through two threaded holes [13] and [14] and the two recesses located at the bottom of the receiver (see Bottom View below). The hand strap may also accommodate the stylus, which can also be attached to the leather strip of the hand strap using the lanyard provided. Using the hand strap allows you to hold the receiver and the stylus around your forearm while keeping your hand free for some other tasks. 9 English Microphone Battery Compartment English [18] [19] The receiver makes use of a rechargeable Li-Ion battery pack. Loosen the quarter-turn screws [15] [16] using the stylus (or a coin) to access the battery compartment [17]. The two screws use opposite directions of rotation for opening and closing the trap door. The battery compartment can also accommodate a SIM card [18] and a micro SD card [19]. When putting back the trap door, insert the bottom first, push the trap door against the back of the receiver and seal the battery compartment by fully rotating the two screws in the opposite direction. Information on battery charging: see Internal Battery on page 13. Bottom View [22] [20] [21] [23] [24] [23] 10 The bottom view provides access to a standard mini-USB connector [20]. You first need to open the protective rubber flap [21], using a finger nail or a sharp and rigid tip to pull the flap from its left-hand side. The mini-USB port is used to connect the receiver to the AC adapter, for a fast battery charging cycle, or to a computer for file transfer through Microsoft ActiveSync. In both cases, you need to use the USB cable provided. Information on battery charging: see Internal Battery on page 13. The bottom part of the receiver also accommodates a Reset button [22], which is accessible after you have opened the rubber flap [21]. Should the receiver get stuck, you can press that button using a sharp tool to restart the receiver. Warning! Never use the Reset button while the receiver is operating normally or you would definitively lose all the data you are collecting. The bottom view also shows the two recesses [23] in which the hand strap [24] can be anchored. GNSS Toolbox is used to control and monitor important functions in your receiver. These are listed and detailed below. • GNSS Settings: Constellations and frequencies used in the receiver. • GNSS Status: Views GNSS reception monitoring screens. • Reset: Resets the receiver. • About: Provides the software version of GNSS Toolbox. GNSS Settings • Open the GNSS Toolbox and tap on GNSS Settings. This opens a new window where you can make the following settings: – Tracking mode: Only the “GPS L1” option is available, which means the receiver can only operate from the L1 signal of the GPS constellation. – Use SBAS check box: Check this box to enable SBAS reception, clear it otherwise. • Tap OK to confirm your choices and return to the GNSS Toolbox window. GNSS Status • Open the GNSS Toolbox and tap on GNSS Status. The default Position tab shows the latitude, longitude and altitude of the current position, as computed by the receiver, as well the number of satellites used and the current PDOP value. 11 English GNSS Toolbox English If SBAS is used, the screen also shows the position status (SDGPS). The unit used to express the current altitude (meters or feet) depends on the region (language and country) you selected in Start, Settings, System, Regional Settings. • The Satellites tab displays a polar diagram showing the locations in the sky of the tracked satellites. Different colors are used to display the numbers of the visible satellites: – Yellow characters: GPS satellites used – Grey characters: Visible SBAS satellites. Also rejected GPS satellites, because unhealthy or under the elevation mask. • The Signal tab shows the signal level for each of the tracked satellites: – Dark blue bars for all GPS satellites used – Red bars for all SBAS satellites used – Grey bars for all tracked, but not used, GPS satellites GPS satellites are numbered from 1 to 32 and SBAS satellites from 120 to 138. 12 Reset • Open the GNSS Toolbox and tap on Reset. A message then asks you if you want to reset the receiver now. Use this option only if you think the receiver is not working properly. Using this function results in a cold reset of the receiver. Through a cold reset, all the GNSS settings, including almanac data, are cleared making it necessary for you to restore each of them manually. A few minutes are needed after a cold reset before the receiver is back to work. Using the Reset function is recommended when only the GNSS Toolbox (and not other field software) is running on the platform. About This function provides the software version of GNSS Toolbox, followed by the Ashtech legal line. Power Modes The receiver has three power modes: • Shutdown: The receiver is off. • On: The receiver is fully powered • Suspend: In this mode, the screen content and backlight are turned off to save power and the use context is saved. When quitting the Suspend mode, the use context is restored instantly. Typically this mode is used in the field to allow a quick restart after a pause. The receiver can also enter the Suspend mode automatically in case of a very low battery after dismissing successively the two “low battery” alerts, or after an idle time that you can set through a press on the Windows key, and selecting Settings, Power (Advanced tab) (See also Power Management on page 5). Suspend Mode The receiver can be switched to Suspend mode. This is a power saving mode typically used in the field to allow a quick restart after a pause. In this mode, only some parts of the receiver are powered for the sole purpose of restoring the context of use in which the receiver was when it was switched to Suspend mode. The receiver should NOT however be used in that mode while collecting raw data. The receiver can also enter the Suspend mode automatically in case of a very low battery after dismissing successively the two “low battery” alerts, or after an idle time that you can set through a press on the Windows key, then Settings, System and Power (Advanced tab) (See also Power Management on page 5). When collecting raw data, please clear this option so that the receiver can never enter this mode. Internal Battery Monitoring the Battery Discharging Status The receiver will continuously inform you of the current status of the battery through an icon located in the Windows Mobile title bar (on the right). The different shapes of this icon indicate the current discharging status, as listed below: 13 English Advanced Features English Icon Meaning Battery high: Remaining power ranges between approximately 75 and 100% of full charge. Approx. 50-75% remaining Approx 25-50% remaining Approx. 10-25% remaining Battery low: Remaining power is less than 5%. Receiver powered from external source (AC adapter, computer via USB line) At any time you can read more in detail the battery status by pressing the Windows key and then selecting Settings, System, Power (see screen example). When the remaining power drops below 10% of full charge (orange area), you will see the message “Main Battery Low” prompting you to replace or recharge the battery. Tap Dismiss in the task bar. You should consider replacing the battery for a fresh one but you may still continue to use the receiver for a while. With only about 5% of remaining power (red area), a new message will pop up: “Main Battery Very Low”. Tap Dismiss in the task bar to continue using the receiver. Ashtech however recommends that you turn off the receiver and replace the battery. With only about 1% of remaining power, the receiver will switch off, meaning the battery is no longer charged enough to ensure proper operation of the receiver. Ashtech recommends you do not go that far in the use of the internal battery as there is a risk of losing part of your field data. In case of long-time storage, remember Li-Ion batteries must always be recharged regularly, about every six months. This is to prevent irreversible damage of the batteries. Battery Charging Scenarios The battery can be charged in two different ways: • From the power line, through the AC adapter and USB cable provided. This configuration offers fast battery charging, with around 700 mA of DC charging current. • From an office computer connected to the receiver through a USB line, using the same USB cable provided. According to the USB 2.0 specification, the DC current delivered will be limited to 500 mA, which means it will 14 Extracting the Battery from the Compartment Lever the battery out of its compartment using the stylus or a flat screwdriver. (The flat end of the stylus is inserted in the groove located on the bottom side of the battery, as shown below.) Likewise, extracting the SIM card or micro SD card from the battery compartment requires the use of a spiky-tipped tool to pull the card out of its slot. USB Connection By default, the mini-USB connector is set to allow a connection to a computer using Active Sync. You just need to connect the USB cable provided between the receiver’s miniUSB connector and any computer fitted with a standard USB connector. Provided Microsoft ActiveSync has been installed on the computer, a serial connection will be initiated automatically when you plug the cable. You can then use this connection to exchange files, explore the receiver’s file 15 English take longer to charge the battery from a computer’s USB port than from the AC adapter. You can ask the receiver not to allow the charging of the battery through the USB port when this port is connected to a computer. To do this: – Press the Windows key – Select Settings, System, Power – Clear the option: When equipment opens and links to PC, do not carry out battery charging – Tap OK. English system, install new applications directly from the computer, etc. If you want to make a different use of the receiver’s USB output, press the Windows key, go to Settings>Connections> USB to PC and change the settings accordingly. Wireless Communication The receiver incorporates three wireless communication devices: • Bluetooth • WiFi • GSM/GPRS Modem The three devices can be controlled from the Wireless Manager icon (press the Windows button and go to Settings>Connections>Wireless Manager). Bluetooth Follow the procedure below to turn on Bluetooth and make a connection with another system, which is supposed to have its Bluetooth been turned on and made visible to others. • Press the Windows key and tap successively on Settings and Bluetooth. • Tap on the Mode tab. • Activate Turn on Bluetooth. • Tap on the Devices tab. • Tap on Add new device. Wait until the external system is found • Tap on the name of this system, tap Next, enter a passcode (optional) and then choose the Bluetooth service available on this system that you would like to use now. • Complete the connection setup as instructed. Being only a Bluetooth client, the receiver will not offer any Bluetooth services to external systems. WiFi The integrated Wi-Fi device allows you to access the Internet through a wireless connection. • Press the Windows key and tap successively on Settings, Connections and Wi-Fi. • Tap on the Wireless tab. 16 GSM/GPRS Module Provided the appropriate SIM card has previoulsy been inserted in the battery compartment, the GSM/GPRS modem allows you to: • Make a phone call (modem used in GSM mode) • Establish an Internet connection (modem used in GPRS mode). Motion Sensor Enabling Automatic Screen Rotation By default, the receiver screen is used in portrait format. Rotating the receiver by 90° will not cause the screen format to switch to landscape format. Operating the receiver this way is usually what you expect from your receiver because you need to keep it always in portrait position, with an angle of 45° for best satellite reception. You can however ask the receiver to rotate the display automatically, depending on the position you give to the receiver. • Press the Windows key and tap successively on Settings, System and Motion Sensor. • Tap on the switch tab • Enable the Screen rotation function. Using the Sensitivity cursor, you can also adjust the sensitivity with which the receiver will react to motion. • Tap OK to validate all your settings. Disabling Automatic Screen Rotation Just before disabling the Screen rotation function (see above), make sure the current screen format (portrait or landscape) is the one you wish to use. If it’s not, first rotate the receiver accordingly so you get this screen format, and then you can disable the Screen rotation function. 17 English • Tap on Search for Networks to turn on Wi-Fi and start searching for the networks that are available from your location. • Choose one, then follow the instructions until you are given access to the Internet. Scrolling through Your Picture Gallery English By setting the motion sensor as a switch, you can easily go through all your pictures or audio files, just using the hand that holds the receiver, leaving your other hand free. After you have opened the MyPictures folder for example and tapped on the first picture to view it, you just need to shake the receiver briefly to view the next one, and so forth until all the pictures in the folder have been viewed. To set the motion sensor as a switch: • Press the Windows key and tap successively on Settings, System and Motion Sensor. • Tap on the switch tab • Enable the Switch songs or pictures function and tap OK. Fall Alarm You may set the receiver to produce a sound alarm when it falls down: • Press the Windows key and tap successively on Settings, System and Motion Sensor. • Tap on the Fall Alarm tab • Enable the Fall Alarm function and tap OK. Using the Camera Taking a Picture • Press the Windows key and tap Pictures & Videos. This opens the “My Pictures” folder in which you can see the list of existing images and videos. The first item in the list is the Camera, the tool you will now be using to take pictures. The light-blue background means the camera is currently selected. • Tap Camera, or press the Enter button, to turn on the camera. Wait a couple of seconds until the center of the window displays the viewfinder of the camera. • Now use the receiver as a camera. Look at the viewfinder to frame the picture you want to take. • When you are ready, stay as still as possible and press the Enter button to take the picture. When you hear the click of the camera, stay still for another two seconds until the screen displays the picture you have just taken. • Tap OK to come back to the viewfinder, then tap anywhere on the screen to re-activate the task bar a the bottom of the screen. 18 Renaming a Picture • With the “My Pictures” folder open, tap on the desired picture. This opens a new window showing the picture. • Tap Menu and Properties. • Rename the file and tap OK. Rotating a Picture • With the “My Pictures” folder open, tap on the desired picture (or tap on View in the task bar). This opens a new window showing the picture. • Tap Menu and Edit. • Tap Rotate in the task bar. This rotates the image 90° clockwise. Repeat the operation until the image has the right orientation. • Tap OK to save the image. Cropping a Picture • With the “My Pictures” folder open, tap on the desired picture (or tap on View in the task bar). This opens a new window showing the picture. • Tap Menu and Edit. • Tap Menu again and select Crop. • As instructed, drag a rectangle on the picture representing what the final image should be like, then tap inside the rectangle to complete the crop operation. If you’re not happy with the result, you can always come back to the initial image by selecting Menu and Revert to Saved. • Tap OK to save the picture. Auto-correcting a Picture • With the “My Pictures” folder open, tap on the desired picture (or tap on View in the task bar). This opens a new window showing the picture. • Tap Menu and Edit. • Tap Menu again and select Auto Correct. This refines the picture’s brightness, contrast and colors. • Tap OK to save the picture. 19 English • Tap OK to turn off the camera and close the window. The picture you have taken is now visible in the “My Pictures” folder. Deleting a Picture English • With the “My Pictures” folder open, tap and hold the desired picture. • Select Delete in the context-sensitive menu. • Tap Yes to confirm file deletion. Changing Picture Settings • Press the Windows key and tap Pictures & Videos. This opens the “My Pictures” folder. • Tap Camera to turn on the camera. Wait a couple of seconds until the center of the window displays the viewfinder of the camera. • Tap on the screen to re-activate the task bar, tap Menu, then Resolution. Choose one of the dimensions available (expressed in pixels). The resolution setting impacts the quality and size of the picture you take. • Tap Menu, then Mode. Choose between Normal (one picture taken), Burst (five pictures taken at a one-second interval once you have pressed Enter) and Timer (picture taken 5 seconds after pressing Enter). Making a Video Setting the Duration of a Video Film • Press the Windows key and tap Pictures & Videos. This opens the “My Pictures” folder in which you can see the list of existing images and videos. • Tap Menu, Tools and then Options. • Tap on the Video tab. • The audio track may, or may not be included in your video files. Clear or check the Include Audio.. option as needed. • Tap within the Time limit for videos. field and select one of the options below: – No limit: Choose this option to be able to film a video over an unlimited period of time. – 15 seconds: Choose this option to limit the duration of every video you’ll film to 15 seconds. – 30 seconds: Choose this option to limit the duration of every video you’ll film to 30 seconds. • Tap OK to accept the changes and close the Options window. 20 • Tap Camera to turn on the camera. Wait a couple of seconds until the center of the window displays the viewfinder of the camera. • Tap anywhere on the screen to make the task bar visible at the bottom of the screen • When you are ready to film, tap Menu and then Video. • Press the Enter button to start filming. Ending a Video • Depending on the video settings, the video camera will stop filming as explained below: – With a preset time limit (15 or 30 seconds), the video camera will stop filming automatically and close the video file after this time has elapsed. A down counter under the viewfinder will keep you informed of the remaining time as you film. – With no time limit, the video camera will film indefinitely. A counter under the viewfinder will tell you the current duration of the video. To stop filming and close the video file, press the Enter button again. • At the end of the video shooting, the viewfinder freezes while the end of the video is being processed. • Again, tap anywhere on the screen to make the task bar visible at the bottom of the screen and then tap OK to turn off the camera and close the window. The video file you have created is now listed in the “My Pictures” folder. Playing Back a Video • With the “My Pictures” folder open, tap on the desired video file. This will automatically launch the Windows Media player. • Tap to close Windows Media player and return to the “My Pictures” folder. Renaming a Video • With the “My Pictures” folder open, select the desired video file using the Scroll button. • Tap Menu, Tools and then Properties. • Rename the file and tap OK. 21 English Starting a Video Deleting a Video English • With the “My Pictures” folder open, tap and hold the desired video file. • Select Delete in the context-sensitive menu. • Tap Yes to confirm file deletion. 22 • • • • • • • • • Press on the Windows key. Scroll down until you see the Compass icon. Tap on the Compass icon to open the Compass utility. Tap on the Calibration tab. Put the receiver down on a table to give it a horizontal position (see picture [1] below). Tap on the Start button located in the task bar to start the calibration process. First horizontal calibration is ready to go. Slowly rotate the receiver by a couple of turns while keeping it horizontal (see picture [1] below). Wait until the receiver indicates that horizontal calibration is complete and prompts you to start vertical calibration (“Ready” displayed underneath the Vertical calibration button). Take the receiver in your hands (see picture [2] below), put it in vertical position then slowly rotate it by a couple of turns, in the vertical plane. Then gently put it back down on the table. Wait until calibration is complete before proceeding. [1] [2] 23 English E-Compass Calibration Platform Specifications English GNSS Characteristics Accuracy Specifications Processor Operating System 20 channels • GPS L1 C/A • SBAS: WAAS/EGNOS/MSAS • External antenna connector • NMEA Output All specified values are horizontal RMS, handheld accuracy performance achieved in good conditions (open sky) with PDOP < 3 and more than seven satellites in view. • Real-time SBAS: < 2 m typical • Post-processed: < 50 cm typical • ARM9™ • Clock frequency: 600 MHz • Microsoft Windows Mobile Professional version 6.5 • Installed language at delivery: English, French, Spanish, German, Portuguese, Italian, Simplified & Traditional Chinese, Greek, Japanese or Korean. Installed OS language cannot be changed once the product has been shipped in a given language. • Software package includes: – Internet Explorer® – Microsoft Office Mobile – ActiveSync® – Transcriber (handwriting recognition) Communication Cellular: • Built-in GSM/GPRS • Quad-band, 850/900 MHz, 1800/1900 MHz Bluetooth: • Bluetooth 2.1 with EDR WiFi: • Integrated Interface: • USB 24 User Interface • Receiver size: 169 x 88 x 25 mm • Receiver weight, alone: 310 g • Receiver weight (batteries included): 380 g English Physical Characteristics Keyboard: • Alphanumeric virtual keyboard • Four-direction Scroll and Enter button, Zoom In/Out keys + context-sensitive keys • Illuminated keyboard with touch screen • Virtual keyboard Display: • Color TFT, high-resolution display, sunlight readable, with touch screen, LED backlight • Size: 3.5” • Colors: 262 k Memory • 128-MB SDRAM • 256-MB NAND Flash (non-volatile) • Micro SDHC™ memory card (up to 8 GB, Sandisk®, Kingston® recommended Environmental Characteristics • • • • • Operating temperature: -10° to +50°C (14 to 122°F) Storage temperature: -30° to +70°C (-13 to 158°F) Humidity: 95% non condensing Waterproofness: IP54 Free drop: 1.2 m to concrete Power Requirements • Battery life: > 20 hours @ 20 ºC, with GPS on, Bluetooth and WiFi disabled, screen backlight used at minimum level 20% of the time. • Charging time: 4 hours • Removable battery Multimedia & Sensors • • • • • Software Options 3-Megapixel camera E-Compass G-Sensor Speaker Microphone • Ashtech MobileMapper Field and Office software 25 English • Post-processing • ESRI ArcPad software bundle (USA only) Standard Accessories 26 • • • • Stylus Hand strap Universal AC adapter USB cable. A OPP (Object Push Profile) 24 Accessories 26 Adjusting backlight 5, 6, 16, 17, 18 Alignment 2 P B Battery compartment 10 Battery life 25 Battery status icon 13 Bluetooth 24 Burst 20 C Calibration (screen) 2 Camera 18 Camera lens 9 Camera settings 20 D Delete picture 20 Delete video file 22 Display screen 25 E Earpiece 9 Environmental characteristics 25 External antenna 9 External antenna input 9 G GNSS reception characteristics 24 GNSS settings 11 GNSS status 11 GNSS Toolbox 11 GPS antenna (built-in) 9 H Holding the receiver properly 7 I Inserting battery 1 K Keyboard 25 L Lock keypad 6 Long time battery storage 14 M Main Battery Low 14 Main Battery Very Low 14 Memory 25 Microphone 9 Mini-USB 10 Modem (internal) 24 O Opening battery door 1 Operating system 2, 24 PDOP 11 Play back video 21 POGO cable 14 Power modes 14 Processor 24 Q QVGA 8 R Rename picture 19 Rename video file 21 Reset 12 Resolution 20 S SBAS 11 Screen alignment 2 Sensors 25 Standby 21 Start shooting video 21 Stop shooting video 21 Suspend mode 4, 13 T Time limit (video) 20 Timer 20 Tracking mode 11 U Universal AC adapter 1 USB 10 V Video (duration setting) 20 English Index MobileMapper® 10 Getting Started Guide Mobile Mapping Contact Information: In USA +1 408 572 1103 n Fax +1 408 572 1199 In South America +1 305 726 7813 Email [email protected] In France +33 2 28 09 38 00 n Fax +33 2 28 09 39 39 In Russia +7 495 980 5400 n Fax +7 495 981 4840 Email [email protected] In Singapore +65 9838 4229 n Fax +65 6777 9881 In China +86 10 5802 5174 n Fax +86 10 5802 5135 Email [email protected] www.ashtech.com Ashtech follows a policy of continuous product improvement; specifications and descriptions are thus subject to change without notice. Please contact Ashtech for the latest product information. ©2011 Ashtech. All rights reserved. The Ashtech logo and MobileMapper are registered trademarks of of Ashtech LLC. All other product and brand names are trademarks of their respective holders. P/N 631664-01A