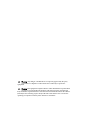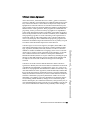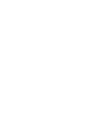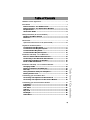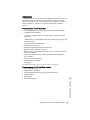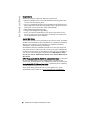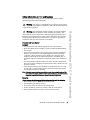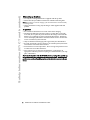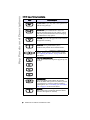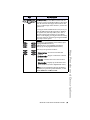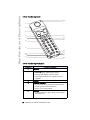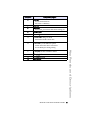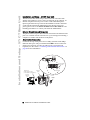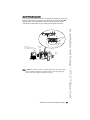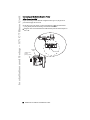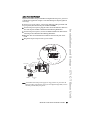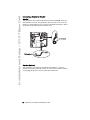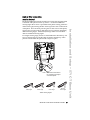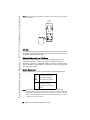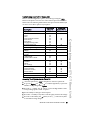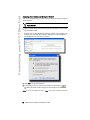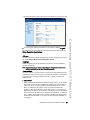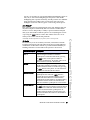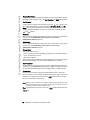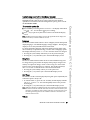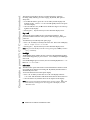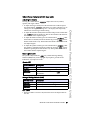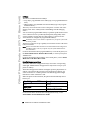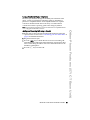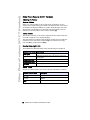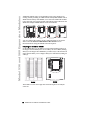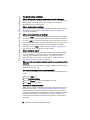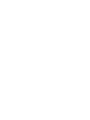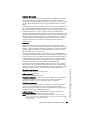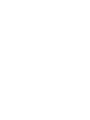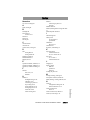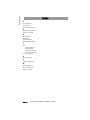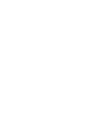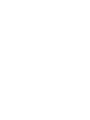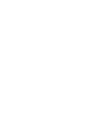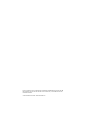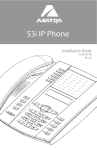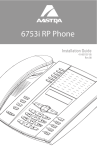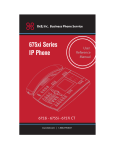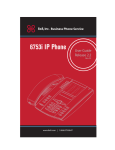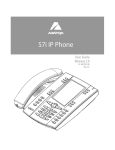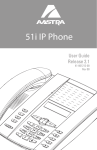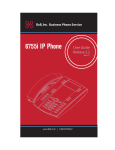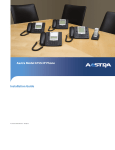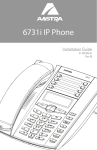Download Aastra 57i Installation guide
Transcript
57i CT IP Phone Installation Guide 41-001161-00 Rev 01 Warning: Any changes or modifications not expressly approved by the party responsible for compliance could void the user’s authority to operate the equipment. Warning: This equipment complies with FCC and IC RF radiation exposure limits set forth for an uncontrolled environment. This device must be operated such that; a minimum separation distance of at least 20cm is maintained between the radiator (antenna) & user’s/nearby people’s body at all times and it must not be co-located or operating in conjunction with any other antenna or transmitter. Software License Agreement Aastra Telecom Inc., hereinafter known as "Seller", grants to Customer a personal, worldwide, non-transferable, non-sublicenseable and non-exclusive, restricted use license to use Software in object form solely with the Equipment for which the Software was intended. This Product may integrate programs, licensed to Aastra by third party Suppliers, for distribution under the terms of this agreement. These programs are confidential and proprietary, and are protected as such by copyright law as unpublished works and by international treaties to the fullest extent under the applicable law of the jurisdiction of the Customer. In addition, these confidential and proprietary programs are works conforming to the requirements of Section 401 of title 17 of the United States Code. Customer shall not disclose to any third party such confidential and proprietary programs and information and shall not export licensed Software to any country except in accordance with United States Export laws and restrictions. Customer's use of this software shall be deemed to reflect Customer's agreement to abide by the terms and conditions contained herein. Removal or modification of trademarks, copyright notices, logos, etc., or the use of Software on any Equipment other than that for which it is intended, or any other material breach of this Agreement, shall automatically terminate this license. If this Agreement is terminated for breach, Customer shall immediately discontinue use and destroy or return to Seller all licensed software and other confidential or proprietary information of Seller. In no event shall Seller or its suppliers or licensors be liable for any damages whatsoever (including without limitation, damages for loss of business profits, business interruption, loss of business information, other pecuniary loss, or consequential damages) arising out of the use of or inability to use the software, even if Seller has been advised of the possibility of such damages. Model 57i CT IP Phone Installation Guide iii Software License Agreement Customer agrees to not reverse engineer, decompile, disassemble or display Software furnished in object code form. Customer shall not modify, copy, reproduce, distribute, transcribe, translate or reduce to electronic medium or machine readable form or language, derive source code without the express written consent of the Seller and its Suppliers, or disseminate or otherwise disclose the Software to third parties. All Software furnished hereunder (whether or not part of firmware), including all copies thereof, are and shall remain the property of Seller and its Suppliers and are subject to the terms and conditions of this agreement. All rights reserved. Table of Contents Software License Agreement..................................................................... iii Introduction ..................................................................................................1 Phone Features – 57i CT Base Unit ........................................ 1 Phone Features – 57i CT Cordless Handset ........................... 1 Requirements ......................................................................... 2 About This Guide .................................................................... 2 Safety Information (57i CT and handset) ................................................... 3 Handset and Base Station ..................................................... 3 Batteries................................................................................. 3 Phone Parts ..................................................................................................5 Optional Accessories for 57i CT (Not Included) .............................. 6 Key Panels and Descriptions ......................................................................7 57i 57i 57i 57i CT CT CT CT Base Unit Key Panel ................................................... 7 Base Unit Key Description ......................................... 8 Handset Key Panel .................................................... 10 Handset Key Description.......................................... 10 Installation and Setup – 57i CT Base Unit ............................................... 12 Direct or Shared Network Connection ................................. 12 Connecting to the Network and to Power ............................ 14 Connecting a Handset or Headset....................................... 16 Desk or Wall Installation ...................................................... 17 Installation and Setup – 57i CT Cordless Handset .................................19 Customizing your 57i CT Base Unit ......................................................... 21 Accessing Your Options via the Phone UI ........................... 21 Accessing Your Options via the Aastra Web UI .................. 22 Customizing your 57i CT Cordless Handset ........................................... 27 Language ............................................................................... 27 Ring Tone ............................................................................. 27 Call Timer ............................................................................. 27 Vibrate .................................................................................. 27 Key Lock ............................................................................... 28 Backlight .............................................................................. 28 Silent Alert ........................................................................... 28 v Table of Contents Charging Cradle .................................................................... 19 Battery Installation and Charging ........................................ 19 Belt Clip ................................................................................ 20 Using a Headset with your Telephone ................................. 20 Battery Status Icons ............................................................ 20 Table of Contents Table of Contents Other Phone Features (57i CT Base Unit) ................................................29 Adjusting the Volume ........................................................... 29 Status Lights (LEDs) ............................................................ 29 Call Timer ............................................................................. 29 Softkeys ................................................................................ 30 Line/Call Appearance Keys .................................................. 30 Using a Headset with your Telephone ................................. 31 Other Phone Features (57i CT Handset) .................................................. 32 Adjusting the Volume ........................................................... 32 Handset Status Light (LED) .................................................. 32 Alerter Tones ........................................................................ 32 Model 536 and 560 Expansion Modules ..................................................33 Installing the 536EM or 560EM ............................................ 34 Troubleshooting Solutions .......................................................................36 Limited Warranty........................................................................................ 39 vi Introduction Congratulations on your purchase of the Model 57i CT IP Phone! The 57i CT communicates over an IP network and offers a cordless extension, allowing you to place and receive calls in the same manner as a regular business telephone. The 57i CT is capable of supporting the SIP IP protocol. Phone Features – 57i CT Base Unit • 11 line graphical LCD screen (144 x 128 pixels) with white backlight • 12 multi-functional softkeys - 6 Top Keys: programmable static softkeys (up to 10 programmable functions) • • • • • • - 6 Bottom Keys: programmable state-based softkeys (up to 20 programmable functions) 4 call appearance lines with LEDs Supports up to 9 call lines Full-duplex speakerphone for handsfree calls Headset support (modular connector) Built-in-two-port, 10/100 Ethernet switch - lets you share a connection with your computer. Inline power support (based on 802.3af standard) which eliminates power adapters. AC power adapter (included) Enhanced busy lamp fields* Set paging* • • • * Availability of feature dependant on your phone system or service provider. Phone Features – 57i CT Cordless Handset 5 line backlit display screen 2 multi-functional softkeys Programmable function key supports up to 14 functions Vibration Alerter Headset Jack Desk charging stand Model 57i CT IP Phone Installation Guide Introduction • • • • • • 1 Introduction Requirements The 57i CT IP Phone requires the following environment: • SIP-based IP PBX system or network installed and running with a SIP account created for the 57i phone. • Access to a Trivial File Transfer Protocol (TFTP), File Transfer Protocol (FTP), Hypertext Transfer Protocol (HTTP) server, or Hyper Text Transfer Protocol over Secure Sockets Layer (SSL) (HTTPS). • 802.3af Ethernet/Fast Ethernet LAN • Category 5/5e straight through cabling • Power over Ethernet (PoE) inline power injector (optional accessory necessary only if your network provides no inline power and if you do not use the IP Phone’s power adapter). About This Guide This manual describes how to physically set up your new 57i CT. It includes the Base Unit and Handset safety information. For regulatory information about the 57i CT phone, see the "Regulatory Compliance and Safety Information" sheet included in your package. Not all features listed are available by default and some may depend on your phone system or service provider. Contact your system administrator if you have any questions on what features and services are available to you on your system. This guide complements the SIP IP phone Aastra 53i, 55i, 57i, 57i CT Administrator Guide and the Aastra Model 57i CT User Guide. SIP IP Phone Aastra 53i, 55i, 57i, 57i CT Administrator Guide – is designed for network administrators, system administrators, developers and partners who need information on installing this product on an IP network. Aastra Model 57i CT IP Phone User Guide – explains the most commonly used IP telephone features for an end user. These guides along with release notes, system updates, etc. can be downloaded from our Web site at www.aastratelecom.com/IPPhones. 2 Model 57i CT IP Phone Installation Guide Safety Information (57i CT and handset) Prior to installing and using the 57i CT and handset, please read the following important safety information. Warning: Any changes or modifications not expressly approved by the party responsible for compliance could void the user’s authority to operate the equipment. Handset and Base Station DO NOT: • Use this handset near medical equipment such as pacemakers. • Place the handset in areas subject to explosive hazards, flammable liquids or gases. • Set up and use the handset close to devices that emit electromagnetic fields (i.e. electric motors, household appliances, fluorescent lamps, computers, radios, televisions, VCR’s, DVD’s etc.) Operation of the handset could be adversely affected if exposed to such fields and, at minimum, subject to interference and poorer quality voice communication. • Locate the handset and base station near water, moisture, damp areas, heat sources, direct sunlight, areas with excessive dust, vibration or temperature extremes. • Clean the handset using any chemical or commercial cleaner. Use only an anti-static or soft moistened cloth to clean the handset. Disconnect the charger stand prior to cleaning. Note: Privacy of communications may not be ensured when using this phone. The base station transmitter, which is built in to the desk phone, must be installed to provide a separation distance of at least 20 cm from all persons. Batteries Please observe the following guidelines when dealing with the batteries: • • • • • Never tamper with or dismantle the battery pack Avoid touching the battery contacts If necessary, clean the contacts with a damp cloth Protect the battery contacts from contact with any metal objects Never immerse batteries in water or throw them into a fire Model 57i CT IP Phone Installation Guide 3 Safety Information (57i CT and handset) Warning: This equipment complies with FCC and IC RF radiation exposure limits set forth for an uncontrolled environment. This device must be operated such that; a minimum separation distance of at least 20cm is maintained between the radiator (antenna) & user’s/nearby people’s body at all times and it must not be co-located or operating in conjunction with any other antenna or transmitter. Safety Information (57i CT and handset) When setting up the phone: • Use only the rechargeable batteries supplied with this product • Follow the battery installation instructions included with this guide Note: That it takes two to three charging cycles for the batteries to reach their fully charged state. • Charge the batteries using only the charger stand supplied with this product In operation: • It is normal for the batteries to become warm when charging. • Discharge the batteries from time to time to prolong their service life. To do this, do not place the phone back into the charger stand until the batteries are completely or almost completely discharged. The battery icon on the display will indicate when the batteries are low and an alert tone is sounded every three minutes. • Only use batteries and charging units approved by the manufacturer. • If you do not intend to use the phone for an extended period, the batteries should be removed from the handset. • Store batteries at room temperature. Above average temperatures tend to reduce the service life of batteries. • Do not throw away or incinerate used batteries. Take them to an appropriate collection point for recycling or send them back to your supplier or distributor. The batteries included with the 57i CT handset are designed to provide up to four hours talk time and ninety six hours standby time. Actual battery performance can be affected by a wide variety of environmental and user factors. 4 Model 57i CT IP Phone Installation Guide Phone Parts When you unpack your phone, you should ensure that you have all of the following items. If any part is missing, contact the supplier of your phone. 57i CT SIP IP Phone Wall Mount Drilling Template asdassa asdadsda Telephone Base Power Adapter (for 57i CT Base) Ethernet Cable Handset Handset Cord Power Adapter Belt Clip (for charging cradle) Telephone Base Desk Legs Wall Mount Drilling Template 57i CT Cordless Handset Battery Screws and Anchors for Wall Mounting Charging Cradle for Handset Phone Parts 57i CT Installation Guide Model 57i CT IP Phone Installation Guide 5 Phone Parts Optional Accessories for 57i CT (Not Included) PoE (Power over Ethernet) Inline Power Injector Model 560EM Expansion Module Additional Ethernet Cable (category 5/5e straight through cable) Model 536EM Expansion Module A PoE (Power over Ethernet) inline power injector supplies 48v power to the 57i CT through the Ethernet Cable on pins 4 & 5 and 7 & 8. Warning: Do not use this PoE inline power injector to power other devices. The Model 536 Expansion Module (536EM) and Model 560 Expansion Module (560EM) attach to the right side of the 57i CT phone. Model 536EM provides 36 additional softkeys for the phone. Model 560EM provides 60 additional softkeys. For more information about the expansion modules, see the section, Model 536 and 560 Expansion Modules on page page 33. 6 Model 57i CT IP Phone Installation Guide Key Panels and Descriptions 57i CT Base Unit Key Panel High quality speakphone Message waiting lamp 12 softkeys - 6 static - 6 dynamic HAC handset Key Panels and Descriptions Goodbye key Options key Hold key Redial Key Volume control Navigational keys 11-line LCD screen Keypad Speakerphone/headset toggle key Mute key 4 call appearance lines Model 57i CT IP Phone Installation Guide 7 Key Panels and Descriptions 57i CT Base Unit Key Description Keys Key Description Goodbye key - Ends an active call. The Goodbye key also exits an open list, such as the Options List, without saving changes. Options key - Accesses options to customize your phone. Your System Administrator may have already customized some of your settings. Check with your System Administrator before changing the administrator-only options. Hold key - Places an active call on hold. To retrieve a held call, press the call appearance button beside the light that is flashing. Redial key - Redials up to 100 previously dialed numbers. Pressing the Redial key twice simultaneously redials the last dialed number. Volume control key - Adjusts the volume for the handset, headset, ringer, and handsfree speaker. See "Adjusting the Volume" on page 29 for more information. Line/Call Appearance key - Connects you to a line or call. The Aastra 57i CT IP phone supports up to 4 line keys. Handsfree key - Activates Handsfree for making and receiving calls without lifting the handset. When the audio mode option is set, this key is used to switch between a headset and the handsfree speakerphone. See "Customizing your 57i CT Base Unit" on page 21 for more information. Mute key - Mutes the microphone so that your caller cannot hear you (the light indicator flashes when the microphone is on mute). 8 Model 57i CT IP Phone Installation Guide Keys Key Description Navigation keys - Pressing the UP and DOWN arrow keys lets you view different status and text messages on the LCD display (if there is more than 1 line of status/text messages). These buttons also let you scroll through menu selections, such as the Options List. Pressing the LEFT and RIGHT arrow keys lets you view the different line/call appearances. While in the Options List, these keys allow you to exit or enter the current option. When you are editing entries on the display, pressing the LEFT arrow key erases the character on the left; pressing the RIGHT arrow key sets the option. Softkeys - 12 softkeys on the 57i IP Phone. - 6 Top Keys: programmable static softkeys (up to 10 programmable functions) - 6 Bottom Keys: programmable state-based softkeys (up to 20 programmable functions) Key Panels and Descriptions These keys also perform as follows: • Callers list key - Accesses the last 200 calls received. • Conference key - Begins a conference call with the active call. • Xfer Key - Transfers the active call to another number. • Directory Key - Displays up to 200 names and phone numbers (stored in alphabetical order) Note: For more information about programming the softkeys to perform specific functions, see the Aastra Model 57i CT User Guide. Model 57i CT IP Phone Installation Guide 9 Key Panels and Descriptions 57i CT Handset Key Panel 10 1 2 3 5 4 5 11 12 6 7 13 15 14 8 15 9 16 57i CT Handset Key Description Function # Function Description 1 Receiver 2 Volume key • During Ringing: Adjusts ringer volume • During a call: Adjusts receiver volume • During text mode (not in a call): Moves cursor right/left 3 Display 4 Features ƒ Key List • Access key to the programmed Feature Key List • Scrolls up when in the various lists • Adds a space during editing 5 Softkeys • Activates feature or option shown on the display above the keys 10 Model 57i CT IP Phone Installation Guide Function # Function Description Call key • Used to obtain dial tone • Also used as a Hold key 7 Dial Pad 8 Mute Key • When used, prevents the caller from hearing you 9 Headset Jack 10 Status Light 11 Release key • To end calls and go on hook • Exits Menu and the various lists 12 Menu Key • Access key to the different Options • Scrolls down when in the various lists • Used as Backspace during editing 13 Redial Key • Displays the last 10 numbers dialed 14 Charging Jack 15 Charging Contacts 16 Microphone Model 57i CT IP Phone Installation Guide 11 Key Panels and Descriptions 6 Installation and Setup – 57i CT Base Unit Installation and Setup – 57i CT Base Unit The 57i CT base unit can be setup to share a network connection with another network device. Power can be provided by an AC adapter, an 802.3af compliant network power source or with a PoE inline power injector (optional accessory). It can also be installed on a desk or mounted on the wall. If your Network Administrator has already setup your phone, please refer to the Aastra IP Phone 57i CT User Guide for call handling information or contact your Network Administrator. Direct or Shared Network Connection The phone can be set up as a direct network connection to the Ethernet wall jack or as a shared network connection as a pass-through if connecting a computer or another network device to the phone. Direct Network Connection Located at the top of the phone are two fully switched 10/100 Mbps Ethernet cable ports. The port marked with LAN is used to connect the phone to the network, as well as provide power to your phone (if required). See the section "Connecting to the Network and to Power" on page 14 for more information. Power Adapter Connection Network Jack (if Inline power provided, do not install the power adapter) Ethernet Cable Separate Network Jack Other Network Devices 12 Model 57i CT IP Phone Installation Guide To Network Power Adapter Shared Network Connection To connect a network device (such as a computer) to the phone, connect an Ethernet cable into the network port on the top of the phone marked PC. Plug the other end of the Ethernet cable into the network port on the network device with which you are sharing the network connection. To Other Network Device Network Jack (if Inline power provided, do not install the power adapter) To Network Ethernet Cables Power Adapter Other Network Devices Note: The PC jack on the 57i CT does not supply inline power onto other network devices. All Ethernet cables used must be category 5/5e straight-through cables, such as the cable provided with your phone Model 57i CT IP Phone Installation Guide 13 Installation and Setup – 57i CT Base Unit Power Adapter Connection Installation and Setup – 57i CT Base Unit Connecting to the Network and to Power Inline Power Provided If your network provides 802.3af compliant in-line power, the phone is powered through the network. 1. On the top of your phone, connect the Ethernet cable (provided with your phone) into the network port marked with LAN. 2. Plug the other end of the Ethernet cable directly into the network jack on the wall. Ethernet Cable Network Jack (if Inline power provided) 14 Model 57i CT IP Phone Installation Guide To Network Inline Power Not Provided If your network does not provide 802.3af compliant in-line power, you need to install the supplied AC adapter or the PoE inline power injector (optional accessory). 3. On the PoE power injector, connect an additional Ethernet cable into the network port as indicated in the following illustration.. 4. Plug the other end of the Ethernet cable into the network jack on the wall. 5. Plug the PoE power injector into a power outlet. Ethernet Cables To PoE Network Jack Power Outlet PoE Power injector (if Inline power is not provided) To Phone To Network Jack Note: You should connect the power supply to a surge protector or power bar. All Ethernet cables used must be category 5/5e straight-through cables, such as the cable provided with your phone. Model 57i CT IP Phone Installation Guide 15 Installation and Setup – 57i CT Base Unit 1. On the top of your phone, connect the Ethernet cable (provided with your phone) into the network port marked with LAN. 2. On the PoE power injector, plug the other end of the Ethernet cable into the network jack marked as indicated in the following illustration. Installation and Setup – 57i CT Base Unit Connecting a Handset or Headset Handset Turn the phone over and locate the handset jack marked j. Insert one end of handset cord into the jack until it clicks into place. Then route the handset cord through the groove as shown in the illustration below. Attach the handset to the other end of the handset cord. To Headset To Handset Headset (Optional) Turn the phone over and locate the headset jack marked f. Insert the headset cord into the jack until it clicks into place. Then route the headset cord through the groove as shown in the above illustration. 16 Model 57i CT IP Phone Installation Guide Desk or Wall Installation Install on the Desk The desk installation for the 57i CT IP phone consists of two legs that attach to the back of the phone near the top corners. A total of four different viewing angles allows users to personalize their phone viewing preference. For a higher viewing angle, use the second and third slots from the top. For a lower viewing angle, use the first and second slots from the top. Then push the stand towards the phone until it snaps into place. Three stand slot locations for customizing the height of the desk phone. 20.7 deg. Incline Angle 23.3 deg. Incline Angle 26.6 deg. Incline Angle 30.9 deg. Incline Angle Total 4 Viewing Angles Model 57i CT IP Phone Installation Guide 17 Installation and Setup – 57i CT Base Unit Attach each leg by inserting the tabs on the leg into the slots on the bottom of the phone. There are three pair of leg slots on each corner of the phone; each leg uses two pairs (1&2, or 2&3) giving two leg positions designating different viewing angles. Furthermore, the legs can be reversed which offer two additional viewing angles. Installation and Setup – 57i CT Base Unit Install on the Wall The 57i CT IP phone has two pre-drilled wall mounting holes on the back of the phone. Using the provided wall mount drilling template, locate and mark the position for the mounting screws on the wall. Depending on the wall type, you may need to use wall anchors. Both the screws and wall anchors are included with your phone. Place the wall mount holes on the phone over the screw heads on the wall and pull down to lock the phone in. Wall Mount Holes Note: You may wish to purchase a short Ethernet cable from a local supplier for a wall installation. Also, if 802.3af compliant in-line power is not provided on your network, and you are installing the 57i or 57i CT base unit on a wall using a PoE in-line power injector, you may also wish to use an equivalent flat Ethernet cable rather than the one provided. 18 Model 57i CT IP Phone Installation Guide There are two steps involved in setting up the 57i CT cordless handset. The charging cradle needs to be plugged in and the batteries need to be installed in the handset. Charging Cradle The charging cradle is designed to be placed on a desk or any appropriate flat surface. To set up the charging cradle: 1. Plug the modular cord of the power adapter into the jack on the bottom of the cradle. Route the cord through the retaining tabs of the molded cord slot. Verify the cradle rests on all four feet and doesn’t wobble. 2. Plug the other end of the power adapter into a non-switched AC outlet. It is recommended that the adapter should not be plugged into an electrical power bar and should be the only item plugged into the AC outlet. Non-switched AC Outlet Battery Installation and Charging The handset is powered by a nickel metal hydride battery pack. To install and charge the battery: 1. Place the battery pack in the battery compartment with the connector wires pointing towards the bottom of the handset 2. Connect the battery terminal wire to the charging pins within the battery compartment 3. Slide the cover of the battery compartment from the bottom of the handset until it locks into place 4. Place the handset, face up, in the charging cradle. The handset should easily slide into the charging cradle. If it does not, check the battery compartment cover to ensure it is properly closed. 5. Check the battery icon on the handset screen to confirm that it is blinking and that the battery is properly charging. The cordless handset is automatically "factory paired" to the base station and will establish contact with the base station once both units have been successfully installed. This connection can be verified by checking for the presence of the Reception range icon m beside the battery icon b on the handset screen. Model 57i CT IP Phone Installation Guide 19 Installation and Setup – 57i CT Cordless Handset Installation and Setup – 57i CT Cordless Handset Installation and Setup – 57i CT Cordless Handset Note: The battery must be charged for a minimum of six hours prior to initial usage of the handset. Handset (face down) Belt Clip To install the belt clip, snap one arm of the clip into the slot on the side of the handset and then slide the other arm into the slot on the other side of the handset until it snaps into place. Using a Headset with your Telephone The 57i CT cordless handset accepts headsets through the jack on the bottom of the handset. Contact your telephone equipment retailer or distributor to purchase a compatible headset. Customers should read and observe all safety recommendations contained in headset operating guides when using any headset. Battery Status Icons The display provides “at a glance” information on the handset battery: d c b a f The bars indicate the battery charge level — 4 for full, needs recharging when only 1 bar appears. The bars will flash when the battery is being recharged on the charger stand. Note: The handset is designed to recharge the batteries automatically, when required and placed on the charger stand. The battery icon will not flash and the handset does not charge every time it is placed on the stand. If a defective battery is replaced, then the battery icon is not identified until the new battery is charged for at least 2 minutes. 20 Model 57i CT IP Phone Installation Guide Customizing your 57i CT Base Unit There is a list of configuration options, accessed by pressing the button on the phone. You can access some of these options via the Aastra Web UI also. The following table indicates the options and the method you can use to access these options on your phone. Access from Aastra Web UI Language Time and Date Time Date Time and Date Formats Time Server Time Zone Daylight Savings Time Ring Tones/Tone Sets Clear Message Waiting Contrast Level Backlight Live Dialpad Set Audio Audio Mode Headset Mic Volume Call Forward Number Mode No. of Rings Phone Status Network Status Firmware Version Restart Phone User Password Phone Lock Accessing Your Options via the Phone UI 1. . Press the Options key on the phone to enter the options list. 2. To go to an Option, use and to scroll through the list, or press the number corresponding to the Option. 3. Press the Show softkey, the button, or press the digit number of the corresponding option to select an option. 4. Use the softkeys to change a selected option. 5. Press the Done softkey at any time to exit the option and save the change. 6. Press the Cancel softkey, the button, or the N button at any time to exit without saving changes. Model 57i CT IP Phone Installation Guide 21 Customizing your 57i CT Base Unit Access from Phone UI Phone Option Customizing your 57i CT Base Unit Accessing Your Options via the Aastra Web UI You can use the following procedure to access the phone options using the Aastra Web UI. Aastra Web UI 1. Open your web browser and enter the phone’s IP address or host name into the address field. If the browser is using HTTP, the following redirect screen displays, followed by the “Security Alert” window. This process redirects HTTP to use HTTPS for a more secure connection.. 2. Click YES to accept the certificate 3. At the prompt, enter your username and password and click . The Network Status window displays for the IP phone you are accessing. Note: For a user, the default user name is “user” and the password field is left blank. 22 Model 57i CT IP Phone Installation Guide The Network Status window displays for the IP phone you are accessing. The following categories display in the side menu of the Aastra Web UI: Status, Operation, Basic Settings. Reference For more information about changing your options using the Aastra Web UI, see the Aastra Model 57i IP Phone User Guide. Language Select a language that you would like your phone to use for displaying prompts and menus. Note: Supported languages may vary depending on configuration. Contact your Network Administrator for list of available languages. Time and Date Use these options to set the local time on the phone. Depending upon the configuration, time set here may be overwritten by the time on your phone system. If you are having problems with this, contact your Network Administrator. • Time Server Talk to your Network Administrator before making changes to this option. If the Time Server option is enabled, the display shows the IP address where the phone is getting time and date information from on the Network. Whenever the phone starts up, it will automatically attempt to find the Time Server. If the Time Server is not found and unknown to the phone, the IP address will display as 0.0.0.0, and the time and date in the main screen displays the equivalent of “12:00 am Jan. 1st 2000". If the Time Server option is disabled, the display shows “Network Time Disabled”. You can set the time and date manually on your phone. Model 57i CT IP Phone Installation Guide 23 Customizing your 57i CT Base Unit 4. You can logout of the Aastra Web UI at any time by clicking Log Off. Customizing your 57i CT Base Unit • Set Time This option shows the Network time, if the Time Server option is enabled. It also allows you to set the time manually. Note: if you set the time manually, the phone will not try to synchronize the time with a timeserver until the next time it is restarted. • Time Format Select a time format for how time displays on your phone (12h or 24h clock). • Set Date This option shows the Network date, if the Timeserver option is enabled. It also allows you to enter the date manually. Note: if you set the date manually, the phone will not synchronize the date with a timeserver until the next time it is restarted. • Date Format Choose from a list of formats for how the date displays on your phone. • Time Zone Choose your current time zone. Select your country by scrolling through a list, or by entering the country code (i.e., CA, US), then pick from the time zone list for that country. • Daylight Savings This option allows you to specify daylight savings. Set Ring Tone/Tone Set Use these options to set the preference of ring tone and call progress tones for your phone. • Ring Tone Press the Change softkey to select one of the five ring tones or silent. Use the volume bar to increase or decrease the ringer volume level. • Tone Set Press the Change softkey to select one of the seven predefined tone sets for the phone to play country specific call progress tones such as dial tone, ringing tone, busy tone, congestion tone, call waiting tone, and ringing cadence. Clear Message Waiting To clear the Message Waiting Light, select the Clear softkey. The light will flash again when there are new messages waiting. Contrast Level Use these options to set the preference of contrast level and backlight for your phone. • Contrast Level Use the Change softkey to cycle through eight contrast settings, which brighten or darken the display. • Backlight 24 Model 57i CT IP Phone Installation Guide Use the Change softkey to cycle through different backlighting options of OFF, ON, or Auto. Auto backlighting sets the phone to turn off the backlighting after a period of inactivity; the idle period is user definable under the Advanced softkey when you select the Auto option. The backlight is turned on with a key press or state change on the phone. Live Dialpad* This option turns the Live Dial Pad mode ON or OFF. With live dial pad ON, the 57i IP phone automatically dials out and turns ON Handsfree mode as soon as a dial pad key or softkey is pressed. With live dial pad OFF, if you dial a number while the phone is on-hook, lifting the receiver or pressing the initiates a call to that number. Press the Change softkey to turn ON or OFF the dial pad mode. *Availability of feature dependant on your phone system or service provider. The 57i allows you to use a handset, a headset, or handsfree to handle incoming and outgoing calls. The audio mode option provides different combinations of these three methods to provide maximum flexibility in handling calls. There are four audio mode options to choose from: Audio Mode Option Description Speaker This is the default setting. Calls can be made or received using the handset or handsfree speakerphone. In handset audio mode, pressing the button on the phone switches to handsfree speakerphone. In Speaker audio mode, lift the handset to switch to the handset. Headset Choose this setting if you want to make or receive all calls using a handset or headset. Calls can be switched from the handset to headset by pressing the button on the phone. To switch from the headset to the handset, lift the handset. Speaker/Headset Incoming calls are sent to the handsfree speakerphone first when the button is pressed. By pressing the button again, you can switch back and forth between the handsfree speakerphone and the headset. At anytime, lifting the handset switches back to the handset from either the handsfree speakerphone or the headset. Headset/Speaker Incoming calls are sent to the headset first when the button is pressed. By pressing the button again, you can switch back and forth between the headset and the handsfree speakerphone. At anytime, lifting the handset switches back to the handset from either the headset or the handsfree speakerphone. Model 57i CT IP Phone Installation Guide 25 Customizing your 57i CT Base Unit Set Audio Customizing your 57i CT Base Unit Headset Mic Volume To adjust the headset microphone volume, press Advanced after selecting the audio option, and then select the Low, Medium, or High volume level. Call Forward Use this option to call forward your phone. Use the and buttons to move between the fields to set the call forward Number, Mode, and No. Rings. The selectable call forward mode includes: All, Busy, NoAns (No Answer), BusyNoAns (Busy No Answer), or Off; this is selected via the and buttons. Network This is a system administrator level-only option, and requires a password to access. See the SIP IP Phone Aastra 53i, 55i, 57i, 57i CT Administrator Guide for details. SIP Settings This is a system administrator level-only option, and requires a password to access. See the SIP IP Phone Aastra 53i, 55i, 57i, 57i CT Administrator Guide for details. Phone Status This option allows you to: • View your network status including your phone’s IP and MAC address • View your firmware version • Restart your phone There is also a system administrator level-only option to reset the phone to factory default settings. See your system administrator for details. User Password Use this option to change your user password. Valid values for entering a password are 0 to 4294967295 (integers only; symbols and alpha characters are not allowed). Default password is an empty string "" (field is blank). Phone Lock Use this option to lock the phone from unauthorized users. When the phone is locked, users are unable to dial from the phone unless it has been unlocked. To unlock the phone, press the button and enter either the user or administrator password. Note: While the phone is locked, only emergency number dialing is permitted. The default permissible emergency numbers are 911, 999, 112, and 110; this is configurable via the WebUI or configuration file. Hint: To quickly lock your phone, press the key. 26 Model 57i CT IP Phone Installation Guide button followed by the Customizing your 57i CT Cordless Handset There are 10 phone configuration options available on the handset. Highlighted in this guide are those options related to basic handset operations. To learn more about all configuration options, please consult the 57i CT User Guide. 1. Press the μ key when the phone is not in use — the display will indicate Use to view. Use the ç and keys for scrolling. 2. Press y key to quit at any time and to return to the main idle display screen. Note: The Menu and Options display revert to the regular idle mode display if no action/activity is initiated within 20 seconds. Language The 57i CT cordless handset offers a choice of English, French and Spanish display languages. The default language setting is English. The language display in use is always identified with a check mark. To change the display language, follow the display menu prompts using the two softkeys as required to change, cancel or select a language option. The display will always show ƒconfirmedƒ when the selection is changed. • Pressing the Cancel softkey will return you to the previous display. • Pressing the y key will return you to the main idle display screen. Ring Tone The 57i CT cordless handset offers the choice of four different ring tones. To change the ring tone, follow the display menu prompts using the two softkeys as required to change, cancel or select a ring tone. Each of the four ring tones can be heard prior to selection. The display will always show ƒconfirmedƒ to indicate when a selection has been made. • Pressing the Cancel softkey returns you to the options list. • Pressing the y key returns you to the main idle display screen. Call Timer The duration of calls can be displayed by using this option. By default, the Call Timer option is always Off. • To turn the timer on, press the Change softkey and the display will indicate Timer On and √confirmed- and will quickly return to the previous menu display. • Pressing the y key will return you to the main idle display screen. Note: When the call timer is enabled, the timer starts with the commencement of the first call and continues until all other lines have been released. Therefore, the call timer is not usable for call accounting unless the user has only been on one line during the timing interval. The call timer continues to increment even when the call is on hold. Vibrate Model 57i CT IP Phone Installation Guide 27 Customizing your 57i CT Cordless Handset To access the options list: Customizing your 57i CT Cordless Handset The Vibrate option allows the 57i CT cordless handset to signal an incoming call by vibrating as well as ringing. By default, this option is always Off. • To enable this feature, press the Change softkey and the display will indicate Vibrate On and-confirmed- and will quickly return to the previous menu display. • Once the Vibrate is On, the p is shown beside the ringer icon on the top right line of the display. • Pressing the y key will return you to the main idle display screen. Key Lock The key lock option enables the user to lock the keypad keys. This prevents accidental activation of the phone while carrying it, putting in a pocket etc. To lock the keys from the key lock option page: • Press Change softkey to turn Key lock ON or Off. The screen will display Key lock On or Key lock Off -confirmed• Pressing the y key will return you to the main idle display screen. Note: You can activate the Key Lock Off or On by pressing only the μ key and then the * asterisk key. Backlight The Backlight option enables the user to have the display diffuser lighted or not when a keypad key is pressed. Press Change softkey to turn Backlight ON or Off. Once the Backlight option is chosen, the screen will display Backlight On or Backlight Off -confirmed- . Silent Alert The Silent Alert option will activate an internal hardware vibrator instead of a regular ringer during an incoming call. By default, the Silent Alert is automatically set to Off. To activate Silent Alert from the option display: • Press Change softkey to turn alert On or Off. The display will show √confirmed- and the handset will vibrate if the alert has been turned on • Once the Alert is On, the p is shown on the Top line of the display. Note: You can active or deactivate the Silent alert by pressing only the key and then the – key. The Ringer Icon does not appear on the display when the Silent alert is On. 28 Model 57i CT IP Phone Installation Guide Other Phone Features (57i CT Base Unit) Adjusting the Volume Pressing the volume button speaker, and ringer volume. adjusts the receiver, headset, • To adjust the headset volume, press the volume button while the headset is activated (activate the headset by pressing ; ensure headset audio mode is set). The headset will remain at this volume until it is adjusted again. • To adjust the speaker volume, press the volume button while the speaker is activated (activate the speaker by pressing ; ensure handsfree speakerphone audio mode is set). The speaker will remain at this volume until it is adjusted again. Status Lights (LEDs) The speaker LED, beside the key, and the Message Waiting Indicator (MWI) LED, on the top right of your phone, provide visual indications of your phone’s status. Speaker LED Speaker LED Status Description ON solid Indicates a call is on Handsfree (speakerphone) Slow Flash Indicates you are using the headset. Rapid Flash Indicates the call is muted. Press call off mute. to take the Message Waiting Indicator (MWI) MWI LED Status Description Slow Flash Indicates you have a message(s). Rapid Flash Indicates you have an incoming call. Even Flash Indicates one or more calls are on hold. Call Timer • When you make or answer a call, the Timer shows the elapsed time of the call. Model 57i CT IP Phone Installation Guide 29 Other Phone Features (57i CT Base Unit) • To adjust the ringer volume, leave the handset in the cradle and press the volume button while there is no active call. There are 10 settings for the ringer including Off — the display will temporarily indicate the current ringer volume setting. • To adjust the handset volume, lift the handset and press the volume button while the handset is off hook. The handset will remain at this volume until it is adjusted again. Other Phone Features (57i CT Base Unit) Softkeys The 57i has 12 multi-functional softkeys: • 6 Top Keys: programmable static softkeys (up to 10 programmable functions) • 6 Bottom Keys: programmable state-based softkeys (up to 20 programmable functions) These keys are located at the center of the phone on either side of the display panel. These softkeys make call handling and call managing easier. You can set these programmable softkeys to perform specific functions and access enhanced services provided by third parties (using XML). Other services include accessing Directory and Call Logs. You must use the Aastra Web UI to configure the programmable softkeys. Note: Availability of the services feature is dependant on your phone system and/ or service provider. These keys can also be set up to quickly access features such as Call return (*69) or Voicemail. Note: Quick access features like Call return and Voicemail must first be configured on your PBX in order to work on your phone. See your system administrator for more information. For more information about programmable keys on the 57i IP phone, see the Aastra Model 57i CT IP Phone User Guide, or contact your System Administrator. For more information about softkeys on the 57i IP phone, see the Aastra Model 57i CT IP Phone User Guide. Line/Call Appearance Keys The 57i has 4 hard/line call appearance keys each with a corresponding status light. Additional line call appearances may also be set up on your phone as softkeys. These line/call appearance buttons and lights represent physical lines or calls for your extension. By pressing a line call appearance button, you connect to the line or a call it represents. The line call appearance light indicates the status of that line or call. When the phone is taken off-hook, the phone will automatically select a line for you. Line Call Appearance LED Status Description OFF Indicates idle line or no call activity Rapid Flash Indicates ringing on the line. Slow Flash Indicates a call is on hold. For more information about the Line Call Appearance keys, see the Aastra Model 57i CT IP Phone User Guide. 30 Model 57i CT IP Phone Installation Guide Using a Headset with your Telephone The 57i accepts headsets through the modular jack on the back of the phone. Contact your telephone equipment retailer or distributor to purchase a compatible headset. A non-amplified headset is required. Customers should read and observe all safety recommendations contained in headset operating guides when using any headset. Note: For best headset performance, Aastra recommends non-amplified headset equipped with modular connector. 1. Ensure that you have selected a headset audio mode by accessing the Options menu. See the section "Customizing your 57i CT Base Unit" on page 21 for detailed information. 2. Plug the headset into jack. 3. Press the key to obtain dial tone or answer an incoming call. Depending on the audio mode selected from the Options menu, dial tone or an incoming call will be received on either the headset or the handsfree speakerphone. 4. Press the Nkey to end the call. Model 57i CT IP Phone Installation Guide 31 Other Phone Features (57i CT Base Unit) Making and Receiving Calls using a Headset Other Phone Features (57i CT Handset) Other Phone Features (57i CT Handset) Adjusting the Volume Receiver Volume When on a call and while not in any edit mode, the handset’s receive volume can be adjusted using the volume control bar located on the side of the handset. The display feedback is a speaker facing the right side of the display with a rectangular box on the right side of the speaker. This box indicates the relative volume of the receiver volume: lb Alerter Volume The volume control bar is also used to adjust the alerter volume while the set is idle or while the set is alerting (ringing). The alert volume icon indicates that the alerter volume is shown while the volume bar shows the relative volume: ¬c. The volume levels range from off ( ¬e ) to full volume ( ¬a ) Handset Status Light (LED) The multifunction Handset LED provides the following user feedback: Handset LED Status Description Slow Flash Indicates you have a message(s). Rapid Flash Indicates an alerter tone is in progress. (See next paragraph). Intermittent Flash Indicates the phone is set on "mute". Intermediate Flash Indicates the call is on hold. ON solid Indicates you are on an active call. Alerter Tones The 57i CT cordless handset uses tones to provide information as follows: Handset Alerter Tones Description Alerting Provides user selected alerter tones. Battery Provides "Battery low" warning tone every 3 minutes. Hold Provides "Flash ring" to notify of call on hold. 32 Model 57i CT IP Phone Installation Guide Model 536 and 560 Expansion Modules (536EM, 560EM) The 57i IP Phone offers optional Expansion Modules that attach to the right side of the phone to provide additional softkeys. Model 536EM The 536EM provides 36 additional softkeys on a 57i IP Phone. The 560EM provides 60 additional softkeys. The softkeys support the following features: • BLF • Speedial • Shared Call Appearance Each key provides an LED for indicating call status. The 536EM provides a paper label for convenient key labeling, and the 560EM provides an LCD for displaying key labeling. Model 57i CT IP Phone Installation Guide 33 Model 536 and 560 Expansion Modules Model 560EM Model 536 and 560 Expansion Modules Additional modules (up to 3 total modules) can be piggy-backed to an existing module providing an additional 108 softkeys with 536EMs and an additional 180 softkeys with 560EMs. You connect the additional modules to the right side of an existing module. The following figure illustrates the addition of multiple 536EM modules on the 57i IP Phone. You can configure the softkeys via the configuration files or the Aastra Web UI. See the Aastra 57i SIP IP Phone User Guide for more information about using the 560EM on the 57i IP phone. Installing the 536EM or 560EM On the 536EM, there are 18 softkeys in each column (totaling 36 keys) on the keypad. On the 560EM, there are 10 softkeys in each column (totaling 20 keys) on the keypad. The 560EM also provides 3 keys at the bottom left of the unit that allow you to configure 20 keys for each button (totaling 60 softkeys). 536EM 560EM The module connects to the right side of the 57i IP phone via an RJ-45 connector. 34 Model 57i CT IP Phone Installation Guide Connecting the Expansion Modules to Your Phone Use the following procedure to connect the 536EM or the 560EM to your 57i IP phone. 1. Turn your phone over to show the bottom of the phone. 2. Turn the expansion module over to show the bottom of the module. 3. Connect one end of the RJ-45 cable to the RJ-45 port on the back of your phone as indicated in the illustration below. Back of Expansion Back of Phone Module 4. Connect the other end of the RJ-45 cable to the RJ-45 port on the back of the expansion module as indicated in the illustration above. 5. Turn over both units to sit face up on the desk with the expansion module sitting flush against the right side of the phone. Note: Install additional modules as applicable using additional RJ-45 cables. You must attach any additional module to the right side of an existing module (piggy-backed) as shown in the following illustration. For more information about setting the softkeys, see the Aastra Model 57i CT IP Phone User Guide. Model 57i CT IP Phone Installation Guide 35 Model 536 and 560 Expansion Modules RJ-45 Connectors Troubleshooting Solutions Troubleshooting Solutions Why is the light not coming on with a new Voice Mail Message? Your phone system or service provider must provide “Visual” Message Waiting service for this function to work. Check with your system administrator for more information. Why is my handset not working? Check to ensure that the handset cord is fully connected to both the phone and handset. See the section "Connecting a Handset or Headset" on page 16 for information. Why is my speakerphone not working? If you press and the speaker light flashes and you do not hear dial tone, the Set Audio option has been used to set up the phone for headset use; press a second time. If the light goes out, the phone is set up to be used only with a headset or handset. If the light stays on steady and you hear dial tone, you can alternate between the speakerphone and the headset by pressing . See the section, "Set Audio" on page 25 for instructions on how to change the Set Audio feature. Why is my display blank? Ensure that power is being provided to your phone. If your Network does not provide Inline power over Ethernet, you can obtain an additional accessory, the a PoE inline power injector, to provide power over Ethernet locally to your phone. See the section "Connecting to the Network and to Power" on page 14 for details. Why can I only see 4 options when the installer or user guide says there are more? The telephone screen will only show 4 options at a time. To see more, press the down arrow button . Can I turn the backlight for the screen on and off? Yes. You can use the IP phone UI to turn ON and OFF the backlight for the screen. 1. Press the key. 2. Select Display->Backlight. 3. Press the Change key to turn the backlight on and off. 4. Press Save to save the change. Why does the telephone wobble? Make sure the cords are routed properly through the back of the phone, as indicated in the section, "Connecting a Handset or Headset" on page 16. Check that the leg stands have been properly snapped into place. Since the legs can be oriented in two different ways and in two different positions to offer four different phone viewing angles, check that both legs are oriented in the same direction and in the same position on either side of the phone. 36 Model 57i CT IP Phone Installation Guide What is a softkey? The 57i has 12 softkeys (6 on the top and 6 on the bottom). You can program all 12 softkeys to perform specific functions on the phone. These keys are located at the center of the phone on either side of the display panel. See the section "Softkeys" on page 30 or refer to your Aastra Model 57i CT IP Phone User Guide for more information. Troubleshooting Solutions Model 57i CT IP Phone Installation Guide 37 Limited Warranty Aastra Telecom warrants this product against defects and malfunctions during a one (1) year period from the date of original purchase. If there is a defect or malfunction, Aastra Telecom shall, at its option, and as the exclusive remedy, either repair or replace the telephone set at no charge, if returned within the warranty period. If replacement parts are used in making repairs, these parts may be refurbished, or may contain refurbished materials. If it is necessary to replace the telephone set, it may be replaced with a refurbished telephone of the same design and color. If it should become necessary to repair or replace a defective or malfunctioning telephone set under this warranty, the provisions of this warranty shall apply to the repaired or replaced telephone set until the expiration of ninety (90) days from the date of pick up, or the date of shipment to you, of the repaired or replacement set, or until the end of the original warranty period, whichever is later. Proof of the original purchase date is to be provided with all telephone sets returned for warranty repairs. Exclusions Aastra Telecom does not warrant its telephone sets to be compatible with the equipment of any particular telephone company. This warranty does not extend to damage to products resulting from improper installation or operation, alteration, accident, neglect, abuse, misuse, fire or natural causes such as storms or floods, after the telephone is in your possession. Aastra Telecom shall not be liable for any incidental or consequential damages, including, but not limited to, loss, damage or expense directly or indirectly arising from the customers use of or inability to use this telephone, either separately or in combination with other equipment. This paragraph, however, shall not apply to consequential damages for injury to the person in the case of telephones used or bought for use primarily for personal, family or household purposes. This warranty sets forth the entire liability and obligations of Aastra Telecom with respect to breach of warranty, and the warranties set forth or limited herein are the sole warranties and are in lieu of all other warranties, expressed or implied, including warranties or fitness for particular purpose and merchantability. Should the set fail during the warranty period; In North America, please call 1-800-574-1611 for further information. Outside North America, contact your sales representative for return instructions. You will be responsible for shipping charges, if any. When you return this telephone for warranty service, you must present proof of purchase. After Warranty Service Aastra Telecom offers ongoing repair and support for this product. This service provides repair or replacement of your Aastra Telecom product, at Aastra Telecom's option, for a fixed charge. You are responsible for all shipping charges. For further information and shipping instructions; In North America, contact our service information number: 1-800-574-1611. Outside North America, contact your sales representative. Note: Repairs to this product may be made only by the manufacturer and its authorized agents, or by others who are legally authorized. This restriction applies during and after the warranty period. Unauthorized repair will void the warranty. Model 57i CT IP Phone Installation Guide 39 Limited Warranty Warranty Repair Services Index Numerics headset connecting to phone 16 using 20 headset mode 25 headset, making and receiving calls with 31 headset/speaker mode 25 57i CT line settings 30 A audio, setting 25 B backlight 24 base station 3 location of 19 batteries 3 battery 20 belt clip 20 I call forward 26 call timer 29 contrast level, setting 24 indicator light 29 inline power not provided 15 provided 14 installation base unit 12 introduction 1 IP phone, customizing 19 D K date setting date 24 setting format 24 daylight savings 24 desk installation 17 dialpad, live 25 key descriptions cordless handset 10 for 57i CT base unit 8 key panel 57i CT base 7 cordless handset 10 E L expansion module, 536EM 6, 33 expansion module, 560EM 6, 33 expansion, module installing 34 language 23 lights or LEDs MWI 29 speaker 29 status 29 locking the phone 26 C F features base unit 1, 29 handset 1 M H N network configuration settings for 26 shared connection on 12 network connection direct 12 network connection, shared 13 network, connecting to 14 Model 57i CT IP Phone Installation Guide Index-1 Index handset 3 backlight setting on 28 call timer on 27 connecting to phone 16 key locking on 28 setting language on 27 setting ring tone on 27 silent alert on 28 vibrate setting on 27 message waiting, clearing 24 microphone volume, headset 26 MWI (message waiting indicator) 29 Index Index P parts, IP phone 5 phone status 26 power, connecting to 14 R requirements, IP phone 2 ring tone, setting 24 S SIP settings 26 softkeys 30 speaker mode 25 speaker/headset mode 25 T time setting format 24 setting time 24 setting time server 23 setting time zone 24 tone set, setting 24 U user password 26 V volume, adjusting 29 W wall installation 18 warranty, limited 39 Web UI, using 22 Index-2 Model 57i CT IP Phone Installation Guide If you’ve read this owner’s manual and consulted the Troubleshooting section and still have problems, please visit our website at www.aastra.com, or call 1-800-574-1611 for technical assistance. © Aastra Telecom Inc. 2007 41-001161-00 Rev 01