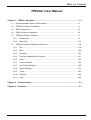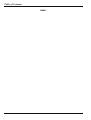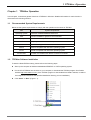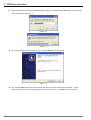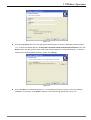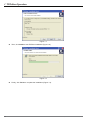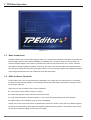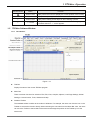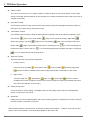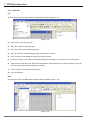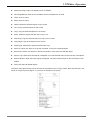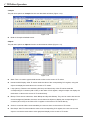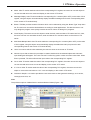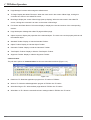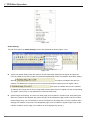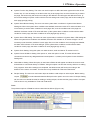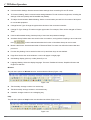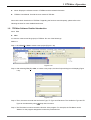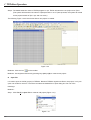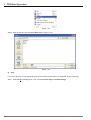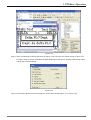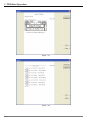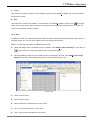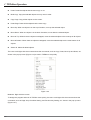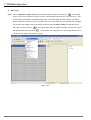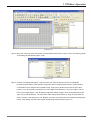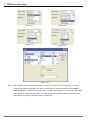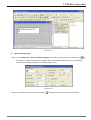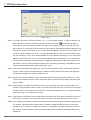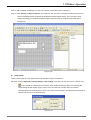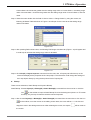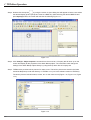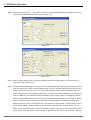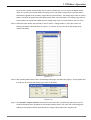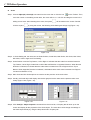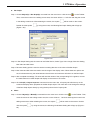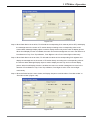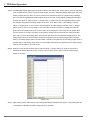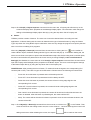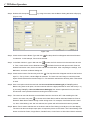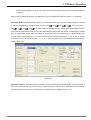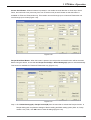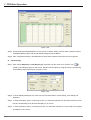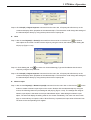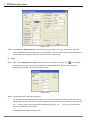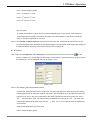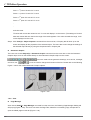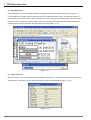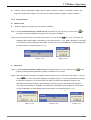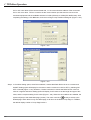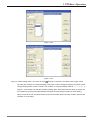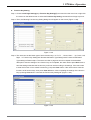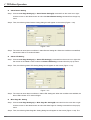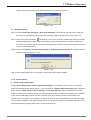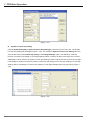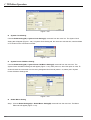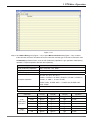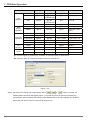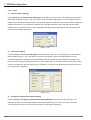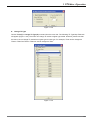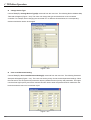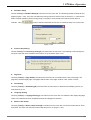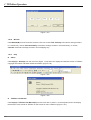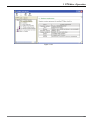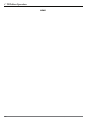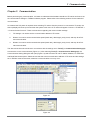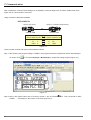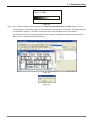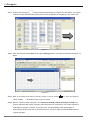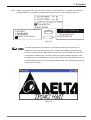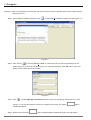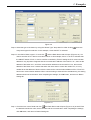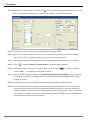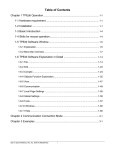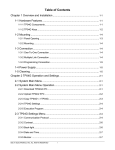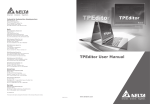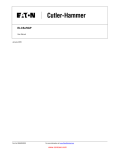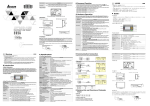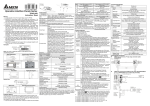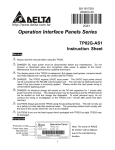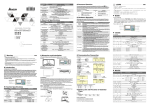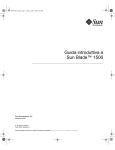Download Delta Electronics TP08 User manual
Transcript
Table of Contents TPEditor User Manual Chapter 1 TPEditor Operation ....................................................................................... 1-1 1-1 Recommended System Requirements ............................................................ 1-1 1-2 TPEditor Software Installation ......................................................................... 1-1 1-3 Basic Introduction ............................................................................................ 1-6 1-4 Skills for Mouse Operation .............................................................................. 1-6 1-5 TPEditor Software Window.............................................................................. 1-7 1-5-1 Introduction .............................................................................................. 1-7 1-5-2 Menu Bar.................................................................................................. 1-10 1-6 TPEditor Software Detailed Introduction.......................................................... 1-19 1-6-1 File ........................................................................................................... 1-19 1-6-2 Edit ........................................................................................................... 1-29 1-6-3 Compile .................................................................................................... 1-31 1-6-4 Function Explanation of Objects............................................................... 1-31 1-6-5 View ......................................................................................................... 1-62 1-6-6 Communication ........................................................................................ 1-65 1-6-7 Local Page Settings ................................................................................. 1-66 1-6-8 Global Settings ......................................................................................... 1-73 1-6-9 Tools ........................................................................................................ 1-80 1-6-10 Window .................................................................................................... 1-84 1-6-11 Help.......................................................................................................... 1-84 Chapter 2 Communication............................................................................................. 2-1 Chapter 3 Examples ....................................................................................................... 3-1 © DELTA ELECTRONICS, INC. ALL RIGHTS RESERVED i Table of Contents MEMO ii © DELTA ELECTRONICS, INC. ALL RIGHTS RESERVED 1 TPEditor Operation Chapter 1 TPEditor Operation In this chapter, it introduces general functions of TPEditor in Windows. Detailed information for each function is discussed in the following sections. 1-1 Recommended System Requirements Below are the system requirements to comply with the operation environment of TPEditor: Item Operating System CPU Memory Hard Disk Windows 95/98/2000/ME/NT/XP/VISTA Pentium 500MHz or greater is recommended 64MB and above (128MB and above is recommended) Capacity: 100MB free hard disk spaces Monitor Resolution Supported: 800x600, 16 colors and above Mouse Mouse compatible with Windows operating system Printer Printer compatible with Windows operating system RS-232 Port 1-2 System Requirement At least one COM Port be able to connect to TP series TPEditor Software Installation To start the Delta TPEditor setup, please refer to the following steps: ■ Start-up the computer to Windows 95/98/2000/NT/ME/XP or VISTA operating system. ■ Put the CD of TPEditor into the drive on your computer, or download the TPEditor program from Delta’s website http://www.delta.com.tw. (If the TPEditor program is downloaded from Delta’s website, it needs to be unzipped and saved into the specified installation directory prior to installation.) ■ Click “Start” > “Run” (Figure 1-1). Figure 1-1 © DELTA ELECTRONICS, INC. ALL RIGHTS RESERVED 1-1 1 TPEditor Operation ■ Execute setup.exe saved in the specified directory (Figure 1-2). After pressing OK button, the system will setup automatically (Figure 1-3). Figure 1-2 Figure 1-3 ■ Then, the users will see the image in Figure 1-4. Click Next> for the next setup. Figure 1-4 ■ After pressing Next button, the system will ask the users to enter the Customer Information, i.e. User Name and Organization. After completing the customer information, click Next> for the next setup. 1-2 © DELTA ELECTRONICS, INC. ALL RIGHTS RESERVED 1 TPEditor Operation Figure 1-5 ■ After pressing Next button, the users will get the following tab to choose the destination location (Figure 1-6). To select the default directory C:\Program Files\Delta Industrial Automation\TPEditor 1.10\, click Next> for the next step, and the system will install TPEditor program in the default directory. To select a directory other than the default directory, please click Change. Figure 1-6 ■ Then, click Next>, the following tab (Figure 1-7) will display and ask the users to confirm the software installation. If necessary, click <Back to take the users back through Setup tabs one by one. © DELTA ELECTRONICS, INC. ALL RIGHTS RESERVED 1-3 1 TPEditor Operation Figure 1-7 ■ Then, click Install to start TPEditor installation (Figure 1-8). Figure 1-8 ■ 1-4 Finally, click Finish to complete the installation (Figure 1-9). © DELTA ELECTRONICS, INC. ALL RIGHTS RESERVED 1 TPEditor Operation Figure 1-9 ■ After setup, TPEditor program will be installed in the specified directory. The users can start TPEditor by double-clicking the icon of TPEditor shortcut on the desk, or from Windows taskbar, click Start > Programs > Delta Industrial Automation > PLC > TPEditor > TPEditor x.xx (x.xx indicates the version of TPEditor (Figure 1-10). Figure 1-10 ■ © The start-up display of TPEditor is shown as the following Figure 1-11. DELTA ELECTRONICS, INC. ALL RIGHTS RESERVED 1-5 1 TPEditor Operation Figure 1-11 1-3 Basic Introduction TPEditor software is the user-friendly program editor of TP series terminal panels for Windows. The users can see the design result on the screen immediately, motivated by the concept of “What You See is What You Get” that TPEditor adopts. The screen on TPEditor is the same as the actual screen of TP series. TPEditor uses object-oriented programming design. In this way, the users can move the object to the desired position, and change its outlook and size just by using the mouse. It is a user-friendly program that simplifies the editing of the image and enhances the use of Delta TP series terminal panels. 1-4 Skills for Mouse Operation In the windows, the users can operate with the keyboard or the mouse. But it is easier and more convenient by using the mouse during operation. The following sections will briefly teach some skills for using the mouse for the users’ reference. There are four main functions of the mouse in Windows: ■ Left-click the mouse: Select a function or object. ■ Double left-click the mouse: Execute or enter the function. ■ Drag: Create an object. Use the left button on your mouse and click and drag until a box appears. ■ Right-click the mouse: Display a pop-up menu immediately. Usually, the mouse cursors are shown to indicate the mouse on the screen. There are many different types of the mouse cursors and they will change automatically depending on the position or the function of the mouse for the users to perform editing on the screen more easily. 1-6 © DELTA ELECTRONICS, INC. ALL RIGHTS RESERVED 1 TPEditor Operation Mouse Cursor 1-5 Name Function Arrow Cursor Display where the mouse is (display the current position of the mouse). 、 Resize Cursor Display when adjusting the size of the window or the object. ¨ Cross Cursor Display when creating a new object or when drawing a picture. I ” I “ Cursor Display when editing the text. Characters and Chinese language can be entered when this “ I ” cursor appears. TPEditor Software Window 1-5-1 Introduction Figure 1-12 ■ Title Bar Display the name of the current TPEditor program. ■ Menu Bar There are eleven functions for selection: File, Edit, View, Compile, Objects, Local Page Settings, Global Settings, Communication, Tools, Window and Help. ■ Standard Toolbar The standard toolbar is similar to the toolbar in Windows. For example, the users can click the icon on the Toolbar to execute the function directly without selecting the command from the Menu Bar. Also, the users can move the Toolbar to the left side of the screen and arrange the position of the Toolbar by how the users use it. © DELTA ELECTRONICS, INC. ALL RIGHTS RESERVED 1-7 1 TPEditor Operation ■ Object Toolbar The users can click the icons on Object Toolbar to create an object on the screen directly. For the users that do not familiar with the operation of the computer, this Toolbar provides the users a fast way to work in TPEditor more easily. ■ Geometric Toolbar This Toolbar provides an easy access to draw many kinds of geometric drawings and perform editing on the screen very quickly just by clicking the mouse. ■ Text/Graphic Toolbar This Toolbar helps the users to align the editing text and drawing inside of the object immediately. There are Left Side (Align Text to Left), Middle (Align Text to Top), Middle (Align Text to Right), Top Side Bottom Side (Align Text to Horizontal Center), Right Side (Align Text to Vertical Center) and (Align Text to Bottom) these options. (Clicking the icon inside of the object. Clicking the icon is to move the editing text is to move the editing drawing inside of the object. Clicking the icon is to read and open the saved pictures.) ■ Alignment Toolbar There are two kinds of the functions supported. 1. Position Control: There are All by Top Side , All by Bottom Side , All by Left Side and All by Right Side these four options available for the users to adjust the position of the object on the screen. 2. Align Control: There are Align Top , Align Bottom , Align Left , Align Right these four options available for the users to align the objects on the screen.(These four options are available only when two objects are selected on the screen.) ■ Editing Screen Area This is the area for screen editing. The display shown on the editing screen area is the actual display shown on the screen of TP series. ■ Status Bar Display the name of the selected object, the current position (geometric coordinate), the version of the file, and the controller connected to TP series. After activating TPEditor, the first screen of TPEditor is shown as the Figure 1-13 below. There are only four options, File, Communication, Tools and Help available for the user to use. 1-8 © DELTA ELECTRONICS, INC. ALL RIGHTS RESERVED 1 TPEditor Operation Figure 1-13 After clicking or selecting File (F) > New, the New Project tab will display (Figure 1-14). Enter the Set Device Type, TP Type and File Name. Click OK button, and a new editing screen will be opened in TPEditor. Regarding the pull-down options of the Menu Bar, their functions will be introduced in the following sections. Figure 1-14 © DELTA ELECTRONICS, INC. ALL RIGHTS RESERVED 1-9 1 TPEditor Operation 1-5-2 Menu Bar File The pull-down options of File function are described as follows (Figure 1-15): Figure 1-15 ■ New: Create a new file (project). ■ Open File: Open an old file (project). ■ Save: Save the current edited file (project). ■ Save as: Save the current edited file (project) to another file name. ■ Print: Print the current edited file (project) and set the printer. ■ User Menu Setting: User-define the desired language or the settings to the system menu of TP series. ■ Page Property Outward to File: Export all the properties of the edited screen or the Boot Page to a text file (TXT format) or a Microsoft Excel file (XLS format). ■ Close: Close the current edited file (project). ■ Exit: Exit TPEditor. Edit The pull-down options of Edit function are described as follows (Figure 1-16): Figure 1-16 1-10 © DELTA ELECTRONICS, INC. ALL RIGHTS RESERVED 1 TPEditor Operation ■ Add a New Page: Add a new edited screen of TPEditor. ■ Save Page Bitmap: Save the current edited screen to Clipboard or as a file. ■ Undo: Undo an action. ■ Redo: Redo an action. ■ Delete: Delete the selected objects on the screen. ■ Cut: Cut the selected objects on the screen. ■ Copy: Copy the selected objects on the screen. ■ Paste: Paste the objects that the users copy or cut. ■ Multi-Copy: Copy the selected objects to many ones in order. ■ Copy Page: Copy all the objects on the screen. ■ Paste Page: Paste all the objects that the users copy. ■ Move Up: When one object is on the top of another, move up the selected object. ■ Move Down: When one object is in the back of another, move down the selected object. ■ Move to Top: When there are objects overlapped, move the selected object to the most top of all objects. ■ Move to Bottom: When there are objects overlapped, move the selected object to the most bottom of all objects. ■ Select All: Select all edited objects. The users could right-click the mouse and use the commands, such as Copy, Paste, Move Up and Down, etc. shown in the pop-up menu (Figure 1-17) to work in TPEditor more quickly. Figure 1-17 © DELTA ELECTRONICS, INC. ALL RIGHTS RESERVED 1-11 1 TPEditor Operation Compile The pull-down options of Compile function are described as follows (Figure 1-18): Figure 1-18 ■ Build All: Compile all edited screen. Objects The pull-down options of Objects function are described as follows (Figure 1-19): Figure 1-19 ■ Static Text: It is used to type and edit words to show on the screen of TP series. ■ Numeric/ASCII Display: After TP series reads the value of the corresponding PLC register, using this object can display the read value on the screen of TP series. ■ Lamp (16x16): There are two selections, Bit Lamp and Word Lamp. After TP series reads the corresponding PLC contacts (ON or OFF) or the value of PLC register, using this object can display the read result or value on the screen of TP series directly. ■ Bitmap: There are two selections, Static Bitmap and Dynamic Bitmap. They can be used to become the screen background. Besides, the users can use these two objects to display the corresponding PLC contacts (ON or OFF) or the value of PLC register on the screen of TP series directly. ■ Scale: It is used to edit the scale needed by the users to show on the screen of TP series. ■ Bar Graph: After TP series reads the value of the corresponding PLC register, the users can use this object to convert the read value to a bar graph and display on the screen of TP series. 1-12 © DELTA ELECTRONICS, INC. ALL RIGHTS RESERVED 1 TPEditor Operation ■ Meter: After TP series reads the value of the corresponding PLC register, the users can use this object to convert the read value to a meter and display on the screen of TP series. ■ Message Display: After TP series reads the corresponding PLC contacts (ON or OFF) or the value of PLC register, using this object can automatically display the edited message text for each corresponding state on the screen of TP series directly. ■ Button: TPEditor provides a series of buttons which can be selected by using the “Button Type” drop-down list. The users can choose the desired button according to actual applications. This lets the users to not only design the program more quickly but also save a lot of time on editing PLC programs. ■ Clock Display: The users can use this object to write the time, week and date of TP series into PLC. Also, the users can use it to read write the time, week and date of PLC and show them on the screen of TP series. ■ Multi-State Bitmap/Label: After TP series reads the corresponding PLC contacts (ON or OFF) or the value of PLC register, using this object can automatically display the edited text and input picture for each corresponding state on the screen of TP series directly. ■ Units: It is used to edit the units needed by the users to show on the screen of TP series. ■ Numeric Input: After a Numeric Input object is created, double-click the selected object and a Numeric Input Setting tab will appear. The users can use Function Key option or enter a numeric value here. When Enter is pressed, TP series will send the input value to the corresponding PLC register. ■ Curve: After TP series reads the value of the corresponding PLC register, the users can use this object to convert the read value to two curves and display on the screen of TP series. ■ X-Y Curve: After TP series reads the value of the corresponding PLC register, the users can use this object to convert the read value to a X-Y curve and display on the screen of TP series. ■ Geometric Graphic: It is used to provide the users some tools to draw geometric drawings, such as line, rectangle, and circle, etc. View The pull-down options of View function are described as follows (Figure 1-20): \ Figure 1-20 © DELTA ELECTRONICS, INC. ALL RIGHTS RESERVED 1-13 1 TPEditor Operation ■ Page Manager: Preview and manage the edited screen. ■ TP Page: Display the edited TP screen. When the users work in the screen of Boot Page, clicking this command is to return to the edited TP screen. ■ Boot Page: Display the screen of Boot Page (start-up display). When the users work in the edited TP screen, clicking this command is to return to the screen of Boot Page ■ Full Screen and Refer Device: Full screen display or display the name and number of the corresponding devices. ■ Page Workspace: Manage the edited TP page and Boot page. ■ Object Inspector: Display the properties of the selected object. The users can use the property table to edit the selected object. ■ Standard Toolbar: Display or hide the Standard Toolbar. ■ Object Toolbar: Display or hide the Object Toolbar. ■ Geometric Toolbar: Display or hide the Geometric Toolbar. ■ Text/Graphic Toolbar: Display or hide the Text/Graphic Toolbar. ■ Alignment Toolbar: Display or hide the Alignment Toolbar. Communication The pull-down options of Communication function are described as follows (Figure 1-21): Figure 1-21 1-14 ■ Read from TP: Read the application program from TP series to TPEditor. ■ Write to TP: Write the edited application program of TPEditor into TP series. ■ Write Boot Page to TP: Write the Boot page edited in TPEditor into TP series. ■ Write Menu to TP: Write the user-defined menu settings edited in TPEditor into TP series. © DELTA ELECTRONICS, INC. ALL RIGHTS RESERVED 1 TPEditor Operation Local Page Settings The pull-down options of Local Page Settings function are described as follows (Figure 1-22): Figure 1-22 ■ Page Jump Condition Setting: The users can enter page jump conditions in Page Jump Condition Setting tab. When the conditions are satisfied, the system will jump to the destination page (screen). ■ Function Key Setting: Clicking this option can open Function Key Setting tab and the users can define the button type and the function of all function keys. After all the settings are completed, all the function keys will work according to its settings. ■ Alarm Buzzer Setting: The users can enter alarm conditions in Alarm Buzzer Setting tab. When the conditions are satisfied, the buzzer inside of TP series will alarm. ■ Alarm LED Setting: The users can enter alarm conditions in Alarm LED Setting tab. When the conditions are satisfied, the alarm LED indicator of TP series will light. ■ Write Page No. Setting: Write the numbers of all edited screens to the connected PLC. ■ Hide Page Setting: Hide the edited screen. When this function is used, the edited screen will not be displayed on the screen of TP series. ■ Local Micro Setting: When this option is used, Macro Editor tab will appear and allow the users to enter and edit macro commands directly in TPEditor. Using this option can save the memory and time on editing PLC programs. After all the settings are completed, the edited screen will function according to the definition of the macro commands. The users could right-click the mouse and use the commands, such as Page Jump Condition Setting and Function Key Setting, etc. shown in the pop-up menu (Figure 1-23) to work in TPEditor more quickly. © DELTA ELECTRONICS, INC. ALL RIGHTS RESERVED 1-15 1 TPEditor Operation Figure 1-23 Global Settings The pull-down options of Global Settings function are described as follows (Figure 1-24): Figure 1-24 ■ System Parameter Setting: After this option is clicked, Parameter Setting tab will appear and allow the users to enable the function of Page jump automatically/Backlight control, and Read & Write Block Setting. this option is enabled, after the PLC When address, TP address and Length are all set, the system will read the data from the TP register. When this option is enabled, after the PLC address, TP address and Length are all set, the system will write the data of the PLC register into the corresponding TP register. This function is only available for TP05 and TP08 series. ■ System Page Jump Setting: The users can enter page jump conditions in System Page Jump Setting tab. When the conditions are satisfied, the system will jump to the destination page (screen) and this is called System Page Jump. It is not necessary to set the conditions for each page. But, once the conditions set in the page are satisfied, it will jump to the designated page. (If the conditions of System Page Jump conflict with the conditions of each page, the conditions of each page get high priority.) 1-16 © DELTA ELECTRONICS, INC. ALL RIGHTS RESERVED 1 TPEditor Operation ■ System Function Key Setting: The users can use this option to define the button type and function of the function key. It is not necessary to set the function key in each page. But, once the function key is used in the page, the function key will function according to the definition of button type and defined function. (If the function settings of system conflict with the function settings set in each page, the function settings of each page get high priority.) ■ System Alarm Buzzer Setting: The users can enter system alarm conditions in System Alarm Buzzer Setting tab. When the system alarm conditions are satisfied, the buzzer inside of TP series will alarm. It is not necessary to set the alarm conditions in each page. But, once the conditions set in the page are satisfied, the buzzer inside of TP series will alarm. (If the system alarm conditions conflict with the alarm conditions of each page, the alarm conditions of each page get high priority.) ■ System Alarm LED Setting: The users can enter system alarm conditions in System Alarm LED Setting tab. When the system alarm conditions are satisfied, the alarm LED indicator of TP series will light. It is not necessary to set the alarm conditions in each page. But, once the conditions set in the page are satisfied, the alarm LED indicator of TP series will light. (If the system alarm conditions conflict with the alarm conditions of each page, the alarm conditions of each page get high priority.) ■ System Clock Setting: Using this option can write the time, week and date of TP series into PLC. ■ System Power ON Macro Setting: After power on, when this option is used, TP series will send the commands one time every designated time interval (500ms ~ 2,000ms) set in System Power ON Macro Settings tab. ■ Global Macro Setting: When this option is used, Macro Editor tab will appear and allow the users to enter and edit macro commands directly in TPEditor. Using this option can save the memory and time on editing PLC programs. After all the settings are completed, the edited screen will function according to the definition of the macro commands. This function is only available for TP05 and TP08 series. ■ Recipe Setting: The users can use button object to decide to read recipes or write recipes. Before setting recipes, must be selected otherwise Recipe function option can not be used. In Recipe Setting tab, the users can decide the area for reading or writing recipes, the size and the group number of recipes. This function is only available for TP05 and TP08 series. Tools The pull-down options of Tools function are described as follows (Figure 1-25): Figure 1-25 © DELTA ELECTRONICS, INC. ALL RIGHTS RESERVED 1-17 1 TPEditor Operation ■ Communication Settings: Set the communication settings when connecting PC and TP series. ■ TP Protocol Setting: Set the communication settings between TP and monitored equipment, including the settings of RS-232 (COM1) and RS-485/RS-422 (COM2). ■ TP Object Communication Default Setting: Set the communication port and PLC ID number of all objects for connected equipment. ■ Change Device Type: Change the type and the devices of the connected controller. ■ Change TP Type: Change TP series to higher type model. For example, TP04 can be changed to TP05 or TP08. ■ User-Level/Password Setting: Set the priority of user level and password settings. ■ AutoSave Setup: Define when auto save function is turned on, saving before compiling or at an interval of time. ■ must be selected otherwise the function of AutoSave Setup can not be used. Button Label Printer: Set the button label of TP05 and TP08. The users can define the button label and print it out. ■ Function Key Setting: Use to set the functions of Up and Down keys as user-defined. ■ Page Size: Set the size of the windows. It can be all pages or single page. ■ Grid Setting: Display (Grid on) or hide (Grid off) or not. ■ Language Setting: Select the display language. There are Traditional Chinese, Simplified Chinese and English for selection. Window The pull-down options of Window function are described as follows (Figure 1-26): Figure 1-26 ■ Title Vertically: Arrange screens in a vertical way ■ Title Horizontally: Arrange screens in a horizontal way. ■ Cascade: Arrange screens in an overlapping way. Help The pull-down options of Help function are described as follows (Figure 1-27): Figure 1-27 1-18 © DELTA ELECTRONICS, INC. ALL RIGHTS RESERVED 1 TPEditor Operation ■ About: Display the software version of TPEditor and the related information. ■ TPEditor User Manual: Provide the user manual of TPEditor. Above is the basic introduction of TPEditor. Regarding the functions used frequently, please refer to the following sections for more detailed introduction. 1-6 TPEditor Software Detailed Introduction 1-6-1 File ■ New It is used to create a new file (project) in TPEditor. Do one of the followings: Method 1: Step 1. Click File (F) > New to create a new project (Figure 1-28). Figure 1-28 Step 2. After selecting File (F) > New, to create a new project, the New Project dialog box will display (Figure 1-29). Figure 1-29 Step 3. Then, the users can enter the Set Device Type, TP Type and File Name. The Set Device Type and TP Type can be selected by using drop-down list menu. Step 4. The File Name is used to record the function of the program. For example, the File Name can be “Monitor” for the program designed to monitor the production line. © DELTA ELECTRONICS, INC. ALL RIGHTS RESERVED 1-19 1 TPEditor Operation Step 5: The default extension name of TPEdit program is .tpe. TPEdit will name the new project to be Tpe0. (The system will examine if the name of Tpe0.tpe exists or not. If Tpe0.tpe exists, the system will create a new project named as Tpe1. tpe, and vise versa.) The following Figure 1-30 is the window after a new project is created. Figure 1-30 Method 2: Click the icon on the toolbar. Method 3: Use keyboard shortcuts by pressing keys (Ctrl) + (N) to create a new project. ■ Open File It is used to open an old file (project) in TPEditor. Because TPEditor regards one file as one project, it only can open one old file for one time. The users can select the desired file in Open dialog box. Do one of the followings: Method 1: Step 1. Click File (F) > Open File to create an old project (Figure 1-31). Figure 1-31 1-20 © DELTA ELECTRONICS, INC. ALL RIGHTS RESERVED 1 TPEditor Operation Step 2. After selecting File (F) > Open File, to create an old project, the Open dialog box will display (Figure 132) to let the users select the desired old file. Figure 1-32 File name Ö Enter or select the file name that the users want to open. Only the files matching the type in the “Files of Type” are shown and can be selected. Files of type Ö Select the types of the files that the users want to open. For example, Tpe File (*.tpe). Look in Select the directory and the folder where the desired file locates. Ö Method 2: Click the icon on the toolbar. Method 3: Use keyboard shortcuts by pressing keys (Ctrl) + (O) to create an old project. ■ User Menu Setting It is used to user-define the desired language or the settings to the system menu of TP series. Therefore, in addition to the default three display languages provided by TPEditor, the users can use this option to create the display in other language. Do the followings: Step 1. Click File (F) > User Menu Setting and it will show TP-02, TP-04, TP-05 and TP-08 four options for selection (Figure 1-33). For example, if selecting TP-04, 21 screens which show the user menu settings will display for the users to edit immediately (Figure 1-34). Figure 1-33 © DELTA ELECTRONICS, INC. ALL RIGHTS RESERVED 1-21 1 TPEditor Operation Figure 1-34 Step 2. The users can use their own language to edit the words on the screen. However, because it is the user menu, the font size could not be modified. Only the language can be changed. Step 3. Choose the screen that the users want to modify. Double-click the desired item, the Static Text Setting tab will appear to let the users change the language (Figure 1-35, Figure 1-36, Figure 1-37). Figure 1-35 1-22 © DELTA ELECTRONICS, INC. ALL RIGHTS RESERVED 1 TPEditor Operation Figure 1-36 Figure 1-37 Step 4. After editing is completed, in the system main menu of TP04G, choose “1.D/L AP PC TP04G”. Then, the words of “WAIT COMM……” will display on the screen of TP04G. Step 5. Back to TPEditor software program, click Communication(M) > Write Menu to TP(M). Usually, the functions of Write Menu to TP(M) are disabled and can not be used. It is available only when editing the user-defined Menu. After the Confirm dialog box displays, press Yes button and the system will start to download the program to TP04G. Step 6. Then, in the system main menu of TP04G, choose “6.Language Settings” > “4.User-defined” to complete the settings and the user-defined language is set (Figure 1-38). 5. Buzzer 6 . Language Settings 7. Password Settings 8. Start-up Display Language Settings ENTER 1. English 2. Traditional Chinese 3. Simplified Chinese 4. User-defined Figure 1-38 ■ Page Property Outward to File It is used to export all the properties of the edited screen or the Boot Page to a text file (TXT format) or a Microsoft Excel file (XLS format). Do the followings: Step 1. Click File (F) > Page Property Outward to File (Figure 1-39). © DELTA ELECTRONICS, INC. ALL RIGHTS RESERVED 1-23 1 TPEditor Operation Figure 1-39 Step 2. Select the desired page (Figure 1-40). Figure 1-40 Step 3. Select the file type, text file (*.txt) or Excel file (*.xls) (Figure 1-41). 1-24 © DELTA ELECTRONICS, INC. ALL RIGHTS RESERVED 1 TPEditor Operation Figure 1-41 ■ Save In TPEditor, using this command is to save the current project. Do one of the followings: Method 1: Click File (F) > Save (Figure 1-42). Method 2: Click the icon on the toolbar. Method 3: Use keyboard shortcuts by pressing keys (Ctrl) + (S). Figure 1-42 ■ Save as In TPEditor, using this command is to save the current project to another file name. When the project is saved at the first time (it has never been saved before), it will be saved by a default name by TPEditor. If the users want to change its file name and the save in location, please use Save as command. Do one of the followings: Step 1. Click File (F) > Save as (Figure 1-43). © DELTA ELECTRONICS, INC. ALL RIGHTS RESERVED 1-25 1 TPEditor Operation Figure 1-43 Step 2. Enter a new file name and press Save button (Figure 1-44). Figure 1-44 ■ Print It is used to print the current edited file (project) and set the printer when it is completed. Do the followings: Step 1. Click File (F) > Print (Figure 1-45). Choose Print TP Page or Print Boot Page. 1-26 © DELTA ELECTRONICS, INC. ALL RIGHTS RESERVED 1 TPEditor Operation Figure 1-45 Step 2. Then, the following Printer tab will show up (Figure 1-46). The user can choose the way to print, Print by Page or Print by Picture, and select the data needed to be printed out. Clicking Printer Setup button is to set the connected printer. Figure 1-46 Step 3. Click Preview button to show the page as it would look if printed (Figure 1-47, Figure 1-48). © DELTA ELECTRONICS, INC. ALL RIGHTS RESERVED 1-27 1 TPEditor Operation Figure 1-47 Figure 1-48 1-28 © DELTA ELECTRONICS, INC. ALL RIGHTS RESERVED 1 TPEditor Operation ■ Close This command is used to close the current edited file (project). Click File (F) > Close, and the current edited project will be closed. ■ Exit This command is used to exit TPEditor. To exit TPEditor, click File (F) > Exit, or click the icon at the right upper corner of the window. Before using this command, ensure that the file is already saved, or it does not need to be saved before exiting TPeditor. 1-6-2 Edit In addition to Undo, Cut, Paste these general editing functions, TPEditor provides Add a New Page, Move Up and Move Down, etc. new functions. Please refer to the following descriptions. Method 1: Select the commands from Edit pull down menu ■ Add a New Page: Add a new edited screen of TPEditor. Click Edit(E) > Add a New Page, or click the icon on the toolbar to increase the page number of the edited program. ■ Save Page Bitmap: Save the current edited screen to Clipboard or as a file. Click Edit(E) > Save Page Bitmap to save the current edited screen that the users needed (Figure 1-49). Figure 1-49 © ■ Undo: Undo an action. ■ Redo: Redo an action. ■ Delete: Delete the selected objects on the screen. ■ Cut: Cut the selected objects on the screen. ■ Copy: Copy the selected objects on the screen. DELTA ELECTRONICS, INC. ALL RIGHTS RESERVED 1-29 1 TPEditor Operation ■ Paste: Paste the objects that the users copy or cut. ■ Multi-Copy: Copy the selected objects to many ones in order. ■ Copy Page: Copy all the objects on the screen. ■ Paste Page: Paste all the objects that the users copy. ■ Move Up: When one object is on the top of another, move up the selected object. ■ Move Down: When one object is in the back of another, move down the selected object. ■ Move to Top: When there are objects overlapped, move the selected object to the most top of all objects. ■ Move to Bottom: When there are objects overlapped, move the selected object to the most bottom of all objects. ■ Select All: Select all edited objects. The users could right-click the mouse and use the commands, such as Copy, Paste, Move Up and Down, etc. shown in the pop-up menu (Figure 1-50) to work in TPEditor more quickly. Figure 1-50 Method 2: Right click the mouse. To design the program and work in TPEditor more quickly, the users could right-click the mouse and use the commands, such as Page Jump Condition Setting, and Function Key Setting, etc. shown in the pop-up menu (Figure 1-51). 1-30 © DELTA ELECTRONICS, INC. ALL RIGHTS RESERVED 1 TPEditor Operation Figure 1-51 1-6-3 Compile Compile all edited application programs. Choose Compile (C) > Build All(A) or click the icon to compile application program to transmit to TP04G. After compiling successfully, the following dialog box will appear (Figure 1-52, Figure 1-53). Figure 1-52 Figure 1-53 1-6-4 Function Explanation of Objects The users can click Object(O) command from the menu bar (or use keyboard shortcuts by pressing keys (Ctrl) + (O)) to select the desired objects. After clicking Object(O) command, a pull-down menu will show up to let the users to select the desired objects (Figure 1-54). Since the pull-down menu is the management system for all objects. Before using this function, the users need to open a page on the screen otherwise Object(O) will not be available for use. © DELTA ELECTRONICS, INC. ALL RIGHTS RESERVED 1-31 1 TPEditor Operation ■ Static Text Step 1. Choose Object(O) > Static Text(T) command from the menu bar or click the icon on the toolbar (Figure 1-54). At the moment, move the mouse on the editing screen area, the cursor will be a +. Left click and drag the mouse in the editing screen area. The screen will look like the Figure 1-55 below after the static text square is made. In TPEditor, the users can create one or many objects by dragging the mouse in the editing screen area directly without clicking the Static Text(T) command from the menu bar or clicking the icon the desired objects by clicking the on the toolbar again. After the object is created, the users can select on the toolbar. The selected icon on the toolbar will become a concave icon to let the users know it is used. Figure 1-54 1-32 © DELTA ELECTRONICS, INC. ALL RIGHTS RESERVED 1 TPEditor Operation Figure 1-55 Step 2. Move the mouse to static text square and then double left-click the mouse. Then, the following Static Text Setting tab will appear (Figure 1-56). Figure 1-56 Step 3. In Static Text Setting tab (Figure 1-56), the users can enter the text and set the font attributes (including Frame Setting, Text Direction, Alignment and Font setting these options). Frame Setting could be No Frame, Single Frame, Double Frame, Thick Frame, Dotted Line Frame or Dot Frame (Figure 1-57). Text Direction could be From Left to Right, From Bottom to Top, From Right to Left or From Left to Right (Figure 1-58). By default, Alignment setting is Align Left in horizontal direction and Align Top in vertical direction. The users also could change the direction by using the drop-down list shown in Figure 1-59 and Figure 1-60. Besides, the users could select the font needed by pressing the button “Font Setting” and the users will get the following dialog box like Figure 1-61. © DELTA ELECTRONICS, INC. ALL RIGHTS RESERVED 1-33 1 TPEditor Operation Figure 1-58 Figure 1-57 Figure 1-59 Figure 1-60 Figure 1-61 Step 4. After complete Static Text settings, the users can get the screen like Figure 1-62 below. If the text could not be displayed completely, the users could enlarge the size of text square. Click View(V) > Object Inspector command from the menu bar , a Property tab will show up on the screen and display all the properties of the static text object. The users also could change the settings of the static text object directly by using the drop-down lists in Property tab. 1-34 © DELTA ELECTRONICS, INC. ALL RIGHTS RESERVED 1 TPEditor Operation Figure 1-62 ■ Numeric/ASCII Display Step 1. Choose Object(O) > Numeric/ASCII Display(A) command from the menu bar or click the icon on the toolbar to create a Numeric/ASCII Display object. After double-clicking the object, the following Numeric/ASCII Display Setting tab will display (Figure 1-63). Figure 1-63 Step 2. After entering the device name and clicking © DELTA ELECTRONICS, INC. ALL RIGHTS RESERVED , the Refer Device tab like Figure1-64 will open. 1-35 1 TPEditor Operation Figure 1-64 Step 3. It is used to set write-in PLC Device Name, i.e. T, C, D or the Device Name, i.e. @V of TP05/08. The Device Number is shown in decimal format and the users could click to select the necessary Device Name. If the connected controller is AC motor drive (Inverter), it does not need to check the Device Name. The symbol $ will show after the Device Name to represent the absolute address of AC motor drive. What the users need to do is to input absolute address in the field of Device Number. For example, enter the register D10, timer T1 and the absolute address of AC motor drive $2003 to read the output frequency. The communication address is used to determine which PLC or AC motor drive will be communicated with, i.e. the communication address of the connected PLC or AC motor drive. The users also could select COM1 (RS-232) or COM2 (RS-485/RS-422) for the communication port that used to connect to the monitored equipment. After completing the settings, click OK button, and return to Numeric/ASCII Display Setting tab (Figure 1-63). Step 4. In the Numeric/ASDII Display Setting tab, the users can enter Refer Device, select Value Type and Length, choose Integer and Decimal Number, determine Frame Setting Font Setting and Alignment, and decide if Leading Zeros option is enabled or not. Step 5. Value Type could be Unsigned, Signed, Hex, BCD, ASCII, Binary and Float these selections. Value Length could be either 16 bits or 32 bits. Alignment option is used to align the display value to be left, right or middle. Step 6. Integer Number and Decimal Number are used to set the display value and its decimal places. For example, suppose that the value of Timer T0 is K500 and its actual value is 50 seconds. If the Integer Number is set to 3, the display value will be 500. If the Decimal Number is set to 1 as well, the display value will be 050.0, i.e. the actual timer value. Step 7. Frame Setting could be No Frame, Single Frame, Double Frame, Thick Frame, Dotted Line Frame or Dot Frame for selections. As for the Font Setting, the users could choose 5x8, 8x8, 8x12 or 8x16. Step 8. If the Leading Zeros option is enabled, it indicates that the users want to fill 0 before the display value. For example, suppose that the entered value is 324836, if Integer Number is set to 6 and Decimal Number is set to 2, when the Leading Zeros option is not enabled, the display value will be 3248.36. But, under the same conditions, when the Leading Zeros option is enabled, the display value will be 003248.36. 1-36 © DELTA ELECTRONICS, INC. ALL RIGHTS RESERVED 1 TPEditor Operation Step 9. After complete the settings, the users can get the screen like Figure 1-65 below. Step 10. Click View(V) > Object Inspector command from the menu bar, a Property tab will show up on the screen and display all the properties of the Numeric/ASCII Display object. The users also could change the settings of the Numeric/ASCII Display object directly by using the drop-down lists in Property tab. Figure 1-65 ■ Lamp(16x16) There are two types of Lamp objects, Bit Lamp and Word Lamp for selections. Bit Lamp: Choose Object(O) > Lamp(16x16)(L) > Bit Lamp(I) command from the menu bar or click the icon on the toolbar to create a Bit Lamp object. After double-clicking the object, the following Bit Lamp Setting tab will display (Figure 1-66). Then, the users can use this object to read the corresponding PLC contacts (ON or OFF) or the value of PLC register, and display the read result or value on the screen of TP series directly. Figure 1-66 © DELTA ELECTRONICS, INC. ALL RIGHTS RESERVED 1-37 1 TPEditor Operation Word Lamp: Choose Object(O) > Lamp(16x16)(L) > Word Lamp(W) command from the menu bar or click the icon on the toolbar to create a Word Lamp object. Step 1. After click Object(O) > Lamp(16x16)(L) > Word Lamp(W) command from the menu bar or click the icon on the toolbar, the users could create a Word Lamp object on the screen. Then, double-click the object, and the users can get the following Word Lamp Setting tab (Figure 1-67). The users can set this object to read the corresponding PLC contacts (ON or OFF) or the value of PLC register, and display the read result or value on the screen of TP series directly. When the Refer Device is a constant, the system will perform comparison according to the settings of the Current State (Range: 0 ~ 4) (Figure 1-68) and display the picture set in Bitmap Setting. Figure 1-67 Figure 1-68 Step 2. The Display Sequence could be either “From Max to Min” or “From Min to Max”. Step 3. There are five selections of Current State, 0 to 4. After selecting the Current State, choose a corresponding display picture by using “Bitmap Setting” drop-down list. The state changes, and the corresponding display picture changes as well. Each state should have its corresponding setting range. The option of “Device Value >= Range Value” is used to set the corresponding setting range. For example, suppose that Display Sequence is set to “From Max to Min”, if the setting of “Device Value >= Range Value” is set to 300 for Current State 0, and the setting of “Device Value >= Range Value” is set to 100 for Current State 1, when the Device Value is equal to or greater than 300, the picture of Current State 0 will show on the screen; when the Device Value is equal to or greater than 100, the picture of Current 1 will show on the screen. Please note that if the Device Value is smaller than 100, no picture will display as the users do not specify its Current State and display picture. The setting range value of 1-38 © DELTA ELECTRONICS, INC. ALL RIGHTS RESERVED 1 TPEditor Operation Current State 0 should be the greater than the setting range value of Current State 1, the setting range value of Current State 1 should be the greater than the setting range value of Current State 2, and vise versa. Step 4. When the users double click the field of “Device Value >= Range Value” by using the mouse, the following All States Table tab shown in Figure 1-69 will open for the users to set the setting range values of all states. Figure 1-69 Step 5. After pressing Refer Value button, the following Edit Range Calculator tab (Figure 1-70) will appear and it could help to calculate the setting range value for all states. Figure 1-70 Step 6. Click View(V) > Object Inspector command from the menu bar, a Property tab will show up on the screen and display all the properties of the Lamp object. The users also could change the settings of the Lamp object directly by using the drop-down lists in Property tab. ■ Bitmap There are two selections, Static Bitmap and Dynamic Bitmap. Static Bitmap: Choose Object(O) > Bitmap(B) > Static Bitmap(S) command from the menu bar or click the icon on the toolbar to import a Static Bitmap file to be the background picture on TP screen. Currently, only the bmp format file could be read and imported. Step 1. After choose Object(O) > Bitmap(B) > Static Bitmap(S) command from the menu bar or click the icon on the toolbar, move the mouse on the editing screen area, the cursor will be a +. Left click and drag the mouse in the editing screen area. After releasing the mouse, the square will be made on the screen. © DELTA ELECTRONICS, INC. ALL RIGHTS RESERVED 1-39 1 TPEditor Operation Step 2. Double-click the square by using the mouse, a Open dialog box will appear to let the users select the desired display picture (the picture must be a BMP file). After selecting the desired BMP file and press Open(O) button, the screen will look like the following Figure 1-71. Figure 1-71 Step 3. Click View(V) > Object Inspector command from the menu bar, a Property tab will show up on the screen and display all the properties of the Static Bitmap object. The users also could change the settings of the Static Bitmap object directly by using the drop-down lists in Property tab. Step 4. TPEditor also provides built-in pictures for users to use. The built-in pictures are saved in the folder named as BmpGroup under the directory C:\TPEditor x.xx (x.xx is the software version of TPEditor). The built-in pictures include buttons, arrows, etc. for the users to use (Figure 1-72, Figure 1-73, Figure 1-74). Figure 1-72 1-40 © DELTA ELECTRONICS, INC. ALL RIGHTS RESERVED 1 TPEditor Operation Figure 1-73 Figure 1-74 Dynamic Bitmap: Choose Object(O) > Bitmap(B) > Dynamic Bitmap(D) command from the menu bar or click the icon on the toolbar to import a Dynamic Bitmap file. Using this dynamic object can read the value of PLC register, perform the value comparison and display the result through the preset picture on the screen of TP series directly. The difference is that the Dynamic Bitmap could change according to the corresponding state and the Static Bitmap could not change. (If Bit option is selected, Total States are 2, the Current State could be either 0 or 1 only. If Value option is selected, Total States could be set up to 255 and the Current State could change depending on the numbers set in the filed of Total States.) Step 1. After choose Object(O) > Bitmap(B) > Dynamic Bitmap(D) command from the menu bar or click the icon on the toolbar, move the mouse on the editing screen area, the cursor will be a +. Left click and drag the mouse in the editing screen area. After releasing the mouse, the square will be made on the screen. © DELTA ELECTRONICS, INC. ALL RIGHTS RESERVED 1-41 1 TPEditor Operation Step 2. Double-click the square by using the mouse, a Dynamic Bitmap Setting tab will appear to let the users select the Refer Device as Bit or Value (Figure 1-75). Figure 1-75 Figure 1-76 Step 3. When the Refer Device is set to Value, the Display Sequence could be either “From Max to Min” or “From Min to Max” (Figure 1-76). Step 4. The Dynamic Bitmap Setting tab is similar to Word Lamp Setting tab. Some options are even the same, such as Refer Device, Value Type and Value Length, etc. But in Dynamic Bitmap Setting tab, the Total States could be set up to 255, i.e. from 0 to 254. After double-clicking the selected Dynamic Bitmap object, a Open dialog box will appear and the users could select the desired display picture (the picture must be a BMP file). The state of the Dynamic Bitmap object changes, and the corresponding display picture changes as well. Each state should have its corresponding setting range. The option of “Device Value >= Range Value” is used to set the corresponding setting range. For example, suppose that Display Sequence is set to “From Max to Min”, if the setting of “Device Value >= Range Value” is set to 300 for Current State 0, and the setting of “Device Value >= Range Value” is set to 100 for Current State 1, when the Device Value is equal to or greater than 300, the picture of Current State 0 will show on the screen; when the Device Value is equal to or greater than 100, the picture of Current 1 will show 1-42 © DELTA ELECTRONICS, INC. ALL RIGHTS RESERVED 1 TPEditor Operation on the screen. Please note that if the Device Value is smaller than 100, no picture will display as the users do not specify its Current State and display picture. The setting range value of Current State 0 should be the greater than the setting range value of Current State 1, the setting range value of Current State 1 should be the greater than the setting range value of Current State 2, the setting range value of Current State 2 should be the greater than the setting range value of Current State 3, and vise versa. Step 5. When the users double click the field of “Device Value >= Range Value” by using the mouse, the following All States Table tab shown in Figure 1-77 will open for the users to set the setting range values of all states. Figure 1-77 Step 6. After pressing Refer Value button, the following Edit Range Calculator tab (Figure 1-78) will appear and it could help to calculate the setting range value for all states. Figure 1-78 Step 7. Click View(V) > Object Inspector command from the menu bar, a Property tab will show up on the screen and display all the properties of the Dynamic Bitmap object. The users also could change the settings of the Dynamic Bitmap object directly by using the drop-down lists in Property tab. © DELTA ELECTRONICS, INC. ALL RIGHTS RESERVED 1-43 1 TPEditor Operation ■ Scale Step 1. Choose Object(O) > Scale(S) command from the menu bar or click the icon on the Toolbar. Then, move the mouse on the editing screen area, the cursor will be a +. Left click and drag the mouse in the editing screen area. After releasing the mouse, the square click the square will be made on the screen. Double- by using the mouse, the following Scale Setting tab will pop up (Figure 1-79). Figure 1-79 Step 2. In Scale Setting tab, the users can set Scale Position, Scale Side, Main Scale, Sub Scale, Max Value, Min Value, Value Length and Font Setting. Step 3. Scale Position could be Top, Bottom, Left or Right. It indicates that the scale line could be forward to Top, Bottom, Left or Right. Scale Side could be Normal Direction or Opposite Direction. When Normal Direction is selected, it indicates that the scale value increases from Left to Right and from Top to Bottom. When Opposite Direction is selected, it indicates that the scale value increases from Right to Left and from Bottom to Top. Step 4. Main Scale and Sub Scale options are used to set the precision of the scale value. Step 5. Usually, the Scale object will display with the bar graph to let the users see the present value more clearly (Figure 1-80, Figure 1-81). Figure 1-81 Figure 1-80 Step 6. Click View(V) > Object Inspector command from the menu bar, a Property tab will show up on the screen and display all the properties of the Scale object. The users also could change the settings of the Scale object directly by using the drop-down lists in Property tab. 1-44 © DELTA ELECTRONICS, INC. ALL RIGHTS RESERVED 1 TPEditor Operation ■ Bar Graph Step 1. Choose Object(O) > Bar Graph(P) command from the menu bar or click the icon on the Toolbar. Then, move the mouse on the editing screen area, the cursor will be a +. Left click and drag the mouse in the editing screen area. After releasing the mouse, the square Double-click the square will be made on the screen. by using the mouse, the following Bar Graph Setting tab will pop up (Figure 1-82). Figure 1-82 Step 2. In Bar Graph Setting tab, the users can set Refer Device, Value Type, Value Length, Direction Setting, Max Value and Min Value. Step 3. Direction Setting option is used to set the increasing direction of the value of the Bar Graph. Step 4. Max Value and Min Value are used to set the range of the display value. When these two options are set, it indicates that only the value between the minimum and maximum will shows on the Bar Graph. Step 5. After complete the settings, TP series will read the values of the corresponding PLC registers, convert the read values to be a Bar Graph and display on the screen of TP series. Step 6. Click View(V) > Object Inspector command from the menu bar, a Property tab will show up on the screen and display all the properties of the Bar Graph object. The users also could change the settings of the Bar Graph object directly by using the drop-down lists in Property tab. ■ Meter Step 1. Choose Object(O) > Meter(E) command from the menu bar or click the icon on the Toolbar. Then, move the mouse on the editing screen area, the cursor will be a +. Left click and drag the mouse in the editing screen area. After releasing the mouse, the square click the square will be made on the screen. Double- by using the mouse, the following Circle Meter Setting tab will pop up (Figure 1- 83). © DELTA ELECTRONICS, INC. ALL RIGHTS RESERVED 1-45 1 TPEditor Operation Figure 1-83 Step 2. In Circle Meter Setting tab, the users can set Refer Device, Value Type, Value Length, Integer Num (Number), Decimal Num (Number), Max Value, Min Value, Style, Font Setting, Main Scale and Sub Scale. Step 3. Style could be 300 Degrees or 360 Degrees. It indicates that a circle could be 300 degrees or 360 degrees (Figure 1-84). Figure 1-84 Step 4. After complete the settings, TP series will read the values of the corresponding PLC registers, convert the read values to be a circle meter and display on the screen of TP series. Step 5. Click View(V) > Object Inspector command from the menu bar, a Property tab will show up on the screen and display all the properties of the Meter object. The users also could change the settings of the Meter object directly by using the drop-down lists in Property tab. ■ Message Display Step 1. After choose Object(O) > Message Display(M) command from the menu bar or click the icon on the toolbar, move the mouse on the editing screen area, the cursor will be a +. Left click and drag the mouse in the editing screen area. After releasing the mouse, the square screen. Double-click the square will be made on the by using the mouse, the following Message Display Setting tab will pop up. The users can set the Refer Device to Bit or Value at this time (Figure 1-85). 1-46 © DELTA ELECTRONICS, INC. ALL RIGHTS RESERVED 1 TPEditor Operation Figure 1-85 Step 2. When Refer Device is set to Bit, TP will read the corresponding PLC contacts (ON or OFF) and display the message text on the screen of TP series directly according to the corresponding value of the Current State. Message Display object is used to display the text only and it could not display picture. When Scroll Display function is enabled, the users can set the message text to move in the direction of From Bottom to Top, From Top to Bottom, From Right to Left or From Left to Right continuously. Step 3. When Refer Device is set to Value, TP will read the values of the corresponding PLC registers and display the message text on the screen of TP series directly according to the corresponding value of the Current State. Message Display object is used to display the text only and it could not display picture. When Scroll Display function is enabled, the users can set the message text to move in the direction of From Bottom to Top, From Top to Bottom, From Right to Left or From Left to Right continuously. Step 4. When the Refer Device is set to Value, the Display Sequence could be either “From Max to Min” or “From Min to Max” (Figure 1-86). Figure 1-86 © DELTA ELECTRONICS, INC. ALL RIGHTS RESERVED 1-47 1 TPEditor Operation Step 5. The Message Display Setting tab is similar to Word Lamp Setting tab. Some options are even the same, such as Refer Device, Value Type and Value Length, etc. But in Message Display Setting tab, the Total States could be set up to 255, i.e. from 0 to 254. Each state should have its corresponding message text. The state of the Message Display object changes, and the corresponding message text changes as well. The option of “Device Value >= Range Value” is used to set the corresponding setting range. For example, suppose that Display Sequence is set to “From Max to Min”, if the setting of “Device Value >= Range Value” is set to 300 for Current State 0, and the setting of “Device Value >= Range Value” is set to 100 for Current State 1, when the Device Value is equal to or greater than 300, the picture of Current State 0 will show on the screen; when the Device Value is equal to or greater than 100, the picture of Current 1 will show on the screen. Please note that if the Device Value is smaller than 100, no picture will display as the users do not specify its Current State and display picture. The setting range value of Current State 0 should be the greater than the setting range value of Current State 1, the setting range value of Current State 1 should be the greater than the setting range value of Current State 2, the setting range value of Current State 2 should be the greater than the setting range value of Current State 3, and vise versa. Step 6. When the users double click the field of “Device Value >= Range Value” by using the mouse, the following All States Table tab shown in Figure 1-87 will open for the users to set the setting range values of all states. Figure 1-87 Step 7. After pressing Refer Value button, the following Edit Range Calculator tab (Figure 1-88) will appear and it could help to calculate the setting range value for all states. 1-48 © DELTA ELECTRONICS, INC. ALL RIGHTS RESERVED 1 TPEditor Operation Figure 1-88 Step 8. Click View(V) > Object Inspector command from the menu bar, a Property tab will show up on the screen and display all the properties of the Message Display object. The users also could change the settings of the Message Display object directly by using the drop-down lists in Property tab. ■ Button TPEditor provides a series of buttons. The users can choose the desired button according to actual applications. In Button Setting tab, the users can determine the type of selected button by using the “Button Type” drop-down list. Using Button object could let the users not only design the program more quickly but also save a lot of time on editing PLC programs. After using Object(O) > Button(O) command from the menu bar or clicking the icon on the toolbar to create a Button object, the Button Setting tab like Figure 1-88 below will pop up. In the Button Setting tab, the users can use User Level option to protect the selected Button object. But, before using User Level this option, the users need to define the password for each user level by choosing Tools(T) > User-Level/Password Setting(U) first. Besides, the users also can click View(V) > Object Inspector command from the menu bar to open the Property tab and display all the properties of the Button object. The users could change the settings of the Button object directly by using the drop-down lists in the Property tab. ON/OFF Button: After pressing this kind of button, TP series will send the signal to the corresponding PLC contacts (ON or OFF). There are six types of On/Off buttons. Please refer to the followings for introduction. ○ Force ON: Once this button is pressed and it will be always be ON. ○ Force OFF: Once this button is pressed and it will be always be OFF. ○ Pulse ON: Once this button is pressed, the contact will send a rising-edge signal to the corresponding PLC contact. ○ Pulse OFF: Once this button is pressed, the contact will send a falling-edge signal to the corresponding PLC contact. ○ Push On/Off: Once this button is pressed, the contact will be ON and it will still be ON even the button is released. After this button is pressed again, the contact will be OFF. ○ Keep: The contact will be ON when this button is pressed. Once the users release the button, the contact will be OFF. Step 1. Click Object(O) > Button(O) command from the menu bar or click the icon on the Toolbar. Then, move the mouse on the editing screen area, the cursor will be a +. Left click and drag the mouse in the editing screen area. After releasing the mouse, the square © DELTA ELECTRONICS, INC. ALL RIGHTS RESERVED will be made on the screen. 1-49 1 TPEditor Operation Step 2. Double-click the square by using the mouse, and the Button Setting tab below will pop up (Figure 1-89). Figure 1-89 Step 3. Check the box next to Button Type and click . The drop-down list will appear and show all buttons for selection. In this example, Force ON is selected. Step 4. In the field of Write-in, type in M0 and click in. Then, check the box next to Read and click to select the PLC device which the users want to write . The Refer Device tab will open as well. Enter the desired read device name, device number and the communication. After completing the settings, click OK button, and return to Button Setting tab. Step 5. Check the box next to Function Key and click . The drop-down list will appear and show the function keys F0 ~ F9, Up, Down, Left and Right for selection. The users can set it freely to control the button object. Please note that the functions keys F5 ~ F9 should be used with the Shift key when TP04 series is used. Step 6. User Level option should be used with the User-Level/Password Setting(U) in Tools(T) options. Before using User Level option, the users need to define a 6 digits password for each user level (0 ~ 3) by choosing Tools(T) > User-Level/Password Setting(U) first. After the password is set, the users should enter correct password before executing the button function. Step 7. The users can use Call function to set the Refer Device to be ON or OFF. After enabling the Call function, the users can press to choose which Refer Device will be called and determine if Set or Reset the Refer Device before writing or after writing action. For example, if the Refer Device is set to Y3, when “After Writing” and “Set” are selected, the system will call Y3 after this button is pressed. Step 8. Button Text is used to add the text on the button and the Font Setting is usually 8x12 for clear display. The users can also use Graph Input option to import the picture on the button. The Frame Setting of the button could be No Frame, Single Frame, Double Frame, Circle Frame or Hide. When Hide is selected, 1-50 © DELTA ELECTRONICS, INC. ALL RIGHTS RESERVED 1 TPEditor Operation the button object will not show on the screen, but the function of the button object is still effective when executing. Step 9. After complete all settings, click OK button to finish and the button will be used as it is configured. Multi-Sate Button: After pressing this button, TP series will send the signal to the corresponding PLC contacts or registers immediately. The signal could cycle from S0 S0 … S2 S1 S1 S2 … S0 or cycle from S0. The number of the state will vary by unit. When Data Length is Value, the number of Total States could be up to 256. When Data Length is LSB, the number of Total States could be up to 16. When Data Length is Bit, the number of Total States could be could be up to 2. If Bit is selected, the Current State could be either 0 or 1. If LSB is selected, the Current State could be 0, 1, 2, 4, 8, and 16. If Value is selected, the Current State could be 1, 2, 3, 4, 5, 6…256. The signal will cycle according to the set Current State (Figure 1-90). Figure 1-90 Input Value Button: When this button is pressed, TP series will display the system built-in input value table on the screen. The users can use function keys or command keys to input the value. When Enter key is pressed, the input value will be sent from TP series to the corresponding PLC register (Figure 1-91). © DELTA ELECTRONICS, INC. ALL RIGHTS RESERVED 1-51 1 TPEditor Operation Figure 1-91 Step1. The setting steps are similar to the ON/OFF buttons. Only some options are different. Please refer to the introduction of ON/OFF buttons. Step 2. Set the Value Length and Value Type. Value Length could be 16 Bits or 32 Bits. Value Type could be Unsigned, Signed, Hex and BCD. Step 3. Set the Value Format. Integer Number and Decimal Number are used to set the display value and its decimal places. For example, suppose that the value of 0, if Integer Number is set to 3 and Decimal Number is set to 2, the display value will be 000.00. If Max Value is set to 5000 at this time, the actual display value will be 050.00. If Max Value is set to 500 at this time, the actual display value will be 5.00 and vise versa. The Max Value and Min Value could be determined in the Rage Limit. Using this function can prevent the typing error. Step 4. After complete all settings, click OK button to finish and the button will be used as it is configured. Constant setting Button: When this button is pressed, TP series will sent the specified constant settings to the corresponding PLC registers immediately. The settings are the same as the Input Value Button. The users can enter the desired constant value in the field of Constant Setting (Figure 1-92). 1-52 © DELTA ELECTRONICS, INC. ALL RIGHTS RESERVED 1 TPEditor Operation Figure 1-92 Increase/Decrease Button: When this button is pressed, TP series will read the value from PLC register first , increase or decrease the set value and write the result in the corresponding PLC register. In Jog Settings option, Step Value is used to set how much of the value will be increased or decreased when this button is pressed one time. Range Limit is used to set the maximum of the increased value or the minimum of the decreased value. For example, if the users want to increase 10 every time when the button is pressed and the value could be increased up to 1000, it only needs select the Button Type as Increase, then set 10 in the field of Step Value and set 1000 in the filed of Range Limit. After complete all settings and click OK button to finish, the button will be used as it is configured. Every time when the button is pressed, it will increase 10 and the value could be increase up to 1000 (Figure 1-93). Figure 1-93 © DELTA ELECTRONICS, INC. ALL RIGHTS RESERVED 1-53 1 TPEditor Operation Page Jump Button: When this button is pressed, TP series will change the display screen immediately. In Page Jump Setting option, click a drop-down list will show up and the users can choose the desired screen (Page No) directly. After Page No is set, when the button is pressed, it will jump to the desired screen (Figure 1-94). Figure 1-94 Password setting Button: When this button is pressed, TP series will switch to the password setting function immediately and the users can change the password in TP series directly. Besides, the users also can use User Level option to set the levels of the passwords (Figure 1-95). Figure 1-95 In Button Setting tab, there are User Level and Call two very useful functions. User Level function is used to choose the level of the password in order to protect the button. Call option is used to call the Refer Device. When Call function is enabled, the users can press to determine if Set or Reset the Refer Device before writing or after writing action. 1-54 © DELTA ELECTRONICS, INC. ALL RIGHTS RESERVED 1 TPEditor Operation Screen Scroll Button: When this button is pressed, it can decide the scroll direction to Scroll Up or Scroll Down, and set Scroll Lines (how many lines can TP series scroll) as well. Please not that this button is available for TP05 and TP08 series only. TP05 series can scroll through up to 5 lines and TP08 series can scroll through up to 8 lines (Figure 1-96). Figure 1-96 Recipe Write/Read Button: When this button is pressed, the recipe write and read function will be executed. Before using this button, ensure that the Recipe function(R) in Global Settings(G) option is activated already. This function is available for TP05 and TP08 series only (Figure 1-97). Figure 1-97 Step 1. Click Global Settings(G) > Recipe function(R) from the menu bar to activate the Recipe function. In Recipe Setting tab, complete the settings of Device setting and Block setting option (Size: 32, Group number: 125). Then, click OK button to save all settings (Figure 1-98). © DELTA ELECTRONICS, INC. ALL RIGHTS RESERVED 1-55 1 TPEditor Operation Figure 1-98 Step 2. Create a Recipe Write/Read Button on the screen. In Button Setting, choose Write or Read in Recipe Write/Read Setting option and set the related settings of Recipe Button. Step 3. After complete all settings, click OK button to finish and the button will be used as it is configured. ■ Clock Display Step 1. After choose Object(O) > Clock Display (C) command from the menu bar or click the icon to create a Clock Display object on the screen. Double-click the object by using the mouse, the following Clock Display Setting tab will pop up (Figure 1-99). Figure 1-99 Step 2. In Clock Display Setting tab, the users can set Time Association, Frame Setting, Font Setting and Alignment. Step 3. In Time Association option, if choosing TP time, TP series will read the time and date of real time clock into the corresponding PLC device and display on TP screen. Step 4. In Time Association option, if choosing PLC time, TP series will read the PLC time inside of the register and display on TP screen. 1-56 © DELTA ELECTRONICS, INC. ALL RIGHTS RESERVED 1 TPEditor Operation Step 5. Click View(V) > Object Inspector command from the menu bar, a Property tab will show up on the screen and display all the properties of the Clock Display object. The users also could change the settings of the Clock Display object directly by using the drop-down lists in Property tab. ■ Multi-State Bitmap/Label(T) Multi-State Bitmap/Label: After TP series reads the corresponding PLC contacts (ON or OFF) or the value of PLC register, using this object can automatically display the edited text and input picture for each corresponding state on the screen of TP series directly. Step 1. After choose Object(O) > Multi-State Bitmap/Label(T) command from the menu bar or click the icon on the toolbar to create a Multi-State Bitmap/Label object on the screen. Double-click the object by using the mouse, the following Multi-State Bitmap Setting tab will pop up (Figure 1-100). The settings and usage of Multi-State Bitmap/Label object are the same as Dynamic Bitmap. But the difference is that it is able to input text and display the Multi-State Bitmap/Label object. The Refer Device could be Bit or Value device. Figure 1-100 Figure 1-101 Step 2. When the Refer Device is set to Value, the Display Sequence could be either “From Max to Min” or “From Min to Max” (Figure 1-101). © DELTA ELECTRONICS, INC. ALL RIGHTS RESERVED 1-57 1 TPEditor Operation Step 3. The Multi-State Bitmap Setting tab is similar to Word Lamp Setting tab. Some options are even the same, such as Refer Device, Value Type and Value Length, etc. But in Multi-State Bitmap Setting tab, the Total States could be set up to 255, i.e. from 0 to 254. After double-clicking the selected object, a Open dialog box will appear and the users could select the desired display picture (the picture must be a BMP file). Each state should have its corresponding input text. The state of the Multi-State Bitmap/Label object changes, and the corresponding input text changes as well. The option of “Device Value >= Range Value” is used to set the corresponding setting range. For example, suppose that Display Sequence is set to “From Max to Min”, if the setting of “Device Value >= Range Value” is set to 300 for Current State 0, and the setting of “Device Value >= Range Value” is set to 100 for Current State 1, when the Device Value is equal to or greater than 300, the picture of Current State 0 will show on the screen; when the Device Value is equal to or greater than 100, the picture of Current 1 will show on the screen. Please note that if the Device Value is smaller than 100, no picture will display as the users do not specify its Current State and display picture. The setting range value of Current State 0 should be the greater than the setting range value of Current State 1, the setting range value of Current State 1 should be the greater than the setting range value of Current State 2, the setting range value of Current State 2 should be the greater than the setting range value of Current State 3, and vise versa. Step 4. When the users double click the field of “Device Value >= Range Value” by using the mouse, the following All States Table tab shown in Figure 1-102 will open for the users to set the setting range values of all states. Figure 1-102 Step 5. After pressing Refer Value button, the following Edit Range Calculator tab (Figure 1-103) will appear and it could help to calculate the setting range value for all states. 1-58 © DELTA ELECTRONICS, INC. ALL RIGHTS RESERVED 1 TPEditor Operation Figure 1-103 Step 6. Click View(V) > Object Inspector command from the menu bar, a Property tab will show up on the screen and display all the properties of the selected object. The users also could change the settings of the selected object directly by using the drop-down lists in Property tab. ■ Units Step 1. After choose Object(O) > Units(U) command from the menu bar or click the icon to create a Units object on the screen. Double-click the object by using the mouse, the following Units Setting tab will pop up (Figure 1-104) Figure 1-104 Step 2. In Units Setting tab, click , the users can choose Metrology Type and Unit Name that the users require by using the drop-down list. Step 3. Click View(V) > Object Inspector command from the menu bar, a Property tab will show up on the screen and display all the properties of the selected object. The users also could change the settings of the selected object directly by using the drop-down lists in Property tab. ■ Numeric Input Step 1. After choose Object(O) > Numeric Input(N) command from the menu bar or click the icon on the toolbar to create a Numeric Input object on the screen. Double-click the selected object by using the mouse, the following Numeric Input Setting tab will pop up (Figure 1-105). The settings and usage of Numeric Input object is the same as the Input Value Button object. After editing this Numeric Input object, TP series will display the editing result on the screen immediately. The users can use function keys or command keys to input the value. When Enter key is pressed, the input value will be sent from TP series to the corresponding PLC register. © DELTA ELECTRONICS, INC. ALL RIGHTS RESERVED 1-59 1 TPEditor Operation Figure 1-105 Step 2. Click View(V) > Object Inspector command from the menu bar, a Property tab will show up on the screen and display all the properties of the selected object. The users also could change the settings of the selected object directly by using the drop-down lists in Property tab. ■ Curve Step 1. After choose Object(O) >Curve(N) command from the menu bar or click the icon on the toolbar to create a Curve object on the screen. Double-click the selected object by using the mouse, the following Curve Setting tab will pop up (Figure 1-106). Figure 1-106 Step 2. The sampling rule is described as follows: For example, when the Refer Device is set to D0, TP series will regard the value of D0 as the value of sampling points and its maximum could be 100 points. The odd numbers are defined as one group (D1, D3, …) and the even numbers are defined as another group (D2, D4, …). Then, two curves could be drawn and displayed on the screen. Suppose that Refer Device is D100, then 1-60 © DELTA ELECTRONICS, INC. ALL RIGHTS RESERVED 1 TPEditor Operation D100 = actual sampling points D101 = 1st point of 1st curve D102 = 1st point of 2nd curve D103 = 2nd point of 1st curve : : and vise versa. TP series will convert the values into two curves and display them on the screen. (The settings of Vertical Max and Vertical Min are used to the range of the read registers. If the value exceeds the range, it will not be displayed on the curve. Step 3. Click View(V) > Object Inspector command from the menu bar, a Property tab will show up on the screen and display all the properties of the selected object. The users also could change the settings of the selected object directly by using the drop-down lists in Property tab. ■ X-Y Curve Step 1. After choose Object(O) > X-Y Curve(X) command from the menu bar or click the icon on the toolbar to create a X-Y Curve object on the screen. Double-click the selected object by using the mouse, the following X-Y Curve Setting tab will pop up (Figure 1-107). Figure 1-107 Step 2. The sampling rule is described as follows: For example, when the Refer Device is set to D0, TP series will regard the value of D0 as the value of sampling points and its maximum could be 100 points. The combination of D1 and D2 will become the first point of X- and Y- axis, the combination of D3 and D4 will become the second point of X- and Yaxis, … and vise versa. Then, The odd numbers are defined as one group (D1, D3, …) and the even numbers are defined as another group (D2, D4, …). Then, a X-Y curve could be drawn and displayed on the screen. Suppose that Refer Device is D100, then D100 = actual sampling points © DELTA ELECTRONICS, INC. ALL RIGHTS RESERVED 1-61 1 TPEditor Operation D101 = 1st point of X-axis of X-Y curve D102 = 1st point of Y-axis of X-Y curve D103 = 2nd point of X-axis of X-Y curve D104 = 2nd point of Y-axis of X-Y curve : : and vise versa. TP series will convert the values into a X-Y curve and display it on the screen. (The settings of Vertical Max and Vertical Min are used to the range of the read registers. If the value exceeds the range, it will not be displayed on the curve. Step 3. Click View(V) > Object Inspector command from the menu bar, a Property tab will show up on the screen and display all the properties of the selected object. The users also could change the settings of the selected object directly by using the drop-down lists in Property tab. ■ Geometric Graphic The users can choose Object(O) > Geometric Graphic command from the menu bar or click the Geometric Graphic object icons on the toolbar directly to draw Geometric Graphic object on the screen. icons are used to draw geometric drawings, such as line, rectangle, and circle, etc. icons are used to change the thickness of the line. Please refer to the following Figure 1-108 for the created Geometric Graphic objects. Figure 1-108 1-6-5 View ■ Page Manager After choose View(V) > Page Manager command from the menu bar, the following Page Manager Setting tab will pop up (Figure 1-109). The users can enter the Page Title, delete the unnecessary page, and preview or open the edited pages in this tab (Figure 1-109). 1-62 © DELTA ELECTRONICS, INC. ALL RIGHTS RESERVED 1 TPEditor Operation Figure 1-109 ■ TP Page Display the edited TP screen. It is also used to switch TP Page and Boot Page. When the users work in the screen of Boot Page, clicking this command is to return to the edited TP screen. ■ Boot Page Display the edited screen of Boot Page (start-up display).. It is also used to switch Boot Page and TP Page. When the users work in the edited TP screen, clicking this command is to return to the screen of Boot Page. ■ Full Screen and Refer Device This command is used to display Full Screen or display the name and number of the corresponding devices (Figure 1-110). Figure 1-110 © DELTA ELECTRONICS, INC. ALL RIGHTS RESERVED 1-63 1 TPEditor Operation ■ Page Workspace Page Workspace is used to manage the edited TP pages and Boot page. When this option is chose, the current edited all TP pages and Boot Page will show up in Page Workspace. Then, the users can select the desired page, right-click the mouse and use the pop-up menu to manage the selected page. The commands in the pop-up menu includes Add (Add a page), Insert (Insert a page), Edit (Edit page title), Delete (Delete the selected page) and Open All (Open all pages) these functions (Figure 1-111). Figure 1-111 ■ Object Inspector When this option is chose, a Property table will display on the screen. It is used to display the properties of the selected object. The users can use this property table to edit the selected object (Figure 1-112). Figure 1-112 1-64 © DELTA ELECTRONICS, INC. ALL RIGHTS RESERVED 1 TPEditor Operation ■ Toolbars: There are Standard Toolbar, Object Toolbar, Geometric Toolbar, Text/Graphic Toolbar, and Alignment Toolbar these options. The users can click these options to display or hide the toolbars. 1-6-6 Communication ■ Read from TP ■ : Read the application program from TP series to TPEditor. Step 1. Choose Communication(T) > Read from TP command from the menu bar or click the icon on the toolbar to read the application program from TP series to TPEditor. Step 2. Enter the system menu of TP series, and choose “2. U/L AP TP04G PC”. Then, it will show the uploading status (percentage of uploading) on the screen (Figure 1-113). When uploading is completed, a Transmission finished dialog box will appear, and the users can press OK button to acknowledge that the transmission is completed (Figure 1-114). Figure 1-113 ■ Figure 1-114 Write to TP Step 1. Choose Communication(T) > Write to TP command from the menu bar or click the icon on the toolbar to write the edited application program of TPEditor into TP series. Step 2. After the application program is compiled, enter the system menu of TP series, and choose “1. D/L AP TP04G PC”. Then, the Confirm dialog box will display (Figure 1-115). Press Yes button to confirm the operation of Write to TP, and the system will start to download the application program. The downloading status (percentage of downloading) will also show during download process (Figure 1116). When downloading is completed, a Transmission finished dialog box will appear, and the users can press OK button to acknowledge that the transmission is completed (Figure 1-117). Figure 1-115 © DELTA ELECTRONICS, INC. ALL RIGHTS RESERVED Figure 1-116 Figure 1-117 1-65 1 TPEditor Operation ■ Write Boot Page to TP Step 1. Choose Communication(T) > Write Boot Page to TP command from the menu bar to write the Boot page edited by TPEditor into TP series. Step 2. After the Boot Page is completed, enter the system menu of TP series, and choose “1. D/L AP TP04G ■ PC” to upload the Boot Page into TP series. Write Menu to TP Step 1. Choose Communication(T) > Write Menu to TP command from the menu bar to write the userdefined menu edited by TPEditor into TP series. Step 2. After the user-defined menu is completed, enter the system menu of TP series, and choose “1. D/L AP TP04G PC” to upload the user-defined menu into TP series. 1-6-7 Local Page Settings ■ Page Jump Condition Setting Step 1. Choose Local Page Settings(L) > Page Jump Condition Setting(J) command from the menu bar (Figure 1-118) or right-click the mouse on the edited screen to select the Page Jump Condition Setting command from the pop-up menu (Figure 1-119). Figure 1-118 1-66 © DELTA ELECTRONICS, INC. ALL RIGHTS RESERVED 1 TPEditor Operation Figure 1-119 Step 2. Then, Page Jump Condition Setting tab will display on the screen. The users can select the Refer Device as Bit (Figure 1-120) or Value (Figure 1-121) device in Condition Setting option. Max. 20 pages could be set. Figure 1-120 Step 3. After entering the device name and clicking Figure 1-121 , the Refer Device tab will open (Figure1-122). In the Refer Device tab, the users can enter device name, set device number and communication address. The device name could be X, Y, M, S, D, C, and T and the device number is indicated in decimal format. When entering into the Refer Device tab, the users should select the desired device type (Bit or Value) first. If the Refer Device is set to Bit, the available device could be X, Y, M, S, C, T. If the Refer Device is set to Value, the available device could be T, C, D. The users could click to select the necessary Device Name. If the connected controller is AC motor drive (Inverter), it does not need to check the Device Name. The symbol $ will show after the Device Name to represent the absolute address of AC motor drive. What the users need to do is to input absolute address in the field of Device Number. For example, if the register is D10, the communication address is used to determine which © DELTA ELECTRONICS, INC. ALL RIGHTS RESERVED 1-67 1 TPEditor Operation PLC or AC motor drive will be communicated with, i.e. the communication address of the connected PLC or AC motor drive. TP Port is used to set the communication port that used to connect to the monitored equipment and the available selection is COM1 (RS-232) or COM2 (RS-485/RS-422). After completing the settings, click OK button, and return to Page Jump Condition Setting tab (Figure 1-123). Figure 1-122 Figure 1-123 Step 4. In Condition Setting option, when Bit is selected, it means that Refer Device is set to a contact and ON/OFF Setting option will display for the users to set the contact to be ON or OFF by selecting Set OFF or Set ON (Figure 1-124). However, If Value is selected, it means that Refer Device is set to a value of a register and Value Setting option will display for the users to set the length and type of this value, and the compare setting for this value (Figure 1-125). When the set conditions are satisfied, the system will jump to the destination page (screen). The users could click directly to switch to the desired page. When there is only one edited page, 0 will show in the filed of Jump Page. In TPEditor, the default display number of Jump Page is also 0. 1-68 © DELTA ELECTRONICS, INC. ALL RIGHTS RESERVED 1 TPEditor Operation Figure 1-124 Figure 1-125 Step 5. In Value Setting option, the users can click directly to choose the necessary Vale Length, Value Type and the condition of Compare Setting. Value Type could be Unsigned, Signed, Hex, BCD. Value Length could be either 16 bits or 32 bits. The condition of Compare Setting could be =, <, >, >=, <=, != (Figure 1-126). Please note that the Condition Setting option below Refer Device option is used to set the condition for jumping the pages between all pages and the Compare Setting in Value Setting option is used to set the comparison result of the value of Refer Device and the condition value as the condition for Jump Page. © DELTA ELECTRONICS, INC. ALL RIGHTS RESERVED 1-69 1 TPEditor Operation Figure 1-126 Step 6. After completing all settings, click Add button and the condition for jumping the page will display in the message window. When the users want to change the condition settings, pressing Update button can update the condition settings. Also, different conditions could be added and deleted in the message window simultaneously. If the users want to delete all conditions, pressing Delete All button can delete all conditions (Figure 1-127). Figure 1-127 Step 7. After completing the condition settings, press Close to return the edited page. Then, each new open page has the settings of Page Jump Condition. It means that the users could set the Page Jump Condition for each edited page. 1-70 © DELTA ELECTRONICS, INC. ALL RIGHTS RESERVED 1 TPEditor Operation ■ Function Key Setting Step 1. Choose Local Page Settings(L) > Function Key Setting(F) command from the menu bar or right-click the mouse on the edited screen to select the Function Key Setting command from the pop-up menu. Step 2. Then, the following Function Key Setting dialog box will appear on the screen (Figure 1-128). Figure 1-128 Step 3. The users can set the button type of each function keys, i.e. F0, F1…, Num0, Num1…, Up, Down, Left, Right… in Function Key Setting tab. Because the Button Type settings are the same as the Button Type settings of Button object. The users can refer to page 49~50 in this chapter for the detailed description. After the settings of one function key are completed, the users need to press Set button to save the settings otherwise the function key could not work according to its settings. If the users want to clear the function of one certain function key, just press Clear button. If the users want to clear the functions of all function keys, then press Clear All button. After completing the settings of the function keys, pressing Close button could exit the Function Key Setting tab (Figure 1-129). Figure 1-129 © DELTA ELECTRONICS, INC. ALL RIGHTS RESERVED 1-71 1 TPEditor Operation ■ Alarm Buzzer Setting Step 1. Choose Local Page Settings(L) > Alarm Buzzer Setting(B) command from the menu bar or rightclick the mouse on the edited screen to select the Alarm Buzzer Setting command from the pop-up menu. Step 2. Then, the following Alarm Buzzer Setting dialog box will appear on the screen (Figure 1-130). Figure 1-130 Step 3. The users can enter alarm conditions in Alarm Buzzer Setting tab. When the conditions are satisfied, the buzzer inside of TP series will alarm. ■ Alarm LED Setting Step 1. Choose Local Page Settings(L) > Alarm LED Setting(L) command from the menu bar or right-click the mouse on the edited screen to select the Alarm LED Setting command from the pop-up menu. Step 2. Then, the following Alarm LED Setting dialog box will appear on the screen (Figure 1-131). Figure 1-131 Step 3. The users can enter alarm conditions in Alarm LED Setting tab. When the conditions are satisfied, the alarm LED indicator of TP series will light. ■ Write Page No. Setting Step 1. Choose Local Page Settings(L) > Write Page No. Setting(W) command from the menu bar or rightclick the mouse on the edited screen to select the Write Page No. Setting command from the pop-up menu. Step 2. Then, the following Write Page No. Setting dialog box will appear on the screen (Figure 1-132). The 1-72 © DELTA ELECTRONICS, INC. ALL RIGHTS RESERVED 1 TPEditor Operation users can write the numbers of all edited screens to the connected controller. Figure 1-132 ■ Hide Page Setting Step 1. Choose Local Page Settings(L) > Hide Page Setting(H) command from the menu bar or right-click the mouse on the edited screen to select the Hide Page Setting command from the pop-up menu. Step 2. After this function is selected, will display in front of the command of Hide Page Setting to indicate that the edited page is hidden. When this function is used, the edited screen will not be displayed on the screen of TP series. (But, the users can use Page Jump Condition Setting or the Page Jump Button to jump to the desired page.) Step 3. When click Tools(T) > Function Key Setting(F) > Re-Define Up/Down Key(R), the following Confirm dialog box will open (Figure 1-133). Figure 1-133 Step 4. After pressing Yes button, the function of Hide Page Setting will be disabled. 1-6-8 Global Settings ■ System Page Jump Setting Choose Global Settings(G) > System Page Jump Setting(J) command from the menu bar. The System Page Jump Setting tab will appear (Figure 1-134). The window of System Page Jump Setting tab is the same as the window of Page Jump Condition Setting in Local Page Settings option. The difference is that the function of Page Jump Condition Setting in Local Page Settings option is used to set the page jump conditions of the current edited page, and the function of System Page Jump Setting is used to set the page jump conditions for all TP pages. If the conditions of System Page Jump Setting conflict with the conditions of Page Jump Condition Setting in Local Page Settings option, the conditions of Page Jump Condition Setting in Local Page Settings option get high priority. Max. 20 pages could be set. © DELTA ELECTRONICS, INC. ALL RIGHTS RESERVED 1-73 1 TPEditor Operation Figure 1-134 ■ System Function Key Setting Choose Global Settings(G) > System Function Key Setting(F) command from the menu bar. The System Function Key Setting tab will appear (Figure 1-135). The window of System Function Key Setting tab is the same as the window of Function Key Setting in Local Page Settings option. The difference is that the function of Function Key Setting in Local Page Settings option is used to set the function keys of the current edited page, and the function of System Function Key Setting is used to set the function keys for all TP pages. If the settings of System Function Key Setting conflict with the settings of Function Key Setting in Local Page Settings option, the settings of Function Key Setting in Local Page Settings option get high priority (Figure 1136). Figure 1-135 1-74 © DELTA ELECTRONICS, INC. ALL RIGHTS RESERVED 1 TPEditor Operation Figure 1-136 ■ System Alarm Buzzer Setting Choose Global Settings(G) > System Alarm Buzzer Setting(B) command from the menu bar. The System Alarm Buzzer Setting tab will appear (Figure 1-137). The window of System Alarm Buzzer Setting tab is the same as the window of Alarm Buzzer Setting in Local Page Settings option. The difference is that the function of Alarm Buzzer Setting in Local Page Settings option is used to set the alarm buzzer settings of the current edited page, and the function of System Alarm Buzzer Setting is used to set the alarm buzzer settings for all TP pages. If the settings of System Alarm Buzzer Setting conflict with the settings of Alarm Buzzer Setting in Local Page Settings option, the settings of Alarm Buzzer Setting in Local Page Settings option get high priority. Figure 1-137 ■ System Alarm LED Setting Choose Global Settings(G) > System Alarm LED Setting(L) command from the menu bar. The System Alarm Buzzer Setting tab will appear (Figure 1-138). The function descriptions are the same as System Alarm Buzzer Setting. When the system alarm conditions are satisfied, the alarm LED indicator of TP series will light. If the settings of System Alarm LED Setting conflict with the settings of Alarm LED Setting in Local Page Settings option, the settings of Alarm LED Setting in Local Page Settings option get high priority. © DELTA ELECTRONICS, INC. ALL RIGHTS RESERVED 1-75 1 TPEditor Operation Figure 1-138 ■ System Clock Setting Choose Global Settings(G) > System Clock Setting(C) command from the menu bar. The System Clock Setting tab will appear (Figure 1-139). In System Clock Setting tab, the users can write the time, week and date of TP series into the connected controller. Figure 1-139 ■ System Power ON Macro Setting Choose Global Settings(G) > System Power ON Macro Setting(O) command from the menu bar. The System Power ON Macro Setting tab will appear (Figure 1-140). After power on, when this option is used, TP series will send the commands one time every designated time interval (500ms ~ 2,000ms) set in System Power ON Macro Settings tab. Figure 1-140 ■ Global Macro Setting Step 1. Choose Global Settings(G) > Global Macro Setting(M) command from the menu bar. The Macro Editor tab will appear (Figure 1-141). 1-76 © DELTA ELECTRONICS, INC. ALL RIGHTS RESERVED 1 TPEditor Operation Figure 1-141 Step 2. Click Macro Dialog icon (Figure 1-141) to open Macro Instruction tab (Figure 1-142). In Macro Instruction tab, the users can select the macro instruction and the type of the macro instruction from Command(C) pull-down menu, such as Arith (Arithmetic) Operation, Logic operation, Data Moving operation, Compare operation, Bit and other operation). Type Application Instruction Arith (Arithmetic) Operation ADD, SUB, MUL, DIV, MOD Logic Operation AND, OR, XOR, NOT, SHR, SHL Data Moving Operation MOV, BMOV IF=, IF!=, IF>, IF>=, IF<, IF<=, ELSEIF=, ELSEIF!=, ELSEIF>, ELSEIF>=, ELSEIF<, ELSEIF<=, Compare Operation IF AND=, IF AND != , IF=ON, IF=OFF, ELSEIF AND=, ELSEIF AND != , ELSEIF=ON, ELSEIF=OFF, ELSE, ENDIF Bit Operation SETB, CLRB Other NOP, END Instruction Arith (Arithmetic) Operation Logic Operation © Var1(A) Var2(B) Var3(C) ADD @V,Kn @V,Kn @V C=A+B SUB @V,Kn @V,Kn @V C=A-B MUL @V,Kn @V,Kn @V C=A*B DIV @V,Kn @V,Kn @V C=A/B MOD @V,Kn @V,Kn @V C=A%B AND @V,Kn @V,Kn @V C=A&B OR @V,Kn @V,Kn @V C=A|B DELTA ELECTRONICS, INC. ALL RIGHTS RESERVED Equation 1-77 1 TPEditor Operation Instruction Logic Operation Data Moving Operation Compare Operation Bit Operation Other Var1(A) Var2(B) Var3(C) Equation XOR @V,Kn @V,Kn @V C=A^B SHR @V,Kn @V C=A>>B SHL @V,Kn @V,Kn (<16,DW<32) @V,Kn (<16,DW<32) @V C=A<<B NOT @V,Kn - @V C=NOT A MOV @V,D,Kn - @V,D A->C BMOV @V,D Kn(<32) @V,D A(B bytes)->C(B bytes) IF (ELSEIF) @V,Kn @V,Kn - IF ( A op B) IF (ELSEIF) @B ON orOFF - IF (A == ON) IF (ELSEIF) @V,Kn @V,Kn True or False ELSE - - - ELSE ENDIF - - - ENDIF SETB - - @B,M SETB C CLRB - - @B,M CLRB C NOP - - - NOP END - - - END IF ((A op B) == 0) @V: Internal register of TP05/08, Kn: Constant, D: Internal register of external PLC @B: Internal contact of TP05/08, M: Internal contact of external PLC Figure 1-142 Step 3. Set the Source Setting and Target Setting. When , or button is pressed, the following Refer Device tab will appear (Figure 1-143) and the users can perform the settings by requirements. After completing the settings, press Close button to save the settings, exit the Refer Device tab and return to Macro Instruction tab (Figure 144). 1-78 © DELTA ELECTRONICS, INC. ALL RIGHTS RESERVED 1 TPEditor Operation Figure 1-143 Figure 1-144 ■ Recipe Setting Choose Global Settings(G) > Recipe Setting(R) command from the menu bar. The Recipe Setting tab will appear (Figure 1-145). The users can use this option to enable the Recipe function. This function is only available for TP05 and TP08 series. Figure 1-145 © DELTA ELECTRONICS, INC. ALL RIGHTS RESERVED 1-79 1 TPEditor Operation 1-6-9 Tools ■ Communication Settings Choose Tools(T) > Communication Settings(C) command from the menu bar. The following Communication Setting tab will appear (Figure 1-146). The users can set TP Station Address from 0 to 255, determine the PC COM Port and the Baud Rate (transmission speed) from 4800 to 115200 bps in the Communication Setting tab. Please note that the TP communication address set in TPEditor should be comply with the communication address of the connected TP series. After completing the settings, press OK button to save the settings and exit the Communication Setting tab. Figure 1-146 ■ TP Protocol Setting Choose Tools(T) > TP Protocol Setting(H) command from the menu bar. The following TP Protocol Setting tab will appear (Figure 1-147). The users can set the communication protocol settings between TP and monitored equipment, including the protocol settings of RS-232 (COM1) and RS-485/RS-422 (COM2). (The users can set TP protocol settings either here or in the system menu of TP series. Please note that if the users choose to download TP protocol settings set in TPEditor to TP series, the original settings of the system menu of TP series will be replaced.) Figure 1-147 ■ TP Object Communication Default Setting Choose Tools(T) > TP Object Communication Default Setting(T) command from the menu bar. The following TP Object Communication Default Setup tab will appear (Figure 1-148). The users can set the communication port and PLC ID number of all objects for connected equipment. 1-80 © DELTA ELECTRONICS, INC. ALL RIGHTS RESERVED 1 TPEditor Operation Figure 1-148 ■ Change TP Type Choose Tools(T) > Change TP Type(P) command from the menu bar. The following TP Type Map Table tab will appear (Figure 1-149). The users can change TP series to higher type model. However, please note that the users can not change TP series from higher type to lower type. For example, TP04 can be changed to TP05 or TP08. But TP05 or TP08 can not be changed to TP04. Figure 1-149 © DELTA ELECTRONICS, INC. ALL RIGHTS RESERVED 1-81 1 TPEditor Operation ■ Change Device Type Choose Tools(T) > Change Device Type(D) command from the menu bar. The following Device Address Map Table tab will appear (Figure 1-150). The users can change the type and the devices of the connected controller. For example, when changing the connected PLC to Siemens S7-200 Series, the corresponding devices should also need to be changed. Figure 1-150 ■ User-Level/Password Setting Choose Tools(T) > User-Level/Password Setting(U) command from the menu bar. The following Password Setup tab will appear (Figure 1-151). The users can set the priority of user level and password settings. When the user level is set, the system will protect the object by different levels of priority and passwords. The higher user level has higher priority and it also means that users need to enter the password which mathes the user level otherwise the users can not edit the object. Figure 1-151 1-82 © DELTA ELECTRONICS, INC. ALL RIGHTS RESERVED 1 TPEditor Operation ■ AutoSave Setup Choose Tools(T) > AutoSave Setup(A) command from the menu bar. The following AutoSave Setup tab will appear (Figure 1-152). The users can define the timing when auto save function is turned on, i.e. save the file before compile operation (Saving at beginning to compile) or save the file at an interval of time (Save a Intervals Min.) must be selected otherwise the function of AutoSave Setup can not be used. Figure 1-152 ■ Function Key Setting Choose Tools(T) > Function Key Setting(F) command from the menu bar. The following Confirm dialog box will open to ask the users if redefine the functions of Up and Down keys or not. Figure 1-153 ■ Page Size Choosing Tools(T) > Page Size(S) command from the menu bar is to determine the size of the page. The page size could be single page or all pages and the ratio of the page could be 100%, 200% or 400%. ■ Grid Setting Choosing Tools(T) > Grid Setting(G) command from the menu bar is to determine that display (Grid on) or hide (Grid off) or not. ■ Language Setting Choosing Tools(T) > Language Setting(L) command from the menu bar is to determine the display language. There are Traditional Chinese, Simplified Chinese and English for selection. ■ Button Label Printer Choosing Tools(T) > Button Label Printer(B) command from the menu bar is to set the button label of TP05 and TP08. The users can define the button label and print it out (Figure 1-154). © DELTA ELECTRONICS, INC. ALL RIGHTS RESERVED 1-83 1 TPEditor Operation Figure 1-154 1-6-10 Window Click Window(W) from the menu bar, and the users can choose Title Vertically command to arrange screens in a vertical way, choose Title Horizontally command to arrange screens in a horizontal way, or choose Cascade command to arrange screens in an overlapping way. 1-6-11 Help ■ About Click Help(H) > About(A) from the menu bar (Figure 1-155) and it can display the software version of TPEditor, Copyright information and Delta website information (Figure 1-56). Figure 1-155 Figure 1-156 ■ TPEditor User Manual Click Help(H) > TPEditor User Manual(U) from the menu bar or press F1 on the keyboard, and it can display the electronic user manual of TPEditor on the screen for users’ reference (Figure 1-157). 1-84 © DELTA ELECTRONICS, INC. ALL RIGHTS RESERVED 1 TPEditor Operation Figure 1-157 © DELTA ELECTRONICS, INC. ALL RIGHTS RESERVED 1-85 1 TPEditor Operation MEMO 1-86 © DELTA ELECTRONICS, INC. ALL RIGHTS RESERVED 2 Communication Chapter 2 Communication Before performing any communication, it is better to understand the hardware interface of TP series and how to set the communication settings in TPEditor software program. Please refer to the following sections for the method of communication. An external 24V DC power is required when activating TP series. After the power is in connected to TP series, the start-up display will show up first and then the system main menu of TP series will appear. Choose “4.TP SETUP” > “1.Communication Protocol”. There are three items regarding the communication settings: 1. TP Settings: It is used to set the communication address of TP series. 2. RS232: It is used to set the transmission speed (baud rate), data length, parity check, and stop bit of RS232 communication. 3. RS485: It is used to set the transmission speed (baud rate), data length, parity check, and stop bit of RS485 communication. The above three items should be set in accordance with the settings set in Tools(T) > Communication Settings(C) to ensure the correct communication (Figure 2-1). After selecting Tools(T) > Communication Settings(C), the Communication Setting dialog box will open (Figure 2-2) and the users can set TP Station Address, PC COM Port and Baud Rate these options. Please ensure that the actual communication address of TP series and the settings set in TPEditor must be the same; otherwise a communication error may occur. Figure 2-1 Figure 2-2 © DELTA ELECTRONICS, INC. ALL RIGHTS RESERVED 2-1 2 Communication After complete the communication settings, PC is capable of communicating to the TP series. Please refer to the Figure 2-3 for communication connection. Using connection cable DVPACAB530 DVPACAB530 ON PC (RS-232) ON ELC-TP02G/04G(RS-232) 9 5 1 6 6 1 5 9 9 PIN D-SUB 9 PIN D-SUB PC COM Port 9 PIN D-SUB female Rx Tx GND TP COM Port 9 PIN D-SUB female 2 3 5 3 2 5 Tx Rx GND Figure 2-3 Communication method and steps are described as follows: Step 1. After finishing the program editing in TPEditor, the program should be compiled first before downloading to TP series. Click or choose Compile(C) > Build All(A) to compile the editing program (Figure 2-4). Figure 2-4 Step 2. Next, in the system main menu of TP series, choose “1. D/L AP TP04G PC”. Then, the words of “WAIT COMM……” will display on the screen of TP series (Figure 2-5). 2-2 © DELTA ELECTRONICS, INC. ALL RIGHTS RESERVED 2 Communication WAIT COMM...... Figure 2-5 Step 3. Then, activate TPEditor software program, click Communication(M) > Write to TP(W) (Figure 2-6). The Confirm dialog box will display (Figure 2-7), and then press Yes button for confirmation. The system will start to download the program to TP series. At the same time, the downloading status (percentage of downloading) will also show during download process (Figure 2-8). After the download succeeded, press OK button to complete transmission (Figure 2-9). Figure 2-6 Figure 2-7 © DELTA ELECTRONICS, INC. ALL RIGHTS RESERVED 2-3 2 Communication Figure 2-8 Figure 2-9 Then, the words of “RECEIVING……” will display on the screen of TP series (Figure 2-10). RECEIVING...... 37% Figure 2-10 Step 4. The users may also use Read from TP(R), Write Boot Page to TP(B), and Write Menu to TP(M) these commands in Communication(M) option. The communication method is the same as the operation of Write to TP(W) command. Step 5. Usually, the functions of Write Boot Page to TP(B), and Write Menu to TP(M) are disabled and can not be used. They are available only when editing the Boot Page and user-defined Menu. Step 6. If the users want to edit Boot Page, just select View(V) > Boot Page(B). After complete the editing, click Communication(M) > Write Boot Page to TP(B) to perform the downloading. Step 7. If the users want to edit user-define Menu, just select File(F) > User Menu Setting(U). After complete the settings, click Communication(M) > Write Menu to TP(M) to perform the downloading. 2-4 © DELTA ELECTRONICS, INC. ALL RIGHTS RESERVED 3 Examples Chapter 3 Examples Example 1: Edit Boot Page Display Step 1. Open TPEditor software program. Click or select File (F) > New to create a new file. Then, click View (V) > Boot Page, and the Boot Page window will display on the screen (Figure 3-1). Figure 3-1 Step 2. In the editing screen area of Boot Page window, only two objects can be created. One is Static Text and the other is Static Bitmap . After click the icon on the object toolbar and move the mouse on the editing screen area, the cursor will be a +. Left click and drag the mouse in the editing screen area. The screen will look like the Figure 3-2 below after the square is made. Figure 3-2 © DELTA ELECTRONICS, INC. ALL RIGHTS RESERVED 3-1 3 Examples Step 3. Double click the square and the following Open dialog box (Figure 3-3) will display. It is used to select and import desired picture (the picture must be a BMP file) for displaying in the screen area. Figure 3-3 Step 4. After selecting the desired BMP file and press Open(O) button, the screen will look like the Figure 3-4 below. Figure 3-4 Step 5. Next, in the system main menu of TP04G, choose “1.D/L AP TP04G PC”. Then, the words of “WAIT COMM……” will display on the screen of TP04G. Step 6. Back to TPEditor software program, click Communication(M) > Write Boot Page to TP(B). The Confirm dialog box will display, and then press Yes button for confirmation. The system will start to download the program to TP04G. At the same time, the downloading status (percentage of downloading) will also show during download process. The Boot Page can be downloaded without compile operation. 3-2 © DELTA ELECTRONICS, INC. ALL RIGHTS RESERVED 3 Examples Step 7. Finally, in the system main menu of TP04G, choose “4.TP04G SETUP” > “8.START-UP DISPLAY” > “2.USER DEFINE” to complete the editing of Boot Page as shown as the following Figure 3-5. 5.BUZZER 6.LANGUAGE 7.PASSWORD 8. START-UP DISPLAY ENTER START-UP DISPLAY 1.TP04G DEFAULT 2.USER DEFINE Figure 3-5 The Boot Page (START-UP DISPLAY) can be determined by the users freely. For example, the users can use the logo of the company as the display of the Boot Page. However, the picture for the Boot Page must be a monochromatic BMP file and its max. size should be 128x64 pixels. The users could use a graphic software program to edit the desired picture and determine its size for use. If the users want to add texts on it, it is recommended that the size of the picture should be smaller than 128x64 pixels as shown as the Figure 3-6 below. Figure 3-6 © DELTA ELECTRONICS, INC. ALL RIGHTS RESERVED 3-3 3 Examples Example 2: How to use TP04G to communicate with two PLCs and control the ON/OFF status of the output contacts of these two PLCs. Step 1. Open TPEditor software program to click or select File (F) > New to create a new file (Figure 3-7). Figure 3-7 Step 2. After clicking or selecting File (F) > New, to create a new file, the New Project dialog box will display (Figure 3-8). Enter the Set Device Type, TP Type and File Name. Click OK button, and a new editing screen will be opened in TPEditor. Figure 3-8 Step 3. Click or select Object(O) > Button(O). Move the mouse on the editing screen area, the cursor will be a +. Left click and drag the mouse in the editing screen area. The square will be created and display. Step 4. Double click the square 3-4 and the following Button Setting tab (Figure 3-9) will display. © DELTA ELECTRONICS, INC. ALL RIGHTS RESERVED 3 Examples Figure 3-9 Step 5. Select the type of the button by using the “Button Type” drop-down list. After clicking , there are many button types for selection. In this example, “Push ON/OFF” is selected. Step 6. In the field of Write-in type in Y1 and click and the Refer Device tab will open (Figure 3-10). It is used to set write-in PLC device name and number. In this example, device Y1 is set. It indicates that the ON/OFF status of PLC Y1 device could be controlled by TP04G. Setting the PLC communication address is very important. Suppose that the communication address of the first PLC is 1, then set the address of the button as 1, and if the communication address of the second PLC is 2, then set the address of the button as 2. It means that when the users want to control the certain PLC, it is only needed to set the address of button to be the same as the communication address of PLC. Each PLC has its own communication address. When communicating to several PLCs simultaneously, the setting address should not be the same. After completing the settings, click OK button, and return to Button Setting tab. Figure 3-10 Step 7. Check the box next to Read and click . The Refer Device tab will open (Figure 3-10) as well. Enter the desired read device name, device number and the communication. After completing the settings, click OK button, and return to Button Setting tab. © DELTA ELECTRONICS, INC. ALL RIGHTS RESERVED 3-5 3 Examples Step 8. Check the box next to Function Key and click . The drop-down list will appear and show F0 ~ F9, Up, Down, Left and Right for selection. The users can set it freely to control the button object. Step 9. The users can set User Level to protect the function of the button object. Step 10. Button Text is used to add the text on the button. Usually, the font setting is 8x12 for clear display. The users can also use Graph Input option to import the picture on the button. Step 11. After complete all settings, click OK button to finish and the button will be used as it is configured. Step 12. Click or choose Compile(C) > Build All(A) to compile the editing program. Step 13. Next, in the system main menu of TP04G, choose “1. D/L AP TP04G PC”. Then, the words of “WAIT COMM……” will display on the screen of TP04G. Step 14. Back to TPEditor software program, click Communication(M) > Write to TP(W). The Confirm dialog box will display, and then press Yes button for confirmation. The system will start to download the program to TP04G. Step 15. Then, modify PLC communication address according to the parameter settings of PLC. Step 16. Connect TP04G and PLC by using RS-485 communication. The method is to connect the RS-485 positive terminals of two PLCs to the RS-485 positive terminal of TP04G, and connect the RS-485 negative terminals of two PLCs to the RS-485 negative terminal of TP04G. Then, choose “5. Execute” in the system main menu of TP04G, the communication between TP04G and PLC can be established and the editing program can be executed also. 3-6 © DELTA ELECTRONICS, INC. ALL RIGHTS RESERVED 3 Examples Connection Examples: The first PLC Communication Address = 1 Slave Workstation TP04G Master Workstation The second PLC Communication Address = 2 Slave Workstation The first PLC Communication Address = 1 Slave Workstation TP04G Master Workstation The second PLC Communication Address = 2 Slave Workstation The Nth PLC Communication Address = N Slave Workstation Max. 255 numbers of PLCs can be expanded. The TP04G (Master WorkStation) and PLC (Slave Workstation) is connected and controlled by RS-485 series communication. Each slave workstation must be uniquely identified and addressed. The setting method is the same as one-to-one connection, but the difference is that it is needed to set the PLC communication address in TPEditor. © DELTA ELECTRONICS, INC. ALL RIGHTS RESERVED 3-7 3 Examples MEMO 3-8 © DELTA ELECTRONICS, INC. ALL RIGHTS RESERVED