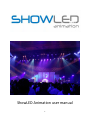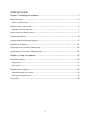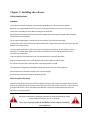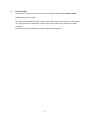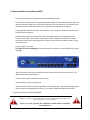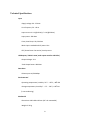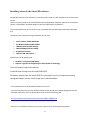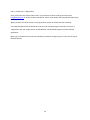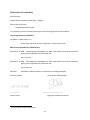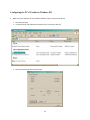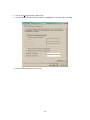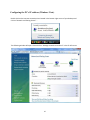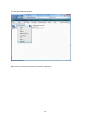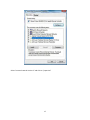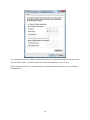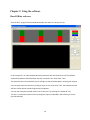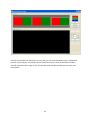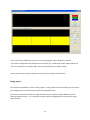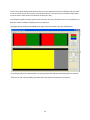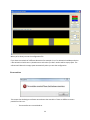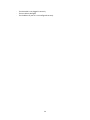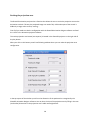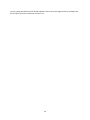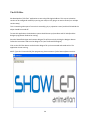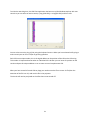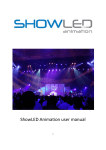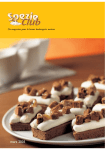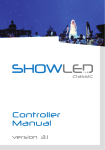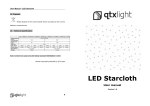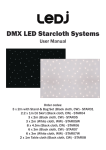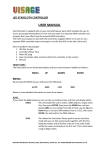Download ShowLed Animation Controller Specifications
Transcript
ShowLED Animation user manual 1 Table of Content Chapter 1: Installing the software ............................................................................ 3 Safety instructions .......................................................................................................... 3 How to replace the fuses ........................................................................................................................... 3 System overview – typical setup .......................................................................................... 4 Description of the components ................................................................................................................. 5 Connect curtain to controller and PC .................................................................................... 7 Technical Specifications .................................................................................................... 8 Installing Arkaos & the ShowLED software ............................................................................. 9 Declaration of conformity ............................................................................................... 11 Configuring the PC’s IP address (Windows XP) ...................................................................... 12 Configuring the PC’s IP address (Windows Vista) ................................................................... 15 Chapter 2: Using the software ................................................................................ 19 ShowLEDitor software. ................................................................................................... 19 Empty spaces ........................................................................................................................................... 21 Error notices ............................................................................................................................................ 23 ShowLED projector software ............................................................................................ 25 ShowLED projector Error notices ............................................................................................................ 26 Resizing the projection area. ................................................................................................................... 28 The LED filter ............................................................................................................... 30 2 Chapter 1: Installing the software Safety instructions WARNING To avoid electric shock the power cord protective grounding must be connected to ground. Make sure you understand the function of each connection before you connect it. See that all connections are made correctly before turning on the controller. Always disconnect the controller from the mains supply when connecting the signal leads, the power cord should be connected last. Do not apply voltage higher than 250 Vac to the controller. (See also technical data) The controller has a fuse accessible on the IEC power inlet; replace them only with the correct type. See below how to replace them. To insure good ventilation in order to prevent fire caused by overheating, do not install or use the controller in a closed space. Make sure that the ventilation exits at the side and the back of the controller are not blocked. Take care with the environmental limits. Do not exceed them. (See technical data) Keep a minimum distance of 1 meter between you (or the audience) and the LEDs. Do not stare into the LEDs, especially when narrow angle LEDs are used. This controller is designed and tested for driving LEDs; do not use it for other purposes. Do not expose the controller to water (rain) or direct sunlight. Do not subject to excessive shock by dropping the unit. How to replace the fuses Disconnect the powercord! Pull out the fuse drawer below the mains input and replace the fuse at the back of the fuse drawer with the spare fuse at the front of the fuse drawer. If there is no spare fuse use the right kind of fuses. (Fuse, slow blow 6.3A, 20x5mm). Connect the powercord and check if the controller is working properly. Should you encounter any problems operating the ShowLED Animation curtain please contact Amelia NV. at +32 3 270 36 36. Never try to open up/repair the Animation curtain without consulting our technicians. 3 System overview – typical setup 4 Description of the components (1a) Midi controller. Not supplied with ShowLED Animation starcloth. (1b) Lighting desk with DMX out signal. Not supplied with ShowLED Animation starcloth. (2) Portable computer with Arkaos VJ DMX Version 3.6 software and ShowLED Animation projector and designer software installed. All software needed to control the ShowLED Animation curtain is included in the purchase price. More information on Arkaos software and a trial version can be downloaded at www.arkaos.net . Laptop not included in ShowLED Animation pricing. (3) Maxedia Media server. Not included in the purchase price of the ShowLED Animation curtain . More information about the Maxedia Media server can be found on www.maxedia.com . (4) Luminex gigabit switch. The laptop or Media server needs to be connected with an Ethernet cable to the ShowLED controller. If more controllers are in process they need to be linked to each other via an Ethernet hub. This Ethernet hub is the Luminex Gigabit Switch and is mounted in the standard 19” touring rack. More info on the Luminex Gigabit Switch can be found on www.luminex.be . (5) ShowLED Animation controller. Custom build controller. A single controller is stored in a custom made, truss mountable flightcase. If there is more then 1 controller supplied the controllers are mounted in a custom made touring rack. More information is available in the section ‘technical specifications’. (6) Power distribution and switch. When the controllers are mounted in a touring rack, main power can be turned on/off by using the power switch. 5 (7) Extension cables The controllers can be connected to the curtains by optional custom made extension cables. ShowLED Animation starcloths The “standard” ShowLED Animation starcloths have a dimension of 4m x 9m, 12m x 3m and 5m x 7m. These curtains have 1024 LED’s in total so each curtain needs to be connected to a single controller. Animation curtains are shipped in a custom made ShowLED flight case 6 Connect curtain to controller and PC - - - - - Curtain and controller are transported in blue ShowLED flight cases. The controller is likewise built in a special designed storage case. When removing front and back lid of the controller flight case, you will notice that there is a truss clamp for easy attachment of controller to truss or tube. Alternatively, the controller can be placed on the ground. It’s also possible that the controllers are installed in a 19’ touring rack. Please remove front and back lid of the touring rack. Included in the flight case are extension cables, the length of these cables depends on the surface of the curtain. These cables can be used if there’s a big distance between the cables coming out of the curtain and the controller. Simply connect extension cables to cables coming out of the curtain. Connect plugs to controller. The plugs are not hot swappable, always make sure the controller is turned off when you insert the plugs. Please note that for now only the eight plug inputs and the Ethernet input are functional. The DMX in/output doesn’t operate yet. - Connect power cord of controller to power supply. - Link controller via Ethernet cable to PC. - Switch controller ON. The controller will detect the inserted plugs. If you’ve attached 8 plugs the display should read “READ SUCCES” 8 times. Then display should read 8 PLUGS DETECTED. Continue with Manual ShowLED DESIGNER Should you encounter any problems operating the ShowLED Animation curtain please contact Amelia NV. at +32 3 270 36 36. Never try to open up/repair the Animation curtain without consulting our technicians. 7 Technical Specifications Input ‐ Supply voltage: 90 .. 250 Vac ‐ Line frequency: 50 .. 60 Hz ‐ Input current: 4.4 A (@115Vac) / 2.4 A (@230Vac) ‐ Input power: 450 Watt ‐ Fuses, slow blow, 6.3A, 20x5mm ‐ Mains input: standardized IEC power inlet ‐ PFC (Power Factor Correction) circuit present LED Outputs ( 8 XLRs in total, each output can drive 128 LEDs) ‐ Output Voltage: 24 V ‐ Total Output Power: 400 Watt Data Ports ‐ Ethernet port 10/100 Mbps Environmental ‐ Operating temperature, humidity*: 0°C .. +50°C, < 80% RH ‐ Storage temperature, humidity*: 0°C .. +50°C, < 60% RH (* non‐condensing) Mechanical ‐ Dimensions: 483 x 88 x 138 mm (19’ rack mountable) ‐ Weight: 3.32 kg 8 Installing Arkaos & the ShowLED software We provide an Arkaos serial number for 1 PC, please only install it on the computer that will control the curtain. The curtain always needs to be controlled from this laptop/desktop computer who has all the software (Arkaos + ShowLEDitor, ShowLED designer & LED filter application) installed on it. You'll need a performant PC to run the curtain, preferably one with following specifications (No apple pc!). We advise to use a laptop running on Windows XP, not Vista. • • • • • • Intel Core2Duo T7200, 4MB Cache ATI Mobility Radeon X1600 256Mb 1GB Dual Channel DDR2 memory 100GB (7200rpm) SATA harddisk 8‐speed DVD rewriter Wireless LAN, USB 2 ports, .... Specifications of the graphic card • • Hardware acceleration (HW Mode): Requires a graphic card supporting the Pixel Shaders II technology. The most frequent supported cards are: nVidia GeForce starting from the model 5200 SE/XT ATI Radeon starting from the model 9550 SE If your graphic card is not supported, nothing strange will happen, ArKaos VJ will simply start in Standard Mode. First install Arkaos VJ and the ShowLED software on this PC. You can install the Arkaos and the ShowLED software from the CD that is delivered together with the Animation starcloth or you can download the latest version on following URL; http://www.arkaos.net/product/index.php?catid=2&pid=1003&iid=35 Once you’ve installed the software retrieve your machine ID by slecting following options; 9 Edit => Preferences => Registration. Here you’ll find a seven digit number that is your machine ID. Please send your machine ID to [email protected] or to your contact at ShowLED. Then a serial number will be generated and send to you by email. When you enter this serial number in the registration section the software will be unlocked. The ShowLED software will be delivered to you on a CD accompanying the starcloths. There are 3 Applications that you need to install; the ShowLEDitor, the ShowLED projector and the LED filter application. When you’ve installed all the necessary software you need to configure your PC in the correct way as described below. 10 Declaration of conformity We, Amelia NV Eugeen Meeusstraat 89, 2170 Merksem – Belgium Declare that the product ShowLED Animation System 1 is in conformity with the essential requirements of the following directives and standards: Low Voltage Directive (73/23/EEC) IEC 60065, 12‐2005 (Edition 7.1) Audio, video and similar electronic apparatus – Safety requirements EMC Directive (89/336/EEC and 92/31/EEC) EN 55103‐1, 11‐1996 Electromagnetic compatibility for audio, video, audio‐visual and entertainment lighting control apparatus for professional use. Part 1: Emission EN 55103‐2, 11‐1996 Electromagnetic compatibility for audio, video, audio‐visual and entertainment lighting control apparatus for professional use. EN 55022 Part 2: Immunity Standards of radio disturbance of information technology equipment Antwerp, Belgium Jimmy Pieters, R&D Manager ____________ __________________________ (Date of issue) (Signature of authorised person) 1 See page 4 for an overview of the system 11 Configuring the PC’s IP address (Windows XP) 1. Make sure your laptop or PC has a fixed IP address. Here is how you can do this. • Start Control Panel • In Control Panel, start Network Connections, this is what you will see: • Start Local Area Connection and you get: 12 • • Click on the Properties button and you get: Look for Internet Protocol (TCP/IP) in the list, doubleclick on the item, and you will get: • Enter the following data into the screen: 13 • • The IP address must be in the range of 10. 0 . 0 . x Click OK and close all windows. This may take some time. Restart your laptop or PC. 14 Configuring the PC’s IP address (Windows Vista) Double click on the Internet connection icon located in the bottom right corner of your desktop and click on “Network and Sharing Centre”. . The following window will open. Please click on “Manage network connections” in the far left corner. 15 This will open following window. Right click on “Local Area Connection” and select “properties”. 16 Select “Internet Protocol Version 4” and click on “properties” 17 In the properties window you need to tick the box in front of “use following IP address” and you need to fill in the value 10.0.0.2 . The subnet mask value will be set automatically to 255. 0 . 0 . 0 . Click ok and restart your PC. It’s recommended to turn off Windows firewall and to run all the software as administrator 18 Chapter 2: Using the software ShowLEDitor software. Start the file C:\program files\showled\showleditor.exe and this is what you’ll see. In this example 3 x 4m x 9m ShowLED Animation starcloths are connected to the PC. The software automatically detects these backdrops and they are listed in the “Cloth store” view. The starcloths that are connected to the PC will light up and will be devided in red and green squares. You can easily select the curtains by clicking on them in the “cloth store” view. The selected starcloth will have a blue outline around the green and red squares. You can now rotate the selected cloths in the “cloth store” by pressing the “Rotate 90” key. The aim is to rotate the cloth until the red and green square are divided in the same way as on the physical backdrop. 19 Once all the starcloths are rotated in the correct way you can move them down to the “configuration preview” by pressing the “move down” button. Make sure that you move the ShowLED Animation starcloth down from left to right. So the first starcloth at the left side should be the first cloth to be moved down. 20 If this is your final configuration you can save it by pressing the “save configuration” button. If you have a configuration with multiple lines of curtains (e.g. a total setup of 10m x 28m made out of 5m x 7m starcloths) you can easily add a new row by pressing the “set width” button. Please note that you can easily undo your last move by pressing the “undo” button. Empty spaces You also have the possibility to insert “empty spaces”. Empty spaces are virtual curtains you can insert in the configuration to increase the total surface of the projection area. If you want to position the curtains far away from each other, if there are objects between curtains (doors, projection screens,...) or if you want to make a special configuration you can apply this empty spaces function. 21 You can also use the empty space function when you have Animation curtains of different sizes you want to use as a whole (e.g. if you join a 4m x 9m curtain and a 5m x 7m curtains you can add an empty space on top of the 4m x 9m curtain so it becomes virtually 5m x 9m). The software regards the empty spaces as extra curtains, this way animations will run very smoothly over different curtains instead of jumping from one to the other. The empty spaces will always be added on the right of the last starcloth you have moved down. In the above picture for instance there’s an empty space of 3m wide inserted behind the first starcloth. Then you can just continue adding starcloths and empty spaces as shown the next picture. 22 When you’re done just save the configuration file. If you have to starcloths of a different dimension for example a 5m x 7m Animation backdrop and a 4m x 9m Animation cloth that are ^placed next to each other you don’t need to add an empty space. The software will detect the empty space automatically when you save the configuration. Error notices This means that the designer software cannot detect the controllers. There are different reasons possible for this error. - The controllers are not switched on. 23 The LAN cable is not plugged in correctly. The Lan cable is damaged. The IP address of your PC is not configured correctly. 24 ShowLED projector software When you have made the configuration file (.slc file) you can open the Arkaos software and the ShowLED projector software. First click on the CFG icon at the right of the window, next to the play button. Open the slc file you just created (e.g. C:\projector\rotation4x9.slc). Click PLAY on the projector (nothing happens visually) and minimize the projector. Start working with ARKAOS… 25 ShowLED projector Error notices You get this error notice when you’ve already opened the ShowLED projector software. Please close all the applications, log out of your Windows session, login again and restart the Arkaos and ShowLED projector software. . These errors appear when you don’t have a valid ShowLED license. Please contact our office to obtain a correct Arkaos license 26 You have closed Arkaos and restarted it without restarting the ShowLED projector software. 27 Resizing the projection area. The ShowLED Animation projector has a function that allows the user to resize the projection area on the Animation starcloth. This way the projected image can remain fully visible when part of the curtain is hidden by a stage, other curtains, trussing,… First of all you need to make the configuration with the ShowLED Animation designer software and load the .slc file in the Animation projector software. The resize projection area button (two squares) is located in the ShowLED projector on the right side of the play button. When you click on this button you will see following window where you can make the projection area configuration. In the top square of the window you will see the dimension of the patchwork as recognised by the ShowLED Animation designer software. You can alter the size of the projection area by filling in the new (and smaller) dimensions in the projection area’s width and height boxes. 28 You can change the position of the altered projection area on the X (left‐right) and the Y (up‐down) axis. All the values you enter in the boxes must be in cm.. 29 The LED filter We developed an “LED filter” application to source the LEDs logical address. This way an Animation curtain can be configured manually by turning turn off/on a LED, plug or an entire curtain (in a multiple curtain setup). This is interesting when part of a curtain is covered (e.g. by a projection screen) and the LEDs behind the object should be turned off. To start this application, the Animation system should be set‐up (controllers and PC linked) and the designer programme needs to be running. Start the ShowLED Designer and create a designer file of the curtain by clicking the designer button. Follow the instructions and save the designer file. (see The ShowLED Designer) Click on the LED Filter button and select the designer file you have created and saved earlier. The application is now running. NOTE. If you don’t have the LED filter programme, please contact us forthe latest software versions. 30 To minimize searching time, the LED Filter application has been set up like Windows explorer with tree control so you can select an entire curtain, a plug (128 LEDs), a string (64 LEDs) and last a LED. You can select a curtain, plug, LED by using the keyboard cursors. When you have selected a LED, plug or entire curtain you can turn it off/on by pressing spacebar. Each LED has a unique number, this is the logical address or the position of the LED on the LED string. This number is important because when an individual LED is broken you can locate it’s position on the curtain and pass this unique address on to us so we can send a replacement LED. When you have turned of several LEDs or plugs you need to save the file as a new .slc file (alter the extention of the file into .slc) and use this file in the projector. The visuals will now be projected on the LEDs that are not turned off. 31