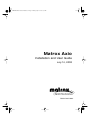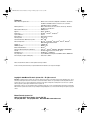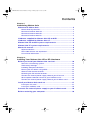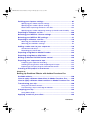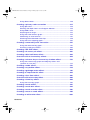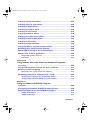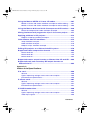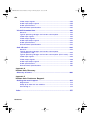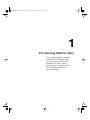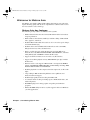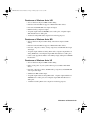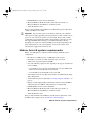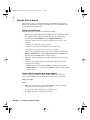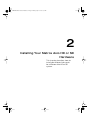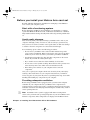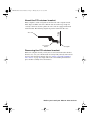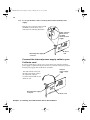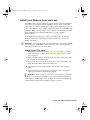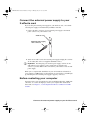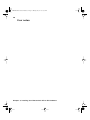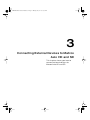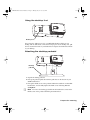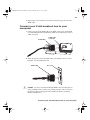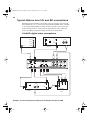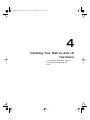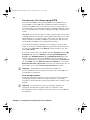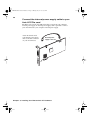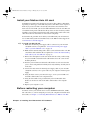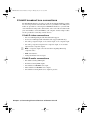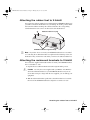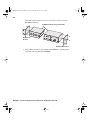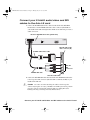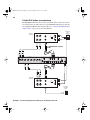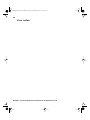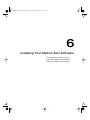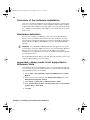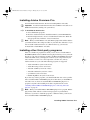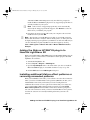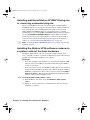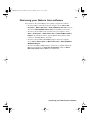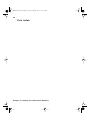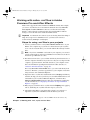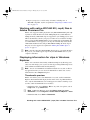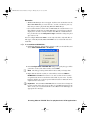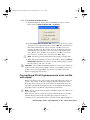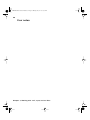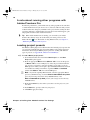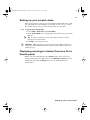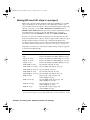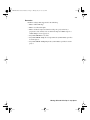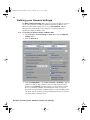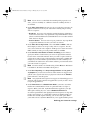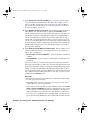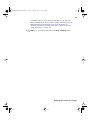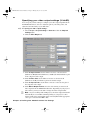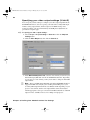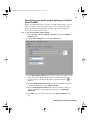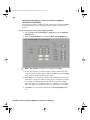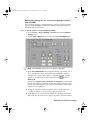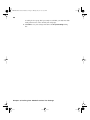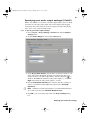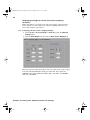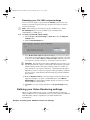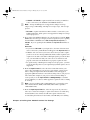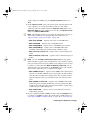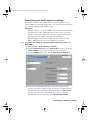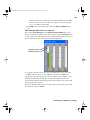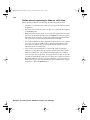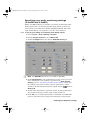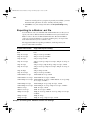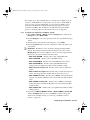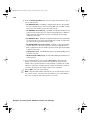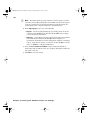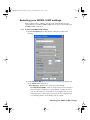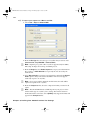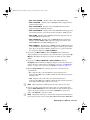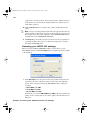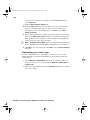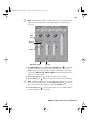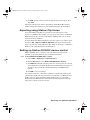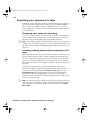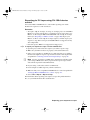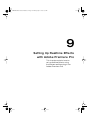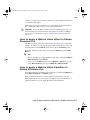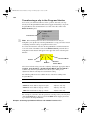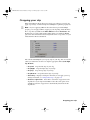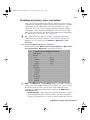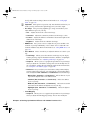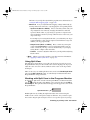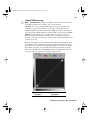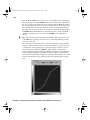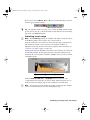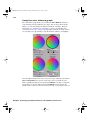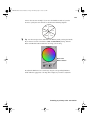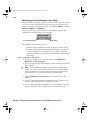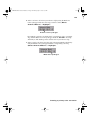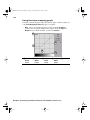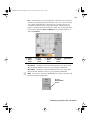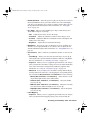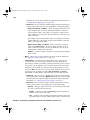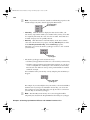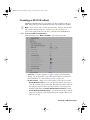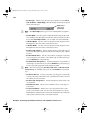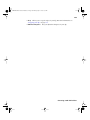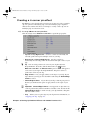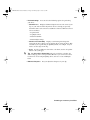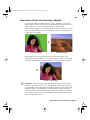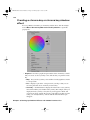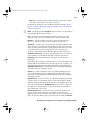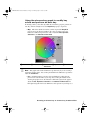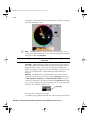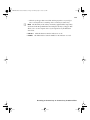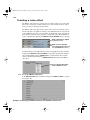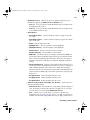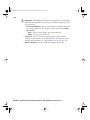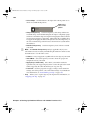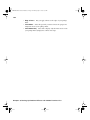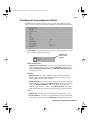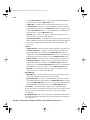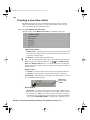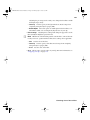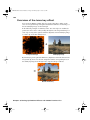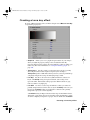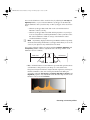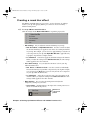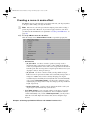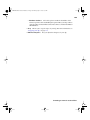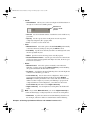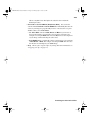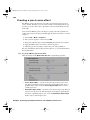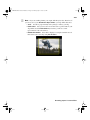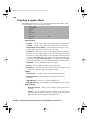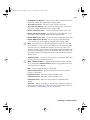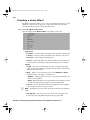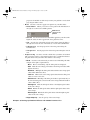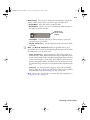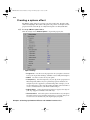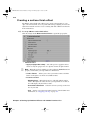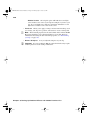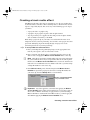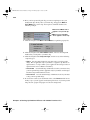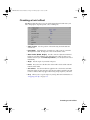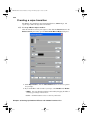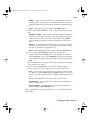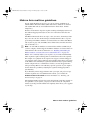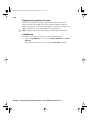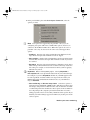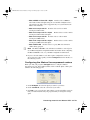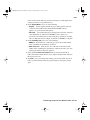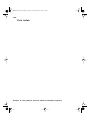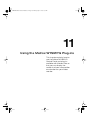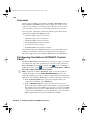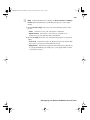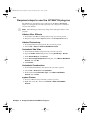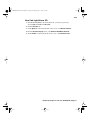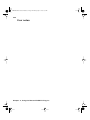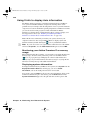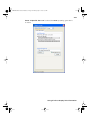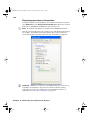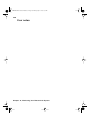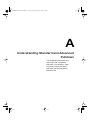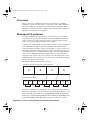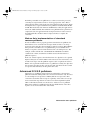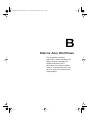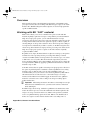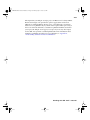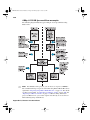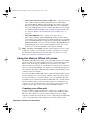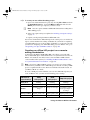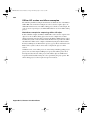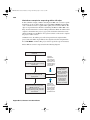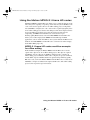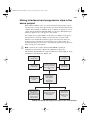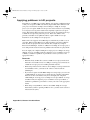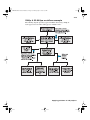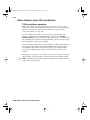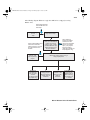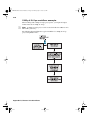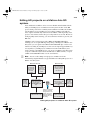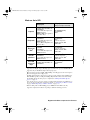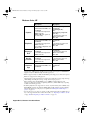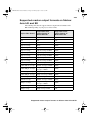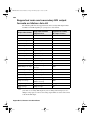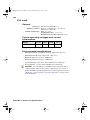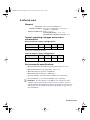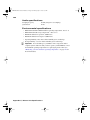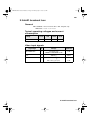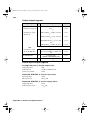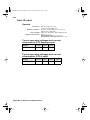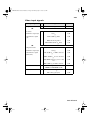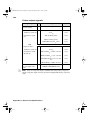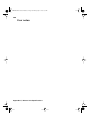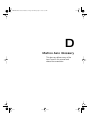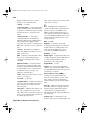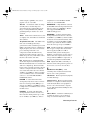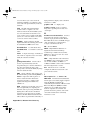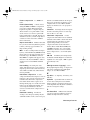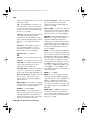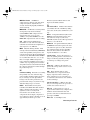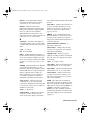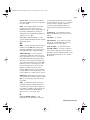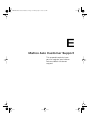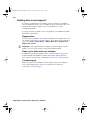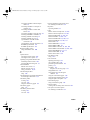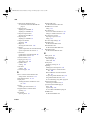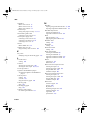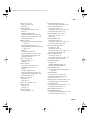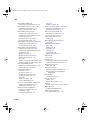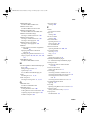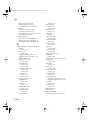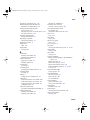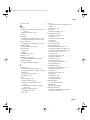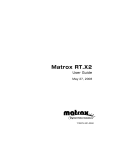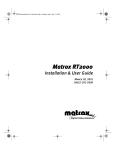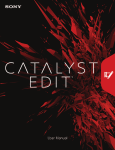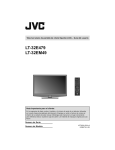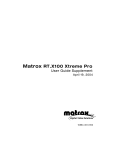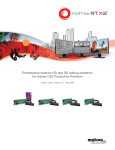Download Matrox Axio User guide
Transcript
Axio Installation and User Guide.book Page 1 Monday, July 14, 2008 8:00 AM Matrox Axio Installation and User Guide July 14, 2008 v Y10934-201-0360 Axio Installation and User Guide.book Page 2 Monday, July 14, 2008 8:00 AM Trademarks Matrox Electronic Systems Ltd. ....................................... Matrox®, Axio™, Axio.utils™, DigiSuite™, EZ-MXF™, Flex CPU™, Flex GPU™, RT.X100™, RT.X2™, X.effects™, X.io™, X.link™, X.linkHD™, X.linkLE™, X.linkSD™ Adobe Systems Inc.......................................................... Adobe®, After Effects®, Encore®, Flash®, Photoshop®, Premiere®, Clip Notes™, Soundbooth™ Advanced Micro Devices, Inc........................................... AMD Opteron™ Apple Inc......................................................................... Apple®, FireWire™ Autodesk, Inc. ................................................................. Autodesk ®, 3ds Max®, Combustion® eyeon Software Inc. ........................................................ Fusion® Grass Valley, Inc. ............................................................. Grass Valley™, Infinity™ Intel Corporation ............................................................. Intel®, Xeon® International Business Machines Corporation .................. IBM ®, VGA ® Microsoft Corporation...................................................... Microsoft®, ActiveMovie®, DirectShow®, DirectX®, Windows®, Windows Media ®, Windows Vista ® NewTek, Inc .................................................................... LightWave 3D® NVIDIA Corporation.......................................................... NVIDIA®, SLI™ Omneon Video Networks ................................................. Onmeon® Panasonic (Matsushita Electric Industrial Co.).................. Panasonic®, VariCam®, DVCPRO™, DVCPRO50™, DVCPRO HD™ PCI-SIG ........................................................................... PCI-SIG®, PCI Express®, PCIe®, PCI-X®, PCI™ RealNetworks, Inc. .......................................................... RealNetworks®, RealMedia™ Sony Corporation ............................................................ Sony®, XDCAM®, Blue Ray Disc™, DVCAM™, HDV™, XDCAM EX™ Victor Company of Japan, Limited (JVC) .......................... JVC™, D-9™, HDV™ ASIO is a trademark and software of Steinberg Media Technologies GmbH. All other nationally and internationally recognized trademarks and tradenames are hereby acknowledged. Copyright © 2008 Matrox Electronic Systems Ltd. • All rights reserved. Disclaimer Matrox Electronic Systems Ltd. reserves the right to make changes in specifications at any time and without notice. The information provided by this document is believed to be accurate and reliable. However, no responsibility is assumed by Matrox Electronic Systems Ltd. for its use; nor for any infringements of patents or other rights of third parties resulting from its use. No license is granted under any patents or patent rights of Matrox Electronic Systems Ltd. Unauthorized recording or use of broadcast television programming, video tape, or other copyrighted material may violate copyright laws. Matrox Electronic Systems Ltd. assumes no responsibility for the illegal duplication, use, or other acts that infringe on the rights of copyright owners. Matrox Electronic Systems Ltd. 1055 St. Regis Blvd., Dorval, Quebec, Canada H9P 2T4 Tel: (514) 685-2630 Fax: (514) 685-2853 World Wide Web: www.matrox.com Axio Installation and User Guide.book Page i Monday, July 14, 2008 8:00 AM i Matrox Axio License Agreement, Warranty, and Service A. Matrox software license agreement for single-user products By installing the software, you, the original purchaser, indicate your acceptance of these terms. If you do not agree to the terms of this agreement, please return the package unopened. This Matrox software, any included sample images and other files (the "Software"), is copyrighted by Matrox Electronic Systems Ltd. All rights are reserved. You are granted a license to use the Software only, subject to the following restrictions and limitations: 1 The license is to you the original purchaser only, and is not transferable without written permission of Matrox. 2 You may use the Software on a single computer owned or leased by you. 3 You may not use the Software on more than a single machine, even if you own or lease more than one machine, without the express written consent of Matrox. 4 You may make back-up copies of the Software for your own use only, subject to the use limitations of this license. 5 You may not engage in, nor permit third parties to engage in, any of the following: a Providing or disclosing the Software to third parties. b Providing use of the Software in a computer service business, network, time-sharing, multiple CPU, or multi user arrangement to users who are not individually licensed by Matrox. c Making alterations or copies of any kind in the Software (except as specifically permitted above). d Attempting to disassemble, decompile, or reverse-engineer the Software in any way. e Granting sublicenses, leases, or other rights in the Software to others. f Making copies, or verbal or media translations of the user's guide. g Making telecommunication data transmissions of the Software. Matrox reserves the right to terminate this license without prejudice to any additional recourses Matrox may have against you if you violate any of its terms and conditions. B. Software limited warranty MATROX WARRANTS TO YOU, THE ORIGINAL PURCHASER, WHO PROVIDES AN ADEQUATE PROOF OF PURCHASE, THAT THE MEDIA ON WHICH THE SOFTWARE IS RECORDED IS FREE FROM DEFECTS IN MATERIALS AND WORKMANSHIP UNDER NORMAL USE, AND THAT THE SOFTWARE WILL PERFORM SUBSTANTIALLY AS DESCRIBED IN THE RELATED DOCUMENTATION PROVIDED BY MATROX FOR A PERIOD OF NINETY (90) DAYS FROM THE DATE OF PURCHASE. MATROX PROVIDES YOU THE SOFTWARE AND RELATED DOCUMENTATION ON AN "AS IS" BASIS WITHOUT ANY WARRANTY OF ANY KIND, EITHER EXPRESSED OR IMPLIED INCLUDING BUT NOT LIMITED TO ANY IMPLIED WARRANTY OF MERCHANTABILITY, NON-INFRINGEMENT OR FITNESS FOR A PARTICULAR PURPOSE AS WELL AS THE WARRANTY AGAINST HIDDEN OR LATENT DEFECTS, ALL OF WHICH. MATROX SPECIFICALLY DISCLAIMS (AND YOU THE ORIGINAL PURCHASER, BY ACCEPTING THE PRODUCT, SPECIFICALLY ACCEPTS SUCH DISCLAIMER AND WAIVER) TO THE MAXIMUM EXTENT PERMITTED BY LAW. THE ENTIRE RISK AS TO THE RESULTS AND PERFORMANCE OF THE SOFTWARE IS ASSUMED BY YOU. SHOULD THE SOFTWARE PROVE DEFECTIVE YOU (AND NOT MATROX, ITS DISTRIBUTORS OR DEALERS) ASSUME THE ENTIRE COST OF ALL NECESSARY SERVICING, REPAIR OR CORRECTION. MATROX DOES NOT WARRANT THAT THE OPERATION OF THE SOFTWARE WILL BE UNINTERRUPTED OR ERROR-FREE, THAT DEFECTS IN THE SOFTWARE WILL BE CORRECTED, OR THAT THE SOFTWARE WILL MEET YOUR REQUIREMENTS OR PERFORM WITH ANY HARDWARE OR SOFTWARE PROVIDED BY THIRD PARTIES. Matrox Axio License Agreement, Warranty, and Service Axio Installation and User Guide.book Page ii Monday, July 14, 2008 8:00 AM ii C. End-user registration Before using your Matrox Axio product, please take a moment to register your product in the Matrox Axio Support section of our web site at www.matrox.com/video/support. The information you provide will assist Matrox to quickly diagnose and correct any problem that might arise when using the product. Only registered end users are entitled to customer support. D. Hardware limited warranty MATROX WARRANTS TO YOU, THE ORIGINAL PURCHASER, WHO PROVIDES AN ADEQUATE PROOF OF PURCHASE, THAT THE MATROX AXIO HARDWARE PRODUCTS WILL BE FREE FROM FACTORY DEFECTS FOR A PERIOD OF ONE (1) YEAR FROM THE DATE OF PURCHASE. MATROX WILL REPAIR OR REPLACE, AT THE CHOICE OF MATROX, THE MATROX AXIO HARDWARE PRODUCTS WHICH PROVE TO BE DEFECTIVE DURING THE WARRANTY PERIOD, PROVIDED THAT THEY ARE RETURNED TO MATROX, SUBJECT TO THE FOLLOWING LIMITATIONS: Matrox's limited warranty covers only those defects which arise as a result of normal use of the hardware and does not apply to any: $ improper or inadequate maintenance; $ incompatibilities due to the user's hardware or software applications with or in which the Matrox product interfaces; $ product of a special or custom-made nature; $ unauthorized modification or misuse; $ improper installation, misapplication or negligence; $ operation outside the product's environmental specifications; $ improper site preparation or maintenance; $ software; $ other causes that do not relate to a product defect; $ defects or damage suffered as a result of force majeure (including theft); $ defects or damage suffered as a result of normal wear and tear, and/or $ stolen goods. If Matrox receives from you, during the applicable warranty period notice of a defect in a warranted hardware product and the defective Matrox product in question, Matrox shall at its sole option, either repair or replace the product, and shall return the repaired product or a replacement product within a reasonable delay. The replacement product may not be new, provided that it has functionality at least equal to that of the product being replaced. This warranty is valid in any country where Matrox hardware products are distributed by Matrox or its authorized dealers. This limited warranty statement gives you specific legal rights. You may also have other rights which vary from state to state in the United States, from province to province in Canada, and from country to country elsewhere in the world. E. Limitations of warranty EXCEPT FOR THE SOFTWARE LIMITED WARRANTY AND HARDWARE LIMITED WARRANTY STATEMENTS, NEITHER MATROX NOR ANY OF ITS THIRD PARTY SUPPLIERS MAKES ANY OTHER WARRANTY OF ANY KIND, WHETHER EXPRESSED OR IMPLIED, WITH RESPECT TO MATROX PRODUCTS. MATROX SPECIFICALLY DISCLAIMS (AND YOU, BY ACCEPTING THE MATROX PRODUCT, SPECIFICALLY ACCEPTS SUCH DISCLAIMER AND WAIVES) ALL OTHER WARRANTIES, EITHER EXPRESSED OR IMPLIED, INCLUDING BUT NOT LIMITED TO THE IMPLIED WARRANTIES OF MERCHANTABILITY AND FITNESS FOR A PARTICULAR OR INTENDED PURPOSE OR USE AND THE WARRANTY AGAINST LATENT DEFECTS, WITH RESPECT TO THE HARDWARE AND/OR SOFTWARE. MATROX FURTHER DISCLAIMS ANY WARRANTY THAT MATROX PRODUCTS, IN Matrox Axio License Agreement, Warranty, and Service Axio Installation and User Guide.book Page iii Monday, July 14, 2008 8:00 AM iii WHOLE OR IN PART, WILL BE FREE FROM INFRINGEMENT OF ANY THIRD PARTY INTELLECTUAL PROPERTY OR PROPRIETARY RIGHTS. TO THE EXTENT THAT THESE LIMITED WARRANTY STATEMENTS ARE INCONSISTENT WITH THE LAW OF THE LOCALITY WHERE YOU PURCHASED THE MATROX PRODUCT, THESE LIMITED WARRANTY STATEMENTS SHALL BE DEEMED MODIFIED TO BE CONSISTENT WITH SUCH LOCAL LAW. UNDER SUCH LOCAL LAW, CERTAIN LIMITATIONS OF THESE LIMITED WARRANTY STATEMENTS MAY NOT APPLY TO YOU. TO THE EXTENT ALLOWED BY LOCAL LAW, THE REMEDIES PROVIDED IN THESE LIMITED WARRANTY STATEMENTS ARE YOUR SOLE AND EXCLUSIVE REMEDIES. F. Limitations of liability EXCEPT FOR THE OBLIGATIONS SPECIFICALLY SET FORTH IN THE SOFTWARE LIMITED WARRANTY AND HARDWARE LIMITED WARRANTY STATEMENTS, IN NO EVENT SHALL MATROX BE LIABLE FOR ANY DIRECT, INDIRECT, SPECIAL, INCIDENTAL, CONSEQUENTIAL, FORESEEABLE OR UNFORESEEABLE, OR PUNITIVE DAMAGES, WHETHER BASED ON CONTRACT, TORT, DELICT OR ANY OTHER LEGAL THEORY AND WHETHER ADVISED OF THE POSSIBILITY OF SUCH DAMAGES, AND/OR DAMAGES ARISING FROM THE LOSS OF USE, DATA, PRODUCTION REVENUE AND/OR PROFIT OF IN CONNECTION WITH THE MATROX PRODUCT OR ANY BUSINESS INTERRUPTION. WITHOUT PREJUDICE TO THE FOREGOING, ANY LIABILITY OF MATROX FOR ANY BREACH OF WARRANTY SHALL BE LIMITED TO THE AMOUNT PAID BY YOU FOR THE DEFECTIVE HARDWARE IN QUESTION. TO THE EXTENT ALLOWED BY LOCAL LAW, MATROX'S ENTIRE LIABILITY AND YOUR EXCLUSIVE REMEDY SHALL BE THE REPAIR OR REPLACEMENT OF ANY DEFECTIVE PRODUCT DURING THE WARRANTY PERIOD. MATROX DOES NOT OFFER ANY OTHER WARRANTY WITH RESPECT TO MATROX HARDWARE OR SOFTWARE OR ANY OTHER HARDWARE OR SOFTWARE. YOU SHALL BE RESPONSIBLE FOR ALL APPLICABLE TAXES, DUTIES AND CUSTOMS FEES ON ANY REPLACEMENT UNIT, AS WELL AS ALL TRANSPORT, INSURANCE, STORAGE AND OTHER CHARGES INCURRED ON ALL RETURNED PRODUCTS. G. Indemnification disclaimer Matrox disclaims and shall have no obligation to indemnify or defend you or any third party in respect of any actual or alleged infringement of any actual or pending patents, copyright or other intellectual property rights. Matrox shall have no liability arising out of any such actual or alleged intellectual property infringement. MATROX SPECIFICALLY MAKES NO REPRESENTATION AND DISCLAIMS ALL EXPRESS OR IMPLIED WARRANTIES OF MERCHANTABILITY, FITNESS FOR A PARTICULAR PURPOSE AND NONINFRINGEMENT. Matrox Axio License Agreement, Warranty, and Service Axio Installation and User Guide.book Page iv Monday, July 14, 2008 8:00 AM iv H. Procedure for returning goods No returned goods, for service or otherwise, will be accepted without prior authorization from Matrox. To obtain return authorization, contact Matrox Axio Customer Support (see page 314). Once approved, Matrox will contact you with your Returned Merchandise Authorization (RMA) number. Matrox cannot be responsible for units returned without an RMA number. Matrox will advise you of the shipping address. The packaging must indicate the RMA number on the outside. It is strongly recommended that a copy of the original packing slip which states the serial number of the items you're returning be included with the returned merchandise. This will speed up processing. Each individual, returned unit or group of units MUST have an RMA number issued by Matrox. Matrox must authorize the number of units grouped under one RMA number. Any units received without prior approval by Matrox will be returned to you freight collect. You shall be responsible for the cost of consolidated freight (one way only) for warranty units from your location to the location designated by Matrox. Once repaired, Matrox will incur the cost of consolidated freight for warranty units to your location. Matrox Axio License Agreement, Warranty, and Service Axio Installation and User Guide.book Page v Monday, July 14, 2008 8:00 AM Contents Chapter 1 Introducing Matrox Axio Welcome to Matrox Axio .................................................................2 Matrox Axio key features .......................................................................2 Features of Matrox Axio HD ..................................................................3 Features of Matrox Axio SD ...................................................................3 Features of Matrox Axio LE ...................................................................3 Hardware supplied for Matrox Axio HD and SD ..............................4 Hardware supplied for Matrox Axio LE ............................................4 Matrox Axio HD and SD system requirements ................................ 4 Matrox Axio LE system requirements.............................................. 5 About this manual ............................................................................ 6 Style conventions...................................................................................6 How video formats are expressed ........................................................6 Last-minute information......................................................................... 7 Chapter 2 Installing Your Matrox Axio HD or SD Hardware Before you install your Matrox Axio card set................................. 10 Start with a functioning system ............................................................ 10 Avoid costly damage ........................................................................... 10 Providing adequate ventilation ............................................................. 10 Format your A/V drives using NTFS ..................................................... 12 About the PCI retainer bracket ............................................................ 13 Removing the PCI retainer bracket ...................................................... 13 Connect the internal power supply cable to your X.io card ................. 14 Set the power selection switch on your X.effects card ........................ 15 Connect the internal power supply cable to your X.effects card ......... 16 Install your Matrox Axio card set ....................................................17 Install your X.io card .............................................................................17 Install your X.effects card .................................................................... 18 Connect the external power supply to your X.effects card ........... 19 Before restarting your computer ................................................... 19 Axio Installation and User Guide.book Page vi Monday, July 14, 2008 8:00 AM vi Chapter 3 Connecting External Devices to Matrox Axio HD and SD X.linkHD and X.linkSD breakout box connections.......................... 22 X.linkHD video connections ................................................................. 22 X.linkHD audio connections ................................................................. 22 X.linkSD video connections.................................................................. 22 X.linkSD audio connections.................................................................. 22 Prepare for mounting .................................................................... 22 Using the desktop foot ........................................................................ 23 Attaching the desktop pedestal........................................................... 23 Attaching the rackmount brackets ...................................................... 24 Attach the ferrite beads to the X.link cable ................................... 24 Connect your X.link breakout box to your computer..................... 25 Typical Matrox Axio HD and SD connections ................................ 26 X.linkHD digital video connections ....................................................... 26 X.linkSD analog component connections............................................. 27 X.linkSD S-Video connections .............................................................. 28 X.linkSD digital video connections........................................................ 29 Chapter 4 Installing Your Matrox Axio LE Hardware Before you install your Matrox Axio LE card ................................. 32 Start with a functioning system............................................................ 32 Avoid costly damage ........................................................................... 32 Providing adequate ventilation............................................................. 32 Format your A/V drives using NTFS ..................................................... 34 About the PCI retainer bracket ............................................................ 35 Removing the PCI retainer bracket...................................................... 35 Connect the internal power supply cable to your Axio LE PCIe card ... 36 Connect the internal analog audio cable to your Axio LE card ............ 37 Install your Matrox Axio LE card.................................................... 38 Before restarting your computer................................................... 38 Contents Axio Installation and User Guide.book Page vii Monday, July 14, 2008 8:00 AM vii Chapter 5 Connecting External Devices to Matrox Axio LE X.linkLE breakout box connections ................................................40 X.linkLE video connections ..................................................................40 X.linkLE audio connections ..................................................................40 Attaching the rubber feet to X.linkLE ............................................. 41 Attaching the rackmount brackets to X.linkLE ............................... 41 Connect your X.linkLE audio/video and SDI cables to the Axio LE card .......................................................................43 Connect your X.linkLE balanced analog audio cable to the audio cable bracket ...........................................................44 Connect your X.linkLE 1394 cable to your computer .....................45 Using the X.linkLE S-Video adapter cables ....................................45 Typical Matrox Axio LE connections .............................................. 47 X.linkLE analog component connections ............................................. 47 X.linkLE S-Video connections ..............................................................48 X.linkLE digital video connections ........................................................49 Chapter 6 Installing Your Matrox Axio Software Overview of the software installation ............................................52 Hardware detection .......................................................................52 Important—sleep mode is not supported in Windows Vista ..........52 Installing Adobe Premiere Pro .......................................................53 Installing other third-party programs .............................................53 Installing Matrox Axio.utils .............................................................54 Adding the Matrox WYSIWYG plug-in to NewTek LightWave 3D ..55 Installing additional Matrox effect patterns or removing unneeded patterns .......................................................55 Installing additional Matrox WYSIWYG plug-ins or removing unneeded plug-ins........................................................56 Installing the Matrox VFW software codecs on a system without the Axio hardware ...........................................................56 Removing your Matrox Axio software ........................................... 57 Contents Axio Installation and User Guide.book Page viii Monday, July 14, 2008 8:00 AM viii Chapter 7 Working with .mxf, .mp4, and .avi Files Working with native .mxf files in Adobe Premiere Pro and After Effects .......................................................................... 60 Steps for using .mxf files in your projects ............................................ 60 Working with native XDCAM EX (.mp4) files in Adobe Premiere Pro ..................................................................... 61 Displaying information for clips in Windows Explorer.....................61 Thumbnails preview............................................................................. 61 Additional file details in Windows XP.................................................... 62 Creating Matrox EZ-MXF files for playback with VFW applications.......................................................................... 62 Panasonic P2 folder structure ............................................................. 64 Creating Matrox EZ-HDV AVI files for playback of large HDV clips with VFW applications ........................................ 64 Converting a 32-bit .tga sequence to an .avi file with alpha ......... 65 Chapter 8 Defining Your Adobe Premiere Pro Settings A note about running other programs with Adobe Premiere Pro .................................................................... 70 Loading project presets ................................................................ 70 Setting up your scratch disks ......................................................... 71 Displaying warnings in Adobe Premiere Pro’s Events panel.......... 71 Mixing SD and HD clips in a project .............................................. 72 Defining your General settings ...................................................... 74 Selecting options for accelerated Premiere Pro effects....................... 78 Specifying your video output settings (X.linkHD) ................................. 80 Specifying your video output settings (X.linkSD) .................................. 82 Specifying your video output settings (X.linkLE) .................................. 84 Specifying your audio output settings (X.linkHD and X.linkSD) ............. 87 Specifying your audio output settings (X.linkLE) .................................. 91 Specifying your genlock settings ......................................................... 94 Selecting your DV-1394 output settings............................................... 96 Defining your Video Rendering settings ........................................ 96 Contents Axio Installation and User Guide.book Page ix Monday, July 14, 2008 8:00 AM ix Defining your Capture settings ...................................................... 97 Specifying your video capture settings ................................................ 97 Specifying your audio capture settings ............................................... 101 Notes about capturing to Matrox .m2v files....................................... 104 Specifying your audio monitoring settings (X.linkHD and X.linkSD) .... 105 Exporting to a Matrox .avi file ...................................................... 106 Selecting your MPEG-2 I-frame settings ..................................... 109 Selecting your MPEG-2 IBP settings..............................................111 Exporting to a Matrox .mxf file...................................................... 113 Selecting your MPEG HD settings....................................................... 116 Selecting your MPEG-2 settings ......................................................... 117 Adding a voice-over to your sequence ......................................... 119 Connection and setup ........................................................................ 119 Recording your voice-over ................................................................ 120 Exporting using Matrox Media Encoder ...................................... 122 Exporting using Matrox Clip Notes .............................................. 123 Setting up Matrox DV/HDV device control ................................... 123 Exporting your sequence to tape ................................................ 124 Preparing your tapes for recording .................................................... 124 Avoiding missing frames when exporting to DV tape......................... 124 Exporting to DV tape using DV-1394 device control .......................... 125 Creating an SD project in 16:9 format.......................................... 126 Chapter 9 Setting Up Realtime Effects with Adobe Premiere Pro Available effects........................................................................... 128 How to apply a Matrox video effect in Adobe Premiere Pro ....... 129 How to apply a Matrox video transition in Adobe Premiere Pro . 129 Transforming your clip ................................................................. 130 Using the transform controls ............................................................. 130 Transforming a clip in the Program Monitor ....................................... 132 Cropping your clip ........................................................................ 133 Using Select Crop .............................................................................. 134 Applying a mask to your effect .................................................... 135 Contents Axio Installation and User Guide.book Page x Monday, July 14, 2008 8:00 AM x Using Select Mask ............................................................................. 136 Creating a primary color correction ............................................. 137 Using Split View ................................................................................. 139 Working with Split View in the Program Monitor ................................ 139 Using RGB curves .............................................................................. 141 Adjusting tonal range......................................................................... 143 Using the color balance graph........................................................... 144 Performing an auto balance ...............................................................147 Matching colors between two clips ................................................... 148 Using the luma mapping graph.......................................................... 150 Creating a secondary color correction ........................................152 Using the selective key graph.............................................................157 Creating a color pass effect .............................................................. 162 Creating a 3D DVE effect .............................................................163 Creating a 4-corner pin effect......................................................166 Creating a blur/soft focus effect ..................................................168 Overview of the chroma key effects ............................................169 Creating a chroma key or chroma key shadow effect................. 170 Using the chroma key graph to modify key colors and perform an auto key ..........................................................................173 Creating a cube effect.................................................................. 176 Creating a crystallize effect.......................................................... 179 Creating a garbage matte effect.................................................. 181 Creating an impressionist effect ..................................................183 Creating a lens flare effect ...........................................................186 Overview of the luma key effect...................................................188 Creating a luma key effect ...........................................................189 Using the luma key graph .................................................................. 190 Creating a mask effect .................................................................192 Creating a mask blur effect ..........................................................194 Creating a mask mosaic effect ....................................................196 Creating a move & scale effect....................................................198 Creating an old movie effect ....................................................... 200 Contents Axio Installation and User Guide.book Page xi Monday, July 14, 2008 8:00 AM xi Creating a page curl effect ..........................................................204 Creating a pan & scan effect .......................................................206 Creating a ripple effect ................................................................208 Creating a shadow effect ............................................................ 210 Creating a shine effect ................................................................ 212 Creating a sphere effect .............................................................. 216 Creating a surface finish effect.................................................... 218 Creating a track matte effect ...................................................... 221 Creating a twirl effect ..................................................................223 Creating a wipe transition ............................................................224 Using the Matrox chroma clamper effect ....................................226 Selecting your speed control method..........................................226 About Adobe Premiere Pro’s fixed effects ..................................226 Matrox Axio realtime guidelines................................................... 227 Supported graphics formats ..............................................................228 Limitations .........................................................................................228 Chapter 10 Using Matrox Axio with Video for Windows Programs Overview ......................................................................................230 Using VFW programs without the Axio hardware ........................ 231 Before you start rendering .......................................................... 231 Selecting color space conversion options .........................................232 Rendering material to a Matrox VFW .avi file ..............................234 Configuring the Matrox Uncompressed codecs ................................235 Configuring the Matrox MPEG-2 I-frame codecs...............................236 Chapter 11 Using the Matrox WYSIWYG Plug-ins Overview ......................................................................................240 Configuring the Matrox WYSIWYG Control Panel ........................240 Required steps to use the WYSIWYG plug-ins ............................242 Adobe After Effects ...........................................................................242 Adobe Photoshop..............................................................................242 Contents Axio Installation and User Guide.book Page xii Monday, July 14, 2008 8:00 AM xii Autodesk 3ds Max ............................................................................242 Autodesk Combustion .......................................................................242 eyeon Fusion .....................................................................................242 NewTek LightWave 3D ......................................................................243 Chapter 12 Monitoring Your Matrox Axio System Using X.info to display Axio information....................................... 246 Monitoring your Adobe Premiere Pro memory usage .......................246 Displaying system information ........................................................... 246 Displaying hardware information .......................................................248 Monitoring your Axio hardware operating temperatures ...................249 Enabling and disabling the Matrox hardware-accelerated effects in Adobe Premiere Pro .....................................................................249 Error notification ................................................................................249 Appendix A Understanding Standard and Advanced Pulldown Overview...................................................................................... 252 Standard 2:3 pulldown................................................................. 252 Matrox Axio implementation of standard reverse pulldown............... 253 Advanced 2:3:3:2 pulldown ......................................................... 253 Matrox Axio implementation of advanced reverse pulldown .............254 Appendix B Matrox Axio Workflows Overview...................................................................................... 256 Working with SD “24P” material .................................................. 256 486p @ 23.98 fps workflow example ................................................. 258 Working with HD material ............................................................ 259 About the Matrox HD codecs ...................................................... 259 Using the Matrox Offline HD codec ............................................. 260 Creating your offline edit.................................................................... 260 Creating an offline HD project on a remote editing workstation ........ 261 Recapturing your clips at full HD resolution ....................................... 262 Offline HD codec workflow examples ................................................264 Contents Axio Installation and User Guide.book Page xiii Monday, July 14, 2008 8:00 AM xiii Using the Matrox MPEG-2 I-frame HD codec .............................267 MPEG-2 I-frame HD codec workflow example for offline editing ....... 267 MPEG-2 I-frame HD codec workflow example for online editing .......268 Using the Matrox 8-bit and 10-bit Uncompressed HD codecs ....269 Matrox Uncompressed codec workflow example .............................269 Mixing interlaced and progressive clips in the same project ...... 271 Applying pulldown in HD projects ................................................ 272 1080p @ 23.98 fps workflow example ................................................ 273 Other Matrox Axio HD workflows ................................................ 274 720p workflow example ..................................................................... 274 1080i workflow example..................................................................... 276 1080p @ 24 fps workflow example ..................................................... 278 Editing HD projects on a Matrox Axio SD system........................279 Supported video compression formats .......................................280 Matrox Axio HD .................................................................................280 Matrox Axio SD .................................................................................. 281 Matrox Axio LE ..................................................................................282 Supported master output formats on Matrox Axio HD and SD ...283 Supported main and secondary SDI output formats on Matrox Axio LE ...........................................................................284 Appendix C Matrox Axio Specifications X.io card .......................................................................................286 General ..............................................................................................286 Typical operating voltages and current consumption ........................286 Environmental specifications .............................................................286 X.effects card...............................................................................287 General .............................................................................................. 287 Typical operating voltages and current consumption ........................ 287 Environmental specifications ............................................................. 287 X.linkSD breakout box ..................................................................288 General ..............................................................................................288 Typical operating voltages and current consumption ........................288 Video input signals.............................................................................288 Contents Axio Installation and User Guide.book Page xiv Monday, July 14, 2008 8:00 AM xiv Video output signals ..........................................................................289 Audio input/output signals .................................................................289 Audio specifications...........................................................................290 Environmental specifications .............................................................290 X.linkHD breakout box ..................................................................291 General.............................................................................................. 291 Typical operating voltages and current consumption ........................ 291 Video input signals............................................................................. 291 Video output signals ..........................................................................292 Audio input/output signals .................................................................292 Audio specifications...........................................................................293 Environmental specifications .............................................................293 Axio LE card ................................................................................ 294 General..............................................................................................294 Typical operating voltages and current consumption (PCI Express card) ...........................................................................294 Typical operating voltages and current consumption (PCI-X card)....294 Video input signals.............................................................................295 Video output signals ..........................................................................296 Audio input/output signals ................................................................. 297 Audio specifications........................................................................... 297 Environmental specifications ............................................................. 297 Appendix D Matrox Axio Glossary Glossary of terms ........................................................................ 300 Appendix E Matrox Axio Customer Support Getting the most support .............................................................314 Registration ....................................................................................... 314 Keep up to date with our website ..................................................... 314 Contacting us .................................................................................... 314 Index ..................................................................................... 315 Contents Axio Installation and User Guide.book Page 1 Monday, July 14, 2008 8:00 AM Cha pter 1 Introducing Matrox Axio This chapter outlines some of the features of Matrox Axio, lists the contents of your kit, provides the Axio system requirements, and describes the available Matrox Axio documentation. Axio Installation and User Guide.book Page 2 Monday, July 14, 2008 8:00 AM 2 Welcome to Matrox Axio The Matrox Axio family of HD and SD editing platforms lets you work at the highest finishing quality with the most comprehensive realtime feature set and the most versatile codec technology. Matrox Axio key features The following are key features of all Matrox Axio systems: • Makes Adobe Premiere Pro the foremost HD and SD editor for broadcast and post production. • Full-resolution, mixed format, multi-layer realtime editing of HD and SD video, graphics, and effects. • Realtime Matrox Flex CPU effects such as color correction, speed changes, and chroma/luma keying. • Realtime and accelerated Matrox Flex GPU effects such as 3D DVEs, blur/glow/soft focus, shine, and much more. • Native .mxf file support in Adobe Premiere Pro and After Effects for Panasonic P2, Sony XDCAM, XDCAM HD, XDCAM HD422, and Grass Valley Infinity (DV and MPEG-2 I-frame SD files only). • Support for Omneon media servers via native .mxf file transfers. • Support for realtime playback of Sony XDCAM EX .mp4 clips in Adobe Premiere Pro. • Extensive native codec support in HD and SD —uncompressed, MPEG-2 I-frame, DVCPRO HD, MPEG HD, HDV (1440×1080i/p and 720p), IMX, DV/DVCAM, DVCPRO, and DVCPRO50. • Realtime playback of 32-bit compressed and uncompressed .avi files with alpha. • 24 fps editing in HD and SD with pulldown, reverse pulldown, and Panasonic VariCam support. • Realtime high-quality downconverting from HD to SD. • Accelerated media encoding, including export to DVD, Flash Video, and Adobe Clip Notes. • WYSIWYG plug-ins for many popular compositing and animation programs. • Matrox EZ-MXF utility for native .mxf file support in Video for Windows (.avi file) applications. Chapter 1, Introducing Matrox Axio Axio Installation and User Guide.book Page 3 Monday, July 14, 2008 8:00 AM 3 Features of Matrox Axio HD • 8-bit or 10-bit uncompressed HD and SD editing. • Dedicated onboard GPU for support of Matrox Flex GPU effects. • DV-1394 and SD/HD SDI video input and output. • RGB and analog component output. • 2-input/4-output balanced AES/EBU stereo audio pairs, 4-input/4-output SDI embedded stereo audio pairs. • 2 balanced analog XLR audio outputs for monitoring purposes. Features of Matrox Axio SD • 8-bit or 10-bit uncompressed SD editing and 8-bit uncompressed HD editing. • Dedicated onboard GPU for support of Matrox Flex GPU effects. • DV-1394, composite, S-Video, analog component, and SD-SDI video input and output. • 2-input/2-output unbalanced analog RCA audio, 2-input/2-output balanced analog XLR audio, and 4-input/4-output SDI embedded stereo audio pairs. • Can be easily upgraded to Matrox Axio HD by simply adding the X.linkHD breakout box. Features of Matrox Axio LE • 8-bit or 10-bit uncompressed HD and SD editing. • Relies on the power of your system’s GPU to process Matrox Flex GPU effects. • DV-1394, composite, S-Video, SD/HD analog component, and SD/HD SDI video input and output. • Simultaneous HD and SD output. • 2-input/6-output balanced analog XLR audio, 1-input/3-output unbalanced AES/EBU stereo audio pairs, and 4-input/3-output SDI embedded stereo audio pairs. • 1 unbalanced analog RCA stereo output for monitoring purposes. Welcome to Matrox Axio Axio Installation and User Guide.book Page 4 Monday, July 14, 2008 8:00 AM 4 Hardware supplied for Matrox Axio HD and SD • X.io card — input/output card. • X.effects card — realtime effects co-processor card. • X.linkHD breakout box for Matrox Axio HD, or X.linkSD breakout box for Matrox Axio SD. • X.link cable with attachable ferrite beads. • 4-to-6 pin IEEE-1394 cable. • Internal power supply cable for the X.io card. • Internal power supply cable or 12-volt external power supply for the X.effects card. ¦ Note The AC outlet cord for your external power supply is not supplied with Matrox Axio. Hardware supplied for Matrox Axio LE • Axio LE card, and internal power supply cable for the PCI Express (PCIe) version of the Axio LE card. • Axio LE internal balanced analog audio cable with attached audio cable bracket. • X.linkLE breakout box. • X.linkLE balanced analog audio cable. • 6-pin to 6-pin IEEE-1394 cable for connecting X.linkLE to your computer’s 1394 port. • Two S-Video adapter cables for connecting S-Video devices to X.linkLE. Matrox Axio HD and SD system requirements Matrox Axio HD and SD require a computer with the following minimum system configuration: • Intel Xeon at 3.4 GHz or faster, or AMD Opteron 250 or faster. • Dual-CPU or one dual-core CPU, depending on processor used. • An internal power supply of at least 530 watts with one free outlet for the X.io card, and an additional free outlet if you’ll be providing power to the X.effects card from your computer’s internal power supply. • 2 GB or more of physical memory (RAM). • Two free PCI-X expansion slots running at 100 MHz. • Added ventilation (fan) as explained in “Providing adequate ventilation” on page 10. • Display card with at least 128 MB of onboard memory. Chapter 1, Introducing Matrox Axio Axio Installation and User Guide.book Page 5 Monday, July 14, 2008 8:00 AM 5 • DVD-ROM drive for the software installation. • Microsoft Windows XP Professional (32-bit) with Service Pack 2, or Microsoft Windows Vista Business or Ultimate (32-bit). • Adobe Premiere Pro CS3. For up-to-date information about Matrox Axio HD and SD system requirements, contact your Matrox Axio dealer. ¡ Important If you provide power to the X.effects card from your computer’s internal power supply, upgrading your system with devices that consume a lot of power can cause your Axio system to become unstable. Devices that consume considerable power include faster CPUs, advanced display cards (such as cards that support NVIDIA SLI technology), and additional hard drives. Before upgrading your system, check with your Matrox Axio dealer. Depending on the power requirements of your system upgrade, you may need to switch to the external power supply for the X.effects card. Matrox Axio LE system requirements Matrox Axio LE requires a computer with the following minimum system configuration: • Intel Xeon at 3.4 GHz or faster, or AMD Opteron 250 or faster. • Dual-CPU or one dual-core CPU, depending on processor used. • 2 GB or more of physical memory (RAM). • One of the following expansion slots, depending on the type of Axio LE card you’re installing: $ A free PCIe x4 slot (or greater) for the PCIe version of Axio LE. The slot must be wired electrically with at least four lanes. $ A free PCI-X slot for the PCI-X version of Axio LE. • A free PCI slot near the Axio LE card to install the Axio LE balanced analog audio cable bracket. • Added ventilation (fan) as explained in “Providing adequate ventilation” on page 32. • Display card that supports Microsoft DirectX 9 and has at least 256 MB of onboard memory (512 MB of onboard memory is recommended). • DVD-ROM drive for the software installation. • Microsoft Windows XP Professional (32-bit) with Service Pack 2, or Microsoft Windows Vista Business or Ultimate (32-bit). • Adobe Premiere Pro CS3. For up-to-date information about Matrox Axio LE system requirements, check the Matrox Video Support site at www.matrox.com/video/support. Matrox Axio LE system requirements Axio Installation and User Guide.book Page 6 Monday, July 14, 2008 8:00 AM 6 About this manual This manual provides you with information about installing and using your Matrox Axio hardware and software, including how to use your Matrox Axio system with Adobe Premiere Pro. Style conventions The following style conventions are used in this manual: • When an operation is different between Windows Vista and Windows XP, the operating system is displayed in brackets after the operation. For example, right-click Computer (Vista) or My Computer (XP). • The names of files, directory paths, and manuals appear in italics. For example: $ The data is stored in the sample.wav file. $ The file is located in your C:\Windows\System directory. $ Please refer to your Adobe Premiere Pro User Guide. • Menus and commands that you need to choose are displayed in the form Menu > Command . For example, File > Save means click File in the menu bar, then click Save in the menu that appears. • The names of keys are displayed in small capital bold letters, such as the CTRL key. • A plus (+) sign is used to indicate combinations of keys and/or mouse operations. For example: $ CTRL+C means to hold down the CTRL key while pressing the C key. $ SHIFT+click means to hold down the SHIFT key while you click an item with the mouse. How video formats are expressed With the exception of NTSC and PAL, all SD and HD video formats are expressed in the Matrox Axio documentation and dialog boxes as follows: VRp or i @ n fps Where: • VR is the vertical resolution. For 1440×1080 video, however, both the horizontal and vertical resolutions are specified. • p or i represents either progressive or interlaced video. • @ n fps is the frame rate in frames per second. Chapter 1, Introducing Matrox Axio Axio Installation and User Guide.book Page 7 Monday, July 14, 2008 8:00 AM 7 Here are some examples: • 486p @ 23.98 fps per second. Represents 720×486 progressive video at 23.98 frames • 720p @ 59.94 fps Represents 1280×720 progressive video at 59.94 frames per second. • 1440x1080i @ 29.97 fps Represents 1440×1080 interlaced video at 29.97 frames per second. This format is used for HDV 1080i material. • 1080i @ 29.97 fps Represents full-size 1920×1080 interlaced video at 29.97 frames per second. Last-minute information Any important information that wasn’t available for inclusion in this manual by publication time is provided to you in one or both of the following: • The Axio Readme.htm file on the Matrox Axio installation DVD. • Matrox Axio Release Notes packaged with this manual. About this manual Axio Installation and User Guide.book Page 8 Monday, July 14, 2008 8:00 AM 8 Your notes Chapter 1, Introducing Matrox Axio Axio Installation and User Guide.book Page 9 Monday, July 14, 2008 8:00 AM Cha pter 2 Installing Your Matrox Axio HD or SD Hardware This chapter describes how to install your Matrox Axio cards for a Matrox Axio HD or SD system. Axio Installation and User Guide.book Page 10 Monday, July 14, 2008 8:00 AM 10 Before you install your Matrox Axio card set Read the following information carefully before attempting to install Matrox Axio cards in your computer system. Start with a functioning system Before attempting any Matrox Axio installation, you should have a computer system with Windows XP Professional, or Windows Vista Business or Ultimate fully installed and functioning smoothly. This will avoid potential problems later on. Avoid costly damage Static electricity from your body can damage your Matrox Axio cards or your computer. Although you may not notice it, static electricity is generated every time you move. It’s often too small to cause a spark, but it can still cause damage to sensitive electronic components or at least reduce their lifespan. To avoid damage, please observe the following precautions: • Do not remove your Matrox Axio cards from their antistatic bags until you’re ready to install them. Before removing the cards, place the packages within easy reach of the area where you intend to perform the installation. • You should avoid touching the chips and other components on the circuit boards. Try to handle the cards by their edges. • Try to work in an area where the relative humidity is at least 50%. • Do not wear wool or synthetic clothing. These fabrics tend to generate more static electricity than cotton, which is best for this kind of work. • Turn off the power switches on your computer and its connected components. Once you’ve opened your computer, drain static electricity from your body by touching a bare metal surface on your computer chassis before you install or remove any parts of your system. If you have a grounding wrist strap, use it while handling and installing any components in your computer. Providing adequate ventilation Before using your Matrox Axio-equipped system, you must ensure adequate ventilation in your computer. Because your Matrox Axio components are positioned closely together, they produce a significant amount of heat. Forced air ventilation is therefore extremely important. Inadequate ventilation may result in erratic operating behavior. ¦ Note Your Matrox Axio system is equipped with numerous temperature sensors to let you monitor the operating temperature of your various Matrox Axio hardware components. These temperatures are displayed in the Matrox X.info Chapter 2, Installing Your Matrox Axio HD or SD Hardware Axio Installation and User Guide.book Page 11 Monday, July 14, 2008 8:00 AM 11 program (see “Monitoring Your Matrox Axio System” on page 245 for more information). To provide as much airflow as possible between the cards, you must install a fan as explained below: • Position a fan directly facing the end of the Matrox Axio cards with the PCI retainer brackets. You should make sure the fan directs air between the various circuit boards. When installed, this fan works in conjunction with your PC exhaust fan (located at the back of the PC case) to blow warmed air away from your Axio cards. Airflow • Choose a fan that has a minimum rating of 40 CFM (CFM stands for cubic feet of air displaced per minute and is a measurement standard for fans). An example of a fan that meets this requirement well is the Sunon model KD1208PTB1, which is a 12 VDC fan with a rating of 42.5 CFM. • Make sure to mount the fan as close to the cards as possible. In most systems, you should be able to place the fan directly behind the card guide slots. • Make sure to close your computer’s cover once you’ve finished installing your hardware. This ensures that the airflow generated by the fan is directed through the cards and does not escape through the top of your system. ²Caution Fan installation should be done by a qualified technician. Improper installation procedures can result in damage to your Axio components and/or your computer system. Matrox Electronic Systems Ltd. is not responsible for any damage caused by faulty installation. Before you install your Matrox Axio card set Axio Installation and User Guide.book Page 12 Monday, July 14, 2008 8:00 AM 12 Format your A/V drives using NTFS Your A/V drives must be formatted using NTFS for use with Matrox Axio because NTFS overcomes FAT32 file size limitations. When a hard drive is formatted using FAT32, files saved to this drive cannot exceed 4 gigabytes in size. This translates to approximately 20 minutes of DV/DVCAM video, which poses a serious limitation to a nonlinear editing platform like your Matrox Axio system. With NTFS, you also have the option of creating a striped volume, which consists of multiple hard drives formatted as a single partition. This allows you to work with multiple drives as a single large drive, which offers more disk space and enhances hard drive performance. NTFS also provides better audio and video synchronization than FAT32 when you play back your clips. If you already have Windows installed on your computer, you can check the format of your drives. In Windows Explorer, right-click the drive letter (such as D:), then choose Properties. Under General, check the format of your drive next to File system. If you need to format a drive using NTFS, right-click Computer (Vista) or My Computer (XP), then choose Manage. Under Computer Management > Storage , select Disk Management. In the Disk Management utility, rightclick the appropriate drive and choose Format. In the provided dialog box, specify a volume label for the partition you are creating. From the File System list, select NTFS. Leave the Allocation unit size at Default. Do not select the Enable file and folder compression option. If you are formatting the drive for the first time, do not select the Perform a quick format option either. ¡ Important All information on the designated drive will be lost. For more information on how to format your storage devices using NTFS, see your Windows documentation. Disk defragmentation It’s important to make sure that your storage does not become too fragmented. Overly fragmented drives will lead to a major reduction in your system’s performance, which will in turn seriously reduce Matrox Axio’s ability to work properly. ¡ Important To ensure that your storage is operating at optimal levels, defragment your hard drives regularly (daily or several times a week). For information on how to defragment your storage devices, see your Windows documentation. Chapter 2, Installing Your Matrox Axio HD or SD Hardware Axio Installation and User Guide.book Page 13 Monday, July 14, 2008 8:00 AM 13 About the PCI retainer bracket Many computers contain card guides at the front end of the computer chassis. These help to stabilize cards. Since PCI-X cards are neither long enough nor correctly centered to use these guides, the Axio cards are equipped with a PCI retainer bracket. The following diagram depicts the retainer bracket’s use: Axio card PCI retainer bracket Card guide Removing the PCI retainer bracket With some computer models, you may have to remove the PCI retainer bracket. In such a case, once you’ve drained static electricity from your body and removed the Axio cards from their antistatic bags (see “Before you install your Matrox Axio card set” on page 10), simply remove the screws holding the brackets in place and then carefully remove the brackets. Before you install your Matrox Axio card set Axio Installation and User Guide.book Page 14 Monday, July 14, 2008 8:00 AM 14 Connect the internal power supply cable to your X.io card Your X.io card requires power from your computer’s internal power supply. An internal power supply cable is provided with Matrox Axio to connect your X.io card to your computer’s internal power supply. Attach the small end of your internal power supply cable to the 8-pin male connector located near the rear of your X.io card. Internal power supply cable LED display X.io card X.link breakout box connector ¦ Note The connector located between the X.link breakout box connector and the LED display on your X.io card is not used. When you’ve completed the installation of your Axio card set and turned on your computer, an LED display on the backplate of your X.io card will light up, indicating that the internal power supply is properly connected. Chapter 2, Installing Your Matrox Axio HD or SD Hardware Axio Installation and User Guide.book Page 15 Monday, July 14, 2008 8:00 AM 15 Set the power selection switch on your X.effects card Your X.effects card requires additional power, either from your computer’s internal supply, or from an external power supply. The power selection switch must be properly set for your card to receive power from your selected power source. The power selection switch is located at the front of your X.effects card, near the card bracket. ° To set your X.effects card to receive power from the internal power supply: Push the power selection switch towards the back of your X.effects card as indicated in the following illustration. Power selection switch set for use with internal power supply X.effects card Before you install your Matrox Axio card set Axio Installation and User Guide.book Page 16 Monday, July 14, 2008 8:00 AM 16 ° To set your X.effects card to receive power from the external power supply: Push the power selection switch towards the front of your X.effects card as indicated in the following illustration. Power selection switch set for use with external power supply External power supply connector X.effects card Connect the internal power supply cable to your X.effects card If you set your X.effects card to receive power from your computer’s internal power supply as explained in the previous section, you must connect the provided internal power supply cable for X.effects as follows: Attach the female end of your internal power supply cable to the 4-pin male connector located near the middle of your X.effects card. Internal power supply connector Chapter 2, Installing Your Matrox Axio HD or SD Hardware Internal power supply cable X.effects card Axio Installation and User Guide.book Page 17 Monday, July 14, 2008 8:00 AM 17 Install your Matrox Axio card set Your Matrox Axio card set is designed to operate in your computer’s PCI-X slots. If any of the slots in which you’ll be installing your Axio cards contain other cards, either move them to unused slots or remove them completely. If you want to use a 133-MHz slot, then you must configure the slot to run at 100 MHz in the computer’s BIOS, or using a jumper on the computer’s motherboard. For details about configuring your computer’s PCI-X slots, see your computer’s documentation. To determine the particular slots in which you should install your X.io and X.effects cards for recommended systems and motherboards, contact your Matrox Axio dealer. ¡ Important Any components that you have installed in your computer’s PCI-X slots must operate at 100 MHz or faster. Otherwise, these components might hinder the performance of your Axio card set. Install your X.io card 1 Make sure the internal power supply connector is connected to your X.io card as explained in “Connect the internal power supply cable to your X.io card” on page 14. 2 Remove the metal plate located at the back of the slot you’ll be using. Save the screw for the mounting bracket. 3 Position your X.io card over the slot that you’ve chosen and push the card firmly and evenly until it’s fully seated in the slot. 4 Using the fasten screw, secure your X.io card’s bracket to the computer frame. 5 Connect the male end of the internal power supply cable to a free power outlet of your computer’s internal power supply. ¡ Important Make sure that no other devices are sharing this power outlet. When you’ve completed the installation of your Axio hardware and turned on your computer, an LED display on the backplate of your X.io card will light up, indicating that the internal power supply is properly connected. Install your Matrox Axio card set Axio Installation and User Guide.book Page 18 Monday, July 14, 2008 8:00 AM 18 Install your X.effects card 1 Make sure the power selection switch of your X.effects card is properly set as explained in “Set the power selection switch on your X.effects card” on page 15. 2 If you set your X.effects card to receive power from your computer’s internal power supply, make sure the internal power supply cable is connected as explained in “Connect the internal power supply cable to your X.effects card” on page 16. 3 Remove the metal plate located at the back of the slot you’ll be using. Save the screw for the mounting bracket. 4 Position your X.effects card over the slot that you’ve chosen and push the card firmly and evenly until it’s fully seated in the slot. 5 Using the fasten screw you removed in step 3, secure your X.effect card’s bracket to the computer frame. 6 If you’re using your computer’s internal power supply as an additional power source for your X.effects card, connect the male end of the internal power supply cable to a free outlet of your computer’s internal power supply. ¦ Note When you’ve completed the installation of your Axio hardware and turned on your computer, the LED display on the backplate of your X.effects card will light up to indicate that the internal power supply is properly connected. 7 Replace your computer’s cover. Chapter 2, Installing Your Matrox Axio HD or SD Hardware Axio Installation and User Guide.book Page 19 Monday, July 14, 2008 8:00 AM 19 Connect the external power supply to your X.effects card If you’re using the external power supply for your X.effects card, a 12-volt DC external power supply is included with your Matrox Axio kit. 1 Connect the male connector of your external power supply to the female power connector of your X.effects card. X.effects card External power supply male connector 2 Attach an AC outlet cord to the external power supply and plug the cord into an AC outlet (this cord is not supplied with Matrox Axio). ¡ Important You must plug your external power supply cord into an AC wall outlet. If your computer’s power supply has an external power connector, you must not use this connector for your X.effect card’s external power supply. When you’ve completed the installation of your Axio hardware and turned on your computer, an LED display on the backplate of your X.effects card will light up, indicating that the external power supply is properly connected. Before restarting your computer You must connect your external devices such as X.link breakout box, VTRs, DV camcorder, etc., before attempting to restart your computer. For details about these tasks, see Chapter 3, “Connecting External Devices to Matrox Axio HD and SD.” Connect the external power supply to your X.effects card Axio Installation and User Guide.book Page 20 Monday, July 14, 2008 8:00 AM 20 Your notes Chapter 2, Installing Your Matrox Axio HD or SD Hardware Axio Installation and User Guide.book Page 21 Monday, July 14, 2008 8:00 AM Cha pter 3 Connecting External Devices to Matrox Axio HD and SD This chapter shows you how to connect external devices to Matrox Axio HD and SD. Axio Installation and User Guide.book Page 22 Monday, July 14, 2008 8:00 AM 22 X.linkHD and X.linkSD breakout box connections The X.linkHD and X.linkSD breakout boxes provide you with the maximum flexibility possible for connecting external video and audio devices to your Matrox Axio system. The supplied X.link cable is used to connect your X.link breakout box to your X.io card. X.linkHD video connections • One 10-bit 4:2:2 SDI input/output with embedded audio support. • IEEE-1394 interface. • Analog black burst reference input. • Analog component or RGB preview output. X.linkHD audio connections • Two balanced AES/EBU stereo inputs. • Four balanced AES/EBU stereo outputs. • Two balanced analog XLR outputs for monitoring purposes. X.linkSD video connections • One analog component input/output. • One composite video input/output. • One S-Video input/output. • One 10-bit 4:2:2 SDI input/output with embedded audio support. • IEEE-1394 interface. • Analog black burst reference input. X.linkSD audio connections • Two balanced analog XLR inputs/outputs. • Two unbalanced analog RCA inputs/outputs. Prepare for mounting You have three choices for mounting your X.link breakout box. You can use the desktop foot or the desktop pedestal to mount your breakout box on your desktop. You can also use the supplied rackmount brackets to mount your breakout box to a standard 19” rack. Chapter 3, Connecting External Devices to Matrox Axio HD and SD Axio Installation and User Guide.book Page 23 Monday, July 14, 2008 8:00 AM 23 Using the desktop foot Desktop foot You can use the desktop foot to lay your X.link breakout box flush on your desktop with its audio/video connections facing up. To use the desktop foot, pull the foot out from the back of your breakout box and place the breakout box flush on your desktop. Attaching the desktop pedestal Desktop pedestal 1 Unpack the desktop pedestal. 2 Line up the pedestal guide tabs with the guide slots on the bottom of your X.link breakout box. 3 Line up the thumb screw on the pedestal with the threaded hole on the X.link breakout box, and carefully tighten the thumb screw until snug. Do not overtighten! ¦ Note To remove the desktop pedestal from the breakout box, unscrew the thumb screw on the pedestal and lift up the breakout box. Prepare for mounting Axio Installation and User Guide.book Page 24 Monday, July 14, 2008 8:00 AM 24 Attaching the rackmount brackets Left rackmount bracket Right rackmount bracket 1 Unpack the two rackmount brackets and their four mounting screws. ²Caution Use only the screws supplied with your Matrox Axio kit to attach the rackmount brackets to your X.link breakout box. If you use screws that are larger or longer than the ones supplied, you can damage your equipment. 2 Use the guide tabs on the bracket to help line up each bracket with its respective screw holes on the back of the breakout box. ¦ Note Be aware that the mounting brackets are different. The left bracket is wider than the right bracket in order to accommodate the width of the left side of the breakout box. 3 Using a hand screwdriver only (no power screwdrivers), carefully tighten each screw until snug. Do not overtighten! Attach the ferrite beads to the X.link cable The ferrite beads prevent electromagnetic interference from other electronic devices. 1 Position an open ferrite bead no more than 1” from one end of the X.link cable. 2 Snap the ferrite bead shut, enclosing the cable within. Chapter 3, Connecting External Devices to Matrox Axio HD and SD Axio Installation and User Guide.book Page 25 Monday, July 14, 2008 8:00 AM 25 3 Repeat steps 1 and 2 with the second ferrite bead at the opposite end of the X.link cable. Connect your X.link breakout box to your computer 1 Connect one end of the X.link cable to the X.link connector on the backside of your X.link breakout box. Tighten the thumb screws until snug to ensure a stable connection. X.link cable X.link cable connector 2 Attach the opposite end of the X.link cable to the bracket connector on the backplate of your installed X.io card. X.link cable X.io card ²Caution Use extra care when attaching the X.link connectors (bent pins can cause your Matrox Axio system to not perform properly). Also, do not bend the attached cable too sharply. Excessive bending or flexing can damage internal, shielded wires. Connect your X.link breakout box to your computer Axio Installation and User Guide.book Page 26 Monday, July 14, 2008 8:00 AM 26 Typical Matrox Axio HD and SD connections Illustrations in the following sections show some typical video connections. In these illustrations, we’ve connected a Program monitor (NTSC, PAL, or digital) to view the signal that will be recorded, as well as separate source and record decks. You may, however, use the same deck as both your source and record device by making the input and output connections to a single deck. X.linkHD digital video connections OUT IN ON AUDIO R SYNC AUDIO L AES/EBU 75 Ω IN1/2 OUT1/2 SDI OFF OUT VIDEO DV-1394 Source (Deck 1) S-VIDEO DV-1394 device HDTV SDTV 1394 IN Di gi t al Vi deo Sol ut i ons REF IN Y B-Y R-Y SDI Y/G OUT IN1/2 RGB B-Y/B OUT1/2 IN3/4 OUT3/4 OUT1 OUT5/6 AES/EBU R-Y/R ANALOG OUT7/8 OUT2 OUT GENLOCK Y/G SYNC ON 75 Ω OFF AES/EBU IN1/2 SDI OUT1/2 OUT Recorder (Deck 2) B-Y/B IN SDI IN Program monitor input Chapter 3, Connecting External Devices to Matrox Axio HD and SD R-Y/R Axio Installation and User Guide.book Page 27 Monday, July 14, 2008 8:00 AM 27 X.linkSD analog component connections Typical Matrox Axio HD and SD connections Axio Installation and User Guide.book Page 28 Monday, July 14, 2008 8:00 AM 28 X.linkSD S-Video connections Chapter 3, Connecting External Devices to Matrox Axio HD and SD Axio Installation and User Guide.book Page 29 Monday, July 14, 2008 8:00 AM 29 X.linkSD digital video connections OUT AUDIO R IN AUDIO L SYNC ON 75 Ω OFF SDI VIDEO OUT DV-1394 S-VIDEO Source (Deck 1) DV-1394 device IN 1394 Di gi t al Vi deo Sol ut i ons SDI Y B-Y R-Y COMPOSITE S-VIDEO Ch 1 ANALOG UNBAL Ch 2 Ch 1 ANALOG BAL Ch 2 REF IN OUT GENLOCK IN SYNC ON 75 Ω OFF SDI OUT Program monitor input SDI IN Recorder (Deck 2) Typical Matrox Axio HD and SD connections Axio Installation and User Guide.book Page 30 Monday, July 14, 2008 8:00 AM 30 Your notes Chapter 3, Connecting External Devices to Matrox Axio HD and SD Axio Installation and User Guide.book Page 31 Monday, July 14, 2008 8:00 AM Cha pter 4 Installing Your Matrox Axio LE Hardware This chapter describes how to install your Matrox Axio LE card. Axio Installation and User Guide.book Page 32 Monday, July 14, 2008 8:00 AM 32 Before you install your Matrox Axio LE card Read the following information carefully before attempting to install your Matrox Axio LE card in your computer system. Start with a functioning system Before attempting any Matrox Axio LE installation, you should have a computer system with Windows XP Professional, or Windows Vista Business or Ultimate fully installed and functioning smoothly. This will avoid potential problems later on. Avoid costly damage Static electricity from your body can damage your Matrox Axio LE card or your computer. Although you may not notice it, static electricity is generated every time you move. It’s often too small to cause a spark, but it can still cause damage to sensitive electronic components or at least reduce their lifespan. To avoid damage, please observe the following precautions: • Do not remove your Matrox Axio LE card from its antistatic bag until you’re ready to install it. Before removing the card, place the package within easy reach of the area where you intend to perform the installation. • You should avoid touching the chips and other components on the circuit board. Try to handle the card by its edges. • Try to work in an area where the relative humidity is at least 50%. • Do not wear wool or synthetic clothing. These fabrics tend to generate more static electricity than cotton, which is best for this kind of work. • Turn off the power switches on your computer and its connected components. Once you’ve opened your computer, drain static electricity from your body by touching a bare metal surface on your computer chassis before you install or remove any parts of your system. If you have a grounding wrist strap, use it while handling and installing any components in your computer. Providing adequate ventilation Before using your Matrox Axio system, you must ensure adequate ventilation in your computer. Because your Matrox Axio LE card produces a significant amount of heat, forced air ventilation is extremely important. Inadequate ventilation may result in erratic operating behavior. ¦ Note Your Matrox Axio system is equipped with numerous temperature sensors to let you monitor the operating temperature of your various Matrox Axio hardware components. These temperatures are displayed in the Matrox X.info program (see “Monitoring Your Matrox Axio System” on page 245 for more information). Chapter 4, Installing Your Matrox Axio LE Hardware Axio Installation and User Guide.book Page 33 Monday, July 14, 2008 8:00 AM 33 To provide as much airflow as possible over the card, you must install a fan as explained below: • Position a fan directly facing the end of the Matrox Axio LE card with the PCI retainer bracket. You should make sure the fan directs air over the card. When installed, this fan works in conjunction with your PC exhaust fan (located at the back of the PC case) to blow warmed air away from your Axio LE card. Airflow • Choose a fan that has a minimum rating of 40 CFM (CFM stands for cubic feet of air displaced per minute and is a measurement standard for fans). An example of a fan that meets this requirement well is the Sunon model KD1208PTB1, which is a 12 VDC fan with a rating of 42.5 CFM. • Make sure to mount the fan as close to the card as possible. In most systems, you should be able to place the fan directly behind the card guide slots. • Make sure to close your computer’s cover once you’ve finished installing your hardware. This ensures that the airflow generated by the fan is directed over the card and does not escape through the top of your system. ²Caution Fan installation should be done by a qualified technician. Improper installation procedures can result in damage to your Axio LE components and/or your computer system. Matrox Electronic Systems Ltd. is not responsible for any damage caused by faulty installation. Before you install your Matrox Axio LE card Axio Installation and User Guide.book Page 34 Monday, July 14, 2008 8:00 AM 34 Format your A/V drives using NTFS Your A/V drives must be formatted using NTFS for use with Matrox Axio because NTFS overcomes FAT32 file size limitations. When a hard drive is formatted using FAT32, files saved to this drive cannot exceed 4 gigabytes in size. This translates to approximately 20 minutes of DV/DVCAM video, which poses a serious limitation to a nonlinear editing platform like your Matrox Axio system. With NTFS, you also have the option of creating a striped volume, which consists of multiple hard drives formatted as a single partition. This allows you to work with multiple drives as a single large drive, which offers more disk space and enhances hard drive performance. NTFS also provides better audio and video synchronization than FAT32 when you play back your clips. If you already have Windows installed on your computer, you can check the format of your drives. In Windows Explorer, right-click the drive letter (such as D:), then choose Properties. Under General, check the format of your drive next to File system. If you need to format a drive using NTFS, right-click Computer (Vista) or My Computer (XP), then choose Manage. Under Computer Management > Storage , select Disk Management. In the Disk Management utility, rightclick the appropriate drive and choose Format. In the provided dialog box, specify a volume label for the partition you are creating. From the File System list, select NTFS. Leave the Allocation unit size at Default. Do not select the Enable file and folder compression option. If you are formatting the drive for the first time, do not select the Perform a quick format option either. ¡ Important All information on the designated drive will be lost. For more information on how to format your storage devices using NTFS, see your Windows documentation. Disk defragmentation It’s important to make sure that your storage does not become too fragmented. Overly fragmented drives will lead to a major reduction in your system’s performance, which will in turn seriously reduce Matrox Axio’s ability to work properly. ¡ Important To ensure that your storage is operating at optimal levels, defragment your hard drives regularly (daily or several times a week). For information on how to defragment your storage devices, see your Windows documentation. Chapter 4, Installing Your Matrox Axio LE Hardware Axio Installation and User Guide.book Page 35 Monday, July 14, 2008 8:00 AM 35 About the PCI retainer bracket Many computers contain card guides at the front end of the computer chassis. These help to stabilize cards. If your Axio LE card is equipped with a PCI retainer bracket, the following diagram depicts the retainer bracket’s use: Axio LE card PCI retainer bracket Card guide Removing the PCI retainer bracket With some computer models, you may have to remove the PCI retainer bracket. In such a case, once you’ve drained static electricity from your body and removed the Axio LE card from its antistatic bag (see “Before you install your Matrox Axio LE card” on page 32), simply remove the screws holding the bracket in place and then carefully remove the bracket. Before you install your Matrox Axio LE card Axio Installation and User Guide.book Page 36 Monday, July 14, 2008 8:00 AM 36 Connect the internal power supply cable to your Axio LE PCIe card The PCIe version of the Axio LE card requires power from your computer’s internal power supply. An internal power supply cable is provided to connect your Axio LE card to your computer’s internal power supply. Attach the female end of your internal power supply cable to the male connector on your Axio LE card. Internal power supply connector Chapter 4, Installing Your Matrox Axio LE Hardware Axio Installation and User Guide.book Page 37 Monday, July 14, 2008 8:00 AM 37 Connect the internal analog audio cable to your Axio LE card The Axio LE card includes an internal analog audio cable with an attached audio cable bracket that allows you to connect the balanced analog audio (XLR) cable at the back of your X.linkLE breakout box to your Axio LE card. ²Caution The internal audio cable connector and the corresponding connector on your Axio LE card are designed to fit together such that the tabs on the cable connector line up with the slots in the card connector. Don’t try to force the audio cable connector the wrong way. Doing so can cause permanent damage by bending the pins on the Axio LE card connector. Connect the internal audio cable from the audio cable bracket to the corresponding connector located near the middle of your Axio LE card. Align tabs on audio cable connector with slots in Axio LE card connector Internal audio cable Audio cable bracket Axio LE card Before you install your Matrox Axio LE card Axio Installation and User Guide.book Page 38 Monday, July 14, 2008 8:00 AM 38 Install your Matrox Axio LE card Your Matrox Axio LE card is designed to operate in either a PCIe or PCI-X slot, depending on which type of Axio LE card you have. The PCIe version requires a PCIe x4 (or greater) slot that is electrically wired with at least four lanes. For both versions of Axio LE, you need an additional PCI slot near the Axio LE card to install the analog audio cable bracket. If any of the two slots in which you’ll be installing your Axio LE card and analog audio cable bracket contain other cards, either move them to unused slots or remove them completely. To determine the particular slot in which you should install your Axio LE card for recommended systems and motherboards, see the Matrox Video Support site at www.matrox.com/video/support. ° To install your Axio LE card: 1 Make sure the internal power supply cable is connected to your Axio LE card (PCIe version), as explained in “Connect the internal power supply cable to your Axio LE PCIe card” on page 36. 2 Make sure the internal analog audio cable is connected between the Axio LE card and the audio cable bracket as explained in “Connect the internal analog audio cable to your Axio LE card” on page 37. 3 Remove the metal plates located at the back of the two slots you’ll be using for your Axio LE card and the audio cable bracket. Save the screws for the mounting brackets. 4 Position your Axio LE card and audio cable bracket over the two slots that you’ve chosen and push them in firmly and evenly until they are fully seated in the slots. 5 Connect the male end of the internal power supply cable on your Axio LE card (PCIe version) to a free power outlet of your computer’s internal power supply. 6 Using the fasten screws you removed in step 3, secure your Axio LE card and audio cable bracket to the computer frame. 7 Using the four small screws provided with your Axio LE audio cable bracket, secure the two ends of the audio cable bracket to the computer frame. 8 Replace your computer’s cover. Before restarting your computer You must connect your external devices such as X.linkLE breakout box, VTRs, DV camcorder, etc., before attempting to restart your computer. For details about these tasks, see Chapter 5, “Connecting External Devices to Matrox Axio LE.” Chapter 4, Installing Your Matrox Axio LE Hardware Axio Installation and User Guide.book Page 39 Monday, July 14, 2008 8:00 AM Cha pter 5 Connecting External Devices to Matrox Axio LE This chapter shows you how to connect external devices to Matrox Axio LE. Axio Installation and User Guide.book Page 40 Monday, July 14, 2008 8:00 AM 40 X.linkLE breakout box connections The X.linkLE breakout box provides you with the maximum flexibility possible for connecting external video and audio devices to your Matrox Axio LE system. Cables are provided for connecting the X.linkLE breakout box to your Axio LE card and balanced analog audio cable bracket, and a 1394 cable is included with your Axio LE kit to connect X.linkLE to your computer. S-Video adapter cables are also provided for connecting S-Video devices. X.linkLE video connections • One 4:2:2 SDI input/output with embedded audio support. • Second 4:2:2 SDI output with embedded audio support (SD-SDI only). • One analog component input, or one S-Video input, or one composite input. • One analog component output and one composite output, or one S-Video output and two composite outputs. ¦ Note Composite output cannot be used when outputting HD analog component video. • IEEE-1394 interface. • Analog black burst reference input. X.linkLE audio connections • Two balanced analog XLR inputs. • Six balanced analog XLR outputs. • One unbalanced AES/EBU stereo input. • Three unbalanced AES/EBU stereo outputs. • One unbalanced analog RCA stereo output for preview. Chapter 5, Connecting External Devices to Matrox Axio LE Axio Installation and User Guide.book Page 41 Monday, July 14, 2008 8:00 AM 41 Attaching the rubber feet to X.linkLE You can use the adhesive rubber feet provided with the X.linkLE breakout box if you’d like to mount the breakout box on your desktop. To do this, peel the rubber feet from their adhesive backing sheet and attach them to the corresponding round indentations at the corners on the bottom of the breakout box. Adhesive rubber foot (x4) 13 g Au dio X.linkLE breakout box (partial view) ¦ Note If you later choose to mount your X.linkLE breakout box to a standard 19” rack using the rackmount brackets as explained in the following section, the breakout box may not fit in the rack unless you remove the adhesive rubber feet. Attaching the rackmount brackets to X.linkLE You can use the supplied rackmount brackets to mount your X.linkLE breakout box to a standard 19” rack. 1 Unpack the two rackmount brackets and their eight mounting screws. ²Caution Use only the screws supplied with your Matrox Axio LE kit to attach the rackmount brackets to your X.linkLE breakout box. If you use screws that are larger or longer than the ones supplied, you can damage your equipment. 2 With the rackmount brackets positioned so that the bracket face is towards the front of the X.linkLE breakout box, align the screw holes on each Attaching the rubber feet to X.linkLE Axio Installation and User Guide.book Page 42 Monday, July 14, 2008 8:00 AM 42 rackmount bracket with their respective screw holes on either end of the X.linkLE breakout box. X.linkLE breakout box (partial view) ANAL OG CVBS IN 1 IN Pb/Y IN IN 2 Pr/C IN OUT 1 ANAL OG VIDEO OUT 2 Rackmount bracket IN SDI Y/CVB S OUT Pb/Y OU T Pr/C OU T CV BS OUT OUT 1 REF IN OUT 2 1394 75 OH M Rackmount bracket 3 Using a hand screwdriver only (no power screwdrivers), carefully tighten each screw until snug. Do not overtighten! Chapter 5, Connecting External Devices to Matrox Axio LE Axio Installation and User Guide.book Page 43 Monday, July 14, 2008 8:00 AM 43 Connect your X.linkLE audio/video and SDI cables to the Axio LE card 1 Connect the X.linkLE audio/video cable from the back of the X.linkLE breakout box to the X.linkLE audio/video cable connector (labeled B) on your installed Axio LE card. Tighten the thumb screws until snug to ensure a stable connection. Back of X.linkLE breakout box (partial view) Axio LE audio/video cable connector (B) X.linkLE audio/video cable B SDI OUT A OUT A SDI OUT B OUT B Axio LE SDI connectors SDI IN IN X.linkLE SDI cable Axio LE card bracket 2 Connect the X.linkLE SDI cable from the back of the X.linkLE breakout box to the respective SDI connectors (labeled OUT A, OUT B, and IN) on your installed Axio LE card. ²Caution Use extra care when attaching the cables to their respective connectors (bent pins can cause your Matrox Axio LE system to not perform properly). Also, do not bend the attached cables too sharply. Excessive bending or flexing can damage internal, shielded wires. Connect your X.linkLE audio/video and SDI cables to the Axio LE card Axio Installation and User Guide.book Page 44 Monday, July 14, 2008 8:00 AM 44 Connect your X.linkLE balanced analog audio cable to the audio cable bracket 1 Connect one end of the X.linkLE balanced analog audio cable to the Analog Audio connector at the back of your X.linkLE breakout box. Tighten the thumb screws until snug to ensure a stable connection. Analog Audio Back of X.linkLE breakout box (partial view) Axio LE balanced analog audio cable connector (A) X.linkLE balanced analog audio cable A Axio LE audio cable bracket 2 Attach the opposite end of the X.linkLE balanced analog audio cable to the balanced analog audio cable connector (labeled A) on your installed Axio LE audio cable bracket. Tighten the thumb screws until snug to ensure a stable connection. ²Caution Use extra care when attaching the cable to its respective connector (bent pins can cause your Matrox Axio LE system to not perform properly). Also, do not bend the attached cable too sharply. Excessive bending or flexing can damage internal, shielded wires. Chapter 5, Connecting External Devices to Matrox Axio LE Axio Installation and User Guide.book Page 45 Monday, July 14, 2008 8:00 AM 45 Connect your X.linkLE 1394 cable to your computer 1 Connect one end of the X.linkLE 1394 cable to the 1394 connector at the back of your X.linkLE breakout box. Back of X.linkLE breakout box (partial view) Analog Audio 1394 1394 cable connector bracket on your computer 1394 X.linkLE 1394 cable 2 Attach the opposite end of the X.linkLE 1394 cable to the 1394 connector on your computer. Using the X.linkLE S-Video adapter cables To support S-Video (Y/C) connections to your X.linkLE breakout box, your Axio LE kit includes two S-Video adapter cables (one for S-Video input and one for SVideo output). ¦ Note When you connect an S-Video device to the X.linkLE breakout box, you won’t be able to connect an analog component device at the same time. 1 For S-Video input, connect the S-Video adapter cable labeled Y to the Pb/Y IN connector, and connect the S-Video adapter cable labeled C to the Pr/C IN connector, at the front of the X.linkLE breakout box. 2 Connect the other end of the cable to the S-Video OUT connector on your source device. Connect your X.linkLE 1394 cable to your computer Axio Installation and User Guide.book Page 46 Monday, July 14, 2008 8:00 AM 46 To S-Video OUT connector on source device X.linkLE S-Video adapter cable C Y X.linkLE breakout box (partial view) Y/CVBS IN IN 1/2 Pb/Y IN Pr/C IN IN DIGITAL AUDIO AES/EBU ANALOG VIDEO OUT 1/2 OUT 3/4 OUT 5/6 Y/CVBS OUT Pb/Y OUT Pr/C OUT CVBS OUT SDI REF IN OUT 1 OUT 2 1394 75 OHM 3 For S-Video output, connect the S-Video adapter cable labeled Y to the Pb/Y OUT connector, and connect the S-Video adapter cable labeled C to the Pr/C OUT connector, at the front of the X.linkLE breakout box. 4 Connect the other end of the cable to the S-Video IN connector on your record device. Y/CVBS IN IN 1/2 Pb/Y IN Pr/C IN IN ANALOG VIDEO DIGITAL AUDIO AES/EBU SDI REF IN OUT 1/2 OUT 3/4 OUT 5/6 Y/CVBS OUT Pb/Y OUT Pr/C OUT CVBS OUT OUT 1 OUT 2 1394 75 OHM X.linkLE breakout box (partial view) Y C X.linkLE S-Video adapter cable To S-Video IN connector on record device Chapter 5, Connecting External Devices to Matrox Axio LE Axio Installation and User Guide.book Page 47 Monday, July 14, 2008 8:00 AM 47 Typical Matrox Axio LE connections Illustrations in the following sections show some typical video connections. In these illustrations, we’ve connected a Program monitor (NTSC, PAL, or digital) to view the signal that will be recorded, as well as separate source and record decks. You may, however, use the same deck as both your source and record device by making the input and output connections to a single deck. X.linkLE analog component connections Source (Deck 1) External sync source COMPONENT VIDEO AUDIO IN IN SYNC OUT ON Y B-Y 75 Ω R-Y SYNC OFF OUT OUT ANALOG AUDIO IN 1/2 AUDIO PREVIEW Y/CVBS IN Pb/Y IN Pr/C IN IN DIGITAL AUDIO AES/EBU ANALOG VIDEO OUT 1/2 OUT 3/4 OUT 5/6 Y/CVBS OUT Pb/Y OUT Pr/C OUT CVBS OUT SDI REF IN IN 1 IN 2 OUT 1 OUT 2 OUT 3 OUT 4 Recorder (Deck 2) OUT 5 OUT 6 AUDIO IN OUT OUT 2 1394 75 OHM COMPONENT VIDEO IN Y Program monitor input OUT 1 B-Y R-Y ON 75 Ω SYNC OFF OUT VIDEO IN Typical Matrox Axio LE connections Axio Installation and User Guide.book Page 48 Monday, July 14, 2008 8:00 AM 48 X.linkLE S-Video connections The X.linkLE breakout box does not have standard S-Video connectors, however you can still connect S-Video devices to your X.linkLE breakout box by using the two supplied X.linkLE S-Video adapter cables (see “Using the X.linkLE S-Video adapter cables” on page 45 for more information). Source (Deck 1) AUDIO S-VIDEO IN IN External sync source ON 75 Ω SYNC OUT SYNC OFF OUT OUT X.linkLE S-Video adapter cable C Y ANALOG AUDIO IN 1/2 AUDIO PREVIEW Y/CVBS IN Pb/Y IN Pr/C IN IN DIGITAL AUDIO AES/EBU ANALOG VIDEO OUT 1/2 OUT 3/4 OUT 5/6 Y/CVBS OUT Pb/Y OUT Pr/C OUT CVBS OUT SDI REF IN IN 1 IN 2 OUT 1 OUT 2 OUT 3 OUT 4 OUT 5 OUT 6 OUT 1 OUT 2 1394 75 OHM Y C Recorder (Deck 2) AUDIO S-VIDEO IN IN ON 75 Ω SYNC OFF OUT OUT Program monitor input VIDEO IN Chapter 5, Connecting External Devices to Matrox Axio LE Axio Installation and User Guide.book Page 49 Monday, July 14, 2008 8:00 AM 49 X.linkLE digital video connections External sync source SYNC OUT OUT IN ON AES/EBU 75 Ω SYNC IN1/2 AUDIO R SDI OUT1/2 OFF AUDIO L OUT VIDEO Source (Deck 1) DV-1394 S-VIDEO DV-1394 device ANALOG AUDIO IN 1/2 AUDIO PREVIEW Y/CVBS IN Pb/Y IN Pr/C IN IN DIGITAL AUDIO AES/EBU ANALOG VIDEO OUT 1/2 OUT 3/4 OUT 5/6 Y/CVBS OUT Pb/Y OUT Pr/C OUT CVBS OUT SDI REF IN IN 1 IN 2 OUT 2 OUT 1 OUT 3 OUT 4 OUT 5 OUT 6 Recorder (Deck 2) OUT 2 1394 75 OHM Program monitor input Y/G B-Y/B R-Y/R Y/G B-Y/B R-Y/R IN ON SYNC OUT 1 75 Ω OFF AES/EBU IN1/2 OUT1/2 SDI OUT SDI IN SDI IN Program monitor input Typical Matrox Axio LE connections Axio Installation and User Guide.book Page 50 Monday, July 14, 2008 8:00 AM 50 Your notes Chapter 5, Connecting External Devices to Matrox Axio LE Axio Installation and User Guide.book Page 51 Monday, July 14, 2008 8:00 AM Cha pter 6 Installing Your Matrox Axio Software This chapter explains how to install the software required to use your Matrox Axio system. Axio Installation and User Guide.book Page 52 Monday, July 14, 2008 8:00 AM 52 Overview of the software installation Once you’ve installed your Matrox Axio hardware and properly connected your devices, you can proceed with the software installation. This includes installing Adobe Premiere Pro and Matrox Axio.utils. Matrox Axio.utils installs the drivers for your Matrox Axio hardware and the Matrox Axio realtime plug-in for Adobe Premiere Pro. Hardware detection Turn on your computer. Once Windows restarts, the “Found New Hardware Wizard” detects your Matrox Axio hardware. Because the Matrox Axio.utils Setup program will automatically detect your devices and install the appropriate drivers, simply press ESC or click Cancel to close the “Found New Hardware Wizard.” ¡ Important The “Found New Hardware Wizard” will appear for each of your Axio hardware components. Make sure that you close the “Found New Hardware Wizard” each time it appears. To ensure a smooth Matrox Axio software installation, it is essential that you do not let the “Found New Hardware Wizard” try to install any drivers. The “Found New Hardware Wizard” will only appear the first time you start your computer after installing your Axio hardware. Important—sleep mode is not supported in Windows Vista On a Windows Vista system with Matrox Axio, sleep and hibernate modes will cause your system to become unstable. Therefore, you must disable the Windows sleep and hibernate functions as follows: 1 Choose Start > Control Panel > System and Maintenance > Power Options . 2 Under your selected power plan, click Change plan settings, then click Change advanced power settings. 3 Under Sleep, set Sleep after and Hibernate after to Never. 4 Under Power buttons and lid, set Power button action and Start menu power button to Shut down. 5 Click OK. Chapter 6, Installing Your Matrox Axio Software Axio Installation and User Guide.book Page 53 Monday, July 14, 2008 8:00 AM 53 Installing Adobe Premiere Pro You must install Adobe Premiere Pro before installing Matrox Axio.utils. ¡ Important You must install Adobe Premiere Pro and Matrox Axio.utils on an NTFS-formatted drive (usually your system drive). ° To install Adobe Premiere Pro: 1 Close all Windows programs. 2 Insert the Adobe Premiere Pro installation DVD in your DVD-ROM drive. 3 From the displayed menu, choose to install Adobe Premiere Pro. When the setup program starts, follow the onscreen instructions. ¦ Note When you install Matrox Axio.utils, Matrox plug-in files will be added to your Adobe Premiere Pro’s Plug-ins folder on your hard drive. Therefore, if you later re-install Adobe Premiere Pro to a different directory, you’ll need to un-install and re-install Matrox Axio.utils. Installing other third-party programs There are a number of programs for which you can choose to install a Matrox WYSIWYG (What You See Is What You Get) plug-in that lets you see your work directly on your video monitor. For example, the Matrox WYSIWYG plug-in for Adobe After Effects lets you display the contents of your composition on your video monitor to see the exact color temperature, safe-title area, and any interlaced artifacts as you work. The following programs are supported: • Adobe After Effects (version 5.0 or later). • Adobe Photoshop (version 7.0 or later). • Autodesk 3ds Max (version 7.0 or later). • Autodesk Combustion (version 4 or later). • eyeon Fusion (version 4 or later). • NewTek LightWave 3D (version 7.0 or later). If you have any of these programs, you should install them now so that you’ll be able to install the Matrox WYSIWYG plug-in for them when you install Matrox Axio.utils. You can, however, install the Matrox WYSIWYG plug-in for a program at any time after installing Axio.utils as explained in the section “Installing additional Matrox WYSIWYG plug-ins or removing unneeded plug-ins” on page 56. ¦ Note When you install the Matrox WYSIWYG plug-in for a program, Matrox plug-in files will be added to a folder for that program on your hard drive. Therefore, if you later re-install the program to a different folder, you’ll need to also re-install the Matrox WYSIWYG plug-in. Installing Adobe Premiere Pro Axio Installation and User Guide.book Page 54 Monday, July 14, 2008 8:00 AM 54 Installing Matrox Axio.utils 1 Insert your Matrox Axio installation DVD in your DVD-ROM drive. Windows automatically starts the Matrox Axio menu. 2 From the Matrox Axio menu, choose Install Matrox Axio.utils. 3 If any of your Matrox Axio hardware needs a firmware update, the updater will be launched automatically at this point. Once completed, the Axio.utils installation will continue. 4 Follow the onscreen instructions to install Matrox Axio.utils on your computer. Remarks $ If you are using Windows Vista, a Windows Security dialog box may appear asking if you want to install the device software (Matrox Axio.utils). If you want to skip this step for future installation of Matrox software, select Always trust software from “Matrox Electronic Systems”, and then click Install to continue the Axio.utils installation. $ During installation, the Windows notification area may display a message indicating that your devices are ready to use. Ignore this message and allow the Setup program to complete the entire installation. 5 You’ll be prompted to install the Matrox effect patterns (GFX files) for selected video formats. For example, you can choose to install the SD Chapter 6, Installing Your Matrox Axio Software Axio Installation and User Guide.book Page 55 Monday, July 14, 2008 8:00 AM 55 720 ×486 and HD 1440×1080 patterns only. You’ll also be prompted to install the Matrox WYSIWYG plug-ins for any supported programs that are currently installed on your system. ¦ Note Some versions of supported programs may not be automatically detected by the Setup program. If this happens, click Browse to select the folder where you installed your program. 6 If required, the Setup program will restart your computer at the end of the installation when you click OK. ¦ Note The first time you install Matrox Axio.utils on an Axio LE system, the Matrox GPU Performance Analyzer will run silently (that is, no dialog box will be displayed). This program optimizes your GPU for use with Axio LE, and you can run it manually if requested by Matrox Customer Support by choosing Start > All Programs > Matrox Axio.utils > Matrox GPU Performance Analyzer. Adding the Matrox WYSIWYG plug-in to NewTek LightWave 3D When you install the Matrox WYSIWYG plug-in for NewTek LightWave 3D, the plug-in is copied to your hard drive. You must then add the plug-in to NewTek LightWave 3D as follows: 1 Start NewTek LightWave 3D. 2 Choose Layout > Plug-ins > Add Plug-ins. 3 Open the Input-Output folder or the folder where you chose to install the Matrox WYSIWYG plug-in, and double-click the mvelwpreview.p file. 4 Click the OK button in the Add Plug-ins dialog box. Installing additional Matrox effect patterns or removing unneeded patterns When you install Matrox Axio.utils, you are asked to select the video formats for which you want to install the Matrox effect patterns (GFX files). If after you’ve installed Matrox Axio.utils you find that you need to install patterns for additional video formats or remove patterns for formats that you no longer use, you can run the Matrox Effect Patterns Setup program by choosing Install Matrox effect patterns from the Matrox Axio menu. You’ll be prompted to select the video formats for which you want to install the Matrox effect patterns, and clear the selections for currently installed patterns that you want to be removed. Adding the Matrox WYSIWYG plug-in to NewTek LightWave 3D Axio Installation and User Guide.book Page 56 Monday, July 14, 2008 8:00 AM 56 Installing additional Matrox WYSIWYG plug-ins or removing unneeded plug-ins When you install Matrox Axio.utils, you are prompted to install the Matrox WYSIWYG plug-ins for any supported programs that are currently installed on your system. If after you’ve installed Matrox Axio.utils you want to install additional Matrox WYSIWYG plug-ins, or re-install or remove a currently installed plug-in, you can run the Matrox WYSIWYG Plug-ins Setup program by choosing Install Matrox WYSIWYG Plug-ins from the Matrox Axio menu. You’ll be prompted to specify which plug-ins you want to install, re-install, or remove. For more information about the programs supported and required settings, see “Using the Matrox WYSIWYG Plug-ins” on page 239. ¦ Note To install the Matrox WYSIWYG plug-in for a program, you must first install that program. Installing the Matrox VFW software codecs on a system without the Axio hardware The Matrox VFW software codecs let you render (compile) and play back Axio- compatible .avi files in your Video for Windows programs without having the Matrox Axio hardware installed in your computer. Remarks • If you have the Matrox Axio hardware, you do not need to install the VFW software codecs because Matrox Axio.utils installs all the required Matrox codecs on your system. • If you have a previous version of the Matrox VFW software codecs that was provided with another Matrox product (such as Matrox DigiSuite or Matrox RT.X100), you must remove those codecs from your computer using Add or Remove Programs in Windows Control Panel before installing the VFW software codecs provided with Matrox Axio. ° To install the Matrox VFW software codecs: 1 From the Matrox Axio menu, choose Install Matrox VFW software codecs. 2 Follow the onscreen instructions. An information box indicates when the installation is complete. Chapter 6, Installing Your Matrox Axio Software Axio Installation and User Guide.book Page 57 Monday, July 14, 2008 8:00 AM 57 Removing your Matrox Axio software You can remove the various Matrox Axio software components as follows: • To remove Matrox Axio.utils from your computer, choose Start > All Programs > Matrox Axio.utils > Uninstall Matrox Axio.utils. You can also choose Uninstall Matrox Axio.utils from the Matrox Axio menu. • To remove only the Matrox effect patterns from your computer, choose Start > All Programs > Matrox Axio.utils > Uninstall Matrox Effect Patterns. You should not remove only the Matrox effect patterns unless you’ll be re-installing Matrox Axio.utils. • To remove only the Matrox WYSIWYG plug-ins from your computer, choose Start > All Programs > Matrox Axio.utils > Uninstall Matrox WYSIWYG Plug-ins . • To remove the Matrox VFW software codecs from a computer without the Matrox Axio hardware, use Programs and Features (Vista) or Add or Remove Programs (XP) in Windows Control Panel. Removing your Matrox Axio software Axio Installation and User Guide.book Page 58 Monday, July 14, 2008 8:00 AM 58 Your notes Chapter 6, Installing Your Matrox Axio Software Axio Installation and User Guide.book Page 59 Monday, July 14, 2008 8:00 AM Cha pter 7 Working with .mxf, .mp4, and .avi Files This chapter shows you how to work with .mxf, .mp4, and .avi files on Matrox Axio. Axio Installation and User Guide.book Page 60 Monday, July 14, 2008 8:00 AM 60 Working with native .mxf files in Adobe Premiere Pro and After Effects Matrox Axio supports the OP1a and OP-Atom MXF file formats. For example, you can use .mxf files that are created with the Panasonic P2, Sony XDCAM, XDCAM HD, and XDCAM HD422 cameras, as well as the Grass Valley Infinity 1 cameras directly in Adobe Premiere Pro and After Effects without having to convert the files to the traditional AVI file format. ¡ Important For Panasonic P2 cameras, if you are shooting material at 1080p or 486p @ 23.98 fps for use with Matrox Axio, you must set the camera to Advanced mode (1080/24pA or 486/24pA). Steps for using .mxf files in your projects 1 Connect your Panasonic P2 or Sony XDCAM/XDCAM HD device to your Matrox Axio computer as per your device’s instructions. If your .mxf files are on a local or network drive, you can work with the files directly from the drive. ¦ Note If you have a PCMCIA card reader in your computer, you can use it to load your P2 memory card for use with Matrox Axio. However, the device must show up in Windows as a drive. 2 For a Panasonic P2 device, you can either edit directly from the P2 device or from the computer’s hard drive. If you choose to edit your .mxf clips from the computer, copy the Panasonic P2 folder structure to your computer’s hard drive. For information regarding the Panasonic P2 folder structure, see “Panasonic P2 folder structure” on page 64. For a Sony XDCAM or XDCAM HD device, you cannot edit directly from the device. Therefore, you must copy the files to your computer’s hard drive using a browser such as Windows Explorer. 3 Import the native .mxf files into Adobe Premiere Pro’s Project panel like any other file. To help you select your shots you can enable thumbnail view, and add details for your .mxf files in Windows Explorer, or Premiere Pro’s Import or Get Properties dialog box. For more information on displaying .mxf file information, see “Displaying information for clips in Windows Explorer” on page 61. 4 Edit your project with the native .mxf files from the Project panel, applying effects, and mixing the .mxf files with other clips as you see fit. 5 Add Adobe After Effects compositing with a simple copy and paste or import the .mxf files into After Effects and edit them as you see fit. 1 Grass Valley Infinity .mxf files are supported in DV and MPEG-2 I-frame SD formats only. Chapter 7, Working with .mxf, .mp4, and .avi Files Axio Installation and User Guide.book Page 61 Monday, July 14, 2008 8:00 AM 61 6 Export your project to a wide variety of formats, including a P2- or XDCAM-compatible .mxf file as explained in “Exporting to a Matrox .mxf file” on page 113. Working with native XDCAM EX (.mp4) files in Adobe Premiere Pro Matrox Axio supports realtime playback of Sony XDCAM EX 1080i/p and 720p .mp4 files in Adobe Premiere Pro. Both 1080i/p HQ-mode (1920×1080) and 1080i/p SP-mode (1440×1080) clips are supported in your 1080i/p projects, and will be automatically scaled to your project’s frame size as needed. For example, when you import XDCAM EX 1080i @ 29.97 fps HQ-mode (1920×1080) clips to a 1440×1080i @ 29.97 fps project, the clips are automatically downscaled to 1440 ×1080. Realtime downscaling of XDCAM EX 1080i/p SP-mode clips in SD projects is also supported as explained in “Mixing SD and HD clips in a project” on page 72. ¦ Note Instead of importing XDCAM EX clips directly to your Adobe Premiere Pro projects, you should copy the clips from your XDCAM EX device to your computer’s hard drive. Displaying information for clips in Windows Explorer Matrox Axio extends the functionality of Windows Explorer by allowing you to easily view and manage your .mxf and .avi files by providing thumbnail previews (Vista and XP) and additional file details (XP only). ¦ Note You can view thumbnails and additional details for .mxf and .avi files in any application where you can choose the thumbnails or details view, such as Adobe Premiere Pro’s Import dialog box. Thumbnails preview Matrox Axio allows you to view thumbnails of .mxf and .avi files in Windows Explorer. The thumbnail will display the first frame of the clip. Without Matrox Axio, only the default Windows icon would appear. In a folder containing .mxf or .avi files, enable the thumbnails view as follows: • In Windows Vista, choose View > Tiles or any of the icon options, such as Large Icons, except Small Icons. ¦ Note In Windows Explorer, ensure that Always show icon, never thumbnails is cleared in Organize > Folder and Search Options > View. • In Windows XP, choose View > Thumbnails. Working with native XDCAM EX (.mp4) files in Adobe Premiere Pro Axio Installation and User Guide.book Page 62 Monday, July 14, 2008 8:00 AM 62 Additional file details in Windows XP On a Windows XP system, Matrox Axio lets you add additional details for .mxf and .avi files in Windows Explorer. ° To add clip details in Windows Explorer: 1 Start Windows Explorer, and ensure that the details view is selected for the appropriate folder by choosing View > Details. 2 Choose View > Choose Details. 3 In the Choose Details dialog box, select the check boxes corresponding to the desired “Matrox” or “Matrox P2” details. Detail names followed by “Matrox P2” are specific to Panasonic P2 files (for example, User Clip Name, Shooter, Shooting Location, and Scene No.). 4 Click OK. 5 To apply the change to all folders, choose Tools > Folder Options > View > Apply to All Folders. Creating Matrox EZ-MXF files for playback with VFW applications Many animation, compositing, and motion graphics applications used by video editors read Video for Windows (VFW) .avi files, but these applications are not designed to read .mxf files. The Matrox EZ-MXF utility creates a very small reference .avi file, along with the associated mono .wav files, from an .mxf file without modifying the contents of your original .mxf file or its metadata. Your VFW application plays the created .avi and .wav files, which reference the original .mxf file. Chapter 7, Working with .mxf, .mp4, and .avi Files Axio Installation and User Guide.book Page 63 Monday, July 14, 2008 8:00 AM 63 Remarks • Windows Media Player does not support .mxf files. You can therefore use the Matrox EZ-MXF utility to create reference .avi and .wav files for your .mxf files that you want to play back using Windows Media Player. • For .mxf files that have a frame size of 1440 ×1080, the created reference .avi files will have a frame size of 1920×1080 and a 1.333 pixel aspect ratio. To display these .avi files correctly in Adobe After Effects or Adobe Premiere Pro, you’ll need to use the Interpret Footage command to change the pixel aspect ratio to 1.0. You can configure Matrox EZ-MXF to create only video files, only audio files, or both types of files. By default, Matrox EZ-MXF is set to create both video and audio files. ° To create Matrox EZ-MXF files: 1 In Windows Explorer, right-click the desired .mxf file (or selected files), and choose Matrox EZ-MXF AVI > Configure. 2 In the Configure Matrox EZ-MXF AVI dialog box, specify the type of files you want to create (video and/or audio), and click OK. ¦ Note The file type settings will remain in effect until you change them. 3 Right-click the desired .mxf file (or selected files), and choose Matrox EZ-MXF AVI > Create. The reference .avi and .wav files for all .mxf files except Panasonic P2 are created in the same folder as your source .mxf files. Panasonic P2 files are created as per the folder structure for Panasonic P2 as explained in the next section. ¡ Important Once the Matrox EZ-MXF files are created, do not change the location or name of the referenced .mxf files or your VFW program won’t be able to locate your .mxf material. If this occurs, Matrox Axio will display an appropriate error message. Creating Matrox EZ-MXF files for playback with VFW applications Axio Installation and User Guide.book Page 64 Monday, July 14, 2008 8:00 AM 64 Panasonic P2 folder structure Panasonic P2 files are organized in a specific folder structure as follows: When you select an .mxf file in the VIDEO folder, Matrox EZ-MXF looks for any associated audio .mxf files in the AUDIO folder, and creates the reference .avi and associated .wav files in the VIDEO folder. For example, if you select the file 00001A.mxf from the VIDEO folder, the reference .avi file (00001A.avi) and all associated audio files, such as 00001A00.Mono.wav and 00001A01.Mono.wav, will be created in the VIDEO folder. For more information on the P2 naming convention and folder structure, see your Panasonic P2 documentation. ¦ Note If you select an audio .mxf file from the AUDIO folder, only the mono .wav file will be created, and it will be in the AUDIO folder. Creating Matrox EZ-HDV AVI files for playback of large HDV clips with VFW applications The file size limit for playing back HDV .avi files in VFW applications is 2 GB. For example, when you play back a large HDV .avi file in Adobe After Effects, the clip stops playing at the 2-GB point. To overcome this limitation, you can use the Matrox EZ-HDV AVI utility to create small .avi files, and the associated mono .wav files, that reference your large HDV clips. These reference HDV .avi and .wav files will play back completely in your VFW application. Matrox EZ-HDV AVI supports HDV .avi files only. It does not support other types of .avi files, such as MPEG-2 I-frame 1440×1080i/p .avi files. ¦ Note For HDV clips that have a frame size of 1440×1080, the created reference HDV .avi files will have a frame size of 1920×1080 and a 1.333 pixel aspect ratio. To display these files correctly in Adobe After Effects or Adobe Premiere Pro, you’ll need to use the Interpret Footage command to change the pixel aspect ratio to 1.0. You can configure Matrox EZ-HDV AVI to create only video files, only audio files, or both types of files. By default, Matrox EZ-HDV AVI is set to create both video and audio files. Chapter 7, Working with .mxf, .mp4, and .avi Files Axio Installation and User Guide.book Page 65 Monday, July 14, 2008 8:00 AM 65 ° To create Matrox EZ-HDV AVI files: 1 In Windows Explorer, right-click the desired HDV .avi file (or selected files), and choose Matrox EZ-HDV AVI > Configure. 2 In the Configure Matrox EZ-HDV AVI dialog box, specify the type of files you want to create (video and/or audio), and click OK. The created reference files will be named Filename_Ref.avi, Filename_Ref.Mono1.wav, and Filename_Ref.Mon2.wav. For example, if you’re creating both video and audio files for a file named Demo.avi, your reference files will be named Demo_Ref.avi, Demo_Ref.Mono1.wav, and Demo_Ref.Mono2.wav (only mono reference .wav files can be created for stereo HDV clips). ¦ Note The file type settings will remain in effect until you change them. 3 Right-click the desired HDV .avi file (or selected files), and choose Matrox EZ-HDV AVI > Create. Your reference .avi and .wav files will be created in the same folder as your source .avi files. ¡ Important Once the Matrox EZ-HDV AVI files are created, do not change the location or name of the referenced HDV .avi files or your VFW program won’t be able to locate your original HDV clips. If this occurs, Matrox Axio will display an appropriate error message. Converting a 32-bit .tga sequence to an .avi file with alpha Matrox Axio allows you to create a single .avi file with alpha from a 32-bit .tga sequence. The created .avi file will contain the alpha-key information, which means that when you place the file on the timeline in Adobe Premiere Pro, the clip will be automatically keyed. Having only one file simplifies management and makes it easier to include the composition in your final edit. ¦ Note You can convert 32-bit uncompressed or RLE-compressed .tga files to an .avi file with alpha. When selecting only one .tga file, the program automatically detects other files with the same base name in the same folder (for example, demo001.tga, demo002.tga, etc.), and uses these files to create the .avi file. When multiple .tga Converting a 32-bit .tga sequence to an .avi file with alpha Axio Installation and User Guide.book Page 66 Monday, July 14, 2008 8:00 AM 66 files are selected, only the selected files will be taken to build the .avi file. The .avi file will be created with the following naming convention: Base Name_Compressor_Output Format.avi For example, if the base name for your converted .tga sequence is demo, the compressor is Matrox MPEG-2 I-frame+ Alpha, and the output format is NTSC 4:3, the created .avi file will be named demo_MPEG-2_I-frame_NTSC_4_3.avi. You can create HD and SD .avi files with alpha in Matrox uncompressed or MPEG-2 I-frame format. ° To create an .avi file with alpha from a .tga sequence: 1 In Windows Explorer, right-click the selected .tga file(s), choose Matrox AVI + Alpha > Select Format, and then click the desired .avi output video format, such as 1440x1080i @ 29.97 fps. ¦ Note Formats that are not supported by your Matrox Axio hardware are identified with an asterisk (*) in the list. If you create an .avi file using an unsupported format, it will not play back in real time on your Matrox Axio system. 2 Right-click the selected .tga file(s), and choose Matrox AVI + Alpha > Configure. ¦ Note Once set, the output format and configuration settings apply to all subsequent .tga sequences that you convert to .avi files. However, if you select a 1440×1080i/p output format, the compressor for the .tga to .avi conversion will automatically be set to Matrox MPEG-2 I-frame HD + Alpha. 3 From the Compressor list, select the compression format you want for your .avi file. Chapter 7, Working with .mxf, .mp4, and .avi Files Axio Installation and User Guide.book Page 67 Monday, July 14, 2008 8:00 AM 67 ¦ Note The compression formats that are available in the Compressor list depend on your selected output video format and Matrox Axio hardware. For example, if you select an SD format, only SD compression formats will be available. $ Matrox 8-bit Uncompressed + Alpha Renders video to 8-bit uncompressed format with alpha. Renders video to 10-bit uncompressed format with alpha. (Not supported on Matrox Axio LE.) $ Matrox 10-bit Uncompressed + Alpha $ Matrox MPEG-2 I-frame + Alpha $ Matrox MPEG-2 I-frame HD + Alpha Renders video to MPEG-2 intra-frame format with alpha using the 4:2:2 Profile @ Main Level at a selected data rate (SD resolution only). Renders video to MPEG-2 intra-frame format with alpha using the 4:2:2 Profile @ High Level at a selected data rate (HD resolution only). 4 If you selected the Matrox MPEG-2 I-frame + Alpha or Matrox MPEG-2 I-frame HD + Alpha format, click the Configure button to specify various options for the MPEG-2 I-frame compression. The configuration options are the same as when you capture or export video using Adobe Premiere Pro (see “Selecting your MPEG-2 I-frame settings” on page 109). 5 Under Destination Folder, either select Same folder as TGA, or click Browse to specify where the .avi file will be created. Select Overwrite existing file if you want to overwrite any .avi file with the same name in the specified folder. 6 Right-click the selected .tga file(s), and choose Matrox AVI + Alpha > Convert to AVI. Converting a 32-bit .tga sequence to an .avi file with alpha Axio Installation and User Guide.book Page 68 Monday, July 14, 2008 8:00 AM 68 Your notes Chapter 7, Working with .mxf, .mp4, and .avi Files Axio Installation and User Guide.book Page 69 Monday, July 14, 2008 8:00 AM Cha pter 8 Defining Your Adobe Premiere Pro Settings This chapter explains how to define various settings for using Matrox Axio with Adobe Premiere Pro. This includes specifying your project and export settings. Axio Installation and User Guide.book Page 70 Monday, July 14, 2008 8:00 AM 70 A note about running other programs with Adobe Premiere Pro For the best performance, you shouldn’t run any other programs at the same time as Adobe Premiere Pro. If you choose to do so, however, make sure that you start Adobe Premiere Pro and open your Matrox Axio project before starting the other programs. Otherwise, Adobe Premiere Pro may fail to start. If this happens, quit all programs and then restart Adobe Premiere Pro. ¥ Tip When Adobe Premiere Pro is running, you can monitor your Adobe Premiere Pro memory usage. To do this, hold your mouse pointer over the Matrox X.info ( ) icon. For details on using Matrox X.info, see Chapter 12, “Monitoring Your Matrox Axio System.” Loading project presets The Matrox realtime plug-in for Adobe Premiere Pro includes project presets that you can load to immediately apply appropriate Matrox Axio settings. For more information about using the Matrox project presets for working with different types of projects, see Appendix B, “Matrox Axio Workflows.” ° To load a Matrox project preset: 1 Start Adobe Premiere Pro and click the New Project icon. The New Project dialog box appears. 2 From the appropriate Matrox folder ( Matrox - SD to create an SD project, or Matrox - HD to create an HD project), select the preset that matches the type of project you want to create. For example, if you want to create an NTSC project in which you’ll capture clips to DV/DVCAM format and work in a standard 4:3 editing environment, expand the NTSC and Standard folders under Matrox - SD, then select the DV preset. ¦ Note If you’ll be capturing HDV material, select the appropriate Matrox preset for your HDV footage, such as the Matrox 1440x1080i 29.97 fps HDV preset if your footage was shot in Sony 1080/60i format, or the Matrox 1440x1080i 25 fps HDV preset if your footage was shot in Sony 1080/50i format. 3 From the Location list, select where you want to save the project on your A/V drive. 4 In the Name box, specify a name for your project. 5 Click OK to apply the settings. Chapter 8, Defining Your Adobe Premiere Pro Settings Axio Installation and User Guide.book Page 71 Monday, July 14, 2008 8:00 AM 71 Setting up your scratch disks When specifying the location of your scratch disks in Adobe Premiere Pro, make sure you follow the recommendations in your Adobe Premiere Pro User Guide. For example, always store your video and audio files on an A/V drive. ° To specify your scratch disks: 1 Choose Edit > Preferences > Scratch Disks. 2 Under Scratch Disks, select an appropriate A/V drive letter for each scratch disk type. ¥ Tip To enhance performance, store your media cache files on a drive separate from your video files. 3 Click OK to save your preferences. ¡ Important Make sure that you specify the same scratch disk settings for all your projects. This will help shorten the amount of time it takes to open new or existing projects. Displaying warnings in Adobe Premiere Pro’s Events panel Matrox Axio uses Adobe Premiere Pro’s Events panel to issue certain error messages and warnings. To display these, choose Window > Events. For more information about using the Events panel, see your Adobe Premiere Pro documentation. Setting up your scratch disks Axio Installation and User Guide.book Page 72 Monday, July 14, 2008 8:00 AM 72 Mixing SD and HD clips in a project Matrox Axio supports realtime playback of SD clips in an HD project, and HD clips in an SD project. To do this, however, the clips must be scaled to your project’s frame size. If you want the scaling to be performed when you import the clips into your project, choose Edit > Preferences > General and select Default scale to frame size. This option does not affect clips that have already been imported into your project. To scale individual clips in a sequence, right-click the clip in the Timeline panel and choose Scale to Frame Size. Because you can also mix interlaced and progressive clips that have the same frame size and frame rate in a project, when you apply realtime scaling to a clip it will play back in real time even if the clip’s scanning mode (interlaced or progressive) doesn’t match your project. For more information about this feature, see “Mixing interlaced and progressive clips in the same project” on page 271. Depending on your project’s video format, realtime scaling of clips is supported as shown in the following table: Project video format Supported realtime scaling of clips NTSC PAL 486p @ 23.98 fps 486p @ 29.97 fps 576p @ 25 fps 1440 × 1080i @ 25 fps 1440 × 1080i @ 29.97 fps 1440 × 1080p @ 23.98 fps 1440 × 1080p @ 25 fps 1440 × 1080p @ 29.97 fps 1080i @ 25 fps Downscale 1080i and 1440 ×1080i/p @ 29.97 fps Downscale 1080i/p and 1440 × 1080i/p @ 25 fps Downscale 1080p and 1440 × 1080p @ 23.98 fps Downscale 1080i and 1440 ×1080i/p @ 29.97 fps Downscale 1080i/p and 1440 × 1080i/p @ 25 fps Upscale PAL and 576p @ 25 fps Upscale NTSC and 486p @ 29.97 fps Upscale 486p @ 23.98 fps Upscale PAL and 576p @ 25 fps Upscale NTSC and 486p @ 29.97 fps Upscale PAL, 576p @ 25 fps, and 1440 × 1080i/p @ 25 fps1 Upscale NTSC, 486p @ 29.97 fps, and 1440 × 1080i/p @ 29.97 fps1 Upscale 486p @ 23.98 fps, and 1440 × 1080p @ 23.98 fps1 Upscale PAL, 576p @ 25 fps, and 1440 × 1080i/p @ 25 fps1 1080i @ 29.97 fps 1080p @ 23.98 fps 1080p @ 25 fps 1 1440 × 1080i/p clips are automatically upscaled when imported to a 1080i/p (1920 × 1080) project, and don’t require you to use Adobe Premiere Pro’s “Scale to Frame Size” feature. Chapter 8, Defining Your Adobe Premiere Pro Settings Axio Installation and User Guide.book Page 73 Monday, July 14, 2008 8:00 AM 73 Remarks Realtime scaling is not supported for the following: $ Matrox offline HD clips. $ Matrox .avi files with alpha. $ Matrox 10-bit uncompressed interlaced clips in a project that has a progressive video format, such as 10-bit uncompressed NTSC clips in a 1440 ×1080p @ 29.97 fps project. $ Sony XDCAM HD422 .mxf files. $ Sony XDCAM EX 1080p @ 23.98 fps SP-mode (1440 ×1080) .mp4 files in an SD project. $ Sony XDCAM EX 1080i/p HQ-mode (1920 ×1080) .mp4 files in an SD project. Mixing SD and HD clips in a project Axio Installation and User Guide.book Page 74 Monday, July 14, 2008 8:00 AM 74 Defining your General settings The Matrox Playback Settings dialog box has several pages that you can use to specify various settings for editing in Adobe Premiere Pro on Matrox Axio. When you select a Matrox project preset, such as DV Standard, a Matrox editing mode is automatically set for your project, and many settings are optimized for editing on Matrox Axio. ° To specify your General settings on Matrox Axio: 1 Choose Project > Project Settings > General and click the Playback Settings button. 2 Click the General tab. 3 Under Scrubbing Mode, select Frame, 1st Field, or 2nd Field to indicate whether you want to display frames or only one field when you scrub a sequence in the Timeline panel. For example, you may want to scrub the first or second field to eliminate the flickering that can be seen in your picture when you pause while scrubbing interlaced video. Scrubbing fields can also be used to check for any dropped fields that may have occurred in your video during a telecine process. Chapter 8, Defining Your Adobe Premiere Pro Settings Axio Installation and User Guide.book Page 75 Monday, July 14, 2008 8:00 AM 75 ¦ Note If you choose to scrub fields when working with progressive scan video, you won’t normally see a difference between scrubbing the first or second field. 4 Under Video Luma Level, select the type of processing that you want to be applied to luminance levels in your video when rendering and previewing video in a sequence: $ Broadcast Processes video using the standard legal range of luminance levels for broadcast video. Any super black or super white luminance levels (that is, levels that fall below the standard black level or exceed the standard white level) are clipped. $ Post Production Processes video for post production. Any super black or super white luminance levels in your video are retained. 5 Under Video Processing Format, select either 8-bit or 10-bit to indicate the bit depth you want to use for processing video in a sequence. In some cases, such as when the video output for an HD project is downconverted to NTSC or PAL, the video processing format will be set to 8-bit. 6 Under Preroll/Postroll Frames for Audio Scrubbing, use the sliders to specify the number of audio frames you want to be played before/after the location of the current-time indicator when you scrub a sequence. This lets you hear more audio to help you better identify sounds when scrubbing. For example, if you set the number of preroll frames for audio scrubbing to 3, you will hear the audio for the current frame and three previous frames when you scrub a frame in a sequence. ¦ Note To return a slider to it’s default setting, click its D button. This button is available for all sliders in the Matrox dialog boxes. 7 Under Error Reporting, select Report dropped frames or lost genlock on playback if you want to be warned each time frames are dropped or the genlock source signal is lost when you play back video from the Timeline panel. Otherwise, clear this option. ¦ Note Once playback of the sequence has stopped, a red bar will appear over segments of the sequence that have dropped frames (even if you don’t choose to report dropped frames). 8 Under Frame Hold, select Enable Frame Hold if you want to use Adobe Premiere Pro’s Frame Hold to freeze on a particular frame of a clip in a sequence. When you do this, any Frame Hold effects applied to your clips will require rendering. If you’ve selected Enable Frame Hold and encounter repeated frames when playing back nested sequences or clips with negative speed changes, or you find that segments are identified with a red bar that don’t actually require rendering, you can clear this option. When you do this, however, any Frame Hold effects you’ve applied will be ignored. Defining your General settings Axio Installation and User Guide.book Page 76 Monday, July 14, 2008 8:00 AM 76 9 Under Premiere Pro Accelerated Effects, you can select various options for your realtime/accelerated Premiere Pro effects. For example, you can choose to disable certain features and specify how you want your Motion effects to be processed. For details, see “Selecting options for accelerated Premiere Pro effects” on page 78. 10 Under Realtime Indicator Threshold, drag the slider to set the threshold at which Matrox Axio determines that a segment in the Timeline panel is realtime. Drag to the left to set a lower (safer) threshold, or to the right to set a higher (more aggressive) threshold. For example, if you find that Matrox Axio does not identify any segments as being non-realtime (that is, with a red bar) and you have dropped frames when you export your project to tape, you can set a safer threshold to force more segments to require rendering and avoid having dropped frames. Alternately, if you find that some segments are identified with a red bar but they don’t have dropped frames, you can set a more aggressive threshold. 11 Under Audio Conform/Waveform File Creation, indicate whether or not you want audio conform and .pek (waveform) files to be created when you import clips to your project: $ Create audio conform and PEK files .pek files. $ Create PEK files Creates both audio conform and Creates only the .pek files (audio conform files won’t be created). You can clear either one or both of these options to indicate that you don’t want audio conform and/or .pek files to be created for clips imported into your project (files may still be created for certain types of clips). This provides faster editing of your project immediately after importing clips because resources aren’t being used for the file generation. However, because Premiere Pro needs the .pek files to draw the audio waveforms for your clips, you won’t see the waveforms in the Timeline panel. Remarks $ For any change to these options to take effect, you’ll need to restart Premiere Pro and open your project again. $ Depending on the content of your project, choosing not to create audio conform files may cause dropped frames. $ If you choose to create only audio .pek files and then you later select Create audio conform and PEK files, the audio conform files may not be created for all your clips, even though Premiere Pro will display a message that audio conforming is being performed. To solve this issue you’ll need to save your project, quit Premiere Pro, and delete all the .pek files for your project (located in the \Media Cache Files folder). The next time you start Chapter 8, Defining Your Adobe Premiere Pro Settings Axio Installation and User Guide.book Page 77 Monday, July 14, 2008 8:00 AM 77 Premiere Pro and open your project, both the audio conform and .pek files will be created. 12 Under Sequence Playback , clear Postroll after stop if you don’t want any postroll when you stop the playback of a sequence. When you do this, the playback will stop at the current-time indicator, and you’ll see a slight jump in the video output when the playback stops (but the correct frame will be displayed). 13 Under Multi-camera Preview, select Show only active camera on video monitor if you’d like to see only the active camera on your video monitor when the Multi-Camera Monitor is enabled. To see all the camera previews on your video monitor, make sure this option is cleared. ¦ Note When you select Show only active camera on video monitor, any non-realtime segments previewed on the Multi-Camera Monitor will display as black video on your video monitor. On an Axio LE system, selecting this option may result in decreased realtime performance during multi-camera editing. 14 Under Memory Usage, select Optimize memory usage to reduce the amount of system memory that Matrox Axio allocates to work with your project. Although this optimizes memory usage, the changes in memory management could affect realtime performance depending on the content of your project. If you experience dropped frames, try clearing this option to see if the performance improves. 15 Under Matrox Axio Splash Screen, select Disable splash screen display if you don’t want the Matrox Axio splash screen to be displayed on your computer and video monitors when you first open your project after starting Premiere Pro. Select Disable splash screen audio if you’d like to disable the audio associated with the Matrox Axio splash screen. 16 Click OK to save your settings and return to the Project Settings dialog box. Defining your General settings Axio Installation and User Guide.book Page 78 Monday, July 14, 2008 8:00 AM 78 Selecting options for accelerated Premiere Pro effects To select your options for processing accelerated Premiere Pro effects on Matrox Axio: 1 Choose Project > Project Settings > General and click the Playback Settings button. 2 Click the General tab. 3 Under Premiere Pro Accelerated Effects, select the options you want: $ Disable accelerated scaling to frame size Select this if you want to disable the realtime playback of clips that are scaled to your project’s frame size as explained in “Mixing SD and HD clips in a project” on page 72. When you apply a DVE or other effect that resizes a realtime scaled clip, the full-screen image is resized, including any letterbox or pillarbox black bars. By disabling the accelerated scaling to frame size, any black bars in your scaled clips will become transparent, but your scaled clips will require rendering. $ Disable accelerated transitions $ Accelerate Motion using Select this if you’d like realtime/accelerated playback of Premiere Pro Motion effects. You can then select one of the following to determine how you want the Motion effects to be processed: Select this if you’d like to disable the realtime/accelerated playback of Premiere Pro transitions that support this feature. Because Matrox Axio emulates Premiere Pro’s non-realtime version of these transitions, if you don’t like the emulation you can disable the accelerated transitions to revert to Premiere Pro’s non-realtime version that requires rendering. Maps the Motion effects to the Matrox CPU-based move & scale effect, which gives the best results if you only want to create picture-in-picture effects without rotation. If you apply rotation when you set up a Motion effect, it will require rendering. • Matrox move & scale Maps the Motion effects to the Matrox hardware-accelerated 3D DVE effect, which supports rotation. The picture, however, won’t be as sharp as when you map the Motion effects • Matrox 3D DVE Chapter 8, Defining Your Adobe Premiere Pro Settings Axio Installation and User Guide.book Page 79 Monday, July 14, 2008 8:00 AM 79 to the Matrox move & scale effect. On Axio LE, you can map to the Matrox 3D DVE effect only if you have a display card that supports the Matrox hardware-accelerated effects. For more information, see “Enabling and disabling the Matrox hardware-accelerated effects in Adobe Premiere Pro” on page 249. 4 Click OK to save your settings and return to the Project Settings dialog box. Defining your General settings Axio Installation and User Guide.book Page 80 Monday, July 14, 2008 8:00 AM 80 Specifying your video output settings (X.linkHD) You can specify various settings to configure your video output signals from the X.linkHD breakout box, such as to adjust the gain of your component video, and adjust the horizontal delay of your SDI video. ° To specify your video output settings: 1 Choose Project > Project Settings > General and click the Playback Settings button. 2 Click the Video Output tab. 3 Under Master Output Format, select the video format you want for all video outputs from the X.linkHD breakout box. Depending on your project’s video format, you may not be able to change the master output format. 4 If the Aspect Ratio Conversion list is available, such as when the video output for an HD project is downconverted to NTSC or PAL, select one of the following settings for the video output: $ 16x9 Letterbox Outputs the widescreen 16:9 picture in letterbox mode by adding black bars at the top and bottom of the picture for display on a standard 4:3 television screen. $ Anamorphic Outputs the widescreen 16:9 picture as horizontally compressed 4:3 video, which retains the picture’s full vertical resolution for display on a widescreen television. To display the video with the correct proportions on an NTSC or PAL monitor, select the 16:9 display setting on the monitor. Chapter 8, Defining Your Adobe Premiere Pro Settings Axio Installation and User Guide.book Page 81 Monday, July 14, 2008 8:00 AM 81 5 If the Pulldown Method list is available, select the pulldown method you want to be applied to your output video (Standard 2:3 or Advanced 2:3:3:2). You should select Advanced 2:3:3:2 only if you’ll be recording to a DV-1394 device that supports this pulldown method. Depending on your project’s frame rate and the current master output format, a pulldown method may automatically be selected. 6 Under Analog Setup (NTSC), select the setup level you want for your NTSC analog video: $ 0 IRE Applies a setup level of 0 IRE. You should select this option only when working with a commercial DV-1394 device that uses the Japanese analog NTSC setup of 0 IRE. For example, if the video appears too bright when you play back DV clips on your NTSC monitor, you can change the setup to 0 IRE to output your DV clips at the correct brightness. $ 7.5 IRE Applies the standard NTSC setup level of 7.5 IRE. 7 Select Allow Super White to allow the highest luminance level of your video output to exceed the standard maximum white level. Select Allow Super Black to allow the lowest luminance level of your video output to fall below the standard black level. ¦ Note Super white and super black should not be allowed when producing your final video production for broadcast. 8 Under Component Gain, use the sliders to increase or decrease the Y (luminance), Cb (blue minus luminance), and Cr (red minus luminance) gain of the component video output. 9 Under Advanced Settings, select the format you want for your component video output, and make any required timing adjustments to your SDI video output: $ Component Output Format From this list, select the format (YUV or RGB ) that matches your component video output connections. For example, if the component video output from X.linkHD is connected to a video monitor using analog component Y, R-Y, and B-Y, connections, select YUV. $ SDI Horizontal Delay Use this slider to advance or delay the horizontal timing of the SDI video output. 10 Click OK to save your settings and return to the Project Settings dialog box. Defining your General settings Axio Installation and User Guide.book Page 82 Monday, July 14, 2008 8:00 AM 82 Specifying your video output settings (X.linkSD) You can specify various settings to configure your video output signals from the X.linkSD breakout box, such as to adjust the gain of your analog video, and adjust the horizontal delay of your SDI video. ° To specify your video output settings: 1 Choose Project > Project Settings > General and click the Playback Settings button. 2 Click the Video Output tab. 3 Under Component Gain, use the sliders to increase or decrease the Y (luminance), Cb (blue minus luminance), and Cr (red minus luminance) gain of the component video output. 4 Under S-Video Gain, use the sliders to increase or decrease the Y (luminance) and C (chrominance) gain of the S-Video output. 5 Under Composite Gain, use the slider to increase or decrease the gain of the composite video output. 6 Under Master Output Format, select the video format you want for all video outputs from the X.linkSD breakout box. Depending on your project’s video format, you may not be able to change the master output format. ¦ Note If you’re working with an HD project, the master output format will automatically be set to NTSC or PAL depending on your project’s video format, and the video output will be downconverted (this includes appropriate color space conversion from HD to SD). Chapter 8, Defining Your Adobe Premiere Pro Settings Axio Installation and User Guide.book Page 83 Monday, July 14, 2008 8:00 AM 83 7 If the Aspect Ratio Conversion list is available, such as when the video output for an HD project is downconverted to NTSC or PAL, select one of the following settings for the video output: $ 16x9 Letterbox Outputs the widescreen 16:9 picture in letterbox mode by adding black bars at the top and bottom of the picture for display on a standard 4:3 television screen. $ Anamorphic Outputs the widescreen 16:9 picture as horizontally compressed 4:3 video, which retains the picture’s full vertical resolution for display on a widescreen television. To display the video with the correct proportions on an NTSC or PAL monitor, select the 16:9 display setting on the monitor. 8 If the Pulldown Method list is available, select the pulldown method you want to be applied to your output video (Standard 2:3 or Advanced 2:3:3:2). You should select Advanced 2:3:3:2 only if you’ll be recording to a DV-1394 device that supports this pulldown method. Depending on your project’s frame rate and the current master output format, a pulldown method may automatically be selected. 9 Select Allow Super White to allow the highest luminance level of your video output to exceed the standard maximum white level. Select Allow Super Black to allow the lowest luminance level of your video output to fall below the standard black level. ¦ Note Super white and super black should not be allowed when producing your final video production for broadcast. 10 Under Analog Setup (NTSC), select the setup level you want for your NTSC analog video (this affects both the input and output): $ 0 IRE Applies a setup level of 0 IRE. You should select this option only when working with a commercial DV-1394 device that uses the Japanese analog NTSC setup of 0 IRE. For example, if the video appears too bright when you play back DV clips on your NTSC monitor, you can change the setup to 0 IRE to output your DV clips at the correct brightness. $ 7.5 IRE Applies the standard NTSC setup level of 7.5 IRE. 11 Under Advanced Settings, use the following sliders to make timing adjustments to your video output: $ SC/H Phase Advances or delays the video output’s subcarrier phase with respect to the horizontal sync of your genlock source (for composite video only). $ SDI Horizontal Delay Advances or delays the horizontal timing of the SDI video output. 12 Click OK to save your settings and return to the Project Settings dialog box. Defining your General settings Axio Installation and User Guide.book Page 84 Monday, July 14, 2008 8:00 AM 84 Specifying your video output settings (X.linkLE) You can specify various settings to configure your video output signals from the X.linkLE breakout box, such as to specify your main and secondary SDI output formats, analog output format, and the setup level for NTSC analog video. Advanced settings, such as horizontal delay and SC/H phase adjustments are provided on a separate page. ° To specify your video output settings: 1 Choose Project > Project Settings > General and click the Playback Settings button. 2 Click the Video Output tab, then click the General tab. 3 Under Main SDI Output Format, select the video format you want for your main SDI output (SDI OUT 1) from the X.linkLE breakout box. Depending on your project’s video format, you may not be able to change the main SDI output format. ¦ Note The second SDI output (SDI OUT 2) from the X.linkLE breakout box supports SD-SDI video only. If you’re working with an HD project, your secondary SDI output format will be set to NTSC or PAL depending on your project’s video format, and the video output will be downconverted (this includes appropriate color space conversion from HD to SD). The second SDI output won’t be available, however, for a 1080p @ 24 fps project. Chapter 8, Defining Your Adobe Premiere Pro Settings Axio Installation and User Guide.book Page 85 Monday, July 14, 2008 8:00 AM 85 4 If the Aspect Ratio Conversion list is available, such as when the video output for an HD project is downconverted to NTSC or PAL, select one of the following settings for the video output: $ 16x9 Letterbox Outputs the widescreen 16:9 picture in letterbox mode by adding black bars at the top and bottom of the picture for display on a standard 4:3 television screen. $ Anamorphic Outputs the widescreen 16:9 picture as horizontally compressed 4:3 video, which retains the picture’s full vertical resolution for display on a widescreen television. To display the video with the correct proportions on an NTSC or PAL monitor, select the 16:9 display setting on the monitor. 5 If the Pulldown Method list is available, select the pulldown method you want to be applied to your output video (Standard 2:3 or Advanced 2:3:3:2). You should select Advanced 2:3:3:2 only if you’ll be recording to a DV-1394 device that supports this pulldown method. Depending on your project’s frame rate and the current main SDI output format, a pulldown method may automatically be selected. 6 Under Analog Output, you can specify your analog output format, NTSC setup level, and output type: $ Output Format Use this to specify whether you want the format for the analog video outputs from X.linkLE to be the same as the main or the secondary SDI output. If you’re working with an SD project or a 1080p @ 24 fps project, however, the analog output format will be set to Same as Main SDI Out. $ Setup (NTSC) video: Select the setup level you want for your NTSC analog Applies a setup level of 0 IRE. You should select this option only when working with a commercial DV-1394 device that uses the Japanese analog NTSC setup of 0 IRE. For example, if the video appears too bright when you play back DV clips on your NTSC monitor, you can change the setup to 0 IRE to output your DV clips at the correct brightness. • 0 IRE • 7.5 IRE $ Applies the standard NTSC setup level of 7.5 IRE. Select the type of analog video output you want. If you’re outputting SD analog video, you can select Composite & Component, or Composite & S-Video . If you’re outputting HD analog video, the analog output type will be set to Component (and the composite output will be invalid). Output Type 7 Click OK to save your settings and return to the Project Settings dialog box. Defining your General settings Axio Installation and User Guide.book Page 86 Monday, July 14, 2008 8:00 AM 86 Specifying advanced video output settings (X.linkLE) You can specify advanced video output settings for X.linkLE, such as to make horizontal delay and SC/H phase adjustments. ° To specify your advanced video output settings: 1 Choose Project > Project Settings > General and click the Playback Settings button. 2 Click the Video Output tab, then click the Advanced tab. 3 Use the Horizontal Delay sliders to advance or delay the horizontal timing of your SDI and analog video outputs. 4 Select Allow Super White to allow the highest luminance level of your video output to exceed the standard maximum white level. Select Allow Super Black to allow the lowest luminance level of your video output to fall below the standard black level. ¦ Note The Allow Super Black and Allow Super White options affect both your SDI and analog video outputs. Super white and super black should not be allowed when producing your final video production for broadcast. 5 Use the SC/H Phase slider to advance or delay your analog video output’s subcarrier phase with respect to the horizontal sync of your genlock source (for composite video only). 6 Click OK to save your settings and return to the Project Settings dialog box. Chapter 8, Defining Your Adobe Premiere Pro Settings Axio Installation and User Guide.book Page 87 Monday, July 14, 2008 8:00 AM 87 Specifying your audio output settings (X.linkHD and X.linkSD) Matrox Axio HD and SD let you customize your audio output settings, such as to adjust the volume of your analog audio output, select your SDI audio output format, and indicate which channels you want to output when playing mono, stereo, and 5.1 surround audio tracks. ° To specify your audio output settings: 1 Choose Project > Project Settings > General and click the Playback Settings button. 2 Click the Audio Output tab, then click the General tab. 3 Under Analog Audio Volume, drag the sliders to adjust the volume of your analog audio output. By default, the sliders are locked so that they move together. To move each slider independently, click the lock button ( ) to disable it. 4 From the SDI Audio Output Format list, select the bit depth you want for your embedded SDI audio output ( 20-bit or 24-bit). 5 From the XLR Output Impedance list, select the impedance setting you want for your balanced analog XLR audio output, such as Hi-Z (high impedance). 6 Click OK to save your settings and return to the Project Settings dialog box. Defining your General settings Axio Installation and User Guide.book Page 88 Monday, July 14, 2008 8:00 AM 88 Specifying settings for mono and stereo mapping (X.linkHD and X.linkSD) You can choose to mute or enable each of the audio outputs from the X.linkHD or X.linkSD breakout box when playing back mono and stereo tracks in your sequence. ° To specify your mono/stereo mapping settings: 1 Choose Project > Project Settings > General and click the Playback Settings button. 2 Click the Audio Output tab, then click the Mono/Stereo Mapping tab. ¦ Note The AES/EBU channels are not available on X.linkSD. 3 To mute the output for a particular channel, click its speaker button. For example, to mute the analog output, click the speaker button under Analog. To re-enable the channel, click the button again. 4 Under SDI, you can enable a maximum of four SDI audio pairs (two pairs from any two groups). To enable an audio pair for a group that is presently not available, you must mute both audio pairs from one of the currently selected groups. Once an SDI channel becomes available, you can click its button to enable the channel (the speaker icons will appear on the button). 5 Click OK to save your settings and return to the Project Settings dialog box. Chapter 8, Defining Your Adobe Premiere Pro Settings Axio Installation and User Guide.book Page 89 Monday, July 14, 2008 8:00 AM 89 Specifying settings for 5.1 surround mapping (X.linkHD and X.linkSD) You can indicate which 5.1 surround channels you want to assign to the audio outputs from the X.linkHD or X.linkSD breakout box when playing back 5.1 surround tracks in your sequence. ° To specify your 5.1 surround mapping settings: 1 Choose Project > Project Settings > General and click the Playback Settings button. 2 Click the Audio Output tab, then click the 5.1 Surround Mapping tab. ¦ Note The AES/EBU channels are not available on X.linkSD. 3 Under Surround Channels, drag the speaker buttons representing each of the 5.1 surround channels to the particular output channels to which you want them to be assigned. For example, to output the front left and right channels to the analog left and right outputs, drag the button to Analog L/R . You can select Output center/subwoofer to same pair if you want both the center and subwoofer surround channels to be output to the same stereo pair (the two channels will be represented as a single button). This setting is required for some equipment. 4 To mute the output for a particular channel, click its speaker button. To re-enable the channel, you must assign a surround channel to it. 5 Under SDI, you can assign surround channels to a maximum of four SDI audio pairs (two pairs from any two groups). To assign a surround channel to Defining your General settings Axio Installation and User Guide.book Page 90 Monday, July 14, 2008 8:00 AM 90 an audio pair for a group that is presently not available, you must mute both audio pairs from one of the currently selected groups. 6 Click OK to save your settings and return to the Project Settings dialog box. Chapter 8, Defining Your Adobe Premiere Pro Settings Axio Installation and User Guide.book Page 91 Monday, July 14, 2008 8:00 AM 91 Specifying your audio output settings (X.linkLE) Matrox Axio LE lets you customize your audio output settings, such as to adjust the volume of your analog audio output. You can also display audio mapping settings that show which channels are used to output your audio when playing mono, stereo, and 5.1 surround audio tracks. ° To specify your audio output settings: 1 Choose Project > Project Settings > General and click the Playback Settings button. 2 Click the Audio Output tab, then click the General tab. 3 Under Analog Audio Volume, drag the sliders to adjust the volume of your analog audio output. By default, the sliders are locked so that they move together. To move each slider independently, click the lock button ( ) to disable it. The Left slider adjusts the analog audio outputs 1, 3, and 5. The Right slider adjusts the analog audio outputs 2, 4, and 6. 4 From the XLR Output Impedance list, select the impedance setting you want for your balanced analog XLR audio output, such as Hi-Z (high impedance). ¦ Note On Matrox Axio LE, the bit depth for your embedded SDI audio is set to 24-bit (as shown under SDI Audio Output Format). 5 Click OK to save your settings and return to the Project Settings dialog box. Defining your General settings Axio Installation and User Guide.book Page 92 Monday, July 14, 2008 8:00 AM 92 Displaying settings for mono and stereo mapping (X.linkLE) Matrox Axio LE lets you display mono and stereo mapping settings that show which channels are used to output your audio when playing back mono and stereo audio tracks in your sequence. ° To display your mono/stereo mapping settings: 1 Choose Project > Project Settings > General and click the Playback Settings button. 2 Click the Audio Output tab, then click the Mono/Stereo Mapping tab. This page shows that when playing mono and stereo audio tracks, audio is output to the first embedded SDI audio output pair and the first analog audio and AES/EBU output pairs (ANALOG AUDIO OUT 1 and OUT 2 and AES/EBU OUT 1/2) on X.linkLE. Chapter 8, Defining Your Adobe Premiere Pro Settings Axio Installation and User Guide.book Page 93 Monday, July 14, 2008 8:00 AM 93 Displaying settings for 5.1 surround mapping (X.linkLE) Matrox Axio LE lets you display 5.1 surround mapping settings that show which channels are used to output your audio when playing back 5.1 surround tracks in your sequence. ° To display your 5.1 surround mapping settings: 1 Choose Project > Project Settings > General and click the Playback Settings button. 2 Click the Audio Output tab, then click the 5.1 Surround Mapping tab. This page shows that when playing back 5.1 surround tracks, audio is output as follows: • Front left and right surround channels are output to the first embedded SDI audio output pair and the first analog audio and AES/EBU output pairs (ANALOG AUDIO OUT 1 and OUT 2 and AES/EBU OUT 1/2) on X.linkLE. • Rear left and right surround channels are output to the second embedded SDI audio output pair and the second analog audio and AES/EBU output pairs (ANALOG AUDIO OUT 3 and OUT 4 and AES/EBU OUT 3/4) on X.linkLE. • Center and subwoofer surround channels are output to the third embedded SDI audio output pair and the third analog audio and AES/EBU output pairs (ANALOG AUDIO OUT 5 and OUT 6 and AES/EBU OUT 5/6) on X.linkLE. Defining your General settings Axio Installation and User Guide.book Page 94 Monday, July 14, 2008 8:00 AM 94 Specifying your genlock settings You can select the source to which you want to genlock all devices connected to your Matrox Axio system, as well as adjust the timing settings for all video outputs from Matrox Axio. ° To specify your genlock settings: 1 Choose Project > Project Settings > General and click the Playback Settings button. 2 Click the Genlock tab. 3 From the Genlock Source list, select one of the following: $ Internal Genlock to Matrox Axio’s internal reference signal. Select this option only if you don’t have an external sync generator or other reliable external video sync source. $ Black Burst Broadcast Quality $ Black Burst VTR Quality $ SDI Video Genlock to your SDI video source. Use this option only if your SDI video source is very stable (that is, it has a built-in TBC). (This option is not available on X.linkLE.) Genlock to an external sync generator connected to REF IN on your X.link breakout box. Genlock to your analog source VTR connected to REF IN on your X.linkSD breakout box. (This option is not available on X.linkHD or X.linkLE.) Chapter 8, Defining Your Adobe Premiere Pro Settings Axio Installation and User Guide.book Page 95 Monday, July 14, 2008 8:00 AM 95 Remarks $ When capturing embedded SDI audio on a Matrox Axio SD system, you must set your genlock source to SDI Video to avoid audio glitches in your captured audio. $ When capturing from an SDI device on Matrox Axio LE, you must set your genlock source to Black Burst Broadcast Quality. $ The status of your genlock source will be displayed, such as Locked or Not Locked , to indicate whether or not Matrox Axio is presently locked to your selected genlock source. When you change the genlock source, distorted video and silent audio will be output until Matrox Axio locks to the new genlock source. 4 Under Genlock Video Format, select your genlock source’s video format. If you can’t select a video format, make sure that your genlock source matches the specified video format. When the genlock source is set to Internal , the genlock video format is set to your project’s master output format on Matrox Axio HD or SD, or your project’s main SDI output format on Matrox Axio LE. ¡ Important To ensure good capture results, make sure that your genlock source’s video format matches the format of your captured material. 5 Under Advanced Settings, drag the Horizontal Delay and Vertical Delay sliders to adjust the horizontal and vertical timing of your video outputs with respect to your genlock source. This lets you compensate for cable delays within your system. 6 Select Reference Termination if you want to terminate the analog sync signal. (This option is not available on X.linkLE.) 7 Click OK to save your settings and return to the Project Settings dialog box. Defining your General settings Axio Installation and User Guide.book Page 96 Monday, July 14, 2008 8:00 AM 96 Selecting your DV-1394 output settings You can choose to output a sequence from the Timeline panel over the 1394 interface to perform an export to DV tape, and select the format you want for your DV-1394 output. ¦ Note These settings are not needed to export to an HDV device, and the DV-1394 Output page won’t be available if you’re working with a 1440 ×1080i/p or a 1080p project. ° To select your DV-1394 output settings: 1 Choose Project > Project Settings > General and click the Playback Settings button. 2 Click the DV-1394 Output tab. 3 Select Enable 1394 output for export to tape if you want your sequence to be output over the 1394 interface when you perform an export to tape (that is, when you choose File > Export > Export to Tape). This lets you record your sequence to the DV-1394 device connected to your Axio system. ¡ Important Because this option requires additional system resources, you may find that when this option is selected some effects that were previously realtime will drop frames and require rendering (you’ll see a red bar over these segments in your sequence). Therefore, you should select this option only when you want to export your sequence to DV tape. When you perform the export to tape, Adobe Premiere Pro will render the segments identified by the red bar. 4 From the Output Format list, select the format you want for the DV-1394 output. For example, to record to a standard DV device, select Matrox DV/DVCAM . The output formats available depend on your project’s video format and Matrox Axio hardware. 5 Click OK to save your settings and return to the Project Settings dialog box. Defining your Video Rendering settings When you select a Matrox project preset, your Video Rendering settings for editing on Matrox Axio are automatically set for you. You can specify additional Video Rendering settings as explained in your Adobe Premiere Pro documentation. Chapter 8, Defining Your Adobe Premiere Pro Settings Axio Installation and User Guide.book Page 97 Monday, July 14, 2008 8:00 AM 97 Defining your Capture settings The Matrox Capture Settings dialog box has pages that you can use to specify your settings for capturing video and audio in Adobe Premiere Pro on Matrox Axio. ¦ Note When you specify your capture settings on Matrox Axio, VU meters will be displayed to let you monitor your audio input levels. For more information, see “Monitoring audio levels for capture” on page 103. Specifying your video capture settings Matrox Axio lets you capture your video to various formats depending on your project’s video format and Matrox Axio hardware. For example, if you’re working with an SD project (such as NTSC), you can capture to a DV format, such as DVCPRO, to create .avi files for use in your Premiere Pro projects. When working with an SD project, you can also choose to capture video to an .m2v file for DVD authoring using Adobe Encore. These .m2v files are not supported in your Matrox projects, but are supported in Adobe Encore. For details about specific limitations when capturing to Matrox .m2v files, see “Notes about capturing to Matrox .m2v files” on page 104. ° To specify your settings for capturing video in Adobe Premiere Pro on Matrox Axio: 1 Choose Project > Project Settings > Capture. 2 From the Capture Format list, select Matrox AVI to capture to an .avi file, or Matrox M2V to capture to an .m2v file (for SD projects only). 3 Click the Configure button, then click the Video Capture Settings tab. 4 Under Input Device, select one of the following devices (the selections available depend on the particular Matrox Axio hardware you’re using): $ X.linkHD to capture material from an SDI video source connected to your X.linkHD breakout box. Defining your Capture settings Axio Installation and User Guide.book Page 98 Monday, July 14, 2008 8:00 AM 98 $ ¦ X.linkSD or X.linkLE to capture material from an analog or SDI video source connected to your X.linkSD or X.linkLE breakout box. Note Analog and SDI input is not supported for 486p @ 29.97 fps, 576p @ 25 fps, 1440 ×1080p, and 720p @ 23.98 fps, 25 fps, and 29.97 fps projects. $ DV-1394 to capture material from a DV-1394 device connected to your X.link breakout box. (This option is not supported for 1080p @ 23.98 fps and 24 fps projects.) 5 If you selected an X.link breakout box as your input device, from the Input Source list, select the type of input you want to capture. If you’re capturing from X.linkSD or X.linkLE, select SDI, Component, Composite, or S-Video . If you’re capturing from X.linkHD, the Input Source will be set to SDI. Remarks $ If you selected DV-1394 as your input device, the name of the DV-1394 device connected to your breakout box will appear in the Input Source box. $ If Matrox Axio can’t detect your source device when you start a capture, you’ll receive an error message. Either black video will be captured or the capture won’t be able to start until a valid input signal is present. In either case, you must make sure that your source device is switched on and properly connected to the breakout box to properly capture the video. $ To capture analog or SDI input for a 486p @ 23.98 fps project, you must specify In and Out points for your captured clips (manual captures are not supported). 6 From the Input Format list, select the video format that matches your source video. Depending on your project’s video format, you may not be able to change the input format. If needed, Matrox Axio will apply an appropriate pulldown method to convert the incoming video to your project’s video format. For example, if your project’s video format is 1080p @ 23.98 fps and you set the Input Format to [email protected], a standard reverse pulldown (2:3 cadence) will be applied to capture the video to 1080p @ 23.98 fps. ¦ Note If you’re working with a 1440 ×1080i project, your analog source video must be full-size 1080i (1920 ×1080), but it will be captured to 1440 ×1080i format. 7 From the Input Aspect Ratio list, select the aspect ratio of your source video (4:3 or 16:9). For example, to capture video that was recorded using the standard TV screen format, select 4:3. To capture video that was recorded using the widescreen 16:9 format, select 16:9. If you’re defining Chapter 8, Defining Your Adobe Premiere Pro Settings Axio Installation and User Guide.book Page 99 Monday, July 14, 2008 8:00 AM 99 capture settings for an HD project, the Input Aspect Ratio will be set to 16:9. 8 Under Capture Format, select your desired capture format from the list. If you’re capturing to an .avi file from a DV-1394 device, video will be captured to native DV or HDV format (the Capture Format will be set to Native DV/HDV). If you’re capturing to an .m2v file, the Capture Format will be set to Matrox MPEG-2 IBP. ¦ Note The formats to which you can capture clips depend on your project’s video format and Matrox Axio hardware. For more information, see “Supported video compression formats” on page 280. Captures video to DV or DVCAM format. $ Matrox DV/DVCAM $ Matrox DVCPRO $ Matrox DVCPRO50 $ Matrox DVCPRO HD $ Matrox 8-bit Uncompressed Captures video to DVCPRO format. Captures video to DVCPRO50 or D-9 format. Captures video to DVCPRO HD format. (Available only for HD projects with a format of 1080i or 720p.) Captures video to 8-bit uncompressed format. $ Matrox 10-bit Uncompressed Captures video to 10-bit uncompressed format. ¦ Note On Axio LE, Matrox 10-bit Uncompressed is the only capture format available to capture analog or SDI video for a project that has a 10-bit video processing format, and is not available for an 8-bit project. If you want to capture to a format other than Matrox 10-bit Uncompressed, you can switch the video processing format (on the General page) to 8-bit, and then change back to 10-bit after you’ve completed your capture. $ Matrox MPEG-2 I-frame Captures video to MPEG-2 intra-frame format using the 4:2:2 Profile @ Main Level at a selected data rate (SD resolution only). For the best results when capturing video clips on which you’ll be applying chroma key effects, you should use this codec instead of a DV codec. $ Matrox MPEG-2 I-frame HD Captures video to MPEG-2 intra-frame format using the 4:2:2 Profile @ High Level at a selected data rate (HD resolution only). This is the only capture format available to capture analog or SDI video for a 1440×1080i project. $ Matrox Offline HD Captures video to a proxy HD video format for offline editing purposes. 9 If you’re capturing to a Matrox MPEG-2 format, click the Configure button to configure your MPEG-2 settings. For details on the available settings, see “Selecting your MPEG-2 I-frame settings” on page 109, or “Selecting your Defining your Capture settings Axio Installation and User Guide.book Page 100 Monday, July 14, 2008 8:00 AM 100 MPEG-2 IBP settings” on page 111. Once you’ve configured your settings, click OK to return to the Matrox Capture Settings dialog box. 10 If you’re capturing Panasonic VariCam material, select Enable VariCam capture (supported only for a 720p @ 23.98 fps or 25 fps project). Matrox Axio will remove the redundant (filler) frames from the VariCam input during capture and create a clip in the same format as your project for editing. ¡ Important When you select Enable VariCam capture, audio cannot be captured. When batch capturing VariCam clips, you must indicate that you want to capture video only by selecting Video on the Logging pane of the Capture panel under Setup. Otherwise, your captured clips will appear as “offline.” 11 Select Use Automatic Gain Control (AGC) if you want the gain of your composite or S-Video input signal to be adjusted automatically to compensate for very bright or dark images. This improves the brightness or contrast of your picture. (Available when capturing from X.linkSD or X.linkLE only.) 12 Select Broadcast-quality Source if your analog source device is broadcast-quality, such as a device with a built-in time base corrector (TBC). This allows Matrox Axio to digitize the input signal as-is. Make sure you clear this option if your source device doesn’t have a TBC or meet broadcast-quality standards. In this case, Matrox Axio will filter the input signal to increase tolerance for sync pulse stability. (Available when capturing from X.linkSD only.) 13 Click OK to save your settings and return to the Project Settings dialog box. Chapter 8, Defining Your Adobe Premiere Pro Settings Axio Installation and User Guide.book Page 101 Monday, July 14, 2008 8:00 AM 101 Specifying your audio capture settings You can specify various audio capture settings, such as to specify your input source and the type of audio files (either stereo .wav or mono .wav) that you want to create when capturing audio on Matrox Axio. Remarks • When you capture to an .avi file on Matrox Axio, the clip’s video and audio are saved to the .avi file, and the clip’s audio is also saved to one or more separate .wav files. You could choose to edit the separate .wav files using audio post-processing software, such as Adobe Soundbooth. • When you capture to an .m2v file on Matrox Axio, the clip’s associated audio is always saved to one or more separate stereo .wav files. ° To specify your settings for capturing audio in Adobe Premiere Pro on Matrox Axio: 1 Choose Project > Project Settings > Capture. 2 From the Capture Format list, select Matrox AVI to capture to an .avi file, or Matrox M2V to capture to an .m2v file (for SD projects only). 3 Click the Configure button, then click the Audio Capture Settings tab: 4 If you selected an X.link breakout box as your video input device (see “Specifying your video capture settings” on page 97), you must also select the source from which you want to capture audio. From the Input Source list, select your audio source. For example, if you want to capture the embedded audio of your SDI source, select SDI (embedded audio). Defining your Capture settings Axio Installation and User Guide.book Page 102 Monday, July 14, 2008 8:00 AM 102 ¦ Note If you experience dropped frames when capturing embedded SDI audio on Axio LE, you can set your audio capture source to SDI (embedded audio) - One pair only. This improves the capture performance by processing only one audio pair for the capture. 5 Under Capture Format, select the bit-depth for your captured audio files. If you’re capturing from a DV-1394 device, the Capture Format will be set to 16-bit. 6 If you don’t want the VU meters to be displayed each time you configure your Matrox Axio capture settings or open the Capture panel to start a capture, clear Show VU meters. This option is selected by default. For details on using the VU meters, see “Monitoring audio levels for capture” on page 103. 7 Under Capture Files, indicate whether you want to capture to stereo or mono audio files, and select which channels you want to save to separate .wav files. $ From the File Type list, select Stereo to save your captured audio to stereo .wav files, or Mono to save your captured audio to mono .wav files. If you’re capturing an .m2v clip, the File Type will be set to Stereo. $ From the Filename lists, select which stereo pairs or mono channels you want to save to your .wav files (up to four stereo files or up to eight mono files depending on the type of audio being captured). Select None for the particular .wav files you don’t want to be created, or click the D (default) button for each Filename list if you want to capture only channels 1 and 2. When Matrox Axio saves each .wav file, it assigns a .Stereo.wav or .Mono.wav suffix to the base name you gave for the associated video file. For example, if you’ve named your video file MyFile.avi, the associated stereo audio files would be named MyFile.Stereo1.wav, MyFile.Stereo2.wav, etc. Remarks $ The channels that you choose to save to the first stereo.wav file or first two mono.wav files will be embedded in the associated .avi file. When you import your .avi file to the Project panel, the clip’s separate .wav files will also be imported, and the embedded audio in the .avi file will be ignored. The clip’s .avi file and first associated .wav file, however, will appear as a single Movie clip in your project. The embedded audio in the .avi file will be used only if the .avi file does not have any associated .wav files. Therefore, if you perform audio post processing on your .avi files, make sure you delete the associated .wav files so that only the embedded audio in the .avi files will be used in your project. $ When performing an audio-only capture, Matrox Axio supports capture of only one stereo pair. Your first stereo or first two mono channels will be Chapter 8, Defining Your Adobe Premiere Pro Settings Axio Installation and User Guide.book Page 103 Monday, July 14, 2008 8:00 AM 103 saved to a single stereo .wav file (any other channels will be ignored). When Axio saves the .wav file of an audio-only capture, it does not assign the .Stereo.wav suffix to the filename. 8 Click OK to save your settings and return to the Project Settings dialog box. Monitoring audio levels for capture If you select Show VU meters on the Audio Capture Settings page, each time you configure your Matrox Axio capture settings or open the Capture panel to start a capture in Adobe Premiere Pro, VU meters will be displayed to let you monitor the levels of your currently selected audio input source. Clipping detectors Peak level indicators As you play your audio source, the color of the input level is green at or below –12 dBSF, yellow between –12 and –6 dBFS, and red above –6 dBFS. The clipping detectors will “light up” (become red) whenever audio clipping occurs. The peak level indicators are thin lines that show the highest level recently reached. These indicators will show the peak level for about two seconds or until a higher peak level is reached. If needed, adjust the audio level on your source device to keep the average input level between –30 and –10 dBSF. Defining your Capture settings Axio Installation and User Guide.book Page 104 Monday, July 14, 2008 8:00 AM 104 Notes about capturing to Matrox .m2v files When capturing to Matrox .m2v files, keep the following points in mind: • Automatic scene detection (Scene Detect) is not supported, but batch capture is supported. • The associated .wav files for your .m2v clips are not automatically imported to the Project panel. • When performing a batch capture of .m2v clips, the captured video and audio clips won’t be automatically imported to the Project panel. If you recapture clips using batch capture, the captured clips will be imported automatically only if you choose to delete the original media files from disk. • It’s recommended that you don’t add handles (extra frames) to your captured .m2v clips. If you do, the handles will be appropriately trimmed from the video when you add the clip to your sequence, but the handles won’t be trimmed from the associated audio. • An associated .xmp metadata file is created for all captured and logged (offline) .m2v clips. These files are created in your specified video capture folder, and contain time code and other information that you provided for your .m2v clips, such as tape name, description, and scene. You can open the .xmp files in Adobe Bridge. Take care not to delete the .xmp files and always keep them with their associated .m2v files. Otherwise, you won’t be able to batch capture logged .m2v clips, and the time code information won’t appear for your .m2v clips in the Project panel. Chapter 8, Defining Your Adobe Premiere Pro Settings Axio Installation and User Guide.book Page 105 Monday, July 14, 2008 8:00 AM 105 Specifying your audio monitoring settings (X.linkHD and X.linkSD) Matrox Axio HD and SD let you customize your settings for monitoring audio during capture, such as to select the particular output channels on which you want to monitor your audio when capturing embedded SDI audio. Only audio input channels that are to be captured to a .wav file can be monitored. ° To specify your settings for monitoring audio during capture: 1 Choose Project > Project Settings > Capture. 2 From the Capture Format list, select Matrox AVI. 3 Click the Configure button, then click the Audio Monitoring tab. ¦ Note The AES/EBU channels are not available on X.linkSD. 4 Under Input Channels, each speaker button represents a stereo pair or two mono channels that you’re capturing as specified on the Audio Capture Settings page (see “Specifying your audio capture settings” on page 101). For example, if you want to monitor your first captured stereo or mono channels on the left and right analog audio outputs, drag the button to Analog L/R . 5 To mute audio monitoring for a particular channel, click its speaker button. To re-enable monitoring, you must assign an input channel to it. 6 Under SDI, you can assign input channels to a maximum of four SDI audio pairs (two pairs from any two groups) for monitoring. To assign an input Defining your Capture settings Axio Installation and User Guide.book Page 106 Monday, July 14, 2008 8:00 AM 106 channel to an audio pair for a group that is presently not available, you must mute both audio pairs from one of the currently selected groups. 7 Click OK to save your settings and return to the Project Settings dialog box. Exporting to a Matrox .avi file Several software codecs are included with Adobe Premiere Pro so that you can export your video to different formats. Your Matrox Axio system adds several Matrox codecs to the ones included with Premiere Pro. Because the Matrox codecs use your Axio hardware to accelerate rendering, they can export video much faster than when you use a software codec. The supported formats for exporting to a Matrox .avi file depend on your project’s video format as follows: Project video format Supported export format(s) NTSC PAL 486p @ 23.98 fps 486p @ 29.97 fps 576p @ 25 fps 720p @ 23.98 fps NTSC PAL 486p @ 23.98 fps or NTSC 486p @ 29.97 fps or NTSC 576p @ 25 fps or PAL 720p @ 23.98 fps, 720p @ 59.94 fps, 486p @ 23.98 fps, or NTSC 720p @ 25 fps 720p @ 25 fps, 720p @ 50 fps, 576p @ 25 fps, or PAL 720p @ 29.97 fps 720p @ 29.97 fps, 720p @ 59.94 fps, 486p @ 29.97 fps, or NTSC 720p @ 50 fps 720p @ 50 fps or PAL 720p @ 59.94 fps 720p @ 59.94 fps or NTSC 1440 × 1080i @ 25 fps 1440 × 1080i @ 25 fps or PAL 1440 × 1080i @ 29.97 fps 1440 × 1080i @ 29.97 fps or NTSC 1440 × 1080p @ 23.98 fps 1440 × 1080p @ 23.98 fps, 1440 × 1080i @ 29.97 fps, 486p @ 23.98 fps, or NTSC 1440 × 1080p @ 25 fps 1440 × 1080p @ 25 fps, 576p @ 25 fps, or PAL 1440 × 1080p @ 29.97 fps 1440 × 1080p @ 29.97 fps, 486p @ 29.97 fps, or NTSC 1080i @ 25 fps 1080i @ 25 fps or PAL 1080i @ 29.97 fps 1080i @ 29.97 fps or NTSC 1080p @ 23.98 fps 1080p @ 23.98 fps, 1080i @ 29.97 fps, 486p @ 23.98 fps, or NTSC 1080p @ 24 fps 1080p @ 24 fps 1080p @ 25 fps 1080p @ 25 fps, 576p @ 25 fps, or PAL Chapter 8, Defining Your Adobe Premiere Pro Settings Axio Installation and User Guide.book Page 107 Monday, July 14, 2008 8:00 AM 107 For example, if you have an NTSC project, you must select an NTSC codec. If you have a 1440 × 1080i @ 29.97 fps project, you can select a 1440 × 1080i @ 29.97 fps codec to export to HD format, or you can select an NTSC codec to downconvert the HD video to NTSC (this includes appropriate color space conversion from HD to SD). On Matrox Axio HD, downconverting an HD project to a 10-bit uncompressed SD format, however, is not supported. ° To export your sequence to a Matrox .avi file: 1 Choose File > Export > Movie. Click the Settings button, and from the File Type list, select Matrox AVI. 2 From the Range list, select an export range, then select any additional export options. 3 From the menu on the left side of the dialog box, choose Video. 4 From the Compressor list, select the compression format you want for your exported file. ¡ Important The Matrox codecs are listed in all supported SD and HD formats. The format is shown in brackets beside the codec name, such as [NTSC]. Make sure you select a Matrox codec in one of the supported video formats for your project as listed in the above table. Renders video to DV or DVCAM format. $ Matrox DV/DVCAM $ Matrox DVCPRO $ Matrox DVCPRO50 $ Matrox DVCPRO HD $ Matrox 8-bit Uncompressed Renders video to DVCPRO format. Renders video to DVCPRO50 or D-9 format. Renders video to DVCPRO HD format. (Supported only for HD projects with a format of 1080i or 720p.) Renders video to 8-bit uncompressed format. Renders video to 10-bit uncompressed format. (Not supported when working with an 8-bit video project.) $ Matrox 10-bit Uncompressed $ Matrox MPEG-2 I-frame $ Matrox MPEG-2 I-frame HD Renders video to MPEG-2 intra-frame format using the 4:2:2 Profile @ High Level at a selected data rate (HD resolution only). $ Matrox Offline HD editing purposes. Renders video to MPEG-2 intra-frame format using the 4:2:2 Profile @ Main Level at a selected data rate (SD resolution only). Renders video to proxy HD video format for offline 5 If you selected Matrox MPEG-2 I-frame or Matrox MPEG-2 I-frame HD, click the Configure button to select your MPEG-2 I-frame settings. For details on the available settings, see “Selecting your MPEG-2 I-frame settings” on page 109. Exporting to a Matrox .avi file Axio Installation and User Guide.book Page 108 Monday, July 14, 2008 8:00 AM 108 6 From the Pixel Aspect Ratio list, select the setting that matches the aspect ratio of your material: For NTSC or 486p material that uses the standard TV screen format. If you’re downconverting HD video to NTSC or 486p format, the video will be exported in letterbox mode. $ D1/DV NTSC (0.9) $ D1/DV Widescreen 16:9 (1.2) For NTSC or 486p material that uses the widescreen 16:9 format. If you’re downconverting HD video to NTSC or 486p format, the video will be exported as anamorphic (horizontally compressed 4:3) video. $ D1/DV PAL (1.067) $ D1/DV PAL Widescreen 16:9 (1.422) $ Square pixels (1.0) not downconverted. $ HD Anamorphic 1080 (1.333) For PAL or 576p material that uses the standard TV screen format. If you’re downconverting HD video to PAL or 576p format, the video will be exported in letterbox mode. For PAL or 576p material that uses the widescreen 16:9 format. If you’re downconverting HD video to PAL or 576p format, the video will be exported as anamorphic (horizontally compressed 4:3) video. For all HD material (except 1440×1080i/p) that is For all 1440 ×1080i/p material that is not downconverted. 7 It’s recommended that you do not select Recompress. This retains the quality of your video. It also optimizes the speed of the export because realtime video segments that have no effects will be copied directly to disk without recompression, assuming that the compression and video format of your video clips matches the format to which you’re exporting. 8 Choose OK to save your export settings. ¦ Note Exported audio will be embedded in your .avi file and also saved as one or more separate .wav files in the same folder as your .avi file. Matrox Axio does not support audio-only exports to an .avi file. Chapter 8, Defining Your Adobe Premiere Pro Settings Axio Installation and User Guide.book Page 109 Monday, July 14, 2008 8:00 AM 109 Selecting your MPEG-2 I-frame settings When you select the Matrox MPEG-2 I-frame or Matrox MPEG-2 I-frame HD format to capture or export your video using Adobe Premiere Pro, you can specify various settings for the MPEG-2 I-frame compression. ° To select your MPEG-2 I-frame settings: 1 Click the Configure button. This displays a dialog box similar to the following: 2 Drag the Data Rate slider until your desired data rate is displayed. The higher the data rate you select, the better the video quality will be. The range of available data rates depends on whether you’re using the Matrox MPEG-2 I-frame HD or SD format. ¡ Important Depending on the capabilities of your system, you may drop frames if you select a data rate higher than 125 Mb/sec. 3 To apply advanced settings to your MPEG-2 I-frame file, click the Advanced button. ¦ Note The default advanced settings should provide good results for most applications. We recommend that you change these settings only when needed for special purposes. 4 Under Rounding Type, select one of the following: Rounds the AC coefficients up to the nearest whole number when calculating the quantization coefficient. $ MPEG-2 $ Matrox Custom Truncates the AC coefficients to the lowest whole number when calculating the quantization coefficient. In some cases, this setting may yield less artifacts in graphics. 5 Under DC Precision, select the bit-depth precision of the DC intra block. Selecting your MPEG-2 I-frame settings Axio Installation and User Guide.book Page 110 Monday, July 14, 2008 8:00 AM 110 ¦ Note The higher the DC precision value that’s used to capture or render your video, the more likely that the DC content will be increased at the expense of the AC content in the encoded stream. This may result in lowering the overall quality of the compressed stream at a specified data rate. 6 Under Zig Zag Type, select one of the following: Sets the regular (default) zig zag scanning pattern of the AC coefficient of the DCT block as defined in the ISO/IEC 13818-2 (figure 7-2) specification documentation. $ Regular $ Alternate Sets an alternate zig zag scanning pattern of the AC coefficient of the DCT block as defined in the ISO/IEC 13818-2 (figure 7-3) specification documentation. Use this setting when capturing or rendering video at a high data rate (that is, at a data rate of about 50 Mb/sec for SD video, or 100 Mb/sec or higher for HD video). 7 Select the Force Frame-based DCT setting to render macroblocks as frames rather than as fields. In some cases, graphics will yield less artifacts if this option is selected. 8 Click OK to save your settings. Chapter 8, Defining Your Adobe Premiere Pro Settings Axio Installation and User Guide.book Page 111 Monday, July 14, 2008 8:00 AM 111 Selecting your MPEG-2 IBP settings When capturing video to a Matrox .m2v file using Adobe Premiere Pro, the capture format is set to Matrox MPEG-2 IBP. You can specify various settings for the MPEG-2 IBP compression. ° To select your MPEG-2 IBP settings: 1 Click the Configure button. This displays a dialog box similar to the following: 2 Under Data Rate (Mb/sec), you can select the encoding type and data rate for the MPEG-2 IBP compression. $ Encoding type From this list, select one of the following: Video is compressed at your selected target data rate, which is useful when you need to limit or predict the size of your .m2v file. However, if your video is very complex (such as scenes with many colors or sharp edges), you’ll need to select a high data rate to avoid having frames of very blocky video in your file. • Constant bit rate (CBR) Selecting your MPEG-2 IBP settings Axio Installation and User Guide.book Page 112 Monday, July 14, 2008 8:00 AM 112 Video is compressed at varying data rates based on the complexity of the video. The target data rate you select is used as the average data rate for the compression. • Variable bit rate (VBR) $ Min, Target, and Max sliders Use these sliders to select your desired data rate. The higher the target data rate you select, the better the video quality will be. Only the Target slider will be available if you selected Constant bit rate (CBR). If you selected Variable bit rate (VBR), all three sliders will be available so that you can set the minimum, target, and maximum data rates for the video compression. 3 Under GOP Structure, you can customize the GOP structure for the MPEG-2 IBP compression as follows: Determines the number of frames in the GOP (Group of $ GOP length Pictures). $ Subgroup length Determines the subgroup length of B-frames and P-frames in the GOP, after the initial I-frame. For example, a subgroup of 3 appears as “BBP,” and a subgroup of 2 appears as “BP.” The available subgroup lengths depend on your selected GOP length. 4 Under Profile, select one of the following MPEG-2 profiles: $ 4:2:0 This profile uses 4:2:0 luminance/chrominance sampling and is suitable for broadcast transmission and distribution on DVD. You must select this profile if you’re exporting to an .m2v file for DVD authoring. $ 4:2:2 This profile uses 4:2:2 luminance/chrominance sampling and is suitable for high-quality distribution and archiving. 5 Under Motion Estimation, drag the slider to adjust the quality of the motion estimation used for the video compression. The default setting gives good results for most video. However, if you have a lot of fast motion in your video, such as fast-paced sports footage, you can get better results by dragging the slider to the right (towards Slow/High quality). This improves the quality of the motion estimation, but decreases the speed of the video compression. Alternately, if you have mostly slow-paced video, you may want to drag the slider to the left (towards Fast/Low quality) to decrease the quality of the motion estimation and speed up the video compression. 6 Click OK to save your settings. Chapter 8, Defining Your Adobe Premiere Pro Settings Axio Installation and User Guide.book Page 113 Monday, July 14, 2008 8:00 AM 113 Exporting to a Matrox .mxf file Matrox Axio lets you export your Premiere Pro sequence to Matrox .mxf files that are compatible with the OP1a and OP-Atom formats, which includes Sony XDCAM and Panasonic P2 files, as well as generic OP1a files that are supported on Omneon media servers and storage systems. For example, you can export your sequence to .mxf files in Panasonic P2 format directly to your P2 playout server, or export the files to your hard drive and copy them to your playout server. ¦ Note In order to export Matrox .mxf files to a Sony XDCAM or XDCAM HD device, you must first export to a local drive, and then copy the files back to your Sony device. The supported formats for exporting to a Matrox .mxf file depend on your project’s video format as shown below: Project video format Supported export format(s) NTSC PAL 486p @ 23.98 fps 486p @ 29.97 fps 576p @ 25 fps 720p @ 23.98 fps 720p @ 25 fps 720p @ 29.97 fps 720p @ 50 fps 720p @ 59.94 fps 1440 × 1080i @ 25 fps 1440 × 1080i @ 29.97 fps 1440 × 1080p @ 23.98 fps 1440 × 1080p @ 25 fps 1440 × 1080p @ 29.97 fps 1080i @ 25 fps 1080i @ 29.97 fps 1080p @ 23.98 fps 1080p @ 24 fps 1080p @ 25 fps NTSC PAL NTSC 486p @ 29.97 fps 576p @ 25 fps 720p @ 23.98 fps or NTSC 720p @ 25 fps or PAL 720p @ 29.97 fps or NTSC 720p @ 50 fps or PAL 720p @ 59.94 fps or NTSC 1440 × 1080i @ 25 fps or PAL 1440 × 1080i @ 29.97 fps or NTSC 1440 × 1080p @ 23.98 fps or NTSC 1440 × 1080p @ 25 fps or PAL 1440 × 1080p @ 29.97 fps or NTSC 1080i @ 25 fps or PAL 1080i @ 29.97 fps or NTSC NTSC Not supported PAL For example, if you have an NTSC project, you can select an NTSC codec only. If you have a 1080i @ 25 fps project, you can select a 1080i @ 25 fps codec to export to HD format, or a PAL codec to downconvert the HD video to PAL (this includes appropriate color space conversion from HD to SD). Exporting to a Matrox .mxf file Axio Installation and User Guide.book Page 114 Monday, July 14, 2008 8:00 AM 114 ° To export your sequence to a Matrox .mxf file: 1 Choose File > Export > Matrox MXF. 2 From the File Type list, select the type of .mxf files that you want to create (Panasonic P2, Sony XDCAM, or Generic OP1a). ¦ Note Exporting to a generic OP1a .mxf file is supported only for NTSC, PAL, 720p @ 50 fps and 59.94 fps, and 1080i projects. 3 From the Range list, select Entire Sequence to export your entire Premiere Pro sequence, or Work Area Bar to export only the area selected by the work area bar. 4 Select Export Audio if you want to export both video and audio (the Export Video option is always selected because Matrox Axio does not support audio-only exports to an .mxf file). ¦ Note If you export audio in Panasonic P2 file format, the audio will be exported as separate mono .mxf files. 5 From the Compressor list, select the compression format you want for the export: ¦ Note The SD and HD formats available depend on your project’s video format and the type of .mxf files you’re creating. The format is shown in brackets beside the codec name, such as [NTSC]. Only supported formats will appear in the Compressor list. Chapter 8, Defining Your Adobe Premiere Pro Settings Axio Installation and User Guide.book Page 115 Monday, July 14, 2008 8:00 AM 115 Renders video to DV or DVCAM format. $ Matrox DV/DVCAM $ Matrox DVCPRO Renders video to DVCPRO format (supported only for Panasonic P2 files). $ Matrox DVCPRO50 $ Matrox DVCPRO HD Renders video to DVCPRO HD format (supported only for Panasonic P2 or generic OP1a files and 720p or 1080i projects). $ Matrox IMX $ Matrox MPEG HD Renders video to MPEG HD format, which uses industry-standard MPEG-2 IBP compression (supported only for Sony XDCAM HD files and 1440×1080i/p projects). $ Matrox MPEG-2 Renders video to DVCPRO50 or D-9 format (supported only for Panasonic P2 files). Renders video to IMX (D10) format (supported only for Sony XDCAM files in SD format). Renders video to MPEG-2 I-frame or IBP format using a selected MPEG-2 profile and data rate (supported only for generic OP1a files). If you’re exporting an NTSC or PAL project to a generic OP1a file, the compressor will be set to Matrox MPEG-2. 6 If you selected Matrox IMX, click the Configure button and from the displayed dialog box, select the date rate you want for the export (such as 40 Mb/sec ). The higher the data rate you select, the better the video quality will be. 7 If you selected Matrox MPEG HD or Matrox MPEG-2, click the Configure button and from the displayed dialog box, select the settings you want for the video compression as explained in “Selecting your MPEG HD settings” on page 116 or “Selecting your MPEG-2 settings” on page 117. 8 From the Aspect Ratio list, select the aspect ratio you want for your exported video: ¦ Exports video to the standard TV screen format. If you’re downconverting HD video to NTSC or PAL, the video will be exported in letterbox mode. $ 4:3 $ 16:9 Exports video to the widescreen 16:9 format. If you’re downconverting HD video to NTSC or PAL, the video will be exported as anamorphic (horizontally compressed 4:3) video. Note When exporting to an HD format, the aspect ratio is set to 16:9. 9 If you’re exporting audio and your sequence has a 5.1 master audio track, from the Audio Channels list, select the number of audio channels that you want to export. For example, you can select 2 channels to export stereo audio, or 6 channels to export 5.1 audio. ¦ Note Depending on the type of .mxf file and compression format that you selected for the export, such as Sony XDCAM with DVCAM or MPEG HD Exporting to a Matrox .mxf file Axio Installation and User Guide.book Page 116 Monday, July 14, 2008 8:00 AM 116 compression, you may be able to export only four audio channels instead of all six. In this case, the three front channels and left rear channel of the 5.1 audio will be exported. 10 Click the Browse button to select the drive, folder, and file name for the export. ¦ Note If you’re exporting to Panasonic P2 files, the appropriate P2 directory structure will be created for the exported .mxf files if it doesn’t already exist. For example, video files will be exported to the CONTENTS\VIDEO folder, and audio files to the CONTENTS\AUDIO folder. 11 Click Export to perform the export. If you want to use the exported files in your Adobe Premiere Pro project, you will need to import the .mxf file(s) manually to the Project panel. Selecting your MPEG HD settings When you select the Matrox MPEG HD format to export video to a Sony XDCAM HD .mxf file, click the Configure button to display a dialog box similar to the following: 1 Under Data Rate, select the preset for the video quality and data rate that you want for the video compression. You can select any of the following presets, which correspond to the Sony XDCAM HD camera settings for recording: $ HQ 35 Mbits/sec VBR $ SP 25 Mbits/sec CBR $ LP 17.5 Mbits/sec VBR For example, you can select HQ 35 Mbits/sec VBR for the best possible video quality, or select a lower data rate for a lower-quality video file that uses less disk space. Chapter 8, Defining Your Adobe Premiere Pro Settings Axio Installation and User Guide.book Page 117 Monday, July 14, 2008 8:00 AM 117 2 Under Motion Estimation, drag the slider to adjust the quality of the motion estimation used for the video compression. The default setting gives good results for most video. However, if you have a lot of fast motion in your video, such as fast-paced sports footage, you can get better results by dragging the slider to the right (towards Slow/High quality). This improves the quality of the motion estimation, but decreases the speed of the video compression. Alternately, if you have mostly slow-paced video, you may want to drag the slider to the left (towards Fast/Low quality) to decrease the quality of the motion estimation and speed up the video compression. 3 Click OK to save your settings. Selecting your MPEG-2 settings When you select the Matrox MPEG-2 format to export video to a generic OP1a .mxf file, click the Configure button to display a dialog box similar to the following: 1 Under Compression Type, select one of the following: $ MPEG-2 I-frame Renders video to MPEG-2 intra-frame format. Exporting to a Matrox .mxf file Axio Installation and User Guide.book Page 118 Monday, July 14, 2008 8:00 AM 118 $ MPEG-2 IBP Renders video to MPEG-2 IBP format. 2 Under Data Rate (Mb/sec), you can select the encoding type and data rate for the MPEG-2 compression. $ Encoding type From this list, select one of the following: Video is compressed at your selected target data rate, which is useful when you need to limit or predict the size of your .mxf file. However, if your video is very complex (such as scenes with many colors or sharp edges), you’ll need to select a high data rate to avoid having frames of very blocky video in your file. • Constant bit rate (CBR) Video is compressed at varying data rates based on the complexity of the video. The target data rate you select is used as the average data rate for the compression. • Variable bit rate (VBR) $ ¦ Min, Target, and Max sliders Use these sliders to select your desired data rate. The higher the target data rate you select, the better the video quality will be. Only the Target slider will be available if you selected Constant bit rate (CBR). If you selected Variable bit rate (VBR), all three sliders will be available so that you can set the minimum, target, and maximum data rates for the video compression. Note The maximum target data rate varies for SD and HD video and depends on your selected encoding type and MPEG-2 profile (see below). 3 Under GOP Structure, you can customize the GOP structure for the MPEG-2 IBP compression as follows: Determines the number of frames in the GOP (Group of $ GOP length Pictures). $ Subgroup length Determines the subgroup length of B-frames and P-frames in the GOP, after the initial I-frame. For example, a subgroup of 3 appears as “BBP,” and a subgroup of 2 appears as “BP.” The available subgroup lengths depend on your selected GOP length. 4 Under Profile, select one of the following MPEG-2 profiles: $ 4:2:0 This profile uses 4:2:0 luminance/chrominance sampling and is suitable for broadcast transmission and distribution on DVD. $ 4:2:2 This profile uses 4:2:2 luminance/chrominance sampling and is suitable for high-quality distribution and archiving. 5 Under Motion Estimation, drag the slider to adjust the quality of the motion estimation used for the video compression. The default setting gives good results for most video. However, if you have a lot of fast motion in your video, such as fast-paced sports footage, you can get better results by dragging the slider to the right (towards Slow/High quality). This improves the quality of the motion estimation, but decreases the speed of the video compression. Alternately, if you have mostly slow-paced video, you may Chapter 8, Defining Your Adobe Premiere Pro Settings Axio Installation and User Guide.book Page 119 Monday, July 14, 2008 8:00 AM 119 want to drag the slider to the left (towards Fast/Low quality) to decrease the quality of the motion estimation and speed up the video compression. 6 Click OK to save your settings. Adding a voice-over to your sequence Matrox Axio supports voice-over, which allows you to record audio tracks as .wav files directly in the Timeline panel to add commentary to video clips, such as newsreels and documentaries. Remarks • To use Matrox Axio voice-over, you must have an audio input for the voice-over as well as a valid video input. The video input is required only for genlock purposes. It’s recommended that you genlock all the devices connected to your Matrox Axio system to a reliable external genlock source. For details on selecting your genlock source, see “Specifying your genlock settings” on page 94. • Matrox voice-over does not support pulldown. Therefore, this feature is not supported for a 486p @ 23.98 fps project, or a 1080p @ 23.98 fps project if your input format is set to 1080i @ 29.97 fps. • Matrox voice-over supports recording to stereo or mono audio tracks only. • Because Matrox voice-over uses the Matrox Axio audio output mapping settings in the Matrox Playback Settings dialog box, you must not use the Audio Output Mapping settings in Adobe Premiere Pro’s Preferences dialog box to change your audio output mapping settings for the Matrox ASIO driver. Connection and setup 1 Connect the microphone to the audio input on your source device and connect the audio output from the source device to the corresponding audio input on your X.link breakout box. 2 Choose Edit > Preferences > Audio Hardware. 3 From the Default Device list, select Matrox ASIO Driver, then click OK. 4 Choose Project > Project Settings > Capture. 5 Make sure that the Capture Format is set to Matrox AVI. 6 Click the Configure button, then click the Video Capture Settings tab. 7 From the Input Device list, select your X.link breakout box, such as X.linkHD. ¦ Note The Matrox voice-over feature does not support DV-1394 devices. 8 From the Input Source list, select the video input that you’re using as your genlock source for the voice-over. For example, if the video input is Adding a voice-over to your sequence Axio Installation and User Guide.book Page 120 Monday, July 14, 2008 8:00 AM 120 connected to the composite video input on your X.linkSD breakout box, select Composite. 9 Click the Audio Capture Settings tab. 10 From the Input Source list, select the audio source type corresponding to the device to which the microphone is connected. For example, if the microphone is connected to an XLR device on X.linkSD, select XLR (balanced analog). 11 Test the audio input levels by speaking into the microphone and use the VU meters in the Audio Input Levels window to check the audio input levels. While speaking into the microphone, watch the input levels and adjust the audio level on your source device if needed. ¦ Note The Meter Input(s) Only option is not supported in Adobe Premiere Pro’s Audio Mixer when using the Matrox ASIO driver as the default device. 12 Click OK to save your settings, then click OK to close the Project Settings dialog box. Recording your voice-over You use Adobe Premiere Pro’s Audio Mixer to record your voice-over. For further information on using the Audio Mixer, see your Adobe Premiere Pro documentation. 1 Choose Window > Audio Mixer, then select the sequence in which you want to record your voice-over (for example, Window > Audio Mixer > Sequence 01 ). 2 Position the current-time indicator in the Timeline panel where you want the voice-over to begin. Chapter 8, Defining Your Adobe Premiere Pro Settings Axio Installation and User Guide.book Page 121 Monday, July 14, 2008 8:00 AM 121 ¦ Note If a track that you’ll be recording your voice-over on already contains audio at the current-time indicator, the audio will be overwritten by your voice-over. Mute Track Record Enable Volume Play/Stop toggle Record 3 In the Audio Mixer panel, click the Record Enable button for each track on which you want to record audio. You can record your voice-over on multiple tracks at the same time. If you enable recording for a mono track, you can select Matrox Left or Matrox Right to indicate which channel you want to record on that track. 4 Click the Record button 5 Click the Play button ¦ to prepare the sequence for recording. to begin recording, and speak into the microphone. Note During recording, there’s a slight delay in the audio preview of your voice-over. To mute the preview, click the Mute Track button or you can choose to lower the track volume by dragging the Volume slider. 6 Click the Stop button to stop recording. Your voice-over will be added to the selected audio tracks as .wav files. Adding a voice-over to your sequence Axio Installation and User Guide.book Page 122 Monday, July 14, 2008 8:00 AM 122 Exporting using Matrox Media Encoder You can use Matrox Media Encoder to export clips from a sequence in the Timeline panel to various formats for specific media delivery, such as Windows Media or RealMedia streaming media format, or MPEG-2 format for DVD or Blu-ray Disc. For example, you can use Matrox Media Encoder to export video from your sequence to an MPEG-2 Elementary (.m2v) file that’s suitable for use with Adobe Encore. Matrox Media Encoder provides the same export formats as Adobe Media Encoder, and benefits from hardware acceleration on Matrox Axio. To avoid having inverted fields in your exported files when exporting material for DVD or Blu-ray Disc, you must select the appropriate field order for the export according to your projects’s video format as shown in the following table: Project video format Field order NTSC PAL 486p @ 23.98 fps and 29.97 fps 576p @ 25 fps 720p @ 23.98 fps, 25 fps, 29.97 fps, 50 fps, and 59.94 fps 1440 × 1080i @ 25 fps and 29.97 fps 1440 × 1080p @ 23.98, 25, and 29.97 fps 1080i @ 25 fps and 29.97 fps 1080p @ 23.98 fps, 24 fps, and 25 fps Lower Upper None (Progressive) None (Progressive) None (Progressive) Upper None (Progressive) Upper None (Progressive) ° To export material using Matrox Media Encoder: 1 Start Adobe Premiere Pro and open the project from which you want to export material. 2 If you want to export only part of your sequence, drag the ends of the work area bar so that it extends over the length of the area you want to export. 3 Choose File > Export > Matrox Media Encoder. 4 Select the export format you want from the Format list. For example, to export material for DVD, select MPEG2-DVD. 5 Select a preset from the Preset list that matches the type of export you want to perform (a summary of the settings will be displayed in the Export Settings dialog box). 6 If you selected an MPEG-2 DVD or Blu-ray Disc export format, click the Video tab and make sure that the appropriate field order is selected as shown in the above table. Chapter 8, Defining Your Adobe Premiere Pro Settings Axio Installation and User Guide.book Page 123 Monday, July 14, 2008 8:00 AM 123 7 Click OK, specify a name, location, and export range for the export, then click Save. The export settings are the same as provided for Adobe Media Encoder. For details on using these settings, see your Adobe Premiere Pro documentation. Exporting using Matrox Clip Notes You can use Matrox Clip Notes to perform an accelerated export of your sequence to a PDF file. For example, you can export your sequence to Windows Media format and have the video embedded in a PDF file that you can send to reviewers for their comments. To export material to Matrox Clip Notes, select the sequence you want to export and choose File > Export > Matrox Clip Notes. The export settings are the same as provided for Adobe Clip Notes. For details on exporting to a Clip Notes PDF, see your Adobe Premiere Pro documentation. Setting up Matrox DV/HDV device control Matrox DV/HDV device control lets you control DV-1394 devices when capturing or exporting material to tape in Adobe Premiere Pro. ° To set up Matrox DV/HDV device control: 1 Choose Edit > Preferences > Device Control. 2 From the Devices list, select Matrox DV/HDV Device Control. 3 Click Options and make sure that your device control options are correctly set as explained in your Adobe Premiere Pro documentation (the options are the same as those provided for Adobe Premiere Pro’s DV/HDV device control). 4 Click OK to save your settings. You can now use device control when capturing or exporting material over the 1394 interface (make sure that your device is set to Remote or VTR mode). For details on how to capture material in Adobe Premiere Pro, see your Adobe Premiere Pro documentation. For information about exporting material to tape using device control, see the next section. Exporting using Matrox Clip Notes Axio Installation and User Guide.book Page 124 Monday, July 14, 2008 8:00 AM 124 Exporting your sequence to tape Your Matrox Axio system lets you export your Adobe Premiere Pro sequence to tape using DV-1394 or RS-422 device control. You can use Matrox DV/HDV device control to control DV-1394 devices. For RS-422 devices, you can use Adobe Premiere Pro’s serial device control as explained in your Adobe Premiere Pro documentation. Preparing your tapes for recording To use device control, the tape on which you’ll be recording your material must contain continuous and consecutive time code. You can stripe your entire tape with time code by recording black video for the duration of the tape. ¦ Note The format of your DV tape must match the format you’re recording. For example, if you set your DV-1394 device to record in DV/DVCAM format, your tape must be striped entirely in DV/DVCAM format. Mixed format tapes are not supported. Avoiding missing frames when exporting to DV tape When performing an export to tape on some DV-1394 devices, a delay may occur between the time the device starts recording and the time that Adobe Premiere Pro starts to play back your project. This may result in the first video frames of your project not being recorded to tape. To ensure that your export to DV tape does not miss any frames, you can delay the playback of the project that you are exporting. To do this, you will need to do a test export with your DV-1394 device to determine the number of frames that are missing from the start of your project on the DV tape. In the Adobe Premiere Pro Export To Tape dialog box, select Delay Movie Start and enter the number of frames you’ve determined are missing from your project multiplied by 4 (to convert the value to quarter frames). If needed, adjust this amount until you obtain a frame-accurate or near frame-accurate export to tape. ¦ Note If your exported video is frame-accurate, but you’re missing audio at the start of your project on the DV tape, simply add a few frames of black and silence at the start of the sequence. If you do this, you may not need to use the Delay Movie Start. Chapter 8, Defining Your Adobe Premiere Pro Settings Axio Installation and User Guide.book Page 125 Monday, July 14, 2008 8:00 AM 125 Exporting to DV tape using DV-1394 device control You can use Matrox DV/HDV device control when exporting your Adobe Premiere Pro sequence to a DV-1394 device. Remarks • To export a 720p @ 23.98 fps, 29.97 fps, or 59.94 fps project to a DVCPRO HD device over the 1394 interface, you must first export your sequence to a Matrox .avi file using the Matrox DVCPRO HD codec in 720p @ 59.94 fps format (see “Exporting to a Matrox .avi file” on page 106), import your Matrox .avi file to a new 720p @ 59.94 fps sequence, and then export your sequence to tape. DV-1394 export to DVCPRO HD is not supported for any other 720p format. • DV-1394 export to HDV is not supported for 720p projects. ° To export your sequence to tape over the 1394 interface: 1 Open the project and activate the sequence you want to export to tape. 2 Make sure your DV-1394 device is properly connected and turned on. 3 Unless you’re exporting to an HDV device, make sure that you’ve enabled the DV-1394 output for export to tape and selected a DV-1394 output format as explained in “Selecting your DV-1394 output settings” on page 96. ¦ Note If you’re exporting to an HDV device, Premiere Pro will detect that you’re using an HDV device when you perform the export to tape and the video will be exported in native HDV format. 4 If you’re using a camcorder, switch it to VTR mode. 5 Load a striped recordable tape into your DV-1394 device. 6 Make sure that you’ve set up Matrox DV/HDV device control as explained in “Setting up Matrox DV/HDV device control” on page 123. 7 Choose File > Export > Export to Tape. For information about exporting your sequence to tape using Adobe Premiere Pro, see your Adobe Premiere Pro documentation. Exporting your sequence to tape Axio Installation and User Guide.book Page 126 Monday, July 14, 2008 8:00 AM 126 Creating an SD project in 16:9 format When editing on Matrox Axio, you can choose to work with SD source video that’s been recorded in either the 4:3 standard TV screen format, or the widescreen 16:9 format. ° To create an SD project in 16:9 format on Matrox Axio, do the following: 1 Record your video onto tape with your camera set to the widescreen 16:9 format. The video will be recorded as horizontally compressed 4:3 (anamorphic) video. 2 Start Adobe Premiere Pro and select the appropriate Matrox widescreen preset (such as DVCPRO Widescreen). This ensures that the effects you create on Matrox Axio will be displayed with the correct proportions when viewed in 16:9 format. 3 Capture your video clips as you normally would. Select the 16:9 display option on your NTSC or PAL video monitor to “unsquish” the video and play it back in widescreen format without distortion. 4 If you create animations, titles, or graphics for your project using a program that lets you set the pixel aspect ratio, use the appropriate setting for 16:9 display: $ For NTSC or 486p video, set the pixel aspect ratio to 1.185. $ For PAL or 576p video, set the pixel aspect ratio to 1.422. If you can’t set the pixel aspect ratio, create your image at 864×486 for NTSC or 486p video, or at 1024×576 for PAL or 576p video. After you’ve created your image, resize only its width to 720. When you resize the image, your text or graphic will appear elongated on your computer screen. 5 Edit your project as you would a standard 4:3 project. ¦ Note Be aware that if your video monitor is displaying in 4:3 format, certain effects may appear elongated because of the horizontal scaling. Setting your monitor to 16:9 will display the effects with the correct proportions. 6 Record your finished project onto tape. Remember that you’ll need a monitor capable of displaying material in 16:9 format to properly view your master tape. Chapter 8, Defining Your Adobe Premiere Pro Settings Axio Installation and User Guide.book Page 127 Monday, July 14, 2008 8:00 AM Cha pter 9 Setting Up Realtime Effects with Adobe Premiere Pro This chapter explains how to set up realtime effects using the Matrox realtime plug-in for Adobe Premiere Pro. Axio Installation and User Guide.book Page 128 Monday, July 14, 2008 8:00 AM 128 Available effects The Matrox realtime plug-in for Adobe Premiere Pro lets you: • Set up spectacular realtime Matrox effects and transitions. The plug-in includes color corrections, chroma keys, luma keys, 3D DVEs, page curls, shadows, and many more effects. ¦ Note On Axio LE, certain effects will be available only if you have a display card that supports the Matrox hardware-accelerated effects. For more information, see “Enabling and disabling the Matrox hardware-accelerated effects in Adobe Premiere Pro” on page 249. • Change various effect settings, and add or modify keyframes to customize your effects. • Transform and crop your realtime effects. • Create realtime graphics overlays using single-frame graphics files with an alpha-key channel. • Set up certain Adobe Premiere Pro effects in real time, including fades (Video Opacity), DVEs (Motion), Black & White, Timecode, and Garbage Matte effects. • Apply realtime speed changes to video clips. • Set up many Adobe Premiere Pro transitions in real time when using SD video, or accelerate many Adobe Premiere Pro transitions when using HD video. • Use and modify clips that have Matrox Flex CPU effects applied to them interchangeably between Adobe Premiere Pro and Adobe After Effects. For example, you can apply a Matrox color correction to your clip in Adobe Premiere Pro and import that clip into Adobe After Effects and vice versa. The effect will remain intact, and can be modified in both applications. Realtime means that you can play back and record your effects onto tape without having to render them. This gives you creative freedom to experiment with different effects and change your mind as often as you want. You’ll instantly see the changes you make on your video monitor. Effects in Adobe Premiere Pro other than those listed above are not realtime, and therefore require rendering. For guidelines on setting up your realtime effects, see “Matrox Axio realtime guidelines” on page 227. When you install Matrox Axio.utils, all the Matrox effects are added to Adobe Premiere Pro, and the Matrox Flex CPU effects are added to Adobe After Effects. You set up Matrox effects in your productions the same way as other effects included with your Adobe software. For example, you apply a Matrox transition to your clips in Adobe Premiere Pro just as you would any other type of Chapter 9, Setting Up Realtime Effects with Adobe Premiere Pro Axio Installation and User Guide.book Page 129 Monday, July 14, 2008 8:00 AM 129 transition, except that the controls provided let you create a Matrox transition, as is explained in this chapter. For instructions on how to apply effects to your productions in Adobe Premiere Pro or Adobe After Effects, refer to your Adobe documentation. ¡ Important To use the Matrox realtime plug-in for Adobe Premiere Pro, you must have defined your Adobe Premiere Pro settings for use with your Matrox Axio system, as explained in Chapter 8, “Defining Your Adobe Premiere Pro Settings.” How to apply a Matrox video effect in Adobe Premiere Pro The Matrox realtime plug-in for Adobe Premiere Pro allows you to apply many realtime video effects to your clips. To apply a Matrox video effect to a clip, drag the desired effect from the Effects panel onto the clip in the Timeline panel. By default, the Matrox video effects are found in the Matrox bin under Video Effects. ¥ Tips • You can also apply preconfigured Matrox video effects found in the Matrox Effect Presets bin under Presets. • If you can’t see the Effects panel, choose Window > Effects. If you can’t see the Effect Controls panel, choose Window > Effect Controls. How to apply a Matrox video transition in Adobe Premiere Pro In Adobe Premiere Pro, the Matrox wipe transitions are found in the Matrox bin under Video Transitions in the Effects panel. There are numerous methods to create transitions in Premiere Pro. Use the method that works best for you to apply your Matrox wipes. For information on applying transitions, see your Adobe Premiere Pro documentation. How to apply a Matrox video effect in Adobe Premiere Pro Axio Installation and User Guide.book Page 130 Monday, July 14, 2008 8:00 AM 130 Transforming your clip Many of the Matrox effects allow you to adjust the scale, position, and rotation of a clip by applying various transform settings. You can adjust the transform settings in two ways: • Use the transform controls in the Effect Controls panel to adjust the settings you want. • Work directly in Adobe Premiere Pro’s Program Monitor using your mouse. For example, click the desired transform button ( Position, Scale , Rotation, or Rotation Center Offset), then click and drag within the Program Monitor to make your adjustments. To do this, you’ll need to activate the transform controls for use in the Program Monitor. For more information, see “Transforming a clip in the Program Monitor” on page 132. ¦ Note If you are working with the Matrox crystallize, shadow, mask, mask blur, mask mosaic, or shine effect, the transform settings will apply only to your mask or shadow and not the entire clip. Using the transform controls To apply various transform settings to your clip using the transform controls in the Effect Controls panel, click the triangle next to the Transform property to expand it: You can enter the values you want in the text boxes or drag the appropriate sliders. • (X, Y, Z) Position Use these controls to position your clip on the x (horizontal), y (vertical), and z (depth) axes. Values of (0,0,0) pixels align the center of your clip with the center of the screen, and positions are measured from this point. You can enter positive or negative pixel values to move your clip right or left (x), up or down (y), and forward or backward (z). Chapter 9, Setting Up Realtime Effects with Adobe Premiere Pro Axio Installation and User Guide.book Page 131 Monday, July 14, 2008 8:00 AM 131 • (X, Y) Scale Use these controls to make your clip smaller or larger. Full-screen size is represented as 100%. You can shrink your clip to 0% or enlarge it to 1000%. Note, however, that by enlarging your clip, the resolution may become blurry. You can adjust the size controls individually, or if you select Fixed Aspect Ratio, you only need to adjust the x axis. Adjusting the percentage on the x and y axes changes your clip’s width and height, respectively. ¦ Note Some effects, like Matrox surface finish, include a Z Scale property that allows you to adjust the depth of the effect. • (X, Y, Z) Rotation Use these controls to set the number of times the clip spins. Each rotation of 360° produces one spin on the selected axis. You can have positive or negative rotation from -360° to 360°. • (X, Y, Z) Rotation Center Offset Use the Rotation Center Offset controls to set the pivot point, or center of rotation, of your clip on the x (horizontal), y (vertical), and z (depth) axes. When Rotation settings are applied, your clip spins around this point. You can use positive or negative pixel values to offset your clip on each axis. In the illustrations below, notice how different Offset values can affect the rotation of the cube. Z Z X X Y Figure 1: Offset at 0,0,0 Y Figure 2: Offset at 100,0,0 In Figure 1, the Offset values are (0,0,0), so the center of rotation for the cube is where the x, y, and z axes meet. In Figure 2, the Offset value for the x axis is set to 100, thus moving the cube and the pivot point to the right, so when the cube is rotated, it has a wider arc when spinning around the axes. Transforming your clip Axio Installation and User Guide.book Page 132 Monday, July 14, 2008 8:00 AM 132 Transforming a clip in the Program Monitor You can use your left mouse button to resize, position, and rotate your clip directly in the Program Monitor. Effects that support transforming a clip in the Program Monitor have the Transform icon to left of the effect name in the Effects Controls panel. Transform icon ¦ Note When working with some effects, the Transform icon lets you manipulate your clip directly in the Program Monitor to set up your effect instead of adjusting transform settings as explained in this section. To activate the transform controls in the Program Monitor, click the Transform icon or the name of the Matrox effect in the Effect Controls panel. The direct manipulation mode buttons will appear in the upper left corner of the Program Monitor: Precision Mode Position Scale Rotation Rotation Center Offset Select the transform setting you want to adjust by clicking the appropriate button (Position , Scale , Rotation, or Rotation Center Offset). Precision Mode is available only in the Program Monitor and allows you to make precise adjustments with the currently selected transform setting. The following table shows the available mouse controls for working in the Program Monitor. Action Result Left mouse button Adjusts x and y axes SHIFT+left mouse button, drag left or right Adjusts x axis only SHIFT+left mouse button, drag up or down Adjusts y axis only CTRL+left mouse button, drag up or down Adjusts z axis only For example, if you want to alter the position of your clip on the y axis only, first click the Position button, then press and hold SHIFT while dragging the mouse up or down in the Program Monitor. Chapter 9, Setting Up Realtime Effects with Adobe Premiere Pro Axio Installation and User Guide.book Page 133 Monday, July 14, 2008 8:00 AM 133 Cropping your clip Many of the Matrox effects allow you to apply crop settings to your clip. To apply crop settings, click the triangle next to Crop to expand the property list. ¦ Note If you’re applying a Matrox effect that doesn’t provide the Crop property, you can apply realtime cropping to your clip using Adobe Premiere Pro’s crop effect (available in the Video Effects bin under Transform). The Premiere Pro crop effect will remain realtime unless you enable the Zoom option. For more information about using Premiere Pro’s crop effect, see your Adobe Premiere Pro documentation. The controls under Crop let you crop any edge of your clip. You can enter the values you want in the text boxes or drag the appropriate sliders (Left, Right, Top, Bottom ). • Crop Left Crops the left edge of your clip. • Crop Right Crops the right edge of your clip. • Crop Top Crops the top edge of your clip. • Crop Bottom Crops the bottom edge of your clip. • Select Crop Displays a dialog box in which you can apply your crop settings. For details, see “Using Select Crop” on page 134. • Stretch to original size Select this to stretch the cropped area to the original size of your clip. For the Matrox cube effect, this option is not available because the cropped area is automatically stretched to fit the original size. Cropping your clip Axio Installation and User Guide.book Page 134 Monday, July 14, 2008 8:00 AM 134 Using Select Crop To apply crop settings to your clip using the Select Crop dialog box, click the triangle next to the Select property to expand it, then click the Select Crop button: ¦ Note When working with the Matrox cube effect, Select Crop is available only for the primary source. The Select Crop dialog box allows you to crop your clip in two ways: • Click and drag directly in the Select Crop window to create the rectangular cropping area. To resize your cropping area, drag any side of the rectangle. For example, drag the right side of the rectangle to crop the right edge of your clip. To resize the entire cropping area at once, drag one of the corners (the corner that’s diagonally opposite the corner you are moving will remain stationary). • Use the Left, Right, Top, and Bottom controls to crop any edge by a given number of pixels. You can enter values in the text boxes or drag the sliders to resize your crop area. For example, drag the Left slider to crop the left edge of your clip. Chapter 9, Setting Up Realtime Effects with Adobe Premiere Pro Axio Installation and User Guide.book Page 135 Monday, July 14, 2008 8:00 AM 135 Applying a mask to your effect Many of the Matrox effects allow you to add a mask to define the area where you want to apply your effect. For example, you may want to apply a color correction to only one area of your clip and leave the rest of the clip untouched. Adding a mask to the chroma or luma key effect and selecting Transparent Outside Mask lets you disable keying in the area outside the mask so that only the underlying image appears outside the mask. For example, you can define a mask area where you want the keying to be performed, and show only your underlying image outside the mask. This is useful if you’re having problems keying on an area at the edges of your foreground image. ° To adjust the mask properties: Click the triangle next to Mask to expand the property list. The properties under Mask let you control the area on the clip where you want to apply the mask. You can enter the values you want in the text boxes or drag the appropriate sliders ( Left, Right, Top, and Bottom ). • Left Adjusts the left edge of your mask. • Right Adjusts the right edge of your mask. • Top Adjusts the top edge of your mask. • Bottom Adjusts the bottom edge of your mask. • Select Mask Displays a dialog box in which you can apply your mask settings (see “Using Select Mask” on page 136). • Invert Inverts the mask so that your effect is applied outside the mask, instead of within the mask. Applying a mask to your effect Axio Installation and User Guide.book Page 136 Monday, July 14, 2008 8:00 AM 136 Using Select Mask To apply a mask to your Matrox effect using the Select Mask dialog box, click the triangle next to the Select property to expand it, then click the Select Mask button: The Select Mask dialog box allows you to apply a mask in two ways: • Click and drag directly in the Select Mask window to create the rectangular area where you wish to apply the mask. You can resize the mask area by dragging any side of the rectangle. For example, dragging the right side of the rectangle adjusts the right edge of the mask area. To resize the entire mask area at once, drag one of the corners (the corner that’s diagonally opposite the corner you are moving will remain stationary). • Use the Left, Right, Top, and Bottom controls to adjust any edge of your mask by a given number of pixels. You can enter values in the text boxes or drag the sliders to resize your mask area. For example, drag the Left slider to adjust the left edge of your mask area. Chapter 9, Setting Up Realtime Effects with Adobe Premiere Pro Axio Installation and User Guide.book Page 137 Monday, July 14, 2008 8:00 AM 137 Creating a primary color correction Color correction is important for all productions, whether you want to achieve continuity when cutting between shots, ensure broadcast safe levels, or establish and emphasize a “look.” Matrox color correction provides basic proc amp control, three-way color correction complete with master, shadows, midtones, and highlights control, and input and output level control. You can also easily match colors with a reference shot. For more information about color matching, see “Matching colors between two clips” on page 148. ¥ Tip Adobe Premiere Pro includes a workspace setup that is optimized for working with clips and effects to facilitate color correction. To prepare your workspace for color correction, choose Window > Workspace > Color Correction. ° To set up a Matrox primary color correction: Click the triangle next to Matrox Color Correction (Primary) or Matrox Color Correction (Primary - Advanced) to expand the property list. ¦ Note The RGB Curves and Tonal Range settings are available only with the advanced versions of the Matrox primary and secondary color correction effects. Because the advanced versions of these effects require additional system resources, you should apply them only if you want to use the RGB Curves or Tonal Range settings. • Enable Split View Select this option to split your clip into two sections in the Program Monitor and on your video monitor. One section will display your clip as you adjust the color correction controls, and the other section of Creating a primary color correction Axio Installation and User Guide.book Page 138 Monday, July 14, 2008 8:00 AM 138 the clip will remain unchanged. For more information, see “Using Split View” on page 139. ¡ Important This option is for preview only. You should clear it before you render your clip, otherwise the split will appear in your video output. • Proc Amps The processing amplifier (proc amp) controls allow you to adjust different aspects of your clip: Adjusts the tint of the colors in the image. $ Hue $ Saturation $ Contrast $ Brightness Adjusts the saturation (vividness) of the image’s colors. Adjusts the difference in luminance between the lightest and darkest areas of the image. Adjusts the level of black in the image. • RGB Curves Lets you use curves to adjust the red, green, and blue color channels of your clip individually, or use a master curve to adjust all color channels simultaneously. For more information, see “Using RGB curves” on page 141. • Color Balance These controls let you adjust the mixture of colors in your clip. $ Tonal Range Allows you to fine-tune the tonal ranges of your clip by reducing the range of pixels included for shadows, midtones, or highlights. For more information, see “Adjusting tonal range” on page 143. $ Allows you to see a graphical representation of your changes when you adjust the color balance settings. You can also modify most of the color balance settings directly within the graph. For more information, see “Using the color balance graph” on page 144. $ Numerical Lets you adjust your color balance settings numerically by entering values in the text boxes, or by dragging the corresponding sliders. You can adjust the Hue, Saturation, and Luminance for each tonal range. Graphical • Master (Hue , Saturation, and Luminance) Affects all areas of your clip from the lightest white to the darkest black. • Shadows (Hue, Saturation, and Luminance) Affects the darkest areas of your clip. • Midtones (Hue , Saturation , and Luminance) Affects the areas with tones between the darkest and lightest areas of your clip. • Highlights (Hue, Saturation, and Luminance) Affects the lightest areas of your clip. • Luma Mapping $ Graphical Allows you to see a graphical representation of your changes when you adjust the luma mapping settings. You can also modify the Chapter 9, Setting Up Realtime Effects with Adobe Premiere Pro Axio Installation and User Guide.book Page 139 Monday, July 14, 2008 8:00 AM 139 luminance of your clip directly within the graph. For more information, see “Using the luma mapping graph” on page 150. $ Numerical Lets you adjust the luma mapping settings numerically by entering values in the text boxes, or by dragging the corresponding sliders. • Input Levels (Black and White) These controls let you fine-tune your clip’s brightness and contrast by changing the luminance value that represents black, white, or gray. Doing so expands or compresses the range of luminance levels in your clip, which increases or decreases your clip’s tonal range. For example, by increasing the black value, you set black in your clip to a higher luminance value, which compresses the luminance range and darkens your clip proportionally. and White) These controls let you map the values under Input Levels to any level of black and white. You can reduce contrast in your clip, or reverse the luminosity of your clip by setting black to a higher value than white. • Output Levels (Black Use this to adjust the midtones in your clip without adjusting black or white. • Gamma • Mask Allows you to apply a mask to your effect. For more information, see “Applying a mask to your effect” on page 135. Using Split View The Split View option allows you to split your clip in two for preview on your Program Monitor and your video monitor. One section displays your clip as you adjust the color correction controls, while the other section of the clip remains unchanged. There are two ways to enable Split View. You can select the Enable Split View option in the Effect Controls panel, or work directly in Adobe Premiere Pro’s Program Monitor using your mouse. Working with Split View in the Program Monitor To activate the Split View controls in the Program Monitor, click the Transform icon ( ) beside the name of the Matrox color correction effect in the Effect Controls panel. The Split View button will appear in the upper left corner of the Program Monitor: Split View button Enable Split View by clicking the Split View button. You can then drag the handles on the corners of the split rectangle to define the area you want to split. You can also drag the split rectangle to move it to a specific region of your clip. Creating a primary color correction Axio Installation and User Guide.book Page 140 Monday, July 14, 2008 8:00 AM 140 The area within the split view rectangle will display any color correction you make, while the area outside remains unchanged. In the following example, the split view rectangle has been moved to display the color correction in the area surrounding part of the Chinese character on the wall: Remarks • The Split View option is for preview only. You should disable it before rendering your material, otherwise the split will appear in your video output. • If you are working in Adobe After Effects, you should enable Live Update mode so that any movement of the split rectangle is reflected in the Composition panel as it occurs. • If you enable Split View and create a mask outside the split view rectangle, you will not be able to see it. The mask will only be visible when you move the split view rectangle directly over it. If you invert a mask that is not in the split view rectangle area, the whole clip will be inverted since the mask is ignored. Chapter 9, Setting Up Realtime Effects with Adobe Premiere Pro Axio Installation and User Guide.book Page 141 Monday, July 14, 2008 8:00 AM 141 Using RGB curves ¦ Note The RGB Curves settings are available only with the advanced versions of the Matrox primary and secondary color correction effects. With RGB curves, you can individually adjust the red, green, and blue color channels across the entire tonal range of your clip, or adjust all three color channels simultaneously with a master curve. RGB curves allow you to achieve color effects that would be difficult, if not impossible, to achieve using the Color Balance settings, and also give you a high degree of control over the color channels in each tonal range. For example, you can easily add a red, green, or blue tint to your clip, or use the master curve as a way to adjust the brightness and contrast of your clip. Each curve is displayed on a grid with the horizontal axis representing the input or current pixel value, and the vertical axis representing the output value of the pixel after the curve adjustment is applied. By default, a curve starts as a straight line with two end points, one at the bottom left of the grid (shadows), and the other at the top right of the grid (highlights). Before any adjustments are made, each point on the curve has the same input and output value. 1 0 0 Default end point (shadows) 1 Default end point (highlights) Creating a primary color correction Axio Installation and User Guide.book Page 142 Monday, July 14, 2008 8:00 AM 142 Click the R, G, or B button to select the curve corresponding to the color channel you want to adjust, or click the Master button for the master curve, and then drag the curve to obtain your desired effect. For example, click the R button and drag the top right end point towards the top left of the grid to increase the slope of the curve and add red to the clip. Drag that same point towards the bottom right of the grid to decrease the slope of the curve and remove red from the clip. Clicking the Enable button will show/hide any adjustments you have made to the RGB channels at any time (you do not need to click Enable to start adjusting the curves). ¥ Tip For increased precision, hold down the ALT key while you drag the curve, or the CRTL key to change your cursor into a crosshair that will help you align your curve to the grid. You can add up to 14 control points to each curve in addition to the two default end points. These control points act as anchors that allow you to lock your curve so adjustments can be applied only to specific tonal ranges. Click on a curve to add control points, and hold the SHIFT key while clicking a control point to delete it (end points cannot be deleted). Adjusting the points in the top right area of the grid affects highlights, the middle area affects midtones, and the bottom left area affects shadows. For example, the following S-shaped master curve adds contrast in the midtones range, without creating any completely black or white areas. Chapter 9, Setting Up Realtime Effects with Adobe Premiere Pro Axio Installation and User Guide.book Page 143 Monday, July 14, 2008 8:00 AM 143 If you want to reset the Master, R, G, or B curve to its default setting at any time, click the appropriate Reset button. Red curve Reset button ¥ Tip By applying a mask to your clip, you can adjust the RGB channels for that specific area of your clip, or invert the mask to isolate that same area from being affected by your RGB adjustments. Adjusting tonal range ¦ Note The Tonal Range settings are available only with the advanced versions of the Matrox primary and secondary color correction effects. Using the tonal range curves allows you to fine-tune the range of pixels that are affected when you make a color correction to the shadows, midtones, or highlights of your clip using the color balance graph. For more information, see “Using the color balance graph” on page 144. The histogram shows the distribution of pixels in each tonal range of your clip. In the following example, the histogram represents a clip with a high amount of shadows (left), a lesser amount of midtones (middle), and an even lesser amount of highlights (right). 0 1 2 0 Shadows 1 Midtones 2 Highlights Click the Shadows, Midtones, or Highlights button to select the curve corresponding to the tonal range you want to adjust, and then drag the curve as desired to reduce the number of pixels to be included in each tonal range. ¦ Note You cannot increase the number of pixels in a tonal range. For example, you can’t extend the shadows curve into the highlights range. Creating a primary color correction Axio Installation and User Guide.book Page 144 Monday, July 14, 2008 8:00 AM 144 Using the color balance graph The color balance graph allows you to modify the Color Balance settings for each tonal range directly within the color maps. You can also perform an auto balance or a color match using the buttons beneath the color maps. For more information, see “Performing an auto balance” on page 147 and “Matching colors between two clips” on page 148. Depending on which color map you use, you can adjust your clip globally, or only the shadows, midtones, or highlights. You can drag the handle in the center of any color map to adjust the color balance (Hue and Saturation) for a specific tonal range, such as to adjust the color balance globally throughout your clip using the Master color map, or adjust the color balance of only the shadows using the Shadows color map. Drag the handle toward a color you want to increase in your clip, or away from a color you Chapter 9, Setting Up Realtime Effects with Adobe Premiere Pro Axio Installation and User Guide.book Page 145 Monday, July 14, 2008 8:00 AM 145 want to decrease. For example, if you move the handle towards red, you also decrease cyan by the same amount, as shown in the following diagram: RED YELLOW GREEN ¥ Tip MAGENTA BLUE CYAN For increased precision, hold down the ALT key while you drag the handle. If you want to reset the color balance ( Hue and Saturation) setting, click the Reset Color Balance button under the color map you are using. Reset Color Balance button To adjust the luminance for a tonal range, drag the corresponding luminance slider under the appropriate color map. For example, if you want to adjust the Creating a primary color correction Axio Installation and User Guide.book Page 146 Monday, July 14, 2008 8:00 AM 146 luminance for only the shadows, drag the luminance slider under the Shadows color map. Luminance slider Chapter 9, Setting Up Realtime Effects with Adobe Premiere Pro Axio Installation and User Guide.book Page 147 Monday, July 14, 2008 8:00 AM 147 Performing an auto balance Before matching colors, you can perform an auto balance on your target clip to automatically apply a color shift to your clip to compensate for different lighting conditions. To do this, click the Auto Balance button under the corresponding color map and use the eyedropper to select the area you want to correct in your clip. For example, to balance your clip’s highlights, click the Auto Balance button under the Highlights color map, and click (or click and drag) on the lightest area of your clip. The auto balance is performed immediately. Auto Balance button ¦ Note To perform an auto white balance, click the Auto White Balance button under the Master color map, and click (or click and drag) on a white or light gray area of your clip. Creating a primary color correction Axio Installation and User Guide.book Page 148 Monday, July 14, 2008 8:00 AM 148 Matching colors between two clips You can perform a color match to match colors between two clips (such as skin tone, sky, etc.). The color match lets you select colors from a reference clip to match to your target clip. You can affect the colors globally (Master), or just the Shadows, Midtones, or Highlights . You can select the colors for your reference color and match color by either clicking the Color Picker button or the eyedropper. Color Picker button Eyedropper The eyedropper can be used in two ways: $ Click the eyedropper button and click on the desired color in your clip. $ Click the eyedropper button and click and drag anywhere on your clip to create a rectangular area containing the color you want to select. The selected color will be an average of the pixel information contained within the rectangle. ° To perform a color match: 1 Prepare your workspace for color correction by choosing Window > Workspace > Color Correction. 2 Open your target clip (clip that contains the colors you want to correct) in the Source Monitor. ¦ Note For best results when using a target clip that has multiple effects applied to it, create a nested sequence and open it in your Source Monitor before performing the color match. For more information about creating nested sequences, see your Adobe Premiere Pro documentation. 3 Apply the Matrox Color Correction effect to your target clip on the timeline. 4 Use the controls under the Reference Monitor to move to a frame in your reference clip that contains the colors you want to match. 5 Use the controls under the Source Monitor to go to the frame in your target clip that contains the colors you want to match to your reference clip. Chapter 9, Setting Up Realtime Effects with Adobe Premiere Pro Axio Installation and User Guide.book Page 149 Monday, July 14, 2008 8:00 AM 149 6 Select a reference color from your reference clip by using the Reference Color eyedropper under the color map you want to affect (Master, Shadows, Midtones, or Highlights ). Reference Color eyedropper For example, to match a very dark color in your reference clip to your target clip, click the Reference Color eyedropper under the Shadows color map, and click (or click and drag) on the desired color in your reference clip. 7 Select a match color from your target clip in the Source Monitor window by using the Match Color eyedropper under the corresponding color map (Master, Shadows, Midtones, or Highlights). Match Color eyedropper Creating a primary color correction Axio Installation and User Guide.book Page 150 Monday, July 14, 2008 8:00 AM 150 Using the luma mapping graph To modify your luma mapping values directly in the graph, click the triangle next to the Luma Mapping Graphical property to expand it: • Map This is the default view when you first expand the Graphical property. You can drag the handles in the graph to adjust the Input and Output levels for black and white, as well as the Gamma . 3 4 2 0 0 Input Black Level 1 Input White Level 1 2 Output Black Level 3 Output 4 Gamma White Level Chapter 9, Setting Up Realtime Effects with Adobe Premiere Pro Axio Installation and User Guide.book Page 151 Monday, July 14, 2008 8:00 AM 151 • Plot Click this button to plot the luminance values in the current frame of your clip to the histogram (the plot will reflect any color correction changes you’ve made). Each luminance value present in your image appears as a vertical line in the histogram. A longer line indicates a higher amount of pixels in your image of that line’s luminance value. You can drag the handles in the graph to adjust the Input and Output levels for black and white, as well as the Gamma. 3 4 2 1 0 0 Input Black Level 1 Input White Level 2 Output Black Level 3 Output 4 Gamma White Level • Auto Black Click this to define the darkest pixels in your clip as black. The intermediate luminance values are proportionally redistributed. • Auto White Click this to define the lightest pixels in your clip as white. The intermediate luminance values are proportionally redistributed. ¦ Note If you want to restore the default luminance values at any time, click the Restore Default Values button. Restore Default Values button Creating a primary color correction Axio Installation and User Guide.book Page 152 Monday, July 14, 2008 8:00 AM 152 Creating a secondary color correction Matrox secondary color correction offers all the properties found in Matrox primary color correction, with the added capability of limiting the color correction to a specific range of pixels using the selective key properties. For example, secondary color correction can be used to change the color of a dress, deepen the background sky color, or to achieve an effect where only one object or person remains in color while the rest of the image becomes black and white. For details on how to isolate a color and make the rest of the clip black and white, see “Creating a color pass effect” on page 162. ¥ Tip Adobe Premiere Pro includes a workspace setup that is optimized for working with clips and effects to facilitate color correction. To prepare your workspace for color correction, choose Window > Workspace > Color Correction. ° To set up a Matrox secondary color correction: Click the triangle next to Matrox Color Correction (Secondary) or Matrox Color Correction (Secondary - Advanced) to expand the property list. ¦ Note The RGB Curves and Tonal Range settings are available only with the advanced versions of the Matrox primary and secondary color correction effects. Because the advanced versions of these effects require additional system resources, you should apply them only if you want to use the RGB Curves or Tonal Range settings. Chapter 9, Setting Up Realtime Effects with Adobe Premiere Pro Axio Installation and User Guide.book Page 153 Monday, July 14, 2008 8:00 AM 153 • Enable Split View Select this option to split your clip into two sections in the Program Monitor and on your video monitor. One section will display your clip as you adjust the color correction controls, and the other section of the clip will remain unchanged. For more information, see “Using Split View” on page 139. • Proc Amps The processing amplifier (proc amp) controls allow you to adjust different aspects of your clip: Adjusts the tint of the colors in the image. $ Hue $ Saturation $ Contrast $ Brightness Adjusts the saturation (vividness) of the image’s colors. Adjusts the difference in luminance between the lightest and darkest areas of the image. Adjusts the level of black in the image. • RGB Curves Lets you use curves to adjust the red, green, and blue color channels of your clip individually, or use a master curve to adjust all color channels simultaneously. For more information, see “Using RGB curves” on page 141. • Color Balance These controls let you adjust the mixture of colors in your clip. $ Tonal Range Allows you to fine-tune the tonal ranges of your clip by reducing the range of pixels included for shadows, midtones, or highlights. For more information, see “Adjusting tonal range” on page 143. $ Allows you to see a graphical representation of your changes when you adjust the color balance settings. You can also adjust and modify most of the color balance settings directly within the graph. For more information, see “Using the color balance graph” on page 144. $ Numerical Lets you adjust your color balance settings numerically by entering values in the text boxes, or by dragging the corresponding sliders. You can adjust the Hue, Saturation, and Luminance for each tonal range. Graphical • Master (Hue , Saturation, and Luminance) Affects all areas of your clip from the lightest white to the darkest black. • Shadows (Hue, Saturation, and Luminance) Affects the darkest areas of your clip. • Midtones (Hue , Saturation , and Luminance) Affects the areas with tones between the darkest and lightest areas of your clip. • Highlights (Hue, Saturation, and Luminance) Affects the lightest areas of your clip. • Luma Mapping $ Graphical Allows you to see a graphical representation of your changes when you adjust the luma mapping settings. You can also modify the Creating a secondary color correction Axio Installation and User Guide.book Page 154 Monday, July 14, 2008 8:00 AM 154 luminance of your clip directly within the graph. For more information, see “Using the luma mapping graph” on page 150. $ Numerical Lets you adjust your luma mapping settings numerically by entering values in the text boxes, or by dragging the corresponding sliders. • Input Levels (Black and White) These controls let you fine-tune your clip’s brightness and contrast by changing the luminance value that represents black, white, or gray. Doing so expands or compresses the range of luminance levels in your clip, which increases or decreases your clip’s tonal range. For example, by increasing the black value, you set black in your clip to a higher luminance value, which compresses the luminance range and darkens your clip proportionally. and White) These controls let you map the values under Input Levels to any level of black and white. You can reduce contrast in your clip, or reverse the luminosity of your clip by setting black to a higher value than white. • Output Levels (Black Use this to adjust the midtones in your clip without adjusting black or white. • Gamma • Mask Allows you to apply a mask to your effect. For more information, see “Applying a mask to your effect” on page 135. • Selective Key The selective key settings allow you to apply the color correction effect to a specific range of pixels in your clip. Performing a selective key is similar to performing a chroma or luma key, however, with a selective key you are applying color correction to the keyed area instead of transparency. For example, if you use the selective key properties to select red as your Hue color, the color correction will be applied to the red regions in your clip. You can enable each keyer (Hue, Saturation, and Luma) individually, or enable all three at the same time to get the desired results. Allows you to see a graphical representation of your changes when you adjust the selective key Numerical settings. You can also modify the settings directly within the graph and perform an auto key. For more information, see “Using the selective key graph” on page 157. $ Graphical $ Numerical Lets you adjust your key settings numerically by entering values in the text boxes, or by dragging the corresponding sliders. This type of key lets you select areas to be keyed (affected by the color correction) based on their hue. • Hue Key Select this to enable the Hue Key properties and hue key indicator in the selective key graph. $ Enable $ Hue Use this to rotate the indicator around the perimeter of the color spectrum so that you can select different hues (colors) on which to key. Chapter 9, Setting Up Realtime Effects with Adobe Premiere Pro Axio Installation and User Guide.book Page 155 Monday, July 14, 2008 8:00 AM 155 Aperture Use this to widen or narrow the aperture of the indicator to increase or decrease the range of colors on which you want to key. $ Softness Sets the amount of softness applied to the range of colors specified in the aperture region. • Saturation Key This lets you select colors to be keyed (affected by the color correction) based on their saturation value. Pale colors have a low saturation value, while vivid colors have a high saturation value. $ Select this to enable the Saturation Key properties and saturation key indicator in the selective key graph. $ Enable $ Low Clip $ Low Gain Use this to set the range of saturation values you want to be partially affected based on the value set by the Low Clip control. As you increase the Low Gain setting, more pixels are partially affected by the color correction. If you decrease the Low Gain control, less pixels are partially affected. Use this to select the lower saturation values to be keyed. A Low Gain setting of 100 provides the widest range for maximum color correction. Alternately, a gain setting of 0 creates a key where saturation values are either completely affected or left untouched. You can think of the Low Gain control as defining an “Affected to Untouched” range for keying the pale colors in your image. $ High Gain This control is similar to the Low Gain setting, except you use it to set the range of higher saturation values you want to be partially affected based on the value set by the High Clip control. As you increase the High Gain setting, less pixels are partially affected by the color correction. If you decrease the High Gain setting, more pixels are partially affected. You can think of the High Gain control as defining an “Untouched to Affected” range for keying the vivid colors of your image. $ High Clip This control is similar to Low Gain, except you use it to select the higher saturation values to be keyed. ¦Note The values you can select using the Low Clip and Low Gain controls are dependent on the High Clip and High Gain controls, and vice versa. This prevents the low and high controls from keying on the same values. This type of key lets you select areas to be keyed (affected by the color correction) based on their luminance value. • Luma Key $ Enable Select this to enable the Luma Key properties and luma key indicator in the selective key graph. $ Low Clip Use this to select the lower (darker) luminance values to be keyed. A Low Clip setting of 0 represents black, and a setting of Creating a secondary color correction Axio Installation and User Guide.book Page 156 Monday, July 14, 2008 8:00 AM 156 255 represents white. Intermediate settings represent different shades of gray, from very dark to very light gray. $ Low Gain Use this to set the range of luminance values you want to be partially affected based on the value set by the Low Clip control. As you increase the Low Gain setting, more luminance values become partially affected by the color correction. A Low Gain setting of 100 provides the widest range for maximum color correction. Alternately, a gain setting of 0 creates a key where the luminance values are either completely affected or left untouched. You can think of the Low Gain control as defining an “Affected to Untouched” range for keying the dark areas of your image. $ High Gain This control is similar to Low Gain, except you use it to set the range of luminance values you want to be partially affected based on the value set by the High Clip control. You can think of the High Gain control as defining an “Untouched to Affected” range for keying the lighter areas of your image. $ High Clip This control is similar to Low Clip, except you use it to select the higher (brighter) luminance values to be keyed. ¦Note The values you can select using the Low Clip and Low Gain controls are dependent on the High Clip and High Gain controls, and vice versa. This prevents the low and high controls from keying on the same luminance values. Select this to invert the key selection, giving you the opposite result of what you originally selected. • Invert Key Select this to display the matte used to define your selective key region. This enables you to further refine your key. Areas that are completely affected by the color correction are white, untouched areas are black, and gray areas are partially affected. • Show Key as Output Applies the color correction settings outside the mask area. This setting is especially useful when setting up a color pass effect where you have several objects of the same color but want to retain the color for only one object. For more information, see “Creating a color pass effect” on page 162. • Expand Outside Mask Chapter 9, Setting Up Realtime Effects with Adobe Premiere Pro Axio Installation and User Guide.book Page 157 Monday, July 14, 2008 8:00 AM 157 Using the selective key graph The selective key graph allows you to modify your selective key settings ( Hue Key, Saturation Key, and Luma Key) directly in the graph. You can also perform an auto key. • Map This is the default view when you first expand the graphical property. You can drag the handles to move the indicator to different regions in the graph to adjust the Hue Key, Saturation Key, and Luma Key settings. In order to see the indicator and handles, you have to enable the key setting you want to use. For example, if you want to adjust the Hue Key properties, you need to click the Hue button in the selective key graph or select the Enable option in the Hue Key numerical properties. In the following graph, the Hue properties have been enabled. • Plot Click this button to plot the colors and luminance values that are present in the current frame of your clip. You can drag the handles to move the indicator to different regions in the graph to adjust the Hue Key, Saturation Key, and Luma Key properties. The luma plot histogram shows Creating a secondary color correction Axio Installation and User Guide.book Page 158 Monday, July 14, 2008 8:00 AM 158 each luminance value present in your image as a vertical line. A longer line indicates a higher amount of pixels in your image of that line’s luminance value. • Hue Click this button to enable or disable the Hue Key properties ( Hue, Aperture and Softness). When enabled you will be able to see the Hue Key indicator and handles to modify the Hue Key properties in the selective key graph. 2 1 0 1 2 0 Hue 1 Aperture 2 Softness • Sat Click this button to enable or disable the Saturation Key properties (Low Clip , Low Gain, High Gain, and High Clip). When enabled you will Chapter 9, Setting Up Realtime Effects with Adobe Premiere Pro Axio Installation and User Guide.book Page 159 Monday, July 14, 2008 8:00 AM 159 be able to see the Sat Key indicator and handles to modify the Saturation Key properties in the selective key graph. 0123 0 Low Clip 1 Low Gain 2 High Gain 3 High Clip • Lum Click this button to enable or disable the Luma Key properties (Low Clip , Low Gain, High Gain , and High Clip). When enabled you will be able to see the Lum Key indicator and handles to modify the Luma Key properties in the selective key graph. 1 2 0 0 Low Clip 1 Low Gain 3 2 High Gain 3 High Clip ¥ Tip For both the Saturation Key and Luma Key properties, you can lock and move all the handles at the same time in the selective key graph by pressing SHIFT and then dragging any handle. If you press CTRL you can lock and move either the Low Clip and Low Gain handles or High Gain and High Clip handles. Creating a secondary color correction Axio Installation and User Guide.book Page 160 Monday, July 14, 2008 8:00 AM 160 ¦ Note If you want to reset the hue, saturation, and luma key properties to the default settings at any time, click the appropriate Reset button. Saturation Key Reset button • Show Key Click this button to display the matte used to define your selective key region. This enables you to further refine your key. Areas that are completely affected by the color correction are white, untouched areas are black, and gray areas are partially affected. • Auto Key Click this button to automatically key on the most common color at the current frame (except gray). Selecting Auto Key affects values for the Hue Key, Saturation Key, and the Luma key properties. Alternately, you can use the auto key eyedropper to select a color on which you want to key. Auto key eyedropper • The auto key eyedropper can be used in two ways: $ Click the eyedropper button and click on a color on which you want to key. $ Click the eyedropper button and click and drag anywhere on your clip to create a rectangular area containing the color on which you want to key. The selected color will be an average of the pixel information contained within the rectangle. You can further refine your auto key color by using the plus and minus eyedroppers. Plus and minus eyedroppers For example, if you selected light red as your auto key color and would like a dark red color in your clip to be included in the auto key, you can use the plus eyedropper to select that dark red in your clip. To remove colors from your auto key, use the minus eyedropper. ¦ Note The Show Key mode and any color correction applied will be temporarily deactivated in the Program Monitor when using an eyedropper. Chapter 9, Setting Up Realtime Effects with Adobe Premiere Pro Axio Installation and User Guide.book Page 161 Monday, July 14, 2008 8:00 AM 161 This allows you to see the original colors of your clip before any modifications were made. • Indicator Click this button to turn the indicator lines on or off. • Handles Click this button to turn the handles for the indicator lines on or off. Creating a secondary color correction Axio Installation and User Guide.book Page 162 Monday, July 14, 2008 8:00 AM 162 Creating a color pass effect You can use the Matrox secondary color correction to create a color pass effect to convert your clip to black and white, with the exception of one specified color. This can be useful if you want to isolate a single color to make it prominent. In the following example, the pink color of the girl’s shirt has been retained, while the rest of the clip has been converted to black and white: Pink shirt is isolated, while the rest of clip is grayscale. ° To perform a color pass effect: 1 Click the Auto Key eyedropper in the selective key graph and click and drag anywhere on your clip to create a rectangular area containing the color you want to isolate. 2 Under Proc Amps, set the Saturation to 0. 3 Select Invert Key. If you have more than one object of the same color but you want to isolate only one of those objects, you can apply a mask and use the Expand Outside Mask option to isolate the area that contains the color you want to remain intact. For example, if you have a clip that has two roses that are the same red and you would like only one of them to remain red, you can do the following. ° To perform a color pass effect using the Expand Outside Mask option: 1 Click the auto key eyedropper in the selective key graph and click and drag anywhere on your clip to create a rectangular area containing the color you want to isolate. 2 Under Proc Amps set the Saturation to 0. 3 Select Invert Key. 4 Apply a mask surrounding the colored object you want to remain intact (see “Applying a mask to your effect” on page 135). 5 Select Expand Outside Mask. Chapter 9, Setting Up Realtime Effects with Adobe Premiere Pro Axio Installation and User Guide.book Page 163 Monday, July 14, 2008 8:00 AM 163 Creating a 3D DVE effect The Matrox 3D DVE effect lets you position your clips anywhere in 3D space while adding soft edges and rounded borders with color gradients in real time. ¦ Note If you want to create a picture-in-picture effect, the move & scale effect will provide a sharper picture (see “Creating a move & scale effect” on page 198). To apply rotation to your effect, you must use the 3D DVE effect. ° To set up a Matrox 3D DVE effect: Click the triangle next to Matrox 3D DVE to expand the property list. • Transform Use these properties to apply or change various transform settings, such as the position, scale, and rotation settings of your clip. For more information, see “Transforming your clip” on page 130. • Border Settings Allow you to create a border or soft edge on your clip. Lets you adjust the softness of the edge of your clip or outside edge of your border. The higher the softness value, the less sharp the edge becomes. If your clip is skewed, you may get more desirable results using the Border Outside Skewed Softness control. $ Border Outside Softness $ Border Outside Skewed Softness If you altered your clip so that the perspective is skewed, you should use this option to apply softness to the edges of your clip. Creating a 3D DVE effect Axio Installation and User Guide.book Page 164 Monday, July 14, 2008 8:00 AM 164 $ Border Type Allows you to select the type of border you want (None, Flat, Gradient, or Alpha Edge). Click the triangle on the right to expand the list of border types. Click here to select your border type ¦ ¦ Note only. The Alpha Edge border type is for use with alpha-keyed graphics $ Border Width Use this control to adjust the border along the X and Y axes simultaneously. The higher the value, the wider your border becomes. If you clear Fixed Aspect Ratio, you can adjust each axis individually. $ X Border Width Use this control to adjust the border along the X axis. The higher the value, the wider your border becomes. $ Y Border Width Use this control to adjust the border along the Y axis. The higher the value, the wider your border becomes. $ Border Inside Softness Sets the border softness on the inside edge of your border. The higher the softness value, the less sharp the edge or border becomes. $ Border Outside Color $ Border Outside Transparency Use the color picker or eyedropper to select the color you want for your border, or the outside edge of your border if you selected Gradient as your border type. Sets the transparency of your border, or outside edge of your border if you selected Gradient as your border type. Levels range from opaque (0) to fully transparent (100). Note The next two properties (Border Inside Color and Border Inside Transparency) are available only if you selected Gradient as your border type. Use the color picker or eyedropper to set the inside color of your border, which will create a gradient between this color and the outside color of your border. $ Border Inside Color $ Border Inside Transparency Sets the transparency of the inside color of your border. Allows you to round the corners on the edges of $ Round Corner Size your border. $ Corner Point Offset Allows you to move the position of the corner points of your border so that you can create various shapes for your 3D DVE. Negative values bring the corner points towards the center of the clip, while positive values move the corner points outward. Chapter 9, Setting Up Realtime Effects with Adobe Premiere Pro Axio Installation and User Guide.book Page 165 Monday, July 14, 2008 8:00 AM 165 • Crop Allows you to crop the edges of your clip. For more information, see “Cropping your clip” on page 133. • Enhance Sharpness Lets you adjust the sharpness of your clip. Creating a 3D DVE effect Axio Installation and User Guide.book Page 166 Monday, July 14, 2008 8:00 AM 166 Creating a 4-corner pin effect The Matrox 4-corner pin effect lets you anchor each corner of a video or graphics clip onto points in an underlying clip, even if the underlying clip is angled or skewed. You could use this effect, for example, to overlay a video clip onto an underlying clip of a television screen. ° To set up a Matrox 4-corner pin effect: Click the triangle next to Matrox 4-corner Pin to expand the property list. • Top Left and Top Right Corner Use these controls to horizontally and vertically position the top left and right corners of your clip. • Bottom Left and Bottom Right Corner Use these controls to horizontally and vertically position the bottom left and right corners of your clip. ¥ Tip You can easily position each corner of your clip directly in the Program Monitor. To do this, click the Transform icon ( ) beside Matrox 4-corner Pin in the Effect Controls panel. A cursor will appear at each corner of your clip in the Program Monitor. Drag these cursors to position the corners of your clip. • Edge Softness Lets you apply softness to the edges of your clip. If your clip is skewed, you may get more desirable results using the Skewed Edge Softness control. • Skewed Edge Softness If you altered your clip so that the perspective is skewed, you should use this option to apply softness to the edges of your clip. ¡ Important Skewed Edge Softness is not supported on clips where any corner is positioned beyond the boundaries of another corner. In order for the Skewed Edge Softness to work correctly, your clip should be a flat plane with four visible corners. • Crop Allows you to crop the edges of your clip. For more information, see “Cropping your clip” on page 133. Chapter 9, Setting Up Realtime Effects with Adobe Premiere Pro Axio Installation and User Guide.book Page 167 Monday, July 14, 2008 8:00 AM 167 • Preview Settings your effect: $ You can select the following options for previewing Show Cursors Displays a diamond-shaped cursor at each corner of your clip on your video monitor only. These cursors can help you precisely determine where each corner is located. Each corner has a different colored cursor as follows: • Top Left: Red • Top Right: Green • Bottom Left: Blue • Bottom Right: Orange Displays a semi-transparent shape that represents the clip to which you are applying the 4-corner pin effect. This is useful if you’re positioning an alpha-keyed title, for example, and you need to see the edges of the clip. $ Show Color Frame Only $ Color To select a different color for the color frame, use the color picker button or the eyedropper. ¥ Tip The Show Color Frame Only option is provided as a viewing aid while setting up your 4-corner pin effect. However, you can choose to leave it selected to create a unique lighting effect, such as to create a flashlight beam. • Enhance Sharpness Lets you adjust the sharpness of your clip. Creating a 4-corner pin effect Axio Installation and User Guide.book Page 168 Monday, July 14, 2008 8:00 AM 168 Creating a blur/soft focus effect The Matrox blur/soft focus effect lets you create unique effects and simulate camera defocus. ° To set up a Matrox blur/soft focus effect: Click the triangle next to Matrox Blur/Soft Focus to expand the property list. • Blur Amount Use this to change the amount of blurring in your clip. • Source Blend Factor Use this to superimpose the original image on top of your clip after you’ve applied blurring. A value of zero will show only the blur result, and a value of 100 will show only the original image. Anything in between will result in a blending of the blurring with the original image, therefore creating a soft focus effect. • Lock Colors Select this option to proportionally increase or decrease the red, green, and blue color gain. For example, any adjustments you make to the Red Color Gain will be used for the green and blue color gain as well. • Red Color Gain Lets you increase or decrease the red present in your image. • Green Color Gain Lets you increase or decrease the green present in your image. • Blue Color Gain Lets you increase or decrease the blue present in your image. • Crop Allows you to crop the edges of your clip. For more information, see “Cropping your clip” on page 133. ¦ Note If you are working in HD, the blur/soft focus effect may require rendering based on certain setting combinations. Chapter 9, Setting Up Realtime Effects with Adobe Premiere Pro Axio Installation and User Guide.book Page 169 Monday, July 14, 2008 8:00 AM 169 Overview of the chroma key effects You can use the Matrox realtime plug-in to apply a chroma key or chroma key shadow effect to make certain areas of a foreground image transparent based on a color in that image, so that an underlying image can show through. In the following example of a chroma key effect, our foreground image is a video clip of a woman sitting in front of a green backdrop, and our underlying image is a video clip of a sand dune: + Foreground image Underlying image By chroma keying on the particular shade of green in the backdrop of the foreground image, the backdrop area becomes transparent and the corresponding area of the underlying image shows through in the composite image as follows: = Result of chroma key ¡ Important The chroma key shadow effect includes controls for fine-tuning shadows in your effect. It is best to use the chroma key shadow effect when you are performing a chroma key without any additional effects. If you want to apply additional effects to your chroma key, you will get more desirable results by using the chroma key effect without shadow controls. For example, if you want to apply a DVE to your chroma key, you should use the chroma key effect and not the chroma key shadow effect. Overview of the chroma key effects Axio Installation and User Guide.book Page 170 Monday, July 14, 2008 8:00 AM 170 Creating a chroma key or chroma key shadow effect To set up a Matrox chroma key or chroma key shadow effect, click the triangle next to Matrox Chroma Key/Matrox Chroma Key Shadow to expand the property list: • Graphical Provides a graphical representation of the chroma key controls that you can use to select your key colors, and also lets you perform an auto key. $ Map Lets you select your key colors within a circular graph that contains a color spectrum. $ Plot Displays a plot of the colors present in your clip so that you can select the particular colors on which you want to key. $ Show Key Click this button to display the matte used to create your key effect. This enables you to further refine your key. For example, when you display the matte, your key color (such as green) appears as black, and opaque areas appear as white. If you notice some white spots that you want to key, you can adjust the key controls until the undesired white spots disappear. Chapter 9, Setting Up Realtime Effects with Adobe Premiere Pro Axio Installation and User Guide.book Page 171 Monday, July 14, 2008 8:00 AM 171 $ Click this button to automatically key on the most common color at the current frame in your clip (except gray). Auto Key For details on selecting key colors within the graph or performing an auto key, see “Using the chroma key graph to modify key colors and perform an auto key” on page 173. ¦ Note You must expand the Graphical property in order to see the indicator when adjusting the chroma key controls. • Hue Use this to rotate the indicator around the perimeter of the color spectrum so that you can select different hues (colors) on which to key. • Aperture Use this to widen or narrow the aperture of the indicator to increase or decrease the range of colors on which you want to key. • Saturation Use this to select colors that have a particular saturation value. Pale colors have a low saturation value and are located at or near the center of the spectrum. Vivid colors have a high saturation value and are located at or near the perimeter of the spectrum. Because pale colors have low saturation, you’ll find them more difficult to key on than the vivid colors. • Saturation Threshold Use this to proportionally increase or decrease the region outside of your saturation range. This controls how closely the Saturation value must match the key color before a region becomes transparent. For example, after applying a chroma key effect to a foreground image that includes dark areas or shadows that you want to preserve in your effect, you may find that these areas have become semi-transparent. By adjusting the Saturation Threshold, you can eliminate the key color from these dark areas, so that they’ll become completely opaque. • Softness Use this to soften the edges of your key by blending parts of your foreground image with your underlying image. This makes certain areas of your foreground image partially transparent instead of completely transparent or opaque. • Spill Removal Use this to remove the contamination (spill) that your key color may leave on or around the edges of your foreground image. Spill is usually caused by light reflecting from your solid color backdrop (key color) onto your foreground image. Spill Removal replaces your key color from the “spill areas” with the opposite color in the spectrum, which returns a more natural look to these areas. • Chroma Suppression Use this to remove any tint that your key color imposes on your foreground image. For example, if your solid color backdrop (key color) is green and you are using a person in your foreground image, the person’s skin may have a green tint. You can adjust the Chroma Creating a chroma key or chroma key shadow effect Axio Installation and User Guide.book Page 172 Monday, July 14, 2008 8:00 AM 172 Suppression to replace the green tint with the opposite color in the spectrum to return the person’s skin to a more natural-looking color. ¦ Note The following properties ( Luminance and Shadow Suppression) are only available in the chroma key shadow effect. • Luminance Use this to adjust the luminance of your shadow. Negative values increase the brightness of the shadow, while positive values decrease the brightness. • Shadow Suppression Use this to make shadows in your clips less apparent. A higher value indicates less shadow. • Mask Allows you to apply a mask to your effect. For more information, see “Applying a mask to your effect” on page 135. • Transparent Outside Mask Select this option to apply transparency outside the mask area. This allows you to define a mask area where you want the keying to be performed, and show only your underlying image outside the mask. For more information, see “Applying a mask to your effect” on page 135. • Invert Key Select this to invert the key selection, giving you the opposite result of what you originally selected. • Show Key as Output Select this to display the matte used to create your key effect. This enables you to further refine your key. For example, when you display the matte, your key color (such as green) appears as black, and opaque areas appear as white. If you notice some white spots that you want to key, you can adjust the key controls until the undesired white spots disappear. Chapter 9, Setting Up Realtime Effects with Adobe Premiere Pro Axio Installation and User Guide.book Page 173 Monday, July 14, 2008 8:00 AM 173 Using the chroma key graph to modify key colors and perform an auto key To modify your key colors directly within the chroma key graph or perform an auto key, click the triangle next to the Graphical property to expand it: • Map This is the default view when you first expand the Graphical property. You can drag the handles in the color spectrum to move the indicator to different regions in the cube to adjust the Hue, Aperture, Saturation , and Saturation Threshold. 3 2 1 0 3 4 0 Hue 1 Saturation 2 Saturation 3 Aperture 4 Luminance Threshold ¦ Note This graph will contain a luminance spectrum only if you are creating a chroma key shadow effect. You can drag the handle in the luminance spectrum to adjust the Luminance. • Plot Click this button to plot the colors and luminance values that are present in the current frame of your clip. You can drag the handles in the chroma plot graph to move the indicator to different regions in the graph to adjust the Hue, Aperture, Saturation, and Saturation Threshold . The luma plot histogram shows each luminance value present in your image as a Creating a chroma key or chroma key shadow effect Axio Installation and User Guide.book Page 174 Monday, July 14, 2008 8:00 AM 174 vertical line. A longer line indicates a higher amount of pixels in your image of that line’s luminance value. 3 2 1 0 3 4 ¦ Note The Plot graph will contain a luma plot histogram only if you are creating a chroma key shadow effect. You can drag the handle in the luma plot histogram to adjust the Luminance . 0 Hue 1 Saturation 2 Saturation 3 Aperture 4 Luminance Threshold Click this button to display the matte used to create your key effect. This enables you to further refine your key. For example, when you display the matte, your key color (such as green) appears as black, and opaque areas appear as white. If you notice some white spots that you want to key, you can adjust the key controls until the undesired white spots disappear. • Auto Key Click this button to automatically key on the most common color at the current frame (except gray). Selecting Auto Key affects values for Hue, Aperture, Saturation, and Saturation Threshold . If your clip consists of a uniform key color that is evenly lighted, Auto Key will usually give you a good-quality chroma key. Alternately, you can use the eyedropper to select a color on which you want to key. • Show Key eyedropper You can use the eyedropper in two ways: $ Click the eyedropper button and click on a color on which you want to key. Chapter 9, Setting Up Realtime Effects with Adobe Premiere Pro Axio Installation and User Guide.book Page 175 Monday, July 14, 2008 8:00 AM 175 $ ¦ Click the eyedropper button and click and drag anywhere on your clip to select a rectangular area containing colors on which you want to key. Note The Show Key mode and any chroma key applied will be temporarily deactivated in the Program Monitor when using the auto key eyedropper. This allows you to see the original colors of your clip before any modifications were made. • Indicator • Handles Click this button to turn the indicator on or off. Click this button to turn the handles for the indicator on or off. Creating a chroma key or chroma key shadow effect Axio Installation and User Guide.book Page 176 Monday, July 14, 2008 8:00 AM 176 Creating a cube effect The Matrox cube effect lets you map video or graphics to the faces of 3D cubes. These cubes can then be rotated in 3D space to create transition effects such as those you often see during sports broadcasts. The Matrox cube effect supports up to three video sources (one primary source that the cube effect is applied on, and up to two additional sources). If you want to use additional sources in your cube effect, the additional source clips must be placed below, and in the same segment as, the primary source. Each additional source is identified by applying the Matrox Source Identifier effect to the clip. Matrox Cube Effect applied to primary source Matrox Source Identifier effect applied to the first and second additional sources You must identify each additional source with a unique ID. To do this, click the triangle beside Matrox Source Identifier to expand the property list, and then select an ID number from the Identify As list, as shown below. You can then reference the ID number using the Additional Sources setting of the Matrox cube effect. Select a unique ID number for the additional source ° To set up a Matrox cube effect: In the Effect Controls panel, click the triangle beside Matrox Cube to expand the property list. Chapter 9, Setting Up Realtime Effects with Adobe Premiere Pro Axio Installation and User Guide.book Page 177 Monday, July 14, 2008 8:00 AM 177 • Additional Sources References up to two additional sources that you identified by applying the Matrox Source Identifier effect. Lets you select the unique ID number that you assigned to the first additional video source. $ Source 1 $ Source 2 Lets you select the unique ID number that you assigned to the second additional video source. • Cube Options $ Face Edge Softness Sets the amount of softness to apply to the cube face edges. $ Cube Edge Softness Sets the amount of softness to apply to the outside edges of the cube. Sets the depth of the cube. $ Depth $ Highlight Color $ Highlight Intensity $ Shadow Color $ Shadow Intensity $ RGB Cube Sets all six cube faces to display a predetermined RGB color (front=red, back=green, left=blue, right=yellow, top=cyan, bottom=violet). Since color shows highlight and shadow better than video, this option is useful for viewing the results when you adjust the highlight and shadow settings. $ Show Light Direction Displays a three-dimensional arrow that gives a visual representation of the light direction that you can use as a viewing aid while adjusting the light rotation. The arrow is white when the light is directed away from you, and gets progressively darker as the light direction rotates towards you. Make sure you clear this option before exporting your final project. $ X Light Rotation Rotates the light along the x axis. $ Y Light Rotation Rotates the light along the y axis. $ Z Light Rotation Rotates the light along the z axis. Sets the color that is used for highlights. Sets the brightness of the highlight. Sets the color that is used for shadows. Sets the darkness of the shadow. • Cube Faces (Front, Back, Left, Right, Top, Bottom) share the following settings: All six cube faces Sets whether the corresponding cube face displays a color, the primary source that the cube effect is applied on, or one of the two extra sources as selected under Additional Sources. $ Cube Face Source $ Allows you to crop the edges of your source clip. For more information, see “Cropping your clip” on page 133. The crop settings are available only when the corresponding face is set to display a video source. Crop Creating a cube effect Axio Installation and User Guide.book Page 178 Monday, July 14, 2008 8:00 AM 178 ¡ Important With the Matrox cube effect, the cropped area is automatically stretched to the original size of your clip. As a result, the output may exceed the cropped area. $ Color Source Options The color source options are available only when the corresponding face is set to display a color, as specified using Cube Face Source . • Color Sets the color to apply to the corresponding face. • Alpha Sets the opacity of the color. • Transform Use these controls to apply or change various transform settings for your cube effect, such as the position, scale, and rotation of the cube. For more information, see “Transforming your clip” on page 130. • Enhance Sharpness Lets you adjust the sharpness of your clip. Chapter 9, Setting Up Realtime Effects with Adobe Premiere Pro Axio Installation and User Guide.book Page 179 Monday, July 14, 2008 8:00 AM 179 Creating a crystallize effect The Matrox crystallize effect lets you choose from many different patterns that you can use to make your image or text appear as if it is made of crystals. ° To set up a Matrox crystallize effect: Click the triangle beside Matrox Crystallize to expand the property list. • Select Shape Click the button to the right of the current pattern to see the list of available crystal patterns. Click here to select a new pattern • Smoothness Sets the smoothness applied to the colors in the crystal pattern. The higher the value, the less sharp the colors become. • Crystal Opacity Sets the opacity of the crystals. Levels range from completely transparent (0) to opaque (100). • Crystallize Alpha Channel Enables alpha for the crystallize effect, so the crystals will remain visible even on the anti-aliased edges of a title or DVE. This option is enabled by default, but can be cleared if you find that the crystals make your title difficult to read. ¦ Note Crystallize Alpha Channel is applicable only when your source clip or an effect applied to your source clip contains alpha key information. For example, if you apply the crystallize effect to a clip with no alpha key information and scale it down using Adobe’s Motion effect, the crystals will not be visible on the edges of your clip because the Motion effect is the last effect applied, and there is no alpha key information to crystallize. Whereas, if you apply a Matrox 3D DVE to the same clip and then you apply the crystallize effect, you will be able to apply and see the crystallized edges, because the Matrox 3D DVE effect contains alpha information. • Mask Settings Let you select a mask pattern and adjust the transparency settings to define the area where you want to apply your crystallize effect. $ Enable Mask Select this option to enable the mask. Creating a crystallize effect Axio Installation and User Guide.book Page 180 Monday, July 14, 2008 8:00 AM 180 $ Click the button to the right of the current pattern to see the list of available mask patterns. Select Shape Click here to select a new pattern Sets the transparency of the shape and the area around the shape. At the default setting (0), the shape is completely opaque and the area around the shape is transparent. Dragging the slider to the left increases the transparency of the shape, which makes the crystallize effect less apparent. Dragging the slider to the right decreases the transparency of the area around the shape, which increases the amount of crystals outside the mask area. $ Shape Transparency $ Outside Transparency Sets the transparency level of the area outside your mask. ¦ Note The Outside Transparency setting is applicable only if you’ve scaled down, moved, or rotated your mask using the transform controls so that the mask doesn’t cover the entire screen. Lets you apply the crystallize effect to the edges of your mask. $ Softness $ Select this option if you want to invert the opaque and transparent areas of your mask. $ Apply Crop to Video Only $ Transform Invert Mask Select this if you want the mask to be squeezed to fit your cropped clip. If you don’t select this option, the mask will be cropped by the same amount that you crop your clip. Use these properties to apply or change various transform settings, such as the position, scale, and rotation settings of your mask. For more information, see “Transforming your clip” on page 130. • Crop Allows you to crop the edges of your clip. For more information, see “Cropping your clip” on page 133. Chapter 9, Setting Up Realtime Effects with Adobe Premiere Pro Axio Installation and User Guide.book Page 181 Monday, July 14, 2008 8:00 AM 181 Creating a garbage matte effect The Matrox 4-point, 8-point, and 16-point garbage matte effects let you use individual control points to determine the shape of a garbage matte applied to a clip to superimpose it onto another clip. You can use these effects to create a garbage matte for cropping unwanted objects from a foreground image in a chroma or luma key effect. For example, by applying a garbage matte to your key foreground image, you can drag up to 16 control points to crop specific areas of your clip and show only your underlying image outside the matte. ° To set up a Matrox garbage matte effect: Click the triangle next to Matrox Garbage Matte - 4 Points, Matrox Garbage Matte - 8 Points, or Matrox Garbage Matte - 16 Points to expand the property list: • Matte Settings The particular control points available depend on the type of garbage matte effect that you applied (4-, 8- or 16-point). Use the provided control points to adjust the shape of your garbage matte. The values represent the horizontal and vertical positions of each control point. ¥ Tip You can easily position each control point directly in the Program Monitor. To do this, click the Transform icon ( ) beside the effect name in the Effect Controls panel. A cursor will appear at each control point in the Program Monitor. Drag these cursors to adjust the shape of your garbage matte. $ Use this to set the opacity of your garbage matte. Levels range from completely transparent (0) to opaque (100). Matte Opacity Creating a garbage matte effect Axio Installation and User Guide.book Page 182 Monday, July 14, 2008 8:00 AM 182 • Edge Softness matte. Lets you apply softness to the edges of your garbage • Invert Matte Select this option if you want to invert the opaque and transparent areas of your garbage matte. • Show Matte Only Select this to display only the matte used to create your garbage matte (displayed as a white video clip). Chapter 9, Setting Up Realtime Effects with Adobe Premiere Pro Axio Installation and User Guide.book Page 183 Monday, July 14, 2008 8:00 AM 183 Creating an impressionist effect The Matrox impressionist effect lets you choose from many different patterns that you can use to make your image appear similar to an impressionist painting. • Select Shape Click the button to the right of the current pattern to see the list of available impressionist patterns. Click here to select a new pattern • Brush Stroke Count $ (X&Y) Brush Stroke Count Use these to specify the number of brush strokes along the x and y axes. If you select Link X&Y, you only need to adjust the X Brush Stroke Count and the Y Brush Stroke Count will be set to the same value. • Rotation Use this to adjust the rotation of the brush strokes. Positive values rotate the brush strokes clockwise, and negative values rotate the brush strokes counterclockwise. $ Mean Rotation $ Use this to set the maximum percentage that a brush stroke will rotate in relation to the Mean Rotation value. For example, if you set the Rotation Variation value to 5%, the brush strokes will randomly rotate between -5 and 5% of the Mean Rotation value. Some brush strokes will rotate clockwise, and some will rotate counterclockwise. Rotation Variation • Size Specifies the size of the brush stroke along the x axis. $ X Mean Size $ X Size Variation Use this to set the maximum percentage that a brush stroke will grow in relation to the X Mean Size value. For example, if you Creating an impressionist effect Axio Installation and User Guide.book Page 184 Monday, July 14, 2008 8:00 AM 184 set the X Size Variation value to 5%, the brush strokes will randomly grow between 0 and 5% of the X Mean Size value. Specifies the size of the brush stroke along the y axis. $ Y Mean Size $ Use this to set the maximum percentage that a brush stroke will grow in relation to the Y Mean Size value. For example, if you set the Y Size Variation value to 5%, each brush stroke will randomly grow between 0 and 5% of the Y Mean Size value. $ Link X&Y If you select this option you only need to adjust the x size values, and the y size values will be identical. Y Size Variation Select this option to keep the shape of your brush strokes similar. For example, if your brush strokes are rectangular, adjusting the variation controls may alter their shape. Selecting this option will preserve it. • Position $ X Mean Position Sets the position of the brush strokes along the x axis. $ Preserve Aspect Ratio $ X Position Variation $ Y Mean Position $ Y Position Variation $ Link X&Y If you select this option you only need to adjust the x size values, and the y size values will be identical. Use this to set the maximum percentage that a brush stroke will move in relation to the X Mean Position value. For example, if you set the X Position Variation value to 5%, each brush stroke will randomly move between 0 and 5% of the X Mean Position value. Sets the position of the brush strokes along the y axis. Use this to set the maximum percentage that a brush stroke will move in relation to the Y Mean Position value. For example, if you set the Y Position Variation value to 5%, each brush stroke will randomly move between 0 and 5% of the Y Mean Position value. • Brush Opacity $ Mean Opacity Use this to set the opacity of the brush strokes. Levels range from completely transparent (0) to opaque (100). $ Opacity Variation Use this to set the maximum percentage of opacity that a brush stroke will reach in relation to the Mean Opacity. For example, if you set the Mean Opacity value to 5%, the opacity for each brush stroke will be randomly set between 0 and 5% of the Mean Opacity value. • Smoothness Sets the smoothness applied to the colors in the brush strokes. The higher the value, the less sharp the colors become. This is useful if you want to remove artifacts that may appear when using a brightly colored image. • Use Original Alpha Select this option if you would like the brush strokes to be confined within the transparent areas in your clip. This is useful if you are using a title. Chapter 9, Setting Up Realtime Effects with Adobe Premiere Pro Axio Installation and User Guide.book Page 185 Monday, July 14, 2008 8:00 AM 185 • Blend Over Original Use this to blend the brush strokes with your original image. This is useful when you are using smaller brush strokes and want to reduce any semi-transparent areas around the brush strokes. • Texture Map Method Use the menu on the right to choose how your brush stroke colors will be processed. $ The brush stroke colors are based on the underlying pixels of the original image. When you move the brush strokes, they retain their original color. Preprocess Postprocess The brush stroke colors change with the underlying colors of the clip. For example, if your brush strokes are mostly blue and then they are moved to an area of the clip that contains red, they will turn red. • Random Seed Adjust this setting to change the placement of brush strokes in your clip. The brush strokes are randomly affected based on the value you select. For example, if you notice the brush strokes in your clip are always in the same place, you can use this setting to move them. • Crop Allows you to crop the edges of your clip. For more information, see “Cropping your clip” on page 133. $ Creating an impressionist effect Axio Installation and User Guide.book Page 186 Monday, July 14, 2008 8:00 AM 186 Creating a lens flare effect The Matrox lens flare effect lets you simulate the light refractions caused by shining a bright light into the lens of a camera when taking a photo. You can choose from many different lens flare patterns. ° To set up a Matrox lens flare effect: Click the triangle beside Matrox Lens Flare to expand the property list. • Light Source Position $ X & Y Position Sets the position of the light source along the horizontal and vertical axes. The refractions caused by the light source will move in accordance with its position. $ Z Position Sets the depth of the light source. ¥ Tip You can easily adjust the light source position directly in the Program Monitor. To do this, click the Transform icon ( ) beside Matrox Lens Flare in the Effect Controls panel. A crosshair will appear in the Program Monitor. Drag the crosshair to position the light source along the horizontal and vertical axes. • Center Position $ X Position Sets the position of the lens flare along the horizontal axis. Sets the position of the lens flare along the vertical axis. Click the button to the right of the current pattern to see the list of available lens flare patterns. $ Y Position • Select Shape Click here to select a new pattern • Global Settings $ (X, Y) Scale Use these controls to make your lens flare smaller or larger. Full-screen size is represented as 100%. You can shrink your lens flare to 0% or enlarge it to 1000%. Note, however, that by enlarging your clip, the resolution may become blurry. You can adjust the size controls individually, or if you select Fixed Aspect Ratio, you only need to adjust the x axis. Chapter 9, Setting Up Realtime Effects with Adobe Premiere Pro Axio Installation and User Guide.book Page 187 Monday, July 14, 2008 8:00 AM 187 $ $ Adjusting the percentage on the x and y axes changes the lens flare’s width and height, respectively. Intensity Sets the opacity of the light refractions. Levels range from completely transparent (0) to opaque (100). Select this option to enable alpha for the lens flare, so it will remain visible even on transparent (keyed) areas of your clip. Enable Alpha • Flare Settings Adjusting these settings will change the appearance of the flare (usually the brightest spot) in the lens. ¦ Note While most of the lens flare patterns contain a flare, some of them do not. If you choose a pattern without a flare, these settings aren’t applicable. Sets the size of the flare. $ Size $ Intensity $ Color Sets the opacity of the flare. Levels range from completely transparent (0) to opaque (100). Sets the color of the flare. • Crop Allows you to crop the edges of your clip. For more information, see “Cropping your clip” on page 133. Creating a lens flare effect Axio Installation and User Guide.book Page 188 Monday, July 14, 2008 8:00 AM 188 Overview of the luma key effect You can use the Matrox realtime plug-in to apply a luma key to make certain areas of a foreground image transparent based on the luminance in that image, so that an underlying image can show through. In the following example of a luma key effect, two video clips are combined to produce the effect of two cowboys riding through fire. Our foreground image is a video clip of a ring of fire against a black background, and our underlying image is a video clip of two men riding horses: + Foreground image Underlying image By luma keying on the particular luminance (brightness) of the black areas in the foreground clip, these areas become transparent and the corresponding areas of the underlying image show through in the composite image as follows: = Result of luma key Chapter 9, Setting Up Realtime Effects with Adobe Premiere Pro Axio Installation and User Guide.book Page 189 Monday, July 14, 2008 8:00 AM 189 Creating a luma key effect To set up a Matrox luma key effect, click the triangle next to Matrox Luma Key to expand the property list: • Graphical Allows you to see a graphical representation of your changes when you adjust the property settings. You can adjust the luma key properties directly in the graph to select the luminance values on which you want to key. For more information, see “Using the luma key graph” on page 190. • Transparency Use this control to set the transparency level of your key effect. Higher values indicate higher transparency. For example, a Transparency value of 100 makes the keyed area in your foreground image completely transparent, leaving the underlying image visible. • Low Clip Use this to select the lower (darker) luminance values to be keyed. A Low Clip setting of 0 represents black, and a setting of 255 represents white. Intermediate settings represent different shades of gray, from very dark to very light gray. • Low Gain Use this to set the range of luminance values you want to be partially transparent based on the value set by the Low Clip control. As you increase the Low Gain setting, more luminance values become partially transparent to give you a softer-edged key. A Low Gain setting of 100 provides the widest range for maximum softness. Alternately, a gain setting of 0 creates a hard key where the luminance values are either completely transparent or opaque. You can think of the Low Gain Creating a luma key effect Axio Installation and User Guide.book Page 190 Monday, July 14, 2008 8:00 AM 190 control as defining a “Transparent to Opaque” range for keying the dark areas of your foreground image. • High Clip This control is similar to Low Clip, except you use it to select the higher (brighter) luminance values to be keyed. • High Gain This control is similar to Low Gain , except you use it to set the range of luminance values you want to be partially transparent based on the value set by the High Clip control. You can think of the High Gain control as defining an “Opaque to Transparent” range for keying the lighter areas of your foreground image. ¦ Note The values you can select using the Low Clip and Low Gain controls are dependent on the High Clip and High Gain controls, and vice versa. This prevents the low and high controls from keying on the same luminance values. • Mask Allows you to apply a mask to your effect. For more information, see “Applying a mask to your effect” on page 135. • Transparent Outside Mask Select this option to apply transparency outside the mask area. This allows you to define a mask area where you want the keying to be performed, and show only your underlying image outside the mask. For more information, see “Applying a mask to your effect” on page 135. • Invert Key Select this to invert the key selection, giving you the opposite result of what you originally selected • Show Key as Output Select this to display the matte used to create your key effect. This enables you to further refine your key settings. For example, when you display the matte, areas of your clip that are completely transparent appear as black, and opaque areas appear as white. If you notice some white spots that you want to key, you can adjust the key controls until the undesired white spots disappear. Using the luma key graph The luma key graph contains a luminance spectrum and a luminance eyedropper. You can drag the handles in the luminance spectrum to adjust the Transparency, Low Clip , High Clip , Low Gain, and High Gain properties. Eyedropper Chapter 9, Setting Up Realtime Effects with Adobe Premiere Pro Axio Installation and User Guide.book Page 191 Monday, July 14, 2008 8:00 AM 191 You can select luminance values on which to key by adjusting the Low Clip and High Clip handles, or you can use the luminance eyedropper to automatically pick the luminance value you want to key on. The eyedropper can be used in two ways: ¦ $ Click the eyedropper button and click on the color with the desired luminance value in your clip. $ Click the eyedropper button and click and drag anywhere on your clip to create a rectangular area containing the luminance values you want to select. The selected luminance will be an average of the luminance values contained within the rectangle. Note Any luma key displayed in the Program Monitor will be temporarily deactivated when using the luminance eyedropper. This allows you to see the colors of your clip before any modifications were made. You can also adjust the softness of your key with the Low Gain, High Gain, and Transparency handles. All these adjustments affect the shape and size of the luminance selector as follows: LOW CLIP HIGH CLIP TRANS LOW GAIN HIGH GAIN • Plot Click this button to see the luminance spectrum with a plot that shows each luminance value present in your image as a vertical line in the histogram. A longer line indicates a higher amount of pixels in your image of that line’s luminance value. You can drag the handles in the luma plot spectrum to adjust the Transparency, Low Clip , High Clip, Low Gain , and High Gain properties. Any adjustments made affect the shape and size of the luminance selector in the Luma Plot. Creating a luma key effect Axio Installation and User Guide.book Page 192 Monday, July 14, 2008 8:00 AM 192 Creating a mask effect The Matrox mask effect lets you choose from dozens of soft-edged cutout shapes that you can apply to a clip to superimpose it onto another clip. ° To set up a Matrox mask effect: Click the triangle beside Matrox Mask to expand the property list. • Select Shape Click the button to the right of the current pattern to see the list of available mask patterns. Click here to select a new pattern • Shape Transparency Sets the transparency of the shape and the area around the shape. At the default setting (0), the shape is completely opaque and the area around the shape is transparent. Dragging the slider to the left increases the transparency of the shape. Dragging the slider to the right decreases the transparency of the area around the shape. • Outside Transparency your mask. ¦ Sets the transparency level of the area outside Note The Outside Transparency setting is applicable only if you’ve scaled down, moved, or rotated your mask using the transform controls so that the mask doesn’t cover the entire screen. When Outside Transparency is applied, the Shape Transparency sets the overall transparency of the entire clip. • Softness Applies softness to the edges of your mask. • Invert Mask Select this option if you want to invert the opaque and transparent areas of your mask. • Apply Crop to Video Only Select this if you want the mask to be squeezed to fit your cropped clip. If you don’t select this option, the mask will be cropped by the same amount that you crop your clip. Chapter 9, Setting Up Realtime Effects with Adobe Premiere Pro Axio Installation and User Guide.book Page 193 Monday, July 14, 2008 8:00 AM 193 • Transform Use these controls to apply or change various transform settings for your mask effect, such as the position, scale, and rotation of the mask. For more information, see “Transforming your clip” on page 130. • Crop Allows you to crop the edges of your clip. For more information, see “Cropping your clip” on page 133. Creating a mask effect Axio Installation and User Guide.book Page 194 Monday, July 14, 2008 8:00 AM 194 Creating a mask blur effect The Matrox mask blur effect lets you create a “region of interest” by adding a mask to your clip and applying blurring to it. You can choose from many different mask patterns. ° To set up a Matrox mask blur effect: Click the triangle beside Matrox Mask Blur to expand the property list. • Blur Settings Let you adjust the amount of blurring in your clip. $ Red , Green, Blue, and Alpha Blur Amount Use these controls to adjust the amount of blurring to be applied to each of the color and alpha channels in your clip. For example, you can choose to apply blurring to only the red color component of your clip. The Alpha Blur Amount is applicable only to graphics clips that have an alpha channel. $ Lock Channels Select this to apply the same blur settings to all channels. When you adjust the setting for the Red Blur Amount, the same settings will be applied to the other channels. • Color Gain Settings Let you adjust the amount of color in your clip within the blurred area. $ Red , Green, and Blue Color Gain Use these controls to individually fine-tune the intensity of a particular color present in your clip. For example, you can increase the Red value to increase only the red color component of your clip within the blurred area. $ Lock Channels Select this to apply the same color gain settings to all channels. When you adjust the setting for the Red Color Gain, the same settings will be applied to the other channels. • Mask Settings Let you select the mask pattern and adjust the transparency settings for your effect. $ Click the button to the right of the current pattern to see the list of available mask patterns. Select Shape Click here to select a new pattern Chapter 9, Setting Up Realtime Effects with Adobe Premiere Pro Axio Installation and User Guide.book Page 195 Monday, July 14, 2008 8:00 AM 195 Sets the transparency of the shape and the area around the shape. At the default setting (0), the shape is completely opaque and the area around the shape is transparent. Dragging the slider to the left increases the transparency of the shape, which makes the blur less apparent. Dragging the slider to the right decreases the transparency of the area around the shape, which increases the amount of blurring outside the mask area. $ Shape Transparency $ Outside Transparency Sets the transparency level of the area outside your mask. ¦ Note The Outside Transparency setting is applicable only if you’ve scaled down, moved, or rotated your mask using the transform controls so that the mask doesn’t cover the entire screen. Lets you apply blurring to the edges of your mask. $ Softness $ Invert Mask Select this option if you want to invert the opaque and transparent areas of your mask. $ Apply Crop to Video Only $ Transform Select this if you want the mask to be squeezed to fit your cropped clip. If you don’t select this option, the mask will be cropped by the same amount that you crop your clip. Use these controls to apply or change various transform settings for your mask blur effect, such as the position, scale, and rotation of the mask. For more information, see “Transforming your clip” on page 130. • Crop Allows you to crop the edges of your clip. For more information, see “Cropping your clip” on page 133. ¦ Note If you are working in HD, the mask blur effect may require rendering depending on your project’s video format. Creating a mask blur effect Axio Installation and User Guide.book Page 196 Monday, July 14, 2008 8:00 AM 196 Creating a mask mosaic effect The Matrox mask mosaic effect lets you create a “region of interest” by adding a mask to your clip and applying a mosaic effect to it. You can choose from many different mask patterns. ° To set up a Matrox mask mosaic effect: Click the triangle beside Matrox Mask Mosaic to expand the property list. • Mosaic Settings Let you adjust the size of the mosaic blocks and the sharpness of the color in the mosaic effect. $ Block Width and Block Height Use these controls to set the width and height of the mosaic blocks in your effect. If you select Fixed Aspect Ratio, you only need to adjust the block width and the height will be set to the same value. $ Color Sharpness Select this to sharpen the color of each mosaic block in your effect. This causes each block to take on the predominant color of that section of the underlying image (instead of the average color). • Mask Settings Let you select the mask pattern and adjust the transparency settings for your effect. $ Click the button to the right of the current pattern to see the list of available mask patterns. Select Shape Click here to select a new pattern Sets the transparency of the shape and the area around the shape. At the default setting (0), the shape is completely opaque and the area around the shape is transparent. Dragging the slider to the left increases the transparency of the shape, which makes the mosaic effect less apparent. Dragging the slider to the right decreases the transparency of the area around the shape, which increases the amount of mosaic outside the mask area. $ Shape Transparency $ Outside Transparency Sets the transparency level of the area outside your mask. Chapter 9, Setting Up Realtime Effects with Adobe Premiere Pro Axio Installation and User Guide.book Page 197 Monday, July 14, 2008 8:00 AM 197 ¦ Note The Outside Transparency setting is applicable only if you’ve scaled down, moved, or rotated your mask using the transform controls so that the mask doesn’t cover the entire screen. Lets you apply the mosaic effect to the edges of your mask. $ Softness $ Invert Mask Select this option if you want to invert the opaque and transparent areas of your mask. $ Apply Crop to Video Only $ Transform Select this if you want the mask to be squeezed to fit your cropped clip. If you don’t select this option, the mask will be cropped by the same amount that you crop your clip. Use these controls to apply or change various transform settings for your mask mosaic effect, such as the position, scale, and rotation of the mask. For more information, see “Transforming your clip” on page 130. • Crop Allows you to crop the edges of your clip. For more information, see “Cropping your clip” on page 133. Creating a mask mosaic effect Axio Installation and User Guide.book Page 198 Monday, July 14, 2008 8:00 AM 198 Creating a move & scale effect The Matrox move & scale effect lets you position and scale your clips anywhere in 2D space while adding soft edges in real time. ¦ Note The move & scale effect provides the sharpest picture when creating a picture-in-picture effect. However, if you want to apply rotation to your effect, you must use the 3D DVE effect as explained in “Creating a 3D DVE effect” on page 163. ° To set up a Matrox move & scale effect: Click the triangle next to Matrox Move & Scale to expand the property list. • 2D Transform $ (X, Y) Position Use these controls to position your clip on the x (horizontal) and y (vertical) axes. X and y values of 0.0 pixels align the center of your clip with the center of the screen, and positions are measured from this point. You can enter positive or negative pixel values to move your clip right or left (x), and up or down (y). $ Use these controls to make your clip smaller or larger. Full-screen size is represented as 100%. You can shrink your clip to 0% or enlarge it to 1000%. Note, however, that by enlarging your clip, the resolution may become blurry. You can adjust the size controls individually, or if you select Fixed Aspect Ratio, you only need to adjust the x axis. Adjusting the percentage on the x and y axes changes your clip’s width and height, respectively. $ Anchor Point X & Y Sets the point of origin from which to scale your clip along the x (horizontal) and y (vertical) axes. (X, Y) Scale Lets you apply softness to the edges of your clip along the x (horizontal) and y (vertical) axes. You can adjust the softness controls individually or if you select Fixed Aspect Ratio, you only need to adjust the x axis. The higher the softness value, the less sharp the edges become. • (X, Y) Edge Softness Chapter 9, Setting Up Realtime Effects with Adobe Premiere Pro Axio Installation and User Guide.book Page 199 Monday, July 14, 2008 8:00 AM 199 $ Select this option to make the boundaries of the softness region less obvious. Enabling this option makes your edge softness controls produce results similar to the border softness controls in the Matrox 3D DVE effect. Nonlinear Softness • Crop Allows you to crop the edges of your clip. For more information, see “Cropping your clip” on page 133. • Enhance Sharpness Lets you adjust the sharpness of your clip. Creating a move & scale effect Axio Installation and User Guide.book Page 200 Monday, July 14, 2008 8:00 AM 200 Creating an old movie effect The Matrox old movie effect lets you create an old film look on your clips by adding noise, dust, streaks, jitter, and flickers. ° To set up a Matrox old movie effect: Click the triangle beside Matrox Old Movie to expand the property list. • Random Artifact Generator Adjust this setting to change the placement of artifacts in your clip. The artifacts are randomly distributed based on the value you select. For example, if you notice the streaks in your clip are always in the same place, you can use this setting to move them. • Border Settings $ Round Corner Size Allows you to round the corners on the edges of your clip. $ Lets you adjust the amount of softness on the edge of your clip by dragging the slider or entering a percentage in the text box. The higher the value, the less sharp the edge will become. Softness • Preprocessing These controls allow you to isolate a channel to process black and white values for your effect. For example, to adjust black and white values on the red channel only, select Red Only as your mode. $ ¦ Select this option to enable preprocessing. Enabling this option will turn your clip black and white. Enable Preprocessing Note Adjusting the Color Gain and Color Addition controls will change the color of your clip. If you would like your clip to remain black and white, select Lock Colors for both the Color Gain and Color Addition. $ Mode Lets you select the channel you want to use for the processing. Click the triangle on the right to expand the list. • Red Only Uses the red channel. Chapter 9, Setting Up Realtime Effects with Adobe Premiere Pro Axio Installation and User Guide.book Page 201 Monday, July 14, 2008 8:00 AM 201 • Green Only • Blue Only • Alpha Only • Luma Uses the green channel. Uses the blue channel. Uses the alpha channel. Uses the luminance values. • Oversaturated Luma Uses the oversaturated luminance values only. • Noise $ Noise Pattern Allows you to select a noise pattern. Click the button on the right to see the list of available patterns. Click here to select a noise pattern Sets the maximum number of frames that the noise pattern will remain immobile before moving to another random position. $ Lifetime $ Opacity $ Color Sets the opacity of the noise pattern. Levels range from completely transparent (0) to opaque (100). Use this to set the noise color. • Dust $ Dust Pattern Allows you to select a dust pattern. Click the button on the right to see the list of available patterns. Click here to select a dust pattern Sets the maximum number of dust particles that can be visible at any given time. $ Amount $ Lifetime $ Opacity $ Color $ Sets the maximum number of frames that the dust pattern will remain immobile before moving to another random position. Sets the opacity of the dust pattern. Levels range from completely transparent (0) to opaque (100). Use this to set the dust color. Fixed Particle • Display Fixed Particle Select this option if you would like one of the dust particles to remain fixed on your image. Use this to select the particle you want to remain fixed on your image. Each dust particle is represented by a value. • Particle Number • X Position Sets the position of the fixed particle along the horizontal axis. • Y Position Sets the position of the fixed particle along the vertical axis. Creating an old movie effect Axio Installation and User Guide.book Page 202 Monday, July 14, 2008 8:00 AM 202 • Streak $ Streak Pattern Allows you to select a streak pattern. Click the button on the right to see the list of available patterns. Click here to select a streak pattern $ Sets the maximum number of streaks that can be visible at any Amount given time. $ Opacity Sets the opacity of the streak pattern. Levels range from completely transparent (0) to opaque (100). $ Color Use this to set the streak color. • Jitter $ Manual Control Select this option to disable Probability and manually control the amount of jittering by using only the Offset control. Specifies how often the jitter will occur. The higher the value the more probable the jitter. $ Probability $ Offset Specifies how far the image jitters vertically upward. Distance Between Frames Sets the space in between the current frame and the next frame jittering upwards. The higher the value, the more space between the two frames. • Flicker $ Manual Control Select this option to manually control when the flickering occurs by using only the Highest Intensity control. Enabling this option will disable all other flicker controls. $ Specifies the amount of flickering that occurs. The higher the value, the more flickering you will see. $ Frequency $ Lowest Intensity Sets the lowest level of brightness, which creates a progression from dark to bright between this level and the Highest Intensity level during the flicker. Lower values will start the flicker at a darker level. For example, if you want your flickering to progress from complete darkness to normal brightness, you would select 0% for the Lowest Intensity and 100% for the Highest Intensity. $ Highest Intensity Sets the highest level of brightness the flicker will attain. ¦ Note If you enable Manual Control, you can use Highest Intensity to control the flickering by creating keyframes at various levels of brightness. $ Randomize Specifies the amount of random flickering that will occur. For example, at 0% there will be no randomization and the flickering Chapter 9, Setting Up Realtime Effects with Adobe Premiere Pro Axio Installation and User Guide.book Page 203 Monday, July 14, 2008 8:00 AM 203 follows a rhythmic beat. The higher the value the more random the flickering becomes. • Color Gain and Color Addition (Red, Green, Blue) You can use the controls under Color Gain and Color Addition to individually fine-tune the colors of your image. To proportionally increase or decrease the red, green, and blue values, select Lock Colors. $ The Color Gain controls for Red, Green, and Blue let you increase or decrease the intensity of a particular color present in your image. For example, increasing the Red value increases only the red color component of your image, without affecting the other colors. $ Color Addition lets you adjust all colors in your image by a given amount of Red, Green, or Blue. For example, increasing the Red value increases the amount of red throughout your entire image. • Crop Allows you to crop the edges of your clip. For more information, see “Cropping your clip” on page 133. Creating an old movie effect Axio Installation and User Guide.book Page 204 Monday, July 14, 2008 8:00 AM 204 Creating a page curl effect The Matrox page curl effect lets you create page curls that are truly 3D with full-motion video on the reverse side, and realistic highlights. You can control the position, rotation, scaling, and zooming of the page curls in 3D space, and apply softness to the edges. You can also apply page curls on graphics to create great looking text effects. ° To set up a Matrox page curl effect: Click the triangle beside Matrox Page Curl to expand the property list. • Page Curl You can select Page Peel or Page Roll as your page curl type (this setting is active for the duration of your effect). $ Fold Type $ Fold Angle Sets the angle of your page curl, in degrees. Alternately, you can set the number of spins for your page curl. $ Curl Radius $ Progression $ Edge Softness Determines the tightness of your page curl. For example, a radius of 0 produces the tightest page curl, and the higher the radius, the looser the page curl. Sets the progression of your page curl pattern at any keyframe. In order to see your page curl progress you need to apply at least two keyframes to your clip. To create a standard page curl, create a keyframe at the first frame of your clip with Progression set to 0%, and another keyframe at the last frame of your clip with Progression set to 100%. For more information about creating keyframes, see your Adobe Premiere Pro documentation. Creates a soft edge on your page curl. Chapter 9, Setting Up Realtime Effects with Adobe Premiere Pro Axio Installation and User Guide.book Page 205 Monday, July 14, 2008 8:00 AM 205 $ Curl Softness Creates a soft edge on the section of the page that is curling. ¦ Note You will not be able to see the Curl Softness on your page curl if you adjust the scale or rotation settings in the transform controls. • Highlight There is a white illuminated line that highlights each page curl. The following settings allow you to manipulate this highlight. $ Position $ Intensity Sets the location in the page curl where the highlight appears. Sets the brightness of the highlight, as a percentage. • Shadow Intensity percentage. Sets the darkness of the page curl shadow, as a • Transform Allows you to apply or change various transform settings, such as to change your clip’s size, position, and rotation. For more information, see “Transforming your clip” on page 130. • Crop Allows you to crop the edges of your clip. For more information, see “Cropping your clip” on page 133. • Enhance Sharpness Lets you adjust the sharpness of your clip. Creating a page curl effect Axio Installation and User Guide.book Page 206 Monday, July 14, 2008 8:00 AM 206 Creating a pan & scan effect The Matrox pan & scan effect lets you easily convert footage from one aspect ratio to another. Tracking on-screen action to make accurate judgements is easy because you see the entire source clip and the section of it that will become the final result. You can use the Matrox pan & scan effect to convert your entire production to another aspect ratio. To do this you should apply the pan & scan effect to a nested sequence: 1 Choose File > New > Sequence. 2 Give your new sequence a name and click OK. 3 Drag your original sequence from the Project panel into the new sequence. 4 Apply the Matrox pan & scan effect to the new sequence. 5 Adjust the pan & scan settings as desired for your entire production. For more information about creating nested sequences, see your Adobe Premiere Pro documentation. ° To set up a Matrox pan & scan effect: Click the triangle beside Matrox Pan & Scan to expand the property list. • Source Aspect Ratio Use this to select the aspect ratio of your source clip. You can click the triangle on the right to expand the list and choose a predefined aspect ratio or use the Source Aspect Ratio slider to select a custom aspect ratio. • Destination Aspect Ratio Use this to select the new aspect ratio that you want for your clip. You can click the triangle on the right to expand the list and choose a predefined aspect ratio or use the Destination Aspect Ratio slider to select a custom aspect ratio. Chapter 9, Setting Up Realtime Effects with Adobe Premiere Pro Axio Installation and User Guide.book Page 207 Monday, July 14, 2008 8:00 AM 207 ¦ Note If you are working in HD, your output will always be 16:9. Therefore, if you choose 4:3 as your Destination Aspect Ratio, your clip will be distorted. • Scale Use this to proportionally resize (enlarge or reduce) your clip. • Pan Position Lets you move the area of interest at a specific frame in your clip. When used with Global View (see below), you’ll see a visual representation of the selected area. • Enable Global View Select this to display a rectangle around the area of interest that you’re selecting using Pan Position. Creating a pan & scan effect Axio Installation and User Guide.book Page 208 Monday, July 14, 2008 8:00 AM 208 Creating a ripple effect The Matrox ripple effect lets you create 3D ripple patterns that simulate a flag waving, ripples in a pond, or a dream sequence. • Global Settings $ X Center Sets the center position of the ripple along the horizontal axis. $ Y Center Sets the center position of the ripple along the vertical axis. $ Center Ripple in Crop Region $ Sets the progression of your ripple pattern at any keyframe. In order to see your ripple pattern progress you need to apply at least two keyframes to your clip. For example, create a keyframe at the first frame of your clip with Progression set to 0 degrees, and another keyframe at the last frame of your clip with Progression set to 45 degrees. For information about creating keyframes, see your Adobe Premiere Pro documentation. $ Amplitude $ Periods $ Attenuation Select this option to move the center position of the ripple to the center of your crop region. Progression Sets the maximum height of the ripple. Sets the number of visible waves in the ripple. Specifies the distance from the center of the ripple (x and y positions) at which the ripple will degrade or flatten. • Lighting Use this to select a color for the ripple shadow. $ Shadow Color $ Shadow Intensity Sets the darkness of the ripple shadow, as a percentage. Use this to select the highlight color. $ Highlight Color $ Highlight Intensity Sets the darkness of the highlight, as a percentage. • Border Settings • Round Corner Size Allows you to round the corners on the edges of your clip. Lets you adjust the amount of softness on the edge of your clip by dragging the slider or entering a percentage in the text box. The higher the value, the less sharp the edge will become. • Softness Chapter 9, Setting Up Realtime Effects with Adobe Premiere Pro Axio Installation and User Guide.book Page 209 Monday, July 14, 2008 8:00 AM 209 • Crop Allows you to crop the edges of your clip. For more information, see “Cropping your clip” on page 133. ¡ Important Due to the shape of the ripple effect, your effect may exceed the cropped area. • Ripple Softness Use this to add softness to the alpha channel in the ripple so that the outline of the ripple will appear smoother. (Supported on Matrox Axio LE only). • Transform Allows you to apply or change various transform settings for your ripple, such as the size, position, and rotation of the ripple. For more information, see “Transforming your clip” on page 130. Creating a ripple effect Axio Installation and User Guide.book Page 210 Monday, July 14, 2008 8:00 AM 210 Creating a shadow effect The Matrox shadow effect lets you project a realistic shadow from any source containing key information, such as DVEs and titles with an alpha channel. You can tint the shadow, and position, scale, and rotate it to match the angle of the surface on which it is cast. Applying blur to the shadow can simulate the realistic look of diffused light being projected on the source. ¦ Note If you are working in HD, the Matrox shadow effect may require rendering when combined with other effects. ° To set up a Matrox shadow effect: Click the triangle beside Matrox Shadow to expand the property list. ¡ Important Either your source clip or an effect applied to your source clip must contain alpha key information in order to create a shadow effect. For example, if you apply a shadow effect to a clip with no alpha key information and scale it down using Adobe’s Motion effect, you won’t see any shadow because the Motion effect is the last effect applied, and there is no alpha key information to create the shadow effect. Whereas, if you apply a Matrox 3D DVE to the same clip and then apply the shadow effect, you will be able to see the shadow because the Matrox 3D DVE effect contains alpha information. • Lock Colors Select this option to lock the colors and opacity values for the top and bottom corners of your shadow. For example, the color and opacity value you select for the top right corner will be used for all four corners of the shadow. • Top Right Corner Color Use this to set the top right corner color. Chapter 9, Setting Up Realtime Effects with Adobe Premiere Pro Axio Installation and User Guide.book Page 211 Monday, July 14, 2008 8:00 AM 211 • Top Right Corner Opacity Sets the opacity of the top right corner. Levels range from completely transparent (0) to opaque (100). • Top Left Corner Color Use this to set the top left corner color. • Top Left Corner Opacity Sets the opacity of the top left corner. Levels range from completely transparent (0) to opaque (100). • Bottom Left Corner Color Use this to set the bottom left corner color. • Bottom Left Corner Opacity Sets the opacity of the bottom left corner. Levels range from completely transparent (0) to opaque (100). • Bottom Right Corner Color Use this to set the bottom right corner color. • Bottom Right Corner Opacity Sets the opacity of the bottom right corner. Levels range from completely transparent (0) to opaque (100). ¦ Note The shadow corner colors are applied based on the size of the full screen. Therefore, corner colors of your shadow may vary depending on the size and position of your DVE. For example, if you choose red for your shadow’s top right corner color and scale down and position your DVE to take up only the top right quarter of the screen, the shadow will reflect red for each corner of the shadow even though you may have selected different colors for all four corners. • Shadow Softness Use this to set the softness of your shadow. The higher the value, the softer your shadow becomes. ¦ Note Shadow Softness is applied starting from the borders of the full screen, therefore the Shadow Softness may be less apparent based on the size and position of your DVE. • Blur Use this to apply blurring to your shadow. • Camera Field of Vision Specifies the field of vision of the camera in reference to the shadow. • X Camera Position Moves the camera around the x axis. • Y Camera Position Moves the camera around the y axis. • Z Camera Position Moves the camera inward or outward from the shadow. • Transform Allows you to apply or change various transform settings for your shadow, such as the size, position, and rotation of the shadow. For more information, see “Transforming your clip” on page 130. Creating a shadow effect Axio Installation and User Guide.book Page 212 Monday, July 14, 2008 8:00 AM 212 Creating a shine effect The Matrox shine effect allows you to create rays that shine through text, or add shimmer to an object in your clip. You can also use the shine effect to make two-dimensional text appear as three-dimensional text. ° To set up a Matrox shine effect: Click the triangle beside Matrox Shine to expand the property list: • Light Source $ X Position Sets the position of the light source along the horizontal axis. $ Y Position Sets the position of the light source along the vertical axis. $ Z Position Sets the depth of the light source. Rotates the light source. Positive values rotate the light source counterclockwise, and negative values rotate the light source clockwise. • Volume $ Length Specifies how far the light rays shine outward from the light source. Positive values make the rays shine outward, while negative values make the rays shine inward. $ Rotation $ Mode Allows you to select the mode you want ( Additive or Blend). Click the triangle on the right to expand the list. Adds the shine layers on top of one another repeatedly so the effect becomes brighter. • Additive Blends the shine layers together. This mode is useful if you want to make two-dimensional text appear to be three-dimensional. • Blend $ ¦ Precision Sets the amount of shine layers applied in the effect. Higher values result in a cleaner, more precise effect. Note The higher the precision value, the longer the shine effect will take to render. $ Start Opacity Sets the opacity of the rays closest to the light source. Levels range from completely transparent (0) to opaque (100). Chapter 9, Setting Up Realtime Effects with Adobe Premiere Pro Axio Installation and User Guide.book Page 213 Monday, July 14, 2008 8:00 AM 213 $ Sets the opacity of the rays furthest from the light source. Levels range from completely transparent (0) to opaque (100). End Opacity • Preprocessing These controls allow you to isolate a channel as the input for the shine. For example, if you wanted to apply the shine to the alpha channel only, you would select Alpha Only as your mode. Select this option to enable preprocessing. $ Enable Preprocessing $ Mode Lets you select the channel you want to use for your effect. Click the triangle on the right to expand the list. • Red Only Uses the red channel. • Green Only • Blue Only • Alpha Only • Luma Uses the green channel. Uses the blue channel. Uses the alpha channel. Uses the luminance values. • Oversaturated Luma $ Uses the oversaturated luminance values only. Use this to proportionally increase or decrease the region outside your Mode range. For example, if you chose Red Only as your mode, raising the Threshold will cause only the really bright red areas of your image to be affected by the shine. Threshold • Color Remapping These controls allow you to apply a color gradient to your effect. For example, you may want to simulate the look of a crackling fire by using a gradient that contains orange, red, and white. Select this option to enable color remapping. $ Enable Color Remapping $ Gradient $ Use Gradient Built-in Alpha Allows you to select a gradient. Click the button on the right to see the list of available gradients. You can use the Gradient Lower Boundary and Gradient Upper Boundary controls to specify a range of colors from the gradient you choose. Select this option when using a gradient that contains an alpha channel. $ Gradient Lower Boundary Sets the starting color from the gradient you chose, which will create a gradual progression between this color and the Gradient Upper Boundary color. Drag the slider to progress through the various colors in the gradient. For example if you selected a gradient that progresses from black to white and you want your gradient to start at medium gray, drag the slider to 50%. $ Gradient Upper Boundary Sets the end color from the gradient you chose, which will create a gradual progression between this color and the Gradient Lower Boundary color. Drag the slider to progress through the various colors in the gradient. For example, if you selected a gradient that Creating a shine effect Axio Installation and User Guide.book Page 214 Monday, July 14, 2008 8:00 AM 214 progresses from black to white and you want your gradient to end at dark gray, drag the slider to 10%. • Noise Use these controls to apply noise patterns to your shine effect. $ Noise Pattern Allows you to select a noise pattern. Click the button on the right to see the list of available patterns. Click here to select a noise pattern Sets the amount of noise that will be applied to your effect. The higher the value, the more apparent the noise pattern becomes. $ Amount $ Size $ X Progression Sets the progression of the noise pattern along the horizontal axis. $ Y Progression Sets the size of the artifacts in the noise pattern. Drag the slider to the right to increase the size of the artifacts, or to the left to shrink them. Sets the progression of the noise pattern along the vertical axis. • Postprocessing Use these controls to define how your shine colors blend with your source image’s colors. Each mode involves a calculation that uses the pixel values from your shine effect and the source image. $ Mode Use this to select the mode you want to use for blending. Click the triangle on the right to expand the list. • None There is no blending, only the shine pixels are displayed. Adds the source image pixel values to the shine pixel values. This lightens the effect. • Add Multiplies the shine pixel values with the source image pixel values. This darkens the effect. • Modulate Subtracts the source image pixel values from the shine pixel values to create a new color. • Subtract Blending of the shine pixel values is performed only on the low saturated (pale) colors from the source image. This will result in a more subtle effect. • Add Smooth Adds the shine pixel values to the brightest pixel values of the source image. • Add Signed Blends the shine pixel values with the alpha pixel values of the source image. • Blend Blends the shine pixel values with the brightest pixel values of the source image. • Blend Signed $ Original Opacity Sets the opacity of the source image. Chapter 9, Setting Up Realtime Effects with Adobe Premiere Pro Axio Installation and User Guide.book Page 215 Monday, July 14, 2008 8:00 AM 215 • Mask Settings Let you select a mask pattern and adjust the transparency settings to define the area where you want to apply your shine effect. $ Enable Mask $ Mask Pattern Select this option to enable the mask. Allows you to select a mask pattern. Click the button on the right to see the list of masks. Click here to select a mask pattern ¦ Select this option if you want to invert the opaque and transparent areas of your mask. $ Invert Mask $ Outside Transparency Sets the transparency level of the region outside your mask. Note The Outside Transparency setting is applicable only if you’ve scaled down, moved, or rotated your mask using the transform controls so that the mask doesn’t cover the entire screen. Sets the transparency of the shape and the area around the shape. At the default setting (0), the shape is completely opaque and the area around the shape is transparent. Dragging the slider to the left increases the transparency of the shape, which makes the shine effect less apparent. Dragging the slider to the right decreases the transparency of the area around the shape, which increases the amount of shine outside the mask area. $ Shape Transparency $ Transform Use these properties to apply or change various transform settings, such as the position, scale, and rotation settings of your mask. For more information, see “Transforming your clip” on page 130. • Crop Allows you to crop the edges of your clip. For more information, see “Cropping your clip” on page 133. Creating a shine effect Axio Installation and User Guide.book Page 216 Monday, July 14, 2008 8:00 AM 216 Creating a sphere effect The Matrox sphere effect lets you wrap your clip around a true 3D sphere with shadow and highlight. The radius of the sphere, the position of the light, and the progression from a flat 2D clip to a fully formed sphere are all keyframeable. ° To set up a Matrox sphere effect: Click the triangle next to Matrox Sphere to expand the property list. • Sphere Settings Use this to set the progression for your sphere, where 0% leaves your clip as a flat 2D image, and 100% creates a fully formed sphere. $ Progression $ Radius $ Sets the transparency of your clip, from opaque (0%) to fully transparent (100%). If you’re performing a sphere transition, the transparency level is applied to your initial image. For example, you can set the transparency to 0% at the first frame and 100% at the last frame to create a crossfade between your initial and final images. $ Edge Softness Selects the amount of softness to apply to the edges of your clip. (Supported on Matrox Axio LE only). $ Show back face Select this option to show the back face of your sphere. Clear this option if you’re applying transparency to your clip and you do not want to see the back face of your clip through your sphere. Use this to set the size of your sphere. Transparency Chapter 9, Setting Up Realtime Effects with Adobe Premiere Pro Axio Installation and User Guide.book Page 217 Monday, July 14, 2008 8:00 AM 217 • Light Settings $ Show Light Position Select this option to display a diamond-shaped cursor that shows the position of the light source (highlight) on your sphere. Make sure you clear this option before exporting your final project. Use these controls to determine the position of your light source along the X, Y, and Z axes of your sphere. $ X, Y, and Z Light Position $ Shadow Intensity Use this to add shadow, and adjust the darkness of shadow on your sphere. $ Light Intensity Use this to add light, and adjust the brightness of the light on your sphere. $ Light Size $ Light Color of the light. Use this to alter the size of the highlight. Use the Color Picker button or eyedropper to select the color • Transform Use these controls to apply or change various transform settings for your sphere effect, such as the position, scale, and rotation of the sphere. For more information, see “Transforming your clip” on page 130. • Crop Allows you to crop the edges of your clip. For more information, see “Cropping your clip” on page 133. • Enhance Sharpness Lets you adjust the sharpness of your clip. Creating a sphere effect Axio Installation and User Guide.book Page 218 Monday, July 14, 2008 8:00 AM 218 Creating a surface finish effect The Matrox surface finish effect allows you to apply various textures to your clips, such as metal, brick, wood, or granite with color spot lighting. You can also adjust the transform controls to create a rotating slab with a different look on the front and back face. ° To set up a Matrox surface finish effect: Click the triangle beside Matrox Surface Finish to expand the property list. • Surface Control $ Apply to Opaque Areas Only Select this option to apply the surface texture to only the opaque areas of a clip that contains an alpha channel. ¦ Note When this option is enabled you cannot adjust the Scale Z transform property, and therefore your clip will be two dimensional. $ Surface Texture Allows you to select your surface texture. Click the button on the right to see the list of available textures. $ Front Face Control • Blending Factor Blends the front face of the slab with the surface texture. The higher the value, the more your clip blends in. A value of zero will display only the surface texture. • Invert Video Orientation Select this to invert your clip on the front face of your slab. Sets the crop region used on the front face of the slab. For more information, see “Cropping your clip” on page 133. • Crop Chapter 9, Setting Up Realtime Effects with Adobe Premiere Pro Axio Installation and User Guide.book Page 219 Monday, July 14, 2008 8:00 AM 219 $ Back Face Control • Blending Factor Blends the back face of the slab with the surface texture. The higher the value, the more your clip blends in. A value of zero will display only the surface texture. • Invert Video Orientation Select this to invert your clip on the back face of your slab. Sets the crop region used on the back face of the slab. For more information, see “Cropping your clip” on page 133. • Crop • Light Control $ Ambient Light Color Use the color picker button or eyedropper to select the ambient color of light for your entire clip. $ $ Select this option to see the reference point of the two light sources to help you set up your lights. Remember to clear this option when you’re finished setting up your effect. First Light • Enable Select this to enable the first light. Show Light Cursors Use the color picker button or the eyedropper to select the color of your first light. • Color Allows you to select the first light pattern. Click the button on the right to see the list of available patterns. • First Light Pattern • X Position Sets the position of the first light along the horizontal axis. • Y Position Sets the position of the first light along the vertical axis. • Z Position Sets the depth of the first light. Selecting this option makes the first light source position relative to the center of your clip. For example, if you move your clip, the first light will move with it. By default, the position of the first light is relative to the center of the screen. Second Light • Enable Select this to enable the second light. • Relative Position $ Use the color picker button or the eyedropper to select the color of your second light. • Color Allows you to select the second light pattern. Click the button on the right to see the list of available patterns. • Second Light Pattern • X Position Sets the position of the second light along the horizontal axis. • Y Position Sets the position of the second light along the vertical axis. • Z Position Sets the depth of the second light. Creating a surface finish effect Axio Installation and User Guide.book Page 220 Monday, July 14, 2008 8:00 AM 220 Selecting this option will make the second light source relative to the center of your clip. For example, if you move your clip, the second light source will move with it. By default, the second light source is relative to the center of the screen. • Relative Position • Transform Allows you to apply or change various transform settings, such as to change your clip’s size, position, and rotation to create a rotating slab. ¦ Note The transform properties for the surface finish effect include a Scale Z property that allows you to adjust the thickness of your slab. For more information about using the other transform properties, see “Transforming your clip” on page 130. • Enhance Sharpness Lets you adjust the sharpness of your clip. ¡ Important If you are working in HD, the surface finish effect may require rendering based on certain setting combinations. Chapter 9, Setting Up Realtime Effects with Adobe Premiere Pro Axio Installation and User Guide.book Page 221 Monday, July 14, 2008 8:00 AM 221 Creating a track matte effect The Matrox track matte effect lets you superimpose one clip onto another using an animated matte, sometimes called a traveling matte, to determine how the two clips are composited (keyed). You can use any of the following types of clips as your matte: • A grayscale video or graphics clip. • A graphics clip or graphics sequence with an alpha channel. • Any clip to which you’ve applied an effect that provides an alpha channel, such as a Matrox chroma key or 3D DVE. When using a grayscale clip as your matte, areas of black in the matte create transparent areas in your foreground clip, areas of white create opaque areas that prevent the underlying clip from showing through, and gray areas create semi-transparent areas in your foreground clip. ° To set up a Matrox track matte effect: 1 Place your background clip (underlying image) on the appropriate lower track in your sequence, such as on the Video 1 track. 2 Place your matte clip directly above your background clip, such as on the Video 2 track, and apply the Matrox Source Identifier effect to this clip. ¦ Note This effect is used only to identify which clip you’re using as the matte for your track matte effect. If you set up another effect in the same segment that also uses the Matrox Source Identifier effect, such as for another track matte effect or an additional source for a Matrox cube effect, you must assign a unique ID number to each source clip. 3 In the Effect Controls panel, click the triangle beside Matrox Source Identifier to expand the property list, then select a unique ID number for your matte clip from the Identify As list, as shown below: Select a unique ID number for your matte source ¡ Important Any effect applied to your matte after applying the Matrox Source Identifier effect will be ignored. Therefore, if you want to apply an effect such as a Matrox chroma key or apply motion to your matte using a Matrox 3D DVE or Adobe Premiere Pro Motion effect, you must apply this effect before applying the Matrox Source Identifier effect. Creating a track matte effect Axio Installation and User Guide.book Page 222 Monday, July 14, 2008 8:00 AM 222 4 Place your foreground clip (the clip you want to superimpose onto your background clip) directly above your matte clip, and apply the Matrox Track Matte effect to this clip. Your sequence should be similar to the following example: Matrox Track Matte effect applied to foreground clip Matrox Source Identifier effect applied to matte clip 5 Click the triangle beside Matrox Track Matte to expand the property list: 6 Click the triangle beside Select Matte Source, and select the unique ID number that you assigned to your matte clip. 7 Click the triangle beside Composite Type, and select any of the following composite types: Uses the alpha channel of your matte to key your foreground image. This is applicable only if your matte is a graphics clip that has an alpha channel, or a clip to which you’ve applied an effect that provides an alpha channel, such as a Matrox chroma key. $ Alpha $ Luma 0-255 $ Luma 16-235 Uses the standard range of luminance levels in your matte to key your foreground image. Uses the full range of luminance levels in your matte to key your foreground image. This is applicable only if your matte contains super black and super white luminance levels. 8 To reverse the result of your track matte effect, select Reverse. This inverts the key to give you the opposite result (transparent areas of your foreground image become opaque and opaque areas become transparent). Chapter 9, Setting Up Realtime Effects with Adobe Premiere Pro Axio Installation and User Guide.book Page 223 Monday, July 14, 2008 8:00 AM 223 Creating a twirl effect The Matrox twirl effect lets you create twirl patterns that twist and rotate your video and graphics clips into spirals, coils, or whirlpools. • X & Y Position Sets the position of the twirl along the horizontal and vertical axes. • Inner Radius Determines the circumference of the center of your twirl. The higher the radius, the larger the center of the twirl becomes. • Outer Radius (Width, Height) Use this control to adjust the width and height of your twirl simultaneously. The higher the value, the larger your twirl becomes. If you clear Fixed Aspect Ratio, you can adjust each control individually. • Angle Sets the angle of your twirl, in degrees. • Invert Lets you reverse the direction of the twirl so that it twirls outward from the inner radius. • Smoothness Sets the smoothness applied to the colors in the twirl. The higher the value, the less sharp the colors become. This is useful if you want to remove artifacts that may appear when using a high angle for your twirl. • Crop Allows you to crop the edges of your clip. For more information, see “Cropping your clip” on page 133. Creating a twirl effect Axio Installation and User Guide.book Page 224 Monday, July 14, 2008 8:00 AM 224 Creating a wipe transition The Matrox wipe transitions support standard dissolves, SMPTE wipes, and organic wipes with soft edges and color borders. ° To set up a Matrox wipe transition: Click the transition’s icon in your sequence, then click the Custom button in the Effect Controls panel. This opens the Customize Matrox Wipes dialog box: 1 Under Wipe Pattern, click the Select Pattern button and choose a pattern for your wipe. 2 If you would like to add a border to your wipe, select Enable under Border. $ Width Lets you adjust the width of your border by dragging the slider or entering a percentage in the text box. $ Color Click this button to select a color for your border. Chapter 9, Setting Up Realtime Effects with Adobe Premiere Pro Axio Installation and User Guide.book Page 225 Monday, July 14, 2008 8:00 AM 225 $ Balance Lets you adjust the prominence of the border between image A and image B. For example, positive values make the border more prominent in image B, while negative values make the border more prominent in image A. $ Reset Click this button to restore the default Border values. 3 Use the controls under Softness to create a soft edge on the border of your wipe. $ Nonlinear softness This option is selected by default. You may find it useful to clear this option when using certain wipe patterns. For example, nonlinear softness often provides better results when creating SMPTE wipes, while linear softness is usually preferable when creating organic wipes. $ Amount $ Reset Lets you adjust the amount of softness by dragging the slider or entering a percentage in the text box. The higher the value, the less sharp the edge of your border or wipe will become. Click this button at any time to restore the default Softness values. 4 Use the controls under Preview to preview your wipe transition: $ Drag the slider beside the Play button to scrub through your transition. $ Click the Play button or press the SPACEBAR to play back your transition. Select Loop if you’d like the wipe to play back continuously until you click Stop . You can adjust the wipe settings as your transition is playing to immediately see the result of your changes. 5 Use the controls under Presets to save and load your wipe transition settings. You can also create default settings for your wipe transitions. $ Allows you to save your organic wipe settings to a file for future use. When you click the Save button, the Save As dialog box opens and allows you to name your effect and save it as a Matrox wipe transition (.mwt) file. $ Load $ Set as Default $ Restore Default Click this button to restore the default settings you specified using the Set as Default button. Save Click this button to load a previously created .mwt file. Sets your current wipe settings as the default settings for Matrox wipe transitions. For more information about setting up transitions, see your Adobe Premiere Pro documentation. Creating a wipe transition Axio Installation and User Guide.book Page 226 Monday, July 14, 2008 8:00 AM 226 Using the Matrox chroma clamper effect You can use the Matrox chroma clamper effect to ensure that when you’ve applied effects that perform color space conversion on part of a clip, the clip’s colors remain constant throughout. Some effects, such as Matrox hardware-accelerated effects and Adobe Premiere Pro native effects, perform color space conversions (YUV to RGB) that will clip RGB values to the acceptable range of 0-255 per color component. The clipping, however, is usually only required on clips that have very bright or highly saturated colors. For example, if you split a clip that contains very bright or highly saturated colors and apply a Matrox 3D DVE to one portion of the clip, you may notice minor color differences between the two halves on your video monitor. Applying the Matrox chroma clamper effect to the portion of the clip that does not have the 3D DVE effect ensures that colors remain constant throughout the clip. Selecting your speed control method You can choose the type of speed control that’s best suited for individual clips in your Premiere Pro projects. By default, the speed control method of each clip in the Timeline panel is set to Frame Blend, which interpolates between the video fields or frames, and typically works well on standard or slow-paced video and camera pans. For fast action video you may get better results by clearing this option. To change the speed control method for a clip in the Timeline panel, right-click the clip and select Frame Blend to use the speed control method that’s recommended for standard or slow-paced video and camera pans, or clear this option for fast-action video. Remarks • The Frame Blend option is not supported for speed changes over 200%. • If you are working in HD, you will need to render if you clear the Frame Blend option. About Adobe Premiere Pro’s fixed effects In Adobe Premiere Pro, every clip in the Timeline panel has pre-applied fixed effects. When you select a clip in a sequence, the fixed effects appear in the Effect Controls panel. All fixed effects can be adjusted in the Effect Controls panel. Adobe Premiere Pro’s fixed effects include the Motion, Opacity, and Volume effects. Matrox Axio provides realtime support for all of Premiere Pro’s fixed effects. Chapter 9, Setting Up Realtime Effects with Adobe Premiere Pro Axio Installation and User Guide.book Page 227 Monday, July 14, 2008 8:00 AM 227 Matrox Axio realtime guidelines In your Adobe Premiere Pro projects, you can use various combinations of realtime Matrox CPU-based effects (Flex CPU effects), hardware-accelerated effects (Flex GPU effects), and Adobe Premiere Pro fixed effects, all with transparency. Realtime means that the clips don’t require rendering and will play back in real time without dropping frames (that is, there is no red indicator bar above the segment). The Matrox CPU-based effects are wipes, color corrections, chroma keys, luma keys, move & scale, the chroma clamper, and Adobe Premiere Pro’s crop and speed change. The Matrox hardware-accelerated effects are all the other Matrox effects (such as page curls, 3D DVEs, surface finish effects, Premiere Pro fixed effects and fades, etc.). ¦ Note On Axio LE, the hardware-accelerated effects will be available only if you have a display card that supports the Matrox hardware-accelerated effects in Adobe Premiere Pro. For more information, see “Enabling and disabling the Matrox hardware-accelerated effects in Adobe Premiere Pro” on page 249. Matrox Axio constantly analyzes your sequence as you work, and will identify which segments require rendering (with a red indicator bar above the segment). For example, once playback of the sequence has stopped, a red bar will appear over segments of the sequence that have dropped frames. Even when your system is idle, Matrox Axio will analyze segments to determine if they require rendering. Certain complex effects or combinations of effects can cause dropped frames when previewing. Matrox Axio will always provide a preview of your output at the best frame rate possible by analyzing the segments and dropping frames systematically. If you find that you have dropped frames when you export your project to tape and those segments were not identified with a red bar, you can lower the Realtime Indicator Threshold . For more information, see “Defining your General settings” on page 74. The maximum number of layers that can be played back in real time depends on the capabilities of your system, your project’s video format, the compression format of your clips, and the number and complexity of the effects you’ve applied to your clips. Matrox Axio realtime guidelines Axio Installation and User Guide.book Page 228 Monday, July 14, 2008 8:00 AM 228 Supported graphics formats All full-screen single-frame graphics supported by Adobe Premiere Pro are supported in real time on Matrox Axio. This includes all titling formats that Premiere Pro supports, such as Adobe Title Designer .prtl files. For details on the supported formats, see your Adobe Premiere Pro documentation. ¦ Note Graphics rolls, crawls, and animations are not supported in real time. Limitations You will need to render your effects if you do any of the following: • Apply any Field Options to a clip, such as Always Deinterlace or Flicker Removal . • Apply a freeze-frame effect to a clip using the Frame Hold command. Chapter 9, Setting Up Realtime Effects with Adobe Premiere Pro Axio Installation and User Guide.book Page 229 Monday, July 14, 2008 8:00 AM Cha pter 10 Using Matrox Axio with Video for Windows Programs This chapter provides information you need to know when using Video for Windows programs to render material on your Matrox Axio system. Axio Installation and User Guide.book Page 230 Monday, July 14, 2008 8:00 AM 230 Overview When using Video for Windows (VFW) programs to render material to an .avi file, such as in the case of a completed video production or an animation, you can use a Matrox codec to create a Matrox .avi file. For example, you may want to render an animation to Matrox DV/DVCAM format so that you can record it onto DV tape. You could also use your VFW program to render video to a Matrox .avi file so that you can import the file as a realtime clip into your Adobe Premiere Pro projects on Matrox Axio. When rendering compositions or animations that have an alpha channel, you can select a “+ Alpha” Matrox VFW codec to render to a Matrox uncompressed or MPEG-2 .avi file that includes the alpha-key information. This .avi file will play back in real time on your Axio system, and will be automatically keyed when you place the clip in your Adobe Premiere Pro sequence. The following sections explain the various settings that you need to make to render material to a Matrox .avi file using a VFW program. For details on exporting video from a Matrox project to an .avi file using Adobe Premiere Pro, see “Exporting to a Matrox .avi file” on page 106. Using Adobe Premiere Pro to export video on your Matrox Axio system lets you overcome the 2-GB .avi file limit of VFW programs. Remarks • When you select the Desktop editing mode for an Adobe Premiere Pro project, Adobe Premiere Pro works like a VFW program as explained in this chapter. • Speed changes are not supported on Matrox VFW .avi files with alpha. • You can’t use Adobe Premiere Pro to render effects with alpha using the Matrox VFW “+ Alpha” codecs because Premiere Pro does not preserve the alpha-key information during the render. Instead, you should use Adobe After Effects to render your effects with alpha to a Matrox VFW .avi file. • Although Matrox has tested many VFW programs, there may be certain operational limitations when using Matrox Axio with some of these programs (as well as with untested programs). Chapter 10, Using Matrox Axio with Video for Windows Programs Axio Installation and User Guide.book Page 231 Monday, July 14, 2008 8:00 AM 231 Using VFW programs without the Axio hardware If you installed the Matrox VFW software codecs (see “Installing the Matrox VFW software codecs on a system without the Axio hardware” on page 56), you can render and play back Axio-compatible .avi files using your VFW program without having the Axio hardware in your computer. For example, if you captured clips to Matrox offline HD format using Adobe Premiere Pro, you could edit and play back those clips on a system without the Axio hardware, assuming that you installed the Matrox VFW software codecs on that system. ¦ Note You must have the Matrox Axio hardware for full support of the Matrox MPEG-2 I-frame HD codec. The Matrox DVCPRO HD codec and the “+ Alpha” Matrox MPEG-2 I-frame codecs are available only on a system that has Axio hardware. Before you start rendering Before you start rendering material to a Matrox .avi file, make the following settings in your VFW program: • Set the appropriate frame rate for the video format to which you are rendering. For example, if you are rendering to PAL format, set the frame rate to 25 fps. • Set the frame size of your rendered material to full-screen: $ 720 × 480 if you are rendering to NTSC or 486p format using the DV/DVCAM, DVCPRO, DVCPRO50, or MPEG-2 I-frame codec (with or without alpha). $ 720 × 576 if you are rendering to PAL or 576p format using the DV/DVCAM, DVCPRO, DVCPRO50, or MPEG-2 I-frame codec (with or without alpha). $ 720 ×486 or 720 × 576 if you are rendering to NTSC, 486p, or 576p format using the Uncompressed SD or M-JPEG codec. $ 1920 ×1080 or 1280×720 if you are rendering to 1080i/p or 720p format using the Uncompressed HD or DVCPRO HD codec. $ 1440 ×1080, 1920×1080, or 1280×720 if you are rendering to 1440 ×1080i/p, 1080i/p, or 720p format using the MPEG-2 I-frame HD codec. $ 480 ×270 or 320×180 if you are rendering to offline HD format. If you’re rendering clips for use in an Adobe Premiere Pro project on Matrox Axio, set the frame size to 480×270 for a 1440 ×1080i/p or 1080i/p project, or 320 ×180 for a 720p project. For more information, see “Using the Matrox Offline HD codec” on page 260. Using VFW programs without the Axio hardware Axio Installation and User Guide.book Page 232 Monday, July 14, 2008 8:00 AM 232 • To render video using the same compression format, frame size, and frame rate as your source video but using a different video quality (data rate), scanning mode (interlaced or progressive), or bit depth (8-bit or 10-bit), such as to export uncompressed 1080i @ 25 fps clips to uncompressed 1080p @ 25 fps format, you must select the Recompress Always option so that your video will be recompressed during the export. • If you’ll be rendering audio, set the audio sample rate to 48 kHz and the sample size to 16-bit (mono or stereo). • For best results, make sure you clear your program’s Data rate limit option for rendered material. This ensures that your .avi files will be rendered at the particular video quality you select. • If you’re using Adobe Premiere Pro, set the Fields for rendering to Lower Field First for NTSC video, Upper Field First for PAL and interlaced HD video, or No Fields (Progressive Scan) for progressive video. ¦ Note Before rendering a lot of material, check that your rendered animations and transitions such as wipes and slides play back smoothly. If they appear jumpy, try adjusting the field dominance or field order for your rendered material. For example, if your transitions appear jumpy with the field dominance set to Odd field or Field 1 , try switching the setting to Even field or Field 2. Selecting color space conversion options When you render material to an .avi file using a Matrox VFW codec, you can determine how you want the luminance levels and chroma information to be processed during the color space conversion that’s performed during the render. ¦ Note The default settings for color space conversion provide good results for most applications. We recommend that you change these settings only when needed for special purposes. ° To select the color space conversion options you want: 1 Right-click My Computer, then choose Manage , and click Device Manager. 2 Under Sound, video and game controllers, double-click Video Codecs. 3 Click Properties, then select one of the Matrox VFW codecs. ¦ Note All the available Matrox VFW codecs will be listed. You can select Matrox VFW Software Codecs to configure all the Matrox DV, M-JPEG, MPEG-2 I-frame SD, and offline HD codecs. 4 Click Properties, and then Settings. Chapter 10, Using Matrox Axio with Video for Windows Programs Axio Installation and User Guide.book Page 233 Monday, July 14, 2008 8:00 AM 233 5 In the provided dialog box under Color Space Conversion, select the options you want: ¦ Note If an option isn’t supported by the particular codec(s) you are configuring, that option will not be available. Most options, however, are common to all the Matrox VFW codecs. When these options are set for a particular codec, they are also set for the other codecs that support those options. Renders video using standard broadcast luminance levels. Super black and super white luminance levels are clipped. $ Standard $ DV-compliant $ Expanded Renders video using the full range of luminance levels. Super black and super white luminance levels are retained. You may want to use this setting, for example, to render material on which you’ll be applying luminance key effects. Renders video using luminance levels appropriate for DV material. This ensures that the super white luminance levels of your video are retained. ¡ Important When rendering RGB graphics, selecting Expanded or DV-compliant will create super black and/or white in your rendered images. For example, if you select Expanded , all black in your RGB graphics will become super black, and white will become super white. To render your RGB graphics with standard black and white levels, set your luminance range to Standard. $ Chroma filtering and Chroma interpolation Select these options to adjust the chroma bandwidth of RGB graphics. This improves images that have abrupt changes between different colors, such as a blue box on a black or white background. You should select these options for most animation and compositing work (computer-generated material). For most video editing programs, however, it’s best that you not select these options. If you find that your rendered images appear to be blurred, try clearing one or both of these options. Before you start rendering Axio Installation and User Guide.book Page 234 Monday, July 14, 2008 8:00 AM 234 $ Select this option to help eliminate artifacts such as jagged edges and unwanted lines at the edges of fast-motion video (for PAL video only). Chroma sampling for fast-motion video ¡ Important When rendering graphics and titles, make sure that Chroma sampling for fast-motion video is not selected, as this option can cause jagged edges to appear in your rendered images. 6 Click OK to save your settings. Any change you make to your selected luminance range setting (such as switching from Standard to Expanded) will only take effect the next time you start your VFW program. Rendering material to a Matrox VFW .avi file When you render material to an .avi file, such as when you render a finished video production or an animation, you must select the compressor (codec) you want to create the file. The compressor determines the quality of your rendered video. Refer to your program’s documentation for instructions on how to select a compressor for your .avi file. ¦ Note When specifying your Export Movie settings in Adobe Premiere Pro, you must set the File Type to Microsoft AVI on the General page, then select the compressor you want on the Video page. ° To create a Matrox VFW .avi file: 1 Select one of the following codecs from your program’s list of available compressors: $ Matrox DV/DVCAM Renders video to DV or DVCAM format. Renders video to DVCPRO format. $ Matrox DVCPRO $ Matrox DVCPRO50 $ Renders video to DVCPRO HD format (for 1080i and 720p video only). This codec is supported only on a system that has the Matrox Axio hardware. $ Matrox MPEG-2 I-frame Renders video to MPEG-2 intra-frame format using the 4:2:2 Profile @ Main Level at a selected data rate (SD resolution only). $ Matrox MPEG-2 I-frame + Alpha $ Matrox MPEG-2 I-frame HD Renders video to DVCPRO50 or D-9 format. Matrox DVCPRO HD Renders video to MPEG-2 intra-frame format with alpha using the 4:2:2 Profile @ Main Level at a selected data rate (SD resolution only). This codec is supported only on a system that has the Matrox Axio hardware. Renders video to MPEG-2 intra-frame format using the 4:2:2 Profile @ High Level at a selected data rate. Unless you have the Matrox Axio hardware, you can use this codec to render to a 1440 ×1080i/p file only. Chapter 10, Using Matrox Axio with Video for Windows Programs Axio Installation and User Guide.book Page 235 Monday, July 14, 2008 8:00 AM 235 Renders video to MPEG-2 intra-frame format with alpha using the 4:2:2 Profile @ High Level at a selected data rate. This codec is supported only on a system that has the Matrox Axio hardware. $ Matrox MPEG-2 I-frame HD + Alpha $ Matrox Uncompressed SD uncompressed SD format. $ Matrox Uncompressed SD + Alpha uncompressed SD format with alpha. $ Matrox Uncompressed HD Renders video to 8-bit or 10-bit Renders video to 8-bit or 10-bit Renders video to 8-bit or 10-bit uncompressed HD format. ¦ $ Matrox Uncompressed HD + Alpha uncompressed HD format with alpha. $ Matrox Offline HD Renders video to 8-bit or 10-bit Renders video to a proxy HD video format for offline editing purposes. Note The Matrox M-JPEG codec will also be available to create clips for use on Matrox DigiSuite or DigiSuite LE. For information about configuring the Matrox M-JPEG codec, see your Matrox DigiSuite documentation. 2 If you’ve selected a Matrox codec that requires configuration, such as to select a data rate (video quality), click the Configure button. For details, see the following sections. Configuring the Matrox Uncompressed codecs When you click your program’s Configure button to configure a Matrox Uncompressed codec (SD or HD resolution, with or without alpha), a dialog box similar to the following appears: 1 Under Bit Depth, select the bit depth you want for your video. 2 Under Scan Mode, select the scan mode of your video. 3 Click OK to save your selection. The settings you selected will be used each time you render material with your program, until you change the settings again. Rendering material to a Matrox VFW .avi file Axio Installation and User Guide.book Page 236 Monday, July 14, 2008 8:00 AM 236 Configuring the Matrox MPEG-2 I-frame codecs When you click your program’s Configure button to configure a Matrox MPEG-2 I-frame codec (SD or HD resolution, with or without alpha), a dialog box similar to the following appears: ¡ Important Unless you have the Matrox Axio hardware, you can use the Matrox MPEG-2 I-frame HD codec to render to a 1440×1080i/p file only. The “+ Alpha” Matrox MPEG-2 I-frame codecs are available only on a system that has Axio hardware. 1 Drag the Data Rate slider until your desired data rate is displayed. The higher the data rate you select, the better the video quality will be. Depending on the capabilities of your system, however, you may not be able to smoothly play back video at a high quality using your Video for Windows program. 2 Beside Frame Rate, select a frame rate from the list. Make sure the frame rate you select is appropriate for the format to which you are rendering. ¦ Note The Frame Rate setting is not available if you’re rendering to MPEG-2 I-frame SD format without alpha. 3 To apply advanced settings to your MPEG-2 I-frame file, click the Advanced button. ¦ Note The Advanced button will be available only on a system that has the Matrox Axio hardware, and is not available if you’re rendering to MPEG-2 I-frame SD format without alpha. The default advanced settings should provide good results for most applications. We recommend that you change these settings only when needed for special purposes. 4 Beside DC Precision , select the bit-depth precision of the DC intra block. The higher the DC precision value that’s used to render your video, the more likely that the DC content will be increased at the expense of the AC content Chapter 10, Using Matrox Axio with Video for Windows Programs Axio Installation and User Guide.book Page 237 Monday, July 14, 2008 8:00 AM 237 in the encoded stream. This may result in lowering the overall quality of the compressed stream at a specified data rate. 5 Under Zig Zag Order, select one of the following: Sets the regular (default) zig zag scanning pattern of the AC coefficient of the DCT block as defined in the ISO/IEC 13818-2 (figure 7-2) specification documentation. $ Regular $ Alternate Sets an alternate zig zag scanning pattern of the AC coefficient of the DCT block as defined in the ISO/IEC 13818-2 (figure 7-3) specification documentation. Use this setting when capturing or rendering video at a high data rate (for example, at a data rate of 100 Mb/sec or higher). 6 Under Rounding Type, select one of the following: Rounds the AC coefficients up to the nearest whole number when calculating the quantization coefficient. $ MPEG-2 $ Matrox Custom Truncates the AC coefficients to the lowest whole number when calculating the quantization coefficient. In some cases, this setting may yield less artifacts in graphics. 7 Select the Force Frame-based DCT setting to render macroblocks as frames rather than as fields. In some cases, graphics will yield less artifacts if this option is selected. 8 Click OK to save your settings. The settings you selected will be used each time you render material with your program, until you change the settings again. Rendering material to a Matrox VFW .avi file Axio Installation and User Guide.book Page 238 Monday, July 14, 2008 8:00 AM 238 Your notes Chapter 10, Using Matrox Axio with Video for Windows Programs Axio Installation and User Guide.book Page 239 Monday, July 14, 2008 8:00 AM Cha pter 11 Using the Matrox WYSIWYG Plug-ins This chapter explains how to use the Matrox WYSIWYG Control Panel and plug-ins available with Matrox Axio so that you can display the contents of your composition or animation on your video monitor. Axio Installation and User Guide.book Page 240 Monday, July 14, 2008 8:00 AM 240 Overview Together with your Matrox Axio hardware, the Matrox WYSIWYG Control Panel and Matrox WYSIWYG plug-ins let you display the contents of your composition or animation on your video monitor. This lets you see the exact color temperature, safe-title area, and any interlaced artifacts as you work. You can preview compositions created in the following applications that are supported by the Matrox WYSIWYG plug-ins: • Adobe After Effects (version 5.0 or later). • Adobe Photoshop (version 7.0 or later). • Autodesk 3ds Max (version 7.0 or later). • Autodesk Combustion (version 4 or later). • eyeon Fusion (version 4 or later). • NewTek LightWave 3D (version 7.0 or later). On a Windows XP system, WYSIWYG output to your video monitor is also available for any Matrox .avi file and video played back using supported DirectShow applications, such as Windows Media Player and Adobe Bridge. Configuring the Matrox WYSIWYG Control Panel The Matrox WYSIWYG Control Panel lets you specify the settings you want for previewing your composition or animation on your video monitor. To use the Matrox WYSIWYG Control Panel, right-click the icon on your Windows taskbar. If you don’t see the icon, choose Start > All Programs > Matrox Axio.utils > Matrox WYSIWYG Control Panel . ¦ Note By default, the Matrox WYSIWYG output to your video monitor is enabled. To disable it, clear the Enable WYSIWYG Output option in the Control Panel. When you do this, you’ll have to quit and restart any DirectShow application, such as Windows Media Player, in order for the change to take effect. 1 From the Project Format menu, select the format that matches your composition or animation, such as NTSC 4:3. 2 From the Output Format menu, select the format you want for your preview output. The available output formats depend on your project format. For example, if you chose an NTSC project format, you can select an NTSC output format only. If you chose a 1440×1080i @ 29.97 fps project format, you can select a 1440 ×1080i @ 29.97 fps output format, or you can select an NTSC output format to downconvert the HD video to NTSC. Chapter 11, Using the Matrox WYSIWYG Plug-ins Axio Installation and User Guide.book Page 241 Monday, July 14, 2008 8:00 AM 241 ¦ Note If Adobe Premiere Pro is running, the Project Format and Output Format will be determined by your Premiere Pro project’s video output settings. 3 From the Preview Type menu, select one of the following options for the preview: Select this to view your composition or animation. $ Video $ Select this to view only your composition’s or animation’s grayscale alpha-key (matte) information. Alpha Channel 4 From the Scaling menu, select one of the following options for your preview output: $ Scale to fit Select this to scale your output to fit your video monitor. The aspect ratio of your project format will be preserved. $ Original Size Select this to output your video without any scaling. If you are playing back HD clips in an SD project, your output will be centered on your video monitor. Configuring the Matrox WYSIWYG Control Panel Axio Installation and User Guide.book Page 242 Monday, July 14, 2008 8:00 AM 242 Required steps to use the WYSIWYG plug-ins The following sections list the steps required to use the Matrox WYSIWYG plug-in for each application in order to preview your composition or animation on your video monitor. ¦ Note The following procedures may change with a subsequent release of the program. Adobe After Effects 1 Start Adobe After Effects and import the footage you want to preview. 2 Drag the footage from the Project window to the Composition window. Adobe Photoshop 1 Start Adobe Photoshop and open the file you want to preview. 2 Choose File > Export > Matrox WYSIWYG Preview. Autodesk 3ds Max 1 Start Autodesk 3ds Max and open the file you want to preview. 2 Open the Render Scene dialog box by choosing Rendering > Render. 3 Under Render Output, click Devices. 4 In the Select Image Output Device dialog box, select Matrox WYSIWYG Preview, and click OK. 5 Click Render. Autodesk Combustion 1 Start Autodesk Combustion and open the file you want to preview. 2 Choose File > Preferences > Framebuffer. 3 In the menu beside Framebuffer Type, select Matrox WYSIWYG Preview, and click OK. eyeon Fusion 1 Start eyeon Fusion and open the file you want to preview. 2 Right-click on the file, and choose View On > Matrox WYSIWYG Preview. Chapter 11, Using the Matrox WYSIWYG Plug-ins Axio Installation and User Guide.book Page 243 Monday, July 14, 2008 8:00 AM 243 NewTek LightWave 3D 1 Start NewTek LightWave 3D and load the file you want to preview by choosing File > Load > Load Scene. 2 Click the Render tab. 3 Under Options on the left hand side of the screen, click Render Globals. 4 From the Render Display menu, select Matrox WYSIWYG Preview. 5 Under Render on the left hand side of the screen, click Render Frame. Required steps to use the WYSIWYG plug-ins Axio Installation and User Guide.book Page 244 Monday, July 14, 2008 8:00 AM 244 Your notes Chapter 11, Using the Matrox WYSIWYG Plug-ins Axio Installation and User Guide.book Page 245 Monday, July 14, 2008 8:00 AM Cha pter 12 Monitoring Your Matrox Axio System This chapter explains how to use the Matrox X.info program to display important details about your Matrox Axio system and installed hardware. Axio Installation and User Guide.book Page 246 Monday, July 14, 2008 8:00 AM 246 Using X.info to display Axio information The Matrox X.info program lets you display information about your Matrox Axio system and installed hardware, and provides warnings when certain problems arise (for example, when the temperature of one of your Axio hardware components exceeds the maximum operating temperature). On Matrox Axio LE, you can also use the X.info program to enable and disable the Matrox hardware-accelerated effects in Adobe Premiere Pro if you have a display card that supports these effects (see “Enabling and disabling the Matrox hardware-accelerated effects in Adobe Premiere Pro” on page 249). Matrox X.info runs continuously to monitor your system, whenever your computer is turned on. You can open Matrox X.info to display system and hardware details by double-clicking the icon on your Windows taskbar. ¦ Note If you do not see the icon, right-click the notification area of the taskbar and choose Properties, clear the Hide inactive icons option, and click OK. Monitoring your Adobe Premiere Pro memory usage When Adobe Premiere Pro is running, you can monitor your Adobe Premiere Pro memory usage. To do this, hold your mouse pointer over the Matrox X.info ( ) icon. A pop-up message will display the current Adobe Premiere Pro memory usage. If your Adobe Premiere Pro memory usage is very high, X.info will issue a warning message with additional information. Displaying system information To display information about your Matrox Axio system, select System from the Display Information About list. On this page, you can see Install Information, such as the install path and version of Axio.utils. You can also create an HTML log file of your system information, which can be useful for troubleshooting. To create this log, use the Browse button under System Information Log to select the path and name of the log, then click Chapter 12, Monitoring Your Matrox Axio System Axio Installation and User Guide.book Page 247 Monday, July 14, 2008 8:00 AM 247 Create . If Open file after scan is selected, the HTML system log opens after it is created. Using X.info to display Axio information Axio Installation and User Guide.book Page 248 Monday, July 14, 2008 8:00 AM 248 Displaying hardware information To display information about the Matrox Axio hardware installed in your system, select Hardware from the Display Information About list. Each Axio card and breakout box (X.linkHD and X.linkSD) is represented by a tab. ¦ Note No hardware information is provided for the X.linkLE breakout box. Click the card or breakout box’s tab to display a page with hardware information (for example, serial number and production date). You can also monitor the current and maximum operating temperatures for each hardware component. ¡ Important Whether or not you have opened Matrox X.info, if one or more of your Matrox Axio hardware components exceeds the maximum operating temperature, you’ll receive a warning message with further instructions as explained in the section “Error notification” on page 249. Chapter 12, Monitoring Your Matrox Axio System Axio Installation and User Guide.book Page 249 Monday, July 14, 2008 8:00 AM 249 Monitoring your Axio hardware operating temperatures As shown in the X.info Hardware section, each page displays the current and maximum operating temperatures for your various Matrox Axio hardware components. To avoid damage to your Axio components and/or computer system, make sure that you don’t operate your Axio hardware at or near the maximum temperature for a prolonged period of time. You should target your Axio hardware to operate at least 10°C below the maximum operating temperature. You should monitor the temperature of your Axio hardware components periodically and take measures as needed to lower the room temperature and/or improve the ventilation in your Axio system. For details on how to ensure your system is properly ventilated, see “Providing adequate ventilation” on page 10 for Matrox Axio HD or SD, and “Providing adequate ventilation” on page 32 for Matrox Axio LE. Enabling and disabling the Matrox hardware-accelerated effects in Adobe Premiere Pro On Matrox Axio LE, the X.info program will provide a page to display hardware information about your display card. On this page, you can also choose to enable or disable the Matrox hardware-accelerated effects in Adobe Premiere Pro. If your display card supports the Matrox hardware-accelerated effects, Enable Matrox hardware-accelerated effects in Adobe Premiere Pro will be selected by default. If you’re having problems with these effects, however, you may want to clear this option to disable the effects. To enable the Matrox hardware-accelerated effects in Adobe Premiere Pro you must be using Axio LE with a display card that has at least 256 MB of onboard memory and supports Microsoft DirectX 9. You can’t enable the Matrox-hardware accelerated effects if Matrox has tested your display card and determined that it doesn’t support these effects. You can check the Matrox Video Support site for up-to-date information about the display cards tested by Matrox at www.matrox.com/video/support. Error notification As well as temperature warnings, there are a number of other possible hardware problems that X.info looks for (for example, if the fan on your X.effects card is not working properly). Once X.info has detected a hardware problem, the Matrox X.info Notification dialog box will be displayed to give you details of the problem and further instructions. You will not be able to close this dialog box until the problem has been resolved. Using X.info to display Axio information Axio Installation and User Guide.book Page 250 Monday, July 14, 2008 8:00 AM 250 Your notes Chapter 12, Monitoring Your Matrox Axio System Axio Installation and User Guide.book Page 251 Monday, July 14, 2008 8:00 AM Appendix A Understanding Standard and Advanced Pulldown This appendix describes the most common pulldown methods, and explains how and when these pulldown methods are employed by Matrox Axio. Axio Installation and User Guide.book Page 252 Monday, July 14, 2008 8:00 AM 252 Overview Part of your project’s workflow may involve the application of a pulldown technique to convert your input video to your project’s video format. Pulldown can also be applied to your output video to meet certain requirements. When a pulldown is required in your project, Matrox Axio performs either a standard 2:3 pulldown or an advanced 2:3:3:2 pulldown. Standard 2:3 pulldown Standard 2:3 pulldown is often used as part of the telecine process to transfer 24 fps film footage to 29.97 fps interlaced video. This pulldown method is also used to convert any 23.98 fps progressive video to 29.97 fps interlaced video, such as for converting 486p @ 23.98 fps video to NTSC. In order to convert 24 fps film or 23.98 progressive video to 29.97 fps interlaced video, additional video frames, and more specifically video fields, must be created and added to the video sequence. For example, to convert a sequence of four film or progressive frames, five frames of video are needed for a total of 10 video fields. Therefore, one additional video frame or two video fields must be created. To accomplish this, the first and third frames of a four-frame film or progressive video sequence are each converted to two video fields. The second and fourth frames of the sequence are converted to three video fields to make up a total of five interlaced video frames. The following diagram demonstrates the process: Film frames @ 24 fps or progressive frames @ 23.98 fps A B C D Video fields @ 29.97 fps a1 a2 Frame A b1 b2 Frame B b3 c1 Frame C c2 d1 Frame D d2 d3 Frame E Standard 2:3 pulldown is accomplished by representing the first frame of film or progressive video (frame A) as two fields of video (fields a1 and a2), the second frame (frame B) as three fields of video (fields b1, b2, and b3), the third frame (frame C) as two fields (fields c1 and c2), and the fourth frame (frame D) as three fields (fields d1, d2, and d3). This sequence repeats six times each second. Appendix A, Understanding Standard and Advanced Pulldown Axio Installation and User Guide.book Page 253 Monday, July 14, 2008 8:00 AM 253 Performing a standard reverse pulldown (2:3 cadence) reverses the process by converting 29.97 fps interlaced video to 23.98 fps progressive video. This is achieved by discarding a video frame (two video fields) from the sequence. From the diagram above, a typical standard reverse pulldown would discard fields b3 and d1. This means that video frames C and D must be read by the application to remove the additional fields. For standard reverse pulldown that is performed on compressed video, the application must decompress frames in order to remove the additional fields, and then it must recompress frames to complete the conversion. Matrox Axio implementation of standard reverse pulldown In order for Matrox Axio to properly perform a standard reverse pulldown, the material that is to be converted from 29.97 fps interlaced video to 23.98 fps progressive video must have been originally acquired at 23.98 fps. When Matrox Axio performs a standard reverse 2:3 pulldown, the process identifies the A frames of a sequence as those frames that have time code ending in 0 or 5. For example, a frame with the time code 00:00:20:20 or 00:00:20:25 would be considered an A frame, and therefore would be used as the first frame in a pulldown sequence. In the case of batch captures, when the first frame of a clip that is to be captured might not always be an A frame, Matrox Axio advances to the next instance of an A frame in the clip to start the pulldown sequence (if it’s required). In order for Matrox Axio to perform standard reverse 2:3 pulldown accurately, the clips must have A frames appearing at time codes 0 and 5. The clips must also be recorded to a tape that has continuous, non-drop frame time code. Advanced 2:3:3:2 pulldown Advanced 2:3:3:2 pulldown was developed as an alternative to the standard pulldown method for making frame rate conversions in DV video only. It is used to convert 486p @ 23.98 fps video to NTSC (486i @ 29.97 fps) video. This conversion is used when video footage is acquired by a DV camera at 23.98 fps and recorded to DV tape with the recorder set for advanced pulldown (called 24PA or 24P Advanced mode on some devices). Advanced 2:3:3:2 pulldown differs from standard 2:3 pulldown in that the two middle frames of the video sequence are each converted to three video fields. Advanced 2:3:3:2 pulldown Axio Installation and User Guide.book Page 254 Monday, July 14, 2008 8:00 AM 254 The following diagram demonstrates the process: Progressive frames @ 23.98 fps A B C D Video fields @ 29.97 fps a1 a2 Frame A b1 b2 Frame B b3 c1 Frame C c2 c3 Frame D d1 d2 Frame E Advanced 2:3:3:2 pulldown is accomplished by representing the first frame of progressive video (frame A) as two fields of video (fields a1 and a2), the second frame (frame B) as three fields of video (fields b1, b2, and b3), the third frame (frame C) as three fields (fields c1, c2, and c3), and the fourth frame (frame D) as two fields (fields d1 and d2). Performing an advanced reverse pulldown (2:3:3:2 cadence) reverses the process by converting 29.97 fps interlaced video to 23.98 fps progressive video. This is achieved by discarding a video frame (two video fields) from the sequence. From the diagram above, a typical advanced reverse pulldown would discard video fields b3 and c1. This means that the application can remove video frame C from the sequence without reading the other frames. When compared to standard reverse pulldown, advanced reverse pulldown results in less degradation in the converted video because removing an entire frame from the sequence leaves the remaining frames in the sequence intact, and therefore preserves the native generation of the video. Matrox Axio implementation of advanced reverse pulldown The advanced reverse pulldown process is simpler than a standard reverse 2:3 pulldown because the additional frame, video frame C in the diagram above, is tagged when the 23.98 fps progressive footage is recorded to tape. This information is present in the DV stream and when Matrox Axio performs an advanced reverse pulldown, it reads this information to identify the additional frame that is then removed from the sequence. Matrox Axio can perform advanced reverse pulldown on clips that have been recorded to a DV tape that has continuous drop-frame or non-drop frame time code. Appendix A, Understanding Standard and Advanced Pulldown Axio Installation and User Guide.book Page 255 Monday, July 14, 2008 8:00 AM Appendix B Matrox Axio Workflows This appendix provides information about working with different types of projects in Adobe Premiere Pro. It describes the various Matrox codecs and video formats that you can use to complete your video project. Axio Installation and User Guide.book Page 256 Monday, July 14, 2008 8:00 AM 256 Overview This appendix provides general information about using various Matrox Axio project presets and codecs for working with different types of projects in Adobe Premiere Pro. Workflow diagrams and descriptions are used to help explain the specific workflow details. Working with SD “24P” material Matrox Axio allows you to choose a Premiere Pro preset to work with SD material originally acquired at 23.98 fps or 24 fps. When you select the Matrox 486p @ 23.98 fps project preset, you can edit SD material as 23.98 fps progressive video as long as the source video was originally acquired at 23.98 fps or 24 fps. This includes video that was captured to tape by a camera capable of shooting 486p @ 23.98 fps video, Panasonic P2 or other footage shot at 486p @ 23.98 fps and recorded directly to disk as .mxf files, or SD film footage that was shot at 24 fps, then transferred to tape by telecine processing. You cannot use the 486p @ 23.98 fps project preset to capture or edit video that was originally acquired as NTSC or PAL. Regardless of its origin, SD material that is acquired at 23.98 fps (or 24 fps then transferred to video tape using telecine processing) must undergo a format conversion to NTSC (486i @ 29.97 fps) when it is recorded to tape, or recorded to disk in the case of .mxf files. This means that the output from your source device and input to Matrox Axio is always NTSC. Your source device outputs the 23.98 fps material as NTSC by applying a pulldown method when it records the material to tape or disk. Some DV cameras that are capable of shooting 23.98 fps progressive video have the option of performing either a standard or advanced pulldown for recording material to tape or disk. In order to use the video with Matrox Axio, we recommend that you set your camera to use advanced pulldown (called 24PA or 24P Advanced mode on some devices) to convert the footage to 29.97 fps interlaced video. Matrox Axio will then apply an advanced reverse pulldown method to convert the source video to 486p @ 23.98 fps for editing clips in Adobe Premiere Pro. ¡ Important When using a Panasonic P2 camera to shoot 486p @ 23.98 fps material for use with Matrox Axio, you must set the camera to Advanced mode (486/24pA). For film footage shot at 24 fps, standard 2:3 pulldown is the method most often used in the telecine process to insert the additional video fields required for the 24 fps to 29.97 fps conversion. In this case, Matrox Axio performs a standard reverse 2:3 pulldown during capture. To do this, Matrox Axio identifies the A frames of a sequence as those frames that have time code ending in 0 or 5. Appendix B, Matrox Axio Workflows Axio Installation and User Guide.book Page 257 Monday, July 14, 2008 8:00 AM 257 The output from your 486p @ 23.98 fps project on Matrox Axio is always NTSC. For DV-1394 output, Axio provides the option to apply either an advanced pulldown or standard pulldown. In most cases, you would want to perform an advanced 2:3:3:2 pulldown only if your DV video requires further processing or if it is to be archived. Otherwise, a standard 2:3 pulldown should be used when you export your 486p @ 23.98 fps project to tape. If you use any other output, such as SDI, Axio performs a standard pulldown. For more information about standard 2:3 pulldown and advanced 2:3:3:2 pulldown, see Appendix A, “Understanding Standard and Advanced Pulldown.” Working with SD “24P” material Axio Installation and User Guide.book Page 258 Monday, July 14, 2008 8:00 AM 258 486p @ 23.98 fps workflow example The following diagram illustrates typical 486p @ 23.98 fps workflows using Matrox Axio: ¦ Note For all Matrox Axio projects, you can choose to export to an MPEG-2 file for DVD authoring or export to web format using Matrox Media Encoder as explained in “Exporting using Matrox Media Encoder” on page 122. For details on other export formats, see “Exporting to a Matrox .avi file” on page 106, and “Exporting to a Matrox .mxf file” on page 113. When working with an SD project on Matrox Axio, you can also capture video directly to an .m2v file for DVD authoring using Adobe Encore. Appendix B, Matrox Axio Workflows Axio Installation and User Guide.book Page 259 Monday, July 14, 2008 8:00 AM 259 Working with HD material Matrox Axio provides Premiere Pro project presets for many of the common HD video formats. For each HD video format, Axio provides different HD video codecs that allow you to capture and export your video at different video qualities. You can capture your footage using the appropriate codec for the source material and then combine the footage as needed. For example, you can mix offline HD, MPEG-2 I-frame HD, HDV, DVCPRO HD, and uncompressed HD files on the same timeline. For more information about working with Matrox codecs in your HD project workflow, see the next section, “About the Matrox HD codecs.” In some cases, Matrox Axio applies a pulldown method so that you can capture an HD video format (input format) that is different from the HD format that’s defined by your project settings. For example, to capture 1080i @ 29.97 fps source video for use in a 1080p @ 23.98 project, Axio will perform a standard reverse pulldown on your input video during capture. For more information about how pulldown can be applied in your HD project, see “Applying pulldown in HD projects” on page 272. About the Matrox HD codecs When creating an HD video project there are a number of editing decisions that must be made, including the selection of an appropriate HD video codec. Your Matrox Axio system provides you with different HD video codecs to perform offline edits and finishing-quality online edits. The following provides a summary of some Matrox HD video codecs and their most suitable uses: • Matrox Offline HD codec Captures and exports video to a proxy HD format to create offline edits that use less disk space. A Video for Windows (VFW) version of the offline HD codec is available for use with VFW applications. When this codec is installed on a system without Matrox Axio hardware, such as a laptop computer, the system can be used to complete offline editing projects in Adobe Premiere Pro. For some examples of workflows that use the Matrox Offline HD codec, see “Using the Matrox Offline HD codec” on page 260. • Matrox MPEG-2 I-frame HD codec Captures and exports video to an MPEG-2 I-frame HD format that produces high-quality, low bit-rate video that can be used for either offline editing projects or online editing projects. The Matrox VFW MPEG-2 I-frame HD codec allows you to render material to full HD video using VFW applications, such as Adobe After Effects. On a system without the Matrox Axio hardware, this codec can be used to render and play back 1440×1080i/p clips only. For examples of workflows that use the Matrox MPEG-2 I-frame HD codec, see “Using the Matrox MPEG-2 I-frame HD codec” on page 267. Working with HD material Axio Installation and User Guide.book Page 260 Monday, July 14, 2008 8:00 AM 260 • Matrox 8-bit and 10-bit Uncompressed HD codecs Capture and export video to full-resolution, finishing-quality HD video for online editing projects. The Matrox VFW Uncompressed HD codecs allow you to render material to full-resolution, finishing-quality HD video for use with Matrox Axio using VFW applications, such as Adobe After Effects. For an example of a workflow that uses the Matrox 8-bit or 10-bit Uncompressed HD codec, see “Using the Matrox 8-bit and 10-bit Uncompressed HD codecs” on page 269. • Matrox DVCPRO HD codec Captures and exports video to full-resolution, finishing-quality DVCPRO HD format for online editing projects. This codec is supported only for 1080i and 720p projects (in 1080p projects, DVCPRO HD clips are supported for playback only). The Matrox VFW DVCPRO HD codec lets you render material to DVCPRO HD format using VFW applications, such as Adobe After Effects. This codec can be used only on a system that has Matrox Axio hardware installed. ¦ Note The Matrox VFW MPEG-2 I-frame and Uncompressed codecs are also available in “+ Alpha” versions that let you render compositions to an .avi file that includes the alpha-key information. For details, see Chapter 10, “Using Matrox Axio with Video for Windows Programs.” Using the Matrox Offline HD codec The Matrox Offline HD codec allows you to capture HD video at a low resolution and at a low data rate (less than 7 Mb/sec) for use in your Premiere Pro projects. When you use these clips on your Matrox Axio system, they are scaled to full-screen size for previewing on your HD monitor or when they are exported to tape. On a system without Matrox Axio hardware, the offline HD clips appear as low-resolution clips. Matrox offline HD clips and full-resolution HD clips can be combined on the same timeline. You can use the Matrox Offline HD codec to capture material that will be used on a remote editing station, such as a laptop computer, where large storage devices may not be available or as convenient. In this case, you capture HD clips with your Matrox Axio system using the Matrox Offline HD codec, and then transfer the low-resolution clips to your remote editing station. Once the HD project is complete, you can copy the Premiere Pro project file to your Axio system and recapture only the clips you use in your project at full HD resolution. Creating your offline edit To create an offline edit of your HD project, you must use your Matrox Axio system to capture your HD material at low resolution using the Matrox Offline HD codec. If you plan to use a remote editing workstation, such as a laptop computer, you must also transfer the clips you’ve captured using the Offline HD codec to a hard drive that you’ll be using with your remote editing system. Appendix B, Matrox Axio Workflows Axio Installation and User Guide.book Page 261 Monday, July 14, 2008 8:00 AM 261 ° To create your new offline HD editing project: 1 Open a new Adobe Premiere Pro project by choosing File > New, and from the Available Presets list, expand the Matrox - HD folder and select the Offline preset for the type of project you want to create. ¦ Note You can’t capture to Matrox Offline HD format when working with a 1440 ×1080i/p project. 2 Select your capture settings as explained in “Defining your Capture settings” on page 97. 3 Capture your clips using the Matrox Offline HD codec. You can now work with the offline HD clips in the current project, or transfer the clips to a remote Premiere Pro editing workstation. If you intend on completing your offline HD project on a remote editing workstation, go to the next section. If you intend on completing your offline HD editing project on Matrox Axio, go to “Recapturing your clips at full HD resolution” on page 262. Creating an offline HD project on a remote editing workstation As mentioned, the Matrox VFW Offline HD codec allows you to work with low-resolution HD clips in Adobe Premiere Pro on a system that doesn’t have the Matrox Axio hardware. You must, however, have the Matrox VFW software codecs installed on this system (see “Installing the Matrox VFW software codecs on a system without the Axio hardware” on page 56). ¦ Note If you have a Matrox RT.X2 system, you can use it as a remote editing workstation for your Matrox Axio offline HD projects instead of creating a VFW project as explained in this section. For more information about this feature, see your Matrox RT.X2 User Guide. To create a VFW project that will allow you to use the offline HD clips that you create on Matrox Axio, you must use the following project settings: VFW General Project Settings 1080p Axio project 1080i Axio project 720p Axio project Editing Mode Desktop Desktop Desktop Frame Size 480×270 480×270 320×180 23.976 fps, 24 fps, or 25 fps 25 fps or 29.97 fps 23.976 fps, 25 fps, 29.97 fps, 50 fps, or 59.94 fps Square pixels (1.0) Square pixels (1.0) Square pixels (1.0) No Fields Upper Field First No Fields Timebase Pixel Aspect Ratio Fields Using the Matrox Offline HD codec Axio Installation and User Guide.book Page 262 Monday, July 14, 2008 8:00 AM 262 ° To create your VFW offline HD project on a remote editing workstation: 1 Open a new Adobe Premiere Pro project by choosing File > New > Project, and from the New Project dialog box, click the Custom Settings tab. 2 On the Custom Settings page, make sure that General is selected and using the settings in the table above, set the appropriate Premiere Pro General settings for the type of project that you want to create, similar to the following example: 3 From the menu on the left side of the dialog box, choose Video Rendering. 4 From the Compressor list, select Matrox Offline HD. 5 Click OK to save your project settings. For details on selecting additional project settings, see your Adobe Premiere Pro documentation. When you have completed the edits and trimmed your offline HD project, you’ll need to copy the Premiere Pro project (.prproj) file to your Matrox Axio system so that you can import it into a new online project and recapture the clips at full HD resolution, as explained in the next section. Recapturing your clips at full HD resolution When you have completed the edits and trimmed your offline HD project, you must import the offline project into an online editing project so that you can recapture the clips at full HD resolution. ° To recapture your project’s clips at full HD resolution: 1 If you have not already done so, trim your offline project using the Adobe Premiere Pro Project Manager so that you’ll recapture only the clips that you Appendix B, Matrox Axio Workflows Axio Installation and User Guide.book Page 263 Monday, July 14, 2008 8:00 AM 263 are using in your edited project. For details on how to do this, see your Adobe Premiere Pro documentation. 2 Open a new Adobe Premiere Pro project on your Matrox Axio system by choosing File > New > Project, and from the Available Presets list, expand the Matrox - HD folder and select a preset for the type of project you want to create, such as MPEG-2 I-frame. ¡ Important Your new online project’s format must match the format of the offline project you’ll be importing. For example, a 480×270 @ 23.98 fps offline HD project must be imported into a 1080p @ 23.98 fps project. 3 Import your offline project into your new online project by choosing File > Import and browse to your offline project’s Premiere Pro project (.prproj) file. ¥ Tip To see a list of your .prproj files in the Import dialog box, you’ll need to select Adobe Premiere Pro Projects (.prproj) from the Files of type list. 4 If you’re importing Adobe Title Designer files (.prtl files) that were created on a remote editing workstation without the Matrox Axio hardware, they must be resized. To do this, double-click on the file in the Project window. Adobe Premiere Pro will prompt you to convert the video settings. Click Yes, and save the title. 5 In the Project window, expand the project’s folder, select all the clips that you want to recapture, and choose Project > Make Offline. 6 In the Make Offline dialog box, select one of the following and click OK: $ Media Files Remain On Disk Select this if you want to make the selected files offline but do not want to delete the source files from your hard disk. $ Media Files Are Deleted from your hard disk. Select this if you want the source files deleted 7 Make sure all the clips in the Project window are selected, and choose Clip > Capture Settings > Set Capture Settings. 8 Click the Configure button and under Capture Format, select the HD format you want to use to recapture your offline clips. 9 If you selected Matrox MPEG-2 I-frame HD, click the Configure button to configure your MPEG-2 I-frame settings. For details on the available settings, see “Selecting your MPEG-2 I-frame settings” on page 109. 10 Click OK to save your capture settings. 11 To begin recapturing your clips, choose File > Batch Capture. For information about batch capturing clips, see your Adobe Premiere Pro documentation. Using the Matrox Offline HD codec Axio Installation and User Guide.book Page 264 Monday, July 14, 2008 8:00 AM 264 Offline HD codec workflow examples The following workflow examples demonstrate two different uses of the Matrox Offline HD codec. In the first example, the codec is used to capture clips to an offline HD format for use in an offline editing project. In the second example, the codec is used to export clips to an offline HD format for use in an offline editing project. Workflow example for capturing offline HD clips In this workflow example, the Matrox Offline HD codec is used to capture video clips for use in an offline editing project that is to be completed on a remote editing system. Because the remote system has the Matrox VFW software codecs installed, the system can be used with Adobe Premiere Pro to produce the offline edit. When the offline edit is complete and trimmed (using the Adobe Premiere Pro Project Manager), the Premiere Pro project (.prproj) file is transferred to the Matrox Axio system so that it can be used to complete the project’s online version. On Matrox Axio, a new online project is created using a finishing-quality project preset, such as an Uncompressed HD project preset. The offline project file is then imported into the new online project. The offline clips are unlinked and recaptured at full-resolution using the codec specified by the project preset. The online editing project is then exported to tape for broadcast. Appendix B, Matrox Axio Workflows Axio Installation and User Guide.book Page 265 Monday, July 14, 2008 8:00 AM 265 This workflow scenario is represented in the following diagram: Video footage shot as any supported HD format Matrox Offline HD codec used to capture clips Offline clips transferred to remote editing system. Remote editing system with Matrox VFW codecs installed. The offline edit is completed and trimmed on the system using Adobe Premiere Pro with the appropriate project setting (for example, 480x270, 23.98 fps). Matrox Axio offline editing project using any Offline HD project preset A new Matrox Axio online editing project is created using any finishing-quality HD video project preset, such as MPEG-2 I-frame HD, or an Uncompressed HD project preset. The offline project is imported into the new project, and the offline clips are unlinked and recaptured at full resolution. Offline edit Premiere Pro project (.prproj) file transferred to Matrox Axio system. Exported to tape as finishing-quality HD video for broadcast Using the Matrox Offline HD codec Axio Installation and User Guide.book Page 266 Monday, July 14, 2008 8:00 AM 266 Workflow example for exporting offline HD clips In this workflow example, a Matrox Uncompressed HD codec is used to capture material for use in an online editing project. The Matrox MPEG-2 I-frame HD codec could also be used to capture online-quality video for this workflow. The clips are exported from the timeline to disk using the Matrox Offline HD codec. They are then transferred to a remote editing workstation. When the offline edit is complete, the Premiere Pro project (.prproj) file is transferred from the remote editing workstation to the Matrox Axio system so that it can be used to complete the project’s online version. On Matrox Axio, the offline project file is imported into the original online project and each offline clip is linked to the original source file using Premiere Pro’s Link Media command. The project is then exported to tape for broadcast. This workflow scenario is represented in the following diagram: Video footage shot as any HD format Matrox 8-bit or 10-bit Uncompressed HD codec is used to capture clips Clips are exported to disk using the Matrox Offline HD codec and transferred to a remote editing workstation. Matrox Axio online editing project using any Uncompressed HD project preset The offline clips are linked to their original source files (using Link Media command). The online project is then exported to tape as finishing-quality HD video for broadcast. Appendix B, Matrox Axio Workflows Offline edit Premiere Pro project (.prproj) file is imported into the online editing project on Matrox Axio. Remote editing system with Matrox VFW codecs installed. The offline edit is completed and trimmed on the system using Adobe Premiere Pro with the appropriate project setting (for example, 480x270, 23.98 fps). Axio Installation and User Guide.book Page 267 Monday, July 14, 2008 8:00 AM 267 Using the Matrox MPEG-2 I-frame HD codec The Matrox MPEG-2 I-frame HD codec allows you to control the data rate of the video that you are capturing or exporting. At low data rates (about 50 Mb/sec) the codec can be used to capture video for an offline editing project. At high data rates (100 Mb/sec or higher), the codec can be used to capture high-quality video for an online editing project that uses less disk space than an uncompressed video project. For HD projects that do not require uncompressed video data for compositing, the MPEG-2 I-frame HD codec can be used to export finishing-quality HD broadcast video. The VFW MPEG-2 I-frame HD codec allows you to render and play back MPEG-2 I-frame HD clips in VFW applications, such as Adobe After Effects. On a system without the Matrox Axio hardware, the VFW MPEG-2 I-frame HD codec can be used to render and play back 1440 ×1080i/p clips only. MPEG-2 I-frame HD codec workflow example for offline editing In this workflow example, the Matrox MPEG-2 I-frame HD codec is used to capture video clips for use in an offline editing project. The clips are captured with Matrox Axio at a data rate of 50 Mb/sec and then used to complete an offline editing project. When the offline edit is complete, the project is trimmed, and the offline clips are unlinked and then recaptured using a finishing-quality HD video codec, such as the Matrox MPEG-2 I-frame HD codec at a data rate of 100 Mb/sec or higher or a Matrox Uncompressed HD codec. The online editing project is then exported to tape for broadcast. Using the Matrox MPEG-2 I-frame HD codec Axio Installation and User Guide.book Page 268 Monday, July 14, 2008 8:00 AM 268 This workflow scenario is represented in the following diagram: Video footage shot as any supported HD format Matrox MPEG-2 I-frame HD codec set at 50 Mb/sec used to capture clips Matrox Axio offline editing project using any Matrox MPEG-2 I-frame HD project preset Offline project is trimmed, offline clips are unlinked and recaptured usng a finishingquality HD codec, such as MPEG-2 I-frame HD at 100 Mb/sec or higher Exported to tape as finishingquality HD video for broadcast MPEG-2 I-frame HD codec workflow example for online editing In this workflow example, the Matrox MPEG-2 I-frame HD codec is used to capture video clips for use in an online editing project. The clips are captured with Matrox Axio at a data rate of 100 Mb/sec or higher and then used to complete an online editing project. When the edit is complete, it is exported to tape for broadcast. Appendix B, Matrox Axio Workflows Axio Installation and User Guide.book Page 269 Monday, July 14, 2008 8:00 AM 269 This workflow scenario is represented in the following diagram: Video footage shot as any supported HD format Matrox MPEG-2 I-frame HD codec set at 100 Mb/sec or higher used to capture clips Matrox Axio online editing project using any MPEG-2 I-frame HD project preset Exported to tape as finishing-quality HD video for broadcast MPEG-2 I-frame HD clips used in a VFW application on the Axio system. VFW application on the Axio system, such as Adobe After Effects, uses the MPEG-2 I-frame HD clips. The compositing project is rendered using the Matrox VFW MPEG-2 I-frame HD codec. Clips rendered using the Matrox VFW MPEG-2 I-frame HD codec are imported into the online editing project. Using the Matrox 8-bit and 10-bit Uncompressed HD codecs For short video projects or when disk space is not an issue, the Matrox Uncompressed HD codecs can be used to capture full-resolution, finishing-quality HD video. The Matrox VFW Uncompressed HD codecs allow you to use VFW applications, such as Adobe After Effects, to render and play back uncompressed HD video for use on Matrox Axio. Matrox Uncompressed codec workflow example In this workflow example, a Matrox Uncompressed HD codec is used to capture material for use in an online editing project. Some of these clips are transferred to a compositing workstation that has the Matrox VFW Uncompressed codecs installed. After compositing using a VFW application such as Adobe After Effects, the clips are rendered for use on Matrox Axio using the Matrox VFW Using the Matrox 8-bit and 10-bit Uncompressed HD codecs Axio Installation and User Guide.book Page 270 Monday, July 14, 2008 8:00 AM 270 Uncompressed HD codec. The online editing project is then completed on the Axio system and exported to tape for broadcast. This workflow scenario is represented in the following diagram: Video footage shot as any supported HD format Matrox 8-bit or 10-bit Uncompressed HD codec used to capture clips Matrox Axio online editing project using any Uncompressed HD project preset Exported to tape as finishing-quality HD video for broadcast Appendix B, Matrox Axio Workflows Uncompressed HD clips transferred to compositing workstation. Compositing workstation with the Matrox VFW codecs installed uses a VFW application such as Adobe After Effects. The completed compositing project is rendered using a Matrox VFW Uncompressed HD codec. Clips rendered using the Matrox VFW Uncompressed HD codec are imported into the online editing project. Axio Installation and User Guide.book Page 271 Monday, July 14, 2008 8:00 AM 271 Mixing interlaced and progressive clips in the same project When editing on Matrox Axio, you can mix interlaced and progressive clips in the same project, as long as the clips have the same frame size and frame rate. For example, when working in a 1080p @ 25 fps or 1080i @ 25 fps project, you can capture and play back both 1080i and 1080p @ 25 fps clips, although the input format for capture is set to your project’s video format. For example, if you capture 1080i @ 25 fps video in a 1080p @ 25 fps project, the clips will be converted to 1080p @ 25 fps when they are saved to disk. Therefore, some undesirable results may appear in the clips when effects are applied to source video that doesn’t match your project’s video format. It’s recommended that your source video’s scanning mode (interlaced or progressive) match your project’s video format. ¦ Note Panasonic P2 .mxf files and Sony XDCAM EX .mp4 files in [email protected] fps format are supported in [email protected] fps project. The following diagram illustrates a typical workflow for mixing 1080p @ 25 fps and 1080i @ 25 fps material on Matrox Axio: Video footage shot as 1080p @ 25 fps Video footage shot as 1080i @ 25 fps 1080p @ 25 fps video on tape Matrox finishing-quality HD (MPEG-2 I-frame HD or Uncompressed HD) codec used to capture clips Supported HD .mxf and .mp4 files imported to project Matrox Axio editing project using any finishing-quality 1080p @ 25 fps or 1080i @ 25 fps project preset Exported to tape as 1080p @ 25 fps or 1080i @ 25 fps finishing-quality video for broadcast (output format matches project's format) Exported to tape as PAL finishing-quality video for broadcast 1080i @ 25 fps video on tape Exported to disk, such as to an MPEG-2 file for DVD authoring, or a Matrox.avi or .mxf file Mixing interlaced and progressive clips in the same project Axio Installation and User Guide.book Page 272 Monday, July 14, 2008 8:00 AM 272 Applying pulldown in HD projects Depending on your HD project settings, Matrox Axio applies a pulldown method so that you can capture an HD video format (input format) that is different from your project’s format. For example, when working in a 1080p @ 23.98 fps project, you can capture 1080i @ 29.97 fps source video and use it in your 1080p @ 23.98 project as long as the material was originally acquired at 23.98 fps or 24 fps. This includes film footage that was shot at 24 fps, then transferred to tape as 1080i @ 29.97 fps using a telecine process. In this case, Matrox Axio performs a standard reverse pulldown when it captures 1080i @ 29.97 fps material for use in a 1080p @ 23.98 fps project. Matrox Axio also supports various HD clips recorded directly to disk as .mxf or .mp4 files. When needed, Matrox Axio will perform the appropriate pulldown when the files are played back on the timeline. For example, if you import Panasonic P2 1080/24pA .mxf files to a Matrox Axio 1080p @ 23.98 fps project, Axio will perform an advanced reverse pulldown when the files are played back. You can output your completed 1080p @ 23.98 fps project to 1080p @ 23.98 fps, 1080i @ 29.97 fps, or NTSC format. To output the project as 1080i @ 29.97 fps or NTSC, a standard 2:3 pulldown is performed to convert your video to the appropriate format. Remarks • Material shot by an HD video camera at 1080i @ 29.97 fps (non-telecined material) is not suitable for use in a 1080p @ 23.98 fps project. Instead, use a 1080i @ 29.97 fps project for working with this material. • When using a Panasonic P2 camera to shoot 1080p @ 23.98 fps material for use with Matrox Axio, you must set the camera to Advanced mode (1080/24pA). • If you want to capture and edit HDV 1080p @ 23.98 fps clips, you can create a 1440×1080p @ 23.98 fps project, which supports capturing native HDV material over the 1394 interface only. You can output your completed 1440 ×1080p @ 23.98 fps project to 1080p @ 23.98 fps, 1080i @ 29.97 fps, or NTSC format. To output the project as 1080i @ 29.97 fps or NTSC, a standard 2:3 pulldown is performed to convert your video to the appropriate format. • When using a Sony HVR-V1 camera to shoot HDV 1080p @ 23.98 fps material that you’ll be capturing on Matrox Axio, you must set the camera to Advanced mode (24A). Appendix B, Matrox Axio Workflows Axio Installation and User Guide.book Page 273 Monday, July 14, 2008 8:00 AM 273 1080p @ 23.98 fps workflow example The following diagram provides a typical workflow when using a 1080p @ 23.98 fps preset for an online editing project on Matrox Axio: Applying pulldown in HD projects Axio Installation and User Guide.book Page 274 Monday, July 14, 2008 8:00 AM 274 Other Matrox Axio HD workflows 720p workflow example Matrox Axio supports creating 720p projects at 23.98 fps, 25 fps, 29.97 fps, 50 fps, and 59.94 fps. The compression formats that you can capture and export depend on your project’s video format (for details, see “Supported video compression formats” on page 280). If you’re working with a 720p @ 23.98 fps or 25 fps project, Matrox Axio supports capturing Panasonic VariCam material (you must select Enable VariCam capture when you perform the capture). In this case, Axio will remove the redundant frames from the VariCam input during capture and create a clip in the same format as your project for editing. You can also import supported .mxf and .mp4 files for realtime playback, such as Panasonic P2 720p .mxf files and Sony XDCAM EX 720p .mp4 files. When needed, Matrox Axio will convert the clips to your project’s video format by removing the redundant frames when the .mxf files are played back on the timeline. Depending on your project’s video format, you can export your project to tape as 720p @ 50 fps or 59.94 fps video, or downconvert the video to NTSC or PAL. ¦ Note SDI and analog component input is not supported for 720p @ 23.98 fps, 25 fps, and 29.97 fps projects. Appendix B, Matrox Axio Workflows Axio Installation and User Guide.book Page 275 Monday, July 14, 2008 8:00 AM 275 The following diagram illustrates a typical workflow for a 720p project using Matrox Axio: Film footage telecined and transferred to HD video tape. HD video footage shot as 720p 720p video on tape When needed, Matrox Axio will remove redundant frames when the .mxf files are played back on the timeline. Supported HD .mxf and .mp4 files imported to project Exported to DVCPRO HD over the 1394 interface (for 720p @ 59.94 fps project only) Matrox finishing-quality codec (such as MPEG-2 I-frame HD) used to capture clips, or HDV and DVCPRO HD clips captured natively over the 1394 interface When capturing Panasonic VariCam material, Axio will remove the redundant frames and create a clip in your project’s format for editing (720p @ 23.98 fps and 25 fps projects only). Matrox Axio editing project using a 720p project preset Exported to tape as 720p @ 50 fps or 59.94 fps finishingquality video for broadcast Exported to tape as NTSC or PAL finishing-quality video for broadcast Exported to disk, such as to an MPEG-2 file for DVD authoring, or a Matrox .avi or .mxf file Other Matrox Axio HD workflows Axio Installation and User Guide.book Page 276 Monday, July 14, 2008 8:00 AM 276 1080i workflow example When working in a 1080i @ 25 fps or 29.97 fps project, you can use HD source video in the same format as your project, as well as capture HDV and DVCPRO HD video over the 1394 interface. You can also import supported .mxf and .mp4 files for realtime playback, such as Panasonic P2 1080i .mxf files, and Sony XDCAM EX 1080i HQ-mode (1920×1080) and 1080i SP-mode (1440×1080) .mp4 files. You can export your project to tape in the same format as your project, or you can choose to downconvert the video to NTSC or PAL (NTSC for a 1080i @ 29.97 fps project, or PAL for a 1080i @ 25 fps project). ¦ Note If you want to capture and edit only HDV clips, you should create a 1440 ×1080i/p @ 25 fps or 29.97 fps project. A 1440×1080i/p project provides better editing performance than a full-size 1080i/p (1920×1080) project, and supports capturing native HDV material over the 1394 interface. A 1440×1080i @ 25 fps or 29.97 fps project also supports capturing other types of input to MPEG-2 I-frame HD format. Appendix B, Matrox Axio Workflows Axio Installation and User Guide.book Page 277 Monday, July 14, 2008 8:00 AM 277 The following diagram provides a typical workflow when using a 1080i @ 25 fps or 29.97 fps preset on Matrox Axio: Film footage telecined and transferred to HD tape. Standard 2:3 pulldown performed (for converting to 1080i @ 29.97 fps video only). Film footage shot at 24 fps 1080i video on tape Matrox finishing-quality codec (such as MPEG-2 I-frame HD) used to capture clips, or HDV and DVCPRO HD clips captured natively over the 1394 interface Supported HD .mxf and .mp4 files imported to project Exported to HDV or DVCPRO HD over the 1394 interface Matrox Axio editing project using any finishing-quality 1080i project preset Exported to tape as 1080i finishing-quality video for broadcast Exported to disk, such as to an MPEG-2 file for DVD authoring, or a Matrox .avi or .mxf file Exported to tape as NTSC or PAL finishing-quality video for broadcast Other Matrox Axio HD workflows Axio Installation and User Guide.book Page 278 Monday, July 14, 2008 8:00 AM 278 1080p @ 24 fps workflow example When working with a 1080p @ 24 fps project preset, your input and output formats must also be 1080p @ 24 fps. ¦ Note A 1080p @ 24 fps project can be created and edited on a Matrox Axio HD or LE system only. The following diagram illustrates a typical workflow for a 1080p @ 24 fps project using Matrox Axio: Appendix B, Matrox Axio Workflows Axio Installation and User Guide.book Page 279 Monday, July 14, 2008 8:00 AM 279 Editing HD projects on a Matrox Axio SD system Your collaborative workflow can be even more flexible and affordable with the ability to edit HD projects on a Matrox Axio SD system. In other words, HD project sharing can be done seamlessly between Matrox Axio HD, SD, and LE systems. When you open an HD project for editing on Matrox Axio SD, the video output is automatically downconverted to NTSC or PAL depending on the project’s video format, and the video processing format is set to 8-bit. Because of the high-quality downconverting, you can use SD video monitors to preview your HD edits. All Matrox Axio systems support native HDV and DVCPRO HD editing. Although you can’t capture HD clips using analog or SDI input on a Matrox Axio SD system, you can capture native HDV and DVCPRO HD clips over the 1394 interface for editing in your HD projects. You can also import supported HD .mxf and .mp4 files to your HD projects on Matrox Axio SD or HD. When you’re ready to deliver your final HD project, you can use your Matrox Axio SD system to export to SD format (downconvert the HD video to NTSC or PAL), or export to HDV or DVCPRO HD format over the 1394 interface. ¦ Note You can’t edit a 1080p @ 24 fps project on Matrox Axio SD. The following diagram illustrates a typical workflow for editing HD projects on a Matrox Axio SD system: Matrox Axio HD or LE HDV or DVCPRO HD clips captured natively over the 1394 interface HD video footage from .mxf and .mp4 files Matrox Axio SD Clips captured from SDI input using any HD codec Matrox Axio editing project using an HD project preset (except 1080p @ 24 fps) Matrox Axio editing project using an HD project preset (except 1080p @ 24 fps) Deliver as HD or SD HDV or DVCPRO HD clips captured natively over the 1394 interface Clips and project are stored on a shared storage device. The project can then be opened on Matrox Axio HD, SD, or LE for editing. HD video footage from .mxf and .mp4 files Deliver as SD, or deliver as HD over the 1394 interface Editing HD projects on a Matrox Axio SD system Axio Installation and User Guide.book Page 280 Monday, July 14, 2008 8:00 AM 280 Supported video compression formats Matrox Axio HD SD project Capture DV/DVCAM, DVCPRO, and DVCPRO50 8- and 10-bit Uncompressed MPEG-2 I-frame MPEG-2 IBP (for capture to .m2v files only) HD project DV-1394 and SDI input: DVCPRO HD1 DV-1394 input only: HDV2 SDI input only3: 8-and 10-bit Uncompressed MPEG-2 I-frame HD4 Offline HD Playback5 DV/DVCAM, DVCPRO, and DVCPRO50 8- and 10-bit Uncompressed MPEG-2 I-frame Legacy Matrox DigiSuite and RT-series files DVCPRO HD1 HDV2 8- and 10-bit Uncompressed MPEG-2 I-frame HD Offline HD Export to disk6 DV/DVCAM, DVCPRO, and DVCPRO50 8- and 10-bit Uncompressed MPEG-2 I-frame DVCPRO HD1 8- and 10-bit Uncompressed MPEG-2 I-frame HD4 Offline HD Render previews DV/DVCAM, DVCPRO, and DVCPRO50 8- and 10-bit Uncompressed MPEG-2 I-frame DVCPRO HD1 8- and 10-bit Uncompressed MPEG-2 I-frame HD4 Offline HD DV-1394 export to tape DV/DVCAM, DVCPRO, and DVCPRO50 DVCPRO HD1 HDV2 1 DVCPRO HD is supported only for 1080i and 720p projects (DV-1394 capture is not supported for 720p @ 25 fps and 50 fps projects). DV-1394 export to DVCPRO HD is supported only for 1080i and 720p @ 59.94 fps projects. 2 HDV is supported only for 1080i, 1440 × 1080i/p, and 720p projects. DV-1394 export to HDV is not supported for 720p projects. 3 SDI input is not supported for 486p @ 29.97 fps, 576p @ 25 fps, 1440× 1080p, and 720p @ 23.98 fps, 25 fps, and 29.97 fps projects. 4 When working with a 1440 × 1080i/p project, MPEG-2 I-frame HD is the only supported compression format for capturing SDI video (1440 × 1080i only), exporting to disk, and rendering previews. 5 Realtime playback is also supported for various .mxf file formats (such as IMX), Sony XDCAM EX .mp4 files in 720p and 1080i/p (HQ and SP) formats, and when mixing SD and HD clips in the same project as explained in “Mixing SD and HD clips in a project” on page 72. 6 You can also choose to export to various .mxf file formats and downconvert HD video to any of the supported SD video formats. For details, see “Exporting to a Matrox .avi file” on page 106 and “Exporting to a Matrox .mxf file” on page 113. Appendix B, Matrox Axio Workflows Axio Installation and User Guide.book Page 281 Monday, July 14, 2008 8:00 AM 281 Matrox Axio SD HD project SD project Capture (video processing is set to 8-bit) DV/DVCAM, DVCPRO, and DVCPRO50 8- and 10-bit Uncompressed MPEG-2 I-frame MPEG-2 IBP (for capture to .m2v files only) DV-1394 input only: DVCPRO HD1 HDV2 Playback3 DV/DVCAM, DVCPRO, and DVCPRO50 8- and 10-bit Uncompressed MPEG-2 I-frame Legacy Matrox DigiSuite and RT-series files DVCPRO HD1 HDV2 8-bit Uncompressed MPEG-2 I-frame HD Offline HD Export to disk4 DV/DVCAM DVCPRO DVCPRO50 8- and 10-bit Uncompressed MPEG-2 I-frame DVCPRO HD1 8-bit Uncompressed MPEG-2 I-frame HD5 Offline HD Render previews DV/DVCAM, DVCPRO, and DVCPRO50 8- and 10-bit Uncompressed MPEG-2 I-frame DVCPRO HD1 8-bit Uncompressed MPEG-2 I-frame HD5 Offline HD DV-1394 export to tape DV/DVCAM, DVCPRO, and DVCPRO50 DVCPRO HD1 HDV2 1 DVCPRO HD is supported only for 1080i and 720p projects (DV-1394 capture is not supported for 720p @ 25 fps and 50 fps projects). DV-1394 export to DVCPRO HD is supported only for 1080i and 720p @ 59.94 fps projects. 2 HDV is supported only for 1080i, 1440 × 1080i/p, and 720p projects. DV-1394 export to HDV is not supported for 720p projects. 3 Realtime playback is also supported for various .mxf file formats (such as IMX), Sony XDCAM EX .mp4 files in 720p and 1080i/p (HQ and SP) formats, and when mixing SD and HD clips in the same project as explained in “Mixing SD and HD clips in a project” on page 72. 4 You can also choose to export to various .mxf file formats and downconvert HD video to any of the supported SD video formats. For details, see “Exporting to a Matrox .avi file” on page 106 and “Exporting to a Matrox .mxf file” on page 113. 5 When working with a 1440 × 1080i/p project, MPEG-2 I-frame HD is the only supported compression format for exporting to disk and rendering previews. Supported video compression formats Axio Installation and User Guide.book Page 282 Monday, July 14, 2008 8:00 AM 282 Matrox Axio LE SD project HD project Capture DV/DVCAM, DVCPRO, and DVCPRO50 8- and 10-bit Uncompressed MPEG-2 I-frame MPEG-2 IBP (for capture to .m2v files only) DV-1394 and SDI input: DVCPRO HD1 DV-1394 input only: HDV2 SDI and analog component input only3: 8- and 10-bit Uncompressed MPEG-2 I-frame HD4 Offline HD DVCPRO HD1 HDV2 Playback5 DV/DVCAM, DVCPRO, and DVCPRO50 8- and 10-bit Uncompressed MPEG-2 I-frame Legacy Matrox DigiSuite and RT-series files Export to disk6 DV/DVCAM, DVCPRO, and DVCPRO50 8- and 10-bit Uncompressed MPEG-2 I-frame DVCPRO HD1 8- and 10-bit Uncompressed MPEG-2 I-frame HD4 Offline HD Render previews DV/DVCAM, DVCPRO, and DVCPRO50 8- and 10-bit Uncompressed MPEG-2 I-frame DVCPRO HD1 8- and 10-bit Uncompressed MPEG-2 I-frame HD4 Offline HD DV-1394 export to tape DV/DVCAM, DVCPRO, and DVCPRO50 DVCPRO HD1 HDV2 8- and 10-bit Uncompressed MPEG-2 I-frame HD Offline HD 1 DVCPRO HD is supported only for 1080i and 720p projects (DV-1394 capture is not supported for 720p @ 25 fps and 50 fps projects). DV-1394 export to DVCPRO HD is supported only for 1080i and 720p @ 59.94 fps projects. 2 HDV is supported only for 1080i, 1440 × 1080i/p, and 720p projects. DV-1394 export to HDV is not supported for 720p projects. 3 SDI and analog component input is not supported for 486p @ 29.97 fps, 576p @ 25 fps, 1440 × 1080p, and 720p @ 23.98 fps, 25 fps, and 29.97 fps projects. 4 When working with a 1440 × 1080i/p project, MPEG-2 I-frame HD is the only supported compression format for capturing SDI video (1440 × 1080i only), exporting to disk, and rendering previews. 5 Realtime playback is also supported for various .mxf file formats (such as IMX), Sony XDCAM EX .mp4 files in 720p and 1080i/p (HQ and SP) formats, and when mixing SD and HD clips in the same project as explained in “Mixing SD and HD clips in a project” on page 72. 6 You can also choose to export to various .mxf file formats and downconvert HD video to any of the supported SD video formats. For details, see “Exporting to a Matrox .avi file” on page 106 and “Exporting to a Matrox .mxf file” on page 113. Appendix B, Matrox Axio Workflows Axio Installation and User Guide.book Page 283 Monday, July 14, 2008 8:00 AM 283 Supported master output formats on Matrox Axio HD and SD The following table lists the supported master output formats for Matrox Axio HD and SD depending on your project’s video format. Project video format Supported master output formats on Matrox Axio HD Supported master output formats on Matrox Axio SD NTSC NTSC NTSC PAL PAL PAL 486p @ 23.98 fps NTSC NTSC 486p @ 29.97 fps NTSC NTSC 576p @ 25 fps PAL PAL 720p @ 23.98 fps 720p @ 59.94 fps or NTSC NTSC 720p @ 25 fps 720p @ 50 fps or PAL PAL 720p @ 29.97 fps 720p @ 59.94 fps or NTSC NTSC 720p @ 50 fps 720p @ 50 fps or PAL PAL 720p @ 59.94 fps 720p @ 59.94 fps or NTSC NTSC 1440× 1080i @ 25 fps 1080i @ 25 fps or PAL PAL 1440× 1080i @ 29.97 fps 1080i @ 29.97 fps or NTSC NTSC 1440× 1080p @ 23.98 fps 1080p @ 23.98 fps, 1080i @ 29.97 fps, or NTSC NTSC 1440× 1080p @ 25 fps 1080p @ 25 fps or PAL PAL 1440× 1080p @ 29.97 fps 1080p @ 29.97 fps or NTSC NTSC 1080i @ 25 fps 1080i @ 25 fps or PAL PAL 1080i @ 29.97 fps 1080i @ 29.97 fps or NTSC NTSC 1080p @ 23.98 fps 1080p @ 23.98 fps, 1080i @ 29.97 fps, or NTSC NTSC 1080p @ 24 fps 1080p @ 24 fps not supported 1080p @ 25 fps 1080p @ 25 fps or PAL PAL Supported master output formats on Matrox Axio HD and SD Axio Installation and User Guide.book Page 284 Monday, July 14, 2008 8:00 AM 284 Supported main and secondary SDI output formats on Matrox Axio LE The following table lists the supported main and secondary SDI output formats for Matrox Axio LE depending on your project’s video format. Project video format Supported main SDI output formats Supported secondary SDI output formats NTSC NTSC NTSC PAL PAL PAL 486p @ 23.98 fps NTSC NTSC 486p @ 29.97 fps NTSC NTSC 576p @ 25 fps PAL PAL 720p @ 23.98 fps 720p @ 59.94 fps NTSC 720p @ 25 fps 720p @ 50 fps PAL 720p @ 29.97 fps 720p @ 59.94 fps NTSC 720p @ 50 fps 720p @ 50 fps PAL 720p @ 59.94 fps 720p @ 59.94 fps NTSC 1440× 1080i @ 25 fps 1080i @ 25 fps PAL 1440× 1080i @ 29.97 fps 1080i @ 29.97 fps NTSC 1440× 1080p @ 23.98 fps 1080p @ 23.98 fps or 1080i @ NTSC 29.97 fps 1440× 1080p @ 25 fps 1080p @ 25 fps PAL 1440× 1080p @ 29.97 fps 1080p @ 29.97 fps NTSC 1080i @ 25 fps 1080i @ 25 fps PAL 1080i @ 29.97 fps 1080i @ 29.97 fps NTSC 1080p @ 23.98 fps 1080p @ 23.98 fps or 1080i @ 29.97 fps NTSC 1080p @ 24 fps 1080p @ 24 fps not supported 1080p @ 25 fps 1080p @ 25 fps PAL ¦ Note The analog outputs on Matrox Axio LE can be set to the same format as your main or secondary SDI output. If you’re working with an SD project or a 1080p @ 24 fps project, however, the analog output will be set to the same format as the main SDI output. Appendix B, Matrox Axio Workflows Axio Installation and User Guide.book Page 285 Monday, July 14, 2008 8:00 AM Appendix C Matrox Axio Specifications This appendix provides specifications for the Matrox Axio cards, as well as the X.linkHD and X.linkSD breakout boxes. Axio Installation and User Guide.book Page 286 Monday, July 14, 2008 8:00 AM 286 X.io card General PCI interface Regulatory compliance Nominal card dimensions Full-size PCI-X 66/100 MHz card FCC Class A, CE Mark Class A, ACA Class A, RoHS Directive 2002/95/EC Card 12.2” × 4.2” Card including bracket 13.875” × 4.9” Overall thickness including components 0.75” Typical operating voltages and current consumption Voltage +3.3 V +5 V +12 V –12 V Current 0.26 A 0.5 A 0.05 A 0.0 A Total power consumption: 4.0 watts Environmental specifications • Minimum/maximum card ambient operating temperatures: 0 to 55º C • Minimum/maximum storage temperature: –40 to 75º C • Maximum altitude for operation: 3,000 meters • Maximum altitude for transport: 12,000 meters • Operating humidity: 20 to 80% relative humidity (non-condensing) • Storage humidity: 5 to 95% relative humidity (non-condensing) ¡ Important To avoid damage to your Matrox Axio components and/or computer system, make sure that you don’t operate your Axio cards at or near the maximum operating temperature for a prolonged period of time (see “Monitoring your Axio hardware operating temperatures” on page 249 for more information). Appendix C, Matrox Axio Specifications Axio Installation and User Guide.book Page 287 Monday, July 14, 2008 8:00 AM 287 X.effects card General PCI interface Regulatory compliance Nominal card dimensions Full-size PCI-X 66/100 MHz card FCC Class A, CE Mark Class A, ACA Class A, RoHS Directive 2002/95/EC Card 12.2” × 4.2” Card including bracket 13.875” × 4.9” Overall thickness including components 0.75” Typical operating voltages and current consumption External power supply configuration: Voltage +3.3 V +5 V +12 V –12 V Current 0.62 A 0.48 A 3.8 A 0A Total power consumption: 50 watts Internal power supply configuration: Voltage +3.3 V +5 V +12 V –12 V Current 0.62 A 2.48 A 2.8 A 0A Total power consumption: 48 watts Environmental specifications • Minimum/maximum card ambient operating temperatures: 0 to 55º C • Minimum/maximum storage temperature: –40 to 75º C • Maximum altitude for operation: 3,000 meters • Maximum altitude for transport: 12,000 meters • Operating humidity: 20 to 80% relative humidity (non-condensing) • Storage humidity: 5 to 95% relative humidity (non-condensing) ¡ Important To avoid damage to your Matrox Axio components and/or computer system, make sure that you don’t operate your Axio cards at or near the maximum operating temperature for a prolonged period of time (see “Monitoring your Axio hardware operating temperatures” on page 249 for more information). X.effects card Axio Installation and User Guide.book Page 288 Monday, July 14, 2008 8:00 AM 288 X.linkSD breakout box General NTSC, PAL, NTSC-EIAJ 12.875” × 3.5” × 2.975” Video standards Dimensions Typical operating voltages and current consumption Voltage +3.3 V +5 V +12 V –12 V Current 0A 1.2 A 0.9 A 0.18 A Total power consumption: 19 watts Video input signals Signal Type Qty Voltage Impedance Composite Video 1 1.0 Vp-p 75 Ω Y/C Video 1 1.0 Vp-p 75 Ω PAL: 0.300 Vp-p burst 75 Ω NTSC: 0.286 V p-p burst 75 Ω NTSC-EIAJ: 0.286 Vp-p burst 75 Ω 1.0 Vp-p 75 Ω PAL: 0.700 Vp-p at 100% color bar 75 Ω NTSC: 0.700 Vp-p at 75% color bar 75 Ω NTSC-EIAJ: 0.757 Vp-p at 75% color bar 75 Ω Luminance signal (Y) Chrominance signal (C) Component Video 1 Luminance signal (Y) Chrominance signal (B-Y, R-Y) SDI Video 1 Compliant with SMPTE 259M 75 Ω 1394 1 200 mVp-p 110 Ω Reference In 1 1.0 Vp-p 75 Ω Appendix C, Matrox Axio Specifications Axio Installation and User Guide.book Page 289 Monday, July 14, 2008 8:00 AM 289 Video output signals Signal Type Qty Voltage Impedance Composite Video 1 1.0 Vp-p 75 Ω Y/C Video 1 1.0 Vp-p 75 Ω PAL: 0.300 Vp-p burst 75 Ω NTSC: 0.286 V p-p burst 75 Ω NTSC-EIAJ: 0.286 Vp-p burst 75 Ω 1.0 Vp-p 75 Ω PAL: 0.700 Vp-p at 100% color bar 75 Ω NTSC: 0.700 Vp-p at 75% color bar 75 Ω NTSC-EIAJ: 0.757 Vp-p at 75% color bar 75 Ω Luminance signal (Y) Chrominance signal (C) Component Video 1 Luminance signal (Y) Chrominance signal (B-Y, R-Y) SDI Video 1 Compliant with SMPTE 259M 75 Ω 1394 1 200 mVp-p 110 Ω Audio input/output signals Analog balanced (1 stereo input pair) Input impedance High impedance Nominal levels +4 dBu, 18 dB headroom Analog balanced (1 stereo output pair) Output impedance 50 Ω Nominal levels +4 dBu, 18 dB headroom Gain boost available 110 Ω Analog unbalanced (1 stereo input pair) Input impedance High impedance Nominal levels –10 dBV, 18 dB headroom Analog unbalanced signal (1 stereo output pair) Output impedance 100 Ω Nominal levels –10 dBV, 18 dB headroom X.linkSD breakout box Axio Installation and User Guide.book Page 290 Monday, July 14, 2008 8:00 AM 290 Audio specifications Sampling frequency Quantization 48 kHz (using 64× oversampling) 24 bits Environmental specifications • Minimum/maximum X.linkSD ambient operating temperatures: 0 to 35º C • Minimum/maximum storage temperature: –40 to 75º C • Maximum altitude for operation: 3,000 meters • Maximum altitude for transport: 12,000 meters • Operating humidity: 20 to 80% relative humidity (non-condensing) • Storage humidity: 5 to 95% relative humidity (non-condensing) ¡ Important To avoid damage to your Matrox Axio components and/or computer system, make sure that you don’t operate your X.linkSD at or near the maximum operating temperature for a prolonged period of time (see “Monitoring your Axio hardware operating temperatures” on page 249 for more information). Appendix C, Matrox Axio Specifications Axio Installation and User Guide.book Page 291 Monday, July 14, 2008 8:00 AM 291 X.linkHD breakout box General Video standards Dimensions NTSC, PAL, NTSC-EIAJ, 1080i, 1080p/PsF, 720p 12.875” × 3.5” × 2.975” Typical operating voltages and current consumption Voltage +3.3 V +5 V +12 V –12 V Current 0A 1.2 A 0.9 A 0.18 A Total power consumption: 19 Watts Video input signals Signal Type Qty Voltage Impedance SD-SDI/HD-SDI 1 Compliant with SMPTE 259M/SMPTE 292M 75 Ω 1394 1 200 mVp-p 110 Ω Reference In 1 SD: 1.0 Vp-p 75 Ω HD: 1.0 Vp-p (tri-sync) 75 Ω X.linkHD breakout box Axio Installation and User Guide.book Page 292 Monday, July 14, 2008 8:00 AM 292 Video output signals Signal Type Component Video Qty Voltage Impedance 1.0 Vp-p 75 Ω PAL: 0.700 Vp-p at 100% color bar 75 Ω NTSC: 0.700 Vp-p at 75% color bar 75 Ω NTSC-EIAJ: 0.757 Vp-p at 75% color bar 75 Ω HD: 0.700 Vp-p at 100% color bar 75 Ω (R, B): 0.700 Vp-p at 100% color bar (G): 1Vp-p (with sync) at 100% color bar 75 Ω 75 Ω 1 Luminance signal (Y) Chrominance signal (B-Y, R-Y) OR Chrominance signal (R, G, B) (HD only) SD-SDI/HD-SDI 1 Compliant with SMPTE 259M/SMPTE 292M 75 Ω 1394 1 200 mVp-p 110 Ω Audio input/output signals Analog balanced (1 stereo output pair) Output impedance 50 Ω Nominal levels +4 dBu, 18 dB headroom Gain boost available 110 Ω Balanced AES/EBU (2 stereo input pairs) Input impedance 110 Ω 10 Vp-p diff Max input levels Balanced AES/EBU (4 stereo output pairs) Output impedance 110 Ω 5 Vp-p diff Nominal output levels Appendix C, Matrox Axio Specifications Axio Installation and User Guide.book Page 293 Monday, July 14, 2008 8:00 AM 293 Audio specifications Sampling frequency Quantization 48 kHz (using 64× oversampling) 24 bits Environmental specifications • Minimum/maximum X.linkHD ambient operating temperatures: 0 to 35º C • Minimum/maximum storage temperature: –40 to 75º C • Maximum altitude for operation: 3,000 meters • Maximum altitude for transport: 12,000 meters • Operating humidity: 20 to 80% relative humidity (non-condensing) • Storage humidity: 5 to 95% relative humidity (non-condensing) ¡ Important To avoid damage to your Matrox Axio components and/or computer system, make sure that you don’t operate your X.linkHD at or near the maximum operating temperature for a prolonged period of time (see “Monitoring your Axio hardware operating temperatures” on page 249 for more information). X.linkHD breakout box Axio Installation and User Guide.book Page 294 Monday, July 14, 2008 8:00 AM 294 Axio LE card General PCI interface Regulatory compliance Video standards Nominal card dimensions Full-size PCI Express x4 card, or full-size PCI-X 66 MHz card FCC Class A, CE Mark Class A, ACA Class A, RoHS Directive 2002/95/EC NTSC, PAL, NTSC-EIAJ, 1080i, 1080p/PsF, 720p Card 12.2” × 4.2” Card including bracket 13.875” × 4.9” Overall thickness including components 0.75” Typical operating voltages and current consumption (PCI Express card) Voltage +3.3 V +5 V +12 V Current 2.2 A 1.5 A 0.5A Total power consumption: 21.0 watts Typical operating voltages and current consumption (PCI-X card) Voltage +3.3 V +5 V +12 V –12 V Current 2.0 A 0.5 A 0.5 A 0.15 A Total power consumption: 18.0 watts Appendix C, Matrox Axio Specifications Axio Installation and User Guide.book Page 295 Monday, July 14, 2008 8:00 AM 295 Video input signals Signal Type Composite Video Qty Voltage Impedance 1 1.0 Vp-p 75 Ω 1.0 Vp-p 75 Ω PAL: 0.300 Vp-p burst 75 Ω NTSC: 0.286 V p-p burst 75 Ω NTSC-EIAJ: 0.286 Vp-p burst 75 Ω 1.0 Vp-p 75 Ω PAL: 0.700 Vp-p at 100% color bar 75 Ω NTSC: 0.700 Vp-p at 75% color bar 75 Ω NTSC-EIAJ: 0.757 Vp-p at 75% color bar 75 Ω HD: 0.700 Vp-p at 100% color bar 75 Ω OR Y/C Video 1 Luminance signal (Y) Chrominance signal (C) OR Component Video 1 Luminance signal (Y) Chrominance signal (B-Y, R-Y) SD-SDI/HD-SDI Video 1 Compliant with SMPTE 259M/SMPTE 292M 75 Ω Reference In 1 SD: 1.0 Vp-p 75 Ω HD: 1.0 Vp-p (tri-sync) 75 Ω Axio LE card Axio Installation and User Guide.book Page 296 Monday, July 14, 2008 8:00 AM 296 Video output signals Signal Type Qty Voltage Impedance Composite Video (see note below) 2 1.0 Vp-p 75 Ω Y/C Video 1 1.0 Vp-p 75 Ω PAL: 0.300 Vp-p burst 75 Ω NTSC: 0.286 V p-p burst 75 Ω NTSC-EIAJ: 0.286 Vp-p burst 75 Ω 1.0 Vp-p 75 Ω PAL: 0.700 Vp-p at 100% color bar 75 Ω NTSC: 0.700 Vp-p at 75% color bar 75 Ω NTSC-EIAJ: 0.757 Vp-p at 75% color bar 75 Ω HD: 0.700 Vp-p at 100% color bar 75 Ω Compliant with SMPTE 259M/SMPTE 292M 75 Ω Luminance signal (Y) Chrominance signal (C) OR Component Video 1 Luminance signal (Y) Chrominance signal (B-Y, R-Y) SD-SDI/HD-SDI Video (second output is SD only) ¦ 2 Note Only one composite output is available when using analog component output. Composite output cannot be used when outputting HD analog component video. Appendix C, Matrox Axio Specifications Axio Installation and User Guide.book Page 297 Monday, July 14, 2008 8:00 AM 297 Audio input/output signals Analog balanced (1 stereo input pair) Input impedance High impedance Nominal levels +4 dBu, 18 dB headroom Analog balanced (3 stereo output pairs) Output impedance 50 Ω Nominal levels +4 dBu, 18 dB headroom Gain boost available 110 Ω Analog unbalanced (1 stereo output pair) Output impedance 110 Ω Nominal levels –10 dBV, 18 dB headroom Unbalanced AES/EBU (1 stereo input pair) Input impedance 75 Ω 5 Vp-p Max input levels Unbalanced AES/EBU (3 stereo output pairs) Output impedance 75 Ω Nominal output levels 1 Vp-p Audio specifications Sampling frequency Quantization 48 kHz (using 64× oversampling) 24 bits Environmental specifications • Minimum/maximum card ambient operating temperatures: 0 to 55º C • Minimum/maximum storage temperature: –40 to 75º C • Maximum altitude for operation: 3,000 meters • Maximum altitude for transport: 12,000 meters • Operating humidity: 20 to 80% relative humidity (non-condensing) • Storage humidity: 5 to 95% relative humidity (non-condensing) ¡ Important To avoid damage to your Matrox Axio components and/or computer system, make sure that you don’t operate your Axio LE card at or near the maximum operating temperature for a prolonged period of time (see “Monitoring your Axio hardware operating temperatures” on page 249 for more information). Axio LE card Axio Installation and User Guide.book Page 298 Monday, July 14, 2008 8:00 AM 298 Your notes Appendix C, Matrox Axio Specifications Axio Installation and User Guide.book Page 299 Monday, July 14, 2008 8:00 AM Appendix D Matrox Axio Glossary This glossary defines many of the terms used in this manual and related documentation. Axio Installation and User Guide.book Page 300 Monday, July 14, 2008 8:00 AM 300 Glossary of terms Use this glossary as a reference for many of the basic terms in your Matrox Axio manual and related documentation. Numerics 1394 See IEEE-1394. 2:3 pulldown A method used to create additional video frames when 24 fps film footage or 23.98 fps progressive video is converted to 29.97 fps interlaced video, such as NTSC. To convert a four-frame sequence of film or progressive video, five frames of video are required. The 2:3 pulldown sequence accomplishes this by representing the first frame of film or progressive video as two fields (1 frame), the second frame as three fields (1.5 frames), the third frame as two fields (1 frame), and the fourth frame as three fields (1.5 frames). See also advanced 2:3:3:2 pulldown. 2D Short for two-dimensional. An image that has height and width only. 3D Short for three-dimensional. An object in three dimensions has height, width, and depth. Various techniques are used to show 3D images on 2D surfaces like your computer screen. 4:2:2P@ML 4:2:2 Profile@Main Level. An international standard video compression profile introduced by MPEG-2. It supports 4:2:2 luminance/chrominance sampling at up to 720 × 608 pixel resolution, and data transfer rates up to 50 Mb/sec (5.96 MB/sec). This profile is used for high-quality distribution and for archiving. See also MP@ML. 4-corner pin A Matrox effect that lets you anchor each corner of a video or graphics clip onto points in an underlying clip, even if the underlying clip is angled or skewed. Appendix D, Matrox Axio Glossary A A/B roll Typically, A/B roll is an editing technique where scenes or sounds on two source reels (called roll A and roll B) are played simultaneously to create dissolves, wipes, and other effects. On nonlinear editing systems, A/B roll refers to using two source streams (.avi, .wav, .tga, and so on) to create an effect. advanced 2:3:3:2 pulldown A method that is often used to convert 23.98 fps progressive video to NTSC when the video is acquired by a camera shooting at 23.98 fps and recorded to DV tape. Advanced 2:3:3:2 pulldown differs from standard 2:3 pulldown in that the two middle frames of a four-frame sequence are each converted to three video fields. This results in less image degradation when a reverse pulldown is performed to convert the video back to 23.98 fps progressive video. AGP slot Connection slot to a type of expansion bus found in many computers. The AGP slot is used to house the AGP display card. alpha key An effect that makes parts of a foreground image fully or partially transparent based on alpha (transparency) values stored within the image’s file, so that an underlying image can show through. See also chroma key and luma key. analog component video component video. See analog signal A video or audio signal that varies continuously, as opposed to a digital signal which varies only by fixed steps. anti-aliasing A technique that smooths jagged edges in computer-generated text or graphics. Axio Installation and User Guide.book Page 301 Monday, July 14, 2008 8:00 AM 301 aspect ratio A width-to-height ratio. For example, a 12-by-9-inch image has an aspect ratio of 4:3 (four-to-three). Most TV screens have a 4:3 aspect ratio. HDTV screens have a 16:9 aspect ratio. Blue Book standard See DV. blur/soft focus effect A Matrox effect that uses various levels of intensity to blur an image or simulate camera defocus. assemble editing Recording new video and audio material sequentially onto tape. Because all the signals are recorded (video, audio, and control track), the new material completely replaces any previously recorded material on the tape. See also insert editing. bus A shared set of hardware lines that lets different parts of your computer transfer information between one another. A card inserted into an expansion slot of your computer makes an electrical connection to the bus and effectively becomes part of your computer system. AVI Audio Video Interleaved. A video file format designed for the Microsoft Windows environment. See also codec. C A/V drive A hard drive capable of storing high-bandwidth audio/video data. B B-frame (Bi-directional frame) A frame created during the MPEG or MPEG-2 IBP compression process. A B-frame is generated by forwards and backwards referencing of the P-frames and I-frames respectively, which allows it to have the highest compression ratio of the three frame types. B-frames contain only predictive data (that is, not enough data to make up an entire picture), and therefore cannot be edited independently. BIOS Basic Input/Output System settings for system components, peripherals, etc. This information is stored in a special batterypowered memory and is usually accessible for changes at computer start-up. bitmap A graphics image in which a set of values defines each pixel’s relative brightness and color. black level The level of brightness at which no light is emitted from the screen (reference black). The standard black level is 7.5 IRE for NTSC video, or 0 IRE for NTSCEIAJ (Japan) and PAL video. Also called setup (NTSC video only). See also white level, super black, and super white. capture The process of digitizing video or audio material, usually from a VTR or camera, and storing it in a file on a hard disk. chroma key An effect that makes portions of a foreground image fully or partially transparent based on the color of that image, so that an underlying image can show through. See also alpha key and luma key. chrominance The color portion of a video signal that carries the hue and saturation information. See also luminance. codec Compressor/decompressor. A processor that compresses video to reduce its file size by eliminating redundancies in information. It also decompresses files to play them back. color bars A standard test signal that appears as a series of vertical rows of color by which the chrominance and video levels of a camera’s output or a recorded signal can be checked. color correction effect A Matrox effect that allows various color properties of an image to be adjusted. There are controls for adjusting the intensity level for hue, saturation, contrast, and brightness. The color correction effect can correct improper color levels of an image that are due to varying Glossary of terms Axio Installation and User Guide.book Page 302 Monday, July 14, 2008 8:00 AM 302 lighting conditions or incorrect camera settings. See also white balancing. cut A direct switch from one video and/or audio source to another. compile D See render. component video A video signal having separate channels for the video information, as opposed to a combined (composite) signal. Y, R-Y, B-Y video is a component video signal. composite video A video signal containing luminance and chrominance information that has been combined using a video standard such as NTSC or PAL. Composite video often uses a single RCA or BNC cable connection. See also component video. contrast The difference in brightness between the lightest and darkest areas of an image on the screen. D-9 Originally known as Digital-S. A variant of the DV format developed by JVC that uses a data rate of 50 Mb/sec (5.96 MB/sec), which is double the data rate of most other DV formats. Video is sampled at 4:2:2 for both NTSC and PAL sources to give enhanced chroma resolution. It uses a 1/2” metal particle tape. D10 See IMX. Digital8 A camcorder video format developed by Sony. Digital8 camcorders use the DV format to record digital video and audio onto 8mm and Hi-8 tapes via any device that has an IEEE-1394 interface. Digital-S See D-9. CPU Central processing unit. The central processor of a computer that performs calculations and interprets and executes commands. digital signal A signal representing video or audio information as binary digits that can be easily regenerated with no noise or distortion. See also analog signal. CPU-based effect An effect that takes advantage of your computer’s CPU to play back in real time. Matrox Flex CPU effects, such as the Matrox color correction effects, are CPU-based effects. Compare with hardware-accelerated effect. Digital Video crawl Sideways movement of text across a screen. See also roll (1). crossfade See dissolve. crystallize effect A Matrox effect that lets you choose from many different patterns to make your image or text appear as if it is made of crystals. cube effect A Matrox effect that lets you map video or graphics to the faces of 3D cubes. These cubes can then be rotated in 3D space to create transition effects such as those seen during sports broadcasts. Appendix D, Matrox Axio Glossary See DV. digitize To convert analog information, such as a video signal from a VTR or camera, into digital information that can be processed and stored by a computer. Direct memory access (DMA) A technique used to rapidly transfer data between an attached device, such as a disk drive, and the computer’s main memory without needing to pass the data through the CPU. DirectX A Microsoft-developed program that enables interfaces to support advanced hardware features without being written specifically for each hardware model. DirectShow (formerly called ActiveMovie) is part of DirectX. display card A card that has its own memory and processor to handle graphics and Axio Installation and User Guide.book Page 303 Monday, July 14, 2008 8:00 AM 303 enhance display capabilities. Also called graphics card. See also GPU. sampled at 4:1:1 for both NTSC and PAL sources. See also DVCPRO HD. dissolve A transition in which one image smoothly fades to another image. It is characterized by the gradual ending of one image occurring simultaneously with the gradual beginning of another. Also called crossfade. DVCPRO HD A high-definition variant of the DVCPRO format developed by Panasonic that uses a data rate of 100 Mb/sec. Matrox Axio supports DVCPRO HD for 1080i and 720p projects. driver Software that controls a device, such as a display card, and enables it to work with other software. drop-frame time code For NTSC video, time code is normally produced by a generator that counts at 30 frames per second. NTSC color signals, however, actually have a display frequency rate close to 29.97 frames per second. Drop-frame time code compensates for this time difference by dropping two frames from the count every minute except for every tenth minute so that the time code matches clock time. DVCPRO50 A variant of the DV format developed by Panasonic that uses a data rate of 50 Mb/sec (5.96 MB/sec), which is double the data rate of most other DV formats. Video is sampled at 4:2:2 for both NTSC and PAL sources to give enhanced chroma resolution. It uses the same type of tape as DVCPRO. DVD Digital Versatile Disc or Digital Video Disc. A type of compact disc that can hold from 4.7 gigabytes (GB) to 17 GB of information. The greatest advantage that DVD has over CD is that it can store video as well as audio and computer data. For video storage, DVD uses MPEG-2 compression, to provide better quality than standard VHS. DV Digital Video. A standard digital bit stream and compression format (known as the Blue Book standard) used to record video and audio onto a digital tape. DV is intra-frame based, saving each frame separately, and uses a fixed 5:1 compression ratio to reduce the size of video files. DV’s data rate is fixed at 25 Mb/sec (2.98 MB/sec). Video is sampled at 4:1:1 for NTSC sources or 4:2:0 for PAL sources. See also DVCAM, DVCPRO, DVCPRO50, and D-9. E DVCAM A variant of the DV format developed by Sony that records a 15 micron track on a metal evaporated (ME) tape at a data rate of 25 Mb/sec (2.98 MB/sec). Video is sampled at 4:1:1 for NTSC sources or 4:2:0 for PAL sources. expansion slot Electrical connection slot mounted on a computer's motherboard (main circuit board). It allows several peripheral devices to be connected inside a computer. See also AGP slot, PCI slot, PCI Express slot, and PCI-X slot. DVCPRO A variant of the DV format developed by Panasonic that records an 18 micron track on metal particle tape at a data rate of 25 Mb/sec (2.98 MB/sec). Video is F DVE Digital Video Effect. Generally, an effect that resizes and repositions a picture on the screen. See also move & scale effect. Edit Decision List (EDL) A file containing a list of edit decision statements used to create a video production. edit master The first generation (original) of a final edited tape. fade to black A transition commonly used to signify the end of a scene, in which an image or sound smoothly fades to a black Glossary of terms Axio Installation and User Guide.book Page 304 Monday, July 14, 2008 8:00 AM 304 screen or silence (also called a fade-out transition). Similarly, you could start a new scene with a fade up from black (or fade-in) transition. field One-half of the horizontal lines needed to make a complete scan of an interlaced video frame. In the NTSC system, two consecutive fields of 262.5 lines each create a frame of 525 scan lines. In the PAL system, two consecutive fields of 312.5 lines each create a frame of 625 scan lines. high-performance display card is sometimes referred to as a GPU. graphics card See display card. graphics overlay Text or a graphics image that’s superimposed on video. Also called super. H FireWire Apple Computer’s original implementation of the technology that would be standardized as IEEE-1394 in 1995. hardware-accelerated effect An effect that requires the assistance of dedicated hardware to play back in real time. Matrox Flex GPU effects, such as 3D DVEs and page curls, are hardware-accelerated effects. Compare with CPU-based effect. Flex CPU effect See CPU-based effect. HD Short for HDTV. Flex GPU effect effect. See hardware-accelerated HDTV High Definition Television. A digital television format with image resolutions up to 1080 vertical scan lines. HDTV has a 16:9 aspect ratio. Also called HD. See also SDTV. frame A single video image. An interlaced video frame is comprised of two consecutive fields (the odd and even fields). G garbage matte effect An effect often used to crop unwanted objects from a foreground image in a chroma or luminance key effect. You define the shape of the garbage matte, and only the underlying image is shown outside the matte. GOP Group of Pictures. The sequence of I, B and/or P-frames produced during MPEG or MPEG-2 compression. This sequence of frames contains all of the information required to reproduce a complete video segment. The longer the GOP, the less editable it is. GPU Graphics processing unit. A processor that is used primarily for computing 3D functions, such as processing 3D DVEs and lighting effects. Because the calculations required to process these effects are CPUintensive, the GPU lifts this burden from the CPU to allow it to perform more efficiently. A Appendix D, Matrox Axio Glossary HDV A high-definition video format that uses MPEG-2 video compression at a data rate of about 19 Mb/sec for HDV-1 or 25 Mb/sec for HDV-2, and records to standard DV format digital video cassettes. hue The tint or tone of a color. For example, the difference between the color green and red is its hue. I IBP compression See MPEG-2 IBP. IEEE-1394 An international standard data transfer protocol created by Apple Computer under the FireWire trademark and standardized by the Institute of Electrical and Electronics Engineers (IEEE). It enables simple, low-cost, realtime data transfer between computers and consumer and prosumer electronics products, such as DV camcorders and DV decks. Commonly referred to as 1394. Axio Installation and User Guide.book Page 305 Monday, July 14, 2008 8:00 AM 305 I-frame compression frame. See MPEG-2 I- I-frame (Intra-frame) A frame created during the MPEG or MPEG-2 compression process that contains all the information required to reproduce a complete image. It allows random access points within a video stream, and acts as a reference point for Bframes and P-frames to be built. I-frames are editable because they contain enough data to construct an entire video frame, unlike Bframes or P-frames. impressionist effect A Matrox effect that lets you choose from many different patterns to make your image appear similar to an impressionist painting. IMX A video recording format developed by Sony, and standardized by SMPTE as D10, that is used to record video and audio onto a hard disk or tape. The IMX data format is fully MPEG-2 compliant and supports video data rates of 30, 40, and 50 Mb/sec. Video is sampled at 4:2:2 for both NTSC and PAL sources. insert editing Recording new video and/or audio material onto a prerecorded (or striped) tape. Insert edits can be made in any order, unlike assemble edits, which must be made sequentially. inter-frame compression A video compression method that compares a series of frames in a video sequence and removes the redundant data. Inter-frame compression treats all the frames in the sequence as an interdependent group. As a result, most of the frames can’t be edited independently. Also called temporal redundancy reduction. Contrast with intra-frame compression. See also GOP. interlaced scanning A method of creating a video image by drawing only the odd numbered lines on the screen in one pass, then the even numbered lines in the next pass. Two passes are therefore required to create a complete frame of video. NTSC and PAL displays are interlaced. See also progressive scanning. interleave A technique used to incorporate the video and audio portions of a video clip into one file. See also AVI. intra-frame compression A video compression method that removes redundant information from within a frame. Intra-frame compression treats each frame of a video segment independently. Several video compression formats use the intra-frame method. These include Motion-JPEG, DV, and MPEG-2 I-frame. Also called spatial redundancy reduction. Contrast with interframe compression. See also I-frame (Intraframe). IRE unit An arbitrary unit designated by the Institute of Radio Engineers to define the amplitude of a video signal. 1 IRE is equal to approximately 7 mV. J JPEG (pronounced “jay-peg”) Joint Photographic Experts Group. A compression and storage standard used for still, digital images. See also Motion-JPEG. K key effect See alpha key, chroma key, and luma key. keyframe A particular frame at which one or more effect settings have been defined. Settings applied at a keyframe remain active on the clip until a later keyframe is defined to turn off or change the settings. L lens flare effect A Matrox effect that lets you choose from many different patterns to simulate the light refractions caused by Glossary of terms Axio Installation and User Guide.book Page 306 Monday, July 14, 2008 8:00 AM 306 shining a bright light into the lens of a camera when taking a photo. move & scale effect A Matrox effect that lets you position and scale your clips LTC Longitudinal Time Code. Time code that is generally encoded as an audio signal onto a linear audio track of a tape. This type of time code can be read only while the tape is moving. See also VITC. anywhere in 2D space while adding soft edges. See also DVE. luma key An effect that makes portions of a foreground image fully or partially transparent based on the luminance of that image, so that an underlying image can show through. See also alpha key and chroma key. luminance The brightness portion of a video signal. The luminance of a pixel determines its brightness on a scale from black to white. See also chrominance. luminance key See luma key. M mark in mark out To select the first frame of a clip. To select the last frame of a clip. mask effect A Matrox effect that lets you apply a mask (cutout shape) to a clip to superimpose it onto another clip. mask blur effect A Matrox effect that lets you create a “region of interest” by adding a mask to your clip and applying blurring to it. mask mosaic effect A Matrox effect that lets you create a “region of interest” by adding a mask to your clip and applying a mosaic effect to it. MIP mapping In 3D graphics, a rendering technique where a texture is stored at multiple resolutions. See also texture mapping. M-JPEG See Motion-JPEG. mosaic effect An effect that “blurs” an image by copying pixels into adjacent pixels both horizontally and vertically. This gives the image a blocky appearance, often used to hide people’s identities on television. Appendix D, Matrox Axio Glossary Motion-JPEG A compression and storage standard used for motion video. The JPEG compression process is applied to each video field, in succession. Also called M-JPEG. MP@ML Main Profile@Main Level. An MPEG-2 video compression profile that supports 4:2:0 luminance/chrominance sampling at up to 720× 576 pixel resolution, and data transfer rates up to 15 Mb/sec (1.79 MB/sec). This profile is used for broadcast transmission and distribution on DVD. See also 4:2:2P@ML. MPEG A video compression standard that specifies a series of compression profiles and image resolution levels, introduced in 1990 by the Motion Picture Experts Group. MPEG takes advantage of the redundancy inherent in video data through a combination of interframe and intra-frame redundancy reduction. The MPEG standard supports data transfer rates of up to 1.5 Mb/sec (0.2 MB/sec). Also called MPEG-1. See also MPEG-2, interframe (IBP) compression, and intra-frame (Iframe) compression. MPEG-1 See MPEG. MPEG-2 A video compression standard that improves upon the MPEG standard by supporting data rates of up to 100 Mb/sec (12 MB/sec), scalable modes, field or frame searching, and much larger screen sizes. See also intra-frame (I-frame) compression, interframe (IBP) compression, 4:2:2P@ML, and MP@ML. MPEG-2 IBP An MPEG-2 compression type that uses inter-frame compression to create a group of I, B, and P-frames. Used for broadcast transmissions and distribution on DVD. See also GOP. Axio Installation and User Guide.book Page 307 Monday, July 14, 2008 8:00 AM 307 MPEG-2 I-frame An MPEG-2 compression type that uses only intra-frame compression (that is, only I-frames are created). Used for high-quality distribution and for archiving. MPEG HD An HD video recording format developed by Sony that uses industrystandard MPEG-2 IBP compression and supports data rates of 17.5, 25, and 35 Mb/sec. Sony XDCAM HD devices use MPEG HD compression for video recording. mV Abbreviation for millivolt (onethousandth of a volt). Unit of measurement sometimes used to define the amplitude of a video signal. See also IRE unit. MXF Material eXchange Format. A file exchange format standardized by SMPTE that assures interoperability among devices and systems. Panasonic P2 (Professional Plug-in) as well as Sony XDCAM and XDCAM HD use .mxf files rather than .mov, .avi, or .mpg files, for example. MXF is designed for today’s file-based workflows and provides a common way of packaging video and audio along with metadata so that information about the content is maintained as it flows through the production process. N nonlinear editing Random access editing that generally uses video and audio clips stored on disks. Nonlinear editing programs let you rearrange and edit clips without having to redo the entire production, and provide instant cueing to any frame in a clip without waiting for tapes to rewind. NTSC National Television Systems Committee. The NTSC RS-170A standard defines a method of broadcasting a color signal that can be received by both monochrome and color TVs. It uses a composite interlaced display comprised of 525 scan lines per frame, refreshed at a rate of approximately 30 frames per second. Broadcast systems in North America and Japan use the NTSC standard. O old movie effect A Matrox effect that lets you simulate the look of old film by adding noise, dust, streaks, jitter, and flickers to your clip. OP1a An Operational Pattern (OP) for the MXF file format that interleaves the video and audio into a single .mxf file. Sony XDCAM .mxf files use the OP1a Operational Pattern. See also OP-Atom. OP-Atom An Operational Pattern (OP) for the MXF file format that separates the video and audio into separate .mxf files, but retains the common metadata among related files. Panasonic P2.mxf files use the OP-Atom Operational Pattern. See also OP1a. organic wipe A wipe effect that uses a grayscale gradient pattern to switch from one image to another by gradually revealing the second image according to the pattern P page curl A Matrox effect that lets you peel or roll an image off the screen to reveal another image. PAL Phase Alternate Line. A video standard that uses a composite interlaced display comprised of 625 scan lines per frame, refreshed at a rate of 25 frames per second. This is the broadcast video standard for most of Europe. pan & scan effect A Matrox effect that lets you convert clips from one aspect ratio to another, such as from 16:9 to 4:3. PCI slot Connection slot to a type of expansion bus found in many computers. It is smaller in size than older ISA slots and provides connections to the PCI host bus at speeds up to 66 MHz. PCIe slot See PCI Express slot. Glossary of terms Axio Installation and User Guide.book Page 308 Monday, July 14, 2008 8:00 AM 308 PCI Express slot A type of PCI slot that uses a different and much faster communications protocol than a 32-bit PCI slot. PCI Express can accommodate the higher speeds required for high-performance peripherals such as display cards and network controllers. PCI Express slots are available in different sizes (x1, x4, x8, and x16). Also called PCIe slot. PCI-X slot A type of PCI slot that increases the speed at which data can move within the computer from 66 MHz to up to 133 MHz. The Matrox X.io card and X.effects card are each installed in a PCI-X slot running at 100 MHz. P-frame (Predicted frame) A frame created during the MPEG or MPEG-2 IBP compression process. A P-frame is created by using motion vectors to predict the differences between it and the closest previous I-frame or P-frame. This forward prediction allows for higher compression than with I-frames, but not as high as with Bframes. P-frames, like B-frames, contain only predictive data and therefore cannot be edited independently. pixel Picture element. The smallest portion of an image that can be written to a display. Each pixel in an image represents a single dot on the computer screen. A picture’s resolution depends on the number of pixels on the screen. Plug and Play A hardware standard for auto-configuration. It refers to the ability of computer hardware to detect and configure expansion devices such as your Matrox hardware. Windows supports Plug and Play. plug-in Software that adds functionality and/or features to an application. For example, the Matrox realtime plug-in for Adobe Premiere Pro adds realtime Matrox effects and transitions to Adobe Premiere Pro. Appendix D, Matrox Axio Glossary proc amp An electronic device that adjusts the different aspects of a video signal, such as its hue, saturation, and contrast. progressive scanning A method of creating a video image by drawing all the lines of a screen sequentially so that the complete image is displayed in one pass. VGA displays and some HDTV formats use progressive scanning. Progressive scanning produces smoother pictures than interlaced scanning, but uses more bandwidth. pulldown detection A method of identifying the extra video frames that are added when 24 fps film footage or 23.98 fps progressive video is converted to 29.97 fps interlaced video. See also 2:3 pulldown and advanced 2:3:3:2 pulldown. R realtime effect An effect that is played back instantly, without having to be rendered by an editing program. render To compute an image or effect using a nonlinear editing, compositing, or animation program. The result is generally saved in a file on the computer. Also called compile. RGB parade A specialized scope that displays the red, green, and blue components of a video signal. RGB video A component video signal that uses three signals to carry the separate Red, Green, and Blue channels of colored images. ripple effect A Matrox effect that lets you create 3D ripple patterns that simulate a flag waving, ripples in a pond, or a dream sequence. roll 1. Vertical movement of text across the screen. Also called scroll. See also crawl. 2. Unwanted vertical roll of a video image, indicating unstable sync. Axio Installation and User Guide.book Page 309 Monday, July 14, 2008 8:00 AM 309 RS-232 A non-differential serial data transmission standard used for computer connections. See also serial control. RS-422 A differential serial data transmission standard that is often used for linking video production equipment (VTRs, mixers, etc.). Because this standard is differential, RS-422 connections are less subject to interference and noise than RS-232 connections. See also serial control. S saturation A measure of the depth of a color. Fully saturated colors are vivid, while colors that lack saturation look washed out or faded. scroll SD See roll (1). Short for SDTV. SDTV Standard Definition Television. A television format with image resolutions up to 525 vertical scan lines for NTSC video and 625 vertical scan lines for PAL video. SDTV can have a 4:3 or 16:9 aspect ratio. See also HDTV. SECAM Séquentiel Couleur Avec Mémoire (sequential color with memory). A color television system developed in France and the former USSR. It uses a composite interlaced display comprised of 625 scan lines per frame, refreshed at a rate of 25 frames per second. The color difference signals are transmitted sequentially on alternate lines. serial control A method of remotely controlling a device via a data line. The control data is transmitted in serial form (that is, one bit after another), such as for RS-232 and RS-422 connections. setup See black level. shadow effect A Matrox effect that lets you project a realistic shadow from any source that provides alpha key information, such as Matrox DVEs and titles with an alpha channel. shine effect A Matrox effect that lets you create rays that shine through text, or add shimmer to an object in your clip. You can also use the shine effect to make 2D text appear as 3D text. SMPTE Society of Motion Picture and Television Engineers. A professional society of motion picture and television engineers that prepares standards and documentation for television production. spatial redundancy reduction See intra-frame compression. sphere effect A Matrox effect that lets you wrap your clip around a true 3D sphere with shadow and highlight. striping a tape Preparing a tape for editing by recording continuous control track, time code, and a video signal (such as black or color bars). super See graphics overlay. super black Video that is darker than the standard black level. See also super white. super white Video that is brighter than the standard white level. See also super black. surface finish A Matrox effect that lets you apply various surface textures to your clips, such as metal, brick, wood, or granite with color spot lighting. SVCD Super Video CD. A standard for storing video and audio on a CD that provides better video quality than VCD and standard VHS. Video is compressed using MPEG-2 at 2500 Kbps, and audio is compressed as MPEG-1, layer II, at 224 Kbps. An SVCD can hold about 30 minutes of material. Super Video CDs will play back on some DVD settop players. Glossary of terms Axio Installation and User Guide.book Page 310 Monday, July 14, 2008 8:00 AM 310 S-Video A component video signal in which the luminance (Y) and chrominance (C) information are separate. S-VHS videocassette recorders use the S-Video format. Also called Y/C video. sync A circuit or signal that directs the electron gun in a camera or TV picture tube to hold a picture steady on the screen. It also synchronizes the electronics of other video equipment. sync generator An electrical device that generates sync (timing) signals used to synchronize video equipment and keep pictures stable on the screen. T TBC See time base corrector. telecine process A process that transfers film (negative or positive) to SD or HD video tape. The telecine process shines a light source through each frame, converting the optical images to an electronic signal that is then recorded to video tape. temporal redundancy reduction inter-frame compression. See texture mapping A display technique where bitmaps (textures) are placed (mapped) onto 3D surfaces to make objects look more realistic. time base corrector (TBC) An electronic device that, when connected to the output of a VTR, corrects the stability and timing of the VTR’s playback video. This is achieved by stripping the unstable horizontal and vertical sync pulses from the video signal, and replacing them with new, clean sync pulses. time code A sequential code number assigned to successive video frames on tape. Each frame has its own time code, which is electronically encoded on the tape in the form Appendix D, Matrox Axio Glossary hours:minutes:seconds:frames. See also dropframe time code, LTC, and VITC. timeline The graphical representation (normally a horizontal line) of a video sequence. It is usually divided into hours:minutes:seconds:frames, and is used to position video, audio, graphics, and video effects that make up the sequence. tonal range The range of light and dark areas in an image. Tonal range can be divided into three different areas: shadows, midtones, and highlights. Shadows are the darkest areas of an image, highlights are the lightest areas, and midtones are the areas with tones between the lightest and darkest areas. track matte effect A Matrox effect that lets you superimpose one clip onto another using an animated matte, sometimes called a traveling matte, to determine how the two clips are composited (keyed). transform settings Settings that let you change the position, size, and rotation of a clip in the Matrox realtime plug-in. Transform settings can be applied on the x, y, and z axes of a clip. traveling matte effect See track matte effect. twirl effect A Matrox effect that lets you create twirl patterns that twist and rotate your video and graphics clips into spirals, coils, or whirlpools. V VCD Video CD. A standard for storing video and audio on a CD that provides slightly better video quality than standard VHS. Video is compressed using MPEG-1 at 1100 Kbps, and audio is compressed as MPEG-1, layer II, at 224 Kbps. A VCD can hold about 60 minutes of material. Video CDs can play back on most DVD set-top players. See also SVCD. Axio Installation and User Guide.book Page 311 Monday, July 14, 2008 8:00 AM 311 vectorscope A device that measures the phase and amplitude of the color components of a video signal. VITC Vertical Interval Time Code. Time code that is encoded onto the vertical blanking interval of a video signal. VITC can be read by a VTR whenever an image is displayed, but not usually during high-speed operation. See also LTC. voice-over Narration added to a video segment and mixed in louder than the original background sounds. W WAV An audio data file format developed by Microsoft and IBM. This format is the standard for Windows and can be played by most applications that can support sound. white balancing A color correction technique that adjusts the color levels of an image using white or gray as a color reference point. White balancing assumes that when a white object can be made to look white, the other color levels will also be accurate. White balancing is used to correct improper color levels of an image that are due to varying lighting conditions or incorrect camera settings. White balancing can be performed using the Matrox color correction effect, and is also available as a setting on most cameras. axis running perpendicular to the horizontal (x) and vertical (y) axes. The x-y-z coordinate system is used in computer graphics for creating models with height, width, and depth, and for moving models in 3D space. Y Y waveform A specialized scope that displays the luminance (Y) values of a video signal. Y/C video See S-Video. YC waveform A specialized scope that displays the combined luminance (Y) and chrominance (C) of a video signal. Y, Pb, Pr video See Y, R-Y, B-Y video. Y, R-Y, B-Y video An analog component video signal comprised of three channels: Y (luminance), R-Y (red minus luminance), and B-Y (blue minus luminance). Also called Y, Pb, Pr video. white level The brightest “legal” level of a video signal (reference white), which is at 100 IRE. See also black level, super black, and super white. wipe A transition in which one image is gradually replaced by another image that is revealed in a given pattern. For example, the second image could be revealed from the top of the screen downwards until it fills the entire screen. See also organic wipe. X x-y-z coordinate system A 3D positioning system that includes a third (z) Glossary of terms Axio Installation and User Guide.book Page 312 Monday, July 14, 2008 8:00 AM 312 Your notes Appendix D, Matrox Axio Glossary Axio Installation and User Guide.book Page 313 Monday, July 14, 2008 8:00 AM Appendix E Matrox Axio Customer Support This appendix explains how you can register your Matrox Axio and obtain customer support. Axio Installation and User Guide.book Page 314 Monday, July 14, 2008 8:00 AM 314 Getting the most support If you have a problem that you’re unable to solve by referring to your Matrox Axio documentation, please contact your Matrox Axio representative. He or she should be able to help you quickly correct any installation or system configuration problem. If your representative is unable to solve your problem, contact Matrox for further information and assistance. Registration You can register your Matrox Axio system in the Matrox Axio Support section of our website at www.matrox.com/video/support. To go directly to the registration page, choose Start > All Programs > Matrox Axio.utils > Register Your Matrox Axio System . ¡ Important Only registered users are entitled to customer support, software updates, access to our user forums, and special promotional offers. Keep up to date with our website In addition to registering your Matrox Axio, our website offers you up-to-theminute information about Matrox products and software updates. Be sure to place our site in your favorites or bookmarks: www.matrox.com/video/support. Contacting us Matrox is proud to offer worldwide customer support. Please use the Matrox Axio contact information for your area as provided on our website at www.matrox.com/video/support. Appendix E, Matrox Axio Customer Support Axio Installation and User Guide.book Page 315 Monday, July 14, 2008 8:00 AM Index Numerics 1080i @ 25 fps project working with 276 1080i @ 29.97 fps project working with 276 1080p @ 23.98 fps project working with 272 1080p @ 24 fps project working with 278 10-bit Uncompressed codec See Matrox 10-bit Uncompressed codec 1440x1080i @ 25 fps project working with 276 1440x1080i @ 29.97 fps project working with 276 1440x1080p @ 23.98 fps project working with 272 1440x1080p @ 25 fps project working with 276 1440x1080p @ 29.97 fps project working with 276 3D DVE creating 163 mapping Motion effect to 78 3ds Max WYSIWYG plug-in See Autodesk 3ds Max WYSIWYG plug-in 486p @ 23.98 fps project working with 256 4-corner pin creating 166 5.1 surround mapping displaying settings for X.linkLE 93 selecting settings for X.linkHD and X.linkSD 89 720p projects working with 274 8-bit Uncompressed codec See Matrox 8-bit Uncompressed codec A A/V drives defragmenting 12, 34 formatting as NTFS 12, 34 Adobe After Effects WYSIWYG plug-in about 240 required steps 242 See also Matrox WYSIWYG plug-ins Adobe Encore capturing material for 97 exporting material for 122 Adobe Photoshop WYSIWYG plug-in about 240 required steps 242 See also Matrox WYSIWYG plug-ins Adobe Premiere Pro adding voice-over to sequence 119 Capture settings 97 disabling Matrox splash screen 77 displaying warnings in Events panel 71 Export Movie settings 106 exporting material to Matrox MXF file 113 exporting material using Matrox Clip Notes 123 exporting material using Matrox Media Encoder 122 exporting sequence to tape 124 fixed effects 226 General settings 74 hardware-accelerated effects on Axio LE 249 installing 53 loading Matrox project presets 70 monitoring memory usage 246 optimizing memory usage 77 setting up Matrox DV-1394 device control 123 setting up scratch disks 71 Video Rendering settings 96 See also Realtime plug-in for Adobe Premiere Pro Advanced pulldown description of 253 See also Standard pulldown After Effects WYSIWYG plug-in See Adobe After Effects WYSIWYG plug-in Axio Installation and User Guide.book Page 316 Monday, July 14, 2008 8:00 AM 316 Allow super black 81, 83, 86 Allow super white 81, 83, 86 Analog audio volume adjusting for X.linkHD and X.linkSD 87 adjusting for X.linkLE 91 Analog output format selecting for X.linkLE 85 Analog output type selecting for X.linkLE 85 Analog video horizontal delay adjusting for X.linkLE 86 Anamorphic selecting for exported video 108 selecting for video output 80, 83, 85 Aspect ratio creating SD project in 16:9 format 126 selecting conversion setting for output video 80 , 83 , 85 selecting for source video 98 Audio capture settings 101 monitoring audio levels 103 selecting channels 102 Audio conform files suppressing creation of 76 Audio connections for X.linkHD 22 for X.linkLE 40 for X.linkSD 22 Audio levels monitoring for capture 103 Audio monitoring settings for capture on X.linkHD and X.linkSD 105 Audio output settings for X.linkHD and X.linkSD 87 for X.linkLE 91 Audio waveform files suppressing creation of 76 Auto balance performing using color correction 147 Auto key performing using the chroma key graph 173 Index performing using the selective key graph 160 Autodesk 3ds Max WYSIWYG plug-in about 240 required steps 242 See also Matrox WYSIWYG plug-ins Autodesk Combustion WYSIWYG plug-in about 240 required steps 242 See also Matrox WYSIWYG plug-ins Automatic Gain Control selecting 100 AVI files capturing using Adobe Premiere Pro 97 creating from a 32-bit TGA sequence 65 creating from MXF files using Matrox EZ-MXF 62 creating reference files for large HDV clips 64 displaying information in Windows Explorer 61 exporting using Adobe Premiere Pro 106 rendering using VFW programs 230, 234 Axio See Matrox Axio Axio LE card connecting internal analog audio cable 37 connecting internal power supply cable 36 installing 38 specifications 294 Axio.utils See Matrox Axio.utils B Blur/soft focus effect creating 168 Breakout box available connections to X.linkHD 22 available connections to X.linkLE 40 available connections to X.linkSD 22 connecting X.linkHD or X.linkSD to computer 25 Axio Installation and User Guide.book Page 317 Monday, July 14, 2008 8:00 AM 317 connecting X.linkLE S-Video adapter cables 45 connecting X.linkLE to 1394 port on computer 45 connecting X.linkLE to audio cable bracket 44 connecting X.linkLE to Axio LE card 43 mounting X.linkHD or X.linkSD 22 mounting X.linkLE on desktop 41 mounting X.linkLE to rack 41 typical Matrox Axio HD and SD connections 26 typical Matrox Axio LE connections 47 X.linkHD specifications 291 X.linkSD specifications 288 Broadcast-quality source using with Matrox Axio 100 C Capture format selecting for audio capture 102 selecting for video capture 99 Capturing using Adobe Premiere Pro monitoring audio levels for 103 specifying Matrox settings for 97 Card installation Matrox Axio card set 17 Matrox Axio LE card 38 safety precautions 10, 32 Chroma clamper effect using 226 Chroma filtering and chroma interpolation for rendering to VFW files 233 Chroma key effect creating 170 overview 169 using the chroma key graph 173 Chroma key graph using 173 Chroma key shadow effect creating 170 overview 169 Chroma sampling for fast-motion video for rendering to VFW files 234 Clip Notes exporting to PDF 123 Codec Matrox 10-bit Uncompressed 99, 107 Matrox 8-bit Uncompressed 99, 107 Matrox DV/DVCAM 99, 107, 115 Matrox DVCPRO 99, 107, 115 Matrox DVCPRO HD 99, 107 , 115 Matrox DVCPRO50 99, 107 , 115 Matrox IMX 115 Matrox MPEG HD 115, 116 Matrox MPEG-2 IBP 111 Matrox MPEG-2 I-frame 99, 107, 109 Matrox MPEG-2 I-frame HD 99, 107 , 109 Matrox MXF MPEG-2 115, 117 Matrox Offline HD 99, 107 Matrox VFW codecs 234 Color balance graph using 144 Color correction adjusting tonal range 143 color matching clips 148 performing an auto balance 147 primary 137 secondary 152 using the selective key graph 157 using RGB curves 141 using Split View in the Program Monitor 139 using the color balance graph 144 using the luma mapping graph 150 using the Split View option 139 Color matching clips using color balance graph 148 Color pass effect creating with secondary color correction 162 Color space conversion options for rendering to VFW files 232 Index Axio Installation and User Guide.book Page 318 Monday, July 14, 2008 8:00 AM 318 Combustion WYSIWYG plug-in See Autodesk Combustion WYSIWYG plug-in Component gain adjusting for X.linkHD 81 adjusting for X.linkSD 82 Component output format selecting for X.linkHD 81 Composite gain adjusting for X.linkSD 82 Compression formats supported 280 Compressor selecting for VFW render 234 Computer system requirements for Axio HD and SD 4 system requirements for Axio LE 5 Connections typical Matrox Axio HD and SD 26 typical Matrox Axio LE 47 CPU-based effects 227 Cropping your clip 133 using Select Crop 134 Crystallize effect creating 179 Cube effect creating 176 Customer support 314 D Device control in Adobe Premiere Pro setting for DV-1394 devices 123 Disk defragmentation 12, 34 Display card checking for Matrox-validated on Axio LE 249 Drivers installing for Axio hardware 52 Dropped frames in realtime effects reporting 75 DV material capturing native 99 Index DV/DVCAM codec See Matrox DV/DVCAM codec DV/HDV device control setting 123 DV-1394 device as source in Adobe Premiere Pro 98 settings in Adobe Premiere Pro 96 DV-1394 device control exporting to tape with 125 setting 123 DV-1394 output settings 96 DVCPRO codec See Matrox DVCPRO codec DVCPRO HD codec See Matrox DVCPRO HD codec DVCPRO50 codec See Matrox DVCPRO50 codec E Effect presets 129 Error notification in Events panel 71 with X.info 249 Events panel displaying warnings in 71 Exporting enabling DV-1394 output for 96 Matrox AVI files in Adobe Premiere Pro 106 Matrox MXF files in Adobe Premiere Pro 113 to tape using Adobe Premiere Pro 124 using Matrox Media Encoder 122 See also Rendering using VFW programs External power supply connecting to X.effects card 19 eyeon Fusion WYSIWYG plug-in about 240 required steps 242 See also Matrox WYSIWYG plug-ins EZ-HDV AVI See Matrox EZ-HDV AVI Axio Installation and User Guide.book Page 319 Monday, July 14, 2008 8:00 AM 319 EZ-MXF See Matrox EZ-MXF F Fan installing 11, 33 Ferrite beads attaching to X.link cable 24 Fixed effects applying in Adobe Premiere Pro 226 Flex CPU effects See Matrox CPU-based effects Flex GPU effects See Matrox hardware-accelerated effects Fusion WYSIWYG plug-in See eyeon Fusion WYSIWYG plug-in G Garbage matte effects creating 181 General settings in Adobe Premiere Pro 74 Generic OP1a files configuring settings in Adobe Premiere Pro 117 exporting to disk 113 Genlock settings 94 Genlock source reporting lost signal during video playback 75 selecting 94 Genlock video format selecting 95 GFX files installing 54 installing additional formats 55 removing unneeded formats 55 Glossary 300 GPU Performance Analyzer running on Axio LE 55 Graphics clips supported formats 228 H Hardware information displaying with X.info 248 Hardware-accelerated effects 227 enabling/disabling on Axio LE 249 HD clips scaling for use in an SD project 72 HD project presets working with 259 HD projects compression formats on Axio HD 280 compression formats on Axio LE 282 compression formats on Axio SD 281 editing on Matrox Axio SD 279 scaling SD clips in 72 HDV material capturing native 99 exporting native 125 Heat buildup problems 10, 32 Horizontal delay adjusting 95 I Impressionist effect creating 183 IMX codec See Matrox IMX codec IMX settings selecting in Adobe Premiere Pro 115 Input aspect ratio selecting 98 Input channels monitoring during capture on X.linkHD and X.linkSD 105 Input device selecting 97 Input format selecting 98 Input source selecting for audio capture 101 selecting for video capture 98 Index Axio Installation and User Guide.book Page 320 Monday, July 14, 2008 8:00 AM 320 Installation Matrox Axio card set 17 Matrox Axio LE card 38 Matrox Axio software 52 Interlaced clips mixing with progressive clips 72 , 271 Internal analog audio cable connecting to Axio LE card 37 Internal power supply cable connecting to Axio LE card 36 connecting to X.effects card 16 connecting to X.io card 14 Internet Matrox WWW site 314 Isolating colors in a clip using secondary color correction 162 K Key colors modifying using the chroma key graph 173 L Lens flare effect creating 186 Letterbox selecting for exported video 108 selecting for video output 80, 83, 85 License agreement i LightWave 3D WYSIWYG plug-in See NewTek LightWave 3D WYSIWYG plug-in Luma key effect creating 189 overview 188 using the luma key graph 190 Luma key graph using 190 Luma mapping graph using 150 Luminance range settings for rendering to VFW files 233 Index M M2V files capturing using Adobe Premiere Pro 97, 104 exporting using Matrox Media Encoder 122 Main SDI output format selecting for X.linkLE 84 supported on Matrox Axio LE 284 Mask applying to effect 135 applying using Select Mask 136 Mask blur effect creating 194 Mask effect creating 192 Mask mosaic effect creating 196 Master output format selecting for X.linkHD 80 selecting for X.linkSD 82 supported on Matrox Axio HD 283 supported on Matrox Axio SD 283 Matrox contacting us 314 WWW site 314 Matrox 10-bit Uncompressed codec selecting for capture 99 selecting for export to disk 107 using for HD video 269 workflow example 269 Matrox 8-bit Uncompressed codec selecting for capture 99 selecting for export to disk 107 using for HD video 269 workflow example 269 Matrox Axio customer support 314 glossary 300 key features 2 monitoring using X.info 246 realtime guidelines 227 registration 314 specifications 285 Axio Installation and User Guide.book Page 321 Monday, July 14, 2008 8:00 AM 321 Matrox Axio card set before you install 10 installing 17 Matrox Axio HD connecting external devices 26 features 3 hardware supplied with 4 supported compression formats 280 supported master output formats 283 system requirements 4 Matrox Axio LE checking for Matrox-validated display card 249 connecting external devices 47 enabling/disabling hardware-accelerated effects 249 features 3 hardware supplied with 4 supported compression formats 282 supported SDI output formats 284 system requirements 5 Matrox Axio LE card before you install 32 installing 38 Matrox Axio SD connecting external devices 26 editing HD projects on 279 features 3 hardware supplied with 4 supported compression formats 281 supported master output formats 283 system requirements 4 Matrox Axio software installing 52 removing 57 Matrox Axio workflows 256 Matrox Axio.utils installing 54 removing 57 Matrox Clip Notes exporting to PDF 123 Matrox CPU-based effects 227 using with Adobe After Effects 128 Matrox DV/DVCAM codec selecting for capture 99 selecting for export to disk 107, 115 selecting for VFW render 234 Matrox DV/HDV device control exporting to tape with 125 setting 123 Matrox DVCPRO codec selecting for capture 99 selecting for export to disk 107, 115 selecting for VFW render 234 Matrox DVCPRO HD codec description of 260 selecting for capture 99 selecting for export to disk 107, 115 selecting for VFW render 234 Matrox DVCPRO50 codec selecting for capture 99 selecting for export to disk 107, 115 selecting for VFW render 234 Matrox effect patterns installing 54 installing additional formats 55 removing unneeded formats 55 Matrox EZ-HDV AVI creating reference files for large HDV clips 64 Matrox EZ-MXF creating reference AVI files 62 Matrox GPU Performance Analyzer running on Axio LE 55 Matrox hardware-accelerated effects 227 enabling/disabling on Axio LE 249 Matrox IMX codec configuring in Adobe Premiere Pro 115 selecting for export to disk 115 Matrox Media Encoder 122 Matrox MPEG HD codec configuring in Adobe Premiere Pro 116 selecting for export to disk 115 Index Axio Installation and User Guide.book Page 322 Monday, July 14, 2008 8:00 AM 322 Matrox MPEG-2 IBP codec configuring in Adobe Premiere Pro 111 Matrox MPEG-2 I-frame + Alpha codec configuring for VFW render 236 selecting for VFW render 234 Matrox MPEG-2 I-frame codec configuring for VFW render 236 configuring in Adobe Premiere Pro 109 selecting for capture 99 selecting for export to disk 107 selecting for VFW render 234 Matrox MPEG-2 I-frame HD + Alpha codec configuring for VFW render 236 selecting for VFW render 235 Matrox MPEG-2 I-frame HD codec configuring for VFW render 236 configuring in Adobe Premiere Pro 109 description of 259 selecting for capture 99 selecting for export to disk 107 selecting for VFW render 234 using 267 workflow example for offline editing 267 workflow example for online editing 268 Matrox MXF MPEG-2 codec configuring in Adobe Premiere Pro 117 selecting for export to disk 115 Matrox Offline HD codec description of 259 selecting for capture 99 selecting for export to disk 107 selecting for VFW render 235 using 260 workflow examples 264 See also Offline HD project Matrox Uncompressed HD + Alpha codec configuring for VFW render 235 selecting for VFW render 235 Matrox Uncompressed HD codec configuring for VFW render 235 description of 260 selecting for VFW render 235 Index using 269 workflow example 269 Matrox Uncompressed SD + Alpha codec configuring for VFW render 235 selecting for VFW render 235 Matrox Uncompressed SD codec configuring for VFW render 235 selecting for VFW render 235 Matrox VFW software codecs installing 56 Matrox WYSIWYG Control Panel using 240 Matrox WYSIWYG plug-ins about 240 installing 54, 56 re-installing 56 removing 56 required steps 242 supported programs for 53 Matrox X.info using 246 Memory usage monitoring in Adobe Premiere Pro 246 optimizing in Adobe Premiere Pro 77 Monitoring your system with X.info 246 Mono/stereo mapping displaying settings for X.linkLE 92 selecting settings for X.linkHD and X.linkSD 88 Motion effects selecting options for 78 Move & scale effect creating 198 mapping Motion effect to 78 MP4 files using in projects 61 , 272, 274, 276 , 279 MPEG HD codec See Matrox MPEG HD codec MPEG-2 Elementary files exporting for DVD project 122 Axio Installation and User Guide.book Page 323 Monday, July 14, 2008 8:00 AM 323 MPEG-2 IBP codec See Matrox MPEG-2 IBP codec MPEG-2 I-frame codec See Matrox MPEG-2 I-frame codec MPEG-2 I-frame HD codec See Matrox MPEG-2 I-frame HD codec MPEG-2 I-frame HD settings selecting in Adobe Premiere Pro 109 MPEG-2 I-frame settings selecting in Adobe Premiere Pro 109 selecting in VFW programs 236 MPEG-2 I-frame video quality selecting in VFW programs 236 MXF files creating reference AVI files using Matrox EZ-MXF 62 displaying information in Windows Explorer 61 exporting using Adobe Premiere Pro 113 using in projects 60, 256, 272 , 274, 276, 279 MXF MPEG-2 codec See Matrox MXF MPEG-2 codec N NewTek LightWave 3D WYSIWYG plug-in about 240 adding to Plug-ins folder 55 required steps 243 See also Matrox WYSIWYG plug-ins NTFS formatting drives as 12, 34 NTSC setup level selecting for analog video 81, 83, 85 O Offline HD codec See Matrox Offline HD codec Offline HD project creating on Matrox Axio 260 creating VFW on remote workstation 261 recapturing clips for online project 262 workflow examples 264 Old movie effect creating 200 P P2 files See Panasonic P2 files Page curl creating 204 Pan & scan effect creating 206 Panasonic P2 files exporting to disk 113 using in projects 60 See also MXF files Panasonic VariCam capturing material from 100 , 274 PCI retainer bracket removing 13, 35 using 13, 35 PEK files suppressing creation of 76 Photoshop WYSIWYG plug-in See Adobe Photoshop WYSIWYG plug-in Pixel aspect ratio selecting for render in Adobe Premiere Pro 108 Power selection switch setting on X.effects card 15 Power supply connecting external to X.effects card 19 connecting internal cable to Axio LE card 36 connecting internal cable to X.effects card 16 connecting internal cable to X.io card 14 Preconfigured Matrox effects applying 129 Proc amps adjusting using Matrox color correction 153 Progressive clips mixing with interlaced clips 72, 271 Project presets for HD material 259 Index Axio Installation and User Guide.book Page 324 Monday, July 14, 2008 8:00 AM 324 for SD "24P" material 256 loading for Matrox Axio 70 See also Matrox Axio workflows Pulldown description of advanced 253 description of standard 252 used in 486p @ 23.98 fps project used in HD projects 272 Pulldown method selecting for output on X.linkHD selecting for output on X.linkLE selecting for output on X.linkSD 256 81 85 83 R Realtime plug-in for Adobe Premiere Pro 3D DVE creating 163 4-corner pin creating 166 applying a Matrox transition 129 applying a Matrox video effect 129 available effects 128 blur/soft focus effect creating 168 chroma key effect creating 170 overview 169 chroma key shadow effect creating 170 overview 169 color correction primary 137 secondary 152 cropping your clip 133 crystallize effect creating 179 cube effect creating 176 garbage matte effects creating 181 impressionist effect creating 183 lens flare effect Index creating 186 luma key effect creating 189 overview 188 mask blur effect creating 194 mask effect creating 192 mask mosaic effect creating 196 move & scale effect creating 198 old movie effect creating 200 page curl creating 204 pan & scan effect creating 206 realtime guidelines 227 ripple effect creating 208 selecting speed control method 226 shadow effect creating 210 shine effect creating 212 sphere effect creating 216 surface finish effect creating 218 track matte effect creating 221 transforming a clip using the Program Monitor 132 using the transform controls 130 twirl effect creating 223 wipe transitions creating 224 Realtime threshold adjusting 76 Reference termination selecting for analog sync signal 95 Axio Installation and User Guide.book Page 325 Monday, July 14, 2008 8:00 AM 325 Registering your Matrox Axio 314 Rendering using Adobe Premiere Pro limitations to realtime effects 228 Rendering using VFW programs before you start 231 selecting color space conversion options 232 selecting compressor 234 Reporting dropped frames during video playback 75 Reporting lost genlock during video playback 75 Returning procedure iv RGB curves using 141 Ripple effect creating 208 S SC/H Phase adjusting for X.linkLE 86 adjusting for X.linkSD 83 Scale to Frame Size applying in real time 72 disabling realtime 78 Scratch disks specifying 71 Scrubbing audio specifying preroll/postroll frames 75 Scrubbing mode selecting 74 SD clips scaling for use in an HD project 72 SD projects compression formats on Axio HD 280 compression formats on Axio LE 282 compression formats on Axio SD 281 scaling HD clips in 72 SDI audio output format selecting for X.linkHD and X.linkSD 87 SDI horizontal delay adjusting for X.linkHD 81 adjusting for X.linkLE 86 adjusting for X.linkSD 83 Secondary color correction creating a color pass effect 162 Secondary SDI output format for X.linkLE 84 supported on Matrox Axio LE 284 Select Crop using 134 Select Mask using 136 Selective key graph using 157 Service, returns iv Setup level selecting for NTSC analog video 81, 83, 85 Shadow effect creating 210 Shine effect creating 212 Software installation adding NewTek LightWave 3D WYSIWYG plug-in 55 Matrox Axio.utils 54 Matrox effect patterns 54, 55 Matrox VFW software codecs 56 Matrox WYSIWYG plug-ins 53, 54 , 56 overview 52 Sony XDCAM EX files using in projects 61 Sony XDCAM files exporting to disk 113 using in projects 60 See also MXF files Source Identifier used in cube effect 176 used in track matte effect 221 Specifications for Matrox Axio 285 Speed changes selecting speed control method 226 Speed control method selecting 226 Index Axio Installation and User Guide.book Page 326 Monday, July 14, 2008 8:00 AM 326 Sphere effect creating 216 Splash screen disabling for Matrox project in Premiere Pro 77 Split View using 139 working with in the Program Monitor 139 Standard pulldown description of 252 See also Advanced pulldown Style conventions 6 Super black allowing for output video 81, 83, 86 Super white allowing for output video 81, 83, 86 Surface finish effect creating 218 S-Video gain adjusting for X.linkSD 82 System information displaying with X.info 246 System requirements for Matrox Axio HD and SD 4 for Matrox Axio LE 5 T Tapes preparing for export to tape 124 Technical support See Customer support 314 Temperatures monitoring 249 TGA sequence converting to an AVI file with alpha 65 Thumbnails preview 61 Time base corrector source device with/without 100 Titles supported formats 228 Track matte effect creating 221 Index Transforming a clip 130 using the Program Monitor 132 using the transform controls 130 Transitions applying realtime 129 disabling accelerated/realtime 78 Twirl effect creating 223 V VariCam capture 100, 274 Ventilation 10, 32 Vertical delay adjusting 95 Video capture settings 97 Video connections for X.linkHD 22 for X.linkLE 40 for X.linkSD 22 Video effects applying realtime 129 Video for Windows programs 230 rendering Matrox AVI file 234 Video for Windows software codecs installing 56 Video formats expressed in Axio documentation 6 Video luma level 75 Video output settings for X.linkHD 80 for X.linkLE 84, 86 for X.linkSD 82 Video processing format 75 Video Rendering settings in Adobe Premiere Pro 96 Voice-over adding to sequence 119 connection and setup 119 recording 120 Axio Installation and User Guide.book Page 327 Monday, July 14, 2008 8:00 AM 327 VU meters 103 W Warnings displaying in Adobe Premiere Pro’s Events panel 71 displaying with X.info 249 Warranty i WAV files capturing using Adobe Premiere Pro 101 exporting using Adobe Premiere Pro 108 Widescreen format editing SD material on Matrox Axio 126 Windows Explorer displaying details for clips 61 Wipe transitions creating 224 Workflows for Matrox Axio 256 WWW site 314 WYSIWYG Control Panel See Matrox WYSIWYG Control Panel WYSIWYG plug-ins See Matrox WYSIWYG plug-ins X X.effects card connecting external power supply 19 connecting internal power supply cable 16 installing 18 setting power selection switch 15 specifications 287 X.info error notification 249 hardware information 248 hardware-accelerated effects on Axio LE 249 monitoring Adobe Premiere Pro memory usage 246 monitoring temperatures 249 system information 246 using 246 X.io card connecting internal power supply cable 14 installing 17 specifications 286 X.link cable attaching ferrite beads 24 X.linkHD breakout box connecting to computer 25 description 22 digital video connections 26 mounting 22 specifications 291 See also Breakout box X.linkLE breakout box analog component connections 47 connecting 1394 cable to computer 45 connecting to audio cable bracket 44 connecting to Axio LE card 43 description 40 digital video connections 49 mounting on desktop 41 mounting to rack 41 S-Video connections 48 using S-Video adapter cables 45 See also Breakout box X.linkSD breakout box analog component connections 27 connecting to computer 25 description 22 digital video connections 29 mounting 22 specifications 288 S-Video connections 28 See also Breakout box XDCAM EX files See Sony XDCAM EX files XDCAM files See Sony XDCAM files XLR output impedance selecting for X.linkHD and X.linkSD 87 selecting for X.linkLE 91 Index Axio Installation and User Guide.book Page 328 Monday, July 14, 2008 8:00 AM 328 XMP files created for M2V clips 104 Index Axio Installation and User Guide.book Page 329 Monday, July 14, 2008 8:00 AM Compliance Statements USA FCC Compliance Statement Remark for the Matrox hardware products supported by this guide This equipment has been tested and found to comply with the limits for a Class A digital device, pursuant to Part 15 of the FCC Rules. These limits are designed to provide reasonable protection against harmful interference when the equipment is operated in a commercial environment. This equipment generates, uses, and can radiate radio frequency energy and, if not installed and used in accordance with the instructions manual, may cause harmful interference to radio communications. Operation of this equipment in a residential area is likely to cause harmful interference in which case the user will be required to correct the interference at his own expense. WARNING Changes or modifications to this unit not expressly approved by the party responsible for the compliance could void the user’s authority to operate this equipment. The use of shielded cables for connection of equipment and other peripherals to the card is required to meet FCC requirements. Canada (English) Industry Canada Compliance Statement Remark for the Matrox hardware products supported by this guide These digital devices do not exceed the Class A limits for radio noise emission from digital devices set out in the Radio Interference Regulation of Industry Canada. (Français) Conformité avec les exigences du ministère de l’Industrie Canada Remarque sur les produits matériels Matrox couverts par ce guide Ces appareils numériques n’émettent aucun bruit radioélectrique dépassant les limites applicables aux appareils numériques de Classe A prescrites dans le Règlement sur le brouillage radioélectrique édicté par Industrie Canada. Europe (English) European user’s information – Declaration of Conformity Remark for the Matrox hardware products supported by this guide These devices comply with EC Directive 89/336/EEC for a Class A digital device. They have been tested and found to comply with EN55022/CISPR22 and EN55024/CISPR24. In a domestic environment these products may cause radio interference in which case the user may be required to take adequate measures.To meet EC requirements, shielded cables must be used to connect equipment and other peripherals to the card. These products have been tested in a typical class A compliant host system. It is assumed that these products will also achieve compliance in any class A compliant system. (Français) Informations aux utilisateurs Européens – Déclaration de conformité Remarque sur les produits matériels Matrox couverts par ce guide Ces unités sont conformes à la directive communautaire 89/336/EEC pour les unités numériques de classe A. Les tests effectués ont prouvé qu’elles sont conformes aux normes EN55022/CISPR22 et EN55024/CISPR24. Le fonctionnement de ces produits dans un environnement résidentiel peut causer des interférences radio, dans ce cas l’utilisateur peut être amené à prendre les mesures appropriées. Pour respecter les impératifs communautaires, les câbles de connexion entre l’équipement ou autres périphériques et la carte doivent être blindés. Ces produits ont été testés dans un système hôte typique compatible classe A. On suppose qu’ils présenteront la même compatibilité dans tout système compatible classe A. (Deutsch) Information für europäische Anwender – Konformitätserklärung Anmerkung für die Matrox Hardware-Produktunterstützung durch dieses Handbuch Diese Geräte entsprechen EC Direktive 89/336/EEC für ein digitales Gerät Klasse A. Sie wurden getestet und entsprechen demnach EN55022/CISPR22 und EN55024/CISPR24. In einer Wohnumgebung können diese Produkte Funkinterferenzen erzeugen, und der Benutzer kann genötigt sein, entsprechende Maßnahmen zu ergreifen. Um EG-Anforderungen zu entsprechen, müssen zum Anschließen des ausrüstung und anderer Peripheriegeräte an die Karte abgeschirmte Kabel verwendet werden. Diese Produkt wurden in einem typischen, der Klasse A entsprechenden, Host-System getestet. Es wird davon ausgegangen, daß diese Produkte auch in jedem Klasse A entsprechenden System entsprechend funktionieren. (Italiano) Informazioni per gli utenti europei – Dichiarazione di conformità Nota per i prodotti hardware Matrox supportati da questa guida Questi dispositivi sono conformi alla direttiva CEE 89/336/EEC relativamente ai dispositivi digitali di Classe A. Sono stati provati e sono risultati conformi alle norme EN55022/ CISPR22 e EN55024/CISPR24. In un ambiente domestico, questi prodotti possono causare radiointerferenze, nel qual caso all’utente potrebbe venire richiesto di prendere le misure adeguate. Per soddisfare i requisiti CEE, l’apparecchiatura e le altre periferiche vanno collegati alla scheda grafica con cavi schermati. Questi prodotti sono stati provati in un tipico sistema host conforme alla classe A. Inoltre, si dà per scontato che questi prodotti acquisiranno la conformità in qualsiasi sistema conforme alla classe A. (Español) Información para usuarios europeos – Declaración de conformidad Observación referente a los productos de hardware de Matrox apoyados por este manual Estos dispositivos cumplen con la directiva de la CE 89/336/EEC para dispositivos digitales de Clase A. Dichos dispositivos han sido sometidos a prueba y se ha comprobado que cumplen con las normas EN55022/CISPR22 y EN55024/CISPR24. En entornos residenciales, estos productos pueden causar interferencias en las comunicaciones por radio; en tal caso el usuario deberá adoptar las medidas adecuadas. Para satisfacer las disposiciones de la CE, deberán utilizarse cables apantallados para conectar el equipo y demás periféricos a la tarjeta. Estos productos han sido sometidos a prueba en un típico sistema anfitrión que responde a los requisitos de la clase A. Se supone que estos productos cumplirán también con las normas en cualquier sistema que responda a los requisitos de la clase A. Axio Installation and User Guide.book Page 330 Monday, July 14, 2008 8:00 AM www.matrox.com/video