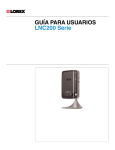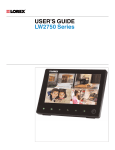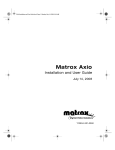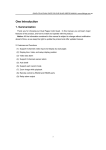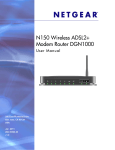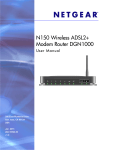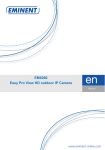Download Manual - BrandsMart USA
Transcript
USER’S GUIDE LNC216 / LNC226X Series USER’S GUIDE LNC216 / LNC226X Series #LX400003; r. 2.0/14027/14265; en-US iii Thank you for purchasing this product. Lorex is committed to providing our customers with a high quality, reliable security solution. This manual refers to the following models: LNC216 LNC226X For the latest online manual, downloads and product updates, and to learn about our complete line of accessory products, please visit our website at: www.lorextechnology.com WARNING RISK OF ELECTRIC SHOCK DO NOT OPEN WARNING: TO REDUCE THE RICK OF ELECTRIC SHOCK DO NOT REMOVE COVER. NO USER SERVICABLE PARTS INSIDE. REFER SERVICING TO QUALIFIED SERVICE PERSONNEL. The lightning flash with arrowhead symbol, within an equilateral triangle, is intended to alert the user to the presence of uninsulated "dangerous voltage" within the product’s enclosure that may be of sufficient magnitude to constitute a risk of electric shock. The exclamation point within an equilateral triangle is intended to alert the user to the presence of important operating and maintenance (servicing) instructions in the literature accompanying the appliance. WARNING: TO PREVENT FIRE OR SHOCK HAZARD, DO NOT EXPOSE THIS UNIT TO RAIN OR MOISTURE. CAUTION: TO PREVENT ELECTRIC SHOCK, MATCH WIDE BLADE OF THE PLUG TO THE WIDE SLOT AND FULLY INSERT. #LX400003; r. 2.0/14027/14265; en-US iv Table of contents 1 Important Safeguards ..........................................................................1 1.1 Safety Instructions ...................................................................... 1 1.2 If using this product as a baby monitor: ............................................ 1 2 LNC216 Features.................................................................................2 3 LNC226X Features...............................................................................3 4 LNC216 Camera Overview ....................................................................4 5 LNC226X Camera Overview ..................................................................6 6 Getting Started (LNC216) .....................................................................7 6.1 WiFi Setup ................................................................................ 7 6.2 Ethernet Setup ........................................................................... 7 7 Getting Started (LNC226X) ...................................................................9 7.1 WiFi Setup ................................................................................ 9 7.2 Ethernet Setup ......................................................................... 11 8 Wall or Ceiling Mounting (LNC216) ...................................................... 14 8.1 Installation Tips and Warnings ..................................................... 14 8.2 Installation............................................................................... 14 9 Wall or Ceiling Mounting (LNC226X) .................................................... 16 9.1 Installation Tips and Warnings ..................................................... 16 9.2 Installation............................................................................... 16 10 Connecting to Your Camera on iPhone® .............................................. 18 10.1 WiFi Setup .............................................................................. 18 10.2 Ethernet Setup ......................................................................... 21 11 Connecting to Your Camera on iPad® .................................................. 24 11.1 WiFi Setup .............................................................................. 24 11.2 Ethernet Setup ......................................................................... 27 12 Connecting to Your Camera on Android™ ............................................ 30 12.1 WiFi Setup .............................................................................. 30 12.2 Ethernet Setup ......................................................................... 33 13 Connecting to Your Camera on PC ....................................................... 36 13.1 Connecting to Your Camera on PC ............................................... 36 13.2 PC WiFi Setup ......................................................................... 38 14 Connecting to Your Camera on Mac ..................................................... 41 14.1 Connecting to Your Camera on a Mac ........................................... 41 14.2 Mac WiFi Setup ........................................................................ 44 15 L-View for PC .................................................................................... 47 15.1 System Requirements................................................................ 47 15.2 L-View for PC Interface .............................................................. 47 15.2.1 Display Sub-Menu .......................................................... 49 15.2.2 All Camera Action .......................................................... 50 15.3 Camera List (Managing Cameras) ................................................ 50 15.3.1 Adding Cameras to Camera List ........................................ 51 15.3.2 Saving Camera Passwords............................................... 51 15.3.3 Deleting Cameras .......................................................... 52 15.3.4 Configuring Mobile Streaming Settings ............................... 52 15.3.5 Configuring Night Mode Control ........................................ 53 15.4 Recording to Your PC’s Hard Drive ............................................... 54 15.4.1 Enabling Motion Triggered Recording ................................. 55 15.5 Configuring a Video Playing / Recording Schedule ........................... 55 #LX400003; r. 2.0/14027/14265; en-US v Table of contents 15.6 15.7 15.8 15.9 15.5.1 Configuring a Continuous Recording or Play Only Schedule ......................................................................56 15.5.2 Configuring a Periodic (Repeating) Recording Schedule ......................................................................57 Playing Back Recordings on the microSD card with L-View ................ 59 Configuring Camera Video Settings .............................................. 60 15.7.1 Quality Tab (Configuring Resolution, Frame Rate, and Bandwidth)....................................................................60 15.7.2 Video Tab (Configure General Video Settings) ...................... 61 15.7.3 Control Tab (Configure Status LED’s and Motion Detection Sensitivity) ....................................................................62 15.7.4 Camera Info Tab ............................................................ 63 Playing Back Recordings from NAS in L-View ................................. 63 Configuring L-View.................................................................... 64 15.9.1 Directories (Opening or Changing the Snapshot/ Recording Folder) ...........................................................64 15.9.2 Startup Options ............................................................. 64 15.9.3 Fixed IP Access ............................................................. 65 15.9.4 Login (Enabling a Password to Access L-View) ..................... 66 15.9.5 Image Ratio .................................................................. 66 15.9.6 Software Update ............................................................ 67 16 L-Play: Playing Recorded Video on Your PC .......................................... 68 16.1 Running L-Play......................................................................... 68 16.2 L-Play Overview ....................................................................... 68 16.3 Playing Back Video from Computer Hard Drive in L-Play.................... 70 16.4 Playing Back Video from NAS in L-Play.......................................... 72 16.5 Viewing Snapshots in L-Play ....................................................... 74 16.6 Converting Video Files to AVI ...................................................... 75 17 L-View for Mac .................................................................................. 77 17.1 System Requirements................................................................ 77 17.2 L-View for Mac Interface............................................................. 77 17.3 Camera List (Managing Cameras) ................................................ 79 17.3.1 Adding Cameras to Camera List ........................................ 79 17.3.2 Deleting Cameras from Camera List ................................... 79 17.4 Recording Video to Your Mac’s Hard Drive ..................................... 79 17.4.1 Playing Back Video from Your Mac’s Hard Drive .................... 80 17.5 Playing Back Recordings on the microSD card with L-View ................ 81 17.6 Using Camera List to Modify Camera Settings................................. 82 17.6.1 Quality Tab (Configure Bandwidth, Resolution, and Frame Rate) ...........................................................................82 17.6.2 Video Tab (Configure General Video Settings) ...................... 84 17.6.3 Control Tab (Configure Status LED’s and Motion Detection Sensitivity) ....................................................................85 17.6.4 Camera Info Tab ............................................................ 86 17.6.5 Configuring Night Mode Settings ....................................... 86 18 iPhone® App .................................................................................... 88 18.1 Live Viewing with Lorex Ping for iPhone®....................................... 88 18.1.1 Using 2-Way-Audio (Intercom) .......................................... 88 18.1.2 Taking Snapshots........................................................... 89 18.1.3 Recording Video to iPhone® ............................................ 89 18.2 Playing Back Video Recorded on iPhone® ..................................... 89 #LX400003; r. 2.0/14027/14265; en-US vi Table of contents 18.3 18.4 18.5 19 18.2.1 Using Playback.............................................................. 90 Playing Back Video Recorded on microSD on iPhone® .................... 90 Using Camera List to Edit Camera Settings .................................... 91 18.4.1 Editing Camera Connection Settings .................................. 91 18.4.2 Deleting Cameras from Camera List ................................... 92 18.4.3 Editing Motion/Sound Notification Settings (Push Notifications) .................................................................93 18.4.4 Configuring Temperature Push Notifications and Temperature Units (Fahrenheit or Celsius)............................94 18.4.5 Editing Camera Mobile Streaming Settings .......................... 94 18.4.6 Editing Camera Video Settings.......................................... 95 18.4.7 Configuring LED Control and Motion Detection Sensitivity .....................................................................97 18.4.8 Configuring Night Mode Settings ....................................... 97 18.4.9 Editing Camera Wired Network Settings .............................. 99 18.4.10 Editing Camera WiFi Network Settings................................ 99 18.4.11 Enabling Email Notifications ........................................... 100 18.4.12 Enabling Speaker Alarms............................................... 101 18.4.13 Configuring microSD Recording ...................................... 102 18.4.14 Configuring the Camera Recording and Alarm Schedule .................................................................... 103 18.4.15 Configuring the Camera Date and Time ............................ 106 18.4.16 Rebooting the Camera .................................................. 107 Using Local Search to Add Cameras ........................................... 107 iPad® App ...................................................................................... 109 19.1 Live Viewing with Lorex Ping HD ................................................ 109 19.1.1 Using 2-Way Audio (Intercom)......................................... 109 19.1.2 Taking Snapshots......................................................... 110 19.1.3 Recording Video to iPad ................................................ 110 19.2 Playing Back Video Recorded to iPad® ....................................... 110 19.3 Playing Back Video Recorded to microSD on iPad®....................... 111 19.4 Using Camera List to Edit Camera Settings .................................. 111 19.4.1 Editing Camera Connection Settings ................................ 112 19.4.2 Deleting Cameras from Camera List ................................. 113 19.4.3 Editing Motion/ Sound Notification Settings (Push Notifications) ............................................................... 114 19.4.4 Configuring Temperature Push Notifications and temperature Units (Fahrenheit or Celsius) .......................... 115 19.4.5 Editing Camera Mobile Streaming Settings ........................ 116 19.4.6 Editing Camera Video Settings........................................ 116 19.4.7 Configuring LED Control and Motion Detection Sensitivity ................................................................... 118 19.4.8 Configuring Night Mode Settings ..................................... 119 19.4.9 Editing Camera Wired Network Settings ............................ 119 19.4.10 Editing Camera WiFi Network Settings.............................. 120 19.4.11 Enabling Email Notifications ........................................... 121 19.4.12 Enabling Speaker Alarms............................................... 122 19.4.13 Configuring microSD Recording ...................................... 123 19.4.14 Configuring the Camera Recording and Alarm Schedule .................................................................... 124 19.4.15 Configuring the Camera Date and Time ............................ 127 19.4.16 Rebooting the Camera .................................................. 128 #LX400003; r. 2.0/14027/14265; en-US vii Table of contents 19.5 Using Local Search to Add Cameras ........................................... 128 20 Android™ App ................................................................................ 130 20.1 Live Viewing with Lorex Ping for Android™ ................................... 130 20.1.1 Using 2-way Audio (Intercom) ......................................... 130 20.1.2 Saving Snapshots ........................................................ 131 20.1.3 Recording Video to Android™......................................... 131 20.2 Playing Back Video Recorded to your Android™ Device.................. 131 20.3 Playing Back Video Recorded on microSD on Android™ ................. 132 20.4 Using Camera List to Edit Camera Settings .................................. 133 20.4.1 Editing Camera Connection Settings ................................ 134 20.4.2 Deleting Cameras from Camera List ................................. 135 20.4.3 Editing Camera Mobile Streaming Settings ........................ 135 20.4.4 Editing Camera Video Settings........................................ 135 20.4.5 Configuring LED Control and Motion Detection Sensitivity ................................................................... 136 20.4.6 Configuring Night Mode Settings ..................................... 137 20.4.7 Enabling Motion/Sound Push Alarm Notifications ................ 138 20.4.8 Configuring Temperature Push Notifications and Temperature Units (Fahrenheit or Celsius).......................... 139 20.4.9 Editing Camera Wired Network Settings ............................ 140 20.4.10 Editing Camera WiFi Network Settings.............................. 140 20.4.11 Enabling Email Notifications ........................................... 141 20.4.12 Enabling Speaker Alarms............................................... 142 20.4.13 Enabling microSD Recording .......................................... 143 20.4.14 Configuring the Recording and Alarm Schedule .................. 144 20.4.15 Configuring the Camera Date and Time ............................ 146 20.4.16 Rebooting the Camera .................................................. 146 20.5 Using Local Search to Add Cameras ........................................... 146 21 Configuring Camera Settings Using a Browser.................................... 148 21.1 Web Configure Overview .......................................................... 148 21.2 Network ................................................................................ 149 21.2.1 Wired Network (DHCP or Fixed IP)................................... 149 21.2.2 WiFi Security (Configuring WiFi settings) ........................... 150 21.3 Video ................................................................................... 150 21.3.1 Video Settings ............................................................. 150 21.3.2 Mobile Video ............................................................... 152 21.3.3 Night Mode ................................................................. 152 21.4 Schedule .............................................................................. 153 21.4.1 Email/FTP Alarm Settings (Configuring Email Alarms) ...................................................................... 153 21.4.2 Speaker Alarm (Configuring Audio Alarms) ........................ 155 21.4.3 SD Card (Configuring microSD Recording) ........................ 156 21.4.4 NAS Settings (Configuring NAS Recording) ....................... 156 21.4.5 Scheduling (Configuring Recording and Alarm Schedules).................................................................. 159 21.5 Thermometer ......................................................................... 160 21.6 Admin .................................................................................. 161 21.6.1 Admin Login................................................................ 161 21.6.2 LED Control ................................................................ 162 21.6.3 Date/Time .................................................................. 163 21.6.4 Upgrade..................................................................... 164 #LX400003; r. 2.0/14027/14265; en-US viii Table of contents 21.6.5 Reboot....................................................................... 166 22 Technical Specifications (LNC216) .................................................... 167 23 Technical Specifications (LNC226X) .................................................. 169 24 Cleaning and Disposal ..................................................................... 171 24.1 Disposal of the Device ............................................................. 171 25 Notices........................................................................................... 172 26 Troubleshooting .............................................................................. 173 #LX400003; r. 2.0/14027/14265; en-US ix 1 Important Safeguards 1.1 Safety Instructions • • • • • • • • • • • Read this guide carefully and keep it for future reference. Camera is rated for indoor use only. Do not use in wet or humid areas. Use the camera within given temperature, humidity, and voltage levels noted in the Technical Specifications. Do not use the camera near a heat source, such as a radiator. Do not point the camera directly towards the sun or a source of intense light. Do not disassemble the camera. Periodic cleaning may be required. Use a damp cloth only. Do not use harsh cleaners or aerosol cleaners. Do not cover the camera with a towel or blanket. Keep all power and network cables out of reach of children. Use only the included power adapter or USB power adapters rated for 1A or higher. 1.2 If using this product as a baby monitor: We advise you to take the following precautions to avoid possible injury to infants: • DO NOT place the camera too close to cribs, bassinets, play yards, and other safe sleep environments for infants. • MAKE SURE to run all power adapter cords and network cables where they are unlikely to be tripped over and are out of arms reach of your infant. Keep them at least 3ft / 1m away. • MAKE SURE the camera is on a stable footing so it cannot be easily knocked over. Note These precautions are important even if your infant is not yet standing or mobile. #LX400003; r. 2.0/14027/14265; en-US 1 2 LNC216 Features • • • • • • • • • • • • • • • • • • iOS, Android™, PC and Mac compatible Mega-pixel for up to 1280x800 resolution at 30fps Wi-Fi & wired internet connectivity Easy connection to Wi-Fi networks with WPS1 Night vision up to 30ft with single high-power IR LED2 microSD recording & playback supported3 5 second pre-recording on SD card Dual motion detection: PIR & video Sound activated alerts Infrared thermometer and temperature alarm control Push notification of events & email alerts with snap shot attachment Built-in speaker and microphone for 2-way audio H.264 video compression Supports up to 20 simultaneous users4 Triple streaming for simultaneous SD card, PC and Mobile Recording Flexible indoor mounting (counter, wall, ceiling) Expandable up to 16 cameras5 Watchdog function to prevent system failure As our product is subject to continuous improvement, Lorex Technology & subsidiaries reserve the right to modify product design, specifications & prices without notice and without incurring any obligation. Note 1. 2. 3. 4. 5. Compatible with WPS enabled routers (not included). Infrared illumination range under ideal conditions. Actual range and clarity may vary depending on scene/object reflection and camera application. microSD Card not included (supports up to 32GB). Connection speed may vary depending Internet bandwidth. Up to 16 simultaneous camera views available on PC, and 6 on Mac and iPad. Selectable single camera viewing on smartphones. #LX400003; r. 2.0/14027/14265; en-US 2 3 LNC226X Features • • • • • • • • • • • • • View, record & playback in real-time HD Weatherproof indoor / outdoor camera (IP66 rated)1 Simultaneous microSD card, PC, Mac, NAS and mobile recording2 Wi-Fi & wired Internet connectivity. Easy connection to Wi-Fi networks with WPS3 Night vision up to 50ft (15m) / 75 (23m)4 microSD recording & playback5 Extend connection to network and/or power up to 164ft (50m) using standard Ethernet cabling (6ft cable included) 5 second pre-recording of motion events Built-in microphone for listen-in audio. Sound activated alerts Push notification of events & email alerts with snapshot attachments H.264 video compression Supports up to 20 simultaneous users6 Expandable up to 16 cameras7 Note 1. 2. 3. 4. 5. 6. 7. Not intended for submersion in water. Installation in a sheltered location recommended. Requires a high speed Internet connection and a wired connection to a router (not included). An upload speed of 1Mbps is recommended for optimal video performance. Up to 3 devices may connect to the system at the same time. For the latest compatibility list, check www.lorextechnology.com/support as new models become available in the market. Compatible with WPS enabled routers (not included). Stated IR illumination ranges are based on ideal conditions in total darkness and typical outdoor night time ambient lighting. Actual range and image clarity depends on installation location, viewing area and light reflection / absorption. microSD card not included (supports up to 32GB). Connection speed may vary depending Internet bandwidth. Additional cameras sold separately. #LX400003; r. 2.0/14027/14265; en-US 3 4 LNC216 Camera Overview 1. Camera Lens: The camera has separate lenses for day/night use. 2. Speaker: Enables 2-way audio and alarms. 3. Temperature Sensor: Detects the room’s ambient temperature. The temperature is displayed on the camera’s video display. You may enable temperature alerts using the Lorex Ping app. 4. Microphone 5. WPS Button: Used during Quick Scan WiFi setup or to connect the camera to a wireless router (not included) with a WPS button. 6. Indicator Lights: • SD: Glows when a microSD card (not included) is inserted. Flashes during recording. • / Network: Glows when connected to an Ethernet or WiFi network. Flashes when sending or receiving data. • / Status: Glows when camera is connected to the Internet. Flashes when there is a connection problem. 7. PIR Motion Sensor: Allows the camera to detect motion by tracking body heat. 8. Infrared LED: Allows the camera to see in the dark. 9. DC/IN: Connect the included power adapter. 10. CamID Label: Shows the camera’s CamID number and a QR code for easy setup using mobile devices. 11. NET: Connect an Ethernet cable and connect the other end to your router (not included). #LX400003; r. 2.0/14027/14265; en-US 4 4 LNC216 Camera Overview 12. microSD Card Slot: Insert a microSD card (not included) to enable recording on the camera. Camera supports microSD or microSDHC cards up to a maximum size of 32GB. 13. Audio Out: Connect to an external speaker (not included) using a 3.5mm headphone jack. 14. Mounting Stand: For mounting instructions, see 8 Wall or Ceiling Mounting (LNC216), page 14. 15. Reset Button: While the camera is powered on, press with a pin or small object for at least 4 seconds to reset the camera to factory defaults. This is useful if you have forgotten the password for the camera. #LX400003; r. 2.0/14027/14265; en-US 5 5 LNC226X Camera Overview 3 1 4 2 1. microSD Card Slot: Insert a microSD card (not included) to enable recording on the camera. Camera supports microSD or microSDHC cards up to a maximum size of 32GB. 2. Reset Button: While the camera is powered on, press with a pin or small object for at least 4 seconds to reset the camera to factory defaults. This is useful if you have forgotten the password for the camera. 3. WPS Button: Used during Quick Scan WiFi setup or to connect the camera to a wireless router (not included) with a WPS button. 4. Microphone 5 6 7 9 10 8 11 8 8 5. 6. 7. 8. 9. Daytime Lens: A specialized lens for producing images during the daytime. Nighttime Lens: A specialized lens for producing images during the night. Light Detector Infrared LEDs: Allows the camera to see in the dark. Network Indicator LED: Glows when connected to an Ethernet or WiFi network. Flashes when sending or receiving data. 10. Status Indicator LED: Glows when camera is connected to the Internet. Flashes when there is a connection problem. 11. SD Indicator LED: Glows when a microSD card (not included) is inserted. Flashes during recording. #LX400003; r. 2.0/14027/14265; en-US 6 6 Getting Started (LNC216) Complete the following steps to setup the camera to use your wireless network. 6.1 WiFi Setup Use this setup if the camera is within range of your wireless network. This setup does not require a wired connection to your router. Note Camera requires a wired connection to power. 1. Connect the power adapter to the camera and connect the other end to a power outlet. Do not connect the Ethernet cable. Choose the device you want to connect to the camera with from the list below to complete the rest of the WiFi connection process: • To connect to the camera on iPhone, see 10 Connecting to Your Camera on iPhone®, page 18 • To connect to the camera on iPad, see 11 Connecting to Your Camera on iPad®, page 24 • To connect to the camera on Android, see 12 Connecting to Your Camera on Android™, page 30 • To connect to the camera on PC, see 13 Connecting to Your Camera on PC, page 36 • To connect to the camera on Mac, see 14 Connecting to Your Camera on Mac, page 41 6.2 Ethernet Setup Complete the following steps to setup the camera with a wired connection to your router. 1. Connect the power adapter to the camera and connect the other end to a power outlet. Do not connect the Ethernet cable. #LX400003; r. 2.0/14027/14265; en-US 7 6 Getting Started (LNC216) 2. Connect the camera to your local network: 2.1. Connect an Ethernet cable (included) to the NET port on the camera and connect the other end to an available LAN port (usually numbered 1~4) on your router (not included). The blue Network LED on the camera will glow blue when the camera is connected to your network. OR: 2.2. OPTIONAL — PC and Mac only: If your router supports WPS, press and hold the WPS button on your router until the WPS light turns on. Then, press the WPS button on the camera within 1 minute. The camera will automatically connect to your WiFi network and the Network LED on the camera will turn on. Note Not all routers support WPS, and the location of the WPS button on your router depends on your router model. Check your router’s instruction manual for details. Choose the device you want to connect to the camera with from the list below to complete the rest of the wired (Ethernet) connection process: • To connect to the camera on iPhone, see 10 Connecting to Your Camera on iPhone®, page 18 • To connect to the camera on iPad, see 11 Connecting to Your Camera on iPad®, page 24 • To connect to the camera on Android, see 12 Connecting to Your Camera on Android™, page 30 • To connect to the camera on PC, see 13 Connecting to Your Camera on PC, page 36 • To connect to the camera on Mac, see 14 Connecting to Your Camera on Mac, page 41 #LX400003; r. 2.0/14027/14265; en-US 8 7 Getting Started (LNC226X) Follow the steps below to get up and running on an iPhone®, using WiFi or Ethernet. 7.1 WiFi Setup 1. Connect the camera’s Ethernet cable to the Ethernet splitter. 2. Connect the other end of the Ethernet splitter to the Ethernet extension cable. Note You can use up to 164ft (50m) of Ethernet extension cable (not included). #LX400003; r. 2.0/14027/14265; en-US 9 7 Getting Started (LNC226X) 3. Connect the other end of the Ethernet extension cable to the 2–in-1 adapter. 4. Connect one end of the included power adapter to the 2–in-1 adapter, and connect the other end to a power outlet. Note Power outlet must be sheltered from the elements. Choose the device you want to connect to the camera with from the list below to complete the rest of the WiFi connection process: • To connect to the camera on iPhone, see 10 Connecting to Your Camera on iPhone®, page 18 • To connect to the camera on iPad, see 11 Connecting to Your Camera on iPad®, page 24 • To connect to the camera on Android, see 12 Connecting to Your Camera on Android™, page 30 • To connect to the camera on PC, see 13 Connecting to Your Camera on PC, page 36 • To connect to the camera on Mac, see 14 Connecting to Your Camera on Mac, page 41 #LX400003; r. 2.0/14027/14265; en-US 10 7 Getting Started (LNC226X) 7.2 Ethernet Setup 1. Connect the camera’s Ethernet cable to the Ethernet splitter. 2. Connect the other end of the Ethernet splitter to the Ethernet extension cable. Note You can use up to 164ft (50m) of Ethernet extension cable (not included). #LX400003; r. 2.0/14027/14265; en-US 11 7 Getting Started (LNC226X) 3. Connect the other end of the Ethernet extension cable to the 2–in-1 adapter. 4. Connect one end of the included power adapter to the 2–in-1 adapter, and connect the other end to a power outlet. Note Power outlet must be sheltered from the elements. #LX400003; r. 2.0/14027/14265; en-US 12 7 Getting Started (LNC226X) 5. Connect the camera to your local network: 5.1. Connect the Ethernet cable from the 2–in-1 adapter to a LAN port on your router (not included). OR: 5.2. OPTIONAL — PC and Mac only: If your router supports WPS, open the compartment on the bottom of the camera using a Phillips screwdriver to find the WPS button. First, press and hold the WPS button on your router until the WPS light turns on. Then, press the WPS button on the camera within 1 minute. The camera will automatically connect to your WiFi network and the Network LED on the camera will turn on. When finished, close the compartment on the bottom of the camera. Note Not all routers support WPS, and the location of the WPS button on your router depends on your router model. Check your router’s instruction manual for details. Choose the device you want to connect to the camera with from the list below to complete the rest of the wired (Ethernet) connection process: • To connect to the camera on iPhone, see 10 Connecting to Your Camera on iPhone®, page 18 • To connect to the camera on iPad, see 11 Connecting to Your Camera on iPad®, page 24 • To connect to the camera on Android, see 12 Connecting to Your Camera on Android™, page 30 • To connect to the camera on PC, see 13 Connecting to Your Camera on PC, page 36 • To connect to the camera on Mac, see 14 Connecting to Your Camera on Mac, page 41 #LX400003; r. 2.0/14027/14265; en-US 13 8 Wall or Ceiling Mounting (LNC216) 8.1 Installation Tips and Warnings • Camera is rated for indoor use only. Do not install in wet or humid areas. • MAKE SURE to run all power adapter and network cables at least 3ft / 1m away from cribs, bassinets, play yards, and other safe sleep environments for infants. • Do not point the camera out of a window. The camera will not be able to see at nighttime due to reflection from the Infrared LED. • Temporarily connect the camera and test it before permanent installation. • If using the camera with a wireless network, set up the camera’s wireless connection before permanent installation. • Make sure that power adapter cable and Ethernet cable (if connecting the camera using Ethernet) are long enough to reach the installation location. 8.2 Installation 1. Use the camera mounting stand to mark holes for the mounting screws. If you are installing the camera in the ceiling, the screw holes should face the same direction that you would like the camera to point. 2. Drill holes for the mounting screws. If installing in drywall, it is recommended to use the included drywall anchors. 3. Attach the camera to the wall or ceiling using the included mounting screws. Adjust the camera angle as necessary. See below for suggested stand configurations. Wall Mount #LX400003; r. 2.0/14027/14265; en-US Ceiling Mount 14 8 Wall or Ceiling Mounting (LNC216) 4. Secure the stand position by using a Phillips screwdriver to tighten the screw connecting the camera to the stand (see diagram below). 5. Connect the power adapter cable and Ethernet cable (if connecting the camera using Ethernet) to the camera. #LX400003; r. 2.0/14027/14265; en-US 15 9 Wall or Ceiling Mounting (LNC226X) 9.1 Installation Tips and Warnings • Camera is rated for indoor and outdoor applications. For outdoor applications, installation under shelter is recommended. • Before installing the camera, carefully plan where and how it will be positioned, and where you will route the cabling that connects the camera to the power adapter. • If using the camera wirelessly, avoid installation in a location which requires the wireless signal to pass through cement, concrete and metal structures. This will reduce the transmission range. • Wireless cameras require a power source to operate. • If using the camera with a wireless network, set up the camera’s wireless connection before permanent installation. • Make sure that power adapter cable and Ethernet cable (if connecting the camera using Ethernet) are long enough to reach the installation location. • Ensure power outlets are sheltered from the elements. 9.2 Installation 1. Use the included mounting screws to attach the camera to the mounting surface: 1.1. 1.2. 1.3. Mark the positions of the screw holes on the mounting surface. Drill holes and insert the included drywall anchors as needed. Firmly attach camera to the surface using the included screws. Note • • If you run the cabling through the mounting surface, connect to power before attaching the camera to the wall. If you run the cabling along the mounting surface, run the camera’s Ethernet cable through the cable notch on the mounting plate. #LX400003; r. 2.0/14027/14265; en-US 16 9 Wall or Ceiling Mounting (LNC226X) 2. Adjust the camera so it captures the desired viewing area. 3. Remove the protective film from the front of the camera. If the film is not removed, it will affect picture quality. Wall Mount #LX400003; r. 2.0/14027/14265; en-US Ceiling Mount 17 10 Connecting to Your Camera on iPhone® Follow the steps below to get up and running on an iPhone®, using WiFi or Ethernet. Ensure you have completed the appropriate physical setup detailed in 6 Getting Started (LNC216), page 7 or 7 Getting Started (LNC226X), page 9 before you start. 10.1 WiFi Setup 1. Connect your iPhone® to your WiFi network. See your iPhone’s user guide for details on connecting to WiFi networks. 2. Download the free Lorex Ping app from the App Store. Note Lorex Ping is a free application, but it requires a valid iTunes account to download. See www.lorextechnology.com for the latest device compatibility list. 3. Tap the Lorex Ping icon ( ) from the home screen to open Lorex Ping. 4. Register your product using the Lorex Ping app by following the on-screen instructions. 5. Press Wifi Setup then tap Next. 6. Enter the password for your WiFi network and press OK. A QR code appears on the screen with your WiFi network details. #LX400003; r. 2.0/14027/14265; en-US 18 10 Connecting to Your Camera on iPhone® 7. Press the WPS button on the camera. The LEDs will start flashing. Note For LNC226X, use a Phillips screwdriver to open the compartment on the bottom of the camera. Then, use a thin object such as a paper clip to press the WPS button. #LX400003; r. 2.0/14027/14265; en-US 19 10 Connecting to Your Camera on iPhone® 8. Place your device about 1ft (30cm) away from the camera. The camera scans the QR code on your iPhone® to connect to the WiFi network. When the connection is successful, the camera beeps, and the “Camera Found” message below appears on your device after a few seconds. Note LNC226X does not have a speaker, and therefore, will not beep when the connection is successful. Check for the “Camera Found” message below on your device to confirm that connection was successful. 9. Enter a name for your camera and press OK. #LX400003; r. 2.0/14027/14265; en-US 20 10 Connecting to Your Camera on iPhone® 10. Tap the camera to connect. 11. If this is the first time connecting to the camera, you will be prompted to create your own password. Tap OK. 12. Under New password, enter a new password for the camera and repeat the password under Confirm password. Tap OK. 13. Tap the camera again to connect to the camera. Lorex Ping streams live video from your camera. 14. LNC226X only: Replace the cover on the bottom of the camera. 10.2 Ethernet Setup 1. Download Lorex Ping from the App Store. Note Lorex Ping is a free application, but it requires a valid iTunes account to download. 2. Tap the Lorex Ping icon ( ) from the home screen to open Lorex Ping. 3. Register your product using the Lorex Ping app by following the on-screen instructions. #LX400003; r. 2.0/14027/14265; en-US 21 10 Connecting to Your Camera on iPhone® 4. From the Camera List, tap + to add a camera. 5. Enter the following information: 1 2 3 5.1. Under Name, enter a name for your camera. This can be anything of your choice. 5.2. Under ID, press the QR code button ( ) and line up the QR code printed on the back of the camera using the camera on the phone. The CamID will automatically be entered. • OR: Manually enter the CamID printed on the camera. 5.3. Under Password, enter the camera password. If this is the first time connecting to the camera, enter lorex. Press Done. 6. Tap the name of the camera in the Camera List to connect to the camera. Lorex Ping connects to the camera. #LX400003; r. 2.0/14027/14265; en-US 22 10 Connecting to Your Camera on iPhone® 7. If this is the first time connecting to the camera, you will be prompted to create your own password. Tap OK. 8. Under New password, enter a new password for the camera and repeat the password under Confirm password. Tap OK. 9. Tap the camera again to connect to the camera. Lorex Ping streams live video from your camera. #LX400003; r. 2.0/14027/14265; en-US 23 11 Connecting to Your Camera on iPad® Follow the steps below to get up and running on an iPhone®, using WiFi or Ethernet. Ensure you have completed the appropriate physical setup detailed in 6 Getting Started (LNC216), page 7 or 7 Getting Started (LNC226X), page 9 before you start. 11.1 WiFi Setup 1. Connect your iPad® to your WiFi network. See your iPad’s user guide for details on connecting to WiFi networks. 2. Download the free Lorex Ping HD app from the App Store. Note Lorex Ping HD is a free application, but it requires a valid iTunes account to download. See www.lorextechnology.com for the latest device compatibility list. 3. Tap the Lorex Ping HD icon ( ) from the home screen to open Lorex Ping. 4. Register your product using the Lorex Ping app by following the on-screen instructions. 5. Press Wifi Setup then tap Next. 6. Enter the password for your WiFi network and press OK. A QR code appears on the screen with your WiFi network details. #LX400003; r. 2.0/14027/14265; en-US 24 11 Connecting to Your Camera on iPad® 7. Press the WPS button on the camera. The LEDs will start flashing. Note For LNC226X, use a Phillips screwdriver to open the compartment on the bottom of the camera. Then, use a thin object such as a paper clip to press the WPS button. #LX400003; r. 2.0/14027/14265; en-US 25 11 Connecting to Your Camera on iPad® 8. Place your device about 1ft (30cm) away from the camera. The camera scans the QR code on your iPad® to connect to the WiFi network. When the connection is successful, the camera beeps, and the “Camera Found” message below appears on your device after a few seconds. Note LNC226X does not have a speaker, and therefore, will not beep when the connection is successful. Check for the “Camera Found” message below on your device to confirm that connection was successful. 9. Enter a name for your camera and press OK. 10. Tap the camera to connect. 11. If this is the first time connecting to the camera, you will be prompted to create your own password. Tap OK. #LX400003; r. 2.0/14027/14265; en-US 26 11 Connecting to Your Camera on iPad® 12. Under New password, enter a new password for the camera and repeat the password under Confirm password. Tap Done. 13. Tap the name of the camera in Camera List again to connect to the camera. For details on using the iPad® app, see 19 iPad® App, page 109. 14. LNC226X only: Replace the cover on the bottom of the camera. 11.2 Ethernet Setup 1. Download the Lorex Ping HD app from the App Store. Note Lorex Ping HD is a free application, but it requires a valid iTunes account to download. See www.lorextechnology.com for the latest device compatibility list. 2. Tap the Lorex Ping icon ( ) from the home screen to open Lorex Ping. 3. Register your product using the Lorex Ping app by following the on-screen instructions. 4. From the Camera List, tap + to add a camera. #LX400003; r. 2.0/14027/14265; en-US 27 11 Connecting to Your Camera on iPad® 5. Enter the following information: 4 1 2 3 5.1. Under Name, enter a name for your camera. This can be anything of your choice. 5.2. ) and line up the QR code printed on Under ID, press the QR code button ( the back of the camera using the camera on the iPad. The CamID will automatically be entered. • OR: Manually enter the CamID printed on the camera. Note QR code setup is not compatible with the 1st generation iPad®. If you have a 1st generation iPad®, manually enter the CamID printed on the camera into ID. 5.3. Under Password, enter the camera password. If this is the first time connecting to the camera, enter lorex. Press Done. 6. Tap the name of the camera in the Camera List to connect to the camera. Lorex Ping connects to the camera. #LX400003; r. 2.0/14027/14265; en-US 28 11 Connecting to Your Camera on iPad® 7. If this is the first time connecting to the camera, you will be prompted to create your own password. Tap OK. 8. Under New password, enter a new password for the camera and repeat the password under Confirm password. Tap Done. 9. Tap the name of the camera in Camera List again to connect to the camera. For details on using the iPad app, see 19 iPad® App, page 109. #LX400003; r. 2.0/14027/14265; en-US 29 12 Connecting to Your Camera on Android™ Follow the steps below to get up and running on an iPhone®, using WiFi or Ethernet. Ensure you have completed the appropriate physical setup detailed in 6 Getting Started (LNC216), page 7 or 7 Getting Started (LNC226X), page 9 before you start. 12.1 WiFi Setup 1. Download the free Lorex Ping app from the Google Play Store. Note Lorex Ping is a free application. See www.lorextechnology.com for the latest device compatibility list. 2. Tap the Lorex Ping icon ( ) to open Lorex Ping. 3. Register your product using the Lorex Ping app by following the on-screen instructions. 4. Press Wifi Setup then tap Next. 5. Enter the password for your WiFi network and press OK. A QR code appears on the screen with your WiFi network details. #LX400003; r. 2.0/14027/14265; en-US 30 12 Connecting to Your Camera on Android™ 6. Press the WPS button on the camera. The LEDs will start flashing. Note For LNC226X, use a Phillips screwdriver to open the compartment on the bottom of the camera. Then, use a thin object such as a paper clip to press the WPS button. #LX400003; r. 2.0/14027/14265; en-US 31 12 Connecting to Your Camera on Android™ 7. Place your device about 1ft (30cm) away from the camera. The camera scans the QR code on your Android™ to connect to the WiFi network. When the connection is successful, the camera beeps, and the “Camera Found” message below appears on your device after a few seconds. Note LNC226X does not have a speaker, and therefore, will not beep when the connection is successful. Check for the “Camera Found” message below on your device to confirm that connection was successful. 8. Enter a name for your camera and press OK. 9. Tap the camera to connect. #LX400003; r. 2.0/14027/14265; en-US 32 12 Connecting to Your Camera on Android™ 10. If this is the first time connecting to the camera, you will be prompted to create your own password. Tap OK. 11. Under New password, enter a new password for the camera and repeat the password under Confirm password. Tap OK. Tap the name of the camera in Camera List again to connect to the camera. Lorex Ping streams live video from your camera. 12. LNC226X only: Replace the cover on the bottom of the camera. 12.2 Ethernet Setup 1. Tap the Lorex Ping icon ( ) from the home screen or app list to open Lorex Ping. 2. Register your product using the Lorex Ping app by following the on-screen instructions. 3. From the Camera List, tap + to add a camera. #LX400003; r. 2.0/14027/14265; en-US 33 12 Connecting to Your Camera on Android™ 4. Enter the following information: 4.1. Under Camera Name, enter a name for your camera. This can be anything of your choice. 4.2. ) and line up the QR code printed on Under ID, press the QR code button ( the back of the camera using the camera on the Android™ phone or tablet. The CamID will automatically be entered. • OR: Manually enter the CamID printed on the camera. 4.3. Under Password, enter the camera password. If this is the first time connecting to the camera, enter lorex. Press OK. 5. Tap the name of the camera in the Camera List to connect to the camera. Lorex Ping connects to the camera. 6. If this is the first time connecting to the camera, you will be prompted to create your own password. Tap OK. #LX400003; r. 2.0/14027/14265; en-US 34 12 Connecting to Your Camera on Android™ 7. Under New password, enter a new password for the camera and repeat the password under Confirm password. Tap OK. 8. Tap the name of the camera in Camera List again to connect to the camera. For details on using the Android™ app, see 20 Android™ App, page 130. #LX400003; r. 2.0/14027/14265; en-US 35 13 Connecting to Your Camera on PC Follow the steps below to get up and running on a PC. Ensure you have completed the appropriate physical setup detailed in 6 Getting Started (LNC216), page 7 or 7 Getting Started (LNC226X), page 9 before you start. • For instructions on setting your camera up for WiFi, see 13.2 PC WiFi Setup, page 38. 13.1 Connecting to Your Camera on PC Note For PC system requirements, see 15.1 System Requirements, page 47. 1. Install the L-View software from the CD or download it from www.lorextechnology.com. 2. Double-click the L-View icon to run L-View. Connecting to your camera over the local area network (LAN): 1. When L-View opens, it scans the local network for connected cameras. Connected cameras are shown under Auto Search. 2. Double-click the camera under Auto Search OR click and drag the camera to a desired screen on the display grid to connect to the camera. 3. Enter the camera password. If this is the first time connecting to the camera, the password is lorex. Click OK. 4. If you have connected to this camera before, L-View connects to the camera. If this is the first time connecting to the camera, L-View will prompt you to create your own password for the camera. Click OK. #LX400003; r. 2.0/14027/14265; en-US 36 13 Connecting to Your Camera on PC 5. Under New Password, enter a password that will be used for the camera. Under Confirm Password, enter the password again. Click OK. 6. Double-click the camera again under Auto Search to connect. Enter the new password for the camera then click OK to connect. L-View connects to the camera. If you would like to save the camera password in L-View, see 15.3.2 Saving Camera Passwords, page 51. Connecting to a Camera Over the Internet (PC) 1. Double-click the L-View icon to run L-View. 2. Click + next to Camera List. 3. Enter the following information: 3.1. 3.2. 3.3. 3.4. Under Name, enter a camera name of your choice. Under CamID, enter the Cam ID number printed on the camera. Under Password, enter the camera password. If this is the first time connecting to the camera, the password is lorex. Click OK. 4. Double-click the camera or drag the camera to a display screen to connect to the camera. #LX400003; r. 2.0/14027/14265; en-US 37 13 Connecting to Your Camera on PC 5. If you have connected to this camera before, L-View connects to the camera. If this is the first time connecting to the camera, L-View will prompt you to create your own password for the camera. Click OK. 6. Under New Password, enter a password that will be used for the camera. Under Confirm Password, enter the password again. Click OK. 7. Double-click the camera again under Camera List to connect. For detailed instructions on using L-View, see 15 L-View for PC, page 47. 13.2 PC WiFi Setup The camera must be connected to your router using an Ethernet cable before you can set it up to use WiFi. 1. Install L-View on a PC in your local network (must be connected to the same router as the camera) and connect to the camera. 2. Right-click on the camera ID in the Auto Search area and click Web Configure. 3. Enter the camera admin user name and password. By default, the admin user name is admin and the admin password field is left blank. Click Log in. The Web Configure interface opens in your default web browser. Note Your camera admin user name and password differs from the password used to connect to your camera to view video. 4. Click on Network and then WiFi Security. #LX400003; r. 2.0/14027/14265; en-US 38 13 Connecting to Your Camera on PC 5. Click WiFi Scan and select your WiFi network from the list. 6. Under WPA-PSK Key or WEP Key, enter the WiFi password. Click Save & Apply. #LX400003; r. 2.0/14027/14265; en-US 39 13 Connecting to Your Camera on PC 7. Click WiFi Security again and click WiFi Test (this may take up to 60 seconds) 8. When successful, Status will say Test Success. If unsuccessful, double check your wireless password and make sure your camera is close enough to the wireless router to get a good signal. 9. Remove the Ethernet cable from the camera, wait 60 seconds, and then reconnect to your camera in L-View. #LX400003; r. 2.0/14027/14265; en-US 40 14 Connecting to Your Camera on Mac Follow the steps below to get up and running on a Mac computer. Ensure you have completed the appropriate physical setup detailed in 6 Getting Started (LNC216), page 7 or 7 Getting Started (LNC226X), page 9 before you start. • For instructions on setting your camera up for WiFi, see 14.2 Mac WiFi Setup, page 44. 14.1 Connecting to Your Camera on a Mac Note For Mac system requirements, see 17.1 System Requirements, page 77. 1. Install the L-View software from the CD or download it from www.lorextechnology.com. 2. Extract the installer file and double-click it to run. 3. Click and drag the L-View icon to Applications to install. Connecting to your Camera on the Local Network (Mac) Note Your computer must be on the same network as the camera to perform the steps below. 1. Open L-View ( network. ) from your Applications list. L-View scans for cameras on your local 2. Double-click the camera ID. #LX400003; r. 2.0/14027/14265; en-US 41 14 Connecting to Your Camera on Mac 3. Enter the password (default: lorex) and then click OK to connect. L-View connects to your camera and streams live video. 4. If this is the first time connecting to the camera, you are prompted to change your password. Click OK. 5. Enter a new password and click OK. 6. Double-click the camera ID under Auto Search again, enter the new password, and click OK. L-View connects to your camera and streams live video. TIP: To save the camera password in L-View, click and drag the ID from the Auto Search List to the Camera List. Then, right-click the ID and click ID/Password settings. Enter the camera password. If you want, you can also enter a name of your choice for your camera under Camera Name. Click OK. Click and drag camera ID from Auto Search List to Camera List Right-click the camera ID in the Camera List and select ID/Password settings Enter a name of your choice. Enter the camera password and click OK Connecting to your Camera over the Internet (Mac) 1. Right-click Camera List and then click New camera. #LX400003; r. 2.0/14027/14265; en-US 42 14 Connecting to Your Camera on Mac 2. Enter the following information: 2.1. 2.2. 2.3. 2.4. Under Camera Name, enter a name for your camera of your choice. Under Camera ID, enter the CamID number printed on the label on the back of your camera. Under Password, enter the camera password (default: lorex). Click OK. 3. Double-click the camera to open it in L-View. 4. If this is the first time connecting to the camera, you are prompted to change your password. Click OK. 5. Enter a new password and click OK. L-View connects to your camera and streams live video. For more details on using L-View for Mac, see 17 L-View for Mac, page 77. #LX400003; r. 2.0/14027/14265; en-US 43 14 Connecting to Your Camera on Mac Note To connect to multiple cameras, click to select a display area. The area becomes highlighted. Then, double-click the camera to open it in the selected area. 14.2 Mac WiFi Setup The camera must be connected to your router using an Ethernet cable before you can set it up to use WiFi. 1. Install L-View on a Mac in your local network (must be connected to the same router as the camera) and connect to the camera. 2. Right-click on the camera ID in the Auto Search area and click Web Configure. 3. Enter the camera admin user name and password. By default, the admin user name is admin and the admin password field is left blank. Click Log in. The Web Configure interface opens in your default web browser. Note Your camera admin user name and password differs from the password used to connect to your camera to view video. #LX400003; r. 2.0/14027/14265; en-US 44 14 Connecting to Your Camera on Mac 4. Click on Network and then WiFi Security. 5. Click WiFi Scan and select your WiFi network from the list 6. Under WPA-PSK Key or WEP Key, enter the WiFi password. Click Save & Apply. #LX400003; r. 2.0/14027/14265; en-US 45 14 Connecting to Your Camera on Mac 7. Click WiFi Security again and click WiFi Test (this may take up to 60 seconds). 8. When successful, Status will say Test Success. If unsuccessful, double check your wireless password and make sure your camera is close enough to the wireless router to get a good signal. 9. Remove the Ethernet cable from the camera, wait 60 seconds, and then reconnect to your camera in L-View. #LX400003; r. 2.0/14027/14265; en-US 46 15 L-View for PC L-View is a PC client software that supports up to 16 cameras. L-View is provided on the CD or available as a free download from www.lorextechnology.com. For instructions on installing and connecting to your camera using L-View, see 13 Connecting to Your Camera on PC, page 36. Note For Mac software instructions, see 17 L-View for Mac, page 77. 15.1 System Requirements Description Minimum System Requirements CPU 2.0 GHz (dual-core recommended) Memory 2GB Operating System Windows XP SP 2 and higher Windows 7 Basic, Home Premium, Ultimate Windows 8 Hard Drive Minimum 5~10 GB free for recordings and snapshots 15.2 L-View for PC Interface 3 4 5 6 7 2 8 1 9 10 11 12 13 #LX400003; r. 2.0/14027/14265; en-US 14 15 47 15 L-View for PC 1. Display: Shows live or recorded video from your camera(s). • Click to select a camera and scroll up/down to zoom in/out. When the camera is zoomed in, click and drag the camera image to pan the camera. • Double-click to open the display area in full-screen. Double-click again to exit fullscreen. • Right-click to open the display sub-menu. See 15.2.1 Display Sub-Menu, page 49. 2. Image/Recording Controls: • Video Settings: Click to edit the camera’s video settings. See 15.7 Configuring Camera Video Settings, page 60. • microSD: Click to open a list of recordings saved on the camera’s microSD card (not included). See 15.6 Playing Back Recordings on the microSD card with LView, page 59. • Snapshot: Click to save a still image screenshot of the camera. To access Snapshots, see 15.9.1 Directories (Opening or Changing the Snapshot/Recording Folder), page 64. Snapshots are saved in .png format. • Record: Click to start/stop manual recording. For details, see 15.4 Recording to Your PC’s Hard Drive, page 54. 3. Time and Date: Show the current time and date on the computer. Note that the camera time and date may differ. For instructions on setting the time and date on the camera, see 21.6.3 Date/Time, page 163. 4. Hard Drive Indicator: Shows the amount of available space on the computer hard drive for recording. 5. Minimize/Restore 6. Maximize/Revert to Window 7. Exit 8. Camera List: Shows list of saved cameras. Available cameras are in blue. Cameras in red are not available. If a camera appears in red, check the network connection. For more details, see 15.3 Camera List (Managing Cameras), page 50. Note Cameras may appear in red before you have connected to them the first time. 9. Auto Search: Auto Search shows cameras located on your local network (LAN). • Double-click the camera name or click and drag the camera to the display area to view the camera. • Drag the camera to the Camera List to save the camera. • Right-click the camera ID and select Web Configure to configure the camera settings using a browser. See 21 Configuring Camera Settings Using a Browser, page 148. 10. Pan/Tilt/Zoom Controls: Controls for compatible PTZ cameras (not included). #LX400003; r. 2.0/14027/14265; en-US 48 15 L-View for PC 11. Volume Controls: to activate 2-way-audio (intercom) feature and click again to deactivate 2• Click way-audio. Note that turning on 2-way-audio will mute audio from the camera. Note The camera requires a speaker in order to use 2–way-audio. LNC226X does not have a speaker. • Click to mute audio from the camera. Click again to unmute audio from the camera. • Use the top volume slider to control the volume for the camera speaker (not included) when the 2-way-audio is activated. • Use the bottom volume slider to control the volume of audio coming from the camera. 12. L-View Controls: • L-View Settings: Click to open settings for L-View. See 15.9 Configuring LView, page 64. • L-Play: Click to open L-Play to view video files saved on your computer hard drive. See 15.6 Playing Back Recordings on the microSD card with L-View, page 59. • Scheduling: Click to configure recording schedules for recording to PC. • Language Selector: Click to select the language for L-View. All Camera Action: Click to perform an action on all cameras. 13. 14. Split-Screen Selectors: Click to select split-screen display configuration. 15. Full Screen: Click to open the camera display area in full-screen. Press ESC to exit full-screen. 15.2.1 Display Sub-Menu The Display sub-menu opens when you right-click on a camera’s display area. It contains additional camera controls. #LX400003; r. 2.0/14027/14265; en-US 49 15 L-View for PC The Display sub-menu contains the following controls: • Full window: Open the camera in single camera view. • Auto reconnect: L-View will attempt to reconnect to the camera if it becomes disconnected. • Stop: Disconnect from the camera. • Properties: Click to view video properties. Video Properties 15.2.2 Press All Camera Action to open the All Camera Action menu. The All Camera Action Menu contains the following controls: • Snapshot all: Take a snapshot from all connected cameras. • Play all: Connect to all cameras selected in display grid. • Pause all: Pause video for all connected cameras. Click Pause all again to resume video. • Disconnect all: Disconnect from all connected cameras. • Clear all connection info: Remove all cameras from the display grid. 15.3 Camera List (Managing Cameras) The Camera List is used to save connection information for your cameras, so you don’t have to re-enter the ID or password each time you connect. The Camera List also allows you to configure certain camera settings. Cameras connected to the Internet or local network are shown in blue in the camera list. Cameras not connected are shown in red. If your camera is red, check the network connection. Note Cameras may appear in red before you have connected to them the first time. #LX400003; r. 2.0/14027/14265; en-US 50 15 L-View for PC 15.3.1 Adding Cameras to Camera List • If the camera is on the local network, click and drag a camera from the Auto Search list to Camera List to add it. • If the camera is not on the local network (i.e. you are connecting to it over the Internet), see 13 Connecting to Your Camera on PC, page 36 to add the camera to the Camera List. • Right-click on your camera to open the Camera List sub-menu. See below for instructions. 15.3.2 Saving Camera Passwords You can use the Camera List sub-menu to save the camera’s password in L-View, so you don’t have to enter the password to connect to the camera. Note To change the camera’s password, see 21.3.1 Video Settings, page 150. #LX400003; r. 2.0/14027/14265; en-US 51 15 L-View for PC To save the camera password: 1. Right-click on the camera in Camera List and click ID/Password settings. 2. Under Name, enter a name for the camera that will appear in Camera List. This can be anything of your choice. 3. Under Password, enter the camera password to save the password in L-View. 4. Click OK. 15.3.3 Deleting Cameras 1. Right-click on the camera in Camera List and click Delete Camera. 2. Click Delete to confirm. 15.3.4 Configuring Mobile Streaming Settings Configure streaming settings when connecting using a smartphone or tablet. 2 3 4 5 6 To configure mobile streaming settings: 1. Right-click on the camera you want to configure and click Mobile settings. #LX400003; r. 2.0/14027/14265; en-US 52 15 L-View for PC 2. Ensure Allow 3GPP connections is checked. If this setting is unchecked you will not be able to connect to the camera with a smartphone or tablet. 3. Under Bandwidth, select your available mobile bandwidth. If you are primarily connecting using WiFi, you may set this setting higher. 4. Check Select resolution and frame rate automatically to have the camera automatically select the resolution and frame rate based on available bandwidth. If you leave this unchecked, configure the following: • Under Resolution, select the resolution that will be used when connecting to the camera using a smart phone or tablet: 320x240, 480x360, 640x400, or 1024x768. • Under Frame rate, select the frame rate that will be used when connecting to the camera using a smart phone or tablet between 30fps (highest) and 1fps (lowest). 5. Under Microphone, select Enable to enable audio streaming to smart phones and tablets or Disable to disable audio streaming to smartphones and tablets. 6. Click Update to apply changes to your camera. Enter the admin user name (default: admin) and password (default: left blank) for the camera and click OK. 7. The camera will disconnect when the setting is changed. Double-click the camera in Camera List to reconnect. 15.3.5 Configuring Night Mode Control Configure when the camera uses day or night mode. When day mode is on, the camera sees in color. When night mode is on, the camera sees in black and white, and the Infrared LED turns on to enable night vision. To configure night mode settings: 1. Right-click on the camera you want to configure and select Night mode control. #LX400003; r. 2.0/14027/14265; en-US 53 15 L-View for PC 2. Select one of the following: • Automatic day and night mode switch: Camera will automatically switch between day mode or night mode, based on the amount of light in the room. • Scheduled time of night mode: Camera will switch between day mode and night mode at a scheduled times each day. If using this option, use the first set of dropdown menus to select (in 24-hour time) the time the camera will switch to night mode and the second set of drop-down menus to select when the camera will return to day mode. • Manual night mode control: Manually select day mode or night mode. If using this option, under Mode, select Day for day mode or Night for night mode. 3. Click Update to apply changes to your camera. Enter the admin user name (default: admin) and password (default: left blank) for the camera and click OK. 4. The camera will disconnect when the setting is changed. Double-click the camera in Camera List to reconnect. 15.4 Recording to Your PC’s Hard Drive You can manually record video to your computer hard drive. To record to your computer’s hard drive: • Click turn red ( above the camera's video area to start recording. The recording icon will ). • Click again to stop recording. To playback video, see 16 L-Play: Playing Recorded Video on Your PC, page 68. #LX400003; r. 2.0/14027/14265; en-US 54 15 L-View for PC 15.4.1 Enabling Motion Triggered Recording L-View can automatically record the camera to your computer hard drive when motion is detected. This is useful if you don’t want to miss any events that occur, but want to avoid recording and using up hard drive space when nothing is happening. To enable motion triggered recording: 1. Right-click on the camera display area and click Motion Recording. • The recording icon above the camera will turn green ( cording is enabled. It will turn yellow ( ) to show that motion re- ) when motion recording is active. 2. To disable motion triggered recording, right-click and click Motion Recording again. Note To view recordings, click 68. to open L-Play. See 16 L-Play: Playing Recorded Video on Your PC, page 15.5 Configuring a Video Playing / Recording Schedule You can configure a schedule for automatically displaying a camera on a specific display screen or recording a camera to your computer hard drive. You can configure the following schedule types: • Play only: Display a camera on the selected display screen from a start date to an end date. • Continuous recording: Display a camera on the selected display screen and record continuously from a start date to an end date. #LX400003; r. 2.0/14027/14265; en-US 55 15 L-View for PC • Periodic recording: Display a camera on the selected display screen and record on a repeating schedule. Schedules are managed by screens. Each screen can support 1 schedule, which records or displays 1 camera. There are a maximum of 16 possible screens that can be configured for recordings. The screens are numbered between 1 and 16 in the order shown below. Note A camera can only be shown or recorded in one display screen at a time. It is recommended to configure only one schedule per camera. 15.5.1 Configuring a Continuous Recording or Play Only Schedule Note Your computer must be on, and L-View must be running to enable scheduled recording to your computer hard drive. If your computer is off or on Sleep or Hibernate mode, scheduled recording to your computer hard drive will not work. #LX400003; r. 2.0/14027/14265; en-US 56 15 L-View for PC 1. Click to open the Scheduling menu. 2 4 3 5 6 7 8 2. Under Window #, select the screen you would like the schedule to run on. The arrangement of screens in L-View is shown above. 3. Double-click a camera from the Camera List to select it for this schedule. The camera connection information automatically populates. Under Password, Enter the camera password if it is not saved in L-View. 4. Select Enable to enable the schedule or Disable to disable it. 5. Under Mode, select Continuous recording to continuously record the camera from a start date to an end date, or select Play only to display the camera on the selected screen from a start date to an end date. 6. Under Play only/Continuous recording, configure a Start and End date and time for your schedule. 7. Under Recording/Playing Conflict, select what you would like L-View to do if there is already a camera playing on the selected screen when the recording schedule begins. Select Record/Play as scheduled (recommended) to have the schedule automatically remove any cameras shown on the screen when it starts. Select Give up that scheduled recording/playing to cancel this schedule if there is already a camera on the selected screen. 8. Click Save to save the schedule. Note To view recordings, click 68. 15.5.2 to open L-Play. See 16 L-Play: Playing Recorded Video on Your PC, page Configuring a Periodic (Repeating) Recording Schedule A Periodic recording schedule displays a camera on the selected display screen and records on a repeating schedule. To configure a Periodic recording schedule: #LX400003; r. 2.0/14027/14265; en-US 57 15 L-View for PC Note Your computer must be on, and L-View must be running to enable scheduled recording to your computer hard drive. If your computer is off or on Sleep or Hibernate mode, scheduled recording to your computer hard drive will not work. 1. Click to open the Scheduling menu. 2 4 3 5 6 7 8 9 2. Under Window #, select the screen you would like the schedule to run on. The arrangement of screens in L-View is shown above. 3. Double-click a camera from the Camera List to select it for this schedule. The camera connection information automatically populates. Under Password, enter the camera password if it is not saved in L-View. 4. Select Enable to enable the schedule or Disable to disable it. 5. Select Periodic recording. 6. Under Time period, select Forever to have the schedule repeat forever, or select During to have the schedule apply only from a specified start date to end date. • If you select During, configure the start date and end date. #LX400003; r. 2.0/14027/14265; en-US 58 15 L-View for PC 7. Select Everyday to have the schedule apply to every day, or select Weekday to only have the schedule apply on certain days of the week. • If you select Weekday, click to select which days the schedule will apply to below. Selected days are shown in blue and un-selected days are shown in white. 8. Under Start and End, configure the start and end times for recording on days that the schedule applies. 9. Click Save to save your schedule. Note To view recordings, click 68. to open L-Play. See 16 L-Play: Playing Recorded Video on Your PC, page 15.6 Playing Back Recordings on the microSD card with L-View You can use L-View to playback recorded video on the camera’s microSD card (required; not included). For instructions on setting up recording on the microSD card, see 21.4.3 SD Card (Configuring microSD Recording), page 156. To playback recorded video on the microSD card: 1. Connect to the camera you would like to playback recordings from. 2. Click the microSD button ( password if required. ) on top of the camera display area. Enter the camera 3. A list is created of all days with recordings available in the format yyyymmdd (for example, 20120730 is July 30, 2012. 4. Click the + next to a day to view recordings from that day. Recordings from that day are shown from earliest to latest. Recordings are named according to the time they were recorded with the format hhmmss (for example, 115553 is 11:55:53 AM). #LX400003; r. 2.0/14027/14265; en-US 59 15 L-View for PC 5. Click a recording from the list and then click Playback to view it. 6. The recording plays back in the camera display area. • To return to a live view of your camera, wait for the recording to finish, then rightclick and select Play. • OR, while the recording is still playing, right-click in the display area and select Stop then right-click again and select Play. 15.7 Configuring Camera Video Settings The Video Settings menu allows you to adjust the quality of the camera video. To open the Video Settings menu: • Click on the top of the display area for the camera you would like to configure. Note The camera will disconnect after making changes to video settings. Wait about 15 seconds after clicking Update and double-click the camera in Camera List or Auto Search to reconnect to the camera. TIP: Change only one camera image quality setting at a time before clicking Update so you can judge the effects. 15.7.1 Quality Tab (Configuring Resolution, Frame Rate, and Bandwidth) The Quality tab allows you to configure image quality settings such as the camera resolution, frame rate, and bandwidth settings. #LX400003; r. 2.0/14027/14265; en-US 60 15 L-View for PC To configure image quality settings: 1. Under Bandwidth, select the upload speed of your Internet connection. If your Internet connection is faster than 1.5Mbps, select 1.5Mbps. 2. Check Select the best resolution and frame rate automatically to have the camera automatically adjust the resolution and frame rate based on bandwidth. Or, un-check it to manually configure the resolution and frame rate. If you are manually configuring the resolution and frame rate, configure the following: • Resolution: Manually select either 320x240 (QVGA), 640x480 (VGA), 1024x768, or 1280x800 resolution. Higher resolution will give you a better, more detailed picture, but requires more bandwidth. Lower resolution allows the camera to maintain a higher frame rate when available bandwidth is low. • Frame rate: Manually select the frame rate between 30fps (highest) and 1fps (lowest). 30fps is real time video, meaning that movement in the image will appear smooth, with no choppiness. 3. Under Preference, select your quality preference when bandwidth increases or decreases: • Select Video Motion to have the camera maintain the frame rate and reduce image quality when bandwidth is insufficient. • Select Image Quality to have the camera maintain image quality and reduce frame rate when bandwidth is insufficient. • Select Better Quality to have the camera maintain frame rate and increase quality when bandwidth is sufficient. • Select Best Quality to have the camera maintain the frame rate and increase quality to the maximum speed of the connection. 4. Click Update to save changes. Enter the camera admin user name (default: admin) and password (default: left blank) and click OK. The camera will disconnect. Wait about 15 seconds and then double-click the camera in Camera List or Auto Search to reconnect to the camera. 15.7.2 Video Tab (Configure General Video Settings) The Video tab allows you to configure general video settings, such as color and brightness settings. #LX400003; r. 2.0/14027/14265; en-US 61 15 L-View for PC To configure general video settings: 1. Under Video Color, select Color or Black & White. 2. Under Sharpness, select the sharpness of the image between 10 (highest) and 1 (lowest). 3. Under Place, select Outdoor video if the area with the camera is brightly lit. Select Indoor Video if you notice strip lines in the image or if the picture is too dark on the Outdoor video setting. Select Indoor video + Sunlight if the picture is too bright on the Indoor Video setting. • If you select Indoor Video or Indoor Video + Sunlight, select 60Hz or 50Hz to adjust the camera for the frequency of your indoor lighting. 4. Under Video Flip, select Video Flip to flip the camera image vertically and horizontally or select Normal for normal orientation. 5. Under Brightness, select the brightness of the image between 10 (highest) and 1 (lowest). 6. Under Low Light Sensitivity, set the camera’s sensitivity in low light environments between Very High (highest), High, and Normal (lowest). 7. Check Enable time display on video to turn on video time stamps or un-check it to disable video time stamps. 8. Under Microphone, select Enabled to enable the built-in microphone on the camera or select Disabled to disable the built-in microphone on the camera. 9. Click Update to save changes. Enter the camera admin user name (default: admin) and password (default: left blank) and click OK. The camera will disconnect. Wait about 15 seconds and then double-click the camera in Camera List or Auto Search to reconnect to the camera. 15.7.3 Control Tab (Configure Status LED’s and Motion Detection Sensitivity) The Control tab allows you to configure the camera status LED’s to make the camera harder to spot at night. It also allows you to configure the motion detection sensitivity when using video motion detection. To configure the camera status LED’s: 1. Under Status LED Control, select one of the following: • Normal: LED’s will function as normal. For details on LED functions, see 4 LNC216 Camera Overview, page 4 or 5 LNC226X Camera Overview, page 6. • Always turn off: LED’s are turned off at all times. • Turn off after connected: LED’s turn on when the camera is powered on and turn off once a network connection is made. #LX400003; r. 2.0/14027/14265; en-US 62 15 L-View for PC 2. Click Update to save changes. Enter the camera admin user name (default: admin) and password (default: left blank) and click OK. The camera will disconnect. Wait about 15 seconds and then double-click the camera in Camera List or Auto Search to reconnect to the camera. To configure motion detection sensitivity: Note The following method works when using video motion detection. It does not work when using PIR motion detection. For details on enabling motion detection and selecting video motion detection or PIR, see 21.4 Schedule, page 153. 1. Under Motion Detection Sensitivity, select the motion detection sensitivity between 1 (High) and 10 (Low). If Motion Detection Sensitivity is set to 1, motion detection will be triggered if a moving object is larger than 1% of the video area. If it is set to 10, a moving object must be larger than 10% of the video area to trigger motion detection. 2. Click Update to save changes. Enter the camera admin user name (default: admin) and pssword (default: left blank) and click OK. The camera will disconnect. Wait about 15 seconds and then double-click the camera in Camera List or Auto Search to reconnect to the camera. 15.7.4 Camera Info Tab The camera info tab shows system information about the camera. 15.8 Playing Back Recordings from NAS in L-View You can playback recordings from a NAS device (not included) in L-View. For instructions in setting up recording to a NAS device, see 21.4.4 NAS Settings (Configuring NAS Recording), page 156. To playback recordings from a NAS device in L-View: #LX400003; r. 2.0/14027/14265; en-US 63 15 L-View for PC 1. In the Camera List, right-click the camera you would like to playback from, and then click NAS Playback. 2. Click + next to the day you would like to play back video from. 3. Click a video file in the list then click Playback to start playback. 4. The recording plays back in the camera display area. • To return to a live view of your camera, wait for the recording to finish, then rightclick and select Play. • OR, while the recording is still playing, right-click in the display area and select Stop then right-click again and select Play. 15.9 Configuring L-View To configure settings for L-View, click the settings button ( 15.9.1 ). Directories (Opening or Changing the Snapshot/Recording Folder) The Directories menu shows you the folder where snapshots and video files are saved. It allows you to open or change the Snapshot/Recording folder. #LX400003; r. 2.0/14027/14265; en-US 64 15 L-View for PC To open the Snapshot folder: • Click Open. To change the Snapshot folder: 1. Click Change. 2. Select a new Snapshot folder and click OK to save changes. 15.9.2 Startup Options The Startup options menu allows you to configure startup options for L-View. To configure startup options: 1. Check Automatically start L-View when Windows starts to have L-View open when your computer is turned on. 2. Check Restore the last time playing/running state when L-View starts to set LView to restore the camera layout and connect to all the previously open cameras when L-View opens. 3. Click OK to save changes. 15.9.3 Fixed IP Access The Fixed IP Access menu is for advanced users only. It must be used if you have assigned your camera a fixed IP address on your router. #LX400003; r. 2.0/14027/14265; en-US 65 15 L-View for PC To configure your camera to use a fixed IP address: 1. Check Connect to the camera with a fixed IP address to enable cameras to use fixed IP addresses. 2. Click OK to save changes. 3. In the camera list, right-click the camera you would like to configure and select Assign IP Address. 4. Enter the camera’s internal IP address and click OK. 15.9.4 Login (Enabling a Password to Access L-View) The Login menu allows you to enable a password to open L-View. To enable a password for L-View: 1. Select Enable. #LX400003; r. 2.0/14027/14265; en-US 66 15 L-View for PC 2. Under User Name and Password, enter the desired user name and password that must be used when you open L-View. 3. Click OK to save changes. The next time you exit L-View and re-open it, it will ask you for a password to log in. 15.9.5 Image Ratio The Image Ratio menu allows you to configure L-View to preserve the original aspect ratio of the video, or to allow the video to stretch to fill the display area. To configure Image Ratio: 1. Check Keep Image Ratio to not allow any stretching of the image (bars may appear on the sides of the image). Un-check Keep Image Ratio to stretch the image to the entire size of the display. 2. Click OK to save changes. 15.9.6 Software Update The Software Update menu allows you to enable automatic updates of L-View or the camera firmware. It also allows you to manually check for updates. To enable automatic upgrades: 1. Check Automatically Check Software Update. #LX400003; r. 2.0/14027/14265; en-US 67 15 L-View for PC 2. Click OK. L-View will check online for an software updates when it opens. If an update is available, follow the on-screen instructions to install the update. • It will also check for camera updates when a new firmware is available. If a new camera firmware is available, click OK and enter the admin user name (default: admin) and password (default: left blank). Then, wait for the upgrade to complete. Do not unplug the camera power cable or Ethernet cable during firmware updates. The camera will reboot during the firmware upgrade process. To manually check for an update: 1. Click Check for latest version now. If an update is available, follow the on-screen instructions to install the update. #LX400003; r. 2.0/14027/14265; en-US 68 16 L-Play: Playing Recorded Video on Your PC L-Play is an advanced playback software that allows you to play back recorded video or snapshots from your computer hard drive or NAS. 16.1 Running L-Play • Double-click the L-Play icon ( ) on your desktop. OR • Click in L-View. See 16.2 L-Play Overview, page 68 for a detailed description of L-Play functions. 16.2 L-Play Overview 1. 2. 3. 4. 5. Display Minimize/Restore Maximize/Revert to Window Exit Open Record: Open recordings from your computer hard drive. See 16.3 Playing Back Video from Computer Hard Drive in L-Play, page 70. 6. Open NAS: Open recordings from a NAS device (not included). See 16.4 Playing Back Video from NAS in L-Play, page 72. 7. Open Snapshots: Open Snapshots on your computer hard drive. See 16.5 Viewing Snapshots in L-Play, page 74. 8. Convert to AVI: Convert currently playing video to .avi file to play in Windows Media player or for sharing. See 16.6 Converting Video Files to AVI, page 75. #LX400003; r. 2.0/14027/14265; en-US 69 16 L-Play: Playing Recorded Video on Your PC 9. Split-Screen Selectors: Click for different split-screen configurations. Click for full-screen. Press ESC to exit full-screen. 10. Video Status: Shows the time the currently playing video was recorded at. 11. Volume Controls: Click to adjust the volume of video being played back. Click mute / un-mute audio. to 12. Snapshot : Click to take a snapshot from the currently playing video. Snapshot function does not work if video is paused. 13. Zoom In: Click to zoom in on the selected video. Once zoomed, click and drag on the video to pan the camera. 14. Zoom Out: Click to zoom out of the selected video. Once zoomed, click and drag on the video to pan the camera. 15. Playback Speed: Shows the current playback speed. Click + to increase playback speed or - to decrease. 16. Playback Controls: • : Play the selected video. • : Pause the selected video. • : Close the selected video. 17. Language Selector : Click to select the language for L-Play. #LX400003; r. 2.0/14027/14265; en-US 70 16 L-Play: Playing Recorded Video on Your PC 18. View Recording/Snapshot Folders : Click to open or select folders for storing Recordings or Snapshots. 18.1. 18.2. 18.3. 18.4. 18.5. 18.6. 18.7. Current recording folder Open recording folder Change recording folder Current snapshot folder Open snapshot folder Change snapshot folder Click OK to confirm changes Note If changing Recording/Snapshot folders, make sure the same Recording and Snapshot folders are selected in L-View and L-Play. 16.3 Playing Back Video from Computer Hard Drive in L-Play You can playback recordings from your computer hard drive in L-Play. For instructions on recording to your computer hard drive, see 15.4 Recording to Your PC’s Hard Drive. To playback recordings from your computer hard drive: #LX400003; r. 2.0/14027/14265; en-US 71 16 L-Play: Playing Recorded Video on Your PC 1. Click Open Record. 2. L-Play opens recordings from your recording folder. Note If no recordings appear, check to see if the recording folder selected is the same as the one selected in L-View. If the folder is different, click Browse, select the recording folder used in L-View, and then click OK. 3. Click + next to the year to expand recordings for the year. Click + next to month to expand recordings for that month. 4. Double-click a day to select it. #LX400003; r. 2.0/14027/14265; en-US 72 16 L-Play: Playing Recorded Video on Your PC 5. Click the camera or cameras you would like to playback from and then click Play. 1 2 3 5.1. 5.2. 5.3. Double-click the day you wold like to play back video from. Click the camera you would like to play back video from. Click Play to begin playback. 6. Playback begins from the earliest video files recorded on that day. Use the slider to adjust the playback time. 16.4 Playing Back Video from NAS in L-Play You can playback recordings from a NAS device (not included) in L-Play. For instructions on setting up NAS recording, see 21.4.4 NAS Settings (Configuring NAS Recording), page 156. To playback NAS recordings in L-Play: Note To complete the steps below, your NAS device must be connected to the same network as your computer. #LX400003; r. 2.0/14027/14265; en-US 73 16 L-Play: Playing Recorded Video on Your PC 1. Click Open NAS. 2. Click Browse. 3. Click Scan Neighborhood to scan your local network for connected NAS devices. 4. Browse to your NAS device, double-click the folder you selected as the Shared public folder when you set up NAS recording, and then select IPCamRecordFiles. Click OK. 2 1 3 5. Click + next to the year, and then click + next to the month you would like to play back video from. #LX400003; r. 2.0/14027/14265; en-US 74 16 L-Play: Playing Recorded Video on Your PC 6. 1 2 3 6.1. 6.2. 6.3. Double-click a day to select video recorded on that day. L-Play shows times that have video recorded for each camera. Click the camera or cameras you would like to play back video from. Click Play. 7. Playback begins from the earliest video files recorded on that day. Use the slider to adjust the playback time. 16.5 Viewing Snapshots in L-Play You can use L-Play to open snapshots saved from either L-Play or L-View. To view snapshots in L-Play: 1. Click Open Snapshot. L-Play opens the snapshot folder #LX400003; r. 2.0/14027/14265; en-US 75 16 L-Play: Playing Recorded Video on Your PC 2. 1 2 3 2.1. 2.2. 2.3. Click + next to the camera you would like to open snapshots from, or click + next to L-Play to open snapshots taken in L-Play. Click + to open snapshots from the selected day. Double-click to open a snapshot. Snapshots are opened in Windows Photo Viewer or your default image viewing program. 16.6 Converting Video Files to AVI L-Play allows you to convert recorded video files to .avi format. You can play .avi files in Windows Media player, share them with family or friends, or post them online. To convert video files to .avi format: 1. While a video file is playing, click Start Time. The converted .avi video file will start at this point in the video. Note If you have more than one video open, make sure to select the screen that is currently playing the video you would like to convert. Click a screen to selected. The CamID for the currently selected screen is shown in white. 2. When you would like the converted .avi video file to end, click Stop Time. 3. Click Convert.The Convert to AVI menu opens. #LX400003; r. 2.0/14027/14265; en-US 76 16 L-Play: Playing Recorded Video on Your PC 4. 1 2 3 4.1. 4.2. 4.3. (Optional) If you want to select a custom folder to save the .avi file, click Browse, or use the default folder. (Optional) If you want to use a custom file name for the .avi file, enter it under File name. Click Convert to convert the video file to .avi. Wait for the file to convert. 5. Click Open to open the folder where your converted file is saved. #LX400003; r. 2.0/14027/14265; en-US 77 17 L-View for Mac L-View for Mac allows you to view your camera on a Mac computer. L-View for Mac is available as a free download from www.lorextechnology.com. For instructions on connecting to your camera using Mac, see 14 Connecting to Your Camera on Mac, page 41. 17.1 System Requirements Description Minimum System Requirements CPU 2.0 GHz (dual-core recommended) Memory 2GB Operating System OS X 10.6.8 Snow Leopard (Intel Processors only) Hard Drive Minimum 5~10 GB free for recordings 17.2 L-View for Mac Interface 1 6 2 3 7 4 5 8 1. Window Controls: Click to exit or minimize L-View. 2. Camera List: Shows cameras that have been saved in L-View. Double-click cameras to connect to them. Note To connect to multiple cameras, click to select a display area. The selected area is highlighted. Then, double-click the camera to open it in the selected area. #LX400003; r. 2.0/14027/14265; en-US 78 17 L-View for Mac 3. Auto Search List: Auto Search shows cameras located on your local network (LAN). • Double-click the camera ID to view the camera. • Drag the camera to the Camera List to save the camera. • Right-click the camera ID and select Web configure to configure the camera settings using a browser. See 21 Configuring Camera Settings Using a Browser, page 148. 4. Playback: Click to open Playback mode. For details, see 17.4.1 Playing Back Video from Your Mac’s Hard Drive, page 80. All Camera Action: Click to perform an action on all cameras. 5. 6. Recording Controls: • Record: Click to start/stop manual recording. For details, see 17.4 Recording Video to Your Mac’s Hard Drive, page 79. • Snapshot: Click to take a snapshot from the camera. To view snapshots, click and select Snapshot folder. • Folder: Click to open the recording folder or snapshot folder for this camera. 7. Display Area: Shows video from your camera. • Double-click to view the camera in full-screen; double-click again to exit full-screen. • Right-click and click Stop to close the selected camera. • Click a display area to select it. The top of the area turns orange. L-View plays audio from the camera in the currently selected area. #LX400003; r. 2.0/14027/14265; en-US 79 17 L-View for Mac 8. Split-screen Controls: • : Click to open single camera view. • : Click to open 4-camera view. • : Click to open 6-camera view. • : Click to open the current display in full-screen. Press ESC to exit full-screen. 17.3 Camera List (Managing Cameras) The Camera List is used to save connection information for your cameras, so you don’t have to re-enter the ID or password each time you connect. It also allows you to configure certain camera settings (see 17.6 Using Camera List to Modify Camera Settings, page 82). 17.3.1 Adding Cameras to Camera List • If the camera is on the same network as the computer, click and drag the ID from the Auto Search List to the camera list. Then right-click the ID and click ID/Password setting. Enter the camera password. If you want, you can also enter a Camera Name of your choice for your camera. Click OK. Click and drag camera ID from Auto Search List to Camera List Right-click and select ID/Password settings Enter a name of your choice. Enter the camera password and click OK • If you are adding a camera over the Internet, see . 17.3.2 Deleting Cameras from Camera List • Right-click the camera in Camera List and select Delete Camera. Click OK to confirm. 17.4 Recording Video to Your Mac’s Hard Drive You can manually record video to your computer’s hard drive. #LX400003; r. 2.0/14027/14265; en-US 80 17 L-View for Mac To record video to your Mac’s hard drive: 1. Press the recording button ( green during recording. ) to start recording. The recording button will turn 2. Press the recording button again ( 17.4.1 ) to stop recording. Playing Back Video from Your Mac’s Hard Drive You can playback video files you have saved to your Mac’s hard drive in L-View. To play back video from your Mac’s hard drive: 1. Use the instructions above to record some video if you have not done so already. 2. Click the Playback button ( ). 3. Select the video file you would like to playback. Note Dates are shown using yyyymmdd format (e.g. 20121016 is October 16, 2012). Video timestamps are shown using hhmmss format (e.g. 103045 is 10:30:45am). #LX400003; r. 2.0/14027/14265; en-US 81 17 L-View for Mac 4. Use the on-screen playback controls. 1 4.1. 4.2. 4.3. 4.4. 4.5. 4.6. 2 3 4 5 6 Return to live video Play Pause Stop Full-screen Select playback time 17.5 Playing Back Recordings on the microSD card with L-View You can use L-View to play back recordings on the camera’s microSD card (not included). To set up microSD recording, you must use the camera’s web configuration tool. For details, see 21.4.3 SD Card (Configuring microSD Recording), page 156. To play back recordings on the camera’s microSD card: 1. Right-click on the camera in Camera List and select SD Card Playback. 2. Enter the password for the camera and click OK. L-View searches for recordings on the microSD card. #LX400003; r. 2.0/14027/14265; en-US 82 17 L-View for Mac 3. Click the arrow beside a date to view video recorded on that date. Double-click the file you would like to play back. Note Video timestamps are shown using hhmmss format (e.g. 103045 is 10:30:45am). 4. To return to live video, close the microSD window and double-click the camera in Camera List. 17.6 Using Camera List to Modify Camera Settings You can use L-View to configure certain settings for the camera. TIP: Change only one camera setting at a time before clicking Update so you can judge the effects. To configure camera settings using Camera List: • Right-click on the camera in Camera List and select Video settings or Night mode control. See below for details. 17.6.1 Quality Tab (Configure Bandwidth, Resolution, and Frame Rate) The Quality tab allows you to configure image quality settings such as the camera resolution, frame rate, and bandwidth settings. #LX400003; r. 2.0/14027/14265; en-US 83 17 L-View for Mac 2 3 4 5 6 7 To configure image quality settings: 1. Right-click on the camera in Camera List and select Video settings. Select the Quality tab. 2. Under Bandwidth, select the speed of your Internet connection. If your Internet connection is faster than 3Mbps, select 3Mbps. 3. Check Select the best resolution and frame rate automatically to have the camera automatically adjust the resolution and frame rate based on bandwidth. If you set the resolution to adjust automatically, go straight to step 6. Or, un-check it to manually configure the resolution (step 4) and frame rate (step 5). 4. Resolution: Manually select either (640x480) VGA, (320x240) QVGA, 1024x768, or 1280x800 resolution. Higher resolution settings will give you a better, more detailed picture, but requires more bandwidth. QVGA allows the camera to maintain a higher frame rate when available bandwidth is low. 5. Frame rate: Manually select the frame rate between 30fps (highest) and 1fps (lowest). 30fps is real time video, meaning that movement in the image will appear smooth, with no choppiness. 6. Under Preference, select your quality preference when bandwidth increases or decreases: • Select Video motion to have the camera maintain the frame rate and reduce image quality when bandwidth is insufficient. • Select Image quality to have the camera maintain image quality and reduce frame rate when bandwidth is insufficient. • Select Better quality to have the camera maintain frame rate and increase quality when bandwidth is sufficient. • Select Best quality to have the camera maintain the frame rate and increase quality to the maximum speed of the connection. 7. Click Update to save changes. Enter the camera admin user name (default: admin) and password (default: left blank) and click OK. Click OK to close the settings window. Note The camera may reboot after settings are changed. Wait about 30 seconds and then double-click the camera in Camera List or Auto Search to reconnect to the camera. #LX400003; r. 2.0/14027/14265; en-US 84 17 L-View for Mac 17.6.2 Video Tab (Configure General Video Settings) The Video tab allows you to configure general video settings, such as color and brightness settings. 2 6 3 7 8 4 9 5 10 To configure general video settings: 1. Right-click the camera in Camera List and click Video settings. Then, select the Video tab. 2. Under Video Color, select Colored or Black & White. 3. Under Sharpness, select the sharpness of the image between 10 (highest) and 1 (lowest). 4. Under Place, select Outdoor if the area with the camera is brightly lit. Select Indoor if you notice strip lines in the image or if the picture is too dark on the Outdoor video setting. Select Indoor + Sunlight if the picture is too bright on the Indoor setting. • If you select Indoor or Indoor + Sunlight, select 60Hz or 50Hz under Light Frequency to adjust the camera for the frequency of your indoor lighting. 5. Under Video Flip, select Flip to flip the camera image vertically and horizontally or select Normal for normal orientation. 6. Under Brightness, select the brightness of the image between 10 (highest) and 1 (lowest). 7. Under Low Light Sensitivity, set the camera’s sensitivity in low light environments between Very High (highest), High, and Normal (lowest). 8. Check Enable time display on video to turn on video time stamps or un-check it to disable video time stamps. 9. Under Microphone, select Enabled to enable the built-in microphone on the camera or select Disabled to disable the built-in microphone on the camera. 10. Click Update to save changes. Enter the camera admin user name (default: admin) and password (default: left blank) and click OK. Click OK to exit the settings window. Note The camera may reboot after settings are changed. Wait about 30 seconds and then double-click the camera in Camera List or Auto Search to reconnect to the camera. #LX400003; r. 2.0/14027/14265; en-US 85 17 L-View for Mac 17.6.3 Control Tab (Configure Status LED’s and Motion Detection Sensitivity) The Control tab allows you to configure the camera status LED’s to make the camera harder to spot at night. It also allows you to configure the motion detection sensitivity when using video motion detection. To configure the camera status LED’s: 1. Right-click the camera in Camera List and click Video settings. Then, select the Control tab. 2. Under Status LED Control, select one of the following: • Normal: LED’s will function as normal. For details on LED functions, see 4 LNC216 Camera Overview, page 4 or 5 LNC226X Camera Overview, page 6. • Always turn off: LED’s are turned off at all times. • Turn off after connected: LED’s turn on when the camera is powered on and turn off once a network connection is made. 3. Click Update to save changes. Enter the camera admin user name (default: admin) and password (default: left blank) and click OK. Click OK to exit the settings window. Note The camera may reboot after settings are changed. Wait about 30 seconds and then double-click the camera in Camera List or Auto Search to reconnect to the camera. To configure motion detection sensitivity: Note The following method works when using video motion detection. It does not work when using PIR motion detection. For details on enabling motion detection and selecting video motion detection or PIR, see 21.4 Schedule, page 153. 1. Right-click the camera in Camera List and click Video settings. Then, select the Control tab. 2. Under Motion Detection Sensitivity, select the motion detection sensitivity between 1 (High) and 10 (Low). If Motion Detection Sensitivity is set to 1, motion detection will be triggered if a moving object is larger than 1% of the video area. If it is set to 10, a moving object must be larger than 10% of the video area to trigger motion detection. 3. Click Update to save changes. Enter the camera admin user name (default: admin) and password (default: left blank) and click OK. Click OK to exit the settings window. Note The camera may reboot after settings are changed. Wait about 30 seconds and then double-click the camera in Camera List or Auto Search to reconnect to the camera. #LX400003; r. 2.0/14027/14265; en-US 86 17 L-View for Mac 17.6.4 Camera Info Tab The camera info tab shows system information about the camera. To access the camera info tab: • Right-click on the camera in Camera List and select Video Settings. Then select the Camera Info tab. 17.6.5 Configuring Night Mode Settings Configure when the camera uses day or night mode. When day mode is on, the camera sees in color. When night mode is on, the camera sees in black and white, and the Infrared LED turns on to enable night vision. To configure night mode settings: 1. Right-click on the camera you want to configure in Camera List and select Night mode control. #LX400003; r. 2.0/14027/14265; en-US 87 17 L-View for Mac 2. Select one of the following: • Auto: Camera will automatically switch between day mode or night mode, based on the amount of light in the room. • Scheduled time of night mode: Camera will switch between day mode and night mode at a scheduled time each day. If using this option, use the first set of dropdown menus to select (in 24-hour time) the time the camera will switch to night mode and the second set of drop-down menus to select when the camera will return to day mode. • Manual night mode control: Manually select day mode or night mode. If using this option, under Manual, select Day for day mode or Night for night mode. 3. Click Update to apply changes to your camera. Enter the admin user name (default: admin) and password (default: left blank) for the camera and click OK. Click OK to exit the settings window. Note The camera may reboot after settings are changed. Wait about 30 seconds and then double-click the camera in Camera List or Auto Search to reconnect to the camera. #LX400003; r. 2.0/14027/14265; en-US 88 18 iPhone® App The app for iPhone® is called Lorex Ping. For instructions on connecting to your camera using an iPhone®, see 10 Connecting to Your Camera on iPhone®, page 18. 18.1 Live Viewing with Lorex Ping for iPhone® You can use Lorex Ping in portrait or landscape mode. Tilt the phone to switch between portrait or landscape. 1 3 4 5 6 2 1. 2. 3. 4. 5. 6. Disconnect button (only shown in portrait mode) Video information Record video to phone memory; press again to stop recording Save snapshot of the camera to your phone Play a siren on the camera (speaker required) Activate 2–way-audio (Intercom) using the phone microphone (speaker required) 18.1.1 Using 2-Way-Audio (Intercom) Note The camera requires a speaker in order to use this feature. LNC226X does not have a speaker. #LX400003; r. 2.0/14027/14265; en-US 89 18 iPhone® App to activate 2-way-audio (intercom) using the phone 1. While viewing, touch microphone. • A volume slider appears that allows you to adjust the speaker volume. • Touch again to turn off 2-way audio. 1 2 1.1. 1.2. 18.1.2 Turn off 2–way-audio Adjust speaker volume Taking Snapshots to take a snapshot from the camera. You can view snapshots us• While viewing, tap ing the Camera app or save photos to your computer by connecting your iPhone® to your computer using a USB cable. 18.1.3 Recording Video to iPhone® You can manually record video from your camera directly to your iPhone’s built in memory. To record video to your iPhone’s memory: 1. While viewing, tap 2. Tap to start recording. again to stop recording. To view the recorded video, see below. 18.2 Playing Back Video Recorded on iPhone® After using the record button to record video to your iPhone®, you can playback video on iPhone®. #LX400003; r. 2.0/14027/14265; en-US 90 18 iPhone® App 18.2.1 Using Playback 1. From the Camera List, tap Playback ( ). Note If you are still connected to the camera, tap Disconnect to return to the Camera List. Disconnect only appears when holding the phone in portrait mode. 2. Tap the name of the camera you would like to select. 3. Tap the date of the video recording you would like to playback. Then tap the desired video file to start playback. 4. Use the on-screen video controls to control playback. Tap Stop to return to the file list. 18.3 Playing Back Video Recorded on microSD on iPhone® You can playback video recorded on the camera microSD card (not included) on your iPhone®. For details on setting up microSD recording, see 18.4.13 Configuring microSD Recording, page 102. To play back video recorded on the camera microSD card: 1. From the Camera List, tap to open the camera settings page. 2. Scroll down and tap SD card playback. 3. Select the camera you would like to playback from. #LX400003; r. 2.0/14027/14265; en-US 91 18 iPhone® App 4. The camera scans for recorded video files and shows a list of days with recorded video. Tap a day to view recordings created on that day. 5. Tap a recording to play it. 6. Tap Disconnect to return to the recordings list. 18.4 Using Camera List to Edit Camera Settings You can use the Camera List to adjust the connections settings or other settings for your camera. To access Camera Settings: 1. Tap Camera List . Then tap next to the camera you would like to edit. 2. For certain menus, you will need to enter the camera admin user name and password before you may change settings. By default, the admin user name is admin and the password is left blank. 18.4.1 Editing Camera Connection Settings You can edit your camera connection information. This is useful if you change the password of the camera or if you want to save the admin user name and password, so you don’t have to enter it to make settings changes. #LX400003; r. 2.0/14027/14265; en-US 92 18 iPhone® App To edit camera connection settings: 1. In Camera List, tap next to the camera you would like to edit. 2 2 3 4 2. Change the Name and Password as needed. 3. Under Dynamic icon update, select ON to have the camera icon automatically update every time you connect to the camera, or select OFF to keep the icon as is. 4. Under Save admin password, select ON to have Lorex Ping save the admin user name and password the next time you enter it, or OFF to require the admin user name and password whenever settings changes are made. 5. Tap Back to save changes and return to camera list. 18.4.2 Deleting Cameras from Camera List 1. In Camera List, tap Move. 2. Tap next to the camera you would like to delete then tap Delete to confirm. #LX400003; r. 2.0/14027/14265; en-US 93 18 iPhone® App 3. Tap Done. 18.4.3 Editing Motion/Sound Notification Settings (Push Notifications) Push Notifications can be set up to create a notification straight to your iPhone® when motion or sound is detected by the camera. Push Alarm Notifications go directly to the notifications area on your device. To configure motion / sound push notifications: 1. In Camera List, tap next to the camera. 2. Tap Alarm notification. 3 4 5 5 6 3. Under Motion, select ON to enable Push Alarm Notifications when motion is detected using video motion detection or OFF to disable. 4. Under Motion Sensitivity, select the sensitivity for video motion detection push notifications between 1 (lowest) and 10 (highest) and press OK. 5. Under Sound, select ON to enable Push Alarm Notifications when sound is detected by the camera or OFF to disable. Under Sound Sensitivity, select a sensitivity for Sound Push Alarm Notifications between 1 (lowest) and 10 (highest) and press OK. 6. Under PIR, select ON to enable Push Alarm Notifications when motion is detected using the PIR motion sensor or OFF to disable. Note The camera requires a PIR sensor to use this feature. LNC226X does not have a PIR sensor. 7. Tap Update to save your settings. #LX400003; r. 2.0/14027/14265; en-US 94 18 iPhone® App 18.4.4 Configuring Temperature Push Notifications and Temperature Units (Fahrenheit or Celsius) Temperature Push Notifications can be set up to send you alerts if the temperature near the camera goes higher or lower than the specified values. You can also select the temperature unit that will be used by the system. Note The camera requires a temperature sensor in order to use this feature. LNC226X does not have a temperature sensor. To configure temperature push notifications: 1. In Camera List, tap next to the camera. 2. Tap Alarm notification. 3 4 5 6 3. Under Temperature, select ON to enable temperature notifications. 4. Under Temperature unit, select F° or C°. 5. Under Higher bound, select the high temperature value. You will receive a notification if the temperature near the camera goes above this value. 6. Under Lower bound, select the low temperature value. You will receive a notification if the temperature near the camera goes above this value. 7. Tap Update to save your settings. 18.4.5 Editing Camera Mobile Streaming Settings Configure the camera image quality settings for streaming to mobile devices (i.e. smartphones and tablets). Please note that less bandwidth is generally available over mobile networks than over WiFi or Ethernet. To edit mobile streaming settings: 1. In Camera List, tap next to the camera. #LX400003; r. 2.0/14027/14265; en-US 95 18 iPhone® App 2. Tap Stream Settings. 3 4 5 6 7 3. Under Bandwidth, select the bandwidth for your mobile connection. If you are mainly connecting using WiFi, you may set this setting higher. 4. Under Auto, select ON to have the camera automatically select the resolution and frame rate based on available bandwidth. If you set the resolution and frame rate to automatic, go straight to step 7. Or, select OFF to manually select the resolution (step 5) and frame rate (step 6). 5. Under Resolution, select the resolution that will be used when connecting to the camera using a smart phone or tablet: 320x240, 480x360, 640x400, or 1024x768. 6. Under Frame rate, select the frame rate that will be used when connecting to the camera using a smart phone or tablet between 30fps (highest) and 1fps (lowest). 7. Under Microphone, select OFF to turn off audio streaming to your mobile device or tap to select ON to turn on audio streaming to your mobile device. 8. Tap Update to save your settings. 18.4.6 Editing Camera Video Settings 1. In Camera List, tap next to the camera. 2. Tap Video Settings. #LX400003; r. 2.0/14027/14265; en-US 96 18 iPhone® App 3. Tap Video. 1 2 3 4 5 6 7 8 4. Configure the following: 4.1. 4.2. 4.3. 4.4. 4.5. 4.6. 4.7. 4.8. Video color: Select Colored to view the camera in color or select Black & white. Tap Video to return to Video settings. Brightness: Manually adjust the brightness of the image between 10 (highest) and 1 (lowest). Tap Video to return to Video settings. Sharpness: Manually adjust the sharpness of the image between 10 (highest) and 1 (lowest). Tap Video to return to Video settings. Low Light Sensitivity: Set the camera's sensitivity in low light environments between Very High (highest), High , and Normal (lowest). Tap Video to return to Video settings. Place: Select Outdoor for well lit environments. Select Indoor if you notice strip lines in the image or if the picture is too dark on the Outdoor video setting. Select Indoor + Sunlight if the picture is too bright on the Indoor Video setting. If you select an indoor setting, select 60Hz or 50Hz to adjust the camera for the frequency of your indoor lighting. Tap Video to return to Video settings. Preference: Select whether you would like the camera to reduce the image quality or the frame rate when bandwidth increases or decreases. Select Video Motion to have the camera maintain the frame rate and reduce image quality when bandwidth is insufficient. Select Image Quality to have the camera maintain image quality and reduce frame rate when bandwidth is insufficient. Select Better Quality to have the camera maintain frame rate and increase quality when bandwidth is sufficient. Select Best Quality to have the camera maintain the frame rate and increase quality to the maximum speed of the connection. Tap Video to return to Video settings. Time Display on Video: Select ON to enable time stamps on video or OFF to disable time stamps. Video flip: Select ON to flip the camera image vertically and horizontally or select OFF for the normal orientation. This is useful if the camera has been mounted to a wall or ceiling upside down. 5. Tap Video Settings when finished making changes, then tap Update to save your settings. #LX400003; r. 2.0/14027/14265; en-US 97 18 iPhone® App 18.4.7 Configuring LED Control and Motion Detection Sensitivity Configure the behavior of the camera status LED's. This is useful if you want the camera to be harder to spot at night. You can also configure the sensitivity for video motion detection. To configure LED’s and motion detection sensitivity: 1. In Camera List, tap next to the camera. 2. Tap Video Settings. Then tap Control. 3. Under Status LED, select one of the following: • Normal: LED's will function as normal. For details on LED functions, see 4 LNC216 Camera Overview, page 4 or 5 LNC226X Camera Overview, page 6. • Always turn off: LED's are turned off at all times. • Turn off after network connected: LED's turn on when the camera is powered on and turn off once a network connection is made. 4. Tap Control to return to the Control menu. 5. Under Motion Sensitivity, select the motion detection sensitivity between 1 (High) and 10 (Low). If Motion Detection Sensitivity is set to 1, motion detection will be triggered if a moving object is larger than 1% of the video area. If it is set to 10, a moving object must be larger than 10% of the video area to trigger motion detection. Tap Control to return to the Control menu. Note This setting does not affect the PIR motion detector. 6. Tap Video Settings when finished making changes, then tap Update to save your settings. 18.4.8 Configuring Night Mode Settings Configure when the camera uses day or night mode. When day mode is on, the camera sees in color. When night mode is on, the camera sees in black and white, and the Infrared LED turns on to enable night vision. To configure Day/Night mode: 1. In Camera List, tap next to the camera you would like to edit. #LX400003; r. 2.0/14027/14265; en-US 98 18 iPhone® App 2. Tap Video Settings. Then tap Night Mode Control. 3. Select one of the following: • Auto: Camera will automatically switch between day mode or night mode, based on the amount of light in the room. • Schedule: Camera will switch between day mode and night mode at a scheduled times each day. If using this option, tap under Schedule time of night mode, use the sliders to set the Start time (when night mode begins each day) and End time (when night mode ends each day), then tap OK. • Manual: Manually select day mode or night mode. If using this option, select Day for day mode or Night for night mode. #LX400003; r. 2.0/14027/14265; en-US 99 18 iPhone® App 4. Tap Update to save your changes. 18.4.9 Editing Camera Wired Network Settings Configure the camera IP address when connected using Ethernet. Select DHCP or Fixed IP. To edit camera wired network settings: 1. In Camera List, tap next to the camera you would like to edit. 2. Tap Camera Settings. 3. Tap Network then Wired Network. 4. Select DHCP (recommended) to allow the camera to automatically obtain an IP address from the router or Static to use fixed IP address settings. If you select Static, configure your IP Address, Subnet mask, Default gateway, DNS1, and DNS2. 5. Tap Update to save your settings. 18.4.10 Editing Camera WiFi Network Settings Configure WiFi network settings for the camera. To edit camera WiFi settings: 1. In Camera List, tap next to the camera you would like to edit. 2. Tap Camera Settings. 3. Tap Network then WiFi Network. 4. Slide WiFi to ON to enable WiFi on the camera and scan for available networks. #LX400003; r. 2.0/14027/14265; en-US 100 18 iPhone® App 5. Tap a WiFi network and enter the password to connect. • To connect to a hidden WiFi network, tap Other. Enter the SSID and select the security type and tap Add. Tap the network name from the list and enter the password. 6. Wait for the update to complete. 7. Remove the Ethernet cable from the camera. It will connect to the WiFi network. When it is connected, the blue Network LED will be on or flashing. 8. Press Camera Settings then Camera List to exit the edit camera screen. 9. Tap the camera in the Camera List to connect. If you cannot connect, check to make sure you have entered the correct wireless password and that the camera is in signal range of your wireless router. 18.4.11 Enabling Email Notifications Configure email alarms. The camera can be set up to send email alerts when motion is detected. Email alarms include a .jpg attachment. To enable email notifications: 1. In Camera List, tap next to the camera. 2. Tap Camera Settings. 3. Tap Schedule then Email Alarm. 4 5 6 4 #LX400003; r. 2.0/14027/14265; en-US 101 18 iPhone® App 4. Under Email trigger, select ON to enable email notifications or OFF to disable. Then under Send Email, select ON to enable email notifications. 5. Under Motion sensitivity, select the motion detection sensitivity between 1 (High) and 10 (Low). If Motion Detection Sensitivity is set to 1, motion detection will be triggered if a moving object is larger than 1% of the video area. If it is set to 10, a moving object must be larger than 10% of the video area to trigger motion detection. Tap Email alarm to return to the Email Alarm menu. Note This setting does not affect the PIR motion detector. 6. Check the following trigger options for email alarms: • Motion: Use Video motion detection to trigger email alarms. Video motion detection looks for movement in the image to determine if there is motion. This means that there may be false alarms caused by changes in lighting, trees moving in the wind, etc. • PIR: Use the PIR motion detector to trigger email alarms. The PIR motion detector uses changes in temperatures (e.g. from a person moving around in front of the camera) to determine if there is motion. PIR motion detection is less effective at higher temperatures. Note • • You may also select both PIR and Motion to receive alarms from both motion triggers. The camera requires a PIR sensor to use this feature. LNC226X does not have a PIR sensor. • Schedule: Send email alarms based on the settings configured in the Scheduling menu. • Disable: Disable email alarms. 7. Enter up to 3 email addresses under Recipient 1~3 that will receive email alarms. 8. Tap Update to save your changes. Note If you want to use a custom SMTP server to send Email messages, click SMTP Settings, enter your SMTP server information, and tap OK. 18.4.12 Enabling Speaker Alarms Configure the siren. The siren can be set up to go off when the camera detects motion. This is helpful if you want to scare off intruders. #LX400003; r. 2.0/14027/14265; en-US 102 18 iPhone® App To configure speaker alarms: 1. In Camera List, tap next to the camera you would like to edit. 2. Tap Camera Settings. 3. Tap Schedule then Speaker Alarm. 4. Under Speaker Alarm Trigger, check the triggers that will cause speaker alarms: • Motion: Use Video motion detection to trigger audio alarms. Video motion detection looks for movement in the image to determine if there is motion. This means that there may be false alarms caused by changes in lighting, trees moving in the wind, etc. • PIR: Use the PIR motion detector to trigger speaker alarms. The PIR motion detector uses changes in temperatures (e.g. from a person moving around in front of the camera) to determine if there is motion. PIR motion detection is less effective at higher temperatures. Note • • You may also select both PIR and Motion to receive alarms from both motion triggers. The camera requires a PIR sensor to use this feature. LNC226X does not have a PIR sensor. • Schedule: Create speaker alarms based on the settings set in the Scheduling menu. • Disable: Disable speaker alarms. 5. Under Alarm Loop Times, select the number of times you would like the speaker alarm to repeat when alarms occur. 6. Tap Alarm Test to sound a test alarm. 7. Tap Update to save your settings. 18.4.13 Configuring microSD Recording Configure video recording to the microSD card (required; not included). To playback recordings saved on the microSD card, use L-View or the iPhone®, iPad®, or Android™ apps. To configure microSD card recording: 1. Make sure a microSD card (not included) is inserted into the camera. It is recommended to format the microSD card before using it with the camera. 2. In Camera List, tap next to the camera you would like to edit. #LX400003; r. 2.0/14027/14265; en-US 103 18 iPhone® App 3. Tap Camera Settings. 4. Tap Schedule then SD-Card. 5 6 7 5. Under Record, select ON to enable microSD recording or OFF to disable. 6. Check one of the following recording options: • Always Recording: Camera will record continuously at all times. • Schedule Recording: Camera will record according to settings set in the recording schedule. Note To enable Motion detection recording using iPhone®, you must use Schedule recording. Then, create a schedule in the Scheduling menu with Motion trigger, PIR trigger, or both Motion trigger and PIR trigger selected. 7. Under When disk space full, check Overwrite to set the camera to overwrite the oldest recordings when the microSD card is full or select Stop recording to set the camera to stop recording when the microSD card is full. 8. Tap Update to save your settings. 18.4.14 Configuring the Camera Recording and Alarm Schedule Configure schedules for recording and alarms. Schedules can be configured separately for alarms and recording. You can configure up to 12 schedules. To create a schedule for alarms or recording: 1. First, you must enable alarms or recording to use the schedule. 2. In Camera List, tap next to the camera you would like to edit. 3. Tap Camera Settings. 4. Tap Schedule then Scheduling. #LX400003; r. 2.0/14027/14265; en-US 104 18 iPhone® App 5. Tap Add Schedule. 6. Under Email Alarm, check Motion trigger to send an email alarm based on video motion, select PIR trigger to use the PIR motion sensor, or select both Motion trigger and PIR trigger. Note The camera requires a PIR sensor to use this feature. LNC226X does not have a PIR sensor. 7. Under Speaker Alarm, check Motion trigger to create a speaker alarm based on video motion, check PIR trigger to use the PIR motion sensor, or select both Motion trigger and PIR trigger. #LX400003; r. 2.0/14027/14265; en-US 105 18 iPhone® App 8. Under SD card record, check Continuous for the camera to record to microSD continuously during the scheduled time. Check Motion trigger to record when video motion is trigger during the scheduled time, select PIR trigger to record when the PIR motion sensor is triggered during the scheduled time, or select both. 9. Under Time period, select one of the following: • Every week: Create a weekly recording schedule. Tap and check the days you would like the schedule to apply to. Tap Start and End and use the sliders to configure the start and end time for the schedule. Tap OK. • Every day: Create a daily recording schedule. Tap then tap Start and End and use the sliders to configure the start and end time for the schedule. Tap OK. • Fixed time: Create a one time schedule (for example, if you are going on vacation, then tap Start and End and use the and would like to record all the time). Tap sliders to configure the exact date and time when you would like the schedule to start and end. Tap OK. 10. Tap OK to save the schedule. Tap Update to save your settings. #LX400003; r. 2.0/14027/14265; en-US 106 18 iPhone® App To delete a Schedule: 1. From the Scheduling menu, swipe the schedule you would like to delete from left to right. 2. Tap Delete. 3. Tap Update to save your changes. 18.4.15 Configuring the Camera Date and Time Configure the camera date and time. The camera syncs with an Internet NTP time server to automatically provide the correct time, once you have configured your time zone and daylight savings time settings. To set the camera date and time: 1. In Camera List, tap next to the camera you would like to edit. 2. Tap Camera Settings. 3. Tap Admin then Date/Time. 4. Tap Time Zone. #LX400003; r. 2.0/14027/14265; en-US 107 18 iPhone® App 5. Use the slider to select your time zone. • If your region observes Daylight Savings Time, check Daylight Savings Time. Tap Start Time and End Time, use the sliders to configure the start and end time for Daylight Savings Time and then tap OK. Tap Back to return. 6. Tap Update to save your changes. Tap OK. The camera will reboot to apply the new time zone. 18.4.16 Rebooting the Camera 1. In Camera List, tap next to the camera you would like to edit. 2. Tap Camera Settings. 3. Tap Admin then Reboot. 4. Tap OK to confirm. 18.5 Using Local Search to Add Cameras You can use the Local Search Menu to automatically add the ID's for cameras on your local network. To add cameras using local search: 1. Tap the Local Search button ( ). 2. Lorex Ping automatically scans for cameras on your local network. Tap Search to rescan. #LX400003; r. 2.0/14027/14265; en-US 108 18 iPhone® App 3. Tap a camera from the list. The Add camera screen comes on with the camera ID already entered. 4. Enter a Name of your choice and enter the camera Password. If you have not connected to your camera before, the password is lorex. 5. Tap Done. The camera is now added to camera list. Tap the camera name in Camera List to connect to the camera. #LX400003; r. 2.0/14027/14265; en-US 109 19 iPad® App The app for iPad® is called Lorex Ping HD. For instructions on connecting to your camera using iPad®, see 11 Connecting to Your Camera on iPad®, page 24. 19.1 Live Viewing with Lorex Ping HD 1 6 7 8 9 10 2 3 11 4 5 12 1. Disconnect from / connect to camera 2. Information 3. Record to iPad® 4. Snapshot 5. Activate 2–way-audio (speaker required) 6. Perform action to all cameras 7. View selected camera in single-channel view 8. 4–camera view 9. 6–camera view 10. Full-screen 11. Mute audio 12. Adjust volume 19.1.1 Using 2-Way Audio (Intercom) Note The camera requires a speaker in order to use this feature. LNC226X does not have a speaker. 1. While viewing, touch microphone. to activate 2-way-audio (intercom) using the phone #LX400003; r. 2.0/14027/14265; en-US 110 19 iPad® App 2. Tap 19.1.2 again to deactivate 2-way-audio. Taking Snapshots to take a snapshot from the camera. You can view snapshots • While viewing, tap using the Camera app or save photos to your computer by connecting your iPad® to your computer using a USB cable. Note There is no Camera app on 1st generation iPads. To view your snapshots, you must connect the iPad to your computer using a USB cable. 19.1.3 Recording Video to iPad You can manually record video from your camera directly to your iPad’s built in memory. To record video to your iPad’s memory: 1. While viewing, tap 2. Tap to start recording. again to stop recording. To view the recorded video, see below. 19.2 Playing Back Video Recorded to iPad® After using the record button to record video to your iPad®, you can playback video on iPad®. To playback video recorded to iPad®: 1. Tap the Playback button ( ) then tap iPad. 2 3 4 5 2. Select the camera you would like to playback video from. A list of days with recorded video appears. 3. Tap a day to see recordings from that day. #LX400003; r. 2.0/14027/14265; en-US 111 19 iPad® App 4. Tap a recording to start playback. 5. During playback, tap in the display area to bring up playback controls. 19.3 Playing Back Video Recorded to microSD on iPad® You can playback video recorded on the camera microSD card (not included) on your iPad®. For details on setting up microSD recording, see 19.4.13 Configuring microSD Recording, page 123. To play back video recorded on the camera microSD card: 1. Tap the Playback button ( ) then tap SD Card. 2. Select the camera you would like to playback from. 3. The camera scans for recorded video files and shows a list of days with recorded video. Tap a day to view recordings created on that day. 4. Tap a recording to play it. 5. Tap the Camera List button ( ) to exit playback. 19.4 Using Camera List to Edit Camera Settings You can use the Camera List to adjust the connections settings or other settings for your camera. To access Camera Settings: 1. Tap Camera List . Then tap #LX400003; r. 2.0/14027/14265; en-US next to the camera you would like to edit. 112 19 iPad® App 2. For certain menus, you will need to enter the camera admin user name and password before you may change settings. By default, the admin user name is admin and the password is left blank. 2 2 3 4 19.4.1 Editing Camera Connection Settings You can edit your camera connection information. This is useful if you change the password of the camera or if you want to save the admin user name and password, so you don't have to enter it to make settings changes. #LX400003; r. 2.0/14027/14265; en-US 113 19 iPad® App To edit camera connection settings: 1. In Camera List, tap next to the camera you would like to edit. 2 2 3 4 2. Change the Name and Password as needed. 3. Under Dynamic icon update, select ON to have the camera icon automatically update every time you connect to the camera, or select OFF to keep the icon as is. 4. Under Save admin password, select ON to have Lorex Ping save the admin user name and password the next time you enter it, or OFF to require the admin user name and password whenever settings changes are made. 5. Tap Done to save changes. 19.4.2 Deleting Cameras from Camera List 1. In Camera List, tap Move. 2. Tap next to the camera you would like to delete then tap Delete to confirm. 3. Tap Done. #LX400003; r. 2.0/14027/14265; en-US 114 19 iPad® App 19.4.3 Editing Motion/ Sound Notification Settings (Push Notifications) Push Alarm Notifications can be set up to create a notification straight to your iPad® when motion or sound is detected by the camera. Push Alarm Notifications go directly to the notifications area on your device. To enable Push Alarm Notifications: 1. In Camera List, tap next to the camera. 6 2 3 4 4 5 2. Tap Alarm notification. 3. Under Motion, select ON to enable Push Alarm Notifications when motion is detected using video motion detection or OFF to disable. 4. Under Sound, select ON to enable Push Alarm Notifications when sound is detected by the camera or OFF to disable. Under Sound Sensitivity, select a sensitivity for Sound Push Alarm Notifications between 1 (lowest) and 10 (highest). 5. Under PIR, select ON to enable Push Alarm Notifications when motion is detected using the PIR motion sensor or OFF to disable. Note The camera requires a PIR sensor to use this feature. LNC226X does not have a PIR sensor. 6. Tap Update to save your settings. #LX400003; r. 2.0/14027/14265; en-US 115 19 iPad® App 19.4.4 Configuring Temperature Push Notifications and temperature Units (Fahrenheit or Celsius) Temperature Push Notifications can be set up to send you alerts if the temperature near the camera goes higher or lower than the specified values. You can also select the temperature unit that will be used by the system. Note The camera requires a temperature sensor in order to use this feature. LNC226X does not have a temperature sensor. To configure temperature push notifications: 1. In Camera List, tap next to the camera. 7 2 3 4 5 6 2. 3. 4. 5. Tap Alarm notification. Under Temperature, select ON to enable temperature notifications. Under Temperature unit, select F° or C°. Under Higher bound, select the high temperature value. You will receive a notification if the temperature near the camera goes above this value. 6. Under Lower bound, select the low temperature value. You will receive a notification if the temperature near the camera goes above this value. 7. Tap Update to save your settings. #LX400003; r. 2.0/14027/14265; en-US 116 19 iPad® App 19.4.5 Editing Camera Mobile Streaming Settings Configure the camera image quality settings for streaming to mobile devices (i.e. smartphones and tablets). Please note that less bandwidth is generally available over mobile networks than over WiFi or Ethernet. To edit mobile streaming settings: 1. In Camera List, tap next to the camera. 2. Tap Stream Settings. 8 3 4 5 6 7 3. Under Bandwidth, select the bandwidth for your mobile connection. If you are mainly connecting using WiFi, you may set this setting higher. 4. Under Auto, select ON to have the camera automatically select the resolution and frame rate based on available bandwidth. If you choose to select resolution and frame rate automatically, go straight to step 7. Or, select OFF to manually select the resolution (step 5) and frame rate (step 6). 5. Under Resolution, select the resolution that will be used when connecting to the camera using a smart phone or tablet: 320x240, 480x360, 640x400, or 1024x768. Tap Done to confirm. 6. Under Frame rate, select the frame rate that will be used when connecting to the camera using a smart phone or tablet between 30fps (highest) and 1fps (lowest). Tap Done to confirm. 7. Under Microphone, select OFF to turn off audio streaming to your mobile device or tap to select ON to turn on audio streaming to your mobile device. 8. Tap Update to save your settings. 19.4.6 Editing Camera Video Settings 1. In Camera List, tap next to the camera. 2. Tap Video Settings. #LX400003; r. 2.0/14027/14265; en-US 117 19 iPad® App 3. Tap Video. 1 2 3 4 5 6 7 8 4. Configure the following: 4.1. 4.2. 4.3. 4.4. 4.5. 4.6. 4.7. 4.8. Video color: Select Colored to view the camera in color or select Black & white. Tap Done to return to Video settings. Brightness: Manually adjust the brightness of the image between 10 (highest) and 1 (lowest). Tap Done to return to Video settings. Sharpness: Manually adjust the sharpness of the image between 10 (highest) and 1 (lowest). Tap Done to return to Video settings. Low Light Sensitivity: Set the camera's sensitivity in low light environments between Very High (highest), High, and Normal (lowest). Tap Done to return to Video settings. Place: Select Outdoor for well lit environments. Select Indoor if you notice strip lines in the image or if the picture is too dark on the Outdoor video setting. Select Indoor + Sunlight if the picture is too bright on the Indoor setting. If you select an indoor setting, select 60Hz or 50Hz to adjust the camera for the frequency of your indoor lighting. Tap Done to return to Video settings. Preference: Select whether you would like the camera to reduce the image quality or the frame rate when bandwidth increases or decreases. Select Video Motion to have the camera maintain the frame rate and reduce image quality when bandwidth is insufficient. Select Image Quality to have the camera maintain image quality and reduce frame rate when bandwidth is insufficient. Select Better Quality to have the camera maintain frame rate and increase quality when bandwidth is sufficient. Select Best Quality to have the camera maintain the frame rate and increase quality to the maximum speed of the connection. Tap Done to return to Video settings. Time Display on Video: Select ON to enable time stamps on video or OFF to disable time stamps. Video flip: Select ON to flip the camera image vertically and horizontally or select OFF for the normal orientation. This is useful if the camera has been mounted to a wall or ceiling upside down. 5. Tap Update to save your settings. #LX400003; r. 2.0/14027/14265; en-US 118 19 iPad® App 19.4.7 Configuring LED Control and Motion Detection Sensitivity Configure the behavior of the camera status LED's. This is useful if you want the camera to be harder to spot at night. You can also configure the sensitivity for video motion detection. To configure LED’s and motion detection sensitivity: 1. In Camera List, tap next to the camera. 2. Tap Video Settings. Then tap Control. 3 5 3. Under Status LED, select one of the following: • Normal: LED's will function as normal. For details on LED functions, see 4 LNC216 Camera Overview, page 4 or 5 LNC226X Camera Overview, page 6. • Always turn off: LED's are turned off at all times. • Turn off after network connected: LED's turn on when the camera is powered on and turn off once a network connection is made. 4. Tap Done to return to the Control menu. 5. Under Motion Sensitivity, select the motion detection sensitivity between 1 (High) and 10 (Low). If Motion Detection Sensitivity is set to 1, motion detection will be triggered if a moving object is larger than 1% of the video area. If it is set to 10, a moving object must be larger than 10% of the video area to trigger motion detection. Tap Control to return to the Control menu. Note This setting does not affect the PIR motion detector. 6. Tap Update to save your settings. #LX400003; r. 2.0/14027/14265; en-US 119 19 iPad® App 19.4.8 Configuring Night Mode Settings Configure when the camera uses day or night mode. When day mode is on, the camera sees in color. When night mode is on, the camera sees in black and white, and the Infrared LED turns on to enable night vision. To configure Day/Night mode: 1. In Camera List, tap next to the camera you would like to edit. 2. Tap Video Settings. Then tap Night Mode Control. 3. Select one of the following: • Auto: Camera will automatically switch between day mode or night mode, based on the amount of light in the room. • Schedule: Camera will switch between day mode and night mode at scheduled times each day. If using this option, tap under Schedule time of night mode, use the sliders to set the Start time (when night mode begins each day) and End time (when night mode ends each day), then tap Done. • Manual: Manually select day mode or night mode. If using this option, select Day for day mode or Night for night mode. 4. Tap Update to save your changes. 19.4.9 Editing Camera Wired Network Settings Configure the camera IP address when connected using Ethernet. Select DHCP or Fixed IP. To edit camera wired network settings: 1. In Camera List, tap next to the camera you would like to edit. 2. Tap Camera Settings. #LX400003; r. 2.0/14027/14265; en-US 120 19 iPad® App 3. Tap Network then Wired Network. 4. Select DHCP (recommended) to allow the camera to automatically obtain an IP address from the router or Static to use fixed IP address settings. If you select Static, configure your IP Address, Subnet mask, Default gateway, DNS1, and DNS2. 5. Tap Update to save your settings. 19.4.10 Editing Camera WiFi Network Settings Configure WiFi network settings for the camera. To edit camera WiFi settings: 1. In Camera List, tap next to the camera you would like to edit. 2. Tap Camera Settings. 3. Tap Network then WiFi Network. 4. Slide WiFi to ON to enable WiFi on the camera and scan for available networks. #LX400003; r. 2.0/14027/14265; en-US 121 19 iPad® App 5. Tap a WiFi network and enter the password to connect. • To connect to a hidden WiFi network, tap Other. Enter the SSID and select the security type and tap Done. Tap the network name from the list and enter the password. 6. Wait for the update to complete. 7. Remove the Ethernet cable from the camera. It will connect to the WiFi network. When it is connected, the blue Network LED will be on or flashing. 8. Tap next to the camera to exit the edit camera screen. 9. Tap the camera in the Camera List to connect. If you cannot connect, check to make sure you have entered the correct wireless password and that the camera is in signal range of your wireless router. 19.4.11 Enabling Email Notifications Configure email alarms. The camera can be set up to send email alerts when motion is detected. Email alarms include a .jpg attachment. To enable email notifications: 1. In Camera List, tap next to the camera. 2. Tap Camera Settings. 4 5 6 7 8 3. Tap Schedule then Email Alarm. 4. Under Email trigger, select ON to enable email notifications or OFF to disable. #LX400003; r. 2.0/14027/14265; en-US 122 19 iPad® App 5. Under Motion sensitivity, select the motion detection sensitivity between 1 (High) and 10 (Low). If Motion Detection Sensitivity is set to 1, motion detection will be triggered if a moving object is larger than 1% of the video area. If it is set to 10, a moving object must be larger than 10% of the video area to trigger motion detection. Tap Email alarm to return to the Email Alarm menu. Note This setting does not affect the PIR motion detector. 6. Check the following trigger options for email alarms: • Motion: Use Video motion detection to trigger email alarms. Video motion detection looks for movement in the image to determine if there is motion. This means that there may be false alarms caused by changes in lighting, trees moving in the wind, etc. • PIR: Use the PIR motion detector to trigger email alarms. The PIR motion detector uses changes in temperatures (e.g. from a person moving around in front of the camera) to determine if there is motion. PIR motion detection is less effective at higher temperatures. Note • • You may also select both PIR and Motion to receive alarms from both motion triggers. The camera requires a PIR sensor to use this feature. LNC226X does not have a PIR sensor. • Schedule: Send email alarms based on the settings configured in the Scheduling menu. 7. Under Send Email, select ON to enable email notifications. 8. Enter up to 3 email addresses under Recipient1~3 that will receive email alarms. 9. Tap Update to save your changes. Note If you want to use a custom SMTP server to send Email messages, click SMTP Settings, enter your SMTP server information, and tap OK. 19.4.12 Enabling Speaker Alarms Configure the siren. The siren can be set up to go off when the camera detects motion. This is helpful if you want to scare off intruders. Note The camera requires a speaker in order to use this feature. LNC226X does not have a speaker. To configure speaker alarms: 1. In Camera List, tap next to the camera you would like to edit. 2. Tap Camera Settings. #LX400003; r. 2.0/14027/14265; en-US 123 19 iPad® App 3. Tap Schedule then Speaker Alarm. 4. Under Speaker Alarm Trigger, check the triggers that will cause speaker alarms: • Motion: Use Video motion detection to trigger audio alarms. Video motion detection looks for movement in the image to determine if there is motion. This means that there may be false alarms caused by changes in lighting, trees moving in the wind, etc. • PIR: Use the PIR motion detector to trigger audio alarms. The PIR motion detector uses changes in temperatures (e.g. from a person moving around in front of the camera) to determine if there is motion. PIR motion detection is less effective at higher temperatures. Note • • You may also select both PIR and Motion to receive alarms from both motion triggers. The camera requires a PIR sensor to use this feature. LNC226X does not have a PIR sensor. • Schedule: Create audio alarms based on the settings set in the Scheduling menu. • Disable: Disable speaker alarms. 5. Under Alarm Loop Times, select the number of times you would like the speaker alarm to repeat when alarms occur. Tap Done. 6. Tap Alarm Test to sound a test alarm. 7. Tap Update to save your settings. 19.4.13 Configuring microSD Recording Configure video recording to the microSD card (required; not included). To playback recordings saved on the microSD card, use L-View or the iPhone®, iPad®, or Android™ apps. To configure microSD card recording: 1. Make sure a microSD card (not included) is inserted into the camera. It is recommended to format the microSD card before using it with the camera. 2. In Camera List, tap next to the camera you would like to edit. 3. Tap Camera Settings. #LX400003; r. 2.0/14027/14265; en-US 124 19 iPad® App 4. Tap Schedule then SD-Card. 5 6 7 5. Under Recording, select ON to enable microSD recording or OFF to disable. 6. Check one of the following recording options: • Always Recording: Camera will record continuously at all times. • Schedule Recording: Camera will record according to settings set in the recording schedule. Note To enable Motion detection recording using iPad®, you must use Schedule recording. Then, create a schedule in the Scheduling menu with Motion trigger, PIR trigger, or both Motion trigger and PIR trigger selected. 7. Check Circular recording to set the camera to overwrite the oldest recordings when the microSD card is full or select Stop recording to set the camera to stop recording when the microSD card is full. 8. Tap Update to save your settings. 19.4.14 Configuring the Camera Recording and Alarm Schedule Configure schedules for recording and alarms. Schedules can be configured separately for alarms and recording. You can configure up to 12 schedules. To create a schedule for alarms or recording: 1. First, you must enable alarms or recording to use the schedule. 2. In Camera List, tap next to the camera you would like to edit. 3. Tap Camera Settings. 4. Tap Schedule then Scheduling. #LX400003; r. 2.0/14027/14265; en-US 125 19 iPad® App 5. Tap Add Schedule. 6. Under Email Alarm, check Motion trigger to send an email alarm based on video motion, check PIR trigger to use the PIR motion sensor, or select both. Note The camera requires a PIR sensor to use this feature. LNC226X does not have a PIR sensor. 7. Under Speaker Alarm, check Motion trigger to activate the siren based on video motion, check PIR trigger to use the PIR motion sensor, or select both. Note The camera requires a PIR sensor to use this feature. LNC226X does not have a PIR sensor. #LX400003; r. 2.0/14027/14265; en-US 126 19 iPad® App 8. Under SD card record, check Continuous for the camera to record to microSD continuously during the scheduled time. Check Motion trigger to record when video motion is triggered during the scheduled time, select PIR trigger to record when the PIR motion sensor is triggered during the scheduled time, or select both. Note The camera requires a PIR sensor to use this feature. LNC226X does not have a PIR sensor. 9. Under Time period, select one of the following: and check the days you • Every week: Create a weekly recording schedule. Tap would like the schedule to apply to. Tap Start and End and use the sliders to configure the start and end time for the schedule. Tap Done. • Every day: Create a daily recording schedule. Tap then tap Start and End and use the sliders to configure the start and end time for the schedule. Tap Done. • Fixed time: Create a one time schedule (for example, if you are going on vacation, then set the Start and End using the and would like to record all the time). Tap sliders to configure the exact date and time when you would like the schedule to start and end. Tap Done. 10. Tap Done to save the schedule. Tap Update to save your settings. #LX400003; r. 2.0/14027/14265; en-US 127 19 iPad® App To delete a Schedule: 1. From the Scheduling menu, swipe the schedule you would like to delete from left to right. 2. Tap Delete. 3. Tap Update to save your changes. 19.4.15 Configuring the Camera Date and Time Configure the camera date and time. The camera syncs with an Internet NTP time server to automatically provide the correct time, once you have configured your time zone and daylight savings time settings. To set the camera date and time: 1. In Camera List, tap next to the camera you would like to edit. 2. Tap Camera Settings. 3. Tap Admin then Date/Time. 4. Tap Time Zone. #LX400003; r. 2.0/14027/14265; en-US 128 19 iPad® App 5. Use the slider to select your time zone. • If your region observes Daylight Savings Time, check Daylight Savings Time. Tap Start Time and End Time, use the sliders to configure the start and end time for Daylight Savings Time and then tap Done. 6. Tap Update to save your changes. Tap OK. The camera will reboot to apply the new time zone. 19.4.16 Rebooting the Camera 1. In Camera List, tap next to the camera you would like to edit. 2. Tap Camera Settings. 3. Tap Admin then Reboot. 4. Tap OK to confirm. 19.5 Using Local Search to Add Cameras You can use the Local Search Menu to automatically add the ID's for cameras on your local network. To add cameras using local search: 1. Tap the Local Search button ( #LX400003; r. 2.0/14027/14265; en-US ). 129 19 iPad® App 2. Lorex Ping automatically scans for cameras on your local network. Tap Search to rescan. 3. Tap a camera from the list. The Add camera screen comes on with the camera ID already entered. 4. Enter a Name of your choice and enter the camera Password. If you have not connected to your camera before, the password is lorex. 5. Tap Done. The camera is now added to camera list. Tap the Camera List button ( ), and then tap the camera name in Camera List to connect to the camera. #LX400003; r. 2.0/14027/14265; en-US 130 20 Android™ App The app for Android™ is called Lorex Ping. For instructions on connecting to your camera using Android™, see 12 Connecting to Your Camera on Android™, page 30. 20.1 Live Viewing with Lorex Ping for Android™ You can use Lorex Ping in portrait or landscape mode. Tilt the phone to switch between portrait or landscape. 1 3 4 5 6 2 1. 2. 3. 4. 5. 6. Disconnect button (only shown in portrait mode) Video information Start / stop manual recording Save a snapshot of the camera on your phone Play an audio alarm on the camera (requires speaker) Activate 2–way-audio (Intercom) using the phone microphone (requires speaker) 20.1.1 Using 2-way Audio (Intercom) Note The camera must have a speaker in order to use this feature. LNC226X does not have a speaker. 1. Touch to activate 2-way-audio (intercom) using the phone microphone. 2. Touch again to turn off 2-way audio. #LX400003; r. 2.0/14027/14265; en-US 131 20 Android™ App 20.1.2 Saving Snapshots • Touch to take a snapshot from the camera. Snapshots are saved in .png format to the DCIM/Lorex Ping folder on your device. To view or copy Snapshots to your computer, connect your device to your computer using a USB cable. See your Android™ device’s Instruction Manual for details. 20.1.3 Recording Video to Android™ You can manually record video to the built-in memory on your Android™ device. To record video to your Android™ device: 1. Press the record button ( ) to begin recording. 2. Press the record button ( below. ) again to stop recording. To view the recorded video, see 20.2 Playing Back Video Recorded to your Android™ Device After using the record button to manually record video to your Android™ device, you can use Lorex Ping to play it back. To playback video recorded to your Android™ device: 1. From the Camera List, tap Play Back ( ). 2. Tap the camera you would like playback. 3. Select the date that you would like to playback video from, and then tap a video file to open it. #LX400003; r. 2.0/14027/14265; en-US 132 20 Android™ App 4. Use the on-screen controls to control playback. Tap Disconnect to close the file. 20.3 Playing Back Video Recorded on microSD on Android™ You can playback video recorded on the camera microSD card (not included) on your Android™ phone or tablet. For details on setting up microSD recording, see 20.4.13 Enabling microSD Recording, page 143. To play back video recorded on the camera microSD card: 1. From the Camera List, tap . 2. Tap SD card playback. #LX400003; r. 2.0/14027/14265; en-US 133 20 Android™ App 3. The camera scans for available video files. Files are shown in a list according to the date they were recorded. 4. Tap a day to view recordings for that day. Tap a recording to view it. 5. Tap Disconnect to return to the recording list. 20.4 Using Camera List to Edit Camera Settings You can use the Camera List to adjust the connection or other settings for your camera. To access Camera Settings: • Tap Camera List . Then tap next to the camera you would like to edit. The Camera List Settings Menu appears. #LX400003; r. 2.0/14027/14265; en-US 134 20 Android™ App Note For certain menus, you will need to enter the camera admin user name and password before you may change settings. By default, the admin user name is admin and the password is left blank. 20.4.1 Editing Camera Connection Settings You can edit your camera connection information. This is useful if you change the password of the camera or if you want to save the admin user name and password, so you don’t have to enter it to make settings changes. To edit camera connection settings: 1. In Camera List, tap next to the camera you would like to edit. 2. Tap Edit ID/Password. 6 3 3 4 5 3. Edit the Camera Name and Password as needed. 4. Under Update icon, select ON for the camera to update the icon shown in Camera List every time you connect to it or OFF for the icon to remain as is. 5. Under Save Admin Account, select ON to save the admin user name and password, so you do not have to enter it when making setting changes. Or, select OFF to not save the admin user name and password. The admin user name and password will be saved the next time you enter it to make a setting change. 6. Tap OK to save changes. #LX400003; r. 2.0/14027/14265; en-US 135 20 Android™ App 20.4.2 Deleting Cameras from Camera List 1. In Camera List, tap next to the camera you would like to delete. 2. Tap Delete. 20.4.3 Editing Camera Mobile Streaming Settings Configure the camera image quality settings for streaming to mobile devices (i.e. smart phones and tablets). Please note that less bandwidth is generally available over mobile networks than over WiFi or Ethernet. To edit mobile streaming settings: 1. In Camera List, tap next to the camera you would like to edit. 2. Tap Stream Settings. 3 4 5 6 7 3. Under Bandwidth, select the bandwidth for your mobile connection. If you are mainly connecting using WiFi, you may set this setting higher. 4. Under Auto, tap to select ON to have the camera automatically select the resolution and frame rate based on available bandwidth. If you choose to set the resolution and frame rate automatically, go straight to step 7. Or, select OFF to manually select the resolution (step 5) and frame rate (step 6). If you select OFF, configure the following: 5. Under Resolution, select the resolution that will be used when connecting to the camera using a smart phone or tablet: 320x240, 480x360, 640x400, or 1024x768. 6. Under Frame rate, select the frame rate that will be used when connecting to the camera using a smart phone or tablet between 30fps (highest) and 1fps (lowest). 7. Under Microphone, tap to select OFF to turn off audio streaming to your mobile device or tap to select ON to turn on audio streaming to your mobile device. 8. Tap Update to save your settings. 20.4.4 Editing Camera Video Settings 1. In Camera List, tap next to the camera you would like to edit. #LX400003; r. 2.0/14027/14265; en-US 136 20 Android™ App 2. Tap Video Settings. Then tap Video. 1 2 3 4 5 6 7 8 3. Configure the following: 3.1. 3.2. 3.3. 3.4. 3.5. 3.6. 3.7. 3.8. Video color: Select Color to view the camera in color or select Black & white. Brightness: Manually adjust the brightness of the image between 10 (highest) and 1 (lowest). Sharpness: Manually adjust the sharpness of the image between 10 (highest) and 1 (lowest). Low Light Sensitivity: Set the camera’s sensitivity in low light environments between Very High (highest), High, and Normal (lowest). Place: Select Outdoor video for well lit environments. Select Indoor Video if you notice strip lines in the image or if the picture is too dark on the Outdoor video setting. Select Indoor video + sunlight if the picture is too bright on the Indoor Video setting. If you select an indoor settings, select 60Hz light freq or 50Hz light freq to adjust the camera for the frequency of your indoor lighting. Preference: Select whether you would like the camera to reduce the image quality or the frame rate when bandwidth increases or decreases. Select Video Motion to have the camera maintain the frame rate and reduce image quality when bandwidth is insufficient. Select Image Quality to have the camera maintain image quality and reduce frame rate when bandwidth is insufficient. Select Better Quality to have the camera maintain frame rate and increase quality when bandwidth is sufficient. Select Best Quality to have the camera maintain the frame rate and increase quality to the maximum speed of the connection. Time Display on Video: Tap to select ON to enable time stamps on video or OFF to disable time stamps. Video flip: Tap to select Video Flip to flip the camera image vertically and horizontally or select Normal for the normal orientation. This is useful if the camera has been mounted to a wall or ceiling upside down. 4. Tap Video Settings when finished making changes, then tap Update to save your settings. 20.4.5 Configuring LED Control and Motion Detection Sensitivity Configure the behavior of the camera’s status LED’s. This is useful if you want the camera to be harder to spot at night. You can also configure the sensitivity for video motion detection. #LX400003; r. 2.0/14027/14265; en-US 137 20 Android™ App To configure LED’s and motion detection sensitivity: 1. In Camera List, tap next to the camera you would like to edit. 2. Tap Video Settings. Then tap Control. 3. Under Status LED, select one of the following: • Normal: LED’s will function as normal. For details on LED functions, see 4 LNC216 Camera Overview, page 4 or 16.2 L-Play Overview, page 69. • Always turn off: LED’s are turned off at all times. • Turn off after network connected: LED’s turn on when the camera is powered on and turn off once a network connection is made. 4. Under Motion Sensitivity, select the motion detection sensitivity between 1 (High) and 10 (Low). If Motion Detection Sensitivity is set to 1, motion detection will be triggered if a moving object is larger than 1% of the video area. If it is set to 10, a moving object must be larger than 10% of the video area to trigger motion detection. Note This setting does not affect the PIR motion detector. 5. Tap Video Settings when finished making changes, then tap Update to save your settings. 20.4.6 Configuring Night Mode Settings Configure when the camera uses day or night mode. When day mode is on, the camera sees in color. When night mode is on, the camera sees in black and white, and the Infrared LED turns on to enable night vision. To configure Day/Night mode: 1. In Camera List, tap next to the camera you would like to edit. 2. Tap Video Settings. Then tap Night Mode Control. #LX400003; r. 2.0/14027/14265; en-US 138 20 Android™ App 3. Select one of the following: • Auto: Camera will automatically switch between day mode or night mode, based on the amount of light in the room. • Schedule: Camera will switch between day mode and night mode at scheduled times each day. If using this option, tap under Schedule time of night mode, use the sliders to set the Start time (when night mode begins each day) and End time (when night mode ends each day), then tap OK. • Manual: Manually select day mode or night mode. If using this option, select Day for day mode or Night for night mode. 4. Tap Update to save your changes. 20.4.7 Enabling Motion/Sound Push Alarm Notifications Push Alarm Notifications can be set up to create a notification straight to your Android™ device when motion or sound is detected by the camera. Push Alarm Notifications go directly to the notifications area on your device. To enable Push Alarm Notifications: 1. In Camera List, tap next to the camera you would like to edit. #LX400003; r. 2.0/14027/14265; en-US 139 20 Android™ App 2. Tap Alarm Notification. 3. Under Motion, tap to select ON to enable Push Alarm Notifications when motion is detected using video motion detection or OFF to disable. 4. Under PIR, tap to select ON to enable Push Alarm Notifications when motion is detected using the PIR motion sensor or OFF to disable. Note The camera requires a PIR sensor to use this feature. LNC226X does not have a PIR sensor. 5. Under Sound, tap to select ON to enable Push Alarm Notifications when sound is detected by the camera or OFF to disable. Under Sound Sensitivity, select a sensitivity for Sound Push Alarm Notifications between 1 (lowest) and 10 (highest). 6. Tap Update to save your settings. 20.4.8 Configuring Temperature Push Notifications and Temperature Units (Fahrenheit or Celsius) Temperature Push Notifications can be set up to send you alerts if the temperature near the camera goes higher or lower than the specified values. You can also select the temperature unit that will be used by the system. Note The camera must have a temperature sensor to use this feature. LNC226X does not have a temperature sensor. To configure temperature push notifications: 1. In Camera List, tap next to the camera you would like to edit. 2. Tap Alarm Notification. 3. Under Temperature, select ON to enable temperature push notifications. 4. Under Temperature unit, select °C or °F. #LX400003; r. 2.0/14027/14265; en-US 140 20 Android™ App 5. Under Higher bound, select the high temperature value. You will receive a notification if the temperature near the camera goes above this value. 6. Under Lower bound, select the low temperature value. You will receive a notification if the temperature near the camera goes above this value. 7. Tap Update to save your settings. 20.4.9 Editing Camera Wired Network Settings Configure the camera IP address when connected using Ethernet. Select DHCP or Fixed IP. To edit camera wired network settings: 1. In Camera List, tap next to the camera you would like to edit. 2. Tap Camera Settings. 3. Tap Network then Wired Network. 4. Select DHCP (recommended) to allow the camera to automatically obtain an IP address from the router or Static to use fixed IP address settings. If you select Static, configure your IP Address, Subnet mask, Default gateway, DNS1, and DNS2. 5. Tap Update to save your settings. 20.4.10 Editing Camera WiFi Network Settings Configure WiFi network settings for the camera. To edit camera WiFi settings: 1. In Camera List, tap next to the camera you would like to edit. 2. Tap Camera Settings. 3. Tap Network then WiFi Network. 4. Check WiFi to enable WiFi on the camera and scan for available networks. #LX400003; r. 2.0/14027/14265; en-US 141 20 Android™ App 5. Tap a WiFi network and enter the password to connect. • To connect to a hidden WiFi network, tap Other. Enter the SSID, select the security type, and tap Add. Tap the network name from the list and enter the password. 6. Wait for the update to complete. 7. Remove the Ethernet cable from the camera. It will connect to the WiFi network. When it is connected, the blue Network LED will be on or flashing. 8. Tap Camera Settings then Camera List to exit the edit camera screen. 9. Tap the camera in the Camera List to connect. If you cannot connect, check to make sure you have entered the correct wireless password and that the camera is in signal range of your wireless router. 20.4.11 Enabling Email Notifications Configure email alarms. The camera can be set up to send email alerts when motion is detected. Email alarms include a .jpg attachment. To enable email notifications: 1. In Camera List, tap next to the camera you would like to edit. 2. Tap Camera Settings. 3. Tap Schedule then Email Alarm. 4. Under Email trigger, tap to select ON to enable email notifications or OFF to disable. Then under Send Email, tap to select ON to enable email notifications. 5. Under Motion sensitivity, select the motion detection sensitivity between 1 (High) and 10 (Low). If Motion Detection Sensitivity is set to 1, motion detection will be triggered if a moving object is larger than 1% of the video area. If it is set to 10, a moving object must be larger than 10% of the video area to trigger motion detection. Note This setting does not affect the PIR motion detector. #LX400003; r. 2.0/14027/14265; en-US 142 20 Android™ App 6. Select from the following trigger options for email alarms: • Motion: Use Video motion detection to trigger email alarms. Video motion detection looks for movement in the image to determine if there is motion. This means that there may be false alarms caused by changes in lighting, trees moving in the wind, etc. • PIR: Use the PIR motion detector to trigger email alarms. The PIR motion detector uses changes in temperatures (e.g. from a person moving around in front of the camera) to determine if there is motion. PIR motion detection is less effective at higher temperatures. Note • • You may also select both PIR and Motion to receive alarms from both motion triggers. The camera requires a PIR sensor to use this feature. LNC226X does not have a PIR sensor. • Scheduling: Send email alarms based on the settings configured under Schedule. 7. Enter up to 3 email addresses under Recipient1~3 that will receive email alarms. 8. Tap Update to save your changes. Note If you want to use a custom SMTP server to send Email messages, click SMTP Settings, enter your SMTP server information, and tap OK. 20.4.12 Enabling Speaker Alarms Configure the siren. The siren can be set up to go off when the camera detects motion. This is helpful if you want to scare off intruders. Note The camera requires a speaker in order to use this feature. LNC226X does not have a speaker. To configure speaker alarms: 1. In Camera List, tap next to the camera you would like to edit. 2. Tap Camera Settings. 3. Tap Schedule then Speaker Alarm. 4. Under Speaker Alarm Trigger, tap to select ON to enable speaker alarms or OFF to disable. 5. Under Alarm Loop Times, select the number of times you would like the speaker alarm to repeat when alarms occur. #LX400003; r. 2.0/14027/14265; en-US 143 20 Android™ App 6. Select from the following speaker alarm triggers: • Motion: Use Video motion detection to trigger audio alarms. Video motion detection looks for movement in the image to determine if there is motion. This means that there may be false alarms caused by changes in lighting, trees moving in the wind, etc. • PIR: Use the PIR motion detector to trigger audio alarms. The PIR motion detector uses changes in temperatures (e.g. from a person moving around in front of the camera) to determine if there is motion. PIR motion detection is less effective at higher temperatures. Note • • You may also select both PIR and Motion to receive alarms from both motion triggers. The camera requires a PIR sensor to use this feature. LNC226X does not have a PIR sensor. • Scheduling: Create audio alarms based on the settings set in the Schedule. 7. Tap Alarm Test to sound a test alarm. 8. Tap Update to save your settings. 20.4.13 Enabling microSD Recording Configure video recording to the microSD card (required; not included). To playback recordings saved on the microSD card, use L-View or the iPhone®, iPad®, or Android™ apps. To configure microSD card recording: 1. Make sure a microSD card (not included) is inserted into the camera. It is recommended to format the microSD card before using it with the camera. 2. In Camera List, tap next to the camera you would like to edit. 3. Tap Camera Settings. 4. Tap Schedule then SD-Card. 5. Under Recording, tap to select ON to enable microSD recording or OFF to disable. #LX400003; r. 2.0/14027/14265; en-US 144 20 Android™ App 6. Select one of the following recording options: • Always Recording: Camera will record continuously at all times. • Schedule Recording: Camera will record according to settings set in the recording schedule. Note To enable Motion detection recording using Android™, you must use Schedule recording. Then, create a schedule in the Scheduling menu with Motion trigger, PIR trigger, or both Motion trigger and PIR trigger selected. 7. Under When disk space full, select Circular recording to set the camera to overwrite the oldest recordings when the microSD card is full or select Stop recording to set the camera to stop recording when the microSD card is full. 8. Tap Update to save your settings. 20.4.14 Configuring the Recording and Alarm Schedule Configure schedules for recording and alarms. Schedules can be configured separately for alarms and recording. You can configure up to 12 schedules. To create a schedule for alarms or recording: 1. First, you must enable alarms or recording to use the schedule. 2. In Camera List, tap next to the camera you would like to edit. 3. Tap Camera Settings. 4. Tap Schedule then Scheduling. 5. Tap Add Schedule. 6. Under Email Alarm, check Motion trigger to send an email alarm based on video motion, select PIR trigger to use the PIR motion sensor, or select both. Note The camera requires a PIR sensor to use this feature. LNC226X does not have a PIR sensor. 7. Under Speaker Alarm, check Motion trigger to create an speaker alarm based on video motion, check PIR trigger to use the PIR motion sensor, or select both. 8. Under SD card record, check Continuous for the camera to record to microSD continuously during the scheduled time. Check Motion trigger to record when video motion is triggered during the scheduled time, select PIR trigger to record when the PIR motion sensor is triggered during the scheduled time, or select both. #LX400003; r. 2.0/14027/14265; en-US 145 20 Android™ App 9. Under Time period, select one of the following: • Every week: Create a weekly recording schedule. Tap and check the days you would like the schedule to apply to. Tap Start and End and use the sliders to configure the start and end time for the schedule. Tap OK. • Every day: Create a daily recording schedule. Tap then tap Start and End and use the sliders to configure the start and end time for the schedule. Tap OK. • Fixed time: Create a one time schedule (for example, if you are going on vacation, and would like to record all the time). Tap Start and End and use the sliders to configure the exact date and time when you would like the schedule to start and end. Tap OK. 10. Tap OK to save the schedule. Tap Update to save your settings. To delete a Schedule: 1. From the Scheduling menu, press the Android™ menu button and tap Delete. 2. Select the schedule you want to delete and tap Delete. 3. Tap Update to save your changes. #LX400003; r. 2.0/14027/14265; en-US 146 20 Android™ App 20.4.15 Configuring the Camera Date and Time Configure the camera date and time. The camera syncs with an Internet NTP time server to automatically provide the correct time, once you have configured your time zone and daylight savings time settings. To set the camera date and time: 1. In Camera List, tap next to the camera you would like to edit. 2. Tap Camera Settings. 3. Tap Admin then Date/Time. 4. Tap Time Zone. 5. Use the slider to select your time zone. 6. If your region observes Daylight Savings Time, check Daylight Savings Time. Tap Start Time and End Time, use the sliders to configure the start and end time for Daylight Savings Time and then tap OK. 7. Tap Update to save your changes. 20.4.16 Rebooting the Camera 1. In Camera List, tap next to the camera you would like to edit. 2. Tap Camera Settings. 3. Tap Admin then Reboot. 4. Tap OK to confirm. 20.5 Using Local Search to Add Cameras You can use the Local Search Menu to automatically add the ID’s for cameras on your local network. #LX400003; r. 2.0/14027/14265; en-US 147 20 Android™ App To add cameras using local search: 1. Tap the Local Search button ( ). 2. Lorex Ping automatically scans for cameras on your local network. Tap Search to rescan. 3. Tap a camera from the list. The Add camera screen comes on with the camera ID already entered. 4. Enter a Camera Name of your choice and enter the camera Password. If you have not connected to your camera before, the password is lorex. 5. Tap OK. The camera is now added to camera list. Tap the camera name in camera list to connect to the camera. #LX400003; r. 2.0/14027/14265; en-US 148 21 Configuring Camera Settings Using a Browser Web Configure lets you modify camera settings using a web browser. To access Web Configure: 1. Open L-View, right-click on the camera ID under Auto Search, and click Web configure. Note Your computer must be on the same network as the camera to use Web Configure. You may change camera settings over the Internet using the iPhone®, iPad®, or Android™ apps. 2. Enter the camera admin user name and password. By default, the admin user name is admin and the admin password field is left blank. Click Log in. The Web Configure interface opens in your default web browser. Note Your camera admin user name and password differs from the password used to connect to your camera to view video. 21.1 Web Configure Overview 1 2 3 4 5 6 1. Information: View information about the camera and camera settings. #LX400003; r. 2.0/14027/14265; en-US 149 21 Configuring Camera Settings Using a Browser 2. Network: Configure wired/wireless network settings. Connect to a wireless network. 3. Video: Configure camera video and streaming settings. 4. Schedule: Configure recording settings and schedules. Configure email and audio alarms. 5. Admin: Configure the camera date and time, passwords, and LED’s. Restart the camera. Perform system upgrades. 6. Language: Select the language for the Web Configure interface. 21.2 Network Configure networking settings for WiFi or Ethernet connection. 21.2.1 Wired Network (DHCP or Fixed IP) Configure the camera IP address when connected using Ethernet. Select DHCP or Fixed IP. To configure the camera to use DHCP or fixed IP: 1. Select one of the following: • Obtain an IP address automatically (recommended): Use DHCP and allow the camera to obtain an IP address from the router automatically. • Use the following IP address: Use a fixed IP address and manually enter the IP address information. 2. If you selected Use the following IP address, configure the following: • IP address: Enter the IP address the camera will use. Make sure it is available on your network. • Subnet mask: Enter the Subnet Mask. • Default Gateway: Enter the Default Gateway address. • Obtain DNS server address automatically: Select to have the camera automatically select a DNS server. • Use the following DNS server address: Select and then manually enter DNS server information. 3. Click Save & Apply. #LX400003; r. 2.0/14027/14265; en-US 150 21 Configuring Camera Settings Using a Browser 21.2.2 WiFi Security (Configuring WiFi settings) Configure the camera to connect to a WiFi network and configure WiFi settings. To configure WiFi Settings: Note For instructions on connecting your camera to a WiFi network, see 13.2 PC WiFi Setup, page 38 or 14.2 Mac WiFi Setup, page 44. 1. Perform one of the following: • To Scan available WiFi networks, click WiFi Scan. • To connect to a hidden WiFi network, select Enable Wifi function, and manually fill out the SSID, Security mode (i.e. encryption type), and the WEP or WPA-PSK Key. Click Save & Apply. Refresh the page and select WiFi test. When the test is successful, disconnect the camera from Ethernet. • To configure a fixed IP address for the camera when connected over WiFi, click IP address, configure the settings as needed, and click Save & Apply. • To test configured WiFi settings, click WiFi test. 21.3 Video Configure camera video and streaming settings. 21.3.1 Video Settings Adjust the video quality settings. Set the password to access camera video through L-View or apps. To set the camera password for accessing video through L-View or apps: 1. Under Password (play video), enter a password to access the camera video using LView or smart phone and tablet apps. 2. Click Save & Apply to save the new password. #LX400003; r. 2.0/14027/14265; en-US 151 21 Configuring Camera Settings Using a Browser To configure camera video quality settings: TIP: Change only one camera image quality setting at a time before clicking Save & Apply so you can judge the effects. 1. Configure the following, as needed: • Internet speed: Select the upload speed of your Internet connection. If your Internet connection is faster than 1.5Mbps, select 1.5Mbps. • Adjust resolution and frame rate automatically: Select to allow the camera to adjust the video resolution and frame rate based on available bandwidth. • Use the following values: Select to manually select the video resolution and frame rate for the camera. Note that the image quality may decrease if there is not enough bandwidth for your selected settings. • Resolution: Manually select either 320x240, 640x480, 1024x768, or 1280x800 resolution. Higher resolution will give you a better, more detailed picture, but requires more bandwidth. Lower resolution allows the camera to maintain a higher frame rate when available bandwidth is low. • Frame rate: Manually select the frame rate between 30fps (highest) and 1fps (lowest). 30fps is real time video, meaning that movement in the image will appear smooth, with no choppiness. • Favor/Preference: Select whether you would like the camera to reduce the image quality or the frame rate when bandwidth increases or decreases. Select Video Motion to have the camera maintain the frame rate and reduce image quality when bandwidth is insufficient. Select Image Quality to have the camera maintain image quality and reduce frame rate when bandwidth is insufficient. Select Better Quality to have the camera maintain frame rate and increase quality when bandwidth is sufficient. Select Best Quality to have the camera maintain the frame rate and increase quality to the maximum speed of the connection. • Brightness: Manually adjust the brightness of the image between 10 (highest) and 1 (lowest). • Sharpness: Manually adjust the sharpness of the image between 10 (highest) and 1 (lowest). • Low Light Sensitivity: Set the camera’s sensitivity in low light environments between Very High (highest), High, and Normal (lowest). • Video color: Select Colored to view the camera in color or select Black & white. • Video flip: Select Video Flip to flip the camera image vertically and horizontally or select Normal for the normal orientation. This is useful if the camera has been mounted to a wall or ceiling upside down. • Outdoor video/Indoor video/Indoor video + sun light: Select Outdoor video for well lit environments. Select Indoor Video if you notice strip lines in the image or if the picture is too dark on the Outdoor video setting. Select Indoor video + sunlight if the picture is too bright on the Indoor Video setting. • 60Hz light freq/50Hz light freq: If necessary, select 60Hz light freq or 50Hz light freq to adjust the camera for the frequency of your indoor lighting. These settings are not available when the camera is set to Oudoor video. • Enable audio microphone/Disable audio microphone: Select Disable audio microphone to disable the built-in microphone in the camera or select Enable audio microphone to enable it. • Enable time display/Disable time display: Select Disable time display to turn off video time stamps or Enable time display to turn on video time stamps. 2. Click Save & Apply to apply the settings to the camera. You may need to reconnect to the camera after making settings changes. #LX400003; r. 2.0/14027/14265; en-US 152 21 Configuring Camera Settings Using a Browser 21.3.2 Mobile Video Set streaming settings for connecting using a smartphone or tablet. Note that less bandwidth is generally available when connecting to the camera over a mobile cellular network than when connecting using broadband Internet. To configure mobile streaming settings: 1. Under Mobile bandwidth, select your available mobile bandwidth. If you are primarily connecting using WiFi, you may set this setting higher. 2. Select either Select resolution & frame rate automatically to have the camera automatically select the resolution and frame rate based on available bandwidth or select Use the following values to manually select the resolution and frame rate. 3. Under Resolution, select the resolution that will be used when connecting to the camera using a smartphone or tablet: 320x240, 480x360, 640x400, or 1024x768. 4. Under Frame rate, select the frame rate that will be used when connecting to the camera using a smart phone or tablet between 30fps (highest) and 1fps (lowest). 5. Select Enable audio to enable audio streaming to smart phones and tablets or Disable audio to disable audio streaming to smartphones and tablets. 6. Click Save & Apply to apply changes to your camera. 21.3.3 Night Mode Configure when the camera uses day or night mode. When day mode is on, the camera sees in color. When night mode is on, the camera sees in black and white, and the Infrared LED turns on to enable night vision. #LX400003; r. 2.0/14027/14265; en-US 153 21 Configuring Camera Settings Using a Browser To configure Day/Night mode: 1. Select one of the following: • Automatic day and night mode switch: Camera will automatically switch between day mode or night mode, based on the amount of light in the room. • Scheduled time of night mode: Camera will switch between day mode and night mode at a scheduled times each day. If using this option, use the first set of dropdown menus to select (in 24-hour time) what time the camera will switch to night mode and the second set of drop-down menus to select when the camera will return to day mode. • Manual night mode control: Manually select day mode or night mode. If using this option, under Mode, select Day for day mode or Night for night mode. 2. Click Save & Apply to apply your settings to the camera. 21.4 Schedule Configure recording to microSD card, configure email or speaker alarms, and setup the recording/alarm schedule. 21.4.1 Email/FTP Alarm Settings (Configuring Email Alarms) Configure email alarms. The camera can be set up to send email alerts when motion is detected. Email alarms include a .jpg attachment. #LX400003; r. 2.0/14027/14265; en-US 154 21 Configuring Camera Settings Using a Browser To configure Email Alarms: 1. Under Email/FTP Trigger, select one of the following alarm triggers: • Motion: Use Video motion detection to trigger email alarms. Video motion detection looks for movement in the image to determine if there is motion. This means that there may be false alarms caused by changes in lighting, trees moving in the wind, etc. • PIR: Use the PIR motion detector to trigger email alarms. The PIR motion detector uses changes in temperatures (e.g. from a person moving around in front of the camera) to determine if there is motion. PIR motion detection is less effective at higher temperatures. Note • • You may also select both PIR and Motion to receive alarms from both motion triggers. The camera requires a PIR sensor to use this feature. LNC226X does not have a PIR sensor. • Schedule: Send email alarms based on the settings configured under Schedule. see 21.4.5 Scheduling (Configuring Recording and Alarm Schedules), page 159. • Disable: Disable email alarms. 2. If you have selected Motion, under Motion Sensitivity, select the motion detection sensitivity between 1 (High) and 10 (Low). If Motion Detection Sensitivity is set to 1, motion detection will be triggered if a moving object is larger than 1% of the video area. If it is set to 10, a moving object must be larger than 10% of the video area to trigger motion detection. Note This setting does not affect the PIR motion detector. 3. Under Trigger Interval, enter the minimum time (in seconds) the camera will wait in between email alarms. If this Interval is set too low, you may receive a lot of messages. 4. Under Email Recipient, enter up to 3 email addresses that will receive email alarms. #LX400003; r. 2.0/14027/14265; en-US 155 21 Configuring Camera Settings Using a Browser 5. Click Save & Apply to save email alarm settings. Note If you want to use a custom SMTP server to send Email messages, click Advanced, enter your SMTP server information, and click Save & Apply. 21.4.2 Speaker Alarm (Configuring Audio Alarms) A siren can be set up to go off when the camera detects motion. This is helpful if you want to scare off intruders. Note The camera requires a speaker in order to use this feature. LNC226X does not have a speaker. To configure speaker alarms: 1. Under Speaker Alarm Trigger, select one of the following alarm triggers: • Motion: Use Video motion detection to trigger audio alarms. Video motion detection looks for movement in the image to determine if there is motion. This means that there may be false alarms caused by changes in lighting, trees moving in the wind, etc. • PIR: Use the PIR motion detector to trigger audio alarms. The PIR motion detector uses changes in temperatures (e.g. from a person moving around in front of the camera) to determine if there is motion. PIR motion detection is less effective at higher temperatures. Note • • You may also select both PIR and Motion to receive alarms from both motion triggers. The camera requires a PIR sensor to use this feature. LNC226X does not have a PIR sensor. • Schedule: Create audio alarms based on the settings set in the Schedule. see 21.4.5 Scheduling (Configuring Recording and Alarm Schedules), page 159. • Disable: Disable audio alarms. 2. Under Alarm loop times, select the number of times the alarm will repeat. 3. Click Alarm Test to sound a test alarm. 4. Click Save & Apply. #LX400003; r. 2.0/14027/14265; en-US 156 21 Configuring Camera Settings Using a Browser 21.4.3 SD Card (Configuring microSD Recording) Configure video recording to the microSD card (required; not included). To playback recordings saved on the microSD card, use L-View or the iPhone®, iPad®, or Android™ apps. To configure microSD card recording: 1. Make sure a microSD card (not included) is inserted into the camera. It is recommended to format the microSD card before using it with the camera. 2. Select one of the following recording options: • Always Recording: Record continuously, all the time to microSD card. • Schedule Recording: Record according to the settings set in the Schedule. • Disable Recording: Do not record. 3. Under When disk space full, select Overwrite for the camera to record over the oldest recordings when the microSD card is full or select Stop recording for the camera to stop recording when the microSD card is full. 4. Click Save & Apply. 21.4.4 NAS Settings (Configuring NAS Recording) The camera can record directly to a NAS (Network Attached Storage) device (not included). This is useful because the camera can record to a NAS when your computer is not on. To playback NAS recordings, see 15.8 Playing Back Recordings from NAS in L-View, page 63 or see 16.4 Playing Back Video from NAS in L-Play, page 73. Before you can record to a NAS device, please make sure of the following: 1. Your NAS device must be connected to the same network as the camera and it must be turned on. 2. You have the admin user name and password for your NAS device. Check the instruction manual for your NAS device for details. 3. You have the local IP address of your NAS device. Check the instruction manual for your NAS device for details. #LX400003; r. 2.0/14027/14265; en-US 157 21 Configuring Camera Settings Using a Browser 4. Your NAS must have an available folder in the main (root) folder for recordings to be stored. This folder must be available before you begin NAS recording and it must allow read/write access. An example of an acceptable recording folder would be public. To configure NAS recording settings: 1. Select one of the following: • Always Recording: Record to NAS continuously, all the time. • Schedule Recording: Record to NAS according to the settings set in the Scheduling page. See 21.4.5 Scheduling (Configuring Recording and Alarm Schedules), page 159. • Disable Recording: Do not record to NAS. 2. Select one of the following: • Keep recorded video for X days (Overwrite): NAS device will keep recordings for up to the number of days specified, and then it will overwrite the oldest recordings. • If free disk less than X GB: NAS device will save recordings until it has less than the specified amount of disk space remaining. If you select this option, select Overwrite to allow the NAS device to overwrite the oldest recordings when the available space is full, or select Stop recording to have the NAS device stop recording video when the available space is full. #LX400003; r. 2.0/14027/14265; en-US 158 21 Configuring Camera Settings Using a Browser 3. Under Use NAS IP Address, enter the local IP address of the NAS device. OR, click NAS Scan to scan your network for connected NAS devices. Then, click the name of your NAS device from the list to add the NAS name. Note NAS Scan only works with certain models of NAS devices. If your device does not appear, enter the NAS IP address under Use NAS IP address. 4. Under Shared folder name, enter the folder on the NAS where you would like to save recordings to. Enter the folder name in all lower case letters and no slashes. This folder must be located in the main (root) folder of the NAS device and must allow read/write access. For example, the folder public is an acceptable record folder, but the folder public/recording is not an acceptable record folder. 5. Under NAS access account, enter the admin user name of your NAS device. See your NAS device’s instruction manual for details. 6. Under NAS access password, enter the admin password for your NAS device. See your NAS device’s instruction manual for details. 7. Click Save & Apply to save your settings. #LX400003; r. 2.0/14027/14265; en-US 159 21 Configuring Camera Settings Using a Browser 8. To check to see if NAS recording options are correct, click NAS Settings again and then click NAS Info. This will allow you to see the recording and hard drive status of your NAS device. Note Recordings will not appear on your NAS device until at least 5 minutes after you configure NAS recording. This is because of the time it takes to package recordings and transfer them to the NAS device. 21.4.5 Scheduling (Configuring Recording and Alarm Schedules) Configure schedules for recording and alarms. Schedules can be configured separately for alarms and recording. You can configure up to 12 schedules. To create a schedule for alarms or recording: 1. First, you must enable alarms or recording to use the schedule. 2. Check which alarm or recording types will use this schedule: • Email/ftp Alarm: Check to use this schedule for Email Alarms. Select Motion triggered to send an email alarm based on video motion, select PIR triggered to use the PIR motion sensor, or select both. • Speaker Alarm: Check to use this schedule for Email Alarms. Select Motion triggered to create an audio alarm based on video motion, select PIR triggered to use the PIR motion sensor, or select both. • SD Card Recording: Check to use this schedule for microSD recording. Select Continuous for the camera to record to microSD continuously during the scheduled time. Select Motion triggered to record when video motion is triggered during the scheduled time, select PIR triggered to record when the PIR motion sensor is triggered during the scheduled time, or select both. Note The camera requires a PIR sensor to use some of the features above. LNC226X does not have a PIR sensor. #LX400003; r. 2.0/14027/14265; en-US 160 21 Configuring Camera Settings Using a Browser 3. Select one of the following to configure the times that will be used for this schedule: • Every week: Create a weekly recording schedule. Check the days you would like the schedule to apply to. Under During time, enter the start time for the schedule on the left and the end time for the schedule on the right. • Every day: Create a daily recording schedule. Under During time, enter the start time for the schedule on the left and the end time for the schedule on the right. • Fixed time: Create a one time schedule (for example, if you are going on vacation, and would like to record all the time). Under Start time, enter the exact date and time when you would like the schedule to start and enter the End time. 4. Click Add Schedule. To delete a schedule: 1. Existing schedules are shown at the top of the page. Click Delete next to the schedule you want to delete. To edit a schedule: 1. Click Edit next to the schedule you want to delete. 2. Edit the schedule settings as needed. 3. Click Update Schedule. 21.5 Thermometer The Thermometer menu allows you to select the temperature units (Fahrenheit or Celsius) used in the camera display. It also allows you to configure the high and low temperatures that will trigger temperature push notifications. Note Temperature push notifications are only available on smartphones or tablets. You must enable temperature push notifications through the Alarm Notification menu in the Lorex Ping app to receive them on your device. Note The camera requires a temperature sensor in order to use this feature. LNC226X does not have a temperature sensor. #LX400003; r. 2.0/14027/14265; en-US 161 21 Configuring Camera Settings Using a Browser To configure thermometer settings: 1. Under Temperature Scale, select Celsius or Fahrenheit. 2. Under Temperature Range: High, select the high temperature value that will trigger push notifications on phones and tablets. 3. Under Temperature Range: Low, select the low temperature value that will trigger push notifications on phones and tablets. 4. Click Save & Apply. 21.6 Admin Configure the camera date and time, passwords, and LED’s. Restart the camera. Perform system upgrades. 21.6.1 Admin Login Configure the admin user name and password for the camera. The admin user name and password are used to login to Web Configure or change settings using apps. Configure the web access port. #LX400003; r. 2.0/14027/14265; en-US 162 21 Configuring Camera Settings Using a Browser To configure the admin user name and password used to login to Web Configure: 1. Under Username, enter the desired admin user name for the camera. The default is admin. 2. Under Password, enter the desired admin password for the camera. By default, the password field is left blank when logging in. Repeat the password under Password confirm. 3. Click Save & Apply to apply the settings to the camera. Restart the camera by disconnecting and reconnecting the power adapter or pressing the Reboot button (see 21.6.5 Reboot, page 166). To configure the Web access port: For added security, you may change the camera’s web access port. Please note that if you change the web access port, you must enter the camera’s IP address, a colon (:), and the camera’s web access port when connecting to the camera’s IP address on the local network (e.g. 192.168.0.101:80). 1. Under Web access port, enter the desired web access port. It must not be used by any other device on your network. Note that L-View will automatically update the web access port when connecting to Web Configure on the local network. 2. Click Save & Apply. Restart the camera by disconnecting and reconnecting the power adapter or pressing the Reboot button (see 21.6.5 Reboot, page 166). Note Your computer must be on the same network as the camera to use Web Configure. You may change camera settings over the Internet using the iPhone®, iPad®, or Android™ apps. 21.6.2 LED Control Configure the behavior of the camera status LED’s. This is useful if you want the camera to be harder to spot at night. #LX400003; r. 2.0/14027/14265; en-US 163 21 Configuring Camera Settings Using a Browser To configure the LED’s: 1. Select one of the following: • Normal LED display: LED’s will function as normal. For details on LED functions, see 4 LNC216 Camera Overview, page 4 or 5 LNC226X Camera Overview, page 6. • Turn off LED display always: LED’s are turned off at all times. • Turn off LED display after network connected: LED’s turn on when the camera is powered on and turn off once a network connection is made. 2. Click Save & Apply to apply settings to the camera. 21.6.3 Date/Time Configure the camera date and time. The camera syncs with an Internet NTP time server to automatically provide the correct time, once you have configured your time zone and daylight savings time settings. #LX400003; r. 2.0/14027/14265; en-US 164 21 Configuring Camera Settings Using a Browser WARNING It is highly recommended to set the date and time when first setting up your system. Inaccurate time stamps may render your footage unusable for court evidence To set the camera date and time: 1. Under Time Zone, select your time zone. 2. Select Enable under Daylight Savings Time if your region observes Daylight Savings Time. Configure the Start Time and End Time for Daylight Savings Time if needed. 3. Click Save & Apply to apply settings to the camera. 21.6.4 Upgrade Upgrade the camera firmware. When firmware upgrades are released, they will be available as a free download from www.lorextechnology.com. Note Your computer must be on the same network as the camera to upgrade the firmware. To upgrade the camera firmware: 1. Download the free firmware upgrade from www.lorextechnology.com. Unzip the contents of the firmware .zip file to a folder. #LX400003; r. 2.0/14027/14265; en-US 165 21 Configuring Camera Settings Using a Browser 2. In L-View, right-click on the camera in Auto Search and click Web Configure. 3. Type the camera admin user name (default: admin) and password (default: left blank) and click Ok to log into the camera. 4. Click Admin then click Upgrade. 5. Select Upgrade from local file. 6. Click Browse, locate the firmware upgrade file, and then click Open. 7. Click Upgrade. Wait for the firmware upgrade to complete. Do not disconnect the power or network cable during the firmware upgrade. The camera will reboot once firmware upgrade is complete. #LX400003; r. 2.0/14027/14265; en-US 166 21 Configuring Camera Settings Using a Browser 21.6.5 Reboot Restart the camera from your Internet browser. This is useful if you need to restart the camera to apply settings changes or if the camera encounters an error. To restart the camera: 1. Press the reboot button. #LX400003; r. 2.0/14027/14265; en-US 167 22 Technical Specifications (LNC216) Specification Value Mode: Day & Night Power: 5V (USB) — 12V, 1A Processors: RISC CPU, hardware video processing and compression. Network interface: Ethernet 10BaseT/100BaseTX, Auto-MDIX, RJ-45 Wireless interface: IEEE 802.11b/g/n Image sensor: HD up to 1280x800 resolution 1/4” Megapixel Color CMOS Separate sensors for day and night with automatic gain, white balance, exposure and brightness control PIR sensor: Effective distance — 7 meters Light sensitivity: 0.2 Lux (IR LED off) 0 Lux (with 9 meters IR LED on) Automatically turn on the IR LED in low light environment Infrared thermometer: Infrared range: –40 ~ 115°C, accuracy: +-0.5°C Lens: 4.2mm, F2.4, viewing angle: 66°, fixed iris. Day and night separate lens Buttons: One reset button, to factory default settings One WPS button for automatic WiFi setup Indicators: One LED for Internet connection status indication One LED for Ethernet connection indication One LED for SD card recording indication Video compression: H.264 Video streaming: Separate frame rate / resolution / bandwidth settings for PC and mobile. Resolution: 1280x800, 1024x768, VGA (640x480), QVGA (320x240) Bandwidth: 64Kbps ~ 3Mbps Frame rate: 1~30fps Audio: Built-in 0.5W speaker for alarm and half-duplex two-way audio. Speaker jack for external speaker. Video management software: L-View software for viewing and recording up to 16 cameras (PC / Mac) Security: Web management username / password protection Lorex Ping app for viewing cameras on mobile (iOS / Android™) Video display ID / password protection WiFi WEP and WPA / WPA2 security mode Installation, management and maintenance: Plug & play by ID / password Firmware upgrades by FTP L-View SW upgrade Push Notification Users: Up to 20 simultaneous users (depends on video settings and Internet bandwidth) #LX400003; r. 2.0/14027/14265; en-US 168 22 Technical Specifications (LNC216) Specification Value Alarm and event management: Events triggered by PIR and sound detection Email / FTP alarm message Temperature alarm for low / high room temperature Push notification on supported mobile devices Dimensions (W x D x H): 68mm x 25mm x 95mm Weight: 0.28kg / 0.62lbs 2.8” x 1.0” x 3.7” (including camera bracket) Approvals: EMC — CE, FCC Part 15 Subpart B Class B, IC Class B Wireless RF — CE, FCC Part 15 Subpart C, RSS210 Operating conditions: 0–50°C Humditiy 20–80% RH (non-condensing) As our product is subject to continuous improvement, Lorex Corporation & subsidiaries reserve the right to modify product design, specifications & prices without notice and without incurring any obligation. #LX400003; r. 2.0/14027/14265; en-US 169 23 Technical Specifications (LNC226X) Specification Value Mode: Day & Night Power: 20V, 0.6A Processors: RISC CPU, hardware video processing and compression. Network interface: Ethernet 10BaseT/100BaseTX, Auto-MDIX, RJ-45 Wireless interface: IEEE 802.11b/g/n Image sensor: HD up to 1280x800 resolution 1/4” Megapixel Color CMOS Separate sensors for day and night with automatic gain, white balance, exposure and brightness control Light sensitivity: 0.2 Lux (IR LED off) 0 Lux (with 9 meters IR LED on) Automatically turn on the IR LED in low light environment Night vision range: 50ft (15m) / 75ft (23m)* Lens: 4.2mm, F2.4, viewing angle: 67°, fixed iris. Day and night separate lens Buttons: One reset button, to factory default settings One WPS button for automatic WiFi setup Indicators: One LED for Internet connection status indication One LED for Ethernet connection indication One LED for SD card recording indication Video compression: H.264 Video streaming: Separate frame rate / resolution / bandwidth settings for PC and mobile. Resolution: 1280x800, 1024x768, VGA (640x480), QVGA (320x240) Bandwidth: 64Kbps ~ 3Mbps Frame rate: 1~30fps Audio: Built-in microphone for audio monitoring. Video management software: L-View software for viewing and archiving up to 16 cameras (PC / Mac) Security: Web management username / password protection Lorex Ping app for viewing cameras on mobile (iOS / Android™) Video display ID / password protection WiFi WEP and WPA / WPA2 security mode Installation, management and maintenance: Plug & play by ID / password Firmware upgrades by FTP L-View SW upgrade Push Notification Users: Up to 20 simultaneous users (depends on video settings and Internet bandwidth) Alarm and event management: Events triggered by motion and sound detection Email / FTP alarm message Push notification on supported mobile devices Dimensions (W x D x H): 58mm x 230mm x 52mm 2.3” x 9.1” x 2.1” #LX400003; r. 2.0/14027/14265; en-US 170 23 Technical Specifications (LNC226X) Specification Value Weight: 0.37kg / 0.81lbs (including camera bracket) Approvals: EMC — CE, FCC Part 15 Subpart B Class B, IC Class B Indoor / Outdoor Both (IP66 rated)** Operating conditions: 0–50°C Wireless RF — CE, FCC Part 15 Subpart C Humditiy 20–80% RH (non-condensing) * Stated IR illumination ranges are based on ideal conditions in total darkness and typical outdoor night time ambient lighting. Actual range and image clarity depends on installation location, viewing area and light reflection / absorption. ** Not intended for submersion in water. Installation in a sheltered location recommended. As our product is subject to continuous improvement, Lorex Corporation & subsidiaries reserve the right to modify product design, specifications & prices without notice and without incurring any obligation. #LX400003; r. 2.0/14027/14265; en-US 171 24 Cleaning and Disposal Clean camera with a slightly damp cloth or an anti-static cloth. Never use cleaning agents or abrasive solvents. • Do not clean any part of the product with cleaners with thinners or other solvents and chemicals. This may cause permanent damage to the product which is not covered by the warranty. When necessary, clean it with a damp cloth. • Keep your camera and monitor away from hot, humid, or wet areas or strong sunlight • Every effort has been made to ensure high standards of reliability for your video monitor. However, if something does go wrong, please do not try to repair it yourself. Contact customer service for assistance. 24.1 Disposal of the Device At the end of the product lifecycle, you should not dispose of this product with normal household waste, but take the product to a collection point for the recycling of electrical and electronic equipment. The symbol on the product, User’s Guide, and/or box indicates this. Some of the product materials can be re-used if you take them to a recycling point. By reusing some parts or raw materials from used products you make an important contribution to the protection of the environment. Please contact your local authorities in case you need more information on the collection points in your area. Dispose of the battery pack in an environmentally-friendly manner according to your local regulations. #LX400003; r. 2.0/14027/14265; en-US 172 25 Notices WARNING Any changes or modifications not expressly approved by the grantee of this device could void the user's authority to operate the device. FCC Notice This device complies with Part 15, subpart C, of the FCC Rules. Operation is subject to the following two conditions: (1) this device may not cause harmful interference, and (2) this device must accept any interference received, including interference that may cause undesired operation. The manufacturer is not responsible for any radio or TV interference caused by unauthorized modifications to this equipment. Such modifications could void the user’s authority to operate the equipment. However, it is imperative that the user follows the guidelines in this manual to avoid improper usage which may result in damage to the unit, electrical shock and fire hazard injury. In order to improve the features, functions, and quality of this product, the specifications are subject to change without notice from time to time. CAUTION To maintain compliance with the FCC’s RF exposure guidelines, place the camera at least 20cm (7.87in) from nearby persons. Industry Canada statement: This device complies with RSS-210 of the Industry Canada Rules. Operation is subject to the following two conditions: (1) This device may not cause harmful interference, and (2) this device must accept any interference received, including interference that may cause undesired operation. Ce dispositif est conforme à la norme CNR-210 d'Industrie Canada applicable aux appareils radio exempts de licence. Son fonctionnement est sujet aux deux conditions suivantes: (1) le dispositif ne doit pas produire de brouillage préjudiciable, et (2) ce dispositif doit accepter tout brouillage reçu, y compris un brouillage susceptible de provoquer un fonctionnement indésirable. Radiation Exposure Statement: This equipment complies with IC radiation exposure limits set forth for an uncontrolled environment. This equipment should be installed and operated with minimum distance 20cm between the radiator & your body. Déclaration d'exposition aux radiations: Cet équipement est conforme aux limites d'exposition aux rayonnements IC établies pour un environnement non contrôlé. Cet équipement doit être installé et utilisé avec un minimum de 20 cm de distance entre la source de rayonnement et votre corps. #LX400003; r. 2.0/14027/14265; en-US 173 26 Troubleshooting WPS Wireless Setup does not work or router does not support WPS: • If using a smartphone or tablet, connect your device to your WiFi network and press the WiFi setup button in Lorex Ping. Follow the on-screen instructions to setup WiFi. • If using a PC or Mac, connect the camera to the router using Ethernet and manually setup the camera to use WiFi. See 13.2 PC WiFi Setup, page 38 or 14.2 Mac WiFi Setup, page 44. WiFi is not working: • Camera has not been setup to use WiFi. If using a PC or Mac, WiFi setup must be completed while the camera is connected via Ethernet. See 13.2 PC WiFi Setup, page 38 or 14.2 Mac WiFi Setup, page 44. • Incorrect password/network information entered. Re-complete WiFi setup and doublecheck your WiFi network settings. • Camera is not in range of WiFi router. Move the camera closer to the WiFi router. • Interference with other wireless devices is affecting signal strength. Move the camera and/or wireless router further away from any cordless telephones or other wireless devices. Password required to change settings different than password created: • Changing settings requires the admin user name and password for the camera. This is a different password than the one used to connect to the camera for video streaming. By default, the admin user name is admin and the password is left blank. Forgot password for camera: • Press and hold the Reset button under the camera for 4 or more seconds to reset the camera to factory default settings. The password will reset to the default password lorex. Camera does not appear in Auto Search or Local Search: • Camera may be on different network than computer. Press + next to camera list and enter the camera ID and password manually. If this does not work, check the network connection. Cannot access Web Configure on PC or Mac: • Camera may be on different network than computer. Connect the camera and computer to the same network (i.e. the same router), or use a mobile device to change settings over the Internet. Bright spot in video when viewing camera at night: • Night vision reflects when pointing a camera to a window. Move the camera to a different location. #LX400003; r. 2.0/14027/14265; en-US 174 Website last page www.lorextechnology.com Copyright © 2014, Lorex Corporation All rights reserved worldwide. Names and marks appearing herein are either registered trademarks or trademarks of Lorex Corporation and/or its subsidiaries. All other trademarks, trade names or company names referenced herein are used for identification only and are the property of their respective owners. Legal disclaimer As our product is subject to continuous improvement, Lorex Corporation & subsidiaries reserve the right to modify product design, specifications & prices without notice and without incurring any obligation.E&OE. Publ. No.: Release: Commit: Head: Language: Modified: Formatted: LX400003 2.0 14027 14265 en-US 2014-05-14 2014-05-29