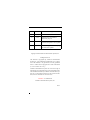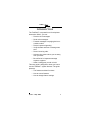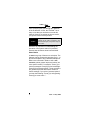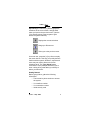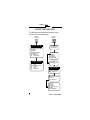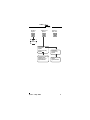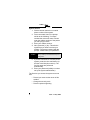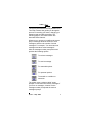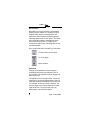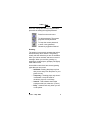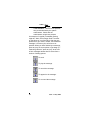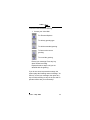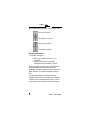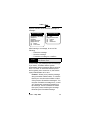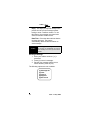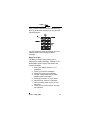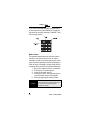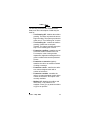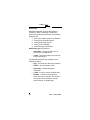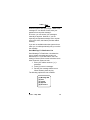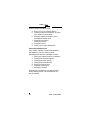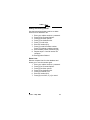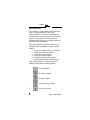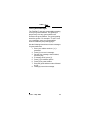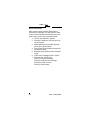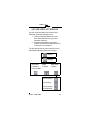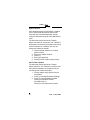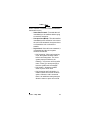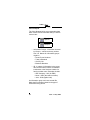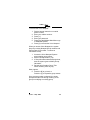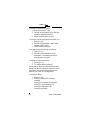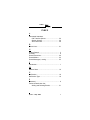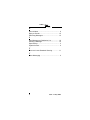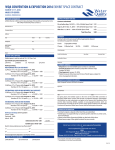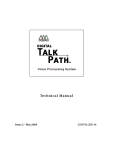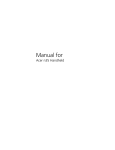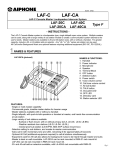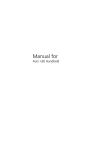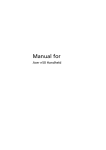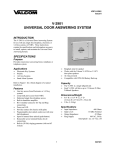Download Vodavi TALK PATH User guide
Transcript
T ALK P ATH TM User Guide Issue 2 - May 2004 CD P/N: 250-14 Issue Release Date Changes 1 4-97 Initial Release 1a 4-98 Statements have been added for clarification purposes. 1b 9-02 The “While Listening” mailbox operation & diagram have been updated. 2 5-04 Voice Messaging illustrations on pages 3 & 4 have been updated. Copyright © 2004 VODAVI Communications Systems, Inc. All Rights Reserved This material is copyrighted by VODAVI Communications Systems, Inc. Any unauthorized reproductions, use or disclosure of this material, or any part thereof, is strictly prohibited and is a violation of the Copyright Laws of the United States (17 U.S.C. Section 101 et. seq.). VODAVI Communications Systems Inc. reserves the right to make changes in specifications at any time and without notice. The information furnished by VODAVI Communications Systems, Inc. in this material is believed to be accurate and reliable, but is not warranted to be true in all cases. TalkPath™ is a trademark of VODAVI Communications Systems, Inc. set/04 Vodavi INTRODUCTION The TalkPath™ is a powerful tool for telephone automation. With it, you can: • Receive voice messages. • Send voice messages. • Forward messages to a paging device or outside number. • Record a personal greeting. • Verify the date and time a message was sent. • Screen incoming calls. • Activate voice menus when you are away from your desk. • Be notified of an important message anytime, anyplace. • Allow a calling party to wait on hold. This user guide is designed to show you how to use the TalkPath™ system features. The guide presents: • The features and their functions. • How to access features. • How to change feature settings. Issue 2 - May 2004 1 Vodavi Voice prompts guide you through the operation of all the features. In fact, the TalkPath™ is so easy to use that you almost do not need this manual. However, by taking the time to read it, you get the most out of the product. NOTES The system administrator may not have activated all the features described in this manual and, therefore, some features may not be accessible. However, for purposes of understanding the operation of the system and its full potential, assume that all features have been activated. Some Basics A menu is a group of features or selections. The features can be accessed by pressing [0-9, ✳, or #] from the dialpad of any push button telephone. Menus are connected in what we call a tree structure, where general topics are broken into more specific areas. For example, "Press [1] to retrieve messages. Press [2] to send a message. Press [8] for personal options." These selections are general topics that deal with a number of feature settings. If you select "personal options" you hear the following: "Press [1] to edit greeting. Press [2] to enter name...". 2 Issue 2 - May 2004 Vodavi Special keys include the [✳] which replays the selections of the current menu, and [#] which takes you back to the previous menu. (Use the [✳] at specific points in the program to gain access to system features.) Replays the current selections Hang up or Disconnect. Takes you to the previous menu. As a new user, press the [✳] key often to replay the menu choices. This way you quickly become familiar with the system. However, experienced users may not need to listen to the menu selections at all. The Type Ahead feature overrides the voice prompts and allows you to enter a string of keys that takes you directly to where you want to be. Getting Started Before going further, gather the following information: • The internal or phone number to access the system • Your mailbox number • Your extension number • Initial security code Issue 2 - May 2004 3 Vodavi VOICE MESSAGING The following two illustrations show the menu structure for Voice Messaging: Listen to Messages WHIL E LI STENI NG [6] [0] Callback Sender [6] [1] Move to Saved Msgs [6] [2] Pause [6] [3] Skip [6] [8] Volume Down [6] [9] Volume Up [7] Rewind [8] Fast Forward AF TER LI STENI NG [1] [2] [3] [#] [4] [5] [8] Replay Save Delete & Confirm Forward Reply Date & Time Send a Message Record Message when finished … press any key [1] Message OK [2] Hear [3] Cancel [4] Append [5] Re-record Enter Mailbox Number -orSEND OPT IONS [✳] [✳] Spell Name [✳] [4] Guest Mailbox [✳] [5] System List [#] Send as is [✳] Re-enter Destination [3] Cancel [6] Send Options [1] Private [2] Urgent [3] Cancel [4] Confirm Delivery [5] Future [#] Send Message 4 Issue 2 - May 2004 Vodavi Extended Options Edit Personal Options Transfer to Mbx or Ext See Auto Attendant [1] Greeting [2] Password [3] Name [4] Delete Sent Msg [8] Other [1] Notification Settings [2] Mailbox State [3] Distribution List [4] Guest Mailbox Issue 2 - May 2004 [1] Standard [2] Temporary [8] Other [1] Internal (Future) [2] Busy [3] Time Sensitive 5 Vodavi System Access 1. Dial the internal extension or outside phone number of the system. 2. Once connected, listen for a prompt similar to the following, "You have reached the voice mail center. Please enter the mailbox number of the person you are trying to reach". 3. Enter your mailbox number. 4. Next, press the [✳] key. This tells the system that you want to access your mailbox. The system respond with the prompt, "Please enter your password". NOTES That the [✳] key is the default key set at the factory and the system administrator may have changed this. 5. If you are connected to a Vodavi phone system, press the voice mail button (or dial the Voice Mail pilot number). The first four steps are performed automatically. 6. Enter your password (Initially a number set by the system administrator). The first time you access the system as a new user: • Record your name as the owner of this mailbox • Change the security code • Record a personal greeting 6 Issue 2 - May 2004 Vodavi The System Administrator usually enables a First Time Help Feature that guides you through the process of recording your name, changing your password and recording a greeting. The following pages in this "User Guide" also describes these features. Whenever you access your mailbox the system plays a message about the number of new messages, and then the number of saved messages. For example, "You have two new messages and three saved messages". After the message number prompt the menu provides the following options: To retrieve messages. To send a message. For extended options. For personal options. To transfer to a mailbox or extension. The system uses a scheme called "smart prompts" to eliminate unnecessary messages. If you have no messages, it leaves out the message number prompt and the retrieve messages prompt. Issue 2 - May 2004 7 Vodavi Record Name Recording your name provides a personalized identity for your mailbox. For example, when a mailbox owner leaves a message from their mailbox the owner hears the following prompt, "Message will be sent to Your Name." The caller gets confirmation that the message has been sent to the correct person. If a name is not recorded the caller hears, "Message will be sent to mailbox XXXX". Once a name has been recorded, you can press: To listen to the current name. To record again. When finished. Password Change your password to keep messages confidential and prevent unauthorized use of your mailbox. The password can be changed as often as you like. The password is a four digit number, unless set otherwise by the system administrator. Select a code that is easy to remember but is not obvious. For example, do not use "5555". However, the last four digits of your home telephone number might work well. If you forget the code, the administrator can reset the mailbox. 8 Issue 2 - May 2004 Vodavi Once set, change the security using the same procedure as setting the original password. Press from the main menu. To edit a password. The system plays the current password. To keep the current password, or enter a new password followed by a [#] when finished. Greeting The greeting is a personal message that callers hear when they dial a mailbox. The greeting usually tells the caller that you are not available, when you can be reached, and how to record a message. When you record a greeting, try speaking at a natural pace, perhaps just slightly faster than normal. As a mailbox owner there are several greeting types that you can record: • Standard -Greeting that plays any time that you are away from the phone or your phone is busy. • Temporary - Greeting plays only when it is activated. It could be used for vacations, days off, or sick days. • Internal - That answers when fellow employees dial your extension. (Future) • Busy - Answers calls only when you are on the phone. Issue 2 - May 2004 9 Vodavi • Time Sensitive - There are nine possible time periods defined by the system administrator. Check with the administrator using these prompts. An example of a typical or standard greeting might be, "Hello, this is Roger Smith. I'm either on the phone or out of the office. After the tone please leave your name, number, and a detailed message. I will return your call as soon as possible. When you have finished your message, press any key for more options or just hang up." Instructing callers to "press any key" at the end of their messages allows them to select from a number of editing options: To send. To play the message. To cancel the message. To append to the message. To re-record the message. 10 Issue 2 - May 2004 Vodavi To record a new Standard Greeting: 1. Access your Voice Mail. For Personal Options. To edit any greeting type. To edit the standard greeting. To listen to the current greeting. To record the greeting. Record your message. Press any key when finished recording. Repeat the above steps until you are satisfied with the greeting. If you do not record a personal message, the system plays the following canned message, "At the tone, record your message, then press any key to finish recording or stay on the line and an operator will be with you momentarily". Issue 2 - May 2004 11 Vodavi Once the greeting has been recorded, you can: Press [1] to hear it. Press [2] to re-record. Press [3] to erase it. Press [#] to go back. Retrieving Messages To retrieve messages: 1. Enter your mailbox number + [✳] + password. 2. Press [1] to retrieve a message. Message must be deleted or saved. When messages are retrieved, new messages are played back before previously saved messages, and they are played in the order they were received. The oldest message is played first. The following diagram shows the features available while you are reviewing the messages. Features can be accessed at any time. It is not necessary to wait until the end of the message. 12 Issue 2 - May 2004 Vodavi Options available while and after listening to a message: W H IL E L IS T E N IN G [6] [0] Callback Sender [6] [1] Move to Saved Msgs [6] [2] Pause [6] [3] Skip [6] [8] Volume Down [6] [9] Volume Up [7] Rewind [8] Fast Forward A FT E R L IS T E N IN G [1] [2] [3] [#] [4] [5] [8] Replay Save Delete & Confirm Forward Reply Date & Time After listening to a message, do one of the following: • Delete the message. • Save the message. • Forward the message to a mailbox. NOTES Even if a message is forwarded, it must be either deleted or saved. In most cases, you probably delete the message. If you save it, be aware that the system automatically erases messages after a period of time. This "time" is called the retention period and is typically set to a week or so, but ask the system administrator to be sure. Forward - Allows you to pass the message along to another mailbox owner. To use this feature you must know the mailbox number of the person to forward the message to. You may then forward the message as is, or add your introductory comments (preamble) to the message. These comments are heard first by the person retrieving the message followed by the forwarded message. Issue 2 - May 2004 13 Vodavi Reply - Use Reply to respond directly to the person who left you the message without having to enter a mailbox number. To use this feature, the message must have been sent from another mailbox owner. Date/Time - Gives the date and time that the message was sent. The system automatically attaches this information to each message. NOTES If you hang up without doing a delete or save, the messages are automatically saved in the same state they were in when you accessed the mailbox. Sending a Message 1. Enter your mailbox number + [✳] + password. 2. Press [2] to send a message. 3. Record your message after the tone. When finished, press any key. The following options are now available: [1] Message OK [2] Hear [3] Cancel [4] Append [5] Re-record 14 Issue 2 - May 2004 Vodavi After you have finished recording and before you press [1] to send the message, you are given the following options: You may want to practice by entering your own mailbox number and sending yourself a message. Reply To Sender The Reply to Sender option allows you to respond to a mailbox message. TalkPath™ will automatically send a reply to the person who sent the message. 1. Enter your mailbox number + [✳] + password. 2. Press [1] to retrieve messages. 3. Press [5] to reply to the message. 4. Prompt: "Reply will be sent to either Mailbox Name or Number". 5. Press [#] to confirm, or [✳] to cancel. 6. After the tone, leave your message. 7. After recording, press any key to end recording. 8. Press [1] to send the reply or use other send options. Issue 2 - May 2004 15 Vodavi If you need to edit the message, press any key on the telephone key pad instead of hanging up the phone to send the message. TalkPath™ has the following options: Mailbox State The mailbox State determines how the system handles a call when someone tries to leave a message. Usually, this means playing the called party's personal greeting and then prompting the caller to leave a message. Several other feature selections allow the call to be handled differently: 1. 2. 3. 4. Enter your mailbox number + password. Press [8] for Personal Options. Press [8] for Other options. Press [2] for State. The system plays the current mailbox state and its options. 5. Select the appropriate mailbox State. NOTES 16 These messages are "smart prompts" and the system only plays the prompts available to the user based on current state and system administrator settings. Issue 2 - May 2004 Vodavi The following selections are available for the State menu and a description of what they are used for: • Turn Greeting Off - disables the mailbox greeting. The caller only hears the tone to begin recording. The system provides this option only if "Turn Greeting On" is active. • Turn Greeting On - enables the mailbox greeting. Callers hear a complete greeting. The system provides this option only if "Turn Greeting Off" is active. • Forward to a mailbox - transfers the call to another mailbox instead of this one. For example, in the evening a sales department might want messages left in a generic mailbox with common password access. • Forward to an extension (option) transfers the call to an extension instead of taking a message. • Forward to a menu - transfers the caller to a custom designed menu with a number of selections. • Forward to a module - transfers the caller to a custom designed module with a number of selections. This option is not currently available. • Mailbox Off - disables the mailbox and caller hears, "This mailbox is not available. Press [1] to try another mailbox or [0] for an operator". Issue 2 - May 2004 17 Vodavi Notification Message Notification instructs the system to contact you when a message is received by dialing an alternate phone number or activating a paging device. 1. 2. 3. 4. 5. Enter your mailbox number + password. Press [8] for Personal Options. Press [8] for Other options. Press [1] for notification. Select the type of notification. Notification type can either be: • Immediate - The system dials you as soon as the message is left. • Timed - The system waits until a set time before notifying you. The following selections are available for the notification options: • Play - is used to hear the current settings. • Off/On - turns this feature off/on. • Immediate - enables immediate notification. • Timed - is used to set the reminder time. • Number - is used to set the number where you can be reached. This number can be an internal extension, outside phone number, or digital pager. 18 Issue 2 - May 2004 Vodavi When the system calls you it says, "I have a new message for Your Name. Please enter your password to accept the message". Of course, you can access your messages manually at anytime. However, if you are expecting an important message or do not plan to be in the office, this feature provides added flexibility. If you are not available when the system tries to reach you, it redials periodically until you receive the message. Send Message To Distribution List Send Message To Distribution List allows the user to create a message and send it to a distribution list. To use this feature, the Lists setting in Class of Service must have been set to either Personal, System or both. 1. Enter your mailbox number + [✳] + password. 2. Press [2] to send a message. 3. Record your message after the tone. When finished, press any key. The following options are now available: [1] Message OK [2] Hear [3] Cancel [4] Append [5] Re-record Issue 2 - May 2004 19 Vodavi When message is ready to send: 4. Enter [✳] to go to address options. 5. Press [5] to send to system list, or press [7] to send to a personal list. 6. Enter the system list number, or the personal list number (0-9). 7. Press [#] to confirm or Press [3] to cancel. 8. Press [#] to send. 9. Press [✳] to re-enter destination. Personal Distribution List If the Vodavi TalkPath™ system administrator has allowed it, you can create personal distribution lists and send messages to them. 1. 2. 3. 4. 5. 6. 7. Enter your mailbox number + password. Press [8] for Personal Options. Press [8] for Other options. Press [3] for distribution list. Press [2] to create a list. Enter list number (0-9). Enter [#] to confirm. Once the list is created you can always add or delete mailbox entries. The complete list can also be deleted. 20 Issue 2 - May 2004 Vodavi Adding and Deleting Entries Use the instructions below to add to or delete entries from a distribution list. 1. 2. 3. 4. 5. 6. 7. Enter your mailbox number + password. Press [8] for Personal Options. Press [8] for Other options. Press [3] for distribution list. Press [1] to edit a list. Enter list number (0-9). Press [2] to add a mailbox number. Press [3] to delete a mailbox number. 8. Enter mailbox number followed by [#]. 9. Repeat steps 7-8 until all entries are complete. 10. Enter [#] when finished. Delete Lists Deletes complete lists from the database and allows you to use the number again. 1. 2. 3. 4. 5. 6. 7. Enter your mailbox number + password. Press [8] for Personal Options. Press [8] for Other options. Press [3] for distribution list. Press [3] to delete a list. Enter list number (0-9). Press [#] to confirm, or [✳] to cancel. Issue 2 - May 2004 21 Vodavi Guest Mailboxes The TalkPath™ system allows users to create up to ten (10) guest mailboxes. Use Guest mailboxes where you can leave messages for individuals who do not have their own permanent mailbox on the system. Guests can receive messages only from you, the mailbox owner but they can reply to messages. Each guest mailbox can contain up to ten (10) messages. Use the diagram to create a guest mailbox. 1. 2. 3. 4. 5. 6. Enter your mailbox number + password. Press [8] for Personal Options. Press [8] for Other options. Press [4] for guest mailbox. Press [2] to create guest mailbox. Enter mailbox number followed by [#]. Once a guest mailbox is created, the guest mailbox creator has the following options: To list mailboxes. To create a mailbox. To delete mailbox. To edit mailbox greetings. To go back a menu. 22 Issue 2 - May 2004 Vodavi Leaving Guest Messages The TalkPath™ uses one guest mailbox greeting for all your guest mailboxes. This greeting is played every time any guest mailbox user accesses the guest mailbox. The guest greeting should be generic. For example: "To see if I left you a message, enter your guest mailbox number followed by the pound [#] sign." Use the following instructions to leave messages for guest mailboxes. 1. Enter your mailbox number + [✳] + password. 2. Press [2] to record a message. 3. Record your message, when finished, press any key. 4. If message is OK, press [1]. 5. Press [✳] for address options. 6. Press [4] for guest mailbox. 7. Enter the guest mailbox number followed by [#]. 8. Press [#] to send the message. Issue 2 - May 2004 23 Vodavi Guest Instructions Have guests use the following instructions to retrieve their messages. You may want to make a copy of these instructions to provide users who have guest access to the Voice Mail system. 1. Call into the TalkPath™ system. 2. Access the mailbox of the user who has you as a guest. 3. While listening to the mailbox greeting, press [4] for guest mailbox. 4. Listen to the Guest Greeting recorded by the mailbox owner. 5. Enter the guest mailbox number followed by [#]. 6. Listen to the messages left for "Guest". 7. After listening, "Guest" can: Press [1] to replay messages Press [3] to play the next message Press [2] to reply to owner Press [8] to time stamp 24 Issue 2 - May 2004 Vodavi AUTOMATED ATTENDANT Use the Voice Mail Menu to access the Auto Attendant (Extension Settings) menu. 1. Press [6] (Extended Options) on the Main Voice Mail menu to get to Auto Attendant functions. 2. Automated Attendant also provides another useful function that allows users to set up a Voice Notepad. The following shows the menu structure for the Automated Attendant (Extension Settings): Extended Options Extension Settings Immediate Forward to Personal Mbx Blind Transfer Supervised Transfer Call Screening Call Holding Call Screening & Call Holding Issue 2 - May 2004 25 Vodavi System Access Auto Attendant system access allows a mailbox user to set and edit the special features that come with the Automated Attendant. Access extension features through the Voice Mail Owner menu. The instructions below shows the Transfer Option selections for extensions. The TalkPath™ automated voice processing transfers calls using several methods. As a mailbox user you can change the method of transfer: 1. Dial the internal extension or outside phone number. 2. Enter your mailbox number. 3. Press [✳]. 4. Enter your password. 5. Press [6] at the mailbox owner prompt. Call Transfer Options The instructions below shows the Transfer Option selections. The TalkPath™ transfers calls using several methods. As a mailbox user you can change the method of transfer: 1. Access mailbox using System Access instructions. 2. Press [1] to change Extension Settings. 3. Press [1] to set immediate Forward, Press [2] to set Blind Transfer (Unsupervised), or Press [3] to set Supervised Transfer. 26 Issue 2 - May 2004 Vodavi When TalkPath™ forwards a call to an extension the transfer can be: • Immediate Forward - Forwards the call immediately to the mailbox without trying to reach the extension. • Unsupervised (Blind) - The call transfers immediately to the extension. In the event the call is not answered, the system does not forward the call or monitor the transfer. • Supervised - If the call is not answered, it is forwarded and the voice system monitors the transfer. – Call Screening - When call screening is set, the system identifies callers before connecting them. The Voice system prompt is similar to the following: "You have a call from caller name. Press [1] to accept and [2] to have the system take a message." – Call Holding - Allows the mailbox owner to put a call on hold. – Call Screening and Call Holding - A mailbox owner can set both of these options. When the call is screened there is an additional smart prompt to allow the owner to put a call on hold. Issue 2 - May 2004 27 Vodavi Voice Notepad The Voice Notepad is like a programmable data base used to record information that you want to retrieve later. Extended Options Notepad • Information Groups - Information is stored by Groups -- which can be any number from 1-8. Names for information groups might be: – Home Phone Numbers – Today's Schedule – Grocery List – Business Numbers. • ID - A subset of information in the group. IDs could be short numbers for different businesses or the first three initials of a family member name. Examples include: – ABC Company - 222 (for ABC) – Name - 6263 (the letters in Name) – John - 5646 (spells John) An information group can have several IDs. Make the IDs numbers related to the type of information being stored. 28 Issue 2 - May 2004 Vodavi To access the Voice Notepad: 1. Dial the internal extension or outside phone number. 2. Enter your mailbox number. 3. Press [✳]. 4. Enter your password. 5. Press [6] at the Mailbox Main Menu to go to Extended Options. 6. Press [2] to access the Voice Notepad. When you access Voice Notepad, the system plays any existing Notepad Group numbers and then prompts for a number. To select an Information Group: 1. Access the Voice Notepad. System plays existing group names. 2. Select a Group Number (1-8). 3. If Group Number selected already exists, then the system goes to Modify Group. Otherwise: 4. Record an Information Group Title. When finished, press any key. Other options: 5. Press the [#] to go back, or Press the [✳] to repeat the group names. Once a group number is selected, the smart prompts lead the user through creating a new group or modifying an existing group. Issue 2 - May 2004 29 Vodavi To create an Information Group: 1. Enter new number + [#]. 2. Record an Information Group Title (for example: Business Phones). 3. When finished, press any key. To create a new ID (example 222 for ABC Co.): 1. Enter ID + [#]. 2. Record Entry (example: "ABC’s main number is 555-1212"). 3. When finished, press [#]. To change Information Group description: 1. Press [1] + [✳]. 2. Record a new Information Group description. The system goes back through this menu again. To delete an Information Group: 1. Press [3] + [✳]. 2. To confirm delete, press [#]. The entries or IDs in the individual Information Groups can also be changed, deleted or heard over again. Use the following instructions to listen to your notes or to change them. To modify an Entry: 1. Enter ID + [#]. 2. Press [1] to hear your recorded reminder. Press [2] to re-record the reminder. Press [3] + [#] to delete the ID, Press [4] to append the ID, Press [#] to go back. 30 Issue 2 - May 2004 Vodavi INDEX A Automated Attendant: Call Transfer Options ............................. 26 System Access ...................................... 26 Voice Note Pad ..................................... 28 D Delete Lists ................................................. 21 G Getting Started .............................................. 3 Greeting ........................................................ 9 Guest Instructions ........................................ 24 Guest Mailbox ............................................. 22 Guest Messages, Leaving ............................ 23 I Introduction ................................................... 1 M Mailbox State .............................................. 16 N Notification .................................................. 18 Notification Type .......................................... 18 P Password ...................................................... 8 Personal Distribution List: Adding and Deleting Entries ................... 21 Issue 2 - May 2004 i Vodavi R Record Name ................................................ 8 Reply to Sender........................................... 15 Retrieving Messages ................................... 12 S Send Message to Distribution List ................. 19 Sending a Message ..................................... 14 Special Keys ................................................. 3 System Access .............................................. 6 T To record a new Standard Greeting .............. 11 V Voice Messaging ........................................... 4 ii Issue 2 - May 2004