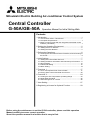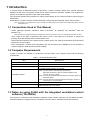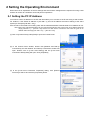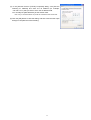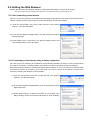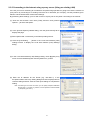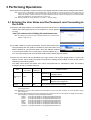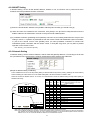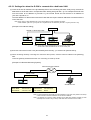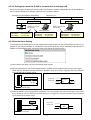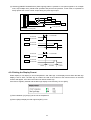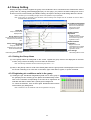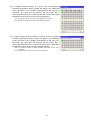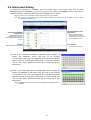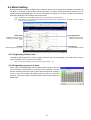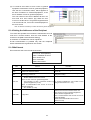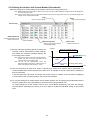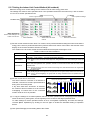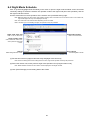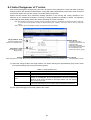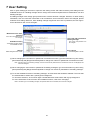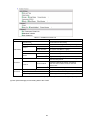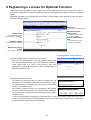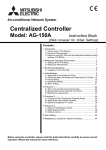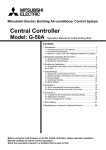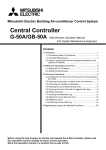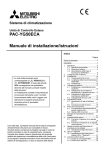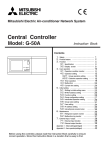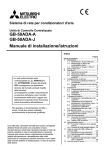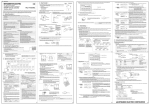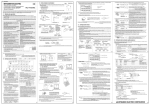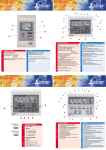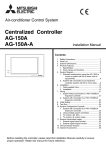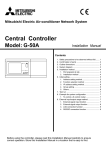Download Mitsubishi Electric Central Controller GB-50A Instruction manual
Transcript
Mitsubishi Electric Building Air-conditioner Control System Central Controller G-50A/GB-50A Operation Manual for Initial Setting Web Contents 1 Introduction .........................................................................1 1-1 Conventions Used in This Manual........................................... 1 1-2 Computer Requirements ......................................................... 1 1-3 Notes on using G-50A with the integrated centralized control software (TG-2000A)................................................................ 1 2 Setting the Operating Environment......................................2 2-1 Setting the PC IP Address....................................................... 2 2-2 Setting the Web Browser......................................................... 4 3 Performing Operations ........................................................6 3-1 Entering the User Name and the Password, and Connecting to the G-50A ................................................................................. 6 4 Initial Settings......................................................................7 4-1 Setting the Current Date and Time.......................................... 7 4-2 Setting the Basic Information and External Input Functions ... 8 4-3 Group Setting ........................................................................ 13 4-4 Interlocked Setting................................................................. 15 4-5 Block Setting.......................................................................... 16 5 Functions 1........................................................................17 5-1 Error mail reports/E-mail communication .............................. 17 5-2 Energy-Save Control and Peak Cut Control ......................... 20 6 Functions 2........................................................................24 6-1 Limiting the Set Temperature Operating Range ................... 24 6-2 Night Mode Schedule ............................................................ 25 6-3 Auto-Changeover of Y series ................................................ 26 7 User Setting ......................................................................27 8 Registering a License for Optional Function ......................29 Before using the web browser to set the G-50A controller, please read this operation Manual carefully to ensure correct operation. Store this operation manual in a location that is easy to find. 1 Introduction A special feature of Mitsubishi Electric Corporation’s “Central Controller G-50A” and "Central Controller GB-50A" are that a PC connected to a LAN can be used to monitor the operation condition of air conditioners, perform air conditioner operations, and make initial settings. This document explains the procedures for making initial settings for the Central Controller G-50A using the web browser. Hereinafter, the central controller G-50A and GB-50A, unless otherwise specified, will be called "G-50A". Note: As GB-50A is not equipped with a LCD for settings, the initial setting must be made on the Initial Setting Web or from the Initial Setting Tool. 1-1 Conventions Used in This Manual - Unless otherwise specified, "Windows" refers to Windows ® Windows XP. ® 98, Windows ® Me, Windows ® 2000 and Note: Windows is a registered trademark or trademark of Microsoft Corporation USA in the United States and other countries. - “Click” refers to the action of positioning the mouse cursor on the object (such as button or folder) and pressing down and releasing the left mouse button once. - Unless otherwise specified, the example screen images used in this manual are Windows XP and Internet Explorer 6.0 screen images. - The K transmission converter (PAC-SC25KAA) and OA processing unit (LOSSNAY) are not included in systems shipped to North America (USA & Canada). 1-2 Computer Requirements In order to monitor and operate air conditioners by web browser, your computer must meet the following requirements. Table 1-1 Computer Requirements Item Requirement CPU Pentium 133MHz or faster (300MHz or faster recommended) Memory 64M Bytes or more (128M Bytes or more recommended) Screen resolution 1024 x 768 or higher recommended Microsoft® Internet Explorer 5.0 or later Compatible browser Note: You must have a Java execution environment (Microsoft VM Ver5.0 or later or Sun Microsystems Java Plug-in Ver.1.4.2 or later). Note: You can check the Microsoft VM version by entering “jview” in a command prompt. Note: You can check the Sun Microsystems Java Plug-in version in “Java Plug-in” in a control panel. On-board LAN port or LAN card One connector (10BASE-T) Other Pointing device such as a mouse Note: Microsoft is a registered trademark or trademark of Microsoft Corporation USA in the United States and other countries. 1-3 Notes on using G-50A with the integrated centralized control software (TG-2000A) If the system is connected to the integrated centralized control software (referred to as TG-2000A hereafter), make all settings and changes from the TG-2000A so that the data in TG-2000A and G-50A will match. 1 2 Setting the Operating Environment Given below is an explanation of the PC settings and web browser settings that are required for using a web browser to monitor air conditioner units and perform operations. 2-1 Setting the PC IP Address You need to set an IP address on the PC that will enable you to connect to the G-50A using a web browser. For instance, if the G-50A IP address is [192.168.1.1], the PC IP address will need to belong to the same system (for example [192.168.1.101]). If the G-50A is connected to an existing LAN, ask the LAN administrator to decide what PC IP address to use. Note: When using a G-50A dedicated LAN, we recommend the G-50A main unit be given an IP address within the range [192.168.1.1] — [192.168.1.40] and the PCs that will be connected to the G-50A be given an IP address within the range [192.168.1.101] — [192.168.1.150] (1) Click on [Control Panel] under [Start] to open the Control Panel. (2) In the Control Panel window, double click [Network and Dial-up Connections] and the Network and Dial-up Connections window will open. Double click on [Local Area Setting] and the [Local Area Connection Status] dialog will open. Click [Properties]. (3) In the [Local Area Connection Properties] dialog, click [Internet Protocol] to select it and click the [Properties] button. 2 (4) In the [Internet Protocol (TCP/IP) Properties] dialog, click [Use the following IP address] and enter the IP address (for example, “192.168.1.101”) that you want to set in the IP address field. You normally set [255.255.255.0] as the subnet mask. Note: Ask your LAN administrator to provide the IP addresses and subnet mask. (5) Click the [OK] button to close this dialog, and then close the other open dialogs to complete the network setting. 3 2-2 Setting the Web Browser Perform the necessary web browser settings to enable the web browser to connect to the G-50A. Note: The settings and screen images used as examples in this manual are based on Internet Explorer 6.0. 2-2-1 Not connecting to the Internet If the PC you use for monitoring air conditioners and performing operations is not going to be connected to the Internet, use the procedure given below to set the web browser environment settings. (1) Click the web browser menu item [Tools] and then click [Internet Options…] to select that option. (2) In the [Internet Options] tabbed dialog, click the [Connections] tab to display that page. (3) Select [Never dial a connection] in the Dial-up settings section and click the [OK] button to close the dialog. 2-2-2 Connecting to the Internet using a dial-up connection If the PC you use for monitoring air conditioners and performing operations is going to connect to the Internet via a dial-up connection, use the procedure given below to set the web browser environment settings. By performing these settings, a message will appear asking whether or not to use a dial-up connection when an Internet connection is necessary. In the case when you want to connect to the Internet, connect to the Internet by following the directions of this message. (1) Click the web browser menu item [Tools] and then click [Internet Options…] to select that option. (2) In the [Internet Options] tabbed dialog, click the [Connections] tab to display that page. (3) Select [Dial whenever a network connection is not present] in the Dial-up settings section and click the [OK] button to close the dialog. 4 2-2-3 Connecting to the Internet using a proxy server (Using an existing LAN) If the PC you use for monitoring air conditioners and performing operations is going to access the Internet via proxy server by connecting to an existing LAN such as a LAN within your company, use the procedure given below to set the web browser environment settings. By performing these settings, your PC will connect to a proxy server only when connecting to the Internet. (1) Click the web browser menu item [Tools] and then click [Internet Options…] to select that option. (2) In the [Internet Options] tabbed dialog, click the [Connections] tab to display that page. (3) Select [Never dial a connection] in the Dial-up setting section. (4) Click the [LAN Setting . . .] button in the Local Area Network (LAN) settings section to display the Local Area Network (LAN) Settings dialog. (5) In the Local Area Network (LAN) Settings dialog, check [Bypass proxy server for local addresses] and click the [Advanced...] button. (6) Enter the IP address for the G-50A (e.g. 192.168.1.1) in the Exceptions field of the Proxy Setting dialog and click the [OK] button to close the dialog and then close the other open dialogs to complete the setting. Note: If connecting to more than one G-50A, you can specify multiple IP addresses like [192.168.1.1; 192.168.1.2], however, it is also possible to use the asterisk (*) and specify [192.168.1*]. 5 3 Performing Operations Given below is an explanation of how to connect to the G-50A and how to make various settings for the G-50A. Note: If the G-50A is restarted due to circumstances like a power interruption, wait until the screen on the G-50A main unit displays the normal operation screen (it takes several minutes before the normal operation screen is displayed) before using a web browser to access the G-50A. If access is attempted while the G-50A is still starting up, the most recent data might not be displayed or communication errors could occur. Note: Default IP address of G-50A (GB-50A) is "192.168.1.1". (Factory setting) 3-1 Entering the User Name and the Password, and Connecting to the G-50A (1) Enter the web page address in the address field of the web browser as follows and press the [Enter] key on the keyboard. A screen appears for login. http:// [IP address of the G-50A]/g-50/ administrator.html Note: For example, type “http://192.168.1.1/g-50/administrator.html” if the G-50A IP address is [192.168.1.1]. (2) To make it easier to connect the next time, click the web browser menu item [Favorites] and click [Add to Favorites] to select that option and add the address to your Favorites folder. Once this address is added to your Favorites folder, it is not necessary to input the address of (1). You can simply select it from your Favorites folder and the G-50A page will appear. (3) Enter the user name and the password in the login screen, and click the [Login] button. A screen will appear in which various setting are made. Procedures for making proper settings on each screen will be explained in the following pages. The table below shows the default user names and passwords for maintenance users and building managers as well as available functions. User Maintenance user Building manager Default user name initial Default password init administrator admin Available functions Initial settings Date and Time, Basic System, Groups, Interlocked LOSSNAY, Blocks Functions 1 E-Mail, Peak cut Functions 2 Set Temperature Range Limit, Night Mode Schedule, Auto-changeover Out of the functions listed above, the items to which access rights have been given on the user settings screen are available. Note: The user name and the password for building manager are the same as those of the building manager of the Web for monitoring/operation. Note: Maintenance users can make available to the administrator only the information necessary for normal operations (group name setting etc.) Note: The Web page is displayed in the same language as the computer uses and it is also possible to display the Web page in other languages by entering the following Web page addresses. English German French Spanish Italian Russian Chinese Japanese :HTTP://[The IP address for G-50A]/g-50/en/administrator.html :HTTP://[The IP address for G-50A]/g-50/de/administrator.html :HTTP://[The IP address for G-50A]/g-50/fr/administrator.html :HTTP://[The IP address for G-50A]/g-50/es/administrator.html :HTTP://[The IP address for G-50A]/g-50/it/administrator.html :HTTP://[The IP address for G-50A]/g-50/ru/administrator.html :HTTP://[The IP address for G-50A]/g-50/zh/administrator.html :HTTP://[The IP address for G-50A]/g-50/ja/administrator.html 6 4 Initial Settings 4-1 Setting the Current Date and Time Click [Initial Settings] in the menu, and [Date and Time] screen will appear on the screen. Enter the current date and time, and then press the [Save Settings] button to send the current date and time to G-50A. Note: If the user logs in as a building manager, the operations may be prohibited. Note: If the system is connected to the TG-2000A, make all settings and changes from the TG-2000A so that the data in TG-2000A and G-50A will match. Current date/time Enter the current date and time here. Summer time setting Click to set the daylight saving time. Save settings Refresh Click to set the current date and time. Acquires the current Date and Time from G-50A. Item Description Save Settings Enter the current date and time. For the date, use the format [day - month - year]. Click the [Date/Time Set] button to set the current date and time. Refresh Acquires the current Date and Time from G-50A. Current date/time Click and tick the "Automatically adjust clock for daylight saving changes" box to adjust the daylight saving time automatically, and select your own country. Note: If your own country is not in the selection bar, select "Custom Settings". Click "Custom Settings" button that will appear on the right to set the daylight saving time. Daylight saving date and time Summer time setting Set the daylight saving time. Custom Setting Screen 7 4-2 Setting the Basic Information and External Input Functions Display the page needed to perform the G-50A basic setting by clicking [Initial Settings]-[Basic System] in the setting menu pane. On this page, you perform the basic setting such as the G-50A unit name, network setting and M-NET setting. Click [Save Settings] to send setting data to the G-50A. After the setting data are sent to the G-50A, a message will appear asking whether or not to restart the G-50A. Click [OK] to restart the G-50A to put the changes into effect. Note: If the user logs in as a building manager, the operations may be prohibited. External Input Setting Unit Setting Set the G-50A external input setting. Set the G-50A name and unit ID. Network Setting M-NET Setting Set the G-50A IP address and subnet mask. Set the G-50A M-NET address, presence/absence of K-Control units and range of prohibited controllers. Display Format Used to set the display/ nondisplay of the filter sign on the G-50A or on the Web. Save Settings Refresh Send setting data to G-50A. Read setting data from G-50A. 4-2-1 G-50A Unit Setting In Unit Setting, set the G-50A name and unit ID. (1) Enter the G-50A unit name in the [Name] field. You may enter a maximum of 40 alphanumeric or symbol characters. The name set here is used on the display screen of the software that controls multiple G-50A units and for the name of the sender in the body of error messages. Note: The following characters cannot be used in the name: < > & " ' (2) Enter the G-50A unit ID in the [Unit ID] field. You must enter 6 numeric characters. Use this setting when you want to control multiple G-50A units with unit IDs. The unit ID that is entered here will be used on the display screen of the software that controls multiple G-50A units and for the sender ID in the body of error messages. (3) When [Refresh] is clicked, the G-50A production ID will appear in the [SERIAL No.] field and the G-50A software version will appear in the [Software Version] field. 8 4-2-2 M-NET Setting In M-NET Setting, set the G-50A M-NET address, whether or not a K-Control unit is present and which machines send the prohibited controller command. (1) Enter the G-50A M-NET address in the [M-NET Address] field. Normally you should enter [0]. (2) When K-Control air conditioners are connected, click [Used] in the [K-Control Units] field and enter the M-NET address of K transmission converter in the [K Converter Address] field. (3) If prohibited controller (prohibiting local operation) has been set, this setting determines the scope of this setting s control, i.e. operation is prohibited for both the remote control and subordinate system controllers, or just for the remote control. Click [SC/RC] when you want prohibited controllers to include both subordinate system controllers and the remote control, or click [RC only] when you only want to prohibit operation on the remote control. Note: Normally, you should select [SC/RC]. 4-2-3 Network Setting In Network Setting, set the G-50A IP address, subnet mask and gateway address. If connecting to the G-50A via a permanent LAN, consult with the network administrator before setting these addresses. [Simple IP address setting of GB-50A] The IP address that is set on the dip switch (SW2) on GB-50A main body has the priority. (Settings are shown below.) When activating the value that is set on the initial setting Web, set all the switches on SW2 to OFF. When the number of GB-50A units is 15 or less, it is recommend to set the IP address using the dip switch (SW2) on GB-50A main body. 1 2 3 4 OFF OFF OFF OFF SW 2 ON OFF 1 2 3 4 SW1/2/3 EXT.I/O POWER LAN LINK/ACT 1 2 3 4 5 6 M-NET OFF OFF OFF OFF OFF OFF OFF ON ON ON ON ON ON ON ON OFF OFF OFF ON ON ON ON OFF OFF OFF OFF ON ON ON ON OFF ON ON OFF OFF ON ON OFF OFF ON ON OFF OFF ON ON ON OFF ON OFF ON OFF ON OFF ON OFF ON OFF ON OFF ON IP Address IP address set by Initial Setting Web Note: Default IP address "192.168.1.1". (Factory setting) 192.168.1.1 192.168.1.2 192.168.1.3 192.168.1.4 192.168.1.5 192.168.1.6 192.168.1.7 192.168.1.8 192.168.1.9 192.168.1.10 192.168.1.11 192.168.1.12 192.168.1.13 192.168.1.14 192.168.1.15 Note: After changing the dip-switch settings, reset the power of GB-50A to activate the changes. Note: If the IP address of GB-50A is forgotten, check the IP address that is registered on the monitoring PC (Web or TG-2000A) in use. GB-50A can be started temporarily by using a specified IP address. It is recommended to paste a sticker with the IP address on the unit, so that the IP address of GB-50A can be available at all times. 9 4-2-3-1 Settings for when the G-50A is connected to a dedicated LAN (1) Enter the G-50A IP address in the [IP Address] field. If the LAN wiring has been newly set up, allocate IP addresses to the G-50A units in a sequential order starting with [192.168.1.1]. For example the first G-50A unit will receive an IP address of [192.168.1.1], the second G-50A unit will receive an IP address of [192.168.1.2] and so on. The Web Monitor PC that monitors and sets G-50A will also require network addresses consistent with the rest of the LAN. Note: When using a G-50A dedicated LAN, it is recommended to set the IP address as follows. G-50A: Between [192.168.1.1] and [192.168.1.40] Web Monitor PC: Between [192.168.1.101] and [192.168.1.150] [Example of IP address setting] Hub 10BASE-T LAN straight cable G-50A No. 1 192.168.1.1 G-50A No. 2 192.168.1.2 Web Monitor PC 192.168.1.101 G-50A No. 3 192.168.1.3 Note: Some hubs have a dedicated port for connection with another hub. Connect the G-50A and Web Monitor PC to the normal ports. (2) Enter the G-50A subnet mask in the [Subnet Mask] field. Normally, you should enter [255.255.255.0]. (3) When monitoring remotely or sending error mail via a dial-up router, enter the router IP address in the [Gateway] field. Leave the gateway address blank when not connecting via a dial-up router. [Example of a Remote Monitoring System] Telecommunication Network Dial-up router IP: 192.168.1.254 G-50A IP Address Subnet Mask G/W Address :192.168.1.1 :255.255.255.0 :192.168.1.254 Dial-up router, cellular phone etc. Web Monitor PC IP Address Subnet Mask G/W Address Web Monitor PC :192.168.1.101 :255.255.255.0 :Blank Note: It is recommended to set the dial-up router IP address to [192.168.1.254]. Refer to the dial-up router instruction manual for details of how to set the IP address. Note: It is necessary to connect a modem (analog type or ISDN type) between the dial-up router and telephone line when using a dial-up router that does not have a built-in modem. 10 4-2-3-2 Settings for when the G-50A is connected to an existing LAN When connecting the G-50A to an existing LAN, consult with the network administrator who is responsible for the LAN before setting the IP address, subnet mask, or gateway address. [Example of a Permanent LAN System] Backbone LAN Gateway IP: 10.130.1.250 Gateway IP: 10.130.2.250 Receive from the LAN administrator. G-50A IP Address Subnet Mask G/W Address Receive from the LAN administrator. Web Monitor PC Web Monitor PC :10.130.1.1 :255.255.255.0 :10.130.1.250 IP Address Subnet Mask G/W Address IP Address Subnet Mask G/W Address :10.130.1.101 :255.255.255.0 :10.130.1.250 :10.130.2.51 :255.255.255.0 :10.130.2.250 4-2-4 External Input Setting In the External Input Setting menu, set the G-50A external input function. By using external input functions, it is possible to stop and run multiple air conditioners connected to the G-50A via the separately sold external I/O adapter for G-50A (Model: PAC-YG10HA-E) using level signals and pulse signals. (1) Select [Not in use] when not using the external input function. (2) Selecting [Emergency stop (Level signal)] makes it possible to stop multiple units by using a level signal. While this stop operation is being performed, operations such as running or stopping units are prohibited on the G-50A unit or remote control. 1 2 3 4 5 6 7 8 9 Emergency stop/normal Contact ON Contact OFF Emergency Normal DC 12V Stop Normal Connection to G-50A (CN2) (3) Selecting [ON/OFF (Level signal)] makes it possible to run or stop multiple units using a level signal. In this mode, all air conditioner units connected to the G-50A will be run or stopped and run/stop operations will be prohibited on the G-50A unit or remote control. 1 2 3 4 5 6 7 8 9 Run/Stop DC12V Contact ON Contact OFF Stop Connection to G-50A (CN2) 11 Run Stop (4) Selecting [ON/OFF/Prohibit/Permit (Pulse signal)] makes it possible to use pulse signals to run multiple units, stop multiple units, prohibit local operation and permit local operation. In this mode, it is possible to freely operate the remote control except during the pulse signal input. 1 2 3 4 5 6 7 8 9 Run Stop Prohibit Permit DC12V :Pulse generator Connection to G-50A (CN2) 0.5 - 1.0 Seconds Contact ON Run Contact OFF Contact ON Stop Contact OFF Run Stop 0.5 - 1.0 Seconds Contact ON Prohibit Stop Contact OFF Contact ON Permit Contact OFF Permit Prohibit Permit 4-2-5 Setting the Display Format Select display or non-display of “unit of temperature” and “filter sign” in the display format. When the filter sign display is set to “OFF,” the filter sign on neither the LCD of the G-50A nor the monitor screen on the Web browser will appear, even when the indoor unit detects a filter sign. If the filter is regularly cleaned and the filter sign display is unnecessary, set it to [OFF]. (1) Select between [ºC] and [ºF] as the unit of temperature. (2) Select [ON] to display the filter sign and [OFF] not to. 12 4-3 Group Setting Display the page needed to register the group of air conditioners to be connected to the G-50A and to set the group name by clicking [Initial Settings]-[Groups]. On this page, you perform the basic setting such as the G-50A unit name, network setting and M-NET setting. Click [Set to G-50A] to send setting data to the G-50A. Note: If the user logs in as a building manager, some of the operations may be prohibited. Note: If the system is connected to the TG-2000A, make all settings and changes from the TG-2000A so that the data in TG-2000A and G-50A will match. Air Conditioner Registration Register the air conditioning units to be connected here. Click to bring up the registration screen. Group No. Group numbers will be displayed here. System Controller Registration Register the system controllers to be connected here. Click to bring up the registration screen. Group name for web The group names to be used on the Web screen are entered here. Remote Controller Registration Group name for LCD of the G-50A Register the remote controllers to be connected here. Click to bring up the registration screen. The group names to be displayed on the LCD of the G-50A are entered here. Save Settings Refresh Send setting data to G-50A. Read setting data from G-50A. 4-3-1 Setting the Group Name (1) In the [Group Name for Web] field on the screen, register the group name to be displayed on the Web screen, using a name consisting of no more than 20 characters. Note: The following characters cannot be used in the group name: < > & " ' (2) Next, in the [Group name for LCD of the G-50A] field, enter the group name to be displayed on the LCD of the G-50A consisting of no more than 10 numbers, upper case letters, hyphen, or space combined. 4-3-2 Registering air conditioner units in the group (1) Clicking the [Air Conditioner Registration] field next to each group in the [Groups] screen will bring up the [Select Unit Addresses] screen. Click on the numbers corresponding to the units to be registered. All selected units will be shown with a yellow-green background. To cancel the selection, click on them again. Deselected items will be shown with a gray background. Note: A maximum of 16 air conditioner units can be registered in one group. 13 (2) To register remote controllers in a group, click on the [Remote Controller Registration] field to display the [Select Unit Addresses] screen, and click on the numbers corresponding to the units to be registered. The ones that are selected will be shown with a yellow-green background. To cancel the selection, click on them again. Deselected items will be shown with a gray background. Note: A maximum of 2 remote controls can be registered in one group. Note: MA remote controls do not need to be registered to a group. (3) To register system remote controllers in a group, click on the [System Controller Registration] field to display the [Select Unit Addresses] screen, and click on the numbers corresponding to the units to be registered. The ones that are selected will be shown with a yellow-green background. To cancel the selection, click on them again. Deselected items will be shown with a gray background. Note: The combined number of system controllers and remote controls cannot exceed four. Note: K-transmission converters do not need to be registered. 14 4-4 Interlocked Setting To interlock the operation of LOSSNAY with the run/stop status of the indoor units, click on [Initial Settings]-[Interlocked LOSSNAY] in the menu to bring up the Interlocked LOSSNAY screen, and enter the interlock conditions. Click [Save Settings] to send setting data to the G-50A. Note: If the user logs in as a building manager, the operations may be prohibited. Note: If the system is connected to the TG-2000A, make all settings and changes from the TG-2000A so that the data in TG-2000A and G-50A will match. Interlocked Indoor Units Registration Interlocked LOSSNAY Registration Register the indoor units to which LOSSNAY units are interlocked here. Click to bring up the registration screen. Register the interlocked ventilation equipment here. Click to bring up the registration screen. Refresh Save Settings Read setting data from G-50A. Send setting data to G-50A. (1) Click in the Interlocked LOSSNAY registration field to display the [Select Unit Addresses] screen, and click on the numbers corresponding to the units to be registered. The ones that are selected will be shown with a yellow-green background. To cancel the selection, click on them again. Deselected items will be shown with a gray background. (2) Click on the Interlocked Indoor Unit Registration field to display the [Select Unit Address] for the indoor units, and click on the numbers corresponding to the units to be registered. The ones that are selected will be shown with a yellow-green background. To cancel the selection, click on them again. Deselected items will be shown with a gray background. Note: A maximum of 16 indoor units can be registered to operate with one ventilator. 15 4-5 Block Setting By performing block settings, multiples of air conditioner groups can be collectively monitored or operated from the Web or TG-2000A. It also enables energy-save/peak cut controls. Bring up the Block Setting screen by clicking [Initial Settings]-[Blocks] in the menu, and register the groups in the block to utilize these features. Click [Save Settings] to send setting data to the G-50A. Note: If the user logs in as a building manager, some of the operations may be prohibited. Note: If the system is connected to the TG-2000A, make all settings and changes from the TG-2000A so that the data in TG-2000A and G-50A will match. Block Name Group Registration Register the block name to be displayed on the Web screen here. Register the groups to be included in the block here. Refresh Save Settings Read setting data from G-50A. Send setting data to G-50A. 4-5-1 Registering a block name In the [Block Name] field on the screen, register the block name to be displayed on the Web screen, using a name consisting of no more than 20 characters Note: The following characters cannot be used in the group name: < > & “ ‘ 4-5-2 Registering a group in a block Click on the Group Registration field to display [Select Groups], and click on the numbers corresponding to the groups to be registered. The ones that are selected will be shown with a yellow-green background. (Putting a cursor on the group number will display the group name.) To cancel the selection, click on them again. Deselected items will be shown with a gray background. 16 5 Functions 1 5-1 Error mail reports/E-mail communication Click on [Functions 1] – [E-Mail] in the menu to open the [E-mail] window and make necessary settings to perform remote monitoring via mail, using error mail report or the maintenance tool. Click [Save Settings] to send setting data to the G-50A. Note: The use of the error mail report function requires a separate license registration. Confirm on the license registration screen (Ch8) that the license registration has been completed. Note: If the user logs in as a building manager, the operations may be prohibited. Mail Server Information E-Mail settings of G-50A Set the mail server/DNS server information here. The E-mail settings of G-50A are set here. Error Mail Settings Mail Communication Setting Set the error mail destination here. Set the address of the mail recipients here. Refresh Save Settings Read setting data from G-50A. Send setting data to G-50A. 5-1-1 Entering the E-Mail Information for the G-50A Enter the E-mail information provided by either the ISP or the LAN administrator. Note: When sending E-mail via an ISP, a user contract with the ISP is required. Make necessary settings based on the functions that are to be used, using the table below as a reference. Table 5-1 Items that Require Settings to Be Made (E-Mail Settings of G-50A) Functions Items Mail Address Error Mail Report No SMTP Uses SMTP Authentication Authentication V Mail Communication No SMTP Uses SMTP Authentication Authentication V V V User ID V V V Password Interval of mails V V V V V checking incoming 17 5-1-2 Setting the Mail Server Information Enter the mail server information provided by either the ISP or the LAN administrator. Either the IP address or the host name (server name) can be entered in the mail server field. Make necessary settings depending on the functions to be used, using the table below as a reference. Table 5-2 Items that Require Settings to Be Made (Mail Server Information) Functions Items Outgoing Mail Server (SMTP) Error Mail Report No SMTP Uses SMTP Authentication Authentication V V IP Address or Host Name Host Name SMTP Authentication DNS Server (Secondary) IP Address or Host Name V Incoming Mail Server (POP3) DNS Server (Primary) Mail Communication No SMTP Uses SMTP Authentication Authentication V V (V) *1 (V) *1 V V Host Name V V V IP Address or Host Name IP Address or Host Name (V) *1 V (V) *1 V *1: Not necessary if the IP address is used as the mail server address. 5-1-3 Setting the Error Mail Destinations (1) Enter the title of the error mail that will be sent from G-50A in the [Mail Title] field. The title may contain a maximum of 40 characters. Note: The following characters cannot be used in the mail title: <>&“‘ (2) Choose the error type out of the following: [Unit Error], [Preliminary Unit Error], [Communication Error], [General Equipment] and [User Setting 1] through [User Setting 6]. Then enter the mail address of the recipient of the error mail. (3) To send error messages only upon occurrences of certain errors, click the User Setting button that appear when "User Setting 1" through "User Setting 6" are selected, and register the error codes to be reported in the user settings. A maximum of 20 error codes can be set for each user setting. In addition to specific error codes such as [1302] or [6607], codes such as [10**] or [12**] can also be used. If [10**] is set, for example, error mail will be sent upon an occurrence of any type of errors between [1000] and [1099]. If error codes are set on this screen, confirm that the address of the recipient is registered. 18 (4) To e-mail an error when an error occurs on general equipment connected to PLC for general equipment, click the PLC Connection button, which appears at the time of selection of "General Equipment", to set the IP address of PLC for general equipment. The row number of the set IP address will be in an error mail as a PLC number. (Eg. When an error occurs on the No.20 PLC for general equipment that is in the second row, "PLC2-20" will be displayed on the error source Note: TG-2000A is necessary to monitor the status of general equipment. 5-1-4 Setting the Addresses of the Recipient To monitor and operate the unit with the maintenance tool via mail from a remote location, enter the mail address of the receiver in the [Mail Communication Setting]. A maximum of 10 addresses can be registered. E-mail communication is possible only with the recipients whose addresses are registered on this screen. 5-1-5 Mail format Error mails are sent in the format shown below. From:3-2F Area1(000001) Date:11/09/2005 16:32:12 Error unit:PLC1-3 Error code:0091 Status:Occurrence Item Format Mail title Set title From G-50A unit name and unit ID Date dd/mm/yyyy hh:mm:ss Error unit Error code Status Remarks Refer to 5-1-3 (1) for the setting of mail title. Refer to 4-2-1 for the setting of G-50A unit name and unit ID. Date of error (Date, month, and year are displayed in order.) When an error occurs on air conditioners - M-NET address of the error source When an error occurs on general equipment - PLC number (1 to 20) + connection number of PLC number indicates the row number on the general equipment (1 to 32) setting screen shown in 5-1-3 (4). When a communication error occurs on PLC for general equipment - PLC number (1 to 20) When an error occurs on air conditioners Refer to the service manual for each unit. When an error occurs on general equipment 0091:General equipment error 4-digit error When a communication error occurs on PLC for general equipment 0003:LAN communication error to PLC 0007:PLC stop Error status "Occurrence" or "Recovery" 19 5-2 Energy-Save Control and Peak Cut Control Click on [Functions 1] – [Peak Cut] in the menu to bring up the peak cut control screen, and make necessary peak cut settings to use the energy-save or peak cut control function. Click [Save Settings] to send setting data to the G-50A. Note: The use of energy-save/peak cut control functions requires a separate license registration. Confirm on the license registration screen (Ch8) that the license registration has been completed. Note: If the user logs in as a building manager, some of the operations may be prohibited. PLC Software for demand input Control Level Set the range of electric power (average electric power) at each energy-save level. Enter IP address and demand level report recipient. PLC Initialize Click here to initialize the internal memory of the PLC. Temperature difference between set point and inlet With this limit or greater difference, indoor units will not be controlled on level 0. Electric Amount Count Software Enter IP addresses, pulse units, and watt-hour meter terminal inf. here. Indoor unit control method Set the indoor unit control method. Outdoor unit control method Set the outdoor unit control method. Save Settings Send setting data to G-50A and PLC. Refresh Read setting data from G-50A and PLC. The use of energy-save/peak cut control requires the user to make certain settings as shown in the table below. The settings required depend on the configuration of the system. Table 5-3 Required Settings for Energy-save and Peak-cut Controls Functions Energy-Save Control Items 5-2-1 PLC Initialize Peak-cut Control Electric Power Monitor Method Demand Controller Method V V V 5-2-2 PLC Software for demand input 5-2-3 Electric Amount Count Software V 5-2-4 Control Level 5-2-5 Temperature difference between set point and inlet V V V V 5-2-6 Outdoor unit control method V V V 5-2-7 Indoor unit control method V V V Energy-Save Control Electric Power Monitor Method Always performs level 0 control Monitors electric power G-50A G-50A Demand Controller Method Demand level report G-50A Demand level contact input PLC (with Electric Amount Count Software) Demand Controller 20 PLC (with Electric Amount Count Software) Pulse Pulse-method watt-hour meter 5-2-1 Initialization of the PLC (When the PLC is in use) Before using the PLC Software for demand input or Electric Amount Count Software, click on the PLC initialize button once to initialize the internal memory. Note: Do not initialize the memory after the operation has begun, for it will clear all operation data. 5-2-2 Setting the PLC software for demand input (demand input method) (1) Enter the IP address for the PLC software for demand input. (2) Enter the IP address of the G-50A to which the demand levels are reported. A maximum of 10 addresses can be registered. 5-2-3 Setting the Electric Amount Count Software (Electric power monitor method) (1) Enter the IP address of the electric amount count software. (2) Enter the unit of the pulse that the watt-hour meter outputs. Note: If the pulse unit field is left blank, there will be no change to the pulse unit; only the information that was entered in the IP address and DI board field will be saved. (3) Select the terminal number of the DI board to which the watt-hour meter is connected. If it is connected to terminal 2 on DI board 1, select 1-2. Note: Select an input board from either 1 or 2, and select an input terminal from 0 to F. Choose the terminal to which the watt-hour meter is connected that is used for peak cut. 5-2-4 Setting the Control Level (Electric Power Monitor Method) Determine the range of electricity use for each control level (demand level), taking into consideration such factors as delayed control of the air conditioner. Enter the value that is 10 to 15% below the maximum demand value (average electric energy value in 30 minutes) in the blank next to Level 4. Decrease the value by about 10 % for each level below. (The figure on the right shows the system with the maximum electric energy at 200 kW.) Note: The best set point depends on the system configuration of the electric equipment and the indoor environment in each building. Choose appropriate set points accordingly. Note: The amount of electricity that is actually used may exceed the demand value due to such unexpected incidents as controller problems or broken transmission lines. Mitsubishi will not be responsible for such incidents. 5-2-5 Setting the temperature difference between set point and inlet (All methods) When the energy-save level is set to 0 (It is always set to level 0 in an energy-save control method), energy-save control will not be performed for the indoor units that show a greater difference between the set temperature and indoor temperature than the value set in the window on the right. Make the setting when some type of energy-saving control is effective at energy-save level 0 and the level of comfort is high on priority list. (Choose between 3 to 9) 21 5-2-6 Setting the Outdoor Unit Control Method (All methods) Make the energy-save control setting for the outdoor units for each energy-save level. Note: M-NET addresses are displayed on outdoor units of City multi type. M-NET addresses and group names are displayed on A-control units (Slim units). Note: As for A-control outdoor units, only the inverter models can be put on the energy save control. Do not make the energy save settings for the constant speed models. Copy Paste Click to copy the settings. Click to paste the settings. Control Level Batch Operations Used to make settings for all outdoor units at once. Control Time Maximum Capacity Select the upper limit of outdoor unit operating capacity. (1) Set the maximum operating capacity at each level. Normally, outdoor units operate at 100% capacity. The smaller the maximum operating capacity, the more energy will be saved. Note: Energy-saving effects cannot be expected when the outdoor units are running with low load and are operating below the set capacity level. Note: Do not use the capacity-save control with heat-accumulating units (ICE-Y) or Multi S units. On these units, always set the capacity to “100%.” Capacity Select the control time. Maximum Capacity at 80% Amount of saved energy 80% Capacity Value No energy-saving With energy-saving effects effects Time (2) Set the control time at each level. When a capacity-save control over outdoor units is performed, it is recommended that the control time be set to either 30 or 15 minutes, for shorter control time is not likely to bring much benefit. If any time other than “30-minute” is selected, the control is done on rotation so as to avoid the overlapping of control time of the connected outdoor units as much as possible. (3) To copy the settings for a certain outdoor unit to another outdoor unit, click [Copy] so the selected items are shown in yellow-green, and click [Paste] on the screen for the target outdoor unit. To make settings for all the outdoor units at once, check [Batch Operations], and enter the settings. Uncheck [Batch Operations] by clicking on the box again to enable the individual setting of the outdoor units. 22 5-2-7 Setting the Indoor Unit Control Method (All methods) Make the energy-save control settings for the outdoor units for each energy-save level. The settings are made for each operation block. If the operation blocks have not been set up, refer to section 4-5 on how to set the operation blocks. Copy Paste Click to copy the settings. Click to paste the settings. Control Level Batch Operations Used to make settings for all outdoor units at once. Control Method Control Time Select indoor unit control method. Select the control time. (1) Set the control method for each level. Fan control can be performed without letting the users know that the energy-save control is performed because it performs thermo-off control of the indoor units and the mode display on the remote controller LCD will not change. The modes on the K-control models and the models before free plan will change to “Fan.” Table 5-4 Indoor Unit Control Method Control Method Type of Control N/A No control is performed. Cooling/dry : +2ºC; Heating : -2ºC (No control during fan/auto) ±2ºC Control Fan Control Note: Shifts to a ±2ºC control at control begin time, and goes back to the normal setting at control end time. Performs “capacity save 0% control (thermo OFF)” on free-plan indoor units and A-control slim indoor units, and performs fan operation control on the K-control units and the units before free-plan units. Note: Switches to thermo OFF or Fan mode at control begin time, and switches back to the original state at control end time. Stops the indoor units Stop Control Note: Sends [Stop] at control begin time, and goes back to the original run/stop status at control end time. Note: If set to [30 minutes][Stop], the groups that are being controlled cannot be operated from any controller. (2) Set the control time for each level. The unit of control is 3 minutes. If “6 minutes” is selected, 3 minutes of control is performed twice during each 30 minute period If any time other than “30-minute” is selected, the control is done on rotation so as to avoid the overlapping of control time of the connected outdoor units as much as possible. Control was performed for 6 min. 0 3 5 8 10 13 15 Control time of day 18 20 23 25 28 30min. Group 1 Group 2 Group 3 (3) To copy the settings for a certain operation block to another operation block, click [Copy] so the selected items are shown in yellow-green, and click [Paste] on the screen for the target operation block. To make settings for all the operation blocks at once, check [Batch Operations], and enter the settings. Uncheck [Batch Operations] by clicking on the box again to enable the individual setting of operation blocks. (4) Click [Save Settings] to send setting data to the G-50A. 23 6 Functions 2 6-1 Limiting the Set Temperature Operating Range Click on [Function2]-[Set Temperature Range Limit] in the menu to open the set temperature range limit screen, and make necessary settings to limit the set temperature operating range of the local remote controller. Each user operation will be limited by setting the lower limit and the upper limit of the set temperature for cooling operation, which leads to energy saving. Note: The set temperature operating range can be limited only on ME remote controller (PAR-F27MEA-E or PAR-F27MEA-F) and on Simple ME controller (PAC-SE51CRA-F). (The lower limit for cooling mode and the upper limit for heating mode can be set on PAR-F27MEA-E, and the upper limit and the lower limit for cooling, heating and automatic mode can be set on PAR-F27MEA-F or PAC-SE51CRA-F.) Note: The set temperature range for all modes can be limited on the browser operation screen (for administrator), G-50A operation screen, and TG-2000A operation screen regardless of any settings being made. (The setting made on personal browser operation screen is in effect on the personal screen.) Note: If the user logs in as a building manager, some of the operations may be prohibited. Batch operation Click to set all groups collectively. Group No., group name Copy Group numbers and group names will be displayed. Click to copy the settings. Paste Click to paste the settings. Set temperature range display The set temperature range is displayed. Refresh Save settings Read setting data from G-50A. Send setting data to G-50A. Lower limit Upper limit (1) Click the set temperature range display to display the setting screen. Set the temperature range for cooling, heating and automatic mode. Click [OK] to return the previous screen. Note: When displayed in Fahrenheit, the temperature is displayed in 2°F steps. (2) Click [Save Settings] to send setting data to G-50A. Note: When copying settings of a group to another group, click [Copy] button. The screen will change to a selection screen (yellow-green). Click [Paste] on a group to be copied. Note: When setting all groups collectively, click [Batch operation] button, and input settings. 24 6-2 Night Mode Schedule Click on [Function2]-[Night Mode Schedule] in the menu to open the night mode schedule screen and make necessary settings to switch the outdoor unit operation mode to the night mode (low-noise operation), and set the night mode time interval. Use this mode when low-noise operation of the outdoor unit is preferable during night. Note: Make this setting only when all the units operate normally. When connection error occurs at the indoor or the outdoor unit, night mode target units may not be displayed normally. Note: The noise level to be reduced varies depending on the unit model. Note: If the user logs in as a building manager, the operations may be prohibited. Night mode start time Night mode end time Click to set the start time. Click to set the end time Target outdoor units Click to select the outdoor unit, which performs night mode control. Refresh Save settings Read setting data from G-50A. Send setting data to G-50A. (1) Set the time interval in [Night mode start time] and [Night mode end time]. Note: When the starting time and the ending time is the same, night mode operation will always be performed. (2) Select the outdoor unit, which performs night mode operation from [Target outdoor units]. Note: M-NET address numbers for each outdoor unit are displayed in the target unit field. (3) Click [Save Settings] to send setting data to the G-50A. 25 6-3 Auto-Changeover of Y series Click on [Function2]-[Auto-changeover] in the menu to open the auto-changeover screen and make necessary settings to switch the operation mode between cooling and heating automatically of the indoor units connected to the same outdoor unit. Set the change over mode and the target units. Please use this function when performing heating operation in the morning and cooling operation in the afternoon on air conditioners that either of cooling or heating operation is possible (Y series). The operation mode changes automatically without the need of operating all remote controllers. Note: The operation mode (cooling or heating) is set by the majority decision in consideration of performance value of each unit, or on the basis of the operation mode of the representative group. Therefore, some rooms may be hotter or colder than others. Note: If the user logs in as a building manager, the operations may be prohibited. Target outdoor units Member group The M-NET address of the outdoor unit is displayed here. The group name that is connected to the outdoor unit is displayed here. When the representative group mode is selected, select the representative group among these member groups. Changeover mode The changeover mode is displayed here. Refresh Save settings Read setting data from G-50A. Send setting data to G-50A. (1) Select the change mode of the target outdoor unit. When selecting the representative group mode, select one representative group among the member groups. Table 6-1 Change Mode List Change mode Content None Select this when the function is not used. The operation mode (cooling or heating) is set and changed by the majority decision in consideration of the set temperature, the room temperature difference of all groups connected to the target outdoor unit, and capacity value of each indoor unit. Changes the set temperature of the representative group, and the operation mode of the member group in accordance with the temperature difference. Auto Representative Group (2) Click [Save Settings] to send setting data to the G-50A. 26 7 User Setting Click on [User settings] in the menu to open the user setting screen and make necessary user settings to limit available functions of a building manager and to change user names and passwords of maintenance user and building manager. A building manager must change group names when a tenant has been changed. However, for basic setting information, such as connection information of air conditioners, that one doesn’t want to be changed, please make this user setting. Moreover, when building manager forgets his user name or password, the user logs in as a maintenance user can be set again. Maintenance user name, password User name and password can be changed. User name and password for building manager User name and password can be changed. Available functions The building manager selects the available functions Refresh Save settings Read setting data from G-50A. Send setting data to G-50A. (1) When changing the user names or passwords of maintenance users, type new information in [User name], [New Password] and [Retype Password] fields to change user names or passwords of maintenance users. Note: If the user logs in as a building manager, the user name and the password of the maintenance user are not displayed, and cannot be changed. (2) When changing the user names or passwords of building managers, type new information in [User name], [New password] and [Retype Password] fields to change user names or passwords of a building manager. (3) To set the available functions of a building manager, click functions that should be available. The ones that are selected will be shown with a yellow-green background. To cancel the selection, click on them again. Deselected items will be shown with a gray background. For more information of each function and available functions, refer to the next page. Note: If the user logs in as a building manager, the present status can be checked, but cannot be changed. 27 Table 7-1 Available Function List Function Content Date and time Basic system Current date and time setting *1 G-50A network setting, external output setting Group name Groups Group structure Initial setting *1 *1 Interlocked LOSSNAY Blocks E-Mail Block name Block structure Block name setting *1 *1 Functions1 Peak cut Control method System structure Functions2 Group name setting Connection setting of indoor units, remote controllers and system controllers in a group Connection setting of interlocked LOSSNAY *1 Registration setting of groups in a block Address to report an error mail, Setting of mail communication partner Setting of average electric range, temperature difference between set point an inlet, and control method of indoor units and outdoor units PLC initialize, PLC settings Set temperature range limit Temperature operating range limitation setting Night mode schedule Night mode time interval setting Auto-changeover Auto-changeover of cooling and heating *1: At factory shipment, the operation of the building manager is prohibited. (4) Click [Save Settings] to send setting data to the G-50A. 28 8 Registering a License for Optional Function Given below is an explanation on how to register a license for optional functions. In the Login screen (see3-1), click [License registration for optional functions] and the License Registration of Optional Functions screen will appear. Please ask the dealer you purchased the product from for more details on the optional functions and how to purchase a license number. Sub menu Click to return the Login page. Optional functions selection box Current status Select the optional function you want to register. This indicates whether the optional function is available for use. License number entry field Enter the license number required for registration. Software version Software version is displayed. Register the license button Click to register the license. License registration of optional functions (1) Open the Registration of Optional Function screen. Enter the Web page address in the web browser address field, and click the [Enter] (Return) key on the keyboard to display the Login screen (See 3-1). Click on this screen’s menu item [Registration of Optional Functions] to open the Registration of Optional Functions screen. (2) Register an optional function. First select the optional function you wish to register from the selection box in the Selecting Optional Function selection. When an optional function is selected, the current section will indicate whether it is available for use. Next enter the license number you purchased for the optional function in the license number entry field and click the [Register the license] button. Once this is done, the optional function will be available for use. If you were unsuccessful in registering an optional function, check that you did not enter the wrong license number by mistake, that the correct optional function was selected from the selection box, and that the G-50A main units date and time are set correctly. 29 HEAD OFFICE: MITSUBISHI DENKI BLDG., 2-2-3, MARUNOUCHI, CHIYODA-KU, TOKYO 100-8310, JAPAN WT04526X04