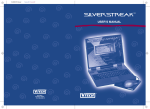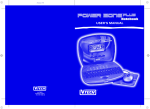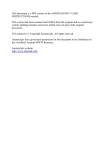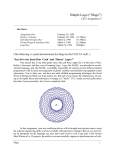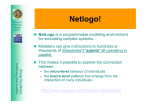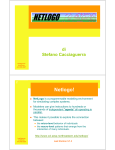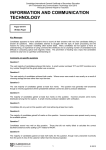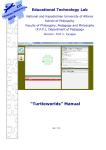Download VTech Power Zone 2000 User`s manual
Transcript
USER’S MANUAL
®
®
© VTECH
Printed in China
91-01252-005
Dear Parent:
At VTech® we know that a child has the ability to
do great things. That’s why all of our electronic
learning products are uniquely designed to develop a
child’s mind and allow them to learn to the best of
their ability. Whether it’s learning about letters,
numbers, geography or algebra, all VTech® learning
products incorporate advanced technologies and
extensive curriculum to encourage children of all ages
to reach their potential.
When it comes to providing interactive products that
enlighten, entertain and develop minds, at VTech® we
see the potential in every child.
40
Untitled-3
40
10/16/01, 2:37 PM
CONTENTS
INTRODUCTION ........................................... 1
PREPARATION.......................................... 2-5
MOUSE CONNECTION ............................................................ 2
PRINTER CONNECTION .......................................................... 2
POWER SOURCE ..................................................................... 2
BATTERY INSTALLATION ....................................................... 2
KEYBOARD BATTERY INSTALLATION .................................. 3
BATTERY NOTICE.................................................................... 3
BACKUP BATTERY INSTALLATION ....................................3-4
AC ADAPTOR CONNECTION .................................................. 4
ON/OFF BUTTON .................................................................... 4
RESET BUTTON ....................................................................... 4
AUTOMATIC SHUT-OFF .......................................................... 4
VOLUME SWITCH .................................................................... 4
CONTRAST SWITCH................................................................ 5
MOUSE, KEYBOARD AND CURSOR CONTROL 5-9
MOUSE ..................................................................................... 5
CLEANING THE MOUSE ......................................................... 5
KEYBOARD .............................................................................. 6
SPECIAL KEYS .....................................................................6-8
CATEGORY BUTTONS .........................................................8-9
41
Untitled-3
41
10/16/01, 2:37 PM
DESCRIPTION OF ACTIVITIES ............ 10-35
ACTIVITIES WITH LEVELS AND 2-PLAYER MODE ............. 10
GENERAL DISPLAY ............................................................... 11
LANGUAGE ARTS............................................................. 11-13
WORD CHALLENGE .................................................................. 11
COMPREHENSION ..................................................................... 11
SECRET WORD .......................................................................... 11
GRAMMAR QUIZ ........................................................................ 12
PARTS OF SPEECH.................................................................... 12
WORD SEARCH .......................................................................... 12
CROSSWORD ............................................................................. 12
SYNONYMS ................................................................................. 12
ANTONYMS ................................................................................. 12
WORD PUZZLE ........................................................................... 13
SOUND ALIKES .......................................................................... 13
SENTENCE SHUFFLE ................................................................ 13
CREATIVE WRITING ................................................................... 13
MATHEMATICS ..................................................................13-16
MATH FUN ................................................................................... 13
TIME OUT! ................................................................................... 13
COMMON GROUND ................................................................... 14
FACTOR REACTOR .................................................................... 14
COORDINATES ........................................................................... 14
SUM IT UP ................................................................................... 14
42
Untitled-3
42
10/16/01, 2:37 PM
MINUS MADNESS ....................................................................... 14
MULTIPLICATION ....................................................................... 14
DIVISION ..................................................................................... 14
ALGEBRA ATTACK! ................................................................... 15
GEOMETRY ................................................................................. 15
GRAPH IT! ................................................................................... 15
TIC TAC 18 .................................................................................. 15
MAGIC 24 .................................................................................... 15
THIS TO THAT ............................................................................. 15
FRACTION ACTION .................................................................... 16
NUMBER PATTERNS .................................................................. 16
MATH CHALLENGE .................................................................... 16
TRIVIA CHALLENGE .........................................................16-17
UNDERSEA LIFE ........................................................................ 16
ANIMAL LIFE ............................................................................... 16
ENTERTAINMENT ....................................................................... 16
MYSTERY EVENTS ..................................................................... 17
TECHNOLOGY ............................................................................ 17
SPACE DISCOVERY ................................................................... 17
GEOGRAPHY .............................................................................. 17
BIOLOGY ..................................................................................... 17
KNOWLEDGE CHALLENGE ...................................................... 17
43
Untitled-3
43
10/16/01, 2:37 PM
LOGIC & GAMES ..............................................................18-19
ROBOT HUNT ............................................................................. 18
3D RACE RALLY ......................................................................... 18
3D TIC TAC TOE ......................................................................... 18
TREASURE HUNT ...................................................................... 19
DISC CHALLENGE ..................................................................... 19
3D MAZE ..................................................................................... 19
ART STUDIO ........................................................................... 20
CARD MAKER ............................................................................. 20
PICTURE MAKER ....................................................................... 20
PERSONAL OFFICE ..........................................................20-33
WORD PROCESSOR .............................................................20-24
TELEPHONE BOOK ................................................................... 24
SCHEDULER ............................................................................... 25
SPELL CHECKER ....................................................................... 25
CALENDAR ................................................................................. 25
CONVERSION PAD ..................................................................... 25
CALCULATOR ............................................................................. 26
LOGO ......................................................................................26-32
LOGO BEGINNER ....................................................................... 32
LOGO INTERMEDIATE ............................................................... 32
LOGO ADVANCED ...................................................................... 32
MONEY MANAGER..................................................................... 33
44
Untitled-3
44
10/16/01, 2:37 PM
HOMEWORK LAB™............................................................... 33
DATA PAIRS 1 ............................................................................. 33
DATA PAIRS 2 ............................................................................. 33
TEST TRAINER 1 ........................................................................ 33
TEST TRAINER 2 ........................................................................ 33
SYSTEM SETUP ................................................................33-35
FILE CABINET ............................................................................ 33
QUICK TAG ................................................................................. 33
SOUND EFFECT ......................................................................... 33
BACKGROUND MUSIC .............................................................. 34
DATE & TIME ............................................................................... 34
SCORING STATISTICS ............................................................... 34
PRINTER SETUP ........................................................................ 34
TROUBLESHOOTING FOR PRINTER ERROR ......................... 34
TOOLS ......................................................................................... 35
GENERAL .................................................................................... 35
DISPLAY ...................................................................................... 35
HOW TO USE AN EXPANSION CARTRIDGE ... 35-36
ACTIVITY CARTRIDGES ........................... 36
SCORING............................................... 37-38
SCORING CODE..................................................................... 37
VTECH® Power Zone™ 2000 ACTIVITIES: .......................... 38
CARE AND MAINTENANCE ...................... 39
45
Untitled-3
45
10/16/01, 2:37 PM
CAUTION-ELECTRIC TOY
FOR
TOY TRANSFORMER
- Not recommended for children under 3 years
of age. As with all electrical products, precautions should be observed during handling and
use to reduce the risk of electric shock.
Input: AC120V 60 HZ 9W
Output: DC 14.5V 4.5 VA
- The adaptor should be periodically examined
for conditions that may result in the risk of fire,
electric shock, or injury to persons (such as
damage to the output cord, blades, housing, or
other parts). In the event of such conditions, the
transformer should not be used until properly
repaired.
46
Untitled-3
46
10/16/01, 2:37 PM
INTRODUCTION
Thank you for purchasing the VTECH® Power Zone™ 2000 learning product! We
at VTECH® are committed to providing the highest quality products to entertain
and educate your children. Should you have any questions or concerns, please
call our Consumer Services Department at 1-800-521-2010 in the U.S. or 1-800267-7377 in Canada.
The VTECH® Power Zone™ 2000 is an electronic learning aid. This unit offers
a wide range of exciting and educational activities for interactive learning! The
unit’s 77 built-in activities and computer skills tools to encourage learning in an
entertaining and effective manner.
LCD
VOLUME
SWITCH
LED
LENS
CONTRAST
SWITCH
CARTRIDGE
DOOR
ON BUTTON
OFF BUTTON
AC ADAPTOR
CATEGORY
BUTTON
CARTRIDGE
TYPING
KEYBOARD
MOUSE PAD
MOUSE
1
Untitled-3
1
10/16/01, 2:37 PM
PREPARATION
MOUSE CONNECTION
1.
2.
3.
4.
Make sure the unit is turned OFF.
Locate the mouse jack on the back of the keyboard.
Plug the mouse into the unit’s mouse jack.
Turn the unit ON.
PRINTER CONNECTION
1. Make sure both the VTECH® Power Zone™ 2000 learning aid and the printer
are turned OFF.
2. Locate the printer port on the right side of the VTECH® Power Zone™ 2000
learning aid.
3. Connect the printer plug to the printer port.
4. Turn ON the VTECH® Power Zone™ 2000 learning aid and the printer.
Please refer to Printer Setup for the list of printers that the VTECH® Power
Zone™ 2000 learning aid supports.
POWER SOURCE
The VTECH® Power Zone™ 2000 learning aid can be operated by using 4 “C”
size batteries or a 14.5V 4.5VA center-positive
adaptor.
BATTERY INSTALLATION
1. Make sure the unit is turned OFF.
2. Locate the battery cover on the bottom of
the unit and open it.
3. Insert 4 "C" batteries as illustrated.
DO NOT USE RECHARGEABLE
BATTERIES in this unit.
4. Close the battery cover.
2
Untitled-3
2
10/16/01, 2:37 PM
KEYBOARD BATTERY INSTALLATION
1. Locate the battery cover on the bottom of the
keyboard and open it.
2. Insert 4 "AA" batteries as illustrated.
DO NOT USE RECHARGEABLE BATTERIES in
the keyboard.
3. Close the battery cover.
BATTERY NOTICE
•
•
•
•
•
•
•
Install batteries correctly observing the polarity (+ , _) signs to avoid leakage.
Do not mix old and new batteries.
Do not use batteries of different types together.
Remove exhausted or new batteries from the unit when you are not going
to use the unit for a long time.
Do not dispose of the batteries in fire.
Do not attempt to recharge ordinary batteries.
Do not short-circuit supply terminals.
BACKUP BATTERY INSTALLATION
•
•
•
•
•
•
Make sure the unit is OFF.
Locate the backup battery cover on the bottom
of the unit and open it.
Insert 1 CR2025 battery as illustrated.
Replace the battery cover.
Turn the unit ON.
Remove the plastic strip from the backup battery. (During the first time
installation only) To avoid damage to the unit from leaky batteries, replace
the backup battery at least once a year.
NOTE: While replacing the backup battery, the 4 “C” size batteries must be kept
in the unit or the unit must be connected to the 9V adaptor while the
adaptor is plugged in. If not, you will lose all the information stored in
activities such as:
• Word Processor
• Money Manager
• Calendar
• Telephone Book
• Scheduler
• Data Pairs 1
• Test Trainer 1
• LOGO
In addition to these activities, newly setup players' names and scores will also be lost.
3
Untitled-3
3
10/16/01, 2:37 PM
NOTE: If the unit suddenly stops working or the sound becomes weak, turn the
unit OFF for 15 seconds, then turn it back ON. If the problem persists,
it may be caused by weak batteries. Please install a new set of batteries
and try the unit again.
AC ADAPTOR CONNECTION
Use a 14.5V 4.5VA center-positive
1.
2.
3.
4.
5.
adaptor.
Make sure the unit is OFF.
Locate the adaptor jack on the back of the unit.
Plug the adaptor into the unit’s adaptor jack.
Plug the adaptor into a wall outlet.
Turn the unit ON.
NOTE: Do not leave the adaptor plugged in for long periods of time if the unit
is not in use.
ON
OFF
ON/OFF BUTTON
Turn ON your VTECH® Power Zone™ 2000 learning aid by pressing
the ON button on the front panel. The unit will show an opening animation
and you can select a category or an activity. Turn the unit OFF by
pressing the OFF button on the front panel.
RESET BUTTON
If the ON button is unable to turn on the unit or if the unit suddenly stops working,
press RESET button on the bottom of the unit to restart.
AUTOMATIC SHUT-OFF
If there is no input into the VTECH® Power Zone™ 2000 learning product for
several minutes, the unit will automatically shut off to save power. After the
automatic shut-off is activated, you need to press the ON button again. We
recommend that you turn the unit OFF when not playing with it. If the VTECH®
Power Zone™ 2000 learning product is not going to be used for a long period,
remove the batteries and unplug the adaptor.
VOLUME SWITCH
Adjust the volume by sliding the Volume Switch up to raise the
volume and down to lower the volume.
4
Untitled-3
4
10/16/01, 2:37 PM
CONTRAST SWITCH
Adjust the image on the screen by sliding the Contrast Switch
up for higher contrast and down for lower contrast.
MOUSE, KEYBOARD AND CURSOR
CONTROL
MOUSE
Left mouse
button
Right mouse
button
Mouse door
®
To use the mouse, push it in the direction that you would like the pointer on
the screen to move. To move the pointer to the right side of the screen, push
the mouse to the right. To move the pointer to the left side of the screen, push
the mouse to the left. To move the pointer to the top of the screen, push the
mouse away from you. To move the pointer to the bottom of the screen, pull
the mouse towards you. In most activities, pressing the left mouse button will
have the same effect as pressing the Enter key.
CLEANING THE MOUSE
To clean the mouse, you need to open the
cover on the bottom of the mouse by using
a screwdriver. Twisting in the direction of the
arrows will release the cover. Once the cover
is removed, the mouse ball should be taken
out and the contents inside the mouse should
be cleaned with a dry cloth. The mouse ball
should also be cleaned with a dry cloth.
Once you have finished cleaning the mouse,
place the mouse ball back into the mouse,
place the cover back on the mouse and screw
the cover back onto the mouse.
5
Untitled-3
5
10/16/01, 2:37 PM
KEYBOARD
Break
!
@
#
$
Esc
1
2
3
4
W
Q
£
E
%
^
&
5
6
7
R
T
*
8
Y
(
)
9
0
I
U
Backspace
O
P
Tab
A
D
S
F
J
H
G
K
{
}
Del
[
]
Ins
L
Caps Lock
Enter
Z
X
C
V
N
B
M
>
<
?
PG UP
Shift
Shift
Left
Player
Symbol
Help
Level
Quick
Tag
Player
Print
Screen
Answer
HOME
Ctrl
Alt
Space
PG DN
Right END
Player
Repeat
The VTECH® Power Zone™ 2000 learning aid has a full alphanumeric keyboard
with 65 keys.
Key labels
Some keys have two different functions. These keys are activated when choosing
various activities. Please refer to the description of activities to learn about the
dual-function keys.
SPECIAL KEYS
In addition to the alphanumeric keys, there are some special function keys:
Break
Esc
Break
Esc
Left
Player
Help
Escape Key:
The Esc key allows you to exit the current activity. By repeatedly
pressing the Esc key you can go back to the main menu.
Break Key:
Press the Shift key and Break key simultaneously when you
want to interrupt a program in LOGO while it is running.
Help Key:
When you are not sure about the answer, press the Help key.
Help will give you hints and at the same time, you will lose
a chance to answer a question. Press this key to receive hints
in some of the activities. In activities like Synonyms or
Antonyms, Help will show one of the letters in the answers
as a hint. The Help key has slight variations among different
activities, so for detailed usage, please refer to the description
of the activities.
6
Untitled-3
6
10/16/01, 2:37 PM
Caps Lock Key:
Caps Lock
Press this key to make letters you type appear in capitals
without having to press the Shift key each time. Press once
to activate this key. Press it again to release it.
Repeat Key:
Repeat
Press this key to repeat the instructions and the question (the
unit will repeat the question if the question on the screen is
only partially visible.)
Print
Screen
Answer Key:
Answer
Press this key to find the correct answer to a question. You
will not receive points if this key is pressed.
NOTE: In the 2-player mode the Answer key cannot be used during the first
player’s turn.
Enter Key:
Enter
Press this key after typing each answer so the unit registers
your input.
Quick
Tag
Player
Symbol
Level
Symbol
Level
Player Key:
Press this key to select the 1-player or 2-player mode in the
activities that have a 2-player mode.
Level Key:
Press this key to select a level of difficulty in some of the
activities. There are four levels with the first level being the
easiest and the fourth level being the most difficult. Levels
can be changed at any time during an activity.
Symbol Key:
Press the Shift key and the Symbol key together to see a symbol
PG UP
menu that contains several pages of symbols. Press the
HOME
PG DN
Right
Player END
keys to select a symbol. Then press the Enter key or the left mouse
button to confirm the selection.
7
Untitled-3
7
10/16/01, 2:37 PM
Print Screen Key:
Print
Screen
Answer
Press the SHIFT key and the Print Screen key to print the
current screen. An exact copy of the screen will be printed.
Backspace Key:
Backspace
To correct an answer before it has been confirmed, press the
Backspace key to delete the last entry.
PG UP
HOME
PG DN
Directional Keys:
Right
Player END
These four keys will move the cursor up, down, left, and right.
Space Bar:
Use this to insert a space.
Space
Left
Player
Left Player/Right Player Keys:
Right END
Player
Help
A question is asked, the first person to press his or her player
key will get the opportunity to answer the question first.
BACK LIGHT KEY
Press the key to turn ON/OFF the backlight.
CATEGORY BUTTONS
There are 71 activities (not including 6 system setup) in the VTECH® Power
Zone™ 2000 learning aid and they are divided into seven categories. Press
any category button to go to the menu list of corresponding activities.
er
L
a
r
o
up
em
D
t
Se
te
in
Pr
am
lC
em
ita
st
ig
D
Sy
ge
l
ai
M
rid
t
ar
C
E-
ge
ua
g
an
Ar
ts
s
ic
at
em
M
h
at
Ch
ng
e
es
c
L
i
og
&
Ga
A
8
10/16/01, 2:37 PM
b
ffi
k
lO
o
di
tu
S
rt
8
Untitled-3
TM
ce
m
le
al
a
i
iv
Tr
or
ew
na
o
rs
Pe
H
om
La
Category buttons:
Category buttons are available to go directly to the selected group activities for
Language Arts, Mathematics, Trivia Challenge, Logic & Games, Art Studio,
Personal Office and Homework Lab™.
st
Sy
em
System Setup button:
p
tu
Se
Press this button and the system setup screen will be shown.
For details in setting, please refer to System Setup page 29.
o
em
D
Demo button:
The Demo button is available at any time to demonstrate any of the
learning aid’s activities. The Demo button in Main Menu will demonstrate
all activities and then return to the Main Menu. If the Demo button
is pressed when a player is in an activity, it will demonstrate that particular
activity. Once the demonstration is done, it will return to either the menu
or the activity.
r
te
in
Pr
Printer button:
When the printer button is pressed, the unit will display the printer
selection window. The player can press this button to change the
printer. For details, please refer to Printer Setup.
ar
C
Cartridge button:
ge
id
tr
When the cartridge button is pressed, the unit will run the
activity(ies) on the cartridge. If a cartridge is not in the cartridge
slot, the unit will display a message that a cartridge is not inserted.
NOTE: When inserting or removing a cartridge, or plugging in or removing the
mouse, please make sure the unit is turned OFF.
-M
E
l
ai
E-Mail button:
With the VTech® e-mail cartridge, modem and VTech e-mail service
(sold separately), a player can send and receive electronic mail.
Please note that the VTech® e-mail service does not support the
attachment of files to e-mail messages. For details, please refer to
the e-mail cartridge and modem (sold separately).
To order the VTech® e-mail cartridge and modem, please call our Consumer
Services Department at 1-800-521-2010.
VTech® digital camera button:
With the VTech® digital camera (sold separately), a player can take
pictures.
9
Untitled-3
9
10/16/01, 2:37 PM
DESCRIPTION OF ACTIVITIES
ACTIVITIES WITH LEVELS AND 2-PLAYER MODE
ACTIVITY
LEVEL
2-PLAYER MODE
Word Challenge
1-4
YES
Comprehension
1-4
YES
Secret Word
1-4
YES
Grammar Quiz
1-4
YES
Parts of Speech
1-4
YES
Word Search
1-4
YES
Crossword
1-4
YES
Synonyms
1-4
YES
Antonyms
1-4
YES
Word Puzzle
1-4
YES
Sound Alikes
1-4
YES
Sentence Shuffle
1-4
YES
Creative Writing
NO
NO
All Mathematics (except magic 24) 1-4
YES
Magic 24
NO
YES
All Trivia challenge
1-4
YES
Robot Hunt
1-4
No
3D Race Rally
1-4
NO
3D Tic Tac Toe
1-4
YES
Treasure Hunt
1-4
NO
Disc Challenge
1-4
YES
3D Maze
1-4
NO
All Art Studio
NO
NO
All Personal Office
NO
NO
Data Pairs 1
NO
NO
Data Pairs 2
NO
YES
Test Trainer 1
NO
NO
Test Trainer 2
NO
YES
10
Untitled-3
10
10/16/01, 2:37 PM
GENERAL DISPLAY
In most of the activities, you will see a display of the status information, as well
as icons and a working window. The status information includes the player’s
name, the number of chances remaining and the score for each player. It also
shows the level and the time left in the game.
player name
chance
time left
player 1 level player 2
LANGUAGE ARTS
WORD CHALLENGE
A meaning of a word will be displayed on the screen followed by three multiple
choices. Determine the word with the given meaning, then use Up/Down key
to choose the answer or use the mouse to answer. Press the Enter key or
the left mouse button to confirm your answer, or type in 1, 2 or 3 to answer
directly.
COMPREHENSION
A paragraph will first appear and then questions related to the paragraph with
multiple choices will be given. Use Up/Down key to choose the answer or select
the answer using the mouse. Press the Enter key or the left mouse button to
confirm your answer, or type in 1, 2 or 3 to answer directly.
SECRET WORD
Guess the secret word by typing in the correct letters. Once you press Enter
to confirm the word and it is not correct, a hint will be given. The hint includes
a correct letter. There is no Help function but you get 20 chances to find the
correct answer.
'
'
for a correct guess (both the letter and its position)
'
'
for an incorrect guess
'
'
means the letter is guessed correctly but in the wrong position
11
Untitled-3
11
10/16/01, 2:37 PM
GRAMMAR QUIZ
A sentence will be displayed with one word missing. Three multiple choice answers
will appear. Use Up/Down key to choose the answer or use the mose to answer.
Press the Enter key or the left mouse button for the answer that will make the
sentence grammatically correct, or type in 1, 2 or 3 to answer directly.
PARTS OF SPEECH
A sentence will be displayed on the screen and the unit will ask you to identify
the part of speech, such as a noun or a verb, based on the given question.
Pick the best word for the answer using the mouse or the cursor control and
press Enter key.
WORD SEARCH
This activity shows a 22 x 9 matrix with 10 words missing in the puzzle. You
have to solve all 10 words in the puzzle. To locate a word use the arrow keys
or the pointer to highlight the word that you want, and then press the Enter
key or the left mouse button. You can select a word from a horizontal or vertical
direction. To change the direction of the word you are selecting, use the
icon. The
icon enables you to switch back and forth between the horizontal
and vertical position.
CROSSWORD
This activity shows a 16 x 8 grid with 10 words missing in the puzzle. You have
to solve all 10 words based on the clues given. First choose a highlighted area
where a word is missing and then press the Enter key or the left mouse button.
The clue will then be provided. Input the correct word and then press the Enter
key to proceed and repeat the steps stated above.
SYNONYMS
A word and a scrambled word will be shown. Rearrange the letters of the
scrambled word to create a new word that has the same meaning as the given
word.
ANTONYMS
A word and a scrambled word will be shown. Rearrange the letters of the
scrambled word to create a new word that has the opposite meaning of the given
word.
12
Untitled-3
12
10/16/01, 2:37 PM
WORD PUZZLE
This activity shows a 16 x 8 grid. There are ten (10) words listed next to the
grid that need to be correctly placed in the grid. You have to place all ten (10)
words in the grid based on the simile given. First choose a highlighted area where
a word is missing and then press the Enter key or the left mouse button. The
clue will then be provided. Input the correct word and then press the Enter key
to proceed and repeat the steps stated above.
SOUND ALIKES
A sentence will be displayed with one word missing. Two words with the same
pronunciation will be given as choices. Select the word that fits the meaning
of the sentence. Use Up/Down key or the mouse to choose the correct answer.
Press the Enter key or the left mouse button to confirm your answer, or type
in 1 or 2 to answer directly.
SENTENCE SHUFFLE
A sentence will be shown with its words in random order. You will be asked
to reconstruct the sentence. To select a word, move the pointer to the desired
word and press the left mouse button. To place the word where you want it,
point the mouse in the space between the two words and click the left mouse
button. Once you have completed the sentence, press the Enter key to confirm
your answer.
CREATIVE WRITING
A list of writing topics and ideas will be displayed for the user. Once you select
a topic, the activity will launch the Word Processor and you can start your creative
writing. You can print your story when you have finished. (printer sold separately)
MATHEMATICS
MATH FUN
In levels one and two, a question of either addition, subtraction, multiplication or
division will appear on the screen. Input the correct answer using the number keys
and then press the Enter key. In level three and four, a written question that includes
an addition, subtraction, multiplication, or division problem will be displayed. Choose
the answer from multiple choices and then press the Enter key.
TIME OUT!
In the two lower levels, a question of time calculation will appear on the screen.
Input the correct answer then press the Enter key. In the two higher levels,
a written question about time calculation will appear. Choose the answer from
multiple choices and then press the Enter key.
13
Untitled-3
13
10/16/01, 2:37 PM
COMMON GROUND
A question will be shown and you need to determine the lowest common multiple.
Input the correct answer and then press the Enter key to confirm your answer.
FACTOR REACTOR
A question will be shown and you need to determine the greatest common factor.
Input the correct answer and then press the Enter key to confirm your answer.
COORDINATES
This activity shows a coordinate plane and you will be asked to give the
coordinates of a point (points), or plot a point (points) with given coordinates
To input the coordinates of each point use the arrow keys or the Up or Down
icons and then press the Enter key. To plot a point, use the cursor keys or the
mouse to move the point to the area which you would like to select and then
press the Enter key.
SUM IT UP
In the two lower levels, an addition problem will appear on the screen. Input
the correct answer using the number keys and then press the Enter key. In
the two higher levels, a written question about an addition problem will appear.
Choose the answer from multiple choices and then press the Enter key.
MINUS MADNESS
In the two lower levels, a subtraction problem will appear on the screen. Input
the correct answer using the number keys and then press the Enter key. In
the two higher levels, a written question about a subtraction problem will appear.
Choose the answer from multiple choices and then press the Enter key.
MULTIPLICATION
In the two lower levels, a multiplication problem will appear on the screen. Input
the correct answer using the number keys and then press the Enter key. In
the two higher levels, a written question about a multiplication problem will appear.
Choose the answer from the multiple choices and then press the Enter key.
DIVISION
In the two lower levels, a division problem will appear on the screen. Input the
correct answer using the number keys and then press the Enter key. In the
two higher levels, a written question about a division problem will appear. Choose
the answer from the multiple choices and then press the Enter key.
14
Untitled-3
14
10/16/01, 2:37 PM
ALGEBRA ATTACK!
An algebra question will appear on the screen. Find the value of the unknown
number (X) and input the correct answer by clicking the number icon on the number
bar or typing in the number using the keyboard. Press the Enter key or click
the
icon to confirm your answer. Press the
key to get a simplified
Algebra function. By pressing the
key, you lose one chance to answer the
question.
GEOMETRY
A 2-dimensional or 3-dimensional object appears and you will be asked to find
the area, perimeter or volume of the object. Input the correct answer by clicking
the number on the number bar or typing in the number using the keyboard. Press
the Enter key or click the
icon to confirm your answer. Press the
key to show a formula. By pressing the
key, you lose one chance to answer
the question.
GRAPH IT!
First a graph will appear and then a question will be asked related to the graph.
Multiple choices are given and you can select the answer by pressing Up/Down
key or you can use the mouse to select the correct answer and press the Enter
key or the left mouse button, or type in 1, 2 or 3 to answer directly.
TIC TAC 18
This activity shows a 4 x 4 matrix and you have numbers from 1 to 8. You and
the computer (or other player) take turns placing numbers into the matrix. Whoever
can create a total of 18 in either a horizontal, vertical or diagonal with 4 numbers
first wins the game. If neither player can create a total of 18, the game is a draw.
NOTE: One number can be used only once in a game.
MAGIC 24
4 numbers and 6 mathematics signs [+ - x ÷ ( )] will appear. You are expected
to use each number and a mathematics sign to create a total of 24. A number
can be used only once, but a mathematics sign can be used many times.
THIS TO THAT
In the two lower levels, a question about converting units of measurement will
appear. Input the correct answer and then press the Enter key. In the two higher
levels, a written question about converting units of measurement will appear.
Choose the correct answer from multiple choices and then press the Enter key.
15
Untitled-3
15
10/16/01, 2:37 PM
FRACTION ACTION
In this activity, a question involving fractions will appear on the screen. Input
the correct answer using the number keys and then press the Enter key. Press
the Help key to simplify the fraction. By pressing the help key, you lose one
chance to answer the question.
NUMBER PATTERNS
In this activity, you will see a sequence of numbers related in some way. You
must figure out the pattern and input the answer using the number keys. Press
the Enter key to confirm your answer.
MATH CHALLENGE
In this activity, the unit will challenge you with random questions from Time Out!,
Sum It Up, Minus Madness, Multiplication, Division and This to That. You need
to select the answer from multiple choice or type in 1, 2 or 3 for the answer.
In all four levels, the questions will be in multiple choice format.
TRIVIA CHALLENGE
UNDERSEA LIFE
This challenging trivia game tests your knowledge of undersea life. You are asked
a question and are given three answers to choose from. You can select your
answer by pressing Up/Down key or by using the mouse to choose the correct
answer. Press the Enter key or the left mouse button to confirm your answer,
or typing in 1, 2 or 3 to answer directly.
ANIMAL LIFE
This challenging trivia game tests your knowledge of animal life. You are asked
a question and are given three answers to choose from. You can select your
answer by pressing Up/Down key or by using the mouse to choose the correct
answer. Press the Enter key or the left mouse button to confirm your answer,
or type in 1, 2 or 3 to answer directly.
ENTERTAINMENT
This challenging trivia game tests your knowledge of TV shows, movies and music.
You are asked a question and are given three answers to choose from. You
can select your answer by pressing Up/Down key or by using the mouse for
the correct answer. Press the Enter key or the left mouse button to confirm
your answer,or type in 1, 2 or 3 to answer directly.
16
Untitled-3
16
10/16/01, 2:37 PM
MYSTERY EVENTS
This challenging trivia game tests your knowledge of a variety of mysterious and
unexplained events. You are asked a question and are given three answers to
choose from. You can select your answer by pressing Up/Down key or by using
the mouse for the correct answer. Press the Enter key or the left mouse button
to confirm your answer, or type in 1, 2 or 3 to answer directly.
TECHNOLOGY
This challenging trivia game tests your knowledge of technology and inventions.
You are asked a question and are given three answers to choose from. You
can select your answer by pressing Up/Down key or by using the mouse for
the correct answer. Press the Enter key or the left mouse button to confirm
your answer, or type in 1, 2 or 3 to answer directly.
SPACE DISCOVERY
This challenging trivia game tests your knowledge of space discovery and
astronomy. You are asked a question and are given three answers to choose
from. You can select your answer by pressing Up/Down key or by using the
mouse for the correct answer. Press the Enter key or the left mouse button
to confirm your answer, or type in 1, 2 or 3 to answer directly.
GEOGRAPHY
This challenging trivia game tests your knowledge of geography. You are asked
a question and are given three answers to choose from. You can select your
answer by pressing Up/Down key or by using the mouse for the correct answer.
Press the Enter key or the left mouse button to confirm your answer, or type
in 1, 2 or 3 to answer directly.
BIOLOGY
This challenging trivia game tests your knowledge of biology. You are asked a
question and are given three answers to choose from. You can select your answer
by pressing Up/Down key or by using the mouse for the correct answer. Press
the Enter key or the left mouse button to confirm your answer, or type in 1,
2 or 3 to answer directly.
KNOWLEDGE CHALLENGE
This game tests your knowledge of various trivia topics. You are asked a question
and are given three answers to choose from. You can select your answer by
pressing Up/Down key or by using the mouse for the correct answer. Press
the Enter key or the left mouse button to confirm your answer, or type in 1,
2 or 3 to answer directly.
17
Untitled-3
17
10/16/01, 2:37 PM
LOGIC & GAMES
ROBOT HUNT
The mission of this strategy game is to find and defeat your opponent’s (the
computer) robots before yours are found. First select a team. Next place your
robots on the board. There are three small robots and two large robots for all
levels. Press the right mouse button to flip the direction of a robot 90 degrees.
There are three
along the lower right corner of the screen.
Once you click the
icon, the computer will randomly place the robots on
the board for you. Click the
button to put all the robots on game board
back into the robot pool. Press the
button to confirm the arrangement
of the robots and start the game. When the game starts, select a square within
the grid by using the mouse or pressing the cursor keys. Click the left mouse
key or press Enter key to attack. You can continue to attack if you hit your
target. If you miss your target, it becomes the computer’s turn. The game will
end when all of your opponent’s robots or your robots have been destroyed.
3D RACE RALLY
In this action game, the object is to drive along the track as fast as you can
to win the race. First select a car by pressing the cursor key or click on the
car directly. Confirm the selection by pressing the Enter key. Initially, the time
limit is 50 seconds. However, as you drive through a checkpoint, extra time will
be added. You must avoid colliding with various obstacles on the track. Also,
weather conditions may make it hard to drive. Use the cursor keys to control
the car. Press the Up key to increase the speed, the Down key to decrease
the speed. If you want to turn the car to the left, press the Left key. Press
the Right key to turn the car to the right.
3D TIC TAC TOE
In this strategy game, you can play either with a partner or against the computer.
First select a game piece by pressing the cursor keys or by clicking the
icon. Confirm your selection by pressing the Enter key or by clicking the icon.
When the game starts, the screen will show a 3-dimensional board, and the player
who will go first will be chosen randomly. Move the game pieces alternately
with your opponent. The player who gets ‘3-in-a-row’ in any direction first wins
the game.
18
Untitled-3
18
10/16/01, 2:37 PM
TREASURE HUNT
The computer will display a grid. The mission of this game is to find all of the
treasure in the grid. The grid also contains enemies and bonus points. Select
a tile on the grid to look for the treasure and then press the left mouse button.
To find clues on how many treasures there are in a selected row or column,
click the
icon. Doing so will tell you how many treasure pieces there are
in that particular row. However, using a clue will also use up one chance.
DISC CHALLENGE
The computer will display a chessboard with two white tiles and two black tiles
located in the middle. When it is the black tile’s turn, you or the computer must
place the black color tile in a location where there is at least one white tile in
any direction between another black tile on the chessboard. If a player is not
able to make a move, the turn will go back to the other player. Whoever gets
the most tiles in his/her color on the chessboard will win the game.
For example:
3D MAZE
The object of this game is to teach the concept of direction and spatial relation.
You have to escape from the 3-dimensional maze with the help of a 2-dimensional
map within a set time limit.
19
Untitled-3
19
10/16/01, 2:37 PM
ART STUDIO
CARD MAKER
The VTECH® Power Zone™ 2000 learning aid has several built-in pictures for
you to create your own greeting card for different occasions. You can add your
own messages on the card to give to your friends and relatives.
To create a folded card:
• Choose a picture to be used on the card. Use the arrow keys to select the
picture you like.
• Type in your text message.
• When finished, click the PRINT CARD icon to print the card. (printer sold
separately)
• To create a new card, click the NEW icon.
PICTURE MAKER
This is a powerful graphic tool that can help you create pictures easily. You have
access to a wide range of painting and graphic editing tools.
PERSONAL OFFICE
WORD PROCESSOR
The VTECH® Power Zone™ 2000 learning product offers you one of the most
important applications found in computers - word processor. With the word
processor, documents can be created, edited, saved and printed. The word
processor activity has six menu icons along the top of the screen. Each of these
icons has a list of functions. They will give you a clear understanding of the
primary functions of the word processor activity.
FILE
New
Open
Save
Save As
Delete
Print
Print Preview
create a new file
open a saved file
save the current working file
save the file with a specific name
delete a file
print the current file
take a preview of the file to print
20
Untitled-3
20
10/16/01, 2:37 PM
New
New is the command to create a new file. Select New from the FILE menu
icon and it will ask whether you want to save the current file. If you type “Y”,
it will save the file. If you type “N”, It will create a new file.
Open
Open is the command used to retrieve an existing file. Select Open from the
FILE menu and it will list out all the files. Select the file you want to retrieve
and press the Enter key or the left mouse button. The selected file will then
appear on the screen.
Save
Saving a file is a very important option in Word Processor because if you forget
to save the file, you will not have the ability to retrieve the file and continue to
work on it.
In order to save a file, select Save from the FILE menu and it will show a save
box. The unit will prompt you with the file name. You need to type in a name
and then press the Enter key to save the file or revise the name before pressing
the Enter key to confirm. Please note that the file name should be no longer
than 8 characters.
Save as
You can save the document under a different name.
Delete
When you no longer need a file, erasing it is a good idea. Select Delete from
the FILE menu and it will show a delete box. Then select the cartridge icon
to delete a file from the RAM cartridge or the main unit icon to delete a file
from the main unit. After you select the source, it will list all the files. Select
the file you want to delete and press the Enter key or the left mouse button
to confirm. A message will ask you for confirmation. ALERT! When files are
deleted, they will be gone permanently.
Print
In order to use the print feature, you must connect the unit to one of the printers
which works with the VTECH® Power Zone™ 2000 learning aid. Please see
the list of compatible printers listed in the Printer Setup window. It is wise to
save your file before printing. Select Print from the FILE menu and it will print
the file.
Print Preview
Word Processor provides a way to view documents on the screen. Print Preview
allows you to see how a document will look on a printed page.
21
Untitled-3
21
10/16/01, 2:37 PM
EDIT
Cut
Cut a block of text
Paste
Paste a block of text
Copy
Copy a block of text
Find/Replace Find and replace text
Most simple editing can be accomplished by using the Backspace key and the
Del/Ins keys. When you need to change larger blocks of text, use the block
editing features. The EDIT menu is for editing blocks of text.
Defining a Block
The first step in block editing is to define or mark a block of text. To define a
block, place the cursor at the first character of the block you want to edit and
hold down shift key button or the left mouse button and move the cursor point
at the same time. When the cursor is at the end of the area you want to mark
as a block, release the shift key or the left mouse button. After a block of text
is defined, use one of the three block editing tools: cut block, paste block, copy
block.
Cutting a Block
To cut a block of text, first define the block and select the Cut icon from the
EDIT menu.
The block will be removed from its current position and will be placed in memory.
You can paste the block in any location in the document.
Pasting a Block
After you have used the Cut or Copy option, move the cursor to the position
where you want the block of text to be pasted. Select the Paste icon from the
EDIT menu and the block of text you defined will be pasted to the selected location.
Copy a Block
To copy a block of text, first define the block and select the Copy icon from
the EDIT menu. The block will be placed in memory. You can now add a copy
of the block into any position within the text.
Find/Replace
You can use this command to find specific text and replace it with new text.
TOOLS
Spell checker
The spell checker checks a word to see if it is spelled correctly. To check the
spelling of a word, move the cursor to the beginning of the word and select Spell
Check from the TOOLS menu. If the word does not exist in the Spell Check
22
Untitled-3
22
10/16/01, 2:37 PM
memory, you will be given a list of possible words to replace it. You are also
able to select one of the suggested words for replacement. Press the Esc key
to return to the document.
FORMAT
Tab
The unit will display this screen to let you set Tab spacing.
Fonts
The Word Processor provides two types of fonts: Bold or Italic.
Bullet
You can create or delete a bulleted list in the selected area or the current line.
Numbering
You can create or delete a numbered list in the selected area or the current
line.
Alignment
You can align the selected text or current line to the left with the left margin.
You can align the selected text or current line to the right with the right margin.
You can align the selected text or current line to the center with the center margin.
INSERT
Page break
The Page break tool enables you to insert a page break manually.
Page no.
The Page no. tool enables you to insert page numbers.
Symbols
The Symbol tool gives you a list of useful characters that you can use in your
documents. Select Symbol from the Insert menu icon to see a list of characters
PG UP
and symbols for input. Press the
keys to locate a symbol and press
the Enter key or the left mouse button to confirm. Press the Esc key to return
to the document.
HOME
PG DN
Right
Player END
Picture
This allows you to insert a picture by picture’s name.
Date
This allows you to insert the date.
23
Untitled-3
23
10/16/01, 2:37 PM
Time
This allows you to insert the time.
HELP
The Help tool is a reference table for learning commonly used shortcuts.
Menu
File
Edit
Format
Insert
Menu Item
New
Open
Save
Print
Cut
Paste
Copy
Find/Replace
Fonts
Bold font
Italic font
Left alignment
Center alignment
Right alignment
Page Break
Symbol
Picture
Page number
Shortcut key
Ctrl + N
Ctrl + O
Ctrl + S
Ctrl + P
Ctrl + X
Ctrl + V
Ctrl + C
Ctrl + F
Ctrl + D
Ctrl + B
Ctrl + I
Ctrl + L
Ctrl + E
Ctrl + R
Ctrl + Enter
Ctrl + Y
Ctrl + M
Ctrl + K
TELEPHONE BOOK
This activity helps you keep track of personal information on your friends and
relatives. The Telephone Book starts by showing the record. (sorted alphabetically
by names) The Telephone Book activity has five menu icons
along the top left corner of the screen. Once the Search icon is clicked,
the search window will pop up on the screen. The data can be searched by
name and by telephone number. Click the New icon and the unit will create
a blank record and go back to the Telephone Book screen. Click the Edit icon
to edit the record such as name, telephone number, birthday or address. Also,
you can turn the birthday alarm ON/OFF when the Edit icon is selected. To
delete an unnecessary record, click the Delete icon, the unit will pop up a window
to ask if you want to delete the record.
24
Untitled-3
24
10/16/01, 2:37 PM
SCHEDULER
This activity keeps a full schedule for you and includes an alarm which can be
turned ON/OFF.
Delete
Choose the Delete icon when you want to delete a record. You will be asked
to confirm the deletion.
Delete All
Choose the Delete icon when you want to delete all the records of a particular
date. You will be asked to confirm the deletion.
Date Search
This command lets you search for an existing record. You can search for a record
by the date.
Text Search
This command lets you search for an existing record. You can search for a record
using a specific word.
SPELL CHECKER
This activity is used to check the correct spelling of words. Type a word you
want to check and press the Enter key to confirm. If the word is spelled correctly,
the unit will advise you that the word is correct. If the word is not in the Spell
Checker database, it will advise you that the word cannot be found or offer a
list of suggested words.
CALENDAR
This activity gives a calendar between the year 1900 to 2099. The screen will
show a monthly calendar and you can go directly to any monthly calendar between
1900 to 2099. Extra functions like search, holiday set and print are also available.
icon is used to search for the date. The icon
is used to set any
The
day as your holiday. The
icon is used to print out the current calendar.
Once you input any information on a particular date, the program will display
an indicator on that day to remind you. Click the day to see the details you
entered for that day.
CONVERSION PAD
This activity offers you some basic unit conversions. First the screen will display
the categories of the unit for you to choose such as speed, time or weight. In
the next screen, you can input the value and convert the input value.
25
Untitled-3
25
10/16/01, 2:37 PM
CALCULATOR
This is an eight-digit, fully functional calculator for addition, subtraction, multiplication
and division. You can move the pointer to click on the calculator buttons or use
the keys from the keyboard to perform a calculation. The Calculator can be used
to determine the answer to some of the questions in the Mathematics activities
by pressing the Calculator icon. You can return to the activity by clicking the
Return icon. Be sure to press the AC button to clear the Calculator before each
calculation.
LOGO
This activity ‘LOGO’ lets you experience logo programming. You can learn more
in other reference book.
LOGO is a programming language that can be used to teach your PC to do
some new things. One thing LOGO can teach your PC is how to draw pictures.
This system of drawing is called Turtle Graphics.
commands
Instructions to the Turtle are called commands. Each command begins with a
key word telling the Turtle what to do. For example, “forward” is a command that
tells the Turtle to move forward; “right” is a command that tells the Turtle to turn
to the “right.” Often, commands will require additional information such as how
far forward the Turtle should go. For example, “forward 30” tells the Turtle to move
forward 30 steps; “right 90” is a command that tells the Turtle to turn 90 degrees
(a quarter turn) to the right. If additional information is required for a command,
it must appear immediately after the command and separated from the command
by a space.
In the home position, the Turtle, represented by a triangle, sits at the center of
the screen pointing straight up. This location is indicated with the pair of numbers
(0,0). The first number of this pair indicates how far left or right the Turtle is
from the center of the screen; it is also called the x-coordinate. The second number
indicates how far up or down the Turtle is from the center of the screen; it is
also called the y-coordinate. For example, the pair (10, -5) indicates that the Turtle
is 10 steps to the right and 5 steps below the center of the screen.
routines
Additional commands can be created by defining new LOGO routines. For
example, here is a LOGO routine that could create a square:
to square
forward 30
forward 30
right 90
right 90
forward 30
forward 30
right 90
right 90
26
Untitled-3
26
10/16/01, 2:37 PM
end
This routine contains a lot of repetition. Routines can be written more concisely
using a repeat command:
to square : n
repeat 4 [forward 30 right 90]
end
The repeat command has two sets of additional information or input - the number
indicating the number of times to repeat the command (“4”) and the list of
commands to be repeated (“forward 30 right 90”). Once this routine is defined,
one need only to write “square” and LOGO will draw a 50-step square at the
current Turtle location.
This routine can be further improved because as it is, it can draw squares of
only one size. To enable it to draw squares of varying sizes, define the command
with an input:
to square : n
repeat 4 [forward :n right 90]
end
This command contains additional information or input (“:n”) which indicates the
variable size of the square. Once this routine is defined, one need only write
“square 25” and LOGO will draw a 25-step square at the current Turtle location.
“Square 50” will have LOGO draw a 50-step square, “square 100” will have LOGO
draw a 100-step square, and so on.
A routine to draw an equilateral triangle is as follows:
to triangle :n
right 30
repeat 3 [forward :n right 120]
left 30
end
After the routines for a square and a triangle have been defined, a routine to
draw a simple house can be made from a square with a triangle on the top:
to house :n
back
:n
square :n
forward :n
triangle :n
27
Untitled-3
27
10/16/01, 2:37 PM
end
variables
LOGO can interpret a string of characters in four ways:
1) Numeric value
The strings “123” and “25.6” are recognized as numeric values.
2)Command
The strings “square” and “triangle,” when created in the routines defined above,
are recognized as commands.
3)Text
To print the word “house,” if one writes print house, LOGO sees the word “house”
as a command. To enable LOGO to treat the word “house” as text, there must
be double quote marks placed immediately before it. It would be written as print
“house.”
4)Variable name
Placing a colon (:) before a word enables LOGO to read the word as a variable.
In the example above, “forward :n” enables LOGO to read “:n” as a variable and
use it as input to the command “forward.”
1. Drawing instruction
forward (fd)
n
back (bk)
n
left (lt)
n
right (rt)
n
setx
sety
setxy
setheading (seth)
n
n
x,y
n
setpc
setbg
pencolor(pc)
background(bg)
penup (pu)
n
n
turtle goes forward N steps.
turtle goes back N steps.
rotate the turtle left (counterclockwise) N
degrees, one step/unit(one unit = 22.5
degrees).
rotate the turtle right (clockwise) N degrees,
one step/unit(one unit = 22.5 degrees).
turtle goes to X = N coordinate.
turtle goes to Y = N coordinate.
turtle goes to (x,y) coordinate.
turn the turtle N degrees (clockwise),
one step/unit(one unit = 22.5 degrees).
set the pen color to N(N = 0 ~ 3).
set the background color to N(N = 0 ~ 3).
get the current color of pen.
get the current background color.
put the turtle’s pen up. When the turtle
moves, it does not draw a line.
28
Untitled-3
28
10/16/01, 2:37 PM
pendown (pd)
showturtle (st)
status)
hideturtle (ht)
home
screen, points the turtle straight up
the
state.
clearscreen (cs)
put the turtle’s pen down and draws a
line when the turtle moves.(default status)
make the turtle shape visible.(default
make the turtle shape invisible
move the turtle to the center of the
(HEADING 0), but does not clear
graphics screen or alter the pen
erase the graphics screen, returns the
turtle to the center of the screen, and
sets the turtle’s heading to
0.CLEARSCREEN does not affect the
pen state or screen colors.
xcor
output the X coordinate of the turtle
ycor
output the Y coordinate of the turtle
heading
output the turtle’s degree
turtlestate (ts)
output the turtle’s propery
wrap
WRAP makes the turtle remain inside
the graphics window no matter how
large a movement command is
given.
Any time the turtle moves off the
window
borders, it wraps around the window
and reappears on the opposite edge.
window
WINDOW removes the boundaries from
the turtle’s field of movement. If the turtle
moves beyond the borders of the graphics
window, it continues to move, but cannot
be seen.
fence
FENCE prevents the turtle from moving
beyond the edge of the graphics window.
If you try to move the turtle off the
window,
it does not move and Logo displays a
message.
2. Mathematics instruction
abs
arctan
cos
output the absolute value of its input.
output the arctangent of its input.
output the cosine of its input.
expn
raised
calculate the natural base e (2.7183. . .)
to the power specified by its input.
29
Untitled-3
29
10/16/01, 2:37 PM
int
output the integer portion of its input by
removing the decimal portion, if any. No
rounding occurs.
log
output the natural logarithm of its input.
log10
output the base 10 logarithm of its input.
product
output the product of its inputs.
quotient
output the result of dividing the first input
by the second input.
random
output a randomly selected number from
1 through its input.
remainder
output an integer which is the remainder
of dividing the first input by the second.
round
output the number rounded to the nearest
integer.
sin
output the sine of its input.
sqrt
output the square root of its input.
sum
output the result of adding its inputs.
3. Word & List instruction
first
output the first element of its input.
last
output the last element of its input.
butfirst (bf))butfirst
output all but the first element of its input
butlast (bl)
output all but the last element of its input
word
output a word made up of its inputs.
sentence (se)
output a list made up of its inputs.
list
output a list composed of its inputs.
firstput (fput)
output an object which is created by
putting the first input at the beginning of
the second input.
lastput (lput)
output a new object which is created by
placing the first input at the end of the
second input.
30
Untitled-3
30
10/16/01, 2:37 PM
4. Other instruction
edit
enter the LOGO editor and opens an edit
window.
load
transfer the contents of the file specified
by its input from the disk to the orkspace.
save
save the contents of the workspace to a
file on the disk.
open
open a device. If the specified file or
device does not exist, OPEN outputs
FALSE.
close
close a device.
print
print its inputs to the output screen.
type
TYPE prints its inputs on the screen, and
the prompt appears after the last character
printed.
cleartext (ct)
clear output window content.
pots
print the titles of all user-defined
procedures. POTS stands for “Print Out
Titles”.
erase (er)
remove the definition of its input from the
workspace. The input to ERASE must be
a procedure name.
eraseall (erall)
remove all procedures and variables from
the workspace.
5. Flow control instruction
and:
AND accepts one or more inputs which
must be either TRUE or FALSE. AND
outputs TRUE if all of its inputs are true;
otherwise, it outputs FALSE.
not:
NOT outputs TRUE if its input is false;
otherwise, it outputs FALSE.
or:
OR outputs FALSE if all of its inputs are
false; otherwise,it outputs TRUE. OR
accepts one or more inputs which must
be either TRUE or FALSE.
31
Untitled-3
31
10/16/01, 2:37 PM
if... then... else...
IF runs the instructions if the result of the
conditional statement (if … ) is TRUE. If the
conditional statement is FALSE, nothing is done
unless ELSE follows the instructions.
label...go
LABEL marks the beginning of a GO-LABEL
loop. Its input must match the input of the
corresponding GO command. Used in
conjunction with GO.
repeat:
REPEAT runs the list of instructions in the
second input the number of times indicated
by its first input. The number input to REPEAT
can be any positive number. If the number is
not an integer,its fractional portion is ignored.
REPEAT commands can be nested, or placed,
inside other REPEAT commands.
while:
WHILE evaluates its first input and runs the LOGO
command(s) in its second input if the value of
the first input is TRUE. WHILE will continue this
process until the value of the first input is
FALSE.
to... end
define function or procedure,then be called.
make:
MAKE defines a variable using the name of the
first input and assigns the second input as the
value of that variable. Once you have created
the variable, you can get its contents by
using :name. Think of the colon (:) as “the
value of name.”
stop:
STOP makes Logo halt execution of the current
procedure and return to the calling procedure.
LOGO BEGINNER
This activity contains LOGO sample program for beginners.
LOGO INTERMEDIATE
This activity contains LOGO sample program for intermediate level.
LOGO ADVANCED
This activity contains LOGO sample program for advanced level.
32
Untitled-3
32
10/16/01, 2:37 PM
MONEY MANAGER
This activity teaches you the basics of money management. With Money Manager,
money transactions can be edited and deleted. Money Manager has three menu
icons
along the top left corner of the screen. You can edit a
record by selecting the EDIT command. Also you can delete the record by
selecting the Delete command. The screen will display a window to confirm
deleting the record.
HOMEWORK LAB™
DATA PAIRS 1
In this activity you will be given the flexibility to input pairs of data. With these
data pairs, you can take a quiz on information stored in Data Pairs 2.
DATA PAIRS 2
In this activity you can quiz yourself on the stored data pairs you inputted in
Data Pairs 1.
TEST TRAINER 1
In this activity you are allowed to input your own questions and answers.
TEST TRAINER 2
In this activity you can quiz yourself on the stored questions you inputted in Test
Trainer 1.
SYSTEM SETUP
FILE CABINET
File Cabinet allows you to view files on the main unit memory status. Functions
like copy file, move file, rename file, delete file and format memory are also
available.
QUICK TAG
Quick Tag allows you to manually mark and retrieve any question so you can
review it later.
SOUND EFFECT
Sound Effect allows you to turn sound effects ON or OFF as well as select a
sound effect for different events.
33
Untitled-3
33
10/16/01, 2:37 PM
BACKGROUND MUSIC
In many activities, you may hear background music while playing a game. You
may turn the background music ON or OFF by selecting the ON/OFF icon.
DATE & TIME
Date & Time allows you to set the time or set the alarm ON or OFF by selecting
the ON/OFF icon.
SCORING STATISTICS
This setting provides a scoring statistics report for you to review in graphics or
text.
PRINTER SETUP
There are a number of printers that the VTECH® Power Zone™ 2000 learning
aid is compatible with. Printer Setup allows you to select any one of the printers
that the VTECH® Power Zone™ 2000 supports.
NOTE: 1). The VTECH® Power Zone™ 2000 learning aid may also work with
other models from. the manufacturers listed above by selecting one
of the Generic printers, but the unit has not been tested with these
printers.
2). Many printers can be configured to work like a different model. The
VTECH® Power Zone™ 2000 learning aid can also be used with
printers that are set up to work like the printers listed above. Please
refer to your printer manual for different configurations.
TROUBLESHOOTING FOR PRINTER ERROR
When a Printer Error message appears, you may have encountered one or more
of the following errors:
1. The power cable is not plugged into the electrical outlet properly.
2. The printer cable is not securely connected between the printer and the unit.
3. The printer is not turned ON.
4. The paper has jammed in the printer.
5. The printer has run out of paper.
6. The paper did not feed in time.
Please check for these faults. Once you have solved the problem, reset the printer
or follow the Printer Connection instructions in the Getting Started section of this
manual to try printing again. If you have any other problems with your printer,
please refer to your printer’s manual for details.
34
Untitled-3
34
10/16/01, 2:37 PM
TOOLS
Select tools and you are able to choose the following items:
GENERAL
Several settings are available in this section, including:
• Personal Information
This lets you enter your personal information such as name, telephone, address,
and birthday.
• Number Entry
This allows you to set the number input direction in mathematics and games.
• Date Format
This allows you to select the date format.
• Start-Up Preference
This allows you to set your start-up message when you turn on the unit.
DISPLAY
Several settings are available in this section, including:
• Screen Saver
When there is no input for a while, an animated picture will be shown and move
around on the screen. You may select a type of screen saver and set the time
to start the screen saver.
• Bubble
This allows you to set the bubble text ON or OFF by clicking the ON/OFF icon.
• Mouse Pointer
This allows you to select a different type of mouse pointer.
• Message Scroll Speed
This allows you to adjust the message scroll speed in the unit.
HOW TO USE AN EXPANSION
CARTRIDGE
The VTECH® Power Zone™ 2000 learning aid offers optional expansion
cartridges.
To use a cartridge, follow these steps:
1. Turn the unit OFF.
35
Untitled-3
35
10/16/01, 2:37 PM
2 Insert a cartridge into the slot located on the front of the unit with the label
facing up. You should feel the cartridge click into place.
3. Turn the unit ON.
4. Press the cartridge button on the keyboard and the cartridge activities can be accessed.
NOTE: For information on purchasing cartridges, call our Consumer Services
Department at 1-800-521-2010 in the U.S. or 1-800-267-7377 in Canada.
A service representative will be happy to help you.
ACTIVITY CARTRIDGES
FOREIGN LANGUAGES
GERMAN TRANSLATOR
This activity will help you learn German phrases and vocabulary.
introduced to simple German words and phrases.
You will be
GERMAN TESTER
In this activity, you will be tested on the German words and phrases that you’ve
learned in the German Translator activity.
FRENCH TRANSLATOR
This activity will help you learn French phrases and vocabulary.
introduced to simple French words and phrases.
You will be
FRENCH TESTER
In this activity, you will be tested on the French words and phrases that you’ve
learned in the French Translator activity.
SPANISH TRANSLATOR
This activity will help you learn Spanish phrases and vocabulary.
introduced to simple Spanish words and phrases.
You will be
SPANISH TESTER
In this activity, you will be tested on the Spanish words and phrases that you’ve
learned in the Spanish Translator activity.
TYPING CHALLENGE
The unit will display a paragraph. Begin typing the letters displayed in the
paragraph and a timer will start counting at the same time. Once you have finished
typing the paragraph, the unit will tell you the speed and accuracy of your typing.
36
Untitled-3
36
10/16/01, 2:37 PM
SCORING
The following table lists how scoring is done for each of the activities that keep
score in the VTECH® Power Zone™ 2000.
NOTE: The following activities do not have scoring or a 2-player mode.
Creative Writing
Conversion Pad
Card Maker
Calculator
Picture Maker
LOGO
Word Processor
LOGO Beginner
Telephone Book
LOGO Intermediate
Scheduler
LOGO Advanced
Spell Checker
Money Manager
Calendar
SCORING CODE
Code
1
1-Player Mod
2-Player Mode
Question per round
5
Question per round
Correct answer on 1st try
20
Starting Score
Correct answer on 2nd try
10
Correct answer on 3rd try
5
5
100
Correct answer
1st player
20
2nd player
10
Wrong answer
2
3
1st player
-20
2nd player
-10
Words per round
10
Correct answer
10
corrected
x100%
total
letters
speed =
x 60 seconds/minute
time(seconds)
6 letters/word
accuracy =
37
Untitled-3
37
10/16/01, 2:37 PM
VTECH® Power Zone™ 2000 ACTIVITIES:
Activity
Scoring Code
Word Challenge
1
Comprehension
1
Secret Word
2
Grammar Quiz
1
Parts of Speech
1
Word Search
2
Crossword
2
Synonyms
1
Antonyms
1
Word Puzzle
2
Sound Alikes
1
Sentence Shuffle
1
Creative Writing
NO
All mathematics (except: Tic Tac 18)
1
All Trivia Challenge
1
Robot Hunt
NO
3D Race Rally
NO
3D Tic Tac Toe
NO
Treasure Hunt
NO
Disc Challenge
NO
3D Maze
NO
All Art Studio
NO
All Personal Office
NO
Homework Lab™
1
Foreign Language
1
Typing Challenge
3
38
Untitled-3
38
10/16/01, 2:37 PM
CARE AND MAINTENANCE
1.
2.
3.
4.
5.
Keep the unit clean by wiping it with a slightly damp cloth.
Keep the unit out of direct sunlight and away from direct sources of heat.
Remove batteries when the unit will not be in use for a long period.
Do not drop the unit on hard surfaces or try to dismantle it.
Do not immerse the unit in water or get the unit wet.
IMPORTANT NOT:
Creating and developing electronic learning aids is accompanied by a
responsibility that we at VTECH® take very seriously. We make every effort
to ensure the accuracy of the information that forms the value of our
products. However, errors sometimes can occur. It is important for us to
know that we stand behind our products and encourage you to call our
Consumer Services Department at 1-800-521-2010 in the U.S. or 1-800267-7377 in Canada with any problems and/or suggestions that you might
have. A service representative will be happy to help you.
NOTE:
This equipment generates and uses radio frequency energy and if not installed
and used properly, that is, in strict accordance with the manufacturer’s instructions,
it may cause interference to radio and television reception. It has been type tested
and found to comply within the limits for a Class B computing device in accordance
with the specifications in Subpart J of Part 15 FCC Rules, which are designed
to provide reasonable protection against such interference in a residential
installation. However, there is no guarantee that interference will not occur in a
particular installation. If this equipment does cause interference to radio or
television reception, which can be determined by turning the equipment off and
on, the user is encouraged to try to correct the interference by one or more
of the following measures:
• reorient the receiving antenna
• relocate this product with respect to the receiver
• move this product away from the receiver
39
Untitled-3
39
10/16/01, 2:37 PM