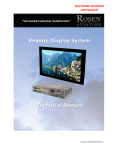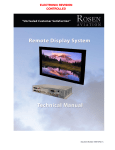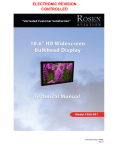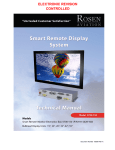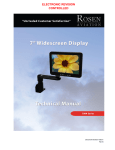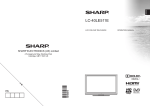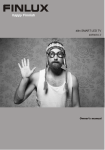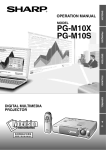Download Rosen Aviation Remote Display System Specifications
Transcript
ELECTRONIC REVISION CONTROLLED Document Number 105478 Rev F Rosen Aviation Remote Display System Technical Manual, Remote Display System © 2011–2014 by Rosen Aviation, LLC All Rights Reserved The information contained herein is proprietary to Rosen Aviation, LLC. No part of this publication may be reproduced, transmitted, transcribed, stored in a retrieval system, or translated into any language in any form by any means without the written authorization from Rosen Aviation, LLC, except as allowed under copyright laws. Disclaimer of Liability The information contained in this document is subject to change without notice. Because we are continuously improving and adding features to our products, Rosen Aviation, LLC reserves the right to change specifications without prior notice. Rosen Aviation, LLC shall not be liable for technical or editorial errors or omissions contained herein. Rosen Aviation, LLC 1020 Owen Loop South Eugene, OR 97402 541.342.3802 888.668.4955 Fax: 541.342.4912 www.rosenaviation.com Document Number: 105478 Template: 4.4.1.6FM2; Revision A; 12/06/12 Revision: Date: 06/23/14 F Page 2 of 38 Rosen Aviation Remote Display System Contents 1. INTRODUCTION .................................................................................................................5 1.1. System Overview ..........................................................................................................5 1.2. System Components.....................................................................................................6 1.2.1. Remote Inputs .................................................................................................................. 6 2. VIDEO INPUTS ...................................................................................................................6 3. INSTALLATION GUIDELINES ...........................................................................................7 3.1. Mounting Configurations ...............................................................................................7 3.1.1. Bulkhead Mounting Requirements .................................................................................... 7 4. ASSEMBLY INSTRUCTIONS FOR ACCESSORIES .........................................................8 4.1. Mounting Cosmetic Backs to a Bulkhead .....................................................................8 4.2. Attaching an RDM to a Cosmetic Back .........................................................................9 4.3. Mounting a Bezel ........................................................................................................10 5. SYSTEM CONNECTIONS ................................................................................................10 5.1. Pinout Connections .....................................................................................................11 6. RS-232 AND RS-485 CONTROL INPUTS........................................................................11 7. INITIAL POWER UP .........................................................................................................12 8. IR REMOTE CONTROL ....................................................................................................13 9. OSD MENU OPTIONS ......................................................................................................14 9.1. Exit ..............................................................................................................................14 9.2. User Menu ..................................................................................................................15 9.2.1. Backlight ......................................................................................................................... 15 9.2.2. Aspect Ratio ................................................................................................................... 15 9.2.3. Scheme .......................................................................................................................... 16 9.2.4. Source ............................................................................................................................ 16 9.2.5. Auto Adjust ..................................................................................................................... 17 9.3. Image Adjust ...............................................................................................................17 9.3.1. Scheme .......................................................................................................................... 17 9.3.2. Picture-Quality Controls .................................................................................................. 17 9.3.3. Reset Scheme ................................................................................................................ 18 9.3.4. Image Adjust Advanced (Submenu) ............................................................................... 18 9.4. Info ..............................................................................................................................21 10. TECHNICIAN MENU .......................................................................................................22 10.1. Advanced Technician Menu ......................................................................................23 10.1.1. Factory Reset ............................................................................................................... 23 10.1.2. Viewing Angle ............................................................................................................... 23 10.1.3. Comp/RGB 1 ................................................................................................................ 24 10.1.4. Comp/RGB 2 ................................................................................................................ 24 10.1.5. 3D Comb Filter ............................................................................................................. 24 Document Number: 105478 Template: 4.4.1.6FM2; Revision A; 12/06/12 Revision: Date: 06/23/14 F Page 3 of 38 Rosen Aviation Remote Display System 10.1.6. Composite Sig (Signal) ................................................................................................. 24 10.1.7. AGC (Automatic Gain Control) ...................................................................................... 24 10.1.8. RJ45 Cable Compensation ........................................................................................... 25 10.2. Mode Menu ...............................................................................................................25 10.2.1. Power Mode ................................................................................................................. 25 10.2.2. Operation Mode ............................................................................................................ 26 10.2.3. SDI Overscan ............................................................................................................... 27 10.2.4. SDI Overscan % ........................................................................................................... 27 10.3. OSD Timeout ............................................................................................................28 10.4. Network ID ................................................................................................................28 10.5. Splash Screen ..........................................................................................................28 10.6. Source Mode ............................................................................................................29 10.6.1. Momentary Mode .......................................................................................................... 29 10.6.2. Constant Mode ............................................................................................................. 30 11. TECHNICAL REFERENCES AND SUPPORT ...............................................................31 11.1. Troubleshooting ........................................................................................................31 11.2. Cleaning the Display .................................................................................................32 11.3. RTCA DO-160F Qualifications for Displays ..............................................................32 11.3.1. Other Certification Considerations for RDMs ................................................................ 34 11.4. Supported Video Specifications ................................................................................34 11.4.1. DVI/HDMI Graphic Resolutions..................................................................................... 34 11.4.2. DVI/HDMI Standard Resolutions................................................................................... 35 11.4.3. VGA Resolutions .......................................................................................................... 35 11.4.4. YPbPr/Component Resolutions .................................................................................... 35 11.4.5. CVBS/Composite Resolutions ...................................................................................... 35 11.4.6. SDI Resolutions ............................................................................................................ 36 12. DEFINITIONS..................................................................................................................36 13. REVISION HISTORY ......................................................................................................38 Document Number: 105478 Template: 4.4.1.6FM2; Revision A; 12/06/12 Revision: Date: 06/23/14 F Page 4 of 38 Rosen Aviation Remote Display System 1. INTRODUCTION Rosen’s Remote Display System consists of an ultra-thin remote display module (RDM) and a high-definition (HD) remote electronics box. The remote electronics design provides more mounting flexibility because the video processing electronics box can be located up to 50 feet from the display. The high-definition display modules are available in a range of screen sizes and the mounting options allow customers to configure a system that fits their aircraft’s cabin interior. This manual provides general instructions about how to install all bulkhead configurations of the Remote Display System onto your aircraft. It contains everything you need to know to wire the components and confirm that the system is functioning correctly. Note: Only trained and qualified personnel should perform installation and service. 1.1. System Overview The Remote Monitor Electronics Box (RMEB) takes a video signal from various sources and converts it to a serial format for distribution to a high-definition display. The RMEB operates one Remote Display Module (RDM)—the RMEB 0700-107 Mod 02 is the latest model, which replaces the RMEB 0700-104, and it operates all RDM sizes currently available from Rosen. Power Output - for DVI/HDMI w/ HDCP - for VGA graphics - for Component video Remote Monitor Electronics Box (RMEB) Power Input 28VDC only Control Input Wired RS-232 Control Wired RS-485 Control Wired Remote IR Receiver Monitor RS-232 Serialized Video Output Remote Display Module (RDM) Graphic Signal Input 2x Composite video 2x 3G HD-SDI 2x DVI-I Status Output & 5V Figure 1 RMEB and RDM functional diagram Document Number: 105478 Template: 4.4.1.6FM2; Revision A; 12/06/12 Revision: Date: 06/23/14 F Page 5 of 38 Rosen Aviation Remote Display System 1.2. System Components To learn more about the following Remote Display System components and to access the technical drawings, visit our website at www.rosenaviation.com. Remote Monitor Electronics Box (RMEB) RMEB (P/N 0700-104) operates 19-, 24-, 26-, and 32-inch RDMs RMEB (P/N 0700-107 Mod 01) operates 19 through 42-inch RDMs RMEB (P/N 0700-107 Mod 02) operates 19 through 55-inch RDMs Remote Display Modules (RDM) Mounting accessories: front bezel, cosmetic back, and credenza Connector kits (sold separately) – see the technical drawings for specific P/Ns For more information about a remote display system, please contact Rosen Sales or Technical Support at 541.342.3802. 1.2.1. Remote Inputs The RMEB provides 5V @100mA output to power an external IR receiver. The remote monitors do not have a built-in IR sensor. The following options (sold separately) enable remote inputs with the Remote Display System and adjust the on-screen display settings: HD Monitor IR Kit (P/N 0500-023) Universal remote control (contact Rosen Sales for P/N availability) Alternatively, you can control the unit via a cabin management system using RS-485 or RS-232. For a copy of the RS-232 External Controller Message Formats (P/N 9002934) or RS485 Network Message Definitions document (P/N 9002933), please contact Rosen Aviation Technical Support at 541.342.3802. Note: For directions on operating the optional universal remote control, refer to the user’s guide enclosed with the remote. 2. VIDEO INPUTS The Rosen Remote Display System enables viewers to watch high-definition video as well as standard-definition video. The remote electronics box supplies the following video inputs. Two 3G HD-SDI inputs Two Composite (CVBS) Two DVI inputs (HDMI) RGB & Component (YPbPr) - through the DVI connectors only Accepts inputs up to 1080p, VGA-WUXGA The RMEB connects to 28VDC aircraft power and receives video through a video distribution amplifier or directly from video sources. Document Number: 105478 Template: 4.4.1.6FM2; Revision A; 12/06/12 Revision: Date: 06/23/14 F Page 6 of 38 Rosen Aviation Remote Display System 3. INSTALLATION GUIDELINES 3.1. Mounting Configurations Rosen’s RDMs can be flush mounted, mounted with a sleek bezel (semi-proud), or proudmounted between a bezel and cosmetic back. The photos below are representative of the different bulkhead mounting options for the remote displays. Please contact Rosen Sales for specific configurations. Cosmetic back Front bezel RDM Flush mount Semi-proud mount Proud mount Figure 2 Bulkhead mounting options for remote display modules Flush mount – RDM only Semi-proud mount – RDM with bezel Proud mount – RDM with bezel and a cosmetic back 3.1.1. Bulkhead Mounting Requirements The RMEB and RDMs do not require any external forced-air cooling. A flush mounted RDM can mount from the back, through an interior wall, or from the front mounting tabs. Proud-mounted RDMs must attach from the front into the cosmetic back. Technical drawings are available on the Rosen website at www.rosenaviation.com to assist in the installation process. Pay close attention to the dimensions when considering installation requirements. Dimensions for some models may vary, so be sure to consult the latest drawings. Touching the LCD with excessive force may leave pressure spots that show in video display. Handle with care. Document Number: 105478 Template: 4.4.1.6FM2; Revision A; 12/06/12 Revision: Date: 06/23/14 F Page 7 of 38 Rosen Aviation Remote Display System 4. ASSEMBLY INSTRUCTIONS FOR ACCESSORIES This section provides instructions about how to assemble the cosmetic backs and bezels. To add a stylish, proud-mount option, mount the cosmetic back to the bulkhead, attach the RDM to the cosmetic back, and then snap on the bezel. Note: Protect cosmetic and sensitive components from scratches, nicks, and debris during hardware installation. 4.1. Mounting Cosmetic Backs to a Bulkhead The cosmetic backs use two styles of mounting brackets depending on the size of RDM that you install. The cosmetic backs are a universal fit—there is no top or bottom. Technical drawings for the Remote Display System accessories are available on the Rosen website at www.rosenaviation.com. Attach the 19”, 22”, 24”, and 26” cosmetic back to the bulkhead using the four mounting brackets and a minimum of four FHP screws (customer supplied) in the .188 mounting holes, as shown below. Attach to bulkhead Attach to RDM Figure 3 1901-, 2401-, 2201-, and 2601-800 cosmetic back mounting tabs Document Number: 105478 Template: 4.4.1.6FM2; Revision A; 12/06/12 Revision: Date: 06/23/14 F Page 8 of 38 Rosen Aviation Remote Display System Attach the 32” cosmetic back to the bulkhead using six #6 100 FHP screws (customer supplied). Attach the 42” cosmetic back to the bulkhead using ten #6 100 FHP screws (customer supplied). Attach the 55” cosmetic back to the bulkhead using twelve #6 100 FHP screws (customer supplied). Attach to bulkhead Attach to RDM Figure 4 3201-, 4201-, and 5501-800 cosmetic back mounting bracket 4.2. Attaching an RDM to a Cosmetic Back Figure 5 shows an exploded view of a proud-mount assembly. Align the tabs on the RDM with the mounting brackets on the cosmetic back. Secure with two 4-40 fasteners in each tab/bracket. The number of mounting brackets varies by RDM size. For more dimensional information, see the technical drawings for your specific assembly. Mounting brackets on the cosmetic back Figure 5 RDM with a proud-mount bezel assembly Document Number: 105478 Template: 4.4.1.6FM2; Revision A; 12/06/12 Revision: Date: 06/23/14 F Page 9 of 38 Rosen Aviation Remote Display System 4.3. Mounting a Bezel Mount the cosmetic back and monitor before attaching the bezel. To attach a bezel to an RDM, align the mounting bosses with the monitor standoffs and gently press on the retaining clips to snap the bezel into place. Bezels attach around the perimeter of the RDMs with retention fasteners. The quantity and type of bezel fasteners varies depending on the size of the bezel and RDM. Figure 6 shows the different assembled retention fasteners on the bezels. See the 55” Bezel Drawing (P/N 5501900) for assembly instructions. Only wire retaining clips on 19”–26” bezels Top and bottom wire clips Ball stud receivers on 32”–55” ” bezels Figure 6 Different bezel retention fasteners 5. SYSTEM CONNECTIONS The RDM receives power, control, and serialized video from the RMEB located up to 50 feet away, as shown below. The RMEB outputs a serialized video signal via an RJ-45 cable from P4 and provides conditioned power and control to the RDM via a harness with DA15 connectors from P3. To obtain information about interconnect cables, please contact Rosen Aviation’s Technical Support at 541.434.4512 and request the Interconnect Cable Specification for Remote Electronics (P/N 105821). Figure 7 Remote display system connections Document Number: 105478 Template: 4.4.1.6FM2; Revision A; 12/06/12 Revision: Date: 06/23/14 F Page 10 of 38 Rosen Aviation Remote Display System 5.1. Pinout Connections There are several ways to connect the remote display system to an aircraft’s entertainment system. Follow the pinout descriptions on the technical drawings to assist in completing the wiring connections. Use the pinout information in the RS-485 Configuration Discretes table on the technical drawing (P/N 0700-107-CD) when operating in Auto SDI mode. Note: This display is for entertainment purposes only; connect to a non-critical power bus. 6. RS-232 AND RS-485 CONTROL INPUTS Inputs that control the RDMs can come from an IR or via a cabin management system using RS-232 or RS-485. The RMEB accepts the following commands: Table 1 RS-485 and RS-232 commands Control Description Power ON Turn the display on Power OFF Turn the display off Source Composite 1 Select composite 1 video input Source Composite 2 Select composite 2 video input Source HD-SDI 1 Select HD-SDI 1 video input Source HD-SDI 2 Select HD-SDI 2 video input Source VGA 1 Select analog VGA 1 video input Source VGA 2 Select analog VGA 2 video input Source DVI 1 Select DVI 1 video input Source DVI 2 Select DVI 2 video input Source YPbPr 1 Select YPbPr 1 component video input Source YPbPr 2 Select YPbPr 2 component video input Ping Address (RS-485 only) Used by master device to detect all devices attached to the network Exit Exit the menu OK/Enter Selects active option when OSD is active Document Number: 105478 Template: 4.4.1.6FM2; Revision A; 12/06/12 Revision: Date: 06/23/14 F Page 11 of 38 Rosen Aviation Remote Display System 7. INITIAL POWER UP Make sure that power is turned off and connect the following harnesses to the RMEB connectors: 1. Ensure low impedance ground connections on the RMEB housing and monitor chassis grounding lugs. 2. Connect an external IR control or RS-232/RS-485 communication harness to P1. 3. Connect 28VDC power to P2. Verify that the circuit breakers being used with the RMEB meet the power requirements for the display size as stated in the RMEB technical drawing. Also, avoid coiling the power wire as this can cause heat to build up in the wire. If you have more questions about Power Requirements, contact Rosen Aviation’s Technical Support at 541.434.4512. 4. Attach a DA15 interconnect cable to the RDM’s DA15 pigtail and connect to P3. 5. Attach an RJ-45 interconnect cable to the RDM’s RJ-45 pigtail and connect to P4. We recommend grounding and strain relieving the harnesses on the RJ-45 connectors using the brackets provided. 6. Connect the available video inputs. 7. Apply power and wait for a signal on the RDM. The default setting for the RMEB is Auto On and the default source is SDI 1. Do not plug or unplug the display connector while power is applied. Removing power while the OSD is open could result in a factory reset. When cycling power, leave unit off for 20 seconds before restoring power. Document Number: 105478 Template: 4.4.1.6FM2; Revision A; 12/06/12 Revision: Date: 06/23/14 F Page 12 of 38 Rosen Aviation Remote Display System 8. IR REMOTE CONTROL The remote display system uses a remote control to adjust the on-screen display (OSD) settings. The instructions in this manual use the RC5 IR remote in describing how to navigate the OSD. Table 2 shows the RC5 IR remote layout and the button descriptions. Table 2 RC5 IR remote control How it Works SOURCE Switches between any enabled video inputs. Press the SOURCE button twice to switch inputs. The first command sent will only display the current source name in the upper-left corner of the monitor; the second command switches the source. POWER Turns the display system’s power on and off. MENU Opens the Main Menu to access other settings and fine-tune the display’s picture quality. For details, see Section 9, OSD MENU OPTIONS, on page 14. EXIT Closes the OSD and saves settings. Exit does not close control bars. ENTER Accepts changes to menu settings. Selects menu options, accepts settings, and closes the control bars. Note: The AUTO button works only when an RGB source is active. The MUTE and VOLUME ± buttons are not used. ◄►▲▼ Controls the navigation in the on-screen display menus. Navigate between the OSD menu pages, options, and change settings. ASPECT Changes the aspect ratio or proportions of the picture depending on the video signal. Switches between Full Screen, Pillar Box, and Letterbox Expanded. See also Section 9.2.2, Aspect Ratio, on page 15. INFO Opens the Info page on the OSD. Use INFO to review operating status, verify details about the display, and access the Technician Menu. AUTO (RGB only) Performs an auto-adjust function without a menu. Forces the display to evaluate the RGB signals and ensure it is interpreting them correctly. See also Section 9.2.5, Auto Adjust, on page 17. BRIGHT ± Opens the Backlight control bar. See also Section 9.2.1, Backlight, on page 15. Document Number: 105478 Template: 4.4.1.6FM2; Revision A; 12/06/12 Revision: Date: 06/23/14 F Page 13 of 38 Rosen Aviation Remote Display System 9. OSD MENU OPTIONS The OSD contains screen settings and options in menus and informational readouts that display over the image, as shown below. Press MENU on the remote to open the Main Menu, as shown in Section 9.1. Press the ▲▼ buttons to navigate within the menu pages. Press the ►◄ buttons to navigate between the menu page, options, and values columns. Select the Back option to switch menu pages. The yellow highlighted area shows the currently selected option in the menu. Press ► to access the menu page options Press ▼ to access menu pages; the yellow highlight shows which menu is active. Press ► to access the menu option values Figure 8 OSD menu pages The available menu options will vary depending on which source signal is active. Press MENU to choose a setting or an option. Select the Back option to switch menu pages. Press EXIT to close the OSD and save settings. Note: The on-screen display will timeout and close automatically after no screen activity for a preset amount of time, which is adjustable on the Technician MenuOSD Timeout option. See Section 10.3, OSD Timeout on page 28. 9.1. Exit Use Exit to close the OSD. When you press MENU on the remote, the OSD opens to this screen, as shown below. Press MENU again to close the OSD from this screen. Press the ▲▼ buttons to access the other menu pages in the OSD. From other settings within the OSD, press EXIT on the remote control to close the OSD. Figure 9 Opening screen for the Main Menu Document Number: 105478 Template: 4.4.1.6FM2; Revision A; 12/06/12 Revision: Date: 06/23/14 F Page 14 of 38 Rosen Aviation Remote Display System 9.2. User Menu The Main Menu opens to the screen, shown in Figure 9 (above). Press the ► button to access the User menu options. Press ▼▲ buttons to select a User option and then press ENTER to change its value. Source and Auto Adjust are only available in Standard Operation Mode, and Auto Adjust is active only with a VGA (RGB) source. Figure 10 User menu page 9.2.1. Backlight Use this setting to adjust the intensity of the LCD backlight. From the User page, press the ► and ▼buttons to select Backlight and then press ENTER to open the control bar shown below. Press the ◄ or the ► buttons to change the value on the control bar accordingly. Press ENTER to set the backlight brightness and close the control bar. Figure 11 Backlight option 9.2.2. Aspect Ratio Use Aspect Ratio to adjust the picture expansion to match the encoding of the source image most closely. Select UserAspect Ratio and then press ENTER. To switch the display between aspect ratio modes (described below), press the ▲ ▼ buttons. Watch for proportional changes in the background picture and choose the optimal mode for the source. Press ENTER to set the mode and press EXIT to close the OSD. To change the Aspect Ratio from the remote, press ASPECT. Full Screen: Displays standard 4:3 source video in 16:9 aspect ratio by expanding the image horizontally. Circles will appear as ovals in the central and outer portions of the screen. If the source image is letterboxed, there will be black bars at the top and bottom of the image. A 16:9 widescreen source will fill the screen with minimal distortion. Pillar Box: A standard 4:3 source image will appear with vertical black bars on the left and right side of the image. If the image source is letterboxed, then there will also be horizontal bars at the top and bottom of the image as well. Document Number: 105478 Template: 4.4.1.6FM2; Revision A; 12/06/12 Revision: Date: 06/23/14 F Page 15 of 38 Rosen Aviation Remote Display System Letterbox Expanded: Expands the source video in the vertical and horizontal dimensions to fill the display screen. Letterbox-format DVDs will have small or no bars showing in this mode, while 4:3 aspect video sources will expand beyond the screen boundaries and appear cropped. Note: The Letterbox Expanded mode is not available for RGB or a graphic, PC-based HDMI/DVI source. 9.2.3. Scheme There are two default color settings or schemes: Natural and Vivid. If the screen colors are not what you expect, select Scheme and press the ▲▼ buttons to toggle between the settings. The background picture’s colors change as you toggle between the settings. Vivid uses a higher color saturation level above the Natural level. Try both schemes to determine which one you like best before adjusting the other picture quality settings. Select UserScheme and then press ENTER to access the settings. Select the setting and press ENTER to accept the changes, and then select Back and press EXIT close the OSD. 9.2.4. Source The Source page lists all of the available sources and shows which source is currently selected. Figure 12 User Sources Select UserSource and press ENTER to access the settings. To switch the source, press the ▲ and ▼ buttons. Press ENTER to accept any changes, and press ◄ to remain in the OSD or EXIT to close the OSD. To switch sources directly from the remote control, close the OSD and press the SOURCE button twice for each input. Document Number: 105478 Template: 4.4.1.6FM2; Revision A; 12/06/12 Revision: Date: 06/23/14 F Page 16 of 38 Rosen Aviation Remote Display System 9.2.5. Auto Adjust (RGB only) Use Auto Adjust when the RGB source is active to force the display to evaluate the RGB signals and ensure that it is interpreting them correctly. To perform an Auto Adjust within the OSD, select the option and press ENTER. (From the remote, close the OSD and press the AUTO button.) The screen will briefly go black while the signals adjust. 9.3. Image Adjust Use the Image Adjust menu pages, as shown below, to control the color and picture quality. Highlight Image Adjust and press the ► button to highlight the options, and then press ENTER to change the option values. Picturequality controls Figure 13 Image Adjust menu options 9.3.1. Scheme Scheme is also available from the Main MenuUser page. For information about how this option works, see Section 9.2.3 on page 16. Changing the Scheme also affects changes you make to the User menu settings and is source specific. 9.3.2. Picture-Quality Controls The Brightness, Contrast, Saturation, Hue, and Sharpness menu options use control bars to fine-tune different aspects of the picture quality. To adjust these options, press MENU and the ▼ arrow to select Image Adjust. Choose a menu option, and then press ENTER to open a control bar and adjust the value, similar to Figure 14 shown below. Press the ◄ or the ► buttons to change the control bar’s value. Press ENTER to set the intensity level and close the control bar. Press EXIT to close the OSD. Figure 14 Sample picture-quality control bar Document Number: 105478 Template: 4.4.1.6FM2; Revision A; 12/06/12 Revision: Date: 06/23/14 F Page 17 of 38 Rosen Aviation Remote Display System 9.3.3. Reset Scheme Restores the values of the current scheme to their default settings, and it affects only the current source. Use Reset Scheme to revert to the default screen colors if the other Image Adjust options did not correct the screen quality. Select Image AdjustReset Scheme and then press ENTER. Press EXIT to close the OSD. For information about the different scheme modes, see Section 9.2.3 on page 16. 9.3.4. Image Adjust Advanced (Submenu) Use the Image Adjust Advanced submenu options, as shown below, to fine-tune the primary screen colors and to restore the display’s factory screen settings. Press the MENU button and the ▼ arrow to select Image AdjustAdvanced, and then press ENTER to open the menu. To close the menu, select the Back option and press ENTER, or press EXIT to close the OSD. } RGB options only Figure 15 Advanced submenu options 9.3.4.1. Color Temperature Use the Color Temperature options to change the warmth of the picture in all sources. When you select Color Temperature, the screen changes, and a toggle appears to switch between User and 6500K, as shown below. Figure 16 Color Temperature options Select the User setting and then press ENTER. Press ▼ to access the individual colors. Document Number: 105478 Template: 4.4.1.6FM2; Revision A; 12/06/12 Revision: Date: 06/23/14 F Page 18 of 38 Rosen Aviation Remote Display System 9.3.4.1.1. Color Levels: Red, Green, Blue Setting the Color Temperature to User will make the Red, Blue, and Green options active. Each color adjusts the low-level registers of its respective color value in the picture. Select the Image AdjustAdvancedColor Temperature and press ENTER. Set Color Temperature to User, and then press ENTER. Press the ▼ button to choose a color level and then press ENTER to open a control bar to adjust the value, similar to Figure 17 shown below. Red: Press the ◄ button to show more cyan-colored tones, and press the ► button to intensify the red tones. Green: Press the ◄ button to show more magenta tones, and press the ► button to intensify the green tones. Blue: Press the ◄ button to show more yellow tones, and press the ► button to intensify the blue tones. Press ENTER to set the color and close the control bar. Press EXIT to close the OSD. Figure 17 Sample color-level control bar 9.3.4.2. Restore Defaults This option restores the default screen settings from the user menus for all video sources. It does not erase Technician Menu settings or change the internal time and date. Select the Image AdjustAdvancedRestore Defaults options and then press ENTER. A Defaults Restored message appears in the lower corner of the menu after the restore is complete. } Figure 18 Restore Defaults option Document Number: 105478 Template: 4.4.1.6FM2; Revision A; 12/06/12 RGB options only Status message Revision: Date: 06/23/14 F Page 19 of 38 Rosen Aviation Remote Display System 9.3.4.3. Image Position Submenu (RGB only) Use the Image Position options to center an RGB picture horizontally or vertically on the screen. Note: Changing the resolution, source, or cycling power will reset any adjustments to this submenu’s settings. Select the Image AdjustAdvancedImage Position options and then press ENTER. Figure 19 Image Position option 9.3.4.3.1. Horizontal and Vertical Controls (RGB only) From the Image AdjustAdvancedImage Position submenu, press the ▼ button to choose either Horizontal or Vertical, and then press ENTER to open a control bar, similar to Figure 20 shown below. Press the ◄ button to shift the picture left/up or the ► button to shift it to the right/down. Press ENTER to set the phase value and close the control bar. Figure 20 Sample image positioning control bar 9.3.4.4. Auto Adjust (RGB only) Use Auto Adjust when the RGB source is active to force the display to evaluate the RGB signals and ensure that it is interpreting them correctly. To perform an Auto Adjust within the OSD, select Image AdjustAdvanced submenu, press the ▼ button to choose Auto Adjust and press ENTER. (From the remote, close the OSD and press the AUTO button.) The screen will go black briefly while the signals adjust. Document Number: 105478 Template: 4.4.1.6FM2; Revision A; 12/06/12 Revision: Date: 06/23/14 F Page 20 of 38 Rosen Aviation Remote Display System 9.3.4.5. RGB Phase (RGB only) Use RGB Phase to adjust the default phase value used for RGB signals. Each RGB video source can have different phase values, which can result in the RGB video image appearing to jitter. RGB Phase enables you to adjust the RGB video image to eliminate jitter. From the Image AdjustAdvanced submenu, press the ▼ button to choose RGB Phase and then press ENTER to open the control bar, as shown below. Press the ► button to increase the RGB phase value until the jittering stops. Press ENTER to set the phase value and close the control bar. Figure 21 RGB Phase control bar 9.4. Info Use the Information page to review operating status, view details about the display, and access the Technician Menu. To open the page, press the INFO button on the remote, or use the ▲▼ buttons from within the Main Menu and navigate to Info. Notes: Press ENTER or the ► button to highlight the Back option—required to access the Technician Menu. The Firmware (FM) fields vary by model and are subject to change. Back option active Use Info to verify video source and resolution settings Figure 22 Info page Document Number: 105478 Template: 4.4.1.6FM2; Revision A; 12/06/12 Revision: Date: 06/23/14 F Page 21 of 38 Rosen Aviation Remote Display System 10. TECHNICIAN MENU To protect the display from accidental or unintentional adjustments, the Technician Menu is accessible only with a special button combination. To avoid repeating this button sequence after each change, the menu remains active until you manually close it. Whenever there is a change to the Technician Menu, exit the OSD, and cycle power for the changes to be fully accepted. To open the Technician Menu, start with the display on, and press the following buttons in this order: 1. Press INFO. 2. With the Back option highlighted on the Main Menu, press the ▲▼▲▼▲▲▲ buttons and then press MENU. 3. The Technician Menu opens. The options you see depend on the Mode Menu settings. Splash Screen and Source Mode menu will appear only when the Mode MenuOperation Mode is set to Standard. Press Back to exit the Technician Menu and return to the Info page Available only with Standard Operation Mode active RMEB 0700-104 RMEB 0700-107 Figure 23 Technician Main Menus To navigate the menu options, press the ▲ or ▼ buttons. To close the Technician menu and return to the Info Page, select the Back option and press MENU. To close the Technician menu and the OSD, press EXIT. Note: The Main Menu options are not selectable while the Technician Menu is open. Document Number: 105478 Template: 4.4.1.6FM2; Revision A; 12/06/12 Revision: Date: 06/23/14 F Page 22 of 38 Rosen Aviation Remote Display System 10.1. Advanced Technician Menu This submenu provides installers and technicians more advanced controls of the image. From the Technician Main Menu, highlight Advanced and then press ENTER. Available only on a 19” RDM NA indicates that a Composite signal is not available Figure 24 Technician Advanced Menu 10.1.1. Factory Reset Choose this option to perform a complete factory restore. It is similar to Reset Scheme in the Main MenuAdvanced submenu; however, Factory Reset returns all options with pre-determined defaults in both the User and Technician menus to their factory default settings. Highlight AdvancedFactory Reset and then press ENTER. A Reset Complete message appears after the display restores the default settings. A Factory Reset will not change the Operation Mode setting. 10.1.2. Viewing Angle (Available on 19” RDM only) Use Viewing Angle to adjust the settings for viewing angles from different seat positions. Changes to the Viewing Angle adjustment will affect other UserImage Adjust settings. Highlight AdvancedViewing Angle and then press ENTER. Press the ◄ or ► to adjust the viewing angle in 5-degree increments from -20 to +20 degrees. Press ENTER to set the viewing angle and close the control bar. Select Back and press ENTER to return to the Technician Menu. Press EXIT to exit the OSD. Figure 25 Viewing Angle control bar Document Number: 105478 Template: 4.4.1.6FM2; Revision A; 12/06/12 Revision: Date: 06/23/14 F Page 23 of 38 Rosen Aviation Remote Display System 10.1.3. Comp/RGB 1 Use Comp/RGB 1 to specify which input source the Component/RGB channel 1 will use. The options for channel 1 to display are either Component or RGB. Highlight AdvancedComp/RGB 1 and press ENTER. Use the ▲▼ buttons to set the option and then press ENTER. Select Back and press ENTER to return to the Technician Menu. Press EXIT when you are ready to exit the OSD. 10.1.4. Comp/RGB 2 Use Comp/RGB 2 to specify which input source the Component/RGB channel 2 will use. The options for channel 2 to display are either Component or RGB. Highlight AdvancedComp/RGB 2 and press ENTER. Use the ▲▼ buttons to set the option and then press ENTER. Select Back and press ENTER to return to the Technician Menu. Press EXIT to exit the OSD. 10.1.5. 3D Comb Filter (Composite only) When set to Enabled, the display will eliminate dot crawl and some noise on stationary portions of the picture. Highlight Advanced3D Comb Filter and press ENTER. Use the ▲▼ buttons to set the option and then press ENTER. Select Back and press ENTER to return to the Technician Menu. Press EXIT to exit the OSD. 10.1.6. Composite Sig (Signal) (Composite only) This is a read-only screen that shows the signal strength of the currently viewed Composite source. Composite Signal strength ranges from 0 to 1.25 Vpp in 0.25V increments. It will read NA (not available) if a Composite source is not active or the AGC (Automatic Gain Control) (below) is set to Off. 10.1.7. AGC (Automatic Gain Control) (Composite only) This option is a signal compensation tool that will accommodate for strong and weak Composite signals. Highlight AdvancedAGC and press ENTER. Use the ▲▼ buttons to set the option and then press ENTER. Select Back and press ENTER to return to the Technician Menu. Press EXIT to exit the OSD. Document Number: 105478 Template: 4.4.1.6FM2; Revision A; 12/06/12 Revision: Date: 06/23/14 F Page 24 of 38 Rosen Aviation Remote Display System 10.1.8. RJ45 Cable Compensation The technology employed to transmit full-rate, high-definition video over an RJ-45 cable may require an initial setup to ensure the highest possible image quality. Shorter cables (0-6 feet) and cables with different impedance characteristics than the Rosen-specified RJ-45 interconnect cable may benefit from turning off RJ45 Cable Comp. If the installed remote display system exhibits video anomalies, turn off the cable compensation. RJ45 Cable Comp ON for RJ-45 cable length 7-50 feet (default setting) RJ45 Cable Comp OFF for RJ-45 cable length 0-6 feet Highlight AdvancedRJ45 Cable Comp, and then press ENTER. Use the ▲▼ buttons to set the option, and then press ENTER. Select Back and press ENTER to return to the Technician Menu. Press EXIT to exit the OSD. 10.2. Mode Menu (Available on RMEB 0700-107 only) Use the Mode Menu options to configure the basic modes of operation for the system, and with 0700-107 MOD 01, you can enable the SDI Overscan settings. From the Technician Main Menu, highlight Mode Menu, and then press ENTER. RMEB 0700-107 MOD 00 RMEB 0700-107 MOD 01 Figure 26 Technician Mode Menus 10.2.1. Power Mode Use Power Mode to set the display’s startup state. Power Mode works the same on all RMEB models. From the Technician Menu, highlight Mode MenuPower Mode, and then press ENTER. Use the ▲▼ buttons to set the desired power mode, and then press ENTER. Document Number: 105478 Template: 4.4.1.6FM2; Revision A; 12/06/12 Revision: Date: 06/23/14 F Page 25 of 38 Rosen Aviation Remote Display System Power Mode cont. Options include the following: Ground-On: The display always starts up in the ON state when the power pin is set to ground, and it ignores all power commands from the IR, RS-232, and RS485. This setting will not take effect until you close the OSD. Restore Previous: The display returns to the previous power settings after any power interruption. Auto-On: The display always starts up in the ON state when 28V is applied (default when operating in Rosen RS-232 interface mode). Auto-Off: The display always starts up in the standby state when 28V is applied. This setting requires a power command from the IR, RS-232, or RS-485 to turn the display on. Momentary: The LCD power will toggle between on and off after the external power discrete is momentarily grounded. Open-On: The display always starts up in the ON state when the power pin is open (not grounded) and ignores all power commands from the IR, RS-232, and RS-485. This setting will not take effect until you close the OSD. Select Back and then press ENTER to return to the Technician Menu. Press EXIT to exit the OSD. 10.2.2. Operation Mode Use Operation mode to specify a default-operating mode. The Operation Mode setting affects the OSD settings you will see and determines the factory default settings when you perform a Factory Reset command. From the Technician Menu, highlight Mode MenuOperation Mode, and then press ENTER. Use the ▲▼ buttons to set the option, and then press ENTER. The screen will briefly go black if you switch Operation Mode settings. Options include the following: Standard: (Default) All video sources and functions are available. Power Mode will default to Auto On. Auto SDI: The unit will always display SDI and use only a subset of OSD options. The Power Mode will default to Ground On. See Power Mode on page 25. If Composite is connected, the unit will display Composite over SDI. Table 3 Mode Menu settings Operation Mode Power Mode Technician Menu Standard Auto On Splash Screen & Source Mode are ON Auto SDI Ground On Splash Screen & Source Mode are N/A Document Number: 105478 Template: 4.4.1.6FM2; Revision A; 12/06/12 Revision: Date: 06/23/14 F Page 26 of 38 Rosen Aviation Remote Display System When operating in Auto SDI mode, the RS-485 ID is configured via discretes; otherwise, it is configured via the network address. For more information, see the RS-485 Configuration Discretes table on page 2 of the technical drawing (P/N 0700-107-CD). Select Back and press ENTER to return to the Technician Menu. Press EXIT to exit the OSD. 10.2.3. SDI Overscan Use SDI Overscan to enable or disable video overscan for SDI at 480i and 576i resolutions. When enabled, the setting cuts off a small percentage (2.5% by default) around the edges of the image and resizes it to fit full screen. When set to disabled, a zero percent overscan is applied to all SDI resolutions. You can also enable/disable this feature via the RS-232 and RS-485 protocols. From the Technician Menu, press the ▼ button to select Mode MenuSDI Overscan and then press ENTER. Use the ▲▼ buttons to set the option to Enabled or Disabled, and then press ENTER. Select Back to return to the Technician Menu. Press EXIT when you are ready to exit the OSD. 10.2.4. SDI Overscan % Use SDI Overscan % to set the amount of overscan applied to the picture’s edges of SDI signals at 480i and 576i resolutions. The setting percentages are 0.0%, 2.5% (default), 3.0%, 5.0%, and 10.0%. The overscanned image will automatically update when you switch between percentage values. You do not have to cycle power for the change to take effect. You can also change the overscan value via the RS-232 and RS-485 protocols. From the Technician Menu, press the ▼ button to select Mode MenuSDI Overscan % and then press ENTER. Use the ▲▼ buttons to set the percentage option and then press ENTER. Select Back and press ENTER to return to the Technician Menu. Press EXIT to exit the OSD. Document Number: 105478 Template: 4.4.1.6FM2; Revision A; 12/06/12 Revision: Date: 06/23/14 F Page 27 of 38 Rosen Aviation Remote Display System 10.3. OSD Timeout Use OSD Timeout to set the amount of time the menu screens and control bars are visible, without making any changes, before they timeout and close automatically. There are three increments: 6 Seconds, 15 Seconds, and 30 Seconds. From the Technician Menu, press the ▼ button to select OSD Timeout and then press ENTER. Use the ▲▼ buttons to select a time increment and press ENTER. Select Back and press ENTER to return to the Technician Menu. Press EXIT to exit the OSD. 10.4. Network ID Use this option to specify the IR and RS-485 network addresses to control multiple displays from a single cabin management system or remote. For example, the monitor ID numbers on the Pronto remote correspond to the Network ID. Each display requires a unique address on the RS-485 network. Setting this address sets the value for both interfaces. Network settings for Rosen displays are on a scale of 1 to 31. From the Technician Menu, press the ▼ button to select the Network ID, and then press ENTER to open the screen. Use the ▲▼ buttons to select an address between 1 and 31 for the display and press ENTER. Select Back and press ENTER to return to the Technician Menu. Press EXIT to exit the OSD. 10.5. Splash Screen (Available on RMEB 0700-107 when the Operation Mode is set to Standard) Use this option to turn a splash screen on or off. The splash screen appears for approximately eight seconds when 28V power is first applied to the display. When enabled, the Rosen Aviation splash screen appears; when disabled, the screen remains black. Highlight TechnicianSplash Screen and press ENTER. Use the ▲▼ buttons to set the option and then press ENTER. Select Back and press ENTER to return to the Technician Menu. Press EXIT to exit the OSD. Document Number: 105478 Template: 4.4.1.6FM2; Revision A; 12/06/12 Revision: Date: 06/23/14 F Page 28 of 38 Rosen Aviation Remote Display System 10.6. Source Mode (Available on RMEB 0700-107 when the Operation Mode is set to Standard) This submenu enables you to set the Source Select mode to a specific state: either Momentary switch mode, or Constant switch mode. Highlight TechnicianSource Mode and press ENTER. Use the ▲▼ buttons to set the option and then press ENTER. Note: To ensure proper operation, perform a power cycle after changing a setting. 10.6.1. Momentary Mode Momentary enables you to specify those sources that will be available to On or Off. This mode also contains an option to specify an Auto Detect source. If the source specified in the Auto-Detect option is connected, the display will ignore all source commands. When that source is removed, the monitor will return to normal momentary operation allowing access to those sources that are set to On. Note: When auto-detecting a source, sources 1 & 2 are no longer selectable during normal momentary operation. Highlight TechnicianSource Mode and press ENTER. Momentary is the default setting for the Source Select option. If Source Select is set to Constant, highlight Source Select and press ENTER. Use the ▲▼ buttons to switch to Momentary, and then press ENTER. Use the ▼ to select Auto Detect and press ENTER. Select which video input will be in an auto-detected state and press ENTER. Use the arrow buttons to turn the other video inputs On/Off and press ENTER. Select Back and press ENTER to return to the Technician Menu. Press EXIT to exit the OSD. Figure 27 Momentary Switch Mode settings Document Number: 105478 Template: 4.4.1.6FM2; Revision A; 12/06/12 Revision: Date: 06/23/14 F Page 29 of 38 Rosen Aviation Remote Display System 10.6.2. Constant Mode Constant enables you to specify the two sources the monitor will switch between when the constant switch goes between an open state and a ground state. Highlight TechnicianSource ModeSource Select and press ENTER. Select Constant and press ENTER. Press ▼ to select Open and press ENTER. Select which video input will be set to open and press ENTER. Press ▼ to select Ground and press ENTER. Select which video input will be set to ground and press ENTER. Select Back and press ENTER to return to the Technician Menu. Press EXIT to exit the OSD. Figure 28 Source Select Constant options Document Number: 105478 Template: 4.4.1.6FM2; Revision A; 12/06/12 Revision: Date: 06/23/14 F Page 30 of 38 Rosen Aviation Remote Display System 11. TECHNICAL REFERENCES AND SUPPORT Always check the Rosen Aviation website under the Products tab to ensure that you are working with the most current revision of technical documentation. 11.1. Troubleshooting If the display does not function properly, refer to the following troubleshooting table for symptoms and possible solutions before contacting Rosen Technical Support. Note: Always use a multimeter to verify voltages. Check actual results against the requirements described in this manual. Table 4 Troubleshooting tips and solutions Problem No video (signal) Screen is black Image flickers Distorted Image Wrong Colors Document Number: 105478 Template: 4.4.1.6FM2; Revision A; 12/06/12 Possible Solutions Verify that the display is turned on and the video is on. Verify that you are in the correct source mode. Verify that a signal is reaching the display using another display. Check that the Power Control Pin is Open. See Power Mode on page 25 for more information. Verify that the pinout is correct. Verify that the display is receiving power. Check Power Mode settings on page 25. Verify that the pinout is correct. Verify that the video source is supplied and playing. Verify all connections between the source and the display. Verify proper RJ-45 cable Try changing the RJ45 Cable Comp setting on page 25. Verify that the signal cable is secure. Verify that the vertical frame frequency of the incoming video is 60 HZ or less. Verify proper RJ-45 cable. Try changing the RJ45 Cable Comp setting on page 25. Verify supported resolution. Check Power Mode settings on page 25. Verify that the pinout is correct. Verify that a signal is reaching the display using another display. Examine the display for pinched or damaged cables. Verify proper RJ-45 cable If the screen colors are not what you expect, reset the current scheme. For more information, see Reset Scheme on page 18 and Restore Defaults on page 19. Revision: Date: 06/23/14 F Page 31 of 38 Rosen Aviation Remote Display System Table 5 Technical references Product Part Number Location Universal Remote Control Contact Rosen Sales for part number availability 55” Bezel Drawing 5501-900 Contact Rosen Technical Support RS-232 External Controller Message Formats 9002934 Contact Rosen Technical Support RS-485 Network Message Definitions 9002933 Contact Rosen Technical Support HD Monitor IR Kit 0500-023 www.rosenaviation.com 105821 Contact Rosen Technical Support Interconnect Cable Specification for Remote Electronics If you need assistance in configuring a universal remote control to work with a remote display system, please contact Rosen Aviation Technical Support at 541.342.3802. 11.2. Cleaning the Display To clean the LCD, very gently wipe the screen with a clean, commercially approved LCD cleaning cloth and alcohol-free LCD cleaning solution. Use one firm cleaning motion instead of circular or repeated side-to-side scrubbing. 11.3. RTCA DO-160F Qualifications for Displays The table below shows the DO160 compliance of the remote display system, unless otherwise noted. Omitted categories are not applicable to this product or its expected installation. Table 6 The remote display system is compliant with the following DO 160F test categories Description Temperature and Altitude Section Category 4 Ground Survival/Short-Time Operating Low Temp 4.5.1 A1 Operating Low Temperature 4.5.2 A1 Ground Survival/Short-Time Operating High Temp 4.5.3 A1 Operating High Temperature 4.5.4 A1 Altitude 4.6.1 A1 Decompression 4.6.2 A1 Overpressure 4.6.3 A1 Temperature Variation Temperature Variation Humidity Humidity Operational Shocks & Crash Safety 5.3.1 C 6 6.3.1 A 7 7.2.1 B Crash Safety (Impulse) 7.3.2 B Template: 4.4.1.6FM2; Revision A; 12/06/12 8,000 – 50,000 ft. 5 Operational Shocks Document Number: 105478 Comments Revision: Date: 06/23/14 F Page 32 of 38 Rosen Aviation Remote Display System Description Crash Safety (Sustained) Vibration Random Vibration – Fixed Wing Aircraft Magnetic Effect Magnetic Effect Power Input Normal Operating Conditions (DC) Section Category 7.3.3 B 8 8.5.2 S (Curve B) 15 15.3 B 16 16.6.1 Average Value Voltage (DC) 16.6.1.1 Z Ripple Voltage (DC) 16.6.1.2 Z Momentary Power Interruptions (DC) 16.6.1.3 Z (A) Normal Surge Voltage (DC) 16.6.1.4 Z Engine Starting Under Voltage Operation (DC) 16.6.1.5 Z Abnormal Operating Conditions 16.6.2.1 Z Low Voltage Conditions 16.6.2.2 – Momentary Under Voltage (DC) 16.6.2.3 Z Abnormal Surge Voltage (DC) 16.6.2.4 Z Voltage Spike Audio Frequency Conducted Susceptibility AF Conducted Susceptibility – Power Inputs Induced Signal Susceptibility 17.4 A 18 18.3.1 Z 19 19.3.1 AC Magnetic Fields Induced Into Interconnecting Cables 19.3.2 AC Electric Fields Induced Into Interconnecting Cables 19.3.3 AC Spikes Induced Into Interconnecting Cables 19.3.4 AC 20 Conducted Susceptibility (CS) – 10kHz to 400MHz 20.4 T Radiated Susceptibility (RS) – 100MHz to 18GHz 20.5 T Document Number: 105478 Template: 4.4.1.6FM2; Revision A; 12/06/12 N/A (CAT B equip. only) 17 Magnetic Fields Induced Into Equipment Radio Frequency Susceptibility A: for single power interrupts up to 200 msec 16.6.2 Voltage Steady State (DC) Voltage Spike Comments Revision: Date: 06/23/14 F Page 33 of 38 Rosen Aviation Remote Display System Description Emission of Radio Frequency Energy Section Category 21 Conducted RF Emission 21.4 M Radiated RF Emission 21.5 M Electrostatic Discharge (ESD) Electrostatic Discharge (ESD) Flammability Comments 25 25.5 A 26 N/A Flammability testing in accordance with 14 CFR 25.853 Appendix F 11.3.1. Other Certification Considerations for RDMs Description Comments Static Abuse Load (300 lbs.) Testing in accordance with DO 313 section 4.2(a), Glass in the Cabin Mechanical Strength (Ball Impact) Testing in accordance with UL 61965 Inertia Loads Testing in accordance with 14 CFR 25.561(b) (3) 11.4. Supported Video Specifications 11.4.1. DVI/HDMI Graphic Resolutions 640x480p/60 VGA 800x600p/60 SVGA 1024x768p/60 XGA 1152x864p/60 1280x768p/60 WXGA 1360x768p/60 WXGA 1440x900p/60 WSXGA 1280x1024p/60 SXGA 1400x1050p/60 SXGA+ 1680x1050p/60 WSXGA+ 1600x1200p/60 UXGA 1920x1200p/60 WUXGA Document Number: 105478 Template: 4.4.1.6FM2; Revision A; 12/06/12 Revision: Date: 06/23/14 F Page 34 of 38 Rosen Aviation Remote Display System 11.4.2. DVI/HDMI Standard Resolutions 480i/29, 480i/30 480p/59, 480p/60 576i/25 576p/50 720p/50, 720p/59, 720p/60 1080i/25, 1080i/29, 1080i/30 1080p/23, 1080p/24, 1080p/25, 1080p/50, 1080p/60 11.4.3. VGA Resolutions 640x480p/60 VGA 800x600p/60 SVGA 1024x768p/60 XGA 1152x864p/60 1280x768p/60 WXGA 1360x768p/60 WXGA 1440x900p/60 WSXGA 1280x1024p/60 SXGA 1400x1050p/60 SXGA+ 1680x1050p/60 WSXGA+ 1600x1200p/60 UXGA 1920x1200p/60 WUXGA 11.4.4. YPbPr/Component Resolutions 480i/29, 480i/30 480p/59, 480p/60 576i/25 576p/50 720p/50, 720p/59, 720p/60 1080i/25, 1080i/29, 1080i/30 1080p/50, 1080p/59, 1080p/60 11.4.5. CVBS/Composite Resolutions NTSC (480i/29) PAL (576i/25) SECAM (576i/25) RS-170 B&W (480i/29) Document Number: 105478 Template: 4.4.1.6FM2; Revision A; 12/06/12 Revision: Date: 06/23/14 F Page 35 of 38 Rosen Aviation Remote Display System 11.4.6. SDI Resolutions 480i/29 576i/25 720p/50, 720p/59, 720p/60 1080i/25, 1080i/29, 1080i/30 1080p/23, 1080p/24, 1080p/25, 1080p/29, 1080p/30, 1080p/50, 1080p/59, 1080p/60 12. DEFINITIONS 3G HD-SDI Newer, high-definition serial digital interface with a single 2.970 G/bit/s serial link A Amps AF Audio frequency CFR Code of Federal Regulations CVBS Composite video blanking and sync CS Conducted susceptibility DA15 A 15-pin D-subminiature connector with shell size A DC Direct current DCV Direct Current Volts – voltage from an aircraft battery or generator DVI Digital Visual Interface ESD Electrostatic discharge FHP Flat head Phillips HD High Definition HDMI High Definition Multimedia Interface HD-SDI High Definition Serial Digital Interface IR Infrared LCD Liquid Crystal Display NTSC National Television Standards Committee. A video standard used in the United States, Canada, Japan, Mexico, the Philippines, South Korea, Taiwan, and some other countries. OSD On Screen Display – the actual user/technician menu, and any informational readouts displayed on the image. PAL Phase Alternating Line. A video standard used in Europe, China, Malaysia, Australia, New Zealand, the Middle East, parts of Africa, and other parts of the world. P/N Part Number Document Number: 105478 Template: 4.4.1.6FM2; Revision A; 12/06/12 Revision: Date: 06/23/14 F Page 36 of 38 Rosen Aviation Remote Display System RDM Remote Display Module RF Radio frequency RGB Red, Green, Blue RMEB Remote Monitor Electronics Box RS-232 Standard for serial binary data interchange RS-485 Standard for allowing multiple devices to share a common set of serial data communication lines. RTCA Radio Technical Commission for Aeronautics SDI Serial digital interface SECAM (Séquentiel couleur à mémoire) French for "sequential color with memory," an analog color video system first used in France. SVGA Super Video Graphics Array SXGA Super Extended Graphics Array UXGA Ultra Extended Graphics Array VDC Volts direct current – voltage from an aircraft battery or generator VGA Video Graphics Array Vpp Volts peak-to-peak W Watts WSXGA Widescreen Super Video Graphics Array WUXGA Widescreen Ultra eXtended Graphics Array WXGA Widescreen Extended Graphics Array XGA Extended Graphics Array YPbPr Analog video signal carried by component video cable in consumer electronics. Y carries luma (brightness) information. Pb carries the difference between blue and luma (B − Y). Pr carries the difference between red and luma (R − Y). Document Number: 105478 Template: 4.4.1.6FM2; Revision A; 12/06/12 Revision: Date: 06/23/14 F Page 37 of 38 Rosen Aviation Remote Display System 13. REVISION HISTORY Revision E is limited to draft or prototype documents. Revisions I, O, Q, S, X and Z are not to be used. Revision Date A 04/24/12 Initial release 12-0219 B 10/03/12 Add 42” RDM, bezel, cosmetic back, universal RMEB 0700107; add Power Mode Menu to OSD; update the interconnect cable and Momentary switch mode; remove duplicate content contained in technical drawings; consolidate instructions for setting similar Image Adjust and Image Position menu options; re-sequence Section 4 to match installation 12-0498 C 04/10/13 Add 22 RDM, bezel, cosmetic back; RC5 remote; functional diagram; circuit breaker and wire routing requirements in power up; SDI Overscan options to Mode Menu; update technical references and troubleshooting; remove references to 7-button controller 0300-408; new template 13-0142 D 03/13/14 Update cover photo and Section 11.2, cleaning the display 14-0076 F 06/23/14 Add 55” RDM, bezel, and cosmetic back 14-0242 Document Number: 105478 Template: 4.4.1.6FM2; Revision A; 12/06/12 Revision Description EC Revision: Date: 06/23/14 F Page 38 of 38