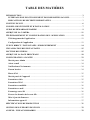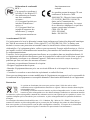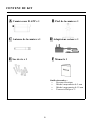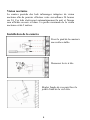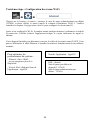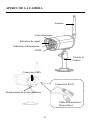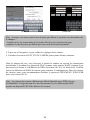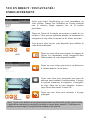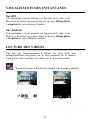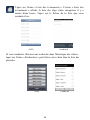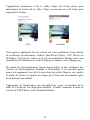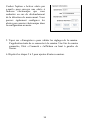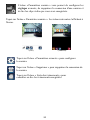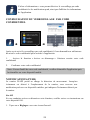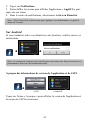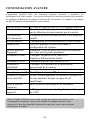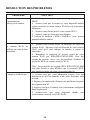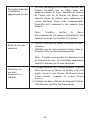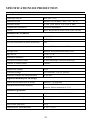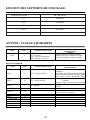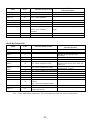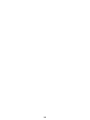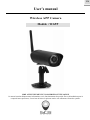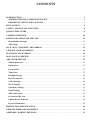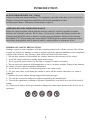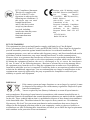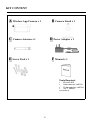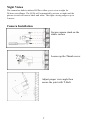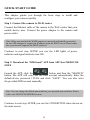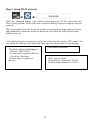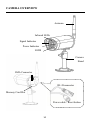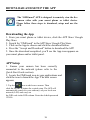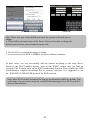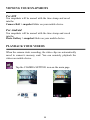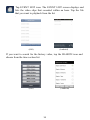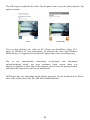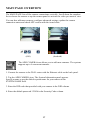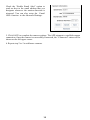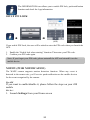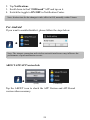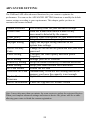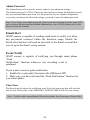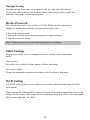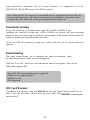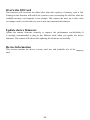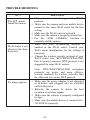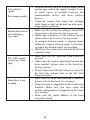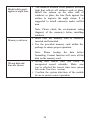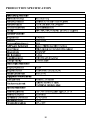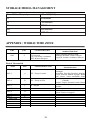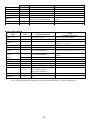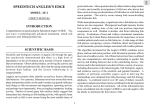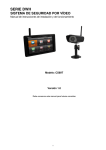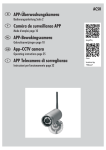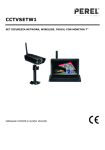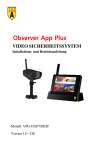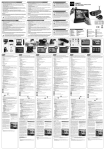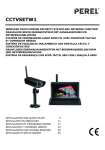Download SCS WAPP User`s manual
Transcript
FR Manuel d’utilisateur Caméra de surveillance sans fil WIFI Modèle : WAPP LIRE ATTENTIVEMENT ET CONSERVER CETTE NOTICE Ce manuel contient d'importantes informations sur le fonctionnement du produit. En cas d'installation pour le compte d'autres personnes, il convient de laisser la présente notice aux utilisateurs finaux du système. TABLE DES MATIÈRES INTRODUCTION............................................................................................................................ 3 INTERVALLE DE FONCTIONNEMENT DES DISPOSITIFS SANS FIL ......................... 3 PRECAUTIONS DE SECURITE IMPORTANTES ............................................................... 3 CONTENU DU KIT ........................................................................................................................ 6 CONSEILS DE SÉCURITÉ ET D'INSTALLATION ................................................................. 7 GUIDE DE DÉMARRAGE RAPIDE ........................................................................................... 9 APERÇU DE LA CAMÉRA ........................................................................................................ 11 TÉLÉCHARGEMENT ET CONFIGURATION DE L'APPLICATION ................................ 12 Téléchargement de l'application .............................................................................................. 12 Configuration de l'application ................................................................................................ 12 VUE EN DIRECT / INSTANTANÉS / ENREGISTREMENT ................................................. 14 VISUALISATION DES INSTANTANÉS ................................................................................... 15 LECTURE DES VIDÉOS ............................................................................................................ 15 APERÇU DE LA PAGE PRINCIPALE ..................................................................................... 18 CONFIGURATION AVANCÉE ................................................................................................. 23 Mot de passe Admin ................................................................................................................. 24 Alerte e-mail ............................................................................................................................. 24 Notifications d’événements ...................................................................................................... 24 Fuseau horaire .......................................................................................................................... 24 Heure d’été ................................................................................................................................ 25 Mot de passé de l’appareil ....................................................................................................... 25 Paramètres vidéo ...................................................................................................................... 25 Paramètres Wi-fi ...................................................................................................................... 25 Paramètres sensibilité .............................................................................................................. 26 Paramètres e-mail .................................................................................................................... 26 Formatage carte SD ................................................................................................................. 26 Ecraser les données de la carte SD .......................................................................................... 27 Mise à jour du firmware .......................................................................................................... 27 Informations appareil .............................................................................................................. 27 SPÉCIFICATIONS DE PRODUCTION .................................................................................... 31 GESTION DES SUPPORTS DE STOCK ................................................................................... 32 ANNEXE : FUSEAUX HORAIRES ........................................................................................... 32 INTRODUCTION VEUILLEZ LIRE CES INFORMATIONS AVANT DE COMMENCER Faites toujours preuve de discernement lorsque vous installez du matériel de vidéosurveillance, en particulier lorsqu'il existe une politique préconisée. Renseignez-vous sur la règlementation locale en vigueur en matière d'installation légale de matériel d'enregistrement et de surveillance vidéo. Vous devrez peut-être obtenir le consentement d’une tierce partie. INTERVALLE DE FONCTIONNEMENT DES DISPOSITIFS SANS FIL Assurez-vous que la réception du signal capté par les caméras sans fil soit optimale entre les caméras et le routeur Wi-Fi. Si nécessaire, réduisez la distance entre les caméras et le routeur Wi-Fi afin d'améliorer les performances générales du système. Le kit de vidéosurveillance enregistrable à caméra couleur sans fil fonctionne à une fréquence numérique sécurisée de 2,4 GHz, qui peut largement réduire les interférences provenant des produits tels les routeurs sans fil, les téléphones sans fil et les fours à micro-ondes. Consignes de sécurité importantes A lire avant d'installer et d'utiliser ce produit Les détériorations entraînées par le non-respect du présent manuel d'utilisation sont susceptibles d'annuler la garantie. Nous n'assumons aucune responsabilité pour les dommages aux biens ou personnes provoqués par une utilisation inappropriée de l'équipement ou le non-respect des consignes de sécurité. Toute demande de prise en charge en garantie sera dans ce cas nulle et non avenue. 1. Ne pas laisser tomber, percer ou démonter la caméra ou le récepteur sous peine d'annulation de la garantie. 2. Éviter tout contact avec l'eau et se sécher les mains avant toute utilisation. 3. Ne jamais tirer directement sur le cordon d'alimentation, toujours saisir la fiche d'alimentation pour débrancher l'appareil. 4. Ne pas exposer la caméra ou le récepteur à des températures élevées ni le laisser exposé à la lumière du soleil directe. Cela endommagerait la caméra ou provoquerait des défauts de fonctionnement. 5. Utiliser les appareils avec soin. Éviter d'enfoncer le corps de la caméra ou celui du récepteur. 6. Pour des raisons de sécurité, éviter d'utiliser la caméra ou de la débrancher en cas d’orage. 7. Retirer l'adaptateur secteur lorsque l'appareil n'est pas utilisé pendant une période prolongée. 8. N'utiliser que les accessoires et l'adaptateur secteur fournis par le fabricant. 9. Pour respecter les réglementations relatives à la responsabilité parentale, tenir les appareils hors de portée des enfants. 10. Vérifier que les câbles d'alimentation ne sont pas écrasés ou endommagés par des arêtes coupantes pendant l'utilisation des appareils. fonctionnement non souhaité. Déclaration de conformité FCC : Cet appareil est conforme à la Partie 15 des Règles FCC. Son utilisation est soumise aux deux conditions suivantes : (1) Cet appareil ne doit pas entraîner d'interférence nocive, et (2) Cet appareil doit être capable de supporter des interférences, y compris celles pouvant entraîner un Les produits portant la marque CE sont conformes à la directive CME 2004/108/CE) ; Directive basse tension (73/23/CEE) ; R&TTE (1999/4/CE) émise par la Commission des Communautés européennes. Le respect de ces directives implique le respect des normes européennes suivantes : CEM : EN 301 489 LVD : EN 60065 Radio : EN 300 328 Avertissement FCC/CE Cet équipement a été testé et déterminé comme étant conforme aux limites d'un dispositif numérique de Classe B aux termes de la Partie 15 des règles FCC et ETSI (EN) 300 328. Ces limites sont destinées à assurer une protection raisonnable contre les interférences néfastes des installations résidentielles. Cet équipement génère, utilise et peut rayonner de l'énergie radioélectrique et s'il n'est pas installé et utilisé conformément aux instructions, peut entraîner des interférences nuisibles pour les radiocommunications. Toutefois, il n'est pas garanti qu'aucune interférence ne se produise dans une installation donnée. Si cet équipement entraîne des interférences pour la réception de la radio ou de la télévision, ce qui peut être déterminé en arrêtant et en rallumant l'appareil, l'utilisateur est invité à essayer de corriger ce problème par l'une ou l'autre des mesures suivantes : - réorienter ou repositionner l'antenne de réception - Éloigner l'équipement du récepteur. - Brancher l'équipement dans une prise sur un circuit différent de celui auquel le récepteur est connecté. - Consulter le revendeur ou un technicien expérimenté en radio/télévision. Noter que tout changement ou toute modification de l'équipement non approuvé par le responsable de la conformité d'un équipement est susceptible d'annuler l'autorisation d'utilisation de cet équipement. Destruction Le système ne fonctionne plus ou ne peut pas être réparé, il doit être mis au rebut conformément aux réglementations statutaires en vigueur : Mise au rebut des batteries/piles rechargeables usées : La loi oblige à retourner toutes les batteries et piles rechargeables usées. La mise au rebut de batteries et piles rechargeables avec des déchets ménagers ordinaires est strictement interdite. Les batteries et piles rechargeables contenant des substances nocives sont repérées par les symboles ci-contre. Ces symboles indiquent qu'il est interdit de jeter ces batteries et piles rechargeables dans les poubelles de déchets ménagers; Les acronymes des métaux lourds utilisés sont : Cd = Cadmium, Hg = Mercure, Pb = Plomb. Vous pouvez ramener les batteries et piles rechargeables qui ne peuvent plus être rechargés aux points de collecte désignés dans votre quartier ou en tout point de vente de piles rechargeables et batteries. Le respect de ces instructions vous permet de satisfaire les exigences légales et contribue à la protection de l'environnement ! 4 Déclaration pour une installation de vidéosurveillance La vidéosurveillance est soumis aux articles L223-1 à L223-9; L251-1 à L 251-8; L 253-1 à L253-5 et L254-1 du code de la sécurité intérieure. Décret d’application N° 96-926 du 17 octobre 1996 modifiée. Dans les lieux privés : domicile / entreprise non ouverte au public Les systèmes sans enregistrements dans les lieux privés (domicile ou entreprises non ouvertes au public extérieur) qui n’accueillent pas de public au sens de la loi ne relèvent d'aucune procédure administrative préalable. La mise en place éventuelle de caméras doit cependant s’effectuer dans le respect de la vie privée et sans visionner la voie publique. Les dispositions générales du code civil sur le droit à l’image ou des réglementations particulières telles que celle du code du travail sont alors applicables. Dans les lieux ouverts au public Concernant les lieux ouverts au public s’il n'existe aucun enregistrement et que les images prises par la caméra sont directement renvoyées sur un seul et même écran que tout le monde peut voir en entrant, nous ne sommes pas non plus dans un système considéré comme participant à de la surveillance. En revanche si les images collectées par la caméra sont également renvoyées sur un écran central sur lequel d'autres images collectées par d'autres caméras sont également proposées aux fins de surveillance, alors nous sommes bien dans un système de vidéo protection relevant du code de sécurité intérieure. Dans ce cas, l'installation d'un système de vidéo protection relève d'une autorisation préalable à solliciter auprès du préfet du département qu'il y ait enregistrement ou pas des images. Adresser une demande d’autorisation à la préfecture de votre département qui instruira votre demande. Le formulaire à compléter est le cerfa 13806*03. Les informations générales et aide pour remplir la demande d'autorisation d'un système de vidéo protection sont dans la notice d’information 51336#02. Site internet : http://www.interieur.gouv.fr 5 CONTENU DU KIT A Caméra sans fil APP x 1 B Pied de la caméra x 1 C Antenne de la caméra x 1 D Adaptateur secteur x 1 E Sac de vis x 1 F Manuel x 1 Outils nécessaires : Perceuse électrique Mèche à maçonnerie de 5 mm Mèche à maçonnerie de 15 mm Tournevis Philips nº 2 6 CONSEILS DE SÉCURITÉ ET D'INSTALLATION Ne tentez pas d'ouvrir les dispositifs lorsque l'adaptateur secteur est connecté pour éviter tout risque de blessures. Lors de l'installation de la caméra ou des caméras de vidéosurveillance, suivez toujours les conseils du fabricant des outils électriques, des escabeaux et des échelles, etc. Portez des équipements de sécurité (par exemple des lunettes de sécurité) lorsque vous percez des trous. Recherchez les fils électriques et les conduites d'eau cachés avant de percer des trous à travers les murs. Nous vous recommandons d'utiliser un détecteur de câbles ou de tuyaux. Nous vous recommandons également d'éviter d'exposer la caméra à des conditions climatiques extrêmes (par exemple sous une gouttière pouvant laisser échapper de l'eau). Lors de l'installation des caméras de ce système, nous vous recommandons d'utiliser des conduits de câbles pour éviter d'exposer les câbles de rallonge vidéo et d'alimentation à l'extérieur et d'éviter ou de réduire les risques de détérioration. Après avoir percé un trou à travers un mur externe pour y faire passer un câble, assurez-vous de le sceller à l'aide d'un produit d'étanchéité pour éviter les infiltrations. Afin d'éviter les risques d'incendie et d'électrocution, ne tentez pas d'ouvrir le boîtier lorsque le système est exposé à la pluie, à l'eau ou à des conditions humides. Il n'existe aucune pièce réparable par l'utilisateur à l'intérieur du système. Confiez la réparation de ce dispositif à du personnel technique qualifié. Évitez d'orienter les caméras directement vers le soleil ou des buissons, des arbres, des branches ou des objets en mouvement qui peuvent déclencher naturellement l'enregistrement des caméras. 7 Vision nocturne La caméra possède des leds infrarouges intégrées de vision nocturne afin de pouvoir effectuer votre surveillance 24 heures sur 24. Ces leds s'activeront automatiquement la nuit et l'image sera affichée en noir et blanc. La portée maximale de la vision nocturne est de 5 mètres. Installation de la caméra Fixez le pied de la caméra à une surface stable. Desserrez la vis à tête Réglez l'angle de vue puis fixez le joint à l'aide de la vis à tête. 8 GUIDE DE DÉMARRAGE RAPIDE Ce chapitre décrit les principales instructions destinées à installer et configurer rapidement votre caméra. Première étape : Connectez la caméra au routeur Wi-Fi Connectez le câble Ethernet de la caméra au routeur Wi-Fi auquel votre dispositif mobile est connecté. Connectez l'adaptateur secteur à la caméra et à une prise électrique. Note : Lorsque vous connectez la caméra WAPP au réseau et que vous l'allumez pour la première fois, l'application tente d'obtenir son adresse IP en utilisant le serveur DHCP. Vérifiez que votre réseau prend en charge le protocole DHCP. Passez à l'étape suivante UNIQUEMENT si les voyants d'alimentation et de signal sont allumés. Deuxième étape : Téléchargez l'application « AppSCS » dans votre boutique d’application (APP Store ou Google Play Store) Lancez l'application, tapez sur le bouton puis sur le bouton « Rechercher ». L'application créera automatiquement le compte DID. Saisissez le mot de passe par défaut du dispositif (123456) puis cliquez sur « Enregistrer ». Vous pouvez également saisir manuellement le compte DID fourni. Note : Vous pourrez par la suite remplacer le mot de passe par défaut par un mot de passe personnel. Veuillez consulter la section MOT DE PASSE DU DISPOSITIF. Passez à l'étape suivante UNIQUEMENT si l'écran principal affiche l'état « Connecté ». 9 Troisième étape : Configuration du réseau Wi-Fi Cliquez sur le bouton « Avancé », saisissez le mot de passe administrateur par défaut (123456) et faites défiler le menu jusqu'à la colonne « Paramètres Wi-Fi ». Veuillez consulter le chapitre Configuration avancée pour configurer le réseau sans fil. Après avoir configuré le Wi-Fi, la caméra mettra quelques minutes à redémarrer et établir la connexion. Veuillez relancer l'application lorsque le voyant indicateur de signal se rallume. Votre dispositif mobile peut désormais recevoir la vidéo de la caméra sans fil APP. Vous pouvez débrancher le câble Ethernet et installer la caméra à l'emplacement de surveillance souhaité. Pour optimiser les performances du système : Nom de l'application : AppSCS - iPhone4 / iPad / iPad2 : - ne pas enregistrer plus de 6 dispositifs DID : (fourni) Mot de passe par défaut du dispositif : 123456 Mot de passe administrateur par défaut : 123456 - Nouvel iPad / iPad min Nom de l'application : AppSCS DID : (fourni) Mot de passe par défaut du dispositif : 123456 Mot de passe administrateur par défaut : 123456 i: - ne pas enregistrer plus de 12 dispositifs DID : (fourni) Mot de passe par défaut du dispositif : 123456 Mot de passe administrateur par défaut : 123456 i: - ne pas enregistrer plus de 12 dispositifs 10 APERÇU DE LA CAMÉRA Antenne Leds infrarouges Indicateur de signal Indicateur d'alimentation LEDS Pied de la Caméra Connecteur SMA Connecteur RJ-45 Emplacement de la carte mémoire Câble d'alimentation / Bouton Reset 11 TÉLÉCHARGEMENT ET CONFIGURATION DE L'APPLICATION L'application « AppSCS » a été conçue pour visualiser à distance la vidéo en direct de la caméra à l'aide de votre smartphone ou de votre tablette. Veuillez suivre ces instructions pour télécharger, configurer et utiliser cette application. Téléchargement de l'application 1. À partir de votre smartphone ou de votre tablette, cliquez sur APP Store ou Google Play Store. 2. Recherchez « AppSCS » sur l'APP Store ou le Google Play Store. 3. Cliquez sur l'application puis sur le bouton de téléchargement. 4. Cliquez sur le bouton « Accepter et télécharger » pour télécharger l'application. 5. Après avoir téléchargé l'application, son icône apparaîtra sur l'écran de votre smartphone et/ou de votre tablette. Configuration de l'application 1. Assurez-vous d'avoir correctement connecté la caméra au réseau (veuillez consulter la section Guide de démarrage rapide). 2. Identifiez l'icône AppSCS parmi vos applications et cliquez dessus pour lancer l'application. L'écran de démarrage apparaît. 3. Tapez sur l'icône pour ajouter une nouvelle caméra. Cliquez ensuite sur le bouton « Rechercher » pour lancer la configuration rapide. L'application recherchera automatiquement votre ou vos caméras sur votre réseau local (LAN) puis renseignera le code DID dans le champ DID. Saisissez le mot de passe par défaut 123456. 12 (iOS) (Android) Note : Lorsque vous aurez saisi le mot de passe par défaut, le système vous demandera de le changer. Veuillez suivre les instructions de la section Mot de passe du dispositif pour remplacer le mot de passe par défaut par votre code de sécurité personnel. 4. Tapez sur « Enregistrer » pour valider les réglages de la caméra. 5. Consultez la section AJOUT D'UNE CAMÉRA pour ajouter d'autres caméras. Dans la plupart des cas, vous arriverez à ajouter la caméra en suivant les instructions précédentes. Cependant, les dispositifs Wi-Fi comme cette caméra WAPP risquent de ne pas trouver le réseau si la diffusion du SSID du routeur Wi-Fi a été désactivée. Veuillez activer la diffusion du SSID du routeur pour terminer la configuration. Pour des raisons de sécurité, nous vous recommandons d'utiliser le protocole WPA/WPA2/ WPA2-PSK pour votre réseau Wi-Fi. Note : La plupart des routeurs diffusent par défaut l'identificateur SSID (Service Set Identifier). Il s'agit du nom de votre réseau sans fil, et la diffusion du SSID permet aux dispositifs Wi-Fi de détecter les réseaux. 13 VUE EN DIRECT / INSTANTANÉS / ENREGISTREMENT Après avoir lancé l'application sur votre smartphone ou votre tablette, l'image qui s'affichera sur l'écran principal sera la dernière image capturée lors de la session précédente. Tapez sur l'écran de la caméra pour passer en mode de vue en direct. Vous pouvez également prendre un instantané ou enregistrer un clip vidéo en tapant sur les icônes suivantes. Vous pouvez faire pivoter votre dispositif pour afficher la vidéo horizontalement. (iOS) Tapez sur cette icône pour capturer les images de l'écran. Les instantanés seront enregistrés dans l'album photo de votre dispositif mobile. Tapez sur cette icône pour activer ou désactiver le volume dans la vue en direct. Tapez cette icône pour enregistrer puis tapez de nouveau pour terminer l'enregistrement. Lorsque le système commence à enregistrer, il enregistre les clips vidéo sur la carte mémoire. Assurezvous d'avoir bien inséré la carte SD. Tapez sur cette icône pour retourner à la page principale. (Android) Note : Après avoir débuté un enregistrement manuel ou déclenché par des mouvements, l'application continuera à enregistrer pendant au moins deux minutes. L'utilisateur ne pourra pas interrompre l'enregistrement pendant cette période. 14 VISUALISATION DES INSTANTANÉS Sur iOS Vos instantanés seront nommés en fonction de la date et de l'heure, et ils seront enregistrés dans le dossier Album photo > snapshot de votre dispositif mobile. Sur Android Vos instantanés seront nommés en fonction de la date et de l'heure, et ils seront enregistrés dans le dossier Album photo > snapshot de votre dispositif mobile. LECTURE DES VIDÉOS Une fois que l'enregistrement a débuté, les clips vidéo sont automatiquement enregistrés sur la carte mémoire de la caméra. Vous pouvez lire à distance les vidéos sur le dispositif mobile. Tapez sur l'icône « Paramètres caméra » de la page principale. (iOS) (Android) 15 Tapez sur l'icône « Liste des évènements ». L'écran « Liste des évènements » affiche la liste des clips vidéo enregistrés il y a moins d'une heure. Tapez sur le fichier de la liste que vous souhaitez lire. (iOS) (Android) Si vous souhaitez effectuer une recherche dans l'historique des vidéos, tapez sur l'icône « Rechercher » puis faites votre choix dans la liste des périodes. (iOS) (Android) 16 L'application commence à lire la vidéo. Tapez sur l'icône pause pour interrompre la lecture de la vidéo. Tapez à nouveau sur cette icône pour reprendre la lecture. (iOS) (Android) Vous pouvez également lire les vidéos sur votre ordinateur. Pour obtenir de meilleures performances, utilisez QuickTime Player, VLC Player ou FFDshow. Pour lire les vidéos avec le lecteur Windows Media, nous vous conseillons de télécharger le codec FFmpeg à l'adresse www.ffmpeg.org. En raison de l'environnement réseau imprévisible et des variations des vitesses de téléchargement montant et descendant, il est possible qu'un écran vide apparaisse lors de la lecture d'un clip vidéo. Dans ce cas, quittez le mode de lecture et répétez les étapes de la liste des évènements après avoir patienté une minute. L'apparence de l'application est susceptible de varier en fonction de la taille de l'écran de vos dispositifs mobiles. Veuillez consulter la note de version de l'APP Store ou de l'Android Market. 17 APERÇU DE LA PAGE PRINCIPALE La page principale affiche une liste verticale des connexions de la caméra. Faites défiler la liste des instantanés pour choisir la caméra, ou tapez sur la caméra pour activer la vidéo que vous souhaitez visionner. Vous pouvez également ajouter d'autres caméras, configurer les réglages avancés, mettre à jour l'état de connexion de la caméra et afficher la version de l'application en tapant sur les icônes suivantes. (iOS) (Android) Tapez sur l'icône « Ajouter une caméra » pour ajouter d'autres caméras. Ce système prend en charge jusqu'à 4 caméras simultanément. 1. Connectez la caméra au routeur Wi-Fi à l'aide du câble Ethernet situé à l'arrière de la caméra. 2. Tapez sur l'icône « Ajouter une caméra ». L'écran des informations système s'affiche. Spécifiez un nom ou utilisez le nom par défaut du système de la caméra dans le champ « Nom du système ». 3. Saisissez le code DID fourni avec votre caméra dans le champ « DID ». 4. Saisissez le mot de passe par défaut 123456 dans le champ « Code de sécurité ». 18 Cochez l'option « Activer alerte par e-mail » pour envoyer une alerte à l'adresse électronique que vous souhaitez en cas de déclenchement de la détection de mouvement. Vous pouvez également configurer les alertes par courrier électronique dans la configuration avancée. 5. Tapez sur « Enregistrer » pour valider les réglages de la caméra. L'application tente de se connecter à la caméra. Une fois la caméra connectée, l'état « Connecté » s'affichera en haut à gauche de l'écran. 6. Répétez les étapes 2 à 5 pour ajouter d'autres caméras. 19 L'icône « Paramètres caméra » vous permet de configurer les réglages avancés, de supprimer la connexion d'une caméra et de lire les clips vidéo que vous avez enregistrés. Tapez sur l'icône « Paramètres caméra ». Les icônes suivantes s'affichent à l'écran. (iOS) (Android) Tapez sur l'icône « Paramètres avancés » pour configurer la caméra. Tapez sur l'icône « Supprimer » pour supprimer la connexion de la caméra. Tapez sur l'icône « Liste des évènements » pour consulter ou lire les évènements enregistrés. 20 L'icône « Informations » vous permet d'activer le verrouillage par code confidentiel et les notifications push, ainsi que d'afficher les informations de l'application. CONFIGURATION DU VERROUILLAGE PAR CODE CONFIDENTIEL (iOS) (Android) Après avoir activé le verrouillage par code confidentiel, il sera demandé aux utilisateurs de saisir le code confidentiel pour accéder à l'application. 1. Activez la fonction « Activer au démarrage ». Saisissez ensuite votre code confidentiel 2. Confirmer votre code confidentiel. Note : En cas d'oubli de votre code confidentiel, veuillez désinstaller l'application puis la réinstaller sur votre dispositif mobile. NOTIFICATIONS (PUSH) La caméra WAPP prend en charge la détection de mouvement. Lorsqu'un évènement est détecté à l'emplacement de la caméra, vous recevrez une notification push sur vos dispositifs mobiles, qui indiquera l'évènement détecté par la caméra. Sur iOS Si vous souhaitez activer ou désactiver cette fonction, veuillez suivre ces instructions sur votre dispositif iOS. 1. Tapez sur « Réglages » sur votre écran d'accueil. 21 2. Tapez sur Notifications. 3. Faites défiler les écrans pour afficher l'application « AppSCS » puis tapez sur son icône. 4. Dans le centre de notifications, sélectionnez Activé ou Désactivé. Note : iOS a besoin d'un certain temps pour appliquer ces modifications, en général moins de 2 heures. Sur Android Si vous souhaitez activer ou désactiver cette fonction, veuillez suivre ces instructions. Note : La connexion à internet et les interférences du réseau sans fil peuvent nuire aux performances du service de notifications push. À propos des informations de version de l'application et de l'API (iOS) (Android) Tapez sur l'icône « A propos » pour afficher la version de l'application et du noyau de l'API si nécessaire. 22 CONFIGURATION AVANCÉE L'application AppSCS offre des fonctions avancées destinées à optimiser les performances de votre caméra. Vous pouvez utiliser les fonctions avancées pour modifier les réglages par défaut de la caméra en fonction de vos besoins. Ce chapitre vous indique en détail la manière de personnaliser votre caméra. Mot de passe Admin Le code de sécurité d'accès à vos réglages avancés. Alerte e-mail Envoi de notifications par courrier électronique en cas de détection de mouvements par la caméra. Notifications Réception de notifications push sur votre dispositif d’évènements mobile Fuseau horaire Configuration du fuseau horaire de votre système. Heure d’été Active le passage à l'heure d'été dans la configuration du système. Mot de passe de Remplace le mot de passe par défaut du dispositif par votre mot de passe personnel. l'appareil Paramètres vidéo Configure la qualité de la vidéo et la fréquence d'alimentation locale Paramètres Wi-Fi Administration de votre réseau Wi-Fi Paramètres Configure la sensibilité de la détection de sensibilité mouvement de la caméra Paramètres e-mail Configuration des comptes de courrier électronique alertes par électronique Formatage carte SD des Formatage de lacourrier carte SD Ecraser les données Écrase automatiquement les données existantes de de la carte SD la carte mémoire lorsque sa capacité est insuffisante. Mise à jour du Mise à jour du micrologiciel de la caméra firmware Informations Affichage de la version de l'application et du noyau appareil de l'API Note : Certains routeurs ont besoin d'au moins une minute pour mettre à jour les dispositifs enregistrés. Après avoir modifié les réglages avancés et être retourné à la liste des dispositifs, patientez le temps que votre routeur termine d'enregistrer la caméra. 23 Mot de passe Admin Le mot de passe administrateur est un code de sécurité qui permet d'accéder à la configuration avancée. Le mot de passe par défaut est 123456. Veuillez utiliser cette fonction pour remplacer le mot de passe par défaut par votre mot de passe personnel. Afin de protéger la configuration de votre système, vous devrez saisir le mot de passe administrateur à chaque modification de la configuration avancée. Note : Si vous oubliez le mot de passe administrateur, appuyez sur le bouton Reset de la prise d'alimentation de la caméra pour rétablir la valeur par défaut (123456) du mot de passe administrateur (veuillez consulter la section Aperçu de la caméra). Alerte e-mail La caméra WAPP est capable d'envoyer des alertes par courrier électronique destinées à signaler les mouvements ayant eu lieu dans le champ de détection. Activez les alertes par courrier électronique pour envoyer les informations des alertes au compte de courrier électronique configuré à la section Paramètres e-mail. Notifications d’événements La caméra WAPP peut vous signaler tous les évènements d'enregistrement via les notifications push de votre smartphone. Si vous souhaitez recevoir les notifications push : 1. Activez la notification d'évènements dans l'application AppSCS. 2. Assurez-vous d'avoir activé les « Notifications push » sur votre smartphone. Fuseau horaire La liste déroulante propose les différents fuseaux horaires. Sélectionnez le fuseau horaire qui vous correspond le mieux. Veuillez consulter l'ANNEXE : FUSEAUX HORAIRES pour déterminer la valeur adéquate. Note : Veuillez régler manuellement l'heure du système lors du passage à l'heure d'été. 24 Heure d’été Les règles de passage à l'heure d'été sont associées aux informations du fuseau horaire. Si vous êtes actuellement à l'heure d'été, veuillez activer cette fonction pour régler l'heure du système. Mot de passe de l'appareil Le mot de passe par défaut de la caméra est 123456. Veuillez utiliser cette fonction pour remplacer le mot de passe par défaut par votre code de sécurité personnel. 1. Saisissez votre ancien mot de passe. 2. Saisissez le nouveau mot de passe puis confirmez-le. 3. Tapez sur OK pour valider. Note : Modifiez également le mot de passe sur la page d'informations du système. Paramètres vidéo Cette section vous permet de configurer la qualité de la vidéo et le mode d'environnement. Qualité vidéo Configurez la qualité de la vidéo sur Privilégier la qualité (meilleure image) ou Privilégier le flux (meilleure transmission). Mode d’environnement Sélectionnez l'option correspondant à votre fréquence d'alimentation locale. Paramètres Wi-Fi La configuration du Wi-Fi vous permet de choisir la connexion sans fil et de configurer l'environnement Wi-Fi. Après avoir tapé sur le bouton « Gérer le réseau Wi-Fi », le système détecte automatiquement les routeurs Wi-Fi se trouvant à proximité puis les affiche dans une liste déroulante. Choisissez le routeur Wi-Fi souhaité puis saisissez le mot de passe du routeur Wi-Fi si nécessaire. 25 Pour des raisons de sécurité, nous vous recommandons d'utiliser le protocole WPA/WPA2/ WPA2-PSK pour votre réseau Wi-Fi. Note : Après vous être connecté au Wi-Fi et avoir débranché le câble Ethernet, la caméra redémarrera et rétablira la connexion au bout de quelques minutes. Veuillez relancer l'application lorsque le voyant de signal vert se rallume. Paramètres sensibilité Réglez la sensibilité du détecteur de mouvement sur « Désactivé », « Bas » ou « Elevé ». Si vous configurez la sensibilité sur « Bas » ou « Elevé », le système commencera à enregistrer dès qu'il aura détecté des mouvements dans l'angle de vision de la caméra. Veuillez régler cette option pour obtenir le niveau de détection de mouvement que vous souhaitez. Si vous désactivez le réglage de sensibilité, le système désactivera la détection de mouvement. Paramètres e-mail La configuration du courrier électronique vous permet de configurer l'environnement de courrier électronique ainsi que le compte et le mot de passe de courrier électronique. Nous vous recommandons d'utiliser un compte Gmail. Cochez la case « Utiliser SSL » pour transmettre vos données en mode crypté. N'utilisez que des serveurs SMTP qui prennent en charge SSL. Note : Nous vous recommandons la configuration suivante SMTP server : smtp.gmail.com SMTP port : 465 SSL recommandé Formatage carte SD Formater votre carte mémoire SUPPRIMERA toutes ses données, et vous ne pourrez plus les récupérer. Veuillez sauvegarder vos fichiers vidéo AVANT de formater votre carte mémoire. 26 Ecraser les données de la carte SD Cette fonction écrasera les fichiers les plus anciens si la capacité de la carte mémoire est pleine. Si vous activez cette fonction, le système commencera à écraser les fichiers les plus anciens dès que la capacité de la carte mémoire deviendra insuffisante. Les enregistrements vidéo les plus récents pourront ainsi être enregistrés pour ne perdre aucune information importante. Mise à jour du firmware Mettez à jour le micrologiciel de la caméra à distance afin d'améliorer ses performances et sa fiabilité. Nous vous recommandons vivement de brancher le câble Ethernet lors des mises à jour du micrologiciel du dispositif. La caméra redémarrera après avoir mis à jour son micrologiciel. Informations appareil Cette section affiche la version du dispositif, sa capacité totale ainsi que la capacité disponible de la carte mémoire. 27 RÉSOLUTION DES PROBLÈMES PROBLÈME SOLUTION Vérifiez que votre réseau prend en charge le protocole L'application ne détecte pas la caméra DHCP. Assurez-vous que la caméra et votre dispositif mobile soient connectés au même routeur Wi-Fi lors de la première utilisation. Assurez-vous d'avoir activé votre routeur Wi-Fi. Assurez-vous que la caméra soit allumée. Utilisez la fonction « ADD CAMERA » pour ajouter manuellement la caméra. Assurez-vous d'avoir activé la diffusion du SSID du Le routeur Wi-Fi ne s'affiche pas dans la liste déroulante. L'image ne s'affiche pas routeur Wi-Fi. Adressez-vous au fabricant de votre routeur Wi-Fi pour qu'il vous indique la marche à suivre si nécessaire. Remplacez le protocole de sécurité actuel de votre routeur Wi-Fi par WPA/WPA2/WPA2-PSK. Pour des raisons de sécurité, nous vous déconseillons d'utiliser le protocole WEP sur certains routeurs Wi-Fi. Note : Les protocoles de cryptage WPA/WPA2/WPA2-PSK sont plus récents et plus efficaces que le protocole WEP, plus ancien et moins sûr pour vos réseaux sans fil. Assurez-vous que votre adaptateur secteur n'est pas défectueux et qu'il est branché à une prise électrique sous tension. Déplacez la caméra afin d'obtenir une meilleure réception des signaux sans fil. Assurez-vous que la caméra soit correctement configurée dans l'application. Assurez-vous que votre dispositif mobile soit correctement connecté en 3G/4G/Wi-Fi. 28 Les dispositifs sans fil comme les chaînes hi-fi sans fil Signal sans fil faible Image de mauvaise qualité La détection de mouvement ne fonctionne pas ou est trop sensible. L'application ne permet pas d'enregistrer de clips vidéo. peuvent affaiblir la force du signal. Éloignez au maximum les caméras et le dispositif mobile de ces dispositifs sans fil. Nettoyez l'objectif de la caméra à l'aide d'un chiffon de nettoyage. Les taches et la poussière qui se déposent sur l'objectif peuvent également entraîner des problèmes de qualité d'image. Assurez-vous d'avoir activé le réglage de sensibilité (ON) (consultez la section Réglage de la sensibilité). Réglez la sensibilité du détecteur de mouvement (consultez la section Réglage de la sensibilité). En mode de détection de mouvement, il est nécessaire qu'un objet soit détecté dans l'angle de vision de la caméra pour déclencher le détecteur de mouvement et l'enregistrement. Assurez-vous d'avoir correctement réglé la date et l'heure du système. Assurez-vous d'avoir bien inséré la carte SD. Assurez-vous d'avoir activé la détection de mouvement. (consultez la section Réglage de la sensibilité). Veuillez formater la carte SD lors de la première utilisation (consultez la section Formatage de la carte SD) Assurez-vous d'avoir activé les alertes par courrier Les alertes par courrier électronique ne fonctionnent pas électronique (consultez la section Alertes par courrier électronique section). Nous vous recommandons d'utiliser un compte Gmail pour les alertes par courrier électronique. Assurez-vous d'avoir configuré le système comme indiqué à la section Alertes par courrier électronique. Assurez-vous d'avoir correctement saisi l'adresse électronique. 29 Des taches blanches et brillantes apparaissent la nuit. Les leds infrarouges de la caméra émettent une lumière invisible qui se reflète dans des surfaces comme le verre. Installez la caméra de l'autre côté de la fenêtre ou placez son objectif contre la surface pour améliorer la vision nocturne. Nous vous recommandons d'installer le(s) caméra(s) à des endroits bien éclairés. Note : Veuillez vérifier la classe d'environnement (en matière d'étanchéité) des caméras avant de les installer à l'extérieur. Erreur de la carte mémoire Assurez-vous d'avoir inséré et formaté la carte mémoire. N'utilisez que la carte mémoire fournie dans le kit pour éviter les dysfonctionnements. Note : Veuillez sauvegarder les données avant de formater la carte. Le formatage supprimera toutes les données de la carte mémoire. Une heure ou une date incorrecte est affichée. La programmation des enregistrements risquera d'être incorrecte si l'heure ou la date a été mal réglée. Assurez-vous d'avoir sélectionné le bon fuseau horaire (consultez la section Fuseau horaire). Confirmez la date et l'heure du dispositif mobile afin d'assurer son bon fonctionnement. 30 SPÉCIFICATIONS DE PRODUCTION Paramètres réseau Technologie sans fil IEEE 802.11 b/g Connexion réseau Ethernet (10/100 Base-T/Base -TX) ; Wi-Fi Protocoles réseau TCP/IP, UDP, SMTP, NTP, DHCP, ARP Visualisations simultanées 3 sessions simultanées Sécurité Paramètres de la caméra WPA /WPA2/WPA2-PSK (TKIP, AES 128 bits) recommandés Capteur d'image CMOS 1/4” Antenne 3 dBi dipôle Classe d'environnement (en matière d'étanchéité) IP66 Environnement des sources lumineuses intérieur (50Hz) ; extérieur (60Hz) ; extérieur Stockage local Mémoire flash (non fournie dans le kit) Angle de vue H : 60° V : 43° Illumination minimale de 1à 8 lux Résolution en lumière faible 10 leds infrarouges, sélecteur infrarouge Visibilité en lumière faible 5 mètres Paramètres audio/vidéo Compression d'image H.264 Résolution d'image VGA 640x480 / QVGA 320x240 Fréquence d'images des enregistrements 30 ips max. Dispositifs mobiles pris en charge Système d'exploitation pris en charge Android 2.3X minimum Configuration matérielle minimale Cortex A6 800 MHz minimum ; Mémoire interne minimale de 1 Go Paramètres généraux Puissance nécessaire Adaptateur secteur 100/240V CC 5V 1A Consommation d'énergie 650 mA max. Dimensions maximales du boîtier de la caméra 42*42*92 mm Poids (boîtier principal) 210 g Température de fonctionnement de -10° à +50°C 31 GESTION DES SUPPORTS DE STOCKAGE Capacité de la carte SD 640 x 480 (VGA) 1 Go 60 minutes 2 Go 110 minutes 8 Go 400 minutes 16 Go 950 minutes 32 Go 1880 minutes ANNEXE : FUSEAUX HORAIRES GMT Zone GMT Z Fuseaux horaires civils GMT : Méridien de Greenwich UT : Universel UTC : Universel coordonné WET : Europe de l'Ouest Villes Fuseaux horaires standard Londres, Angleterre/ Dublin, Irlande/ Édimbourg, Écosse/ Lisbonne, Portugal/ Reykjavik, Islande/ Casablanca, Maroc Est de Greenwich GMT Zone GMT+1 A CET : Europe Centrale GMT+2 B EET : Europe de l'Est C BT : Bagdad GMT+3 GMT+3:30 C* GMT+4 D GMT+4:30 GMT+5 GMT+5:30 GMT+6 GMT+6:30 GMT+7 GMT+8 D* E E* F F* G E Villes Fuseaux horaires standard France/ Fuseaux horaires civils Paris, Berlin, Allemagne/ Amsterdam, Pays-Bas/ Bruxelles, Belgique/ Vienne, Autriche/ Madrid, Espagne/ Rome, Italie/ Berne, Suisse/ Stockholm, Suède/ Oslo, Norvège Athènes, Grèce/ Helsinki, Finlande/ Istanbul, Turquie/ Jérusalem, Israël/ Harare, Zimbabwe Koweït/ Nairobi, Kenya/ Riyad, Arabie Saoudite Téhéran, Iran Moscou, Russie/ Abou Dhabi, EAU/ Muscat/ Tbilissi/ Volgograd Kaboul, Afghanistan Inde Îles Cocos CCT : Côte chinoise 32 GMT GMT+9 GMT+9:30 Zone Fuseaux horaires civils I I* JST : Japan Standard Australia Central Standard GMT+10 K GST : Guam Standard GMT+10:30 GMT+11 K* L GMT+11:30 GMT+12 L* M GMT+13:00 GMT+14 :00 M* ** M± ** *µ * Villes Fuseaux horaires standard Darwin, Australia/Adelaide, Australia Lord Howe Island Norfolk Island IDLE : International Date East Wellington, New Zealand / Fiji / Marshall NZST : New Zealland Islands Standard Rawaki Islands : Enderbury kiribati Line Islands : Kiribati Ouest de Greenwich GMT Zone Fuseaux horaires civils GMT-1 GMT-2 N O GMT-3 P GMT-3:30 GMT-4 P* Q Brasilia, Brésil/ Buenos Aires, Argentine/ Georgetown, Guyana Newfoundland AST : Heure standard de l'Atlantique Caracas/ La Paz GMT-5 R EST : Heure standard de l'Est. GMT-6 S CST : Heure standard du Centre GMT-7 GMT-8 GMT-8:30 GMT-9 GMT-9:30 GMT-10 T U U* V V* WAT : Afrique de l'Ouest AT : Açores Villes Fuseaux horaires Açores, îles dustandard Cap-Vert Bogota/ Lima, Pérou/ New York, NY, États-Unis Mexico City, Mexique/ Saskatchewan, Canada MST : Heure standard des Montagnes. PST : Heure standard du Pacifique Los Angeles, CA, États-Unis YST : Heure standard du Yukon. AHST : Heure standard de l'Alaska et d’Hawaï CAT : Heure de l'Alaska Central HST: Nome. : Heure standard d’Hawaï GMT-11 X NT IDLW : Ligne internationale de GMT-12 O changement de date Ouest Note : À titre d'information uniquement, l'heure internationale GMT est sujette à modification. W 33 34 EN User’s manual Wireless APP Camera Modèle : WAPP LIRE ATTENTIVEMENT ET CONSERVER CETTE NOTICE Ce manuel contient d'importantes informations sur le fonctionnement du produit. En cas d'installation pour le compte d'autres personnes, il convient de laisser la présente notice aux utilisateurs finaux du système. CONTENTS INTRODUCTION ...............................................................................................................................3 WIRELESS DEVICES OPERATING RANGE ..........................................................................3 IMPORTANT SAFETY PRECAUTIONS ..................................................................................3 KIT CONTENT ..................................................................................................................................5 SAFETY AND INSTALLATION TIPS ............................................................................................6 QUICK START GUIDE ....................................................................................................................8 CAMERA OVERVIEW .................................................................................................................. 10 DOWNLOAD AND SETUP THE APP ........................................................................................... 11 Downloading the App .................................................................................................................. 11 APP Setup .................................................................................................................................... 11 LIVE VIEW / SNAPSHOT / RECORDING .................................................................................. 13 VIEWING YOUR SNAPSHOTS ..................................................................................................... 14 PLAYBACK YOUR VIDEOS ......................................................................................................... 14 MAIN PAGE OVERVIEW .............................................................................................................. 17 ADVANCED SETTING .................................................................................................................. 22 Admin Password .......................................................................................................................... 23 Email Alert ................................................................................................................................... 23 Event Notify .................................................................................................................................23 Time Zone ..................................................................................................................................... 23 Daylight Saving ............................................................................................................................ 24 Device Password ........................................................................................................................... 24 Video Settings .............................................................................................................................. 24 Wi-Fi Setting .................................................................................................................................24 Sensitivity Setting ........................................................................................................................ 25 Email Setting ................................................................................................................................ 25 SD Card Format ........................................................................................................................... 25 Overwrite SD Card ...................................................................................................................... 26 Update device firmware ............................................................................................................... 26 Device Information ....................................................................................................................... 26 PRODUCTION SPECIFICATION .................................................................................................30 STORAGE MEDIA MANAGEMENT ............................................................................................ 31 APPENDIX: WORLD TIME ZONE .............................................................................................. 31 2 INTRODUCTION PLEASE READ BEFORE YOU START Always use discretion when installing CCTV equipment, especially when there is perceived policy. Enquire relevant local regulations applicable to the lawful installation of video recording/surveillance. Third party consent may be required. WIRELESS DEVICES OPERATING RANGE Ensure the signal reception viewed from the wireless camera(s) is the best possible reception between the camera(s) and the Wi-Fi router. If necessary, reduce the distance between the camera(s) and the Wi-Fi router to improve overall system performance. Wireless Color Camera Recordable CCTV Kit operating on a secure digital 2.4GHz frequency which could greatly reduce interference from product such as wireless routers, cordless phones or microwave ovens. IMPORTANT SAFETY PRECAUTIONS Damages caused by non-compliance with this operating manual will void the warranty! We will not assume any liability for damages to items or persons caused by improper handling or non-compliance with the safety notices! Any warranty claim will be null and void in such cases. 1. Do not drop, puncture or disassemble the camera; otherwise the warranty will be voided. 2. Avoid all contact with water, and dry hands before using. 3. Never tug on the power cords. Use the plug to unplug it from the wall outlet. 4. Do not expose the camera to high temperature or leave it in direct sunlight. Doing so may damage the camera or cause camera temporary malfunction. 5. Use the devices with care. Avoid pressing hard on the camera body. 6. For your own safety, avoid using the camera or power off the camera when there is a storm or lightning. 7. Remove the power adapter during long periods between usages. 8. Use only the accessories and power adapters supplied by the manufacturer. 9. To meet the regulations pertaining to parental responsibility, keep the devices out of the reach of infants. 10. Check power cables, do not get crushed or damaged by sharp edges whenever the devices are in operation. 3 FCC Compliance Statement: This device complies with Part 15 of the FCC rules. Operation is subjected to the following two conditions: (1) this device may not cause harmful interference, and (2) this device must accept any interference received, including interference that may cause undesired operation fonctionnement non souhaité. Products with CE Marking comply with EMC Directive (2004/108/EC); Low Voltage Directive (73/23/EEC); R&TTE(1999/5/EC); ROHS Directive (2011/65/EU) issued by the Commission of the European Community. Compliance with these directives implies conformity to the following European Norms: EMC: EN 301 489 LVD: EN 60950 Radio: EN 300 328 FCC/CE WARNING This equipment has been tested and found to comply with limits for a Class B digital device, pursuant to Part 15 of the FCC rules and ETSI(EN) 300328. These limits are designed to provide reasonable protection against harmful interference in residential installations. This equipment generates, uses, and can radiate radio frequency energy, and if not installed and used in accordance with the instructions, may cause harmful interference to radio communications. However, there is no guarantee that interference will not occur in a particular installation. If this equipment does interference to radio or television equipment reception, which can be determined by turning the equipment off and on, the user is encouraged to try to correct the interference by one or more of the following measures: -Reorient or relocate the receiving antenna.-Move the equipment away from the receiver.-Plug the equipment into an outlet on a circuit different from that to which the receiver is connected.-Consult the dealer or an experienced radio/television technician for additional suggestions. You are cautioned that any change or modifications to the equipment not expressly approved by the party responsible for compliance could void your authority to operate such equipment. DISPOSAL If the camera system no longer functions or can no longer be repaired, it must be disposed of according to the valid statutory regulations. Disposal of spent batteries/accumulators: You are required by law (Battery Ordinance) to return all spent batteries and accumulators. Disposing of spent batteries/accumulators with common household waste is prohibited! Batteries/accumulators that contain hazardous substances are marked with the symbols on the side. These symbols indicate that it is prohibited to dispose of these batteries/accumulators in the household waste. The abbreviations for the respective heavy metals are: Cd=cadmium, Hg=mercury, Pb=lead. You can return spent batteries and accumulators that can no longer be charged to the designated collection points in your community, outlets or wherever batteries or accumulators are sold. Following these instructions will allow you to fulfill the legal requirements and contribute to the protection of our environment! 4 KIT CONTENT A Wireless App Camera x 1 B Camera Stand x 1 C Camera Antenna x 1 D Power Adapter x 1 E Screw Pack x 1 F Manual x 1 Tools Required: Electric drill 5mm masonry drill bit 15mm masonry drill bit No. 2 Philips screwdriver 5 SAFETY AND INSTALLATION TIPS Do not attempt to open the units with the power adaptor plug connected to avoid any risk of personal injury. When installing CCTV camera(s), always follow manufacturer's advice when using power tools, steps, ladders, etc. and wear suitable protective equipment (e.g. safety goggles) when drilling holes. Before drilling holes through walls, check for hidden electricity cables and water pipes. The use of cable/pipe detector is advisable. It is also advisable to avoid exposing any cameras to extreme weather conditions (e.g, under a gutter which is prone to any water leaks). When installing any cameras with this unit, it is advisable to use cable conduit to protect any video/power extension cables from being exposed externally and to prevent/reduce the chances of the cables being tampered with. After drilling any hole though an external wall for a cable, ensure the hole is sealed up around the cable using a sealant to prevent drafts. To prevent a fire or electrical shock hazard, do not attempt to open the housing while the unit is exposed to rain, water or wet conditions. There are no user serviceable parts inside. Refer servicing to qualified service personnel. Avoid pointing the camera(s) directly at the sun or any bushes, tree branches or moving objects that might unnecessarily cause the camera to record. 6 Night Vision The camera has built-in infrared LEDs to allow you to view at night for 24-hour surveillance. The LEDs will automatically activate at night and the picture viewed will turn to black and white. The night viewing range is up to 5 meters Camera Installation Secure camera stand on the stable surface Loosen up the Thumb screw Adjust proper view angle then secure the joint with T-Bolt. 7 GUICK START GUIDE This chapter guides you through the basic steps to install and configure your camera quickly. Step 1. Connect the camera to Wi-Fi router Connect the Ethernet cable of the camera to the Wi-Fi router that your mobile device uses. Connect the power adaptor to the camera and power outlet. Note: When you attached the WAPP camera to a network and initially powered it on, the APP attempts to acquire the IP address from the DHCP server. Please make sure your network supports the DHCP protocol. Continue to next step AFTER you saw the LED lights of power indicator and signal indicator turn ON. Step 2. Download the “OMGuard” APP from APP Store/*RRJOH 3OD\ 6WRUH Launch the APP, click the button and then the “SEARCH’ button. The APP will carry out the DID account automatically. Enter the default device password 123456 and click “SAVE”. You can also enter the provided DID account manually. Note: You can change the default password into your personal password later. Please refer to the DEVICE PASSWORD section. Continue to next step AFTER you saw the CONNECTED status shown on the main screen 8 Step 3. Setup Wi-Fi network Click the Advanced button, enter default admin password 123456 and scroll to the Wi-Fi Setting column. Please refer to the Advanced Setting chapter to setup the wireless network. Once you completed the Wi-Fi setting, it takes several minutes for the camera to reboot and establish the connection. Please re-launch the APP when the LED light of signal indicator turns on. Your mobile device is now ready to receive the video from the wireless APP camera. You can unplug the Ethernet cable and install the camera in a proper place for monitoring. APP name: OMGuard For best system performance: - iPhone4 / iPad / iPad2: No more than 6 registered devices - New iPad / iPad mini: No more than 12 registered devices DID : (As provided) Default Device Password: 123456 Default Admin Password: 123456 DID : (fourni) Mot de passe par défaut du dispositif : 123456 Mot de passe administrateur par défaut : 123456 i: - ne pas enregistrer plus de 12 dispositifs 9 CAMERA OVERVIEW Antenna Infrared LEDs Signal Indicator Power Indicator LEDS Camera Stand SMA Connector RJ-45connector Memory Card Slot Power cable / Reset button 10 DOWNLOAD AND SETUP THE APP The “OMGuard” APP is designed to remotely view the live camera video with your smart phone or tablet device. Please follow these steps to download, setup and use the APP. Downloading the App 1. From you smart phone or tablet device, click the APP Store/ Google Play Store. 2. Search for “OMGuard” in the APP Store/ Google Play Store. 3. Click on the App to choose and click the download button. 4. Press the “Accept and Download” button to download the APP. 5. Once the download completed, you’ll see the App icon appears on your smart phone and/or tablet panel. APP Setup 1. Ensure your camera has been correctly connected to the network (please refer to the Quick Start Guide section). 2. Locate the OMGuard icon in your applications and click the icon to launch the App. The boot screen appears 3. Tap the icon to add a new camera. Then click the SEARCH button for a quick setup. The APP will automatically search for your camera(s) on your local area network (LAN) and carry out the DID code in the DID column. Enter the default password 123456. 11 (iOS) (Android) Note: When you type in the default password, the system will notify you to change it. Please follow the instruction of the Device Password section to change the default password into your personal security code. 4. Click SAVE to complete the camera settings. 5. You can refer to the ADD CAMERA section to add more cameras. In most cases, you can successfully add the camera according to the steps above. However, the Wi-Fi-enabled devices, such as this WAPP camera, may not find the network if Wi-Fi router turns off the SSID broadcasting function. Please enable the SSID broadcasting to complete the settings. Due to security concerns, it is suggested to use the WPA/WPA2/ WPA2-PSK protocol for Wi-Fi network. Note: Most Wi-Fi routers broadcast the Service Set Identifier (SSID) by default. This is the name of your wireless network, and SSID broadcasting is how Wi-Fi-enabled devices find networks. 12 LIVE VIEW / SNAPSHOT / RECORDING When you launch the App on the smart phone or tablet, the image displayed on the main screen is the latest captured camera image from previously established session. Tap the camera panel to enter the live view mode. You can also take a snapshot or record a video clip with the icons below. You can turn the device sideways for a horizontal view. (iOS) Tap to capture screen images. The snapshots will be saved into the camera roll of your mobile device. Tap to turn on/off the volume in Live View mode. Tap to record and tap again to stop recording. When the system starts recording, the video clips will be saved into the memory card. Please make sure the SD card has been correctly inserted. Tap to return to the main page. (Android) Note : Après avoir débuté un enregistrement manuel ou déclenché par des mouvements, l'application continuera à enregistrer pendant au moins deux minutes. L'utilisateur ne pourra pas interrompre l'enregistrement pendant cette période. 13 VIEWING YOUR SNAPSHOTS For iOS You snapshots will be named with the time stamp and saved into the Camera Roll > snapshot folder on your mobile device. For Android You snapshots will be named with the time stamp and saved into the Photo Gallery > snapshot folder on your mobile device. PLAYBACK YOUR VIDEOS When the camera starts recording, the video clips are automatically saved to camera’s memory card. You can remotely playback the videos on mobile device. Tap the CAMERA SETTING icon on the main page. (iOS) (Android) 14 Tap EVENT LIST icon. The EVENT LIST screen displays and lists the video clips that recorded within an hour. Tap the file that you want to playback from the list . (iOS) (Android) If you want to search for the history video, tap the SEARCH icon and choose from the time section list (iOS) (Android) 15 The APP begins to playback the video. Tap the pause icon to stop the video playback. Tap again to resume. (iOS) (Android) You can also playback the video on PC. Please use QuickTime player, VLC player or FFDshow for best performance. To playback the video with Windows Media Player, it is suggested to download FFmpeg codec from www.ffmpeg.org. Due to the unpredictable networking environment and fluctuating upload/download speed, you may encounter blank screen when you attempt to playback a video clip. If this happens, please leave the playback mode and repeat the steps from event list one minute later. APP layout may vary depending on the display panel size of your mobile devices. Please refer to the release note from the APP Store/Android Market. 16 MAIN PAGE OVERVIEW The MAIN PAGE lists all the camera connections vertically. Scroll down the snapshot list to choose the camera or tap the camera panel to activate the video you want to view. You can also add more cameras, configure advanced settings, update the camera connection status and check APP version with the icons below. (iOS) (Android) The ADD CAMERA icon allows you to add more cameras. The systems supports up to 4 concurrent cameras.. 1. Connect the camera to the Wi-Fi router with the Ethernet cable on the back panel. 2. Tap the ADD CAMERA icon. The System Information panel appears. Specify a name or use the default system name for your camera in the SYSTEM NAME field. 3. Enter the DID code that provided with your camera in the DID column. 4. Enter the default password 123456 in the Security Code column. 17 Check the “Enable Email Alert” option to send an alert to the email address that you designate whenever the motion detection is triggered. You can also setup the Email Alert function in the Advanced Settings. 5. Click SAVE to complete the camera settings. The APP attempts to establish camera connection. Once the camera is successfully connected, the “Connected” status will be shown on the left upper corner. 6. Repeat step 2 to 5 to add more cameras. 18 L'icône « Paramètres caméra » vous permet de configurer les réglages avancés, de supprimer la connexion d'une caméra et de lire les clips vidéo que vous avez enregistrés. Tap the CAMERA SETTING icon. The following icons appear on the panel . (iOS) (Android) Tap the ADVANCED SETTING icon to setup camera configuration. Tap the DELETE icon to remove the camera connection. Tap the EVENT LIST icon to check or playback the recorded events. 19 The INFORMATION icon allows you to enable PIN lock, push notification function and check the App information. SETUP PIN LOCK (iOS) (Android) If you enable PIN Lock, the user will be asked to enter the PIN code when you launch the APP. 1. 2. Enable the “Enable lock when starting” function. Then enter your PIN code. Confirm your PIN code again. Note: If you forgot your PIN code, please uninstall the APP and reinstall it on the mobile device. NOTIFY (PUSH NOTIFICATION) The WAPP camera supports motion detection function. When any event is detected in the camera site, you’ll receive push notification on the mobile devices for the event recognized by the camera. For iOS If you want to enable/disable it, please follow the steps on your iOS mobile device: 1. Launch Settings from your Home screen 20 2. Tap Notifications. 3. Scroll down to find “OMGuard” APP and tap on it. 4. Switch the toggle to ON/OFF in Notification Center. Note: It takes time for the changes to take effect in iOS, normally within 2 hours. For Android If you want to enable/disable it, please follow the steps below. Note: The internet connection and wireless network interference may influence the performance of push notification service. ABOUT APP/API Version Info (iOS) (Android) Tap the ABOUT icon to check the APP Version and API Kernel version when necessary. 21 ADVANCED SETTING The OMGuard APP offers advanced functions for your camera to optimize the performance. You can use the ADVANCED SETTING functions to modify the default camera settings according to your requirements. This chapter guides you how to customize the camera in detail. Admin Password E-Mail Alert Event Notify Time Zone Daylight Saving Device Security Code Video Setting Wi-Fi Setting Sensitivity Setting Email Setting SD Card Format Overwrite SD Card Update Device Firmware Device Information The security code for your advanced settings. Send out E-mail notification whenever any movement is detected by the camera. Receive Push Notification via your mobile device Setup the time zone for your system. Apply the daylight saving time rule to the system time settings Change the default device password into your own password Configure the video quality and local power frequency Manage your Wi-Fi Network Setup the camera sensitivity for motion detection Setup your email account for E-mail alert Format the SD card Automatically overwrite the existing data on the memory card once the capacity is not enough Update the camera firmware Check the App and API Kernel version Note: It may take more than one minute for some routers to update the registered devices. When you complete advanced settings and return to device list, please wait for a while allowing your router to finish the camera registration. 22 Admin Password The Admin Password is a specific security code for your advanced settings. The default password is 123456. Please use this function to change the default password into your personal admin password. For the protection of your system configuration, every time you change the advanced settings, you need to enter the admin password. Note: If you forgot your admin password, please press the reset button on the camera DC jack to restore the password into default administrator value 123456 (please refer to the Camera Overview section). Email Alert WAPP camera is capable of sending email alerts to notify you when any movement occurred within the detection range. Enable the Email alert function will send an alert info to the Email account that you set up in the Email setting section. Event Notify WAPP camera is capable of notifying you through smart phone “Push Notification” function whenever any recording event is produced. If you want to receiver push notification: 1. Enable the event notify function in the OMGuard APP. 2. Make sure you have activated the “Push Notification” function for your smart phone. Time Zone The drop-down list shows the world time zone. Select the time zone that will work the best for you. Please refer to the APPENDIX: WORLD TIME ZONE for your setting . Note : Veuillez régler manuellement l'heure du système lors du passage à l'heure d'été. 23 Daylight Saving Daylight Saving Time rules are combined with the time zone information. If your date/time is during the daylight saving time period, please enable this function to adjust the system time properly. Device Password The default password of the camera is 123456. Please use this function to change the default password into your personal security code. 1.Type in the old password. 2.Type in the new password and confirm the new password again. 3.Tap OK to save the setting. Note: Change password in system information page accordingly. Video Settings This section allows you to configure the video quality and environment mode. Video Quality Set up the video quality to Better Image or Better Streaming. Environment Mode Choose the appropriate option in accordance with local power frequency. Wi-Fi Setting The Wi-Fi setting allows you to choose the wireless connection and setup the Wi-Fi environment. When you tap the “Manage Wi-Fi network” button, the system automatically detects the nearby Wi-Fi routers and shows them in the drop-down list. Choose the appropriate Wi-Fi router and enter the Wi-Fi. 24 router password if necessary. Due to security concerns, it is suggested to use the WPA/WPA2/ WPA2-PSK protocol for Wi-Fi network. Note: When the Wi-Fi connection is completed and you unplug the Ethernet cable, the camera will reboot and it will take several minutes to establish the connection. Please re-launch the APP when you see the green signal indicator lights up. Sensitivity Setting Set up the sensitivity of motion sensor from OFF, LOW to HIGH. If you configure the sensitivity setting into LOW or HIGH, the system will start recording whenever any movement occurs within the viewing angle of the camera. Please adjust the setting to acquire the expected motion detection. If you set OFF the sensitivity setting, the system will turn off the motion detection function. Email Setting The email setting allows you to configure the email environment, email account and password. Gmail account is suggested. Click the “Use SSL” check box will transmit the data in encryption. Only use the SMTP that supports SSL. Note: The following configuration is suggested SMTP server: smtp.gmail.com SMTP port: 465 SSL suggested. SD Card Format Formatting your memory card will ERASE all the data from it and you will not be able to get the data back. Please back up your video files BEFORE formatting the memory card. 25 Overwrite SD Card This function will overwrite the oldest files when the capacity of memory card is full. Turning on this function will enable the system to start overwriting the old files when the available memory card capacity is not enough. This ensures the most up to date video recordings can be saved so that you won’t miss any important information. Update device firmware Update the camera firmware remotely to improve the performance and reliability. It is strongly recommended to plug in the Ethernet cable when you update the device firmware. The camera will reboot after updating the firmware successfully. Device Information This section contains the device version, total size and available size of the memory card. 26 TROUBLE SHOOTING IF… The APP cannot found the camera Wi-Fi router is not shown in the drop down list SOLUTION Make sure your network supports the DHCP protocol. Make sure the camera and your mobile device connect to the same Wi-Fi router for the first setting. Make sure the Wi-Fi router is activated. Make sure the camera is properly powered on. Use the “ADD CAMERA” function to manually add the camera. Make sure SSID broadcasting function is enabled in the Wi-Fi router. Consult your Wi-Fi router manufacturer for the settings if necessary. Change the wireless security protocol of your Wi-Fi router into WPA/WPA2/WPA2-PSK. Due to security concerns, WEP protocol is not suggested for some Wi-Fi routers. Note: WPA/WPA2/WPA2-PSK encryption protocols are newer and more effective security standards for wireless networks than the older and less-secure WEP protocol. No image appears Make sure the power adaptor is not damaged or defective and plugged into an electrical outlet with power. Relocate the camera to obtain the best reception of wireless signals. Make sure the camera is properly configured in App. Make sure the mobile device is connected to 3G/4G/Wi-Fi properly. 27 Low wireless signal Poor image quality Motion detection is not working or over-react Wireless devices such as wireless home stereo system may reduce the signal strength. Leave as much space as possible between the camera/mobile device and these wireless devices. Clean the camera lens using lens cleaning cloth. Spots or dust on the lens can also cause image quality problems. Make sure the sensitivity setting is turned ON (please refer to the Sensitivity Setting section). Adjust the sensitivity of the motion sensor (please refer to the Sensitivity Setting section). The APP cannot record any video clips Email alert is not working In motion detection mode, a moving object within the camera viewing angle is necessary to trigger the motion sensor for recording Make sure the system date and time have been correctly setup. Make sure the SD card has been correctly inserted Make sure the motion detection function has been enabled. (please refer to the Sensitivity Setting section). Please format the SD card when it is used for the first time (please refer to the SD Card Format section) Make sure the email alert function is enabled (please refer to the Email Alert section). Gmail account is suggested for the email alert function. Make sure you have setup the system configuration as suggested in the Email Alert section. Make sure the email address is has been correctly entered. 28 Bright white spots appear at night time Memory card error Wrong data and time are shown. The camera's infrared LEDs produce invisible light that reflects off surfaces such as glass. Install the camera on the other side of windows or place the lens flush against the surface to improve the night vision. It is suggested to install camera(s) under well-lit area. Note: Please check the environment rating (Ingress) of the camera(s) before installing outdoors. Make sure the memory card is correctly inserted and formatted. Use the provided memory card within the package to ensure proper operation. Note: Please backup the data before formatting. Format function will erase all the data on the memory card. Wrong date and/or time will result in unexpected record schedule. Make sure you’ve selected the correct time zone (please refer to the Time Zone section). Confirm the system date/time of the mobile device to ensure correct operation. 29 PRODUCTION SPECIFICATION 30 STORAGE MEDIA MANAGEMENT Micro SD Card Capacity 640 x 480 (VGA) 1G 60 Minutes 2G 110 Minutes 8G 400 Minutes 16G 950 Minutes 32G 1880 Minutes APPENDIX / WORLD TIME ZONE GMT Zone GMT Z Cities Standard Time Zone Civilian Time Zones GMT: Greenwich Mean UT: Universal UTC: Universal Co-ordinated WET: Western European London, England/ Dublin, Ireland/ Edinburgh, Scotland/ Lisbon, Portugal/ Reykjavik, Iceland/ Casablanca, Morocco East of Greenwich GMT Zone GMT+1 A CET : Europe Centrale GMT+2 B EET : Europe de l'Est C BT : Bagdad GMT+3 GMT+3:30 C* GMT+4 D GMT+4:30 GMT+5 GMT+5:30 GMT+6 GMT+6:30 GMT+7 GMT+8 D* E E* F F* G E Villes Fuseaux horaires standard France/ Fuseaux horaires civils Paris, Berlin, Allemagne/ Amsterdam, Pays-Bas/ Bruxelles, Belgique/ Vienne, Autriche/ Madrid, Espagne/ Rome, Italie/ Berne, Suisse/ Stockholm, Suède/ Oslo, Norvège Athènes, Grèce/ Helsinki, Finlande/ Istanbul, Turquie/ Jérusalem, Israël/ Harare, Zimbabwe Koweït/ Nairobi, Kenya/ Riyad, Arabie Saoudite Téhéran, Iran Moscou, Russie/ Abou Dhabi, EAU/ Muscat/ Tbilissi/ Volgograd Kaboul, Afghanistan Inde Îles Cocos CCT : Côte chinoise 31 GMT+9:30 GMT+10 GMT+10:30 GMT+11 GMT+11:30 I I* K K* L L* GMT+12 M GMT+13:00 GMT+14:00 M* M± JST: Japan Standard, Australia Central Standard GST: Guam Standard Darwin, Australia/ Adelaide, Australia Lord Howe Island Norfolk Island IDLE: International Date Line East Wellington, New Zealand/ Fiji/ Marshall NZST: New Zealand Standard Islands Rawaki Islands: Enderbury Kiribati Line Islands: Kiritibati West of Greenwich GMT Zone Civilian Time Zones GMT-1 GMT-2 N O GMT-3 P GMT-3:30 GMT-4 P* Q AST: Atlantic Standard Brasilia, Brazil/ Buenos Aires, Argentina/ Georgetown, Guyana Newfoundland Caracas/ La Paz GMT-5 R EST: Eastern Standard. Bogota/ Lima, Peru/ New York, NY, USA GMT-6 S CST: Central Standard Mexico City, Canada GMT-7 GMT-8 GMT-8:30 GMT-9 GMT-9:30 GMT-10 T U U* V V* W GMT-11 X GMT-12 Y WAT: West Africa AT: Azores Cities Standard Time Zone Azores, Cape Verde Islands MST: Mountain Standard. PST: Pacific Standard Mexico/ Saskatchewan, Los Angeles, CA, USA YST: Yukon Standard. AHST: Alaska-Hawaii Standard CAT: Central Alaska HST: Hawaii Standard NT: Nome. IDLW: International Date Line West Note : À titre d'information uniquement, l'heure internationale GMT est sujette à modification. 32 Caméra sans fil app 2 ans WAPP Wireless APP Camera 2 years WAPP
This document in other languages
- français: SCS WAPP