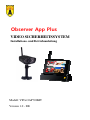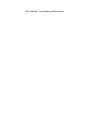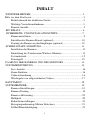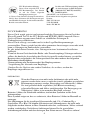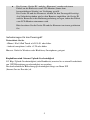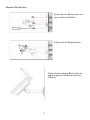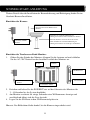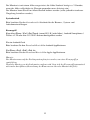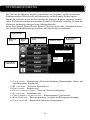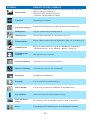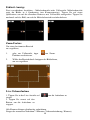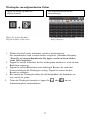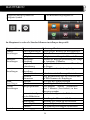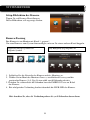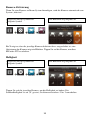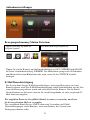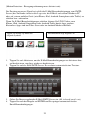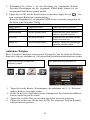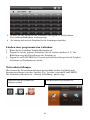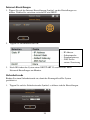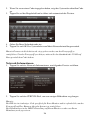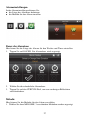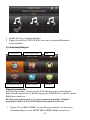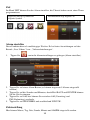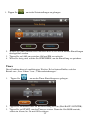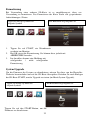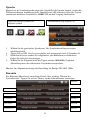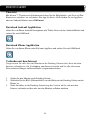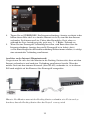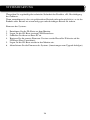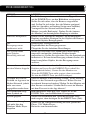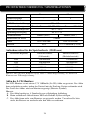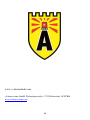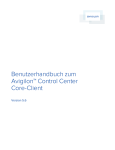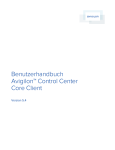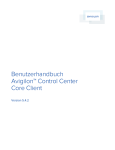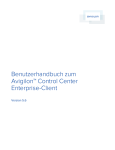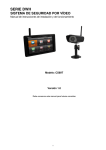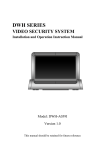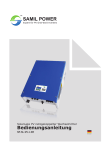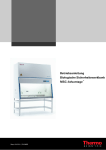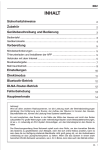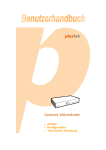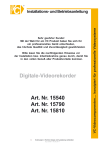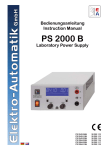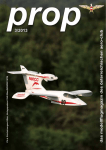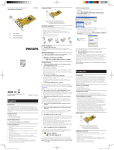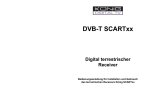Download Observer App Plus - i
Transcript
Observer App Plus VIDEO SICHERHEITSSYSTEM Installations- und Betriebsanleitung Modell: VPG-OAP703KIT Version 1.0 - DE Für künftige Verwendung aufbewahren! INHALT WICHTIGER HINWEIS .................................................................................3 Bitte vor dem Start lesen……….......................................................................3 Betriebsbereich der drahtlosen Geräte……………...............................3 Wichtige Vorsichtsmaßnahmen.............................................................3 Remote-Ansicht.......................................................................................5 KIT INHALT.................................................................................................6 SICHERHEITS- UND INSTALLATIONSTIPPS.......................................7 Kamerainstallation..................................................................................9 Einstellen des Kamera-Kanals (optional) ............................................10 Paarung der Kamera an den Empfänger (optional) .............................10 SCHNELLSTART-ANLEITUNG…........................................................... 11 Installation der Kameras…. .................................................................. 11 Einrichtung des Touchscreen-Wireless-Monitors................................ 11 Systembetrieb……...............................................................................12 Fernzugriff……....................................................................................12 PAARUNG DER KAMERAS UND DES MONITORS…….....................13 SYSTEMEINFÜHRUNG……....................................................................14 Live Ansicht.......................................................................................16 Zoom-Funktion......................................................................................16 Videoaufzeichnung .............................................................................16 Wiedergabe von aufgezeichneten Videos............................................17 HAUPTMENÜ….........................................................................................18 SYSTEMBETRIEB....................................................................................19 Kamera-Einstellungen………..............................................................19 Kamera-Paarung ...................................................................................19 Kamera-Aktivierung.............................................................................20 Helligkeit ..............................................................................................20 Rekordereinstellungen .........................................................................21 Bewegungserkennung (Motion Detection)….......................................21 E-Mail Benachrichtigung......................................................................21 1 Timeraufnahme….................................................................................23 Löschen einer programmierten Aufnahme...........................................24 Netzwerkeinrichtung….........................................................................24 Internet-Einstellungen...........................................................................25 Sicherheitscode.....................................................................................25 Netzwerkinformation…........................................................................26 Alarm-Einstellungen…………….........................................................27 Dauer des Alarmtons............................................................................27 Melodie.................................................................................................27 Systemeinstellungen............................................................................28 Energiesparmodus................................................................................28 Automatische Sperre.............................................................................29 Alarm einstellen....................................................................................30 Wecker………......................................................................................30 Zeiteinstellung.......................................................................................30 Timer.....................................................................................................31 Speicherformatierung…........................................................................32 System-Upgrade....................................................................................32 Sprache…..............................................................................................33 Kurzinfo…............................................................................................33 FERNZUGRIFF….......................................................................................34 Überblick...............................................................................................34 Download Android APP.......................................................................34 Download iPhone APP…….................................................................34 Verbindung mit dem Internet...............................................................34 SYSTEMWARTUNG……………..............................................................36 FEHLERSUCHE………..............................................................................37 PRODUKTBESCHREIBUNG….................................................................38 Aufnahmezeiten für die Speicherkarte (max. 32GB) ...........................38 Akku des LCD Monitors……………....................................................38 2 WICHTIGER HINWEIS BITTE VOR DEM START LESEN Diese Betriebsanleitung enthält wichtige Hinweise zur Inbetriebnahme und Handhabung. Achten Sie darauf, wenn Sie dieses Produkt an Dritte weitergeben. Heben Sie deshalb diese Bedienungsanleitung zum Nachlesen auf. BETRIEBSBEREICH DER DRAHTLOSEN GERÄTE Die Reichweite der Funkübertragung ist abhängig von verschiedenen Umwelteinflüssen. Die örtlichen Gegebenheiten am Montageort kann die Reichweite negativ beeinflussen. Deshalb kann bei freier Sicht zwischen Empfänger und Sender eine Strecke von bis zu 150m erreicht werden, in Gebäuden jedoch deutlich weniger. Falls erforderlich, verringern Sie den Abstand zwischen Kamera und dem Empfänger, um die Gesamtsystemleistung zu verbessern. WICHTIGE SICHERHEITSHINWEISE Bei Schäden, die durch Nichtbeachten dieser Bedienungsanleitung verursacht werden, erlischt der Garantieanspruch. Für Folgeschäden übernehmen wir keine Haftung! Bei Sach- oder Personenschäden, die durch unsachgemäße Handhabung oder Nichtbeachten der Sicherheitshinweise verursacht werden, übernehmen wir keine Haftung. In solchen Fällen erlischt jeder Garantieanspruch! 1. Bei äußerer Gewalteinwirkung wie fallen lassen, Durchstechen oder Zerlegen der Kamera verliert die Garantie ihre Gültigkeit. 2. Vermeiden Sie die Überlastung von Netzsteckdosen, Verlängerungskabeln und Adaptern, da dies zu einem Brand oder einem Stromschlag führen kann. 3. Schließen Sie nur ausdrücklich dafür vorgesehene Geräte an. Andernfalls kann es zu einer Gefahrensituation oder Schäden am Gerät kommen. 4. Betreiben Sie das Gerät nur an Standorten mit Temperaturen im zuverlässigen Umgebungstemperaturbereich -10° bis 50°C. 5. Verwenden Sie das Gerät mit Sorgfalt. Üben Sie keinen Druck auf die Kamera aus. 6. Schützen Sie das Gerät vor dem Eindringen von Flüssigkeiten aller Art. 7. Trennen Sie das Gerät von der Netzstromversorgung, bevor Sie Wartungsarbeitenoder Installationsarbeiten durchführen. 8. Verwenden Sie nur Zubehör und Netzteile, die vom Hersteller mitgeliefert werden. 9. Reinigen Sie das Gerät nur mit einem feuchten Tuch ohne Reinigungsmittel. 10. Überprüfen Sie das Stromkabel, vermeiden Sie Quetschungen sowie scharfe Kanten, wenn das Gerät in Betrieb genommen wird. 3 FCC-Konformitätserklärung: Dieses Gerät entspricht Teil 15 der FCC-Bestimmungen. Der Betrieb ist auf die beiden folgenden Bedingungen unterzogen: (1) Dieses Gerät darf keine Störungen verursachen, und (2) dieses Gerät muss alle Störungen vertragen, einschließlich Störungen, die einen unerwünschten Betrieb verursachen können. Produkte mit CE-Kennzeichnung erfüllen die Anforderungen der EMV-Richtlinie (2004/108/ EG); R&TTE(1999/5/EC); ROHS Richtlinie (2011/65/EU) von der Kommission die Konformität mit den folgenden europäischen Normen: EMC: EN 301 489 LVD: EN 60950 Radio: EN 300 328 FCC/CE WARNUNG Dieses Gerät wurde getestet und entsprechend den Grenzwerten für ein Gerät der Klasse B gemäß Teil 15 der FCC-Regeln und ETSI(EN) 300328 zugeteilt. Dieses Gerät soll einen angemessenen Schutz vor schädlichen Störungen in Wohngebieten gewährleisten. Dieses Gerät erzeugt, verwendet und ist in der Lage Hochfrequenzenergie auszustrahlen. Wenn es nicht laut den oben genannten Anweisungen verwendet wird, kann es Störungen im Funkverkehr verursachen. Es gibt jedoch keine Garantie, dass Störungen in einer bestimmten Installation auftreten. Wenn bei diesem Gerät durch den Radio- oder Fernsehempfangs Störungen auftreten sollten, die durch das Ausschalten der Geräts festgestellt werden können, so wird der Benutzer dazu aufgefordert, die Störungen durch eine oder mehrere der folgenden Maßnahmen durchzuführen: -Neuausrichtung oder Positionswechsel der Empfangsantenne -Vergrößerung des Abstands vom Empfänger -Stecken Sie das Gerät an eine andere Steckdose, als an diese, an dem der Empfänger angeschlossen ist. ENTSORGUNG Wenn das Kamerasystem nicht mehr funktioniert oder nicht mehr repariert werden kann, muss es nach den jeweils geltenden gesetzlichen Bestimmungen entsorgt werden. Entsorgung von Altbatterien / Akkus: Sie sind gesetzlich dazu verpflichtet (laut Batterieverordnung), gebrauchte Batterien und Akkus zurückzugeben. Die Entsorgung von Altbatterien / Akkus ist im normalen Hausmüll verboten! Batterien / Akkus, die Schadstoffe enthalten, sind mit den Symbolen auf der Seite gekennzeichnet. Diese Symbole zeigen an, dass es verboten ist, diese Batterien / Akkus im Hausmüll zu entsorgen. Die Abkürzungen für die jeweiligen Schwermetalle sind: Cd = Cadmium, Hg = Quecksilber, Pb = Blei. Sie können Altbatterien und Akkumulatoren, die nicht mehr aufgeladen werden können, in Ihrer Gemeinde oder dort, wo Batterien / Akkus verkauft werden, zurückgeben. Nach diesen Anleitungen können Sie die gesetzlichen Anforderungen erfüllen und dazu beitragen, den Schutz unserer Umwelt zu sichern! 4 Die System „Geräte-ID“ und das „Kennwort“ werden auf einem Etikett an der Rückseite vom LCD-Monitor (hinter dem herausziehbaren Ständer) zur Verfügung gestellt. Die Geräte-ID und das Kennwort werden für den Fernzugriff benötigt. Aus Sicherheitsgründen wird es dem Benutzer empfohlen, die Geräte-ID und das Kennwort in die Bedienungsanleitung zu legen, indem das Etikett vom LCD-Monitor entnommen wird. Bitte bewahren Sie die Geräte-ID und das Kennwort an einem gesicherten Ort. Anforderungen für den Fernzugriff Unterstützte Geräte - iPhone / iPad / iPod Touch w/ iOS 5.0.1 oder höher - Android smartphone / tablet v2.3X oder höher Hinweis: Nicht für Windows oder Blackberry-Smartphones geeignet Empfohlene mind. Internet Upload-Geschwindigkeit 512 Kbps Upload-Geschwindigkeit (oder Bandbreite) um eine bis zu einem Durchschnitt von 2 FPS Betrachtungsgeschwindigkeit zu erreichen. Die durchschnittliche Betrachtungsgeschwindigkeit hängt von Ihrem ISP (Internet Service Provider) ab. 5 SET INHALT A Wireless Kamera w/ Stand x1 C Kamera-Antenne x 1 E Internetkabel x 1 G Bedienungsanleitung x1 B Wireless Touchscreen LCDMonitor w/ Ladestation x 1 D 5V/1A Netzteil für Kamera x2 F Schraubentasche x 1 Benötigte Werkzeuge: Bohrmaschine 5mm Bohrer 15mm Bohrer Schraubendreher 6 SICHERHEITS- UND INSTALLATIONSTIPPS Hinweise zur Installation Bitte den Hersteller um Beratung bei Verwendung von Elektrowerkzeugen, Treppen, Leitern, etc. nachfragen, beim Bohren von Löchern usw. wird auch das Tragen von Schutzausrüstung (zB. Schutzbrillen und Schutzhandschuhe) empfohlen. Bei der Verwendung von Leitern bitte sicherstellen, dass diese auf einer festen stabilen Oberfläche positioniert sind und in einer geeigneten Weise positioniert sind. Achten Sie auf versteckte Stromleitungen oder Wasserleitungen vor dem Bohren von Löchern. Vermeiden Sie widrige Umgebungsbedingungen bei Betrieb wie Nässe oder zu hohe Luftfeuchtigkeit, extreme Kälte oder Hitze, direkte Sonneneinstrahlung, Staub oder brennbare Gase, Dämpfe oder Lösungsmittel. Verkabeln Sie die Installation so, dass Netz- und Niederspannungskreise stets getrennt verlaufen und an keiner Stelle miteinander verbunden sind oder durch einen Defekt verbunden werden können. Befolgen Sie diese Anweisungen. Bei Nichtbeachtung kann es zu einem elektrischen Schlag kommen: 1) Öffnen Sie niemals das Gehäuse oder das Netzteil, 2) Stecken Sie keine metallenen oder feuergefährlichen Gegenstände in das Geräteinnere, 3) Um Beschädigungen durch Überspannungen (Gewitter, etc.) zu vermeiden, verwenden Sie bitte einen Überspannungsschutz. Bitte trennen Sie defekte Geräte sofort vom Stromnetz und informieren Sie Ihren Fachhändler. LCD Touchscreen Monitor von Wärmequellen (Heizungen, Öfen, etc.) fernhalten direkte Sonneneinstrahlung vermeiden Räume mit hoher Luftfeuchtigkeit vermeiden vermeide starke Vibrationen in einer „belüfteten“ Umgebung positionieren es können SD-Karten mit bis zu 32GB Speicher verwendet werden Kamera-Installation vermeiden Sie direkte Sonneneinstrahlung, dadurch kann die Bildqualität beeinträchtigt werden die Kameras nicht an beweglichen Objekten (Büsche, Äste, etc.) richten. Dies könnte zu unnötigen Aufzeichnungen und somit zum unnötigen Speicherverbrauch führen, wenn die Kameras bei Bewegungserkennung aufnehmen sollen. 7 HINWEIS: Die Kamera verfügt über eine Reichweite im offenen Feld von ca. bis zu 150m. 8 Kamera-Installation Sichern Sie das Kamerastativ auf einer stabilen Oberfläche Lockern Sie die Flügelschraube Stellen Sie den richtigen Blickwinkel ein und befestigen Sie die Kamera mit dem T-Bolzen 9 Einstellung des Kamera-Kanals (optional) Die drahtlose Kamera ist auf Kanal 1 voreingestellt. Der Monitor unterstützt bis zu 4 Kameras. Richten Sie den Kamera Setup-Bereich oder ändern Sie den Monitor-Kanal der Kamera. Wenn Sie eine Kamera mit dem mitgelieferten Monitor in diesem Set verknüpfen wollen, müssen Sie sicher sein, dass sich die anderen Kameras in einem anderen Kanal befinden. Paarung der Kamera zum Monitor (optional) Folgen Sie den Schritten im Kamera-Setup, um den Kanal der Kamera einzurichten oder zu ändern. Paarungstaste Hinweis: Wenn Sie die Kamera innerhalb 1m bis 1,5m vom Monitor entfernt montieren und gleichzeitig die Lautstärke des Monitors erhöhen bzw. eingestellt haben, dann könnte aus funktechnischen Gründen ein pfeifendes Geräusch zu Stande kommen. In diesem Fall vergrößern Sie bitte den Abstand zwischen Kamera und Monitor, um diese Störung zu vermeiden. Wenn die Stromverbindung für die Kamera im Freien gehalten wird, dann stellen Sie sich sicher, dass die Verbindung in geeigneter Weise geschützt ist. 10 SCHNELLSTART-ANLEITUNG Weitere Details über die Installation der Kamerahalterung und Befestigung finden Sie im Abschnitt Kamera-Installation. Einrichten der Kamera Schrauben Sie die Kamera-Antenne im Uhrzeigersinn auf die Rückseite der Kamera Schrauben Sie die Kamerahalterung im Uhrzeigersinn auf das untere Gehäuse der Kamera. Wenn die Kamera an der Decke montiert wird, dann schrauben Sie die Kamerahalterung im Uhrzeigersinn auf den oberen Körper der Kamera. Anschluss an FunkKamera Einrichten des Touchscreen-Funk-Monitors 1. Öffnen Sie den Ständer des Monitors, klappen Sie die Antenne auf und schließen Sie das AC / DC-Netzteil an den Anschluss seitlich des Monitors an. Power Antenne To Wireless Camera SD-Karten Slot Stromanschluss Anschluss an LCDMonitor Ausziehbarer Ständer 2. Drücken und halten Sie die POWER-Taste auf der Oberseite des Monitors für 3 - 4 Sekunden bis das System hochfährt. 3. Am Monitor erscheint für einige Sekunden eine Willkommens-Anzeige und anschließend öffnet sich die Live-Ansicht. 4. Legen Sie die SD-Karte in den SD-Kartensteckplatz ein. Hinweis: Der Bildschirm bleibt dunkel, bis die Kamera eingeschaltet wird. 11 Der Monitor ist mit einem Akku ausgestattet, die Akku-Laufzeit beträgt ca. 2 Stunden, wenn der Akku vollgeladen ist (Energiesparmodus muss aktiviert sein). Der Monitor kann überall im Arbeitsbereich bedient werden (sollte jedoch in trockener Umgebung betrieben werden). Systembetrieb Bitte beachten Sie den Systembetrieb-Abschnitt für die Kamera-, System- und Aufnahmeeinstellungen. Fernzugriff Kann über iPhone / iPad / iPod Touch (wenn iOS 5.0.1 oder höher), Android Smartphones / Tablets v2.3X oder über 3G / Wi-Fi Internet durchgeführt werden Für ein Android-Gerät Bitte beachten Sie den Download-Bereich für Android Applikationen. Für iPhone, iPad1, iPad2, iPad Air Bitte beachten Sie den Download-Bereich für Apple Applikationen. Hinweis: Der Monitor muss auf der Dockingstation platziert werden, um einen Fernzugriff zu ermöglichen. Wenn der Monitor von der Ladestation entfernt wird, lässt sich der Fernzugriff automatisch nicht mehr durchführen (Betrachtung der Kameras nur über den Monitor möglich). 12 INFORMATIONEN ÜBER MONITOR UND KAMERA Monitor (Rückseite) Docking-Station (Rückseite) Antenne Reset Power (Ein/Aus) Netzwerkanschluss SD-Slot Stromanschluss Stromanschluss Ausziehbarer Ständer Kamera Vorderansicht Rückansicht Antennenanschluss Stromversorgungskabel Link-Status Paarungstaste/ Power-Taste Lichtsensor Mikrofon LED – FUNKTIONEN Leuchte Power Status Status Die Kamera ist eingeschaltet. Aus Die Kamera ist ausgeschaltet. Blinken Verbindungsstatus Bedeutung Ein (rot) Ein (grün) Aus Die Kamera ist im Paarungs-Modus Die Kamera stellt eine Verbindung zum Monitor her. Die Kamera ist im Standby-Modus. 13 SYSTEMEINFÜHRUNG Die Software des Monitors arbeitet in einer Reihe von Ansichten, welche verschiedene Funktionen haben. Wenn Sie zB. im Dialogfenster auf das Kamera-Symbol tippen, können Sie festlegen, wie in der Live-Ansicht die gepaarten Kameras angezeigt werden sollen. Sie können zwischen den einzelnen Kameras (Vollansicht) wechseln, als auch alle 4 Kameras gleichzeitig anzeigen lassen (Mehrfachansicht). In der Live-Ansicht können Sie die Kamera-Übertragungen sehen. Außerdem können Sie auch die Bildschirmanzeige einrichten und Anpassungen vornehmen. LIVE ANSICHT SD-KartenStatus BatterieStatus Internetverbindungs - Status Aufnahme-Status Kameranummer / Signalstärke Bewegungserkennung Pop-Up Button Pop-Up Menü / Dialogfenster Pop up menus… Dialogfenster (Netzwerkverbindung, Kameramodus, Alarm- und Sprechlautstärke, Hauptmenü) SD card status… Status der Speicherkarte Battery status… Batteriestatus Internet connection status… Status der Netzwerkverbindung Record status… Aufnahmestatus Camera number / Signal strength… Kameranummer / Signalstärke Motion Indicator… Bewegungsanzeige (erscheint bei Bewegungserkennung) Pop up menu tab… Button zum Öffnen des Dialogfensters 14 SYMBOL BEDEUTUNG DES SYMBOLS Kameramodus Wählen Sie, welche Kamera in der Live-Ansicht angezeigt werden soll: Kameras abfragen (5 Sekunden) Mehrfachansicht (Anzeige d. Kameras) Vollansicht (1 Kamerabild auf Vollbild) Lautstärke Einstellung der Lautstärke System Einstellungen Zugriff auf das Hauptmenü sowie Einstellungen und Aufzeichnungen SD Kapazität Zeigt die verbleibende Speicherkapazität an Akkukapazität Zeigt die Batteriekapazität an – hier: Batterie fast voll Kameranummer Zeigt die Kameranummer und die Signalstärke (links von der Nummer) an Aufnahmestatus Tippen Sie zum Starten oder Stoppen der Aufnahme(n) der Kamera(s) • dauerhafte Anzeige – keine Aufnahme • Blinken – nimmt auf Verbindung zum Netzwerk Mit dem Netzwerk verbinden Internetverbindung Verbindung des Systems mit dem Internet Intranetverbindung Verbindung des Systems mit dem Intranet Fernzugriff Fernzugriff ist in Bearbeitung Bewegung System zeigt Bewegungserkennung an Timeraufnahme System zeigt programmierte Aufnahme an (Aufnahme läuft) Pop-Up-Menü Öffnet und schließt die Pop-Up-Menü-Anzeige Keine SD-Kartenanzeige Rote Anzeige, wenn die SD-Karte defekt oder nicht vorhanden ist Zoom Vergrößerung und Verkleinerung aus einem bestimmten Abschnitt 15 Echtzeit-Anzeige Zwei verschiedene Ansichten – Mehrfachansicht oder Vollansicht. Mehrfachansicht zeigt die Bilder in 4 Quadranten (nur Kameraanzeige). Tippen Sie auf einen Quadranten, um auf die einzelnen Kameras mit Vollansicht zuzugreifen. Tippen Sie nochmals auf das Bild, um auf die Mehrfachansicht zurückzukehren. Zoom-Feature Um einen bestimmten Bereich zu vergrößern, 1. gehe zur Vollansicht, tippe Funktion zu aktivieren. um Zoom- 2. Wähle den Bereich durch Antippen des Bildschirms, um zu vergrößern Live-Videoaufnahme 1. Tippen Sie in der Live-Ansicht auf starten. 2. Tippen Sie erneut auf den Button, um die Aufnahme zu stoppen. um die Aufnahme zu Alle Kameras können gleichzeitig aufzeichnen. Länger der manuellen Aufnahme: 2 Minuten (Videoaufzeichnung / Kamera). 16 Wiedergabe von aufgezeichneten Videos Tippen Sie im Pop-Up-Menü auf folgende Symbole Der Aufnahmekalender mit den Aufzeichnungen Tippen Sie im Pop-Up-Menü folgende Symbole (siehe oben) 1. 2. 3. 4. 5. der Aufnahmekalender mit den Aufzeichnungen Wählen Sie den Tag der Aufnahme, um diese wiederzugeben. Die Aufnahmeliste wird in einem Ordner aufgelistet (Aufnahme-Kalender). Wenn Sie auf einen nichtmarkierten Tag tippen, werden in diesem Ordner keine Videos aufgelistet. Tippen Sie auf die Aufnahme, die Sie wiedergeben möchten, es wird auf dem Bildschirm angezeigt. Tippen Sie auf den Bildschirm einen beliebigen Bereich, der nicht über Steuersymbole für die Wiedergabe verfügt. Tippen Sie erneut, um den Bereich zu schließen. Bei Ansicht der Wiedergabe haben Sie die Möglichkeit, die Aufnahme vorbzw. zurück zu spulen. Wenn die Wiedergabe beendet ist, tippen Sie Aufzeichnungsliste zurückzukehren. 17 oder ,um zur HAUPTMENÜ Tippen Sie im Pop-Up-Menü auf folgende Symbole Der Bildschirm zeigt folgendes an Im Hauptmenü werden die Standard-Kameraeinstellungen dargestellt. Hauptansicht KameraEinstellungen AufnahmeEinstellungen NetzwerkEinstellungen AlarmEinstellungen SystemEinstellungen Kurzinfos Untermenü Kameraeinstellungen Camera Ein Helligkeit BewegungsErkennung ZeitplanAufzeichnung NetzwerkEinstellung Sicherheitscode Netzwerk Information Zeitraum Melodie Energiesparmodus Bedeutung / Funktion Paarung neuer Kameras an den Empfänger Macht die Kameras sichtbar am Monitor Helligkeitseinstellung des Videos d. Kamera Zeichnet bei Bewegungserkennung auf. Länge der Aufnahme: 2 Minuten Zeitplan für Aufnahmezeiten und Einstellung der Längen Art der Netzwerkverbindung festlegen Sicherheitscode für Fernzugriff einrichten Zeigt Informationen über das Netzwerk und die DID-Nummer des Empfängers Die Länge des Alarms festlegen Einstellung der Melodie des Alarms LCD-Monitor schaltet automatisch nach 2 Minuten (Leerlaufzeit) in den Energiesparmodus Automatisches Sper- Automatisches Sperren des Bildschirms ren des Bildschirms Zeit Einstellung der Uhrzeit in 12h-Format Formatierung Löschung aller Daten auf der SD-Karte System Update Firmware-Update des Monitors Standard Auf Standard-Einstellungen zurücksetzen Enthält eine Liste mit Kurzinfos ----18 SYSTEMBETRIEB Setup-Bildschirm der Kamera Tippen Sie auf Kamera-Einstellungen. Dieser Bildschirm soll angezeigt werden: Kamera-Paarung Ihre Kamera ist am Monitor mit Kanal 1 „gepaart“. Um neue Kameras zum System hinzuzufügen, müssen Sie einen anderen Kanal koppeln. Tippen Sie im Pop-Up-Menü auf folgende Symbole Der Bildschirm zeigt folgendes an folgende Symbole 1. Schließen Sie die Netzteile der Kamera und des Monitors an. 2. Wählen Sie im Menü des Monitors Kamera, anschließend Paarung und die gewünschte Kamera (1-4). Das System zählt von 60 Sekunden abwärts. 3. Drücken Sie während der 60 Sekunden kurz die PAIRING-Taste am Kabel der Kamera. 4. Bei erfolgreicher Verbindung leuchtet dauerhaft die LINK-LED der Kamera. Bitte beachten Sie, dass die Verbindungsdauer bis zu 60 Sekunden dauern kann. 19 Kamera Aktivierung Wenn Sie eine Kamera zu Ihrem System hinzufügen, wird die Kamera automatisch vom System „aktiviert“. Tippen Sie im Pop-Up-Menü auf folgende Symbole Der Bildschirm zeigt folgendes an Ein X zeigt an, dass die jeweilige Kamera deaktiviert bzw. ausgeschaltet ist, eine Aktivierung der Kamera zeigt ein Häkchen. Tippen Sie auf die Kamera, um diese EIN oder AUS zu schalten. Helligkeit Tippen Sie im Pop-Up-Menü auf folgende Symbole Der Bildschirm zeigt folgendes an Tippen Sie auf die jeweilige Kamera, um die Helligkeit zu ändern. Die Standardhelligkeit ist auf „0“ gesetzt, Sie können zwischen -2 bis 2 umschalten. 20 Aufnahmeeinstellungen Bewegungserkennung (Motion Detection) Tippen Sie im Pop-Up-Menü auf folgende Symbole Der Bildschirm zeigt folgendes an Tippen Sie auf die Kamera, um die Empfindlichkeit auf AUS, NIEDRIG oder HOCH zu setzen. Standardeinstellung: NIEDRIG. Der Bildschirm springt nach 10 Sekunden zum Motion-Detection-Bildschirm oder auch, wenn Sie das ZURÜCK-Symbol betätigen. E-Mail Benachrichtigung Das System kann Sie per E-Mail benachrichtigen, wenn eine Bewegung von einer Kamera erkannt wird. Die E-Mail Benachrichtigung enthält Informationen wie die Zeit, wann die Bewegung erkannt wurde und auch durch welche Kamera. Um die EmailAlarm-Funktion zu aktivieren, müssen Sie sowohl eingehende als auch ausgehende EMail Adressen eingeben. Wir empfehlen Ihnen ein GoogleMail (Gmail) Account zu verwenden, um diesen für die ausgehenden Mails zu verwenden. Der ausgehende Email-Server (SMTP) dient zum Versenden von E-Mail Benachrichtigungen an die Benutzer, wenn eine Kamera des Systems eine Bewegung erkennen sollte 21 (Motion Detection – Bewegungserkennung muss aktiviert sein). Der Posteingangserver (Email an) erhält die E-Mail Benachrichtigungen vom SMTPServer (der Anwender sollte in der Lage sein, die E-Mails auf seinem Windows-PC oder auf seinem mobilen Gerät (wie iPhone, iPad, Android-Smartphone oder Tablet) zu erhalten bzw. aufzurufen. Wenn Sie E-Mail Benachrichtigungen erhalten, können Sie LIVE-Videos vom iPhone, iPad, Android-Smartphone oder Android-Tablet durch Apps ansehen. Kostenlose Apps sind im iTunes Store oder im Android Market erhältlich. Tippen Sie im Pop-Up-Menü auf folgende Symbole 1. 2. 3. 4. Der Bildschirm zeigt folgendes an Tippen Sie auf Aktivieren, um die E-Mail Benachrichtigungen zu aktivieren bzw. auf deaktivieren, um diese wieder zu deaktivieren. Tippen Sie auf das Feld SMTP-Server. Es erscheint automatisch eine Tastatur. Geben Sie Ihren ausgehenden E-Mail-SMTP-Server ein (zB: [email protected]). Tippen Sie nach der Eingabe auf ENTER und Sie springen automatisch zu den Email-Benachrichtigungen. 22 5. Wiederholen Sie Schritt 3 für die Einstellung der eingehenden E-Mails. Dieselben Einstellungen für das eingehende E-Mail-Konto können für das ausgehende-E-Mail-Konto genutzt werden. 6. Tippen Sie auf OK, um die Einstellungen zu speichern, tippen Sie auf , um zum vorherigen Bildschirm zurückzukehren. Wenn Sie GoogleMail als ausgehenden SMTP-Server verwenden, überprüfen Sie die Daten in der folgenden Tabelle: For Gmail SMTP Server Smtp.gmail.com Geben Sie diese Daten ein SMTP Port 465 Geben Sie diese Daten ein Benutzername [email protected] Geben Sie die ganze Adresse inklusiv @gmail.com ein Passwort XXXXXXXXXX Geben Sie das Passwort für Ihr Gmail-Account ein Email an [email protected] Adresse, an die die Warnungen gesendet werden sollen Aufnahme-Zeitplan Bis zu 5 Zeitplan-Aufnahmen sind an einem Tag möglich. Von der Größe der SD-Karte hängt die Länge der Aufnahme ab. Sie können nicht anschließend überschrieben werden. Tippen Sie im Pop-Up-Menü auf folgende Symbole Der Bildschirm zeigt folgendes an 1. Tippen Sie auf die Kamera / Kanalnummer, die aufnehmen soll (1 - 4). Es können mehrere Kameras ausgewählt werden. 2. Stellen Sie die Start- und Endzeit für die Aufnahme ein. Die Stunden und Minuten können separat eingestellt werden. 3. Tippen Sie auf AM / PM, um zwischen den Zeiten wechseln zu können. 4. Tippen Sie auf die leere Fläche unter DATE. Der Aufnahme-Zeitplan-Kalender wird automatisch geöffnet. 23 5. Wählen Sie das Datum für die Aufnahme und tippen Sie auf Speichern. Der vorherige Bildschirm wird angezeigt. 6. Sie können auch weitere Zeitpläne für die Aufnahmen einstellen. Löschen einer programmierten Aufnahme 1. 2. 3. Rufen Sie den Aufnahme-Zeitplan-Menüpunkt auf. Tippen Sie auf die geplante Aufnahme, die Sie löschen möchten (1-5). Der Bildschirm zeigt die Einstellungen des Zeitplans an. Tippen Sie auf LÖSCHEN. Das System setzt die Einstellungen für die ZeitplanAufnahme auf Standardwerte zurück. Netzwerkeinstellungen Hier können die Netzwerkeinstellungen durchgeführt werden. Im Menüpunkt Interneteinstellungen wird der „Internet-Typ“ gewählt (statische IP oder DHCP). Der Sicherheitscode dient zur „sicheren Verbindung“ mittels App. Tippen Sie im Pop-Up-Menü auf folgende Symbole Der Bildschirm zeigt folgendes an 24 Internet-Einstellungen 1. Tippen Sie auf das Internet-Einstellungen-Symbol, um die Einstellungen zu öffnen. Wählen Sie zwischen statischer IP und DHCP. 2. Tippen Sie anschließend auf OK. …..IP-Adresse …..Subnetzmaske …..Standardgateway …..DNS Server …..autom. Zuweisung 3. Nach OK fordert das System einen NEUSTART. Es erscheint das Menü Netzwerk-Einstellungen am Monitor. Sicherheitscode Richten Sie einen Sicherheitscode ein, damit der Fernzugriff auf Ihr System geschützt ist. 1. Tippen Sie auf das Sicherheitscode-Symbol, es öffnen sich die Einstellungen. 25 2. 3. Wenn Sie zuvor einen Code eingegeben haben, zeigt das System den aktuellen Code an. Tippen Sie auf das Eingabefeld und es öffnet sich automatisch die Tastatur. 4. 5. Geben Sie Ihren Sicherheitscode ein. Tippen Sie auf OK. Das System kehrt zum Menü Netzwerkeinstellungen zurück. Hinweis:Es muss ein Sicherheitscode eingegeben werden, um den Fernzugriff zu ermöglichen. Um den Fernzugriff zu schützen, müssen Sie den Standardcode 123456 auf Ihren persönlichen Code ändern. Netzwerk-Informationen 1. Tippen Sie auf das Netzwerk-Informationen, um folgendes Fenster zu öffnen. 2. Tippen Sie auf den ZURÜCK-Pfeil, um zum vorigen Bildschirm zu gelangen. Hinweis: Die DID ist ein eindeutiger Code spezifisch für Ihren Monitor und ist erforderlich, um den Fernzugriff auf Ihre Kameras über das Internet zu ermöglichen. Die Informationen in der DHCP-Einstellung auf Ihrem Monitor werden von Ihrem Heimatnetzwerk zugewiesen. 26 Alarmeinstellungen In den Alarmeinstellungen können Sie: die Länge des Alarmtons definieren die Melodie für den Alarm einstellen Dauer des Alarmtons Hier könne Sie die Länge des Alarms für den Wecker und Timer einstellen. 1. Tippen Sie auf DAUER. Die Alarmdauer wird angezeigt. 2. 3. Wählen Sie die erforderliche Alarmdauer. Tippen Sie auf den ZURÜCK-Pfeil, um zum vorherigen Bildschirm zurückzukehren. Melodie Hier können Sie die Melodie für den Alarm auswählen. 1. Wählen Sie dazu MELODIE. 3 verschiedene Melodien werden angezeigt. 27 2. Wählen Sie die gewünschte Melodie. 3. Tippen Sie auf den ZURÜCK-Pfeil, um zum vorherigen Bildschirm zurückzukehren. Systemeinstellungen Strom sparen Autom. Sperre Disp. Speicher formatieren System-Upgrade Zeit Standard Energiesparmodus Im Energiesparmodus schaltet sich der LCD-Monitor nach zweiminütigem Ruhezustand automatisch ab. Bei Betätigung der POWER-Taste schaltet sich der Bildschirm wieder ein. Bei Bewegungserkennung bzw. bei einer geplanten Aufnahme (ZeitplanAufnahme) schaltet sich der LCD-Monitor automatisch wieder ein. 1. Tippen Sie auf ERLAUBEN, um den Energiesparmodus zu aktivieren. Standardmäßig ist er auf NICHT ERLAUBEN (Modus deaktiviert). 28 2. Ein Häkchen erscheint beim Tippen. 3. Tippen Sie auf den ZURÜCK-Pfeil, um zum vorherigen Bildschirm zurückzukehren. Automatische Sperre Im Modus „Automatische Sperre“ schaltet sich der Monitor bei Nichtbedienung automatisch nach 2 Minuten aus. Diese Funktion sperrt den Bildschirm und es erlöschen alle Symbole am Monitor. 1. Tippen Sie auf „Autom. Sperre aktivieren/deaktivieren“ 2. Nach Einstellung der automatischen Sperre erscheint ein Häckchen (aktiviert). 3. Tippen Sie auf den ZURÜCK-Pfeil, um zum vorherigen Bildschirm Zurückzukehren. Hinweis: Drücken Sie vor der Live-Ansicht den POWER-Button, um den Bildschirm entsperren. Der Monitor kann wieder normal bedient werden. 29 Zeit Im Menü ZEIT können Sie den Alarm einstellen, die Uhrzeit ändern sowie einen Timer programmieren. Tippen Sie im Pop-Up-Menü auf folgende Symbole Der Bildschirm zeigt folgendes an Alarm einstellen Diese Funktion dient als unabhängiger Wecker. Es hat keine Auswirkungen auf den Betrieb „Live-Videos“ bzw. „Videoaufzeichnungen“. 1. Tippen Sie , um in die Alarmeinstellungen zu gelangen (Alarm einstellen). 2. Tippen Sie auf einen Alarm-Button (es können insgesamt 5 Alarme eingestellt werden). 3. Tippen Sie auf die Stunden und Minuten, durch Pfeil RAUF und RUNTER können Sie die Zeit bestimmen. 4. Tippen Sie auf AM, hier können Sie zwischen AM (Vormittag) und PM (Nachmittag) wechseln. 5. Tippen Sie auf SPEICHERN und anschließend ZURÜCK. Zeiteinstellung Hier können Monat, Tag, Jahr, Stunde, Minute und AM/PM eingestellt werden. 30 1. Tippen Sie , um in die Zeiteinstellungen zu gelangen. 2. Wählen Sie jedes einzelne Feld. Mit Pfeil RAUF / RUNTER können Einstellungen durchgeführt werden. 3. Tippen Sie auf AM, um zwischen AM und PM zu wechseln. 4. Wenn Sie fertig sind, wählen Sie SPEICHERN, um die Einstellung zu speichern. Timer Diese Funktion dient als unabhängiger Wecker. Es hat keinen Einfluss auf den Betrieb von „Live-Videos“ bzw. „Videoaufzeichnungen“. 1. Tippen Sie , um zu den Timer-Einstellungen zu gelangen. 2. Tippen Sie auf beide Felder für die Einstellung der Zeit (Pfeil RAUF / RUNTER). 3. Tippen Sie auf START, um den Timer zu starten. Wenn die Zeit 00:00 erreicht, ertönt ein Alarm, bis Sie mit OK bestätigen. 31 Formatierung Bei Verwendung einer anderen SD-Karte ist es empfehlenswert, diese vor Verwendung zu formatieren. Das Formatieren der Karte löscht alle gespeicherten Aufzeichnungen / Daten. Tippen Sie im Pop-Up-Menü auf folgende Symbole 1. 2. 3. Der Bildschirm zeigt folgendes an Tippen Sie auf START, ein Warnhinweis erscheint am Monitor. Bei OK startet die Formatierung, Sie können diese jedoch mit ABBRECHEN beenden. Im Anschluss kommt eine Meldung mit erfolgreicher / nicht erfolgreicher Formatierung. System-Upgrade Um die Firmware des Systems zu aktualisieren, müssen Sie diese von der HerstellerWebseite herunterladen und auf die SD-Karte überspielen. Drücken Sie nach Einlegen der SD-Karte START, um das Upgrade zu starten (im Menü System-Upgrade). Tippen Sie im Pop-Up-Menü auf folgende Symbole Der Bildschirm zeigt folgendes an Tippen Sie auf den START-Button, um die Firmware zu aktualisieren. 32 Sprache Englisch ist als Standardsprache eingestellt. Sobald Sie die Sprache ändern, werden die Werkseinstellungen wiederhergestellt. Sobald Sie mit OK bestätigen, fährt das System automatisch heruntern. Drücken Sie ABBRUCH um den Vorgang abzubrechen. Tippen Sie im Pop-Up-Menü auf folgende Symbole 1. 2. 3. 4. Der Bildschirm zeigt folgendes an Wählen Sie die gewünschte Sprache aus. Die Standardeinstellungen werden wiederhergestellt. Tippen Sie auf OK. Das System schaltet sich automatisch nach 5 Sekunden ab. Nach dem Neustart werden Sie aufgefordert, den Bildschirm zu kalibrieren. Folgen Sie bitte den Anweisungen. Wählen Sie die Frequenz durch das Tippen auf den 50Hz/60Hz-Symbolen (Einstellung muss den elektrischen Vorschriften entsprechen). Hinweis: Im Allgemeinen beträgt die Einstellung für Europa 220-240V, 50Hz. Kurzinfo Das Kurzinfo-Menü bietet zusätzliche Details über wichtige Themen des Systembetriebs. Tippen Sie auf ein Thema, um die Informationen anzuzeigen. Kurzinfo Install. + Leistung Internet verb. Bewegungserken. Fernzugriff Sofortaufnahme PTZ-Betrieb Video ansehen Neue CAM. Speicher & Lösch. Energiespar. 33 FERNZUGRIFF Übersicht Mit diesem 7“ Touchscreen-Funkmonitor haben Sie die Möglichekit, sich Live auf Ihre Kameras zu schalten / zu verbinden. Die App für dieses Gerät finden Sie im AppStore oder im Android-Market unter OMGuard. Download Android Applikation Gehen Sie von Ihrem Android-Smartphone oder Tablet-Gerät auf den Android-Market und suchen Sie nach OMGuard. Download iPhone Applikation Gehen Sie von Ihrem iPhone oder iPad zum AppStore und suchen Sie nach OMGuard. Verbinden mit dem Internet Vergewissern Sie sich, dass der Monitor in der Docking-Station steht, diese mit dem Internet verbunden ist, die Verbindung zum Internet besteht und Sie alle relevanten Netzwerkeinstellungen an Ihrem Router vorgenommen haben. 1. 2. 3. Stellen Sie den Monitor in die Docking-Station. Schließen Sie das RJ45 (Ethernetkabel) von der Rückseite der Docking-Station an den Router an. Nach Anschluss in der Docking-Station fragt das System, ob Sie sich mit dem Internet verbinden wollen oder nur den Monitor aufladen möchten. 34 4. 5. Tippen Sie auf VERBINDEN. Die Internetverbindungs-Anzeige erscheint in der linken oberen Ecke der Live-Ansicht. Hiermit ist das System mit dem Internet verbunden. Sie können nun Live-Videos über Ihr mobiles Gerät sehen >> während der Live-Ansicht zeigt das gerät max. 2 – 3 Bilder / Sekunde an. Wenn Sie eine Fernzugriff-Verbindung herstellen, wird Ihnen diese über die Internetverbindungs-Anzeige dargestellt (Fernzugriff ist in Arbeit, aktiv). >> Die Einstellungen für die Internetverbindung bleiben immer erhalten, es erfolgt eine automatische Verbindung zum Internet. Anschluss an das Intranet (Heimatnetzwerk) Vergewissern Sie sich, dass der Monitor in der Docking-Station steht, diese mit dem Internet verbunden ist und auch eine Verbindung zum Internet besteht. Wenn das mobile Gerät mit dem internen Netzwerk (über WLAN) verbunden ist, ist in diesem Fall auch möglich auf die Kameras über Fernzugriff zuzugreifen. Hinweis: Der Monitor muss mit der Docking-Station verbunden sein. Es ist auch zu beachten, dass die Docking-Station über das Netzteil versorgt wird. 35 SYSTEMWARTUNG Überprüfen Sie regelmäßig die technische Sicherheit des Produkts, zB.: Beschädigung des Gehäuses. Wenn anzunehmen ist, dass ein gefahrenloser Betrieb nicht mehr möglich ist, so ist das Produkt außer Betrieb zu setzen und gegen unbeabsichtigen Betrieb zu sichern. Firmware des Systems: 1. 2. 3. 4. 5. 6. Entnehmen Sie die SD-Karte aus dem Monitor. Legen Sie die SD-Karte in einen USB-Kartenleser. Schließen Sie diesen an Ihren PC an. Kopieren Sie die neueste Firmware-Version von der Hersteller-Webseite auf die SD-Karte (Root Verzeichnis). Legen Sie die SD-Karte wieder in den Monitor ein. Aktualisieren Sie die Firmware des Systems (Anweisungen zum Upgrade befolgen). 36 FEHLERBEHEBUNG FEHLER Kein Bild Schlechte Bildqualität LÖSUNG Die Bildschirmsperre könnte aktiviert sein. Tippen Sie auf die POWER-Taste, um den Bildschirm zu entsperren. Stellen Sie sich sicher, dass die Kameras eingeschaltet sind. Stellen Sie sich sicher, dass der Monitor genügend Akku hat (Anschluss an Docking-Station zum Aufladen). Verringern Sie den Abstand zwischen Kamera und Monitor (zu große Reichweite). Drehen Sie die Antenne des Monitors, um bestmöglichen Empfang zu erhalten. Drehen Sie die Antenne des Monitors, um bestmöglichen Empfang zu erhalten. Reinigen Sie das Objektiv der Kamera mit einem Objektiv-Reinigungstuch. Der Bewegungssensor funktioniert nicht Das System nimmt trotz ZeitplanEinstellung nicht auf Erhöhen oder verringern Sie die Empfindlichkeit des Bewegungssensors. Überprüfen Sie die Aufnahme-Einstellungen. Stellen Sie sich sicher, dass Datum und Uhrzeit richtig eingestellt sind und der Aufnahme-Zeitplan korrekt eingerichtet ist. Stellen Sie sich sicher, dass die Speicherkarte formatiert ist. Es kann keine Bewegung erkannt werden, d.h. keine beweglichen Objekte, die den Bewegungssensor auslösen. Kameras lassen sich nicht mit dem Monitor koppeln Stellen Sie sich sicher, dass die Kamera eingeschaltet ist. Drücken und lassen Sie die PAIRING-Taste schnell los (nicht gedrückt halten). Starten Sie den Monitor neu. Wenn die POWER-Taste nicht reagiert, dann verwenden Sie bitte die RESET-Taste (mit Stift betätigen). Steht der Monitor in der Docking-Station? Ist die DockingStation an das Netzwerk angeschlossen? Haben Sie eine bestehende Internetverbindung? Haben Sie den Monitor mit dem Internet verbunden? Stimmt Ihr Passwort im Monitor mit dem Passwort in der App überein? Ursachen, dass auf das Livebild via App zwar im lokalen Netzwerk, jedoch nicht von extern zugegriffen werden kann LIVE-Bildschirm zeigt keine Symbole an System gesperrt Bildschirmsperre kann aktiv sein. Tippen Sie auf die POWER-Taste, um den Bildschirm zu entsperren. Starten Sie den Monitor neu. Wenn die POWER-Taste nicht reagiert, dann betätigen Sie die RESET-Taste (Stift). Videoaufzeichnung lassen Öffnen Sie die Videoaufzeichnung mit dem QuickTime sich nicht über den Player, VLC Media Player,… Windows Media Player Kostenlos zum herunterladen. abspielen 37 PRODUKTBESCHREIBUNG / SPEZIFIKATIONEN Kamera Kameraeingänge Funkreichweite LCD Monitor Auflösung Kamera Auflösung Max. Betriebstemperatur Spannungsversorgung Stromaufnahme Reichweite bei Nacht Maße Batterie - Monitor 4 150 m 800 x 480 Einzelne Kamera: 480x272 / Mehrere Kameras: 320x240 -10゚C ~ 50゚C DC 5V / 1A 500mA (max.) 800mA (max.) 8 Meter 151x74x49 mm 184x128x28 mm N/A 3.7V 1800mAH (LI-ON) Aufnahmezeiten für die Speicherkarte (32GB max) SD-Karten Kapazität Einzelne Kamera Mehrere Kameras (Mehrfachansicht) (Vollansicht) 1GB 200 Minuten 130 Minuten 2GB 400 Minuten 260 Minuten 8GB 1.600 Minuten 1.040 Minuten 16GB 3.200 Minuten 2.080 Minuten 32GB 6.400 Minuten 4.160 Minuten Hinweis: Bei einzelner Kamera erfolgt Video + Audio-Aufzeichnung, bei mehreren Kameras nur Videoaufzeichnung. Akku des LCD-Monitors Der LCD-Monitor ist mit einem 3,7V 1800mAh (Li-ON)-Akku ausgestattet. Der Akku kann aufgeladen werden, indem das Netzteil mit der Docking-Station verbunden wird. Der Status des Akkus wird am Monitor angezeigt (Batterie-Symbol). Hinweis: A. Der Akku benötigt ca. 8 Stunden bis zur vollständigen Aufladung. B. Beim aufladbaren Akku können 300 Lade-Entlade-Zyklen erfolgen. C. Der Akku kann nicht vom Benutzer ausgetauscht werden. Versuchen Sie bitte nicht, die Batterie zu wechseln oder den Akku zu entfernen. 38 www.i-videotechnik.com i-Alarmsysteme GmbH, Technologiestraße 4, 2722 Weikersdorf www.i-alarmsysteme.com 39 www.i-videotechnik.com i-Alarmsysteme GmbH, Technologiestraße 4, 2722 Weikersdorf, AUSTRIA www.i-alarmsysteme.com 40