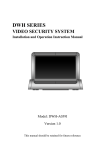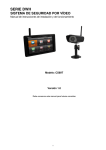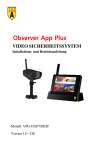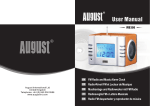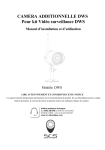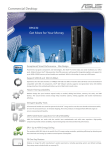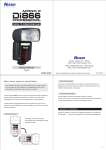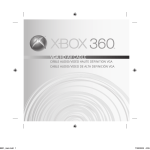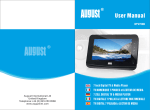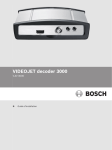Download DWH SERIES - SCS La Boutique
Transcript
KIT CCTV DWH Manuel d'instructions d'installation et d’utilisation Modèle : DWH Conservez ce manuel à titre d'information. Table des matières REMARQUE IMPORTANTE ................................................................................. 2 VEUILLEZ LIRE CES INFORMATIONS AVANT DE COMMENCER ..... 2 INTERVALLE DE FONCTIONNEMENT DES DISPOSITIFS SANS FIL 2 PRÉCAUTIONS DE SÉCURITÉ IMPORTANTES ..................................... 2 CONTENU DU KIT ................................................................................................ 5 CONSEILS DE SÉCURITÉ ET D'INSTALLATION ............................................ 6 Notes d'installation .......................................................................................... 6 Moniteur LCD tactile ..................................................................................... 6 Installation de la caméra .................................................................................. 6 Réglage du canal de la caméra (facultatif) ..................................................... 8 Couplage de la caméra au récepteur (facultatif) ............................................. 8 DÉCOUVERTE DU MONITEUR ET DE LA CAMÉRA ....................................... 9 Configuration du moniteur ........................................................................... 10 PRÉSENTATION DU SYSTÈME .......................................................................... 11 Affichages de l'écran d'aperçu en direct ....................................................... 13 Fonction zoom .............................................................................................. 13 Enregistrement de la vidéo en direct ............................................................ 13 Lecture des vidéos enregistrées ..................................................................... 14 MENU SYSTÈME ................................................................................................. 15 FONCTIONNEMENT DU SYSTÈME .................................................................. 16 Écran de configuration de la caméra ............................................................. 16 Couplage de la caméra .................................................................................. 16 Activation de la caméra ................................................................................. 16 Luminosité .................................................................................................... 17 Écran de configuration de l'enregistreur ....................................................... 17 Détection de mouvement ............................................................................... 18 Alertes par courrier électronique .................................................................. 18 Enregistrement programmé .......................................................................... 20 Écran de configuration réseau ...................................................................... 20 Configuration d'internet ................................................................................ 21 Code de sécurité ........................................................................................... 22 Informations réseau ...................................................................................... 23 Écran de configuration d'alarme ................................................................... 23 Période .......................................................................................................... 24 Mélodie ......................................................................................................... 24 Écran de configuration système .................................................................... 25 Mode d'économie d'énergie ........................................................................... 25 Verrouillage automatique de l'écran ............................................................. 25 Heure ............................................................................................................ 26 Alarme .......................................................................................................... 27 Réglage de l'heure ........................................................................................ 27 0 Fuseau horaire .............................................................................................. 28 Gestion du stockage ...................................................................................... 28 Formatage ..................................................................................................... 28 Écrasement .................................................................................................... 29 Mise à niveau du système ............................................................................. 29 Langue .......................................................................................................... 30 Conseils pratiques ......................................................................................... 31 ACCÈS DISTANT ................................................................................................. 31 Aperçu .......................................................................................................... 31 Exigences de la visualisation à distance ...................................................... 31 Connexion à internet ................................................................................... 32 Connexion à intranet ................................................................................... 33 Mise en place du système de sécurité à partir de l'application ..................... 33 Téléchargement de l’application Android .................................................... 33 Téléchargement de l’application iPhone ...................................................... 33 Prise d'instantanés ......................................................................................... 35 Visualisation des instantanés ........................................................................ 35 Enregistrement de vidéos ............................................................................. 36 Lecture de vidéos .......................................................................................... 36 Configuration des notifications push ............................................................ 36 RÉSOLUTION DES PROBLÈMES....................................................................... 37 SPÉCIFICATIONS DU PRODUIT ....................................................................... 38 1 REMARQUE IMPORTANTE VEUILLEZ LIRE CES INFORMATIONS AVANT DE COMMENCER Faites toujours preuve de discernement lorsque vous installez du matériel de vidéosurveillance, en particulier lorsqu'il existe une politique préconisée. Renseignezvous sur la règlementation locale en vigueur en matière d'installation légale de matériel d'enregistrement et de surveillance vidéo. Vous devrez peut-être obtenir le consentement d'une tierce partie. INTERVALLE DE FONCTIONNEMENT DES DISPOSITIFS SANS FIL Assurez-vous que la réception du signal capté par la(les) caméra(s) sans fil soit optimale entre la(les) caméra(s) et le récepteur. Si nécessaire, réduisez la distance entre la(les) caméra(s) et le récepteur afin d'améliorer les performances générales du système. Le kit de vidéosurveillance enregistrable à caméra couleur sans fil fonctionne à une fréquence numérique sécurisée de 2,4 GHz, qui peut largement réduire les interférences provenant des produits tels les routeurs sans fil, les téléphones sans fil et les fours à micro-ondes. PRÉCAUTIONS DE SÉCURITÉ IMPORTANTES La garantie de ce produit sera annulée en cas de dommages causés par le non-respect de ce manuel d'instructions. Nous n'assumerons aucune responsabilité en cas de dommages causés à des objets ou des personnes, découlant de manipulations incorrectes ou du nonrespect des notices de sécurité. Tout recours en garantie sera nul et non avenu dans ces cas. 1. Ne faites pas tomber, ne perforez pas et ne démontez pas la caméra ni le récepteur. 2. Évitez tout contact avec l'eau et lavez-vous les mains avant de les utiliser. 3. Ne tirez jamais sur les câbles l'alimentation. Saisissez la prise pour le débrancher de la prise de courant. 4. N'exposez pas la caméra à de hautes températures ni à la lumière directe du soleil. Cela risque d'endommager la caméra ou d'entraîner des dysfonctionnements temporaires. 5. Utilisez les dispositifs avec soin. Évitez d'appuyer fortement sur la caméra ou le récepteur. 6. Pour votre propre sécurité, évitez d'utiliser la caméra ou éteignez-la en cas de tempête ou d'orage. 7. Débranchez l'adaptateur secteur si vous n'utilisez pas le dispositif pendant une longue période. 8. N'utilisez que les accessoires et les adaptateurs secteur fournis par le fabricant. 9. Afin de respecter la réglementation en matière de responsabilité parentale, gardez ces dispositifs hors de la portée des enfants. 10. Vérifiez que les câbles d'alimentation ne puissent pas être écrasés ni endommagés par des bords tranchants. 2 Déclaration de conformité FCC : Ce dispositif est conforme à la partie 15 de la règlementation FCC. Son fonctionnement est soumis aux deux conditions suivantes : (1) cet appareil ne doit pas causer d'interférences nuisibles et (2) il doit accepter toutes les interférences reçues, y compris les interférences pouvant causer un fonctionnement indésirable. Les produits marqués CE sont conformes à la directive EMC (2004/108/EC), à la directive Basse tension (73/23/EEC), à la directive R&TTE (99/5/EC) et à la directive ROHS (2011/65/EU) du Conseil de l'Union Européenne. La conformité à ces directives implique la conformité aux normes européennes suivantes : EMC : EN 301 489 LVD : EN 60950 Radio : EN 300 328 AVERTISSEMENT FCC/CE Cet appareil a été testé et est conforme aux limites imposées aux dispositifs numériques de classe B conformément à la section 15 des règlements de la FCC et de la norme ETSI(EN) 300328. Ces limites sont destinées à assurer une protection raisonnable contre les interférences nuisibles dans une installation résidentielle. Il génère et utilise un rayonnement de fréquence radio et peut causer des interférences nuisibles aux communications radio s'il n'est pas installé ou utilisé conformément aux instructions. Rien ne permet de garantir que ces interférences se produiront à un moment quelconque. Si cet appareil cause des interférences nuisibles à la réception des signaux de radio ou de télévision, ce qui peut être déterminé en allumant et en éteignant l'appareil, l'utilisateur doit essayer de corriger ces interférences par l'un des moyens suivants : - Réorienter ou repositionner l'antenne de réception. - Augmenter la distance entre l’appareil et le récepteur. - Brancher l’appareil dans une prise de courant se trouvant sur un circuit électrique autre que celui auquel il est branché actuellement. - S'adresser à un technicien radio/télévision pour obtenir de l’aide supplémentaire. Vous êtes informé que tout changement ou toute modification qui n'aura pas préalablement été approuvé(e) par la partie responsable de la conformité peut annuler votre droit relatif au fonctionnement de cet appareil. DESTRUCTION Lorsque ce système de caméras cesse de fonctionner ou qu'il ne peut plus être réparé, il doit être éliminé conformément aux dispositions légales en vigueur. Élimination des piles et des accumulateurs usagés : Vous être légalement tenu (Directive sur les piles) de retourner les piles et les accumulateurs usagés. 3 Il est interdit d'éliminer les piles et les accumulateurs usagés avec les déchets ménagers ! Les piles et les accumulateurs contenant des substances dangereuses affichent ces symboles sur le côté. Ces symboles indiquent qu'il est interdit d'éliminer ces piles ou ces accumulateurs dans les déchets ménagers. Voici les abréviations des métaux lourds : Cd=cadmium, Hg=mercure, Pb=plomb. Vous pouvez retourner les piles et les accumulateurs usagés qui ne peuvent plus être chargés dans les points de collecte agréés de votre communauté ainsi que dans les commerces et les points de vente des piles et des accumulateurs. Suivre ces instructions vous permet de répondre aux exigences règlementaires et de contribuer à la protection de l'environnement. L'« identifiant de dispositif » et le « mot de passe » du système sont indiqués sur une étiquette au dos du moniteur LCD (derrière le pied rétractable). Vous aurez besoin de l'« identifiant de dispositif » et du « mot de passe » pour utiliser la fonction de visualisation à distance. À des fins de sécurité, nous recommandons aux utilisateurs de copier l'« identifiant de dispositif » et le « mot de passe » sur le manuel d'utilisation, puis de retirer l'étiquette indiquant ces informations. Veuillez conserver l'identifiant et le mot de passe du dispositif à un endroit sûr à titre d'information. Déclaration pour une installation de vidéosurveillance La vidéosurveillance est soumis aux articles L223-1 à L223-9; L251-1 à L 251-8; L 253-1 à L2535 et L254-1 du code de la sécurité intérieure. Décret d’application N° 96-926 du 17 octobre 1996 modifiée. Dans les lieux privés : domicile / entreprise non ouverte au public Les systèmes sans enregistrements dans les lieux privés (domicile ou entreprises non ouvertes au public extérieur) qui n’accueillent pas de public au sens de la loi ne relèvent d'aucune procédure administrative préalable. La mise en place éventuelle de caméras doit cependant s’effectuer dans le respect de la vie privée et sans visionner la voie publique. Les dispositions générales du code civil sur le droit à l’image ou des réglementations particulières telles que celle du code du travail sont alors applicables. Dans les lieux ouverts au public Concernant les lieux ouverts au public s’il n'existe aucun enregistrement et que les images prises par la caméra sont directement renvoyées sur un seul et même écran que tout le monde peut voir en entrant, nous ne sommes pas non plus dans un système considéré comme participant à de la surveillance. En revanche si les images collectées par la caméra sont également renvoyées sur un écran central sur lequel d'autres images collectées par d'autres caméras sont également proposées aux fins de surveillance, alors nous sommes bien dans un système de vidéoprotection relevant du code de sécurité intérieure. Dans ce cas, l'installation d'un système de vidéoprotection relève d'une autorisation préalable à solliciter auprès du préfet du département qu'il y ait enregistrement ou pas des images. Adresser une demande d’autorisation à la préfecture de votre département qui instruira votre demande. Le formulaire à compléter est le cerfa 13806*03. Les informations générales et aide pour remplir la demande d'autorisation d'un système de vidéo protection sont dans la notice d’information 51336#02. Site internet : http://www.interieur.gouv.fr 4 CONTENU DU KIT A Caméra sans fil à pied x 1 B Moniteur LCD tactile sans fil x 1 C Antenne la caméra x 1 E Câble internet x 1 G Manuel d'instructions x1 D Adaptateur secteur 5V/1A x2 F Sac de vis x 1 Outils nécessaires : Perceuse électrique Mèche à maçonnerie de 5 mm Mèche à maçonnerie de 15 mm Tournevis Philips nº 2 5 CONSEILS DE SÉCURITÉ ET D'INSTALLATION Notes d'installation Suivez toujours les conseils du fabricant des outils électriques, des escabeaux et des échelles, etc. Portez des équipements de sécurité (par exemple des lunettes et des gants de sécurité) lorsque vous percez des trous, etc. Si vous utilisez des échelles, assurez-vous de les positionner sur une surface stable et ferme dans un angle, et de les fixer solidement. Recherchez les fils électriques et les conduites d'eau cachés avant de percer des trous. En cas de doute, utilisez un détecteur de câbles ou de tuyaux. Nous vous recommandons d'éviter d'exposer la caméra à des conditions climatiques extrêmes (par exemple sous une gouttière pouvant laisser échapper de l'eau). Après avoir percé un trou à travers un mur externe pour y faire passer un câble, assurez-vous de le sceller à l'aide d'un produit d'étanchéité pour éviter les infiltrations. Afin d'éviter les risques d'incendie et d'électrocution, ne tentez pas d'ouvrir le boîtier lorsque la caméra est exposée à la pluie, à l’eau ou à des conditions humides. N'exposez pas les connexions du câblage aux intempéries. Si des terminaisons de câblage sont réalisées à l'extérieur, utilisez un boîtier anti-intempéries pour les isoler. Il n'existe aucune pièce réparable par l'utilisateur à l'intérieur du dispositif. Confiez la réparation de ce dispositif à du personnel technique qualifié. Moniteur LCD tactile Conserver à l'écart des sources de chaleur et des hautes températures Ne pas exposer à la lumière directe du soleil Éviter les endroits humides Éviter les vibrations Installer dans un environnement ventilé Prend en charge les cartes SD d'une capacité pouvant atteindre 32 Go (non inclues) Installation de la caméra Évitez de positionner la caméra directement en face du soleil pour ne pas nuire à la qualité des images. Évitez d'orienter l'objectif de la caméra juste en face d'une vitre transparente car les leds de vision nocturne produiront une image floue la nuit. Évitez d'orienter la caméra directement vers des buissons, des branches ou des objets en mouvement qui peuvent naturellement bouger en cas de vent. Cela est également nécessaire si vous devez utiliser la fonction de détection de mouvement du logiciel PC pour enregistrer les mouvements, car certains mouvements risqueraient d'être enregistrés inutilement. 6 NOTE : L'intervalle de fonctionnement des fréquences radio de la caméra est de 200 m en champ libre. Fixez le pied de la caméra à une surface stable Desserrez la vis à tête Réglez l'angle de vue puis fixez le joint à l'aide de la vis à tête. Schéma d’absorption des ondes 7 Réglage du canal de la caméra (facultatif) La caméra sans fil émet par défaut sur le canal 1. Le moniteur prend en charge jusqu'à 4 caméras. Suivez les instructions de la section Configuration de la caméra ci-dessous pour configurer ou modifier le canal du moniteur de la caméra. Si vous souhaitez coupler une autre caméra au moniteur fourni dans ce kit, assurez-vous que son canal soit différent de celui de la(des) caméra(s) existante(s). Couplage de la caméra au récepteur (facultatif) Suivez les instructions de la section Configuration de la caméra pour configurer ou modifier le canal de la caméra. Si vous souhaitez coupler une autre caméra au moniteur fourni dans ce kit, assurez-vous que son canal soit différent de celui de la(des) caméra(s) existante(s). Note : Si la caméra se trouve à une distance comprise entre 1 m et 1,5 m du moniteur et que le volume de la caméra sur le récepteur est activé, vous risquez d'entendre un sifflement provenant du moniteur : il s'agit du retour du microphone. Dans ce cas, éloignez davantage la caméra du moniteur afin d'éviter ce bruit. Si l'alimentation de la caméra se trouve en permanence à l'extérieur, assurez-vous qu'elle soit correctement protégée. 8 DÉCOUVERTE DU MONITEUR ET DE LA CAMÉRA Récepteur (vue de face) Récepteur (vue de dessous) Antenne retractable Emplacement SD Alimentation Marche/arrêt Pied rétractable Bouton de réinitialisation Alimentation CA Connexion Prise Ethernet Caméra Vue de face Vue de dos Connecteur d'antenne État de l'alimentation Raccord d'alimentation État de la liaison Bouton Marche/Appairement Capteur de lumière SIGNIFICATION DES VOYANTS Voyant État Signification État de l'alimentation Allumé (rouge) La caméra est en marche. Éteint La caméra est éteinte. Clignotant La caméra est en mode couplage. Allumé (vert) La caméra est connectée au récepteur. Éteint La caméra est en veille. État de la liaison 9 Configuration du moniteur 1. Dépliez le pied, déployez l'antenne et raccordez l'adaptateur secteur à l'entrée de l'alimentation sur le côté du moniteur. Raccordez ensuite l'autre extrémité de l'adaptateur à la prise électrique la plus proche. Appuyez sur le bouton POWER situé au-dessus du moniteur pendant 3 à 4 secondes pour l'allumer. 2. Le récepteur affiche l'écran de bienvenue pendant quelques secondes puis passe en mode LIVE (en direct). 3. Insérez la carte SD dans l'emplacement SD situé sur le côté du moniteur. Note : L'écran restera noir jusqu'à ce que la caméra soit allumée. Une fois la caméra installée et le moniteur configuré, vous pourrez personnaliser les réglages du système. Veuillez consulter la section Fonctionnement du système. Vous pouvez également mettre en place le système de sécurité numérique sans fil à partir de l'application. Veuillez consulter la section Accès distant. 10 PRÉSENTATION DU SYSTÈME Le logiciel du système de votre moniteur présente une série d'écrans qui vous permettent de choisir des groupes d'opérations. Par exemple lorsque vous tapez sur l'icône caméra du menu contextuel, vous pouvez définir la manière dont l'écran principal de visualisation, l'« écran d'aperçu en direct », affiche les images des caméras couplées. Vous pouvez alterner entre les caméras, afficher toutes les caméras sur le même écran (quadravision) ou n'afficher qu'une caméra en particulier. L'écran d'aperçu en direct vous permet de visualiser la transmission des caméras. Il vous permet également de configurer et de modifier l'affichage de l'écran. Les icônes situées sur l'écran lui-même vous permettent de consulter l'état de l'alimentation et de la caméra. Capacité de la carte SD Capacité de la batterie Statut de connexion à internet Etat d’enregistrement N° de caméra Force du signal Indicateur de mouvement Sous menu Menu 11 ICÔNE SIGNIFICATION DE L'ICÔNE Mode caméra Choisissez la manière dont l'écran d'aperçu en direct affiche la transmission des caméras : • Affichage alterné entre les caméras (toutes les 5 secondes) • Mode quadravision (affichage de toutes les caméras couplées) • Vue plein écran (une seule caméra est affichée en plein écran) Volume Réglage du niveau de volume. Réglages du système Accès à la page de fonctionnement et des réglages du logiciel système, ou visualisation des évènements enregistrés. Capacité de la carte SD Indique la capacité restante de la carte mémoire. Capacité de la batterie Affiche la capacité de la batterie. Cette image indique que la batterie est presque complètement chargée. Numéro de la caméra Affiche le numéro de la caméra et la force du signal à l'aide des barres d'état à gauche du numéro. État d'enregistrement Tapez sur cette icône pour démarrer ou interrompre l'enregistrement de cette caméra. • Fixe - Enregistrement arrêté • Clignotant - Enregistrement en cours Connexion à internet Connexion du système à internet Internet connecté Connecte votre système à internet. Intranet connecté Connecte votre système à intranet. Visualisation à distance Indique qu'une visualisation à distance est en cours. Mouvement Le système indique que l'enregistrement de la détection de mouvement est en cours. Programmation Le système indique qu'un enregistrement programmé est en cours. Onglet du menu contextuel Ouvre et ferme le menu contextuel. Indicateur d'absence de carte SD S'affiche en rouge lorsque la carte SD est absente ou endommagée. Zoom Effectue un zoom avant ou arrière d'une section particulière de la vidéo en direct 12 Affichages de l'écran d'aperçu en direct L'écran d'aperçu en direct peut être affiché de deux manières : en vue quadravision ou en plein écran. La vue quadravision affiche les images en quatre quadrants (elle affiche uniquement les caméras allumées). Tapez sur un quadrant pour passer de la vue d'une seule caméra à la vue en plein écran, et inversement. Tapez de nouveau sur cette image pour retourner à la vue quadravision. « Quadravision » « Plein écran » Fonction zoom Pour agrandir une zone particulière, 1. Passez en plein écran puis tapez sur pour activer le mode zoom. 2. Sélectionnez la zone en tapant dessus pour l'agrandir sur l'écran. Enregistrement de la vidéo en direct 1. Sur l'écran d'aperçu en direct, tapez sur la caméra. 2. Tapez de nouveau pour arrêter d'enregistrer. pour commencer à enregistrer Vous pouvez enregistrer toutes les caméras en même temps. En enregistrement manuel, chaque session d'enregistrement (clip vidéo par caméra) possède une durée de deux minutes. 13 Lecture de la vidéo enregistrée Dans le menu contextuel, tapez sur les icônes suivantes La liste des enregistrements indique : 1. 2. 3. 4. Tapez sur le jour en surbrillance correspondant à la vidéo que vous souhaitez lire. L'écran Record List affichera les enregistrements de cette date dans un dossier. Si vous tapez sur un dossier qui n'est pas affiché en surbrillance, le dossier qui s'affichera ne comportera aucun enregistrement. Tapez sur l'enregistrement que vous souhaitez visualiser. Il s'affiche à l'écran. Tapez sur une zone de l'écran qui ne comporte pas d'icônes de contrôle pour faire apparaître la barre de progression. Tapez de nouveau sur cette zone pour la fermer. Lorsque l'avancement de la lecture est visible, vous pouvez effectuer une avance ou un retour rapide en déplaçant la barre de lecture. 5. À la fin de la lecture, tapez sur enregistrements. ou sur 14 pour retourner à la liste des MENU SYSTÈME Dans le menu contextuel, tapez sur les icônes suivantes L'écran principal indique : Le MENU SYSTÈME affiche l'option Camera Setup par défaut. Écran principal Camera Setup Recorder Setup Network Setup Alarm Setup System Setup Quick Tips Sous-écrans Camera Setup Camera on Brightness Détection de mouvement Schedule Record Fonction Couple de nouvelles caméras au récepteur. Rend visible les caméras au moniteur. Éclaircit ou assombrit la vidéo de cette caméra. Se met à enregistrer lorsqu'un objet se déplace en face de la caméra. Continue à enregistrer pendant 2 minutes. Configure un calendrier d'enregistrement à des heures et pour des durées prédéterminées. Configuration Sélectionne le type de connexion internet à d'internet utiliser. Security Code Définit le code de sécurité de l'accès distant. Network Information Affiche des informations à propos de votre réseau et le numéro DID unique du récepteur. Period Définit la durée de sonnerie de l'alarme. Melody Sélectionne la mélodie de l'alarme. Mode d'économie Éteint temporairement l'écran lorsque le d'énergie système reste inactif pendant 2 minutes afin d'économiser de l'énergie. Screen Auto Lock Verrouille l'écran pour empêcher toute activité jusqu'au déverrouillage de l'écran. Time Règle l'heure par incréments de 12 heures. Formate/efface toutes les données de la carte SD. Format Storage System Upgrade Met à niveau le micrologiciel du récepteur Affiche la liste des réglages par défaut du système. Default N/A Affiche une liste de 10 questions fréquentes. 15 FONCTIONNEMENT DU SYSTÈME Écran de configuration de la caméra Tapez sur Camera setup. Cet écran indique : Couplage de la caméra Votre caméra est couplée au moniteur en usine par défaut sur le canal 1. Pour ajouter une ou plusieurs caméras à votre système, vous devez la(les) coupler à différents canaux. Dans le menu contextuel, tapez sur les icônes suivantes L'écran principal indique : 1. Tapez sur l'image de la caméra que vous souhaitez coupler. L'icône « traitement » s'affiche pendant 60 secondes (compte à rebours). 2. Appuyez rapidement sur le bouton Pairing du câble d'alimentation de cette caméra (veuillez consulter la section Découverte du moniteur et de la caméra). Le système indiquera que le couplage a été réalisé avec succès. 3. Le système affichera automatiquement l'écran Camera On. Activation de la caméra Après avoir ajouté une caméra à votre système, celui-ci allumera automatiquement cette caméra. 16 L'écran indique : Dans le menu contextuel, tapez sur les icônes suivantes Un « » indique qu'une caméra est éteinte et un « » signifie qu'elle est allumée. Tapez sur la caméra pour l'allumer ou l'éteindre. Luminosité L'écran indique : Dans le menu contextuel, tapez sur les icônes suivantes Tapez sur la caméra pour modifier le niveau de luminosité. Le niveau de luminosité par défaut est 0. Vous pouvez régler sa valeur entre -2 et 2. Écran de configuration de l'enregistreur 17 Détection de mouvement L'écran indique : Dans le menu contextuel, tapez sur les icônes suivantes Tapez sur la caméra pour régler la sensibilité sur Off (arrêtée), Low (faible) ou High (élevée). Valeur par défaut : low. L'écran affichera de nouveau l'écran Motion Detection au bout de 10 secondes ou si vous appuyez sur le bouton Précédent. Alertes par courrier électronique Le système peut vous avertir lorsque l'une des caméras détecte des mouvements en vous envoyant une alerte par courrier électronique. Cette alerte par courrier électronique comprend des informations comme l'heure à laquelle ces mouvements ont été détectés ainsi que le numéro de la caméra. Avant de pouvoir utiliser la fonction d'alerte par courrier électronique, vous devez saisir une adresse électronique entrante et une adresse électronique sortante. Nous vous recommandons fortement de configurer une adresse Gmail comme serveur d'envoi de courrier électronique. Le serveur de messagerie sortant (SMTP server) est chargé d'envoyer les notifications par courrier électronique afin de les avertir que l'une des caméras du système a détecté des mouvements (la détection de mouvement doit être activée). Le serveur de courrier sortant (Email To) reçoit la notification envoyée par le serveur SMTP. L'utilisateur doit pouvoir recevoir le courrier électronique sur un ordinateur Windows ou sur des dispositifs mobiles (par exemple sur un smartphone ou une tablette iPhone, iPad, Android) afin de recevoir les alertes par courrier électronique provenant du système. Après avoir reçu une alerte par courrier électronique, vous pouvez accéder à la vidéo en direct à partir des applications pour smartphones iPhone, iPad et Android ainsi que sur pour tablettes Android. Ces applications gratuites sont disponibles sur l'App Store iTunes et sur l'Android Market. 18 Dans le menu contextuel, tapez sur les icônes suivantes lorsqu'elles s'affichent à l'écran : 1. 2. 3. 4. 5. 6. L'écran indique : Tapez sur Enable (activer) pour activer les alertes par courrier électronique, ou sur Disable (désactiver) pour les désactiver. Tapez sur le champ SMTP Server (serveur SMTP). Un clavier s'affiche à l'écran. Saisissez votre serveur SMTP de courrier sortant (par exemple : [email protected]). Sur le clavier, vous pouvez alterner entre les caractères alphabétiques et les chiffres/symboles en tapant sur le champ situé à gauche de la barre d'espace. Tapez sur Enter (Entrée). L'écran Email Alert s'affiche de nouveau. Procédez de la même manière pour le champ Password (mot de passe). Tapez sur Enter (Entrée). Le mot de passe saisi ici doit être celui que vous utilisez pour vous connecter à votre compte de courrier électronique sortant. Répétez l'étape 3 pour le champ Email To (courrier électronique du destinataire). Seul un compte de courrier électronique entrant sera accepté par le système. Le compte de courrier électronique entrant peut être différent du compte de courrier électronique sortant. Tapez sur OK pour enregistrer les réglages puis sur pour retourner à l'écran précédent. Si vous utilisez un serveur SMTP sortant de Gmail, cochez SSL et renseignez les données du tableau suivant : Pour Gmail SMTP Server Smtp.gmail.com Saisissez cette valeur. SMTP Port 465 Saisissez cette valeur. Username [email protected] Saisissez votre adresse Gmail complète, y compris @gmail.com. Password XXXXXXXXXX Saisissez le mot de passe de ce compte Gmail. Email to [email protected] Saisissez l'adresse électronique à laquelle vous souhaitez envoyer les alertes. 19 Enregistrement programmé Jusqu'à 5 sessions d'enregistrement peuvent être programmées chaque jour. La capacité de la carte SD limite la durée totale d'enregistrement disponible. Ces sessions d'enregistrement doivent débuter et se terminer au cours d'une unique période de 24 heures. Elles ne peuvent pas se poursuivre le jour suivant. Dans le menu contextuel, tapez sur les icônes suivantes L'écran Schedule Record indique : 1. Tapez sur le numéro de la caméra ou du canal que vous souhaitez enregistrer (de 1 à 4). Vous pouvez sélectionner plusieurs caméras. 2. Indiquez l'heure de début et de fin d'enregistrement. Tapez séparément sur le champ des heures et le champ des minutes, puis appuyez sur les flèches HAUT et BAS pour faire défiler les valeurs. 3. Tapez sur le bloc AM/PM pour alterner entre ces deux valeurs. 4. Tapez sur le champ DATE vide. L'écran Schedule Record Calendar s’affiche. 5. Tapez sur la date à laquelle vous souhaitez enregistrer. L'écran précédent s’affiche. 6. Configurez l'enregistrement puis tapez sur Save (enregistrer). Vous pouvez sélectionner une autre session d'enregistrement à programmer. 7. Si vous souhaitez supprimer un enregistrement programmé, sélectionnez l'enregistrement à supprimer (de 1 à 5) puis tapez sur Clear (supprimer). Les valeurs par défaut de l'écran sont rétablies. Écran de configuration réseau L'écran Network Setup vous permet de sélectionner votre type d'internet et de définir un code de sécurité. Vous pouvez également afficher la configuration par défaut du système. 20 L'écran Network Setup indique : Dans le menu contextuel, tapez sur les icônes suivantes Configuration d'internet 1. Tapez sur l'icône Internet Setup pour afficher l'écran Internet Setup. 2. Tapez sur votre sélection puis renseignez les champs demandés. Tapez sur OK. 3. Tapez sur OK pour valider le message concernant le redémarrage du système. L'écran Network Setup s’affiche. 21 Code de sécurité Définissez votre code de sécurité pour limiter le nombre de personnes autorisées à accéder à distance au système. 1. Tapez sur l'icône Security Code pour afficher l'écran Security Code. 2. Si vous avez déjà saisi un code auparavant, l'écran affichera votre code existant 3. Tapez sur le champ Change code ; un clavier s'affiche. 4. Saisissez votre code de sécurité. 5. Tapez sur OK. Le système retournera à l'écran Network Setup. Note : Le code de sécurité devra être saisi pour accéder au système à distance. Pour préserver votre confidentialité, pensez à remplacer le mot de passe par défaut 123456 par votre code de sécurité personnel. 22 Informations réseau 1. Tapez sur l'icône Network Information pour afficher l'écran Network Information. 2. Tapez sur la flèche PRÉCÉDENT pour retourner à l'écran précédent. Note : Le DID est un code unique spécifique à votre moniteur. Il est nécessaire pour accéder à distance à vos caméras à partir d'internet. Les informations de configuration DHCP sont assignées par votre routeur personnel à votre moniteur. Écran de configuration d'alarme L'écran Alarm Setup vous permet de : Définir la durée de sonnerie de l'alarme Sélectionner la mélodie de l'alarme. Dans le menu contextuel, tapez sur les icônes suivantes L'écran indique : 23 « Period » Cet écran vous permet de sélectionner la durée de l'alarme ou de la sirène de l'alarme et du minuteur. 1. Tapez sur Period. L'écran Set Siren Duration s'affiche. 2. 3. Sélectionnez la durée de sonnerie de l'alarme souhaitée. Tapez sur la flèche « » pour retourner à l'écran précédent. « Melody » Cet écran vous permet de sélectionner la mélodie de la sirène. 1. Tapez sur Melody. L'écran Change Siren Melody s'affiche. 2. Sélectionnez la mélodie souhaitée 3. Tapez sur la flèche « » pour retourner à l'écran précédent. 24 Écran de configuration système Mode d'économie d'énergie En mode d'économie d'énergie, le moniteur éteindra l'écran au bout de 2 minutes d'inactivité. Appuyez une fois sur le bouton Power pour réactiver le moniteur. En cas de détection d'un évènement ou lors du démarrage d'un enregistrement programmé, l'écran se rallumera automatiquement. 1. Tapez sur Power Saving pour activer le mode d'économie d'énergie. Ce mode est désactivé par défaut. 2. Une coche apparaît sous votre sélection. 3. Tapez sur la flèche « » pour retourner à l'écran précédent. Verrouillage automatique de l'écran En mode de verrouillage automatique, le moniteur passera en mode de verrouillage automatique de l'écran au bout de 2 minutes d'inactivité. Le verrouillage automatique désactive l'écran tactile et fait disparaître les icônes de l'écran. 25 1. Tapez sur Screen Auto Lock 2. Tapez sur votre sélection ; une coche s'affiche en dessous. 3. Tapez sur la flèche « » pour retourner à l'écran précédent. Note : À partir de l'écran d'aperçu en direct, appuyez une fois sur le bouton Power pour déverrouiller l'écran et retourner au mode de fonctionnement normal de l'écran tactile. Heure L'écran Time vous permet de configurer les alarmes, l'heure du système et un minuteur. L'écran indique : Dans le menu contextuel, tapez sur les icônes suivantes 26 Alarme Cette fonction fait office d'alarme indépendante. Elle ne modifie par le fonctionnement de la vidéo en direct ni de l'enregistrement vidéo. 1. Tapez sur pour afficher l'écran Clock Alarm. 2. Tapez sur l'un des boutons d'alarme (parmi les 5 présentés). 3. Tapez sur le bloc des heures et des minutes, puis sur les flèches HAUT et BAS pour définir l'heure. 4. Tapez sur AM/PM pour alterner entre ces deux valeurs. 5. Tapez sur SAVE (enregistrer) puis sur le bouton retour. Réglage de l'heure Cet écran affiche les champs de réglage du mois, du jour, de l'année, des heures, des minutes et AM/PM. 1. Tapez sur pour afficher l'écran Time Setting. 2. Tapez sur chaque champ pour régler sa valeur. Tapez sur les flèches HAUT/BAS pour modifier la valeur des champs. Utilisez HAUT/BAS pour définir le champ. 3. Tapez sur le bloc AM/PM pour alterner entre ces deux valeurs. 27 4. Tapez sur SAVE une fois terminé. Fuseau horaire Cette fonction vous permet de configurer le fuseau horaire. Pour optimiser les performances de votre récepteur, assurez-vous de sélectionner le fuseau horaire correspondant à votre région. 1. Tapez sur pour afficher l'écran Time Zone. 2. Choisissez le fuseau horaire de votre région à l'aide des flèches HAUT/BAS. 3. Tapez sur SAVE pour valider les réglages. Gestion du stockage L'écran Storage Management vous permet de formater la carte SD ou de configurer sa fonction d'écrasement. Format Si vous utilisez une carte SD différente de celle qui a été fournie, nous vous recommandons fortement de la formater en suivant ces instructions. Le formatage de la carte SD supprimera tous les fichiers de cette carte. Dans le menu contextuel, tapez sur les icônes suivantes : L'écran Format Storage indique : 1. Tapez sur la fonction Format ; un message d'avertissement apparaît. 2. Tapez sur OK pour formater le stockage ou tapez sur CANCEL pour annuler l'opération. 3. Le système indiquera la réussite ou l'échec de l'opération. 28 Écrasement Cette fonction écrasera les fichiers les plus anciens une fois que la carte SD sera remplie. Si vous activez cette fonction, le système se mettra à écraser les fichiers de 300 Mo les plus anciens lorsque la capacité restante de la carte sera inférieure à 100 Mo. Dans le menu contextuel, tapez sur les icônes suivantes : L'écran Format Storage indique : Tapez sur la fonction Overwrite. Une coche apparaît pour indiquer que la fonction a été activée. Mise à niveau du système Veuillez vous assurer que le micrologiciel du système a été mis à jour à la dernière version. Vous pouvez consulter la section Informations réseau pour vérifier la version du micrologiciel de votre système. Consultez le site web du fabricant pour obtenir la dernière version du micrologiciel. Si vous devez mettre à niveau le micrologiciel de votre système, veuillez télécharger la dernière version du micrologiciel dans le dossier racine de votre carte SD à partir du site web du fabricant puis suivez les instructions suivantes pour mettre à niveau le micrologiciel sur le moniteur. 1. 2. 3. 4. 5. 6. Éjectez la carte SD du moniteur. Insérez la carte SD dans un lecteur/enregistreur de cartes USB (non fourni avec le kit). Connectez la carte à votre ordinateur. Copiez la dernière version du micrologiciel obtenue sur le site web du fabricant dans le dossier racine de votre carte SD. Retirez la carte SD puis réinsérez-la dans le moniteur. Mettez à niveau le micrologiciel. 29 L'écran indique : Dans le menu contextuel, tapez sur les icônes suivantes : Tapez sur le bouton START pour mettre à niveau le micrologiciel. Langue La langue par défaut est l'anglais. Si vous modifiez la langue, tous les réglages par défaut du système seront rétablis à leur valeur d'usine. Vous devrez à nouveau saisir les réglages spécifiques. Dans le menu contextuel, tapez sur les icônes suivantes : 1. 2. 3. 4. L'écran indique : Sélectionnez la langue souhaitée. L'écran Restore Default Settings apparaît. Tapez sur OK pour continuer. Le système s'éteindra au bout d'environ 5 secondes. Une fois redémarré, le système vous demandera de réaliser la calibration de l'écran tactile. Suivez les instructions à l'écran. Sélectionnez le réglage de la fréquence en tapant sur l'icône de fréquence (50Hz /60Hz). Assurez-vous que la fréquence sélectionnée est conforme aux règlementations électriques locales. Note : En Europe, la fréquence est généralement de 220-240 V à une fréquence de 50 Hz. 30 Conseils pratiques L'écran Quick Tips fournit davantage de détails importants concernant le fonctionnement du système. Tapez sur un thème pour afficher les informations. Correspondantes. ACCÈS DISTANT Aperçu La série DWH de systèmes de sécurité vidéo vous permet de visionner de la vidéo en direct sur votre smartphone ou votre tablette iPhone, iPad ou Android. Des applications gratuites sont disponibles sur l'App Store iTunes et sur l'Android Market. Adaptateur secteur du récepteur Exigences de la visualisation à distance Dispositifs pris en charge - iPhone / iPad / iPod Touch (iOS 5.0.1 au minimum) - Smartphone ou tablette Android (v2.3X au minimum) Note : Les smartphones Windows7 et Blackberry ne sont pas pris en charge 31 Vitesse minimale de téléchargement montant recommandée Une vitesse de téléchargement montant (ou une bande passante) de 512 Kbps est suffisante pour obtenir une vitesse moyenne de lecture de 2 ips. La vitesse de lecture moyenne dépendra des autres restrictions mises en œuvre par votre FAI (fournisseur d'accès à internet). Connexion à internet Une fois le système connecté à internet, le moniteur continuera à afficher la vidéo en direct mais les fonctions tactiles du moniteur seront limitées. Les fonctions tactiles du moniteur seront réactivées après s'être déconnecté d'internet en sélectionnant l'option « Disconnect from Internet » dans le menu contextuel ou en déconnectant le câble Ethernet. 1. 2. 3. Connectez le câble Ethernet à l'arrière du moniteur. Connectez l'autre extrémité du câble Ethernet à votre routeur principal (celui de votre fournisseur d'accès à internet). Allumez le moniteur. Le système affichera un écran vous demandant si vous souhaitez vous connecter à internet. 5 4. 5. Tapez sur Connect (se connecter). L'indicateur d'état de la connexion internet apparaîtra en haut à gauche de l'écran d'aperçu en direct pour confirmer que le système est bien connecté à internet. Vous pourrez désormais visionner la vidéo en direct à partir de vos dispositifs mobiles. Note : Lorsque le système est connecté à internet, la vitesse de lecture de l'écran d'aperçu en direct peut chuter jusqu'à 2 ou 3 images par seconde. Lorsque vous vous connectez au moniteur à distance, l'indicateur d'état de la connexion internet indique qu'une visualisation à distance est en cours. 32 Connexion à internet (réseau domestique) Si vous sélectionnez l'option « Disconnect from Internet » après avoir connecté le câble Ethernet à l'arrière du moniteur, vous pourrez continuer à accéder à la vidéo en direct à partir de votre(vos) smartphone(s) ou tablette(s) si ces dispositifs sont également connectés au même réseau que le moniteur. Par exemple si votre smartphone se connecte à votre réseau domestique via Wi-Fi, la vidéo en direct pourra être lue sur le moniteur ainsi que sur le smartphone. Note : Le système appliquera automatiquement vos réglages internet/intranet une fois que la connectivité réseau aura été restaurée. Mise en place du système de sécurité à partir de l'application Vous utilisez un smartphone ou une tablette pour vous connecter à distance à une caméra vidéo et visualiser ses images en direct. Veuillez suivre les instructions suivantes pour mettre en place votre système de sécurité à partir de l'application. Téléchargement de l'application Android À partir de votre smartphone ou de votre tablette Android, lancez Android Market et recherchez « AppSCS ». Téléchargement de l'application iPhone À partir de votre iPhone ou de votre iPad, lancez iTunes App Store puis recherchez « AppSCS ». 1. Connectez le câble Ethernet au moniteur. Assurez-vous d'avoir bien installé et configuré le moniteur. 2. Lancez l'application. Tapez sur l'icône (AJOUTER UNE CAMÉRA) de l'écran d'accueil pour ajouter une caméra dans l'application. 3. Cliquez ensuite sur le bouton SEARCH pour effectuer une configuration rapide. L'application recherchera automatiquement votre ou vos caméras sur votre réseau local (LAN) puis renseignera le code DID dans le champ DID. Saisissez le mot de passe par défaut 123456. 33 Note : Lorsque vous aurez saisi le mot de passe par défaut, le système vous demandera de le changer. Veuillez suivre les instructions de la section Mot de passe du dispositif pour remplacer le mot de passe par défaut par votre code de sécurité personnel. 4. Tapez sur SAVE pour valider les réglages de la caméra. 5. Répétez les étapes 1 à 5 pour ajouter d'autres caméras. Après avoir ajouté une ou des caméras au système, l'écran principal apparaîtra et affichera verticalement la liste de toutes les connexions aux caméras. Faites défiler la liste des instantanés pour choisir la caméra, ou tapez sur la caméra pour activer la vidéo que vous souhaitez visionner. Écran principal Fonction Tapez sur l'icône AJOUTER UNE CAMÉRA pour ajouter d'autres caméras. Tapez sur l'icône RÉGLAGES AVANCÉS pour configurer la caméra. Tapez sur l'icône SUPPRIMER pour supprimer la connexion de la caméra. Tapez sur l'icône LISTE DES ÉVÈNEMENTS pour consulter ou lire les évènements enregistrés. Tapez sur l'icône METTRE À JOUR pour rafraîchir l'état des connexions des caméras. Tapez sur cette icône pour configurer le verrouillage par code confidentiel ou pour consulter les informations de version de l'application ou de l'API. 34 Vue en direct Fonction Tapez sur cette icône pour capturer les images de l'écran. Les instantanés seront enregistrés dans l'album photo de votre dispositif mobile. Tapez cette icône pour enregistrer puis tapez de nouveau pour terminer l'enregistrement. Tapez sur cette icône pour retourner à la page principale. Prise d'instantanés : À partir de l'écran principal, tapez sur la caméra que vous souhaitez visionner À partir de l'écran de vidéo en direct, tapez sur l'icône suivante : Visualisation des instantanés : Sur iOS : Le nom de vos instantanés comportera la date et de l'heure de création, et ils seront enregistrés dans le dossier Album photo > Snapshot de votre dispositif mobile. Sur Android : Le nom de vos instantanés comportera la date et de l'heure de création, et ils seront enregistrés dans le dossier Album photo > Snapshot de votre dispositif mobile. 35 Enregistrement de vidéos : À partir de l'écran principal, tapez sur la caméra que vous souhaitez visionner À partir de l'écran de vidéo en direct, tapez sur l'icône suivante : Lecture de vidéos : À partir de l'écran principal, tapez sur les icônes suivantes La liste des évènements indique : Sélectionnez les intervalles de temps correspondant aux vidéos enregistrées que vous souhaitez visualiser. Tapez ensuite une fois sur le nom de la vidéo pour lire le clip vidéo. Configuration des notifications push : Le système de sécurité DWH vous préviendra par message texte chaque fois qu'un évènement enregistré aura lieu. 1. 2. 3. 4. Tapez sur (icône) sur votre dispositif mobile. Tapez sur Notifications. Une liste d'applications s'affiche. Tapez sur l'icône AppSCS. L'écran de configuration d'AppSCS s'affiche. Activez la notification pour activer la fonction de notification push. 36 RÉSOLUTION DE PROBLÈMES PROBLÈME Aucune image SOLUTIONS L'écran est peut-être verrouillé. Tapez sur le bouton Power pour déverrouiller l'écran. Assurez-vous que la caméra est allumée. Assurez-vous que le moniteur est assez chargé, ou connectez-le à l'adaptateur secteur. Rapprochez la caméra du moniteur ; elle est peut-être hors de portée. Déployez l'antenne du récepteur pour obtenir la meilleure réception possible. Mauvaise qualité d'image Déployez l'antenne du récepteur pour obtenir la meilleure réception possible. Nettoyez l'objectif de la caméra à l'aide d'un chiffon de nettoyage. Le détecteur de mouvement ne fonctionne pas. Augmentez ou diminuez la sensibilité du détecteur de mouvement. (veuillez consulter la section Détection de mouvement). Vérifiez les réglages de l'écran RECORD. Aucun enregistrement n'est lancé, bien qu'il ait été programmé. Assurez-vous que la date et l'heure aient été réglées, et que la configuration des enregistrements soit correcte. Assurez-vous que la carte mémoire ait été insérée dans l'enregistreur vidéo et qu'elle ait été formatée. Il est possible qu'aucun mouvement n'ait été détecté (aucun objet n'a déclenché le détecteur de mouvement) Assurez-vous que la caméra est allumée. Appuyez rapidement sur le bouton de couplage. Ne restez pas appuyé dessus. Éteignez le récepteur et redémarrez-le. Si le bouton POWER ne répond pas, appuyez sur le bouton RESET à l'aide d'un trombone. Impossible de coupler la caméra au récepteur Une image blanche apparaît la nuit. L'écran d'aperçu en direct n'affiche aucune icône. Les leds infrarouges de la caméra émettent une lumière invisible qui se reflète dans des surfaces comme le verre et qui provoque une lumière blanche. Placez la caméra de l'autre côté des fenêtre pour améliorer la vision nocturne, ou placez-la à un endroit bien éclairé (nous vous recommandons d'installer une lampe de sécurité pour améliorer l'éclairage). L'écran est peut-être verrouillé. Tapez sur le bouton Power pour déverrouiller l'écran. Le système est verrouillé Éteignez le récepteur et redémarrez-le. Si le bouton POWER ne répond pas, appuyez sur le bouton RESET à l'aide d'un trombone. Impossible d'utiliser le lecteur Windows Media pour lire les clips vidéo de la carte SD Les fichiers vidéo peuvent être lus avec le lecteur QuickTime®. Téléchargez ce lecteur gratuit à l'adresse www.apple.com. Vous pouvez également télécharger le lecteur gratuit VLC Media Player à l'adresse www.videolan.org. Assurez-vous que votre ordinateur possède un lecteur de cartes SD. 37 SPÉCIFICATIONS DU PRODUIT Caméra Nombre maximal de canaux Portée de communication Résolution du moniteur LCD Résolution de la caméra Température de fonctionnement Tension de fonctionnement Courant consommé : Vision nocturne Dimensions - Récepteu r4 200 mètre en champ libre 800 x 480 Une seule caméra : 480x272 /Plusieurs caméras : 320x240 -10゚C ~ 50゚C 5V CC / 1A 500 mA (MAX) 800 mA (MAX) 8 mètres 151x74x49 mm 184x128x28 mm Durée d'enregistrement de la carte mémoire (max. 32 Go) Capacité de la carte SD Une seule caméra Plusieurs caméras (plein écran) (mode quadravision) 1 Go 200 minutes 130 minutes 2 Go 400 minutes 260 minutes 8 Go 1 600 minutes 1 040 minutes 16 Go 3 200 minutes 2 080 minutes 32 Go 6 400 minutes 4 160 minutes Note : Les fichiers enregistrés correspondant à une seule caméra comportent du son et de la vidéo. Les fichiers enregistrés correspondant à plusieurs caméras ne comportent que de la vidéo. 38 DWH CCTV KIT Installation and Operation Instruction Manual Model: DWH This manual should be retained for future reference 39 CONTENTS IMPORTANT NOTICE ....................................................................................................... 3 PLEASE READ BEFORE YOU START ............................................................ 3 WIRELESS DEVICES OPERATING RANGE .................................................. 3 IMPORTANT SAFETY PRECAUTIONS ........................................................... 3 KIT CONTENT .................................................................................................................... 6 SAFETY AND INSTALLATION TIPS ............................................................................. 7 Installation Notes .................................................................................................. 7 LCD Touch Screen Monitor ................................................................................. 7 Camera Installation ............................................................................................... 7 Setting the Camera Channel (optional) ................................................................ 8 Pairing the Camera to Receiver (optional) ........................................................... 9 GETTING TO KNOW THE MONITOR AND CAMERA.............................................10 Set up the Monitor ................................................................................................... 11 SYSTEM INTRODUCTION .............................................................................................12 Live Screen Displays .......................................................................................... 14 Zoom Feature ..................................................................................................... 14 Recording Live Video ........................................................................................ 14 Playing Back Recorded Video ............................................................................ 15 SYSTEM MENU ...............................................................................................................16 SYSTEM OPERATION ....................................................................................................17 Camera Setup Screen .......................................................................................... 17 Camera Pairing ................................................................................................... 17 Camera Activation .............................................................................................. 17 Brightness ........................................................................................................... 18 Recorder Setup Screen ....................................................................................... 18 Motion Detection ................................................................................................ 19 Email Alert ......................................................................................................... 19 Schedule Record ................................................................................................. 21 Network Setup Screen ........................................................................................ 21 Internet Setup ..................................................................................................... 22 Security Code ..................................................................................................... 23 Network Information .......................................................................................... 24 Alarm Setup Screen ............................................................................................ 24 Period ................................................................................................................. 25 Melody ............................................................................................................... 25 System Setup Screen .......................................................................................... 26 Power Saving ...................................................................................................... 26 Screen Auto Lock ............................................................................................... 26 Time ................................................................................................................... 27 Clock Alarm ....................................................................................................... 27 Time Setting ....................................................................................................... 28 Time Zone .......................................................................................................... 28 Storage Management .......................................................................................... 29 Format ................................................................................................................ 29 Overwrite............................................................................................................ 30 System Upgrade ................................................................................................. 30 Language ............................................................................................................ 31 Quick Tips .......................................................................................................... 32 REMOTE ACCESS ..................................................................................................... 32 Overview ............................................................................................................ 32 Requirements for Remote view ......................................................................... 32 Connecting to the internet ................................................................................. 33 Connecting to the intranet ................................................................................. 33 Establishing your security system on the APP ................................................... 34 Downloading Android APP ............................................................................... 34 Downloading iPhone APP ................................................................................. 34 If you want to take snapshots ............................................................................. 36 If you want to view your snapshots .................................................................... 36 If you want to record videos ............................................................................... 36 If you want to playback your videos .................................................................. 37 Setup the push notification ................................................................................. 37 TROUBLE SHOOTING .............................................................................................. 38 PRODUCT SPECIFICATION .................................................................................... 39 1 IMPORTANT NOTICE PLEASE READ BEFORE YOU START Always use with discretion when installing CCTV equipment, especially when there is perceived policy. Enquire relevant local regulations applicable to the lawful installation of video recording/surveillance. Third party consent may be required. WIRELESS DEVICES OPERATING RANGE Ensure the signal reception viewed from the wireless camera(s) is the best possible reception between the camera(s) and receiver. If necessary, reduce the distance between the camera(s) and receiver to improve overall system performance. Wireless Color Camera Recordable CCTV Kit operating on a secure digital 2.4GHz frequency which could greatly reduce interference from product such as wireless routers, cordless phones or microwave ovens. IMPORTANT SAFETY PRECAUTIONS Damages caused by non-compliance with this operating manual will void the warranty! We will not assume any liability for damages to items or persons caused by improper handling or non-compliance with the safety notices! Any warranty claim will be null and void in such cases. 1. Do not drop, puncture or disassemble the camera or receiver. 2. Avoid all contact with water, and dry hands before using. 3. Never tug on the power cords. Use the plug to unplug it from the wall outlet. 4. Do not expose the camera to high temperature or leave it in direct sunlight. This may damage the camera or cause camera temporary malfunction. 5. Use the devices with care. Avoid pressing hard on the camera and receiver. 6. For your own safety, avoid using the camera or power off the camera when there is a storm or lightning. 7. Remove the power adapter during long periods between usages. 8. Use only the accessories and power adapters supplied by the manufacturer. 9. To meet the regulations pertaining to parental responsibility, keep the devices out of the reach of infants. 10. Check that power cables do not get crushed or damaged by sharp edges. 3 FCC Compliance Statement: This device complies with Part 15 of the FCC rules. Operation is subjected to the following two conditions: (1) this device may not cause harmful interference, and (2) this device must accept any interference received, including interference that may cause undesired operation. Products with CE Marking comply with EMC Directive (2004/108/EC); Low Voltage Directive (73/23/EEC); R&TTE(1999/5/EC); ROHS Directive (2011/65/EU) issued by the Commission of the European Community. Compliance with these directives implies conformity to the following European Norms: EMC: EN 301 489 LVD: EN 60950 Radio: EN 300 328 FCC/CE WARNING This equipment has been tested and found to comply with limits for a Class B digital device, pursuant to Part 15 of the FCC rules and ETSI(EN) 300328. These limits are designed to provide reasonable protection against harmful interference in residential installations. This equipment generates, uses, and can radiate radio frequency energy, and if not installed and used in accordance with the instructions, may cause harmful interference to radio communications. However, there is no guarantee that interference will not occur in a particular installation. If this equipment does interference to radio or television equipment reception, which can be determined by turning the equipment off and on, the user is encouraged to try to correct the interference by one or more of the following measures: -Reorient or relocate the receiving antenna. -Move the equipment away from the receiver. -Plug the equipment into an outlet on a circuit different from that to which the receiver is connected. -Consult the dealer or an experienced radio/television technician for additional suggestions. You are cautioned that any change or modifications to the equipment not expressly approved by the party responsible for compliance could void your authority to operate such equipment. DISPOSAL If the camera system no longer functions or can no longer be repaired, it must be disposed of according to the valid statutory regulations. Disposal of spent batteries/accumulators: You are required by law (Battery Ordinance) to return all spent batteries and accumulators. Disposing of spent batteries/accumulators with common household waste is prohibited! Batteries/accumulators that contain hazardous substances are marked with the symbols on the side. These symbols indicate that it is prohibited to dispose of these batteries/accumulators in the household waste. The abbreviations for the respective heavy metals are: Cd=cadmium, Hg=mercury, Pb=lead. You can return spent batteries and accumulators that can no longer be charged to the designated collection points in your community, outlets or wherever batteries or accumulators are sold. Following these instructions will allow you to fulfill the legal requirements and contribute to the protection of our environment! 4 System “Device ID” and “Password” are provided on a label applied at the back of the LCD Monitor (behind the pull out stand). The “Device ID” and “Password” are needed for remote viewing. For security purpose, it is recommenced for user to copy the “Device ID” and “Password” information to the user manual, following by removing the label containing the “Device ID” and “Password” information. Please keep the device ID and password information in a safe place for future reference. 5 KIT CONTENT A Wireless Camera w/ stand x1 C Camera Antenna x 1 E Internet Cable x 1 G Instruction Manual x 1 B Wireless Touch Screen LCD Monitor x 1 D 5V/1A Power Adapter x2 F Screw Bag x 1 Tools Required: Electric drill 5mm masonry drill bit 15mm masonry drill bit No. 2 Philips screwdriver 6 SAFETY AND INSTALLATION TIPS Installation Notes Always follow manufacturer’s advice when using power tools, steps, ladders, etc and wear protective equipment (e.g, safety goggles and gloves) when drilling holes, etc. When using ladders ensure they are positioned on a firm stable surface at an angle and suitably secured. Check for hidden electricity wires or water pipes before drilling any holes. If in doubt use a cable/pipe locator. It is recommended to avoid exposing the camera to extreme weather conditions (e.g, under a gutter which is prone to water leaks). After drilling any holes through an external wall for a cable, ensure the hole is sealed up using a suitable sealant to prevent drafts. To prevent a fire or electrical shock hazard, do not attempt to open the housing while the camera is exposed to rain water or wet conditions. Do not expose any wiring connections to weathering. If terminating any wiring connections outdoors then use a suitable weathering box to insulate the connections. There are no user serviceable parts inside. Refer servicing to qualified service personnel. LCD Touch Screen Monitor Keep away from heat sources and high temperature places Avoid direct sunlight Avoid humid places Avoid vibration Install in a ventilated environment Supports up to 32 GB SD card (not included) Camera Installation Avoid positioning the camera so that it is facing directly at the sun as this will impair the picture quality viewed. Avoid pointing the camera lens directly through clear glass as the night vision LEDs will cause a blurred image at night. Avoid pointing the camera directly at any bushes, tree branches or moving objects that might naturally move due to winds. This is also because if you need to use the motion detection feature in the PC software to record movement the software might record unnecessarily. 7 NOTE: The camera has an open field RF operating range of up to 150m. Loosen up the Thumb screw Secure camera stand on the stable surface Adjust proper view angle then secure the joint with thumb screw. Setting the Camera Channel (optional) The wireless camera is supplied preset to channel 1. The monitor supports up to 4 cameras. Follow the steps below in Camera Setup section to setup or change the monitor channel of the camera. If you are adding another camera to link with the supplied monitor in this kit, then ensure its channel is set to a different channel to the existing camera(s). 8 Pairing the Camera to Receiver (optional) Follow the steps in Camera Setup section to setup or change the channel of the camera. If you are adding another camera to link with the supplied monitor in this kit, then ensure its channel is set to a different channel to the existing camera(s). Note: If the camera is located within 1m to 1.5m from the monitor and the camera's volume on the receiver is turned on, then you may hear a whistling noise on the monitor which is the feedback picked up by the microphone. In this case please locate the camera further away from the monitor to prevent this noise. If the power connection to the camera is kept outdoors, ensure the connection is suitably protected. 9 GETTING TO KNOW THE MONITOR AND CAMERA Receiver (Front view) Receiver (Back view) Antenna Power On/Off Pull-Out Stand SD slot Reset Button AC Power Connection Ethernet Jack WHAT THE LIGHTS MEAN Light Power status Link status State What it means On (Red) The camera is on. Off The camera is off. Flashing The camera is in pairing mode. On (Green) The camera is connected to the receiver. Off The camera is in standby. 10 Set up the Monitor 1. Flip out the stand, extend the antenna, connect AC/DC adapter to the power input on the side of the monitor. Then connect the other end of the adapter to the nearest power outlet. Press and hold the POWER button on the top of the monitor for 3 – 4 seconds to power it up. 2. The receiver displays Welcome Screen for a few seconds and then transitions to the LIVE view. 3. Place the SD card into the SD card slot located on the side of the monitor. Note: The screen remains dark until the camera is powered up. With the camera installed and Monitor set up, you can now customize your system settings. Please refer to the System Operation section. You can also establish your digital wireless security system on the APP. Please refer to the Remote Access section. 11 SYSTEM INTRODUCTION Your monitor’s system software operates through a series of screens that let you choose groups of operations. For example, when you tap on the camera icon in the Pop-up menu, you can set how you want the main viewing screen, “the Live screen” to display images from the paired cameras. You can scan between cameras, show all cameras on a single screen (Quad view), or only display specific camera. The Live screen lets you view the camera transmissions. It also lets you set up your screen display and make adjustments to it. Icons on the screen itself let you monitor power and camera status. 12 ICON WHAT THE ICON MEANS Camera Mode Select how you want the Live screen to display camera input: Scan between cameras (5 seconds) Quad view (all paired cameras display) Full view (1 camera displays on full screen) Volume Adjust the volume level. System Settings Access the system software operation and setting page or view recorded events. SD Capacity Indicates memory capacity remaining. Battery Capacity Displays battery capacity. This graphic shows battery at nearly full. Camera Number Displays the camera number and signal strength through the status lines to the left of the number. Record Status Tap to start or stop recording for that camera • Steady on - Not recording • Flashing - Recording Connecting to the Internet Connecting your system to the internet. Internet Connected Connects your system to the internet. Intranet Connected Connects your system to the intranet. Remote View Indicates remote viewing is in process. Motion System indicates motion detection recording in progress. Scheduled System indicates scheduled recording in progress. Pop Up Menu Tab Opens and closes the pop up menu display. No SD Card Indicator Displays red when the SD card is not present or is damaged. Zoom Zoom in / out of a particular section of the live video 13 Live Screen Displays The Live screen displays in 2 views - Quad View or Full View. Quad View displays the images in 4 quadrants (only display camera that is ON). Tap a quadrant to display single camera view / full view. Tap on that image again to return to Quad View. Zoom Feature To zoom into a particular area, 1. Go to full view, then tap to activate zoom mode. 2. Select the zone by tapping the zone area to view zoom in screen. Recording Live Video 1. On the Live screen, tap 2. Tap it again to stop recording. for the camera to begin recording. You can record all cameras at the same time. With manual recording, each recording session (video clip per camera) is two minutes in length. 14 Playing Back Recorded Video From the pop-up menu, tap the following icons The Record List screen displays: 1. 2. 3. 4. Tap on the highlighted day containing the recording you want to view. The Record List screen will display that day’s recordings listed in a folder. If you tap on a day that is not highlighted, a folder displays with no recordings listed. Tap on the recording you want to view. It displays on the screen. Tap on any area of the screen that does not have control icons to bring up the playback progress bar. Tap that area again to close it. While playback progress is visible, you can fast forward/rewind by dragging the playback bar. 5. When playback ends, tap or to return to the Record List. 15 SYSTEM MENU From the pop-up menu, tap the following icons The Main Screen displays: The SYSTEM MENU highlights the Camera Setup option as the default. Main Screen Camera Setup Recorder Setup Network Setup Alarm Setup System Setup Quick Tips Sub Screens Camera Setup Camera on Brightness Motion Detection What it Does Pairs new cameras to the receiver. Makes the cameras visible to the monitor. Brightens or darkens the video of that camera. Records when something moves in front of the camera. Continues recording for 2 minutes. Schedule Record Set up a schedule for pre-determined recording times and lengths. Internet Setup Select the type of internet connection to be used. Security Code Set a security code for remote access. Network Information Displays information about your network and the receiver’s unique DID number. Period Set a length of time for the alarm to sound. Melody Select a melody to play for the alarm. Power Saving Temporarily turns off the LCD after the system is idle for 2 minutes to conserve power. Screen Auto Lock Locks the screen from further activity until the screen is unlocked. Time Set the time in 12-hour increments. Format Storage Formats / erases all the data on the SD card. System Upgrade Upgrades the receiver firmware. Default Lists the original system defaults. N/A Provides a list of 10 common questions. 16 SYSTEM OPERATION Camera Setup Screen Tap on camera setup. This screen should display: Camera Pairing Your camera is paired to the monitor at the factory to channel 1. To add new camera(s) to your system, you have to pair it to the different channel(s). From the pop-up menu, tap the following icons The Main Screen displays: 1. Tap the camera image you want to pair. A processing icon displays for a 60 second countdown. 2. Press and release the Pairing button on that camera’s power cord (please refer to the Getting to Know the Monitor and Camera section). The system will indicate pairing is successful when pairing completes. 3. The system will automatically adjust the Camera On screen. Camera Activation When you add a camera to your system, the system will turn on the camera automatically. 17 From the pop-up menu, tap the following icons The screen displays: An X indicates a camera is OFF, a check indicates ON. Tap on the camera to turn it ON or OFF. Brightness From the pop-up menu, tap the following icons The screen displays: Tap the camera to change brightness level. The default brightness is 0, and the range is from -2 through 2. Recorder Setup Screen 18 Motion Detection The screen displays: From the pop-up menu, tap the following icons Tap the camera’s to set the sensitivity to Off, Low or High. Default = low. The screen will return to the Motion Detection screen after 10 seconds or when you press the Back icon. Email Alert The system can notify you when it detects motion from any camera by sending you an email alert. The email alert contains information such as the time that motion was detected and by which camera. In order to enable the Email Alert function, you must enter both incoming and outgoing email addresses. We strongly recommend you use Gmail to set up as the outgoing email server. The outgoing email server (SMTP server) is responsible for sending out the email notification to tell users when the system detects motion from any camera (Motion Detection must be activated). The incoming mail server (Email To) receives the email notification sent from the SMTP server, The user must be able to receive email on a Windows PC or on mobile devices (such as an iPhone, iPad or Android smartphone or tablet) to receive e-mail alerts from the system. When you receive an email alert, you can view live video from iPhone, iPad, Android smartphone or Android tablet through apps. Free apps are available through the iTunes App store or the Android Market. From the pop-up menu, tap the following icons as they appear on the screens: The screen displays: 19 From the pop-up menu, tap the following icons as they appear on the screens : The screen displays 1. Tap Enable to activate Email Alert or Disable to deactivate it. 2. Tap on the SMTP Server field. A keyboard screen displays. 3. 4. 5. Enter your outgoing e-mail SMTP server (example: [email protected]). You can switch the keyboard from alphabetical characters to numbers/symbols and back again by tapping the field to the left of the space bar. Tap Return. The Email Alert screen displays again. Repeat the previous step for the Password field. Tap Return. The password entered here must be the same password as the password for the outgoing email account. Repeat Step 3 for the Email To field. Only one incoming email account will be accepted by the system. The incoming email account can be different from the outgoing email account. 6. Tap OK to save the settings, then tap to return to the previous screen. If you are using Gmail as the outgoing SMTP server, check SSL and use the data in the following table: For Gmail SMTP Server Smtp.gmail.com Enter this. SMTP Port 465 Enter this. Username [email protected] Enter your gmail address in full, including @gmail.com. Password XXXXXXXXXX Enter the password for this gmail account. Email to [email protected] Enter the email address where you want the alerts sent. 20 Schedule Record Up to 5 scheduled recording sessions available in a single day. You are limited to the size of the SD card for how long a total recording time you have. These recording sessions must begin and end within a single 24-hour period. They cannot cross into the next day. The Schedule Record screen displays: From the pop-up menu, tap the following icons 1. Tap the camera/channel number you want to record (1 - 4). Multiple cameras can be selected. 2. Set the recording start and end time. Tap the hour and minutes boxes separately and use the UP and DOWN arrows to scroll through the times. 3. Tap the AM/PM block to toggle between them. 4. Tap on the blank DATE box. The Schedule Record Calendar screen displays. 5. Tap on the date you want the recording. The previous screen displays. 6. Set up the recording and then tap Save. You can select another recording session to schedule. 7. If you want to clear the scheduled recording, choose the scheduled recording you want to clear (1-5) and then tap Clear. The screen resets to the default values. Network Setup Screen The Network Setup screen allows you to select your internet type, set a security code. You can also display system default configuration. 21 The Network Setup screen displays: From the pop-up menu, tap the following icons Internet Setup 1. Tap Internet Setup icon to display the Internet Setup screen. 2. Tap on your selection and fill in the fields requested. Tap OK. 3. Tap OK at the system reboot prompt. The Network Setup screen displays. 22 Security Code Set up your security code to limit who can have access to the system from a remote location. 1. Tap Security Code icon to display the Security Code screen. 2. 3. If you have previously entered a code, the screen will display your current code Tap on the change code field, a key board screen displays. 4. 5. Enter your security code. Tap OK. The system will return to Network Setup screen. Note: Security code must be entered to gain remote access. To protect your privacy, please be sure to change the default password 123456 into your personal security code. 23 Network Information 1. Tap the Network Information icon to display the Network Information screen. 2. Tap the BACK arrow to return to the previous screen. Note: The DID is a unique code specific to your monitor and is required to gain remote access to your cameras over the internet. The information in the DHCP setting is assigned to your monitor from your home router. Alarm Setup Screen From the Alarm Setup screen, you can: Set the length of time the alarm sounds Select a melody for the alarm. From the pop-up menu, tap the following icons The screen displays: 24 Period This selection allows you to select the alarm/siren duration for Clock Alarm and Timer. 1. Tap Period. The Set Siren Duration screen displays. 2. 3. Select the alarm duration time required Tap the BACK arrow to return to the previous screen. Melody This selection allows you to select a melody for the siren. 1. Tap Melody. The Change Siren Melody screen displays. 2. Select the melody required 3. Tap the BACK arrow to return to the previous screen. 25 System Setup Screen Power Saving In Power Saving mode, the monitor will shut off LCD after idle for 2 minutes. Press Power button once to reactivate the monitor. If a motion detection event or scheduled recording begins, the LCD turns back on automatically. 1. Tap Power Saving Enable to activate power saving. Default is off. 2. A check mark appears on your selection. 3. Tap the BACK arrow to return to the previous screen. 26 Screen Auto Lock In Auto Lock mode, the monitor will enter screen lock mode after it has been idle for 2 minutes. Auto Lock disables the touch screen and removed the icons from the display. 1. Tap Screen Auto Lock 2. Tap your selection; a check mark displays. 3. Tap the BACK arrow to return to the previous screen. Note: From the Live screen, tap the Power button once to unlock the screen and return to normal touch screen operation. Time The Time screen lets you set up clock alarms, set the system time, and set a timer. From the pop-up menu, tap the following icons The screen displays: 27 Clock Alarm This feature operates as an independent alarm clock. It does not affect the operation of live video or recording video. 1. 2. 3. 4. 5. Tap to display the Clock Alarm screen. Tap on an alarm button (total of 5 to select from). Tap on the hour/minutes block then UP/DOWN arrows to set the time. Tap on AM/PM to toggle between the two. Tap SAVE, then back. Time Setting This screen contains fields to set the Month, Day, Year, Hour, Minute and AM/PM. 1. Tap to display the Time Setting screen. 2. Tap on each field to set it. The UP/DOWN arrows shift to that field. Use UP/DOWN to set the field. 3. Tap on the AM/PM block to switch between the two. 4. Tap SAVE when you are finished. Time Zone 28 This feature allows you to setup the time zone. To optimize your receiver for the best performance, please be sure to choose the appropriate time zone settings for your region. 1. 2. 3. Tap to display the Time Zone screen. Use UP/DOWN arrows to change the time zone for your region. Tap SAVE to complete the settings. Storage Management The Storage Management screen lets you format the SD card or set up the SD card overwrite function. Format When using an SD card other than the provided one, it is highly recommended that you format the card using these procedures. Formatting any SD card deletes all files on that card. From the pop-up menu, tap the following icons The Format Storage screen displays: 1. Tap on the Format feature; a warning statement displays. 2. Tap OK to proceed to format storage or tap CANCEL to discontinue. 3. The system will indicate success or failure. 29 Overwrite This feature will overwrite the oldest files when the capacity of SD card is full. Turning on this feature will enable the system to start overwriting the oldest 300Mb files when the available capacity is less than 100Mb. From the pop-up menu, tap the following icons The Format Storage screen displays: Tap on the Overwrite feature. The check mark indicates the feature is enabled. System Upgrade Please make sure your system firmware has been updated to the latest version. You can refer to the Network Information section to check your system firmware version. Go to vendor website to check the latest firmware version. If you need to upgrade your system firmware, please download the latest firmware version to your Micro SD card root directory from the vendor website and follow the steps below to upgrade the firmware to the monitor. 1. 2. 3. 4. 5. 6. Eject the SD card from the monitor. Place the SD card into a USB card reader/writer (not included with the purchased package). Connect the flash drive to your PC. Copy the latest firmware version from vendor website to your SD card root directory. Remove the SD card and reinsert it into the monitor. Upgrade the firmware. 30 The screen displays: From the pop-up menu, tap the following icons Press the Start button to upgrade the firmware. Language English is the default language. If you change the language, all system settings default to the original factory settings. You will have to reenter any specialized settings. From the pop-up menu, tap the following icons 1. 2. 3. 4. The screen displays: Select the language required. The Restore Default Settings screen displays. Tap OK to continue. The system will shut down in about 5 seconds. When the system restarts, it will ask you to perform the touch screen calibration. Follow the instructions on the screen. Select the frequency setting by tapping the frequency icon (50Hz /60Hz). Make sure the frequency setting complies with local electrical regulations. Note: In general the frequency for Europe is 220-240 volt, at 50 hertz frequency 31 Quick Tips The Quick Tips screen provides additional details on important subjects of system operation. Tap on a subject to display the information. REMOTE ACCESS Overview The DWH Series Video Security System lets you view live video from your iPhone, iPad, or Android smartphone or tablet. Free apps are available through the iTunes App Store or the Android Market. Receiver Power Supply Adaptor Requirements for Remote View Supported Device - iPhone / iPad / iPod Touch w/ iOS 5.0.1 or above - Android smartphone / tablet v2.3X or above Note: Not suitable for Windows7 or Blackberry Smartphones 32 Recommended minimum internet upload speed 512Kbps upload speed (or bandwidth) to achieve up to an average of 2FPS viewing speed. Average viewing speed will depend on other restrictions by your ISP (internet service provider). Connecting to the Internet When the system is connected to the internet, the live video will continue to display on the monitor, but monitor’s touch operation will become limited. Monitor’s touch operation will resume normal after disconnecting from the internet by select “Disconnect from Internet” option from the pop up menu, or remove the Ethernet cable. 1. 2. 3. Connect the Ethernet cable into the back of the monitor. Connect the other end of the Ethernet cable into your primary router (from your internet service provider). Turn on the monitor. The system will pop up a screen asking if you want to connect to the internet. 4. Tap Connect. The Internet Connection Status Indicator appears on the upper left of the Live screen indicating that the system is connected to the internet. You can now view live video through your mobile devices. Note: While the system is connected to the internet, the LIVE screen display rate may reduce to 2 - 3 frames per second. 6. When you connect remotely to the monitor, the Internet Connection Status Indicator shows that remote view is in progress. Connecting to the Intranet (Home Network) If you choose “Disconnect from Internet” option after you connect the Ethernet cable into the back of the monitor, you can still access your live video from smartphone(s) or tablet(s) as long as those devices are also connected to the same network as the monitor. For example, your smartphone is connected to your home network via WiFi, in this case, live video will still be displayed on the monitor as well as on the smartphone. Note: The system will automatically resume your previous internet/intranet setting once you setup the network connectivity. 33 Establishing your security system on the APP You can use the smart phone or tablet to remotely connect to and view the live camera video. Please follow the steps below to build up your security system on the app. Downloading Android APP From your Android smart phone or tablet device, go to the Android Market and search for AppSCS. Downloading iPhone APP From your iPhone or iPad, go to the iTunes App Store and search for AppSCS 1. Connect the Ethernet cable into the monitor. Make sure you have installed and setup the monitor correctly. 2. Launch the app; tap ADD CAMERA icon on the boot screen to add the camera to the app. 3. Then click the SEARCH button for a quick setup. The APP will automatically search for your camera(s) on your local area network (LAN) and carry out the DID code in the DID field. Enter the default password 123456. Note: When you type in the default password, the system will notify you to change it. Please follow the instruction of the Device Password section to change the default password into your personal security code. 4. Click SAVE to complete the camera settings. 5. Repeat step 1 to 5 to add more cameras. 34 After you add the camera(s) to the system, the Main Screen displays and lists all the camera connections vertically. Scroll down the snapshot list to choose the camera or tap the camera panel to activate the video you want to view. Main Screen What it Does Tap the ADD CAMERA icon to add more cameras. Tap the ADVANCED SETTING icon to setup camera configuration. Tap the DELETE icon to remove the camera connection. Tap the EVENT LIST icon to check or playback the recorded events. Tap the UPDATE icon to refresh the status of camera connection(s). Tap to setup the PIN Lock or check the APP/API version information. Live View What it Does Tap to capture screen images. The snapshots will be saved into the camera roll of your mobile device. Tap to record and tap again to stop recording. Tap to return to the main page. 35 If you want to take snapshots: From the main screen, tap the camera you want to view From the Live View, tap the following icon: If you want to view your snapshots: For iOS: You snapshots will be named with the time stamp and saved into the Camera Roll > snapshot folder on your mobile device. For Android: You snapshots will be named with the time stamp and saved into the Photo gallery > snapshot folder on your mobile device. If you want to record videos: From the main screen, tap the camera you want to view From the Live View, tap the following icon: 36 If you want to playback your videos: From the main screen, tap the following icons The Event List screen displays: Select the time intervals of the recorded video you want to see. Then tap the video name once to playback the video clip. Setup the push notification: The DWH security system will notify you via text message whenever any recording event occurs. 1. 2. 3. 4. Tap (icon) on your mobile device. Tap Notifications. A list of APPs displays. Tap the AppSCS icon. The AppSCS setting screen displays. Turn the notification ON to enable the push notification function. 37 TROUBLE SHOOTING TROUBLE No image SOLUTIONS Screen lock may be on. Tap the Power button to unlock the screen. Make sure the camera is power on. Make sure the monitor has enough charge / connect it to AC/DC adaptor. Move the camera closer to the monitor; it might be out of range or flip the antenna of the receiver to obtain best possible reception. Poor picture quality Flip the antenna of the receiver to obtain best possible reception. Clean the camera lens using lens cleaning cloth. The motion sensor not working Increase or decrease the sensitivity of the motion sensor (please refer to the Motion Detection section). Check the settings on the RECORD screen. No recording happens although it has the schedule set. Ensure correct DATE AND TIME has been set and the Record Schedule setup correctly. Ensure the memory card is inserted into DVR and formatted. There might be no movement detected, i.e.: no moving object to trigger the motion sensor. Unable to pair the camera to the receiver Make sure the camera is power on. Press and release the pairing button quickly. Do not press and hold. Power off the receiver and restart. If power button does not respond, use a pin to press the reset button. A white image appears at night The camera's infra-red LEDs shine invisible light that reflects of surfaces such as glass will cause white light. Place the camera on the other side of windows to improve the night vision or place it in a well-lit area (recommend to install a security lamp to improve lighting). LIVE screen has no icons. Screen lock may be on. Tap the Power button to unlock the screen. System locked up Power off the receiver and restart. If power button does not respond, use a pin to press the reset button. Unable to use the Windows Media Player to play the video clips from the SD card The video files play with a Quicktime® player. Download this free player from www.apple.com . You can also download the alternative free player, VLC Media Player, from www.videolan.org. Ensure your PC has SD card reader. 38 PRODUCT SPECIFICATION Camera Maximum channels Communication Range LCD Monitor Resolution Camera Resolution Operating Temperature Operating Voltage Current Consumption Night Vision Dimension - Receiver 4 200 meters in open space 800 x 480 Single Camera: 480x272 / Multiple Camera: 320x240 -10゚C ~ 50゚C DC 5V / 1A 500mA (MAX) 800mA (MAX) 8 meters 151x74x49 mm 184x128x28 mm Recording Time for Memory Card (32GB max) SD Card Capacity Single Camera Multiple Cameras (Full Screen) (QUAD Mode) 1GB 200 Minutes 130 Minutes 2GB 400 Minutes 260 Minutes 8GB 1,600 Minutes 1,040 Minutes 16GB 3,200 Minutes 2,080 Minutes 32GB 6,400 Minutes 4,160 Minutes Note: Single camera file recorded with video/audio; multiple camera file recorded with video only. 39 KIT CCTV DWH 2 ans KIT DWH 40 DWH CCTV KIT KIT DWH 2 years 41