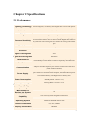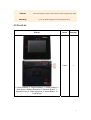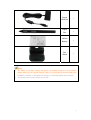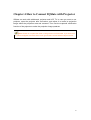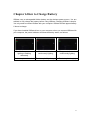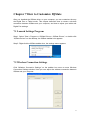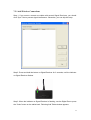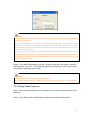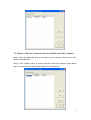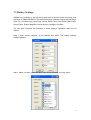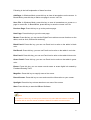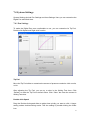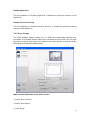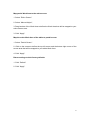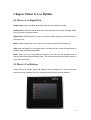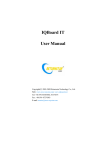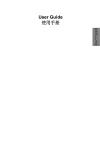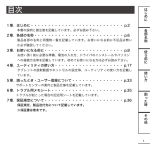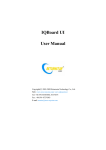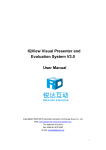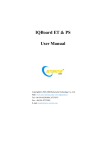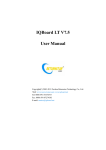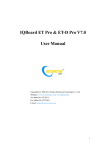Download Returnstar IQSlate V3.0 User manual
Transcript
IQSlate V3.0 User Manual Copyright(C) 2003-2011 Fuzhou Returnstar Technology Co., Ltd. Website: www.recoverystar.com; www.iqboard.net Tel: 0086-591-87274373 Fax: 0086-591-87274383 E-mail: [email protected] 1 Statement This manual is for IQSlate V3.0. Use this product strictly according to the detailed operation instruction in this manual so as to ensure proper use. Please read this manual carefully before you install this product. Opening the package means you have agreed to purchase this product, Returnstar will not accept returns of opened packages. The product specification may be subject to change without prior notice. The sample pictures in this User Manual may differ from the real product. Returnstar reserves all rights to charge the fee at anytime for product replacement, revision and update. The information in this manual is subject to regular change without prior notice. Returnstar will make no warranties with respect to this product and disclaims any warranties, whether express or implied, of merchantability and fitness for a particular purpose. Trademark Notice Returnstar and IQBoard are registered trademarks of Fuzhou Returnstar Technology Co., Ltd.. Windows is a registered trademark of Microsoft Corporation. Recycling Always return your used electronic products, batteries, and packaging materials to separate collection. This way you help prevent uncontrolled waste disposal and promote the recycling of materials. Temperature and Humidity Requirements Storage Temperature: -40°C ~ 60 °C Operation Temperature: 0°C ~ 40 °C Humidity: 0% ~ 95% Humidity: 15% ~ 85% 2 TABLE OF CONTENTS STATEMENT .............................................................................................. 2 TRADEMARK NOTICE .................................................................................. 2 RECYCLING ............................................................................................... 2 TEMPERATURE AND HUMIDITY REQUIREMENTS ............................................... 2 CHAPTER 1 PRODUCT INTRODUCTION................................................................ 4 CHAPTER 2 SPECIFICATIONS ............................................................................ 5 2.1 PERFORMANCE ........................................................................................ 5 2.2 PART LIST ............................................................................................. 6 CHAPTER 3 HOW TO CONNECT IQSLATE WITH COMPUTER ....................................... 8 3.1 WIRED CONNECTION .................................................................................. 8 3.2 WIRELESS CONNECTION ............................................................................... 8 CHAPTER 4 HOW TO CONNECT IQSLATE WITH PROJECTOR .................................... 10 CHAPTER 5 HOW TO INSTALL AND UNINSTALL DRIVER .......................................... 11 5.1 HOW TO INSTALL DRIVER ............................................................................11 5.2 HOW TO UNINSTALL DRIVER .........................................................................11 CHAPTER 6 HOW TO CHARGE BATTERY ............................................................ 12 CHAPTER 7 HOW TO CUSTOMIZE IQSLATE ......................................................... 13 7.1 LAUNCH SETTINGS PROGRAM ........................................................................13 7.2 WIRELESS CONNECTION SETTINGS ...................................................................13 7.2.1 Add Wireless Connections................................................................14 7.2.2 Change Tablet Properties................................................................15 7.2.3 Remove Wireless Connection between IQSlate and Your Computer ............16 7.3 HOTKEY SETTINGS ...................................................................................17 7.4 SYSTEM SETTINGS ...................................................................................19 7.4.1 Pen Settings.................................................................................19 7.4.2 Area Settings ...............................................................................20 CHAPTER 8 HOW TO USE IQSLATE................................................................... 22 8.1 HOW TO USE DIGITAL PEN ...........................................................................22 8.2 HOW TO USE HOTKEYS ..............................................................................22 CHAPTER 9 FAQ ......................................................................................... 23 CHAPTER 10 CAUTIONS AND MAINTENANCE ...................................................... 24 3 Chapter 1 Product Introduction IQSlate is our wireless interactive tablet that allows you to wirelessly interactive with your computer or interactive whiteboard. You can use the interactive Digital Pen to perform mouse functions, write notes or control computer programs directly on the active area of the tablet. IQSlate has the following features: Teach wherever you want IQSlate is small enough to be held in hand easily. Teacher can interact with computer or interactive whiteboard from anywhere in the classroom. Involve every student With IQSlate, teacher can assign one or more students to demonstrate or answer question directly from their seats. Save your work IQSlate can save your work to editable file, from a single letter to the whole teaching process. Your extraordinary moment can become eternity. Create digital art IQSlate makes your computer your canvas, allowing you to unleash your digital creativity by simply touching the pen tip to the tablet. Natural way to work IQSlate gives you a supplement to keyboard input and helps reduce mouse-related stress on your hand and wrist. You can use IQSlate to handwrite notes, sign your name or chat with your friends. 4 Chapter 2 Specifications 2.1 Performance Digitizing Technology Electromagnetic, use battery-free Digital Pen to write and operate Size 245mm×235mm×20mm Active Area 6″× 4″ Weight 0.5kg (Tablet + Digital Pen) Pressure Sensitivity 1024 levels, can sense pressure from 7g-500g, the sensing range can be customized. Allow users to write with the Digital Pen leaned in any direction. The writing feel is as natural as writing with marker pen. Resolution 4000lpi Precision ±0.01mm Signal Tracking Rate 5m/s Signal Processing Rate 480 dots/s Tablet Buttons Provide Wake-up Button, Channel Switch Button, and 6 optional virtual hotkeys on the tablet to achieve frequently used functions. Pen Button Right-click Button Communication Adopt 2.4G radio frequency for wireless connection within 25m (100m without obstacle) Power Supply When connected with computer, the tablet obtains power from USB port. When not connected with computer, the tablet obtains power from lithium battery. The Digital Pen is battery-free. Power Consumption Hibernation Mode: 110uA×3.7V Standby Mode: 12mA×3.7V, Writing Mode: 16.5mA×3.7V Battery Charging Time 6 hours Battery Working Time 48 hours Max Number of Devices per System 63 Anti-interference Capability Can resist any electromagnetic interference Operating System Windows 2000/XP/Vista/7 X86 Product Certification CE, FCC, ROHS Company Certification ISO9001 5 Patents Possess all hardware patents and software intellectual property rights Warranty 1 year for Tablet, Digital Pen and Signal Receiver 2.2 Part List Picture Name Quantity Tablet 1 1. Power Indicator; 2. Signal Indicator; 3. Virtual Hotkeys; 4. Work Area; 5. Battery Chamber; 6. Receiver Socket; 7. Channel Button; 8. Wake Up Button; 9. Reset Button; 10. Code Button 6 Signal Receiver 1 Digital Pen 1 Lithium Battery 1 Pen Stand 1 Note: 1. The battery is low when it leaves the factory. You’d better charge it by using external charger when you use it for the first time. Later on, you just need to input the battery into the Battery Chamber on the IQSlate to charge by connecting IQSlate with computer. 2. You need buy the external charger by yourself. 7 Chapter 3 How to Connect IQSlate with Computer Signal Receiver of the IQSlate is used to communicate with the computer. You can connect IQSlate and your computer directly or wirelessly. 3.1 Wired Connection Step 1. Insert the USB terminal of the Signal Receiver into a USB socket of your computer Step 2. Insert the Signal Receiver into the receiver socket on the back of IQSlate. Step 3. If it is the first time you use IQSlate on your computer, you should install the driver. Then you can start using IQSlate. 3.2 Wireless Connection Step 1. Open the battery chamber cover and insert the battery in the correct direction, as show in the picture below. 8 Step 2. Close the battery chamber cover. Step 3. Insert the USB terminal of the Signal Receiver into a USB socket of your computer. You don’t need to insert the Signal Receiver into the receiver socket of IQSlate. Step 4. If it is the first time you use IQSlate on your computer, you should install the driver and create wireless connection. Then you can start using IQSlate. 9 Chapter 4 How to Connect IQSlate with Projector IQSlate can work with whiteboard, projector and LCD TV. In case you want to use projector, open the projector after connection, and adjust it to make its projection image within the projection area and centered. Then use the trapezoid rectification function of the projector to make the projection image quadrate. Note: Please do not place the cable on the ground to avoid stumble. If you have to do so, please straighten and stick them on the ground with colored adhesive tape and wire. 10 Chapter 5 How to Install and Uninstall Driver 5.1 How to Install Driver Run “IQSlate Drivers.exe” in the installation CD, and install the driver according to the on-screen instructions. After the installing process is finished, please restart your computer. 5.2 How to Uninstall Driver Select “Start > Programs > IQSlate Drivers > Uninstall” to uninstall the driver. You also can open Control Panel, select “Add/Remove Programs”, and in the list of currently installed programs, select “IQSlate Drivers”, then click “Change/Remove” to remove the driver and orientation program. 11 Chapter 6 How to Charge Battery IQSlate uses a rechargeable lithium battery as the wireless power source. You are advised to fully charge the battery before using IQSlate. Charging IQSlate is simple. You only need to connect IQSlate with your computer. IQSlate will take approximately 6 hours to charge. If you have installed IQSlate driver on your computer, when you connect IQSlate with your computer, the power indicator will show the battery status, as follows: The 2 indicators are not lighting or flashing alternately The battery is not installed The red indicator is continuously lighting The green indicator is continuously lighting The battery is fully charged The battery is charging 12 Chapter 7 How to Customize IQSlate After you installed the IQSlate driver on your computer, you can customize the way the Digital Pen or Tablet works. This chapter describes how to create a wireless connection between IQSlate and your computer, and how to adjust your tablet and Digital Pen settings. 7.1 Launch Settings Program Step 1. Select “Start > Programs > IQSlate Drivers > IQSlate Drivers”, or double-click “IQSlate Drivers” on the desktop, the IQSlate taskbar icon appears. Step 2. Right-click the IQSlate taskbar icon, the settings menu appears. 7.2 Wireless Connection Settings Click “Wireless Connection Settings” on the taskbar icon menu to enter Wireless Connection Settings window. Here you can adjust the wireless connection between IQSlate and your computer. 13 7.2.1 Add Wireless Connections Step 1. If you want to connect one tablet with several Signal Receivers, you should click “Sync” first to prevent signal interference. Otherwise, you can skip this step. Step 2. Press and hold the button on Signal Receiver for 3 seconds, until the indicator on Signal Receiver flashes. Step 3. When the indicator on Signal Receiver is flashing, use the Digital Pen to press the “Code” button on the tablet back. Following Add Tablet window appears. 14 Note: 1. The indicator will only flash for 15 seconds, please finish step 3 within this period. Otherwise, please redo from step 2. 2. In case the battery is not installed or the tablet is in hibernation status, the Add Tablet window will not appear. Please check the battery, and press the “Wake Up” button on the left side of the tablet or press the “Reset” button at the bottom right of the tablet back to reset the tablet. Then redo from step 2. 3. When there is signal interference, the Add Tablet window may not appear. Please insert the Signal Receiver into the receiver socket on the back of IQSlate, and press the “Channel” button on left side of the tablet to change the tablet channel. Then disconnect the Signal Receiver and tablet, and redo from step 2. Step 4. In the Add Tablet window, tick the “Connect” check box, and enter a name for the tablet, then click “OK”. This tablet will appear in the tablet list. If you want to add other tablets, repeat the above steps. Note: 1. One Signal Receiver can connect up to 63 tablets. 2. To prevent signal interference, please connect only one Signal Receiver to one computer. 7.2.2 Change Tablet Properties Step 1. When the Signal Receiver is connected to your computer, select a tablet in the tablet list. Step 2. Click “Edit” button, and change the tablet name and connecting status. 15 7.2.3 Remove Wireless Connection between IQSlate and Your Computer Step 1. When the Signal Receiver is connected to your computer, select one or more tablets in the tablet list Step 2. Click “Delete” button to remove wireless connection between these tablets and your computer, and delete these tablets from the tablet list. 16 7.3 Hotkey Settings IQSlate has 6 hotkeys on the left side of work area to achieve some frequently used functions of IQBoard Software. The default functions of theses hotkeys are Add Page, Save File, Previous Page, Next Page, Mouse, Black Pencil, Red Pencil, Blue Pencil, Green Pencil, Eraser, Magnifier, Reveal Screen, Spotlight, and Start. You can also customize the functions of these hotkeys. Operation steps are as follows: Step 1. Click “Hotkey Settings” on the taskbar icon menu. The Hotkey Settings window appears. Step 2. Select a function in the pull-down menu for each hotkey, and click “Apply”. 17 Following is the brief explanation of these functions. Add Page: In Windows Mode, press this key to clear all annotations on the screen. In Board Mode, press this key to add a new page in current “cdf” file. Save File: In Windows Mode, press this key to save all annotations on screen to a page in current file. In Board Mode, press this key to save the current “cdf” file. Previous Page: Press this key to go to the previous page. Next Page: Press this key to go to the next page. Mouse: Press this key, you can use the Digital Pen to achieve mouse functions on the tablet, such as click, double-click and drag. Black Pencil: Press this key, you can use Pencil tool to write on the tablet in black color. Red Pencil: Press this key, you can use Pencil tool to write on the tablet in red color. Blue Pencil: Press this key, you can use Pencil tool to write on the tablet in blue color. Green Pencil: Press this key, you can use Pencil tool to write on the tablet in green color. Eraser: Press this key, you can erase normal eraser to erase digital ink created by Freehand Drawing Tools. Magnifier: Press this key to magnify areas of the screen. Reveal Screen: Press this key to cover and reveal the information on your screen. Spotlight: Press this key to draw attention to an area of the screen. Start: Press this key to start the IQBoard Software. Note: 1. Except the “Start” key, all hotkeys are functional only after IQBoard Software is started. 2. Please refer to the user manual of IQBoard Software for details of each function. 18 7.4 System Settings System Settings include Pen Settings and Area Settings. Here you can customize the Digital Pen and Work Area. 7.4.1 Pen Settings To make the Digital Pen more comfortable to use, you can customize its Tip Feel, Double-click Speed and Right-click function. Tip Feel Move the Tip Feel slider to customize the amount of pressure needed to click or write, or ink. After adjusting the Tip Feel, you can try to wirte in the Writing Test Area. Click “Default” to reset the Tip Feel to default value. Click “Clear” the clear the content in Writing Test Area. Double-click Speed Drag the Double-click speed slider to adjust how quickly you want to click. A larger setting makes double-clicking easier. Test the setting by double-clicking the folder icon. 19 Disable Right-click Tick the checkbox of “Disable Right-click” to disable the right-click function of the Digital Pen. Disable Pressure Sensing Tick the checkbox of “Disable Pressure Sensing” to disable the pressure sensing function of the Digital Pen. 7.4.2 Area Settings The Area Settings options enable you to define the relationship between pen movement on the tablet surface and cursor movement on the screen. You can map the entire or partial Work Area of the tablet to the entire screen, or map the entire Work Area of the tablet to partial screen. Map the entire Work Area to the entire screen 1. Select “Entire Screen”. 2. Select “Auto Adjust”. 3. Click “Apply”. 20 Map partial Work Area to the entire screen 1. Select “Entire Screen”. 2. Select “Manual Adjust”, 3. Drag borders of the Work Area to define the Work Area that will be mapped to your entire screen area. 3. Click “Apply”. Map the entire Work Area of the tablet to partial screen. 1. Select “Partial Screen”. 2. Click on the screen to define the top left corner and the bottom right corner of the screen area that will be mapped to your tablet Work Area. 4. Click “Apply”. Return settings to their factory defaults 1. Click “Default”. 2. Click “Apply”. 21 Chapter 8 How to Use IQSlate 8.1 How to Use Digital Pen Single-click: Press the tablet Work Area with pen tip at proper strength. Double-click: Press the tablet Work Area twice with pen tip at proper strength. Make sure you press at the same point. Right-click: Lift the Digital Pen 1mm-1cm from the tablet, and press the side switch of the Digital Pen. Move: Lift the Digital Pen 1mm-1cm from the tablet, and move the Digital Pen. Drag: Use the Digital Pen to press an item, and slide the pen across the Work Area to drag the item to the desired position. Write: When you are using IQBoard Software, you can use the drawing tools to directly write on the tablet Working Area. (The writing strength should be the same as using the normal pen.) 8.2 How to Use Hotkeys Using hotkeys is simple. Press the hotkeys with the Digital Pen, and the relevant functions will be activated. You can customize the functions of these hotkeys. 22 Chapter 9 FAQ 1. When operating and writing on the tablet, the system responds slowly, or the stroke is intermittent. 1) The computer is not under normal running or the memory is occupied too much. Please close some applications or restart the computer. 2) The operating or writing force is uneven. Sometimes the force is too light to be sensed. 2. Under wireless connection, when you move the pen tip across the tablet Work Area, the pointer doesn’t move on the display. 1) The battery runs out. Please recharge the battery. 2) The tablet is in hibernation status. Please press the “Wake Up” button on the left side of the tablet or press the “Reset” button at the bottom right corner of the tablet back to reset the tablet. 3) The battery is not installed. Please install the battery. 3. When using IQSlate, the screen cursor jumps. 1) The Digital Pen is placed on the tablet Work Area, please move it away. 2) Two tablets are stacked together, please separate them. 3) There is interference source nearby, such as high voltage cable or large generator set which can generate strong magnetic field. Background knowledge: IQSlate adopts working principle of electromagnetic induction. So if there is interference source that can generate strong magnetic field nearby, the above symptom will occur. In normal condition, devices like cell phone, display and TV won’t affect IQSlate. In case the interfering magnetic field is too strong, you can move either the interference source or IQSlate to keep their distance over 50cm. 4. The pen tip worn out. Common abrasion will not affect normal operation. When the pen tip is severely abraded, you can purchase it from local dealer. Other questions, please consult our service center or local dealer. 23 Chapter 10 Cautions and Maintenance Tablet Before cleaning the tablet, please disconnect the tablet with your computer. Please use soft cloth to clean the tablet. Please do not use sharp or pointed objects to scratch the tablet. During the usage, please do not knock the surface fiercely with the digital pen. Please do not put the additional weight or pressure on the tablet. Please do not bend the tablet. Please do not use the tablet in dusty, foggy, wet and inclement environment. Keep it away from sharp object, heat source, corrosive chemicals, fire and water. Please do not put the whiteboard in the outlet of hot air, otherwise the material will deteriorate and its life-span will be shortened. Transport Please handle with care, and do not put any weight on the surface so as to avoid the surface distortion and damage. Lay the whiteboard upright during the transportation or storage. In long distant transportation, it is suggested to repack the whiteboard with the original packing. If the original packing is unavailable, insert some protective padding between the components to protect them from intense vibration or crash. Avoid vibration, dampness, electricity, water and pressure in transportation. Part Replacement Please do not disassemble the whiteboard or modify its inner structure so as to prevent accident or trouble. For maintenance or part replacement, please resort to our authorized technician. Make sure that you use our designated part or the one with same specification when replacing. 24