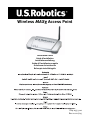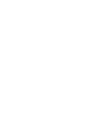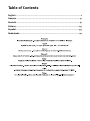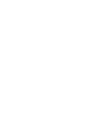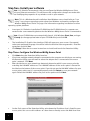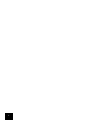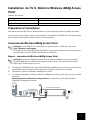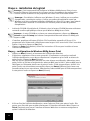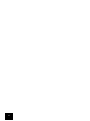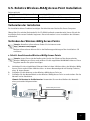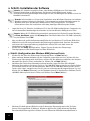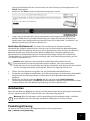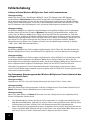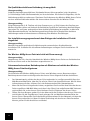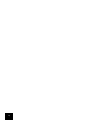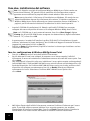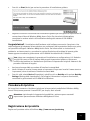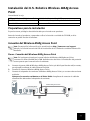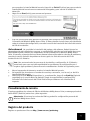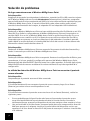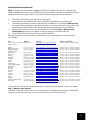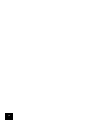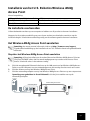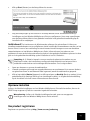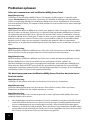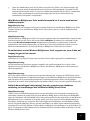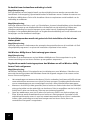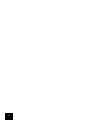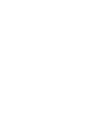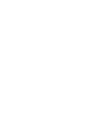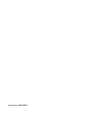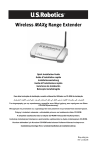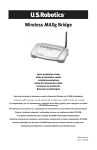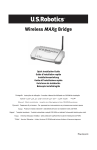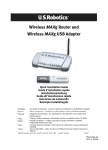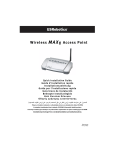Download US Robotics MAXg Installation guide
Transcript
Wireless MAXg Access Point Installation Guide Guide d'installation Installationsanleitung Guida all'installazione rapida Guía breve de instalación Beknopte installatiegids R24.0573.00 Rev 1.0 12/05 Table of Contents English ...........................................................................................................1 Français......................................................................................................... 9 Deutsch ........................................................................................................ 17 Italiano.........................................................................................................25 Español ........................................................................................................33 Nederlands ..................................................................................................41 English U.S. Robotics Wireless MAXg Access Point Installation Package Contents: USR5451 Wireless MAXg Access Point 5VDC power supply Quick Installation Guide Installation CD-ROM which includes User Guide One (1) Ethernet cable Detachable antenna Prepare for installation You must have administrator rights on your computer in order to install this product. Be sure to find out what letter your CD-ROM drive uses before you begin installing your new product. You will need to know this to properly install your software. Connecting the Wireless MAXg Access Point Note: For the most updated information, visit: http://www.usr.com/support You can also refer to the User Guide on the U.S. Robotics Installation CD-ROM for more detailed information. Step One: Connect the Wireless MAXg Access Point Note: Look at the label on the bottom of the Wireless MAXg Access Point and write down the LAN MAC address listed before you physically place the access point. You will need this for future reference. A. B. C. Connect the supplied Ethernet cable to the LAN port of the Wireless MAXg Access Point and to the LAN port of a networking device with routing capabilities, such as a router. Connect the antenna to the Wireless MAXg Access Point. Connect the power adapter to the Wireless MAXg Access Point and to a standard wall power outlet. Note to UK Users: Attach the correct power plug to the power adapter. computer 1 Step Two: Install your software Note: U.S. Robotics recommends that you configure the Wireless MAXg Access Point using an Ethernet connection. This will ensure the configuration changes are made without modifying the properties of any wireless cards in your network. Note: This is a Windows-based installation. Non-Windows users should refer to “I am using “I am using an operating system other than Windows and need to configure the Wireless MAXg Access Point” on page 6 for information regarding installation on other operating system platforms • Insert your U.S. Robotics Installation CD-ROM into the CD-ROM drive of a computer connected to the same networking device that the Wireless MAXg Access Point is connected to. Note: If your CD-ROM does not automatically launch, click Windows Start, Run, and type D:\setup (or the appropriate letter of your CD-ROM drive) and click OK. • • The Installation CD Graphic User Interface (GUI) will appear on your screen. If prompted, select your preferred language. You will be asked to read the license agreement. Read the agreement and click Yes. Click Setup. Follow the on-screen instructions to install and launch the Detection Utility. Step Three: Configure the Wireless MAXg Access Point • • • • 2 Click Next when the Detection Utility launches. If you have multiple network adapters connected to the computer on which you are running the Detection Utility, you will need to select the adapter that is connected to the access point's network. Click Next. After the devices on your network are detected, determine which is your access point by matching the LAN MAC addresses. The LAN MAC address of the access point is located on the label on the bottom of the access point. If you do not see the LAN MAC address for your access point, make sure it is connected properly and click Detect to scan your network again. Select the LAN MAC address for your access point and click Next. On the final screen of the Detection Utility, write down the IP address that is listed for your access point. You can use this address at a later time to directly access the Web User Inter- face. Click Finish to launch the Web User Interface in a new browser window and exit the Detection Utility. Click Start to begin the Setup Wizard procedure. • • Follow the on-screen instructions in the Setup Wizard to configure the basic connection settings of the Wireless MAXg Access Point. For more detailed Setup Wizard instructions, refer to the Installation section of the User Guide on the Installation CD-ROM. Congratulations! You have finished installing your hardware and the necessary software. You must configure your wireless network adapters to match the settings of the access point. You should now be able to connect your wireless network adapters to the Wireless MAXg Access Point. For troubleshooting and technical support information, refer to the Troubleshooting section of this Guide or to the User Guide on the U.S. Robotics Installation CD-ROM. Note: After you have completed the installation and configuration procedures, U.S. Robotics recommends that you create a backup file of your settings in case you ever experience some difficulties and want to restore your settings. Perform the following steps: 1. 2. Launch a Web browser and access the Web User Interface. You will be prompted to enter your user name and password. After entering your user name and password, the Web User Interface will open. Click the Device tab and then click Back Up in the Back Up Settings section. Refer to the User Guide on the Installation CD-ROM for more information about this feature. 3. Reset Procedure If you need to restore the factory default settings of the Wireless MAXg Access Point at any time, press in and hold the RESET button for between five and ten seconds. ! Warning: If you restore the factory default settings, the Wireless MAXg Access Point will lose any custom settings. Register your product Register your product online at http://www.usr.com/productreg 3 Troubleshooting I am unable to communicate with the Wireless MAXg Access Point. Possible Solution: Be certain that you have each Wireless MAXg PC Card, PCI Adapter, or USB Adapter set to Infrastructure mode. Verify that you are using the same Network Name (SSID) and Security information as the Wireless MAXg Access Point. Refer to your Wireless PC Card’s, PCI Adapter’s, or USB Adapter’s documentation to determine how to change these settings. Possible Solution: Your Wireless MAXg Access Point may not have received a valid IP address for your network. If the IP address is set to Dynamic, make sure you have your Wireless MAXg Access Point connected to a DHCP server. If it is not connected to a DHCP server, your Wireless MAXg Access Point will not receive an IP address and you will not be able to connect to it. If you use a static IP address, verify that it is in the same subnet as your computer’s IP address. Refer to the LAN chapter of the Web User Interface section in the User Guide for more information about changing the IP address. Possible Solution: Your Wireless MAXg Access Point may not be responding. Try unplugging the power supply and then plugging it back in to reboot the Wireless MAXg Access Point. Possible Solution: Your Wireless MAXg Access Point may not be responding. Try restoring the factory default settings of the Wireless MAXg Access Point to reactivate it. If you restore the factory default settings, the Wireless MAXg Access Point will lose any custom settings. Press in and hold the RESET button for between five and ten seconds. If you made any personal configuration settings, you will need to make the changes again or restore your settings if you created a backup file. The Wireless MAXg Access Point Detection Utility is not locating the correct Access Point. Possible Solution: Verify that all the physical connections of the access point are securely connected. Possible Solution: If the Detection Utility does not locate the correct access point, click Detect to rescan the network. Possible Solution: If the correct access point is not located after you click Detect, perform the following steps: 1. 2. 4 The networking device that the access point is connected to probably has some form of Web User Interface where you can view a client list. Refer to your networking device's documentation to determine how to view this information. When you find the client list, locate the access point by verifying the MAC address that is on the bottom label of the access point and what is listed. Write down the IP address of the access point for future reference. 3. Launch a Web browser, type in the IP address of the access point, and then press Enter. This will open the Web User Interface of the access point. Verify that all the connection information is correct for the network to which the access point is connected. If you cannot connect to the access point, make sure all the connections are secure and correct. My Wireless MAXg Access Point is not appearing when I scan for it with a wireless adapter. Possible Solution: You may be on a computer that is physically too far away from the Wireless MAXg Access Point. Try moving closer to the Wireless MAXg Access Point and repeating the scan procedure. Possible Solution: Connect your computer to the Wireless MAXg Access Point using a network cable. Open the Web User Interface of the access point, click the Wireless tab, and make sure the Broadcast network name checkbox is selected. If the Network name is not being broadcast, the access point will not appear during a site survey scan. Disconnect the network cable and scan for the Wireless MAXg Access Point. My Wireless MAXg Access Point’s Web User Interface is not responding, but I can still access the Internet. Possible Solution: In your Web browser, make sure you are entering the correct IP address of the access point. Possible Solution: If your Web User Interface stops responding, unplug and then plug back in the power supply of the Wireless MAXg Access Point. This will reboot the Wireless MAXg Access Point. Possible Solution: If you are still unable to communicate with the Web User Interface, press in and hold the RESET button for five to ten seconds. This will reset the Wireless MAXg Access Point to the factory default settings. If you made any personal configuration settings, you will need to make the changes again or restore your settings if you created a backup file. My computer does not establish a wireless connection to the Wireless MAXg Access Point after I changed the settings. Possible Solution: In the configuration utility for your wireless card or adapter, ensure that you are connecting to the correct Wireless MAXg Access Point by verifying the WLAN MAC address. The WLAN MAC address is located on the label on the bottom of the Wireless MAXg Access Point. Ensure that the correct Pass phrase and encryption option are being used. If you changed the settings in the configuration of the Wireless MAXg Access Point, you must also change the settings of every Wireless PC Card, PCI Adapter, or USB Adapter attached to this network. The settings of the Wireless PC Cards, PCI Adapters, or USB Adapters must match the new settings of the Wireless MAXg Access Point. 5 I am experiencing poor wireless link quality. Possible Solution: Low link quality or range can be caused by environmental interference, such as lead-based paint and concrete walls. Try to move the antenna of the Wireless MAXg Access Point or to reposition the wireless clients to improve the link quality. Possible Solution: Some electronic items, such as 2.4Ghz phones, may interfere with the wireless signal and affect your wireless range and link quality. Try creating a wireless connection on a different channel. Refer to the Wireless area in the Web User Interface section of the User Guide for more information regarding changing your wireless settings. The installation procedure did not begin when I inserted the Installation CD-ROM. Possible Solution: Some programs may keep the autolaunch feature of the Installation CD-ROM from beginning. Close any open applications and reinsert the Installation CD-ROM. The Wireless MAXg Access Point is not receiving any power. Possible Solution: Make sure the power supply of the Wireless MAXg Access Point is connected to the power jack on the Access Point and to a standard power outlet. I am using an operating system other than Windows and need to configure the Wireless MAXg Access Point. Possible Solution: The Wireless MAXg Access Point uses a Windows-based installation. Users of non-Windows operating systems should perform the following steps to configure the access point. 1. 2. 3. 6 The networking device that the access point is connected to probably has some form of Web User Interface where you can view a client list. Refer to your networking device's documentation to determine how to view this information. When you find the client list, locate the access point by verifying the LAN MAC address that is on the bottom label of the access point and what is listed. Write down the IP address of the access point for future reference. Launch a Web browser, type in the IP address of the access point, and then press Enter. This will open the Web User Interface of the access point. Verify that all the connection information is correct for the network to which the access point is connected. If you cannot connect to the access point, make sure all the connections are secure and correct. Additional Support Note: Your model number is 5451. You can find your serial number on the bottom label of the Wireless MAXg Access Point and on the side of the package. Write your serial number down. If you ever need to call our Technical Support department, you will need this number to receive assistance. 1. Go to the User Guide on the Installation CD-ROM. More configuration and advanced troubleshooting information is available in the User Guide on the Installation CD-ROM. 2. Go to the Support section of the U.S Robotics Web site at www.usr.com Many of the most common difficulties users experience have been addressed in the FAQ and Troubleshooting Web pages for your specific product. 3. Submit your technical support question using an online form at http://www.usr.com/ emailsupport 4. Call the U.S. Robotics Technical Support department. Technical questions about U.S. Robotics products can also be answered by technical support specialists. Country Voice United States & Canada (888) 216-2850 Austria Belgium (Flemish) Belgium (French) Czech Republic Denmark Finland France Germany Hungary Ireland Italy Luxembourg Middle East/Africa Netherlands Norway Poland Portugal Russia Spain Sweden Switzerland Turkey UAE UK +43 07 110 900 116 +32 07 023 3545 +32 07 023 3546 Online http://www.usr.com/emailsupport http://www.usr.com/emailsupport/de http://www.usr.com/emailsupport/bn http://www.usr.com/emailsupport/be http://www.usr.com/emailsupport/cz +45 70 10 4030 http://www.usr.com/emailsupport/ea +358 98 171 0015 http://www.usr.com/emailsupport/ea +33 082 5070 693 http://www.usr.com/emailsupport/fr +49 0180 567 1548 http://www.usr.com/emailsupport/de +49 0180 567 1548 http://www.usr.com/emailsupport/hu +353 1890 252 130 http://www.usr.com/emailsupport/uk +39 848 80 9903 http://www.usr.com/emailsupport/it +352 342 080 8318 http://www.usr.com/emailsupport/be +44 870 844 4546 http://www.usr.com/emailsupport/me +31 (0) 900 202 5857 http://www.usr.com/emailsupport/bn +47 23 50 0097 http://www.usr.com/emailsupport/ea http://www.usr.com/emailsupport/pl +351 (0) 21 415 4034 http://www.usr.com/emailsupport/pt +7 8 800 200 200 1 http://www.usr.com/emailsupport/ru +34 902 11 7964 http://www.usr.com/emailsupport/es +46 (0) 77 128 1020 http://www.usr.com/emailsupport/ea +41 0848 840 200 http://www.usr.com/emailsupport/de http://www.usr.com/emailsupport/tk +971 0800 877 63 http://www.usr.com/emailsupport/me +44 0870 844 4546 http://www.usr.com/emailsupport/uk Support Hours 8:00 A.M. - 6:00 P.M., M-F Central 08:00 –18:00, M-F 08:00 –18:00, M-F 08:00 –18:00, M-F 08:00 –18:00, M-F 08:00 –18:00, M-F 08:00 –18:00, M-F 08:00 –18:00, M-F 09:00 –17:00, M-F 08:00 –18:00, M-F 08:00 –18:00, M-F 08:00 –18:00, M-F 09:00 –17:00, M-F 08:00 –18:00, M-F 08:00 –18:00, M-F 08:00 –18:00, M-F 10:00 –18:00, M-F 08:00 –18:00, M-F 08:00 –18:00, M-F 08:00 –18:00, M-F 12:00-22:00 M-F 08:00 –18:00, M-F For current support contact information, go to the following Web site: http://www.usr.com/support For regulatory information and warranty information, see the User Guide on the U.S. Robotics Installation CD-ROM. 7 8 English Installation de l'U.S. Robotics Wireless MAXg Access Point Contenu de la boîte : USR5451 Wireless MAXg Access Point Adaptateur secteur 5 V CC Guide d'installation rapide CD-ROM d'installation avec guide de l'utilisateur Un (1) câble Ethernet Antenne amovible Préparation à l'installation Vous devez disposer de droits d'administrateur sur votre ordinateur afin d'installer ce produit. Assurez-vous de connaître la lettre correspondant à votre lecteur CD-ROM. Elle est indispensable pour installer correctement le logiciel de ce nouveau produit. Connexion du Wireless MAXg Access Point Remarque : pour obtenir les informations les plus récentes, rendez-vous sur le site http://www.usr.com/support. Pour obtenir des informations plus détaillées, vous pouvez également consulter le guide de l'utilisateur sur le CD-ROM d'installation U.S. Robotics. Etape 1 : connexion du Wireless MAXg Access Point Remarque : observez l'étiquette placée sous le Wireless MAXg Access Point et notez l'adresse MAC pour le LAN avant de placer le point d'accès. Vous pourrez ainsi vous y référer plus facilement par la suite. A. B. C. Connectez le câble Ethernet au port LAN du Wireless MAXg Access Point et au port LAN d'un périphérique réseau disposant de capacités de routage, notamment un routeur. Connectez l'antenne au Wireless MAXg Access Point. Connectez l'adaptateur secteur au Wireless MAXg Access Point, ainsi qu'à une prise murale standard. Remarque pour les utilisateurs du Royaume-Uni : connectez la prise d'alimentation adéquate à l'adaptateur secteur. computer 9 Etape 2 : installation du logiciel Remarque : il est recommandé de configurer le Wireless MAXg Access Point via une connexion Ethernet. Cela permet de s'assurer que les changements de configuration n'auront aucune incidence sur les propriétés des cartes sans fil de votre réseau. Remarque : l'installation s'effectue sous Windows. Si vous n'utilisez pas ce système d'exploitation, consultez la section « J'utilise un système d'exploitation autre que Windows et je dois configurer le Wireless MAXg Access Point » à la page 6 pour obtenir des informations relatives à l'installation sur d'autres plates-formes de systèmes d'exploitation. • Insérez le CD-ROM d'installation U.S. Robotics dans le lecteur CD-ROM de votre ordinateur connecté au même périphérique réseau que le Wireless MAXg Access Point. Remarque : si votre CD-ROM ne se lance pas automatiquement, cliquez sur Démarrer, Exécuter et tapez D:\setup (ou la lettre correspondante de votre lecteur CD-ROM) puis cliquez sur OK. • • L'interface graphique utilisateur (GUI) du CD d'installation apparaîtra à l'écran. Si le programme vous le demande, sélectionnez votre langue. Vous serez invité à lire l'accord de licence. Lisez-le et cliquez sur Yes (Oui). Cliquez sur Setup (Installation). Suivez les instructions à l'écran pour installer et lancer l'utilitaire de détection. Etape 3 : configuration du Wireless MAXg Access Point • • • • 10 Cliquez sur Next (Suivant) au lancement de l'utilitaire de détection. Si plusieurs adaptateurs réseau sont connectés à l'ordinateur sur lequel est exécuté l'utilitaire de détection, vous devrez sélectionner l'adaptateur qui est relié au réseau du point d'accès. Cliquez sur Next (Suivant). Une fois que les périphériques présents sur votre réseau sont détectés, déterminez votre point d'accès en faisant correspondre les adresses MAC pour le LAN. L'adresse MAC pour le LAN figure sur l'étiquette placée sous le point d'accès. Si elle n'apparaît pas, vérifiez si le point d'accès est correctement connecté et cliquez sur Detect (Détecter) pour lancer une nouvelle recherche sur votre réseau. Sélectionnez l'adresse MAC pour le LAN correspondant à votre point d'accès et cliquez sur Next (Suivant). A l'écran final de l'utilitaire de détection, notez l'adresse IP de votre point d'accès. Elle pourra vous être utile pour accéder directement à l'interface utilisateur Web. Cliquez sur Finish (Terminer) pour lancer l'interface utilisateur Web dans un nouveau navigateur et quitter l'utilitaire de détection. • Cliquez sur Start (Démarrer) pour lancer la procédure d'installation. • Suivez les étapes de l'assistant de configuration afin de déterminer les paramètres de connexion de base du Wireless MAXg Access Point. Pour plus d'informations, reportez-vous à la section Installation du guide de l'utilisateur du CD-ROM d'installation. Félicitations ! Vous avez terminé l'installation du matériel et des logiciels. Vous devez configurer votre adaptateur réseau sans fil selon les paramètres du point d'accès. Vous devriez dès à présent pouvoir connecter vos adaptateurs réseau sans fil au Wireless MAXg Access Point. Pour obtenir des informations concernant l'assistance et le dépannage, reportez-vous à la section Dépannage de ce guide ou au guide de l'utilisateur se trouvant sur le CD-ROM d'installation U.S. Robotics. Remarque : lorsque vous avez terminé les procédures d'installation et de configuration, il est recommandé de créer un fichier de sauvegarde de vos paramètres. Si vous rencontrez des difficultés par la suite, vous pourrez ainsi restaurer vos paramètres. Procédez de la façon suivante : 1. 2. Lancez un navigateur Web et accédez à l'interface utilisateur Web. Le système vous invite à entrer votre nom d'utilisateur et votre mot de passe. Une fois le nom d'utilisateur et le mot de passe spécifiés, l'interface utilisateur Web s'ouvre. Cliquez sur l'onglet Device (Périphérique) puis sur Back Up (Sauvegarder) dans la section Back Up (Sauvegarde des paramètres). Pour en savoir plus sur cette fonction, reportez-vous au guide de l'utilisateur du CD-ROM d'installation. 3. Procédure de réinitialisation Si vous devez rétablir les paramètres d'usine du Wireless MAXg Access Point, appuyez sur le bouton de réinitialisation (Reset) et maintenez-le enfoncé pendant 5 à 10 secondes. ! Attention : si vous réinitialisez le Wireless MAXg Access Point, vous perdrez vos paramètres personnalisés. Enregistrement de votre produit Enregistrez votre produit en ligne à l'adresse http://www.usr.com/productreg. 11 Dépannage Je n'arrive pas à communiquer avec le Wireless MAXg Access Point. Solution possible : Assurez-vous que toutes les cartes Wireless MAXg PC Card et tous les adaptateurs PCI Adapter ou USB Adapter sont réglés sur le mode Infrastructure. Vérifiez que vous utilisez bien le nom de réseau (SSID) et les informations de sécurité paramétrés pour le Wireless MAXg Access Point. Pour savoir comment modifier ces paramètres, reportez-vous à la documentation relative à votre Wireless PC Card, votre adaptateur PCI Adapter ou votre adaptateur USB Adapter. Solution possible : Votre Wireless MAXg Access Point n'a peut-être pas reçu d'adresse IP valide pour votre réseau. Si l'adresse IP est configurée sur Dynamic (Dynamique), assurez-vous que le Wireless MAXg Access Point est connecté à un serveur DHCP. Si ce n'est pas le cas, votre Wireless MAXg Access Point ne recevra pas d'adresse IP et vous ne pourrez pas vous connecter à celui-ci. Si vous utilisez une adresse IP statique, vérifiez qu'elle se trouve dans le même sous-réseau que l'adresse IP de votre ordinateur. Reportez-vous à la section LAN du guide de l'utilisateur pour en savoir plus sur la modification de l'adresse IP. Solution possible : Il est possible que votre Wireless MAXg Access Point ne réponde pas. Essayez de débrancher puis de rebrancher l'adaptateur secteur pour redémarrer le Wireless MAXg Access Point. Solution possible : Il est possible que votre Wireless MAXg Access Point ne réponde pas. Rétablissez les paramètres d'usine par défaut du Wireless MAXg Access Point pour le réactiver. Si vous réinitialisez le Wireless MAXg Access Point, vous perdrez vos paramètres personnalisés. Appuyez sur le bouton de réinitialisation (Reset) et maintenez-le enfoncé pendant 5 à 10 secondes. Aucun paramètre personnalisé ne sera conservé. Vous devrez donc effectuer de nouveau les modifications ou rétablir vos paramètres si vous avez créé un fichier de sauvegarde. L'utilitaire de détection Wireless MAXg Access Point ne trouve pas le bon point d'accès. Solution possible : Vérifiez que toutes les connexions physiques du point d'accès sont correctement installées. Solution possible : Si l'utilitaire de détection ne trouve pas le point d'accès qui convient, cliquez sur Detect (Détecter) pour lancer à nouveau la recherche sur le réseau. Solution possible : Si vous ne trouvez aucun point d'accès qui convient après avoir cliqué sur Detect, procédez de la façon suivante : 1. 2. 12 Le périphérique réseau auquel le point d'accès est connecté possède probablement un type d'interface utilisateur Web où vous pouvez consulter une liste des clients. Pour savoir comment consulter ces informations, reportez-vous à la documentation de votre périphérique réseau. Une fois la liste des clients obtenue, trouvez le point d'accès en vérifiant l'adresse MAC et les informations situées sous le point d'accès. Notez l'adresse IP du point d'accès pour pouvoir vous y référer ultérieurement. 3. Lancez un navigateur Web, entrez l'adresse IP du point d'accès puis appuyez sur Entrée. La fenêtre de l'interface utilisateur Web du point d'accès s'affiche alors. Vérifiez que toutes les informations de connexion correspondent au réseau auquel le point d'accès est connecté. Si vous ne pouvez pas vous connecter au point d'accès, assurez-vous que toutes les connexions sont bien établies et sécurisées. Mon Wireless MAXg Access Point n'apparaît pas lorsque je le recherche avec mon adaptateur sans fil. Solution possible : Votre ordinateur est peut-être trop éloigné du Wireless MAXg Access Point. Essayez de vous en rapprocher et recommencez la procédure de recherche. Solution possible : Connectez votre ordinateur au Wireless MAXg Access Point à l'aide d'un câble réseau. Ouvrez l'interface utilisateur Web du point d'accès, cliquez sur l'onglet Wireless (Sans fil) et assurezvous que la case Broadcast network name (Diffuser le nom de réseau) est bien cochée. Si le nom de réseau n'est pas diffusé, le point d'accès n'apparaît pas lors d'une recherche. Déconnectez le câble réseau et recherchez le Wireless MAXg Access Point. L'interface utilisateur Web de mon Wireless MAXg Access Point ne répond pas, mais je peux toujours accéder à Internet. Solution possible : Dans votre navigateur Web, assurez-vous que vous entrez la bonne adresse IP pour votre point d'accès. Solution possible : Si l'interface utilisateur Web ne répond plus, débranchez puis rebranchez l'adaptateur secteur du Wireless MAXg Access Point. Vous réinitialiserez ainsi le Wireless MAXg Access Point. Solution possible : Si vous ne parvenez pas à rétablir la communication avec votre interface utilisateur Web, maintenez le bouton de réinitialisation (Reset) enfoncé pendant 5 à 10 secondes. Le Wireless MAXg Access Point sera réinitialisé et les paramètres d'usine seront rétablis. Aucun paramètre personnalisé ne sera conservé. Vous devrez donc effectuer de nouveau les modifications ou rétablir vos paramètres si vous avez créé un fichier de sauvegarde. J'ai modifié les paramètres et mon ordinateur n'établit pas de connexion sans fil au Wireless MAXg Access Point. Solution possible : Dans l'utilitaire de configuration de votre adaptateur ou de votre carte sans fil, assurez-vous que vous êtes connecté au Wireless MAXg Access Point qui convient en vérifiant l'adresse MAC pour le WLAN. L'adresse MAC pour le WLAN figure sur l'étiquette placée sous le Wireless MAXg Access Point. Vérifiez que vous utilisez le bon mode de cryptage et la bonne phrase d'authentification. Si vous modifiez les paramètres de configuration du Wireless MAXg Access Point, vous devez également modifier les paramètres de chaque carte Wireless PC Card ou adaptateur PCI Adapter ou USB Adapter relié au réseau. Les paramètres des cartes Wireless PC Card, des adaptateurs PCI Adapter ou USB Adapter doivent correspondre aux nouveaux paramètres du Wireless MAXg Access Point. 13 La qualité de ma connexion sans fil est mauvaise. Solution possible : Des interférences avec l'environnement, notamment les peintures à base de plomb et les murs en béton, peuvent avoir une incidence sur la portée et la qualité de la connexion sans fil. Essayez de déplacer l'antenne du Wireless MAXg Access Point ou de repositionner les clients sans fil pour améliorer la qualité de la connexion. Solution possible : Les dispositifs électroniques tels que les téléphones 2,4 Ghz risquent d’interférer avec le signal sans fil et d'avoir une incidence sur la portée et la qualité de la connexion sans fil. Essayez d'établir une connexion sans fil sur un canal différent. Pour en savoir plus sur le changement de vos paramètres sans fil, reportez-vous à la section Sans fil du guide de l'utilisateur. Le processus d'installation ne s'est pas lancé quand j'ai inséré le CD-ROM d'installation. Solution possible : Il se peut que certains programmes entravent la procédure d'installation automatique du CDROM. Fermez toutes les applications et réinsérez le CD-ROM d'installation. Le Wireless MAXg Access Point n'est pas alimenté. Solution possible : Vérifiez que le cordon d'alimentation du Wireless MAXg Access Point est connecté à la prise d'alimentation du point d'accès et à une prise d'alimentation standard. J'utilise un système d'exploitation autre que Windows et je dois configurer le Wireless MAXg Access Point. Solution possible : L'installation du Wireless MAXg Access Point s'effectue sous Windows. Si vous n'utilisez pas le même système d'exploitation, procédez de la façon suivante pour configurer le point d'accès. 1. 2. 3. 14 Le périphérique réseau auquel le point d'accès est connecté possède probablement un type d'interface utilisateur Web où vous pouvez consulter une liste des clients. Pour savoir comment consulter ces informations, reportez-vous à la documentation de votre périphérique réseau. Une fois la liste des clients obtenue, trouvez le point d'accès en vérifiant l'adresse MAC pour le LAN et les informations situées sous le point d'accès. Notez l'adresse IP du point d'accès pour pouvoir vous y référer ultérieurement. Lancez un navigateur Web, entrez l'adresse IP du point d'accès puis appuyez sur Entrée. La fenêtre de l'interface utilisateur Web du point d'accès s'affiche alors. Vérifiez que toutes les informations de connexion correspondent au réseau auquel le point d'accès est connecté. Si vous ne pouvez pas vous connecter au point d'accès, assurez-vous que toutes les connexions sont bien établies et sécurisées. Informations supplémentaires sur l'assistance Remarque : votre numéro de modèle est le 5451. Vous trouverez ce numéro de série sur l'étiquette apposée à l'arrière du Wireless MAXg Access Point et sur le côté de la boîte. Notez votre numéro de série. Vous en aurez besoin si vous devez appeler notre service d'assistance technique. 1. Consultez le guide de l'utilisateur sur le CD-ROM d'installation. Vous trouverez davantage de renseignements relatifs à la configuration et au dépannage dans le guide de l'utilisateur du CD-ROM d'installation. 2. Allez à la section Support du site Web d'U.S Robotics à l'adresse : www.usr.com Vous trouverez la réponse à la plupart des problèmes rencontrés par les utilisateurs dans les pages Web FAQ et Dépannage consacrées à votre produit. 3. Posez votre question à l'assistance technique à l'aide du formulaire en ligne disponible à l'adresse suivante : http://www.usr.com/emailsupport . 4. Appelez le service d’assistance technique d'U.S. Robotics. Nos spécialistes peuvent aussi répondre à toutes les questions techniques concernant les produits U.S. Robotics. Pays Etats-Unis et Canada Téléphone (888) 216-2850 En ligne http://www.usr.com/emailsupport Horaires d'ouverture de 8 h à 18 h, du L au V (heure du Centre des Etats-Unis) Autriche Belgique (Flamand) Belgique (Français) République tchèque Danemark Finlande France Allemagne Hongrie Irlande Italie Luxembourg Moyen-Orient/Afrique Pays-Bas Norvège Pologne Portugal Russie Espagne Suède Suisse Turquie EAU Royaume-Uni +43 07 110 900 116 +32 07 023 3545 +32 07 023 3546 http://www.usr.com/emailsupport/de http://www.usr.com/emailsupport/bn http://www.usr.com/emailsupport/be http://www.usr.com/emailsupport/cz http://www.usr.com/emailsupport/ea http://www.usr.com/emailsupport/ea http://www.usr.com/emailsupport/fr http://www.usr.com/emailsupport/de http://www.usr.com/emailsupport/hu http://www.usr.com/emailsupport/uk http://www.usr.com/emailsupport/it http://www.usr.com/emailsupport/be http://www.usr.com/emailsupport/me http://www.usr.com/emailsupport/bn http://www.usr.com/emailsupport/ea http://www.usr.com/emailsupport/pl http://www.usr.com/emailsupport/pt http://www.usr.com/emailsupport/ru http://www.usr.com/emailsupport/es http://www.usr.com/emailsupport/ea http://www.usr.com/emailsupport/de http://www.usr.com/emailsupport/tk http://www.usr.com/emailsupport/me http://www.usr.com/emailsupport/uk de 8 h à 18 h, du L au V de 8 h à 18 h, du L au V de 8 h à 18 h, du L au V +45 70 10 4030 +358 98 171 0015 +33 082 5070 693 +49 0180 567 1548 +49 0180 567 1548 +353 1890 252 130 +39 848 80 9903 +352 342 080 8318 +44 870 844 4546 +31 (0) 900 202 5857 +47 23 50 0097 +351 (0) 21 415 4034 +7 8 800 200 200 1 +34 902 11 7964 +46 (0) 77 128 1020 +41 0848 840 200 +971 0800 877 63 +44 0870 844 4546 de 8 h à 18 h, du L au V de 8 h à 18 h, du L au V de 8 h à 18 h, du L au V de 8 h à 18 h, du L au V de 9 h à 17 h, du L au V de 8 h à 18 h, du L au V de 8 h à 18 h, du L au V de 8 h à 18 h, du L au V de 9 h à 17 h, du L au V de 8 h à 18 h, du L au V de 8 h à 18 h, du L au V de 8 h à 18 h, du L au V de 10 h à 18 h, du L au V de 8 h à 18 h, du L au V de 8 h à 18 h, du L au V de 8 h à 18 h, du L au V de 12 h à 22 h, du L au V de 8 h à 18 h, du L au V Pour obtenir les coordonnées les plus récentes de l'assistance technique, visitez le site Web suivant : http://www.usr.com/support Pour obtenir plus d'informations sur les mentions légales et la garantie, reportez-vous au guide de l'utilisateur figurant sur le CD-ROM d'installation U.S. Robotics. 15 16 English U.S. Robotics Wireless MAXg Access Point Installation Packungsinhalt USR5451 Wireless MAXg Access Point Netzteil, 5 V Gleichspannung Installationsanleitung Installations-CD inklusive Bedienungsanleitung 1 Ethernet-Kabel Abnehmbare Antenne Vorbereiten der Installation Zur Installation dieses Produkts benötigen Sie Administrator-Rechte für diesen Computer. Überprüfen Sie, welcher Buchstabe für Ihr CD-ROM-Laufwerk verwendet wird, bevor Sie mit der Installation Ihres neuen Produkts beginnen. Diese Information ist zur Installation der Software erforderlich. Verbinden des Wireless MAXg Access Points Hinweis: Aktuellste Informationen finden Sie im Internet unter http://www.usr.com/support Weitere Informationen können Sie in der Bedienungsanleitung auf der Installations-CD nachlesen. 1. Schritt: Anschluss des Wireless MAXg Access Points Hinweis: Lesen Sie vor der Aufstellung des Geräts das Etikett auf der Unterseite des Wireless MAXg Access Points und notieren Sie die angeführte WLAN-MAC-Adresse. Diese Angaben werden Sie später benötigen. A. B. C. Verbinden Sie das mitgelieferte Ethernet-Kabel mit dem LAN-Anschluss des Wireless MAXg Access Points und mit dem LAN-Anschluss an einem Netzwerkgerät mit Routing-Funktion, wie z. B. einem Router. Schließen Sie die Antenne an den Wireless MAXg Access Point an. Schließen Sie das Netzteilkabel an den Wireless MAXg Access Point an und stecken Sie das Netzteil in eine Steckdose. Hinweis für Benutzer in Großbritannien: Verwenden Sie zum Anschließen des Netzteils einen passenden Adapterstecker. computer 17 2. Schritt: Installation der Software Hinweis: U.S. Robotics empfiehlt Ihnen, den Wireless MAXg Access Point über eine Ethernet-Verbindung zu konfigurieren. So können Sie die Änderungen an der Konfiguration ohne gleichzeitige Änderungen an den Einstellungen der Wireless Cards im Netzwerk vornehmen. Hinweis: Hier handelt es sich um eine Installation unter Windows. Benutzer von anderen Betriebssystemen können im Abschnitt "Ich verwende ein anderes Betriebssystem als Windows und muss den Wireless MAXg Access Point konfigurieren" auf Seite 6 Informationen über die Installation unter dem jeweiligen Betriebssystem finden. • Legen Sie Ihre U.S. Robotics Installations-CD in das CD-ROM-Laufwerk eines Computers ein, der mit demselben Netzwerkgerät verbunden ist wie der Wireless MAXg Access Point. Hinweis: Wenn die CD-ROM nicht automatisch gestartet wird, klicken Sie unter Windows auf Start, Ausführen, geben Sie D:\setup (bzw. den Buchstaben Ihres CD-ROM-Laufwerks) ein und klicken Sie auf OK. • • Nun erscheint die grafische Benutzeroberfläche der Installations-CD auf Ihrem Bildschirm. Wählen Sie nach der entsprechenden Aufforderung die gewünschte Sprache. Sie werden zum Lesen der Lizenzvereinbarung aufgefordert. Klicken Sie nach dem Lesen der Vereinbarung auf Yes (Ja). Klicken Sie auf Setup (Konfiguration). Folgen Sie zum Starten des ErkennungsDienstprogramms den Anweisungen auf dem Bildschirm. 3. Schritt: Konfiguration des Wireless MAXg Access Points • • • • 18 Klicken Sie bei Start des Erkennungs-Dienstprogramms auf Next (Weiter). Wenn mehrere Netzwerkadapter an den Computer angeschlossen sind, auf dem Sie das Erkennungs-Dienstprogramm ausführen, müssen Sie den Adapter auswählen, der mit dem Netzwerk des Access Points verbunden ist. Klicken Sie auf Next (Weiter). Nachdem die Geräte Ihres Netzwerks erkannt wurden, legen Sie über die LAN-MACAdressen fest, welches Ihr Access Point ist. Die LAN-MAC-Adresse des Access Points finden Sie auf dem Etikett an der Geräteunterseite. Wenn Sie die LAN-MAC-Adresse Ihres Access Points nicht sehen, vergewissern Sie sich, dass er ordnungsgemäß angeschlossen ist, und klicken Sie auf Detect (Erkennen), um Ihr Netzwerk erneut zu durchsuchen. Wählen Sie die LAN-MAC-Adresse Ihres Access Points und klicken Sie auf Next (Weiter). Notieren Sie beim letzten Bildschirm des Erkennungs-Dienstprogramms die für Ihren Access Point angeführte IP-Adresse. Mit dieser können Sie später direkt auf die WebBenutzeroberfläche zugreifen. Klicken Sie zum Öffnen der Web-Benutzeroberfläche in einem neuen Browserfenster und zum Verlassen des Erkennungs-Dienstprogramms auf Finish (Fertigstellen). Klicken Sie auf Start, um den Konfigurationsvorgang zu starten. • • Folgen Sie zum Konfigurieren der grundlegenden Verbindungseinstellungen für den Wireless MAXg Access Point den Anweisungen des Setup-Assistenten. Ausführliche Anweisungen zum Konfigurationsassistenten finden Sie im Abschnitt "Installation" der Bedienungsanleitung auf der Installations-CD. Herzlichen Glückwunsch! Sie haben die Installation Ihrer Hardware und der dazugehörigen Software abgeschlossen. Nun müssen Sie Ihre drahtlosen Netzwerkadapter entsprechend den Einstellungen des Access Points konfigurieren. Jetzt müssten Ihre WirelessNetzwerk-Adapter eine Verbindung zum Wireless MAXg Access Point herstellen können. Informationen zur Fehlerbehebung und zum technischen Support finden Sie im Abschnitt "Fehlerbehebung" in dieser Installationsanleitung oder in der Bedienungsanleitung auf der U.S. Robotics Installations-CD. Hinweis: Nach Abschluss der Installation und Konfiguration sollten Sie eine Sicherungsdatei mit Ihren Konfigurationsdaten erstellen. Falls nach technischen Problemen einmal ein Zurücksetzen des Geräts erforderlich wird, können Sie dann wieder auf Ihre Konfigurationsdaten zurückgreifen. Führen Sie folgende Schritte aus: 1. 2. Öffnen Sie einen Browser und greifen Sie auf die Web-Benutzeroberfläche zu. Sie werden anschließend aufgefordert, Ihren Benutzernamen und Ihr Kennwort einzugeben. Nach Eingabe von Benutzernamen und Kennwort wird die Web-Benutzeroberfläche geöffnet. Klicken Sie auf die Registerkarte Device (Gerät) und dann unter Back Up Settings (Sicherungseinstellungen) auf Back Up (Sicherungsdatei). Weitere Informationen zu dieser Funktion finden Sie in der Bedienungsanleitung auf der Installations-CD. 3. Zurücksetzen Wenn Sie den Wireless MAXg Access Point je auf die werkseitigen Voreinstellungen zurücksetzen müssen, halten Sie die RESET-Taste fünf bis zehn Sekunden lang gedrückt. ! Warnung: Beim Zurücksetzen auf die werkseitigen Voreinstellungen gehen sämtliche benutzerdefinierten Einstellungen des Wireless MAXg Access Points verloren. Produktregistrierung Sie können Ihr Produkt unter der folgenden Adresse online registrieren: http://www.usr.com/productreg 19 Fehlerbehebung Ich kann mit dem Wireless MAXg Access Point nicht kommunizieren. Lösungsvorschlag: Achten Sie darauf, dass alle Wireless MAXg PC Cards, PCI-Adapter oder USB-Adapter auf den Modus Infrastructure (Infrastruktur) eingestellt sind. Netzwerkname (SSID) und Sicherheitseinstellungen müssen mit den entsprechenden Einstellungen des Wireless MAXg Access Points übereinstimmen. Lesen Sie in der Produktdokumentation der Wireless PC Card, des PCI-Adapters oder USB-Adapters nach, wie diese Änderungen vorzunehmen sind. Lösungsvorschlag: Ihr Wireless MAXg Access Point hat möglicherweise keine gültige IP-Adresse für Ihr Netzwerk erhalten. Wenn Sie bei der IP-Adresse Dynamic (Dynamisch) ausgewählt haben, stellen Sie sicher, dass Ihr Wireless MAXg Access Point mit einem DHCP-Server verbunden ist. Falls dies nicht der Fall ist, empfängt Ihr Wireless MAXg Access Point keine IP-Adresse und es kann keine Verbindung hergestellt werden. Wenn Sie eine statische IP-Adresse verwenden, überprüfen Sie, dass diese sich im selben Subnetz wie die IP-Adresse Ihres Computers befindet. Weitere Informationen zum Ändern der IP-Adresse finden Sie in der Bedienungsanleitung im Kapitel "LAN" unter "Web-Benutzeroberfläche". Lösungsvorschlag: Ihr Wireless MAXg Access Point reagiert möglicherweise nicht. Ziehen Sie den Netzstecker des Wireless MAXg Access Points und stecken Sie ihn wieder ein, um einen Neustart zu erzwingen. Lösungsvorschlag: Ihr Wireless MAXg Access Point reagiert möglicherweise nicht. Stellen Sie zur Reaktivierung die werkseitigen Voreinstellungen des Wireless MAXg Access Points wieder her. Wenn Sie die werkseitigen Voreinstellungen wiederherstellen, verliert der Wireless MAXg Access Point alle von Ihnen vorgenommenen eigenen Einstellungen. Halten Sie die RESET-Taste fünf bis zehn Sekunden lang gedrückt. Falls Sie benutzerdefinierte Einstellungen vorgenommen haben, müssen Sie die Änderungen entweder erneut eingeben oder mit Hilfe einer Sicherungsdatei (falls vorhanden) wiederherstellen. Das Erkennungs-Dienstprogramm des Wireless MAXg Access Points findet nicht den richtigen Access Point. Lösungsvorschlag: Vergewissern Sie sich, dass alle Kabelverbindungen des Access Points sicher sitzen. Lösungsvorschlag: Wenn das Erkennungs-Dienstprogramm nicht den richtigen Access Point findet, klicken Sie auf Detect (Erkennen), um das Netzwerk erneut zu durchsuchen. Lösungsvorschlag: Wenn nach dem Klicken auf Detect (Erkennen) nicht der richtige Access Point gefunden wird, führen Sie folgende Schritte durch: 1. 2. 20 Das Netzwerkgerät, mit dem der Access Point verbunden ist, verfügt vermutlich über eine Web-Benutzeroberfläche, über die Sie auf eine Client-Liste zugreifen können. Wie Sie diese Informationen aufrufen, erfahren Sie in der Dokumentation Ihres Netzwerkgeräts. Wenn Sie die Client-Liste gefunden haben, vergleichen Sie die auf der Unterseite des Access Points angeführte MAC-Adresse mit den in der Client-Liste aufgelisteten MAC-Adressen, um den Access Point zu finden. Notieren Sie die IP-Adresse des Access Points. 3. Öffnen Sie einen Browser, geben Sie in der Adresszeile die IP-Adresse des Access Points ein und drücken Sie die Eingabetaste. Damit gelangen Sie zur Web-Benutzeroberfläche des Access Points. Überprüfen Sie die Verbindungsinformationen für das Netzwerk, mit dem der Access Point verbunden ist. Wenn Sie keine Verbindung mit dem Access Point herstellen können, prüfen Sie die Anschlüsse und Kabel. Ich kann den Wireless MAXg Access Point nicht sehen, wenn ich mit einem Wireless Adapter nach ihm suche. Lösungsvorschlag: Die Entfernung zwischen dem verwendeten Computer und dem Wireless MAXg Access Point ist eventuell zu groß. Verringern Sie den Abstand zum Wireless MAXg Access Point und wiederholen Sie die Suche. Lösungsvorschlag: Schließen Sie Ihren Computer über ein Netzwerkkabel an den Wireless MAXg Access Point an. Öffnen Sie die Web-Benutzeroberfläche des Access Points, klicken Sie auf die Registerkarte Wireless und überprüfen Sie, ob das Kontrollkästchen Broadcast network name (Netzwerknamen übertragen) aktiviert ist. Wenn der Netzwerkname nicht übertragen wird, wird der Access Point bei einer Suche im Netzwerk nicht gefunden. Ziehen Sie das Netzwerkkabel aus dem Computer heraus und suchen Sie nach dem Wireless MAXg Access Point. Die Web-Benutzeroberfläche des MAXg Access Points reagiert nicht, aber ich kann trotzdem noch auf das Internet zugreifen. Lösungsvorschlag: Vergewissern Sie sich, dass Sie in der Adresszeile des Browsers die richtige IP-Adresse eingegeben haben. Lösungsvorschlag: Wenn die Web-Benutzeroberfläche nicht mehr reagiert, ziehen Sie das Netzkabel des Wireless MAXg Access Points und stecken Sie es anschließend wieder ein. Der Wireless MAXg Access Point wird dann neu gestartet. Lösungsvorschlag: Sollte auch danach keine Kommunikation mit der Web-Benutzeroberfläche möglich sein, halten Sie die RESET-Taste fünf bis zehn Sekunden lang gedrückt. Damit stellen Sie die werkseitigen Voreinstellungen des Wireless MAXg Access Points wieder her. Falls Sie benutzerdefinierte Einstellungen vorgenommen haben, müssen Sie die Änderungen entweder erneut eingeben oder mit Hilfe einer Sicherungsdatei (falls vorhanden) wiederherstellen. Mein Computer stellt keine Wireless-Verbindung mit dem Wireless MAXg Access Point her, obwohl ich die Einstellungen geändert habe. Lösungsvorschlag: Stellen Sie sicher, dass Sie Kontakt zum richtigen Wireless MAXg Access Point aufnehmen, indem Sie im Konfigurationsdienstprogramm der Wireless Card/des Adapters die WLAN-MAC-Adresse überprüfen. Die WLAN-MAC-Adresse befindet sich auf dem Etikett an der Unterseite des Wireless MAXg Access Points. Überprüfen Sie das Kennwort und die Verschlüsselungsoption. Wenn Sie die Konfigurationseinstellungen des Wireless MAXg Access Points geändert haben, müssen Sie auch die Einstellungen aller an das Netzwerk angeschlossenen Wireless PC Cards, PCI-Adapter oder USB-Adapter ändern. Die Einstellungen der Wireless PC Cards, PCI-Adapter bzw. USB-Adapter müssen mit den neuen Einstellungen des Wireless MAXg Access Points übereinstimmen. 21 Die Qualität der drahtlosen Verbindung ist mangelhaft. Lösungsvorschlag: Schlechte Verbindungsqualität bzw. Reichweite können Störungsquellen in der Umgebung (z. B. bleihaltige Farbe oder Betonwände) zur Ursache haben. Versuchen Sie Folgendes, um die Verbindungsqualität zu verbessern: Platzieren Sie die Antenne des Wireless MAXg Access Points an einer anderen Stelle oder wählen Sie einen anderen Standort für den Wireless-Client. Lösungsvorschlag: Einige Elektrogeräte (z. B. Telefone mit einer Frequenz von 2,4 GHz) können den Empfang von Wireless-Signalen stören und dadurch die Reichweite/Qualität der Verbindung beeinträchtigen. Versuchen Sie, auf einem anderen Kanal eine drahtlose Verbindung herzustellen. Im Abschnitt "Web-Benutzeroberfläche" der Bedienungsanleitung finden Sie im Kapitel über drahtlose Verbindungen weitere Informationen zur Änderung Ihrer Wireless-Einstellungen. Der Installationsvorgang wurde nach dem Einlegen der Installations-CD nicht eingeleitet. Lösungsvorschlag: Manche Programme verhindern die Aktivierung der automatischen Startfunktion der Installations-CD. Schließen Sie alle offenen Anwendungen und legen Sie die Installations-CD erneut ein. Der Wireless MAXg Access Point wird nicht mit Strom versorgt. Lösungsvorschlag: Vergewissern Sie sich, dass das Netzkabel des Wireless MAXg Access Points an die Netzbuchse des Access Points und an die Steckdose angeschlossen ist. Ich verwende ein anderes Betriebssystem als Windows und möchte den Wireless MAXg Access Point konfigurieren. Lösungsvorschlag: Die Installation des Wireless MAXg Access Points setzt Windows voraus. Benutzer anderer Betriebssysteme müssen zur Konfiguration des Access Points folgende Schritte durchführen. 1. 2. 3. 22 Das Netzwerkgerät, mit dem der Access Point verbunden ist, verfügt vermutlich über eine Web-Benutzeroberfläche, über die Sie auf eine Client-Liste zugreifen können. Wie Sie diese Informationen aufrufen, erfahren Sie in der Dokumentation Ihres Netzwerkgeräts. Wenn Sie die Client-Liste gefunden haben, vergleichen Sie die auf der Unterseite des Access Points angeführte LAN-MAC-Adresse mit den in der Client-Liste aufgelisteten MAC-Adressen und ermitteln Sie so den Access Point. Notieren Sie die IP-Adresse des Access Points. Öffnen Sie einen Browser, geben Sie in der Adresszeile die IP-Adresse des Access Points ein und drücken Sie die Eingabetaste. Damit gelangen Sie zur Web-Benutzeroberfläche des Access Points. Überprüfen Sie die Verbindungsinformationen für das Netzwerk, mit dem der Access Point verbunden ist. Wenn Sie keine Verbindung mit dem Access Point herstellen können, prüfen Sie die Anschlüsse und Kabel. Zusätzlicher Support Hinweis: Ihre Modellnummer lautet 5451. Die Seriennummer finden Sie auf dem Etikett auf der Unterseite des Wireless MAXg Access Points und auf der Packungsseite. Notieren Sie sich die Seriennummer. Sie benötigen diese Nummer, wenn Sie sich an unsere Support-Abteilung wenden. 1. Lesen Sie in der Bedienungsanleitung auf der Installations-CD-ROM nach. Genauere Informationen zu Konfiguration und Fehlerbehebung finden Sie in der Bedienungsanleitung auf der Installations-CD. 2. Gehen Sie unter www.usr.com zum Support-Bereich der U.S. Robotics-Website. Viele der häufigsten Probleme, denen Benutzer begegnen können, werden im Bereich FAQs (Häufig gestellte Fragen) und auf den Webseiten zur Fehlerbehebung für Ihr Produkt angesprochen. 3. Geben Sie Ihre Support-Anfrage in das Online-Formular auf http://www.usr.com/emailsupport/de ein. 4. Wenden Sie sich an den Technischen Support von U.S. Robotics. Technische Fragen zu U.S. Robotics-Produkten werden dort von Experten beantwortet. Land USA und Kanada Telefon (888) 216-2850 Online http://www.usr.com/emailsupport Öffnungszeiten 8:00 – 18:00 Uhr Ortszeit, Mo – Fr Österreich Belgien (Niederländisch) Belgien (Französisch) Tschechische Republik Dänemark Finnland Frankreich Deutschland Ungarn Irland Italien Luxemburg Nahost/Afrika Niederlande Norwegen Polen Portugal Russland Spanien Schweden Schweiz Türkei VAE Großbritannien +43 110 900 116 +32 70 233 545 +32 70 233 545 http://www.usr.com/emailsupport/de http://www.usr.com/emailsupport/bn http://www.usr.com/emailsupport/be http://www.usr.com/emailsupport/cz http://www.usr.com/emailsupport/ea http://www.usr.com/emailsupport/ea http://www.usr.com/emailsupport/fr http://www.usr.com/emailsupport/de http://www.usr.com/emailsupport/hu http://www.usr.com/emailsupport/uk http://www.usr.com/emailsupport/it http://www.usr.com/emailsupport/be http://www.usr.com/emailsupport/me http://www.usr.com/emailsupport/bn http://www.usr.com/emailsupport/ea http://www.usr.com/emailsupport/pl http://www.usr.com/emailsupport/pt http://www.usr.com/emailsupport/ru http://www.usr.com/emailsupport/es http://www.usr.com/emailsupport/ea http://www.usr.com/emailsupport/de http://www.usr.com/emailsupport/tk http://www.usr.com/emailsupport/me http://www.usr.com/emailsupport/uk 8:00 – 18:00 Uhr, Mo – Fr 8:00 – 18:00 Uhr, Mo – Fr 8:00 – 18:00 Uhr, Mo – Fr +45 70 10 4030 +358 98 171 0015 +33 082 507 0693 +49 180 567 1548 +49 1805671548 +353 1890-252-130 +39 848 80 9903 +352 342 080 8318 +44 870 844 4546 +31 900 202 5857 +47 23 50 0097 +351 21 415 4034 +7 8 800 200 200 1 +34 902 117 964 +46 77 128 1020 +41 848 840 200 +971 800 877 63 +44 870 844 4546 8:00 – 18:00 Uhr, Mo – Fr 8:00 – 18:00 Uhr Ortszeit, Mo – Fr 8:00 – 18:00 Uhr, Mo – Fr 8:00 – 18:00 Uhr, Mo – Fr 9:00 – 17:00 Uhr, Mo – Fr 8:00 – 18:00 Uhr Ortszeit, Mo – Fr 8:00 – 18:00 Uhr, Mo – Fr 8:00 – 18:00 Uhr, Mo – Fr 9:00 – 17:00 Uhr Ortszeit, Mo – Fr 8:00 – 18:00 Uhr, Mo – Fr 8:00 – 18:00 Uhr Ortszeit, Mo – Fr 8:00 – 18:00 Uhr Ortszeit, Mo – Fr 10:00 –18:00 Uhr Ortszeit, Mo – Fr 8:00 – 18:00 Uhr, Mo – Fr 8:00 – 18:00 Uhr, Mo – Fr 8:00 – 18:00 Uhr, Mo – Fr 12:00 – 22:00 Uhr Ortszeit Mo – Fr 8:00 – 18:00 Uhr Ortszeit, Mo – Fr Aktuelle Support-Adressen finden Sie stets auf der folgenden Website: http://www.usr.com/support/. Weitere Hinweise zu Vorschriften und Angaben zum Garantieumfang finden Sie in der Bedienungsanleitung auf der U.S. Robotics Installations-CD-ROM. 23 24 Italiano Installazione di U.S. Robotics Wireless MAXg Access Point Contenuto della confezione: USR5451 Wireless MAXg Access Point Alimentatore 5V CC Guida all'installazione rapida CD-ROM di installazione con guida utente inclusa Un (1) cavo Ethernet Antenna rimovibile Prima dell'installazione Per installare questo prodotto, è necessario disporre dei diritti di amministratore per il computer. Verificare la lettera assegnata all'unità CD-ROM prima di iniziare l'installazione del nuovo prodotto, poiché sarà necessaria per installare il software in modo appropriato. Connessione di Wireless MAXg Access Point Nota: per consultare le informazioni più aggiornate, visitare il sito Web http://www.usr.com/support. In alternativa, consultare la guida utente sul CD-ROM di installazione U.S. Robotics per istruzioni più dettagliate. Fase uno: connessione di Wireless MAXg Access Point Nota: prima di posizionarlo, annotare l'indirizzo MAC LAN indicato sull'etichetta sotto Wireless MAXg Access Point. Sarà necessario per riferimenti futuri. A. B. C. Collegare il cavo Ethernet fornito alla porta LAN di Wireless MAXg Access Point e alla porta LAN di un dispositivo per il collegamento in rete con funzionalità di routing, come ad esempio un router. Collegare l'antenna a Wireless MAXg Access Point. Collegare l'adattatore di alimentazione a Wireless MAXg Access Point e a una presa di corrente standard. Nota per gli utenti nel Regno Unito: assicurarsi di collegare il cavo di alimentazione corretto all'adattatore di alimentazione. computer 25 Fase due: installazione del software Nota: U.S. Robotics consiglia di configurare Wireless MAXg Access Point tramite una connessione Ethernet. Ciò garantirà che le modifiche alla configurazione vengano apportate senza modificare le proprietà delle schede wireless nella rete in uso. Nota: queste istruzioni si riferiscono all'installazione su Windows. Gli utenti che non adoperano Windows devono fare riferimento alla sezione "Si desidera configurare Wireless MAXg Access Point utilizzando un sistema operativo diverso da Windows" a pagina 6 per le informazioni relative all'installazione su altri sistemi operativi. • Inserire il CD-ROM di installazione U.S. Robotics nell'unità CD-ROM di un computer collegato allo stesso dispositivo di rete a cui è collegato Wireless MAXg Access Point. Nota: se il CD-ROM non si avvia automaticamente, fare clic su Start, Esegui, digitare D:\setup (se all'unità CD-ROM è stata assegnata una lettera diversa, digitare tale lettera invece di "D") e fare clic su OK. • • A questo punto si accederà all'interfaccia grafica (GUI) del CD di installazione. Quando richiesto, selezionare la lingua desiderata. Verrà richiesto di leggere il contratto di licenza. Leggere tale contratto e fare clic su Yes (Sì). Fare clic su Setup (Configurazione). Seguire le istruzioni a schermo per installare e avviare l'utilità di rilevamento. Fase tre: configurazione di Wireless MAXg Access Point • • • • 26 Fare clic su Next (Avanti) all'avvio dell'utilità di rilevamento. Se più adattatori di rete sono collegati al computer su cui viene eseguita l'utilità di rilevamento, è necessario selezionare l'adattatore connesso alla rete dell'access point. Fare clic su Next. Una volta rilevati i dispositivi sulla rete, individuare l'access point corretto confrontando gli indirizzi MAC LAN. L'indirizzo MAC LAN dell'access point è indicato sull'etichetta affissa sul fondo del dispositivo. Se l'indirizzo MAC LAN dell'access point non risulta, verificare che il dispositivo sia collegato correttamente e fare clic su Detect (Rileva) per effettuare nuovamente la ricerca. Selezionare l'indirizzo MAC LAN dell'access point e fare clic su Next. Nell'ultima finestra dell'utilità di rilevamento, annotare l'indirizzo IP elencato per l'access point. È possibile utilizzare questo indirizzo in un secondo momento, per accedere direttamente all'interfaccia utente Web. Fare clic su Finish (Fine) per avviare l'interfaccia utente Web in una nuova finestra del browser e chiudere l'utilità di rilevamento. • Fare clic su Start (Avvia) per avviare la procedura di installazione guidata. • Seguire le istruzioni visualizzate nell'installazione guidata per configurare le impostazioni di connessione di base di Wireless MAXg Access Point. Per istruzioni più dettagliate, consultare la sezione relativa all'installazione della guida utente sul CD-ROM di installazione. Congratulazioni! L'installazione dell'hardware e del software necessario è terminata. Una volta configurati gli adattatori di rete wireless per conformarli alle impostazioni dell'access point, sarà possibile collegarli a Wireless MAXg Access Point. Per informazioni su risoluzione di problemi e assistenza tecnica, consultare la sezione Risoluzione di problemi di questa guida utente oppure consultare la guida utente sul CD-ROM di installazione U.S. Robotics. Nota: dopo aver completato le procedure di installazione e configurazione, U.S. Robotics consiglia di creare un file di backup delle proprie impostazioni qualora si dovessero verificare dei problemi e si desiderasse ripristinare le impostazioni originali. Attenersi alla procedura illustrata di seguito. 1. 2. Avviare un browser Web e accedere all'interfaccia utente Web. Verrà richiesto di inserire il nome utente e la password. Dopo aver inserito il nome utente e la password, viene visualizzata l'interfaccia utente Web. Fare clic sulla scheda Device (Dispositivo), quindi fare clic su Back Up nella sezione Back Up Settings (Backup delle impostazioni). Per maggiori informazioni su questa funzionalità, consultare la guida utente nel CD-ROM di installazione. 3. Procedura di ripristino Se in qualsiasi momento si desidera ripristinare le impostazioni predefinite di Wireless MAXg Access Point, tenere premuto il tasto RESET per cinque, dieci secondi. ! Attenzione: ripristinando le impostazioni predefinite, andranno perse eventuali impostazioni personalizzate di Wireless MAXg Access Point. Registrazione del prodotto Registrare il prodotto online all'indirizzo http://www.usr.com/productreg 27 Risoluzione di problemi Impossibile comunicare con Wireless MAXg Access Point. Soluzione possibile Ogni Wireless MAXg PC Card, PCI Adapter o USB Adapter deve essere impostato sulla modalità Infrastructure (Infrastruttura). Assicurarsi di utilizzare impostazioni relative a nome di rete (SSID) e informazioni di protezione identiche a quelle di Wireless MAXg Access Point. Consultare la documentazione di Wireless PC Card, PCI Adapter o USB Adapter per maggiori informazioni su come modificare queste impostazioni. Soluzione possibile È possibile che Wireless MAXg Access Point non abbia ricevuto un indirizzo IP valido per la rete. Se l'indirizzo IP è impostato su Dynamic (Dinamico), assicurarsi che Wireless MAXg Access Point sia connesso a un server DHCP. In caso contrario, Wireless MAXg Access Point non riceverà alcun indirizzo IP e non sarà possibile stabilire la connessione. Se si usa un indirizzo IP statico, assicurarsi che sia situato nella stessa subnet dell'indirizzo IP del computer. Consultare il capitolo LAN nella sezione della guida utente relativa all'interfaccia utente Web per ottenere maggiori informazioni su come cambiare l'indirizzo IP. Soluzione possibile Wireless MAXg Access Point non risponde. Riavviare Wireless MAXg Access Point scollegando e ricollegando l'alimentatore. Soluzione possibile Wireless MAXg Access Point non risponde. Provare a ripristinare le impostazioni predefinite del Wireless MAXg Access Point per riattivarlo. Ripristinando le impostazioni predefinite di Wireless MAXg Access Point andranno perse le eventuali impostazioni personalizzate. Tenere premuto il tasto RESET per cinque, dieci secondi. Se si utilizzano impostazioni di configurazione personalizzate, sarà necessario definirle nuovamente o ripristinarle (se è stato creato un file di backup). L'utilità di rilevamento di Wireless MAXg Access Point non rileva l'access point corretto. Soluzione possibile Verificare che tutte le connessioni fisiche dell'access point siano inserite correttamente. Soluzione possibile Se l'utilità di rilevamento non individua il corretto access point, fare clic su Detect (Rileva) per ripetere la ricerca sulla rete. Soluzione possibile Se usando il pulsante Detect l'access point corretto non viene individuato, attenersi alla procedura illustrata di seguito. 1. 2. 28 Il dispositivo di rete a cui è connesso l'access point probabilmente dispone di un'interfaccia Web in cui è possibile visualizzare un elenco dei client. Consultare la documentazione del dispositivo di rete per stabilire come visualizzare queste informazioni. Una volta visualizzato l'elenco dei client, individuare l'access point utilizzando l'indirizzo MAC indicato sull'etichetta sotto l'access point. Annotare l'indirizzo IP dell'access point per riferimenti futuri. 3. Aprire un browser Web, inserire l'indirizzo IP dell'access point e premere Invio. In questo modo si accederà all'interfaccia utente Web dell'access point. Verificare che tutte le informazioni necessarie per la connessione siano corrette per la rete a cui è connesso l'access point. Se non è possibile stabilire una connessione con l'access point, verificare che tutte le connessioni siano sicure e corrette. Wireless MAXg Access Point non viene rilevato quando viene eseguita la scansione con un adattatore wireless. Soluzione possibile Il computer potrebbe essere troppo lontano da Wireless MAXg Access Point. Avvicinarlo a Wireless MAXg Access Point e ripetere la procedura di scansione. Soluzione possibile Collegare il computer a Wireless MAXg Access Point attraverso un cavo di rete. Aprire l'interfaccia utente Web dell'access point, fare clic sulla scheda Wireless e verificare che la casella di controllo Broadcast network name (Trasmetti nome di rete) sia selezionata. Se la trasmissione del nome di rete è disattivata, l'access point non verrà visualizzato in una scansione di analisi del sito. Scollegare il cavo di rete ed eseguire la ricerca di Wireless MAXg Access Point. L'interfaccia utente Web di Wireless MAXg Access Point non funziona, ma è comunque possibile accedere a Internet. Soluzione possibile Assicurarsi di inserire correttamente l'indirizzo IP dell'access point nel browser Web. Soluzione possibile Se l'interfaccia utente Web non risponde, scollegare e ricollegare l'alimentatore di Wireless MAXg Access Point. In questo modo Wireless MAXg Access Point verrà riavviato. Soluzione possibile Se il problema persiste, tenere premuto il tasto RESET. In questo modo verranno ripristinate le impostazioni predefinite di Wireless MAXg Access Point. Se si utilizzano impostazioni di configurazione personalizzate, sarà necessario definirle nuovamente o ripristinarle (se è stato creato un file di backup). Non è possibile effettuare una connessione wireless con Wireless MAXg Access Point dopo la modifica delle impostazioni. Soluzione possibile Nell'utilità di configurazione per la scheda o l'adattatore wireless, assicurarsi di collegarsi al Wireless MAXg Access Point corretto, verificando l'indirizzo MAC WLAN. L'indirizzo MAC WLAN è indicato sull'etichetta sul fondo di Wireless MAXg Access Point. Verificare di utilizzare la password e l'opzione di crittografia corrette. Se sono state modificate le impostazioni nella configurazione di Wireless MAXg Access Point, è necessario modificarle anche per ogni Wireless PC Card, PCI Adapter o USB Adapter collegato alla rete. Le impostazioni di questi ultimi devono coincidere con le nuove impostazioni di Wireless MAXg Access Point. 29 Si riscontra una scarsa qualità di connessione wireless. Soluzione possibile La scarsa qualità o copertura di connessione può dipendere da interferenze dovute a fattori ambientali, come vernici contenenti piombo e pareti di cemento. Provare a spostare l'antenna di Wireless MAXg Access Point o a riposizionare i client wireless per migliorare la qualità della connessione. Soluzione possibile Alcune apparecchiature elettroniche, come telefoni a 2,4 Ghz, possono interferire con il segnale wireless e influire sulla copertura e qualità della connessione. Provare a creare una connessione wireless su un canale diverso. Consultare l'area Wireless della sezione della guida utente relativa all'interfaccia utente Web per ottenere maggiori informazioni su come cambiare le impostazioni wireless. Una volta inserito il CD-ROM di installazione la procedura di installazione non si avvia. Soluzione possibile Alcuni programmi potrebbero ostacolare la funzione di avvio automatico del CD-ROM. Chiudere tutte le applicazioni aperte e inserire di nuovo il CD-ROM di installazione. Wireless MAXg Access Point non è alimentato. Soluzione possibile Assicurarsi che l'alimentatore di Wireless MAXg Access Point sia collegato alla presa di alimentazione dell'access point e a una presa di corrente standard. Si desidera configurare Wireless MAXg Access Point utilizzando un sistema operativo diverso da Windows. Soluzione possibile La procedura di installazione di Wireless MAXg Access Point è concepita per sistemi operativi Windows. Per configurare l'access point, gli utenti di sistemi operativi diversi da Windows devono attenersi alla procedura illustrata qui di seguito. 1. 2. 3. 30 Il dispositivo di rete a cui è connesso l'access point probabilmente dispone di un'interfaccia Web in cui è possibile visualizzare un elenco dei client. Consultare la documentazione del dispositivo di rete per stabilire come visualizzare queste informazioni. Una volta visualizzato l'elenco dei client, individuare l'access point utilizzando l'indirizzo MAC LAN indicato sull'etichetta sotto lo stesso. Annotare l'indirizzo IP per riferimenti futuri. Aprire un browser Web, inserire l'indirizzo IP dell'access point e premere Invio. In questo modo si accederà all'interfaccia utente Web dell'access point. Verificare che tutte le informazioni necessarie per la connessione siano corrette per la rete a cui è connesso l'access point. Se non è possibile stabilire una connessione con l'access point, verificare che tutte le connessioni siano sicure e corrette. Ulteriore servizio di assistenza Nota: il numero di modello è 5451. Il numero di serie è indicato sull'etichetta alla base di Wireless MAXg Access Point e sul lato della confezione. Si consiglia di annotare il numero di serie, che sarà necessario per ottenere l'assistenza del supporto tecnico. 1. Consultare la guida utente nel CD-ROM di installazione. Per ulteriori informazioni sulla risoluzione di problemi e sulla configurazione, consultare la guida utente contenuta nel CD-ROM di installazione. 2. Visitare la sezione relativa al supporto tecnico del sito Web di U.S. Robotics all'indirizzo www.usr.com. La maggior parte dei problemi riscontrati dagli utenti è trattata nelle pagine del sito Web che riportano le domande frequenti (FAQ) e la risoluzione dei problemi per un dato prodotto. 3. Inviare domande al reparto di assistenza tecnica utilizzando il modulo online alla pagina http://www.usr.com/emailsupport . 4. Contattare l'assistenza tecnica di U.S. Robotics. Il personale addetto all'assistenza è in grado di rispondere a quesiti di natura tecnica circa i prodotti U.S. Robotics. Paese Stati Uniti e Canada Telefono (888) 216-2850 Austria Belgio (area fiamminga) Belgio (area francese) Repubblica Ceca Danimarca Finlandia Francia Germania Ungheria Irlanda Italia Lussemburgo Medio Oriente e Africa Paesi Bassi Norvegia Polonia Portogallo Russia Spagna Svezia Svizzera Turchia Emirati Arabi Uniti Regno Unito +43 07 110 900 116 +32 070 233 545 +32 070 233 546 Online http://www.usr.com/emailsupport http://www.usr.com/emailsupport/de http://www.usr.com/emailsupport/bn http://www.usr.com/emailsupport/be http://www.usr.com/emailsupport/cz +45 7010 4030 http://www.usr.com/emailsupport/ea +358 98 171 0015 http://www.usr.com/emailsupport/ea +33 082 507 0693 http://www.usr.com/emailsupport/fr +49 0180 567 1548 http://www.usr.com/emailsupport/de +49 0180 567 1548 http://www.usr.com/emailsupport/hu +353 1890 252 130 http://www.usr.com/emailsupport/uk +39 848 80 9903 http://www.usr.com/emailsupport/it +352 342 080 8318 http://www.usr.com/emailsupport/be +44 870 844 4546 http://www.usr.com/emailsupport/me +31 (0) 900 202 5857 http://www.usr.com/emailsupport/bn +47 23 50 0097 http://www.usr.com/emailsupport/ea http://www.usr.com/emailsupport/pl +351 (0)21 415 4034 http://www.usr.com/emailsupport/pt +7 8 800 200 200 1 http://www.usr.com/emailsupport/ru +34 902 117 964 http://www.usr.com/emailsupport/es +46 (0) 77 128 1020 http://www.usr.com/emailsupport/ea +41 0848 840 200 http://www.usr.com/emailsupport/de http://www.usr.com/emailsupport/tk +971 0800 877 63 http://www.usr.com/emailsupport/me +44 0870 844 4546 http://www.usr.com/emailsupport/uk Orario 8:00 - 18:00, lun-ven 8:00 - 18:00, lun-ven 8:00 - 18:00, lun-ven 8:00 - 18:00, lun-ven 8:00 - 18:00, lun-ven 8:00 - 18:00, lun-ven 8:00 - 18:00, lun-ven 8:00 - 18:00, lun-ven 9:00 – 17:00, lun-ven 8:00 – 18:00, lun-ven 8:00 - 18:00, lun-ven 8:00 - 18:00, lun-ven 9:00 - 17:00, lun-ven 08:00 – 18:00, M-F 8:00 - 18:00, lun-ven 8:00 - 18:00, lun-ven 10:00 – 18:00, M-F 8:00 - 18:00, lun-ven 8:00 - 18:00, lun-ven 8:00 - 18:00, lun-ven 12:00 - 22:00 lun-ven 8:00 – 18:00, lun-ven Per informazioni aggiornate su come contattare l'assistenza tecnica, visitare il sito Web: http://www.usr.com/support/. Per informazioni su conformità e garanzia, consultare la guida utente sul CD-ROM di installazione U.S. Robotics. 31 32 Español Instalación del U.S. Robotics Wireless MAXg Access Point Contenido de la caja: USR5451 Wireless MAXg Access Point Unidad de alimentación 5 V CC Guía breve de instalación CD de instalación que incluye la Guía del usuario Un cable Ethernet Antena extraíble Preparativos para la instalación Es preciso tener privilegios de administrador para instalar este producto. Antes de instalar el producto, compruebe cuál es la letra de su unidad de CD-ROM, o de lo contrario no podrá instalar el software. Conexión del Wireless MAXg Access Point Nota: Encontrará la información más actualizada en http://www.usr.com/support. Además, la Guía del usuario del CD de instalación de U.S. Robotics contiene información detallada. Paso 1: Conexión del Wireless MAXg Access Point Nota: En la etiqueta situada en la parte inferior del Wireless MAXg Access Point encontrará la dirección MAC de la LAN. Anótela antes de iniciar la instalación del punto de acceso puesto que la necesitará más adelante. A. B. C. Conecte el puerto LAN del Wireless MAXg Access Point y el del dispositivo de red (un router, por ejemplo) mediante el cable Ethernet incluido. Conecte la antena al Wireless MAXg Access Point. Conecte el adaptador de corriente al Wireless MAXg Access Point y a una toma de corriente estándar. Nota para los usuarios residentes en el Reino Unido: Asegúrese de conectar el cable de alimentación adecuado al adaptador de corriente. computer 33 Paso 2: Instalación de los controladores Nota: Se recomienda configurar el Wireless MAXg Access Point a través de una conexión Ethernet. De esta manera se asegurará de que los cambios efectuados en la configuración se apliquen sin modificar las propiedades de las tarjetas inalámbricas de la red. Nota: La información proporcionada hace referencia a la instalación en equipos con el sistema operativo Windows. Los usuarios de otros sistemas operativos deberán consultar la sección “No utilizo Windows como sistema operativo y necesito configurar el Wireless MAXg Access Point” en la página 6 para obtener información sobre cómo instalar el dispositivo. • Inserte el CD de instalación de U.S. Robotics en la unidad de CD-ROM del equipo conectado al mismo dispositivo de red que el Wireless MAXg Access Point. Nota: Si el CD no se inicia automáticamente, haga clic en Windows Inicio, Ejecutar y escriba D:\setup (o la letra correspondiente a la unidad de CD-ROM) y haga clic en Aceptar. • • La interfaz gráfica de usuario (GUI) del CD de instalación aparecerá en pantalla. Si se le pide que seleccione idioma, elija el que prefiera. Se le pedirá, además, que lea el contrato de licencia. Léalo y haga clic en Yes (Sí). Haga clic en Setup (Configuración) y siga las instrucciones que irán apareciendo en pantalla para iniciar la utilidad de detección. Paso 3: Configuración del Wireless MAXg Access Point • • • • 34 Haga clic en Next (Siguiente) cuando se inicie la utilidad de detección. Si dispone de varios adaptadores de red conectados al equipo en el que está instalada la utilidad de detección, deberá seleccionar el adaptador que está conectado a la red del punto de acceso. Haga clic en Next (Siguiente). Una vez detectados todos los dispositivos de la red, establezca cuál de ellos es el punto de acceso seleccionando la dirección MAC de la LAN correspondiente. La dirección MAC de la LAN del punto de acceso se encuentra en la etiqueta situada en la parte inferior del mismo. Si dicha dirección no aparece en la lista, asegúrese de que el dispositivo está conectado de forma adecuada y haga clic en Detect (Detectar) para buscar de nuevo en la red. Seleccione la dirección MAC de la LAN del punto de acceso y haga clic en Next (Siguiente). Cuando se encuentre en la última pantalla de la utilidad de detección, anote la dirección IP del punto de acceso que aparecerá en pantalla. Podrá utilizar esta dirección posteriormente para acceder a la interfaz Web del usuario. Haga clic en Finish (Finalizar) para que se abra la interfaz Web del usuario en otra ventana del navegador y para salir de la utilidad de detección. Haga clic en Start (Inicio) para comenzar el proceso. • • Siga las instrucciones que aparecen en pantalla para configurar los parámetros básicos de la conexión del Wireless MAXg Access Point. Si desea obtener instrucciones más detalladas sobre el asistente de configuración, consulte la sección de instalación de la Guía del usuario del CD de instalación. ¡Enhorabuena! Ha concluido la instalación del equipo y del software. Deberá ajustar los adaptadores de red inalámbricos para que su configuración coincida con la del punto de acceso. Ahora debería poder conectar los adaptadores de red inalámbricos al Wireless MAXg Access Point. Si necesita asistencia técnica o desea obtener información sobre la solución de problemas, consulte la sección Solución de problemas de esta guía o la Guía del usuario del CD de instalación de U.S. Robotics. Nota: Una vez terminados los procesos de instalación y configuración, U.S. Robotics recomienda crear una copia de seguridad de los parámetros de configuración por si surgiese algún problema y fuera necesario restablecerlos. Realice los siguientes pasos: 1. 2. Abra el navegador de Internet y acceda a la interfaz Web del usuario. Se le pedirá que introduzca su nombre de usuario y contraseña, tras lo cual, se abrirá la interfaz Web del usuario. Seleccione la ficha Device (Dispositivos) y, a continuación, haga clic en Back Up (Copia de seguridad) en la sección Back Up Settings (Copia de seguridad de la configuración). Consulte la Guía del usuario del CD de instalación para obtener más información al respecto. 3. Procedimiento de reinicio Si quiere restablecer los valores de fábrica del Wireless MAXg Access Point, mantenga pulsado el botón RESET (Reinicio) entre cinco y diez segundos. ! Advertencia: Si restaura los valores de fábrica, perderá la configuración personal del Wireless MAXg Access Point. Registro del producto Registre su producto en línea en http://www.usr.com/productreg. 35 Solución de problemas No logro comunicarme con el Wireless MAXg Access Point. Solución posible: Asegúrese de que todos los adaptadores inalámbricos, tanto de tipo PCI o USB, como las tarjetas de PC Wireless MAXg estén en el modo Infrastructure (Infraestructura). Asimismo, compruebe que está utilizando el mismo nombre de red (SSID) y la misma información de seguridad que para el Wireless MAXg Access Point. Si necesita información sobre cómo cambiar estos valores, consulte la documentación de la tarjeta, el adaptador PCI o el adaptador USB inalámbricos. Solución posible: Puede que su Wireless MAXg Access Point no haya recibido una dirección IP válida de su red. Si la dirección IP es dinámica, compruebe que el Wireless MAXg Access Point está conectado a un servidor DHCP. Si no es así, el Wireless MAXg Access Point no recibirá una dirección IP y no se podrá establecer una conexión con él. Si el punto de acceso utiliza una dirección IP estática, compruebe que se encuentra en la misma subred que la del ordenador. Consulte el apartado sobre LAN de la sección dedicada a la interfaz Web de la Guía del usuario si desea obtener más información sobre el cambio de direcciones IP. Solución posible: Puede que el Wireless MAXg Access Point no responda. Desconecte el cable de alimentación y vuelva a conectarlo para reiniciar el Wireless MAXg Access Point. Solución posible: Puede que el Wireless MAXg Access Point no responda. Restaure la configuración de fábrica, pero recuerde que, si lo hace, perderá la configuración personal del Wireless MAXg Access Point. Mantenga pulsado el botón RESET (Reinicio) entre cinco y diez segundos. Si cambió algún ajuste, deberá modificarlo de nuevo o restablecer los valores mediante la copia de seguridad de la configuración. La utilidad de detección del Wireless MAXg Access Point no encuentra el punto de acceso adecuado. Solución posible: Compruebe que el punto de acceso está bien conectado. Solución posible: Si la utilidad de detección no encuentra el punto de acceso correcto, haga clic en Detect (Detectar) para volver a hacer una búsqueda en la red. Solución posible: Si la utilidad no encuentra el punto de acceso tras hacer clic en Detect (Detectar), realice los siguientes pasos: 1. 2. 36 Es muy probable que el dispositivo de red al que está conectado el punto de acceso tenga una interfaz Web del usuario donde consultar la lista de clientes. Consulte la documentación que acompaña al dispositivo de red para averiguar cómo acceder a la lista. Una vez localizada la lista de clientes, busque el punto de acceso comparando la dirección MAC que aparece en la etiqueta situada en la parte inferior del dispositivo con las que aparecen en la lista. Anote la dirección IP del punto de acceso por si volviera a hacerle falta más adelante. 3. Abra el navegador de Internet, escriba la dirección IP del punto de acceso y pulse Intro. A continuación, se abrirá la interfaz Web del usuario del punto de acceso. Compruebe que los datos de conexión de la red a la que pertenece el punto de acceso sean correctos. Si no puede conectarse al punto de acceso, asegúrese de que todas las conexiones son correctas. El Wireless MAXg Access Point no aparece al realizar una búsqueda con el adaptador inalámbrico. Solución posible: Puede que su PC esté muy lejos del Wireless MAXg Access Point. Pruebe a acercarse al punto de acceso y a repetir la búsqueda. Solución posible: Conecte el ordenador al Wireless MAXg Access Point mediante un cable de red. Abra la interfaz Web del usuario del punto de acceso, haga clic en la ficha Wireless (Configuración inalámbrica), y compruebe que la casilla Broadcast network name (Emitir nombre de red) está seleccionada. Si no se emite el nombre de red, el punto de acceso no aparecerá al realizar una búsqueda. Desconecte el cable de red y realice una búsqueda del Wireless MAXg Access Point. La interfaz Web del usuario del Wireless MAXg Access Point no responde, pero aún puedo acceder a Internet. Solución posible: Asegúrese de escribir la dirección IP correcta del punto de acceso en el navegador. Solución posible: ISi la interfaz Web del usuario deja de responder, desconecte y vuelva a conectar la toma de corriente del Wireless MAXg Access Point para reiniciarlo. Solución posible: Si aun así no puede comunicarse con la interfaz Web del usuario, mantenga pulsado el botón RESET (Reinicio) entre cinco y diez segundos. De esta manera, el Wireless MAXg Access Point recuperará la configuración de fábrica. Si cambió algún ajuste, deberá modificarlo de nuevo o restablecer los valores mediante la copia de seguridad de la configuración. Después de cambiar los parámetros, el ordenador sigue sin poder establecer una conexión inalámbrica con el Wireless MAXg Access Point. Solución posible: En el programa de configuración de la tarjeta o el adaptador inalámbricos, compruebe la dirección MAC de la WLAN para asegurarse de que se está conectando al Wireless MAXg Access Point correcto. Encontrará la dirección MAC de la WLAN en la etiqueta situada en la parte inferior del Wireless MAXg Access Point. Compruebe que está usando la contraseña correspondiente y la opción de cifrado correcta. Si cambió la configuración del Wireless MAXg Access Point, deberá modificar también la de todos los adaptadores inalámbricos (ya sean de tipo PCI o USB) y tarjetas de PC que formen parte de la red. La configuración de las tarjetas de PC y de los adaptadores PCI o USB inalámbricos deberá corresponder con la nueva configuración del Wireless MAXg Access Point. 37 La calidad de la conexión no es buena. Solución posible: La mala calidad de la conexión o del alcance se puede deber a interferencias del entorno, como las producidas por la pintura metalizada o las paredes de hormigón. Pruebe a mover la antena del Wireless MAXg Access Point o a cambiar los clientes inalámbricos de sitio. Solución posible: Algunos dispositivos electrónicos, como los teléfonos de 2,4 GHz, pueden interferir con la señal inalámbrica y afectar a la calidad y al alcance. Intente crear una conexión inalámbrica en otro canal. Consulte el apartado Wireless (Conexión inalámbrica) del apartado Interfaz Web del usuario de la Guía del usuario para obtener más información sobre cómo modificar la configuración inalámbrica. El proceso de instalación no comenzó cuando inserté el CD. Solución posible: Algunos programas impiden la ejecución automática del CD de instalación. Cierre todas las aplicaciones y vuelva a insertar el CD. El Wireless MAXg Access Point no se enciende. Solución posible: Asegúrese de que el cable de alimentación está enchufado correctamente al Wireless MAXg Access Point y a la toma de corriente. No utilizo Windows como sistema operativo y necesito configurar el Wireless MAXg Access Point. Solución posible: El método de instalación del Wireless MAXg ccess Point está pensado para equipos que utilizan Windows como sistema operativo. Los usuarios de otros sistemas operativos deberán realizar los pasos siguientes para configurar el punto de acceso. 1. 2. 3. 38 Es muy probable que el dispositivo de red al que está conectado el punto de acceso tenga una interfaz Web del usuario donde consultar la lista de clientes. Consulte la documentación que acompaña al dispositivo de red para averiguar cómo acceder a la lista. Una vez localizada la lista de clientes, busque el punto de acceso comparando la dirección MAC que aparece en la etiqueta situada en la parte inferior del dispositivo con las que aparecen en la lista. Anote la dirección IP del punto de acceso por si volviera a hacerle falta más adelante. Abra el navegador de Internet, escriba la dirección IP del punto de acceso y pulse Intro. A continuación, se abrirá la interfaz Web del usuario del punto de acceso. Compruebe que los datos de conexión de la red a la que pertenece el punto de acceso sean correctos. Si no puede conectarse al punto de acceso, asegúrese de que todas las conexiones son correctas. Asistencia técnica adicional Nota: El número de este modelo es 5451. Encontrará el número de serie en la etiqueta del Wireless MAXg Access Point y en el lateral de la caja. Anótelo. Si alguna vez tiene que llamar a nuestro servicio de asistencia técnica, necesitará este número para que le atiendan. 1. Consulte la Guía del usuario del CD de instalación. Allí encontrará más información sobre resolución de problemas y configuración. 2. Consulte el apartado de asistencia técnica del sitio Web de U.S. Robotics www.usr.com. La mayoría de los problemas que experimentan los usuarios aparecen en las páginas de preguntas más frecuentes y solución de problemas del producto correspondiente. 3. Rellene el formulario en línea que encontrará en el sitio Web http://www.usr.com/ emailsupport para enviar sus dudas a nuestro equipo de asistencia técnica. 4. Llame al servicio de asistencia técnica de U.S. Robotics. Nuestro personal de asistencia técnica atenderá sus consultas técnicas sobre productos U.S. Robotics. País Teléfono Estados Unidos y Canadá (888) 216-2850 lunes a viernes Austria Bélgica (flamenco) Bélgica (francés) República Checa Dinamarca Finlandia Francia Alemania Hungría Irlanda Italia Luxemburgo Oriente Medio/África Países Bajos Noruega Polonia Portugal Rusia España Suecia Suiza Turquía Emiratos Árabes Unidos Reino Unid +43 07 110 900 116 +32 07 023 3545 +32 07 023 3546 Internet http://www.usr.com/emailsupport http://www.usr.com/emailsupport/de http://www.usr.com/emailsupport/bn http://www.usr.com/emailsupport/be http://www.usr.com/emailsupport/cz +45 70 10 4030 http://www.usr.com/emailsupport/ea +358 98 171 0015 http://www.usr.com/emailsupport/ea +33 082 5070 693 http://www.usr.com/emailsupport/fr +49 0180 567 1548 http://www.usr.com/emailsupport/de +49 0180 567 1548 http://www.usr.com/emailsupport/hu +353 1890 252 130 http://www.usr.com/emailsupport/uk +39 848 80 9903 http://www.usr.com/emailsupport/it +352 342 080 8318 http://www.usr.com/emailsupport/be +44 870 844 4546 http://www.usr.com/emailsupport/me +31 (0) 900 202 5857 http://www.usr.com/emailsupport/bn +47 23 50 0097 http://www.usr.com/emailsupport/ea http://www.usr.com/emailsupport/pl +351 (0) 21 415 4034 http://www.usr.com/emailsupport/pt +7 8 800 200 200 1 http://www.usr.com/emailsupport/ru +34 902 11 7964 http://www.usr.com/emailsupport/es +46 (0) 77 128 1020 http://www.usr.com/emailsupport/ea +41 0848 840 200 http://www.usr.com/emailsupport/de http://www.usr.com/emailsupport/tk +971 0800 877 63 http://www.usr.com/emailsupport/me +44 0870 844 4546 http://www.usr.com/emailsupport/uk Horario de asistencia De 8:00 a 18:00 (hora central), de De 8:00 a 18:00, de lunes a viernes De 8:00 a 18:00, de lunes a viernes De 8:00 a 18:00, de lunes a viernes De 8:00 a 18:00, de lunes a viernes De 8:00 a 18:00, de lunes a viernes De 8:00 a 18:00, de lunes a viernes De 8:00 a 18:00, de lunes a viernes De 9:00 a 17:00, de lunes a viernes De 8:00 a 18:00, de lunes a viernes De 8:00 a 18:00, de lunes a viernes De 8:00 a 18:00, de lunes a viernes De 9:00 a 17:00, de lunes a viernes De 8:00 a 18:00, de lunes a viernes De 8:00 a 18:00, de lunes a viernes De 8:00 a 18:00, de lunes a viernes De 10:00 a 18:00, de lunes a viernes De 8:00 a 18:00, de lunes a viernes De 8:00 a 18:00, de lunes a viernes De 8:00 a 18:00, de lunes a viernes De 12:00 a 22:00, de lunes a viernes De 8:00 a 18:00, de lunes a viernes Si desea recibir información actualizada sobre los servicios de asistencia, visite el sitio Web: http://www.usr.com/support. Consulte la Guía del usuario del CD de instalación de U.S. Robotics para obtener información sobre las condiciones de la garantía o la adecuación a las normas del sector. 39 40 Nederlands Installatie van het U.S. Robotics Wireless MAXg Access Point Inhoud verpakking: USR5451 Wireless MAXg Access Point 5 VDC-stroomtoevoer Beknopte installatiegids Installatie-cd met gebruikershandleiding Eén (1) Ethernet-kabel Afneembare antenne De installatie voorbereiden U dient beheerdersrechten op uw computer te hebben om dit product te kunnen installeren. Vergeet niet de stationsaanduiding van uw cd-rom-station te achterhalen voordat u met de installatie begint. U hebt deze aanduiding nodig om de software goed te kunnen installeren. Het Wireless MAXg Access Point aansluiten Opmerking: de meest recente informatie vindt u op http://www.usr.com/support. De gebruikershandleiding op de installatie-cd van U.S. Robotics bevat ook gedetailleerde informatie. Stap één: het Wireless MAXg Access Point aansluiten Opmerking: kijk op het etiket aan de onderzijde van het Wireless MAXg Access Point en schrijf het LAN MAC-adres dat hier wordt weergegeven op voordat u het Access Point plaatst. U hebt dit adres in de toekomst nodig. A. B. C. Sluit de meegeleverde Ethernet-kabel aan op de LAN-poort van het Wireless MAXg Access Point en op de LAN-poort van een netwerkapparaat met routing-functies zoals een router. Sluit de antenne aan op het Wireless MAXg Access Point. Sluit de netvoedingsadapter aan op het Wireless MAXg Access Point en op een stopcontact. Opmerking voor gebruikers in Groot-Brittannië: sluit de juiste stekker aan op de netvoedingsadapter. computer 41 Stap twee: de software installeren Opmerking: U.S. Robotics beveelt aan om het Wireless MAXg Access Point te configureren met behulp van een Ethernet-verbinding. Op deze manier wordt de configuratie veranderd zonder dat de eigenschappen van de draadloze kaarten in uw netwerk worden gewijzigd. Opmerking: dit is de installatieprocedure voor Windows. Gebruikers van andere besturingssystemen dan Windows dienen het gedeelte 'Ik gebruik een ander besturingssysteem dan Windows en wil het Wireless MAXg Access Point configureren' op pagina 6 te raadplegen voor informatie over de installatie op andere platformen. • Plaats de installatie-cd van U.S. Robotics in het cd-rom-station van een computer die verbonden is met hetzelfde netwerkapparaat als het Wireless MAXg Access Point. Opmerking: als de cd niet automatisch wordt gestart, klikt u in Windows op Start, Uitvoeren en typt u D:\setup (typ in plaats van D een andere letter als dat de aanduiding van uw cd-rom-station is). Klik vervolgens op OK. • • De grafische gebruikersinterface van de installatie-cd verschijnt op uw scherm. Selecteer de door u gewenste taal indien daar om wordt gevraagd. U wordt gevraagd de licentieovereenkomst te lezen. Doe dat en klik op Yes (Ja). Klik op Setup (Instellen). Volg de aanwijzingen op het scherm om het detectieprogramma te installeren en te starten. Stap drie: het Wireless MAXg Access Point configureren • • • • 42 Klik op Next (Volgende) wanneer het detectieprogramma wordt geopend. Indien u meerdere netwerkadapters hebt aangesloten op de computer waarop u het detectieprogramma wilt gebruiken, dient u de adapter te selecteren die is verbonden met het netwerk van het Access Point. Klik op Next. Nadat de apparaten op uw netwerk zijn gevonden, dient u vast te stellen welke van deze uw Access Point is door de LAN MAC-adressen te vergelijken. Het LAN MAC-adres van het Access Point staat op het etiket aan de onderzijde van het Access Point. Indien u het LAN MAC-adres van uw Access Point niet kunt vinden, dient u te controleren of dit juist is aangesloten. Klik vervolgens op Detect (Detecteren) om uw netwerk opnieuw te scannen. Selecteer het LAN MAC-adres van uw Access Point en klik op Next. Noteer het IP-adres dat op het laatste venster van het detectieprogramma voor uw Access Point wordt vermeld. U kunt dit adres later gebruiken om een directe verbinding met de webinterface tot stand te brengen. Klik op Finish (Voltooien) om de webinterface in een nieuw browservenster te openen en het detectieprogramma af te sluiten. • Klik op Start (Starten) om de Setup Wizard te starten. • Volg de aanwijzingen op het scherm in de Setup Wizard om de standaardverbindingsinstellingen van het Wireless MAXg Access Point te configureren. Voor meer aanwijzingen voor de Setup Wizard dient u het gedeelte Installatie in de gebruikershandleiding op de installatie-cd te raadplegen. Gefeliciteerd! De hardware en de bijbehorende software zijn geïnstalleerd. U dient uw draadloze netwerkadapters zo te configureren dat de instellingen overeenkomen met die van het Access Point. U zou nu een verbinding tot stand moeten kunnen brengen tussen uw draadloze netwerkadapters en het Wireless MAXg Access Point. Informatie over het oplossen van problemen en over technische ondersteuning vindt u in het gedeelte Problemen oplossen in deze gids en in de gebruikershandleiding op de installatie-cd van U.S. Robotics. Opmerking: U.S. Robotics beveelt u aan om een back-upbestand te maken van uw instellingen nadat u de installatie en configuratie hebt voltooid voor het geval dat u problemen ondervindt en uw instellingen wilt herstellen. Ga als volgt te werk: 1. 2. Open een browser en ga naar de webinterface. U wordt vervolgens gevraagd om uw gebruikersnaam en wachtwoord in te voeren. Nadat u uw gebruikersnaam en wachtwoord hebt ingevoerd, wordt de webinterface geopend. Klik op het tabblad Device (Apparaat) en klik vervolgens op Back Up (Back-up maken) in het gedeelte Back Up Settings (Back-up van instellingen maken). In de gebruikershandleiding op de installatie-cd vindt u meer informatie over deze functie. 3. Opnieuw instellen Indien u de fabrieksinstellingen van het Wireless MAXg Access Point wilt herstellen, dient u de RESET-knop ongeveer vijf tot tien seconden ingedrukt te houden. ! Waarschuwing: indien u de fabrieksinstellingen herstelt, gaan uw aangepaste instellingen voor het Wireless MAXg Access Point verloren. Uw product registreren Registreer uw product online op http://www.usr.com/productreg 43 Problemen oplossen Ik kan niet communiceren met het Wireless MAXg Access Point. Mogelijke oplossing: Controleer of elke draadloze MAXg PC-kaart, PCI-adapter of USB-adapter is ingesteld op de modus Infrastructure (Infrastructuur). Controleer of u dezelfde instellingen voor netwerknaam (SSID) en beveiliging gebruikt als het Wireless MAXg Access Point. Raadpleeg de documentatie van uw draadloze PC-kaart, PCI-adapter of USB-adapter om vast te stellen hoe u deze instellingen kunt veranderen. Mogelijke oplossing: Wellicht heeft het Wireless MAXg Access Point geen geldig IP-adres ontvangen voor uw netwerk. Als het IP-adres op Dynamic (Dynamisch) is ingesteld, dient het Wireless MAXg Access Point te zijn verbonden met een DHCP-server. Als het niet met een DHCP-server is verbonden, ontvangt het Wireless MAXg Access Point geen IP-adres en kunt u er geen verbinding mee maken. Indien u gebruik maakt van een statisch IP-adres, dient u te controleren of dit zich in hetzelfde subnet bevindt als het IP-adres van uw computer. Raadpleeg het gedeelte LAN van het gedeelte Webinterface in de gebruikershandleiding voor meer informatie over de instellingen van het IPadres. Mogelijke oplossing: Wellicht reageert uw Wireless MAXg Access Point niet. Haal het netsnoer uit het Wireless MAXg Access Point en sluit dit vervolgens weer aan om het opnieuw te laten opstarten. Mogelijke oplossing: Wellicht reageert uw Wireless MAXg Access Point niet. Probeer de fabrieksinstellingen van het Wireless MAXg Access Point te herstellen om het opnieuw te activeren. Indien u de fabrieksinstellingen herstelt, gaan uw aangepaste instellingen voor het Wireless MAXg Access Point verloren. Houd de RESET-knop vijf tot tien seconden lang ingedrukt. Als u persoonlijke configuratie-instellingen gebruikt, dient u de wijzigingen opnieuw in te voeren of uw instellingen te herstellen indien u over een back-upbestand beschikt. Het detectieprogramma van het Wireless MAXg Access Point kan het juiste Access Point niet vinden. Mogelijke oplossing: Controleer of alle fysieke verbinding van het Access Point juist zijn aangesloten. Mogelijke oplossing: Indien het detectieprogramma het juiste Access Point niet kan vinden, dient u op Detect (Detecteren) te klikken om het netwerk opnieuw te scannen. Mogelijke oplossing: Indien het juiste Access Point niet wordt gevonden nadat u op Detect hebt geklikt, dient u de volgende stappen uit te voeren: 1. 2. 44 Het netwerkapparaat waarmee het Access Point is verbonden, heeft waarschijnlijk ook een soort webinterface waarmee u een client-lijst kunt opvragen. Raadpleeg de documentatie van uw netwerkapparaat voor aanwijzingen over hoe u deze informatie kunt weergeven. Wanneer u de client-lijst hebt gevonden, kunt u het Access Point vinden door het MAC-adres op het etiket aan de onderzijde van het Access Point te vergelijken met dat in de lijst. Schrijf het IP-adres van het Access Point op voor toekomstig gebruik. 3. Open een webbrowser, voer het IP-adres van het Access Point in en druk vervolgens op Enter. Hiermee wordt de webinterface van het Access Point geopend. Controleer of alle verbindingsinformatie correct is voor het netwerk waarmee het Access Point is verbonden. Indien u geen verbinding tot stand kunt brengen met het Access Point, dient u te controleren of het goed is aangesloten. Mijn Wireless MAXg Access Point wordt niet vermeld als ik ernaar zoek met een draadloze adapter. Mogelijke oplossing: Wellicht bevindt uw computer zich op een te grote afstand van het Wireless MAXg Access Point. Probeer dichter naar het Wireless MAXg Access Point toe te gaan en voer de zoekprocedure opnieuw uit. Mogelijke oplossing: Sluit het Wireless MAXg Access Point aan op een computer met een netwerkkabel. Open de webinterface van het Access Point, klik op het tabblad Wireless (Draadloos) en controleer of het keuzevakje Broadcast network name (Netwerknaam uitzenden) is geselecteerd. Indien de netwerknaam niet wordt uitgezonden, zal het Access Point niet verschijnen tijdens een scan. Maak de netwerkkabel los en zoek het Wireless MAXg Access Point door te scannen. De webinterface van het Wireless MAXg Access Point reageert niet, maar ik kan wel toegang krijgen tot het internet. Mogelijke oplossing: Controleer of u het juiste IP-adres voor het Access Point hebt ingevoerd in uw webbrowser. Mogelijke oplossing: Als uw webinterface niet meer reageert, koppelt u de voedingsadapter los en sluit u deze opnieuw aan op het Wireless MAXg Access Point. Het Wireless MAXg Access Point wordt dan opnieuw opgestart. Mogelijke oplossing: Als u nog steeds niet kunt communiceren met de webinterface, houdt u de RESET-knop vijf tot tien seconden ingedrukt. De fabrieksinstellingen van het Wireless MAXg Access Point worden dan weer hersteld. Als u persoonlijke configuratie-instellingen gebruikt, dient u de wijzigingen opnieuw in te voeren of uw instellingen te herstellen indien u over een back-upbestand beschikt. Nadat ik de instellingen heb gewijzigd, kan mijn computer geen draadloze verbinding tot stand brengen met het Wireless MAXg Access Point. Mogelijke oplossing: U kunt in het configuratiehulpprogramma van uw draadloze kaart of adapter controleren of u verbinding probeert te maken met het juiste Wireless MAXg Access Point door het WLAN MACadres te controleren. Het WLAN MAC-adres staat op het etiket aan de onderzijde van het Wireless MAXg Access Point. Controleer of de juiste opties voor Pass phrase (Coderingstekenreeks) en Encryption (Codering) zijn ingesteld. Als u de configuratie-instellingen van het Wireless MAXg Access Point hebt gewijzigd, dient u ook de instellingen van iedere op dit netwerk aangesloten draadloze PC-kaart, PCI-adapter of USB-adapter te wijzigen. De instellingen van de draadloze PCkaart, PCI-adapter of USB-adapter dienen overeen te komen met de nieuwe instellingen van het Wireless MAXg Access Point. 45 De kwaliteit van de draadloze verbinding is slecht. Mogelijke oplossing: Een lage kwaliteit en een beperkt bereik van de verbinding kunnen worden veroorzaakt door interferentie in de omgeving, bijvoorbeeld loodverf of betonnen muren. Probeer de antenne van het Wireless MAXg Access Point of de draadloze clients te verplaatsen om de kwaliteit van de verbinding te verbeteren. Mogelijke oplossing: Sommige elektronische items, zoals 2,4 GHz-telefoons, kunnen invloed hebben op het draadloze signaal en daarmee op uw draadloze bereik en de kwaliteit van de verbinding. Probeer een draadloze verbinding tot stand te brengen op een ander kanaal. Raadpleeg het gedeelte Draadloos in het gedeelte Webinterface van de gebruikershandleiding voor meer informatie over het wijzigen van uw draadloze instellingen. De installatieprocedure wordt niet gestart als ik de installatie-cd in het cd-romstation plaats. Mogelijke oplossing: Sommige programma's belemmeren de automatische opstartfunctie van de installatie-cd. Sluit alle geopende programma's en plaats de installatie-cd opnieuw in het station. Het Wireless MAXg Access Point ontvangt geen stroom. Mogelijke oplossing: Controleer of de stroomtoevoer van het Wireless MAXg Access Point aangesloten is op de stroomaansluiting van het Access Point en op een gewoon stopcontact. Ik gebruik een ander besturingssysteem dan Windows en wil het Wireless MAXg Access Point configureren. Mogelijke oplossing: Het Wireless MAXg Access Point gebruikt een installatieproces voor Windows. Gebruikers van een ander besturingssysteem dan Windows dienen de volgende stappen uit te voeren om het Access Point te configureren. 1. 2. 3. 46 Het netwerkapparaat waarmee het Access Point is verbonden, heeft waarschijnlijk ook een soort webinterface waarmee u een client-lijst kunt opvragen. Raadpleeg de documentatie van uw netwerkapparaat voor aanwijzingen over hoe u deze informatie kunt weergeven. Wanneer u de client-lijst hebt gevonden, kunt u het Access Point vinden door het LAN MACadres op het etiket aan de onderzijde van het Access Point te vergelijken met dat in de lijst. Schrijf het IP-adres van het Access Point op voor toekomstig gebruik. Open een webbrowser, voer het IP-adres van het Access Point in en druk vervolgens op Enter. Hiermee wordt de webinterface van het Access Point geopend. Controleer of alle verbindingsinformatie correct is voor het netwerk waarmee het Access Point is verbonden. Indien u geen verbinding tot stand kunt brengen met het Access Point, dient u te controleren of het goed is aangesloten. Extra ondersteuning Opmerking: uw modelnummer is 5451. U vindt uw serienummer aan de onderzijde van het Wireless MAXg Access Point en op de zijkant van de verpakking. Noteer uw serienummer. U hebt dit nummer nodig wanneer u contact opneemt met onze Technische ondersteuning. 1. Ga naar de gebruikershandleiding op de installatie-cd. In de gebruikershandleiding op de installatie-cd vindt u meer informatie over de configuratie en het oplossen van problemen. 2. Ga naar het gedeelte Support (Ondersteuning) op de website van U.S Robotics op www.usr.com De meest voorkomende problemen waarmee gebruikers te maken krijgen, worden besproken op de webpagina's FAQ (Veelgestelde vragen) en Troubleshooting (Problemen oplossen) voor uw product. 3. Gebruik een online formulier op http://www.usr.com/emailsupport om ons uw technische vraag toe te sturen. 4. Neem contact op met de afdeling Technische ondersteuning van U.S. Robotics. Technische vragen over producten van U.S. Robotics kunnen ook worden beantwoord door de specialisten van de afdeling Technische ondersteuning. Land Verenigde Staten en Canada Oostenrijk België (Vlaams) België (Frans) Tsjechië Denemarken Finland Frankrijk Duitsland Hongarije Ierland Italië Luxemburg Midden-Oosten/Afrika Nederland Noorwegen Polen Portugal Rusland Spanje Zweden Zwitserland Turkije VAE Groot-Brittannië Telefoonnummer Online Openingstijden (888) 216-2850 http://www.usr.com/emailsupport 8.00 - 18.00 uur CST , maandag t/m vrijdag +43 07 110 900 116 +32 (0)70 233 545 +32 (0)70 233 546 http://www.usr.com/emailsupport/de http://www.usr.com/emailsupport/bn http://www.usr.com/emailsupport/be http://www.usr.com/emailsupport/cz +45 70 10 4030 http://www.usr.com/emailsupport/ea +358 98 171 0015 http://www.usr.com/emailsupport/ea +33 082 507 0693 http://www.usr.com/emailsupport/fr +49 0180 567 1548 http://www.usr.com/emailsupport/de +49 0180 5671548 http://www.usr.com/emailsupport/hu +353 1890 252 130 http://www.usr.com/emailsupport/uk +39 848 80 9903 http://www.usr.com/emailsupport/it +352 342 080 8318 http://www.usr.com/emailsupport/be +44 870 844 4546 http://www.usr.com/emailsupport/me +31 (0) 900 202 5857 http://www.usr.com/emailsupport/bn +47 23 50 0097 http://www.usr.com/emailsupport/ea http://www.usr.com/emailsupport/pl +351 (0) 21 415 4034 http://www.usr.com/emailsupport/pt +7 8 800 200 200 1 http://www.usr.com/emailsupport/ru +34 902 11 7964 http://www.usr.com/emailsupport/es +46 (0) 77 128 1020 http://www.usr.com/emailsupport/ea +41 0848 840 200 http://www.usr.com/emailsupport/de http://www.usr.com/emailsupport/tk +971 0800 877 63 http://www.usr.com/emailsupport/me +44 0870 844 4546 http://www.usr.com/emailsupport/uk 8.00 - 18.00 uur, maandag t/m vrijdag 8.00 - 18.00 uur, maandag t/m vrijdag 8.00 - 18.00 uur, maandag t/m vrijdag 8.00 - 18.00 uur, maandag t/m vrijdag 8.00 - 18.00 uur, maandag t/m vrijdag 8.00 - 18.00 uur, maandag t/m vrijdag 8.00 -18.00 uur, maandag t/m vrijdag 9.00 - 17.00 uur, maandag t/m vrijdag 8.00 - 18.00 uur, maandag t/m vrijdag 8.00 - 18.00 uur, maandag t/m vrijdag 8.00 - 18.00 uur, maandag t/m vrijdag 9.00 - 17.00 uur, maandag t/m vrijdag 8.00 - 18.00 uur, maandag t/m vrijdag 8.00 - 18.00 uur, maandag t/m vrijdag 8.00 - 18.00 uur, maandag t/m vrijdag 10.00 - 18.00 uur, maandag t/m vrijdag 8.00 - 18.00 uur, maandag t/m vrijdag 8.00 - 18.00 uur, maandag t/m vrijdag 8.00 - 18.00 uur, maandag t/m vrijdag 12.00 - 22.00 uur, maandag t/m vrijdag 8.00 - 18.00 uur, maandag t/m vrijdag Actuele contactgegevens vindt u op de website: http://www.usr.com/support Raadpleeg voor informatie over reglementen en garantie de gebruikershandleiding op de installatie-cd van U.S. Robotics. 47 48 Printed in XXXXXXXX
This document in other languages
- français: US Robotics MAXg
- español: US Robotics MAXg
- Deutsch: US Robotics MAXg
- Nederlands: US Robotics MAXg
- italiano: US Robotics MAXg