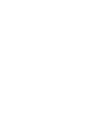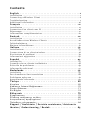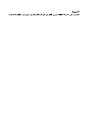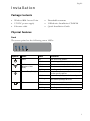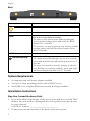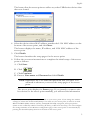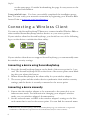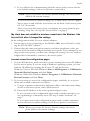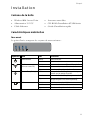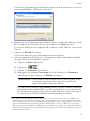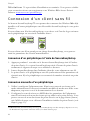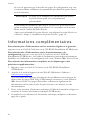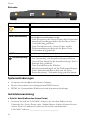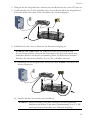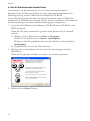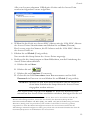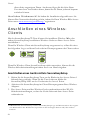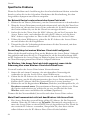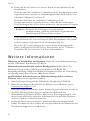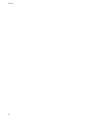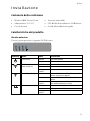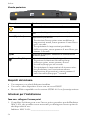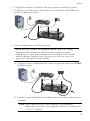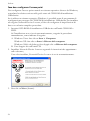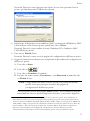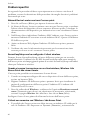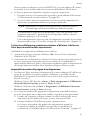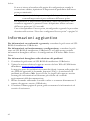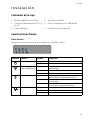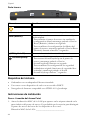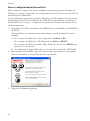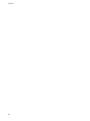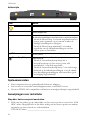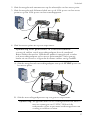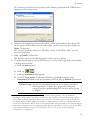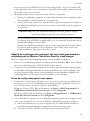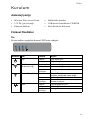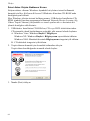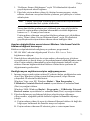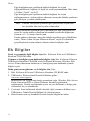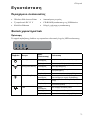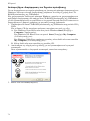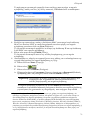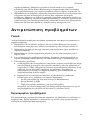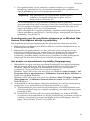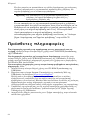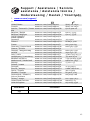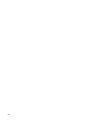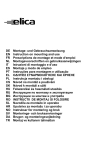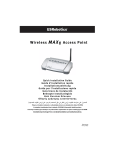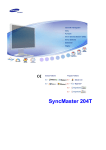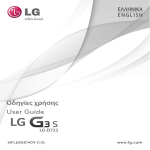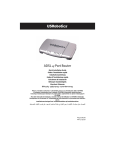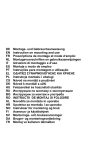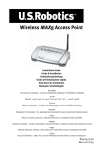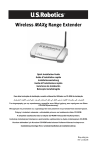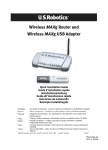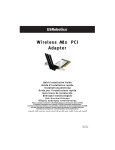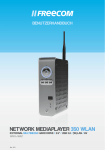Download Wireless Ndx Access Point
Transcript
Wi rel e s s N d x A c c e s s Poi n t Quick Installation Guide G u id e d ' in s tal l ation rapide I n s ta l l a ti o n s a n le i t u n g Guida per l'installazione rapida Guía breve de instalación Beknopte installatiegids Hõzlõ Kurulum Kõlavuzu Ο δ η γ ό ς γ ρή γ ο ρ η ς ε γ κα τά σ τα σ η ς R24.0623.00 rev 0.5 03/07 Contents English . . . . . . . . . . . . . . . . . . . . . . . . . . . . . . . . . . . . . . 1 I n s t a l l a t i on . . .. . . . . . .. . . . . .. . . . . . .. . . . . .. . . . . . .. . . . . .. . . . . . .. . . . . .. . . . . . .. . . . . .. . . . . .. . 1 C o n n ec t i n g a W i r e l e s s C l i e n t . . . . .. . . . . . .. . . . . .. . . . . . .. . . . . .. . . . . . .. . . . . .. . . . . .. 6 T r ou b l e s h oo t i n g . . . .. . . . . .. . . . . . .. . . . . .. . . . . . .. . . . . .. . . . . . .. . . . . .. . . . . . .. . . . . .. . . . . .. 7 A d d i t i o n a l I n f o r m a t i o n .. . . . . . .. . . . . .. . . . . . .. . . . . .. . . . . . .. . . . . .. . . . . . .. . . . . .. . . . . . 10 F r a n ç a i s . . . . . . . . . . . . . . . . . . . . . . . . . . . . . . . . . . . . 11 I n s t a l l a t i on . . .. . . . . . .. . . . . .. . . . . . .. . . . . .. . . . . . .. . . . . .. . . . . . .. . . . . .. . . . . . .. . . . . .. . . . . . 11 C o n n exi on d ' u n c l i e n t san s f i l . . . .. . . . . . .. . . . . .. . . . . . .. . . . . .. . . . . . .. . . . . .. . . . . . 16 D é p a n n a ge . . . .. . . . . . .. . . . . .. . . . . . .. . . . . .. . . . . . .. . . . . .. . . . . . .. . . . . .. . . . . . .. . . . . .. . . . . . 17 I n f or m a t i on s c o mp l é m e n t a i r e s . . .. . . . . . .. . . . . .. . . . . . .. . . . . .. . . . . . .. . . . . .. . . . . 20 Deutsch . . . . . . . . . . . . . . . . . . . . . . . . . . . . . . . . . . . . 21 I n s t a l l a t i on . . .. . . . . . .. . . . . .. . . . . . .. . . . . .. . . . . . .. . . . . .. . . . . . .. . . . . .. . . . . . .. . . . . .. . . . . . 21 A n s ch l i e ßen e i n e s Wi r el e s s- C l i e n t s . . .. . . . . .. . . . . . .. . . . . .. . . . . . .. . . . . .. . . . . 26 F e h l e r b e heb u n g . . . .. . . . . .. . . . . . .. . . . . .. . . . . . .. . . . . .. . . . . . .. . . . . .. . . . . . .. . . . . .. . . . . 27 Wei t e r e I n f o r m a t i o n e n .. . . . . . .. . . . . .. . . . . . .. . . . . .. . . . . . .. . . . . .. . . . . . .. . . . . .. . . . . 30 Italiano . . . . . . . . . . . . . . . . . . . . . . . . . . . . . . . . . . . . 33 I n s t a l l a z i on e .. . . . . . .. . . . . .. . . . . . .. . . . . .. . . . . . .. . . . . .. . . . . . .. . . . . .. . . . . . .. . . . . .. . . . . C o n n es s i o n e d i u n c l i e n t w i r e l e ss . . . . . .. . . . . .. . . . . . .. . . . . .. . . . . . .. . . . . .. . . . . R i s o l u z i on e d i p r ob l e m i . . . . . .. . . . . .. . . . . . .. . . . . .. . . . . . .. . . . . .. . . . . . .. . . . . .. . . . . I n f or m a z i on i a gg i u n t i v e . . . . . .. . . . . .. . . . . . .. . . . . .. . . . . . .. . . . . .. . . . . . .. . . . . .. . . . . Español 33 38 39 42 . . . . . . . . . . . . . . . . . . . . . . . . . . . . . . . . . . . . 43 I n s t a l a c i ó n . . . .. . . . . . .. . . . . .. . . . . . .. . . . . .. . . . . . .. . . . . .. . . . . . .. . . . . .. . . . . . .. . . . . .. . . . . C o n e x i ó n d e u n c l i e n t e i n a l á m bri c o . . .. . . . . .. . . . . . .. . . . . .. . . . . . .. . . . . .. . . . . S o l u c i ó n de p r o bl e m a s .. . . . . . .. . . . . .. . . . . . .. . . . . .. . . . . . .. . . . . .. . . . . . .. . . . . .. . . . . I n f or m a c i ó n a d i c i o n a l . .. . . . . . .. . . . . .. . . . . . .. . . . . .. . . . . . .. . . . . .. . . . . . .. . . . . .. . . . . 43 48 49 52 N e d e r l a n d s . . . . . . . . . . . . . . . . . . . . . . . . . . . . . . . . . . 55 I n s t a l l a t i e . . . . .. . . . . . .. . . . . .. . . . . . .. . . . . .. . . . . . .. . . . . .. . . . . . .. . . . . .. . . . . . .. . . . . .. . . . . 55 E e n dra a d l o z e c l i e n t a a n s l u i t e n .. . . . . . .. . . . . .. . . . . . .. . . . . .. . . . . . .. . . . . .. . . . . 60 P r o b l e m en op l o s s en . . . .. . . . . . .. . . . . .. . . . . . .. . . . . .. . . . . . .. . . . . .. . . . . . .. . . . . .. . . . . . 61 A a n v u l l e n d e i n f o r m a t i e . . . . . . .. . . . . .. . . . . . .. . . . . .. . . . . . .. . . . . .. . . . . . .. . . . . .. . . . . 64 T ü r k ç e . . . . . . . . . . . . . . . . . . . . . . . . . . . . . . . . . 65 K u r u l u m . . .. . .. . .. . .. .. . .. . .. . .. . .. .. . .. . .. . .. . .. .. . .. . .. . .. . .. .. . .. . .. . .. . .. .. . .. . 65 Kabl osuz İs t em c i Ba ğla nmas õ .. . .. . .. . .. .. . .. . .. . .. . .. .. . .. . .. . .. . .. .. . .. . 70 S o r u n G i d e r m e . . .. .. . .. . .. . .. . .. .. . .. . .. . .. . .. .. . .. . .. . .. . .. .. . .. . .. . .. . .. .. . .. . 71 E k B i l g i l e r . . .. . .. . .. .. . .. . .. . .. . .. .. . .. . .. . .. . .. .. . .. . .. . .. . .. .. . .. . .. . .. . .. .. . .. . 74 Ε λ λ η ν ι κ ά . . . . . . . . . . . . . . . . . . . . . . . . . . . . . . . 75 Εγκα τάσταση . .. . .. .. . .. . .. . .. . .. .. . .. . .. . .. . .. .. . .. . .. . .. . .. .. . .. . .. . .. . .. .. . .. . 75 Σύνδ εσ η ασ ύρμα του πελά τη .. . .. . .. . .. . .. .. . .. . .. . .. . .. .. . .. . .. . .. . .. .. . .. . 80 Αντιμετώπ ιση π ροβλ ημ άτων . . .. . .. . .. . .. .. . .. . .. . .. . .. .. . .. . .. . .. . .. .. . .. . 81 Πρόσθετες πληρ οφορί ε ς .. . .. .. . .. . .. . .. . .. .. . .. . .. . .. . .. .. . .. . .. . .. . .. .. . .. . 84 S u p p o r t / A s s i s t a n c e / S e r v i z i o a s s i s te n z a / A s i s t e n c i a t é c n i c a / O n d e r s t e u n i n g / D e s te k . . . . . . . . . . . . . . . . . . 85 English English Installation Package Contents ! Wireless Ndx Access Point ! 15V DC power supply ! Ethernet cable ! Detachable antennas ! USRobotics Installation CD-ROM ! Quick Installation Guide Physical Features Front The access point has the following status LEDs: Symbol Name State Condition Power Off Not receiving power. Solid Receiving power. WLAN (Wireless Network) SecureEasySetup LAN Off Wireless connection is disabled. Solid Wireless connection is enabled. Flashing Sending and receiving data. Off SecureEasySetup mode is not ready on the access point. Solid SecureEasySetup mode is ready. Blinking Communicating with SecureEasySetup devices. Off No LAN connection. Solid LAN link is achieved. Flashing Sending and receiving data. 1 English Back LAN 15VDC Reset Item Secure Easy Setup Function Connects an antenna to the access point. LAN Connects the access point to a networking device. Reset Reboots your access point or restores your access point to its factory default settings. • To reboot your access point without changing your current settings, press and hold the Reset button for 1 second. • To restore your access point to the factory default settings, press and hold the Reset button for at least 5 seconds. 15VDC SecureEasySetup Connects the power adapter to your access point. Enables SecureEasySetup on your access point. • To enable SecureEasySetup on your access point, press and hold the SecureEasySetup button for 1 second. • To reset your wireless security settings to the factory default (no security enabled), press and hold the SecureEasySetup button for 7 seconds. System Requirements ! A computer with an Ethernet adapter installed ! A router or other networking device with a DHCP server ! An HTML 4.01-compliant Web browser with JavaScript enabled Installation Instructions Step One: Connect the Access Point 1. Look at the label on the bottom of the access point and note its LAN MAC address. You may need it to distinguish the access point from other devices on your network. LAN MAC Address: _________________________ 2. Connect the provided antennas to the back of the access point. 2 English 3. Use the supplied Ethernet cable to connect the LAN port on the access point to a LAN port on your networking device. WAN 1 2 3 USB 4 Reset 15VDC Secure Easy Setup LAN Reset 15VDC Secure Easy Setup 4. Supply power to the access point: N o t e t o U K U s e r s : Before connecting the power adapter to the access point, replace the plug on power adapter with the UK standard plug that is supplied in your US Robotics package. Apply enough pressure to cause a click and firmly seat the new plug. A. Connect the supplied power adapter to the 15VDC port on the access point. WAN 1 2 3 4 USB Reset 15VDC Secure Easy Setup LAN Reset 15VDC Secure Easy Setup B. Plug the power adapter into a standard power outlet. N o t e : This product is intended to be supplied by a Listed Direct Plugin Power Unit marked Class 2 and rated 15VDC, 1200 mA. 3 English Step Two: Set Up the Access Point To set up the access point using an operating system other than Windows, see the configuration section in the User Guide on the USRobotics Installation CDROM. If you are using a Windows operating system, you can use the setup program on the USRobotics Installation CD-ROM to install and run the Network Device Locator and configure basic settings in one easy, continuous process: 1. Insert the USRobotics Installation CD-ROM in the CD or DVD drive. If the CD doesn’t start automatically, start it manually as follows: A. Windows Vista: Click Windows Start > Computer. Windows XP: Click Windows Start > My Computer. Windows 2000: On the desktop, double-click My Computer. B. Double-click the CD drive. 2. Follow the on-screen instructions to install the locator. When the locator is installed, it starts automatically: 3. Click Next. 4 English The locator lists the access point as well as any other USRobotics devices that that were found: 4. Select the device whose MAC address matches the LAN MAC address on the bottom of the access point, and click Next. The locator displays the name, IP address, and LAN MAC address of the access point. 5. Click Finish. The locator launches the setup pages for the access point. 6. Follow the on-screen instructions to complete the initial setup of the access point as follows: A. Click Start. 1 B. Click C. Click Continue. D. Enter a User name and Password and click Finish. N o t e : Remember the User name and password that you enter. You will need it whenever you access the setup pages of the access point. The access point displays its Status page. If you intend to connect wireless devices to the access point manually, you will need the information 1 By default, SecureEasySetup is ready to be used on your access point. If you change the wireless settings, be aware that for SecureEasySetup to be ready on your access point, it must be set with WPA2 and WPA (PSK) wireless security, with TKIP and AES encryption, and a pass phrase (which is also commonly called a Network key, WPA key, or WPA Pre-shared key). You can configure the settings manually on the Wireless configuration page of the access point or automatically by pressing the SecureEasySetup button on the back of the access point. 5 English on the status page. Consider bookmarking the page for easy access to the required information. C o n g ra t u l a t i o n s . You have successfully completed the installation procedure. You can verify your network connection by registering your Wireless Ndx Access Point at www.usr.com/productreg/. Connecting a Wi reless Client You can use the SecureEasySetup™ button to connect installed Wireless Ndx or other certified SecureEasySetup wireless devices to your access point.2 If your wireless client has SecureEasySetup, you should see one of the following logos on the device or within the client utility: If your wireless client does not support SecureEasySetup, you can manually enter the wireless security settings. Connecting a device using SecureEasySetup 1. Press the SecureEasySetup button on the back of the access point for 1 second. The SecureEasySetup LED on the front of the access point starts blinking after you release the button. 2. Initiate SecureEasySetup in the client utility for your wireless adapter. 3. The access point and the wireless device synchronise their wireless security settings, and the device is securely connected to the access point. Connecting a device manually 1. Ensure that the wireless adapter to be connected to the network is set to infrastructure mode. For instruction in changing your adapter’s wireless mode, see your wireless adapter’s documentation. 2. Set the network name or SSID in the wireless adapter’s settings to the Network name that is used on the access point. You can find the network name 2 BROADCOM, SecureEasySetup, and the SecureEasySetup logo are trademarks or registered trademarks of Broadcom Corporation in the United States and/or other countries. 6 English for the access point on the Status page displayed when you performed the initial setup of the access point (see step 6 on page 5). 3. Ensure that the wireless security settings for the wireless adapter match those that you set on the access point. You can find the wireless security settings for the access point on the Status page. For instruction in changing your adapter’s wireless security settings, see your wireless adapter’s documentation. Tr oubleshooting General This basic procedure addresses a number of symptoms that you might experience with your access point: 1. Verify that the power cord and the Ethernet cable are connected securely. See the Installation illustrations on page 2. 2. Ensure that the power outlet to which the access point is connected is a live outlet. 3. Make sure that you are receiving power and that all 4 LEDs are lit. 4. For connectivity issues, try rebooting the access point by disconnecting and then reconnecting its power supply. 5. For wireless connections: " Low link quality or range can be caused by environmental interference, such as lead-based paint and concrete walls, or some electronic items, such as 2.4GHz phones. Try moving the antennas of the access point or repositioning the wireless client to improve the link quality. " Verify that the following settings on the connected device match those of the access point. o Mode (must be Infrastructure mode) o Network name or SSID o Security type and key, psk, or passphrase. Refer to your wireless adapter’s documentation to determine how to change these settings. Specific Problems If following the basic procedure above does not help solve your problem, find the procedure below whose description best matches the symptom that you are observing. 7 English The Network Device Locator does not find the access point 1. Click Detect to rescan the network. 2. If the locator still does not find the access point, look at the client list for the networking device that is connected to the access point. Refer to the device’s documentation to find out how to view the client list. 3. In the client list, find the MAC address shown on the bottom of the access point and note the IP address associated with that MAC address. This is the IP address of the access point. 4. Start a web browser, type the IP address of the access point, and press ENTER. 5. Verify that the connection information is correct for the network to which the access point is connected. SecureEasySetup did not configure my wireless client. Press the SecureEasySetup button on the back of the access point for one full second and then release it. Verify that the SecureEasySetup LED on the front of the access point starts blinking before initiating SecureEasySetup in the client utility for your wireless adapter. The Wireless Ndx Access Point does not appear when I scan for it with a wireless client The access point may not be broadcasting its network name. 1. Using a computer connected to the same networking device as the access point, start a Web browser. 2. Type the IP address of the access point, and press ENTER to display the configuration pages of the access point. You can get the IP address from the Network Device Locator. 3. Click the Wireless tab and verify that Broadcast network name is selected. If it is not selected, select it, scroll to the bottom of the Wireless page, and click Save. Disconnect the network cable before scanning for the access point. My client is not communicating with the Wireless Ndx Access Point ! The access point may not have received a valid IP address for your network. If the IP address is set to Dynamic, make sure that the access point is connected to a DHCP server. If you use a static IP address verify that it is in the same subnet as your client’s IP address. ! The access point may not be responding. Try the following: 1. Reconnect by following the steps in “Connecting a Wireless Client” on page 6. 8 English 2. If you still are not communicating with the access point, restore the factory default settings of the access point to reactivate it. N o t e : When you restore the factory default settings, the access point will lose all custom settings. To restore the factory default settings, use a small object such as a paper clip to press in and hold the reset button on the back of the access point for 5 to 10 seconds. After you restore the access point, reconfigure the access point by performing “Step Two: Set Up the Access Point” on page 4. My client does not establish a wireless connection to the Wireless Ndx Access Point after I changed the settings In the configuration utility for your wireless adapter: 1. Ensure that you are connecting to the Wireless Ndx Access Point by verifying the WLAN MAC address. 2. Ensure that the same encryption options, and their passphrase or key, are used on both the wireless adapter and the access point. If you change the setting on the access point, you must also change the settings of every wireless adapter that is intended to connect to the access point. I cannot access the configuration pages 1. In your Web browser, make sure that you are entering the correct IP address for the access point. If you are using a Windows operating system, you can find the IP address by running the locator. To run the locator: Windows Vista or XP: click Windows Start > All Programs > USRobotics Network Device Locator and click Next. Windows 2000: click Windows Start > Programs > USRobotics Network Device Locator and click Next. 2. If you are trying to access the configuration pages wirelessly, try to access them with a wired connection as follows: A. Using a computer connected by Ethernet cable to the same networking device as the access point, start a Web browser. B. Enter the IP address of the access point and press enter. If you can access the configuration pages with a wired connection, you are exeriencing a connectivity issue. See step 5 under “General” on page 7. If you cannot access the configuration pages with a wired connection, restore the factory default settings of the access point to reactivate it. N o t e : When you restore the factory default settings, the access point will lose all custom settings. 9 English To restore the factory default settings, use a small object such as a paper clip to press in and hold the reset button on the back of the access point for 5 to 10 seconds. After you restore the access point, reconfigure the access point by performing “Step Two: Set Up the Access Point” on page 4. Additional Information For regulatory and warranty information, see the User Guide on the USRobotics Installation CD-ROM. For operation and configuration information, see the User Guide on the USRobotics Installation CD-ROM. The User Guide contains detailed information on the use and configuration of your Wireless Ndx Access Point. For expanded troubleshooting and additional information, see: 1. See the User Guide on the USRobotics Installation CD-ROM. 2. Go to the Support section of the USRobotics Web site at www.usr.com/support/. Many of the most common difficulties that customers experience have been addressed in the FAQ and Troubleshooting Web pages for your Wireless Ndx Access Point. The Support pages also contain information on the latest firmware and may contain documentation updates. 3. Submit your technical support question using an online form, or contact the USRobotics Technical Support Department. 4. See the Support contact information on the last page of this guide. 10 Français Français Installation Contenu de la boîte ! Wireless Ndx Access Point ! Alimentation 15 VCC ! Câble Ethernet ! Antennes amovibles ! CD-ROM d'installation d'USRobotics ! Guide d'installation rapide Caractéristiques matérielles Face avant Le point d'accès comporte les voyants de statut suivants : Symbole Nom Alimentation Etat Condition Eteint Hors tension. Continu Sous tension. WLAN (réseau sans fil) Eteint La connexion sans fil est désactivée. Continu La connexion sans fil est activée. Clignotant Envoi ou réception de données. SecureEasySetup Eteint Le mode SecureEasySetup n'est pas activé sur le point d'accès. Continu Le mode SecureEasySetup est activé. Clignotant Communication en cours avec des périphériques SecureEasySetup. LAN Eteint Pas de connexion LAN. Continu Connexion LAN établie. Clignotant Envoi ou réception de données. 11 Français Face arrière LAN 15VDC Reset Elément Secure Easy Setup Fonction Connecte une antenne au point d'accès. LAN Connecte le point d'accès à un périphérique réseau. Reset (Réinitialiser) Redémarre votre point d'accès ou rétablit les réglages d'usine par défaut de votre point d'accès. • Pour redémarrer votre point d'accès sans modifier vos paramètres actuels, appuyez sur le bouton Reset (Réinitialiser) pendant 1 seconde. • Pour rétablir les réglages d'usine par défaut de votre point d'accès, appuyez sur le bouton de réinitialisation pendant au moins 5 secondes. 15VDC (15 VCC) SecureEasySetup Connecte l'adaptateur secteur à votre point d'accès. Active SecureEasySetup sur votre point d'accès. • Pour activer SecureEasySetup sur votre point d'accès, maintenez le bouton SecureEasySetup enfoncé pendant 1 seconde. • Pour rétablir la valeur par défaut de vos paramètres de sécurité sans fil (pas de sécurité activée), maintenez le bouton SecureEasySetup enfoncé pendant 7 secondes. Configuration minimale requise ! Un ordinateur équipé d'un adaptateur Ethernet ! Un routeur ou un autre périphérique réseau, avec un serveur DHCP ! Un navigateur Web conforme HTML 4.01 avec activation Javascript Instructions d'installation Etape 1 : connexion du point d'accès 1. Lisez l'étiquette placée sous le point d'accès et notez l'adresse LAN MAC de celui-ci. Vous devrez peut-être distinguer le point d'accès d'autres périphériques présents sur votre réseau. Adresse LAN MAC : _________________________ 12 Français 2. Connectez les antennes fournies à l'arrière du point d'accès. 3. Utilisez le câble Ethernet fourni pour connecter le port LAN du point d'accès à un port LAN de votre périphérique réseau. WAN 1 2 3 USB 4 Reset 15VDC Secure Easy Setup LAN Reset 15VDC Secure Easy Setup 4. Mettre sous tension le point d'accès : Re m a r q u e p o u r l e s u t i l i s a te u r s d u Roy a u m e - U n i : Avant de raccorder l'adaptateur secteur au point d'accès, remplacez sa fiche d'origine par la fiche accompagnant votre produit US Robotics. Appliquez une pression suffisante pour enclencher et fixer solidement la nouvelle fiche. A. Branchez l'adaptateur secteur fourni sur le port 15 VCC du point d'accès. WAN 1 2 3 4 USB Reset 15VDC Secure Easy Setup LAN Reset 15VDC Secure Easy Setup B. Branchez l'autre extrémité dans une prise murale d'alimentation standard. Re m a rq u e : Ce produit doit être alimenté par un bloc d'alimentation électrique à brancher agréé de 15 V, 1 200 mA. 13 Français Etape 2 : installation du point d'accès Pour installer le point d'accès avec un autre système d'exploitation que Windows, reportez-vous à la section configuration du Guide de l'utilisateur sur le CD-ROM d'installation d'USRobotics. Si vous utilisez un système d'exploitation Windows, vous pouvez utiliser le programme d'installation du CD-ROM d'installation d'USRobotics pour installer et exécuter le Network Device Locator et configurer des paramètres de base en un même processus simple et continu : 1. Insérez le CD-ROM d'installation d'USRobotics dans le lecteur CD ou DVD. Si le CD ne se lance pas automatiquement, démarrez-le manuellement comme suit : A. Windows Vista: cliquez sur Démarrer > Ordinateur. Windows XP : cliquez sur Démarrer > Poste de travail. Windows 2000 : à partir du bureau, double-cliquez sur Poste de travail. B. Double-cliquez sur le lecteur de CD. 2. Suivez les instructions à l’écran pour installer le Locator. Après avoir été installé, celui-ci démarre automatiquement : 3. Cliquez sur Next (Suivant) 14 Français Le Locator (programme de localisation) répertorie le point d'accès et tous les autres périphériques USRobotics détectés : 4. Sélectionnez le périphérique dont l'adresse MAC correspond à l'adresse LAN MAC indiquée sous le point d'accès, puis cliquez sur Next (Suivant). Le Locator affiche le nom, l'adresse IP et l'adresse LAN MAC de votre point d'accès. 5. Cliquez sur Finish (Terminer). Le Locator lance les pages d'installation du point d'accès. 6. Suivez les instructions proposées à l'écran pour réaliser l'installation initiale du point d'accès, de la manière suivante : A. Cliquez sur Start (Démarrer). 1 B. Cliquez sur C. Cliquez sur Continue (Continuer). D. Renseignez les champs User name (Nom d'utilisateur) et Password (Mot de passe), puis cliquez sur Finish (Terminer). Re m a rq ue : Notez bien le nom d'utilisateur et le mot de passe. Vous en aurez besoin chaque fois que vous accédez aux pages d'installation du point d'accès. Le point d'accès affiche sa page Status (Statut). Si vous souhaitez connecter manuellement des périphériques sans fil au point d'accès, vous aurez besoin des informations figurant sur la page de statut. Pensez à ajouter cette page à vos favoris pour accéder facilement aux informations nécessaires. 1 Par défaut, SecureEasySetup est prêt à être utilisé sur votre point d'accès. Si vous modifiez les paramètres sans fil et que vous souhaitez activer SecureEasySetup sur votre point d'accès, il doit être configuré avec la sécurité sans fil WPA2 et WPA (PSK), avec le cryptage TKIP et AES et une phrase d'authentification (également appelée communément clé réseau, clé WPA ou clé pré-partagée WPA). Vous pouvez configurer manuellement les paramètres sur la page de configuration Wireless (Sans fil) du point d'accès, ou automatiquement en appuyant sur le bouton SecureEasySetup situé à l'arrière du point d'accès. 15 Français F é l i c i t a t i o n s ! La procédure d'installation est terminée. Vous pouvez vérifier votre connexion réseau en enregistrant votre Wireless Ndx Access Point à l'adresse www.usr.com/productreg/. Connexion d'un client sans fil Le bouton SecureEasySetup™ vous permet de connecter des Wireless Ndx déjà installés ou d’autres périphériques sans fil certifiés SecureEasySetup à votre point d'accès.2 Si votre client sans fil a SecureEasySetup, vous devez voir l'un des logos suivants sur le périphérique ou au sein de l'utilitaire client : Si votre client sans fil ne prend pas en charge SecureEasySetup, vous pouvez saisir les paramètres de sécurité manuellement. Connexion d'un périphérique à l'aide de SecureEasySetup 1. Appuyez pendant 1 seconde sur le bouton SecureEasySetup situé à l'arrière du point d'accès. Le voyant SecureEasySetup situé à l'avant du point d'accès commence à clignoter lorsque vous relâchez ce bouton. 2. Lancez SecureEasySetup dans l'utilitaire client de votre adaptateur sans fil. 3. Le point d'accès et le périphérique sans fil synchronisent leurs paramètres de sécurité sans fil, et le périphérique est connecté de manière sécurisée au point d'accès. Connexion manuelle d'un périphérique 1. Veillez à configurer l'adaptateur sans fil qui sera connecté au réseau sur le mode infrastructure. Pour savoir comment modifier le mode sans fil de votre adaptateur, reportez-vous à la documentation de ce dernier. 2. Configurez le nom du réseau ou SSID dans les paramètres de l'adaptateur sans fil en fonction du nom du réseau qui est utilisé sur le point d'accès. Vous pouvez trouver le nom du réseau du point d'accès sur la page Status (Statut) qui s'affiche lorsque vous effectuez l'installation initiale du point d'accès (voir étape 6, page 15). 2 BROADCOM, SecureEasySetup et le logo SecureEasySetup sont des marques, déposées ou non, de Broadcom Corporation aux Etats-Unis et/ou dans d'autres pays. 16 Français 3. Veillez à ce que les paramètres de sécurité de l'adaptateur sans fil correspondent à ceux que vous avez configurés sur le point d'accès. Vous pourrez trouver les paramètres de sécurité sans fil du point d'accès sur la page Status (Statut). Pour savoir comment modifier les paramètres de sécurité de votre adaptateur sans fil, reportez-vous à la documentation de ce dernier. Dépannage Caractéristiques générales Cette procédure de base permet de résoudre certains problèmes que vous pourriez rencontrer avec votre point d'accès : 1. Assurez-vous que les branchements du cordon d'alimentation et du câble Ethernet sont bien en place. Consultez les illustrations de l'installation à la page 12. 2. Vérifiez que la prise de courant à laquelle le point d'accès est branché est active. 3. Assurez-vous que l'appareil est sous tension et que les 4 voyants sont allumés. 4. Pour les problèmes de connectivité, essayez de redémarrer le point d'accès en coupant puis en rétablissant son alimentation. 5. Pour les connexions sans fil : " Des interférences avec l'environnement, liées notamment aux peintures à base de plomb et aux murs en béton, ou à certains dispositifs électroniques tels que les téléphones 2,4 Ghz, peuvent réduire la portée et la qualité de la connexion sans fil. Essayez de déplacer les antennes du point d'accès ou de repositionner le client sans fil pour améliorer la qualité de la connexion. " Assurez-vous que les paramètres suivants du périphérique connecté correspondent à ceux du point d'accès. o Mode (infrastructure obligatoire) o Nom du réseau ou SSID o Type et clé de sécurité, clé pré-partagée ou phrase d'authentification. Pour déterminer comment modifier ces paramètres, reportez-vous à la documentation de votre adaptateur sans fil. Problèmes spécifiques Si l'application de la procédure de base décrite ci-dessus ne permet pas de résoudre le problème, reportez-vous à la procédure ci-dessous dont la description correspond le mieux au symptôme observé. 17 Français Le Network Device Locator ne détecte pas le point d'accès 1. Cliquez sur Detect (Détecter) pour lancer à nouveau la recherche sur le réseau. 2. Si le Locator ne détecte toujours pas le point d'accès, reportez-vous à la liste des clients pour y rechercher le périphérique réseau connecté au point d'accès. Consultez la documentation du périphérique pour savoir comment afficher la liste des clients. 3. Dans la liste des clients, trouvez l'adresse MAC indiquée sous le point d'accès et notez l'adresse IP qui lui est associée. Il s'agit de l'adresse IP du point d'accès. 4. Lancez un navigateur Web, saisissez l'adresse IP du point d'accès et appuyez sur Entrée. 5. Vérifiez que les informations de connexion correspondent au réseau auquel le point d'accès est connecté. SecureEasySetup n'a pas configuré mon client sans fil. Appuyez pendant une seconde sur le bouton SecureEasySetup situé à l'arrière du point d'accès, puis relâchez-le. Assurez-vous que le voyant SecureEasySetup situé à l'avant du point d'accès commence à clignoter avant de lancer SecureEasySetup dans l'utilitaire client de votre adaptateur sans fil. Le Wireless Ndx Access Point n'apparaît pas quand je le recherche avec un client sans fil Le point d'accès ne diffuse peut-être pas son nom de réseau. 1. A l'aide d'un ordinateur connecté au même périphérique réseau que le point d'accès, lancez un navigateur Web. 2. Saisissez l'adresse IP du point d'accès, et appuyez sur Entrée pour afficher les pages de configuration du point d'accès. Vous pouvez vous procurer l'adresse IP à partir du Network Device Locator. 3. Cliquez sur l'onglet Wireless (Sans fil) et assurez-vous que Broadcast network name (Diffuser le nom de réseau) est sélectionné S'il ne l'est pas, sélectionnez-le, déplacez-vous vers le bas de la page. Wireless (Sans fil) et cliquez sur Save (Enregistrer). Débranchez le câble réseau avant de rechercher le point d'accès. Mon client ne communique pas avec le Wireless Ndx Access Point ! Le point d'accès n'a peut-être pas reçu d'adresse IP valide pour votre réseau. Si l'adresse IP est configurée sur Dynamic (Dynamique), assurez-vous que le point d'accès est connecté à un serveur DHCP. Si vous utilisez une adresse IP statique, vérifiez qu'elle se trouve dans le même sous-réseau que l'adresse IP de votre client. ! Le point d'accès ne répond peut-être pas. Essayez la procédure suivante : 1. Reconnectez-vous en suivant les étapes indiquées dans « Connexion d'un client sans fil », page 16. 18 Français 2. Si vous ne communiquez toujours pas avec le point d'accès, rétablissez les paramètres par défaut du point d'accès pour le réactiver. Re m a rq u e : Lorsque vous rétablissez les paramètres par défaut, le point d'accès perd tous ses paramètres personnalisés. Pour rétablir les paramètres par défaut, servez-vous d'un objet fin tel qu'un trombone pour appuyer pendant 5 à 10 secondes sur le bouton Reset situé à l'arrière du point d'accès. Après avoir réinitialisé le point d'accès, reconfigurez le point d'accès en suivant l' « Etape 2 : installation du point d'accès », page 14. Mon client n'établit pas de connexion sans fil au Wireless Ndx Access Point une fois que j'ai modifié les paramètres Dans l'utilitaire de configuration de votre adaptateur sans fil : 1. Veillez à bien vous connecter au Wireless Ndx Access Point en vérifiant l'adresse WLAN MAC. 2. Assurez-vous que les mêmes options de cryptage, et leur phrase d'authentification ou leur clé, sont utilisées sur l'adaptateur sans fil et le point d'accès. Si vous modifiez le paramètre du point d'accès, vous devez également modifier les paramètres de chaque adaptateur qui doit se connecter au point d'accès. Je ne parviens pas à accéder aux pages de configuration 1. Dans votre navigateur Web, assurez-vous que vous entrez la bonne adresse IP du point d'accès. Si vous utilisez un système d'exploitation Windows, vous pouvez trouver l'adresse IP en lançant le Locator. Pour exécuter le Locator : Windows Vista ou XP : cliquez sur Démarrer > Tous les programmes > USRobotics Network Device Locator, puis sur Next (Suivant) Windows 2000 : cliquez sur Démarrer > Programmes > USRobotics Network Device Locator, puis sur Next (Suivant). 2. Si vous tentez d'accéder aux pages de configuration en mode sans fil, essayez d'y accéder avec une connexion filaire, de la manière suivante : A. Utilisez un ordinateur connecté par câble Ethernet au même périphérique réseau que le point d'accès pour lancer un navigateur Web. B. Entrez l'adresse IP du point d'accès et appuyez sur Entrée. Si vous pouvez accéder aux pages de configuration avec une connexion filaire, le problème que vous rencontrez est lié à la connectivité. Reportezvous à l'étape 5 sous « Caractéristiques générales », page 17. 19 Français Si vous ne parvenez pas à accéder aux pages de configuration avec une connexion filaire, rétablissez les paramètres par défaut du point d'accès pour le réactiver. Re ma r q u e : Lorsque vous rétablissez les paramètres par défaut, le point d'accès perd tous ses paramètres personnalisés. Pour rétablir les paramètres par défaut, servez-vous d'un objet fin tel qu'un trombone pour appuyer pendant 5 à 10 secondes sur le bouton Reset situé à l'arrière du point d'accès. Après avoir réinitialisé le point d'accès, reconfigurez le point d'accès en suivant l' « Etape 2 : installation du point d'accès », page 14. Informations complémentaires Pour obtenir plus d'informations sur les mentions légales et la garantie, reportez-vous au Guide de l'utilisateur sur le CD-ROM d'installation d'USRobotics. Pour obtenir plus d'informations sur le fonctionnement et la configuration, reportez-vous au Guide de l'utilisateur sur le CD-ROM d'installation d'USRobotics. Le Guide de l'utilisateur contient des informations détaillées sur l'utilisation et la configuration de votre Wireless Ndx Access Point. Pour obtenir des informations complètes sur le dépannage et des précisions supplémentaires : 1. Reportez-vous au Guide de l'utilisateur sur le CD-ROM d'installation d'USRobotics. 2. Accédez à la section Support du site Web d'USRobotics à l'adresse : www.usr.com/support/. Vous trouverez des réponses à la plupart des problèmes rencontrés par les clients dans les pages Web FAQ et Dépannage consacrées à votre Wireless Ndx Access Point. Les pages d'assistance contiennent également des informations sur les microcodes les plus récents et les mises à jour de documentation. 3. Posez votre question à l'assistance technique à l'aide du formulaire en ligne ou contactez le service d'assistance technique d'USRobotics. 4. Consultez les coordonnées de l'assistance technique, indiquées en dernière page de ce guide. 20 Deutsch Deutsch Installation Packungsinhalt ! Wireless Ndx Access Point ! Netzteil, 15 V Gleichspannung ! Ethernet-Kabel ! Abnehmbare Antennen ! USRobotics Installations-CD-ROM ! Installationsanleitung Funktionen Vorderseite Am Access Point befinden sich die folgenden Status-LEDs: Symbol Name Zustand Funktion Stromversorgung Aus Keine Stromzufuhr. An Stromzufuhr aktiv. Aus Die Wireless-Verbindung ist deaktiviert. WLAN (WirelessNetzwerk) SecureEasySetup LAN An Die Wireless-Verbindung ist aktiviert. Blinkt Daten werden gesendet oder empfangen. Aus SecureEasySetup ist auf dem Access Point nicht bereit. An SecureEasySetup ist bereit. Blinkt Kommunikation mit SecureEasySetupGeräten. Aus Keine LAN-Verbindung. An LAN-Verbindung hergestellt. Blinkt Daten werden gesendet oder empfangen. 21 Deutsch Rückseite LAN 15VDC Reset Element Secure Easy Setup Funktion Antennenanschluss des Access Points. LAN Netzwerkanschluss des Access Points. Reset (Zurücksetzen) Startet den Access Point neu oder setzt den Access Point auf die Werkseinstellungen zurück. • Zum Neustarten des Access Points ohne Verlust der aktuellen Einstellungen halten Sie die Reset-Taste 1 Sekunde lang gedrückt. • Zum Zurücksetzen des Access Points auf die Werkseinstellungen halten Sie die Reset-Taste 5 Sekunden lang gedrückt. 15VDC SecureEasySetup Verbindung des Netzteils mit dem Access Point. Aktiviert SecureEasySetup auf dem Access Point. • Zur Aktivierung von SecureEasySetup auf Ihrem Access Point halten Sie die SecureEasySetup-Taste 1 Sekunde lang gedrückt. • Zum Zurücksetzen der WirelessSicherheitseinstellungen auf die Werkseinstellungen (keine Sicherheitsfunktion aktiviert) die Taste SecureEasySetup 7 Sekunden lang gedrückt halten. Systemanforderungen ! Computer mit installiertem Ethernet-Adapter ! Router oder anderes Netzwerkgerät mit DHCP-Server ! HTML 4.01-kompatibler Webbrowser mit aktiviertem JavaScript Installationsanleitung 1. Schritt: Anschließen des Access Points 1. Notieren Sie sich die LAN-MAC-Adresse, die auf dem Etikett an der Unterseite des Access Points steht. Anhand dieser Adresse können Sie den Access Point von anderen Geräten im Netzwerk unterscheiden. LAN-MAC-Adresse: _________________________ 22 Deutsch 2. Bringen Sie die mitgelieferten Antennen an der Rückseite des Access Points an. 3. Verbinden Sie den LAN-Anschluss des Access Points über das mitgelieferte Ethernet-Kabel mit dem LAN-Anschluss des Netzwerkgeräts. WAN 1 2 3 USB 4 Reset 15VDC Secure Easy Setup LAN Reset 15VDC Secure Easy Setup 4. Schließen Sie den Access Point an die Stromversorgung an: H i n w e i s a n B e n u t z e r i n G B : Bevor Sie das Netzteil in den Access Point stecken, ersetzen Sie den Stecker des Netzteils durch den britischen Stecker aus dem Lieferumfang Ihres US Robotics-Produkts. Drücken Sie den neuen Stecker fest an, bis er hörbar einrastet. A. Schließen Sie das mitgelieferte Netzteil an den 15VDC-Anschluss des Access Points an. WAN 1 2 3 4 USB Reset 15VDC Secure Easy Setup LAN Reset 15VDC Secure Easy Setup B. Stecken Sie das Netzteil in eine Steckdose. H i n w e i s : Dieses Produkt ist für den Anschluss an eine registrierte Steckdose der Klasse 2 mit einer Nennspannung von 15 V DC und einer Nennstromstärke von 1200 mA ausgelegt. 23 Deutsch 2. Schritt: Einrichten des Access Points Anweisungen zur Einrichtung des Access Points auf einem anderen Betriebssystem als Windows finden Sie im Konfigurationsabschnitt in der Bedienungsanleitung auf der USRobotics Installations-CD-ROM. Unter Windows können Sie über das Setup-Programm auf der USRobotics Installations-CD-ROM den Network Device Locator installieren und damit die Grundeinstellungen in einem einfachen Durchgang konfigurieren: 1. Legen Sie die USRobotics Installations-CD-ROM in das CD-ROM- oder DVD-Laufwerk. Wenn die CD nicht automatisch gestartet wird, können Sie sie manuell starten: A. Windows Vista: Klicken Sie auf Start > Computer. Windows XP: Klicken Sie auf Start > Arbeitsplatz. Windows 2000: Doppelklicken Sie auf dem Desktop auf das Symbol Arbeitsplatz. B. Doppelklicken Sie auf das CD-Laufwerk. 2. Befolgen Sie zur Installation des Locators die Anweisungen auf dem Bildschirm. Wenn das Programm installiert ist, wird es automatisch gestartet: 3. Klicken Sie auf Next (Weiter). 24 Deutsch Alle vom Locator erkannten USRobotics-Geräte und der Access Point werden im folgenden Fenster aufgeführt: 4. Wählen Sie das Gerät aus, dessen MAC-Adresse mit der LAN-MAC-Adresse des Access Points übereinstimmt und klicken Sie auf Next (WEITER). Der Locator zeigt den Namen, die IP-Adresse und die LAN-MAC-Adresse des Access Points an. 5. Klicken Sie auf Finish (Fertig stellen). Nun werden die Setup-Seiten des Access Points angezeigt. 6. Befolgen Sie die Anweisungen auf dem Bildschirm, um die Einrichtung des Access Points abzuschließen: A. Klicken Sie auf Start. 1 B. Klicken Sie auf C. Klicken Sie auf Continue (Fortsetzen). D. Geben Sie im Feld User name einen Benutzernamen und im Feld Password ein Passwort ein und klicken Sie auf Finish (Fertig stellen). H i n w e i s : Merken Sie sich Ihren Benutzernamen und das Passwort, da sie beim Aufrufen der Setup-Seiten des Access Points eingegeben werden müssen. Der Access Point zeigt die Seite Status an. Wenn Sie Wireless-Geräte manuell an den Access Point anschließen möchten, benötigen Sie die auf 1 SecureEasySetup ist normalerweise auf Ihrem Access Point sofort einsatzbereit. Falls Sie die Wireless-Einstellungen ändern, achten Sie stets darauf, dass SecureEasySetup mit den Sicherheitsstandards WPA2 und WPA (PSK), mit TKIP- und AES-Verschlüsselung und einem Kennwort (häufig auch Netzwerkschlüssel, WPA-Schlüssel oder WPA Pre-shared key genannt) eingerichtet ist. Über die WLAN-Konfigurationsseiten des Access Points können Sie die Einstellungen manuell konfigurieren. Dies geht jedoch auch automatisch: Drücken Sie dazu die SecureEasySetup-Taste an der Rückseite des Access Points. 25 Deutsch dieser Seite angezeigten Daten. Am besten fügen Sie die Seite Ihren Favoriten bzw. Lesezeichen hinzu, damit Sie die Daten jederzeit bequem aufrufen können. H e r z l i c h e n G l ü c k w u n s ch ! Sie haben die Installation abgeschlossen. Sie können Ihre Netzwerkverbindung prüfen, indem Sie Ihren Wireless Ndx Access Point unter www.usr.com/productreg/ registrieren. Anschließen eines Wi relessC l ien ts Mit der SecureEasySetup™-Taste können Sie installierte Wireless Ndx oder andere SecureEasySetup-zertifizierte Wireless-Geräte an Ihren Access Point anschließen.2 Wenn Ihr Wireless-Client mit SecureEasySetup ausgestattet ist, sollten Sie eines der folgenden Logos auf dem Gerät oder im Dienstprogramm des Clients sehen: Wenn Ihr Wireless-Client SecureEasySetup nicht unterstützt, können Sie die Wireless-Sicherheitseinstellungen immer noch von Hand eingeben. Anschließen eines Geräts mittels SecureEasySetup 1. Halten Sie die SecureEasySetup-Taste an der Rückseite des Access Points 1 Sekunde lang gedrückt. Wenn Sie die Taste loslassen, blinkt die SecureEasySetup-LED an der Vorderseite des Access Points. 2. Aktivieren Sie SecureEasySetup im Client-Dienstprogramm Ihres WirelessAdapters. 3. Der Access Point und das Wireless-Gerät synchronisieren ihre WLANSicherheitseinstellungen, sodass das Gerät sicher mit dem Access Point verbunden ist. 2 BROADCOM, SecureEasySetup und das SecureEasySetup-Logo sind Warenzeichen oder registrierte Warenzeichen der Broadcom Corporation in den Vereinigten Staaten und/oder anderen Ländern. 26 Deutsch Manuelles Anschließen eines Geräts 1. Der Wireless-Adapter muss zunächst auf den Infrastruktur-Modus eingestellt sein. Anweisungen zur Änderung dieses Modus finden Sie in der Dokumentation Ihres Wireless Adapters. 2. Stellen Sie den Netzwerknamen oder die SSID des Wireless-Adapters auf den Netzwerknamen des Access Points ein. Der Netzwerkname des Access Points wird nach der Ersteinrichtung des Access Points (siehe Schritt 6 auf Seite 25) auf der Seite Status angezeigt. 3. Die WLAN-Sicherheitseinstellungen des Wireless-Adapters müssen mit den Sicherheitseinstellungen des Access Points übereinstimmen. Die WLANSicherheitseinstellungen des Access Points finden Sie auf der Seite Status. Anweisungen zur Änderung dieser Sicherheitseinstellungen finden Sie in der Dokumentation Ihres Wireless-Adapters. Fehlerbehebung Allgemein Wenn es zu Komplikationen mit dem Access Point kommt, sollten Sie die folgenden Punkte zuerst überprüfen: 1. Sind das Netzkabel und alle Ethernet-Kabel fest eingesteckt? Siehe Installationsillustrationen auf Seite 22. 2. Ist der Access Point an eine stromführende Steckdose angeschlossen? 3. Die Stromversorgung zu den Geräten muss einwandfrei funktionieren und alle vier LEDs müssen leuchten. 4. Versuchen Sie bei Verbindungsproblemen, den Access Point neuzustarten. Trennen Sie ihn dazu von der Stromquelle und schließen ihn wieder an. 5. Bei Wireless-Verbindungen gilt: " Eine schlechte Verbindungsqualität oder eine geringe Reichweite kann durch Störungsquellen in der Umgebung verursacht werden, z. B. bleihaltige Farbe, Betonwände oder gewisse elektronische Geräte, wie 2,4-GHz-Telefone. Versuchen Sie Folgendes, um die Verbindungsqualität zu verbessern: Platzieren Sie die Antenne des Access Points an einer anderen Stelle oder wählen Sie einen anderen Standort für den Wireless-Client. " Die folgenden Einstellungen des angeschlossenen Geräts müssen mit denen Access Points übereinstimmen: o Modus (muss Infrastruktur-Modus sein) o Netzwerkname bzw. SSID o Sicherheitstyp und -schlüssel, PSK oder Kennwort. Hinweise zum Ändern dieser Einstellungen finden Sie in der Dokumentation für Ihren Wireless-Adapter. 27 Deutsch Spezifische Probleme Wenn das Problem nach Ausführung der oben beschriebenen Schritte weiterhin besteht, suchen Sie in den folgenden Abschnitten die Beschreibung, die dem festgestellten Symptom am ehesten entspricht. Der Network Device Locator erkennt den Access Point nicht. 1. Klicken Sie auf Detect (Erkennen), um das Netzwerk erneut zu durchsuchen. 2. Wenn der Access Point immer noch nicht erkannt wird, rufen Sie die Client-Liste des Geräts auf, das mit dem Access Point verbunden ist. In der Dokumentation des Geräts erfahren Sie, wie Sie die Client-Liste anzeigen können. 3. Suchen Sie in der Client-Liste die MAC-Adresse, die auf der Unterseite des Access Points steht, und schreiben Sie sich die IP-Adresse auf, die dieser MAC-Adresse zugeordnet ist. Dies ist die IP-Adresse des Access Points. 4. Öffnen Sie einen Webbrowser, geben Sie die IP-Adresse des Access Points ein und drücken Sie die Eingabetaste. 5. Überprüfen Sie die Verbindungsinformationen für das Netzwerk, mit dem der Access Point verbunden ist. SecureEasySetup hat meinen Wireless-Client nicht konfiguriert. Halten Sie die SecureEasySetup-Taste an der Rückseite des Access Points 1 Sekunde lang gedrückt und lassen Sie sie los. Überprüfen Sie, ob die SecureEasySetup-LED an der Vorderseite des Access Points zu blinken beginnt, bevor Sie SecureEasySetup im Client-Dienstprogramm Ihres Wireless-Adapters aktivieren. Der Wireless Ndx Access Point wird nicht angezeigt, wenn ich die Erkennung über einen Wireless-Client durchführen lasse. Eventuell sendet der Access Point keinen Netzwerknamen. 1. Starten Sie auf einem Computer, der mit demselben Netzwerkgerät verbunden ist wie der Access Point, einen Webbrowser. 2. Geben Sie die IP-Adresse des Access Points ein und drücken Sie die Eingabetaste, um die Konfigurationsseiten des Access Points anzuzeigen. Sie können die IP-Adresse über den Network Device Locator beziehen. 3. Klicken Sie auf die Registerkarte Wireless (Drahtlos) und überprüfen Sie, ob Broadcast network name (Netzwerknamen übertragen) aktiviert ist. Wenn die Option nicht aktiviert ist, wählen Sie sie aus, scrollen auf der Seite Wireless nach unten und klicken Sie auf Save (Speichern). Trennen Sie das Netzwerkkabel, bevor Sie nach dem Access Point suchen. Mein Client kommuniziert nicht mit dem Wireless Ndx Access Point. ! Der Access Point hat eventuell keine gültige IP-Adresse für Ihr Netzwerk erhalten. Wenn die IP-Adresse auf Dynamic (Dynamisch) eingestellt ist, so muss der Access Point an einen DHCP-Server angeschlossen sein. Wenn Sie eine statische IP-Adresse verwenden, überprüfen Sie, dass diese sich im selben Subnetz wie die IP-Adresse Ihres Client-Geräts befindet. 28 Deutsch ! Es kann sein, dass der Access Point nicht reagiert. Versuchen Sie Folgendes: 1. Stellen Sie die Verbindung erneut her. Befolgen Sie dazu die unter "Anschließen eines Wireless-Clients" auf Seite 26 beschriebenen Schritte. 2. Falls die Kommunikation mit dem Access Point immer noch nicht funktioniert, stellen Sie die werkseitigen Voreinstellungen des Access Points wieder her, um ihn erneut zu starten. H i n w e i s : Wenn Sie die werkseitigen Voreinstellungen wiederherstellen, gehen alle individuell vorgenommenen Einstellungen des Access Points verloren. Zum Wiederherstellen der Voreinstellungen drücken Sie die Reset-Taste an der Rückseite des Access Points mit einer Büroklammer oder einem anderen spitzen Gegenstand 5 bis 10 Sekunden lang ein. Wenn Sie die Voreinstellungen des Access Points wiederhergestellt haben, konfigurieren Sie den Access Point erneut, wie in "2. Schritt: Einrichten des Access Points" auf Seite 24 beschrieben. Ich habe die Einstellungen geändert. Nun kann mein Client-Gerät keine WLAN-Verbindung zum Wireless Ndx Access Point mehr herstellen. Öffnen Sie das Konfigurationsdienstprogramm Ihres Wireless-Adapters (WLAN-Karte) und tun Sie Folgendes: 1. Überprüfen Sie anhand der WLAN-MAC-Adresse, ob Ihr Client-Gerät tatsächlich eine Verbindung zum Wireless Ndx Access Point herstellt. 2. Für den Wireless-Adapter und den Access Point müssen dieselben Verschlüsselungsoptionen und dasselbe Kennwort (bzw. Schlüssel) festgelegt sein. Wenn Sie die Einstellungen des Access Point ändern, müssen Sie auch die Einstellungen des Wireless-Adapters, der mit dem Access Point kommunizieren soll, entsprechend ändern. Ich kann die Konfigurationsseiten nicht öffnen. 1. Für den Zugriff auf den Access Point müssen Sie in Ihrem Webbrowser die richtige IP-Adresse eingeben. Unter Windows können Sie die IP-Adresse herausfinden, in dem Sie den Locator starten. Windows Vista oder XP: Klicken Sie dazu auf Start > Alle Programme > USRobotics Network Device Locator und dann auf Next (Weiter). Windows 2000: Klicken Sie dazu auf Start > Programme > USRobotics Network Device Locator und dann auf Next (Weiter). 2. Falls Sie die Konfigurationsseiten per WLAN-Verbindung öffnen wollten, versuchen Sie den Zugriff über eine verdrahtete Verbindung: A. Starten Sie auf einem Computer, der über ein Ethernet-Kabel mit demselben Netzwerkgerät verbunden ist wie der Access Point, einen Webbrowser. 29 Deutsch B. Geben Sie die IP-Adresse des Access Points ein und drücken Sie die Eingabetaste. Wenn Sie über die verdrahtete Verbindung auf die Konfigurationsseiten zugreifen können, besteht ein Verbindungsproblem. Siehe Schritt 5 im Abschnitt "Allgemein" auf Seite 27. Wenn Sie nicht über die verdrahtete Verbindung auf die Konfigurationsseiten zugreifen können, stellen Sie die werkseitigen Voreinstellungen des Access Points wieder her, um ihn erneut zu starten. H i n w e i s : Wenn Sie die werkseitigen Voreinstellungen wiederherstellen, gehen alle individuell vorgenommenen Einstellungen des Access Points verloren. Zum Wiederherstellen der Voreinstellungen drücken Sie die Reset-Taste an der Rückseite des Access Points mit einer Büroklammer oder einem anderen spitzen Gegenstand 5 bis 10 Sekunden lang ein. Wenn Sie die Voreinstellungen des Access Points wiederhergestellt haben, konfigurieren Sie den Access Point erneut, wie in "2. Schritt: Einrichten des Access Points" auf Seite 24 beschrieben. Weitere Informationen Hinweise zu Vorschriften und Garantie finden Sie in der Bedienungsanleitung auf der USRobotics Installations-CD-ROM. Informationen zum Betrieb und zur Konfiguration finden Sie in der Bedienungsanleitung auf der USRobotics Installations-CD-ROM. Die Bedienungsanleitung enthält ausführliche Informationen über die Verwendung und Konfiguration Ihres Wireless Ndx Access Points. Ausführlichere Informationen zur Fehlerbehebung und zu weiteren Themen finden Sie in folgenden Quellen: 1. Siehe Bedienungsanleitung auf der USRobotics Installations-CD-ROM. 2. Rufen Sie den Support-Bereich auf der Website von USRobotics unter www.usr.com/support/ auf. Viele der häufigsten Probleme, denen Kunden begegnen können, werden in den FAQ (Häufig gestellte Fragen) und auf den Webseiten zur Fehlerbehebung für Ihren Wireless Ndx Access Point angesprochen. Auf diesen Seiten finden Sie außerdem Informationen zur neuesten Firmware und evtl. Updates zu Dokumentationen. 3. Senden Sie Ihre Fragen technischer Natur bitte über das entsprechende Online-Formular ein oder wenden Sie sich persönlich an die Mitarbeiter des Technischen Supports von USRobotics. 30 Deutsch 4. Die Adresse für den Technischen Support finden Sie auf der letzten Seite dieser Anleitung. 31 Deutsch 32 Italiano Italiano Installazione Contenuto della confezione ! Wireless Ndx Access Point ! Alimentatore 15 V CC ! Cavo Ethernet ! Antenne rimovibili ! CD-ROM di installazione USRobotics ! Guida all'installazione rapida Caratteristiche del prodotto Visuale anteriore L'access point presenta i seguenti LED di stato: Simbolo Nome Stato Accensione Spento Non alimentato Acceso Alimentato Spento Connessione wireless disattivata WLAN (rete wireless) SecureEasySetup LAN Condizione Acceso Connessione wireless attivata Lampeggiante Invio o ricezione di dati Spento La modalità SecureEasySetup non è attiva sull'access point Acceso La modalità SecureEasySetup è attiva Lampeggiante Comunicazione con dispositivi SecureEasySetup in corso Spento Nessuna connessione LAN Acceso Collegamento LAN attivo Lampeggiante Invio o ricezione di dati 33 Italiano Visuale posteriore LAN 15VDC Reset Elemento Secure Easy Setup Funzione Consente di collegare un'antenna all'access point. LAN Consente di collegare l'access point a un dispositivo di rete. Reset (Ripristino) Consente di riavviare l'access point o ne ripristina le impostazioni predefinite. • Per riavviare l'access point senza modificare le impostazioni attuali, tenere premuto il tasto Reset per 1 secondo. • Per ripristinare le impostazioni predefinite dell'access point, tenere premuto il tasto Reset per almeno 5 secondi. 15VDC SecureEasySetup Consente di collegare l'adattatore di alimentazione all'access point. Attiva la funzione SecureEasySetup sull'access point. • Per attivare la funzione SecureEasySetup sull'access point, tenere premuto il tasto SecureEasySetup per un secondo. • Per ripristinare le impostazioni di sicurezza wireless predefinite (non verrà attivata alcuna impostazione di protezione), tenere premuto il tasto SecureEasySetup per 7 secondi. Requisiti del sistema ! Un computer con scheda Ethernet installata ! Un router o altro dispositivo di rete con un server DHCP ! Browser Web compatibile con la versione HTML 4.01 con Javascript attivato Istruzioni per l'installazione Fase uno: collegare l'access point 1. Controllare l'etichetta posta sotto l'access point e prendere nota dell'indirizzo MAC LAN, che potrebbe essere necessario per distinguere l'access point da altri dispositivi in rete. Indirizzo MAC LAN: _________________________ 34 Italiano 2. Collegare le antenne in dotazione alla parte posteriore dell'access point. 3. Collegare il cavo Ethernet fornito in dotazione alla porta LAN dell'access point e al dispositivo di rete. WAN 1 2 3 USB 4 Reset 15VDC Secure Easy Setup LAN Reset 15VDC Secure Easy Setup 4. Attivare l'alimentazione dell'access point: N o t a p e r g l i u t e n t i n e l Re g n o U n i t o : prima di collegare l'adattatore di alimentazione all'access point, sostituire la spina dell'adattatore con la spina standard in uso nel Regno Unito fornita nella confezione. Premere fino a che non si avverte uno scatto e la spina non è alloggiata in modo stabile. A. Collegare il cavo di alimentazione fornito in dotazione alla presa 15VDC dell'access point. WAN 1 2 3 4 USB Reset 15VDC Secure Easy Setup LAN Reset 15VDC Secure Easy Setup B. Inserire la spina dell'adattatore di alimentazione in una presa di corrente standard. N o t a : questo prodotto deve essere utilizzato con un'unità di alimentazione di classe 2 a collegamento diretto e omologata da 15 V CC, 1200 mA. 35 Italiano Fase due: configurare l'access point Per configurare l'access point usando un sistema operativo diverso da Windows, consultare la relativa sezione nella guida utente sul CD-ROM di installazione USRobotics. Se si utilizza un sistema operativo Windows, è possibile usare il programma di configurazione presente sul CD-ROM di installazione USRobotics per installare ed eseguire Network Device Locator, al fine di configurare le impostazioni di base con un'unica semplice procedura. 1. Inserire il CD-ROM di installazione USRobotics nell'unità CD-ROM o DVD. Se l'installazione non si avvia automaticamente, eseguire la procedura manualmente, come indicata di seguito: A. Windows Vista: fare clic su Start > Computer. Windows XP: fare clic su Start > Risorse del computer. Windows 2000: sul desktop, fare doppio clic su Risorse del computer. B. Fare doppio clic sull'unità CD. 2. Installare Network Device Locator seguendo le istruzioni che appariranno sullo schermo, Una volta installato, Network Device Locator si avvia automaticamente. 3. Fare clic su Next (Avanti). 36 Italiano Network Device Locator presenta un elenco in cui sono presenti l'access point e gli altri dispositivi USRobotics rilevati. 4. Selezionare il dispositivo il cui indirizzo MAC corrisponde all'indirizzo MAC LAN indicato sotto l'access point, quindi fare clic su Next. Network Device Locator indica il nome, l'indirizzo IP e l'indirizzo MAC LAN dell'access point. 5. Fare clic su Finish (Fine). Network Device Locator avvia le pagine di configurazione dell'access point. 6. Seguire le istruzioni a schermo per completare la procedura di configurazione dell'access point: A. Fare clic su Start. 1 B. Fare clic su C. Fare clic su Continue (Continua). D. Inserire un nome utente (User name) e una Password, quindi fare clic su Finish (Fine). N o t a : è importante ricordare il nome utente e la password inseriti, poiché sono necessari per accedere alle pagine di configurazione dell'access point. L'access point accede alla pagina Status (Stato). Se si desidera collegare manualmente l'access point a dispositivi wireless, è necessario disporre 1 Per impostazione predefinita, SecureEasySetup è attivo sull'access point. Se si modificano le impostazioni wireless, per attivare SecureEasySetup sull'access point è necessario impostare la sicurezza wireless su WPA2 and WPA (PSK) (WPA2 e WPA - PSK), la crittografia su TKIP and AES (TKIP e AES) e una password, solitamente chiamata Network key (Chiave di rete) WPA key (Chiave WPA) o WPA Pre-shared key (Chiave pre-condivisa WPA). È possibile configurare le impostazioni manualmente nella pagina di configurazione wireless dell'access point o automaticamente utilizzando il tasto SecureEasySetup situato sul retro dell'access point. 37 Italiano delle informazioni presenti nella pagina di stato. Si consiglia di attivare un segnalibro per accedere facilmente alle informazioni richieste. C o n g ra t u l a z i o n i . La procedura di installazione è completa. Per controllare la connessione a Internet, eseguire la registrazione di Wireless Ndx Access Point all'indirizzo www.usr.com/productreg/. Connessione di un client wireless Utilizzando il tasto SecureEasySetup™ è possibile stabilire la connessione tra l'access point e Wireless Ndx o altri dispositivi wireless certificati SecureEasySetup installati.2 Se il client wireless è compatibile con SecureEasySetup, uno dei logo riportati di seguito viene visualizzato sul dispositivo o nell'utilità client: Se il client wireless non supporta SecureEasySetup, è tuttavia possibile immettere manualmente le impostazioni di sicurezza wireless. Connessione di un dispositivo tramite SecureEasySetup 1. Premere il tasto SecureEasySetup sul retro dell'access point per un secondo. Una volta rilasciato il tasto, il LED di SecureEasySetup nella parte anteriore dell'access point inizia a lampeggiare. 2. Avviare SecureEasySetup nell'utilità client per l'adattatore wireless. 3. L'access point e il dispositivo wireless sincronizzano le impostazioni di sicurezza e il dispositivo risulta in questo modo connesso all'access point in modo sicuro. Connessione manuale di un dispositivo 1. Assicurarsi che l'adattatore wireless collegato alla rete sia impostato sulla modalità Infrastructure (Infrastruttura). Per ulteriori informazioni sulla modifica di modalità dell'adattatore wireless, consultare la relativa documentazione. 2. Impostare il nome della rete, o SSID, tra le impostazioni dell'adattatore wireless sul Network name (Nome di rete) utilizzato dall'access point. Il 2 BROADCOM, SecureEasySetup e il logo SecureEasySetup sono marchi di fabbrica o marchi registrati di Broadcom Corporation negli Stati Uniti e/o in altri Paesi. 38 Italiano nome di rete dell'access point è indicato nella pagina Status (Stato) visualizzata durante la procedura di configurazione iniziale dell'access point (vedere punto 6 a pagina 37). 3. Assicurarsi che le impostazioni di sicurezza wireless dell'adattatore wireless coincidano con quelle dell'access point. Le impostazioni di sicurezza wireless dell'access point sono indicate nella pagina Status. Per ulteriori informazioni sulla modifica delle impostazioni di sicurezza wireless dell'adattatore, consultare la relativa documentazione. Risoluzione di problemi Generale Questa procedura di base può risolvere alcuni problemi che potrebbero verificarsi con il access point: 1. Verificare che il cavo Ethernet e il cavo di alimentazione siano collegati correttamente. Vedere le illustrazioni della procedura di installazione a pagina 34. 2. Assicurarsi che la presa di corrente a cui è collegato l'access point sia funzionante. 3. Verificare l'alimentazione e controllare che tutti e 4 i LED siano accesi. 4. Se si riscontrano problemi di connessione, riavviare l'access point scollegandolo e ricollegandolo alla fonte di alimentazione. 5. Per connessioni wireless: " La scarsa qualità o copertura di connessione può dipendere da interferenze dovute a fattori ambientali, come vernici contenenti piombo e pareti di cemento o ad alcune apparecchiature elettroniche, come telefoni a 2,4 GHz. Provare a spostare le antenne dell'access point o a riposizionare i client wireless per migliorare la qualità della connessione. " Verificare che le seguenti impostazioni del dispositivo connesso corrispondano a quelle dell'access point. o Mode (Modalità): la modalità deve essere impostata su Infrastructure (Infrastruttura) o Network name (Nome rete) o SSID o Security type (Tipo di sicurezza) e Key (Chiave), psk o Passphrase (Password). Consultare la documentazione dell'adattatore wireless per determinare come modificare queste impostazioni. 39 Italiano Problemi specifici Se seguendo la procedura di base sopra riportata non si riesce a risolvere il problema, cercare la descrizione della procedura che meglio descrive i problemi riscontrati qui sotto. Network Device Locator non trova l'access point. 1. Fare clic su Detect (Rileva) per ripetere la ricerca sulla rete. 2. Se Network Device Locator continua a non trovare l'access point, consultare l'elenco client del dispositivo di rete connesso all'access point. Consultare la documentazione del dispositivo per indicazioni su come visualizzare l'elenco client. 3. Nell'elenco client, individuare l'indirizzo MAC indicato sotto l'access point e annotare l'indirizzo IP associato con tale indirizzo MAC. Questo è l'indirizzo IP dell'access point. 4. Aprire un browser Web, digitare l'indirizzo IP dell'access point e premere Invio. 5. Verificare che tutte le informazioni necessarie per la connessione siano corrette per la rete a cui è connesso l'access point. SecureEasySetup non ha configurato il client wireless. Premere il tasto SecureEasySetup sul retro dell'access point per un secondo, quindi rilasciarlo. Verificare che il LED SecureEasySetup nella parte anteriore dell'access point stia lampeggiando prima di avviare SecureEasySetup nell'utilità client per l'adattatore wireless. Quando si esegue la scansione con un client wireless, Wireless Ndx Access Point non viene rilevato. L'access point potrebbe non trasmettere il nome di rete. 1. Usando un computer collegato allo stesso dispositivo di rete dell'access point, avviare un browser Web. 2. Digitare l'indirizzo IP dell'access point e premere Invio per visualizzare le pagine di configurazione dell'access point. L'indirizzo IP è indicato dal Network Device Locator. 3. Fare clic sulla scheda Wireless e verificare che l'opzione Broadcast network name (Trasmetti nome di rete) sia selezionata. Se necessario, selezionarla, scorrere la pagina Wireless fino alla fine e fare clic su Save (Salva). Scollegare il cavo di rete prima di effettuare la ricerca dell'access point. Il client non comunica con l'Wireless Ndx Access Point. ! È possibile che l'access point non abbia ricevuto un indirizzo IP valido per la rete. Se l'indirizzo IP è impostato su Dynamic (Dinamico), assicurarsi che 40 Italiano l'access point sia collegato a un server DHCP. Se si usa un indirizzo IP statico, assicurarsi che sia situato nella stessa sottorete dell'indirizzo IP del client. ! Se l'access point non risponde, eseguire le seguenti operazioni: 1. Eseguire di nuovo la connessione seguendo i punti indicati nella sezione “Connessione di un client wireless” a pagina 38. 2. Se non si riesce ancora a comunicare con l'access point, ripristinare le impostazioni predefinite dell'access point per riattivarlo. N o t a : ripristinando le impostazioni predefinite, andranno perse le eventuali impostazioni personalizzate dell'access point. Per ripristinare le impostazioni predefinite, usare una graffetta o uno strumento appuntito e premere il tasto di ripristino situato sul retro dell'access point per 5-10 secondi. Una volta ripristinato l'access point, riconfigurarlo seguendo la procedura descritta nella sezione “Fase due: configurare l'access point” a pagina 36. Il client non effettua una connessione wireless a Wireless Ndx Access Point dopo la modifica delle impostazioni. Nell'utilità di configurazione dell'adattatore wireless: 1. Assicurarsi di essere connessi a Wireless Ndx Access Point verificando l'indirizzo MAC WLAN. 2. Assicurarsi che sia l'adattatore wireless che l'access point siano impostati con le stesse opzioni di crittografia, password e chiavi. Se si modificano le impostazioni dell'access point, è necessario modificare anche le impostazioni di tutti gli adattatori wireless che si desidera collegare all'access point. Impossibile accedere alle pagine di configurazione. 1. Nel browser Web, assicurarsi di immettere il corretto indirizzo IP dell'access point. Se si utilizza un sistema operativo Windows, è possibile trovare l'indirizzo IP eseguendo Network Device Locator. Per eseguire Network Device Locator:: Windows Vista o XP: fare clic su Start > Tutti i programmi > USRobotics Network Device Locator, quindi su Next (Avanti). Windows 2000: fare clic su Start > Programmi > USRobotics Network Device Locator, quindi su Next (Avanti). 2. Se si tenta di accedere alle pagine di configurazione in modalità wireless, provare ad eseguire una connessione cablata, seguendo questa procedura: A. Usando un computer collegato tramite un cavo Ethernet allo stesso dispositivo di rete dell'access point, avviare un browser Web. B. Inserire l'indirizzo IP dell'access point e premere Invio. Se si riesce ad accedere alle pagine di configurazione usando la connessione cablata, potrebbe essere presente un problema di connessione. Consultare il punto 5 nella sezione “Generale” a pagina 39. 41 Italiano Se non si riesce ad accedere alle pagine di configurazione usando la connessione cablata, ripristinare le impostazioni predefinite dell'access point per riattivarlo. N o t a : ripristinando le impostazioni predefinite, andranno perse le eventuali impostazioni personalizzate dell'access point. Per ripristinare le impostazioni predefinite, usare una graffetta o uno strumento appuntito e premere il tasto di ripristino situato sul retro dell'access point per 5-10 secondi. Una volta ripristinato l'access point, riconfigurarlo seguendo la procedura descritta nella sezione “Fase due: configurare l'access point” a pagina 36. Informazioni aggiuntive Per informazioni su conformità e garanzia, consultare la guida utente sul CDROM di installazione USRobotics. Per informazioni su funzionamento e configurazione, consultare la guida utente sul CD-ROM di installazione USRobotics. La Guida utente contiene informazioni dettagliate sull'uso e la configurazione di Wireless Ndx Access Point. Per informazioni dettagliate sulla soluzione dei problemi: 1. Consultare la guida utente sul CD-ROM di installazione USRobotics. 2. Visitare la sezione relativa al supporto tecnico del sito Web di USRobotics all'indirizzo www.usr.com/support/. La maggior parte dei problemi riscontrati dai clienti è trattata nelle pagine del sito Web che riportano le domande frequenti (FAQ) e la risoluzione di problemi per Wireless Ndx Access Point. Le pagine del supporto tecnico contengono informazioni sul firmware più recente ed eventuali aggiornamenti della documentazione. 3. Inviare domande utilizzando il modulo online o contattare direttamente il reparto di supporto tecnico USRobotics. 4. Consultare l'ultima pagina di questa guida contenente le informazioni sul servizio di assistenza. 42 Español Español Instalación Contenido de la caja ! Wireless Ndx Access Point ! Fuente de alimentación de 15 V de CC ! Cable Ethernet ! Antenas extraíbles ! CD de instalación de USRobotics ! Guía breve de instalación Características físicas Parte frontal El punto de acceso cuenta con los siguientes LED de estado: Símbolo Nombre Alimentación WLAN (red inalámbrica) Estado Condición Apagado Sin recepción de corriente Luz fija Recepción de corriente Apagado La conexión inalámbrica está desactivada Luz fija La conexión inalámbrica está activada Intermitente Enviando y recibiendo datos SecureEasySetup Apagado Luz fija El modo SecureEasySetup no está preparado en el punto de acceso El modo SecureEasySetup está preparado Intermitente Se ha establecido la comunicación con dispositivos SecureEasySetup LAN Apagado Sin conexión LAN Luz fija Conexión LAN establecida Intermitente Enviando y recibiendo datos 43 Español Parte trasera LAN 15VDC Reset Elemento Secure Easy Setup Función Conecta una antena al punto de acceso. LAN Conecta el punto de acceso a un dispositivo de red. Reset (Reinicio) Reinicia el punto de acceso o restablece su configuración original. • Para reiniciar el punto de acceso sin cambiar la configuración actual, mantenga pulsado el botón Reset (Reinicio) durante un segundo. • Para restablecer la configuración de fábrica del punto de acceso, mantenga pulsado el botón Reset (Reinicio) durante al menos 5 segundos. 15VDC (15 V de CC) SecureEasySetup Conecta la fuente de alimentación al punto de acceso. Activa SecureEasySetup en el punto de acceso. • Para activar SecureEasySetup en el punto de acceso, mantenga pulsado el botón SecureEasySetup durante un segundo. • Para restablecer la configuración de seguridad inalámbrica original (funciones de seguridad desactivadas), mantenga pulsado el botón SecureEasySetup durante 7 segundos. Requisitos del sistema ! Ordenador con un adaptador Ethernet instalado ! Un router u otro dispositivo de red con un servidor DHCP ! Navegador de Internet compatible con HTML 4.01 y JavaScript Instrucciones de instalación Paso 1: Conexión del Access Point 1. Anote la dirección MAC de la LAN que aparece en la etiqueta situada en la parte inferior del punto de acceso. Es probable que la necesite para distinguir el punto de acceso del resto de los dispositivos de su red. Dirección MAC de la LAN: _________________________ 44 Español 2. Conecte las antenas suministradas en la parte trasera del punto de acceso. 3. Conecte el puerto LAN del punto de acceso y el del dispositivo de red mediante el cable Ethernet incluido. WAN 1 2 3 USB 4 Reset 15VDC Secure Easy Setup LAN Reset 15VDC Secure Easy Setup 4. Conecte la alimentación del punto de acceso: N o t a p a ra l o s u s u a r i o s re s i d e n t e s e n e l Re i n o U n i d o : Antes de conectar la fuente de alimentación al punto de acceso, cambie el adaptador del cable de alimentación por el enchufe estándar para el Reino Unido que encontrará en la caja de su producto US Robotics. Presione con fuerza hasta que oiga un clic y el nuevo enchufe quede firmemente ajustado. A. Conecte la fuente de alimentación suministrada al puerto de alimentación 15VDC del punto de acceso. WAN 1 2 3 4 USB Reset 15VDC Secure Easy Setup LAN Reset 15VDC Secure Easy Setup B. Enchufe la fuente de alimentación a una toma de corriente estándar. N o t a : Este producto está diseñado para recibir alimentación eléctrica de aparatos registrados de la clase 2 con enchufe de entrada directa de 15 V de CC y 1.200 mA. 45 Español Paso 2: Configuración del Access Point Para configurar el punto de acceso mediante un sistema operativo distinto de Windows, consulte el apartado de configuración de la Guía del usuario del CD de instalación de USRobotics. Si está utilizando un sistema operativo Windows, podrá emplear el programa de configuración del CD de instalación de USRobotics para instalar y ejecutar el Network Device Locator y configurar los parámetros básicos de manera fácil y sin interrupciones: 1. Introduzca el CD de instalación de USRobotics en la unidad de CD-ROM o de DVD. Si la instalación no comienza automáticamente, puede iniciarla de forma manual: A. Si es usuario de Windows Vista: Haga clic en Inicio > PC. Si es usuario de Windows XP: Haga clic en Inicio > Mi PC. Si es usuario de Windows 2000: Haga doble clic en el icono Mi PC que aparece en el escritorio. B. A continuación, haga doble clic en el icono de la unidad de CD-ROM. 2. Para instalar el localizador, siga las instrucciones que aparecen en pantalla. Una vez instalado, se iniciará de manera automática: 3. Haga clic en Next (Siguiente). 46 Español El localizador muestra el punto de acceso, así como el resto de los dispositivos de USRobotics que se han encontrado: 4. Seleccione el dispositivo cuya dirección MAC coincida con la dirección MAC de la LAN que se encuentra en la etiqueta de la parte inferior del punto de acceso y haga clic en Next (Siguiente). El localizador indica el nombre, la dirección IP y la dirección MAC de la LAN del punto de acceso. 5. Haga clic en Finish (Finalizar). El localizador iniciará las páginas de configuración del punto de acceso. 6. Siga las instrucciones que aparecen en pantalla para completar la configuración inicial del punto de acceso, como se indica a continuación: A. Haga clic en Start (Inicio). 1 B. Haga clic en C. Haga clic en Continue (Continuar). D. Escriba el nombre de usuario en User name y la contraseña en Password, y haga clic en Finish (Finalizar). N o ta : No olvide el nombre de usuario y la contraseña que introduzca, ya que los necesitará cada vez que quiera acceder a las páginas de configuración del punto de acceso. El punto de acceso muestra la página Status (Estado). Si desea conectar un dispositivo inalámbrico al punto de acceso de forma manual, 1 De forma predeterminada, el punto de acceso está listo para utilizar SecureEasySetup. Si cambia la configuración inalámbrica, tenga en cuenta que para que la función SecureEasySetup esté activada en el punto de acceso, debe seleccionar WPA2 and WPA (PSK) (WPA2 y WPA, PSK) con cifrado TKIP and AES (TKIP y AES) como método de seguridad inalámbrica, y una contraseña (que suele recibir el nombre de clave de red, clave WPA o clave WPA compartida previamente). Podrá establecer los parámetros de forma manual siguiendo las instrucciones que aparecen en las páginas de configuración inalámbrica del punto de acceso o de manera automática, pulsando el botón SecureEasySetup que se encuentra en la parte posterior del punto de acceso. 47 Español necesitará la información que aparece en esta página de estado. Por ello, puede que le resulte útil crear un acceso directo a la misma. ¡ E n h o ra b u e n a ! El proceso de instalación ha finalizado. Si registra el Wireless Ndx Access Point en www.usr.com/productreg/, podrá comprobar el funcionamiento de su conexión a Internet. Conexión de un cliente inalámbrico Podrá utilizar el botón SecureEasySetup™ para conectar a su punto de acceso el Wireless Ndx u otro dispositivo inalámbrico homologado por SecureEasySetup que tenga instalado.2 Si el cliente inalámbrico dispone de SecureEasySetup, aparecerá uno de los siguientes logotipos en el dispositivo o en el programa del cliente: Si el cliente inalámbrico no es compatible con SecureEasySetup, podrá acceder a la configuración de seguridad inalámbrica de forma manual. Conexión de un dispositivo mediante SecureEasySetup 1. Mantenga pulsado el botón SecureEasySetup, situado en la parte trasera del punto de acceso, durante un segundo. El LED del SecureEasySetup, que se encuentra en la parte delantera del punto de acceso, empezará a parpadear cuando suelte el botón. 2. Inicie SecureEasySetup en el programa del cliente que utilizará para el adaptador inalámbrico. 3. Se sincronizará la configuración de seguridad inalámbrica del punto de acceso y del dispositivo inalámbrico, que deberá estar conectado correctamente al punto de acceso. 2 BROADCOM, SecureEasySetup y el logotipo de SecureEasySetup son marcas comerciales o marcas comerciales registradas de Broadcom Corporation en Estados Unidos y otros países. 48 Español Conexión manual de un dispositivo 1. Asegúrese de que todos los adaptadores inalámbricos que se vayan a conectar a la red estén en modo Infraestructura. Si necesita más información sobre cómo cambiar el modo de funcionamiento de su adaptador inalámbrico, consulte la documentación de este. 2. Respecto al nombre de red o SSID (Network name) de la configuración del adaptador inalámbrico, incluya el que se utiliza en el punto de acceso. Podrá encontrar el nombre de red del punto de acceso en la página Status (Estado) que aparece cuando lleva a cabo la configuración inicial del punto de acceso (consulte el paso 6 en la página 47). 3. Compruebe que los parámetros de configuración inalámbrica del adaptador inalámbrico coinciden con los que figuran en el punto de acceso. Puede ver la configuración de seguridad inalámbrica del punto de acceso en la página Status (Estado). Si desea obtener más información sobre cómo cambiar la configuración de seguridad inalámbrica, consulte la documentación del adaptador inalámbrico. Solución de problemas General Este procedimiento básico puede aplicarse para solucionar algunos de los problemas que pueden surgir al utilizar el punto de acceso: 1. Asegúrese de que todos los cables Ethernet, así como el cable de alimentación, están bien conectados. Consulte las ilustraciones de la instalación de la página 44. 2. Compruebe que la toma a la que está conectada el punto de acceso recibe corriente. 3. Asegúrese de que hay conexión y de que los cuatro LED estén encendidos. 4. Si experimenta algún problema con la conexión, intente reiniciar el punto de acceso. Para ello, desconéctelo de la fuente de alimentación y vuélvalo a conectar. 5. Información exclusiva para conexiones inalámbricas: " Una mala calidad de la conexión o una reducción del radio de alcance se pueden deber a interferencias del entorno, como las producidas por la pintura metalizada, las paredes de hormigón o algunos dispositivos electrónicos (como los teléfonos de 2,4 GHz). Para mejorar la calidad de la conexión, pruebe a mover las antenas del punto de acceso o a cambiar los clientes inalámbricos de lugar. " Compruebe que los siguientes parámetros del dispositivo conectado coinciden con los del punto de acceso. o El modo, que debe estar en modo de infraestructura (Infrastructure) o El nombre de red o SSID o El tipo de seguridad y una contraseña, clave o psk. Consulte el manual del adaptador inalámbrico para averiguar cómo se cambian estos parámetros. 49 Español Problemas específicos Si tras seguir el procedimiento básico indicado anteriormente, el problema no se resuelve, considere cuál de los procedimientos que figuran a continuación se ajusta mejor a su problema. El Network Device Locator no encuentra el punto de acceso 1. Haga clic en Detect (Detectar) o vuelva a hacer una búsqueda en la red. 2. Si el localizador sigue sin encontrar el punto de acceso, busque en la lista de clientes el dispositivo inalámbrico que está conectado al punto de acceso. Consulte la documentación del dispositivo para obtener información sobre cómo acceder a la lista de clientes. 3. En la lista de clientes, encuentre la dirección MAC que aparece en la parte inferior del punto de acceso y anote la dirección IP que corresponde a dicha dirección MAC. Esta es la dirección IP del punto de acceso. 4. Abra el navegador de Internet, escriba la dirección IP del punto de acceso y pulse Intro. 5. Compruebe que los datos de conexión de la red a la que pertenece el punto de acceso sean correctos. SecureEasySetup no ha podido efectuar la configuración de mi cliente inalámbrico Mantenga pulsado el botón SecureEasySetup, situado en la parte posterior del punto de acceso, durante un segundo. Antes de iniciar SecureEasySetup en el programa del cliente que utilizará para el adaptador inalámbrico, compruebe que el LED del SecureEasySetup situado en la parte delantera del punto de acceso está parpadeando. El Wireless Ndx Access Point no aparece al realizar una búsqueda con un cliente inalámbrico Es posible que el punto de acceso no esté emitiendo su nombre de red. 1. Abra el navegador de Internet desde un ordenador que esté conectado al mismo dispositivo de red que el punto de acceso. 2. Escriba la dirección IP del punto de acceso y pulse Intro. Aparecerán en pantalla las páginas de configuración del punto de acceso. Puede encontrar la dirección IP en el Network Device Locator. 3. Haga clic en la ficha Wireless (Configuración inalámbrica) y verifique que la casilla Broadcast network name (Emitir nombre de red) está seleccionada. Si no lo está, selecciónela, desplácese hasta la parte inferior de la página Wireless (Configuración inalámbrica) y haga clic en Save (Guardar). Desconecte el cable de red antes de buscar el punto de acceso. 50 Español Mi cliente no está estableciendo comunicación con el Wireless Ndx Access Point ! Puede que el punto de acceso no haya recibido una dirección IP válida para la red. Si la dirección IP es dinámica, compruebe que el punto de acceso está conectado a un servidor DHCP. Si el punto de acceso utiliza una dirección IP estática, compruebe que se encuentra en la misma subred que la del cliente. ! Puede que el punto de acceso no responda. Pruebe lo siguiente: 1. Vuelva a conectarlo siguiendo los pasos del apartado “Conexión de un cliente inalámbrico” en la página 48. 2. Si aún no puede establecer comunicación con el punto de acceso, restablezca la configuración de fábrica del punto de acceso. N o t a : Recuerde que, si lo hace, perderá la configuración personalizada del punto de acceso. Para restablecer la configuración predeterminada de fábrica, utilice un objeto puntiagudo, como un clip, para presionar el botón de reinicio situado en la parte trasera del punto de acceso entre 5 y 10 segundos. Una vez restaurados los parámetros del punto de acceso, vuelva a configurarlo siguiendo las instrucciones del apartado “Paso 2: Configuración del Access Point” en la página 46. Después de cambiar los parámetros, mi cliente sigue sin poder establecer una conexión inalámbrica con el Wireless Ndx Access Point Desde el programa de configuración del adaptador inalámbrico: 1. Compruebe la dirección MAC de la WLAN para comprobar que se está conectando al Wireless Ndx Access Point. 2. Asegúrese de que se están utilizando las mismas opciones de cifrado (así como claves y contraseñas) tanto en el adaptador inalámbrico como en el punto de acceso. Si cambia la configuración del punto de acceso, también deberá cambiar los parámetros de cada uno de los adaptadores inalámbricos que desee conectar al punto de acceso. No puedo acceder a las páginas de configuración 1. Asegúrese de escribir en el navegador de Internet la dirección IP del punto de acceso correctamente. Si está utilizando un sistema operativo Windows, podrá emplear el localizador para encontrar la dirección IP. Para ejecutar el localizador: Windows Vista o XP: haga clic en Inicio > Todos los programas > USRobotics Network Device Locator y, a continuación, en Next (Siguiente). Windows 2000: haga clic en Inicio > Programas > USRobotics Network Device Locator y, a continuación, en Next (Siguiente). 51 Español 2. Si está intentando acceder a las páginas de configuración de manera inalámbrica, inténtelo mediante una conexión por cable como se indica a continuación: A. Abra el navegador de Internet desde un ordenador que esté conectado mediante un cable Ethernet al mismo dispositivo de red que el punto de acceso. B. Escriba la dirección IP del punto de acceso y pulse Intro. Si puede acceder a las páginas de configuración mediante una conexión por cable, el problema que estaba experimentando era debido a un fallo con la conexión. Consulte el paso 5 de la sección “General” en la página 49. Si no puede acceder a las páginas de configuración mediante una conexión por cable, restablezca los parámetros predeterminados de fábrica del punto de acceso para reconfigurarlo. N o t a : Pero recuerde que, si lo hace, perderá la configuración personalizada del punto de acceso. Para restablecer la configuración predeterminada de fábrica, utilice un objeto puntiagudo, como un clip, para presionar el botón de reinicio situado en la parte trasera del punto de acceso entre 5 y 10 segundos. Una vez restaurados los parámetros del punto de acceso, vuelva a configurarlo siguiendo las instrucciones del apartado “Paso 2: Configuración del Access Point” en la página 46. Información adicional Consulte la Guía del usuario del CD de instalación de USRobotics para obtener información sobre las condiciones de la garantía o la adecuación a las normas del sector. Consulte la Guía del usuario del CD de instalación de USRobotics para obtener información sobre el funcionamiento y la configuración. En la Guía del usuario encontrará información pormenorizada sobre el uso y la configuración del Wireless Ndx Access Point. Si desea obtener más información sobre el dispositivo y la solución de problemas, consulte los siguientes documentos: 1. La Guía del usuario del CD de instalación de USRobotics. 2. La sección de asistencia técnica del sitio Web de USRobotics: www.usr.com/ support/ Las páginas de preguntas más frecuentes y solución de problemas del Wireless Ndx Access Point, en las que se incluyen la mayoría de los problemas que experimentan los usuarios. Asimismo, el sitio Web de asistencia técnica contiene información sobre el firmware más reciente y las actualizaciones de la documentación. 52 Español 3. Si tiene dudas sobre cuestiones técnicas, envíe sus preguntas por medio de un formulario en línea o póngase en contacto con el equipo de asistencia técnica de USRobotics. 4. La información de contacto de los servicios de asistencia que aparecen en la última página de esta guía. 53 Español 54 Nederlands Nederlands Installatie Inhoud verpakking ! Wireless Ndx Access Point ! 15 VDC stroomtoevoer ! Ethernet-kabel ! Afneembare antennes ! Installatie-cd van USRobotics ! Beknopte installatiegids Producteigenschappen Voorzijde Het access point heeft de volgende statuslampjes: Symbool Naam Voeding WLAN (draadloos netwerk) SecureEasySetup LAN Status Situatie Uit Ontvangt geen stroom. Aan Ontvangt stroom. Uit Draadloze verbinding is uitgeschakeld. Aan Draadloze verbinding is ingeschakeld. Knippert Er worden gegevens verzonden of ontvangen. Uit SecureEasySetup is niet gereed op het access point. Aan SecureEasySetup is gereed. Knippert Er wordt met de SecureEasySetupapparaten gecommuniceerd. Uit Geen LAN-verbinding. Aan LAN-verbinding wordt tot stand gebracht Knippert Er worden gegevens verzonden of ontvangen. 55 Nederlands Achterzijde LAN 15VDC Reset Item Secure Easy Setup Functie Voor aansluiting van een antenne op het access point. LAN Voor aansluiting van het access point op een netwerkapparaat. Reset Hiermee kunt u het access point opnieuw opstarten of de fabrieksinstellingen van het access point herstellen. • Houd de Reset-knop 1 seconde ingedrukt om het access point opnieuw op te starten zonder de huidige instellingen te wijzigen. • Houd de Reset-knop minimaal 5 seconden ingedrukt om de fabrieksinstellingen van het access point te herstellen. 15 VDC SecureEasySetup Voor aansluiting van de netvoedingsadapter op het access point. Hiermee wordt SecureEasySetup op het access point ingeschakeld. • Houd de SecureEasySetup-knop als u SecureEasySetup op het access point wilt inschakelen 1 seconde ingedrukt. • Houd de SecureEasySetup-knop 7 seconden ingedrukt als u de fabrieksinstellingen voor de draadloze beveiligingsinstellingen wilt herstellen (geen beveiliging ingeschakeld). Systeemvereisten ! Een computer met een geïnstalleerde Ethernet-adapter ! Een router of een ander netwerkapparaat met een DHCP-server ! Een met HTML 4.01 compatibele webbrowser waarop JavaScript is ingeschakeld Aanwijzingen voor installatie Stap één: het access point aansluiten 1. Kijk naar het etiket op de onderzijde van het access point en noteer het LAN MAC-adres. Mogelijk hebt u dit adres nodig om het access point van andere apparaten op het netwerk te onderscheiden. LAN MAC-adres: _________________________ 56 Nederlands 2. Sluit de meegeleverde antennes aan op de achterzijde van het access point. 3. Sluit de meegeleverde Ethernet-kabel aan op de LAN-poort van het access point en op een LAN-poort van het netwerkapparaat. WAN 1 2 3 USB 4 Reset 15VDC Secure Easy Setup LAN Reset 15VDC Secure Easy Setup 4. Sluit het access point aan op een stopcontact: Opmerking voor gebruikers in Groot-Brittannië: vervang de stekker van de netvoedingsadapter door de standaard Britse stekker die met het USRobotics-pakket is meegeleverd voordat u de netvoedingsadapter op het access point aansluit. Oefen genoeg kracht uit om ervoor te zorgen dat de nieuwe stekker stevig vastklikt. A. Sluit de meegeleverde netvoedingsadapter aan op de 15 VDC-poort van het access point. WAN 1 2 3 4 USB Reset 15VDC Secure Easy Setup LAN Reset 15VDC Secure Easy Setup B. Sluit de netvoedingsadapter aan op een gewoon stopcontact. O p m e r k i n g : dit apparaat dient via een voedingseenheid van klasse 2 met een vermogen van 15 VDC/1200 mA die rechtstreeks op het stopcontact wordt aangesloten van voeding te worden voorzien. 57 Nederlands Stap twee: het access point installeren Als u het access point met een ander besturingssysteem dan Windows wilt installeren, dient u het hoofdstuk Configuratie in de Gebruikershandleiding op de installatie-cd van USRobotics te raadplegen. Als u een Windows-besturingssysteem gebruikt, kunt u het installatieprogramma op de Installatie-cd van USRobotics gebruiken om de Network Device Locator te installeren en uit te voeren. Zo kunt u de basisinstellingen eenvoudig en zonder onderbrekingen configureren: 1. Plaats de installatie-cd van USRobotics in het cd- of dvd-station. Indien de cd niet automatisch begint, kunt u deze als volgt handmatig starten: A. Windows Vista: klik in Windows op Start > Computer Windows XP: klik in Windows op Start > Deze computer. Windows 2000: dubbelklik op Deze computer op het bureaublad. B. Dubbelklik op het cd-rom-station. 2. Volg de instructies op het scherm op om de Locator te installeren. De Locator start na de installatie automatisch op: 3. Klik op Next (Volgende). 58 Nederlands De Locator geeft het access point en alle andere gedetecteerde USRoboticsapparaten in een lijst weer: 4. Selecteer het apparaat waarvan het MAC-adres overeenkomt met het LAN MAC-adres op het etiket aan de onderzijde van het access point en klik op Next (Volgende). De Locator geeft de naam, het IP-adres en het LAN MAC-adres van het access point weer. 5. Klik op Finish (Voltooien). De Locator start de installatiepagina's van het access point. 6. Volg de aanwijzingen op het scherm op en voltooi als volgt de basisinstallatie van het access point: A. Klik op Start (Start). 1 B. Klik op C. Klik op Continue (Doorgaan). D. Voer bij User name (Gebruikersnaam) een gebruikersnaam en bij Password (Wachtwoord) een wachtwoord in en klik op Finish (Voltooien). O p m e r k i n g : noteer de gebruikersnaam en het wachtwoord die u hebt ingevoerd. U hebt deze gegevens nodig om toegang tot de installatiepagina's van het access point te krijgen. 1 SecureEasySetup kan standaard op het access point worden gebruikt. Als u de draadloze instellingen wijzigt, dient u rekening te houden met het volgende: om SecureEasySetup op het access point te kunnen gebruiken, dient het access point te worden ingesteld met de draadloze beveiliging WPA2 en WPA (PSK), met TKIP- en AES-codering en met een coderingstekenreeks (meestal een netwerksleutel, WPA-sleutel of vooraf gedeelde WPA-sleutel genoemd). U kunt de instellingen handmatig configureren via de configuratiepagina Wireless (Draadloos) van het access point. Druk op de SecureEasySetup-knop aan de achterzijde van het access point om de instellingen automatisch te configureren. 59 Nederlands De pagina Status (Status) van het access point wordt weergegeven. Als u handmatig draadloze apparaten op het access point wilt aansluiten, hebt u de informatie op de pagina Status (Status) nodig. Voeg de pagina toe aan uw favorieten zodat u eenvoudig toegang tot deze informatie hebt. G e f e l i c i t e e rd . U hebt de installatieprocedure met succes voltooid. U kunt uw netwerkverbinding verifiëren door het Wireless Ndx Access Point op www.usr.com/productreg/ te registreren. Een draadloze client aansluiten Met de SecureEasySetup™-knop kunt u een verbinding tot stand brengen tussen het access point en geïnstalleerde Wireless Ndx of andere door SecureEasySetup gecertificeerde draadloze apparaten.2 Als uw draadloze client over SecureEasySetup beschikt, dient een van de volgende logo's op het apparaat of in het hulpprogramma van de client te staan: Als uw draadloze client SecureEasySetup niet ondersteunt, kunt u de draadloze beveiligingsinstellingen handmatig invoeren. Draadloze apparatuur met SecureEasySetup aansluiten 1. Houd de SecureEasySetup-knop op de achterzijde van het access point gedurende 1 seconde ingedrukt. Het SecureEasySetup-lampje op de voorzijde van het access point begint te knipperen als u de knop loslaat. 2. Start SecureEasySetup in het hulpprogramma van de client voor uw draadloze adapter. 3. Het access point en het draadloze apparaat synchroniseren de draadloze beveiligingsinstellingen. Het apparaat heeft nu een veilige verbinding met het access point. 2 BROADCOM, SecureEasySetup en het SecureEasySetup-logo zijn handelsmerken of gedeponeerde handelsmerken van Broadcom Corporation in de Verenigde Staten en/of andere landen. 60 Nederlands Draadloze apparatuur handmatig aansluiten 1. Zorg ervoor dat de draadloze adapter die op het netwerk wordt aangesloten op de modus Infrastructure (Infrastructuur) is ingesteld. Raadpleeg de documentatie bij uw draadloze adapter voor meer informatie over het wijzigen van de draadloze modus van uw adapter. 2. Voer bij de instellingen van de draadloze adapter als netwerknaam of SSID de Network name (Netwerknaam) in die door het access point wordt gebruikt. De netwerknaam van het access point wordt na de basisinstallatie van het access point (zie stap 6 op pagina 59) op de pagina Status (Status) weergegeven. 3. Zorg ervoor dat de draadloze beveiligingsinstellingen van de draadloze adapter met die van het access point overeenkomen. De draadloze beveiligingsinstellingen van het access point staan op de pagina Status (Status). Raadpleeg de documentatie bij de draadloze adapter voor meer informatie over het wijzigen van de beveiligingsinstellingen van de adapter. Problemen oplossen Algemeen In deze basisprocedure komen een aantal problemen met het access point aan bod: 1. Controleer of het netsnoer en de Ethernet-kabel juist zijn aangesloten. Bekijk de installatie-afbeeldingen op pagina 56. 2. Controleer het stopcontact waarop het access point is aangesloten. 3. Controleer of het access point stroom ontvangt en of de 4 lampjes branden. 4. Start als er problemen met de verbinding zijn het access point opnieuw op door de stekker uit het stopcontact te halen en deze er vervolgens weer in te steken. 5. Voor draadloze verbindingen: " Een slechte verbindingskwaliteit of een beperkt bereik kunnen worden veroorzaakt door interferentie uit de omgeving, zoals verf op loodbasis en betonnen muren, of door sommige elektronica, zoals 2,4 GHztelefoons. Verplaats de antennes van het access point of de draadloze client om de verbindingskwaliteit te verbeteren. " Controleer of de volgende instellingen van het aangesloten apparaat overeenkomen met die van het access point: o Modus (dient de modus Infrastructure (Infrastructuur) te zijn) o Netwerknaam (SSID) o Type beveiliging en sleutel, psk of coderingstekenreeks. Raadpleeg de documentatie bij uw draadloze adapter om na te gaan hoe u deze instellingen kunt wijzigen. 61 Nederlands Specifieke problemen Als u de zojuist beschreven standaard procedure hebt gevolgd en het probleem niet is verholpen, dient u hieronder de procedure te zoeken waarvan de beschrijving het beste met het probleem overeenkomt. De Network Device Locator kan het access point niet vinden 1. Klik op Detect (Detecteren) om het netwerk opnieuw te doorzoeken. 2. Als de Locator het access point nog steeds niet kan vinden, dient u de lijst met clients van het netwerkapparaat dat op het access point is aangesloten te bekijken. Raadpleeg de documentatie bij het apparaat voor informatie over hoe u toegang tot de lijst met clients kunt krijgen. 3. Zoek het MAC-adres dat aan de onderzijde van het access point wordt weergegeven in de lijst met clients en noteer het IP-adres dat bij dit MAC-adres hoort. Dit is het IP-adres van het access point. 4. Start een webbrowser, voer het IP-adres van het access point in en druk op ENTER. 5. Controleer of alle verbindingsinformatie juist is voor het netwerk waarmee het access point is verbonden. SecureEasySetup kan de draadloze client niet configureren Druk de SecureEasySetup-knop aan de achterzijde van het access point 1 seconde in en laat de knop vervolgens los. Controleer of het SecureEasySetuplampje aan de voorzijde van het access point knippert voordat u SecureEasySetup in het hulpprogramma van de draadloze adapter opstart. Het Wireless Ndx Access Point wordt niet vermeld als ik ernaar zoek met een draadloze client Mogelijk zendt het access point de netwerknaam niet uit. 1. Start een webbrowser op een computer die op hetzelfde netwerkapparaat is aangesloten als het access point. 2. Voer het IP-adres van het access point in en druk op ENTER om de configuratiepagina's van het access point te openen. Achterhaal het IP-adres met behulp van de Network Device Locator. 3. Klik op het tabblad Wireless (Draadloos) en controleer of Broadcast network name (Netwerknaam uitzenden) is geselecteerd. Selecteer deze optie als dit niet het geval is. Blader omlaag op de pagina Wireless (Draadloos) en klik op Save (Opslaan). Maak de netwerkkabel los voordat u naar het access point zoekt. Mijn client communiceert niet met het Wireless Ndx Access Point ! Mogelijk heeft het access point geen geldig IP-adres voor het netwerk ontvangen. Als het IP-adres op Dynamic (Dynamisch) is ingesteld, dient het 62 Nederlands access point op een DHCP-server te zijn aangesloten. Als u een statisch IPadres gebruikt, dient u te controleren of dit zich in hetzelfde subnet bevindt als het IP-adres van de client. ! Mogelijk reageert het access point niet. Doe het volgende: 1. Breng de verbinding opnieuw tot stand aan de hand van de stappen onder 'Een draadloze client aansluiten' op pagina 60. 2. Als de client nog steeds niet met het access point communiceert, dient u de fabrieksinstellingen van het access point te herstellen om dit opnieuw te activeren. O p m e r k i n g : als u de fabrieksinstellingen herstelt, gaan de aangepaste instellingen van het access point verloren. Houd de Reset-knop op de achterzijde van het access point met een klein voorwerp, bijvoorbeeld een paperclip, 5 tot 10 seconden ingedrukt om de fabrieksinstellingen te herstellen. Nadat u de fabrieksinstellingen van het access point hebt hersteld, dient u het access point opnieuw te configureren door 'Stap twee: het access point installeren' op pagina 58 uit te voeren. Nadat ik de instellingen heb gewijzigd, kan mijn client geen draadloze verbinding met het Wireless Ndx Access Point tot stand brengen Doe het volgende in het hulpprogramma van de draadloze adapter: 1. Ga na of u verbinding probeert te maken met het Wireless Ndx Access Point door te controleren of het WLAN MAC-adres juist is. 2. Controleer of de draadloze adapter en het access point dezelfde coderingsopties en dezelfde coderingstekenreeks of sleutel gebruiken. Als u de instellingen van het access point wijzigt, dient u de instellingen van alle draadloze adapters die verbinding met het access point moeten maken ook te wijzigen. Ik kan de configuratiepagina's niet openen 1. Controleer of u het juiste IP-adres voor het access point in uw webbrowser hebt ingevoerd. Als u een Windows-besturingssysteem gebruikt, kunt u de Locator uitvoeren om het IP-adres te achterhalen: Windows Vista of XP: Klik in Windows op Start > Alle Programma's > USRobotics Network Device Locator en klik Volgende. Windows 2000: Klik in Windows op Start > Programma's > USRobotics Network Device Locator en klik Volgende. 2. Als u draadloos toegang tot de configuratiepagina's probeert te krijgen, kunt u als volgt proberen om via een bekabelde verbinding toegang te krijgen: A. Start een webbrowser op een computer die via een Ethernet-kabel op hetzelfde netwerkapparaat is aangesloten als het access point. B. Voer het IP-adres van het access point in en druk op Enter. 63 Nederlands Als u via de bekabelde verbinding wel toegang tot de configuratiepagina's kunt krijgen, is er een probleem met de draadloze verbinding. Zie stap 5 onder 'Algemeen' op pagina 61. Als u via de bekabelde verbinding geen toegang tot de configuratiepagina's kunt krijgen, dient u de fabrieksinstellingen van het access point te herstellen om dit opnieuw te activeren. O p m e r k i n g : als u de fabrieksinstellingen herstelt, gaan de aangepaste instellingen van het access point verloren. Houd de Reset-knop op de achterzijde van het access point met een klein voorwerp, bijvoorbeeld een paperclip, 5 tot 10 seconden ingedrukt om de fabrieksinstellingen te herstellen. Nadat u de fabrieksinstellingen van het access point hebt hersteld, dient u het access point opnieuw te configureren door 'Stap twee: het access point installeren' op pagina 58 uit te voeren. Aanvullende informatie Raadpleeg voor informatie over reglementen en garantie de Gebruikershandleiding op de installatie-cd van USRobotics. Raadpleeg voor informatie over de werking en de configuratie de Gebruikershandleiding op de installatie-cd van USRobotics. In de gebruikershandleiding vindt u meer informatie over het gebruik en de configuratie van uw Wireless Ndx Access Point. Meer informatie over het oplossen van problemen en overige informatie: 1. Raadpleeg de Gebruikershandleiding op de installatie-cd van USRobotics. 2. Ga naar het gedeelte Support (Ondersteuning) op de website van USRobotics op www.usr.com/support/. De meest voorkomende problemen waar gebruikers mee te maken krijgen, worden besproken in de gedeelten FAQ (Veelgestelde vragen) en Troubleshooting (Problemen oplossen) voor het Wireless Ndx Access Point. Op de ondersteuningswebsite vindt u ook informatie over de nieuwste firmware- en documentatie-updates. 3. Gebruik een online formulier om ons uw technische vraag toe te sturen of neem contact op met de afdeling Technische ondersteuning van USRobotics. 4. Raadpleeg de contactgegevens voor ondersteuning op de laatste pagina van deze handleiding. 64 Türkçe Kurulum Türkçe Ambalaj İçeriği ! Wireless Ndx Access Point ! 15V DC güç kaynağõ ! Ethernet kablosu ! Sökülebilir antenler ! USRobotics Installation CD-ROM ! Hõzlõ Kurulum Kõlavuzu Fiziksel Özellikler Ön Erişim noktasõ aşağõdaki durum LED'lerine sahiptir: Sembol Adõ Güç WLAN (Kablosuz Ağ) Durum Güç alõnmõyor. Yanõyor Güç alõnõyor. Kapalõ Kablosuz bağlantõ devre dõşõdõr. Yanõyor Kablosuz bağlantõ etkindir. Yanõp sönüyor Veri gönderiyor ve alõyor. SecureEasySetup Kapalõ LAN Koşul Kapalõ SecureEasySetup modu erişim noktasõ cihazõnda hazõr değil. Yanõyor SecureEasySetup modu hazõr. Yanõp sönüyor SecureEasySetup cihazlarõyla iletişim kuruyor. Kapalõ LAN bağlantõsõ yok. Yanõyor LAN bağlantõsõ kuruldu. Yanõp sönüyor Veri gönderiyor ve alõyor. 65 Türkçe Geri LAN 15VDC Reset Item (Çeşitli Bilgiler) Secure Easy Setup İşlev Erişim noktasõ cihazõna bir anten bağlar. LAN Erişim noktasõnõ bir ağ cihazõna bağlar. Reset (Resetle) Erişim noktasõ cihazõnõ yeniden başlatõr veya erişim noktasõ cihazõnõn fabrika varsayõlan ayarlarõnõ geri yükler. • Erişim noktasõ cihazõnõzõ mevcut ayarlarõnõzõ değiştirmeden yeniden başlatmak için, Reset düğmesini 1 saniye basõlõ tutun. • Erişim noktasõ cihazõnõ varsayõlan fabrika ayarlarõna geri döndürmek için, Reset düğmesini en az 5 saniye basõlõ tutun. 15VDC SecureEasySetup Güç adaptörünü erişim noktasõ cihazõna bağlar. Erişim noktasõ cihazõnda SecureEasySetup programõnõ etkinleştirir. • Erişim noktasõ cihazõnda SecureEasySetup programõnõ etkinleştirmek için SecureEasySetup düğmesini 1 saniye basõlõ tutun. • Kablosuz güvenlik ayarlarõnõzõ varsayõlan fabrika ayarlarõna (güvenlik özelliği olmadan) resetlemek için, SecureEasySetup düğmesini 7 saniye basõlõ tutun. Sistem Gereksinimleri ! Ethernet adaptörü kurulu bir bilgisayar ! DHCP sunucusu olan yöneltici ya da başka bir cihaz ! Etkin JavaScript desteği bulunan HTML 4.01 uyumlu bir Internet tarayõcõ Kurulum Talimatlarõ Birinci Adõm: Erişim Noktasõnõ Bağlayõn 1. Erişim noktasõ cihazõnõn altõndaki etikete bakõn ve LAN MAC adresini not edin. Bu adrese erişim noktasõ cihazõnõ ağdaki diğer cihazlardan ayõrt etmek için ihtiyaç duyabilirsiniz. 66 Türkçe LAN MAC Adresi: _________________________ 2. Verilen antenleri erişim noktasõ cihazõnõn arkasõna bağlayõn. 3. Cihazla birlikte verilen Ethernet kablosunu kullanarak erişim noktasõ cihazõ üzerindeki LAN portunu ağ bağlantõsõ cihazõnõz üzerindeki LAN portuna bağlayõn. WAN 1 2 3 USB 4 Reset 15VDC Secure Easy Setup LAN Reset 15VDC Secure Easy Setup 4. Erişim noktasõ cihazõna güç verin: İ n g i l t e r e ' d e k i k u l l a n õ c õ l a r i ç in n o t : Güç adaptörünü erişim noktasõ cihazõna bağlayõn, güç adaptörü üzerindeki fişi US Robotics ambalajõnda bulunan İngiliz standardõ fiş ile değiştirin. Klik sesi duyuluncaya kadar bastõrõn ve yeni soketi sõkõ şekilde yerine oturtun. A. Cihazla birlikte verilen güç adaptörünü erişim noktasõ cihazõnõn 15VDC portuna bağlayõn. WAN 1 2 3 4 USB Reset 15VDC Secure Easy Setup LAN Reset 15VDC Secure Easy Setup B. Güç adaptörünü standart bir elektrik fişine takõn. N o t : Bu ürün 15 VDC, 1200 mA değerlerine sahip Doğrudan Takõlarak Kullanõlan Güç Üniteleri Listesinde Sõnõf 2 olarak belirtilmiş bir ünite ile birlikte verilmek üzere tasarlanmõştõr. 67 Türkçe İkinci Adõm: Erişim Noktasõnõ Kurun Erişim noktasõ cihazõnõ Windows dõşõndaki bir işletim sistemi kullanarak kurmak için bkz. Kullanõm Kõlavuzu USRobotics Kurulum CD-ROM’unda konfigürasyon bölümü. Eğer Windows işletim sistemi kullanõyorsanõz, USRobotics Installation CDROM içindeki kurulum programõnõ kullanarak Network Device Locator (Ağ Cihazõ Tespit Cihazõnõ) çalõştõrabilir ve temel ayarlarõ tek ve kesintisiz bir işlemle konfigüre edebilirsiniz: 1. USRobotics Installation CD-ROM nu, CD veya DVD sürücüsüne takõn. CD otomatik olarak başlatõlmazsa aşağõdaki gibi manuel olarak başlatõn: A. Windows Vista: Windows Başlat > Bilgisayar. Windows XP: Windows Başlat > Bilgisayarõm seçeneklerini tõklatõn. Windows 2000: Masaüstü üzerinde Bilgisayarõm simgesini çift tõklatõn. B. CD sürücüsü simgesini çift tõklatõn. 2. Tespit cihazõnõ kurmak için ekrandaki talimatlarõ izleyin. Tespit cihazõ kurulduğunda otomatik olarak başlar: 3. Next'e (İleri) tõklayõn. 68 Türkçe Tespit cihazõ erişim noktasõ cihazõnõn yanõ sõra bulunan diğer tüm USRobotics cihazlarõnõ listeler: 4. MAC adresi erişim noktasõ cihazõnõn altõndaki LAN MAC adresi ile aynõ olan cihazõ seçin ve Next (İleri) tuşunu tõklatõn. Tespit cihazõ erişim noktasõnõn adõnõ, IP adresini ve LAN MAC adresini görüntüler. 5. Finish'i (Son) tõklayõn. Tespit cihazõ, erişim noktasõ cihazõ kurulum sayfalarõnõ başlatõr. 6. Erişim noktasõ cihazõnõn ilk kurulumunu tamamlamak için aşağõdaki şekilde ekrandaki talimatlarõ uygulayõn: A. Start (Başlat) seçeneğini tõklatõn. 1 B. C. Continue (Devam Et) tuşunu tõklatõn. D. Bir User name (Kullanõcõ adõ) ve Password (Şifre) girin ve Finish (Son) düğmesini tõklatõn. N o t : Girdiğiniz Kullanõcõ adõ ve şifreyi unutmayõn. Bunlara erişim noktasõ cihazõnõn kurulum sayfalarõna her girdiğinizde ihtiyacõnõz olacaktõr Erişim noktasõ cihazõnõn Status (Durum) sayfasõ görüntülenir. Eğer kablosuz cihazlarõ erişim noktasõ cihazõna manuel olarak bağlamak istiyorsanõz, durum sayfasõndaki bilgilere ihtiyacõnõz olacaktõr. Gerekli 1 Varsayõlan olarak SecureEasySetup, erişim noktasõ cihazõnõzda kullanõma hazõrdõr. Kablosuz ayarlarõnõ değiştirdiğinizde SecureEasySetup programõnõn erişim noktasõ cihazõnda hazõr olabilmesi için WPA2 ve WPA (PSK) kablosuz güvenlik, TKIP ve AES şifreleme ve bir parola tümcesiyle (genellikle Ağ anahtarõ, WPA anahtarõ veya Ön paylaşõmlõ WPA anahtarõ olarak adlandõrõlõr) ayarlanmasõ gerektiğine dikkat edin. Ayarlarõ, erişim noktasõ cihazõnõn Kablosuz konfigürasyon sayfasõnda manuel olarak ya da erişim noktasõ cihazõnõn arkasõndaki SecureEasySetup düğmesine basarak otomatik olarak konfigüre edebilirsiniz. 69 Türkçe bilgilere kolayca ulaşabilmek amacõyla bu sayfa için yer imi atayabilirsiniz. Te b r i k le r. Kurulum prosedürünü tamamladõnõz. Ağ bağlantõnõzõ Wireless Ndx Access Point cihazõnõ www.usr.com/productreg/ adresine kaydederek doğrulayabilirsiniz. Kablosuz İstemci Ba ğla n ma s õ Kurulmuş Wireless Ndx cihazõnõ ya da diğer onaylõ SecureEasySetup kablosuz cihazlarõnõzõ erişim noktasõ cihazõna bağlamak için SecureEasySetup™ düğmesini kullanabilirsiniz.2 Kablosuz istemcinizde SecureEasySetup özelliği varsa, aşağõdaki logolardan birini cihazõn üzerinde veya istemci yardõmcõ programõnda görmeniz gereklidir: Kablosuz istemciniz SecureEasySetup özelliğini desteklemiyorsa, kablosuz güvenlik ayarlarõnõ manuel olarak girebilirsiniz. SecureEasySetup kullanõlarak bir cihazõn bağlanmasõ 1. Erişim noktasõ cihazõnõn arkasõndaki SecureEasySetup düğmesini 1 saniye basõlõ tutun. erişim noktasõ cihazõnõn ön tarafõndaki SecureEasySetup LED'i, düğme bõrakõldõktan sonra yanõp sönmeye başlar. 2. Kablosuz adaptörünüz için istemci yardõmcõ programõnda SecureEasySetup özelliğini başlatõn. 3. Erişim noktasõ cihazõ ile kablosuz istemcinin kablosuz güvenlik ayarlarõ senkronize edilir ve cihaz, erişim noktasõ cihazõna güvenli bir biçimde bağlanõr. Manuel olarak bir cihazõn bağlanmasõ 1. Ağa bağlanacak olan kablosuz adaptörün altyapõ moduna ayarlanmõş olduğundan emin olun. Adaptörün kablosuz modunu değiştirmek hakkõnda daha fazla bilgi için, bkz. kablosuz adaptör belgeleri. 2 BROADCOM, SecureEasySetup ve SecureEasySetup logolarõ Amerika Birleşik Devletleri'nde ve/veya diğer ülkelerde Broadcom Corporation şirketinin markalarõ ya da tescilli markalarõdõr. 70 Türkçe 2. Kablosuz adaptör ayarlarõndaki ağ adõnõ veya SSID'yi, erişim noktasõ cihazõnda kullanõlan Ağ adõ bölümüne ayarlayõn. Erişim noktasõ cihazõ ağ adõnõ, erişim noktasõ cihazõnõn ilk kurulumunu gerçekleştirdiğinizde görüntülenen Status (Durum) sayfasõnda bulabilirsiniz (bkz. adõm 6, sayfa 69). 3. Kablosuz adaptörün kablosuz güvenlik ayarlarõnõn, erişim noktasõ cihazõnda ayarlamõş olduğunuz ayarlar ile aynõ olduğundan emin olun. erişim noktasõ cihazõnõn kablosuz güvenlik ayarlarõnõ Status (Durum) sayfasõnda bulabilirsiniz. Adaptörünüzün kablosuz güvenlik ayarlarõnõ değiştirmek hakkõndaki talimatlar için kablosuz adaptörünüzün belgelerine bakõn. Sorun Giderme Genel Bu temel prosedür, erişim noktasõ cihazõnõzda karşõlaşabileceğiniz birkaç sorunu çözmek içindir: 1. Güç kablosu ve Ethernet kablosunun güvenli bir biçimde bağlanmõş olduğundan emin olun. sayfa 66'deki Kurulum resimlerine bakõn. 2. Erişim noktasõ cihazõnõn bağlõ olduğu elektrik prizinde elektrik olduğundan emin olun. 3. Gücün sağlanmõş ve her 4 LED'in yanmõş olduğundan emin olun. 4. Bağlantõ ile ilgili sorunlar için, güç kablosunu çõkarõp tekrar takarak erişim noktasõ cihazõnõ yeniden başlatmayõ deneyin. 5. Kablosuz bağlantõlar için: " Kurşun bazlõ boya ve beton duvarlar gibi ortama bağlõ parazitler veya 2,4 GHz telefonlar gibi bazõ elektronik cihazlar, düşük bağlantõ kalitesine ya da düşük kapsama alanõna sebep olabilir. Bağlantõ kalitesini artõrmak için erişim noktasõ cihazõnõn antenlerinin ya da kablosuz istemcinin yerini değiştirmeyi deneyin. " Bağlõ cihazõn aşağõdaki ayarlarõnõn erişim noktasõnõnkiler ile aynõ olduğundan emin olun. o Mod (altyapõ modu olmalõdõr) o Ağ adõ veya SSID o Güvenlik tipi ve anahtar, psk veya parola tümce. Bu ayarlarõ nasõl değiştireceğinizi belirlemek için kablosuz adaptörünüzün belgelerin başvurun. Özel Sorunlar Aşağõdaki temel işlemleri kullanarak sorunu çözememeniz durumunda, aşağõdaki diğer işlemler arasõndan gözlemlemekte olduğunuz belirtilere en uygun olanõnõ dikkate bulun. 71 Türkçe Network Device Locator (Ağ Cihazõ Tespit Cihazõ) erişim noktasõnõ bulamõyor 1. Ağõ tekrar taramak için Detect (Algõla) düğmesini tõklatõn. 2. Eğer tespit cihazõ erişim noktasõ cihazõnõ hala bulamõyorsa, erişim noktasõ cihazõna bağlõ olan ağ cihazõnõn istemci listesine bakõn. İstemci listesinin nasõl görüntüleneceği konusunda cihazõn belgelerine başvurun. 3. İstemci listesinde, erişim noktasõ cihazõnõn altõnda gösterilmiş olan MAC adresini bulun ve bu MAC adresi ile ilişkili IP adresini not edin. Bu, erişim noktasõ cihazõnõn IP adresidir. 4. Bir Internet tarayõcõ başlatõn, erişim noktasõ cihazõnõn IP adresini girin ve ENTER tuşuna basõn. 5. Erişim noktasõnõn bağlõ olduğu ağ için bağlantõ bilgilerinin doğru olduğundan emin olun. SecureEasySetup kablosuz istemcimin konfigürasyonunu yapmadõ. Erişim noktasõ cihazõnõn arkasõndaki SecureEasySetup düğmesine bir saniye süreyle basõn ve düğmeyi bõrakõn. Kablosuz adaptör istemci yardõmcõ programõnda SecureEasySetup programõnõ çalõştõrmadan önce erişim noktasõ cihazõnõn ön tarafõndaki SecureEasySetup LED'inin yanõp sönmeye başladõğõndan emin olun. Kablosuz istemci ile taradõğõmda Wireless Ndx Access Point görünmüyor Erişim noktasõ cihazõ ağ adõnõ yayõnlamõyor olabilir. 1. Erişim noktasõ cihazõ ile aynõ ağ cihazõna bağlõ bir bilgisayarõ kullanarak bir Internet tarayõcõsõ başlatõn. 2. Erişim noktasõ cihazõnõn IP adresini girin ve ENTER tuşuna basarak erişim noktasõ cihazõnõn konfigürasyon sayfalarõnõ görüntüleyin. IP adresini Network Device Locator (Ağ Cihazõ Tespit Cihazõndan) alabilirsiniz. 3. Wireless (Kablosuz) sekmesini tõklatõn ve Broadcast network name (Ağ adõnõ yayõnla) seçeneğinin seçilmiş olduğundan emin olun. Eğer seçilmemişse seçin ve Wireless (Kablosuz) sayfasõnõn altõna gelin, Save (Kaydet) tuşunu tõklatõn. Erişim noktasõ cihazõnõ taramadan önce ağ kablosunu çõkarõn. İstemcim Wireless Ndx Access Point cihazõ ile iletimi kurmuyor. ! Erişim noktasõ ağõnõz için geçerli bir IP adresi almamõş olabilir. Eğer IP adresi Dynamic (Dinamik) olarak ayarlanmõşsa, erişim noktasõ cihazõnõn DHCP sunucusuna bağlõ olduğundan emin olun. Statik bir IP adresi kullanõyorsanõz bunun, istemcinin IP adresiyle aynõ altağda olduğundan emin olun. ! Erişim noktasõ yanõt vermiyor olabilir. Aşağõdakileri deneyin: 72 Türkçe 1. “Kablosuz İstemci Bağlanmasõ” sayfa 70 bölümündeki işlemleri gerçekleştirerek tekrar bağlanõn. 2. Eğer hala erişim noktasõ cihazõ ile iletişim kuramõyorsanõz, erişim noktasõ cihazõnõn varsayõlan fabrika ayarlarõnõ geri yükleyin ve tekrar etkinleştirin. N o t : Fabrika varsayõlan ayarlarõnõ geri yüklerseniz erişim noktasõ içindeki tüm özel ayarlar silinecektir. Varsayõlan fabrika ayarlarõnõ geri yüklemek için, ataç gibi küçük bir nesne ile erişim noktasõ cihazõnõn arkasõndaki resetleme düğmesine bastõrõn ve 5 - 10 saniye basõlõ tutun. Erişim noktasõ cihazõnõn varsayõlan fabrika ayarlarõnõ geri yükledikten sonra, “İkinci Adõm: Erişim Noktasõnõ Kurun” sayfa 68 işlemlerini gerçekleştirerek erişim noktasõ cihazõnõ tekrar konfigüre edin. Ayarlarõ değiştirdikten sonra istemci Wireless Ndx Access Point ile kablosuz bağlantõ kuramõyor Kablosuz adaptörünüzün konfigürasyon yardõmcõ programõnda: 1. WLAN MAC adresini doğrulayarak Wireless Ndx Access Point bağlantõsõnõ sağlayõn. 2. Hem kablosuz adaptör hem de erişim noktasõ cihazõnda aynõ şifreleme seçeneklerinin ve parola tümce ya da anahtarlarõnõn kullanõldõğõndan emin olun. Erişim noktasõ cihazõndaki ayarlarõ değiştirmeniz halinde, erişim noktasõ cihazõna bağlanacak tüm kablosuz istemcilerin ayarlarõnõ da değiştirmeniz gerekecektir. Konfigürasyon sayfalarõna erişim sağlayamõyorum 1. Internet tarayõcõsõnda erişim noktasõ IP adresini doğru girdiğinizden emin olun. Eğer Windows işletim sistemi kullanõyorsanõz, tespit cihazõnõ çalõştõrarak IP adresini bulabilirsiniz. Windows Vista veya XP: Windows Başlat > Tüm Programlar > USRobotics Network Device Locator seçeneklerini ve ardõndan Next (İleri) seçeneğini tõklatõn. Windows 2000: Windows Başlat > Programlar > USRobotics Network Device Locator seçeneklerini ve ardõndan Next (İleri) seçeneğini tõklatõn. 2. Eğer konfigürasyon sayfalarõna kablosuz olarak erişim sağlamaya çalõşõyorsanõz, aşağõdaki şekilde kablolu bağlantõ kullanarak ulaşmaya çalõşõn: A. Erişim noktasõ cihazõ ile aynõ ağ cihazõna Ethernet kablosu ile bağlõ bir bilgisayarõ kullanarak bir Internet tarayõcõsõ başlatõn. B. Erişim noktasõ cihazõnõn IP adresini girin ve enter tuşuna basõn. 73 Türkçe Eğer konfigürasyon sayfalarõna kablolu bağlantõ ile erişim sağlayabilirseniz, bağlantõ ile ilgili bir sorun yaşanmaktadõr. Bkz. adõm 5, bölüm “Genel” sayfa 71. Eğer konfigürasyon sayfalarõna kablolu bağlantõ ile erişim sağlayamazsanõz, erişim noktasõ cihazõnõn varsayõlan fabrika ayarlarõnõ geri yükleyin ve tekrar etkinleştirin. N o t : Fabrika varsayõlan ayarlarõnõ geri yüklerseniz erişim noktasõ içindeki tüm özel ayarlar silinecektir. Varsayõlan fabrika ayarlarõnõ geri yüklemek için, ataç gibi küçük bir nesne ile erişim noktasõ cihazõnõn arkasõndaki resetleme düğmesine bastõrõn ve 5 - 10 saniye basõlõ tutun. Erişim noktasõ cihazõnõn varsayõlan fabrika ayarlarõnõ geri yükledikten sonra, “İkinci Adõm: Erişim Noktasõnõ Kurun” sayfa 68 işlemlerini gerçekleştirerek erişim noktasõ cihazõnõ tekrar konfigüre edin. Ek Bilgiler Yasal ve garantiyle ilgili bilgiler için bkz. Kullanõm Kõlavuzu USRobotics Kurulum CD-ROM’unda. Çalõşma ve konfigürasyon hakkõnda bilgiler için, bkz. Kullanõm Kõlavuzu USRobotics Kurulum CD-ROM’unda. Kullanõm Kõlavuzu, Wireless Ndx Access Point cihazõnõzõn kullanõmõ ve konfigürasyonu hakkõnda ayrõntõlõ bilgiler içerir. Daha geniş sorun giderme ve ek bilgiler için, bkz.: 1. Bkz. Kullanõm Kõlavuzu USRobotics Kurulum CD-ROM’unda. 2. USRobotics Web sitesinin Destek bölümüne gidin: www.usr.com/support/ Müşterilerin en yaygõn karşõlaştõğõ sorunlarõn çoğu, Wireless Ndx Access Point cihazõnõzõn SSS ve Sorun Giderme Internet sayfalarõnda açõklanmõştõr. Destek sayfalarõnda ayrõca en yeni bellenim ve belge güncellemeleri de yer almaktadõr. 3. Çevrimiçi form kullanarak teknik destekle ilgili sorunuzu bildirin veya USRobotics Teknik Destek Bölümü ile iletişim kurun. 4. Bu kõlavuzun son sayfasõndaki Destek iletişim bilgilerine bakõn. 74 Ελληνικά Εγκατά σταση Ελληνικά Περιεχόμενο συσκευασίας ! Wireless Ndx Access Point ! Τροφοδοτικό DC 15 V ! Καλώδιο Ethernet ! Αποσπώμενες κεραίες ! CD-ROM Εγκατάστασης της USRobotics ! Οδηγός γρήγορης εγκατάστασης Φυσικά χαρακτηριστικά Πρόσοψη Το σημείο πρόσβασης διαθέτει τις παρακάτω ενδεικτικές λυχνίες LED κατάστασης: Σύμβολο Όνομα State (Kατάσταση) Kατάσταση Λειτουργία Εκτός λειτουργίας Δεν γίνεται τροφοδοσία ρεύματος. Σταθερή Γίνεται τροφοδοσία ρεύματος. WLAN (Ασύρματο δίκτυο) Εκτός λειτουργίας Η ασύρματη σύνδεση είναι απενεργοποιημένη. Σταθερή Η ασύρματη σύνδεση είναι ενεργοποιημένη. SecureEasySetup LAN Αναβοσβήνει Γίνεται αποστολή και λήψη δεδομένων. Εκτός λειτουργίας Η λειτουργία SecureEasySetup δεν είναι έτοιμη στο σημείο πρόσβασης. Σταθερή Η λειτουργία SecureEasySetup είναι έτοιμη. Αναβοσβήνει Γίνεται επικοινωνία με τις συσκευές SecureEasySetup. Εκτός λειτουργίας Δεν υπάρχει σύνδεση LAΝ. Σταθερή Επιτεύχθηκε σύνδεση LAΝ. Αναβοσβήνει Γίνεται αποστολή και λήψη δεδομένων. 75 Ελληνικά Πίσω LAN 15VDC Reset Στοιχείο Secure Easy Setup Λειτουργία Συνδέει μια κεραία στο σημείο πρόσβασης. LAN Συνδέει το σημείο πρόσβασης στη συσκευή δικτύου. Reset Εκτελεί επανεκκίνηση του σημείο πρόσβασης ή επαναφέρει το σημείο πρόσβασης στις προεπιλεγμένες εργοστασιακές ρυθμίσεις. • Για να κάνετε επανεκκίνηση του σημείο πρόσβασης χωρίς να αλλάξετε τις τρέχουσες ρυθμίσεις σας, πατήστε και κρατήστε πατημένο το κουμπί Reset (Επαναφορά) για 1 δευτερόλεπτο. • Για να επαναφέρετε το σημείο πρόσβασης στις προεπιλεγμένες εργοστασιακές του ρυθμίσεις, πατήστε και κρατήστε πατημένο το κουμπί Reset (Επαναφορά) για τουλάχιστον 5 δευτερόλεπτα. 15VDC Συνδέει το τροφοδοτικό με το σημείο πρόσβασης. SecureEasySetup Ενεργοποιεί τη λειτουργία SecureEasySetup στο σημείο πρόσβασης. • Για να ενεργοποιήσετε τη λειτουργία SecureEasySetup στο σημείο πρόσβασης, πατήστε και κρατήστε πατημένο το κουμπί SecureEasySetup για 1 δευτερόλεπτο. • Για να επαναφέρετε τις ρυθμίσεις ασφαλείας του ασύρματου δικτύου σας στις προεπιλεγμένες εργοστασιακές ρυθμίσεις, πατήστε και κρατήστε πατημένο το κουμπί SecureEasySetup για 7 δευτερόλεπτα. Απαιτήσεις συστήματος ! Ένας υπολογιστής με εγκατεστημένο προσαρμογέα Ethernet ! 'Ενας δρομολογητή ή άλλη συσκευή δικτύου με διακομιστή DHCP ! Πρόγραμμα περιήγησης Ιστού συμβατό με HTML 4.01, με ενεργοποιημένο Javascript Οδηγίες εγκατάστασης Πρώτο βήμα: Σύνδεση του σημείου πρόσβασης 1. Κοιτάξτε την ετικέτα στο κάτω μέρος του σημείο πρόσβασης και σημειώστε τη διεύθυνση LAN MAC. Ίσως χρειαστεί να ξεχωρίσετε το σημείο πρόσβασης από τις άλλες συσκευές το δικτύου σας. Διεύθυνση LAN MAC: _________________________ 2. Συνδέστε τις κεραίες που παρέχονται στην πίσω πλευρά του σημείο πρόσβασης. 76 Ελληνικά 3. Χρησιμοποιήστε το καλώδιο Ethernet που παρέχεται για να συνδέσετε τη θύρα LAN του σημείο πρόσβασης σε μια θύρα LAN της συσκευής δικτύου σας WAN 1 2 3 USB 4 Reset 15VDC Secure Easy Setup LAN Reset 15VDC Secure Easy Setup 4. Τροφοδοτήστε με ρεύμα το σημείο πρόσβασης: Σημείωση για τους χρήστες στο Ηνωμένο Βασίλειο: Πριν επιχειρήσετε να συνδέσετε το τροφοδοτικό στο σημείο πρόσβασης, βεβαιωθείτε για την ύπαρξη τυχόν μετατροπέα φις και χρησιμοποιήστε τον κατάλληλο. Πιέστε επαρκώς, ώστε το φις να εφαρμόσει στέρεα. A. Συνδέστε το παρεχόμενο τροφοδοτικό στη θύρα τροφοδοσίας 15VDC του σημείο πρόσβασης. WAN 1 2 3 4 USB Reset 15VDC Secure Easy Setup LAN Reset 15VDC Secure Easy Setup B. Συνδέστε το τροφοδοτικό σε μια τυπική πρίζα ρεύματος. Σημείωση: Αυτό το προϊόν προορίζεται για τροφοδοσία από μονάδα ισχύος άμεσης σύνδεσης 15 VDC, 1200 mA με σήμανση Class 2 και πιστοποίηση. 77 Ελληνικά Δεύτερο βήμα: Διαμόρφωση του Σημείου πρόσβασης Για να διαμορφώσετε το σημείο πρόσβασης σε λειτουργικό σύστημα διαφορετικό των Windows, δείτε την ενότητα διαμόρφωσης ρυθμίσεων του Οδηγού χρήσης στο CDROM Εγκατάστασης της USRobotics. Εάν χρησιμοποιείτε λειτουργικό σύστημα Windows, μπορείτε να χρησιμοποιήσετε το πρόγραμμα διαμόρφωσης που υπάρχει στο CD-ROM Εγκατάστασης της USRobotics για να εγκαταστήσετε και να εκτελέσετε το λογισμικό Network Device Locator και να διαμορφώσετε τις βασικές ρυθμίσεις σε μια απλή, συνεχή διαδικασία: 1. Τοποθετήστε το δίσκο CD-ROM Εγκατάστασης της USRobotics στη μονάδα CD ή DVD. Εάν ο δίσκος CD δεν εκκινήσει αυτόματα, εκκινήστε τον εσείς ως εξής: A. Στα Windows Vista: Κάντε κλικ στο μενού Windows Start (Έναρξη) > Computer (Υπολογιστής). Στα Windows XP: Κάντε κλικ στο μενού Start (Έναρξη)> My Computer (Ο Υπολογιστής μου). Στα Windows 2000: Στην επιφάνεια εργασίας, κάντε διπλό κλικ στο εικονίδιο My Computer (Ο Υπολογιστής μου). B. Κάντε διπλό κλικ στο εικονίδιο της μονάδας CD. 2. Ακολουθήστε τις οδηγίες επί της οθόνης για να εγκαταστήσετε το λογισμικό εντοπισμού. Όταν εγκατασταθεί το λογισμικό εντοπισμού, εκκινείται αυτομάτως: 3. Κάντε κλικ στο Next (Επόμενο). 78 Ελληνικά Το πρόγραμμα εντοπισμού εμφανίζει έναν κατάλογο που περιέχει το σημείο πρόσβασης, καθώς και όλες τις άλλες συσκευές USRobotics που εντοπίστηκαν: 4. Επιλέξτε τη συσκευή της οποίας η διεύθυνση MAC αντιστοιχεί στη διεύθυνση MAC του δικτύου LAN, η οποία αναγράφεται στο κάτω μέρος του σημείο πρόσβασης και κάντε κλικ στο Next (Επόμενο). Το λογισμικό εντοπισμού προβάλλει το όνομα, τη διεύθυνση IP και τη διεύθυνση LAN MAC του σημείου πρόσβασης. 5. Κάντε κλικ στην επιλογή Finish (Τέλος). Το λογισμικό εντοπισμού εκκινεί τις σελίδες διαμόρφωσης για το σημείο πρόσβασης. 6. Ακολουθήστε τις οδηγίες που εμφανίζονται στην οθόνη για να ολοκληρώσετε την αρχική διαμόρφωση του σημείο πρόσβασης ως εξής: A. Κάντε κλικ στο Start (Έναρξη). 1 B. Κάντε κλικ Γ. Κάντε κλικ στο Continue (Συνέχεια). Δ. Πληκτρολογήστε το User name (Όνομα χρήστη) και το Password (Κωδικός πρόσβασης) και, στη συνέχεια, κάντε κλικ στο Finish (Τέλος). Σημείωση: Να θυμάστε το όνομα χρήστη και τον κωδικό πρόσβασης που εισαγάγατε. Θα τα χρειαστείτε όποτε προσπελαύνετε τις σελίδες διαμόρφωσης του σημείο πρόσβασης. Το σημείο πρόσβασης προβάλλει τη σελίδα Status (Κατάσταση). Αν σκοπεύετε να συνδέσετε συσκευές ασύρματου δικτύου στο σημείο πρόσβασης μη αυτόματα, θα χρειαστείτε τις πληροφορίες που υπάρχουν στη σελίδα 1 Ως προεπιλογή, το SecureEasySetup είναι έτοιμο για χρήση στο σημείο πρόσβασης. Αν αλλάξετε τις ρυθμίσεις ασύρματου δικτύου, θα πρέπει να ξέρετε ότι, για να είναι έτοιμο το SecureEasySetup στο σημείο πρόσβασης, θα πρέπει να ρυθμίσετε ασφάλεια ασύρματου δικτύου WPA2 και WPA (PSK), με κρυπτογράφηση TKIP and AES και μια κωδική φράση (που κοινώς ονομάζεται επίσης Network key (Κωδικός δικτύου), WPA key (Κωδικός WPA) ή WPA Pre-shared key (Προκοινοποιημένος κωδικός WPA)). Μπορείτε να διαμορφώσετε τις ρυθμίσεις μη αυτόματα στη σελίδα διαμόρφωσης ασύρματου δικτύου του σημείο πρόσβασης ή να τις διαμορφώσετε αυτόματα, πατώντας το κουμπί SecureEasySetup στο πίσω μέρος του σημείο πρόσβασης. 79 Ελληνικά κατάστασης. Σκεφθείτε να επισημάνετε τη σελίδα με σελιδοδείκτη για εύκολη πρόσβαση στα απαιτούμενα στοιχεία. Συγχαρητήρια. Ολοκληρώσατε τη διαδικασία εγκατάστασης με επιτυχία. Μπορείτε να επιβεβαιώσετε τη σύνδεσή σας στο δίκτυο, καταχωρίζοντας το Wireless Ndx Access Point στη διεύθυνση www.usr.com/productreg/. Σ ύν δεση α σ ύ ρ μ α του π ε λά τ η Μπορείτε να χρησιμοποιήσετε το κουμπί SecureEasySetup™ για να συνδέσετε εγκατεστημένες συσκευές Wireless Ndx ή άλλες ασύρματες συσκευές πιστοποιημένες για SecureEasySetup στο σημείο πρόσβασης.2 Εάν η συσκευή-πελάτης ασύρματου δικτύου που χρησιμοποιείτε διαθέτει SecureEasySetup, στη συσκευή ή στο βοηθητικό πρόγραμμα του πελάτη θα πρέπει να υπάρχει ένα από τα παρακάτω λογότυπα: Εάν η συσκευή-πελάτης ασύρματου δικτύου που χρησιμοποιείτε δεν υποστηρίζει το SecureEasySetup, μπορείτε να κάνετε οι ίδιοι τις ρυθμίσεις για την ασφάλεια του ασύρματου δικτύου σας. Σύνδεση μιας συσκευής με τη χρήση του SecureEasySetup 1. Πατήστε το κουμπί SecureEasySetup στο πίσω μέρος του σημείο πρόσβασης για 1 δευτερόλεπτο. Η ενδεικτική λυχνία LED του SecureEasySetup στην πρόσοψη του σημείο πρόσβασης αρχίζει να αναβοσβήνει αφού ελευθερώσετε το κουμπί. 2. Εκκινήστε τη διαδικασία ρύθμισης SecureEasySetup, στο βοηθητικό πρόγραμμα του ασύρματου προσαρμογέα σας. 3. Το σημείο πρόσβασης και η ασύρματη συσκευή συγχρονίζουν τις ρυθμίσεις ασφαλείας ασύρματου δικτύου τους και η συσκευή συνδέεται με ασφάλεια στο σημείο πρόσβασης. Μη αυτόματη σύνδεση μιας συσκευής 1. Βεβαιωθείτε ότι ο ασύρματος προσαρμογέας που πρόκειται να συνδεθεί στο δίκτυο έχει ρυθμιστεί σε λειτουργία υποδομής. Για οδηγίες σχετικά με τον τρόπο αλλαγής των ρυθμίσεων ασύρματης λειτουργίας του προσαρμογέα ασύρματου δικτύου που διαθέτετε, ανατρέξτε στην τεκμηρίωσή του. 2. Ρυθμίστε το όνομα δικτύου ή το SSID στις ρυθμίσεις του ασύρματου προσαρμογέα στο Network name (Όνομα δικτύου) που χρησιμοποιείται στο 2 Το BROADCOM, το SecureEasySetup και το λογότυπο SecureEasySetup είναι εμπορικά σήματα ή σήματα κατατεθέντα της Broadcom Corporation στις Η.Π.Α. ή/και σε άλλες χώρες. 80 Ελληνικά σημείο πρόσβασης. Μπορείτε να βρείτε το όνομα δικτύου για το σημείο πρόσβασης στη σελίδα Status (Κατάσταση) που εμφανίστηκε όταν εκτελέσατε την αρχική διαμόρφωση του σημείο πρόσβασης (δείτε το βήμα 6 στη σελίδα 79). 3. Βεβαιωθείτε ότι οι ρυθμίσεις ασφαλείας ασύρματου δικτύου για τον προσαρμογέα ασύρματου δικτύου αντιστοιχούν με εκείνες που ρυθμίσατε στο σημείο πρόσβασης. Μπορείτε να βρείτε τις ρυθμίσεις ασφαλείας ασύρματου δικτύου για το σημείο πρόσβασης στη σελίδα Status (Κατάσταση). Για οδηγίες σχετικά με τον τρόπο αλλαγής των ρυθμίσεων ασφαλείας ασύρματου δικτύου του προσαρμογέα ασύρματου δικτύου που διαθέτετε, ανατρέξτε στην τεκμηρίωσή του. Αν τι με τώπ ιση προβλημάτω ν Γενικά Αυτή η διαδικασία αναφέρεται σε κάποια συμπτώματα που μπορεί να εμφανίσει το σημείο πρόσβασης: 1. Βεβαιωθείτε ότι το καλώδιο ρεύματος και το καλώδιο Ethernet είναι σωστά συνδεδεμένα. Ανατρέξτε στις εικόνες εγκατάστασης στην ενότητα σελίδα 76. 2. Βεβαιωθείτε ότι υπάρχει παροχή ρεύματος στην πρίζα όπου έχετε συνδέσει το σημείο πρόσβασης. 3. Βεβαιωθείτε ότι γίνεται τροφοδοσία ρεύματος και ότι είναι αναμμένες και 4 λυχνίες LED. 4. Για να λύσετε τυχόν προβλήματα σύνδεσης, δοκιμάστε να επανεκκινήσετε το σημείο πρόσβασης αποσυνδέοντας και επανασυνδέοντας το τροφοδοτικό του. 5. Για ασύρματες συνδέσεις: " Οι παρεμβολές από το περιβάλλον, όπως βαφές με βάση το μόλυβδο και τοίχοι από σκυρόδεμα ή ορισμένες ηλεκτρονικές συσκευές, όπως τα τηλέφωνα με συχνότητα 2,4 GHz, ενδέχεται να μειώσουν την ποιότητα της σύνδεσης ή την εμβέλεια. Για να βελτιωθεί η ποιότητα της σύνδεσης, δοκιμάστε να μετακινήσετε τις κεραίες του σημείο πρόσβασης ή να τοποθετήσετε τον ασύρματο πελάτη σε άλλο σημείο. " Βεβαιωθείτε ότι οι παρακάτω ρυθμίσεις της συνδεδεμένης συσκευής αντιστοιχούν με τις ρυθμίσεις του σημείου πρόσβασης. o Λειτουργία (πρέπει να είναι στη λειτουργία Infrastructure) o Όνομα δικτύου ή SSID o Τύπος και κωδικός ασφάλειας, psk ή κωδική φράση. Ανατρέξτε στο υλικό τεκμηρίωσης του ασύρματου προσαρμογέα σας για να πληροφορηθείτε πώς μπορείτε να αλλάξετε τις ρυθμίσεις αυτές. Συγκεκριμένα προβλήματα Εάν ακολουθώντας τη βασική διαδικασία παραπάνω δεν μπορέσατε να επιλύσετε το προβλήμά σας, βρείτε παρακάτω τη διαδικασία της οποίας η περιγραφή ταιριάζει καλύτερα στο συμπτώμα που παρατηρείτε. 81 Ελληνικά Το λογισμικό Network Device Locator δεν βρίσκει το σημείο πρόσβασης. 1. Κάντε κλικ στην επιλογή Detect (Ανίχνευση) για να γίνει νέα σάρωση του δικτύου. 2. Εάν το λογισμικό εντοπισμού εξακολουθεί να μην βρίσκει το σημείο πρόσβασης, κοιτάξτε τον κατάλογο πελατών για τη συσκευή δικτύου που είναι συνδεδεμένη στο σημείο πρόσβασης. Ανατρέξτε στο υλικό τεκμηρίωσης της συσκευής για να δείτε με ποιόν τρόπο μπορείτε να προβάλλετε τον κατάλογο πελατών. 3. Στον κατάλογο πελατών, εντοπίστε τη διεύθυνση MAC που εμφανίζεται στο κάτω μέρος του σημείο πρόσβασης και σημειώστε τη διεύθυνση IP που σχετίζεται με εκείνη τη διεύθυνση MAC. Αυτή είναι η διεύθυνση IP του σημείο πρόσβασης. 4. Ανοίξτε ένα πρόγραμμα περιήγησης Ιστού, πληκτρολογήστε τη διεύθυνση IP του σημείο πρόσβασης και πατήστε ENTER. 5. Βεβαιωθείτε πως όλες οι πληροφορίες της σύνδεσης είναι σωστές για το δίκτυο στο οποίο είναι συνδεδεμένο το σημείο πρόσβασης. Το SecureEasySetup δεν ρύθμισε τον πελάτη ασύρματου δικτύου που χρησιμοποιώ. Πατήστε το κουμπί SecureEasySetup στο πίσω μέρος του σημείο πρόσβασης για ένα ολόκληρο δευτερόλεπτο και, στη συνέχεια, ελευθερώστε το. Βεβαιωθείτε ότι η ενδεικτική λυχνία LED SecureEasySetup στην πρόσοψη του σημείο πρόσβασης αρχίζει να αναβοσβήνει, προτού εκκινήσετε το SecureEasySetup στο βοηθητικό πρόγραμμα ρύθμισης του προσαρμογέα ασύρματου δικτύου σας. Το Wireless Ndx Access Point δεν εμφανίζεται όταν εκτελώ σάρωση με έναν πελάτη ασύρματου δικτύου. Το σημείο πρόσβασης ενδέχεται να μην εκπέμπει το όνομα δικτύου του. 1. Χρησιμοποιώντας έναν υπολογιστή συνδεδεμένο στην ίδια συσκευή δικτύωσης με το σημείο πρόσβασης, εκκινήστε ένα πρόγραμμα περιήγησης Web. 2. Πληκτρολογήστε τη διεύθυνση IP του σημείο πρόσβασης, και πατήστε ENTER για να προβάλλετε τις σελίδες διαμόρφωσης του σημείο πρόσβασης. Μπορείτε να πάρετε τη διεύθυνση IP από το λογισμικό Network Device Locator. 3. Κάντε κλικ στην καρτέλα Wireless (Ασύρματο δίκτυο) και βεβαιωθείτε πως είναι επιλεγμένο το πλαίσιο Broadcast network name (Μετάδοση ονόματος δικτύου). Αν δεν είναι επιλεγμένο, επιλέξτε το, εκτελέστε μετακύλιση στο κάτω μέρος της σελίδας Wireless (Ασύρματο δίκτυο) και κάντε κλικ στο Save (Αποθήκευση). Αποσυνδέστε το καλώδιο δικτύου προτού εκτελέσετε σάρωση για το σημείο πρόσβασης. Ο πελάτης μου δεν επικοινωνεί με το Wireless Ndx Access Point. ! Το σημείο πρόσβασης πιθανόν να μην έχει λάβει έγκυρη διεύθυνση IP για το ! 82 δίκτυό σας. Εάν η διεύθυνση IP έχει ρυθμιστεί στο Dynamic, βεβαιωθείτε ότι το σημείο πρόσβασης είναι συνδεδεμένο σε διακομιστή DHCP. Εάν χρησιμοποιείτε μια στατική διεύθυνση IP, βεβαιωθείτε πως βρίσκεται στο ίδιο υποδίκτυο με τη διεύθυνση IP του πελάτη σας. Το σημείο πρόσβασης ενδέχεται να μην αποκρίνεται. Δοκιμάστε τα παρακάτω: 1. Εκτελέστε επανασύνδεση, ακολουθώντας τα βήματα της ενότητας “Σύνδεση ασύρματου πελάτη” στη σελίδα 80. Ελληνικά 2. Εάν εξακολουθείτε να μην μπορείτε να επικοινωνήσετε με το σημείο πρόσβασης, επαναφέρετε τις εργοστασιακά προεπιλεγμένες ρυθμίσεις του σημείο πρόσβασης για να το ενεργοποιήσετε και πάλι. Σημείωση: Εάν επαναφέρετε τις εργοστασιακά προεπιλεγμένες ρυθμίσεις, το σημείο πρόσβασης θα χάσει όλες τις προηγούμενες ρυθμίσεις σας. Για να επαναφέρετε τις εργοστασιακά προκαθορισμένες ρυθμίσεις, χρησιμοποιήστε ένα μικρό αντικείμενο, όπως έναν συνδετήρα για να πατήσετε και να κρατήσετε πατημένο το κουμπί επανεκκίνησης στο πίσω μέρος του σημείο πρόσβασης από 5 έως 10 δευτερόλεπτα. Αφού επαναφέρετε το σημείο πρόσβασης, εκτελέστε επαναδιαμόρφωση του σημείο πρόσβασης εκτελώντας το “Δεύτερο βήμα: Διαμόρφωση του Σημείου πρόσβασης” στη σελίδα 78. Ο υπολογιστής μου δεν συνδέεται ασύρματα με το Wireless Ndx Access Point αφότου άλλαξα τις ρυθμίσεις. Στο βοηθητικό πρόγραμμα διαμόρφωσης του προσαρμογέα ασύρματου δικτύου: 1. Βεβαιωθείτε ότι συνδέεστε στο Wireless Ndx Access Point επιβεβαιώνοντας τη διεύθυνση WLAN MAC. 2. Βεβαιωθείτε ότι χρησιμοποιείτε τις ίδιες επιλογές κρυπτογράφησης και την αντίστοιχη κωδική φράση ή τον κωδικό τους στον προσαρμογέα ασύρματου δικτύου και το σημείο πρόσβασης. Εάν αλλάξετε τη ρύθμιση στο σημείο πρόσβασης, θα πρέπει επίσης να αλλάξετε τις ρυθμίσεις σε κάθε προσαρμογέα ασύρματου δικτύου που πρόκειται να συνδεθεί στο σημείο πρόσβασης. Δεν μπορώ να προσπελάσω τις σελίδες διαμόρφωσης. 1. Βεβαιωθείτε ότι έχετε εισαγάγει τη σωστή διεύθυνση IP του σημείο πρόσβασης στο πρόγραμμα περιήγησης Web. Εάν χρησιμοποιείτε λειτουργικό σύστημα Windows, μπορείτε να βρείτε τη διεύθυνση IP εκτελώντας το λογισμικό εντοπισμού. Για να εκτελέσετε το λογισμικό εντοπισμού: Windows Vista ή XP: κάντε κλικ στο μενού των Windows Start (Έναρξη) > All Programs (Όλα τα προγράμματα) > USRobotics Network Device Locator και κάντε κλικ στο Next (Επόμενο). Windows 2000: κάντε κλικ στο μενού των Windows Start (Έναρξη) > Programs (Προγράμματα) > USRobotics Network Device Locator και κάντε κλικ στο Next (Επόμενο). 2. Αν προσπαθείτε να αποκτήσετε ασύρματη πρόσβαση στις σελίδες διαμόρφωσης, επιχειρήστε να τις προσπελάσετε με ασύρματη σύνδεση, ως εξής: A. Χρησιμοποιώντας έναν υπολογιστή συνδεδεμένο με καλώδιο Ethernet στην ίδια συσκευή δικτύωσης με το σημείο πρόσβασης, εκκινήστε ένα πρόγραμμα περιήγησης Web. B. Εισαγάγετε τη διεύθυνση IP του σημείο πρόσβασης και πατήστε ENTER. Αν μπορείτε να προσπελάσετε τις σελίδες διαμόρφωσης με κάποια ενσύρματη σύνδεση, αντιμετωπίζετε κάποιο πρόβλημα με τη συνδεσιμότητα. Δείτε το βήμα 5 στην ενότητα “Γενικά” στη σελίδα 81. 83 Ελληνικά Εάν δεν μπορείτε να προσπελάσετε τις σελίδες διαμόρφωσης με ενσύρματη σύνδεση, επαναφέρετε τις εργοστασιακές προεπιλεγμένες ρυθμίσεις του σημείο πρόσβασης για να το επανενεργοποιήσετε. Σημείωση: Εάν επαναφέρετε τις εργοστασιακά προεπιλεγμένες ρυθμίσεις, το σημείο πρόσβασης θα χάσει όλες τις προηγούμενες ρυθμίσεις σας. Για να επαναφέρετε τις εργοστασιακά προκαθορισμένες ρυθμίσεις, χρησιμοποιήστε ένα μικρό αντικείμενο, όπως έναν συνδετήρα για να πατήσετε και να κρατήσετε πατημένο το κουμπί επανεκκίνησης στο πίσω μέρος του σημείο πρόσβασης από 5 έως 10 δευτερόλεπτα. Αφού επαναφέρετε το σημείο πρόσβασης, εκτελέστε επαναδιαμόρφωση του σημείο πρόσβασης εκτελώντας το “Δεύτερο βήμα: Διαμόρφωση του Σημείου πρόσβασης” στη σελίδα 78. Π ρ ό σ θ ε τ ε ς πλ ηροφορίες Για πληροφορίες σχετικά με τη συμμόρφωση με τους κανονισμούς και την εγγύηση, ανατρέξτε στην ενότητα Οδηγού χρήσης στο CD-ROM Εγκατάστασης της USRobotics. Για πληροφορίες σχετικά με τη λειτουργία και διαμόρφωση, ανατρέξτε στην ενότητα Οδηγού χρήσης στο CD-ROM Εγκατάστασης της USRobotics. Ο Οδηγός χρήσης περιέχει λεπτομερείς πληροφορίες σχετικά με τη χρήση και τη διαμόρφωση του Wireless Ndx Access Point. Για εκτεταμένες πληροφορίες για την αντιμετώπιση προβλημάτων και πρόσθετες πληροφορίες, δείτε: 1. Ανατρέξτε στην ενότητα Οδηγού χρήσης στο CD-ROM Εγκατάστασης της USRobotics. 2. Πηγαίνετε στην ενότητα Support (Υποστήριξη) της τοποθεσίας Web της USRobotics στη διεύθυνση www.usr.com/support/. Πολλές από τις συνηθέστερες δυσκολίες που αντιμετωπίζουν οι πελάτες εξετάζονται στις ιστοσελίδες των πιο κοινών αποριών και αντιμετώπισης προβλημάτων για το δικό σας Wireless Ndx Access Point. Οι σελίδες της ενότητας Support περιέχουν επίσης πληροφορίες σχετικά με το πιο πρόσφατο υλικολογισμικό και ενδέχεται επίσης να περιέχουν ενημερώσεις της τεκμηρίωσης. 3. Υποβάλλετε την ερώτηση σας για την τεχνική υποστήριξη χρησιμοποιώντας τη φόρμα που θα βρείτε στο Διαδίκτυο, ή επικοινωνήστε με το Τμήμα Τεχνικής Υποστήριξης της USRobotics. 4. Ανατρέξτε στις οδηγίες επικοινωνίας με το Τμήμα υποστήριξης, στην τελευταία σελίδα του εγχειριδίου. 84 S u p p o r t / A s s i s t a n c e / Ser v i z i o assistenza / Asistencia técnica / O n d e r s t e u n i n g / D e s t e k / Υποστήριξη 1. www.usr.com/support/ 2. United States Canada Austria / Österreich / Ausztria Belgium / België Belgium/ Belgique Czech Republic / Česká republika Denmark Finland France Germany / Deutschland Greece / Ελλάδα Hungary / Magyarország Ireland Italy / Italia Luxembourg / Luxemburg Middle East/Africa Netherlands / Nederland Norway Poland / Polska Portugal Russia / Россия Spain / España Sweden / Sverige Switzerland / Schweiz / Suisse /Svizzera Turkey / Türkiye United Arab Emirates United Kingdom Model Number www.usr.com/emailsupport www.usr.com/emailsupport www.usr.com/emailsupport/de (888) 216-2850 (888) 216-2850 07110 900 116 www.usr.com/emailsupport/nl www.usr.com/emailsupport/be www.usr.com/emailsupport/cz 070 23 35 45 070 23 35 46 www.usr.com/emailsupport/ea www.usr.com/emailsupport/ea www.usr.com/emailsupport/fr www.usr.com/emailsupport/de www.usr.com/emailsupport/gr www.usr.com/emailsupport/hu www.usr.com/emailsupport/uk www.usr.com/emailsupport/it www.usr.com/emailsupport/be www.usr.com/emailsupport/me www.usr.com/emailsupport/nl www.usr.com/emailsupport/ea www.usr.com/emailsupport/pl www.usr.com/emailsupport/pt www.usr.com/emailsupport/ru www.usr.com/emailsupport/es www.usr.com/emailsupport/se www.usr.com/emailsupport/de 38323011 08 0091 3100 0825 070 693 0180 567 1548 www.usr.com/emailsupport/tk www.usr.com/emailsupport/me www.usr.com/emailsupport/uk 0180 567 1548 1890 252 130 39 02 69 43 03 39 342 080 8318 + 44 870 844 4546 0900 202 5857 23 16 22 37 21 415 4034 8 800 200 20 01 902 117964 08 5016 3205 0848 840 200 0212 444 4 877 0800 877 63 0870 844 4546 Serial Number 5454 85 86 Pri n te d i n Xx x x