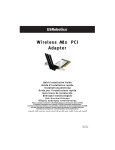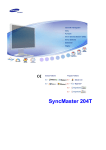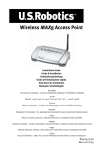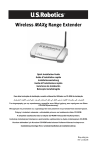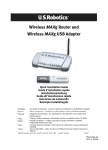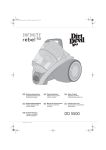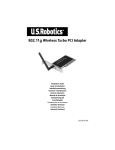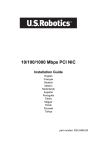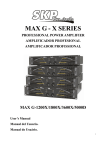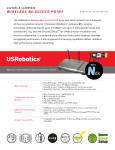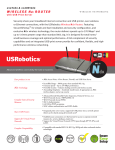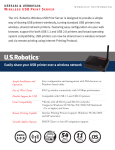Download 5455 MAXg Access Point Installation Guide
Transcript
Wi re les s MA X g A c c e s s Po i n t Quick Installation Guide Gu id e d'inst allat ion rapide I n s ta l l a ti o n s a n le i t u n g Guida per l'installazione rapida Guía breve de instalación Beknopte Installatiegids H õz lõ Kur ulu m K õlavu zu Ο δ η γ ό ς γ ρή γ ο ρη ς ε γ κα τά σ τα σ η ς Pokyny k instalaci naleznete v uživatelské prírucce na instalacním disku CD-ROM. A telepítési utasításokat lásd a telepíto CD-ROM Felhasználói kézikönyvében. Instrukcja instalacji jest dostepna w podreczniku uzytkownika na dysku instalacyjnym CD-ROM. Installationsanvisningar finns i användarhandboken på installationsskivan. #R24.0724.00 rev 0.4 08/07 Contents English . . . . . . . . . . . . . . . . . . . . . . . . . . . . . . . . . . . . . . 3 I n s t a l l a t i on . . .. . . . . . .. . . . . .. . . . . . .. . . . . .. . . . . . .. . . . . .. . . . . . .. . . . . .. . . . . . .. . . . . .. . . . . .. . 3 C o n n ect i n g a W i r e l e s s D e v i ce . . . .. . . . . . .. . . . . .. . . . . . .. . . . . .. . . . . . .. . . . . .. . . . . .. . 8 T r ou b l e s h oo t i n g . . . .. . . . . .. . . . . . .. . . . . .. . . . . . .. . . . . .. . . . . . .. . . . . .. . . . . . .. . . . . .. . . . . .. 10 A d d i t i o n a l I n f o r m a t i o n .. . . . . . .. . . . . .. . . . . . .. . . . . .. . . . . . .. . . . . .. . . . . . .. . . . . .. . . . . .. 12 F r a n ç a i s . . . . . . . . . . . . . . . . . . . . . . . . . . . . . . . . . . . . . 15 I n s t a l l a t i on . . .. . . . . . .. . . . . .. . . . . . .. . . . . .. . . . . . .. . . . . .. . . . . . .. . . . . .. . . . . . .. . . . . .. . . . . .. 15 C o n n exi on d ' u n p ér ip hé r i q u e s an s f i l .. . . . . .. . . . . . .. . . . . .. . . . . . .. . . . . .. . . . . . 20 D é p a n n a ge . . . .. . . . . . .. . . . . .. . . . . . .. . . . . .. . . . . . .. . . . . .. . . . . . .. . . . . .. . . . . . .. . . . . .. . . . . . 22 I n f or m a t i on s c o mp l é m e n t a i r e s . . .. . . . . . .. . . . . .. . . . . . .. . . . . .. . . . . . .. . . . . .. . . . . . 24 D e u t s c h . . . . . . . . . . . . . . . . . . . . . . . . . . . . . . . . . . . . . 27 I n s t a l l a t i on . . .. . . . . . .. . . . . .. . . . . . .. . . . . .. . . . . . .. . . . . .. . . . . . .. . . . . .. . . . . . .. . . . . .. . . . . . A n s ch l i e ßen e i n e s Wi r el e s s- G e r ä t s . . . .. . . . . .. . . . . . .. . . . . .. . . . . . .. . . . . .. . . . . . F e h l e r b e heb u n g . . . .. . . . . .. . . . . . .. . . . . .. . . . . . .. . . . . .. . . . . . .. . . . . .. . . . . . .. . . . . .. . . . . . Wei t e r e I n f o r m a t i o n e n .. . . . . . .. . . . . .. . . . . . .. . . . . .. . . . . . .. . . . . .. . . . . . .. . . . . .. . . . . . 27 32 34 36 I t a l i a n o . . . . . . . . . . . . . . . . . . . . . . . . . . . . . . . . . . . . . 39 I n s t a l l a z i on e .. . . . . . .. . . . . .. . . . . . .. . . . . .. . . . . . .. . . . . .. . . . . . .. . . . . .. . . . . . .. . . . . .. . . . . . C o n n es s i o n e d i u n di s po s i t i v o w i r e l e s s . . . .. . . . . . .. . . . . .. . . . . . .. . . . . .. . . . . . R i s o l u z i on e d i p r ob l e m i . . . . . .. . . . . .. . . . . . .. . . . . .. . . . . . .. . . . . .. . . . . . .. . . . . .. . . . . . I n f or m a z i on i a gg i u n t i v e . . . . . .. . . . . .. . . . . . .. . . . . .. . . . . . .. . . . . .. . . . . . .. . . . . .. . . . . . 39 44 46 48 E s p a ñ o l . . . . . . . . . . . . . . . . . . . . . . . . . . . . . . . . . . . . . 51 I n s t a l a c i ó n . . . .. . . . . . .. . . . . .. . . . . . .. . . . . .. . . . . . .. . . . . .. . . . . . .. . . . . .. . . . . . .. . . . . .. . . . . .. 51 C one x ión d e u n d is p osi ti vo i n a l á m b r i c o . . .. . . . . . .. . . . . .. . . . . . .. . . . . .. . . . . . 56 S o l u c i ó n de p r o bl e m a s .. . . . . . .. . . . . .. . . . . . .. . . . . .. . . . . . .. . . . . .. . . . . . .. . . . . .. . . . . . 58 I n f or m a c i ó n a d i c i o n a l . .. . . . . . .. . . . . .. . . . . . .. . . . . .. . . . . . .. . . . . .. . . . . . .. . . . . .. . . . . . 60 N e d e r l a n d s . . . . . . . . . . . . . . . . . . . . . . . . . . . . . . . . . . 63 I n s t a l l a t i e . . . . .. . . . . . .. . . . . .. . . . . . .. . . . . .. . . . . . .. . . . . .. . . . . . .. . . . . .. . . . . . .. . . . . .. . . . . . D r a a d l o z e a pp a r a t u u r a a n s l u i t e n . . . . . .. . . . . .. . . . . . .. . . . . .. . . . . . .. . . . . .. . . . . . P r o b l e m en op l o s s en . . . .. . . . . . .. . . . . .. . . . . . .. . . . . .. . . . . . .. . . . . .. . . . . . .. . . . . .. . . . . . A a n v u l l e n d e i n f o r m a t i e . . . . . . .. . . . . .. . . . . . .. . . . . .. . . . . . .. . . . . .. . . . . . .. . . . . .. . . . . . 63 68 70 72 T ü r k ç e . . . . . . . . . . . . . . . . . . . . . . . . . . . . . . . . . . 75 K u r u l u m . . .. . .. . .. . .. .. . .. . .. . .. . .. .. . .. . .. . .. . .. .. . .. . .. . .. . .. .. . .. . .. . .. . .. .. . .. . . 75 Kabl osuz bir Ciha zõ n Bağ lanmas õ . .. . .. .. . .. . .. . .. . .. .. . .. . .. . .. . .. .. . .. . . 80 S o r u n G i d e r m e . . .. .. . .. . .. . .. . .. .. . .. . .. . .. . .. .. . .. . .. . .. . .. .. . .. . .. . .. . .. .. . .. . . 82 E k B i l g i l e r . . .. . .. . .. .. . .. . .. . .. . .. .. . .. . .. . .. . .. .. . .. . .. . .. . .. .. . .. . .. . .. . .. .. . .. . . 84 Ε λ λ η ν ι κ ά . . . . . . . . . . . . . . . . . . . . . . . . . . . . . . . . . 87 Εγκα τάσταση . .. . .. .. . .. . .. . .. . .. .. . .. . .. . .. . .. .. . .. . .. . .. . .. .. . .. . .. . .. . .. .. . .. . . 87 Σύνδ εσ η ασ ύρμα της σ υσ κ ε υ ής . . .. . .. . .. .. . .. . .. . .. . .. .. . .. . .. . .. . .. .. . .. . . 92 Αντιμετώπ ιση π ροβλ ημ άτων . . .. . .. . .. . .. .. . .. . .. . .. . .. .. . .. . .. . .. . .. .. . .. . . 94 Πρόσθετες πληρ οφορί ε ς .. . .. .. . .. . .. . .. . .. .. . .. . .. . .. . .. .. . .. . .. . .. . .. .. . .. . . 97 Support / Assistance / Servizio assistenza / Asistencia técnica / Destek / Υποστήριξη . . . . . . . . . . . . . . . . . . . . . . . . . . . . . . . . . . . . . . . . . . . . . . . . . 99 Cesky Pokyny k instalaci naleznete v uživatelské prírucce na instalacním disku CD-ROM. Magyarország A telepítési utasításokat lásd a telepíto CD-ROM Felhasználói kézikönyvében. Polska Instrukcja instalacji jest dostepna w podreczniku uzytkownika na dysku instalacyjnym CD-ROM. Svenska Installationsanvisningar finns i användarhandboken på installationsskivan. 2 English English Installation English Package Contents: • Wireless MAXg Access Point • Quick Installation Guide • Ethernet cable • 9VDC power supply • USRobotics Installation CD-ROM • Detachable antenna Physical Features Front The access point has the following status LEDs: Symbol Name State Condition Power Off Not receiving power. Solid Receiving power. Off Wireless connection is disabled. Solid Wireless connection is enabled. WLAN (Wireless Network) LAN Flashing Sending and receiving data. Off No LAN connection. Solid LAN link is achieved. Flashing Sending and receiving data. 3 English Back LAN 9VDC Reset Item Function Connects an antenna to the access point. LAN Connects the access point to a networking device. Reset Reboots your access point or restores your access point to its factory default settings. ! To reboot your access point without changing your current settings, press and hold the Reset button for 1 second. ! To restore your access point to the factory default settings, press and hold the Reset button for at least 10 seconds. 9VDC Connects the power adapter to your access point. System Requirements ! A computer with an Ethernet adapter installed ! A router or other networking device with a DHCP server ! An Ethernet-based cable or DSL modem or other WAN connection for Internet access ! Safari users: Safari 1.2 or later All other users: An HTML 4.01-compliant Web browser with JavaScript enabled Installation Instructions You must have administrator rights on your computer in order to install this access point. Step One: Connect the Access Point 1. Look at the label on the bottom of the access point and note its LAN MAC address. You may need it to distinguish the access point from other devices on your network. LAN MAC Address: _________________________ 4 English 2. Connect the provided antenna to the access point if it is not already connected. 3. Use the supplied Ethernet cable to connect the LAN port on the access point to a LAN port on your networking device. WAN 1 2 3 USB 4 Reset 15VDC Secure Easy Setup 5VDC Reset 4. Supply power to the access point: A. Connect the supplied power adapter to the 9VDC port on the access point. WAN 1 2 3 4 USB Reset 15VDC Secure Easy Setup 5VDC Reset B. Plug the power adapter into a standard power outlet. N o t e : This product is intended to be supplied by a Listed Direct Plugin Power Unit marked Class 2 and rated 9VDC, 1.2A. Step Two: Configure the Basic Settings To configure the basic settings using an operating system other than Windows, see the installation section in the User Guide on the USRobotics Installation CDROM. 5 English If you are using a Windows operating system, you can use the setup program on the USRobotics Installation CD-ROM to install and run the Network Device Locator and configure basic settings in one easy, continuous process: 1. Insert the USRobotics Installation CD-ROM in the CD or DVD drive. If the CD doesn’t start automatically, start it manually as follows: A. Windows Vista: Click Windows Start > Computer. Windows XP: Click Windows Start > My Computer. Windows 2000: On the desktop, double-click My Computer. B. Double-click the CD drive. 2. If prompted, click Run autorun.exe. If prompted by User Account Control, click Continue. 3. If prompted, select your preferred language. If asked to read the license agreement, read the agreement and click Yes. 4. Click Setup and follow the on-screen instructions to install the locator. When the locator is installed, it starts automatically: 5. Click Next. 6. If your computer has more than one network adapter, select the one that is connected to the same network as the access point and click Next. 6 English The locator lists the access point as well as any other USRobotics devices that were found: 7. Select the device whose MAC address matches the LAN MAC address on the bottom of the access point, and click Next. The locator displays the IP address and LAN MAC address of the access point. Note the IP address for later use. 8. Click Finish. The locator starts the setup wizard for the access point. 9. In the setup wizard, follow the on-screen instructions to complete the initial configuration of the access point. For step-by-step instructions in using the wizard, see the User Guide on the USRobotics Installation CD-ROM 10. The access point confirms initial configuration, click Continue. 11. If prompted, enter the user name and password that you created during the initial configuration. The access point displays its Status page. If you intend to connect wireless devices to the access point manually, you will need the information on the status page. Consider bookmarking the page for easy access to the required information. 7 English C o n g ra t u l a t i o n s . You have successfully completed the installation procedure. You can verify your network connection by registering your Wireless MAXg Access Point at www.usr.com/productreg/. Connecting a Wi reless Device The Wireless MAXg Access Point supports Wi-Fi Protected Setup™ (WPS). If your wireless device also supports WPS, you can use it to connect the device to the access point. See the documentation for your wireless device to determine whether it supports WPS. If it does not, follow the instructions in “Without WiFi Protected Setup” on page 9. With Wi-Fi Protected Setup 1. Be ready to start WPS on your wireless device. 2. Log in to the configuration pages of the access point: If you know the IP address of the access point, simply type it in your Web browser's location or address line and press ENTER. If you do not know the IP address of the access point, follow one of the procedures below to find it: U s i n g t h e N e t w o r k D e v i c e Lo c a t o r ( W i n d ow s U s e r s O n l y ) A. Windows Vista or XP: Click Windows Start > All Programs > USRobotics Network Device Locator. All Other Windows Operating Systems: Click Windows Start > Programs > USRobotics Network Device Locator. The locator displays its welcome screen. B. Click Next. The locator lists the access point as well as any other USRobotics devices that were found: C. Find the Wireless MAXg Access Point in the list. (If you have more than one Wireless MAXg Access Point, find the device whose MAC address matches the LAN MAC address on the bottom of the access point that you are trying to access). Note the IP address associated with the LAN MAC address of the access point. D. Click Next. M a n u a l l y F i n d i n g t h e I P A d d re s s o f t h e A c c e s s Po i n t A. Access the configuration program or configuration pages of the networking device connected to the access point. For detailed instructions, consult the documentation for the networking device. B. Find the list of clients associated with the networking device. C. On the client list, find the LAN MAC address of the access point. 8 English D. Note of the IP address associated with the LAN MAC address of the access point. 3. In the location or address line of your Web browser, enter the IP address of the access point and press ENTER. 4. On the Status page, click the link “Add wireless device”. 5. Do one of the following: " To connect a WPS device using a push button, click Find Device, then push the WPS button on the device. " To connect a WPS device using a PIN, enter the device's PIN and click Add Device, then start WPS on the device. The wireless device detects the security settings of the access point and creates a secure wireless connection to the network. Without Wi-Fi Protected Setup 1. Ensure that the wireless device to be connected to the network is set to infrastructure mode. For instruction in changing your device’s wireless mode, see your wireless device’s documentation. 2. Set the network name or SSID in the wireless device’s settings to the network name that is used on the access point. You can find the network name for the access point on the Status page displayed when you log in to the configuration pages (see step 2 on page 8). 3. Ensure that the wireless security settings for the wireless device match those that you set on the access point. You can find the wireless security settings for the access point on the Status page. For instruction in changing your device’s wireless security settings, see your wireless device’s documentation. 9 English Tro ubl es ho oti ng General This basic procedure addresses a number of symptoms that you might experience with your access point: 1. Verify that the power cord and the Ethernet cable are connected securely. See the installation illustrations on page 4. 2. Ensure that the power outlet to which the access point is connected is a live outlet. 3. Make sure that you are receiving power and that all 3 LEDs are lit. 4. For connectivity issues: A. Turn off all of you networking devices. If a device does not have a power switch, disconnect its power supply. B. Starting with the device closest to your ISP connection and ending with the access point, supply power to the networking devices, one at a time, letting each device’s LEDs stabilise before supplying power to the next one. C. Restart your computer. 5. For wireless connections: " Low link quality or range can be caused by environmental interference, such as lead-based paint and concrete walls, or some electronic items, such as 2.4GHz phones. Try moving the antenna of the access point or repositioning the wireless device to improve the link quality. " Verify that the following settings on the connected device match those of the access point. o Mode (must be Infrastructure mode) o Network name or SSID o Security type and key or passphrase. Refer to your wireless device’s documentation to determine how to change these settings. Specific Problems If following the basic procedure above does not help solve your problem, find the procedure below whose description best matches the symptom that you are observing. 10 English The Network Device Locator does not find the Wireless MAXg Access Point 1. Click Detect to rescan the network. 2. If the locator still does not find the access point, look at the client list for the networking device that is connected to the access point. Refer to the device’s documentation to find out how to view the client list. 3. In the client list, find the MAC address shown on the bottom of the access point and note the IP address associated with that MAC address. This is the IP address of the access point. 4. Start a web browser, type the IP address of the access point, and press ENTER. 5. Verify that the connection information is correct for the network to which the access point is connected. The Wireless MAXg Access Point does not appear when I scan for it with a wireless device The access point may not be broadcasting its network name. Ensure that the network name is being broadcast as follows: 1. Using a computer connected to the same networking device as the access point, start a Web browser. 2. Type the IP address of the access point, and press ENTER to display the configuration pages of the access point. You can get the IP address from the locator. 3. Click the Wireless tab and verify that Broadcast network name is selected. If it is not selected, select it, scroll to the bottom of the Wireless page, and click Save. My wireless device is not communicating with the Wireless MAXg Access Point ! The access point may not have received a valid IP address for your network. If the IP address is set to Dynamic, make sure that the access point is connected to a DHCP server. If you use a static IP address, verify that it is in the same subnet as your wireless device’s IP address. ! The access point may not be responding. Try the following: 1. Reconnect by following the steps in “Connecting a Wireless Device” on page 8. 2. If you still are not communicating with the access point, restore the factory default settings of the access point to reactivate it. N o t e : When you restore the factory default settings, the access point will lose all custom settings. 11 English To restore the factory default settings, use a small object such as a paper clip to press in and hold the reset button on the back of the access point for 10 seconds. After you restore the access point, reconfigure the access point by performing “Step Two: Configure the Basic Settings” on page 5. My wireless device does not establish a wireless connection to the access point after I changed the settings In the configuration utility for your wireless device: 1. Ensure that you are connecting to the Wireless MAXg Access Point by verifying the WLAN MAC address. 2. Ensure that the same encryption options, and their passphrase or key, are used on both the wireless device and the access point. If you change the setting on the access point, you must also change the settings of every wireless device that is intended to connect to the access point. I cannot access the configuration pages 1. In your Web browser, make sure that you are entering the correct IP address for the access point. If you are using a Windows operating system, you can find the IP address by running the Network Device Locator. To run the utility: Windows Vista or XP: click Windows Start > All Programs > USRobotics Network Device Locator and click Next. Windows 2000: click Windows Start > Programs > USRobotics Network Device Locator and click Next. 2. If you are trying to access the configuration pages wirelessly, try to access them with a wired connection as follows: A. Using a computer connected by Ethernet cable to the same networking device as the access point, start a Web browser. B. Enter the IP address of the access point and press enter. If you can access the configuration pages with a wired connection, you are experiencing a wireless connectivity issue. See step 5 under “General” on page 10. Additional Information For regulatory and warranty information, see the User Guide on the USRobotics Installation CD-ROM. For operation and configuration information, see the User Guide on the USRobotics Installation CD-ROM. For troubleshooting and technical support, see: 12 English 1. The User Guide on the USRobotics Installation CD-ROM. 2. The Support section of the USRobotics Web site at www.usr.com/support/. Many of the most common difficulties that users experience have been addressed in the FAQ and Troubleshooting Web pages for your access point. The Support pages also contain current support contact information and documentation. 3. The support contact information on the last page of this guide. 13 English 14 Français Français Installation Français Contenu de la boîte : • Wireless MAXg Access Point • Guide d'installation rapide • Câble Ethernet • Adaptateur secteur 9V • CD-ROM d'installation USRobotics • Antenne amovible Caractéristiques matérielles Face avant Le point d'accès comporte les voyants de statut suivants : Symbole Nom Alimentation Etat Condition Eteint Hors tension. Continu Sous tension. WLAN (réseau sans fil) Eteint La connexion sans fil est désactivée. Continu La connexion sans fil est activée. Clignotant Envoi ou réception de données. LAN Eteint Pas de connexion LAN. Continu Connexion LAN établie. Clignotant Envoi ou réception de données. 15 Français Face arrière LAN 9VDC Reset Elément Fonction Connecte une antenne au point d'accès. LAN Connecte le point d'accès à un périphérique réseau. Reset (Réinitialiser) Redémarre votre point d'accès ou rétablit les réglages d'usine par défaut de votre point d'accès. ! Pour redémarrer votre point d'accès sans modifier vos paramètres actuels, appuyez sur le bouton Reset (Réinitialiser) pendant 1 seconde. ! Pour rétablir les réglages d'usine de votre point d'accès, appuyez sur le bouton Reset (Réinitialiser) pendant au moins 10 secondes. 9VDC Connecte l'adaptateur secteur à votre point d'accès. Configuration minimale requise ! Un ordinateur équipé d'un adaptateur Ethernet ! Un routeur ou un autre périphérique réseau, avec un serveur DHCP ! Un modem câble Ethernet ou DSL, ou une connexion WAN pour l'accès à Internet ! Utilisateurs Safari : Safari 1.2 ou version ultérieure Autres utilisateurs : un navigateur Web compatible HTML 4.01 avec activation Javascript Instructions d'installation Vous devez disposer de droits d'administrateur sur votre ordinateur afin d'installer ce point d'accès. Etape 1 : connexion du point d'accès 1. Lisez l'étiquette placée sous le point d'accès et notez l'adresse LAN MAC de celui-ci. Vous devrez peut-être distinguer le point d'accès d'autres périphériques présents sur votre réseau. Adresse LAN MAC : _________________________ 2. Connectez l'antenne fournie au point d'accès si elle n'est pas déjà connectée. 16 Français 3. Utilisez le câble Ethernet fourni pour connecter le port LAN du point d'accès à un port LAN de votre périphérique réseau. WAN 1 2 3 USB 4 Reset 15VDC Secure Easy Setup 5VDC Reset 4. Mettre sous tension le point d'accès : A. Branchez le bloc d'alimentation fourni dans la prise d'alimentation (9VDC) du point d'accès. WAN 1 2 3 4 USB Reset 15VDC Secure Easy Setup 5VDC Reset B. Branchez l'autre extrémité dans une prise murale d'alimentation standard. Re m a rq u e : Ce produit doit être alimenté par un bloc d'alimentation électrique à brancher agréé de 9 V ; 1,2 A. Etape 2 : configuration des paramètres de base Pour configurer les paramètres de base avec un autre système d'exploitation que Windows, reportez-vous à la section installation du Guide de l'utilisateur sur le CDROM d'installation USRobotics. Si vous utilisez un système d'exploitation Windows, vous pouvez utiliser le programme d'installation du CD-ROM d'installation USRobotics pour installer 17 Français et exécuter le Network Device Locator et configurer des paramètres de base en un même processus simple et continu : 1. Insérez le CD-ROM d'installation USRobotics dans le lecteur CD ou DVD. Si le CD ne se lance pas automatiquement, démarrez-le manuellement comme suit : A. Windows Vista : cliquez sur Démarrer > Ordinateur. Windows XP : cliquez sur Démarrer > Poste de travail. Windows 2000 : à partir du bureau, double-cliquez sur Poste de travail. B. Double-cliquez sur le lecteur de CD. 2. Si le programme vous le demande, cliquez sur Exécuter autorun.exe. Si le contrôle de compte d'utilisateur vous le demande, cliquez sur Continuer. 3. Si le programme vous le demande, sélectionnez votre langue préférée. Si vous êtes invité à consulter l'accord de licence, veuillez le lire et cliquer sur Yes (Oui). 4. Cliquez sur Setup (Installer) et suivez les instructions à l'écran pour installer le Locator. Après avoir été installé, celui-ci démarre automatiquement : 5. Cliquez sur Next (Suivant). 6. Si votre ordinateur est équipé de plus d'un adaptateur réseau, sélectionnez celui qui est connecté au même réseau que le point d'accès et cliquez sur Next (Suivant). 18 Français Le Locator répertorie le point d'accès et tous les autres périphériques USRobotics détectés : 7. Sélectionnez le périphérique dont l'adresse MAC correspond à l'adresse LAN MAC indiquée sous le point d'accès, puis cliquez sur Next (Suivant). Le Locator affiche le nom, l'adresse IP et l'adresse LAN MAC de votre point d'accès. Veuillez noter l'adresse IP pour un usage ultérieur. 8. Cliquez sur Finish (Terminer). Le Locator lance l'assistant d'installation du point d'accès. 9. Dans l'assistant d'installation, suivez les instructions à l'écran pour terminer la configuration initiale du point d'accès. Vous trouverez des instructions détaillées dans le Guide de l'utilisateur sur le CD-ROM d'installation USRobotics 10. Le point d'accès confirme la configuration initiale, cliquez sur Continue (Continuer). 11. Si vous y êtes invité, saisissez le nom d'utilisateur et le mot de passe que vous avez créés au cours de la configuration initiale. Le point d'accès affiche sa page Status (Statut). Si vous souhaitez connecter manuellement des périphériques sans fil au point d'accès, vous aurez besoin des informations figurant sur la page de statut. Pensez à ajouter cette page à vos favoris pour accéder facilement aux informations nécessaires. 19 Français F é l i c i t a t i o n s ! La procédure d'installation est terminée. Vous pouvez vérifier votre connexion réseau en enregistrant votre Wireless MAXg Access Point à l'adresse www.usr.com/productreg/. Connexion d'un périphérique sans fil Votre Wireless MAXg Access Point prend en charge la technologie Wi-Fi Protected Setup™ (WPS). Si votre périphérique sans fil prend également en charge le WPS, vous pouvez l'utiliser pour connecter le périphérique au point d'accès. Consultez la documentation de votre périphérique sans fil pour déterminer si celui-ci prend en charge le WPS. Si ce n'est pas le cas, suivez les instructions dans la section « Sans Wi-Fi Protected Setup (WPS) », page 21. Avec Wi-Fi Protected Setup (WPS) 1. Préparez-vous à lancer le WPS sur votre périphérique sans fil. 2. Connectez-vous aux pages de configuration du point d'accès : Si vous connaissez l'adresse IP de votre point d'accès, tapez-la dans la ligne d'adresse ou d'emplacement de votre navigateur Web, puis appuyez sur Entrée. Si vous ne connaissez pas l'adresse IP du point d'accès, suivez l'une des procédures ci-dessous pour la trouver : U t i l i s a t i o n d e v o t re N e t w o r k D e v i c e Lo c a t o r ( U t i l i s a te u r s Wi n d ow s s e u l e m e n t ) A. Windows Vista ou XP : cliquez sur Démarrer > Tous les programmes > USRobotics Network Device Locator. Autres systèmes d'exploitation Windows : cliquez sur Démarrer > Programmes > USRobotics Network Device Locator. La page d'accueil du Locator s'affiche. B. Cliquez sur Next (Suivant). Le Locator répertorie le point d'accès et tous les autres périphériques détectés : C. Trouvez votre Wireless MAXg Access Point dans la liste. (Si vous disposez de plusieurs Wireless MAXg Access Point, trouvez le périphérique dont l'adresse MAC correspond à l'adresse LAN MAC sous le point d'accès auquel vous tentez d'accéder). Notez l'adresse IP associée à l'adresse LAN MAC du point d'accès. D. Cliquez sur Next (Suivant). Lo c a l i s a t i o n m a n u e l l e d e l ' a d re s s e I P d u p o i n t d ' a c c è s A. Accédez au programme de configuration ou aux pages de configuration du périphérique réseau connecté au point d'accès. Pour des instructions détaillées, consultez la documentation du périphérique réseau. B. Trouvez la liste de clients associée au périphérique réseau. C. Dans la liste de clients, trouvez l'adresse LAN MAC du point d'accès. 20 Français D. Notez l'adresse IP associée à l'adresse LAN MAC du point d'accès. 3. Dans la ligne d'adresse de votre navigateur Web, saisissez l'adresse IP de votre point d'accès et appuyez sur Entrée. 4. Sur la page Status (Statut), cliquez sur le lien Add wireless device (Ajouter un périphérique sans fil). 5. Effectuez ensuite l'une des opérations suivantes : " Pour connecter un périphérique WPS à l'aide du bouton, cliquez sur Find Device (Trouver le périphérique), puis appuyez sur le bouton WPS du périphérique. " Pour connecter un périphérique WPS à l'aide du code PIN, saisissez le code PIN du périphérique et cliquez sur Add Device (Ajouter un périphérique), puis lancez le WPS sur le périphérique. Le périphérique sans fil détecte les paramètres de sécurité du point d'accès et crée une connexion sécurisée sans fil au réseau. Sans Wi-Fi Protected Setup (WPS) 1. Veillez à configurer le périphérique sans fil qui sera connecté au réseau sur le mode infrastructure. Pour savoir comment modifier le mode sans fil de votre périphérique sans fil, reportez-vous à la documentation de ce dernier. 2. Configurez le nom du réseau ou SSID dans les paramètres du périphérique en fonction du nom du réseau qui est utilisé sur votre point d'accès. Vous pouvez trouver le nom du réseau du point d'accès sur la page Status (Statut) qui s'affiche lorsque vous vous connectez aux pages de configuration (voir étape 2, page 20). 3. Veillez à ce que les paramètres de sécurité du périphérique sans fil correspondent à ceux que vous avez configurés sur le point d'accès. Vous pourrez trouver les paramètres de sécurité sans fil du point d'accès sur la page Status (Statut). Pour savoir comment modifier les paramètres de sécurité de votre périphérique sans fil, reportez-vous à la documentation de ce dernier. 21 Français Dépannage Caractéristiques générales Cette procédure de base permet de résoudre certains problèmes que vous pourriez rencontrer avec votre point d'accès : 1. Assurez-vous que les branchements du cordon d'alimentation et du câble Ethernet sont bien en place. Consultez les illustrations de l'installation à la page 16. 2. Vérifiez que la prise de courant à laquelle le point d'accès est branché est active. 3. Assurez-vous que l'appareil est sous tension et que les 3 voyants sont allumés. 4. Pour les problèmes de connectivité : A. Mettez tous vos périphériques réseau hors tension. Si un périphérique ne dispose pas d'un interrupteur, débranchez-le. B. Mettez sous tension un à un tous les périphériques réseau, en commençant par le périphérique le plus proche de votre connexion FAI et en finissant par le point d'accès. Vérifiez que les voyants de chaque périphérique se sont bien stabilisés avant de mettre le périphérique suivant sous tension. C. Redémarrez l’ordinateur. 5. Pour les connexions sans fil : " Des interférences avec l'environnement, liées notamment aux peintures à base de plomb et aux murs en béton, ou à certains dispositifs électroniques tels que les téléphones 2,4 Ghz, peuvent réduire la portée et la qualité de la connexion sans fil. Essayez de déplacer l'antenne du point d'accès ou de repositionner le périphérique sans fil pour améliorer la qualité de la connexion. " Assurez-vous que les paramètres suivants du périphérique connecté correspondent à ceux du point d'accès. o Mode (infrastructure obligatoire) o Nom du réseau ou SSID o Type et clé de sécurité ou phrase d'authentification. Pour déterminer comment modifier ces paramètres, reportez-vous à la documentation de votre périphérique sans fil. Problèmes spécifiques Si l'application de la procédure de base décrite ci-dessus ne permet pas de résoudre le problème, reportez-vous à la procédure ci-dessous dont la description correspond le mieux au symptôme observé. 22 Français Le Network Device Locator ne trouve pas votre Wireless MAXg Access Point 1. Cliquez sur Detect (Détecter) pour lancer à nouveau la recherche sur le réseau. 2. Si le Locator ne détecte toujours pas le point d'accès, reportez-vous à la liste des clients pour y rechercher le périphérique réseau connecté au point d'accès. Consultez la documentation du périphérique pour savoir comment afficher la liste des clients. 3. Dans la liste des clients, trouvez l'adresse MAC indiquée sous le point d'accès et notez l'adresse IP qui lui est associée. Il s'agit de l'adresse IP du point d'accès. 4. Lancez un navigateur Web, saisissez l'adresse IP du point d'accès et appuyez sur Entrée. 5. Vérifiez que les informations de connexion correspondent au réseau auquel le point d'accès est connecté. Le Wireless MAXg Access Point n'apparaît pas quand je le recherche avec un périphérique sans fil Le point d'accès ne diffuse peut-être pas son nom de réseau. Assurez-vous que le nom du réseau est diffusé en procédant comme suit : 1. A l'aide d'un ordinateur connecté au même périphérique réseau que le point d'accès, lancez un navigateur Web. 2. Saisissez l'adresse IP du point d'accès, et appuyez sur Entrée pour afficher les pages de configuration du point d'accès. Vous pouvez vous procurer l'adresse IP à partir du Locator. 3. Cliquez sur l'onglet Wireless (Sans fil) et assurez-vous que Broadcast network name (Diffuser le nom de réseau) est sélectionné. S'il ne l'est pas, sélectionnez-le, déplacez-vous vers le bas de la page Wireless (Sans fil) et cliquez sur Save (Enregistrer). Mon périphérique sans fil ne communique pas avec le Wireless MAXg Access Point ! Le point d'accès n'a peut-être pas reçu d'adresse IP valide pour votre réseau. Si l'adresse IP est configurée sur Dynamic (Dynamique), assurez-vous que le point d'accès est connecté à un serveur DHCP. Si vous utilisez une adresse IP statique, vérifiez qu'elle se trouve dans le même sous-réseau que l'adresse IP de votre périphérique sans fil. ! Le point d'accès ne répond peut-être pas. Essayez la procédure suivante : 1. Reconnectez-vous en suivant les étapes indiquées dans « Connexion d'un périphérique sans fil », page 20. 2. Si vous ne communiquez toujours pas avec le point d'accès, rétablissez les paramètres par défaut du point d'accès pour le réactiver. Re m a rq u e : lorsque vous rétablissez les paramètres par défaut, le point d'accès perd tous ses paramètres personnalisés. 23 Français Pour rétablir les paramètres par défaut, servez-vous d'un objet fin tel qu'un trombone pour appuyer pendant 10 secondes sur le bouton Reset situé à l'arrière du point d'accès. Après avoir réinitialisé le point d'accès, reconfigurez le point d'accès en suivant l'« Etape 2 : configuration des paramètres de base », page 17. Mon périphérique sans fil n'établit pas de connexion sans fil au point d'accès après la modification des paramètres Dans l'utilitaire de configuration de votre périphérique sans fil : 1. Veillez à bien vous connecter au Wireless MAXg Access Point en vérifiant l'adresse WLAN MAC. 2. Assurez-vous que les mêmes options de cryptage, et leur phrase d'authentification ou leur clé, sont utilisées sur le périphérique sans fil et le point d'accès. Si vous modifiez le paramètre du point d'accès, vous devez également modifier les paramètres de chaque adaptateur sans fil qui doit se connecter au point d'accès. Je ne parviens pas à accéder aux pages de configuration 1. Dans votre navigateur Web, assurez-vous que vous entrez la bonne adresse IP du point d'accès. Si vous utilisez un système d'exploitation Windows, vous pouvez trouver l'adresse IP en lançant le Network Device Locator. Pour lancer l'utilitaire : Windows Vista ou XP : cliquez sur Démarrer > Tous les programmes >USRobotics Network Device Locator, puis cliquez sur Suivant. Windows 2000 : cliquez sur Démarrer > Programmes > USRobotics Network Device Locator, puis cliquez sur Suivant. 2. Si vous tentez d'accéder aux pages de configuration en mode sans fil, essayez d'y accéder avec une connexion filaire, de la manière suivante : A. Utilisez un ordinateur connecté par câble Ethernet au même périphérique réseau que le point d'accès pour lancer un navigateur Web. B. Entrez l'adresse IP du point d'accès et appuyez sur Entrée. Si vous pouvez accéder aux pages de configuration avec une connexion filaire, le problème que vous rencontrez est lié à la connectivité sans fil. Reportez-vous à l'étape 5 sous « Caractéristiques générales », page 22. Informations complémentaires Pour obtenir plus d'informations sur les mentions légales et la garantie, reportez-vous au Guide de l'utilisateur sur le CD-ROM d'installation USRobotics. Pour obtenir plus d'informations sur le fonctionnement et la configuration, reportez-vous au Guide de l'utilisateur sur le CD-ROM d'installation USRobotics. Pour des conseils de dépannage ou une assistance technique, consultez : 24 Français 1. Le Guide de l'utilisateur sur le CD-ROM d'installation USRobotics. 2. La section Support du site Web d'USRobotics à l'adresse : www.usr.com/support/. Vous trouverez des réponses à la plupart des problèmes rencontrés par les utilisateurs dans les pages Web FAQ et Dépannage consacrées à votre point d'accès. Dans les pages de support, vous trouverez également les coordonnées de notre service d'assistance technique ainsi qu'une documentation afférente à jour. 3. Les coordonnées de l'assistance technique, indiquées en dernière page de ce guide. 25 Français 26 Deutsch Deutsch Installation Deutsch Packungsinhalt • Wireless MAXg Access Point • Installationsanleitung • Ethernet-Kabel • Netzteil, 9 V Gleichspannung • USRobotics Installations-CD-ROM • Abnehmbare Antenne Funktionen Vorderseite Am Access Point befinden sich die folgenden Status-LEDs: Symbol Name Zustand Funktion Stromversorgung Aus Keine Stromzufuhr. An Stromzufuhr aktiv. WLAN (WirelessNetzwerk) LAN Aus Die WLAN-Verbindung ist deaktiviert. An Die WLAN-Verbindung ist aktiviert. Blinkt Daten werden gesendet oder empfangen. Aus Keine LAN-Verbindung. An LAN-Verbindung hergestellt. Blinkt Daten werden gesendet oder empfangen. 27 Deutsch Rückseite LAN 9VDC Reset Element Funktion Antennenanschluss des Access Points. LAN Netzwerkanschluss des Access Points. Reset (Zurücksetzen) Startet den Access Point neu oder setzt den Access Point auf die Werkseinstellungen zurück. ! Zum Neustarten des Access Points ohne Verlust der aktuellen Einstellungen halten Sie die ResetTaste 1 Sekunde lang gedrückt. ! Zum Zurücksetzen des Access Points auf die Werkseinstellungen halten Sie die Reset-Taste 10 Sekunden lang gedrückt. 9VDC Verbindung des Netzteils mit dem Access Point. Systemanforderungen ! Computer mit installiertem Ethernet-Adapter ! Router oder anderes Netzwerkgerät mit DHCP-Server ! Kabel- oder DSL-Modem bzw. eine andere WAN-Verbindung mit EthernetAnschluss ! Benutzer von Safari: Safari 1.2 oder höher Alle anderen Benutzer: HTML 4.01-kompatibler Webbrowser mit aktiviertem JavaScript Installationsanleitung Zur Installation dieses Access Points benötigen Sie Administrator-Rechte für Ihren Computer. 1. Schritt: Anschließen des Access Points 1. Notieren Sie sich die LAN-MAC-Adresse, die auf dem Etikett an der Unterseite des Access Points steht. Anhand dieser Adresse können Sie den Access Point von anderen Geräten im Netzwerk unterscheiden. LAN-MAC-Adresse: _________________________ 28 Deutsch 2. Falls noch nicht geschehen, schließen Sie die mitgelieferte Antenne an den Access Point an. 3. Verbinden Sie den LAN-Anschluss des Access Points über das mitgelieferte Ethernet-Kabel mit dem LAN-Anschluss des Netzwerkgeräts. WAN 1 2 3 USB 4 Reset 15VDC Secure Easy Setup 5VDC Reset 4. Schließen Sie den Access Point an die Stromversorgung an: A. Schließen Sie das mitgelieferte Netzteil an den 9 V DC-Anschluss des Access Points an. WAN 1 2 3 4 USB Reset 15VDC Secure Easy Setup 5VDC Reset B. Stecken Sie das Netzteil in eine Steckdose. H i n w e i s : Dieses Produkt ist für den Anschluss an eine registrierte Steckdose der Klasse 2 mit einer Nennspannung von 9 V DC und einer Nennstromstärke von 1,2 A ausgelegt. 2. Schritt: Konfigurieren der Grundeinstellungen Anweisungen zur Einrichtung der Grundeinstellungen auf einem anderen Betriebssystem als Windows finden Sie im Installationsabschnitt in der Bedienungsanleitung auf der USRobotics Installations-CD-ROM. 29 Deutsch Unter Windows können Sie über das Setup-Programm auf der USRobotics Installations-CD-ROM den Network Device Locator installieren und damit die Grundeinstellungen in einem einfachen Durchgang konfigurieren: 1. Legen Sie die USRobotics Installations-CD-ROM in das CD-ROM- oder DVD-Laufwerk. Wenn die CD nicht automatisch gestartet wird, können Sie sie manuell starten: A. Windows Vista: Klicken Sie auf Start > Computer. Windows XP: Klicken Sie auf Start > Arbeitsplatz. Windows 2000: Doppelklicken Sie auf dem Desktop auf das Symbol Arbeitsplatz. B. Doppelklicken Sie auf das CD-ROM-Laufwerk. 2. Klicken Sie nach entsprechender Aufforderung auf Run autorun.exe. Klicken Sie im Fenster Benutzerkontensteuerung auf Fortsetzen. 3. Wählen Sie nach der entsprechenden Aufforderung die gewünschte Sprache. Lesen Sie nach Aufforderung die Lizenzvereinbarung und klicken Sie dann auf Yes (Ja). 4. Klicken Sie auf Setup (Einrichten) und befolgen Sie die Bildschirmanweisungen zur Installation des Locator. Wenn das Programm installiert ist, wird es automatisch gestartet: 5. Klicken Sie auf Next (Weiter). 6. Wenn Ihr Computer über mehr als einen Netzwerkadapter verfügt, wählen Sie den Adapter aus, der mit demselben Netzwerk verbunden ist wie der Access Point, und klicken Sie auf Next (Weiter). 30 Deutsch Alle vom Locator erkannten USRobotics-Geräte und der Access Point werden im folgenden Fenster aufgeführt: 7. Wählen Sie das Gerät aus, dessen MAC-Adresse mit der LAN-MAC-Adresse des Access Points übereinstimmt und klicken Sie auf Next (Weiter). Der Locator zeigt die IP-Adresse und die LAN-MAC-Adresse des Access Points an. Notieren Sie sich die IP-Adresse. 8. Klicken Sie auf Finish (Fertig stellen). Der Locator startet den Setup-Assistenten für den Access Point. 9. Befolgen Sie die Anweisungen des Setup-Assistenten auf dem Bildschirm, um die Konfiguration des Access Points abzuschließen. Eine Anleitung zur Verwendung des Setup-Assistenten finden Sie im Bedienungsanleitung auf der USRobotics Installations-CD-ROM. 10. Die Konfiguration wird vom Access Point bestätigt. Klicken Sie auf Continue (Fortsetzen). 11. Geben Sie nach Aufforderung den Benutzername und das Passwort ein, die Sie sie während der Konfiguration festgelegt haben. Jetzt wird die Statusseite des Access Points angezeigt. Wenn Sie WLANGeräte manuell an den Access Point anschließen möchten, benötigen Sie die auf dieser Seite angezeigten Daten. Am besten fügen Sie die Seite Ihren Favoriten bzw. Lesezeichen hinzu, damit Sie die Daten jederzeit bequem aufrufen können. 31 Deutsch H e r z l i c h e n G l ü c k w u n s ch ! Sie haben die Installation abgeschlossen. Sie können Ihre Netzwerkverbindung prüfen, indem Sie Ihren Wireless MAXg Access Point unter www.usr.com/productreg/ registrieren. Anschließen eines Wi relessGeräts Der Wireless MAXg Access Point unterstützt Wi-Fi Protected Setup™ (WPS). Wenn Ihr Wireless-Gerät ebenfalls WPS unterstützt, können Sie es auf diesem Wege an den Access Point anschließen. Ob Ihr Wireless-Gerät WPS unterstützt, können Sie der zugehörigen Dokumentation entnehmen. Wenn Ihr WirelessGerät kein WPS unterstützt, befolgen Sie die Anweisungen im Abschnitt "Ohne Wi-Fi Protected Setup" auf Seite 33. Mit Wi-Fi Protected Setup 1. Bereiten Sie das Wireless-Gerät für WPS vor. 2. Melden Sie sich bei den Konfigurationsseiten des Access Points an. Wenn Sie die IP-Adresse Ihres Access Points kennen, geben Sie sie in die Adresszeile des Webbrowsers ein und drücken Sie die Eingabetaste. Wenn Sie die IP-Adresse des Access Points nicht kennen, befolgen Sie eines der nachstehenden Verfahren, um sie zu finden: Ve r w e n d u n g d e s N e t w o r k D e v i c e Lo c a t o r s ( n u r Wi n d ow s ) A. Windows Vista oder XP: Klicken Sie auf Start > Alle Programme > USRobotics Network Device Locator. Alle anderen Windows-Betriebssysteme: Klicken Sie auf Start > Programme > USRobotics Network Device Locator. Der Locator zeigt seinen Begrüßungsschirm an: B. Klicken Sie auf Next (Weiter). Der Access Point und alle anderen vom Locator erkannten USRoboticsGeräte werden im folgenden Fenster aufgeführt: C. Suchen Sie den Wireless MAXg Access Point in der Liste. (Wenn Sie mehr als einen Wireless MAXg Access Point haben, suchen Sie das Gerät, dessen MAC-Adresse mit der LAN-MAC-Adresse unten auf dem Access Point übereinstimmt, auf den Sie zugreifen möchten). Notieren Sie sich die IP-Adresse, die zur LAN-MAC-Adresse des Access Points gehört. D. Klicken Sie auf Next (Weiter). M a n u e l l e S u c h e n a c h d e r I P - A d re s s e d e s A c c e s s P o i n t s A. Öffnen Sie das Konfigurationsprogramm oder die Konfigurationsseiten des Netzwerkgeräts, das an den Access Point angeschlossen ist. Eine genaue Anleitung dazu finden Sie in der Dokumentation zu Ihrem Netzwerkgerät. B. Suchen Sie die Liste der zum Netzwerkgerät gehörigen Clients. C. Suchen Sie auf der Client-Liste die LAN-MAC-Adresse des Access Points. 32 Deutsch D. Notieren Sie sich die IP-Adresse, die zur LAN-MAC-Adresse des Access Points gehört. 3. Geben Sie die IP-Adresse des Access Points in die Adresszeile Ihres Webbrowsers ein und drücken Sie die Eingabetaste. 4. Klicken Sie auf der Seite Status auf Add wireless device (Drahtlosgerät hinzufügen). 5. Führen Sie einen der folgenden Schritte durch: " Um ein WPS-fähiges Gerät über einen Knopf zu verbinden, klicken Sie auf Find Device (Gerät suchen) und drücken Sie den Knopf am Gerät. " Um ein WPS-fähiges Gerät durch Eingabe einer PIN zu verbinden, geben Sie die PIN des Geräts ein und klicken Sie auf Add Device (Gerät hinzufügen). Starten Sie dann WPS auf dem Gerät. Das Wireless-Gerät erkennt nun die WLAN-Sicherheitseinstellungen des Access Points und stellt eine sichere WLAN-Verbindung zum Netzwerk her. Ohne Wi-Fi Protected Setup 1. Das Wireless-Gerät muss zunächst auf den Infrastruktur-Modus eingestellt sein. Anweisungen zur Änderung dieses Modus finden Sie in der Dokumentation Ihres Wireless-Geräts. 2. Stellen Sie den Netzwerknamen oder die SSID des Wireless-Geräts auf den Netzwerknamen des Access Points ein. Der Netzwerkname des Access Points wird nach der Anmeldung bei den Konfigurationsseiten (siehe Schritt 2 auf Seite 32) auf der Seite Status angezeigt. 3. Die WLAN-Sicherheitseinstellungen des Wireless-Geräts müssen mit den Sicherheitseinstellungen des Access Points übereinstimmen. Die WLANSicherheitseinstellungen des Access Points finden Sie auf der Seite Status. Anweisungen zur Änderung dieses Modus finden Sie in der Dokumentation Ihres Wireless-Geräts. 33 Deutsch Fehlerbehebung Allgemein Wenn es zu Komplikationen mit dem Access Point kommt, sollten Sie die folgenden Punkte zuerst überprüfen: 1. Sind das Netzkabel und alle Ethernet-Kabel fest eingesteckt? Siehe Installationsillustrationen auf Seite 28. 2. Ist der Access Point an eine stromführende Steckdose angeschlossen? 3. Die Stromversorgung zu den Geräten muss einwandfrei funktionieren und alle drei LEDs müssen leuchten. 4. Bei Problemen mit der Verbindung: A. Schalten Sie alle Netzwerkgeräte aus. Falls ein Gerät keinen Netzschalter besitzt, trennen Sie es vom Netzteil. B. Schließen Sie nun alle Geräte nacheinander wieder an die Stromversorgung an (beginnend mit dem Gerät, das der ISPVerbindung am nächsten ist). Warten Sie dabei jeweils, bis die LEDs konstant leuchten, bevor Sie zum nächsten Gerät übergehen. C. Starten Sie den Computer neu. 5. Bei WLAN-Verbindungen gilt: " Eine schlechte Verbindungsqualität oder eine geringe Reichweite kann durch Störungsquellen in der Umgebung verursacht werden, z. B. bleihaltige Farbe, Betonwände oder gewisse elektronische Geräte, wie 2,4-GHz-Telefone. Versuchen Sie Folgendes, um die Verbindungsqualität zu verbessern: Platzieren Sie die Antenne des Access Points an einer anderen Stelle oder wählen Sie einen anderen Standort für das WirelessGerät. " Die folgenden Einstellungen des angeschlossenen Geräts müssen mit denen des Access Points übereinstimmen: o Modus (muss Infrastruktur-Modus sein) o Netzwerkname bzw. SSID o Sicherheitstyp und -schlüssel oder Kennwort Hinweise zum Ändern dieser Einstellungen finden Sie in der Dokumentation für Ihr Wireless-Gerät. Spezifische Probleme Wenn das Problem nach Ausführung der oben beschriebenen Schritte weiterhin besteht, suchen Sie in den folgenden Abschnitten die Beschreibung, die dem festgestellten Symptom am ehesten entspricht. 34 Deutsch Der Network Device Locator erkennt den Wireless MAXg Access Point nicht. 1. Klicken Sie auf Detect (Erkennen), um das Netzwerk erneut zu durchsuchen. 2. Wenn der Access Point immer noch nicht erkannt wird, rufen Sie die Client-Liste des Geräts auf, das mit dem Access Point verbunden ist. In der Dokumentation des Geräts erfahren Sie, wie Sie die Client-Liste anzeigen können. 3. Suchen Sie in der Client-Liste die MAC-Adresse, die auf der Unterseite des Access Points steht, und schreiben Sie sich die IP-Adresse auf, die dieser MAC-Adresse zugeordnet ist. Dies ist die IP-Adresse des Access Points. 4. Öffnen Sie einen Webbrowser, geben Sie die IP-Adresse des Access Points ein und drücken Sie die Eingabetaste. 5. Überprüfen Sie die Verbindungsinformationen für das Netzwerk, mit dem der Access Point verbunden ist. Der Wireless MAXg Access Point wird nicht angezeigt, wenn ich die Erkennung über ein Wireless-Gerät durchführen lasse. Eventuell sendet der Access Point keinen Netzwerknamen. Vergewissern Sie sich wie folgt, ob der Netzwerkname übertragen wird: 1. Starten Sie auf einem Computer, der mit demselben Netzwerkgerät verbunden ist wie der Access Point, einen Webbrowser. 2. Geben Sie die IP-Adresse des Access Points ein und drücken Sie die Eingabetaste, um die Konfigurationsseiten des Access Points anzuzeigen. Sie können die IP-Adresse über den Locator beziehen. 3. Klicken Sie auf die Registerkarte Wireless (WLAN) und überprüfen Sie, ob Broadcast network name (Netzwerknamen übertragen) aktiviert ist. Wenn die Option nicht aktiviert ist, wählen Sie sie aus, scrollen auf der Seite Wireless nach unten und klicken Sie auf Save (Speichern). Mein Wireless-Gerät kommuniziert nicht mit dem Wireless MAXg Access Point. ! Der Access Point hat eventuell keine gültige IP-Adresse für Ihr Netzwerk erhalten. Wenn die IP-Adresse auf Dynamic (Dynamisch) eingestellt ist, so muss der Access Point an einen DHCP-Server angeschlossen sein. Wenn Sie eine statische IP-Adresse verwenden, überprüfen Sie, dass diese sich im selben Subnetz wie die IP-Adresse Ihres Wireless-Geräts befindet. ! Es kann sein, dass der Access Point nicht reagiert. Versuchen Sie Folgendes: 1. Stellen Sie die Verbindung erneut her. Befolgen Sie dazu die unter "Anschließen eines Wireless-Geräts" auf Seite 32 beschriebenen Schritte. 2. Falls die Kommunikation mit dem Access Point immer noch nicht funktioniert, stellen Sie die werkseitigen Voreinstellungen des Access Points wieder her, um ihn erneut zu starten. H i n w e i s : Wenn Sie die werkseitigen Voreinstellungen wiederherstellen, gehen alle individuell vorgenommenen Einstellungen des Access Points verloren. 35 Deutsch Zum Wiederherstellen der Voreinstellungen drücken Sie die Reset-Taste an der Rückseite des Access Points mit einer Büroklammer oder einem anderen spitzen Gegenstand 10 Sekunden lang ein. Wenn Sie die Voreinstellungen des Access Points wiederhergestellt haben, konfigurieren Sie den Access Point erneut, wie in "2. Schritt: Konfigurieren der Grundeinstellungen" auf Seite 29 beschrieben. Mein Wireless-Gerät stellt nach dem Ändern der Einstellungen keine drahtlose Verbindung mit dem Access Point her. Öffnen Sie das Konfigurationsdienstprogramm Ihres Wireless-Geräts (WLANKarte) und gehen Sie wie folgt vor: 1. Überprüfen Sie anhand der WLAN-MAC-Adresse, ob Ihr Client-Gerät tatsächlich eine Verbindung zum Wireless MAXg Access Point herstellt. 2. Für das Wireless-Gerät und den Access Point müssen dieselben Verschlüsselungsoptionen und dasselbe Kennwort (bzw. Schlüssel) festgelegt sein. Wenn Sie die Einstellungen des Access Point ändern, müssen Sie auch die Einstellungen des Wireless-Geräts, das mit dem Access Point kommunizieren soll, entsprechend ändern. Ich kann die Konfigurationsseiten nicht öffnen. 1. Für den Zugriff auf den Access Point müssen Sie in Ihrem Webbrowser die richtige IP-Adresse eingeben. Unter Windows können Sie die IP-Adresse herausfinden, in dem Sie den Network Device Locator starten. Ausführen des Dienstprogramms: Windows Vista oder XP: Klicken Sie auf Start > Alle Programme > USRobotics Network Device Locator und dann auf Weiter. Windows 2000: Klicken Sie auf Start > Programme > USRobotics Network Device Locator und dann auf Weiter. 2. Falls Sie die Konfigurationsseiten per WLAN-Verbindung öffnen wollten, versuchen Sie den Zugriff über eine verdrahtete Verbindung: A. Starten Sie auf einem Computer, der über ein Ethernet-Kabel mit demselben Netzwerkgerät verbunden ist wie der Access Point, einen Webbrowser. B. Geben Sie die IP-Adresse des Access Points ein und drücken Sie die Eingabetaste. Wenn Sie über die verdrahtete Verbindung auf die Konfigurationsseiten zugreifen können, besteht ein Problem mit der WLAN-Verbindung. Siehe Schritt 5 im Abschnitt "Allgemein" auf Seite 34. Weitere Informationen Hinweise zu Vorschriften und Garantie finden Sie in der Bedienungsanleitung auf der USRobotics Installations-CD-ROM. Informationen zum Betrieb und zur Konfiguration finden Sie in der Bedienungsanleitung auf der USRobotics Installations-CD-ROM. 36 Deutsch Fehlerbehebung und Technischer Support: 1. Siehe Bedienungsanleitung auf der USRobotics Installations-CD-ROM. 2. Rufen Sie den Support-Bereich auf der Website von USRobotics unter USRobotics www.usr.com/support/ auf. Viele der häufigsten Probleme, denen Benutzer begegnen können, werden in den FAQs (Häufig gestellte Fragen) und auf den Webseiten zur Fehlerbehebung für Ihren Access Point angesprochen. Auf den Supportseiten finden Sie außerdem aktuelle Adressen für den Technischen Support und Dokumentation. 3. Die Adresse für den Technischen Support finden Sie auf der letzten Seite dieser Anleitung. 37 Deutsch 38 Italiano Italiano Installazione Italiano Contenuto della confezione: • Wireless MAXg Access Point • Guida all'installazione rapida • Cavo Ethernet • Alimentatore 9VDC • CD-ROM di installazione USRobotics • Antenna rimovibile Caratteristiche del prodotto Visuale anteriore access point presenta i seguenti LED di stato: Simbolo Nome Stato Accensione Spento Non alimentato Acceso Alimentato Spento Connessione wireless disattivata Acceso Connessione wireless attivata WLAN (rete wireless) LAN Condizione Lampeggiante Invio o ricezione di dati Spento Nessuna connessione LAN Acceso Collegamento LAN attivo Lampeggiante Invio o ricezione di dati 39 Italiano Visuale posteriore LAN 9VDC Reset Elemento Funzione Consente di collegare un'antenna all'access point LAN Consente di collegare l'access point a un dispositivo di rete. Reset (Ripristino) Consente di riavviare l'access point o ne ripristina le impostazioni predefinite. ! Per riavviare l'access point senza modificare le impostazioni attuali, tenere premuto il tasto Reset per 1 secondo. ! Per ripristinare le impostazioni predefinite dell'access point, tenere premuto il tasto Reset per almeno 10 secondi. 9VDC Consente di collegare l'adattatore di alimentazione all'access point Requisiti del sistema ! Un computer con scheda Ethernet installata ! Un router o altro dispositivo di rete con un server DHCP ! Modem via cavo o DSL Ethernet o altra connessione WAN per l'accesso a Internet ! Utenti Safari: Safari 1.2 o successivo Tutti gli altri utenti: un browser Web compatibile con HTML 4.01 e JavaScript attivato Istruzioni per l'installazione Per installare questo access point, è necessario disporre dei diritti di amministratore per il computer. Fase uno: collegamento dell'access point 1. Controllare l'etichetta posta sotto l'access point e prendere nota dell'indirizzo MAC LAN, che potrebbe essere necessario per distinguere l'access point da altri dispositivi in rete. Indirizzo MAC LAN: _________________________ 40 Italiano 2. Collegare l'antenna all'access point (se non è collegata). 3. Collegare il cavo Ethernet fornito in dotazione alle porte LAN dell'access point e del dispositivo di rete. WAN 1 2 3 USB 4 Reset 15VDC Secure Easy Setup 5VDC Reset 4. Attivare l'alimentazione dell'access point. A. Collegare il cavo di alimentazione fornito in dotazione alla presa 9VDC dell'access point. WAN 1 2 3 4 USB Reset 15VDC Secure Easy Setup 5VDC Reset B. Inserire la spina dell'adattatore di alimentazione in una presa di corrente standard. N o t a : Questo prodotto deve essere utilizzato con un'unità di alimentazione di classe 2 a collegamento diretto e omologata da 9 V DC, 1.2A. Fase due: configurazione delle impostazioni di base. Per configurare le impostazioni di base usando un sistema operativo diverso da Windows, consultare la sezione relativa all'installazione nella Guida utente sul CD-ROM di installazione USRobotics. 41 Italiano Se si utilizza un sistema operativo Windows, è possibile usare il programma di configurazione presente sul CD-ROM di installazione USRobotics per installare ed eseguire Network Device Locator al fine di configurare le impostazioni di base con un'unica semplice procedura. 1. Inserire il CD-ROM di installazione USRobotics nell'unità CD-ROM o DVD. Se l'installazione non si avvia automaticamente, eseguire la procedura manualmente, come indicata di seguito. A. Utenti Windows Vista: fare clic su Start > Computer. Windows XP: fare clic su Start > Risorse del computer. Utenti Windows 2000: sul desktop, fare doppio clic su Risorse del computer. B. Fare doppio clic sull'unità CD-ROM. 2. Quando richiesto, fare clic su Run autorun.exe. Quando richiesto dal Controllo account utente, fare clic su Continua. 3. Quando richiesto, selezionare la lingua desiderata. Quando richiesto, leggere il contratto di licenza e fare clic su Yes (Sì). 4. Fare clic su Setup (Configurazione) e seguire le istruzioni a schermo per installare Network Device Locator. Una volta installato, Network Device Locator si avvia automaticamente. 5. Fare clic su Next (Avanti). 6. Se il computer dispone di più di un adattatore di rete, selezionare quello connesso alla stessa rete dell'access point e fare clic su Next. 42 Italiano Network Device Locator mostra un elenco in cui sono presenti l'access point e gli altri dispositivi USRobotics rilevati. 7. Selezionare il dispositivo il cui indirizzo MAC corrisponde all'indirizzo MAC LAN indicato sotto l'access point, quindi fare clic su Next. Network Device Locator indica l'indirizzo IP e l'indirizzo MAC LAN dell'access point. Annotare l'indirizzo IP per utilizzarlo in futuro. 8. Fare clic su Finish (Fine). Network Device Locator avvia le pagine di configurazione dell'access point. 9. Nel programma di installazione guidata, seguire le istruzioni a schermo per completare la configurazione iniziale dell'access point. Per le istruzioni complete per l'installazione guidata, consultare la Guida utente sul CD-ROM di installazione USRobotics. 10. Una volta che l'access point conferma la configurazione iniziale, fare clic su Continue (Continua). 11. Quando richiesto, inserire il nome utente e la password creati durante la configurazione iniziale. L'access point accede alla pagina Status (Stato). Se si desidera collegare manualmente l'access point a dispositivi wireless, è necessario disporre delle informazioni presenti nella pagina Status. Si consiglia di attivare un segnalibro per accedere facilmente alle informazioni richieste. 43 Italiano C o n g ra t u l a z i o n i . La procedura di installazione è completa. Per controllare la connessione a Internet, eseguire la registrazione di Wireless MAXg Access Point all'indirizzo www.usr.com/productreg/. Connessione di un dispositivo w i rel e s s Wireless MAXg Access Point supporta Wi-Fi Protected Setup™ (WPS). Se supporta WPS, il dispositivo wireless può essere utilizzato per effettuare la connessione all'access point. Consultare la documentazione del dispositivo wireless per determinare se supporta WPS. In caso contrario, seguire le istruzioni della sezione “Senza Wi-Fi Protected Setup” a pagina 45. Con Wi-Fi Protected Setup 1. Prima di tutto attivare la funzione WPS sul dispositivo wireless. 2. Accedere alle pagine di configurazione dell'access point. Digitare l'indirizzo IP dell'access point nella barra degli indirizzi del browser Web e premere INVIO. Se non si conosce l'indirizzo IP dell'access point, eseguire una delle seguenti procedure per trovarlo. U s o d i N e t w o r k D e v i c e Lo c a t o r ( s o l o u t e n t i W i n d ow s ) A. Windows Vista o XP: fare clic su Start > Tutti i programmi > USRobotics Network Device Locator. Tutti gli altri sistemi operativi Windows: fare clic su Start > Programmi > USRobotics Network Device Locator. Viene visualizzata la pagina di benvenuto di Network Device Locator. B. Fare clic su Next. Network Device Locator presenta un elenco in cui sono presenti l'access point e gli altri dispositivi USRobotics rilevati. C. Individuare Wireless MAXg Access Point nell'elenco. Se si dispone di più di un Wireless MAXg Access Point, cercare il dispositivo il cui indirizzo MAC corrisponde all'indirizzo MAC LAN indicato sul fondo dell'access point a cui si desidera accedere. Annotare l'indirizzo IP associato all'indirizzo MAC LAN dell'access point. D. Fare clic su Next. R i c e rc a m a n u a l e d e l l ' i n d i r i z z o I P d e l l ' a c c e s s p o i n t A. Accedere al programma o alle pagine di configurazione del dispositivo di rete connesso all'access point. Per maggiori informazioni, consultare la documentazione relativa al dispositivo di rete. B. Cercare l'elenco di client associati al dispositivo di rete. C. Nell'elenco dei client, cercare l'indirizzo MAC LAN dell'access point. 44 Italiano D. Annotare l'indirizzo IP associato all'indirizzo MAC LAN dell'access point. 3. Nella barra degli indirizzi del browser Web, inserire l'indirizzo IP dell'access point e premere INVIO. 4. Nella pagina Status, fare clic su Add wireless device (Aggiungi dispositivo wireless). 5. Eseguire una delle seguenti operazioni. " Per collegare un dispositivo WPS utilizzando un pulsante di comando, fare clic su Find Device (Trova dispositivo), quindi premere il pulsante WPS sul dispositivo. " Per collegare un dispostivo WPS utilizzando un PIN, inserire il PIN del dispositivo e fare clic su Add Device (Aggiungi dispositivo), quindi attivare la funzione WPS sul dispositivo. Il dispositivo wireless rileva le impostazioni di sicurezza dell'access point e crea una connessione wireless protetta. Senza Wi-Fi Protected Setup 1. Assicurarsi che il dispositivo wireless collegato alla rete sia impostato sulla modalità Infrastructure (Infrastruttura). Per ulteriori informazioni sulla modifica di modalità del dispositivo wireless, consultare la relativa documentazione. 2. Impostare il nome della rete, o SSID, tra le opzioni del dispositivo wireless sul network name (Nome di rete) utilizzato dall'access point. Il nome di rete dell'access point è indicato nella pagina Status visualizzata durante la procedura di accesso alle pagine di configurazione (vedere punto 2 a pagina 44). 3. Assicurarsi che le impostazioni di sicurezza wireless del dispositivo wireless coincidano con quelle dell'access point. Le impostazioni di sicurezza wireless dell'access point sono indicate nella pagina Status. Per ulteriori informazioni sulla modifica delle impostazioni di sicurezza wireless del dispositivo, consultare la relativa documentazione. 45 Italiano Risoluzione di problemi Generali Questa procedura di base può risolvere alcuni problemi che potrebbero verificarsi con l'access point. 1. Verificare che il cavo Ethernet e il cavo di alimentazione siano collegati correttamente. Vedere le illustrazioni della procedura di installazione a pagina 40. 2. Assicurarsi che la presa di corrente a cui è collegato l'access point sia funzionante. 3. Verificare l'alimentazione e controllare che tutti e 3 i LED siano accesi. 4. Se si riscontrano problemi di connessione, eseguire le seguenti operazioni. A. Spegnere tutti i dispositivi di rete. Se il dispositivo non dispone di un interruttore di corrente, scollegare l'alimentazione. B. Iniziando dal dispositivo più vicino alla connessione ISP e terminando con l'access point, attivare l'alimentazione dei dispositivi di rete, uno alla volta, e attendere che i LED di ogni dispositivo si stabilizzino prima di passare al successivo. C. Riavviare il computer. 5. Per connessioni wireless " La scarsa qualità o copertura di connessione può dipendere da interferenze dovute a fattori ambientali, come vernici contenenti piombo e pareti di cemento o ad alcune apparecchiature elettroniche, come telefoni a 2,4 GHz. Provare a spostare l'antenna dell'access point o a riposizionare il dispositivo wireless per migliorare la qualità della connessione. " Verificare che le seguenti impostazioni del dispositivo connesso corrispondano a quelle dell'access point. o Mode (Modalità): la modalità deve essere impostata su Infrastructure o Network name o SSID o Security type (Tipo di sicurezza) e Key (Chiave) o Passphrase (Password). Consultare la documentazione del dispositivo wireless per determinare come modificare queste impostazioni. Problemi specifici Se seguendo la procedura di base sopra riportata non si riesce a risolvere il problema, cercare la descrizione della procedura che meglio descrive i problemi riscontrati qui sotto. 46 Italiano Network Device Locator non trova Wireless MAXg Access Point 1. Fare clic su Detect (Rileva) per ripetere la ricerca sulla rete. 2. Se Network Device Locator continua a non trovare l'access point, consultare l'elenco client del dispositivo di rete connesso all'access point. Consultare la documentazione del dispositivo per indicazioni su come visualizzare l'elenco client. 3. Nell'elenco client, individuare l'indirizzo MAC indicato sotto l'access point e annotare l'indirizzo IP associato con tale indirizzo MAC. Questo è l'indirizzo IP dell'access point. 4. Aprire un browser Web, digitare l'indirizzo IP dell'access point e premere INVIO. 5. Verificare che tutte le informazioni necessarie per la connessione siano corrette per la rete a cui è connesso l'access point. Quando si esegue la scansione con un dispositivo wireless, Wireless MAXg Access Point non viene rilevato. L'access point potrebbe non trasmettere il nome di rete. Per assicurarsi che il nome della rete sia trasmesso, procedere come descritto di seguito. 1. Usando un computer collegato allo stesso dispositivo di rete dell'access point, avviare un browser Web. 2. Digitare l'indirizzo IP dell'access point e premere INVIO per visualizzare le pagine di configurazione dell'access point. L'indirizzo IP è indicato dal Network Device Locator. 3. Fare clic sulla scheda Wireless e verificare che l'opzione Broadcast network name (Trasmetti nome di rete) sia selezionata. Se necessario, selezionarla, scorrere la pagina Wireless fino alla fine e fare clic su Save (Salva). Il dispositivo wireless non comunica con Wireless MAXg Access Point ! È possibile che l'access point non abbia ricevuto un indirizzo IP valido per la rete. Se l'indirizzo IP è impostato su Dynamic (Dinamico), assicurarsi che l'access point sia collegato a un server DHCP. Se si usa un indirizzo IP statico, assicurarsi che sia situato nella stessa subnet dell'indirizzo IP del dispositivo wireless. ! Se l'access point non risponde, eseguire le seguenti operazioni. 1. Eseguire di nuovo la connessione seguendo i punti indicati nella sezione “Connessione di un dispositivo wireless” a pagina 44. 2. Se non si riesce ancora a comunicare con l'access point, ripristinare le impostazioni predefinite dell'access point per riattivarlo. N o t a : ripristinando le impostazioni predefinite, andranno perse le eventuali impostazioni personalizzate dell'access point. 47 Italiano Per ripristinare le impostazioni predefinite, usare una graffetta o uno strumento appuntito e premere il tasto di ripristino situato sul retro dell'access point per 10 secondi. Una volta ripristinato l'access point, riconfigurarlo seguendo la procedura descritta nella sezione “Fase due: configurazione delle impostazioni di base.” a pagina 41. Non è possibile effettuare una connessione wireless con l'access point dopo la modifica delle impostazioni. Nell'utilità di configurazione del dispositivo wireless procedere come descritto di seguito. 1. Assicurarsi di essere connessi a Wireless MAXg Access Point verificando l'indirizzo MAC WLAN. 2. Assicurarsi che sia il dispositivo wireless che l'access point siano impostati con le stesse opzioni di crittografia, password e chiavi. Se si modificano le impostazioni dell'access point, è necessario modificare anche le impostazioni di tutti i dispositivi wireless che si desidera collegare all'access point. Impossibile accedere alle pagine di configurazione. 1. Nel browser Web, assicurarsi di immettere il corretto indirizzo IP dell'access point. Se si utilizza un sistema operativo Windows, è possibile trovare l'indirizzo IP eseguendo Network Device Locator. Per eseguire l'utilità, procedere come descritto di seguito. Windows Vista o XP: fare clic su Start > Tutti i programmi > USRobotics Network Device Locator, quindi su Avanti. Utenti Windows 2000: fare clic su Start > Programmi > USRobotics Network Device Locator, quindi su Avanti. 2. Se si tenta di accedere alle pagine di configurazione in modalità wireless, provare ad eseguire una connessione cablata, seguendo questa procedura. A. Usando un computer collegato tramite un cavo Ethernet allo stesso dispositivo di rete dell'access point, avviare un browser Web. B. Inserire l'indirizzo IP dell'access point e premere INVIO. Se si riesce ad accedere alle pagine di configurazione usando la connessione cablata, potrebbe essere presente un problema di connessione wireless. Consultare il punto 5 nella sezione “Generali” a pagina 46. Informazioni aggiuntive Per informazioni su conformità e garanzia, consultare la Guida utente sul CDROM di installazione USRobotics. Per informazioni su funzionamento e configurazione, consultare la Guida utente sul CD-ROM di installazione USRobotics. 48 Italiano Per risoluzione di problemi e assistenza tecnica, consultare: 1. la Guida utente sul CD-ROM di installazione USRobotics; 2. la sezione relativa al supporto tecnico del sito Web di USRobotics all'indirizzo www.usr.com/support/. la maggior parte dei problemi riscontrati dagli utenti è trattata nelle pagine del sito Web che riportano le domande frequenti (FAQ) e la risoluzione di problemi per l'access point. Le pagine di supporto contengono inoltre informazioni per contattare il servizio di assistenza e documenti utili; 3. l'ultima pagina di questa guida, che contiene informazioni sul servizio di assistenza. 49 Italiano 50 Español Español Instalación Español Contenido de la caja: • Wireless MAXg Access Point • Guía breve de instalación • Cable Ethernet • Fuente de alimentación de 9 V CC • CD de instalación de USRobotics • Antena extraíble Características físicas: Parte frontal El punto de acceso cuenta con los siguientes LED de estado: Símbolo Nombre Estado Alimentación Apagado Sin recepción de corriente Luz fija Recepción de corriente Apagado La conexión inalámbrica está desactivada Luz fija La conexión inalámbrica está activada WLAN (red inalámbrica) Condición Intermitente Enviando y recibiendo datos LAN Apagado Sin conexión LAN Luz fija Conexión LAN establecida Intermitente Enviando y recibiendo datos 51 Español Parte trasera LAN 9VDC Reset Elemento Función Conecta una antena al punto de acceso. LAN Conecta el punto de acceso a un dispositivo de red. Reset (Reinicio) Reinicia el punto de acceso o restablece su configuración original. ! Para reiniciar el punto de acceso sin cambiar la configuración actual, mantenga pulsado el botón Reset (Reinicio) durante un segundo. ! Para restablecer la configuración de fábrica del punto de acceso, mantenga pulsado el botón Reset (Reinicio) durante al menos 10 segundos. 9VDC Conecta la fuente de alimentación al punto de acceso. Requisitos: ! Ordenador con un adaptador Ethernet instalado ! Un router u otro dispositivo de red con un servidor DHCP ! Módem Ethernet de cable o DSL, u otro tipo de conexión a WAN para el acceso a Internet ! Usuarios de Safari: Safari 1.2 o posterior Todos los demás usuarios: Navegador de Internet compatible con HTML 4.01 y JavaScript Instrucciones de instalación Es preciso tener privilegios de administrador para instalar este punto de acceso. Paso 1: Conexión del Access Point 1. Anote la dirección MAC de la LAN que aparece en la etiqueta situada en la parte inferior del punto de acceso. Es probable que la necesite para distinguir el punto de acceso del resto de los dispositivos de su red. Dirección MAC de la LAN: _________________________ 2. Conecte al punto de acceso la antena incluida (si no se encuentra ya conectada). 52 Español 3. Conecte el puerto LAN del punto de acceso y el del dispositivo de red mediante el cable Ethernet incluido. WAN 1 2 3 USB 4 Reset 15VDC Secure Easy Setup 5VDC Reset 4. Conecte la alimentación del punto de acceso: A. Conecte la fuente de alimentación suministrada al puerto de alimentación 9VDC del punto de acceso. WAN 1 2 3 4 USB Reset 15VDC Secure Easy Setup 5VDC Reset B. Enchufe el adaptador a una toma de corriente estándar. N o t a : Este producto está diseñado para recibir alimentación eléctrica de aparatos registrados de la clase 2 con enchufe de entrada directa de 9 V de CC y 1,2 A. Paso 2: Configuración de los parámetros básicos Para configurar los parámetros básicos mediante un sistema operativo distinto de Windows, consulte el apartado de configuración de la Guía del usuario del CD de instalación de USRobotics. Si está utilizando un sistema operativo Windows, podrá emplear el programa de configuración del CD de instalación de USRobotics para instalar y ejecutar el 53 Español Network Device Locator y configurar los parámetros básicos de manera fácil y sin interrupciones: 1. Introduzca el CD de instalación de USRobotics en la unidad de CD-ROM o de DVD. Si la instalación no comienza automáticamente, puede iniciarla de forma manual: A. Si es usuario de Windows Vista: Haga clic en Inicio > PC. Si es usuario de Windows XP: Haga clic en Inicio > Mi PC. Si es usuario de Windows 2000: Haga doble clic en el icono Mi PC que aparece en el escritorio. B. A continuación, haga doble clic en el icono de la unidad de CD-ROM. 2. Si se le solicita, haga clic en Ejecutar autorun.exe. Si se lo solicita el Control de cuentas de usuario, haga clic en Continuar. 3. Si se le pide que seleccione idioma, elija el que prefiera. Si se le solicita que lea el contrato de licencia, hágalo y haga clic en Yes (Sí). 4. Haga clic en Setup (Instalar) y siga las instrucciones que aparecen en pantalla para instalar el localizador. Una vez instalado, se iniciará de manera automática: 5. Haga clic en Next (Siguiente). 6. Si su equipo dispone de más de un adaptador de red, seleccione el que esté conectado a la misma red que el punto de acceso y haga clic en Next (Siguiente). 54 Español El localizador muestra el punto de acceso, así como el resto de los dispositivos de USRobotics que se han encontrado: 7. Seleccione el dispositivo cuya dirección MAC coincida con la dirección MAC de la LAN que se encuentra en la etiqueta de la parte inferior del punto de acceso y haga clic en Next (Siguiente). El localizador indica la dirección IP y la dirección MAC de la LAN del punto de acceso. Anote la dirección IP por si la necesitara más adelante. 8. Haga clic en Finish (Finalizar). El localizador iniciará el asistente de configuración del punto de acceso: 9. Siga las instrucciones que aparecen en pantalla para completar la configuración inicial del punto de acceso, como se indica a continuación: Si desea obtener instrucciones paso a paso sobre el uso del asistente, consulte la Guía del usuario del CD de instalación de USRobotics 10. Después de que el punto de acceso confirme la configuración inicial, haga clic en Continue (Continuar). 11. Si se le solicita, introduzca el nombre de usuario y la contraseña que haya creado durante la configuración inicial. El punto de acceso muestra la página Status (Estado). Si desea conectar un dispositivo inalámbrico al punto de acceso de forma manual, necesitará la información que aparece en esta página. Por ello, puede que le resulte útil crear un acceso directo a la misma. 55 Español ¡ E n h o ra b u e n a ! El proceso de instalación ha finalizado. Si registra el Wireless MAXg Access Point en www.usr.com/productreg/, podrá comprobar el funcionamiento de su conexión a Internet. Conexión de un dispositivo inalámbrico El Wireless MAXg Access Point es compatible con Wi-Fi Protected Setup™ (Configuración Wi-Fi protegida, o WPS). Si su dispositivo también es compatible con WPS, puede utilizar esta función para conectarlo al punto de acceso. Para determinar si el dispositivo inalámbrico es compatible con WPS, consulte la documentación correspondiente. Si no lo es, siga las instrucciones de la sección “Sin configuración Wi-Fi protegida (WPS)” en la página 57. Con configuración Wi-Fi protegida (WPS) 1. Prepárese para activar la WPS en su dispositivo inalámbrico. 2. Inicie sesión en las páginas de configuración del punto de acceso. Si conoce la dirección IP de su punto de acceso, escríbala en la barra de direcciones de su navegador de Internet y pulse Intro. Si no la conoce, siga uno de los procedimientos que aparecen a continuación para averiguar cuál es: A t ra vé s d e l N e t wo rk D e vi c e Lo c a t o r ( s o l o p a ra u s u a r i o s d e W i n d ow s ) A. Windows Vista o XP: Haga clic en el botón Inicio > Todos los programas > USRobotics Network Device Locator. Resto de sistemas operativos Windows: Haga clic en el botón Inicio > Programas > USRobotics Network Device Locator. Aparecerá la pantalla de bienvenida del localizador. B. Haga clic en Next (Siguiente). El localizador muestra el punto de acceso, así como el resto de los dispositivos de USRobotics que se han encontrado: C. Busque el Wireless MAXg Access Point en la lista (si dispone de más de un Wireless MAXg Access Point, busque el dispositivo cuya dirección MAC coincida con la dirección MAC de la LAN que se encuentra en la etiqueta situada en el fondo del punto de acceso al que está intentando acceder). Anote la dirección IP asignada a la dirección MAC de la LAN del punto de acceso. D. Haga clic en Next (Siguiente). B ú s q u e d a m a n u a l d e l a d i re c c i ó n I P d e l p u n t o d e a c c e s o A. Acceda al programa de configuración o a las páginas de configuración del dispositivo de red conectado al punto de acceso. Si desea obtener más información, consulte la documentación del dispositivo de red. B. Busque la lista de clientes asociados al dispositivo de red. C. En la lista de clientes, encuentre la dirección MAC de la LAN del punto de acceso. 56 Español D. Anote la dirección IP asignada a la dirección MAC de la LAN del punto de acceso. 3. En la barra de direcciones del navegador de Internet, introduzca la dirección IP del punto de acceso y pulse Intro. 4. En la página Status (Estado), haga clic en el enlace “Add wireless device” (Agregar dispositivo inalámbrico). 5. Siga uno de los pasos siguientes: " Para conectar un dispositivo WPS que requiere la pulsación de un botón, haga clic en Find Device (Encontrar dispositivo) y pulse el botón WPS del dispositivo. " Para conectar un dispositivo WPS mediante PIN, introduzca el código PIN, haga clic en Add Device (Añadir dispositivo) y active la WPS en el dispositivo. El dispositivo inalámbrico detecta la configuración de seguridad del punto de acceso y establece una conexión inalámbrica segura con la red. Sin configuración Wi-Fi protegida (WPS) 1. Asegúrese de que todos los dispositivos inalámbricos que se vayan a conectar a la red estén en modo Infraestructura. Si necesita más información sobre cómo cambiar el modo de funcionamiento de su dispositivo inalámbrico, consulte la documentación de este. 2. Respecto al nombre de red o SSID (Network name) de la configuración del dispositivo inalámbrico, incluya el que se utiliza en el punto de acceso. Podrá encontrar el nombre de red del punto de acceso en la página Status (Estado) que aparece cuando accede a las páginas de configuración (consulte el paso 2 en la página 56). 3. Compruebe que los parámetros de configuración inalámbrica del dispositivo inalámbrico coinciden con los que figuran en el punto de acceso. Puede ver la configuración de seguridad inalámbrica del punto de acceso en la página Status (Estado). Si desea obtener más información sobre cómo cambiar la configuración de seguridad inalámbrica, consulte la documentación del dispositivo inalámbrico. 57 Español Solución de problemas General Este procedimiento básico puede aplicarse para solucionar algunos de los problemas que pueden surgir al utilizar el punto de acceso: 1. Asegúrese de que todos los cables Ethernet, así como el cable de alimentación, están bien conectados. Consulte las ilustraciones correspondientes a la instalación de la página 52. 2. Compruebe que la toma a la que está conectada el punto de acceso recibe corriente. 3. Asegúrese de que hay conexión y de que los tres LED estén encendidos. 4. Si tiene problemas de conexión: A. Apague todos los dispositivos de red. Si algún dispositivo no tiene interruptor de apagado, desconéctelo de la alimentación. B. Vuelva a conectar los dispositivos de red de uno en uno, empezando por el más cercano a la conexión del ISP y finalizando por el punto de acceso. Deje que los indicadores LED de cada dispositivo se estabilicen antes de conectar el siguiente. C. Reinicie el equipo. 5. Información exclusiva para conexiones inalámbricas: " Una mala calidad de la conexión o una reducción del radio de alcance se pueden deber a interferencias del entorno, como las producidas por la pintura metalizada, las paredes de hormigón o algunos dispositivos electrónicos (como los teléfonos de 2,4 GHz). Para mejorar la calidad de la conexión, pruebe a mover las antenas del punto de acceso o a cambiar el dispositivo inalámbrico de lugar. " Compruebe que los siguientes parámetros del dispositivo conectado coinciden con los del punto de acceso. o El modo, que debe estar en modo de infraestructura (Infrastructure) o El nombre de red o SSID o El tipo de seguridad y la contraseña o clave. Consulte el manual del dispositivo inalámbrico para averiguar cómo se cambian estos parámetros. Problemas específicos Si tras seguir el procedimiento básico indicado anteriormente, el problema no se resuelve, considere cuál de los procedimientos que figuran a continuación se ajusta mejor a su problema. 58 Español El Network Device Locator no encuentra el Wireless MAXg Access Point 1. Haga clic en Detect (Detectar) para volver a hacer una búsqueda en la red. 2. Si el localizador sigue sin encontrar el punto de acceso, busque en la lista de clientes el dispositivo inalámbrico que está conectado al punto de acceso. Consulte la documentación del dispositivo para obtener información sobre cómo acceder a la lista de clientes. 3. En la lista de clientes, encuentre la dirección MAC que aparece en la parte inferior del punto de acceso y anote la dirección IP que corresponde a dicha dirección MAC. Esta es la dirección IP del punto de acceso. 4. Abra el navegador de Internet, escriba la dirección IP del punto de acceso y pulse Intro. 5. Compruebe que los datos de conexión de la red a la que pertenece el punto de acceso sean correctos. El Wireless MAXg Access Point no aparece al realizar una búsqueda con un dispositivo inalámbrico Es posible que el punto de acceso no esté emitiendo su nombre de red. Asegúrese de que el nombre de red se está emitiendo de la siguiente forma: 1. Abra el navegador de Internet desde un ordenador que esté conectado al mismo dispositivo de red que el punto de acceso. 2. Escriba la dirección IP del punto de acceso y pulse Intro. Aparecerán en pantalla las páginas de configuración del punto de acceso. Puede encontrar la dirección IP en el localizador. 3. Haga clic en la ficha Wireless (Configuración inalámbrica) y verifique que la casilla Broadcast network name (Emitir nombre de red) está seleccionada. Si no lo está, selecciónela, desplácese hasta la parte inferior de la página Wireless (Configuración inalámbrica) y haga clic en Save (Guardar). El dispositivo inalámbrico no establece comunicación con el Wireless MAXg Access Point. ! Puede que el punto de acceso no haya recibido una dirección IP válida para la red. Si la dirección IP es dinámica, compruebe que el punto de acceso está conectado a un servidor DHCP. Si el punto de acceso utiliza una dirección IP estática, compruebe que se encuentra en la misma subred que la del dispositivo inalámbrico. ! Puede que el punto de acceso no responda. Pruebe lo siguiente: 1. Vuelva a conectarlo siguiendo los pasos del apartado “Conexión de un dispositivo inalámbrico” en la página 56. 2. Si aún no puede establecer comunicación con el punto de acceso, restablezca la configuración de fábrica del punto de acceso, N o t a : Pero recuerde que, si lo hace, perderá la configuración personalizada del punto de acceso. 59 Español Para restablecer la configuración predeterminada de fábrica, utilice un objeto puntiagudo, como un clip, para presionar el botón de reinicio situado en la parte trasera del punto de acceso durante 10 segundos. Una vez restaurados los parámetros del punto de acceso, vuelva a configurarlo siguiendo las instrucciones del apartado “Paso 2: Configuración de los parámetros básicos” en la página 53. El dispositivo inalámbrico no establece conexión inalámbrica con el punto de acceso tras haber modificado la configuración. Desde el programa de configuración del dispositivo inalámbrico: 1. Compruebe la dirección MAC de la WLAN para comprobar que se está conectando al Wireless MAXg Access Point. 2. Asegúrese de que se están utilizando las mismas opciones de cifrado (así como claves y contraseñas) tanto en el dispositivo inalámbrico como en el punto de acceso. Si cambia la configuración del punto de acceso, también deberá cambiar los parámetros de cada uno de los dispositivos inalámbricos que desee conectar al punto de acceso. No puedo acceder a las páginas de configuración 1. Asegúrese de escribir en el navegador de Internet la dirección IP del punto de acceso correctamente. Si está utilizando un sistema operativo Windows, podrá emplear el Network Device Locator para encontrar la dirección IP. Para ejecutar el programa: Si es usuario de Windows Vista o XP: Haga clic en el botón Inicio > Todos los programas > USRobotics Network Device Locator y, a continuación, en Next (Siguiente). Si es usuario de Windows 2000: Haga clic en el botón Inicio > Programas > USRobotics Network Device Locator y, a continuación, en Next (Siguiente). 2. Si está intentando acceder a las páginas de configuración de manera inalámbrica, inténtelo mediante una conexión por cable como se indica a continuación: A. Abra el navegador de Internet desde un ordenador que esté conectado mediante un cable Ethernet al mismo dispositivo de red que el punto de acceso. B. Escriba la dirección IP del punto de acceso y pulse Intro. Si puede acceder a las páginas de configuración mediante una conexión por cable, el problema que estaba experimentando era debido a un fallo con la conexión inalámbrica. Consulte el paso 5 de la sección “General” en la página 58. Información adicional Consulte la Guía del usuario del CD de instalación de USRobotics para obtener información sobre las condiciones de la garantía o la adecuación a las normas del sector. Para obtener información sobre el funcionamiento y la configuración, consulte la Guía del usuario del CD de instalación de USRobotics. 60 Español Si necesita asistencia técnica o desea obtener información sobre la solución de problemas, consulte: 1. La Guía del usuario del CD de instalación de USRobotics. 2. La sección de asistencia técnica del sitio Web de USRobotics: www.usr.com/support/. La mayoría de los problemas que experimentan los usuarios aparecen en las páginas de preguntas más frecuentes y solución de problemas de la punto de acceso. Asimismo, el sitio Web de asistencia técnica contiene información y documentación actualizadas. 3. Los servicios de asistencia que aparecen en la última página de esta guía. 61 Español 62 Nederlands Nederlands Installatie Nederlands Inhoud verpakking: • Wireless MAXg Access Point • Beknopte installatiegids • Ethernet-kabel • Voeding: 9 VDC • Installatie-cd van USRobotics • Afneembare antenne Producteigenschappen Voorzijde Het access point heeft de volgende statuslampjes: Symbool Naam Voeding WLAN (draadloos netwerk) LAN Status Situatie Uit Ontvangt geen stroom. Aan Ontvangt stroom. Uit Draadloze verbinding is uitgeschakeld. Aan Draadloze verbinding is ingeschakeld. Knippert Er worden gegevens verzonden of ontvangen. Uit Geen LAN-verbinding. Aan LAN-verbinding tot stand gebracht. Knippert Er worden gegevens verzonden of ontvangen. 63 Nederlands Achterzijde LAN 9VDC Reset Item Functie Voor aansluiting van een antenne op het access point. LAN Voor aansluiting van het access point op een netwerkapparaat. Reset Hiermee kunt u het access point opnieuw opstarten of de fabrieksinstellingen van het access point herstellen. ! Houd de Reset-knop 1 seconde ingedrukt om het access point opnieuw op te starten zonder de huidige instellingen te wijzigen. ! Houd de Reset-knop minimaal 10 seconden ingedrukt om de fabrieksinstellingen van het access point te herstellen. 9VDC Voor aansluiting van de netvoedingsadapter op het access point. Systeemvereisten ! Een computer met een geïnstalleerde Ethernet-adapter ! Een router of een ander netwerkapparaat met een DHCP-server ! Een kabel- of DSL-modem met een Ethernet-aansluiting of een andere WAN-verbinding voor internettoegang ! Safari-gebruikers: Safari 1.2 of later Alle andere gebruikers: een met HTML 4.01 compatibele webbrowser waarop JavaScript is ingeschakeld Installatie-instructies U dient beheerdersrechten op uw computer te hebben om dit access point te kunnen installeren. Stap één: het access point aansluiten 1. Kijk naar het etiket op de onderzijde van het access point en noteer het LAN MAC-adres. Mogelijk hebt u dit adres nodig om het access point van andere apparaten op het netwerk te onderscheiden. LAN MAC-adres: _________________________ 64 Nederlands 2. Sluit de meegeleverde antenne op het access point aan (als deze nog niet is aangesloten). 3. Sluit de meegeleverde Ethernet-kabel aan op de LAN-poort van het access point en op een LAN-poort van het netwerkapparaat. WAN 1 2 3 USB 4 Reset 15VDC Secure Easy Setup 5VDC Reset 4. Sluit het access point aan op een stopcontact: A. Sluit de meegeleverde netvoedingsadapter op de 9VDC-poort van het access point aan. WAN 1 2 3 4 USB Reset 15VDC Secure Easy Setup 5VDC Reset B. Sluit de netvoedingsadapter aan op een gewoon stopcontact. O p m e r k i n g : dit apparaat dient via een voedingseenheid van klasse 2 met een vermogen van 9 VDC/1,2 A die rechtstreeks op het stopcontact wordt aangesloten van voeding te worden voorzien. Stap twee: de standaard instellingen configureren Als u de standaard instellingen met een ander besturingssysteem dan Windows wilt configureren, dient u het hoofdstuk Installatie in de gebruikershandleiding op de installatie-cd van USRobotics te raadplegen. 65 Nederlands Als u een Windows-besturingssysteem gebruikt, kunt u het installatieprogramma op de Installatie-cd van USRobotics gebruiken om de Network Device Locator te installeren en uit te voeren. Zo kunt u de standaard instellingen eenvoudig en zonder onderbrekingen configureren: 1. Plaats de Installatie-cd van USRobotics in het cd- of dvd-station. Indien de cd niet automatisch begint, kunt u deze als volgt handmatig starten: A. Windows Vista: klik in Windows op Start > Computer. Windows XP: klik in Windows op Start > Deze computer. Windows 2000: dubbelklik op Deze computer op het bureaublad. B. Dubbelklik op het cd-rom-station. 2. Klik als hier om wordt gevraagd op autorun.exe uitvoeren. Klik op Doorgaan als hier door Gebruikersaccountbeheer om wordt gevraagd. 3. Selecteer de door u gewenste taal indien daar om wordt gevraagd. Lees als dit wordt aangegeven de licentieovereenkomst en klik op Akkoord. 4. Klik op Setup en volg de aanwijzingen op het scherm op om de Locator te installeren. De Locator start na de installatie automatisch op: 5. Klik op Next (Volgende). 6. Selecteer als uw computer meer dan één netwerkadapter heeft de adapter die op hetzelfde netwerk als het access point is aangesloten en klik op Next (Volgende). 66 Nederlands De Locator geeft het access point en alle andere gedetecteerde USRoboticsapparaten in een lijst weer: 7. Selecteer het apparaat waarvan het MAC-adres overeenkomt met het LAN MAC-adres op het etiket aan de onderzijde van het access point en klik op Next (Volgende). De Locator geeft het IP-adres en het LAN MAC-adres van het access point weer. Noteer het IP-adres. U hebt dit later nodig. 8. Klik op Finish (Voltooien). De Locator start de installatiewizard van het access point op. 9. Volg de aanwijzingen op het scherm op en voltooi de basisconfiguratie van het access point. Raadpleeg de gebruikershandleiding op de installatie-cd van USRobotics voor stapsgewijze instructies voor het gebruik van de wizard. 10. Klik als wordt aangegeven dat de basisconfiguratie van het access point is voltooid op Continue (Doorgaan). 11. Voer als hier om wordt gevraagd de gebruikersnaam en het wachtwoord die u tijdens de basisconfiguratie hebt aangemaakt in. De pagina Status (Status) van het access point wordt weergegeven. Als u handmatig draadloze apparaten op het access point wilt aansluiten, hebt u de informatie op de pagina Status (Status) nodig. Voeg de pagina toe aan uw favorieten zodat u eenvoudig toegang tot deze informatie hebt. 67 Nederlands G e f e l i c i t e e rd . U hebt de installatieprocedure met succes voltooid. U kunt uw netwerkverbinding verifiëren door het Wireless MAXg Access Point op www.usr.com/productreg/ te registreren. Draad l o ze ap p a rat u u r a a ns lu it e n Het Wireless MAXg Access Point ondersteunt Wi-Fi Protected Setup™ (WPS). Als uw draadloze apparaat WPS ook ondersteunt, kunt u deze functie gebruiken om het apparaat op het access point aan te sluiten. Raadpleeg de documentatie bij uw draadloze apparaat om te bepalen of het apparaat WPS ondersteunt. Volg als dit niet het geval is de aanwijzingen onder 'Zonder Wi-Fi Protected Setup' op pagina 69 op. Met Wi-Fi Protected Setup 1. Houd u klaar om WPS op uw draadloze apparaat in te schakelen. 2. Meld u aan bij de configuratiepagina's van het access point: Als u weet wat het IP-adres van het access point is, kunt u dit op de locatieof adresregel van uw webbrowser invoeren en op ENTER drukken. Als u niet weet wat het IP-adres van het access point is, dient u een van de onderstaande procedures uit te voeren om dit te achterhalen: D e N e t w o r k D e v i c e Lo c a t o r g e b r u i k e n ( a l l e e n Wi n d ow s gebruikers) A. Windows Vista of XP: klik in Windows op Start > Alle programma's > USRobotics Network Device Locator. Alle andere Windows-besturingssystemen: klik in Windows op Start > Programma's > USRobotics Network Device Locator. Het welkomstscherm van de Locator wordt weergegeven. B. Klik op Next (Volgende). De Locator geeft het access point en alle andere gedetecteerde USRobotics-apparaten in een lijst weer: C. Zoek het Wireless MAXg Access Point in de lijst. (Als u meer dan een Wireless MAXg Access Point gebruikt, dient u het apparaat te zoeken waarvan het MAC-adres overeenkomt met het LAN MAC-adres op de onderzijde van het access point waartoe u toegang wilt krijgen). Noteer het IP-adres dat bij het LAN MAC-adres van het access point hoort. D. Klik op Next (Volgende). H e t I P - a d re s v a n h e t a c c e s s p o i n t h a n d m a t i g a c h te r h a l e n A. Ga naar het configuratieprogramma of de configuratiepagina's van het netwerkapparaat dat op het access point is aangesloten. Raadpleeg voor meer informatie de documentatie bij het netwerkapparaat. B. Ga naar de lijst met clients van het netwerkapparaat. C. Zoek in deze lijst met clients het LAN MAC-adres van het access point. 68 Nederlands D. Noteer het IP-adres dat bij het LAN MAC-adres van het access point hoort. 3. Voer op de locatie- of adresregel van uw webbrowser het IP-adres van het access point in en druk op ENTER. 4. Klik op de pagina Status (Status) op de link Add wireless device (Draadloos apparaat toevoegen). 5. Voer één van de volgende stappen uit: " Klik om een WPS-apparaat met een drukknop aan te sluiten op Find Device (Apparaat zoeken) en vervolgens op de WPS-knop op het apparaat. " Voer om een WPS-apparaat met een pincode aan te sluiten bij PIN (Pincode) de pincode van het apparaat in en klik op Add Device (Apparaat toevoegen). Schakel vervolgens WPS op het apparaat in. Het draadloze apparaat detecteert de beveiligingsinstellingen van het access point en brengt een veilige draadloze verbinding met het netwerk tot stand. Zonder Wi-Fi Protected Setup 1. Zorg ervoor dat het draadloze apparaat dat op het netwerk wordt aangesloten op de infrastructuurmodus is ingesteld. Raadpleeg de documentatie bij uw draadloze apparaat voor meer informatie over het wijzigen van de draadloze modus van het apparaat. 2. Voer bij de instellingen van het draadloze apparaat als netwerknaam of SSID de Network name (Netwerknaam) in die door het access point wordt gebruikt. De netwerknaam van het access point wordt als u zich bij de configuratiepagina's aanmeldt (zie stap 2 op pagina 68) op de pagina Status (Status) weergegeven. 3. Zorg ervoor dat de draadloze beveiligingsinstellingen van het draadloze apparaat met die van het access point overeenkomen. De draadloze beveiligingsinstellingen van het access point staan op de pagina Status (Status). Raadpleeg de documentatie bij het draadloze apparaat voor meer informatie over het wijzigen van de beveiligingsinstellingen van het apparaat. 69 Nederlands Pro b l e m e n o p l o s s e n Algemeen In deze basisprocedure komen een aantal problemen met het access point aan bod: 1. Controleer of het netsnoer en de Ethernet-kabel juist zijn aangesloten. Bekijk de installatie-afbeeldingen op pagina 64. 2. Controleer het stopcontact waarop het access point is aangesloten. 3. Controleer of het access point stroom ontvangt en of de 3 lampjes branden. 4. In geval van problemen met de verbinding: A. Zet alle netwerkapparaten uit. Haal als een apparaat geen aan-uitknop heeft de stekker uit het stopcontact. B. Zet alle netwerkapparaten een voor een aan. Begin met het apparaat dat zich het dichtste bij uw ISP-verbinding bevindt en eindig met het access point. Wacht telkens tot alle lampjes op het apparaat naar behoren branden voordat u het volgende apparaat aanzet. C. Start de computer opnieuw op. 5. In het geval van draadloze verbindingen: " Een slechte verbindingskwaliteit of een beperkt bereik kunnen worden veroorzaakt door interferentie uit de omgeving, zoals verf op loodbasis en betonnen muren, of door sommige elektronica, zoals 2,4 GHztelefoons. Verplaats de antenne van het access point of het draadloze apparaat om de verbindingskwaliteit te verbeteren. " Controleer of de volgende instellingen van het aangesloten apparaat overeenkomen met die van het access point. o Modus (dient de modus Infrastructure (Infrastructuur) te zijn) o Netwerknaam of SSID o Type beveiliging en sleutel of coderingstekenreeks. Raadpleeg de documentatie bij uw draadloze apparaat om na te gaan hoe u deze instellingen kunt wijzigen. Specifieke problemen Als u de zojuist beschreven standaard procedure hebt gevolgd en het probleem niet is verholpen, dient u hieronder de procedure te zoeken waarvan de beschrijving het beste met het probleem overeenkomt. 70 Nederlands De Network Device Locator kan het Wireless MAXg Access Point niet vinden 1. Klik op Detect (Detecteren) om het netwerk opnieuw te doorzoeken. 2. Als de Locator het access point nog steeds niet kan vinden, dient u de lijst met clients van het netwerkapparaat dat op het access point is aangesloten te bekijken. Raadpleeg de documentatie bij het apparaat voor informatie over hoe u toegang tot de lijst met clients kunt krijgen. 3. Zoek het MAC-adres dat aan de onderzijde van het access point wordt weergegeven in de lijst met clients en noteer het IP-adres dat bij dit MAC-adres hoort. Dit is het IP-adres van het access point. 4. Start een webbrowser, voer het IP-adres van het access point in en druk op ENTER. 5. Controleer of alle verbindingsinformatie juist is voor het netwerk waarmee het access point is verbonden. Het Wireless MAXg Access Point wordt niet vermeld als ik er met een draadloos apparaat naar zoek Mogelijk zendt het access point de netwerknaam niet uit. Controleer als volgt of de netwerknaam wordt uitgezonden: 1. Start een webbrowser op een computer die op hetzelfde netwerkapparaat als het access point is aangesloten. 2. Voer het IP-adres van het access point in en druk op ENTER om de configuratiepagina's van het access point te openen. Achterhaal het IP-adres met behulp van de Locator. 3. Klik op het tabblad Wireless (Draadloos) en controleer of Broadcast network name (Netwerknaam uitzenden) is geselecteerd. Selecteer deze optie als dit niet het geval is. Blader omlaag op de pagina Wireless (Draadloos) en klik op Save (Opslaan). Mijn draadloze apparaat communiceert niet met het Wireless MAXg Access Point ! Mogelijk heeft het access point geen geldig IP-adres voor het netwerk ontvangen. Als het IP-adres op Dynamic (Dynamisch) is ingesteld, dient het access point op een DHCP-server te zijn aangesloten. Als u een statisch IP-adres gebruikt, dient u te controleren of dit zich in hetzelfde subnet als het IP-adres van uw draadloze apparaat bevindt. ! Mogelijk reageert het access point niet. Doe het volgende: 1. Breng de verbinding opnieuw tot stand aan de hand van de stappen onder 'Draadloze apparatuur aansluiten' op pagina 68. 2. Als de client nog steeds niet met het access point communiceert, dient u de fabrieksinstellingen van het access point te herstellen om dit opnieuw te activeren. O p m e r k i n g : als u de fabrieksinstellingen herstelt, gaan de aangepaste instellingen van het access point verloren. 71 Nederlands Houd de Reset-knop op de achterzijde van het access point met een klein voorwerp, bijvoorbeeld een paperclip, 10 seconden ingedrukt om de fabrieksinstellingen te herstellen. Nadat u de fabrieksinstellingen van het access point hebt hersteld, dient u het access point opnieuw te configureren door 'Stap twee: de standaard instellingen configureren' op pagina 65 uit te voeren. Nadat ik de instellingen heb gewijzigd, kan mijn draadloze apparaat geen draadloze verbinding met het access point meer tot stand brengen Doe het volgende in het hulpprogramma van het draadloze apparaat: 1. Ga na of u verbinding probeert te maken met het Wireless MAXg Access Point door te controleren of het WLAN MAC-adres juist is. 2. Controleer of het draadloze apparaat en het access point dezelfde coderingsopties en dezelfde coderingstekenreeks of sleutel gebruiken. Als u de instellingen van het access point wijzigt, dient u de instellingen van alle draadloze apparaten die verbinding met het access point moeten maken ook te wijzigen. Ik kan de configuratiepagina's niet openen 1. Controleer of u het juiste IP-adres voor het access point in uw webbrowser hebt ingevoerd. Als u een Windows-besturingssysteem gebruikt, kunt u de Network Device Locator uitvoeren om het IP-adres te achterhalen. Het hulpprogramma uitvoeren: Windows Vista of XP: klik in Windows op Start > Alle programma's > USRobotics Network Device Locator en klik op Next (Volgende). Windows 2000: klik in Windows op Start > Programma's > USRobotics Network Device Locator en klik op Next (Volgende). 2. Als u draadloos toegang tot de configuratiepagina's probeert te krijgen, kunt u als volgt proberen om via een bekabelde verbinding toegang te krijgen: A. Start een webbrowser op een computer die via een Ethernet-kabel op hetzelfde netwerkapparaat als het access point is aangesloten. B. Voer het IP-adres van het access point in en druk op Enter. Als u via de bekabelde verbinding wel toegang tot de configuratiepagina's kunt krijgen, is er een probleem met de draadloze verbinding. Zie stap 5 onder 'Algemeen' op pagina 70. Aanvullende informatie Raadpleeg voor informatie over reglementen en garantie de gebruikershandleiding op de installatie-cd van USRobotics. Raadpleeg voor informatie over de werking en de configuratie de gebruikershandleiding op de installatie-cd van USRobotics. 72 Nederlands Raadpleeg voor het oplossen van problemen en technische ondersteuning: 1. de gebruikershandleiding op de installatie-cd van USRobotics. 2. het gedeelte Support (Ondersteuning) op de website van USRobotics op www.usr.com/support/. De meest voorkomende problemen waar gebruikers mee te maken krijgen, worden besproken in de gedeelten FAQ (Veelgestelde vragen) en Troubleshooting (Problemen oplossen) voor de access point. Op de ondersteuningswebsite vindt u ook documentatie en contactgegevens voor ondersteuning. 3. de contactgegevens op de laatste pagina van deze handleiding. 73 Nederlands 74 Türkçe Kurulum Türkçe English Ambalaj İçeriği: • Wireless MAXg Access Point • Hõzlõ Kurulum Kõlavuzu • Ethernet kablosu • 9VDC güç kaynağõ • USRobotics Kurulum CD-ROM'u • Sökülebilir antenler Fiziksel Özellikler Ön access point aşağõdaki durum LED'lerine sahiptir: Sembol Adõ Güç WLAN (Kablosuz Ağ) LAN Durum Koşul Kapalõ Güç alõnmõyor. Yanõyor Güç alõnõyor. Kapalõ Kablosuz bağlantõ devre dõşõdõr. Yanõyor Kablosuz bağlantõ etkindir. Yanõp sönüyor Veri gönderiyor ve alõyor. Kapalõ LAN bağlantõsõ yok. Yanõyor LAN bağlantõsõ kuruldu. Yanõp sönüyor Veri gönderiyor ve alõyor. 75 Türkçe Geri LAN 9VDC Reset Item (Çeşitli Bilgiler) İşlev access point cihazõna bir anten bağlar. LAN access point cihazõnõ bir ağ cihazõna bağlar. Reset (Resetle) access point cihazõnõ yeniden başlatõr veya access point cihazõnõn fabrika varsayõlan ayarlarõnõ geri yükler. ! access point cihazõnõzõ mevcut ayarlarõnõzõ değiştirmeden yeniden başlatmak için, Reset düğmesini 1 saniye basõlõ tutun. ! access point cihazõnõ varsayõlan fabrika ayarlarõna geri döndürmek için, Reset düğmesini en az 10 saniye basõlõ tutun. 9VDC Güç adaptörünü access point cihazõna bağlar. Sistem Gereksinimleri ! Ethernet adaptörü kurulu bir bilgisayar ! DHCP sunucusu olan yöneltici ya da başka bir cihaz ! İnternet erişimi için, bir Ethernet tabanlõ kablo modem ya da DSL modem veya başka bir WAN bağlantõsõ ! Safari kullanõcõlarõ: Safari 1.2 ya da üzeri Diğer tüm kullanõcõlar: Etkin JavaScript desteği bulunan HTML 4.01 uyumlu bir Internet tarayõcõ Kurulum Talimatlarõ Bu erişim noktasõnõ kurmak için bilgisayarõnõzda yönetici haklarõna sahip olmanõz gerekir. Birinci Adõm: Erişim Noktasõnõ Bağlayõn 1. Erişim noktasõnõn altõndaki etikete bakõn ve LAN MAC adresini not edin. Bu adrese access point cihazõnõ ağdaki diğer cihazlardan ayõrt etmek için ihtiyaç duyabilirsiniz. LAN MAC Adresi: _________________________ 76 Türkçe 2. Bağlõ değilse, verilen anteni access point cihazõna bağlayõn. 3. Cihazla birlikte verilen Ethernet kablosunu kullanarak access point cihazõ üzerindeki LAN portunu ağ bağlantõsõ cihazõnõz üzerindeki LAN portuna bağlayõn. WAN 1 2 3 USB 4 Reset 15VDC Secure Easy Setup 5VDC Reset 4. access point cihazõna güç verin: A. Cihazla birlikte verilen güç adaptörünü access point cihazõnõn 9VDC portuna bağlayõn. WAN 1 2 3 4 USB Reset 15VDC Secure Easy Setup 5VDC Reset B. Güç adaptörünü standart bir elektrik fişine takõn. Not: Bu ürün 9VDC, 1,2 mA değerlerine sahip Doğrudan Takõlarak Kullanõlan Güç Üniteleri Listesinde Sõnõf 2 olarak belirtilmiş bir ünite ile birlikte verilmek üzere tasarlanmõştõr. Adõm İki: Temel Ayarlarõn Konfigürasyonunu Yapõn Windows dõşõnda bir işletim sistemi kullanarak temel ayarlarõ konfigüre etmek için, bkz. Kullanõm Kõlavuzu USRobotics Kurulum CD-ROM’u, kurulum bölümü. 77 Türkçe Eğer Windows işletim sistemi kullanõyorsanõz, USRobotics Kurulum CDROM'u içindeki kurulum programõnõ kullanarak Network Device Locator uygulamasõnõ çalõştõrabilir ve temel ayarlarõ tek ve kesintisiz bir işlemle konfigüre edebilirsiniz: 1. USRobotics Kurulum CD-ROM'u CD'sini, CD veya DVD sürücüye takõn. CD otomatik olarak başlatõlmazsa aşağõdaki gibi manuel olarak başlatõn: A. Windows Vista: Windows Başlat > Bilgisayar seçeneklerini tõklatõn. Windows XP: Başlat > Bilgisayarõm seçeneğini tõklatõn. Windows 2000: Masaüstündeki Bilgisayarõm simgesini çift tõklatõn. B. CD sürücü simgesini çift tõklatõn. 2. İstendiğinde, Run autorun.exe (autorun.exe programõnõ çalõştõr) seçeneğini tõklatõn. Kullanõcõ Hesabõ Denetimi sizden istediğinde, Continue (Devam) seçeneğini tõklatõn. 3. Sizden istendiğinde, tercih ettiğiniz dili seçin. Lisans anlaşmasõnõ okumanõz istendiğinde, anlaşmayõ okuyun ve Yes (Evet) seçeneğini tõklatõn. 4. Install (Başlat) düğmesini tõklatõn ve ekrandaki talimatlarõ uygulayarak cihaz tespit uygulamasõnõ kurun. Cihaz tespit uygulamasõ kurulduğunda otomatik olarak başlar: 5. Next (İleri) düğmesini tõklatõn. 6. Bilgisayarõnõzda birden fazla ağ adaptörü bulunuyorsa, erişim noktasõyla aynõ ağa bağlõ olan bir ağ adaptörü seçin ve Next (İleri) düğmesini tõklatõn. 78 Türkçe Cihaz tespit uygulamasõ, access point cihazõnõn yanõ sõra bulunan diğer tüm USRobotics cihazlarõnõ listeler: 7. MAC adresi access point cihazõnõn altõndaki LAN MAC adresi ile aynõ olan cihazõ seçin ve Next (İleri) düğmesini tõklatõn. Cihaz tespit uygulamasõ, erişim noktasõnõn IP adresini ve LAN MAC adresini görüntüler. IP adresini daha sonra kullanmak için not alõn. 8. Finish (Son) seçeneğini tõklatõn. Cihaz tespit uygulamasõ, erişim noktasõ için kurulum sihirbazõnõ başlatõr: 9. Kurulum sihirbazõnda, ekrandaki talimatlarõ uygulayarak erişim noktasõnõn ilk kurulumunu tamamlayõn: Sihirbazõ kullanarak adõm adõm talimatlar için, bkz. Kullanõm Kõlavuzu USRobotics Kurulum CD-ROM’u 10. Erişim noktasõ ilk konfigürasyonu onayladõktan sonra Continue (Devam) seçeneğini tõklatõn. 11. İstendiğinde, ilk konfigürasyon sõrasõnda oluşturduğunuz kullanõcõ adõ ve parolayõ girin. Erişim noktasõ, Status (Durum) sayfasõnõ görüntüler. Eğer kablosuz cihazlarõ erişim noktasõna manuel olarak bağlamak istiyorsanõz, durum sayfasõndaki bilgilere ihtiyacõnõz olacaktõr. Gerekli bilgilere kolayca ulaşabilmek amacõyla bu sayfa için yer imi atayabilirsiniz. 79 Türkçe Tebrikler. Kurulum prosedürü başarõyla tamamlanmõştõr. Ağ bağlantõnõzõ Wireless MAXg Access Point cihazõnõ www.usr.com/productreg/ adresine kaydederek doğrulayabilirsiniz. K a b l o s u z b ir C ih a zõn B a ğl a n m a s õ Wireless MAXg Access PointWi-Fi Protected Setup™ (WPS) desteği verir. Kablosuz cihazõnõz WPS desteği veriyorsa, cihazõ erişim noktasõna bağlamak için kullanabilirsiniz. Kablosuz cihazõnõzõn WPS desteği verip vermediğini öğrenmek için, cihazõn belgelerine göz atõn. Eğer desteklemiyorsa, “Wi-Fi Korumalõ Kurulum olmadan” sayfa 81 bölümündeki talimatlarõ uygulayõn. Wi-Fi Korumalõ Kurulum ile 1. Kablosuz cihazõnõzda WPS'i başlatmaya hazõr olun. 2. Erişim noktasõnõn konfigürasyon sayfalarõna oturum açõn: Erişim noktasõnõn IP adresini biliyorsanõz, İnternet tarayõcõnõzõn konum ya da adres satõrõna girin ve ENTER tuşuna basõn. Eğer erişim noktasõnõn IP adresini bilmiyorsanõz, bulmak için aşağõdaki işlemlerden birini gerçekleştirin: N e t w o r k D e v ic e L o c a t o r ku ll a n õ l a r a k ( S a d e c e W i n d o w s Ku llan õ c õ l a r õ i ç i n ) A. Windows Vista veya XP: Windows Başlat > Tüm Programlar > USRobotics Network Device Locator öğesini tõklatõn. Diğer Tüm Windows İşletim Sistemleri: Windows Başlat > Programlar Start > Programs > USRobotics Network Device Locator öğesini tõklatõn. Cihaz tespit uygulamasõnõn karşõlama sayfasõ görüntülenir: B. Next (İleri) düğmesini tõklatõn. Cihaz tespit uygulamasõ, cihazõnõn yanõ sõra bulunan diğer tüm USRobotics cihazlarõnõ listeler: C. Listeden Wireless MAXg Access Point cihazõnõ bulun. (Birden fazla Wireless MAXg Access Point cihazõnõz varsa, MAC adresi erişim sağlamaya çalõştõğõnõz erişim noktasõnõn altõndaki LAN MAC adresi ile aynõ olan cihazõ bulun). Erişim noktasõ LAN MAC adresi ile ilişkili IP adresini not edin. D. Next (İleri) düğmesini tõklatõn. Eri ş i m N o k t a s õ I P A d r e s i n in M a n u e l O l a r a k B u l u n m a s õ A. Erişim noktasõna bağlõ ağ cihazõnõn konfigürasyon programõna veya konfigürasyon sayfalarõna erişin. Ayrõntõlõ talimatlar için ağ cihazõ belgelerine başvurun. B. Ağ cihazõ ile ilişkili istemcilerin listesini bulun. C. İstemci listesinde erişim noktasõnõn LAN MAC adresini bulun. 80 Türkçe D. Erişim noktasõnõn LAN MAC adresi ile ilişkili IP adresini not edin. 3. Web tarayõcõnõzõn konum veya adres satõrõna, access point IP adresini girin ve ENTER tuşuna basõn. 4. Status (Durum) sayfasõndaki “Add wireless device” (Kablosuz cihaz ekle) bağlantõsõnõ tõklatõn. 5. Aşağõdaki işlemlerden birini gerçekleştirin: " Düğme kullanarak bir WPS cihazõna bağlanmak için, Find Device (Cihazõ Bul) seçeneğini tõklatõn ve ardõndan cihazdaki WPS düğmesine basõn. " PIN kodu kullanarak bir WPS cihazõna bağlanmak için, cihazõn PIN kodunu girin ve Add Device (Cihaz Ekle) seçeneğini tõklatõn, ardõndan cihazdaki WPS'i başlatõn. Kablosuz cihaz, erişim noktasõnõn güvenlik ayarlarõnõ algõlar ve güvenli bir kablosuz ağ bağlantõsõ oluşturur. Wi-Fi Korumalõ Kurulum olmadan 1. Ağa bağlanacak olan kablosuz cihazõn altyapõ moduna ayarlanmõş olduğundan emin olun. Adaptörün kablosuz modunun değiştirilmesi ile ilgili talimatlar için, kablosuz cihazõnõzõn belgelerine başvurun. 2. Kablosuz cihaz ayarlarõndaki ağ adõnõ veya SSID'yi, access point cihazõnda kullanõlan ağ adõ ile aynõ olacak şekilde ayarlayõn. access point cihazõnõn ağ adõnõ konfigürasyon sayfalarõna oturum açtõğõnõzda görüntülenen Status (Durum) sayfasõnda bulabilirsiniz (bkz. adõm 2, sayfa 80). 3. Kablosuz cihazõn kablosuz güvenlik ayarlarõnõn, access point cihazõnda ayarlamõş olduğunuz ayarlar ile aynõ olduğundan emin olun. access point cihazõnõn kablosuz güvenlik ayarlarõnõ Status (Durum) sayfasõnda bulabilirsiniz. Cihazõnõzõn kablosuz güvenlik ayarlarõnõ değiştirmek ile ilgili talimatlar için kablosuz adaptörünüzün belgelerine bakõn. 81 Türkçe Sorun Giderme Genel Bu temel prosedür, access point cihazõnõzda karşõlaşabileceğiniz birkaç sorunu çözmek içindir: 1. Güç kablosu ve Ethernet kablosunun güvenli bir biçimde bağlanmõş olduğundan emin olun. sayfa 76 bölümündeki kurulum resimlerine bakõn. 2. access point cihazõnõn bağlõ olduğu elektrik prizinde elektrik olduğundan emin olun. 3. Gücün sağlandõğõndan ve her 4 LED'in de yandõğõndan emin olun. 4. Bağlantõ sorunlarõ için: A. Tüm ağ cihazlarõnõzõ kapatõn. Bir cihazõn güç anahtarõ yoksa, güç kaynağõ ile bağlantõsõnõ kesin. B. ISP bağlantõnõza en yakõn cihaz ile başlayõp erişim noktasõ ile bitecek şekilde, bir kerede bir cihaz olmak üzere ağ cihazlarõna güç verin ve bir sonraki cihaza güç vermeden önce her cihazõn LED'lerinin sabit olarak yanmasõnõ bekleyin. C. Bilgisayarõnõzõ yeniden başlatõn. 5. Kablosuz bağlantõlar için: " Kurşun bazlõ boya ve beton duvarlar gibi ortama bağlõ parazitler veya 2,4 GHz telefonlar gibi bazõ elektronik cihazlar, düşük bağlantõ kalitesine ya da düşük kapsama alanõna sebep olabilir. Bağlantõ kalitesini artõrmak için access point cihazõnõn anteninin ya da kablosuz cihazõn yerini değiştirmeyi deneyin. " Bağlõ cihazõn aşağõdaki ayarlarõnõn erişim noktasõnõnkiler ile aynõ olduğundan emin olun. o Mod (altyapõ modu olmalõdõr) o Ağ adõ veya SSID o Güvenlik tipi ve anahtar veya parola tümce. Bu ayarlarõ nasõl değiştireceğinizi belirlemek için kablosuz cihazõnõzõn belgelerin başvurun. Özel Sorunlar Aşağõdaki temel işlemleri kullanarak sorunu çözememeniz durumunda, aşağõdaki diğer işlemler arasõndan gözlemlemekte olduğunuz belirtilere en uygun olanõnõ dikkate bulun. 82 Türkçe Network Device Locator, Wireless MAXg Access Point cihazõnõ bulamõyor 1. Ağõ tekrar taramak için Detect (Algõla) düğmesini tõklatõn. 2. Eğer tespit cihazõ access point cihazõnõ hala bulamõyorsa, access point cihazõna bağlõ olan ağ cihazõnõn istemci listesine bakõn. İstemci listesinin nasõl görüntüleneceği konusunda cihazõn belgelerine başvurun. 3. İstemci listesinde, access point cihazõnõn altõnda gösterilmiş olan MAC adresini bulun ve bu MAC adresi ile ilişkili IP adresini not edin. Bu, access point cihazõnõn IP adresidir. 4. Bir Internet tarayõcõ başlatõn, access point cihazõnõn IP adresini girin ve ENTER tuşuna basõn. 5. Erişim noktasõnõn bağlõ olduğu ağ için bağlantõ bilgilerinin doğru olduğundan emin olun. Kablosuz cihaz ile taradõğõmda Wireless MAXg Access Point görünmüyor Erişim noktasõ ağ adõnõ yayõnlamõyor olabilir. Ağ adõnõn aşağõdaki şekilde yayõnlandõğõndan emin olun: 1. access point cihazõ ile aynõ ağ cihazõna bağlõ bir bilgisayarõ kullanarak bir Internet tarayõcõsõ başlatõn.. 2. access point cihazõnõn IP adresini girin ve ENTER tuşuna basarak access point cihazõnõn konfigürasyon sayfalarõnõ görüntüleyin. IP adresini cihaz tespit uygulamasõndan alabilirsiniz. 3. Wireless (Kablosuz) sekmesini tõklatõn ve Broadcast network name (Ağ adõnõ yayõnla) seçeneğinin seçilmiş olduğundan emin olun. Eğer seçilmemişse seçin ve Wireless (Kablosuz) sayfasõnõn altõna gelin, Save (Kaydet) düğmesini tõklatõn. Kablosuz cihazõm Wireless MAXg Access Point ile haberleşemiyor ! Erişim noktasõ ağõnõz için geçerli bir IP adresi almamõş olabilir. Eğer IP adresi Dynamic (Dinamik) olarak ayarlanmõşsa, access point cihazõnõn DHCP sunucusuna bağlõ olduğundan emin olun. Statik bir IP adresi kullanõyorsanõz, bunun bilgisayarõnõzõn IP adresiyle aynõ alt ağda olduğundan emin olun. ! Erişim noktasõ yanõt vermiyor olabilir. Aşağõdakileri deneyin: 1. “Kablosuz bir Cihazõn Bağlanmasõ” sayfa 80 bölümündeki işlemleri gerçekleştirerek tekrar bağlanõn. 2. Eğer hala access point cihazõ ile iletişim kuramõyorsanõz, access point cihazõnõn varsayõlan fabrika ayarlarõnõ geri yükleyin ve tekrar etkinleştirin. Not: Fabrika varsayõlan ayarlarõnõ geri yüklerseniz erişim noktasõ içindeki tüm özel ayarlar silinecektir. 83 Türkçe Varsayõlan fabrika ayarlarõnõ geri yüklemek için, ataş gibi küçük bir nesne ile access point cihazõnõn arkasõndaki resetleme düğmesine basõn ve 10 saniye basõlõ tutun. access point cihazõnõn varsayõlan fabrika ayarlarõnõ geri yükledikten sonra, “Adõm İki: Temel Ayarlarõn Konfigürasyonunu Yapõn” sayfa 77 işlemlerini gerçekleştirerek access point cihazõnõ tekrar konfigüre edin. Kablosuz cihazõm, ayarlarõ değiştirdikten sonra erişim noktasõyla kablosuz bağlantõ kuramõyor. Kablosuz cihazõnõzõn konfigürasyon yardõmcõ programõnda: 1. WLAN MAC adresini doğrulayarak Wireless MAXg Access Point bağlantõsõnõ sağlayõn. 2. Hem kablosuz cihazda hem de access point cihazõnda aynõ şifreleme seçeneklerinin ve parola tümce ya da anahtarlarõnõn kullanõldõğõndan emin olun. access point cihazõndaki ayarlarõ değiştirmeniz halinde, access point cihazõna bağlanacak tüm kablosuz cihazlarõn ayarlarõnõ da değiştirmeniz gerekecektir. Konfigürasyon sayfalarõna erişim sağlayamõyorum 1. Internet tarayõcõsõnda access point IP adresini doğru girdiğinizden emin olun. Windows işletim sistemi kullanõyorsanõz, Network Device Locator uygulamasõnõ çalõştõrarak IP adresini bulabilirsiniz. Uygulamayõ çalõştõrmak için: Windows Vista veya XP: Windows Başlat > Tüm Programlar > USRobotics Network Device Locator ve Next (İleri) öğesini tõklatõn. Windows 2000: Windows Başlar >Programlar > USRobotics Network Device Locator ve Next (İleri) öğesini tõklatõn. 2. Eğer yapõlandõrma sayfalarõna kablosuz olarak erişim sağlamaya çalõşõyorsanõz, aşağõdaki şekilde kablolu bağlantõ kullanarak ulaşmaya çalõşõn: A. access point cihazõ ile aynõ ağ cihazõna Ethernet kablosu ile bağlõ bir bilgisayarõ kullanarak bir Internet tarayõcõsõ başlatõn.. B. access point cihazõnõn IP adresini girin ve enter tuşuna basõn. Eğer yapõlandõrma sayfalarõna kablolu bağlantõ ile erişim sağlayabilirseniz, kablosuz bağlantõ ile ilgili bir sorun yaşanmaktadõr. Bkz. adõm 5, bölüm “Genel” sayfa 82. Ek Bilgiler Yasal ve garantiyle ilgili bilgiler için bkz. Kullanõm Kõlavuzu USRobotics Kurulum CD-ROM’u. Çalõşma ve yapõlandõrma hakkõnda bilgiler için, bkz. Kullanõm Kõlavuzu USRobotics Kurulum CD-ROM’u. 84 Türkçe Sorun giderme ve teknik destek için, bkz.: 1. Kullanõm Kõlavuzu USRobotics Kurulum CD-ROM’u . 2. USRobotics Web sitesinin Destek bölümüne gidin: www.usr.com/support/. Kullanõcõlarõn en yaygõn karşõlaştõğõ sorunlarõn çoğu, access pointSSS ve Sorun Giderme İnternet sayfalarõnda açõklanmõştõr. Destek sayfalarõ ayrõca geçerli destek iletişim bilgileri ve belgelerini içermektedir. 3. Bu kõlavuzun son sayfasõndaki destek iletişim bilgileri. 85 Türkçe 86 Ελληνικά Εγκατά σταση Ελληνικά Ελληνικά Περιεχόμενο συσκευασίας: • Wireless MAXg Access Point • Τροφοδοτικό 9 V DC • Οδηγός γρήγορης εγκατάστασης • CD-ROM Εγκατάστασης της USRobotics • Καλώδιο Ethernet • Αποσπώμενη κεραία Φυσικά χαρακτηριστικά Πρόσοψη To σημείο πρόσβασης διαθέτει τις παρακάτω ενδεικτικές λυχνίες LED κατάστασης: Σύμβολο Όνομα Λειτουργία WLAN (Ασύρματο δίκτυο) LAN Kατάσταση Συνθήκες Σβηστή Δεν γίνεται τροφοδοσία ρεύματος. Σταθερή Γίνεται τροφοδοσία ρεύματος. Σβηστή Η ασύρματη σύνδεση είναι απενεργοποιημένη. Σταθερή Η ασύρματη σύνδεση είναι ενεργοποιημένη. Αναβοσβήνει Γίνεται αποστολή και λήψη δεδομένων. Σβηστή Δεν υπάρχει σύνδεση LAΝ. Σταθερή Επιτεύχθηκε σύνδεση LAΝ. Αναβοσβήνει Γίνεται αποστολή και λήψη δεδομένων. 87 Ελληνικά Πίσω LAN 9VDC Reset Στοιχείο Λειτουργία Συνδέει μια κεραία στo σημείο πρόσβασης. LAN Συνδέει το σημείο πρόσβασης στη συσκευή δικτύου. Εκτελεί επανεκκίνηση του σημείο πρόσβασης ή Reset επαναφέρει το σημείο πρόσβασης στις προεπιλεγμένες (Επανεκκίνηση) εργοστασιακές ρυθμίσεις. ! Για να κάνετε επανεκκίνηση του σημείο πρόσβασης χωρίς να αλλάξετε τις τρέχουσες ρυθμίσεις σας, πατήστε και κρατήστε πατημένο το κουμπί Reset (Επαναφορά) για 1 δευτερόλεπτο. ! Για να επαναφέρετε το σημείο πρόσβασης στις προεπιλεγμένες εργοστασιακές του ρυθμίσεις, πατήστε και κρατήστε πατημένο το κουμπί Reset (Επαναφορά) για τουλάχιστον 10 δευτερόλεπτα. 9 VDC Συνδέει το τροφοδοτικό στο σημείο πρόσβασης σας. Απαιτήσεις συστήματος ! Ένας υπολογιστής με εγκατεστημένο προσαρμογέα Ethernet ! 'Ενας δρομολογητή ή άλλη συσκευή δικτύου με διακομιστή DHCP ! Ένα καλώδιο Ethernet ή μόντεμ DSL ή άλλη σύνδεση WAN για πρόσβαση στο διαδίκτυο ! Χρήστες Safari: Safari 1.2 ή νεότερο Όλοι οι άλλοι χρήστες: Πρόγραμμα περιήγησης Ιστού συμβατό με HTML 4.01, με ενεργοποιημένο Javascript Οδηγίες εγκατάστασης Για να μπορέσετε να εγκαταστήσετε το σημείο πρόσβασης αυτό, θα πρέπει να έχετε δικαιώματα διαχειριστή στον υπολογιστή. Πρώτο βήμα: Σύνδεση του σημείου πρόσβασης 1. Κοιτάξτε την ετικέτα στο κάτω μέρος του σημείου πρόσβασης και σημειώστε τη διεύθυνση LAN MAC. Ίσως χρειαστεί να ξεχωρίσετε το σημείο πρόσβασης από τις άλλες συσκευές το δικτύου σας. Διεύθυνση LAN MAC: _________________________ 88 Ελληνικά 2. Συνδέστε την κεραία που παρέχεται στο σημείο πρόσβασης εάν δεν είναι ήδη συνδεδεμένη. 3. Χρησιμοποιήστε το καλώδιο Ethernet που παρέχεται για να συνδέσετε τη θύρα LAN του σημείο πρόσβασης σε μια θύρα LAN της συσκευής δικτύου σας. WAN 1 2 3 USB 4 Reset 15VDC Secure Easy Setup 5VDC Reset 4. Τροφοδοτήστε με ρεύμα το σημείο πρόσβασης: A. Συνδέστε το παρεχόμενο τροφοδοτικό στη θύρα τροφοδοσίας 9 V DC του σημείο πρόσβασης. WAN 1 2 3 4 USB Reset 15VDC Secure Easy Setup 5VDC Reset B. Συνδέστε το τροφοδοτικό σε μια τυπική πρίζα ρεύματος. Σημείωση: Αυτό το προϊόν προορίζεται για τροφοδοσία από μονάδα ισχύος άμεσης σύνδεσης 15 V DC, 1,2 A με σήμανση Class 2 και πιστοποίηση. Βήμα δεύτερο: Διαμορφώστε τις βασικές ρυθμίσεις Για να διαμορφώσετε τις βασικές ρυθμίσεις σε λειτουργικό σύστημα που δεν είναι Windows, δείτε την ενότητα διαμόρφωσης ρυθμίσεων του Οδηγόύ χρήσης στο CD-ROM Εγκατάστασης της USRobotics. 89 Ελληνικά Εάν χρησιμοποιείτε λειτουργικό σύστημα Windows, μπορείτε να χρησιμοποιήσετε το πρόγραμμα διαμόρφωσης που υπάρχει στο CD-ROM Εγκατάστασης της USRobotics για να εγκαταστήσετε και να εκτελέσετε το λογισμικό Network Device Locator και να διαμορφώσετε τις βασικές ρυθμίσεις σε μια απλή, συνεχή διαδικασία: 1. Τοποθετήστε το δίσκο CD-ROM Εγκατάστασης της USRobotics στη μονάδα CD ή DVD. Εάν ο δίσκος CD δεν εκκινήσει αυτόματα, εκκινήστε τον εσείς ως εξής: A. Σε Windows Vista: Κάντε κλικ στο μενού των Windows Start (Έναρξη) > Computer (Υπολογιστής). Σε Windows XP: Κάντε κλικ στο μενού των Windows Start (Έναρξη) > My Computer (Ο Υπολογιστής μου). Windows 2000: Στην επιφάνεια εργασίας, κάντε διπλό κλικ στο εικονίδιο My Computer (Ο Υπολογιστής μου). B. Κάντε διπλό κλικ στο εικονίδιο της μονάδας CD. 2. Εάν σας ζητηθεί, κάντε κλικ στο Run autorun.exe. Εάν σας ζητηθεί από τον Έλεγχο λογαριασμού χρήστη, κάντε κλικ στο Continue (Συνέχεια). 3. Στο σχετικό παράθυρο προτροπής, επιλέξτε τη γλώσσα που επιθυμείτε. Εάν σας ζητηθεί να διαβάσετε την άδεια χρήσης, διαβάστε την και κάντε κλικ στο Yes (Ναι). 4. Κάντε κλικ στο Setup (Εγκατάσταση) και ακολουθήστε τις οδηγίες επί της οθόνης για να εγκαταστήσετε το λογισμικό. Όταν εγκατασταθεί το λογισμικό εντοπισμού, εκκινείται αυτομάτως: 5. Κάντε κλικ στην επιλογή Next (Επόμενο). 6. Εάν ο υπολογιστής σας διαθέτει περισσότερους από έναν προσαρμογείς δικτύου, επιλέξτε αυτόν που συνδέεται στο ίδιο δίκτυο με το σημείο πρόσβασης και κάντε κλικ στο Next (Επόμενο). 90 Ελληνικά Το πρόγραμμα εντοπισμού εμφανίζει έναν κατάλογο που περιέχει το σημείο πρόσβασης, καθώς και όλες τις άλλες συσκευές USRobotics που εντοπίστηκαν: 7. Επιλέξτε τη συσκευή τής οποίας η διεύθυνση MAC αντιστοιχεί στη διεύθυνση MAC του δικτύου LAN, η οποία αναγράφεται στο κάτω μέρος του σημείο πρόσβασης και κάντε κλικ στο Next (Επόμενο). Το λογισμικό εντοπισμού προβάλλει τη διεύθυνση IP και τη διεύθυνση LAN MAC του σημείου πρόσβασης. Σημειώστε τη διεύθυνση IP για μεταγενέστερη χρήση. 8. Κάντε κλικ στην επιλογή Finish (Τέλος). Το λογισμικό εντοπισμού εκκινεί τον οδηγό διαμόρφωσης για το σημείο πρόσβασης. 9. Στον οδηγό διαμόρφωσης, ακολουθήστε τις οδηγίες που εμφανίζονται στην οθόνη για να ολοκληρώσετε την αρχική διαμόρφωση του σημείου πρόσβασης. Για βήμα προς βήμα οδηγίες χρήσης του οδηγού, ανατρέξτε στην ενότητα Οδηγός χρήσης στο CD-ROM Εγκατάστασης της USRobotics 10. Το σημείο πρόσβασης επιβεβαιώνει την αρχική διαμόρφωση, κάντε κλικ στο Continue (Συνέχεια). 11. Εάν σας ζητηθεί, εισαγάγετε το όνομα χρήστη και τον κωδικό πρόσβασης που δημιουργήσατε κατά τη διάκεια της αρχικής διαμόρφωσης ρυθμίσεων. Το σημείο πρόσβασης εμφανίζεται στη σελίδα Status (Κατάσταση). Αν θέλετε να συνδέσετε συσκευές ασύρματου δικτύου στο σημείο πρόβασης μη αυτόματα, θα χρειαστείτε τα στοιχεία που υπάρχουν στη σελίδα κατάστασης. Σκεφθείτε να επισημάνετε τη σελίδα με σελιδοδείκτη για εύκολη πρόσβαση στα απαιτούμενα στοιχεία. 91 Ελληνικά Συγχαρητήρια. Ολοκληρώσατε τη διαδικασία εγκατάστασης με επιτυχία. Μπορείτε να επιβεβαιώσετε τη σύνδεσή σας στο δίκτυο, καταχωρίζοντας το Wireless MAXg Access Point στη διεύθυνση www.usr.com/productreg/. Σύ νδ εση α σ ύ ρ μα τη ς συσκευής Το Wireless MAXg Access Point υποστηρίζει Wi-Fi Protected Setup™ (WPS) Εάν και η ασύρματη συσκευή σας υποστηρίζει επίσης το WPS, μπορείτε να το χρησιμοποιήσετε για να συνδέσετε τη συσκευή στο σημείο πρόσβασης. Ανατρέξτε στο υλικό τεκμηρίωσης τής ασύρματης συσκευής σας για να διαπιστώσετε εάν υποστηρίζει WPS. Εάν δεν το υποστηρίζει, ακολουθήστε τις οδηγίες στο “Χωρίς Wi-Fi Protected Setup” στη σελίδα 93. Με Wi-Fi Protected Setup 1. Να είστε έτοιμοι να εκκινήσετε το WPS στην ασύρματη συσκευή σας. 2. Συνδεθείτε ως χρήστης στις σελίδες διαμόρφωσης του σημείου πρόσβασης: Εάν γνωρίζετε τη διεύθυνση IP του σημείου πρόσβασης, απλά πληκτρολογήστε την στη θέση ή τη γραμμή διευθύνσεων του προγράμματος περιήγησης Ιστού που χρησιμοποιείτε και πατήστε ENTER. Αν δεν γνωρίζετε τη διεύθυνση IP του σημείου πρόσβασης, ακολουθήστε μία από τις παρακάτω διαδικασίες για να τη μάθετε: Χρ ήσ η το υ λο γ ισ μι κο ύ N e t w o r k D e v i c e L o c a t o r ( μ ό ν ο γ ια χ ρ ή σ τ ε ς W i n d o w s ) A. Windows Vista ή XP: Κάντε κλικ στο Windows Start (Έναρξη) > All Programs (Όλα τα προγράμματα) > USRoboticsNetwork Device Locator. Όλα τα άλλα λειτουργικά συστήματα Windows: Κάντε κλικ στο Windows Start (Έναρξη) > Programs (Προγράμματα) > USRoboticsNetwork Device Locator. Εμφανίζεται η σελίδα υποδοχής του προγράμματος εντοπισμού. B. Κάντε κλικ στην επιλογή Next (Επόμενο). Το πρόγραμμα εντοπισμού εμφανίζει έναν κατάλογο που περιέχει το σημείο πρόσβασης, καθώς και όλες τις άλλες συσκευές USRobotics που εμφανίστηκαν: Γ. Βρείτε το Wireless MAXg Access Point στη λίστα. (Αν έχετε περισσότερα από ένα Wireless MAXg Access Point, εντοπίστε τη συσκευή της οποίας η διεύθυνση MAC αντιστοιχεί στη διεύθυνση LAN MAC στο κάτω μέρος του σημείου πρόσβασης που επιχειρείτε να προσπελάσετε). Σημειώστε τη διεύθυνση IP που σχετίζεται με τη διεύθυνση LAN MAC του σημείου πρόσβασης. Δ. Κάντε κλικ στην επιλογή Next (Επόμενο). Ε ν τοπ ί σ τ ε μ η α υ τ ό μ α τα τ η δ ιε ύ θ υ ν σ η I P το υ σ η μ ε ί ο υ πρ όσβ α σης : A. Προσπελάστε το πρόγραμμα διαμόρφωσης ή τις σελίδες διαμόρφωσης της συσκευής δικτύου που είναι συνδεδεμένη στο σημείο πρόσβασης. 92 Ελληνικά Για λεπτομερείς οδηγίες, συμβουλευτείτε την τεκμηρίωση της συσκευής δικτύου. B. Εντοπίστε τον κατάλογο των πελατών που σχετίζονται με τη συσκευή δικτύου. Γ. Στον κατάλογο των πελατών, εντοπίστε τη διεύθυνση LAN MAC του σημείου πρόσβασης. Δ. Σημειώστε τη διεύθυνση IP που σχετίζεται με τη διεύθυνση LAN MAC του σημείου πρόσβασης. 3. Στο πεδίο της τοποθεσίας ή της διεύθυνσης του προγράμματος περιήγησης Web που χρησιμοποιείτε, εισαγάγετε τη διεύθυνση IP του σημείο πρόσβασης και πατήστε ENTER. 4. Στη σελίδα Status (Κατάσταση), κάντε κλικ στο “Add wireless device” (Προσθήκη ασύρματης συσκευής). 5. Έχετε τις παρακάτω επιλογές: ! Για να συνδέσετε μια συσκευή WPS με τη χρήση ενός κουμπιού, κάντε κλικ στο Find Device (Εύρεση συσκευής) και, στη συνέχεια, πιέστε το κουμπί WPS επάνω στη συσκευή. ! Για να συνδέσετε τη συσκευή WPS με τη χρήση κωδικού PIN, εισαγάγετε τον κωδικό PIN της συσκευής και κάντε κλικ στο Add Device (Προσθήκη συσκευής) κατά την εκκίνηση του WPS στη συσκευή. Η ασύρματη συσκευή ανιχνεύει τις ρυθμίσεις ασφαλείας ασύρματου δικτύου του σημείου πρόσβασης και αποκαθιστά μια ασφαλή ασύρματη σύνδεση με το δίκτυο. Χωρίς Wi-Fi Protected Setup 1. Βεβαιωθείτε ότι η ασύρματη συσκευή που πρόκειται να συνδεθεί στο δίκτυο έχει ρυθμιστεί σε λειτουργία υποδομής. Για οδηγίες σχετικά με τον τρόπο αλλαγής των ρυθμίσεων ασύρματης λειτουργίας της συσκευής που διαθέτετε, ανατρέξτε στην τεκμηρίωσή της. 2. Ρυθμίστε το όνομα δικτύου ή SSID στις ρυθμίσεις της ασύρματης συσκευής στο network name (Όνομα δικτύου) που χρησιμοποιείται στο σημείο πρόσβασης. Μπορείτε να βρείτε το όνομα δικτύου για το σημείο πρόσβασης στη σελίδα Status (Κατάσταση) που εμφανίστηκε όταν συνδεθήκατε ως χρήστης στις σελίδες διαμόρφωσης ρυθμίσεων (δείτε το βήμα 2 στη σελίδα 92). 93 Ελληνικά 3. Βεβαιωθείτε ότι οι ρυθμίσεις ασφαλείας ασύρματου δικτύου για την ασύρματη συσκευή αντιστοιχούν με εκείνες που ρυθμίσατε στο σημείο πρόσβασης. Μπορείτε να βρείτε τις ρυθμίσεις ασφαλείας ασύρματου δικτύου για το σημείο πρόσβασης στη σελίδα Status (Κατάσταση). Για οδηγίες σχετικά με τον τρόπο αλλαγής των ρυθμίσεων ασφαλείας ασύρματου δικτύου της ασύρματης συσκευής που διαθέτετε, ανατρέξτε στην τεκμηρίωσή της. Αντ ι μετώπι ση π ρ ο β λ η μ ά των Γενικά Αυτή η διαδικασία αναφέρεται σε κάποια συμπτώματα που μπορεί να εμφανίσει η σημείο πρόσβασης: 1. Βεβαιωθείτε ότι το καλώδιο ρεύματος και το καλώδιο Ethernet είναι σωστά συνδεδεμένα. Ανατρέξτε στις εικόνες εγκατάστασης στην ενότητα σελίδα 88. 2. Βεβαιωθείτε ότι υπάρχει παροχή ρεύματος στην πρίζα όπου έχετε συνδέσει την σημείο πρόσβασης. 3. Βεβαιωθείτε ότι γίνεται τροφοδοσία ρεύματος και ότι είναι αναμμένες και 3 λυχνίες LED. 4. Για να λύσετε τυχόν προβλήματα σύνδεσης: A. Απενεργοποιήστε όλες τις συσκευές δικτύου σας. Εάν κάποια συσκευή δεν διαθέτει διακόπτη ρεύματος, αποσυνδέστε την τροφοδοσία της. B. Αρχίζοντας από τη συσκευή που βρίσκεται πλησιέστερα στο σημείο σύνδεσής σας με τον πάροχο ISP και τελειώνοντας με το σημείο πρόσβασης, ενεργοποιήστε τις συσκευές δικτύου, μία κάθε φορά, περιμένοντας έως ότου η λυχνία ενδείξεων LED κάθε συσκευής σταθεροποιηθεί προτού συνεχίσετε με την επόμενη. Δ. Επανεκκινήστε τον υπολογιστή σας. 5. Για ασύρματες συνδέσεις: ! Οι παρεμβολές από το περιβάλλον, όπως βαφές με βάση το μόλυβδο και τοίχοι από σκυρόδεμα ή ορισμένες ηλεκτρονικές συσκευές, όπως τα τηλέφωνα με συχνότητα 2,4 GHz, ενδέχεται να μειώσουν την ποιότητα της σύνδεσης ή την εμβέλεια. Για να βελτιωθεί η ποιότητα της σύνδεσης, δοκιμάστε να μετακινήσετε την κεραία του σημείο πρόσβασης ή να τοποθετήσετε την ασύρματη συσκευή σε άλλη θέση. ! Βεβαιωθείτε ότι οι παρακάτω ρυθμίσεις της συνδεδεμένης συσκευής αντιστοιχούν με τις ρυθμίσεις του σημείου πρόσβασης. o Λειτουργία (πρέπει να είναι στη λειτουργία Infrastructure) o Όνομα δικτύου ή SSID o Τύπος και κωδικός ασφάλειας ή κωδική φράση. Ανατρέξτε στο υλικό τεκμηρίωσης της ασύρματης συσκευής σας για να πληροφορηθείτε πώς μπορείτε να αλλάξετε τις ρυθμίσεις αυτές. 94 Ελληνικά Συγκεκριμένα προβλήματα Εάν ακολουθώντας τη βασική διαδικασία παραπάνω δεν μπορέσατε να επιλύσετε το προβλήμά σας, βρείτε παρακάτω τη διαδικασία της οποίας η περιγραφή ταιριάζει καλύτερα στο συμπτώμα που παρατηρείτε. Το λογισμικό Network Device Locator δεν μπορεί να εντοπίσει το Wireless MAXg Access Point 1. Κάντε κλικ στην επιλογή Detect (Ανίχνευση) για να γίνει νέα σάρωση του δικτύου. 2. Εάν το λογισμικό εντοπισμού εξακολουθεί να μην βρίσκει το σημείο πρόσβασης, κοιτάξτε τον κατάλογο πελατών για τη συσκευή δικτύου που είναι συνδεδεμένη στο σημείο πρόσβασης. Ανατρέξτε στο υλικό τεκμηρίωσης της συσκευής για να δείτε με ποιόν τρόπο μπορείτε να προβάλλετε τον κατάλογο πελατών. 3. Στον κατάλογο πελατών, εντοπίστε τη διεύθυνση MAC που εμφανίζεται στο κάτω μέρος του σημείο πρόσβασης και σημειώστε τη διεύθυνση IP που σχετίζεται με εκείνη τη διεύθυνση MAC. Αυτή είναι η διεύθυνση IP του σημείο πρόσβασης. 4. Ανοίξτε ένα πρόγραμμα περιήγησης Ιστού, πληκτρολογήστε τη διεύθυνση IP του σημείο πρόσβασης και πατήστε ENTER. 5. Βεβαιωθείτε πως όλες οι πληροφορίες της σύνδεσης είναι σωστές για το δίκτυο στο οποίο είναι συνδεδεμένο το σημείο πρόσβασης. Το Wireless MAXg Access Point δεν εμφανίζεται όταν εκτελώ σάρωση με μια ασύρματη συσκευή. Το σημείο πρόσβασης ενδέχεται να μην εκπέμπει το όνομα δικτύου του. Βεβαιωθείτε ότι το όνομα δικτύου μεταδίδεται, ως εξής: 1. Χρησιμοποιώντας έναν υπολογιστή συνδεδεμένο στην ίδια συσκευή δικτύωσης με το σημείο πρόσβασης, εκκινήστε ένα πρόγραμμα περιήγησης Web. 2. Πληκτρολογήστε τη διεύθυνση IP του σημείο πρόσβασης, και πατήστε ENTER για να προβάλλετε τις σελίδες διαμόρφωσης του σημείο πρόσβασης. Μπορείτε να πάρετε τη διεύθυνση IP από το λογισμικό Network Device Locator. 3. Κάντε κλικ στην καρτέλα Wireless (Ασύρματο δίκτυο) και βεβαιωθείτε πως είναι επιλεγμένο το πλαίσιο Broadcast network name (Μετάδοση ονόματος δικτύου). Αν δεν είναι επιλεγμένο, επιλέξτε το, εκτελέστε μετακύλιση στο κάτω μέρος της σελίδας Wireless (Ασύρματο δίκτυο) και κάντε κλικ στο Save (Αποθήκευση). Η ασύρματη συσκευή μου δεν επικοινωνεί με το Wireless MAXg Access Point ! Το σημείο πρόσβασης πιθανόν να μην έχει λάβει έγκυρη διεύθυνση IP για το δίκτυό σας. Εάν η διεύθυνση IP έχει ρυθμιστεί στο Dynamic, βεβαιωθείτε ότι το σημείο πρόσβασης είναι συνδεδεμένο σε διακομιστή DHCP. Εάν χρησιμοποιείτε μια στατική διεύθυνση IP, βεβαιωθείτε πως βρίσκεται στο ίδιο υποδίκτυο με τη διεύθυνση IP της ασύρματης συσκευής σας. 95 Ελληνικά ! Το σημείο πρόσβασης ενδέχεται να μην αποκρίνεται. Δοκιμάστε τα παρακάτω: 1. Εκτελέστε επανασύνδεση, ακολουθώντας τα βήματα της ενότητας “Σύνδεση ασύρματης συσκευής” στη σελίδα 92. 2. Εάν εξακολουθείτε να μην μπορείτε να επικοινωνήσετε με το σημείο πρόσβασης, επαναφέρετε τις εργοστασιακά προεπιλεγμένες ρυθμίσεις του σημείο πρόσβασης για να το ενεργοποιήσετε και πάλι. Σημείωση: Εάν επαναφέρετε τις εργοστασιακά προεπιλεγμένες ρυθμίσεις, το σημείο πρόσβασης θα χάσει όλες τις προηγούμενες ρυθμίσεις σας. Για να επαναφέρετε τις εργοστασιακά προκαθορισμένες ρυθμίσεις, χρησιμοποιήστε ένα μικρό αντικείμενο, όπως έναν συνδετήρα, για να πατήσετε και να κρατήσετε πατημένο το κουμπί επανεκκίνησης στο πίσω μέρος του σημείο πρόσβασης επί 10 δευτερόλεπτα. Αφού επαναφέρετε το σημείο πρόσβασης, εκτελέστε επαναδιαμόρφωση του σημείο πρόσβασης εκτελώντας το “Βήμα δεύτερο: Διαμορφώστε τις βασικές ρυθμίσεις” στη σελίδα 89. Η ασύρματη συσκευή μου αδυνατεί να αποκαταστήσει ασύρματη σύνδεση με το σημείο πρόσβασης αφ'ότου άλλαξα τις ρυθμίσεις Στο βοηθητικό πρόγραμμα διαμόρφωσης της ασύρματης συσκευής σας: 1. Βεβαιωθείτε ότι συνδέεστε στο Wireless MAXg Access Point επιβεβαιώνοντας τη διεύθυνση WLAN MAC. 2. Βεβαιωθείτε ότι χρησιμοποιείτε τις ίδιες επιλογές κρυπτογράφησης και την αντίστοιχη κωδική φράση ή τον κωδικό τους στην ασύρματη συσκευής σας και στο σημείο πρόσβασης. Εάν αλλάξετε τη ρύθμιση στο σημείο πρόσβασης, θα πρέπει επίσης να αλλάξετε τις ρυθμίσεις σε κάθε ασύρματη συσκευή που πρόκειται να συνδεθεί στο σημείο πρόσβασης. Δεν μπορώ να προσπελάσω τις σελίδες διαμόρφωσης 1. Βεβαιωθείτε ότι έχετε εισαγάγει τη σωστή διεύθυνση IP του σημείο πρόσβασης στο πρόγραμμα περιήγησης Web. Εάν χρησιμοποιείτε λειτουργικό σύστημα Windows, μπορείτε να βρείτε τη διεύθυνση IP εκτελώντας το Network Device Locator. Για να εκτελέσετε αυτό το βοηθητικό πρόγραμμα: Windows Vista ή XP: κάντε κλικ στο μενού των Windows Start (Έναρξη) > All Programs (Όλα τα προγράμματα) > USRobotics Network Device Locator και κάντε κλικ στο Next (Επόμενο). Windows 2000: κάντε κλικ στο μενού των Windows Start (Έναρξη) > Programs (Προγράμματα) > USRobotics Network Device Locator και κάντε κλικ στο Next (Επόμενο). 2. Αν προσπαθείτε να αποκτήσετε ασύρματη πρόσβαση στις σελίδες διαμόρφωσης, επιχειρήστε να τις προσπελάσετε με ασύρματη σύνδεση, ως εξής: 96 Ελληνικά A. Χρησιμοποιώντας έναν υπολογιστή συνδεδεμένο με καλώδιο Ethernet στην ίδια συσκευή δικτύωσης με το σημείο πρόσβασης, εκκινήστε ένα πρόγραμμα περιήγησης Web. B. Εισαγάγετε τη διεύθυνση IP του σημείο πρόσβασης και πατήστε ENTER. Αν μπορείτε να προσπελάσετε τις σελίδες διαμόρφωσης με κάποια ενσύρματη σύνδεση, αντιμετωπίζετε κάποιο πρόβλημα με την ασύρματη συνδεσιμότητα. Δείτε το βήμα 5 στην ενότητα “Γενικά” στη σελίδα 94. Πρόσθετες πληροφορίες Για πληροφορίες σχετικά με τη συμμόρφωση με τους κανονισμούς και την εγγύηση, ανατρέξτε στην ενότητα Οδηγός χρήσης στο CD-ROM Εγκατάστασης της USRobotics. Για πληροφορίες σχετικά με τη λειτουργία και διαμόρφωση, ανατρέξτε στην ενότητα Οδηγός χρήσης στο CD-ROM Εγκατάστασης της USRobotics. Για αντιμετώπιση προβλημάτων και τεχνική υποστήριξη, βλ.: 1. Την ενότητα Οδηγός χρήσης στο CD-ROM Εγκατάστασης της USRobotics. 2. Την ενότητα Support (Υποστήριξη) της τοποθεσίας Web της USRobotics στη διεύθυνση www.usr.com/support/. Πολλές από τις συνηθέστερες δυσκολίες που αντιμετωπίζουν οι χρήστες εξετάζονται στις ιστοσελίδες των πιο κοινών αποριών και αντιμετώπισης προβλημάτων για τη δική σας σημείο πρόσβασης. Οι σελίδες σχετικά με την Υποστήριξη επίσης περιέχουν τα τρέχοντα στοιχεία επικοινωνίας και την τεκμηρίωση σχετικά με την υποστήριξη. 3. Τις οδηγίες επικοινωνίας με το τμήμα υποστήριξης, στην τελευταία σελίδα αυτού του εγχειριδίου. 97 Ελληνικά 98 Support / Assistance / Servizio assistenza / Asistencia técnica / Destek / Υποστήριξη 1. USRobotics: www.usr.com/support/ 2. United States www.usr.com/emailsupport (888) 216-2850 Canada www.usr.com/emailsupport (888) 216-2850 Austria / Österreich / Ausztria www.usr.com/emailsupport/de 07110 900 116 Belgium / België www.usr.com/emailsupport/nl 070 23 35 45 Belgium/ Belgique www.usr.com/emailsupport/be 070 23 35 46 Czech Republic / Česká republika www.usr.com/emailsupport/cz Denmark www.usr.com/emailsupport/ea 38323011 Finland www.usr.com/emailsupport/ea 08 0091 3100 France www.usr.com/emailsupport/fr 0825 070 693 Germany / Deutschland www.usr.com/emailsupport/de 0180 567 1548 Greece / Ελλάδα www.usr.com/emailsupport/gr Hungary / Magyarország www.usr.com/emailsupport/hu 0180 567 1548 Ireland www.usr.com/emailsupport/uk 1890 252 130 Italy / Italia www.usr.com/emailsupport/it Luxembourg / Luxemburg www.usr.com/emailsupport/be 342 080 8318 Middle East/Africa www.usr.com/emailsupport/me +44 870 844 4546 39 02 69 43 03 39 Netherlands / Nederland www.usr.com/emailsupport/nl 0900 202 5857 Norway www.usr.com/emailsupport/ea 23 16 22 37 Poland / Polska www.usr.com/emailsupport/pl Portugal www.usr.com/emailsupport/pt 21 415 4034 Russia / Россия www.usr.com/emailsupport/ru 8 800 200 20 01 Spain / España www.usr.com/emailsupport/es 902 117964 Sweden / Sverige www.usr.com/emailsupport/se 08 5016 3205 Switzerland / Schweiz / Suisse / Svizzera www.usr.com/emailsupport/de 0848 840 200 Turkey / Türkiye www.usr.com/emailsupport/tk 0212 444 4 877 United Arab Emirates www.usr.com/emailsupport/me 0800 877 63 United Kingdom www.usr.com/emailsupport/uk 0870 844 4546 Model Number Serial Number 5455 99 100 Pr i n t e d i n X x x x x x