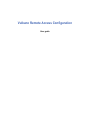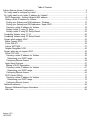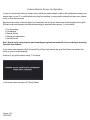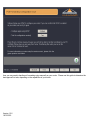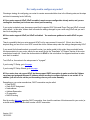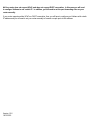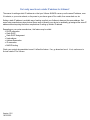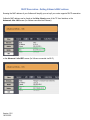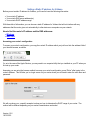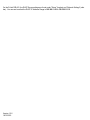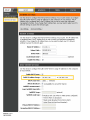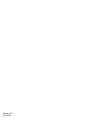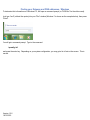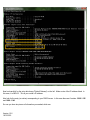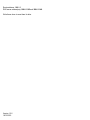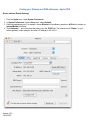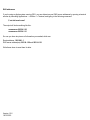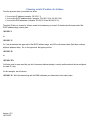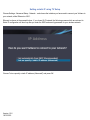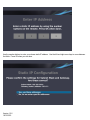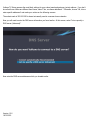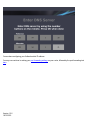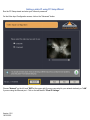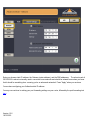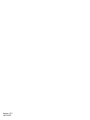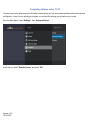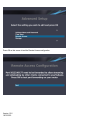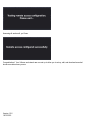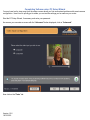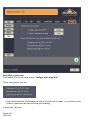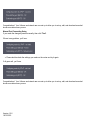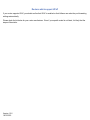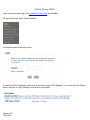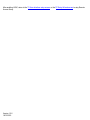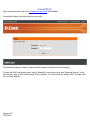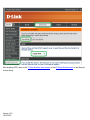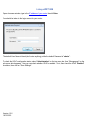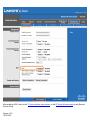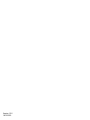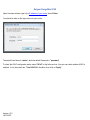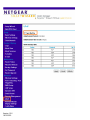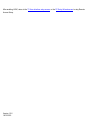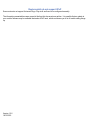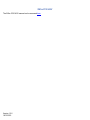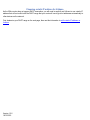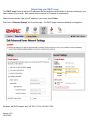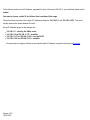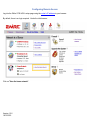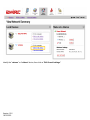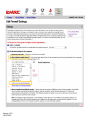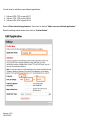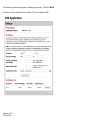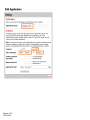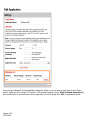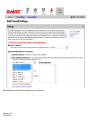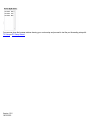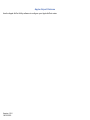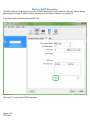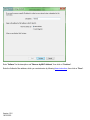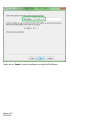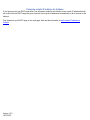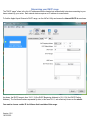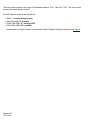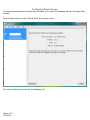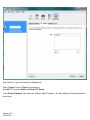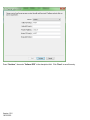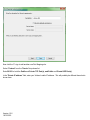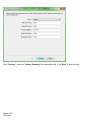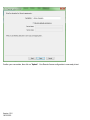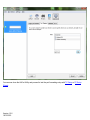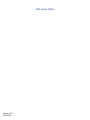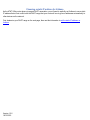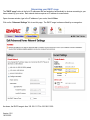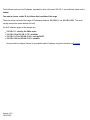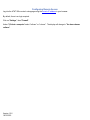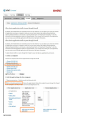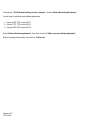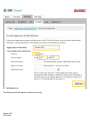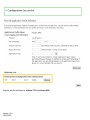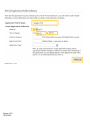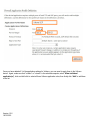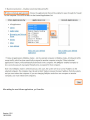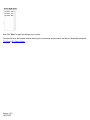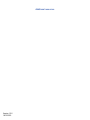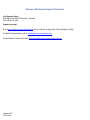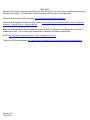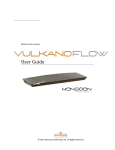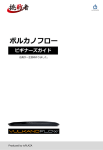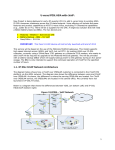Download Monsoon Multimedia Vulkano User guide
Transcript
Vulkano Remote Access Configuration User guide Table of Contents Vulkano Remote Access Configuration.......................................................................................................... 3 Do I really need to configure my router?..................................................................................................... 5 Do I really need to set a static IP address for Vulkano?............................................................................. 7 DHCP Reservation - Getting Vulkano's MAC address.............................................................................. 8 Setting a Static IP address for Vulkano.....................................................................................................9 Finding your Gateway and DNS addresses - Windows........................................................................ 13 Finding your Gateway and DNS addresses - Apple OS/X....................................................................16 Choosing a static IP address for Vulkano............................................................................................. 18 Setting a static IP using TV Setup........................................................................................................ 19 Setting a static IP using PC Setup Wizard............................................................................................23 Completing Vulkano setup: TV UI..............................................................................................................26 Completing Vulkano setup: PC Setup Wizard........................................................................................... 29 Routers which support UPnP..................................................................................................................... 32 Belkin Connect N150............................................................................................................................... 33 D-Link DIR-601.........................................................................................................................................35 Linksys WRT120N.................................................................................................................................... 37 Netgear RangeMax N150........................................................................................................................ 40 Routers which do not support UPnP......................................................................................................... 43 2Wire 2700 HGV...................................................................................................................................... 44 Choosing a static IP address for Vulkano............................................................................................. 45 Determining your DHCP range............................................................................................................46 Configuring Remote Access.................................................................................................................. 48 Apple Airport Extreme.............................................................................................................................. 57 Making a DHCP Reservation.................................................................................................................58 Choosing a static IP address for Vulkano............................................................................................. 61 Determining your DHCP range............................................................................................................62 Configuring Remote Access.................................................................................................................. 64 AT&T uVerse (2Wire)............................................................................................................................... 71 Choosing a static IP address for Vulkano............................................................................................. 72 Determining your DHCP range............................................................................................................73 Configuring Remote Access.................................................................................................................. 75 Additional resources................................................................................................................................... 84 Monsoon Multimedia Support Information............................................................................................... 85 Web links.................................................................................................................................................. 86 Version 1.0.2 10/15/2010 Vulkano Remote Access Configuration In order to communicate with your Vulkano from outside your home network to add or edit scheduled recordings, and transfer them to your PC or mobile phone once they're completed, you may need to manually configure your network router to allow remote access. Remote access is also commonly called "port forwarding" and we will use those terms interchangeably in this guide. Different router manufacturers use different terminology to describe remote access. It can be called: • • • • • Port Forwarding Port Mapping Remote Access Gaming and Applications Special Servers Note: Special router setup steps for port forwarding are typically not needed if all you are doing is streaming live video from Vulkano. If your home router supports UPnP (Universal Plug n Play), then chances are good that Vulkano can perform this setup on your router automatically. However, if you get this screen during TV Out Setup, or this screen when running the PC Setup Wizard, Version 1.0.2 10/15/2010 then you may need to handle port forwarding setup manually on your router. Please use this guide to determine the best approach to take, depending on the capabilities of your router. Version 1.0.2 10/15/2010 Do I really need to configure my router? Choosing a strategy for configuring your router for remote access should be done in the following order, as the steps are listed in increasing level of difficulty. #1 Your router supports UPnP, UPnP is enabled, remote access configuration already works, and you are reading this document just to learn more about port forwarding. If your router is relatively new, chances are good that it supports UPnP (Universal Plug n Play) and UPnP is turned on by default. In this case, Vulkano itself can make the settings changes to your router using UPnP and you won't have to do anything extra. #2 Your router supports UPnP, but UPnP is disabled. You need some guidance to enable UPnP on your router. There's a possibility that your router supports UPnP, but for some reason it's turned off. If this is true, then the simplest thing you can do is to turn UPnP on and then let the Vulkano setup make the settings changes using UPnP. If you cannot find information about your specific router (or a similar model) in this guide, then you should locate the documentation for your router, which you can usually find in the "Downloads" or "Support" section of the router manufacturer's web site. Search the documentation for UPnP to find out whether it is supported and how to make sure that it is enabled. Turn UPnP on, then return to the setup screen to "try again". If you're using TV Setup, go to this page. If you're using PC Setup Wizard, go to this page. #3 Your router does not support UPnP, but does support DHCP reservation to make sure that the Vulkano can always get assigned the same IP address without needing to configure Vulkano to use a static IP. In addition, you will need to set the port forwarding rules on your router manually. Depending on your router manufacturer, DHCP reservation may be called: • Static DHCP • Static DHCP Assignment • fixed-address • Address Reservation • IP reservation • MAC/IP binding Start by reading this page regarding DHCP reservation, then check the sections of this document for your router (or a similar model) which describe how to make a DHCP reservation. Version 1.0.2 10/15/2010 #4 Your router does not support UPnP, and does not support DHCP reservation. In this case you will need to configure Vulkano to use a static IP. In addition, you will need to set the port forwarding rules on your router manually. If your router supports neither UPnP nor DHCP reservation, then you will have to configure your Vulkano with a static IP address and you will need to set your router manually to forward a couple ports to this address. Version 1.0.2 10/15/2010 Do I really need to set a static IP address for Vulkano? The reason for setting a static IP address is so that your Vulkano ALWAYS comes up on the same IP address, even if it reboots, or your router reboots, or the power in your house goes off for a while, then comes back on, etc. Setting a static IP address is a reliable way of making sure that your Vulkano is always at the same address. But some router manufacturers have devised clever ways of allowing your device to repeatedly get assigned the same IP address without requiring the further complications of setting up a static IP address. Depending on your router manufacturer, this feature may be called: • DHCP reservation • Static DHCP • Static DHCP Assignment • fixed-address • Address Reservation • IP reservation • MAC/IP binding Check your router's documentation to see if it offers this feature. If so, go ahead and use it. If not, continue on to first set a static IP for Vulkano. Version 1.0.2 10/15/2010 DHCP Reservation - Getting Vulkano's MAC address Knowing the MAC address of your Vulkano will simplify your set up if your router supports DHCP reservation. Vulkano's MAC address can be found on the Help...About screen of the TV User Interface, or the Advanced...Info..LAN screen (for Vulkano connected via Ethernet) or the Advanced...Info..WiFi screen (for Vulkano connected via Wi-Fi). Version 1.0.2 10/15/2010 Setting a Static IP address for Vulkano Before you set a static IP address for Vulkano, you'll need to know the following information: • Your router's IP address. • Your router's DNS server address(es). • Your router's DHCP address range. With these bits of information, you can choose a static IP address for Vulkano that will not interfere with any addresses that the router gives out automatically to other devices or computers on your network. How to find the router's IP address and the DNS addresses: • Windows • Mac OS/X Accessing your router's configuration To access your router's configuration, you copy the router's IP address which you just found into the address field of your favorite browser, as shown: Or, as in the case of the Apple Routers, you may need to run a special utility that you installed on your PC when you first set up your router. Assuming you are using the browser method to access your router's configuration, press "Enter" after typing in the router's address. This will take you to a login screen for your router where you will need to enter the user name and password. We will now show you a specific example to show you how to determine the DHCP range of your router. The method will be different depending on your router's manufacturer and model. Version 1.0.2 10/15/2010 On the D-Link DIR-601, the DHCP Server settings are found under "Setup" (top bar) and "Network Settings" (side bar). You can see here that the DHCP IP Address Range is 192.168.11.90 to 192.168.11.115. Version 1.0.2 10/15/2010 Version 1.0.2 10/15/2010 Version 1.0.2 10/15/2010 Finding your Gateway and DNS addresses - Windows To determine this information on a Windows PC, first open a command prompt (or "DOS Box" for the older crowd). Just type "cmd" (without the quotes) into your "Run" window (Windows 7 is shown as the example below), then press "Enter". You will get a command prompt. Type in the command ipconfig /all and press the enter key. Depending on your system configuration, you may get a lot of text on the screen. This is normal. Version 1.0.2 10/15/2010 Now look carefully for the entry which says "Default Gateway" on the left. Make a note of the IP address listed. In this case, it is 10.0.1.1. This is your router's IP address. Also look for the entry (or entries) corresponding to your DNS Servers. In this case there are 2 entries: 198.6.1.195 and 198.6.1.146. So now you have two pieces of information you needed, which are: Version 1.0.2 10/15/2010 Router address: 10.0.1.1 DNS server address(es): 198.6.1.195 and 198.6.1.146. Write these down to save them for later. Version 1.0.2 10/15/2010 Finding your Gateway and DNS addresses - Apple OS/X Router address (Default Gateway) 1. From the Apple menu, select System Preferences... . 2. In System Preferences, from the View menu, select Network. 3. Select the appropriate port. For example, choose Ethernet for broadband connections, AirPort for wireless, or Internal Modem for dial-up. 4. Click Advanced... , and in the sheet that opens, click the TCP/IP tab. The number next to "Router:" is your default gateway. In this example, the router's IP address is 192.168.1.1. Version 1.0.2 10/15/2010 DNS addresses If you're using an Apple system running OS/X, you can determine your DNS server addresses by opening a terminal window by launching Applications --> Utilities --> Terminal, and typing in the following command: $ cat /etc/resolv.conf The output will look something like this: nameserver 203.54.1.20 nameserver 203.54.1.21 So now you have two pieces of information you needed, which are: Router address: 192.168.1.1 DNS server address(es): 203.54.1.20 and 203.54.1.21 Write these down to save them for later. Version 1.0.2 10/15/2010 Choosing a static IP address for Vulkano From the previous steps, you should now know: • Your router's IP address (example: 192.168.1.1) • Your router's DHCP address range: (example: 192.168.1.32 to 192.168.1.64) • Your router's DNS addresses: (example: 203.45.16.30 and 203.45.16.31) The static IP that you choose for Vulkano needs to be between your router's IP address and the lower end of the DHCP address range, namely from: 192.168.1.2 to: 192.168.1.31 Or, it can be between the upper end of the DHCP address range, and 253 on the same subnet (first three numbers with dots between them). So, on the upper end, that gives you from: 192.168.1.65 to: 192.168.1.253. You'll also need to make sure that you don't choose an address already in use by another network device configured for static IP, if any. For this example, we will choose: 192.168.1.30. Write this down along with the DNS addresses you determined in the earlier steps. Version 1.0.2 10/15/2010 Setting a static IP using TV Setup Choose Settings...Advanced Setup...Network... and choose the interface you have used to connect your Vulkano to your network, either Ethernet or Wi-Fi. Ethernet is chosen in the example below. If you chose Wi-Fi instead, the following screens which are relevant to Static IP configuration will show up after you enter the SSID and security password for your wireless network. Choose "Let me specify a static IP address (Advanced)" and press OK. Version 1.0.2 10/15/2010 Use the number buttons to enter your chosen static IP address. Use the left and right arrow keys to move between the fields. Press OK when you are done. Version 1.0.2 10/15/2010 Vulkano TV Setup guesses the most likely settings for your subnet mask and gateway (router) address. If you don't know that these values are different then shown, select "Yes, use these addresses". Otherwise, choose "No, let me enter specific addresses" and make your entries on the following screens. The subnet mask of 255.255.255 is almost universally used in consumer home networks. Now you will need to enter the DNS server information you found earlier. At this screen, select "Let me specify a DNS server (Advanced)". Now enter the DNS server addresses which you located earlier: Version 1.0.2 10/15/2010 You are done configuring your Vulkano's static IP address. You may now continue to making your port forwarding settings on your router, followed by the port forwarding test here. Version 1.0.2 10/15/2010 Setting a static IP using PC Setup Wizard Run the PC Setup wizard and enter your Vulkano's password. On the Video Input Configuration screen, click on the "Advanced" button. Choose "Network" on the left, and "WiFi" at the upper right if you are connected to your network wirelessly, or "LAN" if you are using the Ethernet port. Click on the tab labeled "Client IP Settings". Version 1.0.2 10/15/2010 Enter your chosen static IP address, the Gateway (router address), and the DNS addresses. The subnet mask of 255.255.255 is almost universally used in consumer home networks and should be entered here unless you know that it should be something else - meaning you're an advanced networker! Press "Apply" when you are done. You are done configuring your Vulkano's static IP address. You may now continue to making your port forwarding settings on your router, followed by the port forwarding test here. Version 1.0.2 10/15/2010 Version 1.0.2 10/15/2010 Completing Vulkano setup: TV UI You may have had to stray away from the setup screens where you first encountered problems with remote access configuration. Here's how to quickly get to where you can test the settings you've made on your router. From the Main Menu, select "Settings", then "Advanced Setup": Scroll down to select "Remote Access" and press "OK". Version 1.0.2 10/15/2010 Press OK on this screen to test the Remote Access configuration: Version 1.0.2 10/15/2010 Assuming all works well, you'll see: Congratulations! Your Vulkano and network are now set up to allow you to set up, edit, and download recorded shows no matter where you are. Version 1.0.2 10/15/2010 Completing Vulkano setup: PC Setup Wizard You may have had to stray away from the setup screens where you first encountered problems with remote access configuration. Here's how to quickly get to where you can test the settings you've made on your router. Start the PC Setup Wizard, if necessary, and enter your password. As soon as you encounter a screen with the "Advanced" button displayed, click on "Advanced". Now click on the "Ports" tab: Version 1.0.2 10/15/2010 Using UPnP on your router If you enabled UPnP on your router, choose: "Configure again using UPnP". If there is any problem, you'll see: • Please double check the UPnP settings you made on the router and try it again. If you continue to have problems, please follow the steps for manual port forwarding. If all goes well, you'll see: Version 1.0.2 10/15/2010 Congratulations! Your Vulkano and network are now set up to allow you to set up, edit, and download recorded shows no matter where you are. Manual Port Forwarding Setup If you made the changes yourself manually, then click "Test". If there is any problem, you'll see: • Please double check the settings you made on the router and try it again. If all goes well, you'll see: Congratulations! Your Vulkano and network are now set up to allow you to set up, edit, and download recorded shows no matter where you are. Version 1.0.2 10/15/2010 Routers which support UPnP If your router supports UPnP, you should confirm that UPnP is enabled so that Vulkano can make the port forwarding settings automatically. Please check the list below for your router manufacturer. Even if your specific model is not listed, it is likely that the steps will be similar. Version 1.0.2 10/15/2010 Belkin Connect N150 Open a browser window, type in the IP address of your router, then hit Enter. On the left hand side, select "System Settings": You should be taken to the login screen: To check the UPnP configuration status, look for the section called "UPnP Enabling". If not, then check the "Enable" button, then click on "Apply Changes" at the bottom of this screen. Version 1.0.2 10/15/2010 After enabling UPnP, return to the TV User Interface setup screen, or the PC Setup Wizard screen to retry Remote Access Setup. Version 1.0.2 10/15/2010 D-Link DIR-601 Open a browser window, type in the IP address of your router, then hit Enter. You should be taken to the login screen for your router: The default User Name is "Admin", while the default Password is blank (don't enter anything). To check the UPnP configuration status, select "Advanced" on the top menu bar, then "Advanced Network" on the left hand side. Now you can check whether UPnP is enabled. If not, then check the "Enable UPnP" checkbox, then click on "Save Settings". Version 1.0.2 10/15/2010 After enabling UPnP, return to the TV User Interface setup screen, or the PC Setup Wizard screen to retry Remote Access Setup. Version 1.0.2 10/15/2010 Linksys WRT120N Open a browser window, type in the IP address of your router, then hit Enter. You should be taken to the login screen for your router: The default User Name is blank (don't enter anything), while the default Password is "admin" . To check the UPnP configuration status, select "Administration" on the top menu bar, then "Management" on the sub-menu which appears. Now you can check whether UPnP is enabled. If not, then check the UPnP "Enabled" checkbox, then click on "Save Settings". Version 1.0.2 10/15/2010 After enabling UPnP, return to the TV User Interface setup screen, or the PC Setup Wizard screen to retry Remote Access Setup. Version 1.0.2 10/15/2010 Version 1.0.2 10/15/2010 Netgear RangeMax N150 Open a browser window, type in the IP address of your router, then hit Enter. You should be taken to the login screen for your router: The default User Name is "admin", while the default Password is "password". To check the UPnP configuration status, select "UPnP" on the left menu bar. Now you can check whether UPnP is enabled. If not, then check the "Turn UPnP On" checkbox, then click on "Apply". Version 1.0.2 10/15/2010 Version 1.0.2 10/15/2010 After enabling UPnP, return to the TV User Interface setup screen, or the PC Setup Wizard screen to retry Remote Access Setup. Version 1.0.2 10/15/2010 Routers which do not support UPnP Some routers do not support Universal Plug n Play at all and have to be configured manually. The information presented here was current at the time this document was written. It is possible that an update to your router's firmware may be available that makes UPnP work, which would save you a lot of trouble setting things up. Version 1.0.2 10/15/2010 2Wire 2700 HGV The 2Wire 2700 HGV manual can be accessed here. Version 1.0.2 10/15/2010 Choosing a static IP address for Vulkano As the 2Wire router does not support DHCP reservation, you will need to explicitly set Vulkano to use a static IP address that will not conflict with the DHCP range that your router will use to give out addresses automatically to other devices on the network. First, determine your DHCP range on the next page, then use this information to set the static IP address on Vulkano. Version 1.0.2 10/15/2010 Determining your DHCP range The "DHCP range" refers to the list of IP addresses that are handed out automatically to devices connecting to your home network by your router. Each network device requires an IP address to communicate. Open a browser window, type in the IP address of your router, then hit Enter. Click on the "Advanced Settings" link to see this page. The DHCP range is shown outlined by an orange box. As shown, the DHCP range is from 192.168.11.173 to 192.168.11.200. Version 1.0.2 10/15/2010 The first three numbers of an IP address, separated by dots, in this case 192.168.11, are collectively known as the subnet. You want to choose a static IP for Vulkano that is outside of this range. The entire subnet consists of the range of IP addresses between 192.168.11.1 and 192.168.11.253. The router usually reserves the lowest address for itself. So the IP address ranges in this example are: • • • • 192.168.11.1 - used by the 2Wire router 192.168.11.2 to 192.168.11.172 - available 192.168.11.173 to 192.168.11.200 - used by DHCP 192.168.11.201 to 192.168.11.253 - available Now proceed to configure Vulkano for an available static IP address using the instructions on this page. Version 1.0.2 10/15/2010 Configuring Remote Access Log into the 2Wire 2700 HGV's setup page using the router's IP address in your browser. By default, there is no login required. Here's the initial screen: Click on "View the home network". Version 1.0.2 10/15/2010 Identify the "volcano" or "vulkano" device, then click on "Edit firewall settings". Version 1.0.2 10/15/2010 Version 1.0.2 10/15/2010 You will need to add three user-defined applications: 1. Vulkano EPG: TCP on port 49177 2. Vulkano TCP: TCP on port 56123 3. Vulkano UDP: UDP on port 56123 Select "Allow individual applications", then click on the link "Add a new user-defined application". Enter the settings shown below, then click on "Add definition". Version 1.0.2 10/15/2010 The following screen will appear, confirming your entry. Click on "Back". Similarly, add the definitions for Vulkano TCP and Vulkano UDP: Version 1.0.2 10/15/2010 Version 1.0.2 10/15/2010 Once you have added all 3 of the application settings for Vulkano, you now need to apply them to the Vulkano device. Make sure that "vulkano" or "volcano" is the selected computer, select "Allow individual application(s)", click and shift-click to select all three Vulkano application rules, then finally click "Add" to add them to the list. Version 1.0.2 10/15/2010 After adding the new Vulkano applications, you'll see this: Version 1.0.2 10/15/2010 You can now close the browser window showing your router setup and proceed to test the port forwarding setup with TV Setup or PC Setup Wizard. Version 1.0.2 10/15/2010 Apple Airport Extreme Use the Apple AirPort Utility software to configure your Apple AirPort router. Version 1.0.2 10/15/2010 Making a DHCP Reservation The AirPort Extreme router allows you to make a "DHCP Reservation" which makes sure that your Vulkano always gets assigned the same IP address, without requiring you to actually set Vulkano to use a static IP. In the AirPort utility, choose the Internet-DHCP tab. Click on the "+" sign to add a DHCP reservation. Version 1.0.2 10/15/2010 Enter "Vulkano" for the description and "Reserve by MAC Address", then click on "Continue". Enter the Vulkano's Mac address, which you can determine by following these instructions, then click on "Done". Version 1.0.2 10/15/2010 Finally, click on "Update" to enter the settings to your Apple AirPort Extreme. Version 1.0.2 10/15/2010 Choosing a static IP address for Vulkano If you choose not to use DHCP reservation, you will need to explicitly set Vulkano to use a static IP address that will not conflict with the DHCP range that your router will use to give out addresses automatically to other devices on the network. First, determine your DHCP range on the next page, then use this information to set the static IP address on Vulkano. Version 1.0.2 10/15/2010 Determining your DHCP range The "DHCP range" refers to the list of IP addresses that are handed out automatically to devices connecting to your home network by your router. Each network device requires an IP address to communicate. To find the Apple Airport Extreme's DHCP range, run the AirPort Utility and access the Internet-DHCP tab as shown. As shown, the DHCP range is from 10.0.1.10 (the DHCP Beginning Address) to 10.0.1.34 (the DHCP Ending Address). The first three numbers separated by dots, in this case 10.0.1, are collectively known as the subnet. You want to choose a static IP for Vulkano that is outside of this range. Version 1.0.2 10/15/2010 The entire subnet consists of the range of IP addresses between 10.0.1.1 and 10.0.1.253. The router usually reserves the lowest address for itself. So the IP address ranges in this example are: • • • • 10.0.1.1 - used by the Apple router 10.0.1.2 to 10.0.1.9 - available 10.0.1.10 to 10.0.1.34 - used by DHCP 10.0.1.35 to 10.0.1.253 - available Now proceed to configure Vulkano for an available static IP address using the instructions on this page. Version 1.0.2 10/15/2010 Configuring Remote Access To configure remote access on the Apple Airport Extreme, you'll use the "Port Mapping" feature in the Airport Utility software. Open the Airport utility and select "Manual Setup" from the main screen. Click on the "Advanced" icon, then the "Port Mapping" tab. Version 1.0.2 10/15/2010 Now click the "+" sign to add a new Port Mapping rule. Select "Custom" from the "Service" drop-down list. Enter 49177 for both the Public and Private TCP Port(s). In the "Private IP address" field, enter your Vulkano's static IP address. This will probably be different than what is shown here. Version 1.0.2 10/15/2010 Press "Continue", then enter "Vulkano EPG" in the description field. Click "Done" to save this entry. Version 1.0.2 10/15/2010 Now click the "+" sign to add another new Port Mapping rule. Select "Custom" from the "Service" drop-down list. Enter 56123 for both the Public and Private TCP Port(s), and Public and Private UDP Port(s). In the "Private IP address" field, enter your Vulkano's static IP address. This will probably be different than what is shown here. Version 1.0.2 10/15/2010 Press "Continue", then enter "Vulkano Streaming" in the description field. Click "Done" to save this entry. Version 1.0.2 10/15/2010 Confirm your new entries, then click on "Update". Your Remote Access configuration is now ready to test. Version 1.0.2 10/15/2010 You can now close the AirPort Utility and proceed to test the port forwarding setup with TV Setup or PC Setup Wizard. Version 1.0.2 10/15/2010 AT&T uVerse (2Wire) Version 1.0.2 10/15/2010 Choosing a static IP address for Vulkano As the AT&T 2Wire router does not support DHCP reservation, you will need to explicitly set Vulkano to use a static IP address that will not conflict with the DHCP range that your router will use to give out addresses automatically to other devices on the network. First, determine your DHCP range on the next page, then use this information to set the static IP address on Vulkano. Version 1.0.2 10/15/2010 Determining your DHCP range The "DHCP range" refers to the list of IP addresses that are handed out automatically to devices connecting to your home network by your router. Each network device requires an IP address to communicate. Open a browser window, type in the IP address of your router, then hit Enter. Click on the "Advanced Settings" link to see this page. The DHCP range is shown outlined by an orange box. As shown, the DHCP range is from 192.168.11.173 to 192.168.11.200. Version 1.0.2 10/15/2010 The first three numbers of an IP address, separated by dots, in this case 192.168.11, are collectively known as the subnet. You want to choose a static IP for Vulkano that is outside of this range. The entire subnet consists of the range of IP addresses between 192.168.11.1 and 192.168.11.253. The router usually reserves the lowest address for itself. So the IP address ranges in this example are: • • • • 192.168.11.1 - used by the 2Wire router 192.168.11.2 to 192.168.11.172 - available 192.168.11.173 to 192.168.11.200 - used by DHCP 192.168.11.201 to 192.168.11.253 - available Now proceed to configure Vulkano for an available static IP address using the instructions on this page. Version 1.0.2 10/15/2010 Configuring Remote Access Log into the AT&T 2Wire router's setup page using the router's IP address in your browser. By default, there is no login required. Click on "Settings", then "Firewall". Under "1) Select a computer" select "vulkano" or "volcano". The display will change to "You have chosen vulkano". Version 1.0.2 10/15/2010 Version 1.0.2 10/15/2010 In the section "2) Edit firewall settings for this computer", choose "Allow individual application(s)". You will need to add three user-defined applications: 1. Vulkano EPG: TCP on port 49177 2. Vulkano TCP: TCP on port 56123 3. Vulkano UDP: UDP on port 56123 Select "Allow individual applications", then click on the link "Add a new user-defined application". Enter the settings shown below, then click on "Add to List". Version 1.0.2 10/15/2010 The following screen will appear, confirming your entry. Version 1.0.2 10/15/2010 Similarly, add the definitions for Vulkano TCP and Vulkano UDP: Version 1.0.2 10/15/2010 Version 1.0.2 10/15/2010 Once you have added all 3 of the application settings for Vulkano, you now need to apply them to the Vulkano device. Again, make sure that "vulkano" or "volcano" is the selected computer, select "Allow individual application(s)", click and shift-click to select all three Vulkano application rules, then finally click "Add" to add them to the list. Version 1.0.2 10/15/2010 After adding the new Vulkano applications, you'll see this: Version 1.0.2 10/15/2010 Now click "Save" to apply the settings to your router. You can now close the browser window showing your router setup and proceed to test the port forwarding setup with TV Setup or PC Setup Wizard. Version 1.0.2 10/15/2010 Additional resources Version 1.0.2 10/15/2010 Monsoon Multimedia Support Information Live Support Hours: 9:00 AM to 9:00 PM PST Monday - Saturday Call 1(866)-937-4282 Support by e-mail E-mail [email protected] and you will hear a reply within 24 hrs Monday to Friday. For Mobile Queries kindly write to [email protected]. Online Vulkano Community Forum: http://placeshiftingenthusiasts.com/mm/forum/ Version 1.0.2 10/15/2010 Web links Here are links to several technical articles which you may find useful if you wish to learn more about the technology behind port forwarding. This information is optional and only offered in case you are interested. General information about Port Forwarding: http://en.wikipedia.org/wiki/Port_forwarding Vulkano port forwarding instructions for many routers: http://portforward.com/english/applications/port_forwarding/ Monsoon_Vulkano/Monsoon_Vulkanoindex.htm Note: The software that this web site wants to sell you uses UPnP to attempt port forwarding setup, just like the Vulkano Setup itself. This is a third-party web site with no affiliation with Monsoon Multimedia. DHCP: http://en.wikipedia.org/wiki/Dynamic_Host_Configuration_Protocol Finding your DNS server address: http://www.cyberciti.biz/faq/how-to-find-out-what-my-dns-servers-address-is/ Version 1.0.2 10/15/2010