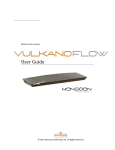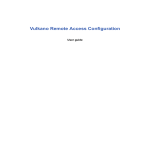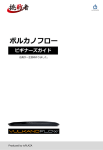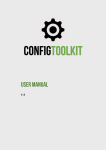Download Monsoon Multimedia Vulkano User guide
Transcript
MONSOON MULTIMEDIA User Guide © 2010 Monsoon Multimedia, Inc. All Rights Reserved. User Guide Contents INTRODUCTION ................................................................................................................................................ 2 HOOK UP THE CABLES ...................................................................................................................................... 4 CONFIGURE YOUR VULKANO ............................................................................................................................. 7 USING YOUR VULKANO FEATURES ................................................................................................................... 15 LIVE TV.......................................................................................................................................................... 15 GUIDE ........................................................................................................................................................... 16 MY RECORDINGS ............................................................................................................................................. 19 INTERNET APPS ............................................................................................................................................... 21 SETTINGS ....................................................................................................................................................... 22 SETUP ........................................................................................................................................................... 23 ADVANCED SETUP .......................................................................................................................................... 23 FREQUENTLY ASKED QUESTIONS ...................................................................................................................... 26 1 User Guide INTRODUCTION Vulkano is a sleek and stylish consumer device that connects to your television STB (Set Top Box), and enables a complete television and Internet media experience on your Smartphone, iPhone, iPad, PC, Mac and big screen television. Vulkano allows you to enjoy live and recorded television, videos, photos and music on multiple devices. WHAT’S IN THE BOX Vulkano unit HDD (Select models only) SD card (Select models only) Remote control 10/100/1000 Ethernet cable 2 Composite cables 2 Component cables 2 Power adapter HDMI cable IR blaster cable User Guide REMOTE CONTROL PWR MUTE Mute 1 2 3 4 5 6 7 8 9 Back 0 MENU Power Number keys Exit / Previous screen Cancel Main Menu Refresh OK Start/Stop Show Information Internet applications VOL+ APPS CH+ VOL- DVR CH- MEDIA GUIDE TV PREV NEXT STOP << >/|| >> My Recordings Channel guide Live TV Previous Stop video Next Rewind Play/Pause Fast Forward VULKANO UNIT HDMI Output IR Blaster Composite Input SD Video In / Audio In Composite Output SD Video Out / Audio Out HD Power Reset SD Card Aux USB Power Component Output HD Video Out Component Input SD Video In / Audio In 3 Ethernet HDD Data User Guide HOOK UP THE CABLES CONNECT YOUR SET TOP BOX (STB) TO VULKANO When connecting Vulkano to your STB (Satellite or Cable), you can either connect using Component or Composite video outputs located on the back of the STB. If your STB has both, use Component for better video quality. Connect the STB video and audio outputs to the video and audio inputs on the back of the Vulkano. Connect your Vulkano to your STB as shown in the Component or Composite diagram. CONNECT VULKANO TO YOUR TV Connect either the Component or HDMI output cables from the back of the Vulkano to the video inputs on your TV. If you use Component cables, you will also need to connect the Composite audio (white and red) cable from the Vulkano output to the TV audio input. If your TV supports both Component and HDMI input, use HDMI for better video quality. Connect your Vulkano to your TV as shown in the HDMI or Component diagram. 4 User Guide STORAGE OPTIONS Your Vulkano comes with either an SD memory card or an external hard disk drive, depending on the model. SD Card – Insert the SD card into your Vulkano as shown, if it is not pre-installed. Hard Disk Drive – Connect your Vulkano to the supplied Hard Disk as shown. POWER Connect the included power supply as shown. 5 User Guide HOME NETWORK CONNECTIONS Vulkano can work on your home network, whether it is WiFi or Ethernet. If Using WiFi – You do not have to do anything, we’ll take care of it for you If Using Ethernet – Connect your Vulkano to your router as shown SOFTWARE SETUP OPTIONS Turn on your television Use your television remote control to select the HDMI or Component input from the television setup or settings menu. This connection should be consistent with the cable connection from Vulkano to the television input (ie: HDMI or Component to your television) Plug the Vulkano power adapter into a wall plug Wait for the green light to appear on the Vulkano, and then for an image to appear on your television screen (this can take 45 seconds) Using the Vulkano remote control, follow the on-screen instructions If you encounter a problem using the TV Setup or choose to use a PC to setup your Vulkano, please go to http://www.myvulkano.com/support_downloads.html to download the PC Player/Setup Wizard. 6 User Guide CONFIGURE YOUR VULKANO After switching on your Vulkano, the Get Started screen will be displayed on your television. If you have connected your Vulkano to your TV with the HDMI input: Press “1” on your Vulkano remote Note: Make sure you do not press OK. If you have connected your Vulkano to your TV with the Component input: Press OK on your Vulkano remote Note: Make sure you do not press “1”. ETHERNET (WIRED) HOME NETWORKS If you connected your Vulkano to your router using Ethernet, the Network Configuration screen will be displayed. Press OK | Numbers OK 7 | | | | | | | | | | OK User Guide WIRELESS NETWORK NAME Using the Arrow buttons on your Vulkano remote: 1. Select your wireless network 2. Press OK Use the Arrow and OK buttons on your Vulkano remote to select characters from the on-screen keyboard: 1. Enter your Network Password or Router Key 2. Select Done 3. Press OK DELETE ARROW ICONS A Network Configuration confirmation screen will be displayed. Press OK VULKANO NAME You will need to give your Vulkano a name and password. This name and password will allow you access to your Vulkano from your PC or mobile device. Use the Arrow and OK buttons on your Vulkano remote to select characters from the on-screen keyboard: 1. Enter your own Vulkano name 2. Select Done 3. Press OK 8 User Guide VULKANO PASSWORD Use the Arrow and OK buttons on your Vulkano remote to select characters from the on-screen keyboard: 1. Enter your password 2. Select Done 3. Press OK Note: The Vulkano name and password are case sensitive. If you enter a name that has already been assigned to someone else, you will be asked to choose another name. CONFIGURE VIDEO INPUT Using the Arrow buttons on your Vulkano remote: 1. Select the appropriate video input configuration that corresponds to how you connected Vulkano to your STB: o Composite – if you used Red/White/Yellow cables o Component – if you used Red/Green/Blue & Red/White cables 2. Press OK The video will appear in the lower-left part of your TV screen when you have selected the right input. CONFIGURE EPG (ELECTRONIC PROGRAM GUIDE) Using the Number buttons on your Vulkano remote: 1. Enter your zip code 2. Press OK Note: You can use the Left Arrow button on your Vulkano remote to backspace if you make a mistake. | Numbers OK 9 | | | | | | | | | | OK User Guide SERVICE TYPE Using the Arrow buttons on your Vulkano remote: 1. Select Cable or Satellite 2. Press OK Note: If you select the Cable option, you may be asked to select either: Analog Device (if you receive only standard definition television with no high-definition channels) or Digital (if you receive high definition channels). SERVICE PROVIDER Using the Arrow buttons on your Vulkano remote: 1. Select your TV service provider from the list 2. Press OK TV PACKAGE (S) Using the Arrow buttons on your Vulkano remote: 1. Select one or more package items 2. Press OK for each item you select 3. Select the Done selecting the package(s) option 4. Press OK Note: This option helps to configure your Electronic Program Guide. If you are not sure which options to select, then select all of the options. 10 User Guide IR (INFRARED) BLASTER Using the Arrow buttons on your Vulkano remote: 1. Select your STB type 2. Press OK Using the Arrow buttons on your Vulkano remote: 1. Select your STB manufacturer 2. Press OK Using the Arrow buttons on your Vulkano remote: 1. Select the STB model 2. Press OK Note: If your exact device model is not listed, choose a similar model number if possible. If the code does not work, you will have the opportunity to change it later. To test the remote commands: 1. Press the CH+ and CH- buttons 2. Press OK | | | | | | | | | | | OK OK Channel Up/Down 11 User Guide Using the Arrow buttons on your Vulkano remote: Select It worked if the remote commands work Select It didn’t work if the remote commands failed, and follow the instructions Select Try again to test the remote commands again Select Continue anyway to skip the test and try again later Press OK REMOTE CONTROL Using the Arrow buttons on your Vulkano remote: 1. Select the format you use when entering single-digit channels on your regular television remote. 2. Press OK Note: Some STB Cable and Satellite boxes require users to enter leading zeros in front of single-digit channels. For example: 7, 07, 007, 0007. Using the Arrow buttons on your Vulkano remote: 1. Select Yes or No to specify whether or not you need to press the Enter button on your regular television remote when selecting a channel using the Number buttons 2. Press OK Using the Number buttons on your Vulkano remote: 1. Enter a valid two or three digit channel 2. Press OK | | | | | | | | | | | OK Numbers OK 12 User Guide Using the Arrow buttons on your Vulkano remote: Select It worked if the remote commands work Select It didn’t work if the remote commands failed, and follow the instructions Select Try again to test the remote commands again Select Continue anyway to skip the test and try again later Press OK TIME ZONE Using the Arrow buttons on your Vulkano remote: 1. Select your time zone 2. Press OK STORAGE Your Vulkano needs to format the attached storage device (hard drive or SD card) for recording. The First-Time you configure your Vulkano, the Storage screen may indicate that the attached device is “not compatible”. This is normal. Press OK to proceed with formatting the storage device CONFIRM FORMATTING Using the Number buttons on your Vulkano remote: 1. Enter the code number displayed on the screen 2. Press OK Disk formatting may take up to ten minutes. The Formatting Progress dialog box will be displayed. | Numbers OK 13 | | | | | | | | | | OK User Guide VULKANO CONFIGURED SUCCESSFULLY Congratulations! You have successfully set up your Vulkano! Press OK to go to the Menu screen DOWNLOAD THE CLIENTS Mobile Players Vulkano Mobile Players for various smartphones are available on Monsoon Multimedia’s website: http://www.myvulkano.com/mobile_players.html and from the Apple App Store. PC and Mac Players A Vulkano PC Player is available for download at: http://www.myvulkano.com/support_downloads.html. Troubleshooting For additional information or technical assistance for your Vulkano product, go to Monsoon’s Technical Support Website at: http://www.myvulkano.com/support.html. 14 User Guide USING YOUR VULKANO FEATURES This section covers the following: Live TV Guide My Recordings Internet Apps Settings Help LIVE TV To watch Live TV, you can: Use the Arrow buttons on your Vulkano remote to select the Live TV option from the Menu screen and press OK or Press TV A television picture will be displayed on your screen. When viewing Live TV, you can perform any of the following functions: Press the up/down Arrows or CH+ and CH- to select and view a specific channel Use the Number buttons to select and view a specific channel Note: Some STB Cable and Satellite boxes require users to enter leading zeros in front of single-digit channels. For example: 7, 07, 007, 0007. | | | | | | | | | | | OK Numbers OK Channel Up/Down TV 15 User Guide To record a program from Live TV: 1. Press to initiate a 30-minute recording of the program you are currently viewing 2. Press again and select Stop this recording to cancel the recording 3. Press Back or Stop to return to the Menu If you selected a Live TV channel from the Guide, the Back or Stop button will return you back to the Guide. | Numbers | | | | | | | | | | OK OK Record/ Cancel Stop GUIDE To access the Guide, you can: Use the Arrow buttons on your Vulkano remote to select the Guide option from the Menu screen and press OK or Press Guide When viewing the Guide, you can perform any of the following functions: Press to schedule a recording Press to delete a recording Press to view information about a specific program Use the Arrow buttons on your Vulkano remote to select a specific program and press OK Press Back to return to the Menu | Back Schedule Delete View Info | | | | | | | | | | OK OK Guide 16 User Guide Schedule a recording To schedule a recording from the Guide: 1. Use the Arrow buttons on your Vulkano remote to select the program you wish to schedule 2. Press An information dialog box will be displayed. From the Information dialog box, you can perform one of the following options: Select Modify Settings to manually specify the start time, end time, profile format and quality of the recording Select Record this show to manually schedule a recording Select Don’t record to cancel the scheduling option | OK | | | | | | | | | | OK Schedule Recording Modify settings In the Modify Settings dialog box, you can perform any of the following options: Use the left and right Arrow buttons on your Vulkano remote to navigate to the Start Time, End Time, Profile and Quality setting options Use the up and down Arrow buttons on your Vulkano remote to adjust the Start Time, End Time, Profile and Quality settings options Using the Arrow buttons on your Vulkano remote: 1. Select Save to make the Profile and Quality settings the default settings for future recordings scheduled from the Guide. This will return you to the previous screen 2. Select Record this show to manually schedule a recording 3. Select Don’t record if you choose to cancel the scheduling option Note: Profile options include the following: TV; iPhone, iPad; Droid, Milestone; PC/Mac/TV. Quality options include the following: Standard; High (Large Size). If the amount of space required for a recording exceeds your available space, an information dialog box will be displayed. Press OK 17 User Guide Note: If you wish to free up available space, you can delete existing or scheduled recordings from the storage. For additional information, please refer to the My Recordings section. Recording a show from the Guide When viewing the Guide, the Red Circle Indicator is displayed for recordings that are currently in progress. The Orange Clock Indicator scheduled recordings. is displayed for Canceling a recording To cancel a recording in progress: 1. Use the Arrow buttons on your Vulkano remote to select the program 2. Press to stop the recording and keep the part which has already been recorded A confirmation dialog box will be displayed. Press OK Viewing program information To view specific information about a program: 1. Use the Arrow buttons on your Vulkano remote to select the scheduled program 2. Press | Back OK Stop Information will be displayed at the bottom of the screen. Viewing a channel / Returning to the previous screen To view a specific program from the Guide: 1. Use the Arrow buttons on your Vulkano remote to select the program 2. Press OK to tune to the channel To return back to the previous screen: Press Back 18 | | | | | | | | | | OK View Info User Guide MY RECORDINGS To access My Recordings, you can: Use the Arrow buttons on your Vulkano remote to select the My Recordings option from the Menu screen and press OK or Press DVR Ready to watch Using the Arrow buttons on your Vulkano remote: 1. Select Ready to watch to view recordings that have been completed 2. Press OK The Ready to watch screen displays a list of programs that have already been recorded. When viewing the Ready to watch screen, you can perform any of the following functions: 1. Use the Arrow buttons on your Vulkano remote to select a recorded program 2. Press OK The name of the program, program description, record profile and file size will be displayed on the left side of the screen. Press to delete the selected recording Press to refresh the list Press >/|| or OK to view the selected recording Press Back to return to the previous screen Recorded programs can be viewed in your PC, Mac or Mobile device Ready to Transfer list, if they have been recorded in the correct format for that device. | Back | | | | | | | | | | OK OK Delete Refresh DVR Pause/ Play 19 User Guide Scheduled Using the Arrow buttons on your Vulkano remote: 1. Select Scheduled to view scheduled recordings and recordings in progress 2. Press OK The Scheduled screen displays a list of programs that are currently being recorded and are scheduled to be recorded. When viewing the Scheduled screen, you can perform any of the following functions: 1. Use the Arrow buttons on your Vulkano remote to select a recorded program 2. Press OK The name of the program, program description, record profile and file size will be displayed on the left side of the screen. Press to stop a recording in progress and keep the part which has already been recorded Press to delete a scheduled recording that is not in progress Press to refresh the list Press Back to return to the previous screen | Back Stop Delete Refresh 20 | | | | | | | | | | OK OK User Guide INTERNET APPS To access Internet Apps, you can: Use the Arrow buttons on your Vulkano remote to select the Internet Apps option and press OK or Press Apps To access the Internet Apps > YouTube feature, you can: Use the Arrow buttons on your Vulkano remote to select YouTube Press OK The Internet Apps > YouTube feature contains the following options that can be accessed using the Arrow buttons on your Vulkano remote: Recently Featured Top Rated Most Viewed Top Favorited Search When viewing the Recently Featured, Top Rated, Most Viewed or Top Favorited options: Use the Arrow buttons on your Vulkano remote to select a YouTube video clip on the left Press OK to play back a YouTube video clip Press << to rewind to the beginning of the video clip Press >/|| to pause and play the video clip Press >> to view the video clip in 3x speed Press Back to return to the previous screen Back | | | | | | | | | | | OK OK Apps Rewind Play Pause/ Play 21 User Guide To search for a specific YouTube video clip: 1. Use the Arrow and OK buttons on your Vulkano remote to select the Search option 2. Enter your search terms using the on-screen keyboard 3. Select Done when finished 4. Press OK YouTube videos that fit your search parameters will be displayed. SETTINGS To view and adjust your settings, you can: 1. Use the Arrow buttons on your Vulkano remote to select the Internet Settings option from the Menu screen 2. Press OK The Settings menu contains the following options: Setup Advanced Setup Reboot The Setup option allows you to configure the device Setup Wizard. The Advanced Setup option allows you to choose specific settings to edit in the following categories: Network Video Input IR Blaster Video Output EPG Vulkano Name and Password Time Zone Remote Access Storage Firmware Update The Reboot option allows you to restart your Vulkano. 22 User Guide SETUP To access the Setup Wizard, you can: 1. Use the Arrow buttons on your Vulkano remote to select the Setup option 2. Press OK Troubleshooting For additional information or technical assistance for your Vulkano product, go to Monsoon’s Technical Support Website at: http://www.myvulkano.com/support.html. ADVANCED SETUP The Advanced Setup option allows you to choose specific settings to edit in the following categories: Network Video Input IR Blaster Video Output EPG Vulkano Name and Password Time Zone Remote Access Storage Firmware Update To access the Advanced Setup, you can: 1. Use the Arrow buttons on your Vulkano remote to select the Advanced Setup option 2. Press OK Main Menu | In the Advanced Setup screen, use the Arrow buttons on your Vulkano remote to: 1. Select Main Menu to return to the Menu screen 2. Press OK or Press Menu 23 | | | | | | | | | | OK Menu OK User Guide IP ADDRESS For wireless users, you have the option to automatically or manually connect your Vulkano to your network. Using the Arrow buttons on your Vulkano remote: 1. Select the Get automatically from DHCP (Recommended) option 2. Press OK Note: Select the Let me specify a static IP address (Advanced) option if you specifically know that you are using a static IP address. REBOOT The Reboot option allows you to restart Vulkano. To reboot your device: 1. Use the Arrow buttons on your Vulkano remote to select the Reboot option 2. Press OK Vulkano will restart and return you to the Menu screen. Note: It is recommended that you reboot your Vulkano after performing a Firmware Update. 24 User Guide HELP To access the Help screen: 1. Use the Arrow button on your Vulkano remote to select the Help option 2. Press OK The Help screen provides tips and tricks for getting the most out of your Vulkano. 1. Use the Arrow buttons on your Vulkano remote to select a Help topic 2. Press OK Topic tips and tricks will be displayed. 1. Press the Arrow buttons to navigate to the next or previous pages 2. Press Back to return to the Menu screen | Back OK 25 | | | | | | | | | | OK User Guide FREQUENTLY ASKED QUESTIONS Q: WOULD VULKANO SUPPORT WINDOWS MCE? A: Vulkano has its own EPG Support for Scheduled recordings, therefore there would be no need to use Windows MCE with Vulkano. In another words Windows MCE is not supported by Vulkano. Q: I HAVE FORGOT MY VULKANO PASSWORD. IS THERE ANYWAY TO RETRIEVE IT? A: You can retrieve the User Name and Password of your Vulkano from PlayerSettings.xml File of your Old Laptop. You may follow these Steps: For Windows XP Go to C:\Documents and Settings\User Account\Local Settings\Application Data\Monsoon Multimedia\Vulkano\PlayerSettings.xml For Vista & Win7 Go to C:\Users\<Your Account>\AppData\Local\Monsoon Multimedia\Vulkano\PlayerSettings.xml Kindly Note: Local Settings and AppData are Hidden Folders. Kindly Unhide them to get to the PlayerSettings.xml file. Follow these Steps to unhide Folders in XP http://www.howtogeek.com/howto/windows/display-hidden-folders-in-xp/ Follow these Steps to Unhide Folders in Vista & Win7 http://www.howtogeek.com/howto/windows-vista/show-hidden-files-and-folders-in-windowsvista/ Q: I WANT TO ADD SECOND VULKANO IN MY NETWORK, HOW CAN I DO IT? A: In order to set up Second Vulkano Unit in a Single Network, you have to configure One Vulkano Unit at one Point of time. Your first Vulkano Unit should not be plugged to the power source during the basic Configuration. Once you configure your Second Vulkano Unit, you can Plug in the first Vulkano unit as well. 26 User Guide However, only one Vulkano can be seen as Local Vulkano unit. It depends on the IP Address assigned to your Vulkano devices by your Network Router. For example if the IP Address Assigned to one of your Vulkano is 192.168.1.15 and the IP Address assigned to your other Vulkano is 192.168.1.16, in this case the Vulkano with .15 IP address will be seen as the Local Vulkano as per the IP Stack. Now to make your preferred Vulkano as your First Vulkano, you need to disconnect the other Vulkano for a While, Reboot your Router then the Vulkano which is connected to it, it will rearrange the IP address. You can then Turn on other Vulkano as well. Q: WHAT ARE THE DIFFERENT TYPES OF INPUT & OUTPUT PORTS ON VULKANO? A: Audio/Video Inputs and output Ports on Vulkano are as follows: RCA Composite Video (In and Out) RCA Left and Right Audio (In and Out) Component Y-Pb-Pr (In and Out) HDMI Out Q: HOW CAN I SET UP MY VULKANO PLAYER ON PC AT A REMOTE LOCATION, I AM UNABLE TO COMPLETE THE WIZARD? A: You do not need to Run Wizard to configure Vulkano at your office computer. For remote viewing you just have to Open PC Player > Then Click on "Player" in the Tool Bar on Top of the PC Player > Then Click on "Add/Select Vulkano"> Enter your Vulkano Name and Password under Remote Vulkano by Clicking on Add. Once you are done, you can simply click on "Connect" to watch your Favorite Programs from the remote location. Q: CAN I SET MY VULKANO UP USING A PC? A: Vulkano can be configured using PC and MAC Setup Wizard. In addition to this you can use the Vulkano Remote Control for TV Setup Wizard to configure it on your TV. Q: HOW DO I PORT FORWARD MY ROUTER? A: You may go to http://www.portforward.com. Select Make and Model of your Router, (Skip the Advertisement) Search for Monsoon Vulkano and Click on it. Follow the instructions as how to forward the ports for Vulkano. You may call Monsoon Technical Support for any assistance, if needed. 27 User Guide Q: WILL MY 802.11 G ROUTER WORK WITH A VULKANO? A: Yes, it will work with 802.11g router. Vulkano supports 802.11a, g & n Wireless Standards. Q: CAN I UPGRADE MY VULKANO’S STORAGE? A: Connecting any Peripheral to VULKANO is not as cut and dried as it would be with PC - on Windows, you can go to any PC store and buy any Device and get proper drivers with it. On VULKANO, we have to carefully select Devices and drivers to match the Linux operating system used on the unit. As of now Only a few storage devices has been tested with VULKANO and that is what will work with VULKANO. You may go upto 1TB of Storage on Vulkano which can be purchased from http://shop.monsoonmultimedia.com/shop/products.aspx?c=3 Q: IS STATIC IP SETUP FOR VULKANO REQUIRED? A: Since Vulkano renegotiates UPnP port forwarding rules whenever it gets an IP address, it should not need to have a static IP set if your router supports UPnP (and UPnP is enabled). However, there is no harm in having the IP set for static either – just the standard warnings about making sure that the static IP chosen is not in the DHCP allocation range set by the router or used by another device using static IP on the same LAN. If Vulkano is being used on a router that does NOT support UPnP, and as a result port forwarding had to be set manually using the router’s web interface, then static IP assignment for Vulkano is recommended. Some routers feature a way to assign the same IP address to a device repeatedly, which can be used instead of setting static IP on the Vulkano. This can be called (depending on the router): DHCP reservation Static DHCP Reserved IP address And requires you to enter both the IP address you wish to use and the MAC address of the device in question (Vulkano). See your router’s documentation for more information on this feature. 28