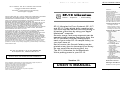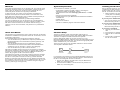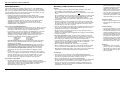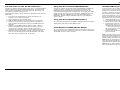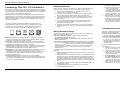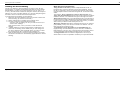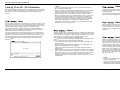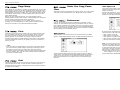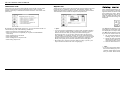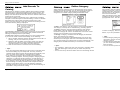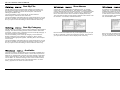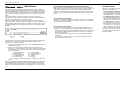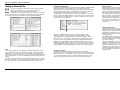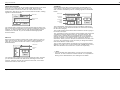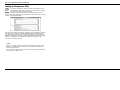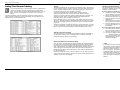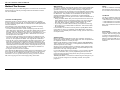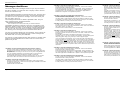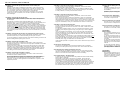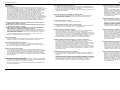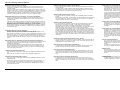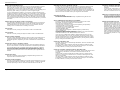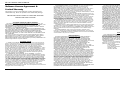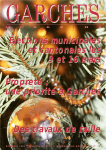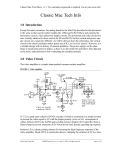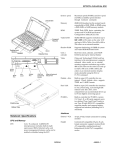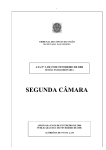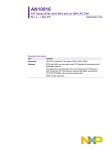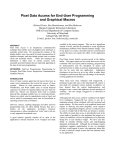Download E-Mu SP-12 User`s manual
Transcript
| W a t e r ’ s E d g e S o f t w a r e SP-12 Librarian User’s Manual Contents “SP-12 Librarian” and “SP-12 Librarian User’s Manual” Copyright © 1989-93 Steve Makohin Macintosh® System Software is protected by various Apple ® copyrights. SP-12 Librarian APPLE COMPUTER, INC. (“APPLE”) MAKES NO WARRANTIES, EXPRESS OR IMPLIED, INCLUDING WITHOUT LIMITATION THE IMPLIED WARRANTIES OF MERCHANTABILITY AND FITNESS FOR A PARTICULAR PURPOSE, REGARDING THE APPLE SOFTWARE. APPLE DOES NOT WARRANT, GUARANTEE OR MAKE ANY REPRESENTATIONS REGARDING THE USE OR THE RESULTS OF THE USE OF THE APPLE SOFTWARE IN TERMS OF ITS CORRECTNESS, ACCURACY, RELIABILITY, CURRENTNESS OR OTHERWISE. THE ENTIRE RISK AS TO THE RESULTS AND PERFORMANCE OF THE APPLE SOFTWARE IS ASSUMED BY YOU. THE EXCLUSION OF IMPLIED WARRANTIES IS NOT PERMITTED BY SOME STATES. THE ABOVE EXCLUSION MAY NOT APPLY TO YOU. IN NO EVENT WILL APPLE, ITS DIRECTORS, OFFICERS, EMPLOYEES OR AGENTS BE LIABLE TO YOU FOR ANY CONSEQUENTIAL, INCIDENTAL OR DIRECT DAMAGES (INCLUDING DAMAGES FOR LOSS OF BUSINESS PROFITS, BUSINESS INTERRUPTION, LOSS OF BUSINESS INFORMATION, AND THE LIKE) ARISING OUT OF USE OR INABILITY TO USE THE APPLE SOFTWARE EVEN IF APPLE HAS BEEN ADVISED OF THE POSSIBILITY OF SUCH DAMAGES. BECAUSE SOME STATES DO NOT ALLOW THE EXCLUSION OR LIMITATION OF LIABILITY FOR CONSEQUENTIAL OR INCIDENTAL DAMAGES, THE ABOVE LIMITATIONS MAY NOT APPLY TO YOU. Apple’s liability to you for actual damages from any cause whatsoever, regardless of the form of the action (whether in contract, tort (including negligence), product liability or otherwise), will be limited to $50. Sounds • Sequences • Sound Catalog SP-12 Librarian for E-mu System’s SP-12™ and SP-12 Turbo digital drum machine lets you save and load sounds and sequences in a fraction of the time by using your Apple® Macintosh® computer. Sounds, songs, and song segments can be named to help organize your work. Also, the SP-12 Librarian’s Sound Catalog keeps track of your entire SP-12 sample library, so you don’t have to! And of course, the Sound Catalog can be printed at any time to document your library. So can sound files and song files, too. The “SP-12 Librarian” is in no way affiliated with E-mu Systems Inc., makers of the SP-12. The SP-12 Librarian for the Macintosh. We’re putting power in your SP-12. IMPORTANT! READ BOTH SIDES OF THE ENCLOSED SEALED DISK PACKAGE BEFORE OPENING IT. Version 1.2 Apple, ImageWriter, and Macintosh are registered trademarks of Apple Computer, Inc. Finder and MultiFinder are trademarks of Apple Computer, Inc. MacDraw is a trademark of Claris International Inc. MacPaint is a trademark of Claris International Inc. MidiPascal is a trade mark of Altech Systems SP-12 is a trademark of E-mu Systems Inc. THINK Pascal is a registered trademark of Symantec Corporation Word is a trademark of Microsoft Inc. USER’S MANUAL Welcome ............................................................................ 2 About This Manual ............................................................. System Requirements ........................................................ Hardware Setup ................................................................. Installing the SP-12 Librarian ............................................. Disk Optimization ............................................................... Summary of SP-12 Librarian Features............................... The First Time You Use The SP-12 Librarian .................... Using The SP-12 Librarian With MultiFinder...................... Using The SP-12 Librarian With System 7 ......................... Color Monitors and Multi-Monitor Setups ........................... How Much Memory is Enough? ......................................... 2 2 2 2 3 3 4 4 4 4 4 Learning The SP-12 Librarian ................................... Creating A New File ....................................................... Saving Sounds or Songs ................................................ Loading Sounds or Songs .............................................. Creating The Sound Catalog.......................................... 5 5 5 5 6 Using The SP-12 Librarian ......................................... 7 The “File” Menu New ............................................................................ Open .......................................................................... Close .......................................................................... Save ........................................................................... Save As ...................................................................... Page Setup ................................................................ Print............................................................................ Quit ............................................................................ The “Edit” Menu Undo, Cut, Copy, Paste, Clear ................................... Preferences ................................................................ The “Catalog” Menu Show Catalog ............................................................. Add Sounds To Catalog ............................................. Define Category ......................................................... Set Category .............................................................. Sort By File................................................................. Sort By Category ........................................................ The “Windows” Menu Available (1st four items) ............................................ View Names ............................................................... View All....................................................................... SP-12 Link .................................................................. Using a Sound File ....................................................... Using a Sequence File ................................................. Using The Sound Catalog............................................ 7 7 7 7 7 8 8 8 8 8 9 10 10 10 11 11 11 11 11 12 13 15 16 Behind The Scenes ...................................................... 17 Messages And Errors ................................................. 18 Software License Agreement & Limited Warranty ............. 23 Water’s Edge Software Page 1 SP-12 Librarian User’s Manual Welcome System Requirements Installing the SP-12 Librarian Years after its initial release, E-mu System’s SP-12 is still one of the best drum machines around. The combination of great sounds and ease of use, for which E-mu is famous, has made the SP-12 a noteworthy drum machine even by today’s standards. To use the SP-12 Librarian, you need: SP-12 Librarian arrives on one 800K floppy disk (or a 400K disk if requested). The disk contains the SP-12 Librarian program and a System folder. The SP-12 Librarian is not copy-protected. To install the SP-12 Librarian, do the following: In spite of the SP-12’s virtues, it was generally accepted that samples and sequences would be saved on a Commodore 1541 floppy disk drive. Although the 1541 is reliable and inexpensive (as disk drives go), it is also painfully slow. Welcome to the SP-12 Librarian , by Water's Edge Software. The SP-12 Librarian lets you use the power of your Macintosh to save sounds and sequences in a fraction of the time it takes a 1541 disk drive. Numerous other SP-12 Librarian features help you organize your SP-12’s information, and present it in a professional manner. • A Macintosh computer (512KE or higher, excluding the Macintosh Portable, PowerBook, or Duo) • The Macintosh must have two floppy disk drives, or a hard disk • Printer for the Macintosh (optional) • A MIDI interface for your Macintosh with simultaneous MIDI in and MIDI out • 2 MIDI cables • SP-12 drum machine • The SP-12 Librarian program and User’s Manual Hardware Setup This manual is a comprehensive user’s guide for the SP-12 Librarian. It details the installation and operation of the SP-12 Librarian, as well as providing useful hints. The SP-12 Librarian, while communicating with the SP-12, simultaneously processes incoming and outgoing MIDI information. Therefore, it requires two MIDI connections to operate. Several assumptions were made when writing this manual: • You are familiar with your Macintosh computer (hardware) and related peripherals, such as disk drives, printer (optional), and MIDI interface. • You are familiar with the use of your Macintosh, and are accustomed to the various terms used to describe Macintosh operations, such as “selecting”, “clicking” and “dragging.” • You are familiar with your SP-12 drum machine. Use the appropriate cables to connect your SP-12 to your Macintosh’s MIDI interface. Although most 5-pin DIN cables such as those from Radio Shack will work, you should use high quality MIDI cables available from your music store. Throughout this manual, the term SP-12 refers to both the standard SP-12 drum machine (with 1.2 seconds of sampling memory), and the SP-12 Turbo (with 5 seconds of memory), unless otherwise stated. For all intents and purposed, the only difference between the two machines is the amount of memory contained by the SP-12. The term sequence refers to the SP-12’s combined song and segment memory (100 songs, 100 segments). Page 2 If you only have 400K disk drives: • You are now ready to use the SP-12 Librarian. Restart your Macintosh using the SP-12 Librarian disk as a startup disk. If you only have 800K disk drives: • You are now ready to use the SP-12 Librarian. Restart your Macintosh using the SP-12 Librarian disk as a startup disk. About This Manual Although it’s possible to figure out how to use the SP-12 Librarian without ever reading the User’s Manual, we suggest that you do read it anyway. If it does nothing else, the User’s Manual will show you what a nifty program the SP-12 Librarian really is! 1. Make a backup copy of the SP-12 Librarian disk, and store it in a safe place. The backup disk must bear Water's Edge Software’ copyright notice. If you have a Hard Disk: 1. Start up your Macintosh using your hard disk as the startup disk. 2. Insert the SP-12 Librarian disk. 3. Drag the SP-12 Librarian icon from the floppy disk to your hard disk. 4. Eject the SP-12 Librarian floppy disk. You are now ready to use the SP-12 Librarian. There are many ways to set up a MIDI network for various needs. The simplest is illustrated below: Macintosh In Out Out In MIDI Interface SP-12 If you decide to incorporate a more sophisticated MIDI network (as most musicians will), you should keep two things in mind whenever the SP-12 is working with the SP-12 Librarian: 1. The SP-12’s “MIDI in” should receive only the Macintosh’s “MIDI out”, and nothing else. 2. The Macintosh’s “MIDI in” should receive only the SP-12’s “MIDI out”, and nothing else. Water’s Edge Software SP-12 Librarian User’s Manual Disk Optimization Summary of SP-12 Librarian Features This section deals with creating extra space on your 800K floppy disk. If you are using 400K floppy disks only, or if you have a hard disk, you can skip this section. Disk optimization is optional reading. General • SP-12 data is saved on Macintosh disks (floppies, hard disks, optical disks, removable disks, just about anything) • SP-12 Librarian saves and loads files a lot faster than a 1541 disk drive. • SP-12 Librarian files are compact. An average SP-12 Turbo sound file is only 140K. This means that a single 800K floppy can hold about 5 sound files, or a few dozen huge sequence files. Don’t bother using file compression applications since the gains are minimal. • Sounds, sequences, and other files can all be on the same disk. The 1541 disk drive, on the other hand, only lets you have one file per floppy. Also, the 1541 needs two floppies to store the entire sample memory of an SP-12 Turbo! • The SP-12 Librarian’s “Fail Safe” file management makes sure you don’t lose an existing file if something goes wrong while you are updating it with new SP-12 information. • Up to 4 sound or sequence files may be open simultaneously, in addition to the Sound Catalog. • Each SP-12 Librarian disk is inspected for computer viruses before leaving our facility. • No copy protection means you don’t have to pay for a backup disk, or wait for one to arrive in the mail. It also means you won’t have hassles when installing the SP-12 Librarian on your hard disk. We remind you, making a copy of the SP-12 Librarian for a purpose other than making your own backup is highly illegal. It also directly hurts us, the people that made the SP-12 Librarian possible. Please don’t pirate software! • SP-12 Librarian is MultiFinder and System 7 compatible. • SP-12 Librarian is memory efficient, running with as little as 180K. • The SP-12 Librarian works with most “screen saver” programs. • Monochrome (black and white), grey-scale, and color monitors are supported, as well as Macintoshes with multiple monitors. It is advantageous to have as much free space as possible on your startup disk (up 192K) for several reasons: • Printing a document temporarily requires about 15K • The startup disk is the ideal place to keep your Sound Catalog (explained later in this manual). The average size of a Sound Catalog is about 10K. • The SP-12 Librarian uses up to 192K of your startup disk (if available) to ensure that a sound or sequence file is not damaged when it is updated by the SP-12. This process is explained later in the manual. If you only have 800K disk drives: • If you are using a Macintosh 512KE, Plus, SE, or SE/30, you can remove the following files from your System folder by dragging them to the trash: Color, Monitors, and Startup Device. • If you want to, you can use Apple’s “Font/DA Mover” to remove desk accessories from the System File. Font/DA Mover is detailed in the Macintosh Utilities User’s Guide. (Note that the System file must contain at least 1 desk accessory.) Your System file includes the following desk accessories: Alarm Clock Control Panel Calculator Key Caps Chooser Scrap Book If you do not have a printer, remove the Chooser desk accessory. Also remove the ImageWriter file from the System folder by dragging it to the trash. If you removed the Control Panel desk accessory, also remove the following files from your System folder by dragging them to the trash: General, Keyboard, Key Layout, Mouse, and Sound. If you removed the Scrap Book desk accessory, also remove the Scrap Book file from the System folder by dragging it to the trash. • If you want to, (or if you are not going to print any SP-12 files) you can use Apple’s “Font/DA Mover” to remove unwanted fonts from the System file on your SP-12 Librarian disk. You can remove any or all the “New York” font sizes. You can also remove all “Geneva” font sizes except 9 and 12 points. If you have a Hard Disk: • No disk optimization is required. You may, however, want to make sure you are using the latest version of the System file and The Finder. Contact your local Apple dealer to determine the latest system version, and to possibly obtain an “Apple Macintosh System Update” kit. Water’s Edge Software • Each sound’s Name, Category, output Channel number, Mix Level, Tune/Decay selection and value, and Sample Time can be displayed simultaneously. • Each sound’s output Channel number, Mix Level, and Tune/Decay selection and value can be edited using the SP-12 Librarian. • You can alter the tuning and decay of ROM sounds beyond the range which is possible by using the SP-12’s control panel. • Sound file information is used to compile the Sound Catalog , an organized index of your entire SP-12 sample library. Sequence Files • Each song and segment can be named. • Both songs and segments are viewed simultaneously in the same window. Sound Catalog • The Sound Catalog is a comprehensive listing of your SP-12 sample library. It’s like an index to your samples. • The Sound Catalog can be sorted by sound file. This listing is best suited for determining the contents of each sound file. • The Sound Catalog can also list the samples by category. This listing is best suited when looking for a particular type of sample. For instance, all the “Snare” samples would be grouped together, indicating where each sample can be found. • The Sound Catalog can remain open in addition to 4 sound or sequence files. This lets you switch back and forth between sound files without having to open and close the Sound Catalog. Printing • Sound files, sequence files, and the Sound Catalog can all be printed. The SP-12 Librarian produces professional results, especially if you have a laser printer. • SP-12 Librarian lets you decide which font and font size is used for printing reports. Sound Files • Each sound can be named. This includes ROM samples too! • The names of all 32 sounds can be displayed simultaneously. The sounds are organized into banks, just like your SP-12. • Each sound indicates if it is a RAM or ROM sample. • Each sound can be classified in a manner that suits you best (such as: Kick Drums, Toms, Electric Toms, Cymbals, Hi-Hats, etc.) • The SP-12 Librarian can remember a list of predefined sound categories. This list can be used to standardize and simplify the classification of future sounds. Page 3 SP-12 Librarian User’s Manual The First Time You Use The SP-12 Librarian Using The SP-12 Librarian With MultiFinder How Much Memory Is Enough? The SP-12 Librarian assumes that you are using a 1 megahertz MIDI interface attached to the Macintosh’s modem port, since this is the most common configuration. If this describes your MIDI setup, you may skip the remainder of this section. The SP-12 Librarian works with Finder and MultiFinder (available on Systems 5 and 6), providing your startup disk is equipped with MultiFinder and your Macintosh has enough memory. If you are uncertain about whether you have MultiFinder or not, ask your Apple dealer. As a general rule, you need at least 2 megabytes of memory (RAM) to make use of MultiFinder. For more information about MultiFinder, please read the applicable section in your “Macintosh Owner’s Guide.” If you are running SP-12 Librarian under MultiFinder (System 5 and 6) or System 7, you can specify how much memory the librarian should use. This feature is available in the Get Info window. Do the following steps to set up the SP-12 Librarian to work with your MIDI setup: 1. If you have not already done so, double-click the “SP-12 Librarian” icon to start the program. 2. Select Preferences from the Edit menu. 3. Click the MIDI Interface icon on the left side of the window 4. Select the correct port by clicking the printer or modem icon. This represents the serial port to which your MIDI interface is attached. 5. Select the correct MIDI interface speed (.5 MHz, 1 MHz, or 2 MHz). Most MIDI interfaces operate at 1 MHz. If you are unsure of your interface’s speed, contact the interface’s manufacturer or the place where you purchased your interface. 5. Close the Preferences window. The SP-12 Librarian is now ready to use. All settings are saved automatically, and will be used each time you start the SP-12 Librarian. Using The SP-12 Librarian With System 7 SP-12 Librarian is System 7 compatible, although it does not support Apple Events and does not offer Balloon Help. Color Monitors and Multi-Monitor Setups SP-12 Librarian runs on a Macintosh with any monitor (ie: black and white, gray-scale, color, millions of colors, etc.) It also accommodates setups that use two or more monitors. The SP-12 Librarian, when working with MultiFinder or System 7, automatically reserves sufficient memory to run at peak performance under most situations. If you want to change the amount of memory the SP-12 Librarian uses (to allocate more memory to critical applications such as your sequencer), do the following: 1. 2. 3. 4. Quit all applications and return to The Finder. From The Finder, click the SP-12 Librarian icon once. Select the File menu’s Get Info command. At the bottom of the info window, you will find an “Application Memory Size” box if you are using System 5 or 6, or a “Preferred Size” box if you are using System 7. This is the actual amount of memory you are allowing the SP-12 Librarian to consume. Set its value to desired amount, as described below. 5. Click the info window’s close box, or select the File menu’s Close command. 384k is enough memory to run the SP-12 Librarian at peak performance with a large Sound Catalog file, and the maximum number of open documents. Unless you have an unusually large Sound Catalog, this will be enough. 256k will let you work with the maximum number of open documents, and a Sound Catalog that has about 275 sounds. You will notice a slight decrease in performance. 180k will let you open a single sound file or sequence file at a time, then load and save the SP-12’s data. Page 4 Water’s Edge Software SP-12 Librarian User’s Manual Learning The SP-12 Librarian Learning The SP-12 Librarian This section, Learning The SP-12 Librarian, deals briefly with saving files, loading files, and compiling the Sound Catalog. It is a summary of information found throughout the User’s Manual, and is intended to get you running in the shortest possible time. Learning The SP-12 Librarian contains key concepts that must be understood when using the SP-12 Librarian. We recommend that all users read this section. If you want a more detailed explanation of a particular item or feature, read the corresponding section in Using The SP-12 Librarian . The SP-12 Librarian maintains five different types of files, as illustrated below. Each file, when open, is displayed as a single window, so you can consider the words file and window to be synonymous. The five types of SP-12 Librarian files are: Creating A New File Before you can save any of the SP-12’s data on the Macintosh, you have to create a new file. To create a new file, do the following: 1. If you have not already done so, double-click the “SP-12 Librarian” icon to start the program. 2. If you are going to store your sounds and/or songs on floppy disks, insert the appropriate floppy disk in the disk drive. 3. Choose New from the File menu. A dialog asking for a “New File Name” is displayed. Type in a file name, but don’t click Save just yet. 4. If you are using floppy disks only, select the floppy that isn’t your startup disk (if necessary) so that the new file is not created on your startup disk. 5. Click the Save button to save the file. You have just created a new (empty) file. You may now continue to Saving Sounds or Songs . 5. The SP-12 displays the message “Insert Disk and Press Enter.” Press the SP-12’s Enter button. The SP-12 begins saving its data on the Macintosh. Notice that the SP-12 treats the Macintosh just like a 1541 disk drive, only considerably faster. All the SP-12’s Cassette/Disk operations are the same when using the SP-12 Librarian as with the 1541 disk drive, except that the first digit of each operation is a “3” instead of a “2”. 6. When the SP-12 has finished savings its data, click the Cancel button on the SP-12 Link dialog. This concludes the link between the SP-12 and the Macintosh. You may now type in the names of your sounds, or sequences. For more information, see Using a Sound File and Using a Sequence File in the “Using the SP-12 Librarian” section. Loading Sounds or Songs Saving Sounds or Songs SP-12 SP-12 SP-12 SP-12 Blank File Sound File Sequence File Damaged File Sound Catalog Blank File: Before you can save the SP-12’s sound or sequence data, a new file must be created. This file remains blank (empty) until SP-12 information is saved in that file. Sound File: Contains a set of SP-12 sounds (up to 32) including their names and other related information. If you save sounds in a blank file, the blank file will become a sound file. Sequence File: Contains a set of SP-12 sequences (100 songs and 100 segments) including their names. If you save sequences in a blank file, the blank file will become a sequence file. Damaged File: If something goes wrong while saving SP-12 data to a blank file, it will become a Damaged file. You can treat a damaged file the same as you would a blank file: you can drag it to the trash, or save SP-12 data in that file to make it become a sound or sequence file. Sound Catalog: Contains the entire SP -12 Sound Catalog information. Note that the catalog is comprised of names, and not the actual sound samples. You can think of the Sound Catalog as an index to your sample library. Water’s Edge Software The SP-12 Librarian lets you save the SP-12’s sound or sequence data to the active window’s file. If you are creating a new file, read Creating A New File immediately preceding this section. If you are in The Finder, double-click the file in which the SP-12’s data will be saved. If you are in The SP-12 Librarian and the required file is not visible, you can use the Windows menu to activate the required window (if it is open), or use Open in the File menu to open the required file. (Note that since a maximum of 4 sound or sequence files can be open simultaneously, you may have to close one of the other windows first.) To save the SP-12’s sounds or sequences on the Macintosh, do the following: 1. Make sure the active window is the one you want to use to save the SP-12’s data. 2. Select SP-12 Link in the Windows menu. This establishes a link between the SP-12 and the Macintosh (it gets the two talking to each other on MIDI). An “SP-12 Link” dialog appears with the message “Waiting for commands from SP-12.” From this point onwards, the Macintosh will get its orders (commands) from the SP-12. 3. On the SP-12’s control panel, press the Cassette/Disk button to activate that module. 4. To save sounds, type 32 in the SP-12’s numeric pad. To save sequences, type 31. The SP-12 Librarian lets the SP-12 load sound or sequence data from the active window’s file. If you are in The Finder, double-click the sound or sequence file you wish to load into the SP-12. If you are in The SP-12 Librarian and the required file is not visible, you can use the Windows menu to activate the required window (if it is open), or use Open in the File menu to open the required file. (Note that since a maximum of 4 sound or sequence files can be open simultaneously, you may have to close one of the other windows first.) To load sounds or sequences from the Macintosh into the SP-12, do the following: 1. Make sure the active window is the one you want to load into the SP-12. (It must be a sound or sequence file.) 2. Select SP-12 Link in the Windows menu to establishes a link between the SP-12 and the Macintosh. 3. On the SP-12’s control panel, press the Cassette/Disk button to activate that module. 4. To load sounds, type 35 in the SP-12’s numeric. To load sequences, type 33. 5. The SP-12 displays the message “Insert Disk and Press Enter.” Press the SP-12’s Enter button. The SP-12 begins loading its data from the Macintosh. 6. When the SP-12 has finished loading its data, click the Cancel button on the SP-12 Link dialog to terminate the SP-12 link. Page 5 SP-12 Librarian User’s Manual Learning The SP-12 Librarian Creating The Sound Catalog What Should You Read Next? The SP-12 Librarian’s Sound Catalog is an index of your SP-12’s sample library. It contains the following information for each sample: Sample Name, Location (ie: the SP-12 button, such as “User 1” or “Tom 3”), the File Name in which the sample is located, the sample’s Category (ie: Toms, Cymbals, Effects, etc.), and the sample length in seconds. It does not contain the actual sample data. Using the SP-12 Librarian provides complete details for SP-12 Librarian users. First, the librarian’s menus are explained. Though the SP-12 Librarian’s menus are fairly straight forward, this section includes helpful hints that will make using the SP-12 Librarian a little easier. To create the Sound Catalog, do the following: 1. Make sure the active window is the one you want to add to the Sound Catalog. (It must be a sound file.) 2. Select Add Sounds To Catalog in the Catalog menu. 3. The SP-12 Librarian responds with the dialog: Can’t find “SP-12 Catalog” file. Do you want to look for it, or create a new Catalog? Click the New button, since you want to create the Sound Catalog. 4. A dialog asking for a “New Catalog Name” is displayed. The name “SP-12 Catalog” is the default, but you can change it if you want. Select the disk and folder where you want to create the catalog file (the SP-12 Librarian will remember it). 5. Click the Save button to create the Sound Catalog. The active sound file’s information is automatically appended to the Sound Catalog. Page 6 The sections Using a Sound File, Using a Sequence File, and Using The Sound Catalog detail the use of their respective windows within the librarian. You should at least glance through this section. Behind The Scenes gives you a little background on how the SP-12 Librarian does its magic. Miscellaneous technical details are located in this section. By glancing at the titles within this section, you will be able to tell if you want to read certain parts or not. Messages And Errors list all the messages and errors you will ever (and probably never) come across in the SP-12 Librarian. You will likely use this as a reference only. The Software License Agreement and Limited Warranty are legally binding contracts between you, the end user, and Water's Edge Software. This is a copy of the agreement and warranty found on the sealed disk package delivered with the SP-12 Librarian. The Registration section contains a Registration Form that you should mail in as soon as possible. It entitles you to special benefits. Water’s Edge Software SP-12 Librarian User’s Manual Using The SP-12 Librarian This section details all aspects of SP-12 Librarian use, starting with the menus. In-depth explanations for sound file windows, sequence file windows, and the Sound Catalog can be found later in this section. File menu: New New is used to create a new (blank) file. If you want to create a new file and New is dimmed, close one of the open sound or sequence windows, since only a total of 4 sound or sequence windows can be open simultaneously (including blank and damaged files). When New is selected, a dialog asking for a “New File Name” is displayed. Type in the desired name, select the disk and folder in which the file will be created, then click Save. The SP-12 Librarian assumes that you want to save information in the blank file right away, so it automatically opens the SP-12 Link dialog and waits for commands to be entered from the SP-12. You can turn this feature off as described in the Preferences section. The illustration below shows a typical Macintosh’s screen after selecting New: Using The SP-12 Librarian ✓ Tips … • If you are using floppy disks only, don’t create new files on the SP-12 Librarian startup disk. • If you are saving your sound files on floppy disks, you may want to adopt a naming convention that will allow you to locate your samples more easily. For example, you can number your sound disks and prefix each sound file’s name with the disk number where it is located, such as O1-Steve’s Killer Toms. If you do this, the Sound Catalog will indicate not only which file contains the sample you’re looking for, but also the disk. The same principle works with folders if you are saving your samples on a hard disk and want to separate your sound files into different folders. • A blank file consumes 5K on a disk, so it’s a good idea to delete blank files if you’re not using them. File menu: Open Open is used to open an existing sound file, sequence file, blank file, or damaged file. If you want to open a file and Open is dimmed, close one of the sound or sequence windows that are already open, since only a total of 4 sound or sequence windows can be open simultaneously, including blank and damaged files. When Open is selected, a dialog of available files is displayed which lets you select the required file. Note the following: • If you want to open the Sound Catalog, use Show Catalog in the Catalog menu. • Only sound files, sequence files, blank files, damaged files, and folders are displayed by the Open dialog. • A file’s name will not be shown in the Open dialog if that file is already open. • A file’s name will not be shown in the Open dialog if a file using the same name is already open. For example, if you have a file called “Steve’s Sounds” open, you can’t open another file called “Steve’s Sounds”, even if it is on another disk. (This is to help avoid confusion.) Besides, it’s a good idea not to use the same name for multiple files. File menu: Close Close is used to close an open file. The same result can be attained by clicking the window’s Close Box, situated on the left side of the window’s title bar. If any changes have been made in the file, a dialog asks you if you want to save the changes before closing the file. File menu: Save Save is used to save any changes made in the active window to the corresponding file on the disk. It’s a good idea to save your changes every 15 minutes or so, just in case a blackout occurs. If the active window has no changes to be saved, Save is dimmed and cannot be selected. File menu: Save As Save As is used to make a copy of the active window using another name, without affecting the original file. Say, for example, you loaded your SP-12 with a sequence file called “Steve’s Song” then added an extra chorus. You then want to save the new version of the song on your Macintosh without losing the original file. You can use Save As to save a copy of “Steve’s Song” as “Steve’s Song, version 2” (or some other appropriate name). When Save As is selected, a dialog is displayed asking for a new file name. Type in the desired name, select the desired disk and folder, then click the Save button. The active window is renamed to your new file name. The original file is closed, and you are now working with your new copy. ✓ Tips … • If you are using floppy disks, don’t save the new file on the SP-12 Librarian startup disk. • You should stick with the same file naming conventions you decided upon when reading about the New command. This is especially true with sound files. Water’s Edge Software Page 7 SP-12 Librarian User’s Manual Using The SP-12 Librarian File menu: Page Setup Page Setup lets you define a number of printing features, such as the size of paper you print on and the orientation of the document on the page. Details can be found in your “Macintosh Owner’s Guide.” Page Setup applies to the active window only. The active window must be a sound file, sequence file, or Sound Catalog. Each file has its own Page Setup settings. Before you print a file the first time, use Page Setup to set the printing features for the active window. These settings are saved with the file and are used whenever the file is printed. If you have several printers, or if you switch printers (such as changing from an ImageWriter to a laser printer), read the section about The Chooser in your “Macintosh Owner’s Guide.” Edit menu: Undo, Cut, Copy, Paste, Clear The first five items in the Edit menu, namely Undo , Cut, Copy, Paste, and Clear, work as described in your “Macintosh Owner’s Guide.” Please note that the SP-12 Link does not open when you first start the SP-12 Librarian, regardless of the setting. The illustration below shows the Auto-Open Link preference: You can set various preferences for the SP-12 Librarian. These settings are remembered and used by the librarian until you change them. Select a preference by clicking one of the icons along the left side of the window. The right side shows you the available settings for the chosen preference. When you close the Preferences window, all the settings are automatically saved. Midi Interface MIDI Interface is used to tell the SP-12 Librarian about your MIDI system. The illustration below shows the MIDI Interface preference: The print settings are used only for printing, and are not saved as part of your file. ✓ Tips … • If you are using an ImageWriter (or some other dot-matrix printer), you can achieve a higher quality of printing by selecting a report font that is twice the size you really want, then reducing the document by 50% (see Report Font in the Edit menu’s Preferences for more details). Also, use cut sheets instead of tractor-fed paper to produce a crisper image. Auto-Open Link is used to automatically open the SP-12 Link under certain circumstances (see the Windows menu’s SP-12 Link for details on the link). File menu: Preferences File menu: Print Print lets you print the active window’s file. The active window must be a sound file, sequence file, or Sound Catalog. When you select the Print command, a dialog appears which lets you set various printing options on your printer. Your printer’s manual should describe these options in detail. Click the OK button to start printing. Auto-Open Link The Port icons select which serial port is used (ie: the one that is connected to your MIDI interface). Most MIDI interfaces operate at 1 MHz. If you are not sure of your interface’s speed, contact the interface’s manufacturer or the place where you purchased your interface. By selecting the appropriate check box, you can establish the SP-12 Link under any or all of the following conditions… • After creating a new file • After opening a sound file • After opening a sequence file • After opening a blank or damaged file • When a command is entered at the SP-12 Note: If you are running a low-end Macintosh, such as a Macintosh Plus with only floppy disks, then you may have problems with the “When a command is entered at the SP-12” option. When you enter a command at the SP-12’s control panel, it sends a “disk status” command to the SP-12 Librarian. If the librarian does not open the link and return a status to the SP-12 quickly enough, then the SP-12 assumes that no disk is connected. If this happens, re-try the command at the SP-12’s control pannel and the link will be established. File menu: Quit Quit is used to quit the SP-12 Librarian and return to The Finder. All open windows are closed. As each window is closed (and only if changes have been made), a dialog asks you if you want to save the changes before quitting. Page 8 Water’s Edge Software SP-12 Librarian User’s Manual Using The SP-12 Librarian Auto-Close Link Report Font Auto-Close Link is used to automatically close the SP-12 Link under certain circumstances (see the Windows menu’s SP-12 Link for details on the link). The illustration below shows the Auto-Close Link preference: Report Font is used to select the font family and font size that is used to print all SP-12 Librarian documents. The selection made in the Report Font preference applies to all files, not just the active window. The illustration below shows the Report Font preference: Catalog menu: Show Catalog Show Catalog activates the Sound Catalog and brings it to the front. If the Sound Catalog is already the active window, a check mark ( ) appears beside the Show Catalog command. If the catalog isn’t open, Show Catalog attempts to locate and open the Sound Catalog. The SP-12 Librarian remembers the location (disk and folder) and file name of the catalog from the last time it was used. If the Sound Catalog can’t be found, the following dialog is displayed: By selecting the appropriate check box, you can terminate the SP-12 Link under any or all of the following conditions… • When a process is canceled at the SP-12 • When any process is completed (ie: any SP-12 Cassette/Disk command) • After reading from a sound file • After saving sounds • After reading from a sequence file • After saving sequences ✓ Tips … • If you are using an ImageWriter (or some other dot-matrix printer), you can achieve a higher quality of printing by selecting a report font that is twice the size you really want, then reducing the document by 50%. If you do this, make sure the 1/2 size font is also available. For example, Geneva 18 can be used because it’s 1/2 size, Geneva 9 also exists. However, Geneva 14 can’t be used because Geneva 7 does not exist. For added font crispness, use “Best” print quality and cut sheets instead of tractor-fed paper. • Be careful not to choose a font size that is too big. If you do, your report will be truncated to fit onto a single page. The Find button displays an Open dialog that lets you look in disks and folders for the Sound Catalog. Only folders and Sound Catalogs are displayed in the Open dialog. The New button displays a dialog asking for a “New Catalog Name.” If you want to create a new Sound Catalog, do the following: 1. SP-12 Librarian assumes that the catalog will be named “SP-12 Catalog”, but you can rename it if you wish. 2. Select the disk and folder (if necessary) where you want the catalog to be located. The SP-12 Librarian remembers the name and location of the catalog for future reference. 3. Click the Save button to create the new Sound Catalog. ✓ Tips … • If you are using floppy disks and you don’t have a hard disk, place the Sound Catalog on your startup disk. That way, the SP-12 Librarian will be able to find the Sound Catalog automatically next time you select Show Catalog or Add Sounds To Catalog. Water’s Edge Software Page 9 SP-12 Librarian User’s Manual Using The SP-12 Librarian Catalog menu: Add Sounds To Catalog Add Sounds To Catalog is used to add the active window’s sample information (but not the actual samples) to the Sound Catalog. The Sound Catalog is updated with RAM sample information only (not ROM). This command is dimmed and cannot be selected if the active window is not a sound file. Catalog menu: Define Category Catalog menu: Set Category Define Category maintains a list of categories that can be used to classify your sounds. Although you can categorize sounds without first defining the category, this list helps you standardize your categories. The Define Category dialog is illustrated below: Set Category uses the category list maintained by the Define Category command. If your insertion point is in the category field of a sound window (the sound window must be set to “View All” by the Windows menu), Set Category is enabled. Otherwise, it is dimmed and cannot be selected. Using Set Category is the same as typing the category yourself, except that it’s much quicker and it ensures that you don’t make typographical errors. The Set Category dialog is illustrated below: If the Sound Catalog is not already open, Add Sounds To Catalog attempts to locate and open the Sound Catalog. The SP-12 Librarian remembers the location (disk and folder) and file name of the catalog, from the last time it was used. If the Sound Catalog can’t be found, the following dialog is displayed: To add a new category, type the category and click the Add button. The category can be up to 12 characters long, including spaces. The Find button displays an Open dialog which lets you check other disks and folders for the Sound Catalog. Only folders and Sound Catalogs are displayed in the Open dialog. The New button displays a dialog asking for a “New Catalog Name.” If you want to create a new Sound Catalog, do the following: 1. SP-12 Librarian assumes that the catalog will be named “SP-12 Catalog”, but you can rename it if you wish. 2. Select the disk and folder (if necessary) where you want the catalog to be located. The SP-12 Librarian remembers the name and location of the catalog for future reference. 3. Click the Save button to create the new Sound Catalog. ✓ Tips … • If you are using floppy disks and you don’t have a hard disk, place the Sound Catalog on your startup disk. That way, the SP-12 Librarian will be able to find the Sound Catalog automatically next time you select Show Catalog or Add Sounds To Catalog. • If you make any changes to the sound file (renaming the file, adding or deleting samples, renaming samples, changing sample categories, or changing sample locations), use Add Sounds To Catalog to update the Sound Catalog with the new information. • If you rename a sound file that has been previously added to the Sound Catalog, the catalog will still contain sample information referring to the old file name. You must delete the individual samples referencing the old file name from the Sound Catalog, as described in Using The Sound Catalog. Page 10 To delete a category, click the required category then click the Delete button. This only deletes the category from the SP-12 Librarian’s category list. It does not delete each occurrence of that category from sound files or the Sound Catalog. To change a category, first delete the old category as described above, then add the new category. The category list is always sorted alphabetically, and is not case sensitive (ie: it treats upper and lower case letters the same way). Any changes made to the category list are saved automatically. The category list is available each time you use the SP-12 Librarian. ✓ Tips … To select a category, click the category in the list then click the OK button, or you can just double-click the selection in the list. ✓ Tips … • The Set Category dialog remembers its position on the screen. You may want to move it out of the way to see the sound’s name and category columns. • The Set Category dialog also remembers the last item selected, so you can choose the previously selected category by just pressing Enter or Return. • You can use the up arrow and down arrow to scroll through the list. • For consistency, make sure each entry in the list is typed the same way. Use either upper case (HI-HAT) or mixed case (Hi-Hat) letters. • You can use the up arrow and down arrow to scroll through the list. Water’s Edge Software SP-12 Librarian User’s Manual Using The SP-12 Librarian Catalog menu: Sort By File Windows menu: View Names Windows menu: View All Sort By File is used to sort the Sound Catalog by sound file. The Sound Catalog window must be active to select this command. A check mark ( ) appears to the left of Sort By File if the Sound Catalog is sorted this way. A sound file can be displayed in two different ways: (1) sample names only, or (2) all information. View Names is used to display only the sample names for the active window. A sound window must be active to select this command. A check mark ( ) appears to the left of View Names if the active sound file is displayed this way. A sound file can be displayed in two different ways: (1) sample names only, or (2) all information. View All is used to display all the available information for the active window. A sound window must be active to select this command. A check mark ( ) will appear to the left of View All if the active sound file is displayed this way. The View Names option is best suited to determine the names of all the sounds in a sound file, as illustrated below: The View All option is best suited to view all the details of a sound file, as illustrated below: Each sound file remembers the way it was displayed when you quit the SP-12 Librarian or when the sound file is closed. The next time you open that sound file, it will be displayed the same way. Each sound file remembers the way it was displayed when you quit the SP-12 Librarian or when the sound file is closed. The next time you open that sound file, it will be displayed the same way. The Sound Catalog, when sorted by file, is best suited for determining the contents of each sound file. The Sound Catalog remembers the way it was sorted when you quit the SP-12 Librarian or when the Sound Catalog is closed. The next time you open the Sound Catalog, it will be sorted the same way. Catalog menu: Sort By Category Sort By Category is used to sort the Sound Catalog by each sample’s category. The Sound Catalog window must be active to select this command. A check mark ( ) appears to the left of Sort By Category if the Sound Catalog is sorted this way. The Sound Catalog, when sorted by category, is best suited for finding a particular type of sample. For instance, all the “Snare” samples would be grouped together, indicating where each sample can be found. The Sound Catalog remembers the way it was sorted when you quit the SP-12 Librarian or when the Sound Catalog is closed. The next time you open the Sound Catalog, it will be sorted the same way. Windows menu: Available The first four items in the Windows menu are initially Available and dimmed, and cannot be selected. When a sound file, sequence file, blank file, or damaged file is opened, its name appears in this place. These commands are a quick way of activating a window that may not be visible. So, instead of having to click on an inactive window, you can select the desired name in the Windows menu. A check mark ( ) appears to the left of the active window. Water’s Edge Software Page 11 SP-12 Librarian User’s Manual Using The SP-12 Librarian Windows menu: SP-12 Link SP-12 Link is used to establish a link between the SP-12 and the Macintosh (it gets the two talking to each other on MIDI). The SP-12 Link is established for a single file at a time. You can equate this file with a 1541 disk, since the SP-12 reads from, or writes to this file in pretty much the same way it works with a 1541 disk drive, only a lot faster. The active window must be a sound file, song file, blank file, or damaged file. From the SP-12’s point of view, the active window is a disk in a 1541 disk drive, and ready for action. When it comes to sending and receiving its sound and sequence data across MIDI, the SP-12 insists on being in charge (it won’t let an external MIDI device tell it what to do). When you select SP-12 Link from the Windows menu, a dialog such as the one illustrated below, appears: Thermometer Area Message Area SP-12 Command: 37 (Verify Sequences) & 38 (Verify Sounds) Both of these commands read the contents of a file and compare it with what is in the SP-12’s memory. The primary purpose of this is to ensure that the data the SP-12 sent to the file has arrived intact. The SP-12 Librarian automatically performs extensive data integrity checks, so you probably won’t be using these two commands very often. SP-12 Command: 39 (Catalog) The SP-12’s “Catalog” command is obsolete when you consider the wealth of information available on the SP-12 Librarian. You probably won’t use this command at all. SP-12 Command: 30 (Format) The SP-12’s “Format” command is obsolete when using the SP-12 Librarian, since files and disks can’t be formatted from the SP-12. • If a floppy disk has never been formatted before (ie: it’s straight out of the box), the Macintosh will format it for you when you put it in the drive the first time. • If you want to erase an entire disk, use The Finder’s Erase Disk command. • If you want to create a new file, use the SP-12 Librarian’s New command in the File menu. The SP-12 Link The SP-12 Link dialog, as illustrated earlier on this page, has three objects you should note: • The Thermometer Area displays a thermometer whenever the SP-12 is reading or writing a file. It is used to gauge the percentage of completion for the operation, and is similar to the one you see in The Finder when you copy files or disks. • The Message Area displays messages and errors that result from the commands issued by the SP-12. The Macintosh beeps you when an error is detected. For a comprehensive list of errors, see Messages And Errors later in this manual. • The Cancel button is used to close the SP-12 Link, and conclude the link between your SP-12 and the Macintosh. Cancel is usually pressed when the SP-12 finishes reading or writing a file. However, you can press Cancel at any time to stop the current SP-12 operation. If you do so, you will likely have to press the “No” button on the SP-12’s “Master Control” module. You can open and close the SP-12 Link window automatically by setting the required Preferences. See the Edit menu’s Preferences for more details. From this point onwards, the Macintosh gets its orders (commands) from the SP-12. Use the SP-12’s control panel to perform the functions you require, as follows: 1. On the SP-12’s control panel, press the Cassette/Disk button to activate that module. 2. Press “3”, followed by the number that corresponds to the function you want to perform, then Enter. Although the functions are printed on your SP-12’s control panel, they are listed again for your reference: 1 = Save Sequences 6 = Load Sound # 2 = Save Sounds 7 = Verify Sequences 3 = Load Sequences 8 = Verify Sounds 4 = Load Segment # 9 = Catalog 5 = Load Sounds 0 = Format As an example, to save sounds you would key in “32”, then Enter. Notice that the SP-12 treats the Macintosh just like a 1541 disk drive, only considerably faster. All the SP-12’s Cassette/Disk operations are the same when using the SP-12 Librarian as with the 1541 disk drive, except that the first digit of each operation is a “3” instead of a “2”. Page 12 Water’s Edge Software SP-12 Librarian User’s Manual Using A Sound File SP-12 The SP-12 Librarian’s sound files contain all the sample data sent by the SP-12, as well as the names and categories for each of the samples in that file. Sound files can be opened by using the File menu’s Open command. Each open sound file is represented by a single window that can be viewed in two different ways, as illustrated below: Using A Sound File Identifying RAM Samples Naming Sounds The SP-12 has two different types of samples: RAM and ROM. RAM samples (Random Access Memory), are the samples that are changeable and are saved and loaded by the SP-12 Librarian. ROM samples (Read-Only Memory) are always in the SP-12 and cannot be changed or erased, such as the “Rim” and “Cowbell.” Sounds can be named in either view: View Names or View All. Use standard Macintosh text editing rules to type and change names. The one thing that differs from most other Macintosh applications is that the SP-12 Librarian’s fields are “length limited.” This means the Name field accepts a maximum of 30 characters, including spaces. A RAM sample can be played by any pad on the SP-12, even those that normally have ROM samples. So a need arises to identify where the samples are located. Below, is a bank of sounds as seen when a sound file is in View Names. The RAM sample names will eventually be used to compile the Sound Catalog, so be descriptive. Don’t bother naming ROM sounds (those without a sample flag), since they play the sound that is indicated by their location (ie: Bass 1). For reasons of consistency, you should adopt standard conventions for naming sounds, such as mixed case letters (“Hi-Hat”) or capitals (“HI-HAT”). Categorizing Sounds A typical sound file, shown with View Names Sample Flag Wherever a RAM sample is stored, a “Sample Flag” (a dark rectangle) appears to the right of the sample’s location. In the example above, the following pads contain RAM samples: Bass 1, Bass 2, Snare 1, and Snare 2. The remaining locations (El. Snare 1, El. Snare 2, Rim, and Cowbell) retain their original ROM sounds. Note: If you copy a RAM sample to another location and you don’t delete the original sample, you will see two sample flags; one for the original sample and one for the copy. The SP-12 is smart enough to do this without consuming additional memory for the copied sound. A typical sound file, shown with View All View A sound file’s view can be changed by using the Window menu’s View Names command, or View All command. These commands apply only to the active window, which must be a sound file. Each sound file can have its own view. A check mark ( ) will appear to the left of View Names or View All, depending on the way the window is viewed. Sound File Changes Sounds can be categorized only when the window is in View All. Use standard Macintosh text editing rules to type and change a sound’s category. The one thing that differs from most other Macintosh applications is that the SP-12 Librarian’s fields are “length limited.” This means the Category field accepts a maximum of 12 characters, including spaces. The RAM sample’s categories will eventually be used to compile the Sound Catalog, so be descriptive. Don’t bother categorizing ROM sounds (those without a sample flag), since they will not appear in the Sound Catalog. Sample classification can be simplified by creating a list of standard categories. This list is created by using the Catalog menu’s Define Category command. Then, whenever you want to classify a sound, place the insertion point in the correct category field and select the Catalog menu’s Set Category command. Your list of standard categories will appear and you can choose the appropriate category. For more details, see Define Category and Set Category , both in the Catalog menu. Changes made to a sound file by using the SP-12 Librarian application are stored only within that file. They are not automatically sent to the SP-12. For example, if you change a sound’s tuning value on the sound window, the SP-12 must first load that sound (or the entire sound file) before the change can be heard on the SP-12. Each sound file remembers the way it was displayed when you quit the SP-12 Librarian or when the sound file is closed. The next time you open that sound file, it will be displayed with the same view. Water’s Edge Software Page 13 SP-12 Librarian User’s Manual Using A Sound File Output Channel Number Tune/Decay Each sound is directed to one of 8 audio output channels on the back of the SP-12, as well as the “Mix” audio output. Each sound’s channel number can be seen in the “Ch” column when a sound window is in View All. If you click a sound’s channel column, a dialog appears as illustrated below: Each sound can be either tuned or decayed, as indicated in the “Tune/ Decay” column when a sound window is in View All. If you click a sound’s Tune/Decay column, a dialog appears as illustrated below: Field Pointer Field Pointer Tune/Decay Selection Output Channel Number Tune/Decay Value Tune/Decay Range The “Field Pointer” points to the sound’s original channel value. This lets you see all the information for that sound, including its name and category. To select another channel, click the appropriate channel number, then click OK. Or you can double-click the appropriate channel number. Mix Level Each sound has a relative volume level (a “Mix” value from 0 to 15) which can be seen in the “Mix” column when a sound window is in View All. If you click a sound’s mix column, a dialog appears as illustrated below: Field Pointer The “Field Pointer” points to the sound’s Tune/Decay setting and value. This lets you see all the information for that sound, including its name and category. The Tuned and Decayed buttons select whether a sound is going to be tuned or decayed. The “Tune/Decay Value” scroll bar is used to display and change the Tune/Decay value for ROM sounds only. For tuned sounds, the range is from 0 (lowest pitch) to 31 (highest pitch). For decayed sounds, the range is from 0 (shortest decay) to 31 (longest decay). Click the up arrow to increase the value, or the down arrow to decrease it. When you are in the SP-12’s Performance module, and you are in the Tune/Decay mode, the value you assign here will be used as the slider’s “center-value.” The Lo, Mid , and Hi buttons correspond to the Tune/Decay Range settings in your SP-12. If you are working with a ROM sound, the Lo, Mid, and Hi buttons have values of 8, 16, and 24 respectively. Mix Level Value ✓ Tips … • You can double-click radio buttons, such as one of the 8 output channels, to mean “select this channel and OK.” It is equivalent to clicking on the desired button, then clicking the OK button. The “Field Pointer” points to the sound’s original mix value. This lets you see all the information for that sound, including its name and category. Click the up arrow to increase the mix level, or the down arrow to decrease it, then click OK. Page 14 Water’s Edge Software SP-12 Librarian User’s Manual Using A Sequence File Using A Sequence File SP-12 The SP-12 Librarian’s sequence files contain all the song and segment data sent by the SP-12, as well as the names for each song and segment in that file. Sequence files can be opened by using the File menu’s Open command. Each open sequence file is represented by a single window, as illustrated below: The song and segment numbers correspond to the numbers used by the SP-12 (00 to 99). Use standard Macintosh text editing rules to type and change names. The one thing that differs from most other Macintosh applications is that the SP-12 Librarian’s fields are “length limited.” This means the Name field accepts a maximum of 60 characters, including spaces. ✓ Tips … • You can use this window to make notes about your songs, synth setups, or anything else. Just type in the required information in unused song spaces. • The section you are in (songs or segments) scrolls automatically if you use Tab, or Shift-Tab. Water’s Edge Software Page 15 SP-12 Librarian User’s Manual Using The Sound Catalog Using The Sound Catalog The Sound Catalog is a list of sample names compiled from various sound files. It does not contain the sample data itself, only the sample names (RAM samples only). You can think of the Sound Catalog as an index to your sample library. The Sound Catalog can be opened by using the Catalog menu’s Show Catalog command. The sound catalog can be sorted in two different ways, as illustrated below: Sorting Changing The Sound Catalog The Sound Catalog can be sorted in two different ways. Sort By File (in the Catalog menu) is used to sort the sounds by their sound file’s name. Sort By Category (also in the Catalog menu) is used to sort the Sound Catalog by each sample’s category. The only changes you can make to a Sound Catalog are adding sounds or deleting sounds. Here a few examples of how typical changes would be made. The Sound Catalog, when sorted by file, is best suited for determining the contents of each sound file. When sorted by category, it is best suited for finding a particular type of sample. For instance, all the “Snare” samples would be grouped together, indicating where each sample can be found. In the Catalog menu, a check mark ( ) will appear to the left of Sort By File or Sort By Category, depending on how the catalog is sorted. The Sound Catalog must be the active window to change the way it is sorted. The Sound Catalog remembers the way it was sorted when you quit the SP-12 Librarian, or when the Sound Catalog is closed. The next time you open the Sound Catalog, it will be sorted the same way. Adding To The Sound Catalog The Sound Catalog: Sort By File The information in a sound file can be added to the Sound Catalog by using the Catalog menu’s Add Sounds To Catalog command (read the related material, if necessary). If you renamed a sound file’s file name: 1. Activate the Sound Catalog by selecting the Catalog menu’s Show Catalog command. 2. Select Sort By File from the Catalog menu. This will group sounds from the same sound file in one place. 3. Drag the sounds that use the old file name out of the window to delete them. 4. Open the new sound file if necessary, and activate it (ie: make sure its the front window) 5. Use the Catalog menu’s Add Sounds To Catalog command. The Sound Catalog is now updated with the new file’s sample information. If you changed other information in a sound window: 1. Open the new sound file if necessary, and activate it (ie: make sure its the front window) 2. Use the Catalog menu’s Add Sounds To Catalog command. 3. The SP-12 Librarian asks you: Replace existing “File Name” sounds in the catalog? Click the Yes button. The old Sound Catalog entries representing the active sound file will be replaced with the newest information. Deleting Sounds From The Sound Catalog You can delete sounds from the Sound Catalog by dragging them to the trash can icon located above the right scroll bar. As your pointer moves onto a sound, it changes from a pointer to a hand. As you click and hold the mouse button, a dotted outline appears around the sound. Drag the hand onto the trash can (the trash can becomes selected), and release the mouse button. The sound is deleted from the Sound Catalog. The Sound Catalog: Sort By Category Page 16 Please note that you can’t “undo” this process. If you want to put the sound back into the catalog, add the sound file as described above in “Adding To The Sound Catalog.” ✓ Tips … • If a sample has been copied to another location and the original sample has not been deleted, both the sound window and the Sound Catalog will consider those to be two samples. • When the Sound Catalog is printed, it provides a sample count per file, per category, and for the whole catalog. This excludes copies of samples within the same file (as described above). • When the Sound Catalog is printed, it provides a “Total Sample Time” figure per file, per category, and for the whole catalog. This excludes copies of samples within the same file (as described above). Water’s Edge Software SP-12 Librarian User’s Manual Behind The Scenes This section gives you a little background on how the SP-12 Librarian does its magic, as well as providing technical information for those who are interested. “Fail Safe” File Management Whenever the SP-12 saves sounds or sequences to an existing sound or sequence file, the SP-12 Librarian takes an additional step to ensure that the original data is not erased until a valid replacement has been obtained. The following is done automatically when you update an existing sound or sequence file with new SP-12 data: • The SP-12 Librarian tries to create a temporary work file on the same disk as the original file. The work file is about 192K for sound files, and 49K for sequence files. If there is not enough room on that disk, it tries to create the work file on the startup disk. If it can’t find enough room on the startup disk, a “Disk is full” error occurs and the process is canceled. • The SP-12’s data is saved in the work file. If any problem occurs, such as a faulty disk or aborting the operation by pressing “No” on the SP-12, the operation is halted. Your original file is still intact. • After the SP-12 has completed writing its data to the work file, the work file is copied into the original file, thereby replacing the old data with the newest SP-12 data. If any problem occurs during the copying, the original file’s data will be corrupt and the work file will contain the SP-12’s newest information. A dialog will inform you of this. In this case, the work file will be called “SP-12 Librarian # x” (where x is a number from 1 to 99). • If all goes well, the work file is deleted. The Fail Safe File Management system does have a drawback. If you don’t have a hard disk and there is insufficient room on either floppy for a work file, SP-12 Librarian will not let you save the SP-12’s information. You can get around this by saving your file on another disk, then copying it to the correct floppy using The Finder. Water’s Edge Software Behind The Scenes MIDI Problems Author The SP-12 Librarian automatically checks all its incoming MIDI data for invalid commands and data. Furthermore, it verifies the files it generates to make sure they contain what they’re supposed to. The SP-12 Librarian was designed and created by Steve Makohin. The only thing the SP-12 Librarian can’t automatically check is MIDI data that has been corrupted while in transit between the SP-12 and the Macintosh. This problem can be attributed to either physical damage (bad MIDI cables or connections) or electromagnetic interference. Observe these general rules to reduce the likelihood of MIDI data errors: • Keep your MIDI cables away from AC power lines and sources of strong Radio Frequency Interference (RFI), such as the left side and upper-left corner of compact Macintoshes like the 512KE, Plus, SE, SE/30, Classic, Classic II, Color Classic, etc. • Try to keep your MIDI cables relatively short (about 6 feet long). • Don’t step on your cables, MIDI or otherwise. This shortens their life considerably. In actual tests, we found that 10-foot premium quality MIDI cables never failed us. Once you establish a fixed MIDI setup and get the glitches out, you probably won’t bother to verify your SP-12’s sound or sequence files. We thank the people at E-mu Systems for their help. Special thanks to Les Titze for his technical assistance and his useful suggestions. The Manual The SP-12 Librarian User’s Manual was designed and written by Steve Makohin on a Macintosh using: • Microsoft Word™ 5.1a word processor for text and layout • Claris MacPaint™ for pictures (screen snap-shots) • Claris MacDraw™ for drawings Each “SP-12 Librarian User’s Manual” is a laser printed original document. Programming SP-12 Librarian is written using THINK Pascal™ to produce a compact, fast executing program. Software Pirates To reduce development time, we used the “Standard Utilities Package,” a toolbox enhancer (by Water's Edge Software). Many music-related applications use copy-protection schemes to discourage software pirates. Unfortunately, this also complicates life for legitimate owners in a variety of ways. Machine language MIDI I/O routines from MidiPascal™ (by Altech Systems) are used to communicate with the Macintosh’s MIDI interface. Water's Edge Software creates software with no copy-protection. This is done for one reason only: to let legitimate licensees use our software products more easily . We give you an excellent value by combining quality software with comprehensive documentation, all for a very reasonable price. We think this is a fair way of doing business. If you make illegal copies of this program, or if you accept a pirated copy from someone else, you are jeopardizing the future of this project and all projects that may follow. We just can’t provide this service at a financial loss! Vote with your dollars… If someone’s software is good enough for you to use , it’s good enough to be used fairly. Please, don’t pirate programs. Page 17 SP-12 Librarian User’s Manual Messages And Errors Messages And Errors This section lists all the messages and errors you may encounter in the SP-12 Librarian. You will never see a majority of them. Use this section as a reference only. The only difference between a message and an error, is that an error indicates that something has gone wrong. The Macintosh will beep you when an error is reported. A message, on the other hand, just tells you what is going on. The messages and errors are listed in alphabetic order. They all follow a similar format, as illustrated below: This is the error for “file name”. This is what the error means, and what you should do about it. The bold line provides an example of the error as it appears on the Macintosh. Words in italics (such as “file name”) indicate that some other text will be in its place. In this example, it will be replaced with the name of a file. The body of the succeeding paragraph explains the meaning of the message and what should be done about it. The SP-12 Link dialog displays its own messages, most of which are status messages such as “Reading sounds.” These messages are also listed here, even if they are redundant. For those of you with partitioned hard disks, the SP-12 Librarian sees partitions as individual disks. So a “Disk is full” error means that a partition may be full. “File Name” can’t be saved because the file was moved or renamed. The file, whose name is indicated by File Name , can not be saved because the file has been renamed or moved to another folder while the SP-12 Librarian was using it. This can occur only when using MultiFinder or System 7. You can avoid this problem by not renaming files or moving them to another folder while they are opened by the SP-12 Librarian. If the offending file is either a Sound or Sequence file, you can use the File menu’s Save As command to save the information, if you wish. “File Name” could not be created. Disk is full. The file, whose name is indicated by File Name , could not be created because the disk is full, or there is not enough space available on that disk to create the required file. Create the file on another disk. Page 18 “File Name” could not be created. Disk is locked. The file, whose name is indicated by File Name , could not be created because the disk is software locked. Some other process has locked the required disk. This is possible if you are using MultiFinder or System 7 or a Macintosh (not MIDI) network. Create the file on an unlocked disk, or quit the other applications in MultiFinder or System 7 and repeat the process. “File Name” could not be deleted. File is busy. The file, whose name is indicated by File Name , could not be deleted because the file is open and in use. For example, you may be trying to save a sound file as “Sounds 2” when “Sounds 2” already exists and is open. If the SP-12 Librarian is using the required file, close it. If you are using MultiFinder or System 7, close the file from the application that is using it. If you are sure the file is not busy, quit the SP-12 Librarian and restart your Macintosh, then try the operation again. “File Name” could not be created. Disk is write protected. The file, whose name is indicated by File Name , could not be created because the disk is write protected. If a floppy disk is write protected, first eject the disk then slide the writeprotect tab on its back so that you can’t see light through it. If a hard disk is write protected, consult your hard disk’s manual. “File Name” could not be deleted. File is locked. The file, whose name is indicated by File Name , could not be deleted because the file is locked. Quit the SP-12 Librarian. In The Finder, click the locked file and select Get Info in the File menu. Click the “Locked” box to remove the “X”, thereby unlocking the file. The file is now unlocked. “File Name” could not be created. File directory full. The file, whose name is indicated by File Name , could not be created because there are too many files in that folder or disk. This error refers to the number of files, not their size. Create the file in another folder, or use another disk. “File Name” could not be created. I/O error. The file, whose name is indicated by File Name , could not be created because a serious disk error has occurred. Your disk, or disk drive could be damaged. Quit the SP-12 Librarian and restart the Macintosh. Try the same operation again. If you can’t reproduce the problem, it was probably just a temporary glitch. Keep your guard up in case it happens again. If you do reproduce the problem, or if it comes up again at another time, suspect the disk first. For floppy disks, use The Finder to copy valid files to another floppy. Don’t back up the floppy, since you may back up the fault with it. Discard the bad floppy disk. With hard disks, remove all your valid data, re-format the hard disk, then copy your files back onto the hard disk. If the problem persists on a specific drive, have it checked out by a service technician. “File Name” could not be deleted. Disk is locked. The file, whose name is indicated by File Name , could not be deleted because the disk is software locked. Some other process has locked the required disk. This is possible if you are using MultiFinder or System 7 or a Macintosh (not MIDI) network. Quit the other applications in MultiFinder or System 7 and repeat the process. “File Name” could not be deleted. Disk is write protected. “File Name” could not be deleted. I/O error. The file, whose name is indicated by File Name , could not be deleted because a serious disk error has occurred. Your disk, or disk drive could be damaged. Quit the SP-12 Librarian and restart the Macintosh. Try the same operation again. If you can’t reproduce the problem, it was probably just a temporary glitch. Keep your guard up in case it happens again. If you do reproduce the problem, or if it comes up again at another time, suspect the disk first. For floppy disks, use The Finder to copy valid files to another floppy. Don’t back up the floppy, since you may back up the fault with it. Discard the bad floppy disk. With hard disks, remove all your valid data, re-format the hard disk, then copy your files back onto the hard disk. If the problem persists on a specific drive, have it checked out by a service technician. “File Name” could not be opened. Disk is locked. The file, whose name is indicated by File Name , could not be opened because the disk is software locked. Some other process has locked the required disk. This is possible if you are using MultiFinder or System 7 or a Macintosh (not MIDI) network. Quit the other applications in MultiFinder or System 7 and repeat the process. “File Name” could not be opened. File is busy. The file, whose name is indicated by File Name , could not be opened because it is being used by another application. If you are using MultiFinder or System 7, close the file from the application that is using it. If you are sure the file is not busy, quit the SP-12 Librarian and restart your Macintosh, then try the operation again. The file, whose name is indicated by File Name , could not be deleted because the disk is write protected. If a floppy disk is write protected, first eject the disk then slide the writeprotect tab on its back so that you can’t see light through it. If a hard disk is write protected, consult your hard disk’s manual. Water’s Edge Software SP-12 Librarian User’s Manual “File Name” could not be opened. File version can't be read by this application. The file, whose name is indicated by File Name , could not be opened because it was created by a newer version of the SP-12 Librarian. This error is a result of creating or updating a file with a newer version of the SP-12 Librarian, then using an older version of the librarian. If you are sure that you have not somehow reverted to using an older version of the SP-12 Librarian, then the file in question has somehow been damaged. “File Name” could not be opened. I/O error. The file, whose name is indicated by File Name , could not be opened because a serious disk error has occurred. Your disk, or disk drive could be damaged. Quit the SP-12 Librarian and restart the Macintosh. Try the same operation again. If you can’t reproduce the problem, it was probably just a temporary glitch. Keep your guard up in case it happens again. If you do reproduce the problem, or if it comes up again at another time, suspect the disk first. For floppy disks, use The Finder to copy valid files to another floppy. Don’t back up the floppy, since you may back up the fault with it. Discard the bad floppy disk. With hard disks, remove all your valid data, re-format the hard disk, then copy your files back onto the hard disk. If the problem persists on a specific drive, have it checked out by a service technician. “File Name” could not be opened. Only one catalog can be open at a time. The Sound Catalog, whose name is indicated by File Name, could not be opened because only one Sound Catalog can be open at a time. If you are maintaining several versions of the Sound Catalog, close the old Sound Catalog before opening the new one. “File Name” could not be saved. Disk is full. The file, whose name is indicated by File Name , could not be saved because the disk is full, or there is not enough space available on that disk to save the required file. Use the File menu’s Save As command to save the file on another disk. If the file is your Sound Catalog, quit the SP-12 Librarian and copy the catalog to another (blank) disk, then delete the original catalog. You will then have to update the catalog with the sound files that were added to the catalog since the last time the catalog was saved. “File Name” could not be saved. Disk is locked. The file, whose name is indicated by File Name , could not be saved because the disk is software locked. Some other process has locked the required disk. This is possible if you are using MultiFinder or System 7 or a Macintosh (not MIDI) network. Save the file on an unlocked disk using the File menu’s Save As command, or quit the other applications in MultiFinder or System 7 and repeat the process. Water’s Edge Software Messages And Errors “File Name” could not be saved. Disk is write protected. The file, whose name is indicated by File Name , could not be saved because the disk is write protected. If a floppy disk is write protected, first eject the disk then slide the writeprotect tab on its back so that you can’t see light through it. If a hard disk is write protected, consult your hard disk’s manual. Can't find “SP-12 Catalog” file. Do you want to look for it, or create a new Catalog? The SP-12 Librarian can’t find the Sound Catalog file, and needs to know if you want to search for it, or create a new one (Find and New buttons will be available.) Read the section in Using The SP-12 Librarian that applies to the operation you just attempted: Show Catalog or Add Sounds To Catalog. “File Name” could not be saved. File is locked. The file, whose name is indicated by File Name , could not be saved because the file is locked. First, use the File menu’s Save As command to save your information using another file name, then quit the SP-12 Librarian. In The Finder, click the locked file and select Get Info in the File menu. Click the “Locked” box to remove the “X”, thereby unlocking the file. The file is now unlocked. You might as well delete it, since your information was saved in another file. Can't read blank or damaged file. The SP-12 can’t read a file that is blank or damaged. It can only read a sound file or sequence file. Can't save sequences in a sound file. The SP-12 can’t save sequence data in a sound file. Sequence data can only be saved in a sequence file, a blank file, or a damaged file. “File Name” could not be saved. I/O error. The file, whose name is indicated by File Name , could not be saved because a serious disk error has occurred. Your disk, or disk drive could be damaged. Try the same operation again. If you can’t reproduce the problem, it was probably just a temporary glitch. Keep your guard up in case it happens again. If you do reproduce the problem, or if it comes up again at another time, suspect the disk first. Try to use the File menu’s Save As command to save your information using a different file name or on another disk, then quit the SP-12 Librarian. For floppy disks, use The Finder to copy valid files to another floppy. Don’t back up the floppy, since you may back up the fault with it. Discard the bad floppy disk. With hard disks, remove all your valid data, re-format the hard disk, then copy your files back onto the hard disk. If the problem persists on a specific drive, have it checked out by a service technician. An open file is using this name. The name you specified can’t be used because the SP-12 Librarian already has a file opened using the same name. Use another file name. Can't add sounds to catalog. No samples in this file. The Add Sounds To Catalog command could not do anything because there are no RAM samples in the active window. At least 1 sample must exist in a sound file for it to be added to the Sound Catalog. Can't create work file -- All names used. A work file can’t be created because all possible work file names already exist as files on that disk. Quit the SP-12 Librarian and return to The Finder. Check the disk containing the file that you wanted to update for a file named “SP-12 Librarian #1”. If you renamed the SP-12 Librarian program, the name SP-12 Librarian will be replaced by the program’s name. Remove that file by dragging it to the trash. Do the same for files named “SP-12 Librarian #2” through “SP-12 Librarian #99”, since these are all work files that can be removed. Note that the work files may be on your startup disk. Can't save sounds in a sequence file. The SP-12 can’t save sound data in a sequence file. Sound data can only be saved in a sound file, a blank file, or a damaged file. Cassette/Disk Write Protected This message appears only on the SP-12’s control panel. It indicates that the SP-12’s data can't be written to the file for one or more of the following reasons: (1) The file is locked: If this is the case, quit the SP-12 Librarian. In The Finder, click the locked file and select Get Info in the File menu. Click the “Locked” box to remove the “X”, thereby unlocking the file. The file is now unlocked. (2) The disk is write protected: If a floppy disk is write protected, first eject the disk then slide the write-protect tab on its back so that you can’t see light through it. If a hard disk is write protected, consult your hard disk’s manual. (3) The disk is locked: Some other process has locked the required disk. This is possible if you are using MultiFinder or System 7 or a Macintosh (not MIDI) network. Create a new file on an unlocked disk, or quit the other applications in MultiFinder or System 7 and repeat the process. Cassette/Disk DataRead Error This message appears only on the SP-12’s control panel. The SP-12 Librarian has had a problem, the nature of which is described in the “SP-12 Link” window. This message is also displayed if the SP-12 operation is halted by pressing “No” on the SP-12, or clicking the SP-12 Librarian’s Cancel button. Page 19 SP-12 Librarian User’s Manual Messages And Errors Cassette/Disk NoDisk Connected This message appears only on the SP-12’s control panel. The SP-12 is not communicating with the SP-12 Librarian. Make sure your MIDI network is set up as described on page 2, check the MIDI cables, make sure the SP-12 Librarian application is running, make sure that the relevant file is open on the Macintosh and that the “SP-12 Link” window is open. If you are running a low-end Macintosh, such as a Macintosh Plus with only floppy disks, then you may have problems having the SP-12 Link open automatically when a command is entered at the SP-12 (see Preferences). When you enter a command at the SP-12’s control panel, it sends a “disk status” command to the SP-12 Librarian. If the librarian does not open the link and return a status to the SP-12 quickly enough, then the SP-12 assumes that no disk is connected. If this happens, re-try the command at the SP-12’s control panel and the link will be established. Disk is full! Save sounds on another disk. The disk was filled while saving sound data in a blank or damaged file. The file is now considered damaged and contains no valid data (although it may occupy a fair amount of space on the disk). Save your sound data on another disk, then quit the SP-12 Librarian and delete the damaged file. Disk is full. Please save “File Name” on a different disk. The file, whose name is indicated by ”File Name”, could not be saved because the disk is full. Save the file on another disk using the File menu’s Save As command. Changes made to the Preferences settings and/or the Categories List were not saved because the SP-12 Librarian application was renamed or moved to another folder while it was running. This can occur only when using MultiFinder or System 7. You can avoid this problem by not renaming or moving the SP-12 Librarian to another folder while it is running. Checking disk status. The SP-12 Librarian is checking the active window’s file and the disk on which it is located. This information is passed back to the SP-12. Disk cannot be formatted from the SP-12. SP-12 command “30” (format disk) was issued from the SP-12. The SP-12 Librarian does not accept this command. If you want to create a new file, use the File menu’s New command. Disk is full -- No room for work file. An existing sound file or sequence file can’t be update because there is not enough available space to create a work file. This process is explained under “Fail Safe” File Management in the Behind The Scenes chapter. You can get around this problem by copying the required file to a blank disk. Update that copy with the SP-12’s data, then move the copy back to the original disk. Disk is full! Save songs on another disk. The disk was filled while saving sequence data in a blank or damaged file. The file is now considered damaged and contains no valid data (although it may occupy a fair amount of space on the disk). Save your song data on another disk, then quit the SP-12 Librarian and delete the damaged file. Page 20 There is not enough memory available to add the active sound file to the Sound Catalog. This problem will occur only when memory is severely limited. Close any open desk accessories. If possible, close a document window that you do not immediately require and try the operation again. If you get the same problem, quit the SP-12 Librarian. If you are not using MultiFinder or System 7 and disk caching is on, turn it off (via the Control Panel desk accessory). If you are using MultiFinder or System 7, allocate more memory to the SP-12 Librarian, restart the SP-12 Librarian, and try the operation again. Insufficient memory to complete operation. File name can't contain a colon (:) Do not use a colon (:) when entering a file name. Changes made to Categories were not saved because the “SP-12 Librarian” application was moved or renamed Changes made to Preferences were not saved because the “SP-12 Librarian” application was moved or renamed Changes made to Preferences and Categories were not saved because the “SP-12 Librarian” application was moved or renamed. Insufficient memory to add sounds to catalog. Try closing a window first. File name must be between 1 and 31 characters long. The file name you entered exceeded 31 characters in length. A file name must be from 1 to 31 characters long, including spaces. Insufficient memory to add new category. There is not enough memory available to create a new sound category. This problem will occur only when memory is severely limited. Close any open desk accessories and try again. If this doesn’t work, quit the SP-12 Librarian. If you are not using MultiFinder or System 7 and disk caching is on, turn it off (via the Control Panel desk accessory). If you are using MultiFinder or System 7, allocate more memory to the SP-12 Librarian, restart the SP-12 Librarian, and try the operation again. There is not enough memory available to complete the required operation. This problem will occur only when memory is severely limited. Close any open desk accessories and try again. If this doesn’t work, quit the SP-12 Librarian. If you are not using MultiFinder or System 7 and disk caching is on, turn it off (via the Control Panel desk accessory). If you are using MultiFinder or System 7, allocate more memory to the SP-12 Librarian, restart the SP-12 Librarian, and try the operation again. Insufficient memory to complete operation. Try closing a window first. There is not enough memory available to complete the required operation. This problem will occur only when memory is severely limited. Close any open desk accessories. If possible, close a document window that you do not immediately require and try the operation again. If you get the same problem, quit the SP-12 Librarian. If you are not using MultiFinder or System 7 and disk caching is on, turn it off (via the Control Panel desk accessory). If you are using MultiFinder or System 7, allocate more memory to the SP-12 Librarian, restart the SP-12 Librarian, and try the operation again. Insufficient memory to add new category. Try closing a window first. There is not enough memory available to create a new sound category. This problem will occur only when memory is severely limited. Close any open desk accessories. If possible, close a document window that you do not immediately require and try the operation again. If you get the same problem, quit the SP-12 Librarian. If you are not using MultiFinder or System 7 and disk caching is on, turn it off (via the Control Panel desk accessory). If you are using MultiFinder or System 7, allocate more memory to the SP-12 Librarian, restart the SP-12 Librarian, and try the operation again. Insufficient memory to add sounds to catalog. There is not enough memory available to add the active sound file to the Sound Catalog. This problem will occur only when memory is severely limited. Close any open desk accessories and try again. If this doesn’t work, quit the SP-12 Librarian. If you are not using MultiFinder or System 7 and disk caching is on, turn it off (via the Control Panel desk accessory). If you are using MultiFinder or System 7, allocate more memory to the SP-12 Librarian, restart the SP-12 Librarian, and try the operation again. Insufficient memory to link with the SP-12. There is not enough memory available to establish the SP-12 Link. This problem will occur only when memory is severely limited. Close any open desk accessories and try again. If this doesn’t work, quit the SP-12 Librarian. If you are not using MultiFinder or System 7 and disk caching is on, turn it off (via the Control Panel desk accessory). If you are using MultiFinder or System 7, allocate more memory to the SP-12 Librarian, restart the SP-12 Librarian, and try the operation again. Insufficient memory to link with the SP-12. Try closing a window first. There is not enough memory available to establish the SP-12 Link. This problem will occur only when memory is severely limited. Close any open desk accessories. If possible, close a document window that you do not immediately require and try the operation again. If you get the same problem, quit the SP-12 Librarian. If you are not using MultiFinder or System 7 and disk caching is on, turn it off (via the Control Panel desk accessory). If you are using MultiFinder or System 7, allocate more memory to the SP-12 Librarian, restart the SP-12 Librarian, and try the operation again. Water’s Edge Software SP-12 Librarian User’s Manual Insufficient memory to open “File Name”. There is not enough memory available to open the file whose name is indicated by File Name. This problem will occur only when memory is severely limited. Close any open desk accessories and try again. If this doesn’t work, quit the SP-12 Librarian. If you are not using MultiFinder or System 7 and disk caching is on, turn it off (via the Control Panel desk accessory). If you are using MultiFinder or System 7, allocate more memory to the SP-12 Librarian, restart the SP-12 Librarian, and try the operation again. Insufficient memory to open “File Name”. Try closing a window first. There is not enough memory available to open the file whose name is indicated by File Name. This problem will occur only when memory is severely limited. Close any open desk accessories. If possible, close a document window that you do not immediately require and try the operation again. If you get the same problem, quit the SP-12 Librarian. If you are not using MultiFinder or System 7 and disk caching is on, turn it off (via the Control Panel desk accessory). If you are using MultiFinder or System 7, allocate more memory to the SP-12 Librarian, restart the SP-12 Librarian, and try the operation again. Insufficient memory to run this application. There is not enough memory available to run the SP-12 Librarian. This problem will occur only when memory is severely limited. Quit the SP-12 Librarian. If you are not using MultiFinder or System 7 and disk caching is on, turn it off (via the Control Panel desk accessory). If you are using MultiFinder or System 7, allocate more memory to the SP-12 Librarian, restart the SP-12 Librarian, and try running the SP-12 Librarian again. Messages And Errors Operation was terminated. Disk is write protected. The current SP-12 operation could not be completed because the disk is write protected. If a floppy disk is write protected, first eject the disk then slide the writeprotect tab on its back so that you can’t see light through it. If a hard disk is write protected, consult your hard disk’s manual. Operation was terminated. File is locked. The current SP-12 operation could not be completed because the file is locked. Quit the SP-12 Librarian. In The Finder, click the locked file and select Get Info in the File menu. Click the “Locked” box to remove the “X”, thereby unlocking the file. The file is now unlocked. Operation was terminated. I/O error. The current SP-12 operation could not be completed because a serious disk error has occurred. Your disk, or disk drive could be damaged. Quit the SP-12 Librarian and restart the Macintosh. Try the same operation again. If you can’t reproduce the problem, it was probably just a temporary glitch. Keep your guard up in case it happens again. If you do reproduce the problem, or if it comes up again at another time, suspect the disk first. For floppy disks, use The Finder to copy valid files to another floppy. Don’t back up the floppy, since you may back up the fault with it. Discard the bad floppy disk. With hard disks, remove all your valid data, re-format the hard disk, then copy your files back onto the hard disk. If the problem persists on a specific drive, have it checked out by a service technician. Printing error has occurred (I/O error) A document can’t be printed because a serious disk error has occurred on your startup disk. Your disk, or disk drive could be damaged. Quit the SP-12 Librarian and restart the Macintosh. Try the same operation again. If you can’t reproduce the problem, it was probably just a temporary glitch. Keep your guard up in case it happens again. If you do reproduce the problem, or if it comes up again at another time, suspect the disk first. For floppy disks, use The Finder to copy valid files to another floppy. Don’t back up the floppy, since you may back up the fault with it. Discard the bad floppy disk. With hard disks, remove all your valid data, re-format the hard disk, then copy your files back onto the hard disk. If the problem persists on a specific drive, have it checked out by a service technician. Printing error has occurred (ID=x) A document can’t be printed because an internal error has occurred (identified by the x). This error number will mean nothing to you, however, an Apple dealer may be able to help you. If not, contact Water's Edge Software. Printing error has occurred (Out of memory) A document can’t be printed because there is not enough memory available. This problem will occur only when memory is severely limited. Quit the SP-12 Librarian. If you are not using MultiFinder or System 7 and disk caching is on, turn it off (via the Control Panel desk accessory). If you are using MultiFinder or System 7, allocate more memory to the SP-12 Librarian, restart the SP-12 Librarian, and try the operation again. If it occurs again, close unnecessary windows (and desk accessories) while printing. Printer file is missing. Use the Chooser to select a printer. Not enough room on “Disk Name” to save the changed list of categories. The category list (which is maintained by using the Catalog menu’s Define Category command) could not be saved on the disk whose name is indicated by Disk Name. The category list is saved as part of the SP-12 Librarian application, so this error indicates that the disk containing the SP-12 Librarian is full. If the SP-12 Librarian is on a floppy disk, try to remove unnecessary files, fonts, and desk accessories. Use the Apple menu’s Chooser to select a printer. If the Chooser does not display a printer, you will have to move a copy of a printer file (such as an ImageWriter) into your System folder. Printing error has occurred (Can't save spool file) A document can’t be printed because a spool file can’t be saved on the startup disk. Quit the SP-12 Librarian and restart your Macintosh. Printing error has occurred (Disk is full) Operation was terminated. Disk is full. The current SP-12 operation could not be completed because the disk is full. Save your SP-12’s data on another disk, preferably a blank one. Operation was terminated. Disk is locked. The current SP-12 operation could not be completed because the disk is software locked. Some other process has locked the required disk. This is possible if you are using MultiFinder or System 7 or a Macintosh (not MIDI) network. Unlock the disk, or quit the other applications in MultiFinder or System 7 and repeat the process. Water’s Edge Software A document can’t be printed because your startup disk is full. You need about 15K of free space on your startup disk to print a document. Try to remove unnecessary files, fonts and desk accessories from your startup disk. Printing error has occurred (File directory full) A document can’t be printed because there are too many files in your System folder and/or your startup disk. This error refers to the number of files, and not their size. Try to remove unnecessary files from your startup disk. Process was halted by SP-12. The current SP-12 process was halted by the SP-12. This message is displayed if you abort an operation by pressing “No” on the SP-12’s control panel, or if the SP-12 determines that the process should be halted. An example of this is when the SP-12 wants to write to a file that is locked. The SP-12’s display will read “Write protected.” Reading songs. The SP-12 is busy reading a sequence file from the Macintosh. The SP-12 could be loading the entire file, verifying the file, or loading individual segments, depending on which command was entered into the SP-12. Reading sounds. The SP-12 is busy reading a sound file from the Macintosh. The SP-12 could be loading the entire file, verifying the file, or loading individual sounds, depending on which command was entered into the SP-12. Page 21 SP-12 Librarian User’s Manual Messages And Errors Reading was terminated. I/O error. The SP-12 had to stop reading the sound or song file because a serious disk error has occurred. Your disk, or disk drive could be damaged. Quit the SP-12 Librarian and restart the Macintosh. Try the same operation again. If you can’t reproduce the problem, it was probably just a temporary glitch. Keep your guard up in case it happens again. If you do reproduce the problem, or if it comes up again at another time, suspect the disk first. For floppy disks, use The Finder to copy valid files to another floppy. Don’t back up the floppy, since you may back up the fault with it. Discard the bad floppy disk. With hard disks, remove all your valid data, re-format the hard disk, then copy your files back onto the hard disk. If the problem persists on a specific drive, have it checked out by a service technician. Sound file was saved in “File Name” work file. The SP-12’s sound data was too big to fit into the existing sequence file, so it was saved in a work file whose name is indicated by File Name . You should quit the SP-12 Librarian and locate the work file. It will be a sound file located on either the same disk and folder as the original file, or on your startup disk. Delete your original sound file, then rename the work file and move it to the disk where your original file was located. Sound file was saved. The SP-12 Librarian has successfully completed saving the SP-12’s sound data in a Macintosh file. SP-12' s MIDI data was interrupted or is unreadable. Replace existing “File Name” sounds in the catalog? This message is displayed to warn you that existing entries in the Sound Catalog are about to be replaced by new ones with the same file name. Yes and No buttons let you make a choice. For more details, see the Catalog menu’s Add Sounds To Catalog command. Saving songs. The SP-12 is busy saving its sound data to a file on the Macintosh. Saving sounds. The SP-12 is busy saving its sequence data to a file on the Macintosh. Song file reading completed. The SP-12 has completed reading a sequence file from the Macintosh. It could have finished loading the entire file, verifying the file, or loading individual segments, depending on which command was entered into the SP-12. Song file was saved in “File Name” work file. The SP-12’s sequence data was too big to fit into the existing sequence file, so it was saved in a work file whose name is indicated by File Name. You should quit the SP-12 Librarian and locate the work file. It will be a sequence file located on either the same disk and folder as the original file, or on your startup disk. Delete your original sequence file, then rename the work file and move it to the disk where your original file was located. Song file was saved. The SP-12 Librarian has successfully completed saving the SP-12’s sequence data in a Macintosh file. Sound file reading completed. This error indicates that the MIDI data coming from the SP-12 was interrupted, or it doesn’t make sense to the librarian. Here are some potential causes: • pressing “No” on the SP-12 control panel (aborting the operation) • pressing the SP-12’s drum pads • MIDI data from other keyboards or devices • a bad connection on a MIDI cable • a damaged MIDI cable • EMI or RFI (Electromagnetic or Radio Frequency Interference) • SP-12 malfunction • Macintosh’s MIDI interface malfunction The first three items are the most likely candidates. For more information, read MIDI Problems in the “Behind The Scenes” section. If you are using a Macintosh 512KE or a Macintosh Plus and you are using floppy disks, then you may occasionally get this error when saving sounds or sequences to a new file (because the floppy disks are so slow, the Mac might miss some incoming MIDI data). If you do get this problem, just try saving the information again. Unlock the “File Name” application. The SP-12 Librarian must be unlocked to operate. First, quit the SP-12 Librarian. In The Finder, click the SP-12 Librarian icon and select Get Info in the File menu. Click the “Locked” box to remove the “X”, thereby unlocking the file. The SP-12 Librarian is now unlocked. Waiting for commands from SP-12. The SP-12 Librarian is waiting for commands from the SP-12 to tell it what to do. Use the SP-12’s Cassette/Disk module to issue commands. Note, however, that the first digit of each operation is a “3” instead of a “2”. See the Windows menu’s SP-12 Link command for more detail. Writing was terminated. I/O error. The SP-12 had to stop writing the sound or song file because a serious disk error has occurred. Your disk, or disk drive could be damaged. Quit the SP-12 Librarian and restart the Macintosh. Try the same operation again. If you can’t reproduce the problem, it was probably just a temporary glitch. Keep your guard up in case it happens again. If you do reproduce the problem, or if it comes up again at another time, suspect the disk first. For floppy disks, use The Finder to copy valid files to another floppy. Don’t back up the floppy, since you may back up the fault with it. Discard the bad floppy disk. With hard disks, remove all your valid data, re-format the hard disk, then copy your files back onto the hard disk. If the problem persists on a specific drive, have it checked out by a service technician. Unlock the “Disk Name” disk. The disk, whose name is indicated by Disk Name, must be unlocked. Quit the SP-12 Librarian. If a floppy disk is write protected, first eject the disk then slide the writeprotect tab on its back so that you can’t see light through it. If a hard disk is write protected, consult your hard disk’s manual. Unlock the “File Name” application and the “Disk Name” disk. The file, whose name is indicated by File Name , and the disk whose name is indicated by Disk Name, must both be unlocked. Quit the SP-12 Librarian. In The Finder, click the locked file and select Get Info in the File menu. Click the “Locked” box to remove the “X”, thereby unlocking the file. The file is now unlocked. If a floppy disk is write protected, first eject the disk then slide the writeprotect tab on its back so that you can’t see light through it. If a hard disk is write protected, consult your hard disk’s manual. The SP-12 is completed reading a sound file from the Macintosh. It could have finished loading the entire file, verifying the file, or loading individual sounds, depending on which command was entered into the SP-12. Page 22 Water’s Edge Software SP-12 Librarian User’s Manual Software License Agreement & Limited Warranty This section is a copy of the Software License Agreement and Limited Warranty, which are printed on the sealed disk package: IMPORTANT! READ CAREFULLY BEFORE OPENING THE SEALED DISK PACKAGE. SOFTWARE LICENSE AND LIMITED WARRANTY This legal document is an agreement between you, the end user, and Water's Edge Software. BY OPENING THIS SEALED DISK PACKAGE, YOU ARE AGREEING TO BECOME BOUND BY THE TERMS OF THIS AGREEMENT, WHICH INCLUDES THE SOFTWARE LICENSE, LIMITED WARRANTY, and ACKNOWLEDGMENT. IF YOU DO NOT AGREE TO THE TERMS OF THIS AGREEMENT, DO NOT OPEN THIS DISK PACKAGE. PROMPTLY RETURN THE UNOPENED DISK PACKAGE AND THE OTHER ITEMS (INCLUDING WRITTEN MATERIALS) WHICH ARE PART OF THIS PRODUCT, ALONG WITH PROOF OF PURCHASE, TO THE PLACE WHERE YOU OBTAINED THEM FOR A REFUND. In order to preserve and protect its rights under applicable law, Water's Edge Software does not sell any rights in its SOFTWARE. Rather, Water's Edge Software grants the right to use its SOFTWARE by means of a SOFTWARE LICENSE. Water's Edge Software specifically retains title to all Water's Edge Software computer software. SOFTWARE LICENSE 1. GRANT OF LICENSE. In consideration of payment of the License fee, which is a part of the price you paid for this product, and your agreement to abide by the terms and conditions of this License and the Limited Warranty, Water's Edge Software, as Licensor, grants you, the Licensee, a nonexclusive right to use and display this copy of a Water's Edge Software program (hereinafter the “SOFTWARE”) on a single COMPUTER (i.e., with a single CPU) at a single location so long as you comply with the terms of this License. If the single computer on which you use the SOFTWARE is a multiuser system, the License covers all users on that single system without further License payments. Water's Edge Software reserves all rights not expressly granted to the LICENSEE. 2. OWNERSHIP OF SOFTWARE. As the LICENSEE, you own the magnetic disk or other physical media on which the SOFTWARE is originally or subsequently recorded or fixed, but an express condition of this License is that Water's Edge Software retains title and ownership of the SOFTWARE, regardless of the form or media in or on which the original and other copies may exist. This License is not a sale of the original SOFTWARE or any copy. 3. COPY RESTRICTIONS. This SOFTWARE is copyrighted. Unauthorized copying of the SOFTWARE, including SOFTWARE that has been modified, merged, or included with other software, is expressly forbidden. You may be held legally responsible for any copyright infringement that is caused or encouraged by your failure to abide by the terms of this License. Subject to the restrictions above, you may make one (1) copy of the SOFTWARE solely for backup purposes. You must reproduce and include the copyright notice on the backup copy. Water’s Edge Software Registration 4. USE RESTRICTIONS. As the LICENSEE, you may physically transfer the SOFTWARE from one computer to another, provided that the SOFTWARE is used on only one computer at a time. You may not electronically transfer the SOFTWARE from one computer to another over a network. You may not distribute, or allow to be distributed, copies of the SOFTWARE or accompanying written materials to others. You may not modify, adapt, translate, reverse engineer, decompile, disassemble, or create derivative works based on the SOFTWARE. 5. TRANSFER RESTRICTIONS. This SOFTWARE is licensed only to you, the LICENSEE, and may not be transferred to anyone without the prior written consent of Water's Edge Software. Any authorized transferee of the SOFTWARE shall be bound by the terms and conditions of this License and Limited Warranty. In no event may you transfer, assign, rent, lease, sell or otherwise dispose of the SOFTWARE, on a temporary or permanent basis, except as expressly provided herein. 6. TERMINATION. This License is effective until terminated. This License will terminate automatically without notice from Water's Edge Software if you fail to comply with any provision of the License. Upon termination you shall destroy the written materials and all copies of the SOFTWARE, including modified copies, if any. 7. UPDATE POLICY. Water's Edge Software may create, from time to time, updated versions of the SOFTWARE. As its option, Water's Edge Software will make such updates available to the LICENSEE and transferees who have paid the update fee and returned the Registration Form to Water's Edge Software. 8. MISCELLANEOUS. This License is governed by the laws of the Province of Ontario and shall benefit Water's Edge Software, its successors and assigns. LICENSEE consents to jurisdiction in the Provincial and Federal courts located in the province of Ontario. LIMITED WARRANTY THIS SOFTWARE AND ACCOMPANYING WRITTEN MATERIALS (INCLUDING INSTRUCTIONS FOR USE) ARE PROVIDED “AS IS” WITHOUT WARRANTY OF ANY KIND. FURTHER, WATER'S EDGE SOFTWARE DOES NOT WARRANTY, GUARANTEE OR MAKE ANY REPRESENTATIONS REGARDING THE USE, OR THE RESULTS OF USE, OF THE SOFTWARE OR WRITTEN MATERIALS IN TERMS OF CORRECTNESS, ACCURACY, RELIABILITY, CURRENTNESS, OR OTHERWISE. THE ENTIRE RISK AS TO THE RESULTS AND PERFORMANCE OF THE SOFTWARE IS ASSUMED BY YOU. IF THE SOFTWARE OR WRITTEN MATERIALS ARE DEFECTIVE, YOU (AND NOT WATER'S EDGE SOFTWARE OR ITS DEALERS, DISTRIBUTORS, AGENTS, OR EMPLOYEES), ASSUME THE ENTIRE COST OF ALL NECESSARY SERVICING, REPAIR, OR CORRECTION. Water's Edge Software warrants to the original LICENSEE that the disk(s) on which the SOFTWARE is recorded is free from defects in materials and workmanship under normal use and service for a period of ninety (90) days from the date of delivery as evidenced by a copy of the receipt. Water's Edge Software’ entire liability and your exclusive remedy as to the disk(s) shall be, at Water's Edge Software’ option, either (a) return the purchase price or (b) replacement of the disk which does not meet Water's Edge Software Limited Warranty and which is returned to Water's Edge Software postage prepaid with a copy of the original receipt. If failure of this disk has resulted from accident, abuse, or misapplication, Water's Edge Software shall have no responsibility to replace the disk or provide a refund. In the event of replacement of the disk, the replacement disk will be warranted for the remainder of the warranty period or thirty (30) days, whichever is the longer. THE ABOVE IS THE ONLY WARRANTY OF ANY KIND, EITHER EXPRESSED OR IMPLIED, STATUTORY OR OTHERWISE, INCLUDING BUT NOT LIMITED TO THE IMPLIED WARRANTIES OF MERCHANTABILITY AND FITNESS FOR A PARTICULAR PURPOSE THAT IS MADE BY WATER'S EDGE SOFTWARE ON THIS PRODUCT. NO ORAL OR WRITTEN INFORMATION OR ADVICE GIVEN BY WATER'S EDGE SOFTWARE, ITS DEALERS, DISTRIBUTORS, AGENTS OR EMPLOYEES SHALL CREATE A WARRANTY OR IN ANY WAY INCREASE THE SCOPE OF THIS WARRANTY, AND YOU MAY NOT RELY ON ANY SUCH INFORMATION OR ADVICE. NEITHER WATER'S EDGE SOFTWARE, NOR ANYONE ELSE WHO HAS BEEN INVOLVED IN THE CREATION, PRODUCTION, OR DELIVERY OF THIS PRODUCT SHALL BE LIABLE FOR ANY DIRECT, INDIRECT, CONSEQUENTIAL OR INCIDENTAL DAMAGES (INCLUDING DAMAGES FOR LOSS OF BUSINESS PROFITS, BUSINESS INTERRUPTION, LOSS OF BUSINESS INFORMATION, AND THE LIKE) ARISING OUT OF THE USE OR INABILITY TO USE SUCH PRODUCT EVEN IF WATER'S EDGE SOFTWARE HAS BEEN ADVISED OF THE POSSIBILITY OF SUCH DAMAGES. THIS WARRANTY GIVES YOU SPECIFIC RIGHTS. YOU MAY HAVE OTHER RIGHTS WHICH VARY FROM PROVINCE TO PROVINCE AND CERTAIN LIMITATIONS CONTAINED IN THIS WARRANTY MAY NOT APPLY TO YOU. Water's Edge Software’ liability to you for actual damages from any cause whatsoever, and regardless of the form (whether in contract, tort (including negligence), product liability or otherwise), will be limited to $50. IN THE EVENT OF ANY CONFLICT BETWEEN ANY PROVISION IN THIS LIMITED WARRANTY AND ANY APPLICABLE PROVINCIAL LEGISLATION, THE APPLICABLE PROVINCIAL LEGISLATION TAKES PRECEDENCE OVER THE CONTRAVENING PROVISION. The Limited Warranty is governed by the laws of the Province of Ontario and shall benefit Water's Edge Software, its successors and assigns. ACKNOWLEDGMENT YOU ACKNOWLEDGE THAT YOU HAVE READ THIS LICENSE AND LIMITED WARRANTY, UNDERSTAND THEM, AND AGREE TO BE BOUND BY THEIR TERMS AND CONDITIONS. YOU ALSO AGREE THAT THE EXCLUSIVE STATEMENT OF AGREEMENT BETWEEN THE PARTIES AND SUPERSEDE ALL PROPOSALS OR PRIOR ORAL OR WRITTEN AGREEMENTS, AND ANY OTHER COMMUNICATIONS BETWEEN THE PARTIES RELATING TO THE SUBJECT MATTER OF THE LICENSE OR LIMITED WARRANTY. Should you have any questions concerning this License or this Limited Warranty, or if you desire to contact Water's Edge Software for any reason, please contact in writing: Water's Edge Software P.O. Box 70022 2441 Lakeshore Road West, Oakville, Ontario Canada, L6L 6M9. Page 23