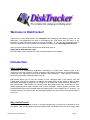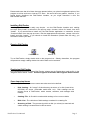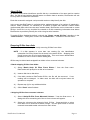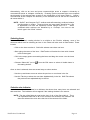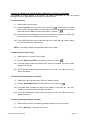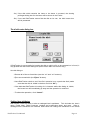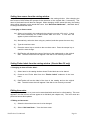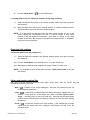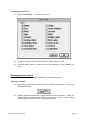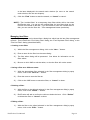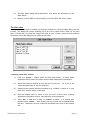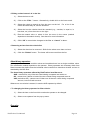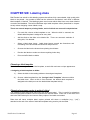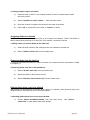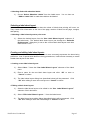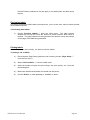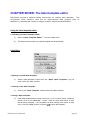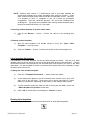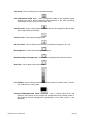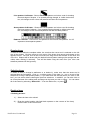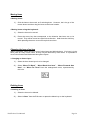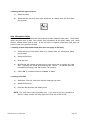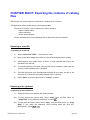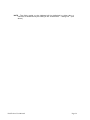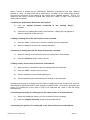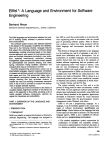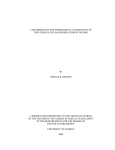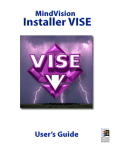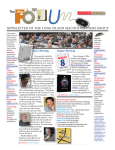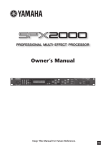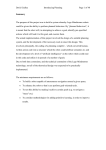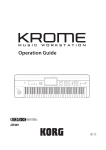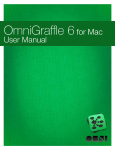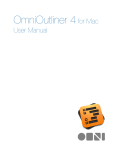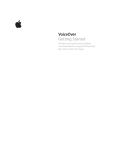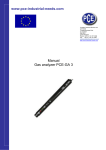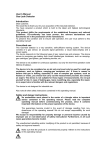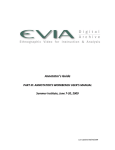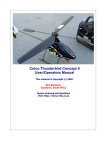Download Welcome to DiskTracker! Introduction
Transcript
Welcome to DiskTracker! Thank you for using DiskTracker, the complete disk cataloging and labeling system for the Macintosh. This application has been in development for quite some time now and it is our intention to make it the best program of its type available. If you have any suggestions for or questions about DiskTracker, please don’t hesitate to contact us at [email protected]. Also, be sure to visit the DiskTracker World Wide Web page at: http://www.disktracker.com/ for DiskTracker news, support files, and information about new releases. Introduction What is DiskTracker? DiskTracker is a multipurpose application dedicated to a single task: keeping track of the contents of your disk volumes, be they hard disks, CD-ROM's, file servers, or removable media. Classically such applications have been dubbed “disk catalogers”. DiskTracker’s usefulness goes far beyond simply cataloging disks, though. DiskTracker allows you to view the contents of your cataloged disks in an intuitive, Mac OS Finder style “view by list” window. In addition, the application has the ability to print custom disk labels, templates for which can be designed in an advanced “object-oriented” MacDraw™like environment. DiskTracker can quickly locate files which match any combination of over twenty separate criteria with a flexible multi-criteria “Boolean” search system and can even locate duplicate files across multiple disks and within StuffIt™ and Compact Pro™ archives. All of these features, plus many more, are packaged together in a fast, intuitive environment that is fun to use. Why use DiskTracker? DiskTracker offers the ability to have, in a single compact file, a record of the contents of all of your disks. This includes hard drives, removable media, CD-ROMs, and even those floppy disks DiskTracker User Manual Page 1 which are gathering dust in the back of some disk box. This makes finding lost files really easy. Never again ask “Where the heck did I put that file?” - with DiskTracker, you need only open the catalog file, and the file’s location is just a search away. DiskTracker can access its catalog data far faster than the MacOS can read directory information off a floppy, file server, or CD-ROM. This makes browsing lightning quick and searching even faster. And, because the application’s environment resembles the Finder so much, you won’t be left with the question - “How the heck do I use this program?” Add to that DiskTracker’s built-in virtual memory scheme, which allows even the largest volumes to be scanned in a minimum memory partition (and still be able to be accessed quickly), and you have a truly indispensable file management tool. DiskTracker can even produce gorgeous disk labels. This helps to avoid the third inevitable question encountered when dealing with software libraries - “What the heck is on this disk?” Although it is possible to simply put a little sticky-label on the disk and write down the contents on that, this is too much trouble for many of us, as, once we do label a disk, we forget to relabel it later. This leaves us with piles of disks labeled “Important files and such” that actually contain a bunch of useless old Hypercard games. DiskTracker keeps track of whether the contents of a disk have been updated since the last time the disk was labeled. Just one menu command and the program will show all of your disk labels in need of update! There are many other ways in which you will find DiskTracker indispensable - for some other great ideas, check out the DiskTracker web page! What is shareware? Shareware is a software distribution system under which you are free to try out a piece of software without obligation for a period of time (usually on the order of 30 days or so) for evaluation purposes. If you decide that you would like to continue using the software, you are required to send a small fee (in the case of DiskTracker 2, $30) to the author for the continued usage of the program, or else delete the software from your system. If you choose to register, the authors will, in return, give you notice of any future updates and provide low-cost/free upgrades when requested. And, they’ll give you their eternal gratitude. Really! You may (and we certainly encourage it) freely distribute UNREGISTERED copies of DiskTracker to friends and associates, as well as upload it to bulletin board/on-line services and internet FTP sites. If you choose to pass around copies of DiskTracker, be sure you include all of the documentation and support files which were originally included with the program. We would certainly prefer that you distribute the DiskTracker Installer as it appears on the DiskTracker web site, however - it's just simpler that way! Please get our permission before distributing DiskTracker on CD-ROMs or on other collections by sending email to [email protected]. Note that we have not disabled features in unregistered copies of DiskTracker. We feel that it is important, as it allows you to get more acquainted with all of a program’s features, and it builds a trusting relationship between you (the user) and us (the software developers). However, IN NO WAY, does this free you from your obligation to register the software. So send off those checks! DiskTracker User Manual Page 2 Support the shareware system! Register DiskTracker! Portions of this software are copyright © 1990-96 Aladdin Systems, Inc. graphic work by Quartz, <[email protected]>, <http://www.sneakertech.com/> StuffIt 5 file format courtesy of Norbert M. Doerner, author of CDFinder. http://www.cdfinder.de The installer for this product was created using Installer VISE from MindVision Software. For more information on Installer VISE, contact: MindVision Software 7201 North 7th Street Lincoln, NE 68521-8913 Voice: (402) 477-3269 Fax: (402) 477-1395 E-mail: [email protected] http://www.mindvision.com Special thanks goes out to the DiskTracker beta squad, those who have morally supported the DiskTracker endeavor, and particularly those users who have registered DiskTracker. DiskTracker™ is copyright © 1995-2002 by Mark N. Pirri and Portents, LLC All rights reserved worldwide. Disclaimer of warrantee: THIS PROGRAM IS PROVIDED “AS IS” WITHOUT WARRANTY OF ANY KIND, EITHER EXPRESSED OR IMPLIED. SHOULD THE PROGRAM BE FOUND TO BE DEFECTIVE, IN NO EVENT WILL THE PROGRAMMER BE LIABLE FOR ANY DAMAGES WHATSOEVER RESULTING TO PERSON OR EQUIPMENT. DiskTracker User Manual Page 3 Installation What do I need? Before installing and running DiskTracker 2, be sure that the following minimum system requirements are met: • Macintosh computer with a 68020 or greater microprocessor. This does not include the Mac 128K, 512K/KE, Plus, SE, Portable, or PowerBook 100. Users of these machines can still use DiskTracker 1.x. DiskTracker is a fat binary, so it runs on 680x0 Macs and in native mode on Power Macintosh computers for maximum performance and compatibility. • Minimum System Requirements: System (Mac OS) 7.5.3 with CarbonLib 1.3 or Mac OS X 10.0.3. • At least 1.5 megabytes of available memory. DiskTracker is able to run in as little as 1.5 megabytes of memory (utilizing a built-in virtual memory system), but the default partition size is set to 4.0 megabyte to ensure optimum performance. • Optional: StuffIt Engine version 5.1 or later. items out of and into StuffIt archives. This is necessary for copying What’s in the DiskTracker package? The following items are included in the DiskTracker 2 package. If any items are missing, it likely means that the DiskTracker package has been tampered with. Please visit the DiskTracker web site to acquire a new, fresh version. • DiskTracker 2 application • DiskTracker Extension - the installer will place this in the Extensions folder of your System Folder • DiskTracker user manual - this file • Read Me First! - other information that, for some reason wasn't or couldn't be included in this manual • Item Filters folder - this folder contains several item filters • Label Sheet Layouts folder - this folder contains several label sheet layouts • Label Templates folder - this folder contains a number of label templates for different types of media • DiskTracker registration - this folder contains the Register DiskTracker application and the Registration Read Me DiskTracker User Manual Page 4 Please make sure that all of these items are present before you upload unregistered copies of the program to online services or internet FTP sites. We would be most grateful, however, if you would simply distribute the DiskTracker Installer, as you might download it from the DiskTracker web site. Installing DiskTracker Installing DiskTracker 2 is really very simple - run the DiskTracker Installer and, making sure that “Easy Install” is selected in the pop-up menu, choose a drive for install, and click “Install”. If you would like to install only the DiskTracker application or extension, choose “Custom Install” from the pop-up menu, click the appropriate check-boxes, choose a drive for install, and click “Install”. If you choose to install the extension (Classic Mac OS only), you will need to reboot your Mac. Running DiskTracker Classic Mac OS Mac OS X To run DiskTracker, simply double click on the program icon. Shortly thereafter, the program will present an empty catalog window into which disks can be scanned. Registering DiskTracker For instructions on how to register DiskTracker, please see the Registration read me file in the “Register DiskTracker” folder. Please support shareware and register DiskTracker! Some important terms Before using DiskTracker, there are some terms that need to be defined: • Disk Catalog - An “image” of the directory structure of a disk (hard drive, CD-ROM, file server, removable media disk, etc). Disk catalogs are the primary focus of DiskTracker, which creates, searches, and manages disk catalogs. • Catalog File - A file which contains disk catalogs of one or more disks. • Disk List - The collection of disk catalogs contained in a catalog file. • Scanning a Disk - The process by which a disk (or volume) is examined and a disk catalog is created from its file structure. DiskTracker User Manual Page 5 • Updating a Disk - The process by which an existing disk catalog is updated when the contents of a disk are changed. • Item - Generally refers to either a file, a folder, or a volume. • Item Class - An item’s type (i.e., file, folder, or volume). Not to be confused with a file type (the four character code that identifies a file’s kind). • Item Filter - A collection of criteria which describe an item. Item filters, often used in searches, can contain Boolean operations and grouped criteria. • Label Template - Defines how a label will look when it is printed. Label templates can contain both static text items (do not change from label to label) and disk information fields, which show information about the disk (such as name, size, kind, etc). • Label Sheet Layout - Defines the characteristics for the type of sheet that DiskTracker is printing disk labels onto. Contains such information as the number of labels per page, the margins, the label size, and the spacing between labels. About this manual Because of the number of features in DiskTracker that must be documented and the fact that we would like to keep the entire DiskTracker package fairly reasonably sized, this manual, while demonstrating each feature of the program step by step, assumes some familiarity with using a Macintosh. The DiskTracker manual is available in several different formats. The copy of the manual that comes with the DiskTracker distribution archive is either in self-reading eDoc 2.1.1 format (Classic Mac OS) or PDF (Mac OS X). The manual is also available in either PDF or Microsoft Word 5.x format from the DiskTracker World Wide Web page (http://www.disktracker.com/). Other than the file format, all of these manuals are identical. DiskTracker User Manual Page 6 CHAPTER ONE: Scanning and updating disks When DiskTracker scans a disk, it creates a catalog for that volume. That is, it records the full directory structure (but not the contents!) of the disk and various pieces of information about the individual files and folders (including, among others, the creation date, modification date, size, and type/creator codes). The process of scanning a disk can take anywhere from less than a second for a floppy disk to around a minute for a substantial hard disk to several minutes for a CD-ROM or file server. Once a disk is scanned, the items on the disk can quickly be browsed, launched, or searched. Once a disk is scanned into a catalog file, it is useful to update its catalog occasionally as the contents of the disk change. DiskTracker makes this simple by integrating the disk updater into the disk scanner. DiskTracker allows several methods of disk scanning and updating: • • • • • • Batch Scan Disks Scan Mounted Volumes Drag and Drop Scan Update Volume Catalog DiskTracker Application Auto-Scanner The DiskTracker Extension (more on this in chapter nine of this manual) Batch scanning disks When a batch scan is started, DiskTracker prompts for the insertion of a disk to be scanned. The disk may be any form of removable media (Zip, floppy, CD-ROM, etc). As soon as a disk is inserted, a catalog is created from its contents and is then added to the current disk list. If the disk has more than one partition (“session”), all of the partitions will be scanned. After the disk is scanned, it is ejected. Others may be inserted to be added to the list. If the disk inserted is already in the catalog, its contents will be updated as necessary. • Batch scanning disks: 1.) Select “Batch Scan Disks…” from the Scan DiskTracker will prompt for a disk to be inserted. 2.) Insert a disk into a disk drive. menu (or hit ). 3a.) If an up-to-date catalog for this disk is already in the disk list of the front most window, DiskTracker will announce this. No scanning or updating is necessary and the disk will be ejected. 3b.) If the disk is already in the catalog file but its catalog is not current, DiskTracker will ask permission to update the disk’s catalog. If instructed, the application will update the catalog. Afterwards, the disk will be ejected. 3c.) If there is no catalog for the disk, the disk will be scanned into the current disk list and is ejected when the scan is complete. DiskTracker User Manual Page 7 4.) Repeat step (2) for all additional disks to be scanned or updated. 5.) Click “Done” when finished. TIP - By default, the “Faster Batch Scanning” option is enabled in the DiskTracker “General Preferences…” dialog. This option provides a much faster batch scanning mechanism. In turn, setting this option does not allow a scan to be canceled once it has been started and does allow switching into the background during the scan. To disable fast batch scanning, see the section describing the “General Preferences…” dialog box. Scanning mounted volumes • Scanning mounted volumes: 1.) Select “Scan Mounted Volume…” from the Scan menu ( a list of all mounted volumes will appear. ). A dialog with 2.) Select the volumes to be scanned. Command-click to select more than one, shift-click to select a range, or use the arrow keys. Use the “Eject” button to remove mounted removable media disks from their drives. 3.) Click the “Scan” button or hit the return key. Clicking “Cancel” will exit the dialog without doing any scanning or updating. 4a.) If an up-to-date catalog for a selected disk already exists in the current disk list, DiskTracker will announce this and no scanning or updating will occur. 4b.) If there is a non-current catalog for a selected disk, DiskTracker will ask for permission to update the catalog. 4c.) If there is no catalog for a selected disk, the disk will be scanned into the current disk list. Drag and Drop scan The Drag and Drop scanner allows disk icons to be dragged directly into a DiskTracker catalog window. The disk will be scanned into that window. • Scanning disks by dragging them to a catalog window: 1.) Drag the icons of one or more disks to be scanned from the Finder onto a DiskTracker catalog window. 2a.) If an up-to-date catalog for a disk already exists in the catalog window’s disk list, the application will announce this and the disk will not be scanned. DiskTracker User Manual Page 8 2b.) If a non-current catalog exists for a disk, DiskTracker will ask to update the catalog. 2c.) If there is no catalog for a disk, the disk will be scanned into catalog window’s disk list. An alternative way to use the Drag and Drop scanner is to drag a disk’s icon to DiskTracker’s icon. This will scan the disk into the front most window. If there is no front most window, or the front most window is not a catalog window, a new catalog window will be created. • Scanning disks by dropping them on DiskTracker’s icon: 1.) Make sure that the Finder is the frontmost application. 2.) Drag the icon of a disk to be scanned to DiskTracker's icon. 3.) If no front most window is open, or the front most window is not a catalog window, a new catalog window will be created. 4a.) If an up-to-date catalog for a disk already exists in the front most catalog window’s disk list, DiskTracker will announce this and the disk will not be scanned. 4b.) If a non-current catalog exists for a disk, DiskTracker will ask permission to update the catalog. 4c.) If there is no catalog for a disk, the disk will be scanned into the catalog window’s disk list. Update Volume Catalog The “Update Volume Catalog” command in the Scan menu allows a disk’s catalog to be quickly updated from the catalog window. • Updating volume catalogs: 1.) Select a volume in the disk list of a catalog window. See chapter two for more information on selecting items. 2.) Select “Update Volume Catalog” from the Scan menu. 3.) DiskTracker will prompt for the insertion of the disk, if it is not already mounted. See chapter two for more information on the disk locator dialog box. 4a.) If the catalog for the disk is up-to-date, the application will announce this and the disk will not be updated. 4b.) If a non-current catalog exists for a disk, DiskTracker will update the disk catalog. DiskTracker User Manual Page 9 DiskTracker application auto-scanner When the DiskTracker application auto-scanner is enabled, there is no need to specifically tell DiskTracker when it is time to scan disks. Instead, if the automatic options are set and a catalog file window is front most in DiskTracker, any disks that are inserted or mounted will automatically be scanned into that catalog file. NOTE - This is not the same as the DiskTracker Extension, which performs a similar function. The Application Auto Scanner only functions when the DiskTracker application is running, and will scan disks as they are inserted. The DiskTracker Extension will scan disks as they are ejected or unmounted and does not require DiskTracker to be running. See chapter nine for more information on the DiskTracker Extension. • Enabling the application auto-scanner: 1.) Select “Application Auto-Scanner…” from the “Preferences” submenu of the Edit menu. DiskTracker will present the “Application Auto-Scanner Preferences” dialog box. 2.) Click the checkboxes to set the automatic disk scanning and updating behavior while DiskTracker is running. 3a.) If “When DiskTracker is in the foreground: Scan new disks” is checked, disks will be scanned into the front most window. This will only happen when DiskTracker is the front most application and the disk does not currently have a catalog in the disk catalog list of that window. 3b.) If “When DiskTracker is in the foreground: Update existing catalogs” is checked, disks in the front most window will be updated as they are inserted. This will only happen when DiskTracker is in the foreground and a non-current catalog is contained in the disk list of that window. 3c.) If “When DiskTracker is in the background: Scan new disks” is checked, disks will be scanned into the front most DiskTracker window. This will only happen when DiskTracker is in the background and the disk does not currently have a catalog in the disk catalog list of that window. 3d.) If “When DiskTracker is in the background: Update existing catalogs” is checked, disks in the front most DiskTracker window will be updated as they are inserted. This will only happen when DiskTracker is in the background and a non-current catalog for the disk is contained in the disk list for that window. 4.) Click the “OK” button to commit the new settings or the “Cancel” button to abort. DiskTracker User Manual Page 10 About ID files By default, DiskTracker identifies a specific disk by a combination of its name and its creation date. If a disk is found with an identical name or creation date as another, DiskTracker will ask to verify that it is indeed the same disk. Each disk scanned is assigned a unique serial number to help identify the disk. In the event that DiskTracker is confusing disks, perhaps because of a number of identicallynamed disks (“Untitled”, for instance) or a number of disks with identical creation dates (preformatted disks often have the same creation date), DiskTracker can be instructed to create ID files. An ID file is a tiny invisible file created on a disk containing information that allows DiskTracker to positively identify the disk using its serial number. To enable ID files, disabled by default, uncheck the “Don’t create ID files” checkbox in the “Disk Scanner…” dialog box, found in the “Preferences…” submenu of the Edit menu. Removing ID files from disks DiskTracker provides a facility for easily removing ID files from disks. NOTE - If a disk appears in more than one catalog file, the identification information for both of those files is stored in the same ID file. Stripping this file will remove the ID’s for both catalog files. This could cause identification problems for one or more of those catalog files. ID files may be either batch-stripped from disks or from mounted volumes. • Batch stripping ID files from disks: 1.) Select “Batch Strip ID Files From Disks…” from the Scan menu. DiskTracker will prompt for a disk to be inserted. 2.) Insert a disk into a disk drive. 3.) If the disk contains a DiskTracker ID file, the file will be removed. If not, nothing will be changed. In either case, the disk will be ejected when the operation is complete. 4.) Repeat step (2) for any additional disks. 5.) Click “Done” when finished. • Stripping ID files from mounted volumes: 1.) Select “Strip ID File From Mounted Volume…” from the Scan menu. A dialog with a list containing all of the on-line volumes will appear. 2.) Select the volumes to be stripped of their ID files. Command-click to select more than one or shift-click to select a range. Use the eject button to remove mounted removable-media volumes from their drives. DiskTracker User Manual Page 11 3.) Click the “Strip” button or hit the return key. Clicking “Cancel” will exit the dialog without making any changes. 4.) For each selected disk, if an ID file is found on that disk, it will be stripped away. If not, nothing will be changed on the disk. Locating disks in a disk list Often, when a disk list contains a large number of catalogs, it can become difficult to match a physical disk to its catalog in the list. To make this easier, DiskTracker offers the ability to examine a physical disk and show the corresponding disk in the disk list. Just like scanning a disk or removing an ID file from a disk, there are two methods for specifying which physical disk to locate: either locating disks or locating mounted volumes. • Locating disks: 1.) Select “Locate Disk in Catalog…” from the Scan menu. DiskTracker will prompt for a disk to be inserted. 2.) Insert a removable media disk. If DiskTracker can find the disk in the current disk list, it will select it and show it in the catalog window. The disk will be ejected. To abort, click the “Cancel” button. • Locating mounted volume: 1.) Select “Locate Mounted Volume in Catalog…” from the Scan menu. dialog with a list containing all of the on-line volumes will appear. A 2.) Select on the volumes to be located. Command-click to select more than one, shift-click to select a range, or use the arrow keys. Use the eject button to remove mounted removable media volumes from their drives. 3.) Click the “Locate” button or hit the return key. Clicking “Cancel” will exit the dialog. 4.) For each selected disk, DiskTracker will try to locate the disk in the current disk list. If DiskTracker can find it, it will select the disk and show it in the catalog window. Setting the first disk serial number assigned It is possible to change the first serial number assigned by DiskTracker. This ability is useful in order to avoid duplicate disk serial numbers across multiple catalog files. • Setting the first disk serial number assigned 1.) Choose “Assign Serial Numbers From…” from the Scan menu. DiskTracker User Manual Page 12 2.) Enter the value of the first disk serial number to be assigned. 3.) Click “OK” to set the new value. “Cancel” leaves the value unchanged. Customizing the disk scanner DiskTracker’s disk scanner offers several customizations, accessed through the Scanner…” dialog box under the “Preferences” submenu of the Edit menu. “Disk “Scan:” - Checkboxes under this subheading control which special-case items will be scanned when DiskTracker scans or updates a disk. These include: “Aliases” - Determines whether alias files should be scanned (on by default) “Desktop database files” - Determines whether the special “Desktop”, “Desktop DB”, and “Desktop DF” files should be scanned. (off by default) “Items on desktop” - Determines whether items appearing on the desktop should be scanned. If this box is checked, items on the desktop will be placed in a folder called “Desktop folder” at the root level of the disk catalog. (on by default) “Items in trash” - Determines whether items which have been dragged to the trash (but not permanently erased by emptying the trash) should be scanned. If this box is checked, the items in the trash will be placed in a folder called “Trash” at the root level of the disk catalog. (off by default) “Invisible items” - Determines whether items which are invisible (i.e., not shown in the Finder) should be scanned. (on by default) “Make initially hidden” - Determines whether invisible items should be hidden in the DiskTracker catalog. Hidden items are described in the next chapter. (on by default) “Icon mosaics” - Determines whether those files or folders which make up icon mosaics should be scanned. Icon mosaics are frequently used to create “pictures” that appear in disk’s window in the Finder. (off by default) “Alert before updating catalogs” - This checkbox (on by default) configures DiskTracker to ask whether a disk should be updated. This option has no effect on the application auto scanner or the DiskTracker Extension, neither of which ever asks for confirmation for disk updates. “Don’t Create ID files” - This checkbox (on by default) prevents DiskTracker from creating ID files on disks being scanned. This setting is described in more detail earlier in this chapter. DiskTracker User Manual Page 13 “Scan into archives:” - Checkboxes under this subheading control the scanning of StuffIt™ and Compact Pro™ archive contents. Check the boxes next to the types of archives DiskTracker should scan into. Switching these checkboxes on increases scan time. “Scan optional data:” - Checkboxes under this subheading control the scanning of additional, optional data. If these options, which by default are turned off, are enabled, the disk scanner will function more slowly and saved catalog files will require more disk space. These include: “File version numbers” - If this checkbox is set, file version numbers will be scanned. “Finder comments” - If this checkbox is set, Finder comments will be scanned. “Match disks to catalogs with the same:” - Checkboxes under this subheading set the criteria used to identify which disk catalog matches a physical disk. By default, disks will be matched by both name and creation date. Either of these can be disabled if DiskTracker is incorrectly matching disks. “Scan size:” - The radio buttons under this subheader set DiskTracker to scan either an item’s physical size (how much space the file uses on a disk) or logical size (the actual number of bytes used by a file). These sizes differ due to allocation block issues (a file may not necessarily use all of the disk space allocated for it). DiskTracker User Manual Page 14 CHAPTER TWO: The catalog window Once disks are scanned into a disk list, it is easy to browse the contents of those disks in the catalog window. This window behaves much like the file lists in the MacOS Finder. The list may be expanded to show the contents of a folder, while still keeping accessible all of the other items that were previously visible. In addition, folders may be opened normally, so that folder’s contents are the only items visible. When a catalog file is first opened or created, a list of all the disks which have been scanned is presented. This is the “All Disks” view, as indicated by the window’s title bar and a box in the upper left-hand corner of the window: Adjusting view hierarchies To show the contents of one disk or folder in the catalog window, select the disk or folder in the catalog window and choose “Open” from the Item menu. Alternatively, double-click on the item, press command-down arrow, or press To go up a level in the hierarchy, click on the up-hierarchy button in the control bar at the bottom of the window: Alternatively, press command-up arrow. In the upper left-hand of the window is a box displaying the name of the folder or disk whose contents are being viewed in that window. If the view is of the entire disk list, the box reads “All Disks”. Clicking on this box pops up a menu showing the current path of the folder whose contents are being viewed. Selecting one of the items from the path displayed in this menu will show the contents of that item in the window. This menu may also be displayed by holding down the command key and then clicking on the title bar of the catalog window. To expand or collapse the hierarchy of a folder or disk, click on the triangle next to its name. A triangle pointing to the right indicates a collapsed hierarchy, while one pointing downwards indicates an expanded hierarchy. Option-clicking the triangle expands or collapses the hierarchies of the selected item as well as the hierarchies of all items within it. closed: opened: DiskTracker User Manual Page 15 Alternatively, click on an item and press command-right arrow to expand a hierarchy or command-left arrow to collapse a hierarchy. Pressing option-command-right arrow expands the hierarchy of the selected item as well as the hierarchies of all items within it. Optioncommand-left arrow collapses the hierarchy of the selected item as well as the hierarchies of all items within it. NOTE - StuffIt™ and Compact Pro™ archives and self-extracting archives behave just like disks or folders. These archives are most easily identified by a file or application icon with the expansion control triangle next to it. Items contained within archives are identified by a “C-clamp” icon next to the item’s type in the “Kind” column. Selecting items Because DiskTracker’s catalog window is so similar to the Finder’s windows, most of the shortcuts which work for selecting an item in the Finder will also work in DiskTracker. These include: • Click on the item to select it. Shift-click selects more than one item. • Start typing the name of the item - DiskTracker will select the item with closest name to that typed. • Click in the empty space surrounding the items and drag the mouse over the items to select. • Choose “Select All” (or hit the catalog window. ) from the Edit menu to select all visible items in Once an item is selected, there are several ways to select another. • Use the up and down arrows to select the previous or next items in the list. • Use the Tab key to select the next item alphabetically in the list. Shift-Tab selects the previous item alphabetically in the list. Selection size indicator At the bottom-left of the window is an indicator that shows how many items are selected and their total size. This indicator will not appear if the catalog window is too narrow. NOTE - The size of the folder is equal to the size of all of the files within it. Thus, if an expanded folder and its all of its contents are selected, the indicator will show the selected size to be twice the size of the contents of the folder. DiskTracker User Manual Page 16 Getting item information For any selected item(s), DiskTracker can show a detailed information window similar to the Finder’s “Get Info”. To get information for a particular item or for a group of items, select the items and then select “Get Info” from the Item menu (or press ). The information window will appear. If more than one item was selected, use the scroll bar at the bottom of the window to show information for each of the individual items. DiskTracker can also show an expanded information window which is capable for showing item information for two separate items, allowing them to be compared side-by-side. To enable this expanded information window, select “Split Info Window” from the Item menu. This menu item may be selected either when a catalog window is visible or when the information window is visible. Selecting “Split Info Window” again will return the window to its more compact form. When the information window is expanded, two scroll bars will be accessible to choose items to be viewed in each pane. NOTE - If the “Get Info” command is issued when only one item is selected, the window will always be shown in its compact form. Showing and hiding all hidden items DiskTracker can be made to show all of the items marked as hidden. To toggle showing hidden items, use the “Show Hidden Items” item under the View menu. By default, hidden items are not shown. Showing and hiding items DiskTracker can make a selected item hidden. Hidden items do not appear in the disk catalog listing when DiskTracker has “Show Hidden Items” (described above) switched off. This helps prevent clutter in the catalog window. • Hiding items: 1.) Select items to be hidden. 2.) Choose “Hide Item” from the Item menu (or press H). , option-command- • Showing items: 1.) Make sure that all hidden items are being shown. If they are not being shown, select “Show Hidden Items” from the View menu. 2.) Select the items to be shown. 3.) Choose “Show Item” from the Item menu (or press DiskTracker User Manual ). Page 17 Launching, displaying, getting Finder information, & sharing privileges It is possible to launch, display in the Finder, get Finder information for, and set sharing privileges for files, applications, and folders from DiskTracker. • Launching items: 1.) Select items to be launched. 2.) Choose “Launch” from the Item menu (or press ). Alternatively, double click on files and applications in the catalog window to launch them, or select them and choose “Open” from the Item menu (or press . 3a.) If the disk which contains the items to be launched is mounted, the items will be launched just as if it had been opened from the Finder. 3b.) If not, and DiskTracker cannot find the disk on its own, the disk locator dialog box will be presented. (See below) NOTE - Launching a folder will open that folder in the Finder. • Showing items in the Finder: 1.) Select items to be shown in the Finder. 2.) Choose “Show in Finder” from the Item menu (or press ). 3a.) If the disk which contains the items to be shown is mounted, the items will be shown in the Finder. 3b.) If not, and DiskTracker cannot find the disk on its own, the disk locator box will be presented. • Showing Finder Information for items: 1.) Select items to have the Finder “Get Info” window viewed. 2.) Choose “Get Finder Info” from the Item menu (or press ). 3a.) If the disk which contains the items to be shown is mounted, the “Get Info” window for the items will be shown in the Finder. 3b.) If not, and DiskTracker cannot find the disk on its own, the disk locator box will be presented. • Showing sharing privileges for items: 1.) Select items for which the sharing privileges dialog box is to be viewed. 2.) Choose “Sharing…” from the Item menu. DiskTracker User Manual Page 18 3a.) If the disk which contains the items to be shown is mounted, the sharing privileges dialog box for the items will be shown in the Finder. 3b.) If not, and DiskTracker cannot find the disk on its own, the disk locator box will be presented. The disk locator dialog box If DiskTracker is unsuccessful in locating the disk on which a file to be operated on is found, it may present the disk locator dialog box (older Classic Mac OS versions only). Use this dialog to: • Browse all of the on-line disks (use the “<<” and “>>” buttons). • Eject a mounted disk (the “Eject” button). • Have DiskTracker check to see if the file in question is on a particular disk (make sure that the disk is visible in the box and click “OK”). • If the disk that DiskTracker is looking for is inserted while this dialog is visible, the locator box will immediately go away and the operation is continued. • To abort the operation, click “Cancel”. Setting item attributes DiskTracker 2 has the ability to alter a cataloged item’s attributes. This includes the item’s name, Finder label, Finder comment, creation and modification dates, and more. When a cataloged item’s attributes are modified, DiskTracker will change the attributes for the actual DiskTracker User Manual Page 19 item as well. If the disk containing the actual item is not available to DiskTracker, it will prompt for the disk with the disk locator dialog. If the disk is not found, no modification to the item will take place in either the disk catalog or on the disk itself. • Setting an item’s attributes: 1.) Select the item whose attributes are to be altered. 2.) Choose “Set Item Attributes…” from the Item menu. 3.) The dialog presented differs based on the class of the item being edited. below for a complete list of the attributes allowed for each class of item. 4.) Click “OK” to commit the changes. DiskTracker will make the requested changes only if the disk containing the actual item can be found (use the disk locator dialog box to choose the correct volume, if necessary). “Cancel” aborts the edit. See Item attributes that can be altered for files: • File Name • Finder Label • File Type & Creator • Creation Date & Modification Date • Finder comment • File lock • File invisibility (shows/hides the file in the Finder) • File hidden (shows/hides the file in DiskTracker) Item attributes that can be altered for folders: • Folder Name • Finder Label • Creation Date & Modification Date • Finder comment • Folder lock • Folder invisibility (shows/hides the folder in the Finder) • Folder hidden (shows/hides the folder in DiskTracker) Item attributes that can be altered for volumes: • Volume Name - This is the real name assigned to a disk. This can only be set if sharing is not enabled for the disk. • Catalog name - This name assigned to the disk catalog. This name is shown in the DiskTracker catalog. Change this name if there are several disks with the same name and a distinction must be made between the disks. Changing the catalog name will not make any changes to the actual disk, and DiskTracker will still be able to identify the actual disk. • Serial Number • Finder Label • Disk Type - When scanning a disk, DiskTracker will make its best guess as to the type of the disk being scanned. If the guess in incorrect, set the actual disk type with this popup menu. Changing the disk type will not make any changes to the actual disk. • Creation Date & Modification Date • Finder comment DiskTracker User Manual Page 20 Setting item names from the catalog window It is possible to quickly change the name of an item from the catalog window. After changing the item’s name, DiskTracker will prompt for the insertion of the original disk, if necessary. The name of the actual item will then be changed. When changing volume names this way, the catalog name will be changed, not the actual disk name. Use “Set Item Attributes”, described above, to change the actual disk name. • Changing an item’s name: 1a.) Select an item disk in the catalog window using the mouse (click on it). Leave the mouse stationary for a brief moment after the click. A text box will appear in place of the item’s name. 1b.) Alternatively, select the item using any method, and then press the return key. 2.) Type the new item name. 3.) Press the return key to commit to the new item name. Press the escape key to cancel the name change. 4.) DiskTracker will change the name of the item in the catalog and on the original disk. The disk locator box will appear if the disk is not currently mounted. Setting Finder labels from the catalog window (Classic Mac OS only) • Changing an item’s Finder label: 1.) Select items in the catalog window whose Finder labels are to be altered. 2.) Choose a new Finder label from the “Finder Label” submenu of the Item menu. 3.) DiskTracker will set the label of the item in the catalog and on the original disk. The disk locator box will appear if the disk is not currently mounted. Editing item notes A short (250 characters or so) note can be associated with each item in a disk catalog. This note appears in the Get Info box and can appear on a disk label (see chapter six). The item notes are preserved across disk updates. • Editing an item note: 1.) Select the item whose item note is to be changed. 2.) Select “Set Item Note…” from the Item menu. DiskTracker User Manual Page 21 3.) Type a note for the item. 4.) Click “OK” (or hit Enter) to commit to the new disk note or click “Cancel” to abort. Making new folders DiskTracker can create new folders on disks that are cataloged. If the disk on which the folder is to be created is not mounted when a new folder is created, the disk locator dialog box will prompt for its insertion. • Creating a new folder: 1.) Double-click on the folder in which the new folder is to be created. 2.) Select “New Folder” from the Item menu (or press 3.) Type a name for the new folder and press return when done. 4.) DiskTracker will prompt for the insertion of the original disk (with the disk locator dialog box), if necessary. ). The contextual menu Like the Finder, DiskTracker has a contextual menu that can be invoked for a specific item. This menu contains all of the operations that can be performed on the item. For instance, many of the commands in the Edit and Item menus are also offered in the contextual menu. • Using the contextual menu: 1.) Hold down the Control key and click on the item whose contextual menu is to be invoked. 2.) Select a command from the menu that pops up from under the cursor. Copying/Moving items DiskTracker can be used to move or copy items. Drag items to other folders in DiskTracker or the Finder to copy or move the items. If the drag destination is on the same disk as the source item, the item will be moved. If it is not, the item will be copied. • Copying or moving items from DiskTracker: 1.) Select the items to move/copy. 2.) Drag the items to a folder in DiskTracker or in the Finder. DiskTracker User Manual Page 22 3.) If the destination is on the same disk as the source item, the item will be moved. Otherwise it will be copied. When dragging to the same disk, hold down the option key to force DiskTracker to copy the items. Deleting items from catalogs Items can be moved to the trash or deleted directly from DiskTracker. This can be done by dragging to the Finder’s “Trash” icon, or by using commands in the Item menu. • Moving an item to the trash: 1.) Select the items to be trashed. 2a.) Drag the items to the Finder’s “Trash” icon. 2b.) Alternatively, choose “Put In Trash” from the Item menu. • Deleting an item directly without moving it to the trash: 1.) Select the items to be deleted 2.) Choose “Delete…” from the Item menu. “OK” in the resulting alert box. Confirm the deletion by clicking Emptying the Trash • Emptying the trash from DiskTracker: 1.) Choose “Empty Trash…” from the Item menu. clicking “OK” in the resulting alert box. Confirm the command by Moving disk catalogs To reduce disk-rescanning, disk catalogs can be moved from one catalog file to another. DiskTracker supports standard cut, copy, and paste as well as drag and drop to allow this. • Moving disks from one catalog to another using Cut/Copy/Paste: 1.) Select the disks to be moved in the catalog window (make sure that only disks are selected). 2.) To keep a copy of the disk catalog in the original catalog file, select “Copy Disk” from the Edit menu (or press ). Otherwise, choose “Cut Disk” ( ) from the Edit menu. 3.) Select the catalog window into which you would like to paste the disk. DiskTracker User Manual Page 23 4.) Choose “Paste Disk” ( ) from the Edit menu. • Copying disks from one catalog to another using drag and drop: 1.) Select the disks to be moved in the catalog window (make sure that only disks are selected). 2.) Drag the disks from their source catalog window to another catalog window. The disks will be copied to the other catalog window. NOTE - If a disk being moved/copied has the same serial number as one in the target catalog list, DiskTracker will ask if it should assign a new serial number to the disk being moved/copied. Click “Yes” to assign a new serial number to the disk, “No” to prevent the disk from being moved, or “Cancel” to stop the entire operation. Removing disk catalogs • Removing disks from the catalog list: 1.) Select the disks to be deleted in the catalog window (make sure that only disks are selected). 2a.) Choose “Clear Disk” from the Edit menu, or hit the delete key. 2b.) Alternatively, drag the disk catalog icon to the Finder’s “Trash” icon. NOTE - It is possible to undo a disk clear (choose “Undo Clear Disk” from the Edit menu). Saving and opening catalog files DiskTracker has the standard Macintosh New, Open, Close, Save, Save As, Revert, and Quit commands for dealing with files. • New ( ) - Creates a new, empty catalog file. All of the file preferences are set to the application defaults. • Open ( ) - Presents the standard open file dialog allowing a catalog file to be opened. If they shift key is held down, this option becomes “Open (readonly)…” allowing users to open files read only. Opening files this way allows multiple copies of DiskTracker on different machines to have the same catalog file opened. • Close ( ) - Closes the current front most window. If the window has not been saved since the catalog has been changed, DiskTracker will ask if the file should be saved. DiskTracker User Manual Page 24 • Save ( ) - Saves the file or performs a Save As if the file has never been saved. • Save As… - Presents the standard save file dialog allowing the catalog file to be saved to a particular location. • Revert - Returns the disk catalog file to its last saved state. • Quit ( ) - Closes all windows, asking to save all that have not been saved, and then quits back to the Finder. Printing catalog files Naturally, the contents of a DiskTracker catalog window can be printed. • Printing a catalog listing: 1.) Choose “Page Setup” (from the File menu) and verify the settings for the printer and paper type. 2.) Select “Print” from the File menu (or press 3.) Select print copies, page ranges, print quality, etc. from the upper section of the print dialog box. 4.) If there is a pop-up menu in the upper left corner of the print dialog box, select “DiskTracker” from this menu. 5.) Select either to print “All Items” or only the “Visible Items” by choosing the appropriate radio button. If “All Items” is set, all of the items in the current hierarchy will be expanded and printed. If “Visible Items” is set, only the items that are currently visible in the catalog window will be printed. Printing Visible items most closely resembles the Finder’s “Print Window…” command. 6.) Click “Print” to start printing, or “Cancel” to abort. ). NOTE - If Print “All Items” is selected, the current file sorting options will be ignored (see chapter 3 for more information on file sorting) (volume sorting options will remain intact). This frees DiskTracker from having to sort all of the files in a catalog file (which can be a rather time-consuming process) whenever all items are printed. If “Visible Items” is selected, the list will appear just as it does in the window (including the current file sort method). TIP - If you are willing to wait for DiskTracker to sort all of the items within the current hierarchy, it is possible to print all items with the current file sort method. To do this, choose “Select All” from the Edit menu ( ) and press option-command-right arrow. This entirely expands the current hierarchy. Now, by printing visible items, you can reproduce the effects of printing all, but with file sorting intact. DiskTracker User Manual Page 25 CHAPTER THREE: Customizing DiskTracker The look and functionality of DiskTracker’s catalog window can be customized as needed. Customizations include fonts and sizes, file and volume sort orders, and pieces of information shown in the catalog window. Other DiskTracker customizations are performed through the Preferences dialog boxes, also described in this chapter. Dividing the catalog window DiskTracker features a dual pane catalog window. This allows viewing of two portions of the same catalog list, even if they are opposite ends of the scroll bar. • Dividing the catalog window into two panes: 1.) Click and drag the thick black bar at the top of the scroll bar downwards to the point where the window is to be split. An additional vertical scroll bar will appear to allow scrolling of the second pane. • Restoring the catalog window to one pane: 1.) Click on the thick black bar between the two vertical scroll bars and drag it to the top of the window. The information header The information header is a strip that DiskTracker shows across the top of the catalog window. It contains such useful pieces of information as the number of volumes, files, and archives in the catalog, as well as the number of items visible and the amount of free storage on the disk on which the catalog is saved (if it has been saved). • Hiding the catalog header, or showing it once it is hidden: 1.) Select “Show Info Header” from the View menu. Selecting list views It is possible to choose which pieces of information DiskTracker shows in the catalog window. By default, the name, size, kind, and modification date fields are shown, but there are quite a few other information columns that can be shown. DiskTracker User Manual Page 26 • Altering the list views: 1.) Select “List Views…” from the View menu. 2.) Check the column views to make visible and uncheck those to hide. 3.) Click the “OK” button to commit to the new settings or click “Cancel” to abort. Rearranging data columns The individual columns of data can be reordered by moving them around. • Moving a column: 1.) Move the mouse pointer over the title of the column to be moved. The cursor will become a hand: 2.) Holding down the mouse button, drag the column to its new location. When the mouse button is released, the column will move to its new location, being placed before whichever column was previously there. DiskTracker User Manual Page 27 Resizing data columns Individual columns of data can also be resized. • Resizing a column: 1.) Move the mouse pointer over the column divider line to the right of the title of the column to be resized. When the cursor is over this divider line, it will become the resize cursor: 2.) Holding down the mouse button, drag the column to its new width. Release the mouse button and the new size will be locked in. Sorting files and volumes DiskTracker allows different sorting methods to be selected for both volumes and files/folders. By default, both of these are set to be sorted ascending by name. • Alter the sorting method used: For volumes: 1.) From the “Sort Volumes By” submenu in the View menu, select the sort criteria to be used for sorting the disk list. 2.) From this same menu, choose whether to sort the volumes in ascending or descending order. For files and folders: 1.) From the “Sort Files By” submenu in the View menu, select the sort criteria to be used for sorting the files and folders. 2.) From this same menu, choose whether to sort the files and folders in ascending or descending order. The file/folder and volume sorting order may be also changed by clicking on the title of the column to sort by. DiskTracker User Manual Page 28 General Preferences DiskTracker's general settings can be adjusted through the “General Preferences” dialog box. This dialog box is invoked by selecting “General…” from the “Preferences” submenu of the Edit menu. “Text export settings:” - Items under this section determine the behavior of DiskTracker’s “Export As TEXT…” functionality. See chapter eight for more information on this feature. “Text file creator:” - Set this to the four letter creator code of the desired application to be launched when the saved text files are double-clicked. Use the “Get From File…” button to select the application or a document created by the application to fill this field in automatically. “Indent lines with:” - Select the character to be used to indent lines. That is, DiskTracker will use this character to signify how deep an item is in the catalog hierarchy. Choose “Other…” from the menu to bring up a dialog where other indent characters (up to four) may be entered. “Delimit fields with:” - This character is used to separate the fields in a row of exported data for an item. “Store scratch data on:” - DiskTracker will use drive space on the selected hard drive to save its virtual memory scratch files. By default, this is set to the startup volume, but it can be changed if there is insufficient drive space on that volume. “Save catalog window positions” - If this checkbox is set, catalog window locations and positions will be saved. Thus catalog windows will “remember” where they were when they were last saved, and will open in the same place. (off by default) “Faster batch scanning (disables “Stop” button)” - This checkbox activates the fast batch scanner. Fast batch scanning prevents the Finder from ever mounting a disk, but disables the “Stop” button and also the ability to put DiskTracker in the background during a batch scan. Turn this option when using the batch scanner to scan a number of small volumes (e.g., floppy disks) to improve scanning speed drastically. (on by default). “Open last used files when DiskTracker is run” - When this checkbox is set, DiskTracker will, on startup, reopen the files that were last open when DiskTracker was last quit. If the files were manually closed before quitting the application, however, they will not be reopened. (on by default) “Show DiskTracker splash screen” - Turning this checkbox off disables the DiskTracker splash screen, which is shown whenever the program starts up. Disabling the splash screen will make DiskTracker launch faster. (on by default) “Warn before emptying trash” - If this checkbox is set, DiskTracker will ask for verification before emptying the trash (when the “Empty Trash…” command is selected from the Item menu). (on by default) “Open catalog files read-only by default” - If this checkbox is set, DiskTracker will, by default, open files read-only. This is useful for situations where multiple DiskTracker users are opening catalog files from file servers, but are not modifying them. If the files are opened read-only by default, the files will still be able to be opened by other users. Holding the shift key down while selecting “Open” from the File menu will open a file normally when this option is set. (off by default) DiskTracker User Manual Page 29 Defaults Preferences DiskTracker’s default behaviors are controlled from the “Defaults Preferences” dialog box. This dialog box is brought up by selecting “Defaults…” from the “Preferences” submenu of the Edit menu. “Default catalog window size:” - The two popup menus under this section control the window size for new catalog windows. The height of the window can be set to small, medium, or full screen. The width can be small, medium, or large. Note that this setting represents a maximum bound for the width of the window, however. A catalog window will never, by default, be wider than the data being displayed in it. “Default label template:” - This is the label template that is assigned to disks as they are scanned. For more on label templates, see chapter six. “Default label sheet layout:” - This is the label sheet layout that is selected as the current label sheet layout whenever DiskTracker is started. For more on label sheet layouts, see chapter six. “Replace settings:” - The two buttons contained within this section copy default settings between the application and the current front most catalog window. These settings include sort orders, data column positions, and other catalog-window specific settings. “Application Settings” - Replaces the default application catalog window settings with the settings of the front most window. “Catalog Settings” - Replaces the settings of the front most catalog window with the application defaults. View Preferences To change the fonts, sizes, and icons that DiskTracker to draw and print the catalog list, use the View Preferences dialog box, accessed from the “View…” item under the “Preferences” submenu of the Edit menu. “Catalog display style:” - Choose the font, text size, and icon size to draw the catalog display window. The sample will change to demonstrate what an item might look like drawn in the styles selected. “Catalog printing style:” - Choose the font, text size, and icon size in which to print a catalog listing. The sample will change to demonstrate what an item might look like drawn the styles selected. NOTE - The text style (e.g., bold, italic, etc.) in which the file list is shown cannot be changed. Disk names are always shown in bold and alias names are always shown in italics. DiskTracker User Manual Page 30 “Report windows use catalog font” - When this checkbox is set, all report windows (the search result window and disks to be labeled list, described later) are drawn using the same font as the catalog list. This is useful when a font other than Geneva must be used to draw the report window, for instance, to draw localized text. (off by default) “Allow condensed text in catalog window” - Setting this checkbox will cause DiskTracker to, if necessary, use a condensed font to draw text into narrow data columns. Since this condensed text is often difficult to read, this can be switched off. (on by default) “Draw grid in catalog/report window” - If this checkbox is set, DiskTracker will draw the gray background grid into the background of catalog and report windows. With the grid on, DiskTracker looks more like the MacOS 8.x and later; with it off, MacOS 7.x. (on by default) “Show time with date in catalog/report windows” - When this checkbox is set, DiskTracker will include the time when drawing dates in the catalog or report window. This requires more space and can cause extra clutter, but provides more information. (off by default) “Use relative date” - When this checkbox is set, DiskTracker will use the words “Today” and “Yesterday” in place of appropriate dates. (on by default) DiskTracker User Manual Page 31 CHAPTER FOUR: Searching catalog files DiskTracker offers several methods of searching for items. Searches can be performed using either the “Find” or “Find Using Filter” search mechanisms. Both of these mechanisms allow multiple-criteria searches - rather than simply searching for items using a single criteria (e.g., ‘Name is “Fruit Salad”’), these searches allow multiple search terms (e.g., ‘Name contains “Egg Nog” AND attribute is alias’). AND, OR, and XOR Boolean operators offer flexibility in how search parameters are combined. DiskTracker offers searches on over twenty different types of criteria. The individual “hits” (found items), can be shown either individually in the catalog window, all at once in the catalog window, or in a search result window (described in chapter five). DiskTracker can perform even more advanced multi-parameter searches using item filters. Essentially, an item filter is a collection of criteria which describe an item. Item filters can contain as many criteria as needed and can group criteria. Item filters can be saved to disk, so filters for common searches only need to be made once. DiskTracker also contains a powerful duplicate item finding facility. Choose which item criteria determine a duplicate file, specify an optional item filter to reduce the number of items examined, and DiskTracker will quickly find all of the files which are duplicated elsewhere in the disk catalog. DiskTracker User Manual Page 32 The Find dialog box DiskTracker features a simple searching engine which most users will find sufficient for their searches. Up to six criteria may be checked at a time and over twenty different kinds of criteria are offered. • Executing a single-criteria search: 1.) Select “Find…” from the Search menu (or press will be presented: ). The Find dialog box 2.) Select whether DiskTracker should search all disks, the current hierarchy, within selected items, or selected items only from the “Search” menu within the dialog. 3.) Select the criteria to search on from the menu on the left. criteria and what they do, see below. 4.) Select the how the criteria should be matched (e.g., contains, is equal to, is less than, and so forth) from the menu on the right. 5.) Enter the search value or select it from the menu in the center (method depends on the search criteria). Click the “Match Case” checkbox to ensure case-sensitive searches. See below for more information. For a list of the 5a.) To search on more than one criteria, click the “More Choices” button. This will add a search term to the search. The button is grayed out if there are already six search criteria visible. Complete steps 3 - 5 for the new search criteria, and choose either “AND” or “OR” from the pop-up menu to indicate how the criteria should be combined. 5b.) To remove the last criteria from the dialog box, click the “Fewer Choices” button. 6.) From the “Show:” menu, select how DiskTracker should display the found items. Choose between having the first item selected, all of the items selected, DiskTracker User Manual Page 33 or the items displayed in the search result window (for more on the search result window, see the next chapter). 7.) Click the “Find” button to start the search, or the “Cancel” button to cancel. The search criteria: name - An item’s name. Fill in the name field. size - An item’s size. For disks, this is the amount of space used on the disk. Fill in the size field in kilobytes. kind - An item’s kind. Fill in the kind field. label - An item’s Finder label. Select from list of labels. type - A file’s four letter type code. This will never find volumes or folders. Fill in file type or click on the “Get From File” button and select a file from the open dialog. creator - A file’s four letter creator code. This will never find volumes or folders. Fill in file creator or click on the “Get From File” button and select a file from the open dialog. creation date - The date on which an item was created. Click on the month, day, and year then use arrow buttons to select the date. modified date - The date on which an item was last modified. Click on the month, day, and year then use arrow buttons to select the date. attribute - Several different attributes including: “is the item locked?”, “is the item invisible?”, “an alias?”, “hidden?”, “a volume?”, “a folder?”, “an archive?”, “a file?”, and “does the item have an obsolete disk label?”. Select the attribute from the popup menu. depth - How deep an item is within the hierarchy. Volumes are of depth 1. Fill in the depth in the field. item note - An item’s item note, as entered through the “Item Notes” dialog. Fill in the text field. version - A file’s version number. This will never find folders or volumes, and will not find any files which do not have version numbers. Fill in the version number field. finder comment - An item’s Finder comment. Fill in the comment field. children items - How many items there are within the first level of an folder or disk’s hierarchy. The only files that this will ever find are archives. Fill in the number of children in the field. total items - How many items there are within the entire hierarchy of a folder or disk, including the hierarchies within that folder or disk, and the ones inside of that, and so on. The only files that this will ever find are archives. Fill in the number of descendants in the field. disk type - A volume’s disk type. Select a type from the popup menu. scanned date - The date that a disk was last scanned. This will never find folders or files. Click on the month, day, and year then use arrow buttons to select the date. labeled date - The date that a disk was last labeled. This will never find folders or files. Click on the month, day, and year then use arrow buttons to select the date. free space - The free space on a disk. This will never find folders or files. Fill in the size in kilobytes. DiskTracker User Manual Page 34 serial number - The disk’s serial number. This will never find folders or files. Fill in the serial number field. parent name - The name of an item’s parent. This will never find volumes. Fill in the name field. ancestor name - The name of an item’s ancestor. This will never find volumes. Fill in the name field. Searching with item filters For more complex searches, DiskTracker offers an extremely powerful multiple parameter item filter searching system. To use this system, define an item filter to use (or select a saved filter). Item filters can contain unlimited criteria and offers grouping as well as the AND, OR, and XOR binary combination operators. • Finding items using item filters: 1.) Select “Find Using Filter…” from the Search menu (or press DiskTracker will present the Find Using Filter dialog: 2.) Select whether DiskTracker should search all disks, the current hierarchy, within selected items, or selected items only from the “Search” menu within the dialog. 3.) Select an item filter from the filter pop up menu or choose the “<untitled filter>”. (more on editing item filters below) 4.) From the “Show:” menu, select how DiskTracker should display the found items. Choose between having the first item selected, all of the items selected, DiskTracker User Manual ). Page 35 or the items displayed in the search result window (for more on the search result window, see the next chapter). 5.) Click the “Find” button to start the search, or “Cancel” to cancel. NOTE - The “untitled filter” is a temporary item filter which will be lost when DiskTracker quits. You can use the untitled filter for item filters that you do not wish to be saved on the disk. If you would like to save the untitled filter to disk, you can use the “Save As…” filter management button (see below). Managing item filters Any of the following steps can be issued from a dialog box which has the item filter management controls. This includes the “Find Using Filter” dialog, the “Find Duplicate Files” dialog, or the “File List Filter” dialog (described later). • Creating a new filter: 1.) Within the filter management dialog, click on the “New…” button. 2.) Enter a name for the filter into the name dialog. 3.) The filter editor dialog will be presented. See below for information on the filter editor. 4.) Be sure to click “OK” to exit the editor, or else the filter will not be saved. • Saving a filter as a different name: 1.) With the appropriate filter selected in the filter management dialog’s popup menu, click on the “Save As…” button. 2.) Enter the name to save the filter as. 3.) Click on the “OK” button to save the filter, or “Cancel” to abort. • Deleting a filter: 1.) With the filter to be deleted selected in the filter management dialog’s popup menu, click on the “Delete…” button. 2.) DiskTracker will ask to confirm the choice to delete the item. Click “Delete” to delete the filter or “Cancel” to abort. • Editing a filter: 1.) With the filter to be edited selected in the filter management dialog’s popup menu, click on the “Edit…” button. DiskTracker User Manual Page 36 2.) The filter editor dialog will be presented. See below for information on the filter editor. 3.) Be sure to click “OK” to exit the editor, or else the filter will not be saved. The filter editor After creating a new filter or editing a previously created one, the filter editor dialog will be invoked. This dialog has a large scrolling list of all of the criteria which make up the item filter. This list will, of course, be empty if the filter is new. Create, group, and set relations for criteria within this dialog box to make an item filter. • Creating a new filter criteria: 1.) Click the “Insert…” button within the item filter editor. A dialog which resembles the top half of the single criteria search dialog will be presented. 2.) Select the criteria to search on from the menu on the left. criteria and what they do, see the list above. 3.) Select how the criteria should be matched (e.g., contains, is equal to, is less than, etc.) from the menu on the right. 4.) Enter the search value or select it from the menu in the center (method depends on the search criteria). See above for more information. 5.) Click “OK” to add item to filter or “Cancel” to abort. If a criteria was selected when “Insert…” was clicked, the new criteria will be added before that one. Otherwise, the new criteria will be added to the end of the criteria list. DiskTracker User Manual For a list of the Page 37 • Editing a criteria once it is in the list: 1.) Select the item to edit. 2.) Click on the “Edit…” button. Alternatively, double click on the item to edit. 3.) Select the criteria to search on from the menu on the left. criteria and what they do, see the list above. 4.) Select the how the criteria should be matched (e.g., contains, is equal to, is less than, etc.) from the menu on the right. 5.) Enter the search value or select it from the menu in the center (method depends on the search criteria). See above for more information. 6.) Click “OK” to commit the changes to the filter or “Cancel” to abort. For a list of the • Removing an item from the criteria list: 1.) Select the criteria to be removed. Shift-click to select more than one item. 2.) Click the “Delete” button. The items will be removed from the list. About binary operators A binary operator takes two true/false values and combines them into a single true/false value. The combination method depends on the operator. Binary operators are necessary within item filters because they define how the individual criteria combine to determine whether an item is matched by the item filter. The three binary operators offered by DiskTracker item filters are: AND - returns true only if the two criteria being compared are both true. OR - returns true if either or both of the two criteria being compared are true. XOR (exclusive OR) - returns true if either one of the two criteria being compared are true, but not if both are true. Whenever a new criteria is created, it uses the AND operator by default. • To changing the binary operator for filter criteria: 1.) Select the item on the line which contains the operator to be changed. 2.) Select a new operator from the pop up menu. Grouping DiskTracker User Manual Page 38 In order to get certain criteria to be evaluated before others, groups of criteria can be combined into a single criteria. Groups are shown in the filter criteria list within a pair of brackets (‘[’ and ‘]’), one at the beginning and one at the end of the group. If no groups are present, the criteria are evaluated and combined from the first to the last (i.e., left to right). If groups are present, the groups are evaluated into one truth value first, then the items are combined from first to last (as if the group were a single criteria). It is possible to nest groups (i.e., have a group inside of another group). • Grouping two or more criteria: 1.) Select the criteria to be grouped. Shift-click to select more than one. 2.) If the “Group” button is enabled, the items may be grouped. “Group” button to group the criteria. Click on the • Ungrouping criteria: 1.) Select the criteria within the list which make up a group. 2.) If the “Ungroup” button is enabled, the items are indeed in a group and may be ungrouped. Click on the “Ungroup” button to ungroup the items. Automatic item filter creation DiskTracker has an automatic item filter generation system - given a selected item, the generator will produce an item filter based on the characteristics of that file. Choose which criteria to base this filter on as well as where to store the filter (either in a new filter or in the untitled filter) in the “Auto-Filter Options” dialog box. • To set the automatic filter generator options: 1.) Select “Auto Filter Options…” from the Search menu. Options dialog will be presented. The Auto Filter 2.) Check the criteria for the filter to include. 3.) Choose whether the generator should save the filter as the untitled filter or as a new filter. 4.) Click “OK” to commit the settings or “Cancel” to abort. • To produce an item filter automatically: 1.) Select the one item to base the filter on. 2.) Select “Make Filter From Item” from the Search menu (or press ). An item filter containing the specified criteria will be created and saved into DiskTracker User Manual Page 39 either the untitled filter or into a filter with the same name as the item (as chosen in the Auto Filter Options dialog). Finding duplicate items DiskTracker includes a powerful duplicate item search system. This system will search for all files which are identical in several different user-specifiable criteria. For instance, if the duplicate file locator is set to locate files by name and size, any two or more files which have the same name and size will be found. In addition, an item filter can be used to reduce the pool of files which are to be examined for duplicates to make results more manageable and searching faster. • To set the criteria which must be matched for a file to be considered the duplicate of another: 1.) Select “Duplicate Item Criteria…” from the Search menu. The Duplicate Item Criteria dialog will be presented. 2.) Check the criteria to have matched for a file to be considered the duplicate of another. 3.) Click “OK” to commit the settings or “Cancel” to abort. • To search for duplicate files: 1.) Select “Find Duplicate Items…” from the Search menu. Duplicate Items dialog will be presented: DiskTracker User Manual The Find Page 40 2.) Select whether DiskTracker should search all disks, the current hierarchy, within selected items, or selected items only from the “Search” menu within the dialog. 3.) To use an item filter to reduce the number of items examined, click the “Check only items which match the filter:” checkbox, and then select the filter from the pop-up menu. Use the filter management controls to create new filters, edit filters, save filters, and delete filters, as described above. 4.) Click the “Find” button to start the search or “Cancel” to cancel. DiskTracker User Manual Page 41 CHAPTER FIVE: The search result window After a search has been completed, the search result window will be shown (assuming that the search was set up to show the window and not select the first or all of the items). The disks to be labeled window (described in chapter seven) is very similar to the search result window. These two windows, although used for different purposes, behave similarly. The main portion of the window is the scrolling list at the bottom of window. This is where either the items found or the disks to be labeled are shown. Select items from this list as you would from any other list, by clicking on them. Command-click to select more than one item, or shift-click to select a range of items. At the top of each window is a region which displays either information about an individual item (or only one item is selected) or about a group of selected items. Information similar to the “Get Info” window is shown when only one item is selected. If more than one item is selected, this window portion will show the number of items in the list, the number of selected item, and the total size of the items. There are two ways of viewing the list of items. One shows the item’s icon, name, size, kind, creation date, and modification date. The other shows the item’s icon, name, containing disk’s serial number, and either path or disk label (depending on whether the window is a search result window or a disks to be labeled window, respectively). To switch the window’s mode, click on the mode switch box above the scroll bar: Sorting the item list The item list may be sorted by icon, name, size, kind, modification date, creation date, containing disk’s serial number, or path/disk label. The current method used for sorting the items is shown by the underlined column header. • Changing the item sort method: 1.) Click on the column header representing the method to sort the data by. Manipulating items It is possible to view a given item from the search result/label list window in the appropriate catalog window. • Viewing an item in its catalog window: 1.) Double click on the item. DiskTracker User Manual Page 42 Many of the item operations that can be used in the DiskTracker catalog window (see chapter two) can also be performed in the search result window. For instance: • Getting information on an item or group of items in the search result window/label list: 1.) Select the items to get information for. 2.) Select “Get Info” from the Item menu (or press ). • Launching an item or group of items from the search result window/label list: 1.) Select the items to be launched. 2.) Select “Launch” from the Item menu (or press ). • Displaying an item or group of items in the Finder from the search result window/label list. 1.) Select the item or group of items to be shown. 2.) Select “Show in Finder” from the Item menu. Printing and exporting The contents of the search result window/label list window may be printed. • To print the contents of the search result window/label list: 1.) To print only certain items, select those items. 2.) Make sure that the page setup settings are correct (select “Page Setup…” from the File menu). 3.) Select “Print…” from the File menu. 4.) Make sure that the settings within the print dialog box are correct. 5.) Select either to print all of the items or just the selected ones. 6.) Click “Print” to start printing or “Cancel” to abort. • To export the contents of the search result window/label list to a text file: 1.) To export only certain items, select those items. 2.) Select “Export as TEXT…” from the File Menu. DiskTracker User Manual Page 43 3.) Choose a name and location for the file. 4.) Choose whether to export all of the items or just the selected ones. 5.) Click “Save” to save the text file or “Cancel” to abort. NOTE - Exported text files will use the formatting settings (including delimiting characters and file creators) that were set in the “General Preferences…” dialog box for exporting catalog files (see chapter three). DiskTracker User Manual Page 44 CHAPTER SIX: Labeling disks DiskTracker has a built in disk labeling system that allows fully customizable, high quality disk labels to be printed. Any number of disks can be selected to be labeled, each with a different label template, if desired. The labeling system even knows which disks have never been labeled or need to be relabeled. The built in MacDraw style label template editor (described in chapter seven) makes designing custom labels a snap. There are several steps to printing labels, each of which are covered in depth below: • For each disk, choose a label template to use. When the disk is scanned, the default label template is assigned to every disk. • Add the disks to the disks to be labeled list. There are automatic methods of doing this, if so desired. • Select a label sheet layout. Label sheet layouts contain the dimensions and formatting of the sheet that the labels will be printed on. • Choose the label on the sheet where printing should start. • Preview the labels to make sure that everything looks okay. • Print and affix labels to disks. Choosing a label template Each disk can be assigned its own label template, so each disk can have a unique appearance. • Assigning a label template to disks: 1.) Select the disks in the catalog window to be assigned templates. 2.) Choose a label template from the “Assign Label Template” submenu within the Label menu. When a disk is first scanned, the default label template is assigned to the disk (more on the default label template below). Choosing how many copies to print of a label It is possible to print more than one copy of a given disk label. This is useful for situations where several identical labels need to be printed for identical disks. Scan one of the disks once and have DiskTracker print out however many copies of the label are needed. Disks that will have multiple label copies printed will show a multiplier (e.g., “(x4)”) attached to the end of the name of disk label template being used to print the label. DiskTracker User Manual Page 45 • Printing multiple copies of a label: 1.) Select the disk or disks in the catalog window for which multiple label copies are to be printed. 2.) Select “Number of Label Copies…” from the Label menu. 3.) Enter the number of copies to be printed for the each of the disks. 4.) Click “OK” to commit the new value or “Cancel” to abort. Assigning disks to be labeled DiskTracker maintains, for each catalog file, a list of disks to be labeled. Each of the disks on this list has a label produced for it when the “Print Labels” command is issued. • Adding a disk (or several disks) to the label list: 1.) Select the disk or disks in the catalog window to be added to the label list. 2.) Select “Add to Label List” from the Label menu. Removing disks from the label list To remove a disk from the label list, utilize the disks to be labeled window (described in depth in Chapter 5). • Removing disks from the to be labeled list: 1.) Select “Show Label List” from the Label menu. 2.) Select the disks to remove from the list. 3.) Select “Remove from Label List” from the Label menu. Finding disks which need to be labeled DiskTracker can automatically find disks which need to be labeled, either because they have obsolete labels or because they have never been labeled. • Selecting disks which have never been labeled: 1.) Choose “Select Unlabeled Disks” from the Label menu. Label List” to mark these disks to be labeled. DiskTracker User Manual Use “Add to Page 46 • Selecting disks with obsolete labels: 1.) Choose “Select Obsolete Labels” from the Label menu. You can then use “Add to Label List” to mark these disks to be labeled. Selecting a label sheet layout Label sheet layouts contain information about the sheet of labels that printing will occur on. They contain such information as the size of the page, number of labels on the page, margins, and spacing. • Selecting a label sheet layout to print onto: 1.) Select the desired layout from the “Use Label Sheet Layout” submenu of the Label menu. The default label sheet layout (set through the “Defaults Preferences” dialog box) is set as the current label sheet layout each time DiskTracker is run. Creating and editing label sheet layouts It is possible to edit a label sheet layout so that it more accurately represents the sheet being printed on. And, if special disk labels are being printed onto, it will become necessary to create a label sheet layout for the sheet. • Creating a new label sheet layout: 1.) Select “New…” from the “Use Label Sheet Layout” submenu of the Label menu. 2.) Enter a name for the new label sheet layout and click “OK” to save or “Cancel” to abort. 3.) The label sheet layout dialog box (described below) will be presented. “OK” after editing to save the new layout or “Cancel” to abort. Click • Editing a label sheet layout: 1.) Select the label sheet layout to be edited in the “Use Label Sheet Layout” submenu of the Label menu. 2.) Select “Edit Label Sheet Layout…” from the Label menu. 3.) The label sheet layout editor dialog (described below) will be presented. Click “OK” after editing to save the new settings or “Cancel” to abort. DiskTracker User Manual Page 47 • Deleting a label sheet layout: 1.) In the Finder, find the DiskTracker folder and open the “Label Sheet Layouts” folder within it. Drag the appropriate layout to the trash. The label sheet editor The label sheet editor is used to set the dimensions of a label sheet. Page dimensions are entered into the fields, each of which is identified by a letter. The page dimensions include: number of labels horizontally and vertically, left, right, top, and bottom margins, horizontal and vertical spacing between labels, and the label size. These measurements can be edited in either inches or centimeters, as set by the radio buttons in the dialog. On the right side of the dialog is a diagram that shows each dimension, identified by its letter. Choosing which label to start printing on To conserve sheets of disk labels (which are quite expensive), DiskTracker allows printing to start on any label on the label sheet. • Choosing the label to start printing on: 1.) Select “Start Printing From…” from the Label menu. The Start Printing From dialog box will appear. 2.) Click on the label position to start from. 3.) Click “OK” to commit the new setting or “Cancel” to abort. Tweaking printing position Many printers have different (and often erroneous) concepts of where the edges of a sheet of paper is. As a result, it is often necessary to “tweak” the overall page position to get it to line up with the actual edge of the labels. DiskTracker allows both vertical and horizontal offset dimensions to be specified. These dimensions will always be added to the top and left margins of a label sheet printout. • Setting up offset values: 1.) Choose “Tweak Printing Position…” from the Label menu. Printing Position” dialog box will be presented. 2.) Enter the amount by which all of the labels should be moved up or down (decrease or increase the top margin, respectively) and moved to the left or right (decrease or increase the left margin). These values will be stored in DiskTracker User Manual The “Tweak Page 48 the DiskTracker preferences file and apply to all catalog files and label sheet layouts. Previewing labels It is wise to preview the labels before printing them, just to make sure that the labels printed are the labels expected. • Previewing disk labels: 1.) Choose “Preview Labels…” from the Label menu. The label preview window has a scroll bar across the bottom to switch between which label to preview. The page indicator on the right side of the window shows the position on the page of the label being previewed. Printing labels Once everything is set correctly, it is time to print the labels. • Printing a set of labels: 1.) Ensure that the Page Setup options are set correctly (choose “Page Setup…” from the File menu). 2.) Select “Print Labels…” from the Label menu. 3.) Select the number of copies, the print range, the print quality, etc., from the print dialog box. 4.) Make sure that the label sheets are loaded into the printer. 5.) Choose “Print” to start printing or “Cancel” to abort. DiskTracker User Manual Page 49 CHAPTER SEVEN: The label template editor DiskTracker provides a powerful editing environment for creating label templates. This environment, which functions much like an object-oriented draw program (such as MacDraw™), simplifies the creation of original, creative, and functional disk labels. Using the label template editor • Activating the label template editor: 1.) Select “Label Template Editor…” from the Label menu. 2.) The editor window and a new untitled template will be presented. Label filing • Opening a saved label template: 1.) Select a label template to open from the “Open Label Template:” pop up menu within the editor window. • Creating a new label template: 1.) Click on the “New Template” button within the editor window. • Saving a label template: 1.) If the label template has not been saved (or it is to be saved under a different name), click on the “Save As…” button. Enter a name under which to save the file when prompted. If the template has been already been saved at least once, click the “Save” button (or press ) to save the template. DiskTracker User Manual Page 50 NOTE - Starting with version 1.1, DiskTracker used a new label template file format that supports much larger templates than previous versions. These older versions of DiskTracker cannot read the new template format. However, it is possible to save 1.1 templates in the 1.0.x format for backwards compatibility. To do this, check the “Save as 1.0.x” box in the Template Save As dialog box. This check box is disabled when saving a label template that is larger than what DiskTracker 1.0.x can open. • Reverting a label template to its last saved state: 1.) Click on the “Revert…” button. box. Confirm the choice in the resulting alert • Deleting a label template: 1.) Open the label template to be deleted (choose it from the “Open Label Template…” pop-up menu). 2.) Click the “Delete…” button. Confirm the choice in the resulting alert box. Label template dimensions The dimensions of a label template can be set easily through the editor. The size of a label template need not be the same as the size of the label sheet layout for the disk label. If these measurements differ, the template will be centered within and clipped to the size of the label sheet label. It is also possible to switch on a border which prints around the template to help if the label needs to be cut out. • Editing the size of label template: 1.) Click the “Template Dimensions…” button within the editor. 2.) In the dialog which appears, set the horizontal size and the front, back, and edge sizes of the disk label. These sizes can be shown and edited in either inches or centimeters, depending on the setting of the dialog’s radio buttons. 3.) To print a border around the label (to aid in cutting out the label), check the “Show borders in printout” check box. 4.) Click “OK” to commit the new settings or “Cancel” to abort. Drawing label templates The label template editor offers several tools with which to draw label templates: DiskTracker User Manual Page 51 The arrow - Use to select items in the label template The information field tool - Use to incorporate fields in the template which change from disk to disk to reflect the characteristics of the disk (including such things as name, size, serial number, etc.). The text tool - Use to create simple text fields that do not change from disk to disk (also called static text fields). The line tool - Use to draw straight lines. 45° line tool - Use to draw lines which are constrained to angles of 45° only. Rectangle tool - Use to draw rectangles and boxes. Rounded-edge rectangle tool - Use to draw rectangles with rounded corners. Oval tool - Use to draw ovals and circles. Line widths - Use to choose the width of the lines used by the above tools. Choose line widths from 1 to 8 pixels . Foreground/background color selectors - Use to choose colors from the system’s color picker for the foreground (represented by the black pixels in the patterns) and the background (represented by the white pixels in the patterns) DiskTracker User Manual Page 52 Line pattern indicator - Shows the current pattern and colors used for drawing lines and edges of shapes. If an upward-pointing triangle is visible below this box, all changes to the colors and patterns will alter the line patterns. Area pattern indicator - Shows the current pattern and colors used for drawing the inner areas of shapes. If an upward-pointing triangle is visible below this box, all changes to the colors and patterns will alter the area patterns. Pattern selector - Choose from this palette for the line and area patterns. An ‘N’ represents a transparent pattern. Drawing items To draw an item within the template editor, be sure that the correct tool is selected on the left side of the window. Click the mouse at one corner of the shape. drag across and release at the opposite corner. For lines, click at one end of the line, drag across and release at the other end of the line. Shapes will be drawn with the default line and pattern settings (the settings that are visible when nothing is selected). Text will be drawn using the area color (line color and area/line patterns will be ignored). Selecting items To select an item (to change its attributes or to delete it), make sure that the arrow tool is selected from the tool palette. Click on a visible portion of the item (i.e., not on a part of the shape that is using a transparent pattern). If you hold down the shift key while you click on the item, you can select without clearing the previous selections. In addition, you can also click on an unoccupied area of the editing area and drag over the items you wish to select. You can select all of the items by selecting “Select All…” from the Edit menu, or press . Resizing items • Resizing an item: 1.) Select the item to be resized. 2.) Drag the resize handles (the little black squares on the corners of the item) until the item is the correct size. DiskTracker User Manual Page 53 Moving items • Moving items: 1.) Click the items to be moved, as if selecting them. However, don’t let go of the mouse button and then drag the items to their new location. • Moving items using the keyboard: 1.) Select the items to be moved. 2.) Press the arrow key that corresponds to the direction that items are to be moved. They will be moved one pixel in that direction. Hold down the shift key while pressing the arrow to move five pixels at a time. Changing the layer of an item Within a template, items can be in front of other items and behind others. If an item is in the back, parts of it may not be visible, as they may be obscured by other items. It is possible to move items forward and backward through the layers. • Changing an item’s layer: 1.) Select the item whose layer is to be changed. 2.) Select “Move To Back”, “Move Back One Item”, “Move Forward One Item”, or “Move To Front” from the arrangement menu, represented by this icon: Deleting items • Deleting an item: 1.) Select the items to be deleted. 2.) Select “Clear” from the Edit menu or press the delete key on the keyboard. DiskTracker User Manual Page 54 Copying and pasting items DiskTracker allows the pasting of PICT graphics into disk labels. This allows you to incorporate color bitmapped graphics into your disk labels. • Pasting a PICT graphic into DiskTracker: 1.) Copy the graphic to be pasted to the clipboard from a paint program or the scrapbook or other graphic source. 2.) Select “Paste” from the Edit menu (or press 3.) The graphic will appear at the middle of the editing area. If the graphic is larger than the editing area, it will be reduced in size until it fits. Resize the graphic as necessary and place it in its final location. ). Items from the label template editor can also be copied as PICT graphics. • Cutting or copying items from DiskTracker: 1.) Select the items to be copied. 2.) Select “Copy” ( 3.) The object can then be pasted back into DiskTracker as a label template item, or into another program as a PICT graphic. ) or “Cut” ( ) from the Edit menu. Editing text items To enter text into a static text field (that is, one that does not change from disk to disk), use the text entry box. • Using the text entry box: 1.) Double click on the static text item to be changed. 2.) Enter (or edit) the text in the Field Text dialog box. 3.) Click “OK” to change the text or “Cancel” to abort. The font, size, style, and alignment of the text may also be altered. Text may be rotated in 90° increments. DiskTracker User Manual Page 55 • Altering the text style of items: 1.) Select the items. 2.) Select the new text font, size, style, alignment, or rotation from the font style pop up menu: Item information fields Item information fields are where the real business of label templates take place. These fields, which vary from disk to disk, can contain such information as the disk’s name, size, serial number, creation dates, and so forth. A file list field is a special information field that can produce a list of the items on the disk. • Creating an item information field (this does not apply to file lists): 1.) Select the kind of information field to be created from the information fields pop up menu. 2.) Select the field tool. 3.) Draw the item. 4.) DiskTracker will present a dialog box to enter some text to precede the field with. Typically, this would be something like “Name: ” to indicate that the information following is the disk’s name, for instance. 5.) Click “OK” to create the field or “Cancel” to abort. • Creating a file list: 1.) Select the “File List” item from the item field pop-up menu. 2.) Select the field tool. 3.) Draw the file list within the editing area. NOTE - File lists cannot have preceding text. If you wish to put text preceding a file list, create a static text item next to the first line of the file list. DiskTracker User Manual Page 56 There are several preferences which can be adjusted for file lists, including an item filter that specifies which items should be included on the label. In addition, file lists can be shown in either one or two columns and can have the directories underlined: NOTE - If a disk label template has more than one file list, all of the lists will have the same settings. Each file list does not maintain its own set of file list preferences. • Setting the file list preferences: 1.) Select a file list. 2.) Click the “File List Preferences…” button. 3.) Adjust the settings as necessary. The “Select Item Filter…” button presents the standard item filter edit dialog, as described in chapter four. 4.) Click “OK” to commit the new preferences or “Cancel” to abort. DiskTracker User Manual Page 57 CHAPTER EIGHT: Exporting the contents of catalog files DiskTracker can easily export the contents of a catalog file to a text file. The application offers several choices for exporting data: • Export to a Text File, with or without the column headers - export visible items - export all items - export selected items • Export selected items to the clipboard with or without the column headers Exporting to a text file • Exporting to a text file: 1.) Select “Export as TEXT…” from the File menu. 2.) Move to the folder where the text file is to be saved and give the file a name. 3.) Select whether only visible items, all items, or only selected items are to be included in the text file. 4.) To include the titles of the data columns (the column headers), make sure the “Include column headers” box is checked. 5.) The have the names of the files indented according to how “deep” the file is, be sure that the “Indent files according to depth” box is checked. 6.) Click “Save” to save the document or “Cancel” to abort. Exporting to the clipboard • Exporting to the clipboard: 1.) Select the items to be copied in the catalog window. 2a.) To copy without the column titles, select “Copy” from the Edit menu (or “Copy Disk” if only disks are selected) or press . 2b.) To copy with the column titles, select “Copy” from the Edit menu (or “Copy Disk” if only disks are selected), while holding down the shift key. Alternatively, press . DiskTracker User Manual Page 58 NOTE - The fields copied to the clipboard will be delimited by either tabs or commas, as determined by the setting in the “Preferences…” dialog box. (see above) DiskTracker User Manual Page 59 CHAPTER NINE: The DiskTracker Extension (Classic Mac OS only) The DiskTracker Extension, once installed and activated, will automatically scan or update disks as they are ejected or unmounted. All of this can occur even when DiskTracker is not running. When the system is shutdown, DiskTracker will scan all of the disks connected to the computer as they are unmounted. To configure the DiskTracker extension, perform these steps: • Set up a catalog file into which unknown disks are to be scanned • Set up a list of catalog files containing disks which are to be updated • Set a volume filter (similar to an item filter) to specify which disks are to be scanned or updated. • Set a key or series of keys to override the DiskTracker Extension Each of these steps is optional, and each is described in more detail below. Configuring the DiskTracker Extension All of the configuration for the DiskTracker Extension is done through the “DiskTracker Extension Preferences” dialog box, accessed by selecting “DiskTracker Extension…” from the “Preferences” submenu of the Edit menu. • Enabling the DiskTracker Extension 1.) Click the “Enable DiskTracker Extension auto-scanner” “DiskTracker Extension Preferences…” dialog box. in the When the DiskTracker Extension encounters a new, uncataloged disk, it can optionally scan it into a user-specified catalog file. If the disk is already contained in this catalog file, it will not be scanned again. • Setting the catalog file into which new catalogs are scanned: 1a.) If it is not already set, click the “Scan new volumes into the catalog file:” checkbox in the “DiskTracker Extension Preferences” dialog box. Select the file to scan new disk catalogs into. 1b.) If the “Scan new volumes into the catalog file:” checkbox is already checked, click the “Set…” button next to the name of the currently selected catalog file. Select the file to scan new disk catalogs into. DiskTracker User Manual Page 60 When a volume is ejected and the DiskTracker Extension auto-scanner has disk updating enabled, a “chain” of catalog files will be searched for a catalog of the volume being ejected. Only the first occurrence of the catalog for the volume will be updated, however. That is, if a catalog for the volume is found in several files within the “chain” of files, only first-found catalog will be updated. • Enabling the DiskTracker Extension disk updater: 1.) Click the “Update volumes checkbox. contained in the catalog file(s):” 2.) If there are no catalog files listed in the list below, a dialog box will appear to select a catalog file to add to the list. • Adding a catalog file to the chain of files to be searched: 1.) Click the “Add…” button next to the list of catalog files to be searched. 2.) Select a catalog file to add in the resulting dialog box. • Removing a catalog file from the chain of files to be searched: 1.) Select the catalog to be removed in the list of catalog files to be searched. 2.) Click the “Remove” button next to the list. • Editing a entry in the chain of files to be searched list: 1.) Select the entry to be edited in the list of catalog files to be searched. 2.) Click the “Edit…” button next to the list. 3.) Select a catalog file in the resulting dialog box. 4.) The file specified by the selected entry will change to the one picked. Increasing the priority of a catalog file in the chain of catalog files to be searched will result in that catalog file being searched for disk catalogs to update earlier. Conversely, decreasing the priority of a catalog file in the chain of files to be searched will result in that file being searched later. • Increasing the priority of a catalog file in the chain of files to be searched list: 1.) Select the catalog file which is to have its search priority increased. 2.) Click the “Higher Priority” button located under the list. • Decreasing the priority of a catalog file in the chain of files to be searched list: DiskTracker User Manual Page 61 1.) Select the catalog file which is to have its search priority decreased. 2.) Click the “Lower Priority” button located under the list. A volume filter (very similar to an item filter) can be set to specify which volumes the DiskTracker Extension should examine when they are ejected or unmounted. This volume filter can, for instance, filter out slow-scanning volumes such as CD-ROMs and file servers, or can eliminate constantly changing disks like RAM disks from the catalog files. • Setting or editing the DiskTracker Extension volume filter: 1.) If it is not checked, set the “Scan/Update only volumes which match the filter:” checkbox. 2a.) If no item filter is specified, the edit volume filter dialog box will be presented after clicking the checkbox. This dialog box works just like the edit item filter dialog box, described in chapter four. 2b.) If an item filter is already specified, click the “Edit…” button. The edit volume filter dialog box will be presented. This dialog box works just like the edit item filter dialog box, described in chapter four. The DiskTracker Extension can be configured to ignore all disks being ejected if a combination of modifiers is held down as disks are ejected or unmounted. This is convenient when restarting, when the DiskTracker Extension might make the shutdown process too long as it scans each disk as it is unmounted. • Setting which modifier keys disable the DiskTracker Extension: 1.) Check the “Don’t scan/update when these keys are down:” checkbox. 2.) Click the checkboxes next to the modifiers to hold down to disable the autoscanner. DiskTracker User Manual Page 62