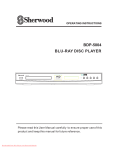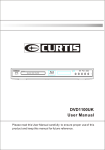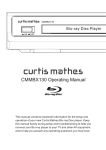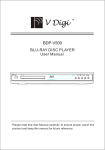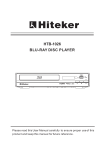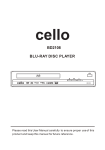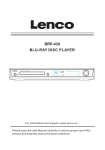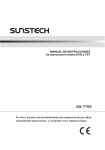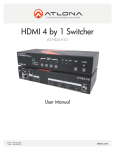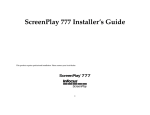Download VisionQuest VQM-1000-BLU Specifications
Transcript
Content Introduction Safety Precautions 2 Important Safety Instructions 3 Caution 4 Features 4 Front Panel and Rear Panel Illustration 5 Remote Control 6 Connections TV set Connecting 7 Digital Audio Connecting 8 Advanced Features Function Operation 9 SYSTEM setup 12 Others Troubleshooting 19 Specifications 20 1 AVIS RISQUE CHOC ELECTRIQUE NE PAS OUVRIR 2 11. Please follow it strictly. 12. 4. 13. 5. 6. 14. 7. 15. 16. 8. 17. 9. 10. 18. 3 Please use the original box and packing materials for safe transportation of this product. It is normal for the cover and rear panel to become warm after the player has been operation for an extended period of time. Do not move this product during playback. Doing so may cause damage to the pickup and the disc. Press OPEN/CLOSE on the front panel or remote to open or close the disc tray. Do not push or touch the tray while it is opening or closing. Features Introduction Disc formats supported by this player: BD-ROM 32 Subtitle choices Dolby Digital 8 Audio choices 16:9 LB DVD video 9 TV Aspect Ratio modes R RESTRICTED Parental Lock Multi-angle This product incorporates copyright protection technology that is protected by method claims of certain U.S.patents and other intellectual property rights owned by Macrovision Corporation and other rights owners.Use of this copyright protection technology must be authorized by Macrovision Corporation, and is intendedfor home and other limited viewing uses only unless otherwise authorized by Macrovision Corporation.Reverse engineering or disassembly is prohibited. Manufactured under license from Dolby Laboratories."Dolby" and the double-D symbol are trademarks of Dolby Laboratories. Confidential Unpublished Works. c 1992-1997 Dolby Laboratories, Inc. All rights reserved. This device complies with Part 15 of the FCC Rules. Operation is subject to the following two conditions:(1) this device may not cause harmful interference, and(2) this device must accept any interference received, including interference that may cause undesired operation. 5 4 Front panel 1 2 3 4 5 6 9 1 POWER 5 SENSOR 2 CABIN DOOR 6 3 BD LIGHT 7 PLAY/PAUSE BUTTON 4 VFD SCREEN 8 STOP BUTTON OPEN/CLOSE BUTTON 7 8 PREV BUTTON 10 NEXT BUTTON Rear panel(2CH Audio output) 1 2 3 4 5 6 7 1 2 CH Audio output(L,R) 2 COMPOSITE VIDEO output 3 Component Video output (Y, Pb, Pr) 4 Digital Audio COAXIAL output 5 Digital Audio OPTICAL output 6 HDMI output 7 SERVICE Rear panel(7.1CH Audio output) DIGITAL AUDIO O UT 1 HDMI OUT(1080P) SERVICE 6 7 2 3 4 5 1 7.1 CH Audio output (SR,SL,RR,RL,SW,CEN,FR,FL) 2 COMPOSITE VIDEO output 3 Component Video output (Y, Pb, Pr) 4 Digital Audio COAXIAL output 5 Digital Audio OPTICAL output 7 SERVICE 6 HDMI output 5 9 10 Introduction Remote Control Remote Control STANDBY STANDBY OPEN/CLOSE 20 1 ANGLE SUBTITLE AUDIO 2 21 ANGLE POP MENU/TITLE MENU 3 RANDOM 22 4 5 POP MENU/TITLE SECONDARY AUDIO MOVE( 6 BONUS VIEW SECONDARY AUDIO SECONDARY SUBTITLE 7 23 8 ) 24 SETUP ENTER 9 COLOUR (RED, GREEN, YELLOW, BLUE) SECONDARY SUBTITLE STEP SETUP 25 REV DISPLAY STEP SLOW FWD PREV 10 11 26 REV FWD NEXT 27 12 28 VOL+ 29 VOL- VOL 0-9 NUMBER KEY REPEAT 33 A-B 34 RETURN BONUS VIEW ENTER 13 MUTE 14 + 15 STOP DISPLAY SLOW 16 30 32 OPEN/CLOSE AUDIO SUBTITLE RANDOM MENU 17 1 2 3 4 5 6 7 8 9 0 GOTO RESOLUTION REPEAT A-B RETURN 31 NEXT PREV PLAY 18 19 32 MUTE 33 PAUSE 34 STOP RESOLUTION GOTO Battery installation 1.Open the cover 2.Install batteries 3.Close the cover O O PE PE N N Using the remote Notes: Point the remote control directly at the player's remote sensor. Do not leave the remote control in an extremely hot or humid place. Do not spill water or put anything wet on the remote control. Inserting the 2AAA 1.5V batteries making sure the polarity (+ or -) of the batteries matches the polarity marks inside the unit. Point the remote control at the remote sensor. (The pictures below are for reference only.) STANDBY OPEN/CLOSE SUBTITLE ANGLE AUDIO POP MENU/TITLE MENU RANDOM BONUS VIEW SECONDARY AUDIO SECONDARY SUBTITLE ENTER SETUP DISPLAY STEP REV SLOW FWD PREV NEXT MUTE + VOL 1 4 STOP 2 5 3 6 7 8 9 0 GOTO RESOLUTION REPEAT A-B RETURN 6 Connections HDMI Y U V R L VIDEO AUDIO IN VIDEO IN YPbPr IN HDMI IN CONNECT BD PLAYER TO TV SET BY AV CABLE Connect the BD player s L and R jack to the audio input jack on the TV. Connect the BD player s video out jack to the video input jack of TV. CONNECT THE BD PLAYER TO TV SET USING THE Y/Pb/Pr JACKS Use the COMPONENT Cable(not supplied) to connect BD player to your TV. Set the [Primary output] to [Component]. Connect the BD player s L and R jack to the audio input jack on the TV. Notes: The BD player component output supports 1080i, 720P, 576P and 576i. You can press RESOLUTION key on the remote controller to set the BD player component output. If your TV does not accept your resolution setting, an abnormal picture appears on the screen. Please read TV s owner s manual then set the resolution that your TV can accept. CONNECT THE BD PLAYER TO TV SET USING THE HDMI OUTPUT Use the HDMI cable (not supplied) to connect BD player to your TV. Notes: The player supports video resolution up to 1080p 60Hz on HDMI output. If the player is set to a resolution the TV cannot support, picture will become abnormal. Press the RESOLUTION button under STOP status to change the output resolution. The player can also perform auto detection of supported TV resolution via EDID in order to avoid the setting of unsupported resolution. 7 Connections Connecting to an AV Amplifier with Digital Audio Input Optical cable Coaxial cable or Coaxial Optical Digital Amplifier Notes: 1. Select the Coaxial or Optical digital audio output. 2. Set the digital Amplifier to the AV input connected to the BD player. 8 FUNCTION OPERATION , Function Buttons OPEN/CLOSE To open the disc tray, press OPEN/CLOSE; To close the disc tray, press OPEN/CLOSE again. AUDIO During BD, DVD playback, press AUDIO can select different audio language. During VCD playback, press AUDIO button to switch between LEFT/RIGHT/STEREO channels. SUBTITLE Press the button to choose different captions(Requires support from disc). RANDOM During CD playback, press RANDOM button for random sequence playing. MENU During BD, DVD playback, press MENU to display the disc menu of the current title. Note: This function is subject to the disc. During VCD playback, press MENU to control PBC ON/OFF. COLOUR( RED/GREEN/YELLOW/BLUE) Use the buttons as indicated by the video display during BD-ROM disc playback. DISPLAY Press the button to show the information of the current playing disc. A-B During playback, press A-B to select point A, press it again to select point B. The player will repeat the section from A to B automatically. Press A-B a third time to cancel A-B repeat and clear points A and B. Note: During CD/VCD playback, points A and B must be within the same track. During BD, DVD playback, points A and B can be selected from different chapters. ENTER Press the button to confirm your choice on screen. RETURN When VCD disk playing, press RETURN button to return to Main menu (PBC ON only). During BD/DVD playback, it acts like RESUME SLOW During BD, DVD, VCD or SVCD playback, press SLOW for slow motion playback. One you press SLOW, the disc will play at different speed. Press PLAY to resume normal playback. 9 FUNCTION OPERATION NEXT During BD, DVD,CD or VCD playback, press NEXT toplay the next chapter, title or track. PREV During BD, DVD, CD or VCD playback, press PREV to play the previous chapter, title or track. Play In pause state or stop state, press the button, the player will be in playing state. MUTE Press MUTE to turn off the audio, press MUTE again to resume normal sound. Pause In play state, press the button for the first time and the player will be in pause state. STOP Press the button once and the player will be in memory stop state. Continuously press this button twice and the player will be in complete stop state. RESOLUTION In the STOP/OPEN TRAY/NO DISC state, Press RESOLUTION key, you can select different output resolution for HDMI and component. GOTO During BD/DVD playback, press GOTO button to choose the desired title or chapter, and search the desired title time or chapter time. During VCD playback, press GOTO button to search the desired disk time or track time, and choose the desired track.(only valid on PBC off) During CD playback, press GOTO button to search desired track STANDBY Press the button to switch the power between normal work mode and standby mode. ANGLE Press ANGLE button to view the scene from different angles, this function is disc dependent. Bonus View Press Bonus View button to play the secondary video. (Picture in picture mode, this function is disc dependent). Secondary Subtitle Press Secondary Subtitle button to choose subtitle language of the secondary video (this function is disc dependent). Secondary Audio Press Secondary Audio button to choose audio language for the secondary audio (this function is disc dependent). 10 FUNCTION OPERATION POP MENU/TITLE Press the button to enter the appointed title.(Requires disc support) During BD playback, press the button to display the disc s popup menu. REPEAT Each press of the REPEAT button will change the repeat mode. During VCD, CD playback, there are three modes: repeat Single, repeat ALL and Off. During BD, DVD playback, there are three modes: Repeat Chapter, Repeat Title and OFF. Note: During VCD playback, the PBC mode must be set to Off. Direction key(UP/DOWN/RIGHT/LEFT) Press the keys to move the highlighted bar or cursor on any menu to your selection. SETUP Press the button to enter the system setting menu. Press the button again to exit the menu. STEP Press STEP to step a single frame/ picture forward during playback. Press STEP several times to step several frames/ pictures forward. Press play to resume playback. REV: During BD, DVD, CD or VCD playback, press REV to scan in reverse. The player will review the disc at different times speed. Press PLAY/PAUSE to resume normal playback. FW D During BD, DVD, CD, or VCD playback, press FW D to scan forward. The player will cue the disc at different speed. Press PLAY/PAUSE to resume normal playback. VOLUME+/Press VOL+ to increase volume and press VOL- to decrease volume. 0-9 keys These keys are used to input the time, as well as title, chapter and track numbers. When a numeric item is displayed on the screen, press the 0-9 keys to select the desired entry, and press ENTER to confirm. When a VCD is playing(with PBC off), press the 0-9 keys to select a track directly. 11 SYSTEM SETUP BD Player Setup Menu Press SETUP button on remote controller under STOP or TRAY OPEN status to enter Main menu. In Main menu, press UP/DOWN button to select desired sub-menus and press ENTER button to switch to other sub-menus. In sub-menus, LEFT/RIGHT button are used to change options for desired items which will be highlighted. A. Main setup menu for 2 channel player Language Menu Display Menu Audio Menu Parental Password Menu Diagnostic Menu EXIT ENTER: switch menu item : make choice B. Main setup menu for multi-channel player Language Menu Display Menu Audio Menu Parental Password Menu Speaker Menu Diagnostic Menu EXIT ENTER: switch menu item : make choice 1. LANGUAGE SETUP Select Language in the setup menu, and display the Language submenu: Language Menu Audio Language Subtitle Language Menu Language OSD Language BACK Auto None Auto English To Index Menu ENTER: switch menu item : make choice 1.1 Audio Language : Select default audio language for BD/DVD 1.2 Subtitle Language: Select default subtitle for BD/DVD. 12 SYSTEM SETUP 1.3 Menu Language: Select default menu language for BD/DVD. 1.4 OSD Language: Select your language for player OSD. 1.5 BACK: Return to main setup menu. 2. DISPLAY SETUP Select Video in the setup menu, and display the Video submenu: Display TV Type TV Aspect Resolution Color Space Film Mode BACK Menu NTSC 16:9 1080i xvYCC off To Index Menu ENTER: switch menu item : make choice 2.1 TV Type: Select TV type. 2.2 TV Aspect:: Select display configuration for disc. 16:9: Content presented in 16:9 geometry for widescreen TVs. 4:3: Content presented in 4:3 geometry with horizontal black bars on top and bottom for conventional TVs. 4:3 Pan and Scan: Content cropped to fit within 4:3 geometry for conventional Tvs. Note: Under HD(720P / 1080i / 1080P) mode, just 16:9 is available. 2.3 Resolution: Select desired resolution. 2.4 Color Space User can select the best color space the TV supported for best color effect xvYCC: player implements a fallback algorithm in which the flow is xvYCC->YCC->RGB base on EDID information via HDMI YCC: player implements a fallback algorithm in which the flow is YCC->RGB base on EDID information via HDMI RGB: player will output video using RGB color space Note: Color space setting only affects HDMI video output. Choose correct option here if you know the color space feature of TV, choose xvYCC option to let player decide for you. For some special case, e.g. the TV has wrong EDID information, please change color space to RGB. 2.5 Film Mode On: player will output disk content recorded at 24 frames per second directly Off: player will convert 24frams/sec content to 1080p 60Hz output Note: This item is only affect HDMI output, if no HDMI connect to player or TV do not support 1080p24Hz, it will be locked to “Off” option. 2.6 BACK: Return to main setup menu. 13 SYSTEM SETUP 3. Audio setup menu A. For 2 channel player Audio Menu Digital Output PCM Downsampling Dynamic Range Control BACK PCM 48KHz Off To Index Menu ENTER: switch menu item : make choice B. For multi-channel player Audio Menu Digital Output PCM Downsampling Dynamic Range Control Bass Crossover Freq BACK PCM 48KHz Off Off To Index Menu ENTER: switch menu item : make choice 3.1Digital Output Choose preferred option for digital output base on receiver connected to player PCM: Output PCM audio data for receiver not support Dolby and DTS decoding (mixed primary audio, secondary audio and effect audio if available in disk) Bitstream: Output raw data for receiver support Dolby and DTS decoding (primary audio only). Re-encoded DTS: Output DTS data format for receiver if it support DTS decoding (mixed p rimary audio, secondary audio and effect audio if available in disk) Note: Not setting this item properly may result in noise. Dolby Digital, Dolby Digital Plus, Dolby Digital True HD DTS and DTS HD 14 SYSTEM SETUP 3.2 PCM Downsampling: Sets maximum sampling rate for the SPDIF digital audio output (as some SPDIF receivers do not support 192 kHz or even 96 kHz). 48 kHz: Downsample audio with sample rates over 48 kHz. 96 kHz: Downsample audio with sample rates over 96 kHz. Off : No downsampling on SPDIF output. 3.3 Dynamic Range Control: Reduces loudness difference between soft and loud parts of the audio track. On: Enables dynamic range control for all codecs. Follow: Enables dynamic range control for all codecs. MLP streams use the DRC level embedded in the audio stream itself. Off: Turns off dynamic range control. 3.4 Bass Crossover Freq(only for multi-channel player) Use this item to indicate BD player your Subwoofer's frequency response (off / 80Hz / 100Hz / 120Hz) 3.5 BACK: Return to main setup menu. 4. Parental control menu: Please Input 4-Digital parental password ENTER: switch menu item : make choice Enter right password to enter parental control menu. Parental Menu Parental Country Parental Control Parental Level Parental Password BACK USA Off 1. Kid Safe Default To Index Menu ENTER: switch menu item : make choice Note: Factory default password is 6666. 15 SYSTEM SETUP 4.1 Parental Country: Select the movie intended for your residential area. USA: Parental country set to USA. International: Parental country set to others 4.2 Parental Control: Activate parental control. Off: Turn off parental control. On: Turn on parental control. 4.3 Parental Level Select parental control level, disc cannot be played if preset level on disc exceeds the level user set. 1.Kid Safe 2.G 3.PG 4.PG-13 5.PG-R 6.R 7.NC-17 8.Adult 4.4 Parental Password: Set parental password. Default: Reset to default password User Define: Setup user define password User defined password setting for parental control. Please set 4-Digital Parental password: ---- ENTER: switch menu item : make choice 4.5 BACK Select this item, then press ENTER to return to main setup menu. 5.Speaker Menu(only for multi-channel player) Set this menu properly for analog audio output. If there are only 2 speakers, just keep Front L-R as “large”, set others to “Off” If there are more speakers connected through amplifier, Front L-R set to “Large”, others you can set to “Large” or “Small”, and turn Subwoofer to “On”. Only when the source content with 5.1CH or 7.1CH audio stream, player can output 5.1CH or 7.1 CH analog audio 16 SYSTEM SETUP Speaker Menu Front L-R Center Surround L-R Rear L-R Subwoofer BACK Large Large Large Large On To Index Menu ENTER: switch menu item : make choice 6. Diagnostic Menu Reload Default Setting? (Okay/Canel) OKAY Erase nonvolatile storage OKAY ENTER: switch menu item : make choice Use UP/DOWN to select item, than use LEFT/RIGHT key to change option (OKAY or Cancel). Reload Default Setting? (Okay/Canel) Loading factory default setting for all items in setup menu Erase nonvolatile storage Erase storage partition function base on BD-J requirement 7.File Disk Playback ----- WMA/MP3/JPEG(WMJ) files in disk After read out the device with WMJ files, player will list all directories and files in root directory as below picture shown. Press TITLE key to bring out help messages, press MENU key to bring up a pop up menu which guide you for special features, press LEFT button to exit pop up menu, press NAVIGATION buttons on remote controller to select desired item for playback or enter next level directory. 17 SYSTEM SETUP For music files, in pop up menu, user can add current file into playlist as favorite songs, and set current file as background music while JPEG slide show. Play Add Play List Set As BGM For Playlist operation, in pop up menu, user can set play mode, audio mode, and remove songs which have been added into playlist. Play Set Play Mode Set Audio Mode Play list For JPEG files, in pop up menu, user can choose to play current JPEG or slide show JPEG files Play Start Slide Show Properties For single JPEG file playback, user can change to slide show mode with different transition effects, rotate current picture or choose “Properties” to see detail file information. Start Slide Show Rotate Properties For JPEG slide show operation, user can set time interval or transition effects for JPEG slide show and enable background music playback while JPEG slide show. Start Slide Show Blend Slide Show Duration Film Slide Show BGM Shutter Fade Curtain None 18 Make sure the Main unit’s POWER button is on. Ensure you have entered the correct AV input for your TV. enter 19 Specifications Power requirements: AC 100-240 Volt, 50/60Hz Power consumption: 35W Unit Weight: 2.5kg Discs COMPATIBILITY: BD,DVD,DVD+/-R/RW,VCD,CD-DA,CD-R/RW. Video out Video out: 1.0V(p-p)/75 , sync, negative polarity, RCA pin jack x 1 Audio out 2 channel out: RCA pin jackx2 7.1 channel out: RCA pin jackX8 (optional) Coaxial out: 0.5V(p-p)75 , RCA pin Jack x l Frequency response: 20Hz to 20kHz S/N ratio:>90dB Total harmonic distortion: <-65dB [Accessories] Video/ Audio cable x 1 Remote Control x 1 User s Manual x 1 Battery x 2 Specifications are subject to change without notice. Weight and dimensions are approximate. 20