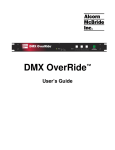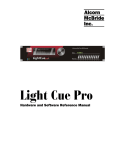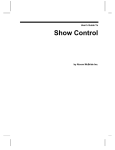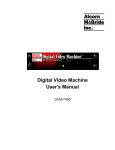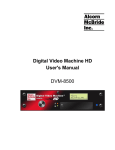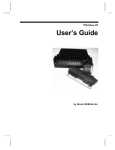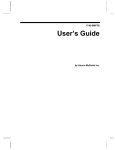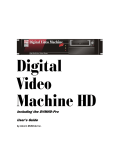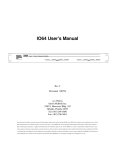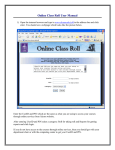Download Alcorn Mcbride ShowTouch User guide
Transcript
ShowTouch User Guide TM Document Revision 2.1 June 27, 2014 Copyright 1996-2013 Alcorn McBride, Inc. All rights reserved. Every effort has been made to assure the accuracy of the information contained in this manual, and the reliability of the Alcorn McBride ShowTouch hardware and software. Errors can sometimes go undetected, however. If you find one, please bring it to our attention so that we can correct it for others. Alcorn McBride welcomes comments and suggestions on the content and layout of its documentation. Applications described herein are for illustrative purposes only. Alcorn McBride Inc. assumes no responsibility or liability for the use of these products, and makes no representation or warranty that the use of these products for specific applications will be suitable without further testing or modification. Alcorn McBride products are not intended for use in applications where a malfunction can reasonably be expected to result in personal injury. Customers using or selling Alcorn McBride products for use in such applications do so at their own risk, and agree to fully indemnify Alcorn McBride for any damages resulting from such improper use or sale. Alcorn McBride Inc. reserves the right to make changes to these products, without notice, in order to improve their design or performance. ShowTouch™ is a trademark of Alcorn McBride Inc., all rights reserved. Alcorn McBride Inc. 3300 S Hiawassee Rd, Bldg 105 Orlando, Florida 32835 TEL: (407) 296-5800 FAX: (407) 296-5801 [email protected] www.alcorn.com Table of Contents Table of Contents ........................................................................................................................... 1 Welcome .......................................................................................................................................... 3 What is ShowTouch? ................................................................................................................... 3 Important Information ................................................................................................................. 4 Getting Started ............................................................................................................................... 5 What’s In The Box ...................................................................................................................... 5 Hardware Setup ........................................................................................................................... 5 Control Panel ............................................................................................................................... 6 System Settings ............................................................................................................................... 9 Changing the Network Settings ................................................................................................... 9 Changing the Admin Password ................................................................................................... 9 Displaying the Log .................................................................................................................... 10 Updating the Firmware .............................................................................................................. 10 Additional Options ....................................................................................................................... 11 Changing the Unlock Code ........................................................................................................ 11 Changing the Startup Interface File ........................................................................................... 11 Changing Screen Saver Settings ................................................................................................ 12 Changing Action Delay ............................................................................................................. 12 Changing Unlock Delay ............................................................................................................ 12 Changing Ignore Right Mouse Button ....................................................................................... 12 Advanced Options ..................................................................................................................... 13 Run and Edit Modes .................................................................................................................... 14 Run Mode .................................................................................................................................. 14 Exiting Run Mode ................................................................................................................................ 14 Edit Mode .................................................................................................................................. 15 Switching to Run Mode ........................................................................................................................ 15 Interface Design ............................................................................................................................ 16 Getting the ShowTouch Software .............................................................................................. 16 Entering a New Unlock Code .................................................................................................... 16 Screen Resolution ...................................................................................................................... 17 How are you working? .............................................................................................................. 18 Editing the Interface .................................................................................................................. 18 Editing Modes ...................................................................................................................................... 19 Pages .................................................................................................................................................... 20 Interacting with Pages .......................................................................................................................... 22 Arrange and Align Items ...................................................................................................................... 23 Popup Menus ............................................................................................................................. 25 New Item and Options Menu................................................................................................................ 25 More Items Menu ................................................................................................................................. 26 Settings Menu ....................................................................................................................................... 26 Items .......................................................................................................................................... 27 Page Items List ..................................................................................................................................... 27 Item Types ............................................................................................................................................ 28 Overlay Item Type................................................................................................................................ 29 Changing Item Appearance .................................................................................................................. 30 Changing Item Action .......................................................................................................................... 31 Resources................................................................................................................................... 32 Table of Contents Page 1 Testing the Interface ................................................................................................................... 32 Connecting to the Controller ................................................................................................................. 32 Searching for Controllers ...................................................................................................................... 33 Working with Controllers ............................................................................................................ 34 Open from Controller ................................................................................................................. 34 Save to Controller ...................................................................................................................... 35 FTP Access..................................................................................................................................... 36 Connecting to ShowTouch using FTP ....................................................................................... 36 Changing Screen Saver Images .................................................................................................. 36 Maintenance .................................................................................................................................. 37 Cleaning the Touch Screen ........................................................................................................ 37 Quick Reference ............................................................................................................................ 38 Specifications ................................................................................................................................. 39 Ethernet Port .............................................................................................................................. 39 Ethernet Cables ..................................................................................................................................... 39 Mechanical Drawings................................................................................................................. 40 Table of Contents Page 2 Welcome What is ShowTouch? ShowTouch is complete touch panel interface design and control software. It is available on multiple platforms consisting of the following products: ShowTouch for Windows PC ShowTouch Panel Hardware in 7, 10, and 17 inch models ShowTouch for iOS It is easy to use and ready-to-go straight out of box. It can be used to control and monitor any Alcorn McBride Ethernet-enabled controller such as the V16Pro. You can connect multiple ShowTouch panels to the same network and use them to interface with the controller from throughout your facility. ShowTouch is the most powerful and flexible interface available that integrates seamlessly with our control products. Like all Alcorn McBride products, ShowTouch is designed to run 24/7. The hardware has no moving parts to wear-out so it can be mounted just about anywhere while still providing a reliable and stable interface. Welcome Page 3 Important Information Congratulations! You have purchased an extremely fine product. Before reading this user guide, please make sure to read the important information in your controller user guide. If you do not read the controller user guide, you may not understand some, or all of the information presented here. Please do not break this product. It is pretty heavy for its size and that means it was probably expensive. That said, it is not easy to break this touch panel, and that is probably one of the reasons you are using it (that’s what your boss told us, not our words). This product was designed to work twenty-four hours a day, seven days a week, through fingers coated with popcorn butter, ball-point pens used as pointing devices, and anything else you were thinking about doing. Now that you know how tough this product is, we would like to share with you how to break it. The easiest way to break this product is to drop it. No, we aren’t talking about six inches from the bottom of your step stool to the floor, we mean off the side of a two-story building. It is interesting to note that in this scenario the survival of the product does depend slightly on what stops the fall. A pile of leaves didn’t seem to help, that is, we do not think it would help, but perhaps a couple of soft mattresses would do the trick. Also, please be careful of the objects (and people) below when throwing this product from high places. It takes a lot of effort and brainstorming to come up with ways to break this product. We know that the faster you break it, the smarter you must be. That is why we ask that you contact us immediately if this product is not working for you, so that we can learn from you and include more Important Information on how to break this thing in the future. Also, if you have an idea about something that you think might break it, contact us first, we’d love to hear about it and then you don’t actually have to break it. Thank you for taking the time to read this important information! We hope you enjoy using your new ShowTouch as much as we enjoyed designing it. Oh, and tell your boss we think you should get a raise for reading this manual. Welcome Page 4 Getting Started What’s In The Box Please make sure the following items were received in the box: ShowTouch hardware Power supply Ethernet crossover cable This user guide Hardware Setup 1. Ethernet ShowTouch must be connected via Ethernet to your show controller or show control network. The Ethernet connector is located on the side of the panel. You may configure the connection settings from within the ShowTouch interface (see “Changing the Network Settings”). 2. Power Plug in the power adapter included with your ShowTouch, and then connect it to the corresponding power connector. ShowTouch will turn on automatically. This completes the setup of the ShowTouch hardware. After the hardware completes its startup routine, you will be presented with an on-screen tutorial. You may step through the tutorial now or proceed immediately to the Control Panel by touching the button labeled “Finish” Getting Started Page 5 Control Panel The Control Panel provides access to all features require to create, edit, and run an interface. The Control Panel is only available on ShowTouch for PC, ShowTouch10, and other edit-capable ShowTouch products. The Control Panel is not available on ShowTouch products that do not support editing. For example, ShowTouch for iOS and ShowTouch7 provide only a streamlined interface used to locate interface files stored on your controller and run them. See the section on “ShowTouch Viewer” for details. New Creates a new interface. A new unlock code will be requested. The unlock code is a four-digit number that you select, which is required when changing from the Run mode to any other mode. When in the Run mode, the user can only interact with the interface you design and cannot edit the interface or any ShowTouch settings. Open Open an existing interface. The interface can be located on the local ShowTouch or on the controller. Files ending with .tca are Touch interface files that contain all resources used by the interface as well as how those resources are assigned to various items and what actions they perform. Getting Started Page 6 Save Save changes to the interface. Select “Save” or “Save As” to save changes to the Touch interface file on the local device. Use “Save To Controller” to save and immediately transfer the interface file to a controller (See “Working with Remote Servers”). Options Change options related to the interface only. This includes which interface file to load at startup, whether or not to display a pointer on the screen, how long to delay before switching to the screen saver, and changing the unlock code that is used for switching between Run mode and any other mode. This is also where information about the software, including the version number, can be found. See “Additional Options” for details. Edit Edit the interface. This is where all of the work is done to create the user interface. Edit mode allows the user to create buttons, toggle, sliders, text displays, additional pages, and everything else necessary to build a complete interface. Connect & Run Run the interface. This requires that a connection to the show controller can be established. If the script from the show controller has not been received, it will be transferred during the loading process. It is not possible to exit Run mode without the unlock code. See “Exiting Run Mode” for more information. Tutorial Display the tutorial. It’s short and provides the information you need to get started right away. Getting Started Page 7 System Change settings on ShowTouch hardware platforms. This is where network settings can be viewed and changed, the administrator password can be changed (which is used only for things like access to the ShowTouch FTP server), and the system can be shutdown. See “System Settings” for additional information. Windowed / Workspace When running the Touch software on a PC, the System page is replaced with Windowed / Workspace mode that provides quick access to page thumbnails, item lists, and other tools that are helpful when editing an interface. Exit Exit the application. On ShowTouch hardware, this is used to access the ShowTouch launcher, which can be used to restart the system, restore defaults, and update firmware. Getting Started Page 8 System Settings To connect ShowTouch to your control network, it is most likely that you will need to change one or more of the settings. System settings include the network addresses for all Ethernet ports and the administrator password used primarily for the FTP server. It is also possible to shutdown the ShowTouch hardware so that the power can be safely disconnected. Touch “System” from the Control Panel to display these settings. Changing the Network Settings 1. Select the network connection you wish to change. 2. Adjust the network settings manually or select “Use DHCP” if you are connected to a network with a DHCP server. 3. Touch “Apply” when done so that the changes can be saved. Changing the Admin Password 1. System Settings Touch “Change Admin Password” to display the password entry fields. Page 9 2. Enter the new password and then confirm the password. Passwords are case-sensitive. Note: The default password is “password”. The admin user name is “admin” and cannot be changed. 3. Touch “OK” when done so that the changes can be saved. Displaying the Log 1. Touch “Display Log” to display the activity log. Figure 1 Log The date and time of the most recent actions are shown in the activity log. The two small circle indicators on the left of the screen are used to monitor network traffic to and from ShowTouch. The first circle blinks green to indicate when data is received. The circle to the right of the first circle blinks red to indicate when data is sent. Updating the Firmware If necessary, the ShowTouch firmware can be updated to the latest version by visiting the Alcorn McBride website (www.alcorn.com) and browsing to the support firmware web page. Once there, download the firmware update for your ShowTouch and follow the included instructions. System Settings Page 10 Additional Options The majority of the interface is designed in the edit mode. Some options related to the interface, but not directly part of it, are provided from the Control Panel by touching “Options” Changing the Unlock Code 1. Touch “Change Unlock Code” 2. Enter the current unlock code by pressing the numbered buttons. 3. If correct, you can now enter and confirm a new unlock code just as when the interface was first created. Note: There is no way to change the unlock code of an interface where the current unlock code is unknown. To recover a lost or forgotten unlock code, the interface file extracted to the user’s storage folder and ending with .tch must be opened in a text editor. If the file was not encrypted, the unlock code will be visible in the section labeled “security”. For example: <security unlock_code="1234" /> Changing the Startup Interface File Additional Options 1. Check the “Load File on Startup” setting 2. Enter a file name or select one using the “Browse…” button Page 11 Changing Screen Saver Settings 1. Touch “Screen Saver” 2. Check or uncheck the “Enabled” setting 3. Enter the number of minutes to wait before automatically switching to the screen saver Note: The screen saver is an image slide show. You can add or remove images from the screen saver by changing the files in the Touch Screensaver directory. See the section on “FTP Access” for more information. Changing Action Delay When editing an interface, the normal action of buttons, toggles, and other interactive items is delayed to allow time to edit the item without triggering an action. Change this value only if you feel more comfortable with a different speed. You must restart ShowTouch to use the new value. Changing Unlock Delay To access the Control Panel from a running interface, see “Exiting Run Mode.” This delay value indicates the number of seconds the user must touch and hold on the screen in an empty location before the unlock code will be requested. Changing Ignore Right Mouse Button There is no right mouse button when using ShowTouch hardware unless a USB mouse is connected. If a mouse is connected, and you would like to use the right mouse button, uncheck this option. Additional Options Page 12 Advanced Options Advanced options are designed to modify or extend the Touch software for specific uses. Keyboard Mapping Enable this option to allow a keyboard key press to start the action assigned to a button. The edit button menu will display a keyboard mapping selection when this option is enabled. Interactive Scale and Rotate Disable this option if the handles used for scaling and rotating items are not needed. Allow Secondary Controller For Each Connection Enable this option if you are using redundant controllers. When a connection is lost to the current controller, alternating attempts to connect to the primary and secondary addresses will be made. A button to assign the secondary address for each connection will appear in the connection settings dialog. Disable Log For systems with limited resources, the automatic logging of events can be disabled. Disconnected Text Variable Displays For text items that have an action assigned, this setting will use a custom value when a connection to the controller is not available. This is useful when using long variable names or attempting to tightly align text. Additional Options Page 13 Run and Edit Modes Before you begin using ShowTouch, it is important to understand the differences between Run and Edit modes. Run Mode If the option to “Load File on Startup” is set, the Run mode will be entered immediately when ShowTouch is powered on. It is also possible to enter Run mode manually using the “Connect & Run” button on the Control Panel. While in Run mode, the user can only interact with the currently loaded interface. It is not possible to access popup menus or switch to secure pages without entering an unlock code. When in Run mode, the system is essentially “Locked.” In order for the user to interact with the interface, a connection to the controller must be established. If the controller is unavailable when Run mode is entered, an error message will be displayed and the interface unlock code will be requested. If the unlock code is not entered within a reasonable amount of time, ShowTouch will try to connect to the controller again. This cycle will continue until the controller can be reached or the unlock code is entered. Exiting Run Mode To exit Run mode, touch and hold in one position on the screen until the interface unlock code is requested. This can take between 3 and 10 seconds depending on how the options were set. Enter the interface unlock code to exit Run mode and display the Control Panel. Run and Edit Modes Page 14 Edit Mode If the system is not in Run mode, then it is in Edit mode. In Edit mode it is possible to create new interfaces, edit an existing interface, change system settings, and adjust options. When in Edit mode, the system is “Unlocked,” which means all secure pages can be accessed without entering an unlock code. Switching to Run Mode To exit Edit mode, and switch to Run mode, touch “Connect & Run” from the Control Panel. A loading message will be displayed while the show controller script is retrieved (if it has not been loaded previously) and the interface will be displayed when the loading process is complete. Run and Edit Modes Page 15 Interface Design There are two ways to create a new interface: directly on an edit-capable ShowTouch panel or using the ShowTouch software on a PC. The ShowTouch software for the PC is based on the same software that runs on ShowTouch so you will find that there are many similarities between the two. The information in this guide assumes you will create the interface using the ShowTouch software on a PC and then transfer the completed interface to the controller for distribution. Getting the ShowTouch Software To get the latest ShowTouch software, visit the Alcorn McBride website at http://www.alcorn.com/ and download the software from the support software page. Install the ShowTouch software and run it from the Alcorn McBride Inc folder on your Start menu. The first time the program runs, the tutorial is automatically displayed. You may choose to step through the tutorial now, or click “Finish” to continue with the steps presented here. Entering a New Unlock Code To start a new interface file, select “File”->”New” from the menu bar. This will display the page where you will enter the new unlock code for this interface. The unlock code can be any four-digit number that you define. The unlock code is required to edit the interface. Interface Design Page 16 Screen Resolution Once an unlock code has been entered and confirmed, the default screen resolution of the interface can be selected. Select your device and click “Next”. You can change the resolution of each page at any time while editing so if you are unsure of the exact device, you can enter a custom resolution that will suit your needs. Interface Design Page 17 How are you working? If you are working with WinScript Live and/or have a controller available, read the description of your selection below the Start button to decide how you would like to work. To start editing your new interface immediately, select “Touch Only” and “Offline” then click “Start”. You can always select a controller or script later from the Controller Settings. Editing the Interface There are two things to consider while editing the interface: design and function. The ShowTouch software comes with a library of graphics that can be used to design your interface. It is also possible to create your own graphics and import from standard image formats such as jpg and png. This allows ShowTouch to be used as a simple status monitor or a beautiful interactive kiosk. The function of the interface will be different for every project. The great thing about the ShowTouch software is that you can design the interface before, during, or after the show controller scripting is complete. ShowTouch reads the script files created by WinScript Live (the PC software used with Alcorn McBride controllers such as the V16 Pro). When it is time to bring function to your design, it is easy to link buttons to controller sequences, and text to variables, all with a just a few clicks. Interface Design Page 18 Editing Modes There are three modes used for editing the interface: workspace, windowed, and full screen. Workspace mode is the preferred mode to begin editing. It provides access to settings through the menu bar, page navigation through a list of thumbnails, and the ability to monitor operations using the log window. You can add items to any page and, because of the controller’s powerful “Live mode,” you can test everything as you build the interface. Switch between workspace and full screen mode at any time by pressing F11 on the keyboard. You can also test Windowed mode from the Control Panel or Window menu. Workspace mode Workspace mode allows you to see all tool windows and interact with the interface on one screen. You can also change the number of physical screens that will be available. For example, if you plan on using the ShowTouch software on a PC with multiple monitors, you could create an interface that makes use of all of the monitors by increasing the number of screens. This option is available on the menu bar by selecting “Touch”->”Screens”. Windowed mode Windowed mode allows you to edit and run the interface without using the entire screen. All of the individual tool windows can be positioned independently. This mode is most useful when using a PC for multiple purposes while still having the ability to monitor and control your equipment. Interface Design Page 19 The Touch software can start in Windowed mode automatically by creating a custom Windows shortcut. To create a shortcut on your Windows Desktop, right click and select “New->Shortcut”. Select the Touch executable found in Program Files under “Alcorn McBride Inc/Touch”, then select properties for the newly created Shortcut and add /windowed followed by the file name to open. Full screen mode Full Screen mode is designed to closely simulate all aspects of dedicated ShowTouch hardware. It is possible to edit pages, test items, and access the Control Panel using full screen mode. If a new interface is created while in Full-screen mode, it will automatically detect the number of physical monitors and the resolution of each. Pages Thumbnails of all Touch pages are available in Workspace mode. This includes the Home Page for each screen and those created using the Edit Pages window. Every physical screen has its own Home Page. A Home Page cannot be deleted or renamed and no other pages may be called “Home Page.” Each Home Page can only be displayed on the screen it belongs to (indicated by the number after its name). Pages create by the user can be displayed on any screen, but only on one screen at a time. For example, if a page is already displayed on Screen 1 but is requested on Screen 2, Screen 2 will steal the page and Screen 1 will be forced to display its Home Page instead. Interface Design Page 20 Creating a New Page You can add additional pages by right-clicking in the Pages thumbnail list or by selecting “Touch”->”Pages” from the menu bar. A window with the list of pages will be shown along with options to create new pages and rename or delete existing pages. If an existing page is renamed, all buttons that are instructed to display that page will be updated with the new page name. Page Types There are multiple page types: Touch, Web, Log, and Overlay: Touch pages are the default type used to create a Touch interface. Each Touch page can be used to monitor and control one controller (see “Selecting a Connection”). Web pages allow the user to display a web page from a controller or from an external URL such as http://www.alcorn.com. Log pages are used to monitor sequences, devices, and variables that are found in the script’s watch list. Overlay pages are similar to Touch pages, but have a special capability to be used as an item on other pages. Interface Design Page 21 Selecting a Connection Each page can be assigned to a connection. This allows ShowTouch to communicate with multiple controllers. When a page is created, the Default connection is selected. The name of the default connection is shown to the side for reference. The default connection can be changed from the Controllers dialog. To use a connection other than the default, select it from the drop-down list. When a new connection name is selected, all items on the page will communicate with the controller with that name. If the connection is renamed, all pages using that connection will use the new connection name. If the selected connection is deleted, any page that uses that connection will use the default instead. Please see the section on “Connecting to the Controller” for more information about connections. Viewing Pages There are three ways to display a different page: create a button action, click the page thumbnail, or click the “Display Selected Page” button from the Pages dialog. The page thumbnails window is available when editing in workspace or windowed mode. Interacting with Pages Most of the work to create an interface will be done on Touch pages using popup menus. The popup menus are used to access settings and add items. Once items have been added, they can be moved individually or as a group. Items can also be tested immediately when created. Unless specified otherwise, all mouse clicks are left mouse button and can also be executed on ShowTouch by touching the screen. Displaying a Popup Menu Right-click or double-click anywhere on the page. When in a blank area of the page, the “New Item and Options Menu” will appear. When over an item, the menu for that item will appear. Moving Items Click-and-drag a static portion of the item to a new location. For simple items such as buttons or text, the entire item is static. For items such as sliders, only the base of the item is static so the slide portion cannot be used to move the item. If the item is part of the current selection, all items in the selection will move the same distance. If any item falls outside of the page when the mouse button is released, it will be forced back to the nearest position within the page. You can move items to an exact position by right clicking the item in the item list. You can move the selected item(s) by one pixel at a time using the keyboard arrow keys. Interface Design Page 22 Selecting Multiple Items Click-and-hold in a blank area of the page, then drag a selection box around the items you would like to select. Scaling and Rotating Items Click-and-drag one of the selection handles to scale or rotate an item or group of items. Only the handle in the upper-right corner of the selection can be used to rotate. You can scale the selected item(s) using the keyboard ‘-’and ‘=’ keys. You can rotate using the keyboard ‘,’ and ‘.’ keys. Arrange and Align Items Items can be arranged and aligned using the page grid or the arrange selection tools. Working with the Grid You can change the grid spacing or remove it completely if desired. When the grid is displayed, all items that you move will snap to the nearest grid location. Select “Touch”->”Grid Snap” from the menu bar to change this setting. Set the value to the number of pixels between each grid line or zero to turn off the grid snap feature entirely. Interface Design Page 23 Working with Arrange Selection Arrange items will position all selected items relative to the page or relative to each other. Each menu icon shows a dotted green line to indicate how the selected items will be positioned. Items can also be arranged by the order they are stacked. To Front (Page Up on the keyboard) will bring the selected item to the top of all other items. To Back (Page Down on the keyboard) will send the selected item behind all other items. Interface Design Page 24 Popup Menus Menus that appear on the page when a right-click or double-click occurs are called popup menus. These menus are used to create items and adjust page and interface settings. New Item and Options Menu This menu is used to add the most common items to the page and to access options for the page and for the interface. Interface Design Text add a text item to the page Button add a button item to the page More Items display the More Items menu Paste paste items from the clipboard use ctrl+v to paste using the keyboard Settings display the Settings menu Control Panel switch to Full screen mode and display the Control Panel Page 25 More Items Menu This menu is used to add items that may not be used as often. Toggle add a toggle item to the page Indicator add an indicator item to the page Image add an image item to the page Slider add a slider item to the page Action Indicator add an action indicator item to the page Settings Menu This menu is used to change page and interface settings Interface Design Background change the background of the current page Edit Action change the actions of the page or screen Pages add and remove pages from the interface Grid Snap adjust the grid snap Show Controller set controller connection settings and load or unload the script Page 26 Items Items are added to the page when they are selected from a popup menu, dragged from the resources tool window, or dragged from the new item tool window. Each item type has its own appearance and action on the page. The appearance can change images, text color, position, and other display elements. An action could start a sequence on the controller, display the value of a variable, or just display a different page. A list of all items on the current page is available in workspace and windowed modes. Page Items List The page items list displays the type of item as a small icon, the name of the item, and additional item-specific details. Right click on an item to display additional options such as item Info, Rename, and Set for absolute positioning. All buttons that are renamed will appear in the system log when clicked. This is a great way to track recent usage of the interface. Interface Design Page 27 Item Types Type Interface Design Appearance Actions Buttons have a pushed and a not-pushed state. Each state can have its own image, text position, and text color. The button action occurs only after the button has been clicked and released Start Sequence Change Page Set Variable Toggle Output Valid image formats include jpg, png, bmp, and gif. Images can have an action that will change the image displayed when the value of a variable changes Variable Indicators are not interactive. They are used for display only. Each action of an indicator is used to determine when the indicator is on or off. Use a Toggle instead of an indicator to allow the user to interact with a variable or output. Boolean Variable Output Input The slider item consists of a base and a slide. The base remains still while the slide can move freely along the base. The slider is used to display and change values. Options include min value, max value, desired number of steps within the value range, and whether the slider will continuously change the value while in motion or wait till the slide is released before updating the value. Integer Variable Text can be used just to present information on the page or can be linked to variable data from the show controller. Text actions only indicate which variable to display and will not change the value of the variable. Any Variable Page 28 Type Appearance Actions A Toggle can change the state of an output or Boolean variable, which makes it an interactive version of the Indicator type. Boolean Variable Output An Action Indicator combines a Button and an Indicator into one easy-to-use item. The image displayed by the item is updated based on the state of a Boolean variable or sequence. The action can also start a sequence or set the value of a variable. Start Sequence Set Variable Output Input Sequence State Boolean Variable Overlay Item Type An overlay item allows a special type of Touch page to be displayed on any other page as an item. The item itself has no special appearance or action, but allows the items on an overlay page to be used instead. This makes it easy to reuse a common set of items across multiple pages. To add an overlay item, drag “Overlay” from the new items list onto any Touch page and select which overlay page to display from the drop-down list provided. Interface Design Page 29 Changing Item Appearance Item appearance includes images, text, color, and position. To change the appearance of an item, right-click the item to display the edit menu. Each item type has its own edit menu. Each item will have different appearance options. For example, buttons have appearance options for both their pressed and not pressed states. All items have a default appearance. Checking the box on the appearance window that says “Use As Default Appearance” will change the default. Once changed, all new items of the same type will use the appearance options that were selected. When changing the item appearance, a sample is provided to show what the item will look like. It is even possible to interact with the sample as if it were a real item. Interface Design Page 30 Changing Item Action The item action will determine how the item behaves. Each item type has its own set of actions available. When an item is first created, it has no action. Most items will need the controller script before their action can be set (See “Connecting to the Controller”). One exception to this is the button item. Although the button requires a script for some actions, the action to display a different page is always available. The script provides information to the interface such as sequence and variable names. Some actions have an option to set the text of the item automatically. This makes it fast and easy to change the item appearance so that it describes the action. Interface Design Page 31 Resources When a WinScript Live script file is loaded into the ShowTouch software, the list of resources is populated. Resources such as Sequences, Variables, and Outputs can be dragged directly from the resource list onto a page. An item will be dropped at the location where the resource is released and automatically assigned an appropriate action. For example, dragging a sequence onto the page will create a button that will start the sequence when pressed. Testing the Interface The interface can be tested as it is being designed. There is no need to switch between the secure Run mode and the Edit mode just to test whether a toggle will turn on the correct output. Once a script is loaded and the Touch program is connected to the controller, the interface is ready for testing. Connecting to the Controller Interface Design 1. Select “Touch”->”Controller” from the menu bar. 2. Either search for or enter the IP Address of the controller then click “Connect” 3. If the connection is successful, the controller script can be downloaded immediately by clicking “Yes” that you would like to retrieve the script now Page 32 When the script is received, the item action windows will be filled with the available sequences, variables, and other show controller resources. Handling Multiple Connections It is possible to create more than one connection so that multiple show controllers can be controlled and monitored from a single ShowTouch. To add a new connection, click “New” at the bottom of the Controller dialog. You can view the settings and current state for each connection by clicking the “Prev” and “Next” buttons. Each connection can be named to make it easy to remember where the controller is or what it does. When multiple connections exist, it is important to name them well and to select a default connection. All pages that have not been assigned to a specific connection by name will use the default connection. See the section on “Pages” for more information. Searching for Controllers If you do not know the IP address of the show controller you are trying to connect to, you can search for the show controller from the Controller connections dialog by clicking “Search…” If the “ID” column displays “Timeout” it means that there is only partial connectivity with the controller or that a previously selected controller is no longer available. This can be caused by incorrect network settings (such as incorrect Gateway address), which must be corrected to communicate with the controller using the Touch software. Interface Design Page 33 Working with Controllers ShowTouch can open from and save to a controller. This makes it convenient to distribute an interface to multiple ShowTouch devices and provides an implicit backup of each design. Open from Controller 1. Touch “Open” from the Control Panel 2. Touch “Open From Controller” 3. Enter the IP address of the controller 4. Enter the user name and password 5. Enter the name of the remote file. If you are unsure of the remote file name, touch “Request File Names” to fill the drop-down list with the names of all Touch files found on the controller. The request may take a minute or two, but if it takes longer, cancel the request and check the connection settings. 6. Touch “Retrieve” to get the file from the remote server. A progress bar will display transfer progress as data is received. A message will be displayed when the transfer is complete. Press OK to load the interface immediately. 7. Working with Controllers Page 34 Save to Controller 1. Touch “Save” from the Control Panel 2. Touch “Save To Controller” 3. Enter the IP address of the controller 4. Enter the user name and password 5. Enter a name for the remote file 6. Touch “Send” to send the file to the controller. A progress bar will display transfer progress as data is sent. Note: Any existing file on the server with the same name will be overwritten. Working with Controllers Page 35 FTP Access ShowTouch relies on FTP to transfer interface files to and from the controller. This is covered in the section on “Working with Controllers.” It is also possible to transfer files directly to ShowTouch. This is only necessary for updating firmware and changing screen saver images, but can also be useful for transferring interface files from the PC Touch software directly to ShowTouch. Connecting to ShowTouch using FTP 1. Identify the IP address of the ShowTouch you want to connect to. The IP address is located on the Control Panel and also on the System settings page. See the section on “Changing Network Settings” for information on changing the IP address. 2. The user name is “admin” and the default password is “password” Note: if the default password has been changed, the new password cannot be recovered but it can be reset if forgotten. To change the admin password, see the section on “Changing the Admin Password” 3. Use the IP address and login information with your FTP client or with any ShowTouch to connect and transfer files. Note: Files transferred to ShowTouch will be placed in the Program Files\Alcorn McBride Inc\Touch\User directory. Changing Screen Saver Images When connected to ShowTouch using an FTP client, it is possible to change the images used for the screen saver (See “Changing Screen Saver Settings). The “Screensaver” directory is a special directory created by ShowTouch that is used for storing these images. You may upload new images for the screen saver to this directory. You may also download or delete any of the images in this directory. When the screen saver is activated, it will use any images that are currently in this directory. Changes to any of the files in this directory while the screen saver is active may not be displayed until the next time the screen saver is activated. FTP Access Page 36 Maintenance ShowTouch is designed to run continuously under normal conditions with no maintenance. If ShowTouch is installed in an environment with a high concentration of smoke or dust, it is recommended that the unit be dusted using compressed air as often as necessary to keep the air vents free of any debris that may build-up over time. Cleaning the Touch Screen The touch screen and front bezel can be cleaned with rubbing alcohol or any glass cleaner such as Windex using a clean rag or paper towel. We suggest that you apply the cleaning solution to the towel (not directly to the screen) to prevent over-spray or potential spills. Maintenance Page 37 Quick Reference File Types .tca – Touch Interface File Contains the interface design and all resources used within the interface .png – Portable Network Graphics .jpg – JPEG .bmp – Bitmap .gif – Graphics Interchange Format Admin User Name and User: admin Default Password Password: password Forgotten Admin Password See “Changing the Admin Password” Forgotten Unlock Code See “Changing the Unlock Code” Switch Workspace modes F11 on the keyboard Image Formats Supported (PC Touch software only) Enter Test mode while editing F9 on the keyboard Additional Keyboard Shortcuts ‘,’ – rotate counterclockwise ‘.’ – rotate clockwise ‘-’ – shrink ‘=’ – grow ‘]’ – group ‘[‘ – ungroup Arrow keys – nudge Ctrl+s – quick save Ctrl+c – copy Ctrl+v – paste Del - delete Quick Reference Page 38 Specifications ShowTouch7 12VDC at 5 Amps ShowTouch10 12 VDC at 5 Amps ShowTouch17 12 VDC at 7 Amps An external power supply is included with ShowTouch and will provide the required input power. The power supply rating is 100 to 240 VAC, 50 to 60 Hz, 60-watts maximum. UL listed power adapter 0°C (32°F) to 45 °C (113°F), free air circulation 0 to 90% relative humidity, non-condensing Power Environment Ethernet 10/100 Ethernet Storage 4GB Compact Flash Ethernet Port The Ethernet port must be connected to the controller or to the same network as the controller. This connection will be used to send and receive control data as well as for transferring script data and interface files that have been stored on the controller. Ethernet Cables There are two types of Ethernet cables: patch cables and crossover cables. Patch cables are wired straight thru end-to-end. This type of cable can be used to connect ShowTouch to devices such as hubs, switches and routers. Crossover cables are used for point-to-point connections between units. This is the type of cable needed to connect ShowTouch directly to a PC. ShowTouch can be connected to any V series Ethernet controller using either type of cable because the controller is able to detect which type of cable is in use. Below are T-568B wiring diagrams for the cable types, including standard wire color codes and connector orientation. Specifications Page 39 Mechanical Drawings ShowTouch7 ShowTouch7 3U Rack-mount Kit Specifications Page 40 ShowTouch10 Units in inches Specifications Page 41 ShowTouch10 Wall-mount kit ShowTouch10 6U Rack-mount kit Units in inches Specifications Page 42 ShowTouch17 Specifications Page 43 ShowTouch17 9U Rack -mount kit Specifications Page 44