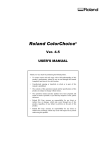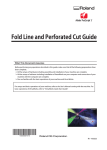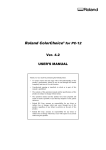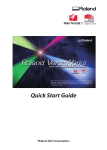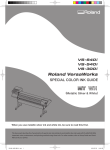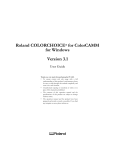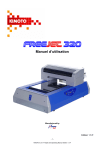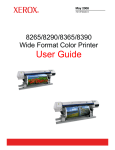Download Roland VersaWorks™ Version 3 Frequently Asked
Transcript
Roland VersaWorks™ Version 3 Frequently Asked Questions Q1. What is new in Roland VersaWorks 3? A. Roland VersaWorks 3 incorporates the latest Adobe CPSI 3018 engine for faster RIP processing, support for PDF files up to version 1.7, better color and smoother gradations. VersaWorks can now control up to four Roland devices including GX series cutters. VersaWorks also prints cutter crop marks with the VersaArt RS series for a more automated print/cut workflow when combined with a Roland GX series cutter. The new PerfCut function enables users to produce precision perforated cut lines. Q2. What are the key features in VersaWorks 3? A. VersaWorks RIP software was developed by Roland engineers for the company’s wide-format inkjet devices. VersaWorks combines powerful features with an easy-to-use interface for outstanding results print after print. As mentioned above, VersaWorks 3 is based on the latest Adobe CPSI engine and is now faster and more precise than ever before. Advanced print server functions allow users to manage up to four Roland inkjet devices simultaneously. VersaWorks also offers support for Roland’s GX series cutters for print/cut applications with VersaArt RS inkjet printers. Advanced color management features such as the Roland Color System, a precise spot color matching system and the MAX Impact preset for richer color contrast, Variable Data Printing for automated production of serial labels and advanced layout features such as tiling and nesting make VersaWorks the most powerful bundled RIP software in the industry. Q3. How can I get VersaWorks 3? A. VersaWorks 3 is a free upgrade for all current users and is available over the internet (broadband connection is required) through Roland@NET online update service. Please navigate to Start > All Programs > Roland VersaWorks in Windows and execute Online Update to check for available updates. If you are running VersaWorks 2.7 or earlier, you will need to update twice to get the latest version. VersaWorks must be launched after each update to complete the update process. Q4. How many jobs can VersaWorks RIP and print at the same time? A. The number of concurrent RIP and print processes are set in the VersaWorks Preferences window. The maximum number is limited by the number of printers configured in VersaWorks. If you have 4 printers connected, you will be able to RIP and print a maximum of 4 jobs concurrently. Q5. What are the system requirements to run VersaWorks 3? Your current computer running VersaWorks 2.x should be able to run VersaWorks 3 configured for a single printer. If you are planning to add more printers or printer/cutters to VersaWorks, make sure your computer meets the following requirements. Operating System CPU RAM Video card and monitor Available Hard disk space Optical drive Interface Windows Vista Ultimate or Business (32-bit only), Windows XP Professional SP2 (32-bit only) or Windows 2000 SP4 Pentium 4 2.0GHz or faster (Dual Core CPU is recommended) 1GB or more (2GB or more is recommended on computers running Windows Vista) Monitor supporting 1280x1024 or more is recommended 40GB or more DVD-ROM drive Ethernet (100 Base T) or USB (SP-300V only) Q6. Is VersaWorks 3 compatible with 64-bit Operating Systems? A. VersaWorks 3 is a 32-bit application and is officially supported only on 32-bit version Operating Systems as listed in the system requirements above. Although informal tests showed that VersaWorks will function on a 64-bit version of Windows Vista, we strongly recommend running VersaWorks on 32-bit operating system to avoid any unforeseen compatibility issues. VersaWorks will not run on Windows XP 64-bit systems. Q7. What file formats do VersaWorks 3 support? A. VersaWorks 3 supports the most common image and design file formats such as TIFF, JPEG, EPS (Encapsulated PostScript), PS (PostScript) and PDF (up to version 1.7) files. You can also print from virtually any application by printing from the included PostScript driver. Q8. Will VersaWorks 3 support all existing printers? A. VersaWorks 3 supports the following printers: VersaCAMM SP-300V, SP-540V, VP-300, VP-540, VP-300i, VP-540i SOLJET PRO II SC-545, SJ-645, SJ-745, SJ-1045 SOLJET PRO III XC-540, XJ-540, XJ-640, XJ-740 Advanced JET AJ-740, AJ-1000, AJ-740i, AJ-1000i Hi-Fi Express FP-740 VersaUV LEC-300 VersaArt RS-540, RS-640 Users of older models such as the VersaCAMM SP-300, SOLJET PRO II SC-540EX, SJ-640EX, SJ-740EX and SJ-1000 can also take advantage of the advanced features of VersaWorks 3 by purchasing dongled versions of VersaWorks. The list price for VersaWorks for older models is $995 for the SP-300, $1,495 for the SOLJET PRO II SC-540EX, SJ-640EX and SJ740EX, and $3,495 for the SOLJET PRO II SJ-1000 printers. Users that already own dongled versions of VersaWorks will also be able to update their software through Roland@NET and get the latest version free of charge. Q9. What stand-alone cutters are supported in VersaWorks 3? A. VersaWorks 3 supports GX-24, GX-300, GX-400 and GX-500 cutters. Q10. Does VersaWorks 3 support print and cut workflow with any combination of Roland printers and GX cutters? A. VersaArt RS series printer, VersaCAMM SP and VP series, and SOLJET PRO III XC-540 printer/cutters can be used in conjunction with GX cutters for print and cut workflow. GX cutters ship with Roland CutStudio which enables print and cut workflow with any printer including SOLJET PRO III XJ series. Q11. How does VersaWorks 3 support print and cut operations with the VersaArt RS series and GX cutters? A. The workflow is very similar to print-laminate-cut workflow with integrated print/cut devices but you will be sending the cut job to the GX series cutters instead of the printer. The RS series is capable of printing the Quadralign marks when the Crop Marks option in the Mark tab of Job Settings is checked. Once the job is printed with the Quadralign marks and loaded in the GX cutters, the job should be dragged from the RS series queue in VersaWorks to the GX series queue and then sent to the cutter. You will be able to drag the job from the printer queue to the cutter queue only after the job has been RIP processed. Note that in order for the GX cutters to be able to detect the Quadralign marks, the firmware must be updated to version 1.70 or later for GX-300/400/500 cutters and 2.10 or later for the GX-24. 1 Q12. What is PerfCut and how does it work? A. New in VersaWorks 3, PerfCut is a feature used to produce perforated cut lines around the images by alternating segments with normal and higher cutting pressure for ready-to-use decals and stickers that can be easily removed from the sheet. Similar to the contour cut feature, PerfCut requires a new spot color named “PerfCutContour” that should be used as a stroke color for the new cut line. VersaWorks automatically detects this special cut line and displays new options in the Cut Controls window of Job Settings for setting the pressure and length of perforations. Both normal pressure and perforation pressure should be controlled from VersaWorks. Normal cut pressure settings Perforation cut pressure and length settings Q13. What are Single Pass and Dual Pass printing modes? A. These print modes are available for printers configured with White ink such as XC-540 and LEC-300 devices. Single Pass printing mode prints both white and color images simultaneously for better registration between the white layer and color images on long jobs. By contrast, the traditional Dual Pass printing mode prints the white layer first, rewinds the media after a specified ink drying time and then prints the color image. This mode produces crisper images and denser color graphics by allowing proper drying of the underlying ink layer. Single Pass printing is not available for SOLJET PRO II SC-545EXW printers. Q14. How do I prepare the file for printing with White ink? A. In Single Pass mode, simply fill all White ink design elements with a spot color named RDG_WHITE in Illustrator or CorelDRAW. We recommend placing the White ink elements on the top layer. The print order will be determined by the print mode. Selecting [White->CMYK] will print the color image over the white objects. Selecting [CMYK->White] will print the white objects over the color image. [White] will print only the objects filled with RDG_WHITE spot color. The traditional Dual Pass method is still supported in this version. This method uses a specific file for the White ink with elements filled with K color for white. Q15. How do I prepare the file for printing with Clear ink? A. Similar to White ink, simply fill all objects that should be printed with the Clear ink with a spot color named RDG_GLOSS. Clear ink is only printed when Special Effects media is selected in the Quality tab of Job Settings. When Generic media is selected, objects with RDG_GLOSS fill will be completely ignored. 1 Please note that the use of this feature may cause accelerated wear of the cutter protection strip and cutter blade. Q16. How do I configure VersaWorks to produce special effects such as raised textures on the LEC-300 with the Clear ink? A. Add the job prepared for the Clear ink into the VersaWorks queue and select Special Effects in Media Type and Embossing in Mode. Open the Printer Controls window and check the option Use Custom Settings and select the number of overprints. Up to 7 layers of clear coat can be selected for realistic textures such as crocodile skin and faux leather. Q17. How do I create the variable data fields for VersaWorks? A. Simply create an Excel spreadsheet with the desired fields and input the required data into the correct columns. The first row of the column specifies the field name and must be unique. The field name should be specified with the type of information like Name or Photo. The Excel spreadsheet must then be saved as CSV or text format. When you create your design in Illustrator or CorelDRAW, create a rectangular placeholder for each variable data area, and color the stroke of the placeholder with the spot color named according to the field name specified in the Excel spreadsheet added with the preffix VPD_ such as in VPD_Name and VDP_Photo. Q18. Are there any limits to the variable data printing capability? A. There is a limit of 20 unique variable data fields that can be accommodated in VersaWorks, as well as a maximum of 250 variable data copies per job. Another benefit of the VersaWorks Variable Data process is that the job template is only processed once (no matter how many variable data copies) so only the much smaller variable fields require additional processing. This dramatically reduces processing time, especially on larger jobs. Q19. What types of elements can be used in the variable data printing option? A. Various elements can be used with the Variable Data Printing option. Image files such as EPS, PS, TIFF and JPEG along with Excel text can all be used in a design. As long as they are defined correctly, listed properly and linked to the correct field, VersaWorks will populate them as well as allow for simple editing. Q20. What kind of editing can be done in the variable data printing option within VersaWorks? A. Attributes such as font type, size and color can easily be changed as well as alignment or effect. You can also change the image size, rotate it and choose the alignment and opacity. Q21. How do I use Roland Color System Library to match a spot color? A. The Roland Color System Library is a spot color matching system consisting of 1,140 predefined color values. In order to use this color matching system, you must first print the Color Chart from VersaWorks with the printer, media and print mode that will be used to produce the job. Colors must be picked from this chart and applied in the artwork, making sure that the exact same spot color name on the chart is used. When the spot color conversion feature is enabled, VersaWorks recognizes the Roland Color spot color names and automatically converts the spot colors using the color values from the library, ensuring a perfect match every time as long as the same printer, media and print mode are used. VersaWorks provides Roland Color swatch libraries that can be incorporated in Illustrator and CorelDRAW for greater ease-of-use. Roland Color System Library Chart Roland Color spot color conversion Q22. What types of charts can be used to pick colors with Roland Color? A. Roland Color offers 4 main types of color charts. Included are 7 different types of color chip swatches. These color chip swatches can be printed and cut so that each individual color is a sticker that can be given to the customer as an example, for approval or affixed to a graphic to call out the desired color. Q23. How do I use Roland Color Library with Illustrator or CorelDRAW? A. VersaWorks installs swatch libraries for Illustrator and CorelDRAW in the VersaWorks installation folder (“C:\Program Files\Roland VersaWorks\Swatch” folder). These swatch library files must copied into the swatch folder of your design application to make it available for use the next time you launch the design application. In Illustrator CS, CS2 and CS3, the swatch libraries are stored in “C:\Program Files\Adobe\Adobe Illustrator CSx\Presets\Swatches” folder. For CorelDRAW on computers with Windows XP, the swatch library is provided as a “user defined palette” file and should be copied into “C:\Documents and Settings\username\Application Data\Corel\GraphicsXX\User Custom Data\Palettes” folder. Note that “Application Data” folder is a hidden folder and you must configure Windows Explorer to display hidden files and folders in order to access it. For CorelDraw on computers with Windows Vista, the user defined palette is considered to be a protected system file and you will not be able to replace the file with the one provided in VersaWorks. We are working with Corel Corp. on a solution for this problem. As a workaround, users can create the Roland Color spot colors in Corel (Window > Color Palettes > Palette Editor). Q24. What ICC Profiles are available in VersaWorks? A. VersaWorks typically includes a library of more than 30 matched profiles for a wide variety of media including banner materials, adhesive-backed vinyls, canvas, papers and film. Additional ICC Profiles are available through Roland@NET. Q25. What is needed to create media profiles for VersaWorks? A. VersaWorks provides linearization and ink limiting features through Media Explorer, so all you need is a supported spectrophotometer and a profiling package capable of creating CMYK printer profiles such as ProfileMaker 5. VersaWorks supports the following spectrophotometes: i1, i1iO, DTP-41, DTP-20 and GretagMacbeth Spectroscan. Q26. Is there any limitation in length or size of jobs that VersaWorks can process? A. The maximum file size of jobs that VersaWorks can process is 2GB in uncompressed format. The maximum file size may become even smaller if compression is used. Additionally, the maximum print area that VersaWorks can process depends on the printing resolution. The table below should be used as a reference for the maximum length for different print resolutions and width combinations. Other factors such as available hard disk space and memory may also affect the maximum length. Resolution 360x360dpi 360x720dpi 720x720dpi 720x1440dpi 1080x1080dpi 1440x1440dpi Resolution 360x360dpi 360x720dpi 720x720dpi 720x1440dpi 1080x1080dpi 1440x1440dpi Width Max. Area 1147 sqft 1147 sqft 574 sqft 574 sqft 255 sqft 255 sqft Width Max. Area 2 106.64m 2 106.64m 2 53.33m 2 53.33m 2 23.70m 2 23.70m 100” 80” 70” 60” 54” 40” 137.7 ft 137.7 ft 68.8 ft 68.8 ft 30.6 ft 30.6 ft 172.1 ft 172.1 ft 86.1 ft 86.1 ft 38.2 ft 38.2 ft 196.7 ft 196.7 ft 98.4 ft 98.4 ft 43.7 ft 43.7 ft 229.5 ft 229.5 ft 114.8 ft 114.8 ft 51.0 ft 51.0 ft 255 ft 255 ft 127.5 ft 127.5 ft 56.6 ft 56.6 ft 344.3 ft 344.3 ft 172.2 ft 172.2 ft 76.5 ft 76.5 ft 2.5 m 2.0 m 1.8 m 1.6 m 1.3 m 1.0 m 42.66m 42.66m 21.33m 21.33m 9.48m 9.48m 53.32m 53.32m 26.67m 26.67m 11.85m 11.85m 59.24m 59.24m 29.63m 29.63m 13.17m 13.17m 66.65m 66.65m 33.33m 33.33m 14.81m 14.81m 82.03m 82.03m 41.02m 41.02m 18.23m 18.23m 106.64m 106.64m 53.33m 53.33m 23.70m 23.70m Q27. VersaWorks does not launch after it crashes. Task Manager will show VersaWorks listed as a process but the main window is not displayed. A. Launch Task Manager and close VersaWorks from the Process window and try launching it again. In rare cases, the registry entries that store the Window position get corrupted (it is set to “0”) and VersaWorks does not know how to display the Window. Contact our tech support for a registry patch. Q28. Job is RIPed and appears for a brief moment in the print queue and disappears immediately. Nothing is printed. A. This is usually caused by a problem in the printer’s network card. Try one step at a time and only proceed to the next step if the problem persists: (1) Turn the main power of the printer OFF and ON (main power switch is usually located in the back of the printer) (2) For Pro2 and SP printers, reset the network card to its factory defaults (IP address will be reset) (3) Restart the computer Q29. Roland Color Library does not work. The output does not match the color chart. A. Roland Color Library system is a device dependent color matching system and works for a specific combination of device/media/ink/print mode. You cannot print the chart on a certain printer and expect that the output on a different printer will match even though both printers are of the same model. You should make sure the chart you are comparing against was produced on the same machine with the same media and print mode that you are printing the job. Also, the option Convert Named Color in Job Settings window, which enables the spot color replacement feature in VersaWorks, must be checked for this work. It is recommended to enable the Convert Named Color in the Queue Settings window so that this setting is applied automatically when a job is added to the queue. Q30. Options in Cut Controls window are grayed out or printer will not cut. A. Make sure the media selected has the cutting option enabled. Media without the liner (ESM-SGP, ESM-LBV, etc) has the cutting option disabled in Media Explorer. Choose a media that can be cut (ESM-GCVP, PCV2) or copy the media in Media Explorer and enable cutting in Cut Controls window. Q31. Cannot find a media that allows setting the Halftone Option for screen printing. A. None of the media available in VersaWorks has this option enabled. To enable Halftone Options, create a new media in Media Explorer and enable the print modes for screen printing. The Halftone Option is only available with 4-color fixed dot modes at 720x720DPI or higher (the resolution in scan and feed direction must be the same). 4-color fixed dot modes are usually listed as CMYK or CMYK W-PASS in Mode List Settings. Q32. Cannot nest certain jobs (Nest button is grayed out even though multiple jobs are selected in the queue). A. Files with Variable Data Fields or Spot Colors with VDP_ suffix cannot be nested. Remove any spot colors with VDP_ suffix from the design before adding to VersaWorks. Q33. Job will re-RIP every time it is re-printed. A. Make sure the option RIP while printing is not checked in Job Settings (or Queue Settings) > Job Management window. When this option is checked, VersaWorks will RIP and send the print data to the printer simultaneously and will not keep the RIP data. Note that the total time to output a job using this method will be in general shorter than RIPing it first and then printing. Q34. Free disk space is low. Is there a way to print large jobs without freeing hard disk space? A. Try enabling RIP while printing option in Job Settings > Job Management window. When this option is checked, VersaWorks will RIP and print the file simultaneously using minimal amount of hard disk. Note that this option is only effective when certain conditions are met: job is not a nested job and is a single copy; and if a job is tiled, only a single tile prints along the media. Nonetheless, it is strongly recommended to free up some disk space by deleting unnecessary files, clearing the RIP data of jobs from the queue, etc. Q35. Printer driver for Windows Vista is not available for the SP-300V. Does VersaWorks recognize SP-300V when running on Windows Vista? A. The Windows driver included in the SP-300V was developed for the Windows 2000/XP, so it is not compatible with Windows Vista (32 or 64-bit). However, you can still use VersaWorks to print to SP-300V without installing the Windows driver by following the procedure below: 1. 2. 3. 4. 5. 6. 7. 8. Connect the SP-300V to the PC’s USB port. When Windows Vista prompts for a driver, select the option to NOT install the driver. Start Roland VersaWorks and open the Printer Settings window. If you are adding the SP-300V as a second device, click on Add Printer button. Select the USB option. From the port list, select the port named port_#000x_xxxx and click Verify. Click OK to close Printer Settings window. Select Yes if you are prompted for printer driver installation. Q36. The misalignment between print and cut gets worse at the end of job when printing and cutting a job with large number of copies. Is there a way to break the jobs in smaller sizes for better accuracy without having to add the same job multiple times? A. Open Job Settings > Layout window and select CustomCUT for media size. Enter the width of the media in Media Settings > W field and the size of the desired page height in the H field. This will force VersaWorks to divide the job into several smaller jobs as specified in the page size. The printer will operate as if the job was broken into several jobs completing the printing and cutting per page. Q37. What is a DCS file? Does VersaWorks support DCS files? A. DCS stands for Desktop Color Separation. It is a file format based on the EPS file format and contains separate EPS files for each plate (color channel). There are 2 versions of DCS file formats. DCS 1.0 – it is composed of 5 separate files, with the main file with .eps extension and the other 4 files with an extension that marks the color data they contain. The main file has reference to other files and may contain a low resolution preview of the image. DCS 2.0 – when saving in this version you have the option to have multiple or a single file. The single file version combines the separation files into a single file. This version also added the ability to specify additional plate colors for spot color or hexachrome applications. VersaWorks supports the following: DCS 1.0 – Each individual separation file can be printed. VersaWorks will apply the halftone screening specified for K channel for all 4 planes. DCS 2.0 – VersaWorks only supports the multiple file formats and works in the same way as DCS 1.0 using the K channel settings for all 4 planes. Single file format or additional color channels are not supported. Q38. VersaWorks does not recognize cut lines or Variable Data Fields. A. Cut lines and Variable Data fields MUST have the stroke (not the fill) color defined as a spot color named according to specific rules. Spot color names are case sensitive and they must be defined exactly as follow: CutContour – for contour cut line, PerfCutContour – for Perforation cut line, and VDP_xxx for variable data fields (xxx can be any name to identify the variable data field such as Name, Address, Number, etc). Similarly to Roland Color System Library, library files with Cut Contour spot color for Illustrator and Corel are also available in VersaWorks. Look for the file Roland VersaWorks.ai in the Illustrator folder and userinks.cpl in the Corel folder. Please refer to Q23 for more details on where these library files must be copied to make them available in your design application. Note that userinks.cpl for Corel also contains the spot color library for the Roland Color System Library. PerfCutContour is not available in the color libraries and must be added manually to your spot color library in your design application. Q39. Contour Cut lines or Variable Data fields are correctly set as spot color but VersaWorks does not detect them properly. A. If the stroke color is set as spot color and named properly, the problem may be related to the use of special effects such as transparency in Illustrator. In order to fix this problem, open the design file in Illustrator and double-check once again that the stroke color is defined as spot color, the spelling of color name is correct and that the cut line or variable data field is on top of all other objects. When saving the file as an EPS file, click the button Custom in Transparency section of EPS options window and set Raster/Vector Balance slider to 75 and uncheck the option Convert All Strokes to Outlines. You can also set these same options when flattening transparency. Also, VersaWorks will not detect the CutContour as a cut line when the option Align Stroke to Inside or Align the Stroke to Outside is selected in Align Stroke (Illustrator CS2/CS3/CS4). Please set the Align Stroke to Align Stroke to Center. Q40. Some PDF files cannot be recognized as variable data printing job. A. Resave the file in PS and EPS format and then add to the queue. Q41. Some cut line at the edge of a job is not cut. A. In VersaWorks, go to Queue Settings > File Format > EPS > Margin, set a value of 0.35mm and then add the job to the queue again. Q42. The cut line is not displayed in the VersaWorks job preview even though the EPS Margin is set to 0.35mm. A. Please refer to Q38 and Q39. If everything is set properly but the preview still doesn’t show as dotted lines, the issue is probably a problem with preview image generation. Please output the job and job should print and cut correctly. Q43. When a tile is rotated 90 degrees, the size of Overlap unexpectedly changes from the value specified under the following conditions: Top-Left or All Corners is selected for Overlap in Clip and Tile and Trim marks is enabled in Marks. A. Please do not use Trim Marks when Top-Left or All Corners is selected in Overlap. Or print the tile without rotating 90 degrees. Q44. Photoshop EPS file with more than 21,839 pixel in the feed direction is previewed/printed in black. A. Convert the file into TIFF or JPEG format or reduce the image size to less than 21,839 pixels. Q45. Some JPEG files cannot be added to the job list. A. This problem happens when the JPEG file is saved with the Progressive option. Please resave the file with the option [Baseline (Standard)] or [Baseline (Optimized)]. Q46. Some TIFF files are not supported. A. JPEG-compressed or ZIP-compressed TIFF files are not supported in VersaWorks. Please resave the file as a TIFF without compression or use LZW compression. Q47. The printer detects the Quadralign marks but the cutting is misaligned when the job was printed with Center on the Media option enabled. A. Center on the Media option centers the data based on the position of pinch rollers. When the media is reloaded for cutting, the position of pinch rollers will typically change causing the media width to change. This change in the media width causes the cut data to misalign with the printed data. When Center on the Media is checked, do not perform Get Media Width after reloading the media for cutting or perform both printing and cutting with the Center on the Media option disabled. Q48. The RGB image may not print properly when the RGB image is placed underneath an RDG_WHITE or RDG_GLOSS object. A. Rearrange the order of objects so that the objects filled with RDG_WHITE or RDG_GLOSS spot color are placed underneath the RGB image. Q49. EPS files with gradients take long time to preview or RIP. A. VersaWorks 3 provides a much smoother gradient output that is extremely beneficial for large format output but the improvement in quality requires more processing time. For small output size or when the quality of gradient is not critical, you can bypass the enhanced gradient processing by saving the EPS file with the option Compatible Gradient and Gradient Mesh Printing enabled in Illustrator.