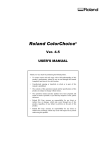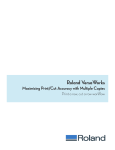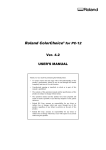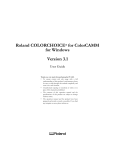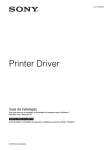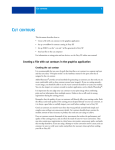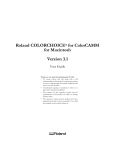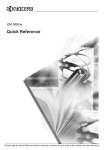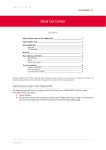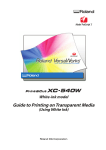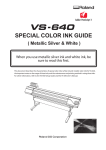Download 1 - Roland DG
Transcript
Quick Start Guide Thank you very much for purchasing this product. To ensure correct and safe usage with a full understanding of this product's performance, please be sure to read through this manual completely and store it in a safe location. Unauthorized copying or transferral, in whole or in part, of this manual is prohibited. The contents of this operation manual and the specifications of this product are subject to change without notice. The operation manual and the product have been prepared and tested as much as possible. If you find any misprint or error, please inform us. Roland DG Corp. assumes no responsibility for any direct or indirect loss or damage which may occur through use of this product, regardless of any failure to perform on the part of this product. Roland DG Corp. assumes no responsibility for any direct or indirect loss or damage which may occur with respect to any article made using this product. Copyright and property of this Software and this manual belong to Roland DG Corp. No part of this publication may be reproduced, stored in a retrieval system or transmitted, in any from or by any means, electronic, mechanical, photocopy, recording or otherwise, without the prior written permission of the publisher. VersaWorks is a registered trademark of Roland DG Corp. Windows is a registered trademark or trademark of Microsoft® Corporation in the United States and/or other countries. Pentium is a registered trademark of Intel Corporation in the United States. Macintosh is a registered trademark of Apple Inc. Adobe, the Adobe logo, PostScript, PostScript 3, and Illustrator are either registered trademarks or trademarks of Adobe Systems Incorporated in the United States and/or other countries. ©2004 Adobe Systems Incorporated. All rights reserved. PANTONE® Colors displayed in the software application or in the user documentation may not match PANTONE-identified standards. Consult current PANTONE Color Publications for accurate color. PANTONE ® and other Pantone trademarks are the property of Pantone LLC. © Pantone LLC, 2012. Pantone is the copyright owner of color data and/or software which are licensed to Roland DG Corp. to distribute for use only in combination with Roland VersaWorks. PANTONE Color Data and/or Software shall not be copied onto another disk or into memory unless as part of the execution of Roland VersaWorks. Other company names and product names are trademarks or registered trademarks of their respective holders. Copyright© 2004-2012 Roland DG Corporation http://www.rolanddg.com/ Contents Contents.........................................................................................................1 What is VersaWorks?.....................................................................................3 About the Documentation...............................................................................4 Part 1: Settings for VersaWorks.........................................................................5 Installing VersaWorks.....................................................................................6 System Requirements...................................................................................................................... 6 Installation Procedure...................................................................................................................... 7 Before Printer Connection and Settings.........................................................9 Printer Connection and Settings.................................................................. 11 Network Connection......................................................................................................................11 USB Connection...............................................................................................................................12 When Connecting Multiple Printers.........................................................................................13 Making the Settings for Roland@NET.........................................................14 What is Roland@NET?....................................................................................................................14 Making the Settings for Roland@NET......................................................................................14 Setting up the Client Computer....................................................................15 Windows Client................................................................................................................................15 Macintosh Client..............................................................................................................................23 Part 2: Getting Started.......................................................................................35 Starting VersaWorks....................................................................................36 Starting the Program......................................................................................................................36 Top Screen..........................................................................................................................................37 Overview of the Toolbar................................................................................................................38 Performing Printing......................................................................................39 Getting Ready to Print...................................................................................................................39 Importing and Printing a File Directly......................................................................................41 Deleting Jobs....................................................................................................................................44 Part 3: Advanced Use........................................................................................45 Printing from a Program...............................................................................46 Windows XP/Vista/7.......................................................................................................................46 Mac OS X.............................................................................................................................................48 Printing from Adobe Illustrator..................................................................................................50 Printing from CorelDRAW.............................................................................................................52 Job Operations.............................................................................................54 To Re-output a Printed Job Rapidly..........................................................................................54 To RIP a Number of Image Files as a Group............................................................................55 Setting the Printing Parameters...................................................................56 Making the Default Settings for Printing ...............................................................................56 Setting the Printing Parameters for Jobs................................................................................58 Part 4: Contour Cutting.....................................................................................59 Drawing Contour Lines.................................................................................60 Creating a Cutting Path.................................................................................................................60 Creating a Cutting Path with Adobe Illustrator....................................................................61 Creating a Cutting Path with CorelDRAW...............................................................................63 1 Contents Contour Cutting............................................................................................66 Performing Printing Followed Immediately by Cutting....................................................66 Reloading Detached Media and Performing Cutting........................................................67 Cutting Only......................................................................................................................................69 Part 5: Appendix................................................................................................71 Remove VersaWorks...................................................................................72 Remove VersaWorks.......................................................................................................................72 2 What is VersaWorks? VersaWorks is a high-performance software raster image processor (RIP) offering the following features. Support for genuine Adobe PostScript 3. This makes it ideal for proofing and design work. Simple to operate, with a friendly, easy-to-understand user interface. Cutting features and support for printing and cutting machines. This gives you wide versatility for combinations of printing and cutting operations. Support for spot-color printing. Colors registered in the spot-color library are converted to process colors and printed. In addition to the standard colors registered in the spot-color library, you can also create new ones. A wide variety of productivity-enhancing output features as standard (tiling, automatic nesting, and more). Automatic software updates through Roland@NET. You can connect up to four printers or cutting machines to a single computer. 3 About the Documentation This machine comes with the following documentation. Quick Start Guide (this document) This describes how to install and set up VersaWorks, basic usage, and other such matters. VersaWorks Help This provides detailed descriptions of the commands you use for VersaWorks. For information not described in this document, view the help. "VersaWorks Help" is a user's manual intended for viewing on a computer screen. Installing the program enables you to view the documentation. P. 7, "Installation Procedure" To view, follow the steps below. Start VersaWorks, then go to the [Help] menu and click [Show Help]. From the [Start] menu, click [All programs (or Programs)] - [Roland VersaWorks] - [Roland VersaWorks Help]. Note: You can use "VersaWorks Online" to find out about updates to VersaWorks and learn about information not included in this document or the help. To view VersaWorks Online, follow the steps below. Start VersaWorks, then go to the [Help] menu and click [VersaWorks Online]. The VersaWorks Online website appears. (This requires an Internet connection and web browser on the computer you're using.) 4 Part 1: Settings for VersaWorks This explains how to make the settings to enable printing using VersaWorks. Installing VersaWorks.....................................................................6 System Requirements..................................................................6 Installation Procedure...................................................................7 Before Printer Connection and Settings.........................................9 Printer Connection and Settings................................................... 11 Network Connection...................................................................11 USB Connection.........................................................................12 When Connecting Multiple Printers............................................13 Making the Settings for [email protected] What is Roland@NET?..............................................................14 Making the Settings for [email protected] Setting up the Client Computer.....................................................15 Windows Client...........................................................................15 Macintosh Client.........................................................................23 5 Installing VersaWorks System Requirements Operating system (OS) Windows 7 Professional/Ultimate (32-bit edition/64-bit edition) Windows Vista Business/Ultimate (32-bit edition/64-bit edition) Windows XP Professional Service Pack 2 or later (32-bit edition/64bit edition) Windows 2000 Service Pack 4 Processor 2.0-GHz or faster Intel Core 2 Duo recommended Memory (RAM) 2 GB or more recommended Video card and monitor A resolution of 1,280 x 1,024 or more recommended Free hard-disk space required as a working space 40 GB or more recommended Hard-disk file system NTFS format Optical drive DVD-ROM drive Other requirements For network connection: Ethernet port For USB connection: USB port For AppleTalk connection: Windows 2000 Service Pack 4 as the operating system, with AppleTalk protocol installed To use Roland@NET and VersaWorks Online: Internet connection and web browser For the latest information, see the Roland DG Corp. website (http://www.rolanddg.com/) 6 Part 1: Settings for VersaWorks Installing VersaWorks Installation Procedure Procedure Log on to Windows with an account with "Administrators" rights. Insert the Roland VersaWorks DVD-ROM in the DVD-ROM drive. Windows Vista/7 Shut down all other programs except Windows. When the automatic playback window appears, click [Run menu.exe]. When the [User Account Control] window appears, click [Yes] (or [Allow]). Select the language you want to use. Click [OK]. Click [Next]. Choose [I accept the terms in the license agreement]. Click [Next]. Enter the user information. Windows XP To enable holders of restricted user accounts to use VersaWorks, select this check box. Choose [Anyone who uses this computer (all users)]. Click [Next]. Continued on the next page Part 1: Settings for VersaWorks 7 Installing VersaWorks Follow the messages to carry out setup and finish setting up the program. If the setup window for the printer appears partway through, choose [Yes] and click [Next]. Click [Finish]. Installation of the printer driver starts. Windows Vista/7 When the [Windows Security] window appears, click [Install this driver software anyway]. Windows 2000/XP Click [Continue Anyway]. The window closes automatically when the process finishes. When the window prompting you to restart the computer appears, click [Yes] and restart the computer. This completes the installation. 8 Part 1: Settings for VersaWorks Before Printer Connection and Settings Check to make sure that you're using the latest version of VersaWorks. If VersaWorks is not at the latest version, performing printing from the connected printer may not be possible. To perform this operation, connect the computer where VersaWorks is installed to the Internet. If upgrading cannot be accomplished by following the steps described below, contact your authorized Roland DG Corp. dealer or Roland DG Corp. Call Center. Procedure From the [Start] menu, select [All Programs] (or [Programs]), then [Roland VersaWorks], then [Update Software]. Windows Vista/7 When the [User Account Control] window appears, click [Yes] (or [Allow]). Go to the [Settings] menu and choose [Preferences]. Make the setting for manual updating. To use a proxy server, select the check box and type in the IP address and port number. Select the two check boxes, then choose "All updates." Click [OK]. Continued on the next page Part 1: Settings for VersaWorks 9 Before Printer Connection and Settings Click [Check for update]. The window shown below appears, you're using the latest version of Roland VersaWorks Click [OK]. Go to the [File] menu and choose [Exit]. Close the [Manual Updater] window. If update data is available, the [Select updates] window appears. Select all of the check boxes that are available for selection. Click [Update]. The update data is downloaded. Click [OK]. The upgrade is carried out. This completes the update of VersaWorks to the latest version. 10 Part 1: Settings for VersaWorks Printer Connection and Settings You can connect up to four printers or cutting machines to a single computer. The connection method differs according to the printer model. Check the type of the connection port on the printer you're using and follow the appropriate procedure below to make the connection. Network Connection This is for a printer with an Ethernet network connection using 100Base-TX or the like. Procedure Finish the preparations for connection on the printer, such as assigning an IP address to the print server installed in the printer (Roland-PrintServer or the like). For information on how to set the IP address, refer to the documentation for the print server you're using. Make sure the power to the printer is switched on. Connect the printer and the computer (the RIP server) to the network. From the [Start] menu, click [All Programs (or Programs)] - [Roland VersaWorks] - [Roland VersaWorks] to start VersaWorks. The [Printer Settings] window appears. It appears only when starting up for the first time. Make the settings for the printer. Choose [TCP/IP]. Enter the IP address assigned to the printer (print server). Click [Verify]. Enter a [Nick Name] for the printer. If you do not set a nickname, the model name is displayed. If the connection is correct, information about the printer you're using is displayed. Click [Apply]. When the message [Do you want to install printer driver?] appears, click [Next]. When the [Add Printer Wizard] appears, click [Next]. The connected printer information appear in the [Printer List]. Click [OK]. VersaWorks is now ready for use. To continue by connecting one or more additional printers, go on to page 13, "When Connecting Multiple Printers." P.13, "When Connecting Multiple Printers" Part 1: Settings for VersaWorks 11 Printer Connection and Settings USB Connection This is for a printer connected using a USB cable. Please note that a USB connection requires a separate Windows-based driver included with the printer. Procedure Install the Windows-based driver for the printer you're using, then connect the printer and the computer using a USB cable. For information on how to perform installation, refer to the documentation for the printer you're using. Make sure the power to the printer is switched on. From the [Start] menu, click [All Programs (or Programs)] - [Roland VersaWorks] - [Roland VersaWorks] to start VersaWorks. The [Printer Settings] dialog box appears. It appears only when starting up for the first time. Make the settings for the printer. Enter a [Nick Name] for the printer. If you do not set a nickname, the model name is displayed. Windows Vista/7 The name of the printer is not displayed. Choose the port number of the connected printer. Windows 2000/XP Choose [USB] and select the printer connected via USB. If the connection is correct, information about the printer you're using is displayed. Click [Verify]. Click [OK]. Click [Apply]. When the message [Do you want to install printer driver?] appears, click [Next]. When the [Add Printer Wizard] appears, click [Next]. The connected printer information appear in the [Printer List]. VersaWorks is now ready for use. To continue by connecting one or more additional printers, go on to page 13, "When Connecting Multiple Printers." P.13, "When Connecting Multiple Printers" 12 Part 1: Settings for VersaWorks Printer Connection and Settings When Connecting Multiple Printers You can connect up to four printers or cutting machines to a single computer. The explanations in this section assume that one printer is already connected, and describe how to connect one or more additional printers P.11, "Network Connection," p.12, "USB Connection" Procedure From the menu bar, click [Printer] - [Printer Settings]. Make the settings for the printer. Click. Enter a [Nick Name] for the printer. If you do not set a nickname, the model name is displayed. Choose the port. Network Connection Choose [TCP/IP]. P.11, Procedure USB Connection Choose [USB] . P.12,Procedure If the connection is correct, information about the printer you're using is displayed. Click [Verify]. To add more printers, repeat steps through . Click [OK]. Click [Apply]. When the message [Do you want to install printer driver?] appears, click [Next]. When the [Add Printer Wizard] appears, click [Next]. The connected printer information appear in the [Printer List]. VersaWorks is now ready for use. Part 1: Settings for VersaWorks 13 Making the Settings for Roland@NET What is Roland@NET? Roland@NET is a service that lets you obtain the latest information about products and software from Roland DG Corp. over the Internet. When VersaWorks is set up to connect to Roland@NET, you are automatically notified when software updates become available. You can also download updated data. Making the Settings for Roland@NET Procedure From the menu bar, choose [Edit], then click [Preferences]. Make the settings for Roland@NET. Click the [Roland @NET] tab. Select this check box. Choose how often updates are provided. To use a proxy server, select the check box and type in the IP address and port number. Choose what to download. When you're done making all the settings, click [OK]. You are now done making the settings for Roland@NET. 14 Part 1: Settings for VersaWorks Setting up the Client Computer The computer for creating image files is called a client computer. In contrast to this, the computer where VersaWorks is installed and set up is called the raster image processor (RIP) server. Connecting the client to the RIP server over a network lets you send printing data from the client to the RIP server. In other words, you can use the RIP server as a printer for the client. You can also combine the RIP server and client on a single computer. When the client and the RIP server are different computers, you need to install a printer driver on the client. Follow the steps below to install the printer driver. Windows Client Windows Vista/7 Make sure the RIP server is running, then log on to an account with "Administrators" rights. Windows Vista From the [Start] menu, click [Control Panel] then click [Printer]. Windows 7 From the [Start] menu, click [Device and Printers]. Windows Vista Click [Add a printer]. Windows 7 Click [Add a printer]. Continued on the next page Part 1: Settings for VersaWorks 15 Setting up the Client Computer Click [Add a network, wireless or Bluetooth printer]. Click [The printer that I want isn't listed]. Choose [Browse for a printer] (or [Find a printer in the directory, based on location or feature]). Click [Next]. Choose [RIPserver's computer name]. Click [Select]. Choose [RolandVW (the nickname of the printer you want to use for output)]. When the [RolandVW] has been selected, output is made to the printer appearing at the top of the VersaWorks printer list. Click [Select]. The printer is added. When this window appears, click [Install driver]. Continued on the next page 16 Part 1: Settings for VersaWorks Setting up the Client Computer Windows Vista Clear the "Set as the default printer" check box. Click [Next]. Windows 7 Clear the "Set as the default printer" check box. Click [Finish]. If you want to perform a printing test, click [Print a test page]. This completes the settings for the client. You can print from the program in the same way as with other printers. Part 1: Settings for VersaWorks 17 Setting up the Client Computer Windows 2000/XP Make sure the RIP server is running, then log on to an account with "Administrators" rights. Windows XP From the [Start] menu, open [Control Panel] then click [Printers and Other Hardware]. Click [Printers and Faxes] and click [Add a printer]. Windows 2000 From the [Start] menu, click [Settings] - [Printers]. Double-click the [Add printer] icon. Click [Next]. Choose [Network Printer]. Click [Next]. Choose [Browse for a printer]. Click [Next]. Continued on the next page 18 Part 1: Settings for VersaWorks Setting up the Client Computer From the [Shared Printers] list, select [\\ (RIPserver's computer name) \RolandVW (the nickname of the printer you want to use for output)]. When the [RolandVW] has been selected, output is made to the printer appearing at the top of the VersaWorks printer list. Click [Next]. When the window shown in the figure appears, click [Yes]. Choose [No]. Click [Next]. Click [Finish]. This completes the settings for the client. You can print from the program in the same way as with other printers. Part 1: Settings for VersaWorks 19 Setting up the Client Computer Windows 95/98/Me/NT4.0 Make sure the RIP server is running, then insert the Roland VersaWorks DVD-ROM in the computer's DVD-ROM drive. Although the setup menu appears automatically, click [x] button to exit the menu. Double-click [My Computer]. Make sure the name of the DVD-ROM drive is "VersaWorks," then right-click and select [Open]. Double-click [PrinterDriver]. Double-click [English] - [Windows95_98_NT]. Double-click [PSDriver_ENG.exe]. The Adobe PostScript driver installer starts. Click [Next]. Continued on the next page 20 Part 1: Settings for VersaWorks Setting up the Client Computer Click [ACCEPT]. Click [Network Printer]. Click [Next]. Click [Browse]. The [Browse for Printer] window appears. From the [Browse For Printer] list, select [\\ (RIP server's computer name)\RolandVW (the nickname of the printer you want to use for output)], then click [OK]. When the [RolandVW] has been selected, output is made to the printer appearing at the top of the VersaWorks printer list. Click [Next]. Continued on the next page Part 1: Settings for VersaWorks 21 Setting up the Client Computer Click [Browse]. The [Browse for Printer] window appears. Select the DVD-ROM drive, then doubleclick [PrinterDriver] - [English] - [Windows95_98_NT]. Choose [RolandVW (the nickname of the printer you want to use for output)], then click [OK]. Choose [RolandVW (the nickname of the printer you want to use for output)]. Click [Next]. In some cases, you may have to run a test print or the like before clicking [Finish]. This completes the settings for the client. You can print from the program in the same way as with other printers. 22 Part 1: Settings for VersaWorks Setting up the Client Computer Macintosh Client Check This First If you're using a Macintosh client, the required settings differ depending on the combination of operating systems for the RIP server and the client. Compare the combination of operating systems you're using against the chart below, and make the settings using the corresponding method indicated. Client Mac OS X RIP Server 10.5 or later From 10.3 to 10.4.11 10.2.8 or earlier Mac OS 9 Windows 7 A Windows Vista A Windows XP A B D D Windows 2000 A or C B or C C C What follows is an overview of the respective setup methods. A B C D This registers the RIP server with the client as a network printer. P. 24, "Setup Method A," p. 27, "Setup Method B" This enables VersaWorks's AppleTalk settings feature on the RIP server, and registers the RIP server with the client as an AppleTalk printer. P. 31, "Setup Method C" Performing printing from the client also requires a commercially available printer-sharing program. For information on how to make the settings, refer to the documentation included with the program. Before making the settings, check the following. The printer and the computers (RIP server and client) are connected correctly and are all switched on. The printer settings have been made in the RIP server. The printer is in a state in which printing is possible. Also, when the client is a Mac OS X machine, use the RIP server after logging on to an account that has administrator rights. Part 1: Settings for VersaWorks 23 Setting up the Client Computer Setup Method A If you register the RIP server as a network printer on the client, you can send data to the RIP server for it to print. Below are the combinations of RIP server and client for which you can use this method. The RIP server is Windows 7 or Vista or XP or 2000, and the client is Mac OS X (10.5 or later). * The screens shown in this explanation are for Mac OS 10.5.Mac OS 10.6. The setting method is the same though there are some parts where externals of the screen are somewhat different form Mac OS 10.6 or later. Setting up the client Insert the Roland VersaWorks DVD-ROM in the computer's DVD-ROM drive. Copy the PPD file to the computer. Double-click the [VersaWorks] icon on the desktop. Double-click [For Macintosh] - [PPD File] - [English]. Copy the "Roland VersaWorks. PPD" file to the desired location. 24 Part 1: Settings for VersaWorks Setting up the Client Computer Get ready to make the printer settings. Double-click [System Preferences] - [Print & Fax] folder. The [Print & Fax] window appears. Click [+]. Make the network settings. Choose [Windows]. Choose the network group where the computer is connected. From the list, choose the computer name of the RIP server. Enter the username and password for the RIP server. Click [Connect]. Continued on the next page Part 1: Settings for VersaWorks 25 Setting up the Client Computer Register the printer. Choose [RolandVW (the nickname of the printer you want to use for output)]. When the [RolandVW ] has been selected, output is made to the printer appearing at the top of the VersaWorks printer list. Select [Other] in the [Driver] list. Choose the "Roland VersaWorks. PPD" file you copied in step. Click [Open]. Click [Add]. This completes the settings for the client. You can print from the program in the same way as with other printers. 26 Part 1: Settings for VersaWorks Setting up the Client Computer Setup Method B Registering the RIP server with the client as a network printer makes it possible to send printing data to the RIP server. Below are the combinations of RIP server and client for which you can use this method. The RIP server is Windows XP or 2000 and the client is Mac OS X (From 10.3 to 10.4.11). Setting up the client Insert the Roland VersaWorks DVD-ROM in the computer's DVD-ROM drive. Copy the PPD file to the computer. Double-click the [VersaWorks] icon on the desktop. Double-click [For Macintosh] - [PPD File] - [English]. Copy the "Roland VersaWorks. PPD" file to the desired location. Continued on the next page Part 1: Settings for VersaWorks 27 Setting up the Client Computer Get ready to make the printer settings. Double-click the icon for the hard disk used as the startup disk. Double-click [Applications] - [Utilities] folder, then double-click [Printer Setup Utility]. The [Printer List] window appears. Click [Add]. (Mac OS X 10.4 only) Click [More Printers...]. Make the network settings. Choose [Windows Printing]. Choose the workgroup where the RIP server is connected. From the list, choose the computer name of the RIP server. Click [Choose]. Enter the username and password for the RIP server. Click [OK]. 28 Part 1: Settings for VersaWorks Setting up the Client Computer Register the printer. Choose [RolandVW (the nickname of the printer you want to use for output)]. When the [RolandVW] has been selected, output is made to the printer appearing at the top of the VersaWorks printer list. Select [Other] in the [Printer Model] list. What to Do If the Printer Name Isn't Displayed In Mac OS X 10.4 and earlier, the share name for the printer is limited to a length of no more than 12 single-byte characters. Refer to the following page and change the share name to one composed of no more than 12 single-byte characters. P. 30, "Changing the Share Name for the Printer" Choose the "Roland VersaWorks. PPD" file you copied in step. Click [Choose]. Click [Add]. This completes the settings for the client. You can print from the program in the same way as with other printers. Part 1: Settings for VersaWorks 29 Setting up the Client Computer Changing the Share Name for the Printer You can change the share name of the printer on the RIP server. If the client is running under Mac OS X 10.4 or earlier, use a share name composed of no more than 12 single-byte characters. From the [Start] menu, click [Control Panel], then click [Print and Fax]. Select the printer to change, then right-click it. Click [Sharing]. The properties window for the printer to change appears. Click the [Sharing] tab. Change the [Share name] setting. Specify a share name of 12 characters or fewer. Click [OK]. This completes the share name for the printer. 30 Part 1: Settings for VersaWorks Setting up the Client Computer Setup Method C Registering the RIP server with the client as an AppleTalk printer makes it possible to send printing data to the RIP server. Note, however, that before you make the settings on the client, you must enable VersaWorks's AppleTalk settings feature on the RIP server. Below are the combinations of RIP server and client for which you can use this method. The RIP server is Windows 2000 and the client is Mac OS X (any version) or OS 9. This section describes how to make the settings when the client is Mac OS X. For information on how to make the settings for Mac OS 9, refer to the help. Setting up the RIP Server Before you make the settings, check to make sure that the AppleTalk protocol is installed. Start VersaWorks. Choose [Edit], then click [AppleTalk Settings]. Make the settings for the spooler name and the input folder. The spooler name becomes the name of the printer specified for the connection destination when you make the settings for the client. Select this check box. Enter the spooler name. Choose a nickname for the printer. Choose [Queue A] or [Queue B]. Click [OK]. When you have finished making the AppleTalk settings, the folder you selected in changes color. The color changes. This completes the settings for the RIP server. Next, you make the settings for the client. Part 1: Settings for VersaWorks 31 Setting up the Client Computer Setting up the Client Computer (Mac OS X) Insert the Roland VersaWorks DVD-ROM in the computer's DVD-ROM drive. Copy the PPD file to the computer. Double-click the [VersaWorks] icon on the desktop. Double-click [For Macintosh] - [PPD File] - [English]. Copy the "Roland VersaWorks. PPD" file to the desired location. Get ready to make the printer settings. Double-click the icon for the hard disk used as the startup disk. Double-click [Applications] - [Utilities] folder, then double-click [Printer Setup Utilities]. The [Printer List] window appears. Click [Add]. 32 Part 1: Settings for VersaWorks Setting up the Client Computer Register the printer. Choose [AppleTalk]. Choose the printer for the spooler name you entered in "Setting up the RIP Server." Select [Other] in the [Printer Model] list. Choose the "Roland VersaWorks. PPD" file you copied in step. Click [Choose]. Click [Add]. This completes the settings for the client. You can print from the program in the same way as with other printers. Part 1: Settings for VersaWorks 33 34 Part 2: Getting Started This describes the general organization of the program's screens, and also explains basic printing methods. Starting VersaWorks.....................................................................36 Starting the Program..................................................................36 Top Screen.................................................................................37 Overview of the Toolbar..............................................................38 Performing Printing.......................................................................39 Getting Ready to Print................................................................39 Importing and Printing a File Directly..........................................41 Deleting Jobs..............................................................................44 35 Starting VersaWorks Starting the Program This appears when starting VersaWorks. From the [Start] menu, click [All programs (or Programs)] - [Roland VersaWorks] - [Roland VersaWorks]. The main window appears. 36 Part 2: Getting Started Starting VersaWorks Top Screen This appears when starting VersaWorks. Menu bar This lets you carry out the settings and operations for VersaWorks from the various menus. Main Window This displays printer information and such elements as the job list and the toolbar. Preview Window This displays a preview of the job as well as information about the file, printing settings, and the like. Layout Window This displays the layout of the job. Part 2: Getting Started 37 Starting VersaWorks Overview of the Toolbar You can perform operations such as the following by clicking the corresponding buttons on the toolbar at the bottom of the main window. Open the [Job Settings] window. Click this when you want to set the printing parameters for the selected job. P. 58, "Setting the Printing Parameters for Jobs" This performs RIP'ing (raster-image processing) for the selected job. If you choose a job that has already been RIP'ed, then before it is processed, you're prompted to confirm that you want to re-RIP it. This performs RIP'ing and printing for the selected job. This concatenates a number of jobs into a single job (a nested job). Clicking this when a nested job has been chosen cancels the nesting, restoring the previous state. P. 55, "To RIP a Number of Image Files as a Group" This saves the selected job. You can select the format for saving the file according to the target. For more information, refer to the help. For more information, refer to the help. This stops RIP'ing, printing, or other processing. To quit printing, stop the printing operation on the printer as well. This deletes the metafile for the selected job, restoring the job to its original state. When modifications such as color adjustment have been performed, they are returned to their original state. Data that has already been RIP'ed is deleted. This deletes the selected job. You can also perform this operation from the main menu. Choosing items on the [Job] menu lets you perform the same operations as the buttons on the toolbar. For more information, refer to the help. 38 Part 2: Getting Started Performing Printing This describes the most basic printing operations. This section describes how to open and print a file directly in VersaWorks when the RIP server and the client are the same computer. Before you begin operation, make sure the printer is ready to perform printing. Getting Ready to Print First you make the basic settings for printing. Here you make the settings for the size and type of the media, and for the printed image quality. Procedure Open the [Queue A properties] window. Double-click this. Top Screen Continued on the next page [Queue Properties] window and Input folder The data sent to VersaWorks is first placed in the input folder. When data enters the input folder, VersaWorks uses it to create data for RIP'ing and previewing. At the [Queue Properties] window, you make the settings for the processing method used at this time and for the operation of the printer when you perform printing. VersaWorks has two input folders (Queue A and Queue B). You can make different settings for each and use them selectively for different purposes. P. 56, "Making the Default Settings for Printing" Part 2: Getting Started 39 Performing Printing Make the settings for the size and type of the media to use for printing and for the printing quality, then close the window. Click [Get Media Width]. The printable media width is detected and set automatically. The sensed media width is displayed. Click the [Quality] button. Choose the type of the media and the printing quality. Click [OK]. The Media Settings Clicking the [Get Media Width] button displays, at [W], the width of the printing area for the media loaded in the printer. Note that this value is not the width of the loaded media. Also, the value of [W] is not updated automatically. Whenever you change or reload the media, click the [Get Media Width] button to update the width setting. 40 Part 2: Getting Started Performing Printing Importing and Printing a File Directly When the client and the RIP server are the same computer, you can perform printing simply and easily by opening the file directly from VersaWorks. Procedure Drag the icon for the file you want to print to [Job List]. The file name appears on the job list. The preview window and the layout window display a preview of the image as well as the job settings and other information. An Icon for the file Mouse Drag Continued on the next page File Formats You Can Open Directly from VersaWorks The file formats that you can open directly from VersaWorks are as follows. PostScript, EPS, PDF, JPEG, TIFF (LZW-compressed or uncompressed files only) What Is a Job? The data that is used for RIP'ing and print processing is called a "job." When VersaWorks imports a file, it uses it as the basis for creating data for RIP'ing or printing. Only the job data is used for actual RIP'ing and printing. This means that even when you use VersaWorks to modify the colors or the printing size, the colors and size in the original file do not change. Part 2: Getting Started 41 Performing Printing Display the [Job Settings] window. Double-click the job you want to print. Make the settings for the printing size and the number of copies, then close the window. Click the [Layout] button. Click the preview on the layout area. If you want to change the printing size (to make it larger or smaller), enter values either for [Rate] or for [H] and [W]. Enter the number of copies. [Job Settings] window Click [OK]. The [Job Settings] Window The aspect ratio for [H] (height) and [W] (width) cannot be changed. When you enter a value for one, the value for the other one changes automatically. When you have increased the number of copies to print, you can adjust the layout in the layout area. For more information, refer to the help. You can any of several methods to display the window. Use whichever method you prefer. P. 58, "Setting the Printing Parameters for Jobs" 42 Part 2: Getting Started Performing Printing Start printing. RIP'ing starts, and then printing begins. Click . The Printing Progress Window This indicates the status of the printer. This displays the progress. This displays the job being printed. The icon appears while RIP'ing or printing is in progress. You can stop RIP'ing or printing in progress by pressing the button. To quit printing, stop the printing operation on the printer as well. Part 2: Getting Started 43 Performing Printing Deleting Jobs After printing has finished, delete unneeded jobs. Choose the jobs you want to delete and delete them. Choose a job. These icons indicate a job for which RIP'ing and printing have finished. Click . Jobs for Which Printing Has Finished When you want to print the same job again later, retaining the job just as it is lets you skip RIP'ing the next time you print the job. P. 54, "To Re-output a Printed Job Rapidly" You can make the setting for deleting jobs automatically after printing has finished. You can make the setting by displaying either the [Queue Properties] or [Job Settings] window, then using [Job Management]. For more information, refer to the help. 44 Part 2: Getting Started Part 3: Advanced Use This describes such operations as how to perform printing from a program and how to manipulate jobs. For information about other features, refer to " VersaWorks Help." Printing from a Program................................................................46 Windows XP/Vista/7...................................................................46 Mac OS X...................................................................................48 Printing from Adobe Illustrator....................................................50 Printing from CorelDRAW...........................................................52 Job Operations..............................................................................54 To Re-output a Printed Job Rapidly............................................54 To RIP a Number of Image Files as a Group..............................55 Setting the Printing Parameters....................................................56 Making the Default Settings for Printing ....................................56 Setting the Printing Parameters for Jobs....................................58 45 Printing from a Program You can perform printing directly from the program you're using. You can use the same procedure to perform printing regardless of whether the client and RIP server are the same or different computers. Although the procedures you use to perform printing vary according to the program you're using, this section described printing methods for typical programs. The examples for Windows-based programs are for programs running under Windows XP/Vista/7, and the Macintosh examples are for programs running under Mac OS X. The programs used as examples for explaining printing methods are Adobe Illustrator CS to CS5 and CorelDRAW 12 to X5. Windows XP/Vista/7 Procedure Ready the printer and VersaWorks for printing. Start the program and create the document to print. Alternatively, open the file to print. P. 39, "Getting Ready to Print" Display the window for making the driver settings. From the [File] menu, click [Print]. The [Print] window appears. Select "RolandVW (the nickname of the printer you want to use for output)." Click [Preferences] (or [Properties]). The [Printing Preferences] window appears. Click [Advanced]. The [Roland VersaWorks Advanced Options] window appears. 46 Part 3: Advanced Use Printing from a Program Make the required settings for printing. Make the setting for the media size. Make the setting for the processing method for jobs created on the RIP server. P. 49, "To Make the Settings for the Processing Method for Jobs" Click [OK]. Click [OK] on the [Printing Preferences] window. Start printing. The printing data is sent to the RIP server. Click [Print]. To Create a PostScript File You can create a PostScript file from this file by going to the [Print] window, selecting the [Print to file] check box, then performing printing. When you do this, the printing data is not sent to the RIP server. Part 3: Advanced Use 47 Printing from a Program Mac OS X Procedure Ready the printer and VersaWorks for printing. Start the program and create the document to print. Alternatively, open the file to print. P. 39, "Getting Ready to Print" Make the setting for the media size. From the [File] menu, choose [Page Setup]. The [Page Setup] window appears. Select "RolandVW" or the printer name set at the RIP server (spooler name). P. 23, "Check This First" Select the media size. Click [OK]. To Create a PostScript File You can create a PostScript file by going to the [Print] window, using the shortcut menu to choose [Output Options], making the settings as shown in the figure below, then clicking the [Print] button. When you do this, the printing data is not sent to the RIP server. Select [Output Options]. Select this check box. 48 Part 3: Advanced Use Select [PostScript]. Printing from a Program Make the required settings for printing, then start printing. The printing data is sent to the RIP server. From the [File] menu, click [Print]. The [Print] window appears. Check the printer name. From the shortcut menu, choose "Printer Features." Make the setting for the processing method for jobs created on the RIP server. P. 49, "To Make the Settings for the Processing Method for Jobs" Click [Print]. To Make the Settings for the Processing Method for Jobs The RIP server creates jobs from the printing data sent from the client. In the [Printer Features] menu, select the processing method for the jobs. [InputAction] This selects the processing method for jobs created from the printing data sent to the RIP server. [UseRIPSetting]: This performs operations according to the settings on the RIP server. [DoNothing]: Neither RIP'ing nor printing is performed. [RIPOnly]: This performs only RIP'ing. [RIPAndPrint]: This performs RIP'ing and printing. [OutputAction] This selects the processing method for a job for which printing has finished. [Default]: This performs operations according to the settings on the RIP server. [SaveJob]: The job still remains after finishing printing. [Clean]: This deletes the metafile for the job after finishing printing. [DeleteJob]: This deletes all the data of the job after finishing printing. You can also set the processing method for jobs on the RIP server. For information on how to make the setting on the RIP server, refer to the help. Part 3: Advanced Use 49 Printing from a Program Printing from Adobe Illustrator This describes how to perform printing from Adobe Illustrator (CS/CS2/CS3/CS4/CS5). The screens shown in this explanation are for Illustrator CS3 (Windows). Procedure Ready the printer and VersaWorks for printing. Start Illustrator and create the document to print. Alternatively, open the file to print. If you're using Windows, click [Setup]. If you're using a Macintosh, click [Printer...]. When a warning window appears, click [Continue]. P. 39, "Getting Ready to Print" From the [File] menu, click [Print]. The [Print] window appears. The [Print] window appears. Make the settings for the [Printer Features] menu, then go back to the [Print] window. Windows P. 46, "Windows XP/Vista/7," steps Macintosh P. 49, "Mac OS X," step through Clicking [Print] here does not perform printing yet. To Create a PostScript File You can create a PostScript file in Illustrator. For information on how to do this, refer to the corresponding page indicated below. Windows P. 47, "To Create a PostScript File" Macintosh P. 48, "To Create a PostScript File" 50 Part 3: Advanced Use Printing from a Program Make the required settings for printing, then start printing. The printing data is sent to the RIP server. [General] Print Preset: [Custom] Printer: RolandVW (the nickname of the printer you want to use for output) PPD: Default (Roland VersaWorks) Media: While watching the preview window, make the settings for the media size. Choosing "Custom" lets you change the media size however you like. Print Layers: Visible & Printable Layers Preview window When you have finished making all the settings, click [Print]. The printing data is sent to the RIP server. Part 3: Advanced Use 51 Printing from a Program Printing from CorelDRAW This describes how to perform printing from CorelDRAW (12/X3/X4/X5).The screens shown in this explanation are for CorelDRAW X5 (Windows). Procedure Ready the printer and VersaWorks for printing. P. 39, "Getting Ready to Print" Start CorelDRAW and create the document to print. Alternatively, open the file to print. Display the window for making the driver settings. From the [File] menu, click [Print Setup]. The [Print Setup] window appears. Select "RolandVW (the nickname of the printer you want to use for output)." Click [Properties]. The [Document Properties] window appears. Click [Advanced]. The [Roland VersaWorks Advanced Options] window appears. Make the required settings for printing. Make the setting for the media size. To specify a custom size, choose [PostScript Custom Page Size], then make the settings for the size you want. Make the setting for the processing method for jobs created on the RIP server. P. 49, "To Make the Settings for the Processing Method for Jobs" Click [OK]. Click [OK] to close the rest of the windows. 52 Part 3: Advanced Use Printing from a Program Make the settings for the page layout. From the [Layout] menu, choose [Page Setup]. The [Options] window appears. Make the settings for the media size. Make the settings for the same size as the media-size settings you made in step. To specify a custom size, choose [Custom], then make the setting for the same size as the size you specified. Click [OK]. Start printing. The printing data is sent to the RIP server. From the [File] menu, click [Print]. The [Print] window appears. Click [Print]. To Create a PostScript File You can create a PostScript file from this file by going to the [Print] window, selecting the [Print to file] check box, then performing printing. When you do this, the printing data is not sent to the RIP server. Part 3: Advanced Use 53 Job Operations To Re-output a Printed Job Rapidly When printing is performed, the print job (that is, the data that has undergone RIP'ing) remains. When you want to take something that has been printed once and print it a second time, you can skip RIP'ing by outputting the remaining print job. Select the job you want to print a second time, then perform printing. Click the job. Click . To Change the Settings for the Job When you want to take a job for which printing has finished and print it a second time with different settings, display the [Job Settings] window and change the settings. At this time, you're prompted to confirm deletion of the metafile. To apply the settings changed at the [Job Settings] window, you need to click [Yes] and delete the metafile. 54 Part 3: Advanced Use Job Operations To RIP a Number of Image Files as a Group You can group a number of jobs together into a single job (a nested job). When you make the settings for a nested job, the individual jobs are automatically rearranged to minimize the amount of media used. Procedure Create a nested job from a number of jobs. At [Job List], hold down the [Ctrl] key and choose all the files you want to print as a single batch. Click . The image files you have chosen are grouped together into a single "Nest Job." Start printing. Select [Nest Job]. Click . RIP'ing starts, and then printing begins. Clicking the button in this state clears the nesting. About Nested Jobs It is not possible to make different individual settings for the printing quality and the media for the files included in the nested job. You can create multiple nested jobs. You can set parameters and create nested jobs automatically. For information on how to make the settings, refer to the help. Part 3: Advanced Use 55 Setting the Printing Parameters You can display the [Queue Properties] and [Job Settings] windows and make basic settings as well as setting the printing parameters for jobs. For detailed information on how to operate each window, refer to the help. Making the Default Settings for Printing To make the basic settings for printing, display the [Queue Properties] window. When the printing parameters have not been set at the [Job Settings] window, all jobs are processed using the values set here. Two types of queue settings -- A and B -- are available, and you can set different parameters for each. This makes possible selective use according to the usage environment. For instance, you could use Queue A for the RIP server and Queue B for the client. How to Display the Window Double-click either one. Alternatively, you can display the window by going to the main menu and clicking [Edit], then [Queue A (or B) Settings]. 56 Part 3: Advanced Use Setting the Printing Parameters Main Settings Items in the [Queue Properties] Window Layout Here you make the settings for the media, the printing size,enlargement or reduction, and the like. Quality Here you make the settings for the type of media, printing quality, and the like. Color Adjustment Here you perform level correction and tone adjustment for the inks. File format Here you make the necessary settings to match the file format and color settings of the original job file. Mark Here you make the settings that determine whether to print crop marks, job information, and the like. Printer Controls Here you make the settings for printer operation during printing. Cut Controls Here you make the settings for the cutting parameters and for printer operation during cutting. Job Management Here you make the settings for the location of the input folder and the processing method for the job. What is displayed varies according to the item selected. Clip and Tile Click this button to configure the settings for tiling and over laps. Variable print Click this button to configure the settings for printing images with variable text or image. Part 3: Advanced Use 57 Setting the Printing Parameters Setting the Printing Parameters for Jobs To make the settings for the printing parameters for jobs, display the [Job Settings] window. You can make the settings for nearly all the features whose settings you can make at the [Queue Properties] window. The job you specify at this window is processed according to values set with [Job Settings], regardless of the settings made at [Queue Properties]. How to Display the Window In the layout window or the Job List, directly double-click the job whose settings you want to make. At the job list, right-click the job whose settings you want to make, then select [Job Settings]. Select the job, then click on the toolbar. Select the job, from the main menu, click [Job], then [Settings]. In the preview window, double-click the image. Overview of the Window This is composed of a settings area and a layout area. In the settings area, you can make the settings for nearly all the features whose settings you can make at the [Queue Properties] window. The layout area lets you preview the results of actual printing. You can do things like changing the printing location of an image by dragging the image directly and changing the layout for a nested job. Also, when you adjust colors, you make the adjustments as you monitor the changes to the image in the layout area. Settings area 58 Part 3: Advanced Use Layout area Part 4: Contour Cutting This describes how to cut contours using VersaWorks and draw cutting lines using a program. Drawing Contour Lines.................................................................60 Creating a Cutting Path..............................................................60 Creating a Cutting Path with Adobe Illustrator............................61 Creating a Cutting Path with CorelDRAW..................................63 Contour Cutting.............................................................................66 Performing Printing Followed Immediately by Cutting................66 Reloading Detached Media and Performing Cutting..................67 Cutting Only................................................................................69 59 Drawing Contour Lines Creating a Cutting Path You can perform contour cutting using VersaWorks. If an image file contains cutting lines, you can perform cutting along the lines. You draw cutting lines with your program, using a certain specific color. There are a few rules that need to be followed when you draw cutting lines. 1. Cutting Lines Drawn Using a Drawing Program The cutting lines must be vector data. Paths drawn using a drawing program are typical examples of this. The bitmap data used by paint programs cannot be made into cutting lines, even if the data is in the form of narrow lines. 2. Cutting-line Color When drawing cutting lines, be sure to use the spot color named "Cut Contour." VersaWorks recognizes as cutting lines only the lines drawn with the color of this name. When specifying the name, be sure to type it in accurately, using single-byte characters. The name is casesensitive -- incorrect use of upper- and lower-case letters when typing in the name will make detection as cutting lines fail. VersaWorks can generally recognize and cut cutting lines drawn according to the conditions just described. Note, however, that the methods for making the settings vary according to the program you're using. Refer to the documentation that comes with the program. CutContour Spot Color Libraries for popular DTP applications can be found on the Roland VersaWorks DVDROM. Registering a library lets you draw cutting lines even more easily. For reference, methods for drawing cutting lines using Adobe Illustrator and CorelDRAW are described below. 60 Part 4: Contour Cutting Drawing Contour Lines Creating a Cutting Path with Adobe Illustrator The following tech note will walk you through creating a cutting path to use with VersaWorks from Adobe Illustrator (10/ CS/CS2/CS3/CS4/CS5). 1. Register as a spot color in Illustrator's swatch library. Insert the Roland VersaWorks DVD-ROM in the DVD-ROM drive. For Windows From the [Start] menu, choose [Computer (or My Computer)], then the DVD-ROM drive. Right-click the DVD-ROM drive, then choose [Open]. If the setup menu appears automatically, click [X] button to exit the menu. For Macintosh Double-click the VersaWorks icon on the desktop. Click the [SpotColorLibrary] folder, then click the [Illustrator] folder. Copy the "Roland VersaWorks.ai" file to the [Swatches] folder inside the folder where Illustrator is installed and set up. This registers the spot color for drawing cutting lines in Illustrator. Now let's try drawing actual cutting lines using this spot color. Part 4: Contour Cutting 61 Drawing Contour Lines 2. Creating a Cutting Path Start by creating a new blank document. From the [Window] menu, choose [Swatch Library], then click [Roland VersaWorks]. The swatch window shown in the figure appears. Create a path you want to cut. Choose the path you want to cut, then go to the tool palette and choose [Pen Tool]. Click this. Click this. In the swatch window, choose the color you added earlier (Cut Contour). The color of the specified path changes to [Cut Contour]. Save the file. P. 41, "File Formats You Can Open Directly from VersaWorks" Important Note on Using the Transparency Feature When you're drawing a cutting path in data where objects using the transparency feature have been placed, make sure of the following points. Bring the path to make the cutting path to the front. Set the value of "Raster/Vector Balance" to "75" or higher. Clear "Convert All Strokes to Outlines." For more information, refer to VersaWorks Online. 62 Part 4: Contour Cutting Drawing Contour Lines Creating a Cutting Path with CorelDRAW The following tech note will walk you through creating a cutting path to use with VersaWorks from CorelDRAW (11/12/X3/X4/X5). 1. Register the spot color in the palette editor. Two methods are available to register a spot color named "CutContour". Procedure A : Registering a spot color for a color provided by VersaWorks Procedure B : Registering a spot color for a color you select Procedure A You replace the userinks.cpl file in CorelDRAW with the file in VersaWorks. Doing this overwrites all spot colors that are already registered. If you want to keep already-registered spot colors, use the method described in Procedure B to register the new spot color. For CorelDRAW X3 only, perform this operation while logged in to an "Administrator" account. Insert the Roland VersaWorks DVD-ROM in the DVD-ROM drive. For Windows If the setup menu appears automatically, click [X] button to exit the menu. From the [Start] menu, choose [Computer (or My Computer)], then the DVD-ROM drive. Right-click the DVD-ROM drive, then choose [Open]. For Macintosh Double-click the VersaWorks icon on the desktop. Click the [SpotColorLibrary] folder, then click the [CorelDRAW] folder. Restart CorelDRAW. Copy the userinks.cpl file to the location you want. The userinks.cpl file already contains the "CutContour" data. In the CorelDRAW menu, click [Tools] - [Palette Editor]. Click the [Open Palette] icon. Select [userinks.cpl], and then click [Open]. Please select "Legacy custom palette (*.cpl)" by "Save as type" when the "userinks.cpl" file is not found in the folder that you preserved. This registers the spot color for drawing cutting lines in CorelDRAW. Now let's try drawing actual cutting lines using this spot color. P. 65, "Create a Cutting Path, then apply the spot color to the path." Part 4: Contour Cutting 63 Drawing Contour Lines Procedure B Register the spot color for a color you want using "CutContour" as the name. From the [Tools] menu, choose [Palette Editor]. Display the [Select Color] window. Select "Custom Spot Color." Click [Add Color]. Create a new spot color. Click the [Models] tab. Select any color you want. Click [Add to Palette]. Click [Close] or [OK]. Change the name of the selected Custom Spot Color to [CutContour]. Select the spot color you created. Click [OK]. Change the name of the color to "CutContour." The settings are saved. Be sure to type in the name using single-byte characters, and make the "C" upper case. Failing to specify the name precisely will make recognition by VersaWorks impossible. This registers the spot color for drawing cutting lines in CorelDRAW. Now let's try drawing actual cutting lines using this spot color. 64 Part 4: Contour Cutting Drawing Contour Lines 2. Create a Cutting Path, then apply the spot color to the path. Create a path you want to cut. Display the [Outline Pen] Dialog. Click this. Click this. Display the [Select Color] window. Click this. Click this. Apply the spot color to the path. Click the [Palettes] tab. Select the "Custom spot colors". Select the "CutContour" spot color. Click [OK]. At the [Outline Pen] dialog, click [OK]. Save the file. P. 41, "File Formats You Can Open Directly from VersaWorks" Part 4: Contour Cutting 65 Contour Cutting Performing Printing Followed Immediately by Cutting After the image is printed, the media is automatically rolled back and cut out. You can make the settings for cutting by going to the [Queue Properties] window and using [Cut Controls]. Procedure Display the [Queue Properties] window. Choose either the Queue A or B input folder. P. 56, "Making the Default Settings for Printing" Make the settings for the printer. Click the [Cut Controls] button. In the [Operation Mode] list, select "Print & Cut." Click [OK] to close the window. Open the file that contains the cutting path and perform the operation for RIP’ing and printing. After finishing printing, cutting starts automatically. P. 39, "Performing Printing" You can set the cutting parameters. Selecting the [Enable Advanced Settings] check box lets you use VersaWorks to make the settings for the printer's cutting parameters, such as blade force. For more information, refer to the help. 66 Part 4: Contour Cutting Contour Cutting Reloading Detached Media and Performing Cutting When you want to detach printed media to perform lamination or the like, then reload the media and carry out only cutting, you first add crop marks for aligning the media. 1. Printing with Crop Marks Display the [Queue Properties] window. Choose either the Queue A or B input folder. P. 56, "Making the Default Settings for Printing" Make the settings for the printer. Click the [Mark] button. Select [Crop Marks (Print&Cut Alignment)]. In the [Operation Mode] list, select "Print Only." Click the [Cut Controls] button. Click [OK] to close the window. Open the file that contains the cutting path and perform the operation for RIP’ing and printing. The output will be printed with the crop marks. P. 39, "Performing Printing" Never draw alignment mark or crop marks using a program. Alignment marks and crop marks drawn using a program cannot be used for alignment. If crop marks are needed, be sure to perform printing with the settings made using this procedure. Part 4: Contour Cutting 67 Contour Cutting 2. Cutting Reload the media after the lamination and the like. Display the [Job Settings] window. If your printer requires to detect the crop marks, execute the necessary operation as well. Choose and open the job you printed earlier. P. 58, "Setting the Printing Parameters for Jobs" Make the settings for the printer. Click the [Cut Controls] button. In the [Operation Mode] list, select "Cut Only." Click [OK] to close the window. Print the job you printed earlier a second time. Cutting Starts. P. 54, "To Re-output a Printed Job Rapidly" Redoing RIP'ing is not necessary. When you perform printing a second time in step of the procedure as described above, it is not necessary to redo RIP'ing. The cutting data and printing data are generated at the same time when you perform RIP'ing the first time. When you change the operation mode to "Cut Only" and perform printing a second time, VersaWorks sends only the cutting data to the printer. This means that as long as the media is loaded correctly and the printer is able to detect the crop marks, cutting is performed correctly without having to redo RIP'ing. 68 Part 4: Contour Cutting Contour Cutting Cutting Only Follow the procedure below for performing cutting only. Procedure Display the [Queue Properties] window. Choose either the Queue A or B input folder. P. 56, "Making the Default Settings for Printing" Make the settings for the printer. Click the [Cut Controls] button. In the [Operation Mode] list, select "Cut Only." Click [OK] to close the window. Open the file that contains the cutting path and perform the operation for RIP’ing and printing. Cutting Starts. P. 39, "Performing Printing" Part 4: Contour Cutting 69 70 Part 5: Appendix Remove VersaWorks....................................................................72 Remove VersaWorks..................................................................72 71 Remove VersaWorks Remove VersaWorks To remove VersaWorks from the computer, follow the steps below. Windows Vista/7 Log on to Windows with an account with "Administrators" rights. Removing VersaWorks. Shut down all other programs except Windows. From the [Start] menu, click [Control Panel], then click [Uninstall a program]. Select [Roland VersaWorks], then click [Uninstall]. If the message "Are you sure you want to uninstall Roland VersaWorks?" appears, click [Yes]. When the [User Account Control] window appears, click [Yes] (or [Allow]). If you're prompted to restart, click [Yes] and restart the computer. Make sure the "Roland VersaWorks" folder has been deleted. From the [Start] menu, click [Computer]. Double-click the hard-disk drive where VersaWorks is installed. Double-click the "Program Files" folder and make sure no "Roland VersaWorks" folder is inside it. 72 Part 5: Appendix Remove VersaWorks If the "Roland VersaWorks" folder has not been deleted, then delete it as follows. Right-click [Roland VersaWorks] folder, then click [Delete]. If the message "Are you sure you want to move this folder to the Recycle Bin?" appears, Click [Yes]. If the message "You need to confirm this operation" appears, click [Continue]. Delete the driver for VersaWorks. When the [User Account Control] window appears, click [Continue]. From the [Start] menu, click [Control Panel], then click [View device and printers] (or[Printer]). Right-click [RolandVW], then click [Remove device] (or[Delete]). Click [Yes]. Windows 7 Windows Vista Continued on the next page Part 5: Appendix 73 Remove VersaWorks Windows 7: Click [>>] with other printers (device) that existed in the list selected, and then click "Print server properties." Windows Vista: Right-click inside the [Printers] folder, click [Run as administrator], then click [Server Properties]. Right-click inside this area. When the [User Account Control] window appears, click [Continue]. 1 2 1 Click the [Drivers] tab. 2 Choose [Roland VersaWorks]. 3 Click [Remove]. 3 1 2 1 Choose [Remove driver and driver package]. 2 Click [OK]. If you're prompted to confirm deletion, click [Yes]. When the driver package information has been collected, click [Remove]. When the driver package has been deleted, click [OK]. Continued on the next page 74 Part 5: Appendix Remove VersaWorks Delete the port for VersaWorks. 1 1 Click the [Ports] tab. 2 Choose [VERSA-A]. If two or more printers are connected, select all ports set for "Versa File Port." 3 Click [Delete Port]. 2 3 Click [OK]. This completes removal of VersaWorks. Part 5: Appendix 75 Remove VersaWorks Windows 2000/XP Log on to Windows with an account with "Administrators" rights. Removing VersaWorks. Shut down all other programs except Windows. Windows XP From the [Start] menu, click [Control Panel], then click [Add or Remove Programs]. Windows 2000 From the [Start] menu, click [Settings] [Control panel], then double-click [Add or Remove applications]. Click [Change or Remove Programs]. Select [Roland VersaWorks], then click [Remove]. Click [Yes]. If you're prompted to restart, click [Yes] and restart the computer. Make sure the "Roland VersaWorks" folder has been deleted. From the [Start] menu, click [My Computer]. Double-click the hard-disk drive where VersaWorks is installed. Double-click the "Program Files" folder and make sure no "Roland Versa Works" folder is inside it. Continued on the next page 76 Part 5: Appendix Remove VersaWorks If the "Roland VersaWorks" folder has not been deleted, then delete it as follows. Right-click [Roland VersaWorks] folder, then click [Delete]. If you're prompted to confirm deletion, click [Yes]. Delete the driver and port for VersaWorks. Windows XP From the [Start] menu, click [Control Panel], then click [Printers and Other Hardware] [Printers and Faxes]. Windows 2000 From the [Start] menu, click [Settings] - [Control Panel], then double-click [Printers]. Right-click [RolandVW], then click [Delete]. Click [File] - [Server Properties]. 1 1 Click the [Drivers] tab. 2 Choose [Roland VersaWorks]. 3 Click [Remove]. 2 3 If you're prompted to confirm deletion, click [Yes]. 1 1 Click the [Ports] tab. 2 Choose [VERSA-A]. If two or more printers are connected, select all ports set for "Versa File Port." 3 Click [Delete Port]. 2 3 If you're prompted to confirm deletion, click [Yes]. This completes removal of VersaWorks. Part 5: Appendix 77 78 79 80 R9-121105