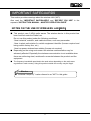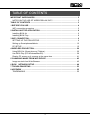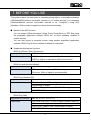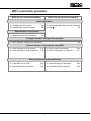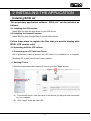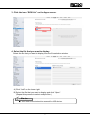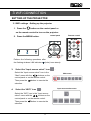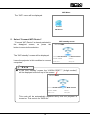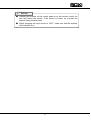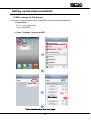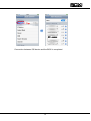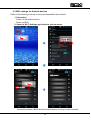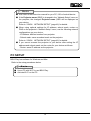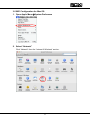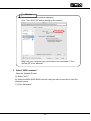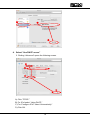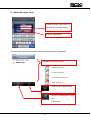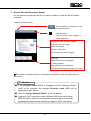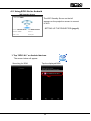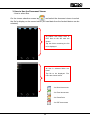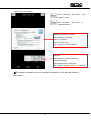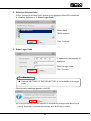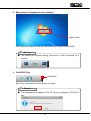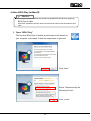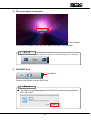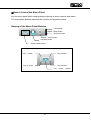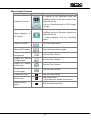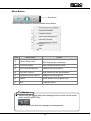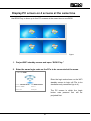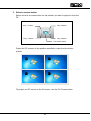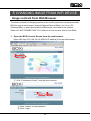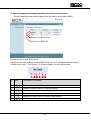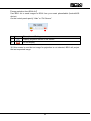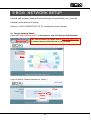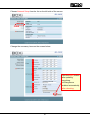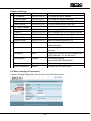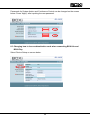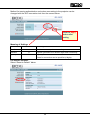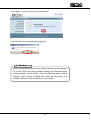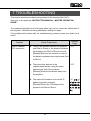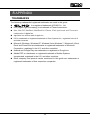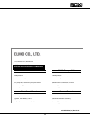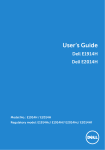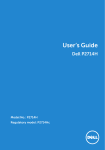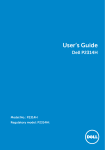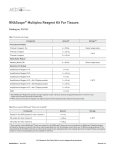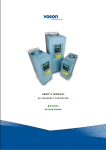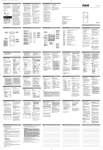Download Elmo Boxi MP-350 Instruction manual
Transcript
MP-350 (Ver.2) INSTRUCTION MANUAL Network Operation Guide ENGLISH ■ Read this guide and the separate “IMPORTANT SAFEGUARD” carefully before using the projector. ■ This guide describes the configurations and operations using a wireless LAN (WiFi). ■ For the configurations and operations other than using a wireless LAN (WiFi), refer to the separate “INSTRUCTION MANUAL - MASTER OPERATION GUIDE”. ■ Keep this guide in a safe place for future reference. ©2013 Copyright ELMO Co., Ltd. All rights reserved. IMPORTANT SAFEGUARDS This section provides warnings about the wireless LAN (WiFi). Also read the “IMPORTANT SAFEGUARDS” and “BEFORE YOU USE” in the separate “INSTRUCTION MANUAL - MASTER OPERATION GUIDE” NOTES ON THE USE OF WIRELESS LAN(WiFi) ■ This product uses 2.4GHz radio waves. The wireless device in this product has been certified under the Radio Law. Do not use this product under the following conditions: -Near industrial, scientific, and medical devices, such as a pacemaker -Near in-plant radio station for mobile equipment identifier (license required and being used in factory line; etc.) -Near low power wireless base station (license not required) ■ Depending on the using environment the wireless communication may be adversely affected. Especially the wireless communication is not available when there are reinforcing steel, metal and/or concrete between the product and the equipment. ■ The frequency bandwidth permitted to be used varies depending on the radio wave regulations in each country. Using this product outside the country may be illegal. Note ■ “Wireless LAN(WiFi)” is also referred to as “WiFi” in this guide. 2 TABLE OF CONTENTS IMPORTANT SAFEGUARDS..................................................................................... 2 NOTES ON THE USE OF WIRELESS LAN(WiFi) ................................................. 2 TABLE OF CONTENTS ............................................................................................. 3 1 BEFORE YOU USE ................................................................................................. 4 WiFi connection procedure ..................................................................................... 5 2 INSTALLING THE APPLICATION .......................................................................... 6 Installing BOXi Air ................................................................................................... 6 Installing BOXi Play................................................................................................. 8 3 WiFi CONNECTION ................................................................................................ 9 SETTING UP THE PROJECTOR............................................................................ 9 Setting up Smartphones/tablets ............................................................................ 12 PC SETUP ............................................................................................................ 15 4 WIRELESS PROJECTION .................................................................................... 20 Using BOXi Air (Smart phones / Tablets)............................................................... 20 Use BOXi Play (PC:Windows/MacOS) .................................................................. 29 Display PC screen on 4 screens at the same time ................................................ 41 5 CHANGING IMAGE FROM WiFi DEVICE ............................................................ 43 Image controls from Web Browser ........................................................................ 43 6 BOXi NETWORK SETUP ................................................................................... 46 7 TROUBLESHOOTING .......................................................................................... 53 8 APPENDIX ............................................................................................................ 55 TRADEMARKS ..................................................................................................... 55 3 1 BEFORE YOU USE This guide contains the instruction on connecting the projector to smartphones/tablets (iOS/AndroidOS devices: hereinafter referred to as "mobile devices") or computers (Windows/MacOS devices: hereinafter referred to as "Computer") using WiFi (Wireless LAN) to project images from those devices wirelessly. ■ Benefit of the WiFi function You can project Office documents (Word, Excel, PowerPoint) or PDF files using the propriately application software "BOXi Air" (a client software) installed in mobile devices. You can also project a computer screen using another propriatery application software "BOXi Play"(a client software) installed in computers. ■ Supported devices and versions: BOXi Air (iPhone / iPad / iPod touch) Supported OS versions: iOS 3.2 or higher Restrictions: iOS4.2 or higher is required for PhotoViewer function iOS5.0 or higher is required for slide show function BOXi Air (android mobile/tablet) Supported OS versions: Android OS 2.2 or higher Restrictions: CPU: operation frequency 600MHz or higher (Duo-core 1GHz or higher is recommended) BOXi Play (Windows PC) Supported OS versions: Windows 8, 7, Vista, XP SP2/SP3 (32bit / 64bit) Restrictions: CPU: Dual Core 1.8 GHz or higher (except Atom) 1GB memory or higher nVIDIA or ATI graphic card (VRAM 64MB or higher) WiFi:IEEE 802.11n BOXi Play (Mac) Supported OS versions: Mac OS X (10.5, 10.6, 10.7) Restrictions: CPU: Intel Dual Core 1.4 GHz or higher (except Power PC) 1GB memory or higher nVIDIA or ATI graphic card (VRAM 64MB or higher) WiFi: IEEE 802.11n 4 WiFi connection procedure BOXi Air (for smartphone/tablets) BOXi Play (for personal computer) Install applications "2-1 Installing the iOS version" P.6 "2-4 Installing BOXi Play (for both Windows "2-2 Installing the Android version" P.6 and Mac)” P.8 Upload files to be projected "2-3 Uploading with the iOS version" P.6 Configure the WiFi settings of the projector "3-1 WiFi settings - Setting up the projector" P.9 Connect devices to the projector using WiFi "3-2 WiFi settings for iOS devices" P.12 "3-3 WiFi settings for Android devices" P.14 "3-4 Wi-Fi Setup on Windows" P.16 "3-5 WiFi Configuration for Mac OS.” P.17 Start projection using the application "4-1 Use BOXi Air for iOS." P.20 "4-3 Use BOXi Play for Windows" P.29 "4-2 Using BOXi Air for Android" P.24 "4-4 Use BOXi Play for MacOS" P.32 5 2 INSTALLING THE APPLICATION Installing BOXi Air The proprietary application software “BOXi Air” can be installed as follows: 2-1 Installing the iOS version Install BOXi Air from the App Store on your iOS device. 2-2 Installing the Android version Install BOXi Air from Google Play on your Android device. Follow these steps to register the files that you want to display with BOXi. (iOS version only) 2-3 Uploading with the iOS version 1. Connecting to a PC that has iTunes Use a proprietary cable to connect the iOS device for installation to a computer (Windows PC or Mac) which has iTunes installed. 2. Starting iTunes Follow the steps below after starting iTunes to go to the” Apps” screen. ELMO B) ELMO A) A) From the left menu, click the name of the device (A) that you have connected to your computer. B) Click “Apps” in the top menu (B). 6 3. Click the icon “BOXi Air” on the Apps screen. ELMO ELMO BOXi‗Air_How_To.pdf Click 4. Select the file that you want to display. Select the file that you want to display from the file selection window. A) Click “Add” on the lower right. B) Select the file that you want to display and click “Open”. (Repeat this process to select multiple files.) Note ■ Also refer to the instruction manual for iOS device. 7 Installing BOXi Play The proprietary BOXi Play software for PCs can be downloaded from the BOXi website. 2-4 Installing BOXi Play (for both Windows and Mac) Download BOXi Play to your computer from the BOXi website. (http://boxi.elmoglobal.com) 1. Perform installation of BOXi Play after downloading. A) Double click the BOXi Play installer. B) Follow the instructions for installation. Click “Next” C) The window closes and installation is complete. 8 3 WiFi CONNECTION SETTING UP THE PROJECTOR 3-1 WiFi settings - Setting up the projector 1. Press the button on the control panel or on the remote control to turn on the projector. control panel 2. Press the MENU button. Remote control Perform the following operations after the flashing wireless LAN indicator 3. (blue) turns steady. Select the “Input source select” icon Select the “Input source select” icon in the “Main” menu with the buttons on the control panel or on the remote control. Then press the selection. 4. Main menu button to execute the Select the “WiFi” icon Input source select menu . Select the “WiFi” icon in the “Input source select” menu with the buttons on the control panel or on the remote control. Then press the selection. . button to execute the 9 WiFi Menu The “WiFi” menu will be displayed. Connect Wifi Device 5. Select “Connect WiFi Device”. WiFi standby screen "Connect WiFi Device" is already selected in the disaplyed screen, so press the button to execute the selection. LOGIN CODE: XXXX The “WiFi standby” screen will be displayed. Leave the projector in this condition to connect computers. Server IP: 192.168.100.10 SSID: BOXi-xxxxxxx Resolution: 1200x800 Channel: x Version: 2.0.0.7 Security: OFF Note ■ In the “WiFi standby” screen, the “LOGIN CODE**** (4-digit number)” will be displayed at the left top of the screen. LOGIN CODE: XXXX Server IP: 192.168.100.10 SSID: BOXi-xxxxxxx Resolution: 1200x800 Channel: x Version: 2.0.0.7 Security: OFF This code will be automatically renewed every time the projector is turned on. This code is for “BOXi Air”. 10 Note ■ Pressing the buttons on the control panel or on the remote control too fast may freeze the screen. If the screen is frozen, try to press the buttons slowly several times. ■ When changing the input source to “WiFi”, make sure that the wireless LAN indicator is on. ■ 11 Setting up Smartphones/tablets 3-2 WiFi settings for iOS devices Follow the instruction below when using iOS mounted smartphones/tablets. 1. Preparation Turn on your iOS device. Turn on the BOXi. 2. Open "Settongs" and set up WiFi. Tap Tap Turn ON Tap BOXi-xxxxxxx To be continued to the next page. 12 Tap BOXi-xxxxxxx Connection between iOS device and the BOXi is completed. 13 3-3 WiFi settings for Android devices Refer to the following to set up on smart phones/tablets with Android. 1. Preparation Power on the Android device. Power on BOXi. 2. Open the Wi-Fi Settings application to perform setup. Tap Turn ON BOXi-xxxxxxx Tap BOXi-xxxxxxx Connection between BOXi and the Android device for setup is now complete. 14 Note ■ Also refer to the instruction manual for your PC, iOS or Android device. ■ If the Projector name (SSID) is changed in the “Network Setup” menu on the projector, the changed Projector name (SSID will be displayed on your device. Refer to “6 BOXi NETWORK SETUP” (page 46) for details. ■ When using optional settings for IP address, subnet mask, routers or DNS on the projector’s “Network Setup” menu, use the following network configurations on your device: - IP Address: different number from projector - Subnet mask: same as subnet mask on the projector. Refer to “6 BOXi NETWORK SETUP” (page 46) for details. ■ If you cannot connect the projector to your device after setting the IP address and subnet mask, set the router for your device as follows. - Router: same IP address as the projector PC SETUP BOXi Play has software for Windows and Mac. Refer to the setup procedures below. Note ■ Use a PC with Wi-Fi to use BOXi Play. ■ Activate Wi-Fi on the PC. 15 3-4 Wi-Fi Setup on Windows 1. Open “START” ”Control Panel” 2. Select “Network and Internet” “Network and Sharing Center” When the window below opens click “Connect to network.” 3. Select / Connect SSID “BOXi-xxxxxxx” The “Network Connections” window is displayed. WiFi networks which can be connected to our listed. Select the BOXi SSID “BOXi-xxxxxxx” that you want to connect to and click “Connect.” Note ■ The default SSID for the project is “xxxxxxx.” Example) BOXi-2000000 4. Select auto configuration of IP address Open “Networks and Sharing Center” from #2 above. Click “Wireless Network Connection (BOXi-xxxxxxx).” The “Wireless Network Connection Status” window is opened. A) Click “Properties”. The “Wireless Network Connection Properties” window is opened. A) Select “Internet Protocol Ver.4”. B) Click “Properties”. The “Internet Protocol Ver. 4 (TCP/IPv4) Properties” window opens. A) Select “Automatically obtain IP address.” B) Select “Automatically obtain DNS server address”. C) Click OK and the window will close. 16 3-5 WiFi Configuration for Mac OS. 1. Open Apple MenuSystem Preference 2. Select “Network” Click “Network” from the “Internet & Wireless” section. 17 Note ■ The Network Screen below is displayed. Click “Turn Wi-Fi Off” before setting up the network. BOXi-XXXXXXX BOXi and your computer may not be able to be connected if “Turn AirPort Off” is not selected. 3. Select “BOXi-xxxxxxx.” Open the Network Screen. A) Select “Wi-Fi”. B) Select the BOXi SSID “BOXi-xxxxxxx” that you want to connect to from the Network names. C) Click “Advanced”. 18 ① ② BOXi-xxxxxxx ③ 4. Select “Use DHCP server” 3. Clicking “Advanced” opens the following screen. A) B) C) D) A) Click “TCP/IP.” B) For IPv4 select “Using DHCP.” C) For “Configure IPv6” select “Automatically.” D) Click OK. 19 4 WIRELESS PROJECTION Using BOXi Air (Smart phones / Tablets) 4-1 Use BOXi Air for iOS. LOGIN CODE: XXXX WiFi Standby Screen The WiFi Standby Screen on the left appears on the projection screen to connect to WiFi. SETTING UP THE PROJECTOR (page 9) Server IP: 192.168.100.10 SSID: BOXi-xxxxxxx Resolution: 1200x800 Channel: x Version: 2.0.0.7 Security: OFF 1. Tap “BOXi Air” on your iOS device The screen on the right is displayed. Tap xxxxxxx 20 Tap 2. Enter the Login Code A) Enter the login code shown on the BOXi WiFi Standby Screen. BTap the Login Button. The document file list and viewer selection screen below is displayed. Viewable Office files are listed. SAMPLE.pptx …Word documents …Excel documents …PowerPoint documents …PDF documents …Tap this to show jpg/bmp files. …Tap this to show Office / PDF files. (This screen) 21 3. How to Use the Document Viewer On the previous screen tap the file you want to display to view the file’s contents as below. ・How to use the screen …Cancel projection and go back to the File Selection Screen. …Stop projection. Tap the screen while stopped to restart projection. Projection Screen controls available: Slide left/right: move page Pinch out: enlarge Pinch in: reduce size Tap: Switch to full screen display Page List: Show selected document pages. Controls available: Slide left/right: move display list Tap: send selected page to projection screen ※Tap center of screen to show or hide the icons and list on the top and bottom of the screen. Note ■ If the Projector name (SSID) is changed from the “Nettowork Setup” menu on the projector, the changed Projector name (SSID will be displayed on your device. ■ Refer to “Change Network Details” (p. 46) for details. ■ Logging in (WiFi connection) with a different iOS device while using BOXi Air with an iOS device will stop the current projection and start projecting the files from the new device logged in (WiFi connection). 22 4. How to Use the Photo Viewer Select files for display on the screen below by tapping to select the photo viewer on the viewer selection screen. Graphic data (jpg/bmp) such as from a camera’s storage folder on an iOS device can be displayed with the photo viewer. <Image selection screen> Thumbnails are shown for displayable photos. …Stop projection and return to the photo selection screen. <Projection screen> …Rotate image 90°to the right. …Start slideshow …Stop projection. Restart by tapping the screen Slide left/right: move page Pinch out: enlarge Pinch in: reduce size Tap: Switch to full screen display Show list of photos that can be displayed. Controls available: Slide left/right: Move the displayed list Tap: move photo to projection screen ※Tap center of screen to show or hide the icons and list on the top and bottom of the screen. 23 4-2 Using BOXi Air for Android WiFi Standby Screen LOGIN CODE: XXXX The WiFi Standby Screen on the left appears on the projection screen to connect to WiFi. Server IP: 192.168.100.10 SSID: BOXi-xxxxxxx Resolution: 1200x800 Channel: x Version: 2.0.0.7 Security: OFF SETTING UP THE PROJECTOR (page 9) 1. Tap “BOXi Air” on Android devices. The screen below will appear. Searching for BOXi Tap the displayed BOXi Tap 24 2. Enter the Login Code ELMO ① Enter login code shown on WiFi Standby Screen on BOXi ②Tap “Connect” The viewer selection screen below is displayed. …Tap to show Office documents/ PDF files. …Tap to show jpg/bmp files. 25 3. How to Use the Document Viewer ・How to select files On the viewer selection screen tap and select the document viewer to select the file for display on the screen below. (SD card data from the Android device can be selected) memo etc All folders with Office docs or PDF files on the SD card are shown. Tap the folder containing the file to be displayed. All files in selected folder are listed. Tap file to be displayed. File icons are shown below. …for Word documents …for Excel documents …for PowerPoint …for PDF documents 26 ・How to Use the Screen Cancel projection and return to file selection screen Pause projection. Tap screen to restart projection. Controls on Projection Screen: Slide left/right: move page Pinch out: enlarge Pinch in: reduce size Tap: Switch to full screen display Page list: Show pages of selected document. Controls available: Slide right/left: Move display list. Tap: Move selected page to projection screen ※Tap center of screen to show or hide the icons and list on the top and bottom of the screen. 27 4. How to Use the Photo Viewer Tap on the viewer selection screen and select photo viewer to select files displayed on the screen below. The photo viewer can be used to show image data (jpg/bmp) such as from camera data storage folders for an Android device. <Photo selection screen> <Folder selection screen> Picture Tap Tap Tap the folder to show the files within the selected folder. Cancel projection and return to photo selection screen. <Projection screen> Stop projection Projection Screen: controls available: Slide right/left: Go to last/next photo Pinch out: Enlarge display Pinch in: Reduce display Tap: Switch to full screen display on device Photo List: Show photos from the folder Available controls: Slide left/right: Move the display list. Tap: Move selected photo to projection screen 28 Use BOXi Play (PC:Windows/MacOS) Let’s explain how to connect with Windows or Mac. 4-3 Use BOXi Play for Windows Note ■ Connection procedures the first time connecting BOXi Play differ slightly the second time and after. Refer to p. 37 for procedures to connect the second time and after. 1. Open BOXi Play The first time BOXi Play is started, a performance test wizard for your computer is activated. Follow the steps below to proceed. Click “Next” Select “Determined by the Remoting Device.” Click “Finish.” 29 2. Select an Access Point ※The “Connect to Access Point” window is not displayed if the WiFi connection is complete. Advance to “3. Enter Login Code.” Select SSID “BOXi-xxxxxxx.” BOXi-xxxxxxx Click “Connect.” 3. Enter Login Code IP address for the projector is displayed. Enter the login code. **** Click “Connect.” Note ■ Refer to “SETTING UP THE PROJECTOR” (p. 9) for details on the login code. If the following message appears, click OK. ※For smooth operation, screen resolution is automatically changed while BOXi Play is running. Resolution is restored automatically when BOXi Play is closed. 30 4. Menu panel is displayed on the desktop. Menu Panel The menu panel appears, and the desktop screen is projected from BOXi. Note ■ The remote box appears during connection or while searching for a network. 5. Quit BOXi Play Quit Button BOXi Play closes when the Quit Button is clicked. Note ■ The message below appears if the PC screen is projecting. Click OK to quit. 31 4-4 Use BOXi Play for MacOS Note ■ A computer performance test wizard is launched the first time opening BOXi Play on Mac. After that, operations are the same for the first time as for the second time and later. 1. Open “BOXi Play" The first time BOXi Play is started, a performance test wizard for your computer is activated. Follow the steps below to proceed. Click “Next.” Select “Determined by the Remoting Device”. Click “Finish.” 32 2. Enter IP address for the projector. The Quick Connection screen below appears. ① ① Enter IP address for the projector in the “Remote Box IP” column. ② ② Click “Connect.” Note ■ Entering the login code on the Quick Connection screen is not necessary. 3. Enter the login code. ① ① ② Enter the Login Code. ② Click “Connect.” Note ■ Refer to “SETTING UP THE PROJECTOR” (p. 9) for details on the login code. Click OK when the message below appears. Click 33 4. The menu panel is displayed Menu Panel Connection is complete when the menu panel is shown on the desktop. Note ■ Remote box is displayed during connection or while searching for a network. 5. Quit BOXi Play Quit Button Click the Quit Button to close BOXi Play. Note ■ The following message appears when the PC screen is being projected. Click OK to quit. 34 ※How to connect after first time (BOXi Play for Windows PC) Checking and setting “SETTING UP THE PROJECTOR” (p. 9) is required when the projector was connected to a different network after using it the last time. 1. Open “BOXi Play” Follow the steps below when connecting from the second time. Click “Connect.” 2. Enter the login code IP address for the projector is displayed. Enter the login code. **** Click “Connect.” Click OK if the following message appears. 35 3. The menu panel is displayed Menu Panel Connection is complete when the menu panel appears on the desktop. (For BOXi Play for MacOS, the procedure is the same the first time as the second and later times. 36 ※How to Control the Menu Panel Use the menu panel while using wireless projecting to check controls and status. The menu panel buttons represent the controls and projection status. Naming of the Menu Panel Buttons Close button Menu button Minimize button Pause button Play/Stop button Screen switch button Play 1 button Play 2 button Play 3 button Play 4 button Full button 37 screen display Checking Projection Status Button Status Projecting PC screen with the projector. Not projecting PC screen with the projector. PC screen projected is paused. Button Status Projecting PC screen on upper left. Projecting PC screen on upper right. Projecting PC screen on lower left. Projecting PC screen on lower right. Projecting PC screen on full screen. 38 Menu Panel Controls Action Project PC screen Stop projection of PC screen Button Operation PC screen is not projected when the Play/Stop button on the menu panel is as shown on the left. Click the Play/Stop button or Full Screen to project. PC screen is projected when the Play/Stop button on the menu panel is as shown on the left. To stop projection click the Play/Stop button. Pause PC screen Click the Pause button. Resume PC screen Press the Pause button again. Project PC screen to upper left Click the Play 1 button. Project PC screen to upper right Click the Play 2 button. Project PC screen to lower left Click the Play 3 button. Project PC screen to lower right Click the Play 4 button. Close BOXi Play Click the Close button. Show menu Click Menu button →See below for details on the menu. Minimize menu panel Click the Minimize button 39 Menu Button Menu Button Click the Menu button to show the details menu below. Num. ① Search Remote Box… ② Projection Quality ③ Auto Power Management ④ ⑤ Auto WiFi Connect ⑥ ⑦ About Advanced Screen Capture Exit Menu Name Details Select to search and connect another ① Search Remote Box… ② Projection Quality Select either Normal or Best. ③ Auto Power Management Disabled on this projector. ④ Auto WiFi Connect Next connection will be automatic. ⑤ Advanced Screen Capture Disabled on this projector. ⑥ About Show version info for BOXi Play. ⑦ Exit Close this menu. BOXi that can be connected. Note ■ Actions may be lagging when the message below is shown on the screen while controlling BOXi Play. Perform operations after the message has disappeared. 40 Display PC screen on 4 screens at the same time Use BOXi Play to show up to four PC screens at the same time on one BOXi. *figure 1. Project WiFi standby screen and open “BOXi Play.” 2. Enter the same login code on the PCs to be connected at the same. LOGIN CODE: XXXX time. Server IP: 192.168.100.10 SSID: BOXi-xxxxxxx Resolution: 1200x800 Channel: x Version: 2.0.0.7 Security: OFF Enter the login code shown on the WiFi standby screen to login all PCs to be simultaneously connected (up to 4). The PC screen in which the Login button was pressed first will be projected first. 41 3. Select a screen button Select and click a screen button for the position you want to project to from the PC. <Screen button> Play 1 button Play 2 button Play 3 button Play 4 button Full screen button Project the PC screens to the position specified in order from the button clicked. ① ② ④ ③ To project one PC screen to the full screen, use the Full Screen button. 42 5 CHANGING IMAGE FROM WiFi DEVICE Image controls from Web Browser The control console for changing devices to be used for projection can be opened with BOXi through a web browser (Internet Explorer/Chrome/Safari, etc.) from a PC (Windows/Mac) or smart phone/tablet (iOS/Android) connected to the network. (Refer to”3 WiFi CONNECTION” P9; Limited to one device at a time for one BOXi) 1. Open the BOXi Control Screen from the web browser Open URL http://192.168.100.10/ (BOXi’s IP address) from the web browser. ① ① Click “Conference Control” from the above screen. ① ② ① Enter “trainer” for the password. ② Click “Login.” 43 2. Specify image and display position from the control screen. On the following screen select images from the device connected to BOXi. Restrict projection screen controls to this screen Win-1 iPhone-1 Mac-1 Image from BOXi Play Image from BOXi Air 【Image Selection with BOXi Play】 Images can be sent to BOXi by using BOXi Play from a PC (Windows/MacOS device) Choose from “Hide”, “Full Screen” or “4 panel display” on the control panel. ↑ ↑↑ ↑ ↑ ↑ ① ②③ ④ ⑤ ⑥ # Icon Description of Settings ① Display projection in full screen ② Display projection screen in top left quarter ③ Display projection screen in top right quarter ④ Display projection screen in bottom left quarter ⑤ Display projection screen in bottom right quarter ⑥ Do not display 44 【Image selection from BOXi Air】 Use BOXi Air to send images to BOXi from your smart phone/tablet (Android/iOS device) On the control panel specify “Hide” or “Full Screen.” ↑ ① # Icon ↑ ② Description of Settings ① Display projection screen in full screen ② Do not display ※If this screen is used but an image for projection is not selected, BOXi will project the last requested image. 45 6 BOXi NETWORK SETUP Launch web browser (Internet Explorer/Google Chrome/Safari, etc.) from the terminal on the device for setup. (Refer to “3 WiFi CONNECTION” P9; IE is used below as an example) 6-1 Change Network Details Open URL http://192.168.100.10 in the browser and click System Administrator. The screen below is shown when http://192.168.100.10 is entered here and the Return key is pressed. Click Login as Admin (Default password is “admin.”) Click Enter “admin” 46 Choose Network Setup from the list on the left side of the screen. Click Change the necessary items on the screen below. ① ② ③ ④ ⑤ ⑥ ⑦ ⑧ ⑨ ⑩ ⑪ Click the Apply button after updating everything. ⇒Changes are ⑫ ⑬ ⑭ ⑮ ⑯ enabled automatically after rebooting. 47 Details of Settings IP Setup DHCP Setup Wireless Setup Item Default Situations of change ①IP Address 192.168.100.10 To change the BOXi address ②Subnet Mask 255.255.255.0 To change the network address ③Default Gateway 192.168.100.10 To set up gateway server in the LAN ④DNS Server 192.168.100.10 To set up DNS server in the LAN ① “Auto”/”Disable” Auto When DHCP functions are not used ⑥Start IP 192.168.100.11 When changing DHCP-issued address ⑦End IP 192.168.100.254 When changing the DHCP-issued address. ⑧Subnet Mask 255.255.255.0 Make the basically same as ② ⑨Default Gateway 192.168.100.10 Make the basically same as ③ ⑩DNS Server 192.168.100.10 Make the basically same as ④ ⑪Wireless LAN BOXi-xxxxxxx Do not overlap with another device when making changes ⑫SSID Broadcast Enable When using stealth setup (Improvement of security) ⑬Channel Auto Locking the channel used for wireless LAN (Only channels 1-11 can be used.) ⑭Encryption Disable To increase security (Can select WEP/WPA/WPA2) ⑮Keys (None) When selecting encryption ⑯Hide Characters Check To check the text upon entry. 6-2 When changing the password Choose “Change Passwords” from the list on the left of the screen. Click 48 Passwords for System Admin and Conference Control can be changed on the screen below. Press “Apply” after inputting the new password. 6-3 Changing how to issue authentication code when connecting BOXi-Air and BOXi-Play Select Device Setup on screen below. 49 Method for issuing authentication code when connecting to the projector can be changed with the WiFi connection tool from the screen below. Click the Apply button after setting Meaning of Settings Default Meaning Disable Random Code unnecessary when connecting ○ Specify System generates four random digits when connecting Specify code for connection Code for connection can be specified (4 digits) 6-4 Restore Defaults Select “Reset to Default” below. 50 Click “Apply” on the confirmation window below. Click OK when the message below appears. Note SSID is not changed under factory default settings on the webpage. To include SSID with factory default settings use “Restore factory default settings” on the device. Also use “Restore factory default settings” when network settings have been set incorrectly, and network connection with the device is not possible. 51 6-5 Rebooting Select “Reboot system” on the screen below. Click “Reboot” on the confirmation window below. Click OK when the message below appears. 52 7 TROUBLESHOOTING This section describes troubleshooting related to the wireless LAN (WiFi). Also refer to the separate “INSTRUCTION MANUAL - MASTER OPERATION GUIDE”. The problems described in the following table may not be caused by malfunction of the projector. Check the following table before asking for repair. If the problem still remains after the troubleshooting, please contact your dealer for a check. Problem Cannot establish WiFi connection. Check These Items Related Page ➡ There is an obstacle between the projector →P2 and iPad or iPhone or the distance between the projector and iPad or iPhone is too far. 【Remedy】Remove the obstacle or reduce the distance between the projector and iPad or iPhone. ➡ There are other devices in the neighborhood that are using the same frequency as that of the projector. 【Remedy】Keep those devices away from →P2 the projector. ➡ The network information such as the IP address has been changed. 【Remedy】Check the IP address of the projector and iPad or iPhone. 53 →P エラー! ブックマーク が定義され て い ま せ ん。 WiFi connection is sometimes cut off. ➡ There is an obstacle between the projector →P2 and iPad or iPhone or the distance between the projector and iPad or iPhone is too far. 【Remedy】Remove the obstacle or reduce the distance between the projector and iPad or iPhone. Problem WiFi connection is sometimes cut off. Check These Items ➡ There are other devices in the neighborhood that are using the same Related Page →P2 frequency as that of the projector. 【Remedy】Keep those devices away from the projector. ➡ There is other device in the neighborhood that is using the same IP address as that of the projector. 【Remedy】Change the IP address. No image is projected. →P エラー! ブックマーク が定義され て い ま せ ん。 ➡ The projector is not in the “WiFi standby” mode. 【Remedy】Call the “WiFi standby” screen. →P9 ➡ The projector is in the “Blank screen” mode. 【Remedy】Press the button on the remote control. “INSTRUCTION MANUAL MASTER OPERATION GUIDE” →P39 54 8 APPENDIX TRADEMARKS The following trademarks /registered trademarks are used in this guide. Is a registered trademark of ELMO Co., Ltd. DLP(Digital Light Processing) is a trademark of Texas Instruments. Mac, Mac OS, MacBook, MacBook Air, iPhone, iPad, ipod touch and iTunes are trademarks of Apple Inc. App Store is a service mark of Apple Inc. iOS is a trademark or registered trademark of Cisco Systems Inc., registered in the U.S. and other countries. Microsoft, Windows, Windows XP, Windows Vista, Windows 7, Windows 8, Word, Excel and PowerPoint are trademarks or registered trademarks of Microsoft Corporation, registered in the U.S. and other countries. Android and Google Play are trademarks or registered of Google Inc. Adobe PDF is a trademark or registered trademark of Adobe Systems Incorporated, registered in the U.S. and other countries. Other company and product names mentioned in this guide are trademarks or registered trademarks of their respective companies. 55 6-14, Meizen-cho, Mizuho-ku Nagoya, 467-8567, Japan OVERSEAS SUBSIDISRY COMPANIES ELMO USA CORP. ELMO Europe SAS Headquarters Headquarters 1478 Old Country Road Immeuble Elysées La Défense, Plainview, NY 11803, U.S.A. 7C, Place du Dôme, Tel. (516) 501-1400 Fax.(516) 501-0429 92056 Paris La Défense, France E-mail: [email protected] Tel. 33 (0) 1 73 02 67 06 Web: http://www.elmousa.com Fax. 33 (0) 1 73 02 67 10 West Coast Branch German Branch 5676 Corporate Avenue Hansaallee 201, Haus 1 Cypress, CA 90630, U.S.A. 40549 Düsseldorf Germany Tel. (714) 828-8457 Fax. (714) 823-8429 Tel. 49 (0) 211 544756 40 Fax. 49 (0) 211 544756 60 6X1SPJBC2(en) R01-XeX 56