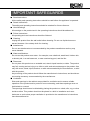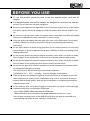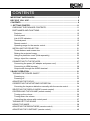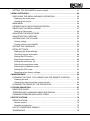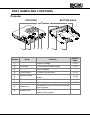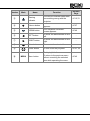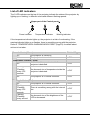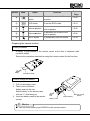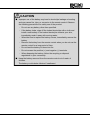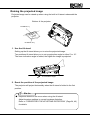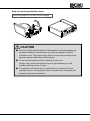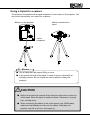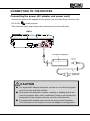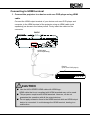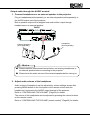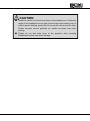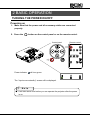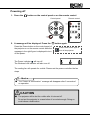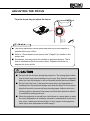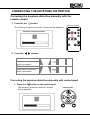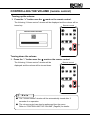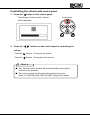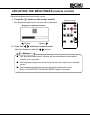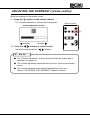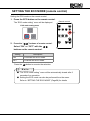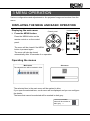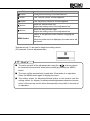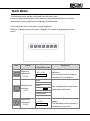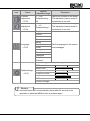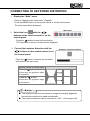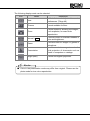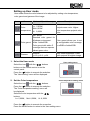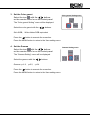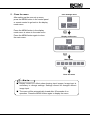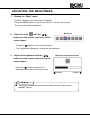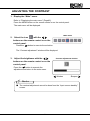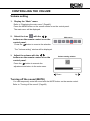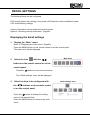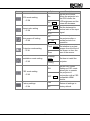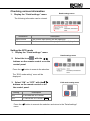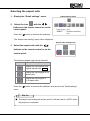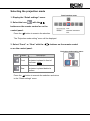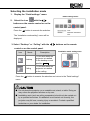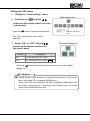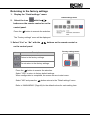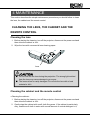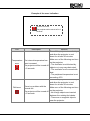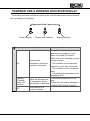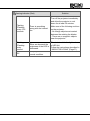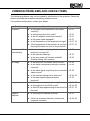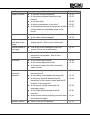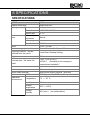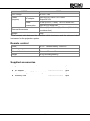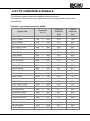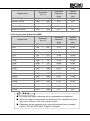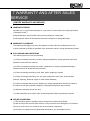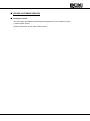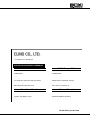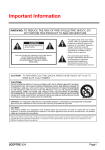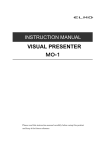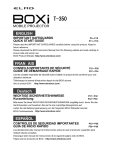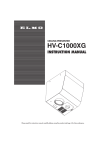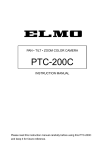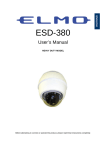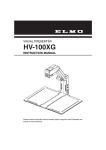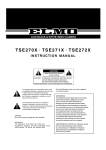Download Elmo BOXi T-350
Transcript
T-350 Instruction Manual English ■ Read the separate “IMPORTANT SAFEGUARD” carefully before using the projector. ■ Keep this guide in a safe place for future reference. ©2013 Copyright ELMO Co., Ltd. All rights reserved. IMPORTANT SAFEGUARDS ■ Read Instructions All the safety and operating instructions should be read before the appliance is operated. ■ Retain Instructions The safety and operating instructions should be retained for future reference. ■ Heed Warnings All warnings on the product and in the operating instructions should be adhered to. ■ Follow Instructions All operating and use instructions should be followed. ■ Cleaning Unplug this product from the wall outlet before cleaning. Do not use liquid cleaners or aerosol cleaners. Use a damp cloth for cleaning. ■ Attachments Do not use attachments not recommended by the product manufacturer as they may cause hazards. ■ Water and Moisture Do not use this product near water - for example, near a bath tub, wash bowl, kitchen sink, or laundry tub, in a wet basement, or near a swimming pool, and the like. ■ Placement Do not place this product on an unstable cart, stand, tripod, bracket, or table. The product may fall, causing serious injury to a child or adult, and serious damage to the product. Use only with a cart, stand, tripod, bracket, or table recommended by the manufacturer, or sold with the product. Any mounting of the product should follow the manufacturer’s instructions, and should use a mounting accessory recommended by the manufacturer. ■ Ventilation Slots and openings in the cabinet are provided for ventilation and to ensure reliable operation of the product and to protect it from overheating, and these openings must not be blocked or covered. The openings should never be blocked by placing the product on a bed, sofa, rug, or other similar surface. This product should not be placed in a built-in installation such as a bookcase or rack unless proper ventilation is provided or the manufacturer’s instructions have been adhered to. 2 ■ Power Sources This product should be operated only from the type of power source indicated on the marking label. If you are not sure of the type of power supply to your home consult your appliance dealer or local power company. For products intended to operate from battery power, or other sources, refer to the operating instructions. ■ Grounding or Polarization This product may be equipped with either a polarized 2-wire AC line plug (a plug having one blade wider than the other) or a 3-wire grounding type plug, a plug having a third (grounding) pin. Should read “If the 2-wire polarized plug fails to fit in the outlet, try reversing the plug”. If the plug still fails to fit, contact your electrician to replace your obsolete outlet. Do not defeat the safety purpose of the polarized plug. The 3-wire grounding type plug will fit into a grounding type power outlet. This is a safety feature. If you are unable to insert the plug into the outlet, contact your electrician to replace your obsolete outlet. Do not defeat the safety purpose of the grounding type plug. ■ Power-Cord Protection Power-supply cords should be routed so that they are not walked on or pinched by items placed upon or against them, paying particular attention to cords at plugs, convenience receptacles, and the point where they exit from the product. ■ Lightning For added protection for this product during a lightning storm, or when it is left unattended and unused for long periods of time, unplug it from the wall outlet and disconnect the antenna or cable system. This will prevent damage to the product due to lightning and power-line surges. ■ Overloading Do not overload wall outlets, extension cords, or integral convenience receptacles as this can result in a risk of fire or electric shock. ■ A product and cart combination should be moved with care. Quick stops, excessive force, and uneven surfaces may cause the product and cart combination to overturn. ■ Object and Liquid Entry Never push objects of any kind into this product through openings as they may touch dangerous voltage points or short-out parts that could result in a fire or electric shock. Never spill liquid of any kind on the product. ■ Servicing Do not attempt to service this product yourself as opening or removing covers may expose you to dangerous voltage or other hazards. Refer all servicing to qualified service personnel. 3 ■ Damage Requiring Service Unplug this product from the wall outlet and refer servicing to qualified service personnel under the following conditions: • When the power-supply cord or plug is damaged. • If liquid has been spilled, or objects have fallen into the product. • If the product has been exposed to rain or water. • If the product does not operate normally by following the operating instructions. Adjust only those controls that are covered by the operating instructions as an improper adjustment of other controls may result in damage and will often require extensive work by a qualified technician to restore the product to its normal operation. • If the product has been dropped or damaged in any way. • When the product exhibits a distinct change in performance - this indicates a need for service. ■ Replacement Parts When replacement parts are required, be sure the service technician has used replacement parts specified by the manufacturer or have the same characteristics as the original part. Unauthorized substitutions may result in fire, electric shock or other hazards. ■ Safety Check Upon completion of any service or repairs to this product, ask the service technician to perform safety checks to determine that the product is in proper operating condition. ■ Heat The product should be situated away from heat sources such as radiators, heat registers, stoves, or other products (including amplifiers) that produce heat. 4 CAUTION RISK OF ELECTRIC SHOCK DO NOT OPEN CAUTION: TO REDUCE THE RISK OF ELECTRIC SHOCK, DO NOT REMOVE COVER (OR BACK). NO USER-SERVICEABLE PARTS INSIDE. REFER SERVICING TO QUALIFIED SERVICE PERSONNEL. The lightning flash with arrowhead symbol, within an equilateral triangle, is intended to alert the user to the presence of uninsulated “dangerous voltage” within the product’s enclosure that may be of SA 1965 sufficient magnitude to constitute a risk of electric shock to persons. The exclamation point within an equilateral triangle is intended to alert the user to the presence of important operating and maintenance (servicing) instructions in the literature accompanying SA 1966 the product. This symbol [crossed-out wheeled bin WEEE Annex IV] indicates separate collection of waste electrical and electronic equipment in the EU countries. Please do not throw the equipment into the domestic refuse. Please use the return and collection systems available in your country for the disposal of this product. This symbol [crossed-out wheeled bin Directive 2006/66/EC Annex II] indicates separate collection of waste batteries in the EU countries. Please do not throw the batteries into the domestic refuse. Please use the return and collection systems available in your country for the disposal of the waste batteries. 5 BEFORE YOU USE ■ To use this product, please be sure to use the supplied power cord and AC adapter. ■ The supplied power cord and AC adapter are designed for exclusive use with this product. Do not use them with other equipment. ■ Be sure to use the power cord applicable to your local power specifications. If the product was sold in Japan, use the AC adapter sold with the product with 100VAC and 50 or 60 Hz. ■ Do not knot or coil the power cord or AC adapter cord or wrap them around the AC adapter. Doing so may damage the cords, causing fire or electric shock. ■ Carry this product by holding the lower part of the main unit in both hands. Do not apply excessive vibration or shock to the product. Doing so may damage parts causing malfunction. ■ Do not apply vibration or shock during projection. Do not use this product in a car or ship where vibration or shock is applied to the product. Vibration or shock may damage parts causing malfunction. ■ Do not use this product in locations subject to humidity, dust, smoke, oil smoke or steam. Dirt may attach to the optical parts, such as the lens, causing reduced image quality. ■ Do not use this product in locations subject to humidity, dust, smoke, oil smoke or steam. Dirt may attach to the optical parts such as lens causing unclear image. ■ Do not use this product in locations exposed to extreme temperature or locations where the temperature changes too quickly. Use this product under the following environmental conditions: Temperature:5℃~ 35℃ Humidity: less than 85%(No condensation) ■ When the product is suddenly brought into a warm place from a cold place or when the room temperature is quickly raised, condensation may occur to the surface of the lens causing reduced image quality. Wait until the condensation is completely gone and the image becomes clear. ■ Do not touch the lens. It may leave fingerprint marks which can result in a blurred image. ■ Important notes when connecting an HDMI cable. • Use a HIGH SPEED HDMI cable with the HDMI logo. HDMI cables that are not compliant with HDMI standards should not be used. • Do not apply excessive force to the HDMI terminal while the cable is connected as it could damage the HDMI terminal, leading to a malfunction. 6 ■ Follow the guidelines below to prevent the product from dropping or overturning. • Use the product on a stable base, desk, or table. Do not place the product on an unstable base or slanted location. • Secure and tidy all cables to prevent accidentally pulling the projector off any surface. ■ Luminescent spot and black spot There may be some pixels that do not operate properly due to the use of an image pick-up device made-up of many pixels. Though luminescent or black spots may be found on the screen, it is a phenomenon peculiar to the image pick-up device and is not a malfunction. ■ There may be some flickering on the screen when shooting a pattern image with gradual changes in brightness. It is a phenomenon peculiar to the image pick-up device and is not a malfunction. This product is not designed to display such kind of images. ■ There may be some image distortion for a moment when the output resolution of the connected device is changed while the image is projected. This is because the product automatically adjusts the projection settings according to the input signal. It is not a malfunction. ■ Lifetime of the parts Avoid using the projector in severe conditions such as high temperature, dusty or smoky environments as well as long-continuous use in excess of eight hours. Doing so may shorten the life of critical components such as the optical engine and cooling fan which may lead to degraded image quality. Please note, warranty repair may not apply if unit is deemed to be subjected to such abuse. Regarding paid component replacement, please contact distributor the product was purchased from or our service office. 7 CONTENTS IMPORTANT SAFEGUARDS .................................................................................... 2 BEFORE YOU USE ............................................................................................... 6 CONTENTS ................................................................................................................ 8 1 GETTING STARTED............................................................................................. 11 CHECKING THE PACKAGE CONTENTS ............................................................. 11 PART NAMES AND FUNCTIONS ......................................................................... 12 Projector ............................................................................................................ 12 Control panel ..................................................................................................... 13 List of LED indicators......................................................................................... 15 Terminal panel ................................................................................................... 16 Remote control .................................................................................................. 17 Operating range for the remote control.............................................................. 20 INSTALLING THE PROJECTOR .......................................................................... 21 Throw distance and screen size ........................................................................ 21 Raising the projected image .............................................................................. 22 Using the protective cover (Sold separately) ..................................................... 23 Using a tripod for a camera ............................................................................... 26 CONNECTING TO THE DEVICES ....................................................................... 27 Connecting the power (AC adapter and power cord) ........................................ 27 Connecting to HDMI terminal ............................................................................ 28 Output audio through the AUDIO terminal ......................................................... 29 2 BASIC OPERATION ............................................................................................. 31 TURNING THE POWER ON/OFF......................................................................... 31 Powering on ...................................................................................................... 31 Powering off ...................................................................................................... 32 ADJUSTING THE FOCUS .................................................................................... 33 CORRECTING THE KEYSTONE DISTORTION .................................................. 34 Correcting the keystone distortion manually with the remote control ................. 34 SELECTING THE DISPLAY MODE (remote control) ............................................ 35 CONTROLLING THE VOLUME (remote control) .................................................. 36 Turning up the volume ....................................................................................... 36 Turning down the volume .................................................................................. 36 Controlling the volume with control panel .......................................................... 37 TURNING OFF THE SOUND ............................................................................... 38 HIDING THE IMAGE ............................................................................................. 38 ADJUSTING THE BRIGHTNESS (remote control) ............................................... 39 ADJUSTING THE CONTRAST (remote control) ................................................... 40 8 SETTING THE ECO MODE (remote control) ........................................................ 41 3 MENU OPERATION .............................................................................................. 42 DISPLAYING THE MENU AND BASIC OPERATION ........................................... 42 Displaying the main menu ................................................................................. 42 Operating the menus ......................................................................................... 42 MAIN MENU ......................................................................................................... 44 CORRECTING TH KEYSTONE DISTORTION ..................................................... 46 SELECTING THE DISPLAY MODE ...................................................................... 47 Setting up User mode ........................................................................................ 49 ADJUSTING THE BRIGHTNESS ......................................................................... 52 ADJUSTING THE CONTRAST ............................................................................. 53 CONTROLLING THE VOLUME ............................................................................ 54 Volume setting ................................................................................................... 54 Turning off the sound (MUTE) ........................................................................... 54 SETTING THE LANGUAGE ................................................................................. 55 DETAIL SETTINGS ............................................................................................... 56 Displaying the detail settings ............................................................................. 56 Checking various information ............................................................................ 58 Setting the ECO mode....................................................................................... 58 Selecting the aspect ratio .................................................................................. 59 Setting the auto power off .................................................................................. 60 Selecting the projection mode ........................................................................... 61 Selecting the installation mode .......................................................................... 62 Setting the CEC mode ....................................................................................... 63 Returning to the factory settings ........................................................................ 64 4 MAINTENANCE .................................................................................................... 65 CLEANING THE LENS, THE CABINET AND THE REMOTE CONTROL ............. 65 Cleaning the lens ............................................................................................... 65 Cleaning the cabinet and the remote control ..................................................... 65 CLEANING THE INSIDE OF THE PROJECTOR .................................................. 66 5 TROUBLESHOOTING .......................................................................................... 67 INDICATOR ICONS .............................................................................................. 67 TEMPERATURE & WARNING INDICATOR DISPLAY.......................................... 70 COMMON PROBLEMS AND CHECK ITEMS ....................................................... 72 6 SPECIFICATIONS ................................................................................................. 74 SPECIFICATIONS ................................................................................................ 74 Remote control .................................................................................................. 75 Supplied accessories......................................................................................... 75 LIST OF COMPATIBLE SIGNALS ........................................................................ 76 TRADEMARKS ..................................................................................................... 78 9 7 WARRANTY AND AFTER SALES SERVICE ....................................................... 79 10 1 GETTING STARTED CHECKING THE PACKAGE CONTENTS The items below are included with this product. If any item is missing, contact the dealer from whom you purchased this product. Projector Remote control AC adapter IMPORTANT SAFEGUARD QUICK START GUIDE *Battery included 11 Power cord WARRANTY CARD PART NAMES AND FUNCTIONS Projector TOP/FRONT BOTTOM /BACK ⑧ ① Number ② ③ ④ ⑨ ⑥ ⑤ Name ⑦ Function Related Page ① Lens Project an image. →P.21 ② Focus dial To focus the projected image. →P.33 ③ Speaker Built-in speaker. ④ Control panel To control the projector. →P.13 ⑤ Remote sensor To receive IR signal from the remote control. →P.20 ⑥ Rear panel Terminal panel to connect other devices. →P.16 ⑦ Tilt stand →P.22 ⑧ Intake vent ⑨ Exhaust vent Adjust the projection angle. Air ventilator inlet to cool down the inside of the projector. Air ventilator outlet to exhaust the air inside of the projector. 12 - - CAUTION ■ Do not look into the lens during the projection. The strong light emitted from the lens may cause damage to your eyes. Pay attention especially when you use the projector in an environment where there are children. ■ Do not touch around the exhaust vent during or immediately after the projection. The area around the exhaust vent may become very hot and could result in burn. ■ Hot air may be emitted from the exhaust vent. Do not place any objects, which are easily affected by heat, in front of the exhaust vent. Control panel ① ② ③ ⑧ ④ ⑦ ⑥ ⑤ ⑩ ⑨ Number Mark Name Function Related Page ① Power indicator The green LED turns on when the projector is turned on. ② Temperature indicator Red LED light turns on or flashes when the projector is →P.15,70 overheating. 13 →P.15 Function Related Page ③ Warning indicator The red LED flashes when there is something wrong with the projector. →P.15,70 ④ Volume button The “Volume control” screen appears. →P.37 ⑤ DOWN button The “Keystone correction” screen appears. →P.46 ⑥ LEFT button To move the selected item to the left. - ⑦ RIGHT button To move the selected item to the right. - ⑧ Enter button To execute the selected item. - ⑨ Power button To turn on/off the projector. →P.31, 32 Menu button To display/hide the menu. To return to the previous menu without executing the selected item while operating the menu. →P.42 Number ⑩ Mark MENU Name 14 List of LED indicators The 3 LED indicators on the top of the projector indicate the status of the projector by lighting up or flashing, in different colors and different flashing speeds. <Upper part of the Control panel> Power indicator Temperature indicator Warning indicator If the temperature indicator lights up, the projector is at risk of overheating. If the warning indicator lights up or flashes, there is something wrong with the projector. Refer to “TEMPERATURE & WARNING INDICATORS” (Page70) for details about actions to be taken. Power indicator (Green) On The projector is turned on. Off The projector is turned off. Temperature indicator (Red) An abnormal temperature inside the On projector is detected. Flashing *Flashing An abnormal rise of temperature inside the every 0.25 projector is detected. seconds. Off The projector is in normal condition. Related Page →P.31 →P.32 →P.67 →P.67 →P.67 Warning indicator (Red) Off Flashing *Flashing every 0.25 seconds. Flashing *Flashing every second. The projector is in normal condition. →P.67 There is something wrong with the internal fan. →P.67 An abnormal rise of the brightness of the LED is decreased. →P.67 15 Terminal panel ① Number ② Name ③ ④ ⑤ Function Related Page ① HDMI HDMI input terminal. To connect an HDMI output device. ② MAINTENANCE This port is for maintenance only. ③ AUDIO Head Phone output Terminal. →P.29 ④ DC IN To connect the supplied AC adapter. →P.27 Anti-theft security slot. To connect a security cable. ⑤ →P.28 - - CAUTION ■ Use the HIGH SPEED HDMI cable with HDMI logo. HDMI cable that is not compliant with HDMI standard may not be used. ■ Do not apply excessive force to the HDMI terminal while an HDMI output device is connected. It could damage the HDMI terminal, leading to a malfunction. 16 Remote control ① ② ⑦ ⑧ ⑤ ③ ④ ⑨ ⑪ ⑩ ⑫ ⑥ Number Mark ⑬ ⑭ Name Function Related Page Power button To turn on/off the projector. →P.31, 32 Menu button To display/hide the menu. To return to the previous menu without executing the selected item while operating the menu. →P.42 ③ LEFT button To move the selected item to the left. - ④ RIGHT button To move the selected item to the right. - ⑤ ENTER button To execute the selected item. - ⑥ Blank screen button To display/cancel the blank screen that temporarily hides the projected image. →P.38 ⑦ Display mode button To set an appropriate image mode according to the scene. →P.35 ⑧ Keystone button To correct the vertical keystone distortion. →P.34 The correction can be made in increments of one degree. ⑨ Brightness button To adjust the brightness of the projector. ① ② MENU 17 →P.39 Number Mark Name Related Page Function ⑩ Contrast Button To adjust the contrast of the projector. →P.40 ⑪ ECO button To set the ECO mode. →P.41 ⑫ Volume+button To increase the volume of the built-in speaker. →P.36 Volume-button To decrease the volume of the built-in speaker. →P.36 MUTE button To temporarily mute the sound. →P.38 ⑬ + - ⑭ Preparing the remote control When purchased 1. A battery is pre-installed in the remote control at the time of shipment (with insulation sheet). Remove the insulation sheet before using the remote control for the first time. Insulation sheet How to change the battery 1. Pull out the battery case. 2. Take out the old button battery and put the new button battery on the battery case with the "+" side facing up. 3. Insert the battery case to the remote control. Remote control (Back) Button battery Battery case Note ■ Use the button battery type CR2032 for the remote control. 18 CAUTION ■ Improper use of the battery may lead to electrolyte leakage or bursting and may cause fire, injury or corrosion to the remote control. Observe the following precautions for safety use of the product. ・ ・ Do not use any battery other than specified. If the battery leaks, wipe off the leaked electrolyte with a cloth and install a new battery. If the leaked electrolyte contacts your skin, immediately wash it away with running water. ・ When the time to replace the battery comes, immediately remove the battery. ・ Remove the battery from the remote control when you do not use the remote control for a long period of time. ・ ・ ・ Do not heat the battery or throw into fire. Do not reverse the positive (+) and negative (-) terminals. When disposing the battery, follow the recycling or disposal regulations in your community. ■ Keep the battery removed from the remote control out of reach of children. The battery could choke children if swallowed. 19 Operating range for the remote control Aim the IR transmitter of the remote control at the IR receiver on the back of the projector to control the projector. Use the remote control within its operating range as described below. Operating range 42° 6m 38° Note ■ Do not place any objects between the remote control and the IR receiver. The remote control transmits IR signals and the projector will not respond if there are objects between the remote control and the IR receiver. ■ The remote control may not work correctly if strong light (such as direct sun light) or light from an extremely close range (such as from an inverter fluorescent lamp) shines on the IR receiver of the projector. Keep such light sources away from the projector. 20 INSTALLING THE PROJECTOR Throw distance and screen size Decide on the position to place the projector. The distance between the projector and the screen should be between 48cm (screen size: 25 inch) and 133 cm (screen size: 68 inch). L Height 高 さ スクリーンサイズ(型) Screen size (inch) 幅 Width Screen size Projection distance Inch Width (cm) Height (cm) L(cm) 25 53.8 33.7 48 30 64.6 40.4 58 35 75.4 48.0 68 40 86.1 53.8 78 45 96.9 60.6 88 50 107.7 67.3 98 55 118.5 74.0 108 60 129.2 80.8 118 65 140.0 87.5 128 68 146.5 91.5 133 Note ■ The values in the fable are design values and may vary. Use them as an indication only. ■ The aspect ratio of the projected image in full screen is 16: 10. When the aspect ratio of the input signal is different from 16: 10 (such as 16: 9 or 4: 3), top and bottom or left and right of the image will not be displayed and the screen size becomes smaller than those specified in the above table. 21 Raising the projected image Projected image can be raised up when using the built-in tilt stand underneath the projector. Bottom of the projector Tilt stand(5°) Tilt stand(10°) 1. Use the tilt stand Setting up the tilt stand allows you to raise the projected image. Two positions tilt stand allow you to set up projection angle to either 5°or 10°. The more inclination angle is added, the higher the image is projected. Inclination angle 2. Reset the position of the projected image. The projector will project horizontally when the tilt stand is folded to the first position. Note ■ Keystone distortion can occur when using the tilt stand. Adjust keystone settings to correct keystone distortion. Refer to “CORRECTING THE KEYSTONE DISTORTION” (Page34, 46) for details. 22 Using the protective cover (Sold separately) The followings are the instructions on how to install and use the protective cover (Sold separately). The protective cover can be used as a projection stand as well as a protection cover for the projector. How to install the protective cover ① Attach the supplied the hook and loop fastener to the bottom of the projector (marked in red dotted lines). ② Place the projector on the cover as shown in the below picture. (Fix the projector with the hook and loop fastener.) The hook and loop fastener Note ■ The hook and loop fastener may not be able to maintain its holding power if there are foreign objects on the attachment surface, such as dust, water or oil. Clean the attachment surface before attaching the tape. The tilt stand cannot be used when the optional cover is attached to the projector. Cut the hook and loop fastener and put to avoid covering the tilt stand when using the tilt stand with the cover. Please note fixing power decreases accordingly. 23 How to use the protective cover Cover the projector to protect it from damage. CAUTION ■ Be sure to firmly hold the bottom of the projector and avoid applying an excessive vibration or impact when you carry the projector with the protective cover. The projector may slip out of the cover and drop to the ground, causing malfunction of the projector. ■ Do not use the projector with the protective cover on it. Doing so can cause the protective cover to get extremely hot, and possibly resulting in burn or injury. ■ The projector will remain hot for a while after it is turned off. Put the protective cover on the projector after it is cooled down. Otherwise, the projector may become defective. 24 Use the protective cover as a projection stand. ◎Change the projection angle by adjusting the position of the tape. CAUTION ■ When using the protection cover as a projection stand, observer the following precautions for safety use of the projector. - Do not look into the lens while the projector is being used. Strong light is emitted from the projector's lens. If you look directly into this light, it can hurt and damage your eyes. Be especially careful not to let young children look into the lens. - Do not touch the ventilation outlet as it can become heated while the projector is turned on and immediately after the projector is turned off. 25 Using a tripod for a camera The projector is equipped with a tripod receptacle on the bottom of the projector. You can mount the projector on a tripod for a camera. ●Bottom of the projector ●When mounted on a tripod Tripod receptacle Note ■ Use a tripod that can support 500g or more. ■ Fully spread the legs of the tripod. In case of using a tripod with an elevating column, do not extend the column when mounting the projector. CAUTION ■ Refer to the instruction manual of the tripod for instructions on the use of the tripod. Place the tripod in stable condition. Otherwise, it may tip over, causing injury. ■ When connecting the cables (such as the power cord, HDMI cable), make sure that nobody can trip over the cables. Otherwise, the projector may fall or tip over, causing injury. 26 CONNECTING TO THE DEVICES Connecting the power (AC adapter and power cord) Connect the supplied AC adapter and the power cord, and then firmly connect to the DC IN 19V of the projector. Then insert the other plug of the power cord securely into the wall outlet. BACK AC adapter (Supplied) Power cord (Supplied) CAUTION ■ The supplied AC adapter and power cord are for use with the projector only. Do not use with other devices. ■ Do not place the projector on carpet, cushions or bedding and do not cover the projector with a cloth or tablecloth. Doing so will increase the temperature of the projector and may cause fire or malfunction. ■ The supplied AC adapter may become hot during normal operation. This is normal. Do not continue to touch the adapter for a long period. 27 Connecting to HDMI terminal 1. Connect the projector to a device such as a DVD-player using HDMI cable. Connect the HDMI output terminal of your device such as a DVD-player and computer to the HDMI terminal of the projector using an HDMI cable (sold separately) as shown in the below picture. Firmly insert the cable into the connector. BACK HDMI cable (Sold separately) Device (such as a DVD-player) CAUTION ■ Use the HIGH SPEED HDMI cable with HDMI logo. HDMI cable that is not compliant with HDMI standard may not be used. ■ This projector complies with HDMI standard. However, we do not guarantee the operation with all the output devices. ■ Do not apply excessive force to the HDMI terminal while an HDMI output device is connected. It could damage the HDMI terminal, leading to a malfunction. 28 Output audio through the AUDIO terminal 1. Connect headphones or an external speaker to the projector Plug in headphones(sold separately) or an external speaker(sold separately) to the AUDIO output port of the projector. Built-in speaker output will be stopped and audio will be output through headphones or an external speaker. BACK Headphone (Sold separately) External Speakers (Sold separately) Note ■ Please read this instructional manual before connecting headphones or an external speaker before connecting to the projector. ■ Please lower the audio volume of the external speaker before turning on. 2. Adjust audio volume of the headphone Audio volume of headphone can be adjusted by volume settings shown after pressing MENU button on the front panel or the remote control while the headphone is inserted to the AUDIO output terminal of the projector. Refer to “CONTROLLING THE VOLUME” (Page54) for details. The volume of the headphone can be adjusted by pressing the volume buttons on the remote control. Refer to “CONTROLLING THE VOLUME (remote control)” (Page36) for details. 29 CAUTION ■ Please be careful of volume level when using headphones. Continuous usage of the headphone at very high volume may cause hearing loss. In order to protect hearing, please do not turn up the volume level too high. Please increase volume gradually as sudden increases may harm hearing. ■ Please do not add extra force to the projector when inserting headphones as this may cause damage. ■ 30 2 BASIC OPERATION TURNING THE POWER ON/OFF Powering on 1. Make sure that the power and all necessary cables are connected properly. 2. Press the button on the control panel or on the remote control. Control panel Power indicator Remote control will turn green. The “Input source standby” screen will be displayed. Note ■ It will take some time before you can operate the projector after the power is on. 31 Powering off 1. Press the button on the control panel or on the remote control. Control panel 2. A message will be displayed. Press the Press the Power button on the control panel of the projector or on the remote control while the message in the right figure is displayed to turn off the power. Remote control button again. Press Power button again to turn off the projector. The Power indicator will turn off. The Wireless LAN indicator will also turn off. The cooling fan will operate for a while. Disconnect the power cord after the fan stops. Note ■ The “Power off confirmation” message will disappear after 5 seconds of no operation. CAUTION ■ The projector will be hot for a while after it is turned off. Do not put the projector in a case before it is cooled enough. Doing so could cause a malfunction. 32 ADJUSTING THE FOCUS Turn the focus ring to adjust the focus. Note ■ The focus adjustment can be performed when the throw distance is between 48cm and 133cm. ■ Refer to “Throw distance and screen size” (Page21) for details on the screen size. ■ Sometimes, you may notice fine streaks on projected images. This is due to interference with the screen surface. Replace the screen or displace the focus a little. CAUTION ■ Do not look into the lens during the projection. The strong light emitted from the lens may cause damage to your eyes. Pay attention especially when you use the projector in an environment where there are children. ■ Do not touch the lens. If the lens becomes dirty from fingerprints or anything else, the projected images may become blurry. In such cases, wipe the lens with commercial lens-cleaning paper. Make sure to turn off the projector, disconnect the power cord and then allow the cabinet to cool before cleaning the lens. ■ When the projector is moved from a cold place to a warm place or when the room temperature is suddenly increased, condensation on the lens may occur, resulting in blurred image. In such cases, let the projector warm up to room temperature before using it. 33 CORRECTING THE KEYSTONE DISTORTION Correcting the keystone distortion manually with the remote control 1. Press the the button. Remote control The following “Keystone correction” window will be displayed. Keystone correction window 2. Press the “ ” buttons. Press the “>” button. (Press when the projection angle is increased.) Press the “<” button. (Press when the projection angle is decreased.) Correcting the keystone distortion manually with control panel 1. Press the “ ”button on the control panel. The following “Keystone correction” window will be displayed. Keystone correction window 34 Control panel 2. Press the “ ” buttons on the control panel to correct the keystone distortion. Press the “ ” button. (Press when the projection angle is increased.) Press the “ ” button. (Press when the projection angle is decreased.) Note ■ The “Keystone correction” window will be automatically closed after 3 seconds of no operation. ■ The keystone correction can cause an image to be slightly degraded because the correction is made electronically. ■ The keystone distortion can be corrected to ±40°of the angle of tilt. ■ The keystone correction can also be performed from the menu. Refer to “CORRECTING THE KEYSTONE DISTORTION” (Page46) for details. SELECTING THE DISPLAY MODE (remote control) 1. Press the button on the remote control. “Display mode select” menu will be displayed. 2. Press the “ control. Display mode select menu ” buttons of remote Select the display mode with the buttons on the remote control. Press the button to execute the selection. Note ■ The “Display mode select” menu will be automatically closed after 3 seconds of no operation. ■ Selecting the display mode can also be performed from the menu. Refer to “SELECTING THE DISPLAY MODE” (Page47) for details. 35 CONTROLLING THE VOLUME (remote control) Turning up the volume 1. Press the “+” button near the mark on the remote control. The following “Volume control” window will be displayed and the volume will be Remote control turned up. Volume control window Turning down the volume 1. Press the “-” button near the mark on the remote control. The following “Volume control” window will be displayed and the volume will be turned down. Remote control Note ■ The “Volume control” window will be automatically closed after 3 seconds of no operation. ■ The volume control can also be performed from the menu. Refer to “CONTROLLING THE VOLUME” (Page54) for details. 36 Controlling the volume with control panel 1. Press the “ ”button on the control panel. The following “Volume control” window will be displayed. Control panel Volume control window 2. Press the “ ” buttons on the control panel to controlling the volume. Press the buttons : Turning up the volume Press the buttons : Turning down the volume. Note ■ The “Volume control” window will be automatically closed after 3 seconds of no operation. ■ The volume control can also be performed from the menu. Refer to “CONTROLLING THE VOLUME” (Page54) for details. 37 TURNING OFF THE SOUND You can temporarily mute the sound from the built-in speaker. Remote control 1. Press the Press the button to mute the sound. button again to cancel the mute. When the “+” button near the mark on the remote control is pressed while in mute, the mute will be released and the volume will be increased by 1 level. When the “-” button near the mark on the remote control is pressed while in mute, the mute will be released and the volume will be decreased by 1 level. HIDING THE IMAGE You can temporarily hide the projected image with the “Blank screen” function. 1. Press the MASK button on the remote control. The blank screen will be displayed to hide the projected image. Remote control Blank screen Press the MASK button again to return to the input signal screen. Note ■ You can also exit the blank screen by pressing any button on the control panel or on the remote control, except the MASK button on the remote control. ■ The sound will not be muted when the blank screen is displayed. ■ While in “Black Screen” mode no signal will be recognized. To initialize the projector “Black Screen” mode must be turned off by pressing the button. 38 ADJUSTING THE BRIGHTNESS (remote control) Adjust the brightness on the remote control. 1. Press the button on the remote control. The “Brightness adjustment” window will be displayed. Remote control Brightness adjustment window Darken 2. Press the “ Lighten ” buttons of remote control. Adjust the brightness with the buttons. Note ■ The “Brightness adjustment” window will be automatically closed after 3 seconds of no operation. ■ The brightness adjustment cannot be done from the “Input source standby” screen. ■ The brightness adjustment can also be performed from the menu. Refer to “ADJUSTING THE BRIGHTNESS” Page52 for details. 39 ADJUSTING THE CONTRAST (remote control) Adjust the contrast on the remote control. 1. Press the button on the remote control. The “Contrast adjustment” window will be displayed. Remote control Contrast adjustment window Weaken 2. Press the “ Sharpen ” buttons of remote control. Adjust the contrast with the “ ” buttons. Note ■ The “Contrast adjustment” window will be automatically closed after 3 seconds of no operation. ■ The contrast adjustment cannot be done from the “Input source standby” screen. ■ The contrast adjustment can also be performed from the menu. Refer to “ADJUSTING THE CONTRAST” Page53 for details. 40 SETTING THE ECO MODE (remote control) Setting the ECO mode on the remote control. 1. Press the ECO button on the remote control. The “ECO mode setting” menu will be displayed. Remote control ECO mode setting menu 2. Press the “ ” buttons of remote control. Select “ON” or “OFF” with the buttons on the remote control. Setting Description ON To activate the ECO mode. OFF To cancel the ECO mode. Press the button to execute the selection. Note ■ The “ECO mode setting” menu will be automatically closed after 3 seconds of no operation. ■ Setting the ECO mode can also be performed from the menu. Refer to “SETTING THE ECO MODE” (Page58) for details 41 3 MENU OPERATION Various configurations and adjustments to the projected image can be done from the menu. DISPLAYING THE MENU AND BASIC OPERATION Displaying the main menu Control panel Remote control 1. Press the MENU button. Press the MENU button on the remote control or on the control panel. The menu will be closed if the MENU button is pressed again. The menu will also be closed automatically after 30 seconds of no operation. Operating the menus Main menu The selected item will be marked in blue. Sub menu The selected item in the main menu will be marked in blue. If you open the selected item, a sub menu will be displayed and you can configure the details. The items that cannot be selected will be marked in dark grey. The non selectable items will be marked in dark grey. → 42 Button button button Function Configure the setting of the selected icon. The “Volume control” screen appears. button The “Keystone correction” screen appears. button Move the selected item left. Adjust the setting value of the adjustment bar*. button Move the selected item right. Adjust the setting value of the adjustment bar. MENU button Return to the previous menu without changing the settings. When the main menu is displayed, the main menu will be closed. *Adjustment bar: To be used to adjust the setting values. (For example: Volume adjustment bar) Note ■ The value set with of the adjustment bar using the buttons cannot be returned to the previous value before setting by pressing the MENU button. ■ The menu will be automatically closed after 30 seconds of no operation. Press the MENU button again to display the menu. ■ The setting screen for Keystone/Volume button on this product and the setting screen for display mode/keystone/brightness/contrast/eco/volume button of the remote control will be automatically closed after 3 seconds of no operation. 43 MAIN MENU The following items can be configured from the main menu: Keystone adjustment/ Display mode selection/ Brightness adjustment/ Contrast adjustment/ Volume adjustment/ Language/ Detail settings If you select the item, a sub menu will be displayed. Refer to “Displaying the main menu” (Page42) for details on displaying the main menu. Icon Name Keystone adjustment →P.46 Options/ Adjustable range - 40 ~ + 40 Default setting:0 Description Correct the vertical keystone distortion. The correction can be made in increments of one degree. User Cinema Display mode selection →P.47 Photo Normal Default Game Set an appropriate image mode according to the scene. Presentation Bright (Max) Brightness adjustment →P.52 1 ~ 100 Default setting:50 44 Adjust the brightness of the image. The adjustment can be made in increments of one unit. Icon Name Options/ Adjustable range Description Contrast adjustment →P.53 1 ~ 100 Default setting: 50 Adjust the contrast of the image. The adjustment can be made in increments of one unit. Volume adjustment →P.54 1 ~ 10 Default setting:7 Adjust the volume of the image. The adjustment can be made in increments of one unit. English French German Spanish Italian Language →P.55 Swedish Set the language for the menus and messages. Dutch Portuguese Russian Japanese Simplified Chinese The following items can be configured: Detail settings →P.56 ECO mode Default setting:OFF Aspect ratio Default setting:AUTO(Fixed) Auto power off Default setting:180 Projection mode Default setting:Front Installation mode Default setting:Desktop CEC mode Default setting:OFF Factory settings Note ■ The main menu will be automatically closed after 30 seconds of no operation or when the MENU button is pressed again. 45 CORRECTING TH KEYSTONE DISTORTION 1. Display the “Main” menu. Refer to “Displaying the main menu” (Page42). Press the MENU button on the remote control or on the control panel. The main menu will be displayed. Main menu 2. Select the icon with the buttons on the remote control or on the control panel. Press the button to execute the selection. The “Keystone correction” window will be displayed. 3. Correct the keystone distortion with the Keystone correction window buttons on the remote control or on the control panel. Press the button to execute the correction and return to the main menu. Remote control or control panel Press the button. (Press when the projection angle is increased.) Press the button. (Press when the projection angle is decreased.) Note ■ The keystone correction can cause an image to be slightly degraded because the correction is made electronically. ■ The keystone distortion can be corrected to ±40°of the angle of tilt. 46 SELECTING THE DISPLAY MODE 1. Display the “Main” menu. Refer to “Displaying the main menu” (Page42). Press the MENU button on the remote control or on the control panel. The main menu will be displayed. 2. Select the icon Main menu with the buttons on the remote control or on the control panel. Press the button to execute the selection. The “Display mode select” menu will be displayed. 3. Select the display mode with the buttons on the remote control or on the control panel. Display mode select menu Selected screen mode is shown by pressing button. Press MENU button to return to the main menu. Turn off the main menu by pressing the MENU button again. To set up user mode, please refer to "Setting up User Mode."(Page 49) Press the MENU button to cancel the selection. 47 The following display mode can be selected: Icon Mode Description User A Mode that can be adjusted to users’ preferences. "(Page 49) Cinema A mode suitable for films. Photo A mode suited for showing still images, such as photos, for exact color reproduction. Normal A normal mode for standard shades of color and brightness. Default Game A mode suited for images of games or animations. Presentation An Advanced chromogenic mode for vivid projection of documents such as charts in computers or catalogs. Bright (Max) A mode for brighter projection. Note ■ Color in the presentation mode may differ from original. Please use the photo mode for true color reproduction. 48 Setting up User mode User mode allows the color balance to be adjusted by setting color temperature, color gamut and gamma of the image. Icon Name Options/ Adjustable range Description Lower color temperature projects warm color. Higher color temperature projects cold color. Color temperature Lo: 5,000K, Mid:6,000K Hi: 9,300K Color gamut Std : sRGB Standard color gamut for Windows environment. Color gamut allows you to set Wide : AdobeRGB up recognizable color coverage Color gamut with wider G for sRGB or AdobeRGB. coverage that can express vibrant green color. Gamma Gamma γ=1.9, γ=2.2, γ=2.4 Gray scale brightness. Lower value projects a brighter image. 1. Select the User mode User setting menu Select the icon with the buttons buttons on the remote control or on the control panel. Press the button to execute the selection. The “User setting” menu will be displayed. 2. Set the Color temperature Select the icon with the Color temperature setting menu buttons. Press the button to execute the selection. The “Color temperature setting” menu will be displayed. Select the color temperature with the buttons. Lo:5,000K, Mid:6,500K, Hi:9,300K Press the button to execute the correction. Press the MENU button to return to the User setting menu. 49 3. Set the Color gamut Color gamut Setting menu Select the icon with the buttons on the remote control or on the control panel. The “Color gamut Setting” menu will be displayed. Select the color gamut with the buttons. Std:sRGB, Wide:Adobe RGB equivalent Press the button to execute the correction. Press the MENU button to return to the User setting menu. 4. Set the Gamma Select the icon with the buttons on the remote control or on the control panel. The “Gamma Setting” menu will be displayed. Select the gamma with the Gamma: γ=1.9, γ=2.2, buttons. γ=2.4 Press the button to execute the correction. Press the MENU button to return to the User setting menu. 50 Gamma Setting menu 5. Close the menu User Settings menu After setting up the user set up menu, press the MENU button in the control panel or remote control to go back to the display mode menu. Press the MENU button in the display mode menu to return to the main menu. Press the MENU button again to close the main menu. Display mode menu Main menu Close the menu Note ■ Display mode is in effect when showing input images. Image input is necessary to change settings. Settings cannot be changed without image input. ■ The menu will be automatically closed after 30 seconds of no operation. Press the MENU button again to display the menu. 51 ADJUSTING THE BRIGHTNESS 1. Display the “Main” menu. Refer to “Displaying the main menu” (Page42). Press the MENU button on the remote control or on the control panel. The main menu will be displayed. 2. Select the icon Main menu with the buttons on the remote control or on the control panel. Press the button to execute the selection. The “Brightness adjustment” window will be displayed. 3. Brightness adjustment window Adjust the brightness with the buttons on the remote control or on the control panel. Press the button to execute the adjustment and return to the main menu. Darken Note ■ The brightness adjustment cannot be done from the “Input source standby” screen. 52 Lighten ADJUSTING THE CONTRAST 1. Display the “Main” menu. Refer to “Displaying the main menu” (Page42). Press the MENU button on the remote control or on the control panel. The main menu will be displayed. 2. Select the icon Main menu with the buttons on the remote control or on the control panel. Press the button to execute the selection. The “Contrast adjustment” window will be displayed. 3. Adjust the brightness with the Contrast adjustment window buttons on the remote control or on the control panel. Press the button to execute the adjustment and return to the main menu. Weaken Sharpen Note ■ The contrast adjustment cannot be done from the “Input source standby” screen. 53 CONTROLLING THE VOLUME Volume setting 1. Display the “Main” menu. Refer to “Displaying the main menu” (Page42). Press the MENU button on the remote control or on the control panel. The main menu will be displayed. 2. Select the icon with the Main menu buttons on the remote control or on the control panel. Press the button to execute the selection. The “Volume setting” window will be displayed. 3. Adjust the volume with the buttons on the remote control or on the Volume setting window control panel. Press the button to execute the adjustment and return to the main menu. Down Up Turning off the sound (MUTE) You can temporarily mute the sound with the MUTE button on the remote control. Refer to “Turning off the sound” (Page38) 54 SETTING THE LANGUAGE Set the language to be used for the menus. 1. Display the “Main” menu. Refer to “Displaying the main menu” (Page42). Press the MENU button on the remote control or on the control panel. The main menu will be displayed. Main menu 2. Select the icon with the buttons on the remote control or on the control panel. Press the button to execute the selection. The “Language” menu will be displayed. Language menu 3. Select the language with the buttons on the remote control or on the control panel. Press the button to execute the selection and return to the main menu. The following language can be selected. Language English French German Spanish Italian Swedish Dutch Portuguese Russian Japanese Simplified Chinese 55 DETAIL SETTINGS The following items can be configured: ECO mode/ Aspect ratio setting / Auto power off/ Projection mode/ Installation mode/ CEC mode/Factory settings Various information can be obtained from this screen. Refer to “Checking various information” (Page58). Displaying the detail settings 1. Display the “Main” menu. Refer to “Displaying the main menu” (Page42). Press the MENU button on the remote control or on the control panel. The main menu will be displayed. 2. Select the icon Main menu with the buttons on the remote control or on the control panel. Press the button to execute the selection. The “Detail settings” menu will be displayed. 3. Select the item to be configured with the buttons on the remote control or on the control panel. Press the button to display the setting menu of the selected item. Press the MENU button to return to the main menu. 56 Detail settings menu Icon Name Options On ECO mode setting →P.58 Off Default Auto Aspect ratio setting →P.59 Default 4:3 16:9 Off Auto power off setting →P.60 1 ~ 180 Default180 Front Projection mode setting →P.61 Default Rear Description Set the ECO mode. When the projector is in the ECO mode, the LED brightness and fan noise will decrease. Set the horizontal to vertical ratio of the input signal. Automatically turn off the projector after a certain period of no operation. Set whether to project images from the front of the screen or from the rear of the screen. Desktop Installation mode setting →P.62 Default Ceiling ON CEC mode setting →P.63 OFF Yes Factory settings →P.64 No 57 Default Set how to install the projector. Set the CEC mode. Setting up CEC mode allows you to operate the projector in conjunction with a CEC compatible HDMI device. Return all settings to factory default. Checking various information 1. Display the “Detail settings” menu. Detail settings menu The following information can be viewed. Information Description Input Source The current input source will be displayed. Version The firmware version of the projector will be displayed. Setting the ECO mode 1. Display the “Detail settings” menu. Detail settings menu 2. Select the icon with the buttons on the remote control or on the control panel. Press the button to execute the selection. The “ECO mode setting” menu will be displayed. 3. Select “ON” or “OFF” with the buttons on the remote control or on the control panel. Setting Description ON To activate the ECO mode. OFF To cancel the ECO mode. Press the menu. ECO mode setting menu Default button to execute the selection and return to the “Detail settings” 58 Selecting the aspect ratio 1. Display the “Detail settings” menu. 2. Select the icon Detail settings menu with the buttons on the remote control or on the control panel. Press the button to execute the selection. The “Aspect ratio setting” menu will be displayed. Aspect ratio setting menu 3. Select the aspect ratio with the buttons on the remote control or on the control panel. The following aspect ratio can be selected. Icon Description Display the input signal in its original aspect ratio. Default Display the input signal in 4:3 aspect ratio. Display the input signal in 16:9 aspect ratio Press the menu. button to execute the selection and return to the “Detail settings” Note ■ The aspect ratio setting will not be saved. It will be reset to “AUTO” when the projector is restarted. 59 Setting the auto power off Detail settings menu 1. Display the “Detail settings” menu. 2. Select the icon with the buttons on the remote control or on the control panel. Press the button to execute the selection. The “Auto power off setting” menu will be displayed. Auto power off setting menu 3. Select the auto power off time with the buttons on the remote control or on the control panel. *** The following auto power off time can be selected. Off (Disable the auto power off function) 1 minute 3 minutes 5 minutes Auto power off time 10 minutes 20 minutes 30 minutes 60 minutes 120 minutes 180 minutes Press the menu. Default button to execute the selection and return to the “Detail settings” When the auto power off function is enabled, the projector will be turned off automatically after no operation is performed, either from the control panel or from the remote control, for a preset amount of time. The message as shown in the right picture will be displayed 30 seconds before the projector is turned off automatically. 60 The projector will be turned off after 30 seconds. Selecting the projection mode Detail settings menu 1. Display the “Detail settings” menu. 2. Select the icon with the buttons on the remote control or on the control panel. Press the button to execute the selection. The “Projection mode setting” menu will be displayed. 3. Select “Front” or “Rear” with the buttons on the remote control or on the control panel. Projection mode setting menu Icon Mode Description Front To be used when the projector is placed in front of a screen. Default Rear To be used when the projector is placed behind a screen. Press the button to execute the selection and return to the “Detail settings” menu. 61 Selecting the installation mode 1. Display the “Detail settings” menu. Detail settings menu 2. Select the icon with the buttons on the remote control or on the control panel. Press the button to execute the selection. The “Installation mode setting” menu will be displayed. 3. Select “Desktop” or “Ceiling” with the buttons on the remote control or on the control panel. Icon Press the menu. Mode Description Desktop To be used when the projector is installed in the desktop mount position. Default Ceiling To be used when the projector is installed to the ceiling. Installation mode setting menu button to execute the selection and return to the “Detail settings” CAUTION ■ Do not place the projector on an unstable cart, stand, or table. Doing so may cause the projector fall down or tip over. ■ Installation work (such as ceiling suspension) should only be carried out by a qualified technician. If installation is not carried out correctly, the projector may fall over, causing injury or accident. Contact a qualified technician or your dealer for installation. 62 Setting the CEC mode 1. Display the “Detail settings” menu. Detail settings menu 2. Select the icon with the buttons on the remote control or on the control panel. Press the button to execute the selection. The “CEC mode setting” menu will be displayed. 3. Select “ON” or “OFF” with the buttons on the remote control or on the control panel. Setting CEC mode setting menu Description ON To activate the CEC mode. OFF To cancel the CEC mode. Default Press the button to execute the selection and return to the “Detail settings” menu. Note ■ Setting up CEC mode allows you to operate the projector in conjunction with a connected CEC compatible HDMI device. Turn on the CEC mode and start the CEC compatible HDMI device This will power on the projector. Powering off the projector will turn off the power off the HDMI device as well. 63 Returning to the factory settings 1. Display the “Detail settings” menu. Detail settings menu 2. Select the icon with the buttons on the remote control or on the control panel. Press the button to execute the selection. The “Factory settings” menu will be displayed. 3. Select “Yes” or “No” with the buttons on the remote control or on the control panel. Factory settings menu Icon Description Return to the factory settings. Do not return to the factory settings. Press the button to execute the selection. Select "YES" to return to factory default settings. When configuration is completed, the screen returns to start menu. Select "NO" and press the button returns to the "Detail settings" menu. Refer to “MAIN MENU” (Page44) for the default values for each setting item. 64 4 MAINTENANCE This section describes the simple maintenance procedures you should follow to clean the lens, the cabinet and the remote control. CLEANING THE LENS, THE CABINET AND THE REMOTE CONTROL Cleaning the lens 1. Before starting the cleaning, turn off the projector, disconnect the power cord and then allow the cabinet to cool. 2. Wipe the lens with commercial lens-cleaning paper. Lens CAUTION ■ Do not look into the lens during the projection. The strong light emitted from the lens may cause damage to your eyes. ■ The lens surface is easily damaged. Do not rub the lens with a hard material or hit it. Cleaning the cabinet and the remote control <Cleaning the cabinet> 1. Before starting the cleaning, turn off the projector, disconnect the power cord and then allow the cabinet to cool. 2. Gently wipe the cabinet with a soft cloth like gauze. If the cabinet is particularly dirty, soak the soft cloth in water with a small amount of neutral detergent in it, 65 squeeze the cloth very well, and then wipe the cabinet. After cleaning, gently wipe the cabinet with a dry cloth. <Cleaning the remote control> Wipe the dirt off the remote control with a dry soft cloth. CAUTION ■ Do not use solvents such as alcohol, benzene or thinner as they may mar the finish of the case, causing electric shock. ■ Do not apply volatile materials such as insecticide on the cabinet. Do not leave a rubber, sticky tape or vinyl product in prolonged contact with it. Otherwise, the surface finish will be deteriorated or the coating may be stripped off. ■ The surface of the cabinet is easily scratched. Do not rub the cabinet with a hard material or hit it. CLEANING THE INSIDE OF THE PROJECTOR Continued use with dust inside may result in fire, electric shock, malfunction or deteriorated image. For the safe use of the projector, have it cleaned and inspected by your dealer at least once a year. Ask you dealer for the maintenance fee. CAUTION ■ Do not clean the inside of the projector by yourself. There are high-voltage components inside and you could injure yourself or damage the projector. 66 5 TROUBLESHOOTING INDICATOR ICONS During use of the projector, the following icons may appear at the bottom right of the screen to warn you or indicate errors. When the icon appears, follow the instructions described in the table below. If the same icon still appears after following the above instructions, contact your dealer. Example of the warning indication Warning icons Icon Temperature warning Description Solution The internal temperature has been increased. This icon will be displayed for 10 seconds every 5 minutes. 67 Turn off the projector immediately and allow the projector to cool down for at least 30 minutes. Make sure of the following and turn on the projector: - The ventilator is not blocked by objects or in any way obstructed. - The ventilator is not covered with dust. - The peripheral temperature is not exceeding 35℃. Icon LED brightness degradation Description Solution The brightness of the LED is decreased. It is the time to replace the LED lamp. If you continue to use the projector without replacing the lamp, the brightness will decrease continuously. Contact your dealer for repair. This icon will be displayed once after the projector is turned on. CAUTION ■ Using the projector in places where the temperature is high or where there is a lot of dust or smoke, or using it continuously for long hours for business purposes may deteriorate the performance or the quality of the projector after less than 1 year of use depending on the life of the components. ■ In such cases, contact your dealer for chargeable repair. 68 Example of the error indication An error occurred. The projector will be turned off in 5 seconds. Icon Temperature error FAN error Description Solution Turn off the projector immediately and allow the projector to cool down for at least 30 minutes. Make sure of the following and turn The internal temperature has on the projector: been increased. - The ventilator is not blocked by The projector will be turned off objects or in any way obstructed. in 5 seconds. - The ventilator is not covered with dust. - The peripheral temperature is not exceeding 35℃. Turn off the projector immediately and allow the projector to cool down for at least 30 minutes. There is a problem with the Make sure of the following and turn internal fan. on the projector: The projector will be turned off - No foreign objects are inserted in 5 seconds. between the rotating fan blades. - There are no magnetic objects near the projector. 69 TEMPERATURE & WARNING INDICATOR DISPLAY The warning indicators indicate the status of the internal temperature and the internal fan, by flashing or by lighting. <Upper part of the Control panel> Power indicator Temperature indicator Temperature indicator (Red) On Flashing *Flashing every 0.25 seconds. Off Warning indicator Solution Turn off the projector immediately and allow the projector to cool down for at least 30 minutes. Make sure of the following and turn on the projector: An abnormal temperature inside the - The ventilator is not blocked by projector is detected. objects or in any way obstructed. - The ventilator is not covered with dust. - The peripheral temperature is not exceeding 35℃. The internal temperature is in a Either an abnormal rise rise. of temperature inside the projector is detected. Follow the instructions described in “INDICATOR ICONS” (Page67). The projector is in ‐ normal condition. 70 Solution Warning indicator (Red) Flashing *Flashing every 0.25 seconds. There is something wrong with the internal fan. Turn off the projector immediately and allow the projector to cool down for at least 30 minutes. Make sure of the following and turn on the projector: - No foreign objects are inserted between the rotating fan blades. - There are no magnetic objects near the projector. Flashing *Flashing every second. Either an abnormal the brightness of the LED is decreased. The state to which the light volume of LED fell. Follow the instructions described in “INDICATOR ICONS” (Page67). Off The projector is in normal condition. ‐ 71 COMMON PROBLEMS AND CHECK ITEMS The following problems may not be caused by malfunction of the projector. Check the items in the table below before requesting a repair service. If the problem still persists, contact your dealer. Problem No power. Power turns off automatically. No image. Check item Related Page ➡ Is the power cord connected to the outlet correctly? ➡ Is there electricity to the outlet? ➡ Is the AC adapter connected correctly? ➡ Is the power code damaged? ➡ Is the temperature of the projector too high? ➡ If the temperature of the projector is too high, the projector does not turn on for protection. →P.27 ➡ Is the warning icon displayed before the projector is turned off? ➡ Is the indicator flashing? ➡ Is the auto power off function enabled? (Default setting:180 minutes) →P.67 ➡ Is the projector in the blank screen mode? ➡ Is the cable connected to the input terminal correctly? ➡ Is the video signal output from the connected video source? ➡ Is the contrast setting set to minimum? ➡ Is the input signal supported by the projector? →P.38 →P.28 →P.27 →P.27 →P.27 →P.67, 70 →P.67, 70 →P.70 →P.60 →P.28 →P.40, 53 →P.76 Image is dark. ➡ Is the brightness adjusted correctly? →P.39, 52 ➡ Is the projector in the ECO mode? →P.41, 58 ➡ Is the LED lamp approaching to the end of its →P.67, 70 life time? Image is distorted. ➡ Is the projector installed correctly? →P.21 ➡ If there is keystone distortion, perform the keystone correction. →P.34, 46 72 Problem Image is blurred. Check item ➡ Is the lens correctly adjusted? ➡ Is the projector placed correctly to the screen? ➡ Is the lens dirty? ➡ Is there condensation on the lens? ➡ Is the distance between the projector and the screen within the adjustable range of the focus? Image is unstable. ➡ Is the video cable connected correctly? ➡ Is the video cable damaged? Related Page →P.33 →P.21 →P.65 →P.65 →P.33 →P.28 →P.28 Bright dots or black dots in the image. ➡ Vertical stripes in the image. ➡ This is due to the interference with the screen. This is not a malfunction. Color is uneven. ➡ This is due to the diffraction of light which is peculiar to the projector. This is not a malfunction. No sound. ➡ Is the volume set to mute? ➡ Is the volume adjusted to low? ➡ Is the sound output from the connected video source? →P.38 →P.36 Remote control cannot be operated. ➡ Is there enough remaining battery for the remote control? ➡ Is the polarity of the battery set correctly? ➡ Is there any obstacle between the IR transmitter of the remote control and the IR receiver of the projector? ➡ Is the remote control used within its operating range? ➡ Is the IR transmitter aimed at the IR receiver? ➡ Is the remote control receiving influence from the fluorescent light? →P.18 ➡ Refer to the list of indicators. →P.70 Indicator flashes. This is a common problem peculiar to the display device. This is not a malfunction. 73 →P.33 →P.18 →P.20 →P.20 →P.20 →P.20 6 SPECIFICATIONS SPECIFICATIONS MODEL T-350 Display technology Single-chip DLP Display device Size 0.45 type Resolution 1,280×800 (WXGA) Aspect ratio 16:10 Focus adjustment Manual Focal length f = 9.05mm F number F 2.04 Lens 3 LED (R,G,B) Lamp Screen size (projection distance) 25 ~ 68 inches ( 0.48 ~ 1.33 m ) Projection method (can be selected from the menu) Front/ Rear/ Desktop/ Ceiling Brightness 300 lm Contrast ratio (full white/ full black) 1,000:1 (JIS X 6911) (10,000:1 According to our company's measurement standard.)* Color reproduction Full color 16,770,000 colors Audio output 1W monaural speaker Audio output terminal Head Phone output Terminal (min16Ω) In/out terminals HDMI HDMI Type A×1 (HDCP compliant) Operation environment Temperature 5℃ ~ 35 ℃ Humidity 85% (max.) Storage temperature -20℃~+60℃ Storage humidity 90% (max.) 74 (no condensation) MODEL Input voltage Power (Supplied) T-350 DC12V~19V AC adapter Power consumption Input:AC100~240V、50~60Hz Output:DC12V 65.4W (DC12V, 5.45A) at ECO mode OFF 35W at ECO mode ON External dimensions 132 mm (W) x 143 mm (D) x 44 mm (H* including the rubber foot) Weight 500g * The contrast ratio between the maximum white luminance and the minimum black luminance for the projection system. Remote control Power DC 3V (Button battery: CR2032) Operating range 6m External dimensions 50 mm x 90 mm x 10 mm Weight 28.5g(including battery) Supplied accessories Remote control *with a battery inserted ・・・・・・・・・・・・・・・・・ 1pce Power cord ・・・・・・・・・・・・・・・・・ 1pce AC adapter ・・・・・・・・・・・・・・・・・ 1pce Important safeguard& Quick start guide ・・・・・・・・・・・・・・・・・ 1pce Warranty card ・・・・・・・・・・・・・・・・・ 1pce 75 LIST OF COMPATIBLE SIGNALS The following system modes are available with the projector. The projector will detect the input signal and select the appropriate system mode automatically. Computer signal input format (for HDMI) Signal mode Resolution (H x V) Horizontal frequency (kHz) Vertical frequency (Hz) 640 × 350 640 × 350 31.5 70.1 TEXT (70Hz) 720 × 400 37.9 70.0 TEXT (85Hz) 720 × 400 37.9 85.0 VGA (60Hz) 640 × 480 31.5 59.9 640 × 480 (67Hz) 640 × 480 35.0 66.7 VGA (72Hz) 640 × 480 37.9 72.8 VGA (75Hz) 640 × 480 37.5 75.0 VGA (85Hz) 640 × 480 43.3 85.0 SVGA (56Hz) 800 × 600 35.2 56.3 SVGA (60Hz) 800 × 600 37.9 60.3 SVGA (72Hz) 800 × 600 48.1 72.2 SVGA (75Hz) 800 × 600 46.9 75.0 SVGA (85Hz) 800 × 600 53.7 85.1 832 × 624 (75Hz) 832 × 624 49.7 74.5 XGA (60Hz) 1024 × 768 48.4 60.0 XGA (70Hz) 1024 × 768 56.5 70.1 XGA (75Hz) 1024 × 768 60.0 75.0 XGA (85Hz) 1024 × 768 68.7 85.0 1152 × 864 (75Hz) 1152 × 864 67.5 75.0 1152 × 870 (75Hz) 1152 × 870 68.7 75.1 W-XGA(60Hz) 1280 × 768 47.7 60.0 1280×800 (60Hz) 1280 × 800 49.7 60.0 1280×800 (75Hz) 1280 × 800 62.8 74.9 1280×800 (85Hz) 1280 × 800 71.6 84.8 1280×960 (60Hz) 1280 × 960 60.0 60.0 1280×960 (85Hz) 1280 × 960 85.9 85.0 SXGA (60Hz) 1280 × 1024 64.0 60.0 SXGA (75Hz) 1280 × 1024 80.0 75.0 76 Signal mode Resolution (H x V) Horizontal frequency (kHz) Vertical frequency (Hz) 1360×768(60Hz) 1360 × 768 47.7 60.0 SXGA+ (60Hz) 1400 × 1050 65.3 60.0 WXGA+(60Hz) 1440 × 900 55.9 59.9 WXGA+(75Hz) 1440 × 900 70.6 75.0 WSXGA+(60Hz) 1680 × 1050 65.3 60.0 Horizontal frequency (kHz) Vertical frequency (Hz) Video signal input format (for HDMI) Signal mode Resolution (H x V) 480i 720 × 480 15.73 59.94 480i 720 × 480 15.75 60.00 480p 720 × 480 31.47 59.94 480p 720 × 480 31.50 60.00 576i 720 × 575 15.63 50.00 576p 720 × 575 31.26 50.00 720p 1280 × 720 37.50 50.00 720p 1280 × 720 44.95 59.94 720p 1280 × 720 45.00 60.00 1080i 1920 × 1080 28.13 50.00 1080i 1920 × 1080 33.71 59.94 1080i 1920 × 1080 33.75 60.00 1080p 1920 × 1080 26.97 23.98 1080p 1920 × 1080 27.00 24.00 1080p 1920 × 1080 56.25 50.00 1080p 1920 × 1080 67.43 59.94 1080p 1920 × 1080 67.50 60.00 1080p 1920 × 1080 67.5 60.0 Note ■ An image with higher resolution will be compressed and displayed ■ When the image is compressed, the thickness of the characters or lines may not be uniform or the color may be blurred. ■ Depending on the computer used, some adjustments may be needed. Refer to “DETAIL SETTINGS” (Page56) for details. 77 TRADEMARKS is a registered trademark of ELMO Co., Ltd. DLP(Digital Light Processing) is a trademark of Texas Instruments. VGA, XGA, and SXGA are trademarks or registered trademarks of International Business Machines Corp. iPhone and iPad are trademarks or registered trademarks of Apple Inc. in the U.S. and other countries. iOS is a trademark or registered trademark of Cisco Systems Inc. in the U.S. and other countries. HDMI, logo and High-Definition Multimedia interface are trademarks or registered trademarks of HDMI Licensing LLC. Microsoft, Windows, Word, Excel and PowerPoint are trademarks or registered trademarks of Microsoft Corporation in the U.S. and other countries. Adobe PDF is a trademark or registered trademark of Adobe Systems Incorporated in the U.S. and other countries. All other company/ product names described in this manual are trademarks or registered trademarks of their respective companies. 78 7 WARRANTY AND AFTER SALES SERVICE [LIMITED WARRANTY AND REPAIR] ■ WARRANTY PERIOD We offer you a 1 year limited warranty on our product, from the date of the original purchase (“Warranty Period”). Keep the warranty card included in the product package in a safe place. Faults reported outside of the Warranty Period are subject to a chargeable repair. ■ WARRANTY COVERAGE This warranty shall apply only when the projector is used under the conditions and in the manner intended by ELMO as specified in the instruction manual during the Warranty Period. ■ EXCLUSIONS AND LIMITATIONS This warranty does not cover the following: (1) Failure or damage caused by misuse, improper application, wrong operation other than specified in the instruction manual; (2) Failure or damage resulting from repair, modification or cleaning by disassembling by someone other than authorized service center; (3) Failure or damage caused by mud, sand, water, dropping or impact; (4) Failure or damage caused by fire, salt, gas, earthquake, wind, flood, environmental pollution, lightning, electrical surges or other natural disasters; (5) Failure or damage that occurs in shipment or during transportation after the purchase or the failure or damage caused by dropping or improper storage after the purchase; (6) When the warranty card is lost; and (7) If the information such as the name of the shop and the date of purchase is altered. ■ REPAIR CONDITIONS (1) The warranty repair is available only for products manufactured by ELMO. (2) We do not provide on-site repair service. Faulty units have to be brought to our customer service or to be sent to our customer service at customer’s expenses. (3) Contact our customer service (described below) when you need repair service. 79 ■ [OTHER CUSTOMER SERVICE] ■ Customer service You can inquire the following inquiries about the projector to our customer service; (1) About repair service (2) About instruction of use, sale or other issues 80 6-14, Meizen-cho, Mizuho-ku Nagoya, 467-8567, Japan OVERSEAS SUBSIDISRY COMPANIES ELMO USA CORP. ELMO Europe SAS Headquarters Headquarters 1478 Old Country Road Immeuble Elysées La Défense, Plainview, NY 11803, U.S.A. 7C, Place du Dôme, Tel. (516) 501-1400 Fax.(516) 501-0429 92056 Paris La Défense, France E-mail: [email protected] Tel. 33 (0) 1 73 02 67 06 Web: http://www.elmousa.com Fax. 33 (0) 1 73 02 67 10 West Coast Branch German Branch 5676 Corporate Avenue Hansaallee 201, Haus 1 Cypress, CA 90630, U.S.A. 40549 Düsseldorf Germany Tel. (714) 828-8457 Fax. (714) 823-8429 Tel. 49 (0) 211 544756 40 Fax. 49 (0) 211 544756 60 6X1SPJDC01(en) R01-XeX 81