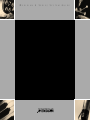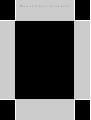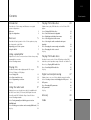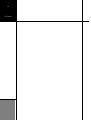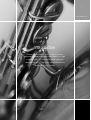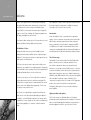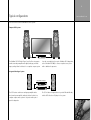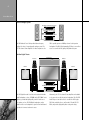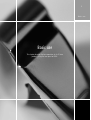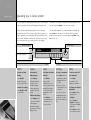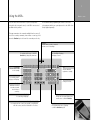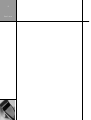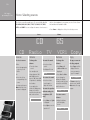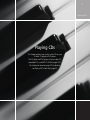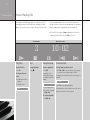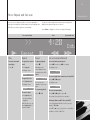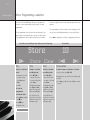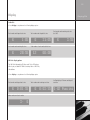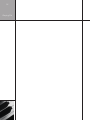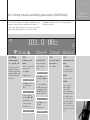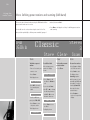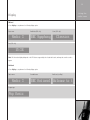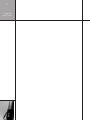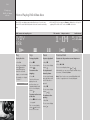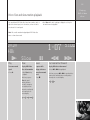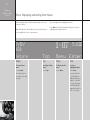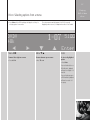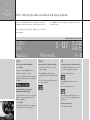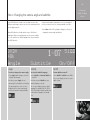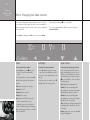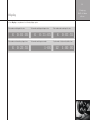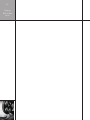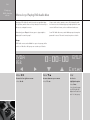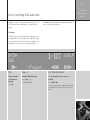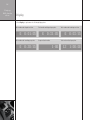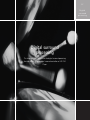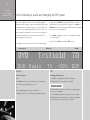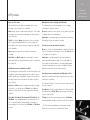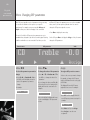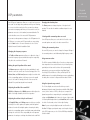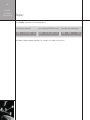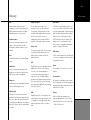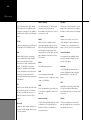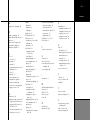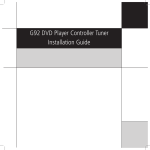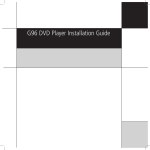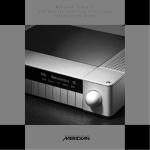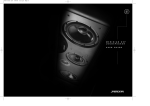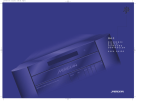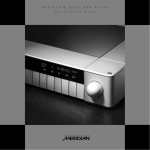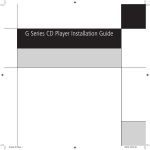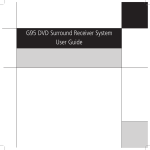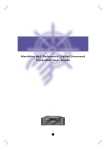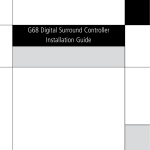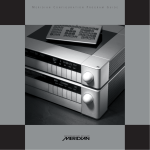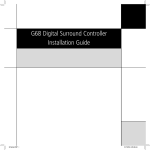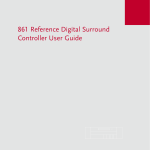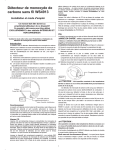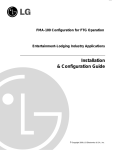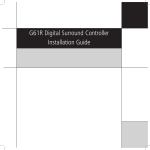Download Meridian G Series Installation guide
Transcript
M
E R I D I A N
G
S
E R I E S
S
Y S T E M
G
U I D E
M
E R I D I A N
G
S
E R I E S
S
Y S T E M
G
U I D E
ii
Preface
Copyright and acknowledgements
Sales and service in the UK
Sales and service in the USA
Meridian Audio Ltd
Meridian America Inc
Latham Road
8055 Troon Circle
Huntingdon
Suite C
Cambridgeshire
Austell
PE29 6YE
GA30168-7849
England
USA
Tel +44 (0)1480 445678
Tel +1 (404) 344 7111
Fax +44 (0)1480 445686
Fax +1 (404) 346 7111
World Wide Web – http://www.meridian-audio.com/
Dolby, Dolby Digital, Pro Logic, AC-3, PLII, PLIIx, and the double-D
symbol are trademarks of Dolby Laboratories Licensing Corporation.
Copyright © 2003–2004 Meridian Audio Ltd
Lucasfilm, THX, and THX Cinema are registered trademarks of
Lucasfilm Ltd. Surround EX is a jointly developed technology of
Designed and manufactured in the UK by Meridian Audio
THX and Dolby Laboratories, Inc and is a trademark of Dolby
Ltd. Meridian Audio reserves the right to make changes and
Laboratories, Inc. All rights reserved. Used under authorisation.
improvements to any of the products described in this document
DTS is a registered trademark of Digital Theatre Systems Inc. MPEG
without prior notice.
is a registered trademark of the MPEG organisation. Ambisonic
is a registered trademark of Nimbus Records Ltd. Trifield is a
Some products include elements that are manufactured under
trademark of Trifield Productions Ltd. LaserDisc is a trademark of
license from Dolby Laboratories Licensing Corporation (Canadian
Pioneer Electric Corp. HDMI, the HDMI logo, and High-Definition
patent 1,037,877), Lucasfilm Ltd. (US patents 5,043,970;
Multimedia Interface are trademarks or registered trademarks of
5,189,703; 5,222,059. European patent 0323830), Trifield
HDMI Licensing LLC. Boothroyd|Stuart Meridian, Meridian, Meridian
Productions Ltd, and Nimbus Records Ltd.
Digital Theatre, MHR, MLP, and LipSync are registered trademarks
of Meridian Audio Ltd.
MHR: This product incorporates copyright protection technology
covered by certain patent applications and intellectual property
This guide was produced by: Human-Computer Interface Ltd,
of Meridian Audio Ltd. This technology is provided for the express
http://www.interface.co.uk/
purpose of securely containing copyright audio within the
Meridian System only. Reverse engineering or circumvention of this
protection is strictly prohibited.
Part no:GS/2
iii
Contents
Contents
Introduction
1
Describes the G Series range and illustrates some typical
Playing DVD-Video discs
23
Explains how to play DVD-Video discs on the G Series DVD
system configurations.
players.
Welcome
2
Home Playing DVD-Video discs
24
Typical configurations
3
More Fast and slow-motion playback
25
More Displaying and exiting from menus
26
Basic use
5
More Selecting options from a menu
27
Describes the basic operation of the G Series products, using
More Selecting the audio soundtrack and repeat
the front panel or the MSR+.
playback
28
Operating your G Series system
6
More Changing the camera angle and subtitles
29
Using the MSR+
7
More Changing the video controls
30
Display
31
Using a preamplifier
9
Explains how to select sources and control their volume, using
Playing DVD-Audio discs
a preamplifier or receiver.
Describes how to use the G Series DVD players to play DVD-
Home Selecting sources
10
33
Audio discs, which provide a range of benefits over audio CDs.
Menu keys Playing DVD-Audio discs
Playing CDs
11
Provides information about playing audio CDs on your
34
More Controlling DVD-Audio discs
35
Display
36
G Series CD player or DVD player.
12
Digital surround processing
More Repeat and fast scan
13
Explains how to use your G Series digital surround controller.
More Programming a selection
14
Home Selecting a source and changing the DSP preset
38
Display
15
DSP presets
39
More Changing DSP parameters
40
Home Playing CDs
Using the radio tuner
17
Explains how to use the radio tuner, which is available with
37
DSP parameters
41
Display
42
the G01 Control Unit, G51 Receiver, G68 Digital Surround
Controller, and G91 DVD Audio Player Controller Tuner.
Home Selecting a station
19
More Defining preset stations and scanning (DAB band) 20
Display
43
Index
45
18
More Tuning manually and defining preset stations
(AM/FM band)
Glossary
21
iv
Contents
1
Introduction
Introduction
Welcome to the Meridian G Series – a range of extremely
advanced audio products designed to work together in a single
integrated system. This System Guide provides information
about operating your G Series system, whatever the particular
combination of units it includes.
2
Introduction
Welcome
All the G Series products work in a similar way, and this guide
Full configuration of many G Series components may be achieved
gives general information about switching units on and off and
by running a special set-up program on a Windows computer,
selecting functions from the front panel or Meridian System
connected to the G Series unit via a serial link.
Remote (MSR+). It also provides information about using specific
products in the G Series, including the CD player, integrated tuner,
DVD player, and digital surround controller.
Construction
Inside, the Meridian G Series is as advanced as its appearance
suggests. G Series components incorporate the latest technologies
For information about setting up your G Series products refer to the
separate Installation Guide provided with each product.
and techniques, and many unique features. Many components
feature a combination of functionality. For example, an AM/FM
or DAB/FM tuner is included in selected models. Many G Series
The Meridian G Series
Taking technologies from the top-of-the-line 800 Series and
components are upgradeable with new firmware and hardware as
new developments are made and new industry standards emerge.
adding new features and possibilities that are completely unique,
Meridian’s G Series represents a pinnacle of development from the
The G Series range
world’s premier hi-fi manufacturer.
The Meridian G Series range includes CD and DVD-Audio/Video
players, controllers, processors, and power amplifiers. Some
All G Series units have the same footprint, and are built into an
units include comprehensive video processing and the latest
elegant enclosure suitable for free-standing operation. Alternatively
interfacing – such as high-resolution HDMI connectors – and some
kits are available for rack mounting. All units can be supplied either
incorporate the ability to transfer full-resolution, high-sample-rate
in traditional Meridian black or in a sleek silver finish.
digital signals from player, to processor, to digital loudspeaker via
Meridian’s unique MHR SmartLink. Often, components are available
G Series units are easy to use. The units all feature a similar user
with either digital or analogue outputs, and while G Series
interface, based around an easy to read fluorescent display. The
components are a perfect match for our range of DSP loudspeaker
positive-action front-panel keys are software-defined, their current
products, they can also be used with conventional passive
function shown in the display. Where appropriate, G Series units
loudspeakers, driven by the G Series stereo and multichannel
also feature a rotary volume control.
power amplifiers.
The G Series is accompanied by a comprehensive multifunction
Highest possible audio quality
MSR+ remote control with automatic backlighting. In addition to
the ability to control all Meridian components, the remote can be
programmed to control virtually any other remote-controlled device,
via its learning capability or its extensive on-board command
library.
The G Series continues the Meridian tradition of the highest
possible audio quality, implemented via a combination of the latest
and most sophisticated digital and analogue circuitry, and with a
distinctive appearance that looks just as good as it sounds.
3
Typical configurations
Introduction
This section shows some recommended G Series systems.
Compact DVD system
'$6$!UDIO0LAYER#ONTROLLER4UNER
/PEN
$ISPLAY
'!$6$0LAYER0REAMPLIFIER4UNER
(OME
-/./ hij `ac -ORE
wxy z{|
/N/FF
The Meridian G91 DVD Audio Player Controller Tuner incorporates
It can be connected directly to a pair of Meridian DSP loudspeakers,
a radio tuner and preamplifier with digital, analogue, and video
such as Meridian DSP5200s, to create a complete stereo system
inputs, making it ideal as the basis for a complete compact system.
with no additional components.
Integrated Analogue System
'BIT#$0LAYER
Open
Display
'#$0LAYER
(OME
wxy z{|
-/./ hij `ac -ORE
On Off
'2ECEIVER
Display
'3URROUND0ROCESSOR
(OME
wxy z{|
-/./ hij `ac -ORE
On Off
The G51 Receiver combines an analogue preamplifier with a
The G51 includes an integrated tuner to provide FM and AM radio,
two-channel power amplifier, making it ideal as the basis for a
and the G07 is ideal as a CD player for the system.
complete compact music system in conjunction with a pair of
passive loudspeakers.
4
Introduction
Balanced analogue system
'BIT5PSAMPLING#$0LAYER
/PEN
$ISPLAY
'#$0LAYER
(OME
wxy z{|
-/./ hij `ac -ORE
/N/FF
'"ALANCED#ONTROL5NIT
$ISPLAY
'3URROUND0ROCESSOR
(OME
wxy z{|
-/./ hij `ac -ORE
'4WOCHANNEL0OWER!MPLIFIER
' 3TEREO0OWER!MPLIFIER
/N/FF
The G02 Balanced Control Unit provides balanced outputs,
G02 to provide a generous 200W per channel to drive passive
making it the heart of a superb quality analogue system. The
loudspeakers. The G08 24-bit Upsampling CD Player is an excellent
G57 Two-channel Power Amplifier is an ideal companion to the
source for use with the G02, giving a fully balanced system.
Meridian Digital Theatre
$30(#
$30
$30
$30
$30
'$6$!UDIO4RANSPORT
Open
Display
'!$6$0LAYER0REAMPLIFIER4UNER
(OME
wxy z{|
-/./ hij `ac -ORE
On Off
'$IGITAL3URROUND#ONTROLLER
#$
Display
'!$6$0LAYER0REAMPLIFIER4UNER
(OME
$6$
#$
2!$)/
$33
!6
-ORE
On Off
The G68 Digital Surround Controller can be used with Meridian
Alternatively, the G55 Five-channel Power Amplifier can be added
digital loudspeakers, such as DSP8000s and a DSP5500HC centre
to the system for use with five passive loudspeakers. The G98 DVD
speaker, to provide audiophile quality sound. A further two or
Audio Transport is an ideal source for use with the G68. It plays
four speakers, such as DSP420 Digital Loudspeakers, can be
DVD-Video and Audio discs, as well as audio CDs and MP3 CD-
added as side or rear loudspeakers to give excellent multichannel
ROMs, and provides high-quality video routing and scaling.
reproduction from music and movie sources.
5
Basic use
Basic use
This chapter describes the basic operation of the G Series
products, using the front panel or MSR+.
6
Basic use
Operating your G Series system
This section gives information about switching your G Series system
This initial set of soft keys is called Home. You can get back to it at
on and off, using the soft keys, and changing the display format.
any time by pressing Home, to the left of the soft keys.
The five soft keys under the display make the G Series products
You can display additional, less frequently needed commands by
particularly easy to use. They change to reflect what the product is
pressing More to the right of the soft keys. The more complex
doing. For example, if you are playing a CD they provide Play, Stop,
products have several sets of soft keys and pressing More steps
Pause, Previous, and Next commands. The current function of each
between the sets.
key is shown above the key on the bottom line of the display.
/PEN#LOSEPLAYERS
6OLUMECONTROL
/PEN
$ISPLAY
$ISPLAY
Home
'$6$!UDIO0LAYER#ONTROLLER4UNER
More
/N/FF
-ORE
/N/FF
(OME
3OFTKEYS
On/Off
Display
Home
Soft keys
More
To switch on from
To change the
To display the Home
To select a command
To access more soft
standby
display format
soft keys
key commands
• Press On/Off.
• Press Display.
• Press Home.
Alternatively select a
source using the MSR+.
The display will step
through a series of
alternative display
formats, depending
on what is currently
playing.
Products which
combine two or more
functions, eg tuner and
preamplifier, provide a
set of Home soft keys
appropriate to each
function.
• Press More until the
command you want is
displayed above the
soft keys.
To switch to standby
• Press On/Off or OFF
on the MSR+.
To blank the display
• Press Display until
you reach the blank
display option.
Blanking the display
also switches off all the
display circuitry.
• Press Home to
switch between the
alternative sets of
Home soft keys.
• Press the soft key
corresponding to the
command.
If you do not select a
command after a few
seconds, the soft keys
revert to the Home soft
keys.
• Press More.
An example is the
brightness command.
To change the display
brightness
• Press More until the
display shows
–Bright+.
• Press –Bright or
Bright+ to decrease
or increase the display
brightness.
• Press Home to return
to the Home soft keys.
7
Using the MSR+
Basic use
You can control all of the functions of your G Series products
For information about programming the remote to control the
using either the front-panel controls, or the MSR+ remote control
other equipment within your system please refer to the MSR+ User
provided with the products.
Guide, supplied separately.
This page summarises the commands available from the remote. To
access the secondary commands, shown in blue on some keys, hold
down the Function key in the lower left corner and press the key.
)NDICATOR
&LASHESWHENYOUSENDACOMMAND
)NCLUDESSENSORFORBACKLIGHT
4RANSPORTKEYS
&ORCONTROLLINGA#$PLAYER
$6$PLAYERORTUNER
-ENUKEYS
&ORNAVIGATING$6$MENUSORWITHTHE
&UNCTIONKEYEDITING$30PARAMETERS
#$
3OURCEKEYS
3ELECTASOURCETOTURN
ONFROMSTANDBY
.UMBERKEYS
&ORCONTROLLINGATUNER
#$PLAYEROR$6$PLAYER
2!$)/
$6$
!58
$)3#
4!0%
46
#!",%
3!4
6#2
6#2
'!-%
/&&
0OWER
0AGE
&UNCTION
&UNCTION
(OLDDOWNTOSELECTA
SECONDARYCOMMAND
SHOWNINBLUEON
SOMEKEYS
0AGE
/PEN
3LOW
%NTER
2ETURN
-ENU
2EPEAT
3ETUP
!"
4OP-ENU
!UDIO
/&&
3WITCHES-ERIDIAN
EQUIPMENTTOSTANDBY
3UBTITLE
0HASE
3TORE
2ECORD
"AND
4OP-ENU
&ORCONTROLLINGA$6$PLAYER
2ECORD"AND!NGLE/3$
&ORCHANGINGTHEVIDEOCONTROLSSEEPAGECONTROLLING$6$
ANDOTHERSOURCESANDCOLOURCOMMANDSFOR46SERVICES
!NGLE
$30
#LEAR
$ISPLAY
-UTE
6OLUMEKEYS-UTE
#HANGETHEVOLUME
/3$
$ISPLAY
#HANGESTHEFRONTPANELDISPLAYOFTHE
CURRENTSOURCEORWITHTHE&UNCTION
3TORE#LEAR
&ORPROGRAMMINGATUNEROR#$PLAYER
ORWITHTHE&UNCTIONKEY$30
8
Basic use
9
Using a
preamplifier
Using a preamplifier
This chapter explains how to select sources and control their
volume using a preamplifier or receiver.
10
Using a
preamplifier
Home Selecting sources
The G Series controllers provide up to 12 sources initially labelled:
suit the other equipment in your system; see the G Series Control
CD, RADIO, DVD, AUX, DISC, TAPE, TV, CABLE, SAT, VCR1,
Unit and Receiver Installation Guide.
VCR2, and GAME. You can configure the names of each source to
• Press Home to display the soft keys for selecting a source.
Source
Volume
��������
��
�����
Sources
Volume
To select a source
To change the
Either:
volume
• Press the appropriate
source key on the
MSR+.
• Turn the volume
control.
Or:
• Press the soft key
corresponding to the
source.
You may need to press
More until the source
you want is displayed.
You can adjust the
volume between 1dB
and 99dB in precise
steps of 1dB, where 9dB
is equivalent to doubling
the loudness.
As you adjust the
volume the display may
change to show the
currently selected source
and current volume:
������������
��
����
����
Balance
Copy
To mute the sound
To change the
To copy a source to
• Press the volume
control.
balance
the Copy outputs
• Press More until
<Bal. and Bal.> are
displayed.
• Press Copy until the
display shows the
source you want to
copy. For example:
The display will show:
����
To restore the sound
• Press the volume
control again, or
adjust the volume.
To mute the speakers
without muting the
• Press <Bal. or Bal.>.
As you change the
balance the display
shows how far you have
moved the sound field,
and the direction:
���������
headphones (G51
To restore centre
only)
balance
• Press More until Spkr
• Adjust the balance
until the display
shows:
is displayed.
• Press Spkr to turn the
speakers off.
����������
����������
C. Source copies the
current source, and C.
Mute mutes the copy
outputs.
11
Playing CDs
Playing CDs
This chapter explains how to play audio CDs on your
G Series CD player or DVD player.
The CD player and DVD player will play audio CDs,
recordable CDs, and MP3 CD-ROMs (except G07).
For information about playing DVD-Audio discs
see Playing DVD-Audio discs, page 33.
12
Playing CDs
Home Playing CDs
The CD player and DVD player allow you to play an entire CD, or
If you have programmed a selection, these functions also work
start playing from any track. While a disc is playing you can go
with the selection of tracks you have programmed. For information
back to the start of the track or skip to the start of the next track.
about programming see Programming a selection, page 14.
• With a CD in the tray press Home to display the soft keys for
playing CDs. With a G91 select the DVD source first.
Track number
Elapsed disc time
������������
ÄÅÇ
ÑÖÜ
ÑáÜ
����� ÄÅÉ
Play/Skip
Stop
Pause/Resume
Previous/Next
To play the disc
To stop playback
To pause playback
To play from a particular track
• Press >.
• Press *.
• Press =.
• Press [ or ] to step through the track numbers,
or enter the track number using the MSR+.
To skip to the next
track
• Press > while the disc
is playing.
The display shows:
������������
Depending on the
current display format
the display shows PS or
Pause:
������������
You can change tracks
while the disc is paused
using [ or ].
To resume playback
• Press = or >.
The display shows which track you are selecting; for
example:
������������
• Press > to start play immediately.
Alternatively, after a short delay the disc will start to
play from the track you have selected.
13
More Repeat and fast scan
Playing CDs
You can choose to play a track, disc, or selection repeatedly, so
You can also scan through a disc at faster than normal speed to
that when it has played, it will start again from the beginning; with
rapidly locate a particular position on the disc.
MP3 discs you can also repeat the current album.
• Press More to display the soft keys for repeat and fast play.
Fast scan indicator
Time
>>
4:28
ÄÅÇ ������� ÑáÜ
ãåç
Repeat indicator
D∂∑
éèê
Play
Repeat
Pause
Fast scan reverse/forward
To revert to normal
To repeat the current
To pause playback
To scan at twice normal speed
speed play
track
• Press =.
• Press ¯ for reverse or ˘ for forward.
• Press >.
• Press Repeat.
Depending on the
current display format
the display shows PS or
Pause:
The display shows:
The display shows:
������������
To repeat the disc
• Press Repeat again.
The display shows:
������������
To cancel repeat
• Press Repeat until
the repeat indicator
disappears.
With MP3 discs you can
press Repeat again to
repeat the album.
������������
������������
To scan at eight times normal speed (not G07)
• Press ¯ or ˘ again.
You can fast scan
forward or reverse from
pause.
The display shows:
To resume playback
To revert to normal play
• Press = or >.
• Press ¯ or ˘ again, or press >.
������������
Play resumes from the point you scanned to.
To change album on MP3 discs (not G07)
If you are playing an MP3 disc the fast scan keys
change to V and A.
• Press V or A to go to the previous or next album.
An album is a folder of MP3 files.
14
Playing CDs
More Programming a selection
The G Series CD and DVD players allow you to programme a
hear, you can play the tracks in any order and repeat tracks in the
selection of tracks, and then play only those tracks you have
sequence.
programmed.
You can programme a selection while the disc is playing, in which
You can programme a selection either by storing the tracks you
case the selection will be played after the current track finishes.
want to play, or by clearing the tracks you do not want to play.
If you programme a selection by storing the tracks you want to
• Press More to display the soft keys for programming selections.
Store indicates track will play. Clear indicates track will not play.
Track number
������������
ÄÅÇ
Store Clear
àâä
ÄÅÉ
Play
Store
Clear
Previous/Next
To play a selection of
To make a selection
To make a selection
To add or remove a track from a selection
tracks
by adding tracks
by omitting tracks
• Select the track using [ or ].
• Programme the tracks
you want to play,
using Store and
Clear.
• Press [ or ] to
select the first track
you want to play, and
press Store.
• Press [ or ] to
select the first track
you want to omit, and
press Clear.
Alternatively you can enter the track number using
the MSR+.
• Press >.
The display will change
from Track to Store,
and all the other tracks
will be marked Clear.
The display will change
from Track to Clear,
and all the other tracks
will be marked Store.
You should store the
first track for a selection
within two seconds, or it
will begin to play.
You should clear the
first track for a selection
within two seconds, or it
will begin to play.
To clear the
programmed
selection of tracks
• Press Home to display
the * key.
• Press * twice.
The display shows:
����
• Press Store to add the track, or Clear to remove
the track.
15
Display
Playing CDs
Audio CDs
• Press Display to step between the following display options:
Track number and remaining track time
Track number and elapsed track time.
������������
Track number and remaining disc time.
������������
Track number and elapsed disc time.
������������
(not G07).
������������
Total number of tracks and total disc time.
������������
MP3 disc display options
The G08 24-bit Upsampling CD Player and G Series DVD players
will also play recordable CD-ROMs containing folders of MP3 files,
called albums.
• Press Display to step between the following display options:
Scrolling display of filename and elapsed
Track number and elapsed track time.
������������
Album number and track number.
������������
Track number and remaining track time.
������������
track time.
������������
16
Playing CDs
17
Using the
radio tuner
Using the radio tuner
This chapter explains how to use the radio tuner, which is
available with the G01 Control Unit, G51 Receiver, G68 Digital
Surround Controller, and G91 DVD Audio Player Controller Tuner.
The radio tuner provides the FM waveband, and a choice of AM
(LW and MW) or DAB (Digital Audio Broadcasting; not available
with G68). It supports RDS (Radio Data System) on FM to display
the station name.
18
Using the
radio tuner
Home Selecting a station
This section gives information about using the DAB/FM or
• Press Home when the Radio source is selected to display the
AM/FM radio tuner. It explains how to select stations, change the
soft keys for selecting stations.
waveband, and step between preset stations.
Band and Frequency (AM/FM) or bit rate (DAB)
��
�����
Station name (if available)
Stereo and preset station
������
�
���������
�
�����
����� ����� �
����� �
�����
Radio
Select station
Band
Step Previous/Next
To select the radio
To select the next
To change the band
To step between preset stations
tuner
station
• Press Band.
• Press [ or ].
• Press Home to
display the source
options.
• Press V or A.
You can switch between
DAB band
the following bands:
Alternatively enter the preset station number using
the remote.
The tuner will select the
previous or next service,
in alphabetical order.
DAB/FM tuner
• Press Radio to select
the radio tuner.
FM/AM band
The tuner will scan
down or up in frequency
until it finds the next
station.
On FM, if the station
supports RDS the
display will show the
station name:
���������
FM (VHF)
DAB
AM/FM tuner
FM (VHF)
MW (Medium Wave)
LW (Long Wave)
AM/FM tuner (USA)
FM (VHF)
AM
The display shows the frequency and preset station
number:
��������
2
or, if a name has been stored for the preset station,
the preset station name:
���������
For information about defining preset stations, see
Tuning manually and defining preset stations, page
19.
19
Using the
More Tuning manually and defining preset stations (AM/FM band)
This section gives information about using the AM/FM band to tune
manually to a specific frequency, and define preset stations. You
radio tuner
• Press More to display the soft keys for tuning manually and
defining preset stations.
can store up to 30 preset stations each with a name of your choice,
and then select them directly from the front panel or MSR+.
FM
�����������
îïñStepôö
Step V/A
Store
To tune manually
To define a preset
• Press Step V or A.
station
This steps through the
frequencies in steps of
0.1MHz on the FM band,
and steps of 10kHz (AM,
USA), 9kHz (MW), and
1kHz (LW).
• Tune to the station you
want to store.
• Press Store.
The display shows:
������������
• Press ] to show the
first unused preset
label:
����������
To select a different
preset press [ or ].
• Press Store to store
the preset station.
The display shows:
���������
3
Store Clear Audio
Clear
Audio
To edit the label
To clear the current
To change the audio
After storing a preset
station the display
shows:
preset station
setting
• Press Clear.
• Press Audio.
������������
• Press Store to edit
the label or Return to
exit.
If you selected Store:
• Use V or A to change
the flashing character,
and < or > to move
between characters:
����������
• Press Store to store
the label.
The display shows:
���������
You can select between
the following settings:
G01/G51
FM: Mono or Stereo.
G68/G91
FM: Stereo, Wide,
Medium, Narrow,
or Mono. Wide,
Medium, and Narrow
progressively reduce the
stereo width to reduce
hiss on noisy stations.
AM: Low Pass, Whistle,
or Filter Off. Low Pass
removes excess hiss, and
Whistle removes 4.5kHz
whistle.
20
Using the
radio tuner
More Defining preset stations and scanning (DAB band)
This section gives information about using the DAB band to define
stations) that are available.
preset stations and scan for services.
• Press More to display the soft keys for defining preset stations
You should scan for services when using the tuner for the first
and scanning.
time, and then periodically to find any new ensembles (groups of
���
�����
���������
����� �����
Store
To define a preset
station
• Tune to the station you
want to store.
• Press Store.
The display shows:
������������
• Press ] to show the
first unused preset
label:
����������
To select a different
preset press [ or ].
• Press Store to store
the preset station.
The display shows:
���������
������
�
����
Clear
Scan
To edit the label
To clear the current
To scan for services
After storing a preset
station the display
shows:
preset station
• Press Scan to display
the DAB Scan menu.
������������
• Press Store to edit
the label or Return to
exit.
If you selected Store:
• Use V or A to change
the flashing character,
and < or > to move
between characters:
����������
• Press Store to store
the label.
The display shows:
���������
• Press Clear.
• Press Auto to start.
The display shows
Scanning together
with the name of each
ensemble (eg 12A) and
the number of services
found (eg Found 34).
Note that this takes
several minutes.
• Press Return to
return to the previous
display.
21
Using the
Display
radio tuner
FM band
• Press Display to step between the following display options:
Preset name.
���������
Radio data (G91 only).
Genre (G91 only).
������������ ����������
Time (G91 only).
���������
Note: The information displayed depends on the RDS features supported by the selected radio station, and may take several seconds to
appear.
DAB band
• Press Display to step between the following display options:
Station name.
���������
Program type.
���������
Ensemble name.
Radio text (scrolling).
������������ ������������
22
Using the
radio tuner
23
Playing
DVD -Video
discs
Playing DVD-Video discs
This chapter explains how to play movies on DVD-Video discs
using the G Series DVD players.
24
Playing
DVD -Video
discs
Home Playing DVD-Video discs
Most DVDs start playing automatically when you close the tray.
Some DVDs are double-sided, and need to be turned over during
• With a DVD-V in the tray press Home to display the soft keys for
playing DVDs. With a G91 select the DVD source first.
play.
DVD format and sampling rate
Title number
DVDV
48k
ÄÅÇ
Chapter number
1-04
ÑÖÜ
ÑáÜ
àâä
Audio format
5Æ£§
ÄÅÉ
Play
Stop
Pause
Previous/Next
To play the disc
To stop playback
To pause playback
To move to the previous or next chapter or
• Press >.
• Press *.
• Press =.
track
The on-screen display
shows
and the
front-panel display
shows the title and
chapter, or track number.
The on-screen display
shows:
The on-screen display
shows:
• Press [ or ].
To resume after
To step forward
stopping
frame by frame
Alternatively you can enter a chapter number using
the remote, followed by Enter.
For example, on chapter
7 of title 1:
• Press >.
You can step forward,
frame by frame, while
a DVD-Video disc is
paused:
1-07
The disc will resume
playing from the
position where you
stopped playback, and
the on-screen display
shows:
To return to the start
of the disc
• Press * while the disc
is stopped.
The on-screen display
shows
and the disc
is reset to the start.
• Press =.
The on-screen display
shows:
To continue after
pausing
• Press >.
The on-screen display
shows:
The on-screen display shows
or
.
Note: These functions are normally disabled while
the disc’s copyright notice is being displayed.
25
Playing
DVD -Video
More Fast and slow-motion playback
You can play back DVD-Video discs faster than normal, at twice or
eight times normal speed, or in slow motion, at from one-half to
discs
• Press More while a disc is playing to display the soft keys for
fast and slow-motion playback.
one-sixteenth of normal speed.
Note: The sound is muted when playing back DVD-Video discs
faster or slower than normal.
DVDV
48k
1-07
ÄÅÇ ����
�����
ãåç
5Æ£§
éèê
Play
Slow
Pause
Fast reverse/Fast forward
To resume normal
To play DVD-Video
To pause while
To play DVDs faster than normal
speed
discs in slow motion
playing at faster or
• Press ¯ or ˘ during playback.
• Press >.
• Press Slow during
playback.
slower than normal
Each time you press
Slow the speed
switches between
one-half, one-quarter,
one-eighth, and onesixteenth normal speed,
as shown by the onscreen display:
• Press =.
speed
Each time you press ¯ or ˘ the speed switches
between twice and eight times normal speed, as
shown by the on-screen display:
26
Playing
DVD -Video
discs
More Displaying and exiting from menus
DVDs generally provide a Top Menu, which provides access to the
This section explains how to display these menus.
contents of the disc.
• Press More while a DVD is playing to display the soft keys for
Many DVD-Video discs also provide a disc menu, which allows you
displaying and exiting from menus.
to select additional sections or special options.
DVDV
48k
1-07
5Æ£§
������
���
Menu Enter
Return
Top
Menu
Enter
To return from a
To display the Top
To display the disc
To select a
menu
Menu
menu
highlighted option
• Press Return.
• Press Top.
• Press Menu.
• Press Enter.
This will exit from the
menu without selecting
an option.
If you selected a title
on a DVD-Video disc
playback will start from
chapter 1 of that title.
If you selected a group
on a DVD-Audio disc
playback will start from
track 1 of the group.
27
Playing
DVD -Video
More Selecting options from a menu
• Press More while a DVD is playing to display the soft keys for
selecting options from a menu.
discs
These keys may automatically appear if the DVD is currently
displaying a menu screen, for example when a disc is first loaded.
DVDV
48k
ìî
5Æ£§
1-07
�����
óòô
öõú
Enter
Menu </>
Menu V/A
Enter
To move left or right on a menu
To move down or up on a menu
To select a highlighted
• Press < or >.
• Press V or A.
option
• Press Enter.
If you selected a title on a
DVD-Video disc, playback
will start from chapter 1 of
that title.
If you selected a group on
a DVD-Audio disc playback
will start from track 1 of
the group.
28
Playing
DVD -Video
discs
More Selecting the audio soundtrack and repeat playback
DVDs often include multiple audio soundtracks, such as movie
soundtracks in different languages, or different audio formats.
• Press More while a DVD is playing to display the soft keys for
audio and repeat.
You can play back a specified title, chapter, track, or selection of a
disc repeatedly.
Audio format and repeat mode
DVDV
48k
Audio
1-07
5Æ£§
AB∂∑
Repeat
A-B
Audio
Repeat
A-B
To select the audio soundtrack
To repeat a title, chapter, or track
To repeat a specific section of a disc
• Press Audio.
• Select the title, chapter, or track you
want to repeat.
• Press A-B at the beginning of the section
you want to play back repeatedly.
• Press Repeat to switch between
chapter repeat, title repeat, and repeat
off.
The on-screen display shows:
Each time you press Audio the next
available soundtrack is selected.
The on-screen display shows the language
and audio format of the currently selected
soundtrack:
The current repeat mode is displayed on
the on-screen display:
• Press A-B again at the end of the
section.
The on-screen display shows:
To switch between stereo and
multichannel (DVD-Audio)
Some DVD-Audio discs allow you to switch
between stereo and multichannel. If this
feature is available:
The DVD player automatically returns to
the start of the section and plays it back
repeatedly.
• Press Audio.
To cancel the repeat
The DVD player will switch to the alternate
format and restart the current track.
• Press A-B a third time.
29
Playing
DVD -Video
More Changing the camera angle and subtitles
discs
Some DVD-Video discs include scenes recorded from up to nine
A question-mark symbol is displayed on the on-screen display if
different camera angles, and you can select the camera angle while
you select a function that is not currently available on this disc.
you are playing the disc.
• Press More while a DVD is playing to display the soft keys for
Many DVD-Video discs include subtitles in up to 32 different
changing the camera angle and subtitles.
languages. While you are playing a disc you can turn the subtitles
on or off, and select the subtitle language from those provided on
the DVD-Video disc.
DVDV
48k
1-07
5Æ£§
Angle
Subtitle
On/Off
Angle
Subtitle
On/Off
To select or change the camera angle
To select the subtitle language
To turn subtitles on or off
• Press Angle while viewing a scene with
multiple camera angles.
• Press Subtitle or Function Subtitle on
the MSR+.
• Press On/Off or Subtitle on the MSR+.
Each time you press Angle the next
camera angle is selected after a short delay.
Each time you press Subtitle the next
subtitle language is selected.
The camera angle icon on the on-screen
display shows the current camera angle
and the total number of angles available:
The on-screen display shows the subtitle
language (for example, ENG, SPA, FRE, or
OFF), followed by the subtitle number and
total number of languages (for example
2/3):
The on-screen displays shows the current
subtitle setting:
30
Playing
DVD -Video
discs
More Changing the video controls
The G Series DVD players include several video controls to allow
Alternatively press the red • key on the MSR+.
you to adjust the video image. The video controls are available for
video inputs, and the picture position controls are also available for
If you have reprogrammed the MSR+ you may need to press
the internal DVD.
Function DVD first.
• Press More to display the Video soft key, then press Video.
X=
0 Y=
Video ìî
ïñ
0
óòô
öõú
Video
Left/Right
Aspect Ratio
To select the video control
To adjust the current control
To change the image aspect ratio
• Press Video or the red • key on the
MSR+ to select the required video
control.
• Press < or > to change the current
control; eg horizontal picture position.
With correctly authored DVDs the DVD
player automatically selects the correct
scaling. For external inputs or incorrectly
authored DVDs you can press the green
• key on the MSR+ to cycle through the
following options:
The following video controls are available:
Each control can be varied between -30
and 30.
X=, Y=: Horizontal and vertical picture
position.
The picture position control also uses V
and A to alter the vertical position.
Film: Film mode detection setting†.
Black: Black level*.
Contrast: Picture contrast*.
Colour: Picture colour*.
Hue: Picture hue (NTSC inputs only)*.
* Only for external video sources.
† Normally turned on. Should only be
turned off if advised by technical support.
30fps setting may be useful for some older
NTSC film material.
4x3: Typical VHS and broadcast TV.
14x9LB: 4x3 picture with black bars
top and bottom enclosing a 14x9 image.
Typically BBC broadcasts in the UK.
16x9LB: 4x3 picture with black bars
top and bottom enclosing a 16x9 image.
Typically for films on Laserdisc.
16x9: 16x9 picture filling the image. Often
called anamorphic. Typically for external
DVD inputs.
Native: Aspect ratio conversion disabled.
Image fills display as is.
31
Playing
DVD -Video
Display
discs
• Press Display to step between the following display options:
Title number and elapsed title time.
������������
Title number and remaining chapter time.
������������
Title number and elapsed chapter time.
������������
Title number and chapter number.
������������
Title number and remaining title time.
������������
Total number of titles and total disc time.
������������
32
Playing
DVD -Video
discs
33
Playing
DVD -Audio
discs
Playing DVD-Audio discs
The G Series DVD players can also play DVD-Audio discs, which
provide a range of benefits over audio CDs, including higher
quality audio, longer playing times, multichannel sound, and
supplementary images and videos.
34
Playing
DVD -Audio
discs
Menu keys Playing DVD-Audio discs
Inserting a DVD-Audio disc and closing the tray typically displays
Groups can be used to separate content, like high-quality audio
the Top Menu, and the Home soft keys change to the menu keys to
from movie sections. Alternatively groups might provide the same
allow you to navigate the menus.
content in different formats, such as multichannel and stereo.
Alternatively, press Play with the tray open to jump straight to
Some DVD-Audio discs may contain hidden groups that require a
playing the first track in group 1.
password for access. Follow the instructions given on the disc.
Groups
DVD-Audio content can be divided into up to nine groups, similar
to titles on Video discs. Each group can contain up to 99 tracks.
DVDA
96k
������������
ìî
ïñ
óòô
6MLP
öõú Enter
Menu < / >
Menu V/A
Enter
To move left or right on a menu
To move down or up on a menu
To select a
• Press < or >.
• Press V or A
highlighted option
• Press Enter.
If you selected a group
on a DVD-Audio disc
playback will start from
track 1 of that group.
35
Playing
DVD -Audio
More Controlling DVD-Audio discs
In addition to many of the commands shown on pages 24 to 26,
discs
• Press More while a DVD-Audio disc is playing to display the soft
DVD-Audio discs have an additional set of commands for still
keys for controlling DVD-Audio discs.
images.
Still images
DVD-Audio tracks often include still images, called pages, which
are displayed while the disc is playing. These images may include
text or menu buttons. According to the disc these images may be
browsable, selected from menus, or change automatically.
DVDA
96k
ÄÅÇ
������������
-Page+
ãåç
6MLP
éèê
Play
Page –/+
Fast Reverse/Forward
To play at normal
To display DVD-Audio pages
To scan through the disc in reverse or
speed after fast
• Press Page – or +.
forwards
See Still images above.
• Press ¯ or ˘.
playback
• Press >.
You may hear intermittent sound when scanning fast
through the disc to help you locate the section you
want.
36
Playing
DVD -Audio
discs
Display
• Press Display to step between the following display options:
Track number and elapsed track time.
������������
Track number and remaining group time.
������������
Track number and elapsed group time.
������������
Group and track number.
������������
Track number and remaining track time.
������������
Total tracks and total group time.
������������
37
Digital
surround
processing
Digital surround
processing
This chapter explains how to use the digital surround processing
features of your G Series digital surround controller or G91 DVD
Player.
38
Digital
surround
processing
Home Selecting a source and changing the DSP preset
Each G Series digital surround controller uses advanced digital
an audio CD, the Trifield DSP preset will initially be selected. You
signal processing techniques to give you superb space-filling sound
may then wish to choose a different DSP preset, such as Music or
that makes the most of whatever type of source you are listening
Ambisonics. You can also change the default DSP preset assigned
to. It achieves this by identifying whether the source is music or a
to the source; see Assign, page 40.
movie soundtrack, and whether it is two-channel or multichannel.
• Press Home to display the soft keys for controlling your digital
It then automatically selects a processing mode, called a DSP
preset, appropriate to that source.
surround controller.
For example, if you have selected the CD source and are playing
Current source
On the G91 press More to display the DSP soft key.
DSP preset
Volume
�������������������
DVD Radio
TV
VCR1 DSP
Sources
DSP
To select a source
To change the DSP preset
Either:
• Press DSP to step between the different DSP presets.
• Press More until the source you want to select is displayed.
The display shows the current preset; for example:
• Press the key corresponding to the source.
Or:
• Press the appropriate source key on the MSR+.
The display shows the source, DSP preset, and volume setting.
����������
You will be able to choose any of the DSP presets appropriate to
the source you are playing.
For more information about the DSP presets see the next page.
The digital surround controller mutes the sound while changing
source or DSP preset, to avoid clicks in the speakers.
39
Digital
surround
DSP presets
processing
Music on CD or radio
Multichannel music recordings on DVD-Audio
The following DSP presets add a surround dimension to stereo
The following presets are recommended for music recordings
recordings, such as on audio CDs or FM radio.
containing more than two channels:
Music extracts the mono and surround components of the original
Discrete* renders the source channels to your speaker layout with
recording for the centre and surround speakers to give a spacious
the ultimate precision and transparency.
open sound field.
Ambisonics is especially designed for multichannel recordings on
Trifield* is similar to Music but generates a centre-front signal
DVD-Audio discs that use Ambisonic encoding.
that is completely integrated with the front stereo image, for a
more stable, accurate, and focused stereo image. The image width
Special presets for two-channel materials
is also adjustable.
Direct uses only the left and right speakers; compare this with the
Super produces a very good surround effect with many live
effect of surround processing using the other modes. Stereo* will
recordings.
use a subwoofer if it is present.
PLIIx Music and Music Logic are recommended for use with
Ambisonics is specially designed for two-channel materials
studio produced music, and provide different options for adjusting
that are UHJ Ambisonically encoded, such as certain audio CDs.
the sound field.
The encoded surround information is recovered and played back
using all the loudspeakers in your system. In addition it will give
Multichannel movie soundtracks on DVD
The following presets are designed for use with multichannel movie
soundtracks encoded using Dolby Digital, DTS, or AAC (on some
impressive results with other two-channel material.
Two-channel movie soundtracks on DVD, video, and TV
models). Typically these are labelled 5.1 because they provide five
Many movie soundtracks are Dolby Surround Encoded onto a two-
full-range channels (three front and two rear) and one LFE (bass
channel stereo soundtrack.
effects) channel.
Cinema* and THX decode the soundtrack to render the original
six channels to your speaker layout. THX adds some additional
signal processing to match the sound to typical home listening
conditions.
PLIIx Mov6, PLIIx Mus6, THX Surround EX, THX Ultra2, and
THX Music create an additional pair of surround channels from
the 5.1 channel soundtrack and are available if you have four
surround speakers in your system. Use PLIIx Mus6 or THX Music
for music.
The following DSP presets re-create the surround components from
this type of material:
PLIIx Movie* is Dolby’s recommended choice for Dolby Surround
Encoded material, and PLIIx THX provides a variant of this better
suited to home listening.
TV Logic uses the same processing techniques as PLIIx Movie
but with adjustable steering to give better results with TV material.
* The G91, when directly driving a surround system, includes
Trifield, Discrete, Cinema, Stereo, and PLII Movie presets.
40
Digital
surround
processing
More Changing DSP parameters
Each DSP preset provides a series of parameters that you can vary
a different DSP preset the parameters are reset to these standard
to customise the behaviour of the preset to your specific
values, even if you have previously altered them. You can also
requirements. For example, most presets provide Balance and
change the DSP preset assigned to a source.
Depth to allow you to alter the imaging of the sound field.
• Press More to display the menu keys.
For each of the built-in DSP presets these parameters are set to
standard values, designed to give the best sound in typical listening
On the G91 press More to display the Assign soft key. You cannot
conditions and with most source materials. Each time you select
change the DSP parameters.
Current source
DSP parameter
Value
�������������������
ìî
ïñ
óòô
öõú Assign
Menu < / >
Menu V/A
Assign
To select the parameter you want to
To change the value of the parameter
To assign a DSP preset to a source
change
• Press A or V, or Function A or V on
the MSR+, to change the value of the
parameter.
• Listen to the source you want to change.
• Press < or >, or Function < or > on
the MSR+, until the display shows the
name of the parameter you want to
change.
For example:
������������
As you change the value you will be able
to hear the effect on the sound, and the
display will show the current value. For
example:
������������
After a short delay the display will revert
to the normal display of DSP preset and
volume.
For example, to change the DSP preset
used for multichannel movie sources, play
a DVD-Video.
The display will show the DSP preset
assigned to that source. For example:
������������
• Press DSP until the display shows the
new DSP preset you want to assign. For
example:
���������
• Press More until you see Assign.
• Press Assign to save the new
assignment.
41
Digital
surround
DSP parameters
processing
Each DSP preset’s parameters allow you to control how it processes
Changing the absolute phase
the sound. You can adjust these parameters while you are listening
The Phase parameter changes the phase of the signal to all
to a source to achieve exactly the effect you want. Any changes
you make are temporary, and when you select another source the
parameters are reset to their standard, recommended values. This
section describes some of the most useful DSP parameters.
If you want to make permanent changes to the DSP parameters for
a DSP preset, or create a new DSP preset with your own settings,
use the Store function. For more information see the G Series
Digital Surround Controller Installation Guide.
Changing the frequency response
The Treble and Bass parameters allow you to adjust the slope of
the whole frequency response and the bass response respectively.
They affect the sound from all channels.
Moving the spatial position of the sound
The Balance parameter adjusts both volume and delays for each
channel to move the sound to an off-centre listening position. The
Centre, Rear, and Side Level parameters adjust the relative level
of the corresponding speakers to allow you to move the spatial
focus of the sound. For example, the level of the rears can be
reduced if they are distracting with music material.
Adjusting the width of the sound field
Trifield and Super provide a Width parameter which adjusts the
width of the image created by the three front speakers.
Adjusting the relative delay of each channel
speakers. This can alter the ambience and bass impact for some
material.
Selecting which surround speakers are used
Some DSP presets allow you to select which of the side or rear
surround speakers are used, for the best surround effect.
Filtering the surround speakers
On some DSP presets you can also change the low-pass filtering of
the surround speakers to avoid distracting high-frequency sounds.
Using room correction
The G68 incorporates Meridian Room Correction, a unique system
that compensates for acoustic deficiencies in your listening room,
particularly at the bass end. It achieves this by automatically
analysing the room response and then using Digital Signal
Processing (DSP) to build a set of filters, called a profile. This
audibly improves the sound by eliminating resonances and making
the decay time consistent for frequencies below about 250 Hz.
Using the dynamic range control
The G Series digital surround controllers allow you to take
advantage of dynamic range information provided in Dolby Digital
sources, such as movies on DVD, to allow you to compress the
dynamic range without compromising the sound quality. Useful
settings are Quiet Boost, which raises the volume of quiet sounds
for listening with background noise, and Loud Cut, which reduces
The Depth, R Delay, and S Delay parameters allow you to adjust
the level of loud sounds, such as for late night listening.
the delay of the centre speaker, rear speakers, and side speakers
Note: If you are using the digital surround controller with a
relative to the main left and right speakers. Increasing the delay
makes the corresponding speaker sound farther away, and reducing
it brings the sound closer. These are probably the most important
parameters in creating a convincing three-dimensional sound field.
Meridian DVD player your dynamic range control may be located
in the DVD Setup menus; see the G Series DVD Player Installation
Guide for details.
42
Digital
surround
processing
Display
• Press Display to step between the following display options:
Source, DSP preset, and volume.
Source, DSP preset, and THX reference level.
Source, audio format, and sample rate.
�������������������
�������������������
�������������������
Other diagnostic displays may appear depending on the configuration of the digital surround controller.
43
Glossary
Glossary
AAC
Dolby Surround
DVD-Audio
Advanced Audio Coding, an audio
The encoding system used for the
A DVD disc containing audio tracks in one
compression system incorporated into the
majority of movies on video and many
or more of a number of alternative formats
MPEG standard and used for encoding
TV broadcasts. Dolby Surround encoded
to provide higher quality or higher capacity
audio broadcasts in some territories.
material can be replayed with a surround
than CD, and multichannel audio, together
decoder connected to an array of
with the option of still images or video.
loudspeakers, which normally include at
A DVD-Audio disc may also include lower
least left, centre, right, and rear surround.
quality versions of the material in DVD-
Absolute phase
A control that changes the phase of the
Video format for compatibility with players
signals to all the speakers. Can alter
the ambience and bass impact for some
material.
DSP preset
A sound processing option. You can create
user-defined DSP presets based on the
AC-3
An alternative name for the Dolby Digital
that do not support DVD-Audio.
DVD-Video
built-in presets, and with specific DSP
A DVD containing video titles together with
parameter values.
one or more soundtracks, menus, and other
entertainment features.
format.
DTS
Ambisonics
A music encoding and decoding system
designed to re-create the original sound
field using an array of loudspeakers.
Compress
A DSP parameter providing dynamic range
control for Dolby Digital sources.
Dolby Digital
A digital surround-sound format which
provides five full-frequency-range channels
(left, centre, right, left surround, and right
surround) and an additional Low Frequency
Effects (LFE) channel which is band-limited
to 120Hz.
Digital Theatre Systems originally produced
Home
digital audio tracks for motion pictures.
The standard set of soft keys for a G Series
A version of this format adapted for
product.
consumer video and audio products is
referred to as DTS. Like Dolby Digital it
IR Controller
provides five full-frequency-range channels
The product in a Meridian system that has
(left, centre, right, left surround, and right
been configured to receive infra-red signals,
surround) and an additional Low Frequency
and where appropriate send them to other
Effects (LFE) channel.
products in the system.
DVD
Layout
Digital Versatile Disc, a CD-sized disc with
Refers to a particular arrangement of
nearly 30 times the storage capacity of CD.
speakers and subwoofers. You can select
It is capable of storing digital video, high-
different layouts for the Logic, Music, and
quality multichannel audio, or computer
5.1 Movie DSP presets.
data.
44
Glossary
LFE
Mono surrounds
Soft keys
The Low Frequency Effects (LFE) channel
Surrounds which have a common signal
The five keys on the front panel of G Series
which enhances movie soundtracks with
steered to them. This may then be
products that change function according to
extreme bass sound effects up to 200Hz. It
decorrelated by the THX process to give a
the labels on the bottom line of the display.
is band-limited to 120Hz in a Dolby Digital
more spacious sound.
Source
system.
MPEG
An input to the system, such as CD or
LFE sub
MPEG Surround is a digital encoding
TV. The Meridian G Series provides up to
A subwoofer which plays the full LFE signal
system developed by the Motion Picture
12 named sources, corresponding to the
in Dolby Digital, DTS, and MPEG presets.
Expert Group. Like Dolby Digital it provides
names of the 12 source keys on the MSR+.
five full-frequency-range channels (left,
MHR
Meridian High Resolution, a proprietary
secure encoding format using encryption
centre, right, left surround, right surround)
Steered surrounds
and an additional Low Frequency Effects
Surrounds which have individual signals
(LFE) channel.
steered to them by the digital surround
controller’s DSP preset.
and anti-copy methods that allows
secure transfer of audio streams between
elements of a Meridian-only system for
MSR+
The Meridian System Remote.
the purpose of playback only. It provides
Surround
A sound reproducing system with more
a secure copyright protection environment
OSD
than two loudspeakers, and usually with
and has the very important benefit of
On-screen display, which displays
speakers behind or to the side of the
lowering jitter and improving sound quality
information on status or setup on the video
listener.
on all material.
output of a DVD player.
THX
MLP
PCM
Additional processing that follows Dolby
Meridian Lossless Packing, an audio format
Pulse Code Modulation, the method used
Pro Logic Surround decoding to give a
that increases the amount of information
to encode music digitally, as used on CDs
more faithful reproduction of cinema sound
that can be recorded without any loss of
and DVDs.
in the home.
Room correction
Trifield
A system that uses digital signal processing
A DSP preset designed to extract centre
to analyse the room response and then
and surround signals from a conventional
A subwoofer which handles all the bass for
build a set of filters to compensate for
two-channel stereo source.
the system. A THX standard subwoofer has
acoustic deficiencies.
quality. The reference format for DVD-A
material.
Mono sub
a crossover at 80Hz.
45
Index
A
aspect ratio, changing 30
display
Index
DVD-Video (continued)
P
blanking 6
selecting a chapter 24
brightness 6
selecting a track 24
changing the balance 10
changing 6
selecting menu options 27
changing the volume 10
preamplifier 9
B
Display key 6
slow-motion 25
balance, changing 10
copying a source 10
DSP parameters 41
stopping play 24
balanced analogue system 4
muting the sound 10
DSP presets 39
basic use 5
assigning to a source 40
black level, changing 30
changing 38
blanking the display 6
parameters 41
brightness, display 6
DVD-Audio 33
changing the video
C
DVD player 11, 23, 33
selecting a source 10
DVD system 3
R
F
radio 17
functions, selecting 6
avoiding hiss 19
defining a preset station 19
controls 30
controlling 35
H
manual tuning 19
fast scan 13
displaying pages 35
Home key 6
scanning 18
pausing 12
fast forward/reverse 35
Home soft keys 6
selecting a station 18
playing 12
groups 34
horizontal picture position,
stepping between preset
programming a selection 14
multichannel 28
repeat play 13
pages, displaying 35
stop 12
pausing 24
CDs 11
CD player 11
playing 34
colour, changing 30
selecting menu options 34
configurations, typical 3
stereo 28
contrast, changing 30
still images, displaying 35
control unit. see preamplifier
copying a source 10
D
DAB tuner 20
digital surround controller 37
DVD-Video 23
stations 18
hue, changing 30
room correction 41
I
S
introduction 1
soft keys 6
sources, selecting 10
M
standby 6
A-B repeat 28
Meridian Digital Theatre 4
changing the audio
More key 6
T
soundtrack 28
MP3 CDs 13
Tuner. see radio
MSR+, using 7
typical configurations 3
changing the camera
angle 29
mute 10
displaying DVD menus 26
assigning a DSP preset 40
fast forward/reverse 25
changing a DSP preset 38
pausing 24
DSP presets 39
playing 24
DSP preset parameters 40
repeating a title, chapter or
selecting a source 38
changing 30
track 28
V
O
On/Off key 6
Open/Close key 6
vertical picture position,
changing 30
video controls 30
volume, changing 10