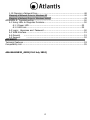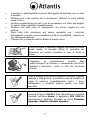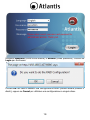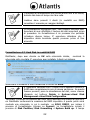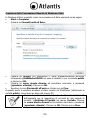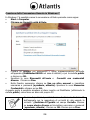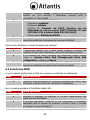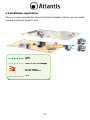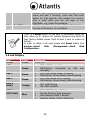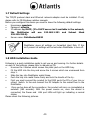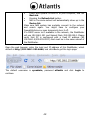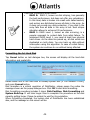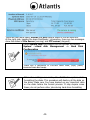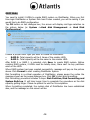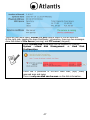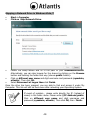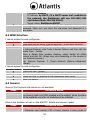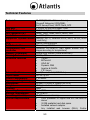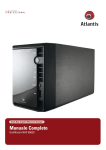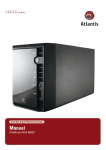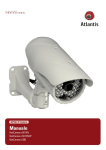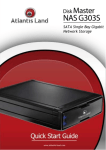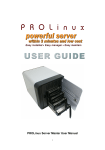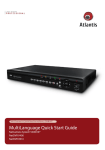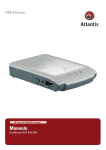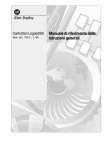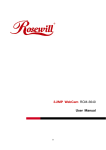Download Atlantis DISKMASTER NAS65020 Installation guide
Transcript
ITALIANO Questo prodotto è coperto da garanzia Atlantis On-Center della durata di 2 anni. Per maggiori dettagli in merito o per accedere alla documentazione completa in Italiano fare riferimento al sito www.atlantis-land.com. ENGLISH This product is covered by Atlantis 2 years On-Center warranty. For more detailed informations please refer to the web site www.atlantis-land.com. For more detailed instructions on configuring and using the Switch, please refer to the online manual. FRANCAIS Ce produit est couvert par une garantie Atlantis On-Center de 2 ans. Pour des informations plus détaillées, référez-vous svp au site Web www.atlantisland.com. DEUTSCH Dieses Produkt ist durch die Atlantis 2 Jahre On-Center Garantie gedeckt. Für weitere Informationen, beziehen Sie sich bitte auf Web Site www.atlantisland.com. ESPAÑOL Este producto està cubierto de garantía Atlantis On-Center por 2 años. Para una información más detallada, se refiera por favor al Web site www.atlantisland.com. ITALIANO 1. Panoramica di Prodotto.....................................................................................10 1.1 Caratteristiche Principali .............................................................................10 1.2 Verifica Iniziale ..........................................................................................11 1.3 Requisiti di sistema ....................................................................................11 1.4 Contenuto della confezione.........................................................................12 1.5 Dove posizionare il Disk Master...................................................................12 1.6 Disk Master Applicazione ............................................................................13 1.7 I LED frontali e le porte posteriori ...............................................................14 1.8 Led Display ..............................................................................................15 1.9 Settaggi di Default .....................................................................................16 1.10 Inserimento dei dischi ..............................................................................17 1.11 Formattazione degli Hard Disk ..................................................................18 Formattazione di un Hard Disk in modalità non RAID .........................................20 Formattazione di 2 Hard Disk in modalità RAID .................................................22 1.12 Connessione di rete..................................................................................24 Creazione della Connessione Remota in Windows XP .........................................24 Creazione della Connessione Remota in Windows Vista ......................................25 Creazione della Connessione Remota in Windows 7 ...........................................26 APPENDICE A: Risoluzione dei problemi e Supporto.................................................27 A.1 Utilizzare i LED per la diagnosi dei problemi.................................................27 A.1.1 LED Power ....................................................................................27 A.1.2 LED Link .......................................................................................27 A.2 Login con Username e Password ................................................................27 A.3 Interfaccia WEB .........................................................................................28 A.4 Varie ............................................................................................29 A.5 Supporto Offerto .......................................................................................30 ENGLISH 1. 1. Product Overview .........................................................................................34 1.1 An Overview of the DiskMaster ...................................................................34 1.1 System Requirements ................................................................................35 1.2 Package contents.......................................................................................35 1.3 Choosing a place for your DiskMaster ..........................................................36 1.4 DiskMaster Application ...............................................................................37 1.5 The Front LEDs and Rear Ports ...................................................................38 1.6 Led Display 39 1.7 Default Settings .........................................................................................40 1.8 HDD installation Guide ...............................................................................40 1.9 Building DiskMaster HDD System ................................................................41 Formatting the 1st Hard Disk............................................................................44 RAID Mode 46 3 1.10 Mapping a Network Drive .........................................................................48 Mapping a Network Drive in Windows XP ..........................................................48 Mapping a Network Drive in Windows Vista/7....................................................49 APPENDIX A: Troubleshooting................................................................................50 A.1 Using LEDs to Diagnose Problems...............................................................50 A.1.1 Power LED ....................................................................................50 A.1.2 LED Link .......................................................................................50 A.2 Login: Username and Password ................................................................50 A.3 WEB Interface ...........................................................................................51 A.4 General ...............................................................................................51 A.5 Support ...........................................................................................52 APPENDIX Technical Features ................................................................................................53 Compatibility List ...................................................................................................55 A06-NASG502D_GX01(V1.0 July 2010) 4 AVVERTENZE Abbiamo fatto di tutto al fine di evitare che nel testo, nelle immagini e nelle tabelle presenti in questo manuale, nel software e nell'hardware fossero presenti degli errori. Tuttavia, non possiamo garantire che non siano presenti errori e/o omissioni. Infine, non possiamo essere ritenuti responsabili per qualsiasi perdita, danno o incomprensione compiuti direttamente o indirettamente, come risulta dall'utilizzo del manuale, software e/o hardware. Il contenuto di questo manuale è fornito esclusivamente per uso informale, è soggetto a cambiamenti senza preavviso (a tal fine si invita a consultare il sito www.atlantisland.it o www.atlantis-land.com per reperirne gli aggiornamenti) e non deve essere interpretato come un impegno da parte di Atlantis che non si assume responsabilità per qualsiasi errore o inesattezza che possa apparire in questo manuale. Nessuna parte di questa pubblicazione può essere riprodotta o trasmessa in altra forma o con qualsiasi mezzo, elettronicamente o meccanicamente, comprese fotocopie, riproduzioni, o registrazioni in un sistema di salvataggio, oppure tradotti in altra lingua e in altra forma senza un espresso permesso scritto da parte di Atlantis. Tutti i nomi di produttori e dei prodotti e qualsiasi marchio, registrato o meno, menzionati in questo manuale sono usati al solo scopo identificativo e rimangono proprietà esclusiva dei loro rispettivi proprietari. Restrizioni di responsabilità CE/EMC Il prodotto descritto in questa guida è stato progettato, prodotto e approvato in conformità alle regole EMC ed è stato certificato per non avere limitazioni EMC. Se il prodotto fosse utilizzato con un PC/apparati non certificati, il produttore non garantisce il rispetto dei limiti EMC. Il prodotto descritto è stato costruito, prodotto e certificato in modo che i valori misurati rientrino nelle limitazioni EMC. In pratica, ed in particolari circostanze, potrebbe essere possibile che detti limiti possano essere superati se utilizzato con apparecchiature non prodotte nel rispetto della certificazione EMC. Può anche essere possibile, in alcuni casi, che i picchi di valore siano al di fuori delle tolleranze. In questo caso l’utilizzatore è responsabile della “compliance” con i limiti EMC. Il Produttore non è da ritenersi responsabile nel caso il prodotto sia utilizzato al di fuori delle limitazioni EMC. CE Mark Warning In un ambiente domestico il dispositivo può causare interferenze radio, in questo caso è opportuno prendere le adeguate contromisure. 5 Dichiarazione di Conformità ( ) Con la presente Atlantis SpA dichiara che questo apparato è risultato conforme alla direttiva sulla bassa tensione (2006/95/EC) ed alla Direttiva sulla Comnpatibilità Elettromagnetica (2004/108/EEC) dell’Unione Europea. La dichiarazione di conformità nella sua forma completa è disponibile presso il sito www.atlantisland.com (alla pagina del prodotto) o può essere richiesta a [email protected]. Restrizioni di responsabilità Atlantis non potrà essere ritenuta responsabile per un’eventuale perdita di dati sull’ Hard Disk inserito nell’apparato né per un eventuale danneggiamento. Tutti i costi da sostenere per un eventuale recupero di dati corrotti dovranno essere totalmente sostenuti dall’acquirente. Il software di backup, ove presente, è dato in licenza. Atlantis non offrirà supporto sull’utilizzo né potrà essere ritenuta responsabile per malfunzionamenti e/o perdita di dati da questo generati. E’ altresì possibile che taluni software forniti da terzi possano non funzionare completamente col NAS o funzionare in maniera parziale. A tal fine si raccomanda l’uso del software di backup fornito col prodotto. Informazioni sulla Sicurezza Solo personale qualificato è autorizzato ad interventi sull’apparato. La pulizia del prodotto va effettuata evitando di utilizzare spray detergenti e soluzioni contenenti alcool o liquidi infiammabili. E’ fondamentale evitare che l’apparato possa surriscaldarsi. Questo potrebbe drasticamente accorciare la vita del dispositivo. E’ opportuno proteggere l’apparato da elevata umidità, irraggiamento solare diretto e da temperature estremamente basse o elevate. Non depositare liquidi sopra o accanto l’apparecchio. Se l’apparecchio viene spostato da un ambiente freddo ad un locale più caldo è possibile che si formi condensa. E’ opportuno non accendere l’apparecchio prima che questi fenomeni siano esauriti. L’apparecchio, a seconda del modello, può contenere sino a 2 Hard Disk e va assolutamente protetto da vibrazioni durante il funzionamento. Utilizzare esclusivamente l’adattatore di rete AC/DC incluso nella confezione. In caso contrario l’apparecchio potrebbe manifestare malfunzionamenti. Utilizzare i gommini (se presenti) per evitare che l’apparecchio possa scivolare facilmente sul piano di utilizzo. Posizionare il dispositivo su una superficie antisdrucciolo. 6 I gommini in gomma/plastica possono danneggiare la superficie con cui sono a contatto. Utilizzare solo i cavi specifici per le applicazioni. Utilizzare le porte indicate senza forzare. Verificare regolarmente che tutti i cavi di connessione non siano danneggiati. In caso lo fossero sostituirli immediatamente. Verificare che nella prese di collegamento non entrino oggetti e/o cavi estranei. Taluni Hard Disk potrebbero non essere compatibili con i controller dell’apparato. A questo scopo consultare la lista di compatibilità presente sul sito nell’apposita sezione. Collegare ad un impianto elettrico dotato di messa a terra. Prima di iniziare è opportuno leggere attentamente questa guida rapida. Si consiglia inoltre di custodirla con attenzione per poterla consultare in caso di dubbi in futuro. L’apparato va assolutamente protetto dagli sbalzi/vuoti/picchi di tensione, si raccomanda a tal fine di utilizzare il dispositivo dietro un UPS con tecnologia OnLine. Tutte le condizioni di utilizzo e clausole contenute in questo manuale e nella garanzia si intendono note ed accettate. Si prega di restituire immediatamente (entro 7 giorni dall’acquisto) il prodotto qualora queste non siano accettate. Questa guida rapida è stata redatta basandosi sulla versione di Kernel 2.6.22.7 (tale informazione è reperibile cliccando sull’icona Home) e applicativo SYS 3.01(tale informazione è reperibile cliccando sul menù Firmware Upgrade->Module->Module Upgrade) 7 Importanti informazioni riciclaggio/smaltimento di questa apparecchiatura per il corretto Il simbolo qui sotto indicato, riportato sull'apparecchiatura elettronica da Lei acquistata e/o sulla sua confezione, indica che questa apparecchiatura elettronica non potrà essere smaltita come un rifiuto qualunque ma dovrà essere oggetto di raccolta separata. Infatti i rifiuti di apparecchiatura elettroniche ed elettroniche devono essere sottoposti ad uno specifico trattamento, indispensabile per evitare la dispersione degli inquinanti contenuti all''interno delle apparecchiature stesse, a tutela dell'ambiente e della salute umana. Inoltre sarà possibile riutilizzare/riciclare parte dei materiali di cui i rifiuti di apparecchiature elettriche ed elettroniche sono composti, riducendo così l'utilizzo di risorse naturali nonché la quantità di rifiuti da smaltire. Atlantis, in qualità di produttore di questa apparecchiatura, è impegnato nel finanziamento e nella gestione di attività di trattamento e recupero dei rifiuti di apparecchiature elettriche ed elettroniche compatibili con l'ambiente e con la salute umana. E' Sua responsabilità, come utilizzatore di questa apparecchiatura elettronica, provvedere al conferimento della stessa al centro di raccolta di rifiuti di apparecchiature elettriche ed elettroniche predisposto dal Suo Comune. Per maggiori informazioni sul centro di raccolta a Lei più vicino, La invitiamo a contattare i competenti uffici del Suo Comune. Qualora invece avesse deciso di acquistare una nuova apparecchiata elettronica di tipo equivalente e destinata a svolgere le stesse funzioni di quella da smaltire, potrà portare la vecchia apparecchiatura al distributore presso cui acquista la nuova. Il distributore sarà tenuto ritirare gratuitamente la vecchia apparecchiatura1. Si tenga presente che l'abbandono ed il deposito incontrollato di rifiuti sono puniti con sanzione amministrativa pecuniaria da € 103 a € 619, salvo che il fatto costituisca più grave reato. Se l'abbandono riguarda rifiuti non pericolosi od ingombranti si applica la sanzione amministrativa pecuniaria da € 25 a € 154. Il suo contributo nella raccolta differenziata dei rifiuti di apparecchiature elettriche ed elettroniche è essenziale per il raggiungimento di tutela della salute umana connessi al corretto smaltimento e recupero delle apparecchiature stesse. 8 1 Il distributore non sarà tenuto a ritirare l'apparecchiatura elettronica qualora vi sia un rischio di contaminazione del personale incaricati o qualora risulti evidente che l'apparecchiatura in questione non contiene i suoi componenti essenziali o contiene rifiuti diversi da apparecchiature elettriche e/o elettroniche. NB: le informazioni sopra riportate sono redatte in conformità alla Direttiva 2002/96/CE ed al D. Lgs. 22 luglio 2005, n.[・] che prevedono l'obbligatorietà di un sistema di raccolta differenziata nonché particolari modalità di trattamento e smaltimento dei rifiuti di apparecchiature elettriche ed elettroniche (RAEE). Per ulteriori informazioni in materia, la invitiamo a consultare il nostro sito www.atlantis-land.com Per usufruire delle condizioni di garanzia migliorative associate al prodotto (Fast Swap, On Site e On Center) è opportuno provvedere alla registrazione dello stesso sul sito www.atlantisland.com entro e non oltre 15 giorni dalla data di acquisto. La mancata registrazione entro il termine di sopra farà si che il prodotto sia coperto esclusivamente dalla condizioni standard di garanzia. 9 Grazie per aver acquistato DiskMaster G502D. Grazie alla velocità offerta, l’ampia capacità di stoccaggio, la facilità d’uso ed il supporto di numerose applicazioni, DiskMaster rappresenta la soluzione ideale per ogni necessità di immagazzinamento dati. 1. Panoramica di Prodotto 1.1 Caratteristiche Principali Condivisione dei dati nella rete Locale o attraverso Internet in tutta sicurezza DiskMaster è un dispositivo di storage a doppia baia con porta Gigabit integrata, grazie al quale è possibile condividere documenti, file musicali e video sia sulla rete LAN locale sia tramite Internet. Basato sul protocollo IP (Internet Protocol), DiskMaster può essere utilizzato da qualunque piattaforma, indipendentemente dal sistema operativo installato, sia esso Windows, Mac o Linux. Grazie al server FTP integrato è possibile accedere ai file memorizzati sia da postazione locale che da Internet. E’, inoltre, possibile limitare lo spazio utilizzabile da ciascun gruppo o account al fine di ottimizzare la capacita del disco. Confort, prestazioni e sicurezza DiskMaster permette di scegliere tra le seguenti modalità di configurazione dei due dischi. La modalità RAID1 è adatta allo stoccaggio di file ritenuti critici; anche in caso di rottura di uno dei due hard disk nessun dato viene perso. La modalità RAID0 permette performance eccellenti arrivando ad ottenere un transfer rate sino a 260Mb/s in lettura e 220Mb/s in scrittura. La modalità Single Disk permette di utilizzare il dispositivo con un solo disco installato. DiskMaster regola automaticamente la velocità di rotazione della ventola, tra le 4 permesse, in funzione della temperatura del sistema per offrire la maggiore silenziosità possibile evitando i problemi dovuti al surriscaldamento. iTunes® e BitTorrentTM Il client BitTorrentTM integrato nel dispositivo permette il download di contenuti da Internet anche a PC spento. DiskMaster, una volta attivato il server UPnP AV o iTunes®, diviene a tutti gli effetti un media-server in grado di inviare in streaming musica, video o altri contenuti digitali direttamente agli apparati riproduttori (quali Ipod, periferiche UPnP, PC, XBOX 360 o Playstation 3). 10 Il bottone USBCopy permette di effettuare con un solo clic un veloce backup dei dati da un dispositivo di archiviazione USB (come un dispositivo USB flash, un lettore schede USB o un disco USB esterno), verso DiskMaster. Apache/PHP/MySQL Con il supporto integrato di Apache/PHP/MySQL, il dispositivo può funzionare come un vero e proprio server WEB ospitando un sito di media complessità. DiskMaster, adatto ad un utilizzo sia in casa che in ufficio, rappresenta la soluzione ideale per la sicurezza dei dati a costo contenuto. 1.2 Verifica Iniziale Seguire attentamente tutte le istruzioni durante l’installazione. Leggere attentamente l’intero manuale prima di iniziare l’installazione del dispositivo. Ispezionare immediatamente il dispositivo e rivolgersi al rivenditore qualora il dispositivo fosse danneggiato. La confezione in cartone è in materiale riciclabile e andrebbe conservata e utilizzata per proteggere il prodotto durante eventuali spedizioni. Nel caso in cui il prodotto venga riconsegnato in un imballo non originale o palesemente non adatto e/o integro il materiale viaggia a rischio e pericolo dell’acquirente. Eventuali danni dovuti alla spedizione, in un imballo diverso da quello fornito, saranno interamente a carico dell’acquirente. 1.3 Requisiti di sistema Prima di procedere con l’installazione del prodotto verificare di disporre dei seguenti requisiti: Scheda di rete e Protocollo TCP/IP installato in ogni PC Un browser WEB quali Internet Explorer 6.0 o superiore , Firefox versione V 2.0.0.4 o superiore CPU di almeno 1Ghz e 512MB Ram SmartSync Pro 3.0 funziona sui seguenti Sistemi Operativi: Windows 2000, XP, Vista, 7, Server 2003, Server 2008 e Server 2008 R2. In entrambe le versioni x86 e x64. In caso di problemi consultare il sito http://www.smartsync.com 11 1.4 Contenuto della confezione Prima di utilizzare il prodotto verificare che la confezione contenga: Un DiskMasterG502D Dual Bay Network Storage Un cavo RJ45 CAT5 Una guida rapida multilingua (Italiano, Inglese) Un CD contenente driver, utilità, software,manuale dell’utente e SmartSync Adattatore AC-DC (12V, 3A) Qualora uno di questi componenti dovesse mancare è obbligatorio contattare immediatamente il rivenditore. Ogni eventuale segnalazione, passati i 7 giorni dall’acquisto, non verrà accolta. 1.5 Dove posizionare il DiskMaster E’ importante selezionare accuratamente il luogo dove DiskMaster verrà collocato. Seguire a tal proposito le seguenti direttive: Collocare il prodotto su un piano stabile capace di supportare almeno 5Kg. Collocare l’apparato vicino ad una presa Ethernet. Lasciare almeno 10 cm di spazio dalla parte posteriore per favorire il ricircolo forzato dell’aria. Collegare il dispositivo ad una presa elettrica dotata della messa a terra. Si consiglia l’uso di un UPS (almeno dotato di AVR, meglio con tecnologia OnLine) per migliorare la stabilità della tensione di alimentazione del DiskMaster. Evitare di collegare l’apparato a prese controllate da temporizzatori. La mancanza di corrente può generare il blocco del Sistema Operativo del DiskMaster e dunque causare perdita e/o danneggiamento dei dati. Tenere lontano dall’apparato ogni altro apparecchio possibile fonte di campi elettromagnetici (speaker, telefoni cordless ecc..). Evitare di esporre direttamente il prodotto alla luce solare, ad eccessivo calore e/o in ambienti ove sia presente polvere. Non appoggiare su superfici isolanti quali legno/gomma o altro. La superficie di contatto tra il prodotto e il ripiano dovrebbe favorire lo smaltimento termico non impedirlo. 12 1.6 DiskMaster Applicazione In figura un esempio tipico di applicazione. Il bottone USBCopy permette di effettuare con un solo clic un veloce backup dei dati da un dispositivo di archiviazione USB (come un dispositivo USB flash, un lettore schede USB o un disco USB esterno), verso DiskMaster. I PC possono accedere localmente alle cartelle condivise dal NAS (utilizzando il protocollo SAMBA/CIFS o FTP). Tramite il protocollo UPnP i contenuti video/musicali/immagini sono riproducibili su player UPnP compatibili (anche su Playstation 3 e XBox 360). Il NAS utilizzando i protocolli BitTorrent (http, FTP) permette, a pc spento, di scaricare dati dalla rete. Da remoto, grazie al protocollo FTP, è possibile accedere ai dati memorizzati nell’HD del dispositivo. Il dispositivo inoltre grazie al supporto integrato di Apache/PHP/MySQL, può funzionare come un vero e proprio server WEB ospitando svariati siti di media complessità. 13 1.7 I LED frontali e le porte posteriori PORTE/Bottoni/LED 1 HDD A Led 2 HDD B Led 3 4 Power LED POWER (ON/OFF) 5 LAN LED 6 USB 1 LED UTILIZZO/INFORMAZIONE Indica, se acceso, la presenza del disco nell’apposito Slot. Se lampeggiante il disco sta trasferendo dati. Indica, se acceso, la presenza del disco nell’apposito Slot. Se lampeggiante il disco sta trasferendo dati. Se illuminato indica che il dispositivo è acceso. Bottone di accensione/spegnimento. La fase di accensione/spegnimento necessita di circa 3 minuti. Per accendere/spegnere l’apparato premere il bottone, mantenerlo in questa posizione per circa 3 secondi (sino a che il LED Power è acceso/spento) e poi rilasciarlo. Indica, se acceso, che la porta LAN è collegata ed attiva. Se lampeggiante indica trasferimento dati. Indica, se acceso, che nella porta USB 1 è collegata una periferica. 14 7 USB 2 LED 8 9 10 11 Backup Button Porta USB I Connettore Alimentatore Giga LAN 12 13 Porta USB II Reset 14 Ventola Indica, se acceso, che nella porta USB 2 è collegata una periferica. Bottone per attivare il backup dalle porte USB 1 e 2. Porta USB Numero 1. Connettere l’alimentatore (DC, 12V@3A) a questo jack. Connettere con un cavo UTP allo switch/router o direttamente al PC. Porta USB Numero 2. Dopo che il dispositivo è acceso, premere (dai 5 ai 10 secondi) per effettuare il reset dell’apparato (utilizzare, per esempio, in caso si perdesse la password di accesso). Non ostruire mai la ventola di raffreddamento dell’apparato. Lasciare uno spazio di almeno 10 cm. Il Reset totale del dispositivo è possibile solo da interfaccia web cliccando sul tasto reset nell sezione System->Hard Disk Management->Hard Disk Configuration 1.8 Led Display LED Power Colore Verde UTILIZZO/INFORMAZIONE Se illuminato indica che il dispositivo è acceso. LAN Verde Verde USB 1 USB 2 Verde Indica, se acceso, che la porta LAN è collegata ed attiva. Se lampeggiante indica trasferimento dati. Se spento la LAN è non attiva. Indica, se acceso, che alla porta USB 1 è collegata una periferica. Se lampeggiante indica trasferimento dati. Se spento la periferica USB non è stata riconosciuta o non è collegata. Indica, se acceso, che alla porta USB 2 è collegata una periferica. Se lampeggiante indica trasferimento dati. Se spento la periferica USB non è stata 15 HDD A/B (Link) Arancio HDD A/B (ACT/Stat) Blu riconosciuta o non è collegata. Indica, se acceso, la presenza del disco correttamente installato nell’apposito Slot. Se spento il disco non è stato riconosciuto o non è stato inserito. Se spento il disco non è stato riconosciuto, non è stato inserito oppure è guasto. Se lampeggia indica trasferimento dati. Se lampeggia lentamente indica la rocostruzione del RAID 1. Se lampeggia (3 volte veloce, poi 3 volte lenta) indica un errore nel RAID. I led vanno vista da una posizione esattamente perpendicolare al piano del DiskMaster. 1.9 Settaggi di Default Prima di iniziare la configurazione del DiskMaster è necessario conoscere i settaggi di default. Utilizzando questi settaggi è possibile rendere operativo l’apparato in pochissimo tempo. Per una configurazione dettagliata fare riferimento al manuale presente sul CD. Le configurazioni di Default del DiskMaster NAS G502D sono: Username: sysadmin Password: atlantis Indirizzo IP: Ottenuto via DHCP, (qualora non sia disponibile in rete un server DHCP l’indirizzo IP sarà 192.168.1.251 e Subnet Mask 255.255.255.0). Server name: DiskMasterG502D Tutti i settaggi sono salvati su disco, pertanto nel in caso in cui questo fosse assente, venisse rimosso o fosse nuovamente formattato il dispositivo utilizzerà la configurazione di default. Inserire e formattare almeno un Hard Disk, per permettere all’apparato di salvare permanentemente la configurazione. 16 1.10 Inserimento dei dischi Seguire le istruzioni seguenti per l’inserimento dell’ Hard Disk nel DiskMaster. Aprire lo sportello anteriore ed estarre i 2 cassetti (schiacciare il bottone per far inclinare la leva di bloccaggio). Rimuovere le 4 viti fissate nella parte posteriore del cassetto (figura 1) Inserire il disco SATA e bloccarlo con le vite precedentemente rimosse (figura 2) Reinserire il cassetto nel DiskMaster sino a fine corsa e premere la leva sino al blocco (figure 3 e 4) Collegare l’alimentatore alla rete elettrica e poi inserire il jack nel retro dell’apparato. Collegare il dispositivo alla LAN tramite il cavo fornito. Accendere a questo punto il dispositivo, premendo il tasto power per 3 secondi almeno sino a che il LED power è acceso in verde. Le seguenti immagini illustrano i punti precedenti. 17 1.11 Formattazione degli Hard Disk A questo punto è opportuno procedere alla formatazione del disco (o dei dischi) inserito nell’apparato. Per fare questo è opportuno accedere alla configurazione via Web del Diskmaster. Digitare pertanto l’indirizzo IP nel browser Per conoscere questo indirizzo IP è possibile seguire una delle seguenti 3 metodologie: Se sulla rete non è presente un server DHCP, il DiskMaster si posizionerà sull’IP di default 192.168.1.251. Se sulla rete è presente un server DHCP, il DiskMaster prenderà da questo l’indirizzo IP. Consultare questo server per vedere l’IP assegnato al DiskMaster. Lanciare, da un PC connesso alla stessa rete cui il DiskMaster è collegato, l’utility NASLink (presente nel CDRom\A06-NASG502D\Utility\NasLink.exe). Cliccare su Refresh List sino a quando in Device list viene trovato DiskMasterG502G (accertarsi che ogni Firewall/Antivirus sia disabilitato). Cliccare 2 volte su DiskMasterG502G e controllare in LAN IP l’indirizzo assegnato all’apparato. Verrà mostrata una finestra che informa del fatto che il dispositivo non è stato ancora inizializzato. E’ possibile a questo punto, accedere alla configurazione WEB del DiskMaster. Digitare nel browser web il seguente indirizzo: http://Indirizzo IP:6666 Il dispositivo mostrerà la maschera di autenticazione. In figura si è assunto che non fosse disponibile alcun server DHCP sulla rete e pertanto l’IP del DiskMaster è quello di default. Qualora questo fosse invece disponibile sostituire tale IP con quello assegnato al DiskMaster o utilizzare l’Utility NASlink a tale scopo. 18 Utilizzare sysadmin (come nome utente) e atlantis (come password). Cliccare su Login per continuare. Cliccare OK nel caso si desideri una configurazione RAID (devono essere presenti 2 dischi), oppure su Cancel per utilizzare una configurazione a singolo disco. 19 Il dispositivo supporta le seguenti modalità RAID: RAID 0: Ideale per applicazioni in cui la velocità è il fattore più importante. Questa tipologia di RAID non è ridondante ma si limita a scrivere l’informazione segmentandola su entrambi i dischi (da ciò risulta una grande velocità di lettura). La capacità risultante sarà 2 volte la capacità del disco più piccolo (meglio usare due dischi identici). I dati conservati saranno irrimediabilmente persi laddove anche un solo disco dovesse rompersi. RAID 1: Ideale per applicazioni in cui la sicurezza è il fattore fondamentale. Questa tipologia di RAID è ridondante e crea una copia esatta dei dati nel secondo Hard Disk. I dati conservati non saranno persi laddove un solo disco dovesse rompersi (l’array passa in uno stato degradato da cui è possibile tornare ad una situazione di normalità cambiando il disco rotto). La capacità è uguale a quella del disco più piccolo. Formattazione di un Hard Disk in modalità non RAID DiskMaster, dopo aver cliccato su Cancel nella schermata iniziale, schermata sotto riportata. mostrerà la E’ possibile comunque formattare il disco seguendo il percorso: System->Hard Disk Management->Hard Disk Configuration. 20 Cliccare su Format e poi confermare l’operazione rispondendo affermativamente alle finestre seguenti. Verrà mostrata una finestra con un indicatore di avanzamento. La formattazione include il processo di Disk Partition, Disk Formatting e System Build up. Il tempo dipende dalla dimensione dei dischi installati. Terminato il processo verrà mostrata la schermata di sotto. Saranno inoltre disponibili i menù GUI e Server. Cliccare su System->Hard Disk Management->Hard Disk Configuration per avere accesso ai dettagli del disco. Il sistema mostrerà le 4 partizioni create: /fsys, /data, reserved area e di swap. 21 Il processo di formattazione può durare anche sino a 60 minuti, durante tale lasso di tempo non fare nulla. Laddove siano presenti 2 dischi (in modalità non RAID) consultare il manuale per maggiori dettagli. La formattazione distruggerà tutti i dati presenti sull’Hard Disk. Accertarsi di aver effettuato il backup dei dati importanti prima di procedere. La formattazione è un processo che potrebbe richiedere diverso tempo. E’ opportuno attendere che il dispositivo abbia terminato questo processo prima di fare alcunché. Formattazione di 2 Hard Disk in modalità RAID DiskMaster, dopo aver cliccato su OK nella schermata iniziale, mostrerà la schermata sotto riportata. E’ opportuno aver installato 2 dischi nel sistema. Selezionare la modalità di RAID desiderata e cliccare su Save. E’ opportuno verificare che i 2 dischi che si desidera mettere in RAID siano completamente privi di alcuna partizione. Se queste fossero presenti, pena la cancellazione dei dati, vanno rimosse cliccando sul bottone Delete in System->Hard Disk Management->Hard Disk Configuration. Terminato il processo di creazione del RAID verrà mostrata una finestra di pop up in cui DiskMaster confermerà la creazione del RAID impostato. A questo punto verrà mostrata una schermata, in cui è mostrato un SOLO DISCO, per iniziare il processo di formattazione (cliccare su Format). La formattazione include il processo di Disk Partition, Disk Formatting e System Build up. Il tempo 22 dipende dalla dimensione dei dischi installati. Terminato il processo, cliccare su OK nella finestra a video, per passare alla schermata di sotto. Saranno inoltre disponibili i menù GUI e Server. Cliccare su System->Hard Disk Management->Hard Disk Configuration per avere accesso ai dettagli del disco. Il sistema mostrerà le 4 partizioni create: /fsys, /data, reserved area e di swap. Verrà mostrato sempre un SOLO disco con la scritta RAID Hard Disk. 23 1.12 Connessione di rete DiskMaster crea un utente (sysadmin, atlantis) abilitato in tutte le cartelle comuni (se attivate) sia in FTP che Samba. La cartella public viene creata di default. Prima di creare una conessione di rete è opportuno verificare che il servizio File Server (Samba/CIFS). Cliccare su Start in Server->File Server->Status. Per ulteriori dettagli o la configurazione avanzata fare riferimento al manuale completo presente su CD. Creazione della Connessione Remota in Windows XP In Windows XP è possibile creare la connessione di Rete operando come segue: Start->Pannello di Controllo. Cliccare sul menu Strumenti e poi Connetti unità di Rete. Cliccare su Sfoglia, poi selezionare sotto WorkGroup il nome precedentemente attribuito all’apparato (DiskMasterG502D nel caso di default) e poi la cartella Public e cliccare su OK. Spuntare la voce Riconnetti all’avvio. Cliccare su nome utente diverso ed immettere username e password (sysadmin, atlantis). Cliccare su OK. Cliccare poi su Fine. A questo punto è possibile accedere al disco inserito nel DiskMaster (utilizzando la cartella Public) come fosse un disco del proprio PC. In caso di problemi è possibile forzare direttamente l’indirizzo IP dell’apparato per la mappatura di un’unità di rete usando la sintassi: \\Indirizzo IP \public nel campo Cartella. Cliccare su nome utente diverso ed immettere username e password (sysadmin, atlantis). Cliccare su OK. Cliccare poi su Fine. 24 Creazione della Connessione Remota in Windows Vista In Windows Vista è possibile creare la connessione di Rete operando come segue: Start->Computer Cliccare su Connetti unità di Rete. Cliccare su Sfoglia, poi selezionare il nome precedentemente attribuito all’apparato (DiskMasterG502D nel caso di default) e poi la cartella public e cliccare su OK. Cliccare su nome utente diverso ed immettere username e password (sysadmin, atlantis). Cliccare su OK. Spuntare la voce Riconnetti all’avvio e cliccare poi su Fine. A questo punto è possibile accedere al disco inserito nel DiskMaster (utilizzando la cartella public) come fosse un disco del proprio PC. In caso di problemi è possibile forzare direttamente l’indirizzo IP dell’apparato per la mappatura di un’unità di rete usando la sintassi: \\Indirizzo IP\public nel campo Cartella. Cliccare su nome utente diverso ed immettere username e password (sysadmin, atlantis). Cliccare su OK. Cliccare poi su Fine. 25 Creazione della Connessione Remota in Windows 7 In Windows 7 è possibile creare la connessione di Rete operando come segue: Start->Computer Cliccare su Connetti unità di Rete. Cliccare su Sfoglia, poi selezionare il nome precedentemente attribuito all’apparato (DiskMasterG502D nel caso di default) e poi la cartella public e cliccare su OK. Spuntare la voce Riconnetti all’avvio e Connetti con credenziali diverse. Cliccare su Fine. Nella finestra successiva cliccare su Usa un altro account e immettere username e password (sysadmin, atlantis). Spuntare la voce Memoriza Credenziali e cliccare poi su OK. A questo punto è possibile accedere al disco inserito nel DiskMaster (utilizzando la cartella public) come fosse un disco del proprio PC. In caso di problemi è possibile forzare direttamente l’indirizzo IP dell’apparato per la mappatura di un’unità di rete usando la sintassi: \\Indirizzo IP\public nel campo Cartella. Cliccare su nome utente diverso ed immettere username e password (sysadmin, atlantis). Cliccare su OK. Cliccare poi su Fine. 26 APPENDICE A: Risoluzione dei problemi e Supporto Questo capitolo illustra come identificare e risolvere eventuali problemi riscontrati con l’utilizzo del dispositivo. A.1 Utilizzare i LED per la diagnosi dei problemi I LEDs sono un utile strumento per individuare eventuali problemi, osservandone lo stato è possibile individuare velocemente dove si verifica un eventuale malfunzionamento. A.1.1 LED Power Il LED PWR non si accende Steps Azione Correttiva 1 Accertarsi che l’alimentatore sia connesso al DiskMaster ed alla rete elettrica. Utilizzare unicamente l’alimentatore fornito a corredo. 2 Verificare che l’alimentatore sia connesso a una presa elettrica attiva e in grado di fornire la tensione necessaria al funzionamento del prodotto (verificare che il led verde sull’alimentatore sia acceso). 3 Accertarsi che il Plug dell’alimentatore sia correttamente inserito. 4 Accendere il dispositivo premendo il tasto ON/OFF dell’apparato per almeno 3 secondi o fino a che il LED Power è acceso. 5 Se il problema dovesse persistere contattare l’assistenza tecnica Atlantis. A.1.2 LED Link Il LED LAN non si accende. Steps Azione Correttiva 1 Verificare la connessione del cavo di rete tra il DiskMaster e il PC o lo Switch di rete. 2 Verificare che il cavo sia funzionante. 3 Verificare che la scheda di rete del PC funzioni correttamente. 4 Se il problema dovesse persistere contattare l’assistenza tecnica Atlantis. A.2 Login con Username e Password E’ stata dimenticata la password di accesso. Steps Azione correttiva 1 Se è stata cambiata la password di accesso ed è stata dimenticata, è necessario caricare la configurazione di default. Ciò cancellerà tutte le configurazioni eseguite dall’utente e ripristinerà la password di default. 27 2 3 Premendo il pulsante “Reset” presente nel pannello posteriore del prodotto per 5/10 secondi, il DiskMaster riporterà tutte le impostazioni ai valori iniziali. Le configurazioni di Default del DiskMaster sono: Username: sysadmin Password: atlantis Indirizzo IP: Ottenuto via DHCP, (Qualora non sia disponibile in rete un server DHCP l’indirizzo IP sarà 192.168.1.251 e Subnet Mask 255.255.255.0). Server name: DiskMasterG502D Per incrementare il livello di sicurezza del sistema è molto importante modificare la password di accesso di default. Come posso effettuare un Reset completo del sistema? Steps Azione correttiva 1 E’ opportuno sapere che il tasto Reset effettua il ritorno alle condizioni iniziali, senza cancellare i dati nelle partizioni del disco. 2 Se si desidera un reset completo del dispositivo (dischi inclusi) andare in System->Hard Disk Management->Hard Disk Configuration e cliccare su Reset. 3 Per incrementare il livello di sicurezza del sistema è molto importante modificare la password di accesso di default. A.3 Interfaccia WEB Le schermate di configurazione Web non vengono visualizzate correttamente. Steps Azione correttiva 1 Accertarsi di utilizzare Internet Explorer 7 o una versione successiva. 2 Eliminare i files temporanei di Internet ed eseguire un nuovo login (Strumenti->Opzioni Internet->Avanzate->Reimposta). Non è possible accedere al DiskMaster dalla LAN. Steps Azione correttiva 1 Verificare che il LED Link sia acceso 2 Accertarsi di utilizzare un indirizzo IP corretto, appartenente alla stessa rete del DiskMaster. 3 Se è stato modificato l’indirizzo IP del DiskMaster è necessario modificare l’URL di accesso al prodotto. Lanciare l’utility a corredo per cercare il nuovo indirizzo IP. 4 Se i problemi persistono effettuare un reset dell’apparato. 28 Pur potendo pingare il dispositivo, non è possible accedere alla configurazione Web. Steps Azione correttiva 1 Provare da un PC differente. 2 Disattivare tutti i Firewall/Antivirus 3 Se i problemi persistono effettuare un reset dell’apparato. A.4 Varie Il dispositivo sembra non memorizzare la configurazione impostata, ad ogni riavvio carica sempre le impostazioni di default? Steps Azione correttiva 1 Tutti i settaggi sono salvati su disco, pertanto nel in caso in cui questo fosse assente, venisse rimosso o fosse nuovamente formattato il dispositivo utilizzerà la configurazione di default. 2 Inserire e formattare almeno un Hard Disk, per permettere all’apparato di salvare permanentemente la configurazione. Perché alcuni menu riportati nel manuale non sono disponibili a video? Steps Azione correttiva 1 Molte funzionalità richiedono che sia installato un Hard Disk mentre altre sono installate come moduli aggiuntivi. Quali sono le limitazioni sul numero di utenti in FTP e Samba? Steps Azione correttiva 1 FTP: il numero massimo di utenti contemporanei è 8. Numero massimo di account è 32. Ogni account può essere associato ad un massimo 16 cartelle. Samba: il numero massimo di utenti è 8 (12 sessioni contemporanee). Ogni account può essere associato ad un massimo 16 cartelle. Quali protocolli sono utilizzati dal DiskMaster per il servizio di condivisione di file? Steps Azione correttiva 1 L’apparato integra un server SAMBA (basato su SMB, Server Message Block) per il file sharing. In altre parole se il PC utilizza il protocollo IP può accedere ai file condivisi. Alternativamente il server FTP integrato permette di ottenere le stesse funzionalità (sul PC deve però essere presente un FTP client). 29 Non riesco, pur avendo 2 dischi, a creare il RAID. Perché? Steps Azione correttiva 1 Tutte le partizioni vanno cancellate. Cancellare con Delete tutte le partizioni esistenti Management->Hard Disk Configuration). La struttura dei dischi deve essere come quella in figura: (Hard Disk A.5 Supporto Offerto Per qualunque altro problema o dubbio sul funzionamento del prodotto, è possibile contattare il servizio di assistenza tecnica Atlantis tramite l’apertura di un ticket online sul portale http://www.atlantis-land.com/ita/supporto.php. Nel caso non fosse possibile l’accesso al portale di supporto, è altresì possibile richiedere assistenza telefonica al numero 02/ 78.62.64.37 (consultare il sito per verificare gli orari in cui il servizio viene erogato). Per esporre eventuali richieste di supporto prevendita o richieste di contatto , si invita ad utilizzare gli indirizzi mail [email protected] oppure [email protected]. Atlantis SpA Via S. Antonio, 8/10 20020 Lainate (MI) Fax: +39.02.78.62.64.39 Website: http://www.atlantis-land.com Email: [email protected] 30 Copyright Statement No part of this publication may be reproduced, stored in a retrieval system, or transmitted in any form or by any means, whether electronic, mechanical, photocopying, recording or otherwise without the prior writing of the publisher. Windows™ 98SE/2000/ME/XP/VIsta are trademarks of Microsoft® Corp. Pentium is trademark of Intel. All copyright reserved. The Atlantis logo is a registered trademark of Atlantis. All other names mentioned mat be trademarks or registered trademarks of their respective owners. Subject to change without notice. No liability for technical errors and/or omissions. CE/EMC Restriction of Liability The product described in this handbook was designed, produced and approved according to the EMC-regulations and is certified to be within EMC limitations. If the product is used in an uncertified PC, the manufacturer undertakes no warranty in respect to the EMC limits. The described product in this handbook was constructed, produced and certified so that the measured values are within EMC limitations. In practice and under special circumstances, it may be possible, that the product may be outside of the given limits if it is used in a PC that is not produced under EMC certification. It is also possible in certain cases and under special circumstances, which the given EMC peak values will become out of tolerance. In these cases, the user himself is responsible for compliance with the EMC limits. CE Mark Warning This is a Class B product. In a domestic environment, this product may cause radio interference, in which case the user may be required to take adequate measures. Declaration of Conformity ( ) Hereby, Atlantis SpA, declares that this Dual Bay NAS is in compliance with the essential requirements and other relevant provisions of Directive 2004/108/EC “Electromagnetic Compatibility” and 2006/95/EC (Low Voltage Directive) within CE Marking Requirement. 31 Limited Warranty Our warranties (for hardware and software) do not cover data loss – back up the contents of your drive to a separate storage medium on a regular basis. Also, consequential damages; incidental damages; and costs related to data recovery, removal and installation are not recoverable under our warranties. Safety Information Only qualified personnel should carry out technical work on the device. When cleaning, avoid using cleaning sprays and any kinf of solution containing alcohol or other flammable liquids. Avoid overheating. This may reduce the life of the device. Protect your device from humidity, direct sunlight as well as high and extremely low temperatures. Do no place any liquids on or close to the unit. If the device is brought from a cold environment into a warmer installation site, bedewing may occur. Wait until the temperature of the device has equalised and it is completely dry before you connect to AC main. As this device contains up to 2 Hard Disk, particular care must be taken to ensure that is not exposed to vibrations during operation. Please use the supplied AC/DC Adapter included into g-box. If it is connected to other devices, this product or power supply unit may be damaged. We recommend that you place the device on a non-slip surface. Please note that the rubber/plastic feet on the devices may damage the surface. Check the cable regularly for damage. Damaged cables must be replaced immediately. Ensure that no objects enter the connection sockets. Before starting, take a few minutes to read this manual. Read all of instructions and save this manual for later reference. Protect the NAS System from being bumped or dropped. Do not place the NAS on an unstable cart, stand, or table. It may fall, causing serious damage to the product. 32 Important information for the correct recycle/treatment procedures of this equipment The crossed-out wheeled bin symbol printed on the unit label or unit packaging indicates that this equipment must not be disposed of as unsorted municipal waste but it should be collected separately. The waste of electric and electronic equipment must be treated separately, in order to ensure that hazardous materials contained inside the equipment are not buried thereby providing potential future problems for the environment and human health. Moreover, it will be possible to reuse and recycle some parts of the waste of electric and electronic equipment, contributing to reduce the quantities of waste to be disposed of and the depletion of natural resources. As user of this equipment, you are responsible to return this waste of electronic equipment to an authorised collection facility set up by your Municipality. More detailed information on your nearest collection centre can be obtained from your Municipality or from other competent local entities. If you are replacing the old equipment with a new equivalent product, the distributor must take-back the old equipment free of charge on a one-to one basis as long as the equipment is of equivalent type and fulfilled the same functions as the supplied equipment. Your rôle in participating to the separate collection of waste of electric and electronic equipment is essential to ensure that environmental protection and human health objectives connected to a responsible treatment and recycling activities are achieved. PS.: The above mentioned information are reported herewith in compliance with Directive 2002/96/CE, which requires a separate collection system and specific treatment and disposal procedures for the waste of electric and electronic equipments (WEEE). For further and more detailed information, we invite you to visit our website at www.atlantis-land.com 33 Thank you for purchasing the DiskMaster storage solution. With speed, ease of use, high capacity, and support for numerous applications, DiskMaster is the ideal solution for all of your data storage needs. 1. 1. Product Overview 1.1 An Overview of the DiskMaster Securely access all of your multimedia, music and data files on your local LAN or through Internet Thanks to its Gigabit port(1000Mb/s) and its capacity for two Hard Disks, the DiskMaster provides high speed data throughput with the security that all your data is safe (only RAID1). Based on the IP protocol, the DiskMaster allows you to access all of your files from anywhere (an FTP server is included),giving you complete control on space and user or group access providing a very granular level of security. Furthermore, the DiskMaster allows you to use your favorite operating system; Windows®, Mac or Linux. Ease of use, performance and security The DiskMaster can be used in three modes: single volume, performance, or security mode. Finally, if your business or home needs full data security, DiskMaster not only provides a full featured backup software, but also RAID1 functionality. This way, even if you lose one of disks, you will have an image of your data on the other. If performance is what you need, you can configure the DiskMaster in RAID0 and stream your multimedia and graphic files for multiple users with up to 260Mb/s reading and 220Mb/s writing speeds for immediate access to your data. As a single volume, DiskMaster uses only 1 Hard Disk Drive. The smart fan control of DiskMaster automatically adjusts fan speed (4 different levels) according to the system temperature. iTunes®, BitTorrentTM Turn off your computer and use the DiskMaster as your server. DiskMaster integrates a BitTorrentTM client so that you can now download any file you want without the need to use your computer. Then, enjoy the benefits of the built-in iTunes and UPNP AV media server to stream music, video and other digital content to compatible media players ( Ipod, UPnP Players, PC, XBOX 360 or Playstation 3). 34 USBCopy allows to quickly back up data from an USB storage device (USB flash, USB card reader or USB HD) to DiskMaster with just one single touch. Apache/PHP/MySQL With built-in support for Apache/PHP/MySQL, users can can simply point your browser to your DiskMaster’s name (or IP address) to view your website. Doing away with the need to have a computer connected to it, and allowing you to share it with the rest of the users in the office or at home. 1.1 System Requirements Before installing Router, your PC should meet the following: 1Ghz processor or higher and 512 MB RAM or above 30 MB available hard disk space Installed network adapter and TCP/IP protocol must be installed on each PC Any installed web browser (IE6.0, Firefox version:2.0.0.4 or above) to view the web UI System Requirements for SmartSync Pro: Windows 2000, XP, Vista, 7, Server 2003, Server 2008, and Server 2008 R2. Both x86 and x64 versions. Please check website http://www.smartsync.com 1.2 Package contents Unpack the package and check all the items carefully. Also, keep the box and packing materials in case you need to ship the unit in the future. Inspect the device upon receipt. Notify the carrier and dealer if there is damage. The package is recyclable; save it for reuse or dispose of it properly. The package should contain the following items: DiskMaster Dual BAY Network Storage RJ45 CAT 5 cable One Quick Start Guide (English, Italian) One CD with driver, software, utility and manuals Power Adapter AC-DC (12V, 3A) If any item contained is damaged or missing, please contact your local dealer as soon as possible. 35 1.3 Choosing a place for your DiskMaster When selecting a place to set up your Disk Array, be sure to follow these guidelines: Place on a flat and stable surface capable of supporting at least 5Kg. Place the DiskMaster close enough to a network jack for the Ethernet cable to reach it. Leave at least 10cm of space at the rear of the device for ventilation. Use a grounded wall outlet (uninterruptible online power supply with AVR is recommended.) Avoid an electrical outlet controlled by wall switches or automatic timers. Accidental disruption of the power source may wipe out data in the memory of your computer or Disk Array. Keep the entire system away from potential sources of electromagnetic interference, such as loudspeakers, cordless telephones, etc. Avoid direct sunlight, excessive heat, moisture, or dust. 36 1.4 DiskMaster Application When you have completed the steps in this Quick installation Guide, your connected network should look similar to this: 37 1.5 The Front LEDs and Rear Ports PORT/Button/LED 1 HDD A LEDs 2 HDD B LEDs 3 Power LED 4 Power Button 5 6 7 8 9 10 11 12 13 LAN LED USB I LED USB II LED Backup Button USB I Port Power DC Jack Gigabit LAN Port USB II Port Reset SW MEANING HDD A indicators. HDD B indicators. Power ON/OFF indicator. Power Button. Press the button and holds for 3 seconds to turn ON or turn OFF. Press the power switch to start/shutdown the DiskMaster. It will take approximately 3 minutes to boot up/and shutdown the Operating System. LAN connection indicator. USB port 1 connection indicator. USB port 2 connection indicator. Activates Backup from USB ports, 1 or 2. USB port 1 connector. DC adapter power input, DC12V. RJ45 connector of 10/100/1000 LAN. USB port 2 connector. Reset button for DiskMaster to reset to its factory 38 14 defaults. After the device has turned on (turn on the power and wait 3 minutes), press and hold reset button for 5/10 seconds, then release it to reset it (this is used when you can not login to the DiskMaster, e.g. forgot the password. PWM Cooling FAN. Leave at least 10cm of space at the rear of the device for ventilation. Cool FAN There is a Reset button on the back of DiskMaster which will help return its IP, System ID, System Password and DHCP to their factory default values. Hold at least 5 secs to restore to Default. In order to obtain a full reset please click Reset button here System->Hard Disk Management->Hard Disk Configuration. 1.6 Led Display LED Power LAN USB 1 USB 2 HDD A (Link) HDD A (ACT/Stat) Color Green Green Green Green MEANING Power ON. OFF: LAN Disconnected ON/Flashing: Connected by LAN and Accessing OFF: USB Device Failure or Missing ON/Flashing: Device Ready/ Data Accessing OFF: USB Device Fail or Missing ON/Flashing: Device Ready/ Data Accessing Orange OFF: HDD Missing ON: HDD Installed Blue OFF: HDD Missing or Failure Normal Flashing: Data Accessing Slow Flashing: RAID 1 Rebuild Flashing 3/Slow, 3/Fast: RAID Error 39 1.7 Default Settings The TCP/IP protocol stack and Ethernet network adapter must be installed. If not, please refer to MS Windows relative manuals. Before you configure this device you need to know the following default settings: Username: sysadmin Password: atlantis IP address: by DHCP, (If a DHCP server isn’t available in the network, the DiskMaster will use 192.168.1.251 and Subnet Mask 255.255.255.0). Server name: DiskMasterG502D DiskMaster saves all settings on formatted Hard Disk. If this isn’t present all settings will be lost when DiskMaster is turn off. 1.8 HDD installation Guide Following is a quick installation guide to get you up and running. For further details on each of the settings, please refer to manual on CD. Unscrew the 4 screws which screws the platic part on the HDD tray. Fit the HDD into the tray and screw the 4 screws which are unscrewed form step 1. Slide the tray into DiskMaster metal frame. Push the tray into metal frame firmly and lock the handle of the try. First you must connect the product to the RJ45 ports the PCs of your Lan or others Switch. In the end connect the DC Adapter to the socket then to the DiskMaster. Once you’ve done all the connections the product will carry on immediately a autotest (180 seconds). With the power source on, once the device is connected, the Power and LAN port LEDs will light up indicating a normal status. Please check the following pictures. 40 1.9 Building DiskMaster HDD System If the hard disks are being installed for the first time, you need to initialize the disks before you can use them. Follow the steps described below. To configure your DiskMaster, you will need to use the web browser, enter the IP address and then use the web configuration for further setup. To find out the IP address (if You changed) of your device once it is connected to the network, there are several different ways as described on the following pages. Use the Setup utility included on the CD (CDRom\A06NASG502D\Utility\NasLink.exe). This will list the device automatically and allow you to access the web configuration interface with a simple click of your mouse. 41 Insert NAS system CD-Rom in to your computer, and run NasLink. Pressing the Refresh List button. NAS in the same subnet will automatically show up in the Device list. Make sure NAS system has probably connect to the network and search again. You might have to configure your firewall/Antivirus or even temporarily turn it off. If a DHCP server isn’t available in the network, the DiskMaster will use 192.168.1.251 and Subnet Mask 255.255.255.0. Please verify that PC is configured with a fixed IP address (EG 192.168.1.5/255.255.255.0) that must be in the same subnet of the DiskMaster. Open the web browser, enter the local port IP address of this DiskMaster, which default at http//192.168.1.251:6666, and click Go to get the login page. The default username is sysadmin, password atlantis and click Login to continue. 42 When you first time login DiskMaster or System Disk hasn’t been created, you will be asking if you would like to do RAID configuration. Click Cancel, set HDDs as Normal with 2 distinctive storages. Click OK, set HDDs to RAID mode, RAID 0 or RAID 1. 43 There are 2 differents RAID mode: RAID 0: RAID 0, known as disk striping, has generally the best performance, but does not offer any redundancy. In this level, data is broken into small units called sectors, and sectors are distributed across all disks in the array. As it does not provide any data protection, if any disk in the array fails then all data in the array is lost. Such stripes allocation allows to enhance I/O performance. RAID 1: RAID Level 1, known as disk mirroring, is a popular approach to protect data from adisk failure. To implement RAID Level 1, you need at least two physical hard drives. As the disks are paired up, all disk writes are duplicated on both disks. You can back up data without interruption using this algorithm. In case of a disk failure, the system can continue to run without being affected. Formatting the 1st Hard Disk Tap Cancel button on last dialogue box, the screen will display all the hard disk information and availability. Please select one of the hard disk to buildup system disk (if You instaled 2 HDD), and press Format button. Disk formation is a critical operation of DiskMaster, please aware the notice the message shown as the popup dialogue box. Click OK to start disk formatting. Disk formatting procedure includes 3 steps: Disk Partition, Disk Formatting and System Build up. It will take longer time to complete the procedure as the disk capacity getting larger. Please be patient to wait for its completion. When formatting completed, the system disk of DiskMaster has been established also, and the message on the screen will be: 44 There will two more items, Server and GUI options show in the left side box. At the right side, besides the basic DiskMaster information, there are two messages show the status of File Server (running) and FTP server (stopped). Detail System Disk information can be checked by clicking: System ->Hard disk Management -> Hard Disk Configuration There are 4 partitions in SYSTEM Hard Disk, /fsys, /data, reserved area and swap. When the settings are made, the DiskMaster system starts formatting the disks. This procedure will destroy all the data on the disks. Make sure You have backed up any important data on the disks before the format process. It may require some times; do not perform other jobs during hard drive formatting 45 RAID Mode You need to install 2 HDDs to create RAID system on DiskMaster. When you first time login DiskMaster or System Disk hasn’t been created, you will be asking if you would like to do RAID configuration. Tap OK button on last dialogue box, the screen will display raid type selection as the picture below (or System ->Hard disk Management -> Hard Disk Configuration). Choose a proper RAID type you want to create on DiskMaster. RAID 0: Total capacity will be 2 times of the smaller HDD. RAID 1: Total capacity will be the same to the smaller HDD. After RAID 0 or RAID 1 is selected, click Save to create RAID system. Before creating RAID system, 2 HDDs must be totally clean, there can’t be any partitions exist on the HDD. When RAID system has been created successfully, message will pop as the picture above. Click Format to start creating DiskMaster system. Disk formatting is a critical operation of DiskMaster, please aware the notice the message shown as the popup dialogue box. Click OK to start disk formatting. Disk formatting procedure includes 3 steps: Disk Partition, Disk Formatting and System Build up. It will take longer time to complete the procedure as the disk capacity getting larger. Please be patient to wait for its completion. When formatting completed, the system disk of DiskMaster has been established also, and the message on the screen will be: 46 There will two more items, Server and GUI options show in the left side box. At the right side, besides the basic DiskMaster information, there are two messages show the status of File Server (running) and FTP server (stopped). Detail System Disk information can be checked by clicking: System ->Hard disk Management -> Hard Disk Configuration There are 4 partitions in SYSTEM Hard Disk, /fsys, /data, reserved area and swap. There is only one disk can be seen on the disk information. 47 1.10 Mapping a Network Drive Default SAMBA/FTP system account and password Factory Default ID: sysadmin Factory Default PW: atlantis The folder public is created and activated. A File Server supporting SMB/CIFS provides a shared storage on DiskMaster for users attached to the LAN. It is convenient to share all kinds of computer files on the LAN such as documents, sound/audio files, photographs, movies, images, database, etc. Account filtering schemes help avoid users from any kind of malice and ensuring the safety of data. Please verify that status is activated (Server->File Server>Status) . Mapping a Network Drive in Windows XP Start->Control Panel. Go to the Tools menu and select Map Network Drive. Follow the setup wizard and fill in the path to your DiskMasterG520D. Alternatively, you can also browse for the shares by clicking on the Browse button and locating the folder that way (choose public folders). Select Reconnect at Logon. Click on different user name and digit username and password (sysadmin, atlantis). Then click OK. Then click Finish. Once the drive has been mapped, you are able to find and access it under My Computer. This link will still be there even after rebooting your Operating System. In event of problem, please write directly the IP (instead of name) in the folder name. Please write: \\IP address\public. Click on different user name and digit username and password (sysadmin, atlantis). Then click OK, then Finish. 48 Mapping a Network Drive in Windows Vista/7 Start->Computer Click on Map Network Drive. Follow the setup wizard and fill in the path to your DiskMasterG502D. Alternatively, you can also browse for the shares by clicking on the Browse button and locating the folder that way (choose public folders). Click on different user name and digit username and password (sysadmin, atlantis). Then click OK. Select Reconnect at Logon then click Finish. Once the drive has been mapped, you are able to find and access it under My Computer. This link will still be there even after rebooting your Operating System. If event of problem , please write directly the IP (instead of name) in the folder name. Please write:\\IP Address\public. Click on different user name and digit username and password (sysadmin, atlantis). Then click OK, then Finish. 49 APPENDIX A: Troubleshooting This chapter covers potential problems and the corresponding remedies. A.1 Using LEDs to Diagnose Problems The LEDs are useful aides for finding possible problem causes. A.1.1 Power LED The PWR LED on the front panel does not light up. Steps Corrective Action 1 Make sure that the DiskMaster’s power adaptor is connected to the device and plugged in to an appropriate power source. Use only the supplied power adaptor. 2 Check that the DiskMaster and the power source are both turned on and the device is receiving sufficient power. 3 Check the power jack and verify. 4 Press the button and holds for 5 seconds to turn ON the device. 5 If the error persists, you may have a hardware problem. In this case, you should contact your vendor. A.1.2 LED Link The LAN LED on the front panel does not light up. Steps Corrective Action 1 Check the Ethernet cable connections between the DiskMaster and the computer or hub. 2 Check for faulty Ethernet cables. 3 Make sure your computer’s Ethernet card is working properly. 4 If these steps fail to correct the problem, contact your local distributor for assistance. A.2 Login: Username and Password I forgot my login username and/or password. Steps Corrective Action 1 If you have changed the password and have now forgotten it, you will need to upload the default configuration file. This will erase all custom configurations and restore all of the factory defaults including the password. 2 Before you configure this device you need to know the following default settings: Username: sysadmin 50 3 Password: atlantis IP address: by DHCP, (If a DHCP server isn’t available in the network, the DiskMaster will use 192.168.1.251 and Subnet Mask 255.255.255.0). Server name: DiskMasterG502D It is highly recommended to change the default username and password. Make sure you store the username and password in a save place. A.3 WEB Interface I cannot access the web configurator. Steps Corrective Action 1 Make sure you are using Internet Explorer 7.0 and later versions. 2 Delete the temporary web files and log in again. In Internet Explorer, click Tools, Internet Options and then click the Delete Files ... button. When a Delete Files window displays, select Delete all offline content and click OK. (Steps may vary depending on the version of your Internet browser.) E.G. Internet Explorer 7 (Tools->Internet Options->Advanced>Reset). I cannot access the web configurator. Steps Corrective Action 1 Check Link LED (green). 2 Make sure you are using the correct IP address of the DiskMaster. 3 Found the new IP address of the DiskMaster with Utility. 4 Reset the device. A.4 General Some of the functions and menus are not available! Steps Corrective Action 1 Many of the functions require a hard drive to be installed. Make sure you have at least one HDD installed and formatted. Some functions will be available only after all modules will be installed. What is the limitation of user on the NAS FTP, Samba and account mode? Steps Corrective Action 1 There are following limitations. 1. Maximum user number: FTP: 8 Users, Samba: 8 Users (total 12 51 sessions at the same time). 2. FTP Server: Maximum is able to create 32 users accounts, 8 users account connect at the same time, and maximum 16 folders shared by one account). 3. Samba Server: Share Level Access (maximum 16 folders shared by root). What is the protocol of network file sharing system using by DiskMaster? Steps Corrective Action 1 DiskMaster has the built-in Samba Server for file sharing, it is using SMB (Server Message Block) protocol to integrate TCP/IP, NETBUEI and IPX/SPX protocol. In other words, if the client PC that can support TCP/IP, NETBUEI or IPX/SPX, it will be compatible with DiskMaster. You can also use the built-in FTP Server for file sharing with Internet client. A.5 Support For technical questions and support, please contact our help-desk by ticket on http://www.atlantis-land.com/ita/supporto.php. For generic informations, please send an e-mail to [email protected]. For presales informations, please send an e-mail to [email protected]. Atlantis SpA Via S. Antonio, 8/10 20020 Lainate (MI) Fax: +39.02.78.62.64.39 Website: http://www.atlantis-land.com Email: [email protected] 52 Technical Features Protocols IP, NBNS(“NetBios” Name Server), Microsoft Networks (CIFS/SMB), DHCP Server/Client, SNTP Client, NTP LAN port 1 x RJ45 10/100/1000 Base-T port USB A Port 2*USB V2.0 (External HD) LED Indicators (8) Power, USB1, USB2, HDD1, HDD2, LAN Hard Disk 2 x SATA I/II Supported System Format: Internal: EXT3 / External: EXT2, EXT3, FAT32, NTFS (read Only) CPU Marvell 5082@300Mhz RAID Controller SiliconImage Sil5923 Temperature/FAN Microchip PIC12F6775 (Fan speed divides into 4 controller stages according to temperature) Memory (Firmware) 128MB DDR SDRAM (16MB NORFLash) Sharing Protocol SAMBA, FTP Advanced Features iTunes®, BitTorrent UPnP AV Dynamic DNS Apache & MySQL FTP Server External buttons Reset/Power Switch/USB BAckup Input Power 12V DC @ 3A Power Consumption < 20 watts Agency and Regulatory CE Dimensions 240mm x 100mm x 140mm (W*H*D) Weight 1300g (exclude Hard Disk) Housing Metal Operating Temperature 0° to 35°C Storage Temperature -10° to 60°C Operating Humidity 10-85% non-condensing System Requirements 1Ghz processor or higher and 512 MB RAM or above 30 MB available hard disk space Installed network adapter Any installed web browser (IE6.0, Firefox 53 System Requirements for SmartSync Pro Package Contents version:2.0.0.4 or above) to view the web UI Windows 2000, XP, Vista, 7, Server 2003, Server 2008, and Server 2008 R2. Both x86 and x64 versions. DiskMaster Dual BAY Network Storage RJ45 CAT 5 cable One Quick Start Guide (English, Italian) One CD with driver, software, utility and manuals Power Adapter AC-DC (12V, 3A) WEEE and Warranty 54 Compatibility List Brand Western Western Western Western Western Seagate Seagate Seagate Hitachi Digital Digital Digital Digital Digital Model WD5000AAKS WD10EADS WD10EARS WD20EADS WD20EARS ST3200820AS HDS722020ALA330 MB 500 1000 1000 2000 2000 500 1000 2000 2000 Hard drive not included. An internal SATA I/II Hard Disk is required to share or store data files. This product may not work with older generation SATA/ I/II drives. For more info please check on the web site (list of Hard Drive tested). A 7200 RPM drive consumes about 8-15Watts, mostly from the 12V rail (please check that the total peak power consumption is < 24W (in case You use 2 HD, please add the 2 peak consumption )). Performance and Throughput are influenced by many factors All rights registered Microsoft and Windows are registered trademarks of Microsoft Corporation Mac OS X is a trademark of Apple Inc. All trade names and marks are registered trademarks of respective companies Specifications are subjected to change without prior notice. No liability for technical errors and/or omissions. Network conditions and environmental factors, including volume of network traffic and network overhead, lower actual data throughput rate. Nessun disco rigido è incluso. Un disco SATA I/II è richiesto per salvare i dati. Questo prodotto potrebbe non funzionare con vecchie generazioni di dischi SATA. Per maggiori informazioni circa la compatibilità dei dischi verificare sul sito web. Un disco a 7200 RPM può consumare circa 8-15W (verificare che il picco dei 2 dischi non superi i 24W). Performance e throughput possono essere influenzati da svariati fattori. Tutti i marchi riportati sono registrati ed appartengono ai rispettivi proprietari. Microsoft e Windows sono marchi registrati di Microsoft Corporation. Mac OS X è un trademark di Apple Inc. Le specifiche riportate possono cambiare senza preavviso. Nessuna responsabilità per errori e/o omissioni. Consultare il sito per reperire le lista di compatibilità aggiornata. 55 Atlantis SpA Via S. Antonio, 8/10 20020 Lainate (MI) [email protected]