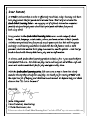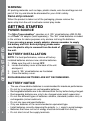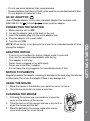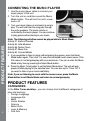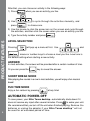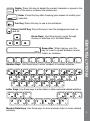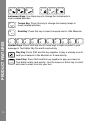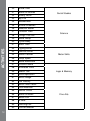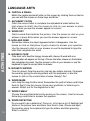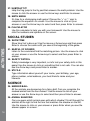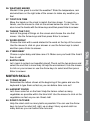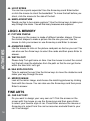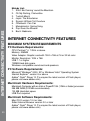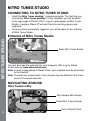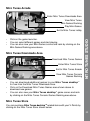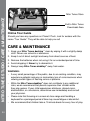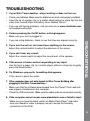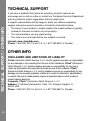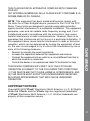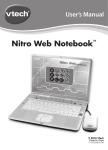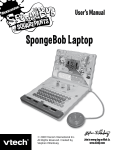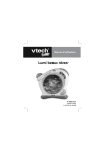Download VTech NITRO Instruction manual
Transcript
Nitro Tunes desktop TM © 2009 VTech Printed in China 91-002385-002-000 美 To learn more about the Grade School Learning Series™ and other VTech® toys, visit www.vtechkids.com INTRODUCTION LCD Screen Built-in Speaker Music Player Jack On/Off Button Music Player Holder Progress Report Button 8 Category Buttons Download Center Button Music Timer Button Music Mode Button INTRODUCTION Thank you for purchasing the VTech® Nitro Tunes desktop™. The Nitro Tunes desktop™ is a high-tech desktop that is jam-packed with 60 fun learning activities onboard! With two cool speakers, you can connect your music player to enjoy music fun while getting lessons in Spanish, Language Arts, Math, Science, Creativity, Logic and more! The system has a full QWERTY keyboard and real mouse and also comes with a USB cable to hook up to a PC or Macintosh for exclusive online content at Planet VTech! At Planet VTech, players can access additional online games and download fresh games back to their desktop. Demo/Level Button QWERTY Keyboard Volume/Contrast Control Real Mouse INCLUDED IN THIS PACKAGE • Nitro Tunes desktop™ console • Nitro Tunes desktop™ instruction manual • Planet VTech instruction manual • Planet VTech membership card • USB cable • Music player cable WARNING: All packing materials such as tape, plastic sheets, wire ties and tags are not part of this toy and should be discarded for your child’s safety. Demo strip removal: When the product is taken out of the packaging, please remove the demo strip from the unit to activate normal play mode. GETTING STARTED GETTING STARTED POWER SOURCE The Nitro Tunes desktop™ operates on 4 “AA” sized batteries (AM-3/LR6) or a VTech® 9V adaptor (sold separately). The “AA” sized batteries included in the unit are for demo purposes only and are not long-life batteries. If you are using a power supply adaptor, please remember to empty the battery slot first. Before playing, please make sure the plastic strip is removed from the back of the unit. BATTERY INSTALLATION NOTE: For best performance, remove all factoryinstalled batteries and use new, alkaline batteries. . Make sure the unit is turned OFF. . Locate the battery cover at the back of the unit and open it. 3. Insert 4 “AA” sized batteries as illustrated. 4. Close the battery cover. RECHARGEABLE BATTERIES ARE NOT RECOMMENDED. BATTERY NOTICE • • • • • • • • • • The use of new alkaline batteries is recommended for maximum performance. Do not try to recharge non-rechargeable batteries. Rechargeable batteries are to be removed from the toy before being charged. Rechargeable batteries are only to be charged under adult supervision. Do not mix different types of batteries: alkaline, standard (carbon-zinc) or rechargeable (nickel-cadmium). Do not mix new and used batteries. Only use batteries of the recommended or equivalent type. Install batteries correctly observing the polarity (+, -) signs to avoid leakage. Batteries that have run out of energy must be removed from the toy. Do not short circuit the supply terminals. • Do not use more batteries than recommended. • Remove batteries from the toy if it will not be used for an extended period of time. • Do not dispose of batteries in fire. AC-DC ADAPTOR Use a VTech® adaptor or any other standard adaptor that complies with EN61558 DC 9V 300mA center-positive adaptor. CONNECTING THE ADAPTOR Make sure the unit is OFF. Locate the adaptor jack at the back of the unit. Insert the adaptor plug into the unit’s adaptor jack. Plug the adaptor into a wall outlet. Turn the unit ON. NOTE: When the toy is not going to be in use for an extended period of time, unplug the adaptor. ADAPTOR NOTICE • • • • • • The toy is not intended for use by children under 3 years old. Only use the recommended adaptor with the toy. The adaptor is not a toy. Never clean a plugged-in toy with liquid. Never use more than 1 adaptor. Do not leave the toy plugged in for extended periods of time. NOTICE TO PARENTS Regularly examine the adaptor, checking for damage to the cord, plug, transformer or other parts. Do not use the adaptor if there is any damage to it. GETTING STARTED 1. 2. 3. 4. 5. USING THE MOUSE . Move the mouse in the direction you want the cursor to move. . Click the mouse button to make a selection. CLEANING THE MOUSE . Following the arrows, use a screwdriver to open the cover on the bottom of the mouse. . Take the ball out of the mouse and use a dry cloth to clean the mouse and the ball. 3. Place the ball back in the mouse, replace the mouse cover and screw the cover closed. CONNECTING THE MUSIC PLAYER PRODUCT FEATURES . Use the music player cable to connect your music player to the unit. . Turn the unit on and then press the Music Mode button. This will turn the unit’s voice/ music off. 3. Turn your music player on and select a song to play. You will now hear the song play through the unit’s speakers. The music volume is controlled by the music player. You can continue to play games while listening to your music. Note: The following activities cannot be played while in Music Mode: Activity 31. Earful of Sounds Activity 54. Little Musician Activity 55. Remix Circus Activity 57. Music Fun Activity 60. Concert Master 4. If you would like to listen to music without playing the games, press the Music Mode button again. Then click Y to see a fun animated music screen saver. Click N to return to normal gameplay with voice and music. You can re-enter the Music Mode at any time by pressing the Music Mode button. 5. Press the Music Timer button to set the Music Mode timer. The unit will auto power-off after playing for the selected time. You can also set to “Timer Off”, if you wish to listen to your music indefinitely. Note: If you are listening to music with the screen saver, press the Music Mode button to exit Music Mode and return to normal gameplay. PRODUCT FEATURES CATEGORIES In the Nitro Tunes desktop™, you can choose from 8 different categories of play and learning: • Foreign Language • Language Arts • Math • Social Studies • Science • Motor Skills • Logic & Memory • Fine Arts ONE/TWO PLAYER MODE Press Play Player on the keyboard to switch between One Player and Two Player modes. The activities that can be played with two players are: • • • • • Activity 28. Math Mania Activity 44. Robot Catcher Activity 45. Hoop Spree Activity 48. Animated Pairs Activity 49. Watch Out! In most activities, if the questions are answered incorrectly in the first round of a game, 3 of the questions will be repeated in a later round. This feature is designed to help children learn by developing memory skills. AUTO-LEVELING FEATURE In most activities, after entering 3 continuous rounds of correct answers and getting 80-100 points each round, it will auto-level up to the next difficulty level; if the score is lower than 60 points each round, after 3 rounds continuously, it will auto-level down. PROGRESS REPORT You can review your progress by pressing the Progress Report button. TURNING THE UNIT ON AND OFF Pressing will turn the unit ON. Pressing again will turn the unit OFF. ACTIVITY SELECTION: PRODUCT FEATURES PROGRESSIVE LEARNING FEATURE When the unit is turned on, you will see a short opening scene before entering the Category Menu. Here, the categories will cycle through automatically. You can choose a category in one of these ways: 1) Press the Enter key when you see a category you like. 2) Use the Arrow keys to cycle through the categories and press the Enter key to choose. 3) Use the mouse to click the category icon on the screen. 4) Press the Category button directly. After that, you can choose an activity in the following ways: when you see an activity you like. 1) Press 2) Use to cycle through the activities manually, and press to choose one. 3) Use the mouse to click the arrow icon on the screen and cycle through the activities, and then click the screen when you see an activity you like. PRODUCT FEATURES 4) Type the activity number and press . LEVEL SELECTION Pressing will pop up a menu at first. Use and , mouse or number keys to choose a level you like. Level one is the default setting when starting a new activity. ANSWER In most activities, the answer will be provided after a certain number of tries. Or you can press the key to reveal the answer. SHORT BREAK MODE After playing five rounds in a row in most activities, you will enjoy a fun musical break! FUN TIME MODE Enjoy a fun cartoon by pressing at any time! AUTOMATIC POWER-OFF To save power, your Nitro Tunes desktop™ automatically shuts down if it does not receive any input after several minutes. Press to wake your unit. We recommend that you turn off the unit when finished playing. Remove the batteries or unplug the adaptor if your Nitro Tunes desktop ™ will not be used for an extended period of time. VOLUME and CONTRAST CONTROL To adjust the volume, press mouse, and a pop-up screen will appear. Use the or to move the cursor to the right for higher volume and to the left for lower volume. Press again to adjust the screen contrast by the same method. WEBSITE DOWNLOADS You can connect the Nitro Tunes desktop™ to a PC or Macintosh and download new games from the Planet VTech web site. (Please refer to the section titled “INTERNET CONNECTIVITY FEATURES”.) KEYBOARD LAYOUT PRODUCT FEATURES NOTE: In Music Mode, the volume of the music can only be adjusted by the music player. Your VTech® Nitro Tunes desktop™ has a full QWERTY keyboard that doubles as a music keyboard. You will also find the following function keys: FUNCTION KEYS On/Off: Press this button to turn the unit on and off. 8 Category Buttons: Press one of the above buttons to jump to the sub menu of the chosen category. Progress Report Progress Report: Press this button to review your progress. Download Center Download Center: Press this button to enter the Download Center Menu and play the downloaded activities. (You must first download activities from the Planet VTech web site to access this feature.) PRODUCT FEATURES Music Timer: Press this button to set a timer while in Music Mode. Music Mode: Press this button to enter Music Mode and listen to music from your music player. Esc: Press this key to go back to the previous screen or exit the current activity. Esc Demo/Level: Press this key to select an activity’s level of difficulty. You can also press Shift together with this key to enjoy a short demo movie. Caps Lock: Press this key to type capital letters. Press once to turn Caps Lock on, press it again to type lowercase letters. The LED light on the left will light up when it is on. Shift: Press this key together with a letter key to capitalize the letter. You can also use this key to access the alternate letters/symbols or functions of some keys. Help: Press this key to see helpful instructions or hints for the current activity. Level Caps Lock Shift Help Answer: Press this key to see the correct answer to a question. You will not receive points if this key is pressed. Answer Repeat: Press this key to repeat a question or an instruction. Repeat Backspace Player 1 Backspace: Press this key to erase the character to the left of the cursor. Player: Press this key to switch between One Player and Two Player modes. Player 1 / Player 2: Press to select which player will Player 2 answer the question in Two Player mode. Insert Delete Delete: Press this key to delete the current character or space to the right of the cursor or above the underscore. Enter Enter: Press this key after choosing your answer to confirm your selection. Fun Key: Press this key to see a fun animation. Arrow Keys: Use these keys to cycle through choices in activities or in the Main Menu. Space ! 1 @ 2 # 3 $ 4 % 5 Space Bar: When typing, use this key to insert a space between words, letters or numbers. ^ 6 & 7 * 8 ( 9 ) 0 Number Keys: Use these keys to enter numbers in number activities. PRODUCT FEATURES Music On/Off Key: Press this key to turn the background music on and off. Letter Keys: Use these keys to enter letters in letter and word-related activities. Musical Note Keys: Use these keys to enter musical notes in music-related activities. E I O P Instrument Keys: Use these keys to change the instruments in music-related activities. F Tempo H Rest PRODUCT FEATURES ! 10 1 Tempo Key: Press this key to change the melody tempo in music-related activities. Rest Key: Press this key to insert a musical rest in Little Musician. @ 2 # 3 $ 4 % 5 ^ 6 & 7 * 8 ( 9 ) 0 Symbol Keys: Press Shift and one of these keys to input a symbol in your message in Text Editor, My File and E-card activity. Play Key: Press Shift and this key together to play a melody or an Ecard you created in Little Musician or E-card activity. Insert Delete Insert Key: Press Shift and this key together to pop up a menu in Text Editor and E-card activity. Use the mouse or Enter key to select and insert a small icon into your text. ACTIVITIES Your VTech® Nitro Tunes desktop™ includes a total of 60 activities onboard. Activity Names 01 Number Vote 02 Number Catch 03 Word Fun 04 Word Match 05 First Letter 06 Mouse’s Snack 07 Spelling Rescue 08 Chat Fun 09 Talk Show 10 Capital & Small 11 Alphabet Catch 12 Word Spy 13 Hide and Seek 14 Mouse’s Cafe 15 Mouse’s Supper 16 Word Maze 17 Word Family 18 Word Detective 19 Rhyming Fun 20 Text Editor 21 Magic Counting 22 Number Honeycomb 23 Magic 10 24 Speedy Sequence 25 More or Less 26 Feed Fido 27 Subtract It! 28 Math Mania 29 Calculator Category Names Foreign Language Language Arts ACTIVITIES Index Math 11 ACTIVITIES 12 30 Show Time 31 Earful of Sounds 32 Safety Patrol 33 My File 34 Masked Ball 35 Animal Shadows 36 Weather Maker 37 Ticktock Time 38 Things That Go! 39 Word Group 40 Cyber Baby 41 Earth Care 42 Typing Fever 43 Harvest Fever 44 Robot Catcher 45 Hoop Spree 46 Maze Adventure 47 Picture Puzzle 48 Animated Pairs 49 Watch Out! 50 Sea Exploration 51 Mirror Image 52 Car Factory 53 Music Note Catch 54 Little Musician 55 Remix Circus 56 Earful of Music 57 Music Fun 58 E-card 59 Dancing Fun 60 Concert Master Social Studies Science Motor Skills Logic & Memory Fine Arts FOREIGN LANGUAGE 01.NUMBER VOTE Let’s vote in an election! Vote for the number that matches the Spanish word. Use the mouse to click a number to vote or use Arrow keys and Enter to select your answer. 02.NUMBER CATCH Go to the beach for number fun! You will see several clams that quickly open and close their shells, briefly showing a number inside. Use the mouse to click on the number that matches the Spanish word or press Enter when your answer appears before the clam closes its shell! 04. WORD MATCH Catch an English word to match the Spanish word on top. Use the mouse to click on your answer or press Enter when the answer appears on screen. 05.FIRST LETTER A Spanish word and its picture will appear on screen. Then the first letter of the word will disappear. Grab the letter that completes the Spanish word by using the mouse or Arrow keys and Enter, or by using the keyboard to type the letter. 06.MOUSE’S SNACK Let’s feed the hungry mouse! Choose the letter cheese that completes the Spanish word at the top of the screen. Use the mouse to click on your answer or type the letter using the keyboard to answer. ACTIVITIES 03. WORD FUN A picture will appear on screen with its Spanish word voiced out. Use the mouse to click on your answer or press Enter when the answer appears on screen. 07.SPELLING RESCUE Help the dog cross the river by building a letter bridge. To answer, type the letters of the word in order, or use the mouse to click the letter or press Enter to select the letter on screen. 08.CHAT FUN Let’s have a chat! Pictures scroll by on the screen, with phrases spoken in English. Choose a picture to learn the phrase in Spanish. 09.TALK SHOW Choose the picture that matches the Spanish phrase you heard. Use the mouse to click on your answer or press Enter when you see the answer appear on screen. 13 LANGUAGE ARTS ACTIVITIES 10.CAPITAL & SMALL Match the capital and small letter on the screen by clicking them as fast as you can with the mouse or Arrow keys and Enter. 11.ALPHABET CATCH Catch the correct letter to complete the alphabetical order before the clam closes its shell! Use the mouse to click on your answer or press Enter when you see the answer appear on screen. 12.WORD SPY Catch a word that matches the picture. Use the mouse to click on your answer or press Enter when you see the answer appear on screen. 13. HIDE AND SEEK Remember where the object appears before it disappears. Use the mouse to click on that place to get a chance to answer your question. Use the mouse to click on your answer or use the keyboard to type the letter that completes the word. 14. MOUSE’S CAFE Cafe time! Let’s feed the hungry mouse with cheese! A word with one missing letter will appear on the top. Choose the letter cheese on the bottom that completes the word. Use the mouse to click on your answer or use the keyboard to type the correct letter to answer. 15. MOUSE’S SUPPER Time for dinner! Now the word on top has two letters missing. Complete the word by typing the missing letters with the keyboard, or use the mouse to click on the correct letter cheese. Ready? Go! 16.WORD MAZE Let’s help the dog find the bone! Remember the path of letters and follow them to find it! Use the mouse, Arrow keys and Enter or letter keys to answer. Watch out for the dogcatcher’s net! 17.WORD FAMILY Choose the word that matches the picture on the screen. Use the mouse, Arrow keys and Enter to answer the question. 14 18.WORD DETECTIVE Do you want to be a detective? Come on, let’s have a try! A flashlight will shine on the picture here and there from time to time. Guess and spell the word by using the keyboard to type the letters and then pressing Enter to confirm. 19. RHYMING FUN Find a rhyming word that matches the word on the top of the screen. Use the Arrow keys and Enter to select your answer or use the mouse to click your answer when it appears on screen. 20.TEXT EDITOR Create your very own stories! You can input text by using the letters, numbers and symbols and also insert small pictures by pressing the Shift key and Insert key together. If you type a vocabulary word from any of the word activities, you’ll enjoy a special animation! MATH 22.NUMBER HONEYCOMB Several numbers will be shown one by one in the honeycomb. Remember where the numbers appear and use the mouse to click the honeycomb cells in the correct order. You can also use the Arrow keys to select the cells and press Enter to answer. 23.MAGIC 10 Link the numbers in a line that add up to 10 within the time limit. The numbers can be in a row, column or diagonal. Use the mouse to click on your answer or use the Arrow keys to select the numbers and then press Enter to answer. ACTIVITIES 21.MAGIC COUNTING It’s raining and the ants are very busy collecting food. Watch them carefully as they move in and out of their home and count how many ants are left inside. Use the mouse, the Arrow keys and Enter to answer. 24.SPEEDY SEQUENCE Click on the correct shape and fill in the missing sequence. Use the mouse to click on your answer. 25.MORE OR LESS Look at the equation and then use the mouse to click on the “√” for “true” if the equation is correct or the “X” for “false” if the equation is incorrect. You can also use the Arrow keys and then press Enter to answer. Hurry! This is a timed game! 26.FEED FIDO Uh-oh, Fido is hungry! Feed him by choosing numbers that add up to the target number on screen. Use the mouse to click on your answer or use the Arrow keys to select a number and then press Enter to answer. 15 27. SUBTRACT IT! Help the frog jump to the lily pad that answers the math problem. Use the mouse to click the answer or use the Arrow keys and Enter to answer. 28.MATH MANIA It’s time for a challenging math game! Choose the “+” or “-“ sign to complete the equation on screen. Use the mouse to click on your answer or use the Arrow keys to select and then press Enter to answer. 29. CALCULATOR Use this calculator to help you with your homework! Use the mouse to click the numbers and symbols on the screen. ACTIVITIES SOCIAL STUDIES 30.SHOW TIME Show time! Let’s dress up! Use the mouse or Arrow keys and then press Enter to choose the same outfit you saw at the beginning of the game. 31.EARFUL OF SOUNDS Listen to the sound and find the matching picture. Use the mouse to click on your answer or use the Arrow keys to select and then press Enter to answer. 32.SAFETY PATROL Safety knowledge is very important, so let’s test your safety skills in this game! Use the mouse to click on something that is not safe. You can also use the Arrow keys and press Enter to answer. 33.MY FILE Type information about yourself: your name, your birthday, your age, phone number, email address, your best friend’s name and your interests. SCIENCE 34.MASKED BALL All the animals are dressed up for a fancy ball! Can you recognize the masked animal from the four choices? Use the mouse to click on your answer or use the Arrow keys to select and then press Enter to answer. 35. ANIMAL SHADOWS Can you guess which animal goes with which shadow? Scroll through the animals at the right to find the one that matches the shadow on the left. Use the mouse to click on your answer or press Enter when you see the answer appear on screen. 16 36.WEATHER MAKER Wouldn’t it be great to control the weather? Slide the temperature, rain and wind bars on the right side of the screen to make any weather you like! 37.TICKTOCK TIME Move the hands on the clock to match the time shown. To move the hands, use the mouse to click on the arrows below the clock. You can also move the hands with the Arrow keys and then press Enter to answer. 38.THINGS THAT GO! Look at the group of things on the screen and choose the one that moves. Use the Arrow keys and then press Enter to answer. 40.CYBER BABY Choose a cyber baby and take care of it. Make sure you feed it the food it likes to eat! 41.EARTH CARE Let’s learn to protect our beautiful planet! Check out the two pictures and select the one that is more likely to help the environment. Use the mouse to click on your answer or use the Arrow keys to select and then press Enter to answer. ACTIVITIES 39.WORD GROUP Choose the train with a word related to the word on the top of the screen. Use the mouse to click on your answer or use the Arrow keys to select and then press Enter to answer. MOTOR SKILLS 42.TYPING FEVER Remember the letters shown at the beginning of the game and use the keyboard to type them as fast as you can before time runs out! 43.HARVEST FEVER Let’s have some fun on the farm! Help the farmer collect as many vegetables as possible within the time limit! Use the mouse to click on the vegetables as fast as you can. Great Job! 44.ROBOT CATCHER Help the robot catch as many balls as possible! You can use the Arrow keys to move the robot left, right, up or down! Hurry up and catch as many balls as you can before time runs out! 17 45.HOOP SPREE You can be a sports superstar! Use the Arrow keys and Enter button or click the mouse to shoot the basketball. To move the ball before you shoot, click the mouse to the side of the ball. 46.MAZE ADVENTURE Would you like to be a maze explorer? Use the Arrow keys to make your way through the maze. You will find many treasures and surprises! LOGIC & MEMORY ACTIVITIES 47. PICTURE PUZZLE The picture on the screen is made of different smaller shapes. Choose the correct shapes to make a picture like the one you see. Use the mouse to click your answer or use Arrow keys and Enter to answer. 48. ANIMATED PAIRS Use the mouse to click on the picture card pairs as fast as you can! You can also use the Arrow keys to select the cards and then press Enter to answer. 49.WATCH OUT! Please help Tom get home on time. Use the mouse to select the correct tool that will clear the obstacles from the path so that he can get home within the time limit. Let’s go! 50. SEA EXPLORATION Time to explore the sea! Use the Arrow keys to move the obstacles and make your way through the sea. 51.MIRROR IMAGE Look at the mirror image, and choose the matching pictures by clicking them with the mouse. You can also use the Arrow keys and then press Enter to answer. FINE ARTS 52.CAR FACTORY Do you want to design your very own car? Click the arrows on the screen with the mouse or use the Arrow keys and then press Enter to select your favorite style of car. Press Enter and use the mouse or Arrow keys to select from the cool accessories and add them to your car! Cool design! 18 53. MUSIC NOTE CATCH Go to the beach for fun! You will see several clams that quickly open and close their shells, briefly showing a musical note inside. Use the musical note keys to catch them as fast as you can before the clam closes its shell! 54.LITTLE MUSICIAN Want to make your own music? Use the musical note keys to create your unique melody, and then press Enter to play it. Press the instrument keys to change instruments. 56. EARFUL OF MUSIC Follow the beat and catch as many notes as you can! To catch a note, press the corresponding musical note key on the keyboard. 57.MUSIC FUN Listen to the musical notes carefully! Musical notes on screen will play one by one. Use the mouse to click them in the order they were heard. 58.E-CARD Let’s create an e-card for your family and friends! Use the mouse or Enter button to select a background and then input your message on the card. You can then insert some small pictures by clicking the “star” symbol at the right side of the screen or by using the hot key (pressing the Shift and Insert keys together). Click the check mark icon at the bottom right corner of the screen to see the finished, animated e-card. ACTIVITIES 55.REMIX CIRCUS Let’s have some music fun! Choose a melody and jam fun sounds into the melody by clicking them with the mouse. Click the arrows on screen or use the Arrow keys to see more fun sound icons. Press Enter to jam them into the melody. 59.DANCING FUN Let’s dance! There are 7 fun poses for you to choose from at the right side of the screen. Use the Arrow keys or cursor pad to see what the poses look like, and then make your own combination of the dance steps by selecting a series of poses in order. Click the “play” icon at the bottom right corner of the screen to watch the dance you created. 60.CONCERT MASTER Conduct your own concert! Choose a number to play a melody, then use the Arrow keys and press Enter to select different instruments to play the melody. You are a real concert master! 19 INTERNET CONNECTIVITY FEATURES Melody List: 1. She’ll Be Coming ‘round the Mountain 2. Oh My Darling, Clementine 3. Turkish March 4. Jopin: The Entertainer 5. Rossini: William Tell Overture 6. Offenbach: Can Can 7. Mendelssohn: Spring Song 8. Pop Goes the Weasel 9. Bach: Badinerie INTERNET CONNECTIVITY FEATURES MINIMUM SYSTEM REQUIREMENTS PC Hardware Requirements: CPU: Pentium® 4, 1 GHz or above Memory: 256MB Video Adaptor: Graphic card with 1024 x 768 at 16 or 32 bit color Monitor Resolution: 1024 x 768 USB 1.1 or higher 100MB Hard disk space Windows® compatible sound card and speakers PC Software Requirements: Microsoft® Windows® 2000, XP or Windows Vista® Operating System Internet Explorer® version 6 or above Adobe® Flash® Player 10 (To acquire the latest version of Flash player, please visit www.adobe.com) Macintosh Hardware Requirements: Macintosh Computer with an Intel or PowerPC G4 (1GHz or faster) processor 256 MB RAM (512 MB recommended) 100 MB Hard disk space USB Port required Macintosh Software Requirements: Mac OS X version 10.4 or later Safari Internet Browser version 3.0 or later Adobe® Flash® Player 10 (To acquire the latest version of Flash player, please visit www.adobe.com) 20 Software Installation • • • • Open your Internet browser and enter the URL as follows: http://www.planetvtech.com/downloads/nitrotunes.aspx Follow the on-screen instructions to find the download you need. Windows Users: Choose “Run” when prompted by the Internet browser. Macintosh Users: Double click the install application that was downloaded onto your computer. Account Registration • Once you have successfully installed the software, locate the USB cord on your product and plug the device into your computer’s USB port. This will take you automatically to the Planet VTech web site. • Alternatively, you can open your internet browser and enter the following URL: www.planetvtech.com • Click on the “Sign In” button and follow the on-screen instructions to proceed with the account registration process. Logging In After account registration, you can go to www.planetvtech.com anytime and click the “Sign in” button to log in using your screen name and password. Features in Planet VTech INTERNET CONNECTIVITY FEATURES Internet connection required for Internet enabled functions on both PC and Macintosh computers. Microsoft® and Windows® are either registered trademarks or trademarks of Microsoft Corporation in the United States and/or other countries. Adobe®, the Adobe logo, Flash® are either registered trademarks or trademarks of Adobe Systems Incorporated in the United States and/or other countries. Intel®, Pentium® are trademarks of Intel Corporation in the United States and other countries. Mac, Mac OS, Safari are trademarks of Apple Inc., registered in the United States and other countries. All other trademarks are the property of their respective owners. THIS PRODUCT IS NOT ENDORSED OR SPONSORED BY ADOBE SYSTEMS INCORPORATED, PUBLISHER OF FLASH. There are many fun activities and features to be found in Planet VTech. For details, please refer to the separate Planet VTech User’s Manual. Accessing Parents’ Center You can track your child’s progress online and edit your account information via the online Parents’ Center. To access the Parents’ Center, please navigate to www.planetvtech.com, click the Parents’ Center button and log in to your account. 21 NITRO TUNES STUDIO CONNECTING TO NITRO TUNES STUDIO • • Install the Nitro Tunes desktopTM computer program. The first time you connect the Nitro Tunes desktopTM to the computer, you will be taken to the login page of Planet VTech. Log in to play games at Nitro Tunes Studio, or explore Planet VTech and find other exciting games and surprises! Once you have successfully logged in, you will be taken to the entrance of Nitro Tunes Studio. NITRO TUNES STUDIO Entrance of Nitro Tunes Studio Enter Nitro Tunes Studio You can also type the web site into your browser’s URL to go to Planet VTech directly: www.planetvtech.com Note: In order to play games at Planet VTech, your computer must be connected to the Internet. Note: The web site screenshots in this manual may be different from those seen on the actual web site. NAVIGATING AROUND Nitro Tunes Lobby Play Sample Mini-Games Enter Nitro Tunes Arcade Exit to Planet VTech 22 Nitro Tunes Arcade Enter Nitro Tunes Downloads Area View Nitro Tunes Mini-Games Ranking Play Mini-Games • • • Click on the game launcher. You can select different games and start playing You can also view your Mini-Games scores and rank by clicking on the Mini-Games Ranking area above. Nitro Tunes Downloads Area Download Nitro Tunes Games Enter Nitro Tunes Store Exit to Nitro Tunes Arcade View Nitro Tunes Console Games Ranking • • • NITRO TUNES STUDIO Exit to Nitro Tunes Lobby You can download additional games to your Nitro Tunes desktopTM for free from the Nitro Tunes Downloads Area. Click on the Download Nitro Tunes Games area shown above to download new games. You can also view your Nitro Tunes desktopTM game scores and rank by clicking on the Nitro Tunes Console Games Ranking area above. Nitro Tunes Store You can purchase Nitro Tunes desktopTM related items with your V.Points by clicking on the Nitro Tunes Store shown below. 23 NITRO TUNES STUDIO / CARE & MAINTENANCE Nitro Tunes Store 24 Exit to Nitro Tunes Downloads Area Online Tour Guide Should you have any questions on Planet VTech, look for avatars with the name “Tour Guide”. They will be able to help you out! CARE & MAINTENANCE 1. Keep your Nitro Tunes desktop™ clean by wiping it with a slightly damp cloth. Never use solvents or abrasives. 2. Keep it out of direct sunlight and away from direct sources of heat. 3. Remove the batteries when not using it for an extended period of time. 4. Avoid dropping it. Never try to dismantle it. 5. Always keep Nitro Tunes desktop™ away from water. WARNING: • A very small percentage of the public, due to an existing condition, may experience epileptic seizures or momentary loss of consciousness when viewing certain types of flashing colors or patterns. • While the Nitro Tunes desktop™ does not contribute to any additional risks, we do recommend that parents supervise their children while they play games. If your child experiences dizziness, altered vision, disorientation, or convulsions, discontinue use immediately and consult your physician. • Please note that focusing on a screen at close range and handling a keyboard for a prolonged period of time may cause fatigue or discomfort. • We recommend that children take a 15 minute break for every hour of play. TROUBLESHOOTING 2. If when pressing the On/Off button, nothing happens: • Make sure your unit is plugged in. • If you are using batteries, check to see that they are aligned correctly. 3. If you turn the unit on, but cannot see anything on the screen: Adjust the contrast switch to adjust the darkness of the screen. 4. If you can’t hear any sound: Adjust the volume switch to adjust the sound level of the speaker. 5. If the screen is frozen and not responding to any input: Use the tip of a paper clip (or a similar object without a sharp tip) to gently press the Reset button. 6. If a Windows® pop-up for formatting disk appears: Click cancel to abort the action. TROUBLESHOOTING 1. If your Nitro Tunes desktop™ stops working or does not turn on: • Check your batteries. Make sure the batteries are fresh and properly installed. • Insert the tip of a paper clip (or a similar object without a sharp tip) into the small hole located under the battery cover labeled “Reset.” • If you are still having problems, visit our web site at www.vtechkids.com for troubleshooting tips. 7. If the computer does not auto-launch to Nitro Tunes Building after plugging in the Nitro Tunes desktop™: • Make sure that the software downloaded from the Planet VTech web site was properly installed onto the computer. • Check the USB connection. Make sure the cable ends are connected correctly. 8. If the computer cannot access www.planetvtech.com or failed to load: Make sure you have the latest version of Adobe Flash Player® and make sure your firewall or router is properly set up to accept the incoming connection on Port 3030. 25 TECHNICAL SUPPORT TECHNICAL SUPPORT / OTHER INFO If you have a problem that cannot be solved by using this manual, we encourage you to visit us online or contact our Consumer Services Department with any problems and/or suggestions that you might have. 26 A support representative will be happy to assist you. Before requesting support, please be ready to provide or include the information below: • The name of your product or model number (the model number is typically located on the back or bottom of your product). • The actual problem you are experiencing. • The actions you took right before the problem occurred. Internet: www.vtechkids.com Phone: 1-800-521-2010 in the U.S. or 1-877-352-8697 in Canada OTHER INFO DISCLAIMER AND LIMITATION OF LIABILITY VTech® Electronics North America, L.L.C. and its suppliers assume no responsibility for any damage or loss resulting from the use of this handbook. VTech® Electronics North America, L.L.C. and its suppliers assume no responsibility for any loss or claims by third parties that may arise through the use of this software. VTech® Electronics North America, L.L.C. and its suppliers assume no responsibility for any damage or loss caused by deletion of data as a result of malfunction, dead battery, or repairs. Be sure to make backup copies of important data on other media to protect against data loss. Company: VTech® Electronics North America, L.L.C. Address: 1155 West Dundee Rd., Suite 130, Arlington Heights, IL 60004 USA Phone: 1-800-521-2010 in the U.S. or 1-877-352-8697 in Canada NOTE: This equipment has been tested and found to comply with the limits for a Class B digital device, pursuant to Part 15 of the FCC Rules. These limits are designed to provide reasonable protection against harmful interference in a residential installation. This equipment generates, uses and can radiate radio frequency energy and, if not installed and used in accordance with the instructions, may cause harmful interference to radio communications. However, there is no guarantee that interference will not occur in a particular installation. If this equipment does cause harmful interference to radio or television reception, which can be determined by turning the equipment off and on, the user is encouraged to try to correct the interference by one or more of the following measures: • Reorient or relocate the receiving antenna. • Increase the separation between the equipment and receiver. • Connect the equipment into an outlet on a circuit different from that to which the receiver is connected. • Consult the dealer or an experienced radio/TV technician for help. THIS DEVICE COMPLIES WITH PART 15 OF THE FCC RULES. OPERATION IS SUBJECT TO THE FOLLOWING TWO CONDITIONS: (1) THIS DEVICE MAY NOT CAUSE HARMFUL INTERFERENCE, AND (2) THIS DEVICE MUST ACCEPT ANY INTERFERENCE RECEIVED, INCLUDING INTERFERENCE THAT MAY CAUSE UNDESIRED OPERATION. OTHER INFO THIS CLASS B DIGITAL APPARATUS COMPLIES WITH CANADIAN ICES-003. CET APPAREIL NUMÉRIQUE DE LA CLASSE B EST CONFORME À LA NORME NMB-003 DU CANADA. COPYRIGHT NOTICES: Copyright© 2009 VTech® Electronics North America, L.L.C. All Rights Reserved. VTech® and the VTech® logo are registered trademarks of VTech® Electronics North America, L.L.C. All other trademarks are property of their respective owners. 27 IMPORTANT NOTE Creating and developing Electronic Learning products is accompanied by a responsibility that we at VTech® take very seriously. We make every effort to ensure the accuracy of the information, which forms the value of our products. However, errors sometimes can occur. IMPORTANT NOTE It is important for you to know that we stand behind our products and encourage you to call our Consumer Services Department at 1-800-521-2010 in the U.S. or 1-877-352-8697 in Canada with any problems and/or suggestions that you might have. A services representative will be happy to help you. 28 Caution: Changes or modifications not expressly approved by the party responsible for compliance could void the user’s authority to operate the equipment.