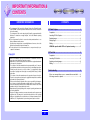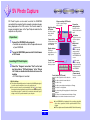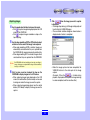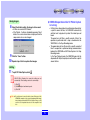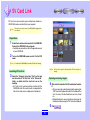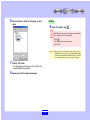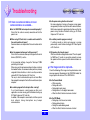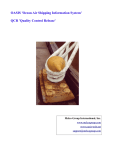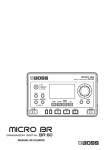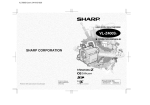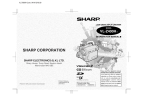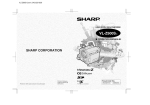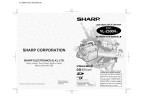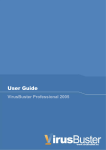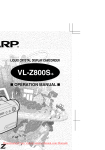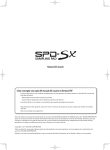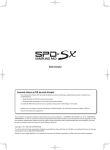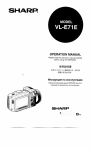Download Sharp PixLab Operating instructions
Transcript
On-line Manual LITE VERSION Video Capture Software IMPORTANT INFORMATION CONTENTS SV Photo Capture SV Card Link Troubleshooting Please read this operation manual carefully before using your software. IMPORTANT INFORMATION & CONTENTS IMPORTANT INFORMATION CONTENTS PREVIOUS PAGE NEXT PAGE CONTENTS ● The “readmeen.txt” file, located in the “Readme” folder of the “PixLab Lite Installation CD-ROM”, includes important new information that could not be included in this on-line manual. The “readmeen.txt” file can be read using the “Notepad” program provided with Windows. For instructions on using “Notepad”, refer to the Windows operating instructions. ● This on-line manual is written for users who already understand how to use Microsoft Windows and the mouse. Should you have any questions on operating Windows or the mouse, refer to the Windows on-line manual, instruction manual, etc. ● The descriptions in this on-line manual may not correspond exactly to your computer’s environment. SV Photo Capture .......................................................................... 3 Preparations ............................................................................................. 3 Launching SV Photo Capture ................................................................... 3 Capturing images ..................................................................................... 4 Saving images .......................................................................................... 5 Exitting ...................................................................................................... 5 VIEWCAM operation while SV Photo Capture is running ................... 5 SV Card Link .................................................................................. 6 Copyright Preparations ............................................................................................. 6 Launching SV Card Link ........................................................................... 6 Capturing and saving images ................................................................... 6 Exitting ...................................................................................................... 7 ● Microsoft and Windows are registered trademarks or trademarks of Microsoft Corporation in the United States and other countries. ● Other names of corporations and products are trademarks or registered trademarks of the respective corporations. ● The contents of the on-line manual have been prepared with care. If, however, you should have any doubts or notice any errors, please contact Sharp Corporation. ● PixLab (hereafter referred to as “this software”) is copyrighted by Sharp Corporation. Copyrights and other rights concerning PixLab belong to Sharp Corporation. ● The contents of the on-line manual may not be reproduced in part or in whole. They are for personal use only, and as per copyright laws may not be used without the permission of Sharp Corporation. ● Please note that Sharp Corporation will accept no responsibility for damages, loss of income or claims by third parties resulting from the use of this software. ● Please note that the specifications of this software and the contents of the on-line manual are subject to change without prior notice. ● Operation may be slow depending on the computer’s operating environment and processing capabilities. ● Images or recordings you make on your camcorder may be used for your personal enjoyment only. They may not be used without the permission of the copyright holder per copyright laws. Also note that the use of certain performances, shows, exhibitions, etc., though intended for personal enjoyment, may be restricted. Troubleshooting ............................................................................ 8 If there are communications errors or communicationsare unstable... ..... 8 It the image cannot be captured... ............................................................ 8 2 SV Photo Capture CONTENTS Use this to capture images with correction. Edge Smoothing OFF button Use this to capture images without correction. Preparations 2 Capture button Use this button to start capturing images from the VIEWCAM. Connect the VIEWCAM to the computer. • For details on connections, refer to the operation manual of your VIEWCAM. Display window The image is displayed here as it is being captured. Turn on the VIEWCAM’s power and set it to the Camera or VCR mode. Cancel button Launching SV Photo Capture 3 NEXT PAGE Edge smoothing AUTO button SV Photo Capture can be used to control the VIEWCAM connected to the computer from the computer and capture images being displayed on the LCD screen in the Camera mode, or images recorded on tapes in the Tape Playback mode into the computer as still pictures. 1 PREVIOUS PAGE Click this to cancel the image capture. Select the “Program” menu from “Start” on the task bar, then click on “SV Photo Capture” in the “PixLab Lite” folder, or double click the short-cut icon on the desktop. • SV Photo Capture is launched. Connection settings button Use this to set the serial port and transfer speed. Exit button Use this to close the SV Photo Capture dialog. Mode select buttons Camera mode: Mode for capturing images currently being displayed on the VIEWCAM’s LCD screen. Video mode: Mode for capturing images from the tape currently playing on the VIEWCAM. Zoom buttons (Camera mode) Control buttons (VCR mode) Use this to play in the reverse direction. Use these to zoom in and out. Use this to play in the forward direction. COM Port Settings ● This software automatically searches for and selects the COM port assigned for serial connection and there is no need to specify the port. icon, change ● If the connection cannot be set automatically, click the the assigned serial port and transfer speed in the connection settings dialog box and then try again. For details on the serial port and transfer speed settings, refer to the operation manual of your computer. Use this to stop. Use this to pause playback and display a still image. Use these for slow playback. Use these during still image playback for frame-by-frame playback. Use these to fast-forward and rewind the tape. During playback, use them for forward and reverse search. Note 3 ● If your VIEWCAM is not equipped for the operations described above, these operations cannot be performed with SV Photo Capture. ● SV Photo Capture cannot be launched while SV Card Link is running. CONTENTS 7 Capturing images 4 5 Use the mode select buttons to choose the mode. to capture images being displayed on the LCD • Click screen of the VIEWCAM. • Click to capture images recorded on a tape as the tape is playing. NEXT PAGE Click when the image you want to capture is displayed. • The image stops moving (a still image is displayed) and transfer from the VIEWCAM begins. • The save folder selection dialog box shown below is displayed when transfer is completed. Use the edge smoothing AUTO or OFF button to select whether or not to correct the image to be captured. • When edge smoothing AUTO is selected, images are automatically corrected when they are captured from the VIEWCAM. We recommend normally selecting this. • When edge smoothing OFF is selected, images are not corrected when they are captured from the VIEWCAM. Note 6 PREVIOUS PAGE On VIEWCAMS which automatically perform edge smoothing on images, the images are captured with the edge smoothened without having to set this button. • When the image capture has been completed, the VIEWCAM returns to the status prior to the image capture. (Example: When the is clicked during playback, the playback will stop until the image receiving has been completed, and then continue after.) Start to view, record or playback the tape on the VIEWCAM to display images on its LCD screen. • When capturing images being displayed on the LCD screen, the zoom buttons (Camera mode) can be used to enlarge or reduce the image you want to capture. • When capturing images being played, use the control buttons (VCR mode) to display the image you want to capture. 4 CONTENTS Saving images 8 9 10 Select the folder in which the image is to be saved. • All files are saved in JPEG format. • If the “Details ...” button is clicked before pressing “Save” button, the screen shown below is displayed and the compression rate can be changed. • If still picture or slow playback is performed continuously for a specific amount of time, the VIEWCAM automatically switches back to playback to protect the video tape and heads. The power turns off after a specific amount of time if no operation is performed while a tape is loaded when the VIEWCAM is in the Tape Recording mode. • The power does not turn off even after a specific amount of time if no operation is performed during communications between the VIEWCAM and SV Photo Capture in the Tape Recording mode. In the Tape Playback mode, the VIEWCAM goes into the stop mode after still picture playback continues for a specific amount of time. Click the “Save” button. Repeat steps 6 to 8 to capture other images. To quit SV Photo Capture, click . With SV Photo Capture, the connection settings are set automatically. These settings can also be set manually. . 1) Click 2) Set the serial port and transfer speed. 3) Click “OK”. Note NEXT PAGE VIEWCAM operation while SV Photo Capture is running Exitting 11 PREVIOUS PAGE ● Do not disconnect connection cables or turn off the power of the VIEWCAM, computer or other connected equipment while image data is being transferred with SV Photo Capture. Doing so could result in loss of important data stored on the computer’s hard disc. 5 SV Card Link CONTENTS PREVIOUS PAGE NEXT PAGE SV Card Link can be used to capture still pictures stored on a VIEWCAM’s media card directly into your computer. Note This function can only be used if your VIEWCAM is equipped with a media card. Preparations 1 2 Check that a media card is mounted in the VIEWCAM. Connect the VIEWCAM to the computer. • For details on connections, refer to the operation manual of your VIEWCAM. Turn on the VIEWCAM’s power and set it to the VCR mode. Note Do not turn off the VIEWCAM’s power while SV Card Link is running. Note Launching SV Card Link 3 Select the “Program” menu from “Start” on the task bar, then click on “SV Card Link” in the “PixLab Lite” folder, or double click the short-cut icon on the desktop. • SV Card Link is launched and data transfer with the VIEWCAM starts. Once data transfer is completed, the files on the media card are displayed as thumbnails. SV Card Link cannot be launched while SV Photo Capture is running. Capturing and saving images 4 5 6 Click on the thumbnail of the file to be loaded to select it. • Click successively on two thumbnails while pressing the “Shift” key on the keyboard to select the thumbnails that lie in the area of the two thumbnails you have clicked on. • Multiple thumbnails can be selected by clicking on the thumbnails while pressing the “Ctrl” key on the keyboard. Click . CONTENTS 6 Select the folder in which the still images are to be saved. PREVIOUS PAGE NEXT PAGE Exitting 9 To quit SV Card Link, click . With SV Card Link, the connection settings are set automatically. These settings can also be set manually. 1) Click . 2) Set the serial port and transfer speed. 3) Click “OK”. Note ● Do not disconnect connection cables or turn off the power of the VIEWCAM, computer or other connected equipment while image data is being transferred with SV Card Link. Doing so could result in loss of important data stored on the computer’s hard disc. 7 8 Click the “OK” button. • The still images on the media card are stored in the selected folder on the computer. Repeat steps 4 to 7 to capture other images. 7 Troubleshooting CONTENTS PREVIOUS PAGE ● Are the VIEWCAM and computer connected properly? Check that the cable is securely connected and that the power is on. ● Is the power saving function turned on? For some computers, turning on the power saving (power management) function may interfere with communications. Refer to your computer’s operating instructions and turn the power saving function off before starting up SV Photo Capture or SV Card Link. ● When using SV Card Link, is a media card inserted? Is the card insertion slot open? Communications are not possible if the card insertion slot is open. ● Is a battery monitor program running? If a battery monitor or other such program is running permanently, cancel it before starting up SV Photo Capture or SV Card Link. ● Are the communications port settings correct? Check that the communications port assigned to the serial terminal (RS-232C) is active. ● Try lowering the transfer speed. Click the connection settings button and set “Transfer speed” to “9600” bps. If transfer is successful, gradually increase the speed and find a speed at which communications are stable. If there are communications errors or communications are unstable... In the connection settings, change the “Serial port” COM port setting to that port. When using an infrared communications function or internal fax/modem function, the communications ports may already assigned to those functions, in which case they cannot be used with SV Photo Capture or SV Card Link. The way in which communications ports are freed differs from computer to computer. Contact the manufacturer of your computer. If the image cannot be captured... Check the followings if the image is not captured and an error message appears. Depending on the VIEWCAM model, the image capture will not occur if the VIEWCAM is: ● In the Camera Mode: • While recording • During edit search • During digital quick zoom • During zoom is in the digital zoom mode • When the effects function has been activated ● Is another program that interrupts often running? If an Internet browser, e-mail program or other such applications are also running, quit them before starting up SV Photo Capture or SV Card Link. In addition, if the computer is connected to a LAN or a special local network, strong interruptions may hamper communications. ● In the VCR Mode: • During stop, fast forward, or rewind • During playback zoom • During the audio dubbing mode • When the effects function has been activated 8