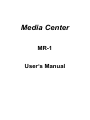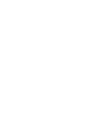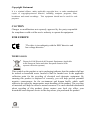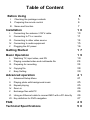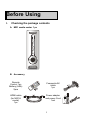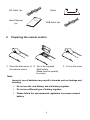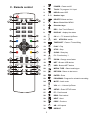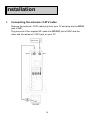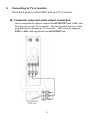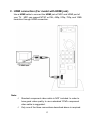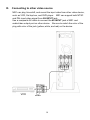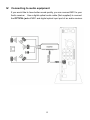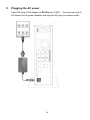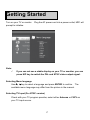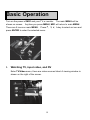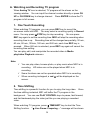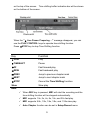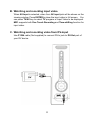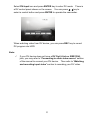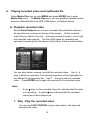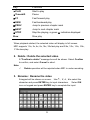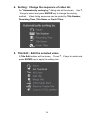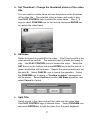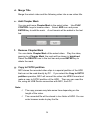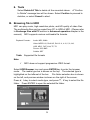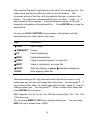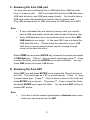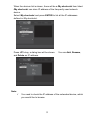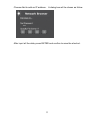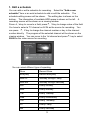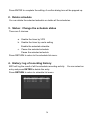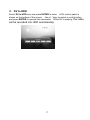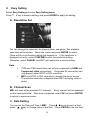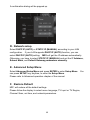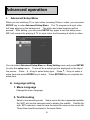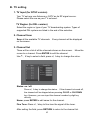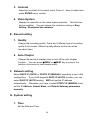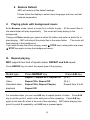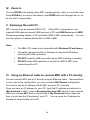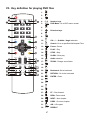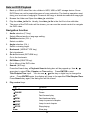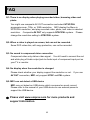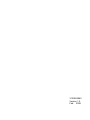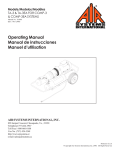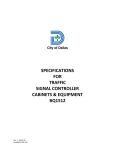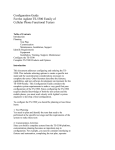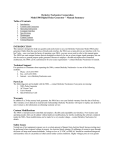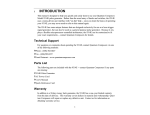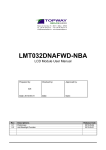Download Emprex MR1 User`s manual
Transcript
Media Center MR-1 User’s Manual Copyright Statement It is a criminal offence, under applicable copyright laws, to make unauthorized copies of copyright-protected material, including computer programs, films, broadcasts and sound recordings. This equipment should not be used for such purposes. CAUTION Changes or modifications not expressly approved by the party responsible for compliance could void the user’s authority to operate the equipment. FOR EUROPE “The drive is in conformity with the EMC directive and low-voltage directive.” WEEE LOGO Disposal of Old Electrical & Electronic Equipment (Applicable in the European Union and other European countries with separate collection systems) This symbol on the product or on its packaging indicates that this product shall not be treated as household waste. Instead it shall be handed over to the applicable collection point for the recycling of electrical and electronic equipment. By ensuring this product is disposed of correctly, you will help prevent potential negative consequences for the environment and human health, which could otherwise be caused by inappropriate waste handling of this product. The recycling of materials will help to conserve natural resources. For more detailed information about recycling of this product, please contact your local city office, your household waste disposal service or the shop where you purchased the product. Table of Content Before Using I. Checking the package contents II. Preparing the remote control III. Name and function Installation I. Connecting the antenna / CATV cable II. Connecting to TV or monitor III. Connecting to other video source IV. Connecting to audio equipment V. Plugging the AC power 5 5 6 7 1 0 10 11 14 15 16 Getting Started 1 7 Basic Operation 1 9 I. Watching TV, input video, and DV II. Playing recorded video and multimedia file III. Preparing for recording IV. Copying file V. Easy Setting Advanced operation I. Advanced Setup Menu II. Playing photo with background music III. Repeat playing IV. Zoom in V. Exchange files with PC VI. Using an Ethernet cable to connect MR1 with a PC directly VII. Key definition for DVD navigation 19 24 34 38 39 4 1 41 45 45 46 46 46 47 FAQ 4 9 Technical Specifications 5 0 Before Using I. Checking the package contents A. MR1 media center 1 pc EN TER B. Accessory Remote Control 1pc Battery (AAA) 2pcs Composite AV cable 1pc HDMI cable (for MR1H model) 1pc Power adaptor and power Cord 1set 5 II. RF Cable 1pc Stand User's Manual 1pc USB Cable 1pc Preparing the remote control 1. Open the back cover of 2. Put in the supplied the remote control AAA battery (Make sure the polarity is correct) Note: 3. Put on the cover Incorrect use of batteries may result in hazards such as leakage and bursting. 9 Do not use the new battery and old battery together. 9 Do not use different type of battery together. 9 Please follow the environmental regulation to process unused battery. 6 III. Name and function A. Front panel 1. LED 2. IR receiver 3. Power button 4. PLAY button 5. STOP button 6. MENU button 7. < > ∧ ∨ direction buttons 8. ENTER button 9. Stand 10. USB jack : USB Host port ENTER 11. DV IN jack : P1394 port 7 B. Back panel 1. RF IN/OUT : For CATV or TV Antenna 2. Fan 3. AV INPUT jack : Composite Video and Audio input, for other video source 4. YPbPr OUTPUT jack : Component video output to TV 5. AV OUTPUT jack : Composite Video and Audio output to TV 6. OPTICAL jack : Digital optical audio output 7. USB to PC jack : USB Device port 8. LAN jack : Ethernet port 9. Maintenance use. 10. HDMI jack : (for MR1H model) High-Definition Multimedia Interface port 11. DC IN jack 8 C. Remote control POWER TV/AV 1. POWER : Power on/off 2. TV/AV :TV program / AV input 3. HDD:Browse HDD 0~9 4. HDD USB NET MEDIA TYPE DELETE MENU RETURN ENTER REC PROGRAM CH VOL DISPALY MUTE N/P SETUP Number keys 5. DELETE :Delete an item 6. Menu: Go to Main MENU 7. Direction keys 8. REC : One Touch Record 9. DISPLAY : display the status 10. CH + / - : TV channel Up/Down 11. N/P: 12. TIME SHIFT : Pause / Time shifting 13. PLAY : Play 14. STOP : Stop 15. SLOW : Slow play 16. F1 : Function key 1 17. ZOOM : Change zoom factor 18. NET : Browse USB device 19. USB : Browse NET device NTSC/PAL switch TIME SHIFT PLAY REW FF STOP SLOW PREV NEXT 20. MEDIA TYPE : Select media type F1 ZOOM REPEAT AB 21. RETURN : Return to last menu 22. ENTER : Enter 23. PROGRAM : Program for schedule recording 24. MUTE : Audio mute 25. VOL + / - : Volume Up/Down 26. SETUP : Enter SETUP menu 27. FF : Fast forward 28. REW : Fast rewind 29. NEXT : Next 30. PREV : Previous 31. AB : A-B repeat 32. REPEAT 9 Installation I. Connecting the antenna / CATV cable Remove the antenna / CATV cable plug from your TV and plug into the RF IN jack of MR1. Plug one end of the supplied RF cable into RF OUT jack of MR1 and the other end into antenna / CATV jack on your TV. 10 II. Connecting to TV or monitor There are 3 ways to connect MR1 with your TV or monitor. A. Composite video and audio output connection Use a composite AV cable to connect the AV OUTPUT jack of MR1 and AV input port on your TV or monitor. Be sure to match the color of the plug with color of the jack on TV or monitor. MR1 can only supports NTSC or PAL video signal from the AV OUTPUT jack. 11 B. Component (YPbPr) video and audio output connection Use a YPbPr (component) video cable (NOT supplied) to connect the YPbPr (component) video output jacks of MR1 and component (YPbPr) video input port on your TV or monitor. Be sure to match the color of the plug with color of the jack on TV or monitor. MR1 supports 480p, 576p, 720p, and 1080i component video output. Use a composite AV cable to connect the Audio output jack (RED and WHITE jacks) of MR1 and audio input jack of the component input port on your TV or monitor. Be sure to match the color of the plug with color of the jack on TV or monitor. 12 C. HDMI connection (For model with HDMI jack) Use a HDMI cable to connect the HDMI jack of MR1 and HDMI port of your TV. MR1 can support NTSC or PAL, 480p, 576p, 720p, and 1080i resolution through HDMI connection. Note: 9 9 Standard component video cable is NOT included. In order to have good video quality, to use a standard YPbPr component video cable is suggested. Only one of the three connections described above is required. 13 III. Connecting to other video source MR1 can play, time-shift, and record the input video from other video device, such as VCR, Set top box, and DVD player. MR1 can support both NTSC and PAL input video signal from AV INPUT jack. Use a composite AV cable to connect the AV INPUT jack of MR1 and audio/video output port on other device. Be sure to match the color of the plug with color of the jack (yellow, white, and red) on the device. 14 IV. Connecting to audio equipment If you would like to have better sound quality, you can connect MR1 to your Audio receiver. Use a digital optical audio cable (Not supplied) to connect the OPTICAL jack of MR1 and digital optical input port of an audio receiver. 15 V. Plugging the AC power Insert DC plug of the adaptor to DC IN jack on MR1. Connect one end of AC power cord to power adaptor and plug the AC plug to a power outlet. 16 Getting Started Turn on your TV or monitor. prompt to initialize. Plug the AC power cord into a power outlet, MR1 will Note: 9 If you can not see a stable display on your TV or monitor, you can press N/P key to switch the PAL and NTSC video output signal. Selecting Menu language Use i, j key to select a language and press ENTER to confirm. The available menu language may differ from the picture in the manual. Selecting TV Input (For NTSC version) Check with your TV program provider, select either Antenna or CATV as your TV input source. 17 Selecting TV Region (for PAL version) Select the region of your TV broadcasting system. Scanning channels Make sure the antenna is connected, and select OK to start. MR1 will search for all TV channels automatically. It will store channels in the sequence they are found. Setting Time Press i, j key to change the value, press g, h key to move to other field, press ENTER to complete the setting. A confirmation dialog box will be shown on the screen, select OK to confirm the setting. Setting Network parameters Select DHCP IP (AUTO) or STATIC IP (MANUAL) according to your LAN configuration. If your LAN supports DHCP IP (AUTO) function, you can select DHCP IP (AUTO) setting. MR1 will get the IP address automatically. Otherwise, you have to select STATIC IP (MANUAL) and set the IP Address, Subnet Mask, and Default Gateway parameters manually. 18 Basic Operation Turn on the power of MR1 and your TV or monitor. The main MENU will be shown on screen. Anytime you press MENU, MR1 will return to main MENU. There are 5 icons on main MENU. Press i, j, g, h key to select an icon and press ENTER to enter the selected menu. I. Watching TV, input video, and DV Enter TV/Video menu, there are video sources listed. A viewing window is shown on the right of the screen. 19 A. Watching and Recording TV program When Analog TV icon is selected, TV program will be shown on the viewing window. You can input the channel number directly or press CH UP or CH DOWN key to change channel. Press ENTER to show the TV program in full screen. 1. One Touch Recording When watching TV program, you can press REC key to record the on-screen video into HDD. You may select a recording quality in Record menu. You may press STOP key to stop recording. You can press REC key again to set the recording time. MR1 will stop the recording when recording time is up. Recording time will be changed sequentially, 30 min, 60 min, 90 min, 120min, 180 min, and 240 min, each time REC key is pressed. When 240 min is selected, press REC key again will cancel the recording time setting. You can play, edit, and manipulate the recorded video in Media play/video Playback submenu. Note: 9 You can play video, browse photo, or play music when MR1 is in recording. HD video can not be played when MR1 is in recording. 9 Some functions can not be operated when MR1 is in recording. 9 When recording is stopped, a red will be displayed on the screen. 2. Time Shifting Time shifting is a powerful function for you to enjoy the long video. Once the time shifting is started, MR1 will buffer the TV program in the background. You can use PLAY CONTROL keys to pause, fast forward, and fast backward play the video just like you are playing a recorded video. When watching TV program, press TIMESHIFT key to start the Time Shifting function. " Live Pause: Preparing …" message will be shown 20 on the top of the screen. Time shifting buffer indication bar will be shown on the bottom of the screen. When the " Live Pause: Preparing …" message disappear, you can use the PLAY CONTROL keys to operate time shifting function. Press STOP key to stop Time Shifting function. Key Function PLAY Play TIMESHIFT Pause FF Fast forward play REW Fast backward play PREV Jump to previous chapter mark NEXT Jump to next chapter mark STOP Cancel the Time Shifting function Slow Slow play Note: 9 When REC key is pressed, MR1 will start the recording and the time shifting function will be stopped automatically. 9 MR1 supports 1.5x, 2x, 4x, 8x, 16x, and 32x fast play. 9 MR1 supports 3/4x, 1/2x, 1/4x, 1/8x, and 1/16x slow play. 9 Auto Chapter function can be set in Setup/Record menu. 21 B. Watching and recording input video When AV-Input is selected, video from AV input jack will be shown on the viewing window. Press ENTER to show the input video in full screen. You can press TV/AV key to select TV program or Input Video to be displayed. MR1 supports both One Touch Recording and Time-shifting function for input video. C. Watching and recording video from DV-input Use P1394 cable (Not supplied) to connect DV-In jack to DV-Out port of your DV device. 22 Select DV-Input icon and press ENTER key to enter DV mode. There is a DV control panel shown on the screen. You can press g, h key to select a control button and press ENTER to operate the camcorder. When watching video from DV device, you can press REC key to record DV program into HDD. Note: 9 If your DV device does not have a DV Out (i.Link or IEEE1394) jack, you may refer to "Connecting to other video source" section of the manual to connect your DV device. Then refer to "Watching and recording input video" section to recording your DV video. 23 II. Playing recorded video and multimedia file Select Media Play icon on main MENU and press ENTER key to enter Media Play menu. On Media Play menu, you can playback recorded video, browse multimedia files from HDD, USB device, or Network device. A. Playback recorded video Select Video Playback icon to enter recorded video playback submenu. An operation bar is shown on the top of the screen. All the recorded video titles are listed on the left. A preview window is shown, on the right, with selected video playing. The free HDD space for recording and equivalent recording time are shown at the bottom of the preview window. You can play, delete, rename, and edit the recorded video. Use g, h keys to select an operation. The selected operation will be highlighted on the leftmost of the operation bar. Use i, j keys to select a recorded video. Press ENTER key to apply the operation to the selected video. Note: 9 A red sign, on the recorded video list, indicates that the video is in recording. A yellow sign indicates that the recorded video has not been played yet. 1. Play : Play the recorded video You can use PLAY CONTROL keys to play, pause, fast play, and slow play the video. 24 Key Function PLAY Start to play Timeshift Pause FF Fast forward play REW Fast backward play PREV Jump to previous chapter mark NEXT Jump to next chapter mark STOP Stop the playing, a green indication displayed Slow Slow play When playback started, the selected video will display in full screen. MR1 supports 1.5x, 2x, 4x, 8x, 16x, 32x fast play and 3/4x, 1/2x, 1/4x, 1/8x, 1/16x slow play. 2. Delete : Delete the selected video A "Confirm to delete" message box will be shown. Select Confirm to confirm, and select Cancel to abort. Note: 9 Delete operation will be rejected when MR1 is under recording. 3. Rename : Rename the video A keypad will be shown on screen. Use i, j, g, h to select the character and press ENTER key to input characters. Select OK icon on keypad and press ENTER key to complete the input. 25 4. Sorting : Change the sequence of video list An "Automatically sorting by:" dialog box will be shown. Use i, j keys to select and press ENTER key to change the sorting method. Video listing sequence can be sorted by Title Number, Recording Time, Title Name, or Fresh Titles. 5. Title Edit : Edit the selected video A Title Edit toolbox will be shown. Press i, j keys to select and press ENTER key to apply the editing tool. 26 a. Set Thumbnail : Change the thumbnail picture of the video title You can capture a video frame and use the picture as the thumbnail of the video title. The selected video is shown and ready to play. Use PLAY CONTROL keys to select the video frame. Use g, h keys to select CONFIRM icon on the tool bar and press ENTER key to capture the video frame. b. AB Erase Delete from point A to point B in the video. Point A and point B in the video should be set first. The selected video is shown and ready to play. Use PLAY CONTROL keys to browse the video. Select the SET A icon on the toolbox and press ENTER key to set the point A, a green dindication will be shown. Repeat the same procedure to set the point B. Select CANCEL icon to cancel the operation. Select the CONFIRM icon to delete, a "Confirm to delete" message box will be shown. Select Confirm to confirm AB Erase operation, and select Cancel to Cancel. c. Split Title Select a point in the video and split the video into two video titles. Use PLAY CONTROL keys to browse video. Select CONFIRM icon and press ENTER key to split the video from the point displayed. 27 d. Merge Title Merge the select video and the following video into a new video title. e. Add Chapter Mark You may add more Chapter Mark in the select video. Use PLAY CONTROL keys to browse video. Select ADD icon and press ENTER key to add the mark. A red fmark will be added in the tool bar. f. Remove Chapter Mark You can delete Chapter Mark of the select video. Play the video, passing to a Chapter Mark, the mark will be shown in bright red. Select the DELETE icon in the tool bar and press ENTER key to delete the mark. g. Copy to FAT32 partition MR1 stores the recorded video clips in a special partition of the HDD that can not be read directly by PC. If you select the Copy to FAT32 partition operation, MR1 will convert the video into MPEG format and make a copy to FAT32 partition of the HDD. Then you can read the file, using an USB Device connection with MR1, from PC. Note: 9 9 The copy process may take some time depending on the length of the video. The converted file will be stored in \rec folder of HDD. You can enter browser mode to play the file. 28 6. Tools Select Delete All Title to delete all the recorded videos. A "Confirm to Delete" message box will be shown. Select Confirm to proceed to deletion, or select Cancel to abort. B. Browsing file in HDD MR1 can play music, high-resolution photo, and HD quality of video files. The multimedia files can be copied from PC to HDD of MR1. (Please refer to Exchange files with PC section in Advanced operation chapter in the manual). MR1 supports various multimedia file formats. Playback Formats : Audio: MP3, WMA Video: MPEG 1/2, DivX HD, DivX 3.11, 4.12, 5, 6; AVI, VOB, MPG , DAT, Xvid, TP, TS Picture: JPG, BMP Subtitle: SRT Table Supported file formats Note: 9 MR1 does not support progressive JPEG format. Select HDD Browser icon and press ENTER key to enter the browser mode. The media type bar is shown on the top. The selected type is highlighted on the leftmost of the bar. File folder selection box is shown on the left, and preview window is shown on the right of the screen. Press g, h key to select media type, and press i, j key to select the file folder. Press ENTER to open the selected file folder. 29 Only selected file type is highlighted on the left of the media type bar. The folder name and its sub-folder are listed on the left window. The thumbnail picture of the files, with the selected file type, is listed on the bottom. Only the files, with selected file type, are listed. Press g, h key to select a file to preview. A preview window, shown on the right, shows the information of the selected file. Press ENTER key to play the selected file. You can use PLAY CONTROL keys to pause, fast-forward, and fast backward play the video, photo, and music. Key Function PLAY Start to play TIMESHIFT Pause FF Fast forward play REW Fast backward play PREV Jump to previous photo, or music file NEXT Jump to next photo, or music file STOP Stop the playing, a green indication displayed SLOW Slow playing video file When previewing a file, only selected media type will be shown on the media type bar, you can not change the media type. You can press i, j key to select other folder, all media types will be shown, press g, h key to change media type. You may press i, j key to select other folder and press ENTER key to browse. MR1 supports 1.5x, 2x, 4x, 8x, 16x, 32x fast play and 3/4x, 1/2x, 1/4x, 1/8x, 1/16x slow play. You can press MEDIA TYPE key to change media type. HDD hot key to browse files in HDD. 30 You can press C. Browsing file from USB port You may store your multimedia files in USB flash drive, USB hard disk drive, or memory card. MR1 can browse the files from USB flash drive, USB hard disk drive, and USB card reader directly. You need to have a USB card reader (Not supplied) to read the files in memory card. Plug USB storage device or USB card reader to USB Host port of MR1. Note: 9 9 If your multimedia files are stored in memory card, you need to have a USB card reader, which can read the type of memory card. Some USB hard disk drive may consume more current than MR1 USB Host port can supply. In this case, MR1 may not detect the USB hard disk drive. Please check the instruction of your USB hard drive to use an external power source to supply enough current to the hard disk drive. Select USB icon and press ENTER key to browse the device connected to USB Host port. Press g, h key to select media type, press i, j key to select the folder, and press ENTER key to open the folder. You can press USB hot key to browse USB device. D. Browsing file from NET Select NET icon and press ENTER key to browse the Shared devices in the LAN. The device may be a PC or a media server. Press g, h key to select media type. Press i, j key to select a device in the LAN, and press ENTER key to connect. Then press i, j key to select the folder and press ENTER key to open the folder. You can press NET hot key to browse NET device. Note: 9 You have to set the network parameters on Network setup menu before you can browse from the NET. 31 When the devices list is shown, there will be a /My shortcuts/ item listed. /My shortcuts/ can store IP address of the frequently used network device. Select /My shortcuts/ and press ENTER to list all the IP addresses defined in /My shortcuts/. Press <F1> key, a dialog box will be shown. and Delete an IP address. You can Add, Rename, Note: 9 You need to check the IP address of the networked device, which you would like to browse. 32 Choose Add to add an IP address. A dialog box will be shown as follow. After input all the data, press ENTER and confirm to save the shortcut. 33 III. Preparing for recording When you are watching TV or Video, you can press REC key to record the video. (Please refer to Watching TV/Video section in the manual) You can change the record quality, edit schedule for scheduled record, and record DV to HDD on Record menu. A. Record Quality Set There are 5 different recording quality can be chosen, HQ, SP, LP, EP, and SLP. The equivalent recording time for each type of quality is shown. Press i, j key to select and press ENTER to change. Press RETURN to exit the setting. B. Schedule Record Select Schedule Record icon and press ENTER to enter Schedule list mode. The operation bar is shown on the top of the screen. Press g, h key to select an operation, which will be highlighted on the leftmost of the bar. Press ENTER to apply the operation. 34 1. Edit a schedule You can add or edit a schedule for recording. Select the "Add a new schedule" item or an exist schedule to add or edit the schedule. The schedule-editing screen will be shown. The editing box is shown on the bottom. The information of available HDD space is shown on the left. A recording source will be shown on a viewing window. Press g, h key to move to a field, press i, j key to change value of the field. You have to select a TV channel or AV-IN as the source for recording. You can press i, j key to change the channel number or key in the channel number directly. The program of the selected channel will be shown on the viewing window. You can move to the 1st channel and press i key to select AV-IN as the video source for recording. You can select different type of repeating. Once Record Once Everyday Record everyday Mon-Fri Monday through Friday Mon-Sat Monday through Saturday Sun Every Sunday Mon Every Monday Tue Every Tuesday Wed Every Wednesday Thu Every Thursday Fri Every Friday Sat Every Saturday 35 Press ENTER to complete the editing. A confirm dialog box will be popped up. 2. Delete schedule You can delete the selected schedule or delete all the schedules. 3. Status : Change the schedule status There are 3 choices. a. Enable the timer by VPS b. Enable the timer by user's setting Enable the selected schedule. c. Pause the selected schedule Pause the selected schedule Press RETURN to return to the schedule list menu. 4. History: log of recording history MR1 will log the result of all the schedule recording activity. You can select an entry and press ENTER to delete the entry. Press RETURN to return to schedule list menu. 36 C. DV to HDD Select DV to HDD icon and press ENTER to enter. A DV control panel is shown on the bottom of the screen. Use g, h key to select a control button and press ENTER to operate the camcorder. When DV is playing, the video will be recorded into HDD automatically. 37 IV. Copying file You can copy files from a USB storage device or a NET device to HDD of MR1 or copy files in HDD to a USB device. You can also delete a folder or file in USB device and HDD. Please follow the steps described. 1. Select a source device, either USB device, HDD, or NET device in MR1, which will be displayed on a yellow bar. Press h to move to destination device selection box. 2. Select a destination device. The device can be USB, HDD, or Delete. If you select Delete, you will delete the selected file and folder. Press h to move to next page. 3. Use ENTER key to open a folder. Use REC key to select all the files and folders to be copied. Press REC key again to cancel the selection. If there is a file or folder with same name in the destination device, an "Overwrite ?" dialog box will be popped up. Select confirm to overwrite. Up to 8 items can be selected at a time. Press h to move to destination device box. If you select Delete in step2, then a "Confirm to delete ?" dialog will be popped up. 4. Select the folder to be copied to. Use ENTER key to open a folder. Select <Create New Folder>, you can create a child folder in the folder. Press h to move to confirmation dialog box. 5. Select Confirm to proceed, or select Cancel to abort. When copy is started, a "Proceeding" indication is shown on the top of the screen. 38 V. Easy Setting Select Easy Setting and enter Easy Setting menu. Press i, j key to select a setting, and press ENTER to apply the setting. A. Resolution Set You can change the resolution for playing video, and photo. The available selections will be shown. Move the cursor and press ENTER to select. There will be a confirmation dialog box popped up. If the resolution is displayed correctly, select CONFIRM to save the resolution setting. Otherwise, select CANCEL and MR1 will restore the previous setting. Note: 9 9 720P and 1080I resolutions can only be supported by HDMI and Component video connections. Composite AV connection can only support either NTSC or PAL resolution. MR1 use NTSC or PAL resolution to display the menu screen. The selected resolution is applied when MR1 is playing video or photo. B. Channel Scan MR1 will scan all the available TV channels. Every channel will be displayed on the viewing window. After scan completed, select OK and press ENTER to return to previous screen. C. Date Setting You can set the Date and Time in MR1. Press g, h key to move to a field, press i, j key to change value of the field. Press ENTER in the last field. 39 A confirmation dialog will be popped up. D. Network setup Select DHCP IP (AUTO) or STATIC IP (MANUAL) according to your LAN configuration. If your LAN supports DHCP IP (AUTO) function, you can select DHCP IP (AUTO) setting. MR1 will get the IP address automatically. Otherwise, you have to select STATIC IP (MANUAL) and set the IP Address, Subnet Mask, and Default Gateway parameters manually. E. Advanced Setup Menu Select Advanced Setup Menu and press ENTER to enter Setup Menu. You can press SETUP key, anytime, to enter the Setup Menu. Please refer to Advanced operation chapter of the manual. F. Restore Default MR1 will restore all the default settings. Please follow the display to select menu language, TV Input or TV Region, Channel Scan, set time, and network parameters. 40 Advanced operation I. Advanced Setup Menu When you are watching TV or input video, browsing Photo or video, you can press SETUP key to enter Advanced Setup Menu. The TV program and input video will keep playing on the background. The photo and video browsing will be paused. After setting, you can press SETUP key again to exit the setup menu. MR1 will resume the playing of TV or input video, and browsing of photo or video. You can select Advanced Setup Menu on Easy Setting menu and press ENTER to enter this setup menu. There will be a setup type bar displayed on the top of the screen. Press g, h key to select setup type. Press i, j key to select a setup item and press ENTER key to setup. Press RETURN key to complete the setup item. A. Language setting 1. Menu Language Change the menu language. 2. Text Encoding Select a text encoding code. Some movie file has a separated subtitle file. MR1 will use the selected code to display the subtitle. Subtitle file, with .SRT extension, need to have the same file name as the movie file. Those files should be placed in the same folder. 41 B. TV setting 1. TV Input (for NTSC version) Your TV set may use Antenna or CATV as its RF signal source. Please select the one as your TV set used. TV Region (for PAL version) Select the region or type of your TV broadcasting system. Types of supported PAL system are listed in the end of the selection. 2. Channel Scan Scan all the available TV channels. Every channel will be displayed on the screen. 3. Channel Set There will be a list of all the channels shown on the screen. Move the cursor to a channel. Press ENTER to edit the channel. Use i, j key to select a field, press g, h key to change the value. Status: on / off. Press g, h key to change the status. If the channel is turned off, the channel will be skipped when pressing CH UP or CH DOWN key. However, you can input the channel number by digit key directly. Name: press ENTER to edit name for the channel. Fine Tune: Press g, h key to fine-tune the signal of the tuner. After setting the field, press RETURN to return to the channel list. 42 C. Audio setting 1. Night Mode : Select a night mode, off, on or comfort. 2. S/PDIF : Select the type of S/PDIF output, RAW or LPCM. This will only affect the audio data from optical jack. If RAW is selected, MR1 will send out the RAW audio data. If LPCM is selected, MR1 will convert the audio data to LPCM and send it out through optical jack. D. Video setting 1. Aspect Ratio Select an aspect ratio setting to match the connected TV or monitor. a. Pan Scan 4:3 If your TV or monitor is 4:3 screen, you can select either Pan Scan 4:3 or Letter Box 4:3 setting. With Pan Scan 4:3 setting, MR1 crops both side of wide screen video to fit the 4:3 screen. b. Letter Box 4:3 MR1 places black bars at the top and bottom of the screen. Wide screen video will fit the width of the 4:3 display. c. 16:9 Select 16:9, if your TV or monitor is 16:9 wide screen. Note: 9 If you watch a standard TV program on a 16:9 TV, there will be a black bar on both side of the screen. You can change the aspect ratio from 16:9 to Pan Scan 4:3 or Letter Box 4:3, then you can watch in full screen. 2. Brightness Adjust the brightness of the output video. Press g, h key to adjust and press ENTER key to confirm. 43 3. Contrast Adjust the contrast of the output video. Press g, h key to adjust and press ENTER key to confirm. 4. Video System Display the resolution or the video system selected. This field can not be modified. You can change the resolution setting in Easy Setting / Resolution Set submenu. E. Record setting 1. Quality Change the recording quality. There are 5 different type of recording quality to be chosen. Different quality affects the file size of the recorded video. 2. Auto Chapter Change the period of chapter mark or turn off the auto chapter function. You can press PREV or NEXT key to jump to the position of previous or next chapter mark. F. Network setting Select DHCP IP (AUTO) or STATIC IP (MANUAL) according to your LAN configuration. If your LAN supports DHCP IP (AUTO) function, you can select DHCP IP (AUTO) setting. MR1 will get the IP address automatically. Otherwise, you have to select STATIC IP (MANUAL) and set the IP Address, Subnet Mask, and Default Gateway parameters manually. G. System setting 1. Time Set the Date and Time. 44 2. Restore Default MR1 will restore all the default settings. Please follow the display to select menu language, set time, and set network parameters. II. Playing photo with background music Enter Browser mode, select a music file in a folder to play. All the music files in the same folder will play sequentially. The music will keep playing in the background. Change to Photo media type, select a photo file folder, and select a photo file to start playing. MR1 will play all the photo files in the same folder. The music will keep playing in the background. If you want to stop the music playing, press STOP key to stop photo and press STOP key again to stop the background music. III. Repeat playing MR1 supports two kind of repeat modes, REPEAT and A-B repeat. Press REPEAT key to select the repeat type of the playing. Media type Press REPEAT key Press A-B key Music Repeat 1, Repeat ALL, Repeat Off (N.A.) Video Repeat Title, Repeat Off (N.A.) Recorded video Repeat Title, Repeat Chapter, Repeat from A to B playback Repeat Off For recorded video, you can use A-B key to repeat portion of video. Press A-B key to set the point A, which is the start point of the repeating. Press A-B key again to set point B, which is the end of the repeating. MR1 starts playing from point A to point B repeatedly, until A-B key is pressed again. 45 IV. Zoom in You can ZOOM in the display when MR1 is playing photo, video, or recorded video. Press ZOOM key to zoom in the display, and ZOOM factor will change from 2x, 3x, 4x, 8x, and 1x sequentially. V. Exchange files with PC MR1 can serve as an external HDD of PC. When MR1 is powered on, use supplied USB cable to connect USB Host port of PC and USB Device port of MR1. Windows operating system of PC will detect HDD of MR1 automatically. You can use file explorer to manipulate the files in HDD of MR1. Note: 9 The OS of PC needs to be compatible with Windows XP and above. 9 Use safely removal function in Windows to stop the HDD before removing the USB connection. 9 DO NOT break the USB connection when HDD is writing or reading. 9 DO NOT delete HDD partitions or format the HDD of MR1 when connecting with a PC. VI. Using an Ethernet cable to connect MR1 with a PC directly You can connect MR1 and a PC directly using an Ethernet cable. Because there is not router in the configuration, you can not select DHCP(auto) configuration. You have to set the IP address of both MR1 and your PC manually. Once you have an IP address for your PC, input the IP address as a shortcut in /My shortcuts/ in MR1. (refer to Browsing files from NET section in this manual). When you browse NET device, there will be a /My Shortcuts/ listed. Open the item, you will see the IP address of your PC. You can open the IP address to browse the shared folder of the PC. 46 VII. Key definition for playing DVD files 1. 2. POWER TV/AV HDD USB NET 3. 4. 0~9 5. Number keys DVD Menu: Go to DVD menu screen 6. 7. Direction keys 8. MEDIA TYPE DELETE MENU RETURN ENTER REC PROGRAM CH VOL DISPALY MUTE N/P SETUP TIME SHIFT PLAY REW FF STOP SLOW PREV NEXT F1 ZOOM REPEAT AB 9. 10. CH + / - : Subtitle / Angle selection 11. Search: Go to a specified title/chapter/Time 12. Pause : Pause 13. PLAY : Play 14. STOP : Stop 15. SLOW : Slow play 16. Audio selection 17. ZOOM : Change zoom factor 18. 19. 20. Bookmark: Set a bookmark 21. RETURN : Go to the bookmark 22. ENTER : Enter 23. 24. 25. 26. 27. FF : Fast forward 28. REW : Fast rewind 29. NEXT : Next chapter 30. PREV : Previous chapter 31. AB : A-B repeat 32. REPEAT 47 Note on DVD Playback 1. Back up a DVD video Disc into a folder in HDD, USB or NET storage device. Some DVD Discs can not be copied because of copy protection. The backup operation must obey your local raw of copyright. Please do not copy or distribute media with copyright. 2. Browse the folder and Open the video_ts subfolder. 3. 4. Play the video_ts.ifo file. Usually, the video_ts.ifo is the first file in the subfolder. The menu of the DVD video will be shown, you can use the remote control to navigate the DVD video. Navigation function 1. Audio selection (F1 key) Select different audio or language setting. 2. Subtitle selection (CH +) Select a subtitle. 3. Angle selection (CH -) Select a viewing angle. Bookmark ( MEDIA TYPE key) Set a bookmark. 4. 5. Go to Bookmark (RETURN key) Go to the bookmark. 6. DVD Menu (DELETE key) Go to Menu of the DVD video 7. Search ( N/P key) Press the Search key, a Playback Search dialog box will be popped up. Use i, j arrow key to select Title, Chapter, or Time setting. Press ENTER to start Title/Chapter/Time input. You can use i, j arrow key or digits key to change the value. Press ENTER again, the display will jump to the specified Title/Chapter/Time. Press Search key again, the dialog box will be closed. 8. Play control keys Key PLAY Function Play PAUSE Pause FF Fast forward play REW Fast backward play PREV Jump to previous chapter NEXT Jump to next chapter STOP Stop playing Slow Slow play 48 FAQ Q1: There is no display when playing recorded video, browsing video and photo. You might use composite AV OUT connection and select NTSC/PAL progressive scan, 720p, or 1080i resolution. MR1 display the Menu in NTSC/PAL resolution, and play recorded video, photo, and video in selected resolution. Composite AV OUT only supports NTSC/PAL system. Please change the resolution setting to NTSC/PAL system. Q2: When a video is played on screen, but can not be recorded. Some DVD video disc, with copy protection, can not be recorded. Q3: No sound in component video connection Component video only deliver video signal. You still need to connect the red and white plug of Audio output jack to Audio input of component input port on your TV or monitor. Q4: No display when the resolution is changed Please check whether your display support the resolution or not. If you use AV OUT connection, MR1 only support NTSC and PAL system. Q5: MR1 can not detect a USB device MR1 may not detect an USB device which consume too much current. Please refer to the manual of your USB device to use external power to support the USB device. ◎ Please visit www.emprex.com for more products and support information. 49 Technical Specifications Physical Dimension Height: 225 mm x Depth: 204 mm x Width: 66 mm Weight 3.0 Kg (without Hard disk drive) Operation Temperature 0℃ - 45℃ Playback Format Audio: MP3, WMA , PLM, OGE, WAV Video: MPEG 1/2, DivX HD, DivX 3.11, 4.12, 5, 6; AVI, VOB, MPG , DAT, Xvid, TP, TS Picture: JPG , BMP Subtitle: SRT Remote Control IR remote controller Audio Out 2 channels stereo output Video Out Component: Y, Pb, Pr ( support NTSC, PAL, NTSC progressive, PAL Progressive, 720p, 1080i ) Composite video out (NTSC / PAL) Audio In 2 channels stereo input Composite video in (NTSC / PAL Auto converting) Extensibility USB 2.0 Device port USB 2.0 Host port Ethernet (10/100 Mbps) port HDD supported Size: 3.5 inch IDE type HDD (FAT32) (Not included) Capacity: max. 500GB supported Power Adapter Input:AC90V~250V Output: DC +12V 2A, DC +5V 4A Language English, German, French, Italian, Spanish, Chinese traditional, Chinese simplified, Japanese, Korean 50 3100553940 Version 1.0 Feb. 2008