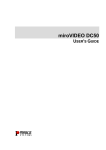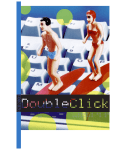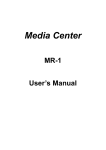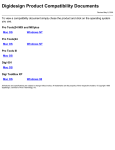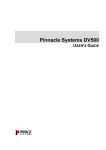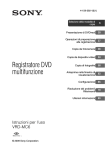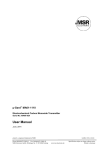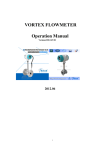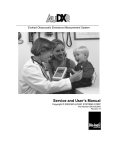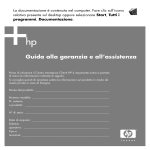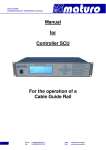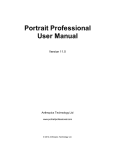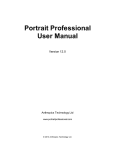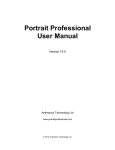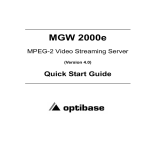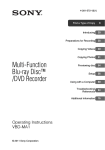Download miroMOTION DC30 plus miroMOTION DC30
Transcript
miroMOTION DC30 plus miroMOTION DC30 USER’S GUIDE miroMOTION DC30 plus miroMOTION DC30 User's Guide Version 2.0/GB February 2000 41000036 © Pinnacle Systems GmbH 2000 All rights reserved. No part of this manual may be reproduced or transferred to other media without explicit written permission from Pinnacle Systems GmbH, Braunschweig, Germany. All other brand or product names are trademarks or registered trademarks of their respective holders. Pinnacle Systems GmbH manuals are printed on chlorine-free paper using environmentally safe ink. Pinnacle Systems GmbH has written this manual to the best of its knowledge, but does not guarantee that the programs/systems will fulfill the desires of the user. No warranty is made as to the specifications of features. Pinnacle Systems retains the right to make alterations to the content of the manual without the obligation to inform third parties. All tenders, sales, supply and manufacturing contracts from Pinnacle Systems GmbH, including consultancy, installation and other contractual performance are subject exclusively to the General Sales and Delivery Terms of Pinnacle Systems GmbH. Contents OVERVIEW 1 WHAT IS miroMOTION? 1 BEFORE YOU BEGIN 2 SYSTEM REQUIREMENTS PACKAGE CONTENTS 2 3 QUICK START 4 QUICK INSTALLATION CAPTURING VIDEO EDITING VIDEO OUTPUT VIDEO TO TAPE 4 5 6 6 INSTALLING miroMOTION 7 CONNECTING THE AUDIO / VIDEO DEVICES 9 CONNECTING VIDEO DEVICES CONNECTING AUDIO DEVICES 10 10 INSTALLING ADOBE PREMIERE 11 INSTALLING AND CONFIGURING THE SOFTWARE 13 INSTALLING THE miroMOTION SOFTWARE CONFIGURING THE miroMOTION SOFTWARE STARTING THE SETTINGS DIALOG LATER ON miroMOTION AND ADOBE PREMIERE DIGITIZING VIDEO CLIPS EDITING VIDEO CLIPS RECORDING VIDEO ON TAPE FURTHER SETTINGS UNDER ADOBE PREMIERE 13 15 17 18 18 19 20 20 User's Guide i miroMOTION AND FINAL CUT PRO FINAL CUT PRO WITH miroMOTION DIGITIZING VIDEO EDITING VIDEO RECORDING VIDEO ON TAPE TIPS & TRICKS GENERAL IMAGE QUALITY HARD DISK MISCELLANEOUS DIGITIZATION miroMOTION AND COMPUTER ANIMATION JPEG COMPRESSION ARTEFACTS miroMOTION AND ADOBE PREMIERE TROUBLESHOOTING IN GENERAL PROBLEMS DURING INSTALLATION TECHNICAL DATA GENERAL CONNECTORS APPENDIX A: HARDWARE CONFIGURATIONS DIGITIZING WITH THE miroMOTION DIGITIZING AND RECORDING WITH THE miroMOTION APPENDIX B: GLOSSARY APPENDIX C: SUPPORT QUESTIONNAIRE APPENDIX D: FCC COMPLIANCE STATEMENT INDEX ii miroMOTION 25 25 27 28 29 30 30 31 31 32 34 35 35 36 38 38 39 40 40 40 I I II IV XIV XVII For your own safety In the interest of your own safety and the flawless functioning of your new product and computer system please note the following: Computer components are sensitive to static charge. Discharge any electrostatic charge from yourself before touching the components with your hands or any tools using a grounding strap or suitable device. Make sure that the video equipment and the Macintosh are switched off when connecting them to the miroMOTION board. For changes that have occurred after the manual has been printed, refer to the ReadMe files on the supplied CD-ROM! User's Guide iii About this manual This manual explains how to install and use the miroMOTION hardware and software. It also contains tips and tricks to make optimal use of miroMOTION. Subheadings In the margins are subheadings to help you quickly find your way through this manual. Important text passages are marked with the “notepad” and this background. Numbers mark step by step instructions: 1. Restart the computer. Bullets mark instructions for optional steps the order of which is not important. • Connect the video devices. Menus, commands, options or buttons are written in italics. iv miroMOTION Overview WHAT IS miroMOTION? miroMOTION DC30 plus enables you to Transfer high quality video and audio data into your Macintosh and store it as digital data on the hard disk. Edit it by doing cuts, transitions, adding titles, music, motion, or any other video effect. Preview your production on a TV, and put it back on tape in full quality. Store your production into a QuickTime movie for distribution on CD, network or internet. Put computer generated animation onto video tape. Input, edit, output still video images. Use your video with any QuickTime-compatible software application. Any video device with s-video or composite connectors can be used. The quality is only limited by the source. For video editing you can use Adobe Premiere or Apple FinalCut Pro. User's Guide 1 Before you begin SYSTEM REQUIREMENTS Please make sure your system meets the requirements before installing miroMOTION. IMPORTANT: These system requirements apply for the miroMOTION driver Version 2.0 or later. If your computer does not meet these system requirements or if you use driver version 1.x, please print out the manual in *.pdf format contained in the Manual folder on the CD-ROM and read about the system requirements that apply for that driver version. Hardware CPU Power Macintosh G3 or Power Macintosh G4. G3 (beige) G3 blue/white G4 With sufficiently fast hard disks and controllers, the maximum miroMOTION DC30 plus data rate of 8 MByte/s can be achieved (miroMOTION DC30 3,5 MByte/s). Memory 64 MB of memory, recommended: 128 MB. If you want to use Final Cut Pro you need at least 128 MB or more. Software Operating system System 8.6 or later (9.0 recommended), QuickTime 4.0 or later. 2 miroMOTION Video/audio devices Video input miroMOTION connects to any video source generating a composite video or S-Video signal in NTSC, or PAL/SECAM. Video output The miroMOTION output connects to any video device accepting a composite video or S-Video signal in NTSC or PAL. Audio input/output The miroMOTION package contents include a Y adapter you can use to connect the audio inputs/outputs of your audio devices (i.e. microphone, CD player or powered speakers) to the miroMOTION board. Cables To connect video/audio devices to the miroMOTION board, you need suitable cables (Cinch or S-Video cables). PACKAGE CONTENTS Please make sure your miroMOTION system is complete before you begin the installation. The system includes*: miroMOTION board** CD-ROM with miroMOTION software, Adobe Premiere Presets Y cable Adobe Premiere 5.1 or higher with documentation Documentation If any parts are missing, please contact your reseller. Computer components are sensitive to electrostatic charge. To avoid damages caused by electrostatic charge, do not take the miroMOTION board out of its antistatic package until you install it. Keep the package for future shipment. * ** Depending on the delivery scope, the package contents may vary from the contents listed in this manual. For the serial number of your board, refer to the label on the board. User's Guide 3 Quick Start The following chapter shall help you to start using your miroMOTION board immediately. For more detailed installation instructions, please refer to the subsequent chapters in the manual. QUICK INSTALLATION Proceed as follows to install the miroMOTION hardware and software: Install the miroMOTION board. ; Turn your computer and all peripherals off. ; Remove the necessary cables. ; Open the computer's housing. ; Remove the slot cover. ; Insert the board. ; Reassemble your computer. ; Reconnect all cables. Connect video source(s) to the video input(s)* while the computer and the peripherals are switched off. ; Connect video sources with composite outputs to the composite input and/or connect video sources with S-Video outputs to the S-Video input. Connect a VCR/television to the video output* while the computer and the peripherals are switched off. ; Connect the VCR/television to the appropriate video output (composite or S-Video). Establish the audio link*. ; Connect the Y adapter to the miroMOTION DC 30 plus’ audio input/output. ; Connect the audio source to the Line In connection on the adapter. ; Connect a VCR or powered speakers to the Line Out connection on the adapter. Switch your computer on. Now, switch your computer on. Install Adobe Premiere. ; Insert the Adobe Premiere CD, start the installation program and follow the instructions. (For more information read the instructions on page 11.) * 4 For help with this, refer to the board layout on page 9. miroMOTION Run the installation. ; Insert the miroMOTION CD-ROM. Start the installation from the miroMOTION folder. During the installation the Adobe Presets will be copied to the Adobe Premiere Settings (English Adobe Premiere), Einstellungen (German Adobe Premiere) or Paramètres (French Adobe Premiere) folder. Please make sure that you read the ReadMe file after the configuration to get the latest information. Restart Computer. ; Restart your computer. Carry out configuration. ; The configuration program is started automatically. Change the settings if necessary. CAPTURING VIDEO Start Adobe Premiere. Start Adobe Premiere in the Adobe Premiere folder. Select Preset. In the New Project Settings window, select miroDC30+ PAL 768 x 576 4 MB/ miroDC30 PAL 768 x 576 3 MB (for PAL or SECAM) or miroDC30+ NTSC 640 x 480 4 MB7 miroDC30 NTSC 640 x 480 3 MB (for NTSC). Set Hard Disk. Under File, Preferences and Scratch Disks / Device Control, specify the fastest hard disk. Choose Movie Capture. In the File menu, select the commands Capture and Movie Capture. The Movie Capture window will appear; the menu item Movie Capture will appear in the menu bar. Activate video source, roll tape if necessary. If you have not already, turn on the video source / camera and roll tape if necessary. Click Record. In the Movie Capture window, click on Record. Click again to stop recording. Record the desired sequences in this manner. User's Guide 5 EDITING VIDEO To edit the video sequence that you have just recorded, proceed as follows: For details on video editing, please consult the Adobe Premiere manual. Place in Timeline. Place the video clips in the Timeline. Edit video sequence in Timeline. Edit the clips in the Timeline; use crossfades or filters, for example. OUTPUT VIDEO TO TAPE To record the edited video sequence on video, proceed as follows: Define Work area. Once you have finished editing the movie, use the Work area bar to define the work area of your project. Press <Enter>, save. Press <Enter>: If you have not yet saved the project or have changed it, you will be asked if you want to save the project. Specify a file name if necessary and save the project if necessary. Record video. If the Preview is in keeping with your expectations, start you video recorder and press Play or press <Spacebar>. 6 miroMOTION Installing miroMOTION This chapter describes the detailed installation of the miroMOTION board. PowerMac computers considerably differ in their design. Not all types can be mentioned here. For a detailed description on how to install expansion cards in a PowerMac with PCI slots, refer to your Mac documentation. To install the miroMOTION board in your computer, proceed as follows: 1. Ground yourself. Ground yourself in order to discharge any electricity by touching the metal case of your computer (not possible with G3 blue/white or G4). 2. Switch off the computer, disconnect the cables. Switch off the computer and all peripheral devices. Pull out the power cord. Disconnect all necessary cables. 3. Open case. Open the case of your Macintosh computer. This procedure may vary depending on the model. If your computer is a G3 blue/white or a G4 ground yourself in order to discharge any electricity by touching a metal part of the case. User's Guide 7 4. Pull out or open up the metal access port cover. Pull out or open up the metal access port cover behind the expansion slot you want to use. 5. Remove the miroMOTION board from its bag. Remove the miroMOTION board from its antistatic bag. 6. Align miroMOTION. Align the connector end of the miroMOTION board above the slot. 7. Insert miroMOTION. Insert the miroMOTION board gently but firmly into the slot. Do not bend or wiggle the board. Do not force the board; if you meet resistance, pull the board out and try again. 8. Replace cover. Replace the cover on the Macintosh and tighten the screws on the back panel and connect al necessary cables. Now the installation of the miroMOTION board is completed and you can connect the video and audio devices. 8 miroMOTION Connecting the Audio / Video Devices The following section shows you how to connect your video and audio devices to the miroMOTION board. To do so, you need suitable cables. For detailed sample configurations, refer to the Appendix beginning on page I. The following diagram shows the miroMOTION board and its connectors.* Side view Combined audio input/output Composite video input S-Video input Composite video output S-Video output Rear view Combined audio input/output Composite video input S-Video input Composite video output S-Video output Inputs Outputs * The miroMOTION has one composite input and one S-Video input, enabling parallel connections of two video sources. The composite input is an RCA female connector, the S-Video input is a 4-pin Mini DIN female connector. The miroMOTION also has a composite (RCA female connector) and an SVideo output (4-pin Mini DIN female connector) to connect a VCR and/or TV or monitor. The actual board layout may deviate from the one depicted above. User's Guide 9 CONNECTING VIDEO DEVICES Video input/s • If you have a video source with S-Video output, connect it to the miroMOTION´s S-Video input with a suitable cable. • If you have a video source with a composite video output, connect it to the miroMOTION´s composite video input using a suitable cable. Video output/s • Connect a VCR and/or television set to the S-Video output with a suitable cable. • Connect a VCR and/or television set to the Composite video output with a suitable cable. CONNECTING AUDIO DEVICES • Connect the supplied Y adapter to the combined audio input/output. • Connect the audio output of your video source, a microphone, or any other audio source (CD player, tape recorder etc.) to the In connectors of the adapter. • Connect the audio input of your video output device or powered speakers to the Out connectors of your adapter. For more details on the different connections, refer to the Appendix. In addition, you will find a specification of the Y adapter in the “Technical Data” on page 41. 10 miroMOTION Installing Adobe Premiere In this chapter you find a detailed description of the installation of Adobe Premiere. Adobe Premiere and miroMOTION are a perfect match and offer a complete video editing and effect studio in your PowerMac. Install Adobe Premiere from the provided CD-ROM: Do not install QuickTime as part of the Adobe Premiere installation, unless you are sure it is QuickTime version 4.0 or higher. How to install QuickTime 4.0 or higher is described on the next page. 1. Insert the CD-ROM. Insert the Adobe Premiere CD in your CD-ROM drive. 2. Double-click the Adobe Premiere icon. Double-click the Adobe Premiere icon to open the Adobe Premiere window. 3. Double-click Install Adobe Premiere. Double-click the Install Adobe Premiere icon to start the installation. The installation will be started. 4. Click Continue... . Click on the Continue... button to proceed the installation. 5. Select country, click OK. Select your country and click the OK button. 6. Click Install. Select Easy Install and click on the Install button. 7. Accept Licence agreement. Accept the licence agreement to proceed the installation. 8. Click Continue. A message will appear telling you that you have to start Adobe Premiere after you installed it. Click the Continue button. 9. Follow the instructions. Follow the instructions of the installation program. If you ever need to reinstall Adobe Premiere, please remember to run the miroMOTION installation again, selecting at a minimum the Presets and Plugins. miroMOTION will not work correctly if these components are missing. User's Guide 11 Adobe Premiere In order to work as efficiently as possible in Adobe Premiere, Pinnacle Systems recommend Adobe Premiere Version 5.1c. At present, an update is available at http://www.adobe.com/support/downloads/prmac.htm in the Internet. Adobe Photoshop The Adobe Premiere CD includes a version of Adobe Photoshop, which, if you want, must be installed separately. QuickTime 4.0 Since Quick Time Version 4.0 or higher is required in order to use the miroMOTION with Adobe Premiere, please make certain that this version is installed on your computer. To find out the version number, first open the System folder, then the Extensions, and click on QuickTime. The version number is displayed when > and <I>. If a wrong version is installed, you will have to clicking < reinstall QuickTime. This is presently found at http://www.info.apple.com/support/pages.taf?product =quicktime in the Internet. 12 miroMOTION Installing and configuring the Software INSTALLING THE miroMOTION SOFTWARE The install program installs all the required files on your hard disk: The miroMOTION driver files will be copied to the System Folder/Extensions. Furthermore, a miroMOTION folder is created, in which the readme file is stored. The Adobe project presets are copied to the following directories: English Adobe Premiere: Settings German Adobe Premiere: Einstellungen French Adobe Premiere: Paramètres. If you already have old drivers for the miroMOTION installed, then it is not necessary to uninstall these drivers, since this is done automatically. To install the software, proceed as follows: 1. Insert the CD-ROM. Insert the miroMOTION CD-ROM. The miroMOTION folder will be opened. 2. Double-click Install miroMOTION. Double-click Install miroMOTION. The installation program will be started in the language of the installed operating system. 3. Click on Continue. Click on the Continue button. 4. Read the latest information. Read the latest information on miroMOTION. After the software installation has been completed, please read the readme file which contains the latest information about changes that occurred after the manual has been printed. If you don't want to read the information right now, then you should print it out or save it to your desktop, so that you can print it out conveniently at a later point in time. The text which appears is the same as the Readme file in the miroMOTION folder. User's Guide 13 5. Click on Continue. Click on the Continue button. 6. Select Easy Install. Select the Easy Install option. If more than one hard disk is installed in your computer, select the hard disk and, if desired, the folder to which you want to copy the files and click Install. If you do not specify a certain folder, the miroMOTION folder with the ReadMe file will be created on the hard disk which contains the system folder. A note appears telling you that the system has to be restarted after the installation. 7. Click Continue. Click on the Continue button to close the dialog box. 8. If necessary, select presets. If necessary, specify for which miroMOTION board you want to install the presets. 9. Click Finish. Click on the Finish button to continue the installation. 10.Restart the system. Click the Restart button in order to restart your system. After the restart miroMOTION has been successfully installed. 14 miroMOTION CONFIGURING THE miroMOTION SOFTWARE After Reboot, the system will be detected automatically*. A test pattern will appear on the video monitor/ television. Afterwards the Settings dialog box will appear, in which you can change the defaults if necessary. The system will automatically detect which version of the board is installed: miroMOTION DC30 plus or miroMOTION DC30. These are the bacis settings you have to adjust: Language Here you can change the Language. You can choose English, German, and French. This may be necessary, for example, if you have installed an English operating system, but want to use a different language when configuring the miroMOTION. * This automatic detection takes place only after the first reboot after installation of the miroMOTION. User's Guide 15 Video Output Video Standard Here you can specify the video standard: PAL, PAL CCIR601, NTSC or NTSC CCIR601. PAL offers a resolution of 768 x 576 pixels. PAL CCIR601 means a resolution of 704 x 576 pixels. NTSC offers a resolution of 640 x 480 pixels. NTSC CCIR601 means a resolution of 704 x 480 pixels. It is not possible to convert from one standard to another. In other words, video that has been digitized and edited in PAL video must be output in PAL, this applies analogously for NTSC. Show when Idle Here you can specify what the analog output of the video monitor / television shows: a looped-through video signal (Video Input) or a Test Picture. The default setting is Test Picture. This is the fastest way to verify whether the television or video monitor is connected correctly. Next, turn on the video source and activate the video input. If the image of the video source appears on the monitor, then you can be certain that the video source is connected and functioning properly. Video Input Here you can specify the video source used: S-Video or Composite. Sound Input Here you can specify the audio source: Microphone, Line (external), CD (internal) or None. There is no reason to change this setting, since both Adobe Premiere and Final Cut Pro use their own audio settings for recording. Once you have adjusted all settings to your personal system configuration, close the Settings dialog box. 16 miroMOTION STARTING THE SETTINGS DIALOG LATER ON As soon as the miroMOTION has been installed, the Pinnacle icon appears automatically in the control strip. If this is not the case, you have to enable the control strip. To do so, select Control Panels and Control Strip from the Apple menu and enable the control strip. You can move the control strip with the mouse when the option key is pressed. / These two buttons let you minimize/resize the control strip. A click on the Pinnacle icon opens the Settings dialog box. Additional settings Park Frames The Park Frames option lets you determine how the last frame played should be displayed as a still frame: Short (10 seconds), Long (one minute), Forever. Deinterlace Parked Frames The Option Deinterlace Parked Frames defines the time after which the last frame played is displayed as a "non-interlaced"* (still) frame: Immediate, Later (after 5 seconds), Never (the image continues to "quiver"). Show All Decompressed Frames All frames played, as well as those decompressed for the rendering of the movie, are shown. This is the default setting for Final Cut Pro. It has no significance when using Adobe Premiere. Show Compressed Frames All frames played, including those compressed, for example, for crossfades, 3D effects, etc, are displayed. This option is deactivated by default, to facilitate smooth previewing of the clip. Tip: activate the Show Compressed Frames option and deactivate the Show All Decompressed Frames option, redner your project, and you can see the result dircetly on the analog video output. * Non-interlaced (progressive) describes a full-screen display method in which the electron beam scans each line of the screen once during the refresh cycle. The non-interlaced method results in an image that flickers considerably less than an interlaced one. Interlaced describes a display method used in the PAL system, among others: The television picture consists of two half screens of 312 ½ lines each that are refreshed one after the other. User's Guide 17 miroMOTION and Adobe Premiere After installing miroMOTION you can capture, compress and play video clips in the Motion JPEG format using Adobe Premiere. To facilitate working with miroMOTION, an example is given describing how to capture and play back a video clip using Adobe Premiere. DIGITIZING VIDEO CLIPS 1. Start Adobe Premiere. Start Premiere in the folder Adobe Premiere. 2. Choose preset, click OK. Choose a suitable preset from the Pinnacle Presets and click on OK. If more than one hard disk is installed in your computer, you should use the fastest hard disk for capturing video! 3. Set fast hard disk, click OK. In the Adobe Premiere File menu, click the commands Preferences and Scratch Disks / Device Control and set to the fastest hard disk. Click on the OK button.* 4. Activate Movie Capture. In the File menu, select the commands Capture and Movie Capture. If necessary, deactivate the option AppleTalk. In the menu bar, an additional Movie Capture menu appears. 5. Switch on recorder and television set. Switch on your recorder and television set. The input signal should be visible both in the Movie Capture window and on the television set. 6. Click on Record. In the Movie Capture window, click on Record: recording will start. Click the mouse again to stop recording. To playback the recorded sequence, you must always close the movie window. In this manner, record the desired sequences. * This setting only has to be carried out once. 18 miroMOTION EDITING VIDEO CLIPS If you want to edit recorded clips with Adobe Premiere, you should consider the following information: When creating a project (compositing several video clips), you absolutely need to choose the same project preset as for video recording. The miroMOTION project presets determine a data rate for effect rendering, at maximum video resolution 4 MB/s (3 MB/s miroMOTION DC30). This rate is also used for video capture. If you are using another rate for video capture, you should adapt the data rate for effect rendering correspondingly (menu Project, commands Settings, Compression). Please check, if the hard disk, on which the project file has been saved to, is fast enough. The settings, determined by the miroMOTION project presets, should not be changed (video standard, resolution, codec). To edit the video clips, proceed as follows: 1. Place in the Timeline. Place the video clips in the Timeline. 2. Edit in the Timeline. Edit the clips in the Timeline, using crossfades or filters, for example. For a detailed description of the Adobe Premiere functions, refer to the Adobe Premiere manual. 3. Define work area. Use the Work area bar to define the work area of your project. 4. Press <Enter>, save. Press <Enter>: You will be asked whether you want to save the project. Specify a file name and save the project. The preview will be created. The effects within the defined work area will be rendered. Afterwards the movie will be played. User's Guide 19 RECORDING VIDEO ON TAPE Note: with the miroMOTION, output to tape take place differently than described in the Adobe-Premiere Manual. 1. Define work area. Once you have finished editing the movie, use the Work area bar to define the work area of your project. 2. Press <Enter>, save. Press <Enter>: If you have not saved the project yet or if you have made changes, you will be asked if you want to save your project. Specify a file name, if necessary, and save the project, if necessary. The effects are rendered; if the entire movie was already rendered, then it is played back immediately. 3. Record video. If the preview is in keeping with your expectations, then start your video recorder and press the Play button or the <Spacebar> button. If you use the device controler, please read the associated section in the Adobe Premiere manual. FURTHER SETTINGS UNDER ADOBE PREMIERE Capture Settings Chose the commands Settings and Capture Settings from the Project menu to select the Capture Settings: 20 miroMOTION Size Here you can specify the size at which the clip should be recorded. You should select a size supported optimally by miroMOTION: for PAL / SECAM 768 x 576 or 384 x 288, for NTSC 640 x 480 or 320 x 240. To speed up work, it is advisable to record all clips belonging to the same project in the same size and also create the final result in this size. Constrain Normally, here you can fix the aspect ratio (width to height) to 4:3, which is the standard value for television sets. If you selected the CCIR pixel format in the miroMOTION Control, disable this option. Report dropped frames Starts the Clip Analysis Tool which shows how many frames were dropped during recording, upon completion of recording. Read also page 37 (Movie Analysis). It may well be that Adobe Premiere shows dropped frames, although the frames in question are there. This is the result of a computational error at the beginning or end of the clip. Video Settings The Capture and Movie Capture command in the File menu and the Video Input command in the Movie Capture menu enable you to choose the video settings. Video Input If you have not done so already, select Source. User's Guide 21 Digitizer Select the video source, in this case miroMOTION. Input Selects the miroMOTION video input to which the video source connects: composite or S-Video. This setting is permanent. If you connect the video source to another video input, you must change this setting. Otherwise, there will be no video on your monitor. Format Selects the video standard of the video source: PAL, NTSC, or SECAM. Filter Selects whether video input is from tape (VCR) or not from tape (TV, LaserDisc). Compression Select Compression from the pop-up menu at the top of the dialog box. Compressor Here you can select the data format. You must select miro MOTION JPEG A. The video clip will be recorded in the Motion JPEG format which can only be played back with miroMOTION. 22 miroMOTION Depth The miroMOTION always records in millions of colors. Here you cannot select any additional settings. Quality Here you can specify the compression quality. Set the quality to Best (100), so that the data rate mentioned below will be achieved. Frames per second Here you can specify the rate, in frames per second, at which a video clip should be recorded (25 PAL/SECAM, 29.97 NTSC). If you change this to a lower value, the motion will not be as smooth during playback. Limit data rate Here you can specify the data rate at which the video sequence will be recorded. If you do not limit the data rate, the quality settings will be used instead. If the data rate is too high and exceeds the performance of the hard disk, the clip will not be played back smoothly. If the quality is too low, then the clip will deliver only a limited image quality. It is recommended to use the Pinnacle presets. The maximum data rate for miroMOTION DC30 plus is 8000 KB/s., for miroMOTION DC30 3500 KB/s. Image Select Image from the pop-up menu. Here you can specify the color and other image settings. Normally, you should leave the settings on the Adobe Premiere defaults: only then will the video output picture match the input signal. User's Guide 23 Sound Settings When selecting the Capture/Movie capture from the File menu, the Movie Capture menu appears. Select Sound Input... and you can make some sound settings. Source Under Gain you select the volume for recording. If you selected a gain which is too high, the sound will be distorted. If the gain is too low, the volume is too low and the sound distorted. If necessary, switch Input between Line and Mic. Sample 24 miroMOTION When selecting Sample from the pop-up menu on the top, you can select nothing. miroMOTION and Final Cut Pro Final Cut Pro lets you generate professional video easily and affordably. This section will show you the first steps. For detailed information, consult the Final Cut pro manual. To digitize and edit video with Final Cut Pro and output it to tape again, proceed as described in the steps below. FINAL CUT PRO WITH miroMOTION The first time you start Final Cut Pro with miroMOTION, you will first have to define several presets in order to ensure optimal results. 1. Start Final Cut Pro. Start Final Cut Pro in the folder Final Cut Pro. 2. Select Edit and Preferences. Open the Edit menu and select Preferences. The Preferences window will appear with the pages General, Device Control, Capture, Sequence Presets and Scratch Disks. 3. Define Settings. Define the following settings. General • Under View External Video Using select Rendered Frames. Capture • Select Online Quality from the popup menu. • Under Aspect Ratio, select Custom. • Under Width /Height enter 768 x 576 (PAL) or 704 / 576 (PAL CCIR) 640 / 480 (NTSC) or 704 / 480 (NTSC CCIR) • Under QuickTime Settings, click on the Video button and select the Source from the popup menu. • • • • • • As Digitizer, specify miroMOTION DC30/DC30plus. Specify the Input (video source) and the Format (video standard). Select Compression from the popup menu. Specify miroMOTION JPEG A as Compressor. Set Quality to Best. Set Frames per Second to 25 (PAL/SECAM) or 29.97 (NTSC). • Limit the Data Rate to 4000 KB (miroMOTION DC30 plus) or 3000 KB for miroMOTION DC30. User's Guide 25 • Click on the Options... button. • Select NTSC or PAL/SECAM. • Click on OK. • Activate the Option Capture Card Supports Simultaneous Play Through and Capture. Sequence Presets • • • • • Click on the New button and specify a name for the preset. Click on the OK button. In the Preset Editor, activate the General page. Specify 25 (PAL) or 29.97 (NTSC) as Editing Timebase. Select Custom under Aspect Ratio. • Under Width / Height enter 768 x 576 (PAL) or 704 / 576 (PAL CCIR) 640 / 480 (NTSC) or 704 / 480 (NTSC CCIR) Under Field Dominance enter Upper. • Set Pixel Aspect Ratio to Square. • Under QuickTime Settings click on the Video button. • As Compressor, select miroMOTION JPEG A. • Set Quality to Best. • Set Frames per Second to 25 (PAL/SECAM) or 29.97 (NTSC). • Limit the Data Rate to 4000 KB (miroMOTION DC30 plus) or 3000 KB for miroMOTION DC30. • Click on the Options... button. • Choose PAL/SECAM or NTSC. • Click on the OK button. • Click on the OK button. • To close the Preset Editor click on the OK button. • Click on the Set Default button to specify the preset as standard template. 4. Click OK. Click on OK. Your preparations are now completed. These settings only have to be made the first time miroMOTION is started. When you create projects, they will all be created on the basis of the settings that you have defined. For details on creating, changing, and deleting Presets, consult the Final Cut Pro user manual. 26 miroMOTION DIGITIZING VIDEO 1. Start Final Cut Pro. If you haven't already done so, start Final Cut Pro in the folder Final Cut Pro. 2. Select File and New Project. To create a new project, open the File menu and select the command New Project. The new project will be opened on the basis of the preset that is defined as the standard preset. A project consists of multiple sequences. The Browser window appears with the new sequence, to which you can assign a name. 3. Select File and Log and Capture. Open the File menu and select the command Log and Capture in order to open the Log and Capture window. Here, on the Clip Settings page, you can adjust the saturation, brightness, contrast, and in NTSC, also the Hue. The Gain slider controls the audio level. 4. Specify Capture and Audio format. Specify the type of capture and the audio format in which the video clip should be digitized. User's Guide 27 5. Specify Folder. On the Logging page, you can specify where the video clip should be written to. 6. Start Capture. To start the capture, click under Capture on the Now button. To end the capture, press <Esc>. 7. Capture additional video clips. Capture the additionally desired video clips in the same manner. EDITING VIDEO If you want to edit the clips that you have captured, you should make certain that you always use the same project template for capturing the clips when creating a project (collection of several video clips). To edit the video clips, proceed as follows: 1. Drag into Browser. Drag the finished video clip into the Browser. 2. Save Video clip. You will be asked to state the file name under which the clip should be saved. Specify a file name and click on Save. 3. Drag to the Viewer window. Drag the sequence into the Viewer window (left window). If necessary, define in- and out-points, if you don't want to take over the whole clip. 4. Drag to the Canvas window. Drag the sequence into the Canvas window (right window). If desired, specify the effect with which you want to pull the clip into the Canvas window. The video clip automatically appears in the timeline. If you don't want to edit the clip in the source window, you can also pull it directly into the timeline. 5. Edit next clip. Proceed in the same manner with the next video clip. 6. Edit Project in the Timeline. Edit the project in the time line according to your ideas. You will find a list of possible effects in the browser on the Effects Page. 7. Render the Project. If you want to view your project with all effects, these must first be > + <R> or open the rendered. To do this, press the keys < Sequence menu and click on the desired render command. 28 miroMOTION RECORDING VIDEO ON TAPE 1. Press < > + <M>. Once you have finished editing the movie and are satisfied with the results, press the keyboard shortcut < > + <M> or open the File menu and select the command Print to Video. 3. Change setting if necessary, click OK. If necessary, change the settings in the Print to Video window. Click on the OK button. The effects are rendered; if the entire film was already rendered, then you will be prompted immediately to start the VCR. 4. Start VCR, click OK. Start the VCR and click on OK. Press <Esc> to stop recording. If you use the device controller, please consult the corresponding section in the Final Cut Pro manual. User's Guide 29 Tips & Tricks GENERAL Video quality Low-noise image Data rate Hard disk To be able to record video in high quality, the video source must supply a good low-noise input signal. You should adapt the data rate to the hard disk speed. If the data rate is too high, some frames are not saved (“dropped”) which results in unsmooth playback. If the data rate is too low, this might result in a quality loss. The maximum data rate is determined by your system: the computer type, the clock frequency, and the hard disk speed. Please test some settings, to determine the optimal data rate. You need a hard disk with sufficient capacity and speed. Capturing video clips at a medium quality results in compressed data of 240 MB per minute. We recommend a hard disk operating at a transfer rate of at least 6 MB/sec. Video output Output via graphics hardware Output via video output The video output via the Macintosh monitor (not via the video outputs of miroMOTION) performs a preview function: The video is output on the monitor with the current color depth and is not full-screen. When the video is output via the miroMOTION video outputs to be recorded on a VCR or to be displayed on a TV monitor, the complete miroMOTION function range is available: Full Screen, Full Motion Video in millions of colors. To check the color representation, always use your TV set; due to a difference in gamma values and CRT coatings between a TV and a computer monitor, the computer monitor may not show the correct colors. QuickTime QuickTime is an operating system extension which allows to play back digital video with your Macintosh computer. To be able to use miroMOTION, please make sure that QuickTime 4.0 (or higher) is enabled. Recording and playing back sound Sound is recorded and played back via the miroMOTION board or the builtin Macintosh audio hardware. For more information, see the documentation that came with your Macintosh. Only when recording and playing back sound via the miroMOTION board, sound and video will be fully synchronized. 30 miroMOTION IMAGE QUALITY The image quality of videos recorded or processed using the miroMOTION depends on the resolution, the data rate, the image noise and the type of video material used. Resolution The miroMOTION can function at a maximum NTSC resolution of 640 x 480. At data rates of less than 2 MB/s, it often makes sense to use a lower resolution, e.g., 320 x 240 (quarter-screen). While this does result in decreased sharpness of detail, at the same time, there is a considerable reduction in the image interference produced by the MJPEG compression, meaning better overall quality. Data rate The higher the data rate, the less compression is required, which leads directly to improved image quality. The data rate should not exceed the maximum data rate of the hard disk, otherwise the playback will not be smooth—dropped frames. Noise Image noise interferes a great deal with MJPEG compression. It leads to a considerable increase in compression interference and/or very high data rates are required for good image quality. So always make sure to use material with a minimum of noise. HARD DISK Size You should figure on two minutes of new footage per minute of finished video footage: this equals a data amount—depending on quality—of approx. 500 MBytes. Speed The hard disk must be fast enough to store data at the desired rate during video capture and be capable of reading data for video playback. To be on the safe side, the measurable mean data rate of the hard disk should be twice the desired video data rate. The maximum access time (in ms) of the hard disk, on the other hand, is less important when it comes to video processing. The data rate also depends on the amount of hard disk space that is used. User's Guide 31 Several hard disks If there are several hard disks installed in your computer, then always use the fastest disk (if possible, exclusively) for recording digital video. Preparing the hard disk Repeated creation / modification / deletion of files causes hard disk fragmentation, which degrades playback. So before recording videos, you should defragment you hard disk using a suitable utility. Following postprocessing of all digitized clips, you should defragment the hard drive prior to playback in order to ensure maximum playback performance. Reserved hard disk If you have reserved a hard disk exclusively for digitizing video clips, then you do not need to defragment the hard disk before the next digitization. In this case, it may be enough to delete those clips already recorded. MISCELLANEOUS Main Memory (RAM) The more main memory you have the more convenient the miroMOTION is to use: To efficiently use miroMOTION and Adobe Premiere, you need at least 64 MBytes. 128 MByte and more are recommended. Please make sure to switch off the virtual memory. If you want to work with Final Cut Pro 128 MByte are needed. Setting the color depth For playback of digitized videos on the computer monitor and for the preview, the color depth (number of colors displayed) should be optimized. The miroMOTION optimally transfers the data with a color depth of 16 Bbits, which means in thousands of colors. For this reason, set this color depth using Sound and Displays or Monitors control panel. Changing the color depth setting affects only the display on the computer monitor; the signal at the video output is always with thousands of colors. 32 miroMOTION Closing Programs / Applications If you are disappointed with the quality of a video during playback, this may be due to other programs / applications that are running at the same time. For this reason, always close or deactivate all unnecessary programs / applications (e.g., AppleTalk, screensaver, menu bar clock, network connections, menu clock display in the date and time control panel etc.). Output to video You can only output video clips to analog video which you recorded or compressed using the miroMOTION JPEG A compression. If you want to use a graphics card other the onboard VGA, then, in the interest of trouble-free functioning, please make certain that it is a QuickTime accelerated board. Working with several video windows When using Adobe Premiere please keep in mind that only one window can use the miroMOTION hardware and software at a time. If several video clips are open, the video is played back only in the active window. After you stopped capturing video, it is vital to close the capture window before playing back the movie. User's Guide 33 DIGITIZATION Same Size Record all clips that belong to a given project in the same format (e.g., always half resolution, both fields, PAL). Moreover, always generate your finished movies in the same format. In this way, you avoid having Premiere carry out complicated mathematical operations to convert all clips to the same size before creating the final movie. Frame Rate For a smooth result, video should always be processed at the full frame rate, i.e., 25 fps for PAL and SECAM or 30 fps for NTSC. If the data rate exceeds the performance of the hard disk, then individual frames will be omitted or “dropped”: this results in unsmooth motion. The actual NTSC frame rate is 29.97 frames per second. In some cases, you can only choose 30 frames/s. When using NTSC set the data rate as is described in the corresponding sections in this manual. Printing QuickTime Movies to Video Adobe Premiere Finacl Cut Pro Movies that were not recorded using the miroMOTION or without the compressor parameter miroMOTION JPEG A cannot be printed directly to video. QuickTime displays these on the Macintosh monitor. With the help of the miroMOTION, however, you can print to video any QuickTime movie and any animation that you can load in Premiere. To do this, first create a new project, then load the movie and place it in the construction window, and press <Enter> with the compressor set to miroMOTION JPEG A and the output option QuickTime movie to create a version of the movie that can be printed to video. You should use one of the miroMOTION Presets for this. With the help of the miroMOTION, however, you can print to video any QuickTime movie and any animation that you can load in Final Cut Pro. To do this, first create a new project, then load the movie and place it in the Canvas window. Once you have finished editing the movie and are satisfied > + <M>. If necessary, with the results, press the keyboard shortcut < change the settings in the Print to Video window. Click on the OK button. Start the VCR and click on OK. Output without the miroMOTION Movies that have been recorded or compressed in MJPEG format using the miroMOTION can be played back only with the help of the miroMOTION board in real-time. On Macintosh computers with QuickTime where no miroMOTION board has been installed, the movies will be played back at low frame rates. 34 miroMOTION miroMOTION AND COMPUTER ANIMATION If you are editing computer animation with the miroMOTION or wish to link them to a digital video, please note the following important information: Match frame sizes. Create your animation using the same frame size and image refresh rate as your original video, e.g. 640 x 480 if you work with NTSC at that format. Failure to do this will result in unnecessarily long format conversions and, after the conversion, faults will be visible when the animation is played back. Check field rendering options To make your animations play on a TV perfectly smooth, they must be rendered field by field. See the documentation of your animation software for details. Render directly to Motion-JPEG format Most animation software allows to export directly as an AVI, meaning you can directly create files that are playable by your miroMOTION product. These can then be watched on TV or recorded to tape without further steps. To achieve this, you must set the export AVI settings in your animation software, e.g. AfterEffects, properly. Or render to an intermediate format If you want to do further image compositing with your animations, it may be a better option to first create the animation in a different format like numbered TGAs with alpha channel, do further compositing in Premiere or other apps, and export the final result into the Motion-JPEG format. You must use the correct resolutions and frame rates here as well. JPEG COMPRESSION ARTEFACTS When compressing with the JPEG algorithm two kinds of effects may occur: Checkerboard pattern at sharp color transitions and edges (bright/dark), irregular color distribution instead of smooth color shades. Thist means that the data rate is too low: Increase it and start capture. Computer monitors are especially sensitive to JPEG effects. When recording video to a VCR, these effects are partly eliminated. Thus, we recommend a complete digitizing, editing, and recording procedure to check the quality with a VCR. User's Guide 35 miroMOTION AND ADOBE PREMIERE When combining digitized video clips in Adobe Premiere, note the following to achieve optimal results. If the system crashes while you work with Premiere, please make sure to delete the “Adobe Premiere Setting” from the Preferences folder in the System folder before you start Premiere for the next time. After that you have to make the video capture settings in Adobe Premiere again. Settings To facilitate working with Premiere, project settings for Premiere projects and miroMOTION which cover the most important miroMOTION operating modes are provided. The project presets are located on the hard disk in the following folders: Settings (English Adobe Premiere) Einstellungen (German Adobe Premiere) Paramètres (French Adobe Premiere) The following project presets are available: For PAL miroDC30+ PAL 384 x 288 1 MB miroDC30+ PAL 768 x 576 4 MB miroDC30+ PAL CCIR 4 MB For NTSC miroDC30+ NTSC 320 x 240 1 MB miroDC30+ NTSC 640 x 480 4 MB miroDC30+ NTSC CCIR 4 MB miroDC30 PAL 384 x 288 1 MB miroDC30 PAL 768 x 576 3 MB miroDC30+ PAL CCIR 3 MB miroDC30 NTSC 320 x 240 1 MB miroDC30 NTSC 640 x 480 3 MB miroDC30 NTSC CCIR 3 MB Pinnacle Systems recommends for PAL: miroDC30+ PAL 768 x 576 4 MB miroDC30 PAL 768 x 576 3 MB NTSC: miroDC30+ NTSC 640 x 480 4 MB miroDC30 NTSC 640 x 480 3 MB. All settings you need for working with miroMOTION and Adobe Premiere are included in the project presets or are explained here in this manual. Please stick to these hints to avoid difficulties when working with Adobe Premiere. 36 miroMOTION Movie Analysis The Movie Analysis Tool in Premiere (File menu, Commands Get Properties for und File) shows if frames were lost (“dropped”) when a clip was recorded. Normally, in a PAL recording at 25 fps every frame in the movie should have a duration of 1/25th, in NTSC, accordingly, 1/30th. Not every frame that deviates duration means a frame was lost during recording: the first and last frames of a movie often deviate considerably in duration, and deviant values sometimes occur due to rounding errors, e.g., 9/250th instead of 1/25th. If, however, more than two frames have durations that deviate significantly from the normal duration, then frames were dropped and you should reduce the data rate setting. User's Guide 37 Troubleshooting IN GENERAL If you encounter trouble while installing and/or using the miroMOTION • Refer to this User’s Guide. • Read the ReadMe file on the CD-ROM. • Check the cables. • Check the settings (above all the NTSC or the PAL settings). • Download the latest driver from the website under “http://www.pinnaclesys.com”. In case of trouble with Adobe Premiere • Refer to your Adobe Premiere User’s Guide. • Read the ReadMe file. • Contact Adobe Premiere under the website “http://www.adobe.com”. In case of trouble with Final Cut Pro • Refer to your Final Cut Pro User’s Guide. • Read the ReadMe file. • Contact Apple under the website “http://www.apple.com”. 38 miroMOTION PROBLEMS DURING INSTALLATION Possible error messages “The miroMOTION software needs QuickTime Version 4.0 or later.” If a version of QuickTime earlier than 4.0 is installed, then you will have to install the new QuickTime version. This is currently found at http://www.info.apple.com/support/pages.taf?product =quicktime in the Internet. “Files of the miroMOTION software are missing!” If this error message occurs, please reinstall the miroMOTION software. “There is no miroMOTION hardware installed or the driver was not loaded.” There is no miroMOTION hardware installed in your computer. In addition, please check whether your computer satisfies the minimum system requirements. “This hardware us not supported by this driver” A wrong card is installed in your computer. The card found is not supported by miroMOTION drivers. “Driver failed with error „xxx“” The hardware is defective. Please contact the Pinnacle support. User's Guide 39 Technical data GENERAL Board Processor 32-bit PCI board with bus-mastering ZORAN ZR36050 / 60 Power supply Standby: 4 Watt Operation: 7 Watt System requirements PowerPC or compatible Mac (233 MHz or higher) with a free PCI slot (Apple PowerMac G3 / G4 recommended) At least 64 MByte memory (128 MByte or more recommended) For Final Cut Pro at least 128 MByte or more Sufficient hard disk capacity Apple operating system 8.6 or higher (9.0 recommended) with QuickTime 4.0 or higher TV standards PAL, NTSC, SECAM (video input only) Some miroMOTION versions only support NTSC Colors Settings Internal color representation always YUV 4:2:2 (24 bit RGB) Brightness, contrast, saturation, sharpness, Recording format Data rate Compression CONNECTORS Video inputs/video outputs Video inputs (Slot shield) Video output (Slot shield) 1 x S-Video output (Y/C, 1.0 Vpp/0.3 Vpp) 1 x Composite video input (RCA; 1.0 Vpp) 1 x S-Video input (Y/C, 1.0 Vpp/0.3 Vpp) 1 x Composite video output (RCA; 1.0 Vpp) You can select the inputs using the software. The video is output on both outputs in parallel but only when using one output the optimal quality is achieved. 40 miroMOTION Audio input/audio output Y adapter The Y adapter has an 8-pin Mini DIN-connector and four RCA jacks. RCA jacks Audio Out L Audio Out R 8-pin Mini DIN connector Audio In L Audio In R Audio inouts/outputs Audio input (slot shield) Audio output (slot shield) Connector data Sampling rate: Resolution: Frequency range: Signal-to-noise ratio: Impedance: Input amplification: Max. input voltage: Impedance: Min. load impedance: Max. output voltage: max. 44.1 kHz 16 bit linear per channel 20 Hz - 20 kHz ± 3 dB >82 dB 20 kOhm for mircophone sensitivity + 20 dB (adjustable via software, for dynamic microphones) for Line sensitivity 0 dB (adjustable via software) for microphone sensitivity 0.1 Vrms for Line sensitivity 1 Vrms 600 Ohm 10 kOhm 0.707 Vrms User's Guide 41 NOTES 42 miroMOTION Appendix A: Hardware Configurations Depending on the operating mode, the miroMOTION can be used in different configurations. The following pages explain the different connections. Make sure you always connect the inputs/outputs of the same type: Only connect an S-Video output to an S-Video input or a composite output to a composite input. DIGITIZING WITH THE miroMOTION To use the miroMOTION only for grabbing (digitizing) video sequences, make the following connections: VCR VCR TV miroMOTION DC30 plus Inputs: Outputs: Audio output of the video source, microphone, tape recorder, CD player, ... VCR Connections Camcorder, VCR, TV tuner, ... Audio input of the VCR, TV, loudspeakers, ... TV TV for image preview (optional) The miroMOTION input connects to a suitable video source, the miroMOTION output connects to a TV (optional). If your video source has an S-Video output, use this connector instead of the composite output because a higher quality will be provided. User's Guide I Function You can connect a suitable audio source to the combined audio input/output using the Y adapter included in the package contents. Also use the Y adapter to connect the audio output i.e. to speakers. The miroMOTION digitizes and compresses the input signal (video and audio) and saves the signal to the hard disk. The miroMOTION routes the output signal (video and audio) to the TV monitor. When recording video, the video is displayed on the TV monitor. DIGITIZING AND RECORDING WITH THE miroMOTION To record digitized and edited video sequences in VHS quality, the miroMOTION output signal is also routed to the VCR (this can be the same VCR). VCR VCR VCR VCR miroMOTION DC30 plus TV Inputs: Outputs: Audio output of the video source, microphone, tape recorder, CD player, ... VCR Camcorder, VCR, TV tuner, ... Audio input of the VCR, TV, loudspeakers, ... VCR TV Connections II miroMOTION VCR TV for image preview (optional) The miroMOTION video input and the miroMOTION output connect to the same VCR. The second VCR output connects to a TV monitor. If your video source has an S-Video output, use this connector instead of the composite output because higher quality will be provided. Of course, you can also connect two VCRs. In this case, one VCR supplying the input signal connects to the miroMOTION DC30 input and one VCR which records video connects to the miroMOTION DC30 output. The second VCR output can be the VCR's SCART connector. For these connections an adapter is required. Function You can connect a suitable audio source to the combined audio input/output using the Y adapter included in the package contents. Also use the Y adapter to connect the audio input to the audio input of the VCR. The miroMOTION digitizes and compresses the input signal (video and audio) and saves the signal to the hard disk. You can edit the video sequences on the computer using suitable software. During editing the graphics board outputs a preview which the computer monitor and the TV monitor display. The miroMOTION outputs the final video to the VCR which then records the video in VHS quality. The VCR outputs the recorded video sequence to the TV monitor. User's Guide III Aa - Fr Uw Pi - P h e J - - Fr Aa Uw Pi - Ph Je - ActiveMovie ADPCM Address Aliasing Anti-aliasing Aspect ratio AVI Batch Capture Betacam BIOS IV miroMOTION Appendix B: Glossary Multimedia terminology contains computer and video terminology. The most important terms are defined in the following. Cross references are marked with . Software interface by Microsoft for the control of multimedia devices under Windows. DirectShow, DirectMedia Abbreviation for Adaptive Delta Pulse Code Modulation. It is a method of storing audio information in a digital format, and is the audio encoding and compression method used in CD-I and CD-ROM production. All available saving positions in a computer are numbered (addressed). By means of these addresses each saving position can be occupied. Some addresses are reserved for special hardware components and may not be used any longer. If two hardware components are using the same address, this is called "address conflict". An inaccurate display of an image due to the limitations of the output device. Typically, aliasing appears in the form of jagged edges along curves and angled shapes. A method of smoothing out jagged edges in bitmap images. This is usually accomplished by shading the edges with similarly colored pixels to the background, thus making the transition less apparent. Another method of anti-aliasing involves using higher resolution output devices. The ratio of width to height in an image or graphic. Keeping the aspect ratio means any change to one value is immediately reflected in the other. This is an automated process which uses an Edit Decision List to locate and recapture specific clips from a videotape, usually at a higher data rate than the clip was originally captured. A file under DOS in which commands listed one below the other are executed in order from top to bottom. Broadcast quality 1/2 inch video cassette format developed by Sony. This system has continued to be developed over the years to offer models for the industrial and professional markets. Basic Input Output System. Basic In- and Output commands saved in a ROM, PROM, or EPROM. The essential task of the BIOS is the control of Input and Output. When the system has been started, the ROM-BIOS carries out some tests. Parallel port, IRQ, I/O. Bit Bitmap Blacking Black and white BMP Brightness Byte CD-ROM Channel Chroma Clip Clipboard Clock frequency Closed GOP CODEC Color depth Color model Color saturation Binary Digit. The smallest element of a computer’s memory. Among other things, bits are used to record the color values of pixels in an image. The more bits used for each pixel, the greater the number of available colors. For example: - 1-bit: each pixel is either black or white. - 4-bit: each pixel can be any one of 16 colors or gray shades. - 8-bit: each pixel can be any one of 256 colors or gray shades. - 16-bit: each pixel can be any one of 65,536 colors. - 24-bit: each pixel can be any one of 16.7 million colors. An image format made up of a collection of dots or “pixels” arranged in rows. The process of preparing a videotape for insert editing by recording video black and continuous control track on the entire tape. If the recording deck supports time code, then continuous time code will be recorded simultaneously. An image that contains only black and white pixels. File extension for bitmap files. Also “luminance”. Indicates the brightness of a video. One byte corresponds to eight bit. With one byte, exactly one character can be displayed (i.e. letter, number). The encoding is binary, this means in “zeros” (0) and “ones” (1). CD-ROMs are mass storage media for digital data, such as digital video. Classifications of information in a data file to isolate a particular aspect of the entire file. For example, color images use different channels to classify the color components in the image. Stereo audio files use channels to identify the sounds intended for the left and right speakers. Video files use combinations of the channels used for image and audio files. That quality of colors which embraces both hue and saturation. White, black, and grays have no chroma. Any media type that goes on the Storyboard or Timeline. Can be video images, video scenes, images, or audio files. A temporary storage area shared by all Windows programs used to hold data during cut, copy, and paste operations. Any new data you place onto the clipboard immediately replaces the existing data. Rate at which individual commands are processed in a processor. The higher the clock frequency, the quicker the commands are processed. GOP Abbreviation for Compressor/Decompressor, compresses (packs) and decompresses (unpacks) image data. There are different compression methods (software CODECs and hardware CODECs). Number of bits delivering the color information for each pixel. In the black-andwhite operation 1-bit color depth means 21=2 colors, 8-bit color depth supply 28=256 colors, 24-bit color depth 16,777,216 =224 colors. A color model is a way to mathematically describe and define colors and the way they relate to each other. Each color models has a specific purpose; the two most common color models are RGB and YUV Intensity of a color. User's Guide V Complementary Color COM Port Composite video Compression Cropping Cut DAT Data rate Data transfer rate DCT Decibel Digital8 Digital video DirectMedia DirectShow DirectX Dissolve Dithering DMA Driver VI miroMOTION Complementary colors are opposite in value to primary colors. If you were to combine a color with its compliment, the result would be white. For example, the complimentary colors of red, green, and blue are cyan, magenta, and yellow respectively. A serial port located on the back of your computer for attaching modem, plotter, printer, or mouse to a system. Composite video encodes luminance and chrominance information into one signal. VHS and 8mm are formats which record and playback composite video. A method for making files smaller in size on disk. There are two types of compression: lossless and lossy. Files compressed with a lossless scheme can be restored to their original state with no change to their original data. Lossy schemes discard data during compression, so the file, when reopened is slightly different. Choosing the area of an image to be displayed. A cut is the switch from one camera angle to another. Digital Audio Tape. A format for storing music on magnetic tape, developed in the mid-1980s by Sony and Philips. Data per second, i.e. amount of data which a mass storage medium (hard disk or CDROM) saves/plays back per second or the amount of data of a video sequence per second. The measurement of the speed at which information passes between storage mediums, (ex. CD ROM or Hard Disk), and the display device, (ex. Monitor or MCI device). Depending on the devices used, some transfer rates may offer better performance than others. Abbreviation for Discreet Cosine Transformation. Part of the JPEG image data compression: The brightness and color information is saved as frequency coefficient. A unit of sound measurement that expresses the loudness of sound. Digital videotape format which records DV-coded audio and video data on Hi8 tapes. Currently sold only by Sony, Digital8 camcorders/VCRs can play Hi8 and 8mm cassettes. Digital video stores information bit by bit in a file (in contrast to analog storage media). System extension by Microsoft for multimedia application under Windows. ActiveMovie. System extension by Microsoft for multimedia applications under Windows. ActiveMovie. Direct (X) Extensions is a bundle of several system extensions developed by Microsoft for Windows 95 (among others DirectDraw, Direct3D) to make possible video and game acceleration. A transitional effect in which the video is faded from one scene to the next. The number of colors is increased for the human eye artificially by the application of color patterns. Abbreviation for Direct Memory Access. A file containing information needed to operate peripherals. The Studio capture driver operates the Studio capture board, for example. DV DV cassette DV recording format Digital videotape format for recording digital audio and video on ¼”-wide Metal Evaporated tape. Mini DV tapes hold up to 60 minutes of content, while standard DV tapes can hold up to 270 minutes of content. The DV cassette features 500 lines of resolution, component recording, signal-to-noise ratios (54dB) better than Betacam, three times the chroma bandwidth of Hi8 and S-VHS (1.5MHz, the same as Betacam), time code, 16-bit DAT-quality audio (or four tracks of 12-bit, 32kHz), separate video and audio insert editing, and direct digital input and output based on IEEE-1394 for multiple video-stream transfers and editing with no generation loss. On DV tapes, the video and audio data, the additional information (index signals, time codes, etc.) and the ITI section (ITI= insert and track information) are written to the DV tape as follows. 1 0 track s = 1 fu ll im a g e (N T S C ) 1 2 track s = 1 fu ll im a g e (PA L ) A d d itio n al in fo rm atio n V id eo d a ta A u d io d ata IT I sectio n Recording format of a DV tape ECP Edit decision list (EDL) EPP EPROM Fade To/From Black Field Field File format Filters Abbreviation for Enhanced Compatible Port. Enables an accelerated bi-directional data transfer via the parallel port, a slight data compression may arise. EPP A list of clips and effects in a particular order that will be recorded onto your output tape or AVI file. Studio allows you to create and edit your own edit decision list by adding, deleting and reordering clips and effects in the Storyboard or Timeline view of the Movie window. Abbreviation for Enhanced Compatible Port. Enables an accelerated bi-directional data transfer via the parallel port. ECP Abbreviation for Erasable Programmable Read Only Memory. Memory chip that after programming saves it's data without power supply. The memory contents may be erased with ultraviolet light and can be re-written. A digital effect that fades up from black at the beginning the clip or down to black at the end of the clip. A frame of video consists of horizontal lines and is divided into two fields. All odd lines of a video frame are Field 1. All even-numbered lines are Field 2. All common TV systems (NTSC, PAL, SECAM) use the following trick to avoid image flicker: Instead of creating a complete frame 30 (or 25 for PAL) times per second, half the lines are displayed at 60 (50) times a second and then the other half are woven in at 60 times per second in a process called interlace scanning. First, all odd lines (lines 1,3,5 etc.), then, all even lines (2,4,6 etc.) are drawn. The images consisting of either odd or even lines are called fields. The ways in which a computer stores images or information on a disk. Tools that alter data to produce special effects. User's Guide VII FireWire Frame Frame rate Frame size Frequency GOP GOP size Hardware CODEC Hi8 HiColor Hue HuffmanCoding IDE IEEE VIII miroMOTION Apple Computer’s trademarked name for the IEEE-1394 serial data protocol. A single image in a video or animation sequence. If using full NTSC or PAL resolution, one frame consists of two interlaced fields. Frame rate defines how many frames of a video sequence are played in one second. The Frame rate for NTSC video is 30 frames per second. The frame rate for PAL video is 25 frames per second.) The maximum size for displaying image data in a video or animation sequence. If an image intended for the sequence is larger than the frame size, it must be cropped or scaled to fit. A number of periodically recurring processes (i.e. sound signals, images, alternating voltage per unit of time, normally per second (Hertz). In MPEG compression the data stream is divided into different sections first, the so called GOPs (Group of Pictures), each containing several frames. One GOP contains three types of frames: I-Frames, P-Frames and B-Frames. The GOP size defines, how many I-, B-, or P-Frames (pictures) are included in one GOP. Current GOP sizes are for example 9 or 12. Compression method which creates compressed digital video sequences. These video sequences need special additional hardware to be recorded/played back and offer a better image quality than data compressed with software CODECs. Improved version of Video8 using S-Video recorded on Metal Particle or Metal Evaporated tape. Because of higher luminance resolution and wider bandwidth, the result is sharper pictures than Video8. For images, this normally means a 16-bit (5-6-5) data type that can contain up to 65,536 colors. TGA file formats support images of this type. Other file formats require prior conversion of a HiColor image into True Color. For displays, HiColor normally refers to 15-bit (5-5-5) display adapters that can display up to 32,768 colors. Differentiation of colors with terms like red, yellow, orange. Part of the JPEG image data compression. seldom occurring values receive a long code, while constantly-occurring values receive a short code. Acronym for Integrated Device Electronics. A hard drive-interface that combines all drive control electronics on the drive itself. The Institute of Electrical and Electronics Engineers, boasting a membership of over 320,000, is the world's largest professional society. The IEEE was formed by a 1963 merger of the American Institute of Electrical Engineers (AIEE) and the Institute of Radio Engineers (IRE). One of the most important functions of the IEEE is the coordination, development, and publication of standards for electrical and electronic devices and systems. Many IEEE standards are adopted by international standards bodies. As the major manufacturers of consumer audio/video components and personal computers adopt IEEE-1394, it is likely to become one of the most widely-implemented IEEE bus standards. IEEE-1394 All IEEE standards begin with a Project Authorization Request (PAR). The PAR for FireWire, originally called “A High Performance Serial Backplane Bus Interface Standard” was approved on September 26, 1991, establishing P1394 as the designation for the proposed standard. After more than four years of continuous deliberations on the part of the P1394 Working Committee, the IEEE Standards Board approved the IEEE-1394-1995 Standard for a High Performance Serial Bus on December 12, 1995. IEEE-1394 – sometimes referred to as FireWire® – is an international standard, low-cost digital interface completed in 1995 by the IEEE. Sony calls this interface i.LINK. IEEE-1394 integrates entertainment, communication, and computing electronics into consumer multimedia. Sony´s DCR-VX700 and DCR-VX1000 digital video camcorders were the first commercial products to implement IEEE-1394. In general, IEEE-1394 is: A hardware and software standard for transporting data at 100, 200, or 400 megabits per second. A digital interface allowing a seamless connection between computer and peripherals – there is no need to convert digital data into analog. A physically small interface. Image Image compression Insert cut Interlaced Interleave I/O Irrelevance IRQ ITI JPEG KByte “Hot pluggable” – users can add or remove 1394 devices with the bus active. An image is a reproduction, or picture of something. In this case, the term is used to describe digitized pictures, consisting of pixels, which can be shown on a computer display and manipulated by image enhancement software. Method to reduce the amount of data of digital image and video files. In an insert cut, an individual clip is copied into a longer one. Interlaced describes the refresh method which the PAL and other TV systems use: The PAL TV image consists of two image halves (fields) of 3121/2 lines each. The NTSC TV image consists of two image halves of 2421/2 lines each. An arrangement of audio and video to promote smoother playback and synchronization or compression. The standard AVI format equally spaces audio and video. Abbreviation for Input/Output. Irrelevant (unimportant) information can be eliminated during the image data compression, since the human eye does not realize that this information is missing. Interrupt Request. Interrupt in a running process of the computer. Interrupts can be requested both by the hardware (i.e. keyboard, mouse) and the software. Insert & Track Information. Information that is saved on the digital videotape by means of insert cuts and tracks. Abbreviation for Joint Photographic Experts Group. Also refers to a standard for compressing digital frames based on Discrete Cosine Transformation. One KByte (Kilobyte) corresponds to 1024 Byte. The “K” always stands for the number “1024”. User's Guide IX Key color Key frame rate Laser disk Long shots LPT Luminance M1V MByte Mark In / Mark Out MCI Modulation Motion-JPEG (M-JPEG) MPA MPEG MPG MPV Non-interlaced NTSC PAL X miroMOTION A color made transparent so that a background image can show through. Most commonly used when overlaying one video sequence on top of another, allowing the underlying video to display wherever the key color appears. A method to help in the compression of video files, which works by assigning certain frames as key frames whose video data is completely saved at the time of compression. The video data of any intervening frames between two key frames is then only partially saved. On decompression these partial frames reconstruct their data from the key frames (e.g. MPEG). Medium which stores analog video. Information on laser disks can only be read, but not changed. Long shots later provide the viewer with an overview and establish the scene of the action. However, these scenes can also be used later to shorten longer scenes. When you cut from a close-up to a long shot, the viewer no longer sees the details and it is thus easier to make a chronological jump. Showing a spectator in a semi-long shot can also distract briefly from the actual action. Parallel port Brightness MPEG file that contains video data only. MPA, MPG One MByte (Megabyte) corresponds to 1024 KBytes or also 1024 x 1024 bytes. In video editing, the mark in and mark out times refer to the starting and ending time codes that identify the portions of clips to be included in the project. Media Control Interface. Developed by Microsoft as a means to play audio and video data. It is also used to connect a computer to an external video source such as a VCR or laser disc. A method for the transmission of electrical information. Video for Windows format for JPEG-compressed video sequences specified by Microsoft. MPEG file that contains audio data only. M1V, MPG Abbreviation for Motion Pictures Experts Group. Standard for the compression of moving images. Compared to M-JPEG, it offers 75-80% data reduction with the same visual quality. MPEG file that contains both video and audio data. M1V, MPA MPEG file that contains video data only. MPA, MPG Image refresh method, where the complete image is generated without skipping lines. A non-interlaced image (like your computer monitor) flickers much less than an interlaced image (like your TV). Abbreviation for National Television Standards Committee; also, a color TV standard created by this group in 1951 using 525 lines and 60 image fields per second. NTSC is used in North and Central America as well as other countries. Abbreviation for Phase Alternation Line. Color TV standard developed in Germany using 625 lines and 50 image fields per second. It is the predominant European TV standard. Parallel port PCI bus PCI slot Pixel Port Prime colors QSIF Quantization RAM Raster Redundance Registry Resolution RGB ROM Run Length Encoding Scaling Scene By the parallel port data is transmitted via a 8-bit data line. This means that 8 bit (1 byte) can be transmitted at the same time. This kind of transmission is much faster than via a serial port, but it is very sensitive over long distances. Parallel ports are indicated with LPT and a number (i.e. LPT1). Peripheral Component Interconnect. Local Bus concept by Intel: 32-bit bus, a PCI bus can transfer 132 MByte per second (max.) at a clock frequency of 33 MHz. ( PCI slot) There are two kinds of expansion slots on most PCs: PCI and ISA. PCI slots are usually made of white plastic and are much smaller than ISA slots. Abbreviation for picture element. Pixels are the smallest elements of a monitor image. Electrical transfer point for the adaptation of audio, video or control data between two devices. serial port, parallel port The colors that are the basis of the RGB color model: red, green, and blue. By varying how these colors are blended on screen, it is possible to create any other color. Quarter Standard Image Format. MPEG I format describing the resolution which is 176 x 144 under PAL and 176 x 120 under NTSC. SIF Part of the JPEG image data compression. Relevant details are represented precisely, less relevant details for the human eye are represented with less precision. Random Access Memory. A RAM component is a write-read component from which data can be read and to which data can be written. The memory of computers is equipped with RAM components. RAM components are volatile, that is their content will be deleted after the computer has been switched off. The area of a video display that is covered by sweeping the electron beam of the display in a series of horizontal lines from upper left to lower right (from viewer’s perspective). Redundant (superfluous) information can be eliminated during the image compression. During decompression the images can be restored completely. A database in Windows 98 in which configuration data is stored. Among other things, the registry contains: the Windows 98 system settings, the configuration data for Windows-98-compatible applications, and user-specific configuration data. The number of pixels which can be displayed on the monitor horizontally and vertically. The higher the resolution, the more details can be displayed. Abbreviation for Red, Green and Blue, the basic colors of additive color mixing. RGB describes the method used in computer technology where image information is transferred by dividing it into the three basic colors. Abbreviation for Read Only Memory. Memory chip that keeps it's data without power supply after being programmed once. EPROM The RLE = Run Length Encoding method is part of the JPEG compression. Repeating values are not saved individually but with a counter, which states how often the values occurs in succession. Adaptation to the desired image size. One or more video clips that belong together thematically. User's Guide XI SCSI SCSI-ID SCSI host adapter SCSI terminator SECAM Serial port SIF Signal-to-noise ratio Single frame Software CODEC Still-Video S-VHS S-Video Time Code Transition TrueColor XII miroMOTION Abbreviation for Small Computers System Interface. SCSI is used as hard disk interface for high-performance PCs because of its high data rate. Up to eight SCSI devices can be connected to a computer at the same time. A number that identifies a SCSI device which is connected to a SCSI host adapter. Normally, a SCSI host adapter is a supplement board which connects the computer (host) and the SCSI bus. (Here, the DV500 board is also called a host adapter.) Electrical circuit at the end of a cable which prevents the reflection of electrical signals when they reach the cable. Each SCSI bus (only) needs two terminators. The terminators have to be fixed at the outermost ends of the SCSI cables and not in the middle of a bus. Abbreviation for Sequential Couleur à Mémoire. Color television transmission system used in France and Eastern Europe developed on the basis of the PAL system operating with 625 lines and 50 image halves per second. By the parallel port data is transmitted via a 1-bit data line. This means that during a transmission of 8 bit (1 byte) these bits have to be transmitted one after the other. Thus, this kind of transmission is much slower than via a parallel port. Serial ports are indicated with COM and a number (i.e. COM2). Standard Image Format. MPEG I format describing the resolution which is 352 x 288 under PAL and 352 x 240 under NTSC. QSIF The ratio of noise to good signal (picture) information usually expressed in dB. A single frame is part of a series or sequence. When this series is watched with enough speed, a "moving picture" is be created. Compression method to compress digital video sequences which can be played back without special hardware. The quality of these sequences depends on the performance of the complete system. VHS quality is not achieved. Method of creating still images (or “freeze-frames”) from video. Improved version of VHS using S-Video and Metal Particle tape to deliver higher luminance resolution, resulting in sharper pictures than VHS. With S-Video (Y/C) signals, the brightness (luminance or “Y”) and the color (chrominance or “C”) information are transferred separately using multiple wires, avoiding modulating and demodulating the video and the resulting loss of picture quality. The time code identifies the position of a frame in a video sequence with respect to a starting point, (usually, the beginning of the clip). Its usual form is Hours:Minutes:Seconds:Frames (e.g., 01:22:13:21). Unlike a tape counter (which can be “zeroed” or reset at any point in a tape), time code is an electronic signal written on a videotape, and is permanent once it is assigned. Transitions divert the viewer’s attention from the actual action, enabling filmmakers to make chronological jumps, for example, without the viewer being conscious of them. An image that contains enough color to appear “true” to life. For an image, this normally means 24-bit color, providing up to 16.7 million colors. Twain driver VCR VHS Video8 Video CD Video decoder Video encoder Video for Windows VISCA Video scan rate Wav White balance Y/C YUV TWAIN defines a standardized software interface for communication between graphics and/or capture programs and devices that supply graphical information. If the TWAIN driver is installed, the capture function of the respective program (i.e. MS Imagine) can be used to load images directly from your video source into the graphics program. The TWAIN driver supports 32-bit programs only and captures images in 24-bit mode. Abbreviation for Videocassette Recorder. Abbreviation for Video Home System. System commonly used for home VCRs to record and play back images and sound using a 1/2" tape. VHS systems use & composite signals consisting of brightness and color information. Video system using a 8 mm tape. Video8 recorders generate composite signals. CD-ROM standard with MPEG compressed videos. Converts digital information into analog signals. Converts analog signals into digital information. Video for Windows is a Microsoft Windows system extension which records, stores and plays back video sequences from hard disk (digital video). A protocol used by several devices for controlling external video sources from computers. Frequency with which the video signal is scanned onto an image display. The higher the video scan rate the higher the image quality and the less noticeable the flicker. File format for audio signals, generally also the file extension for audio files (*.wav). In an electronic camera the amplifiers for the three color channels red, green, and blue are adapted to each other in a way that white image parts of a scene are played without color cast and thus all colors within the color area of the TV are played correctly. Y/C is a signal consisting of two components: Y = Brightness information, C = Color information. Color model of a video signal where Y delivers the brightness information and U and V the color information. User's Guide XIII Appendix C: Support Questionnaire Dear Customer, Before you contact the telephone support hotline or your dealer for advice in the event of trouble, please first read the accompanying manuals and the Tips & Tricks on our homepage at http://www.pinnaclesys.com. If this still does not remedy the situation, please answer the following questions as completely as possible. -----------------------------------------------------------------------------------------From: Mr./Ms./Company: Street: Postal Code, City : Phone: FAX : __________________________________________ __________________________________________ __________________________________________ __________________________________________ __________________________________________ ------------------------------------------------------------------------------------------ Hardware Questions regarding hardware 1. What type of Macintosh or compatible computer do you own? Manufacturer: ____________________________________ Type: ___________________________________________ Serial number: ____________________________________ 2. How much memory does the computer have? _________MBytes XIV miroMOTION 3. Which harddisk do you use? Manufacturer: __________________ Bus system: ____________ 4. Which harddisk controller do you use? Apple onboard Manufacturer: __________________ Bus system: ____________ 5. What additional hardware is installed in the system? (e.g., accelerators, network and cache cards, hard disks, scanners) ________________________________________________________ ________________________________________________________ ________________________________________________________ ________________________________________________________ ________________________________________________________ Software Questions regarding software 1. What operating system do you use? System 9.__ System 8.__ System __.__ 2. Do you use cache memory (volume cache)? if yes, size of cache: _____ KBytes 3. Do you use virtual memory? Yes If so, size of memory: _____ MBytes Yes No No 4. Which version of the miro installation CD-ROM do you use? (see label on the installation CD-ROM) Version: ____________________ Date: ____________ 5. Which version of QuickTime do you use? Version ______ User's Guide XV 6. Which software do you use? Adobe Premiere Version: ______ Final Cut Pro Version: ______ Other Manufacturer: ________________________ Version: ______ 7. What other drivers (aside from extensions of the operating system) are in the system extension? ________________________________________________________ ________________________________________________________ ________________________________________________________ ________________________________________________________ ________________________________________________________ 8. Does the problem still occur even after you disabled superfluous system extensions? Yes No On a separate page, please give a detailed description of your problem with regard to installation or use of the miroMOTION. Please also tell us with what software and what version of the software the problem occurs. Thank you very much for your cooperation in answering the questions! Sincerely, <RXU3LQQDFOH6\VWHPVWHDP XVI miroMOTION Appendix D: FCC Compliance Statement FOR YOUR OWN SAFETY NOTE: Shielded cables should be used for a composite interface. This is to ensure continued protection against radio frequency interference. FCC WARNING STATEMENT NOTE: This equipment has been tested and found to comply with the limits for a Class B digital device, pursuant to Part 15 of the FCC Rules. These limits are designed to provide reasonable protection against harmful interference in a residential installation. This equipment generates, uses and can radiate radio frequency energy and, if not installed and used in accordance with the instructions, may cause harmful interference to radio communications. However, there is no guarantee that interference will not occur in a particular installation. If this equipment does cause harmful interference to radio or television reception, which can be determined by turning the equipment off and on, the user is encouraged to try to correct the interference by one or more of the following measures: Reorient or relocate the receiving antenna. Increase the separation between the equipment and receiver. Connect the equipment into an outlet on a circuit different from that to which the receiver is connected. Consult the dealer or an experienced radio/TV technician for help. CAUTION Changes or modifications not expressly approved by the party responsible for compliance could void the user’s authority to operate the equipment. Shielded interface cable must be used in order to comply with the emission limits. LABEL WARNING This device complies with Part 15 of the FCC Rules. Operation is subject to the following two conditions: (1) this device may not cause harmful interference, and (2) this device must accept any interference received, including interference that may cause undesired operation. miro Computer Products AG miroMOTION DC30 plus miroMOTION DC30 Tested To Comply With FCC Standards FOR HOME OR OFFICE USE User's Guide XVII KONFORMITÄTSERKLÄRUNG DECLARATION OF CONFORMITY Geräteart: Video-Board Type of equipment: Video Editing Board miroMOTION DC30 plus / miroMOTION DC30 Produkt / Product: Das bezeichnete Produkt stimmt mit den Vorschriften folgender EU-Richtlinie(n) überein: The aforementioned product complies with the following European Council Directive(s): 89/336/EWG Richtlinie des Rates zur Angleichung der Rechtsvorschriften der Mitgliedstaaten über die elektromagnetische Verträglichkeit Council Directive 89/336/EEC on the approximation of the laws of the Member States relating to electromagnetic compatibility Zur vollständigen Einhaltung dieser Richtlinie(n) wurden folgende Normen herangezogen: To fully comply with this(these) Directive(s), the following standards have been used: EN 55022 Class B: 1994 EN 50082-1: 1992 (IEC 801-2,-4 / ENV50140 / ENV 50141) Dieser Erklärung liegt zugrunde: Prüfbericht(e) des EMV-Prüflabors This certification is based on: Test report(s) generated by EMI-test laboratory Aussteller / Holder of certificate: Pinnacle Systems GmbH Frankfurter Straße 3c D - 38122 Braunschweig Braunschweig, 04.02.1998 (Ort / Place) (Datum / Date) ................................................ Oliver Hoheisel Engineering Manager XVIII miroMOTION ................................................ Georg Blinn Geschäftsführer / Managing Director (Rechtsverbindliche Unterschrift / Legally binding) Index 4 4-pin Mini DIN female connector 9 8 8-pin Mini DIN 41 A Access port cover 7 ActiveMovie IV Address IV Aliasing IV Animation 35 Anti-aliasing IV Aspect ratio IV Audio device 10 Audio devices 9 Audio input 41 Audio output 10, 41 Audio source II AVI IV B Batch Capture IV Betacam IV BIOS IV Bit IV Bitmap V Blacking V Brightness V Byte V C Cables 3 Capture quality 30 CD player 3, 10 Channel V Charge electrostatic 3 Checkerboard pattern 35 Chroma V Clock frequency V CODEC V Color depth 32, V Color distribution 35 Color model V Color saturation V Colors 40 COM Port V Complementary Color V Composite I Composite input 9 Composite video VI Compression VI Compressor 22 Computer's housing 4 Connections I Connectors 40 Constrain 21 Cropping VI D DAT VI Data format 22 Data rate 23, 30, 31 DCT VI Decibel VI Depth 23 Digital8 VI DirectMedia VI DirectShow VI DirectX VI Dissolve VI Dithering VI DMA VI DV VI DV cassette VII DV Recording Format VII E ECP VII User's Guide 4-E Edit decision list (EDL) VII EPP VII EPROM VII Expansion slot 7 F Fade To/From Black VII Field VII Filter 22 FireWire VII Footage 31 Format 22 Fragmentation 32 Frame VII Frame Rate 34 Frames per second 23 Full Motion 30 Full Screen 30 G GOP VIII H Hard disk 31 Hardware CODEC VIII Hi8 VIII HiColor VIII Hue VIII Huffman-Coding VIII I I/O IX IDE VIII IEEE VIII IEEE-1394 IX Image IX Input 22 Insert cut IX Installation 4 Installer program 13 Interference 31 Interlaced IX Interleave IX IRQ IX Irrelevance IX ITI IX F-O miroMOTION J JPEG IX K KByte IX Key color IX Key frame rate IX L Laser disk IX Line In 4 Line Out 4 Long shots X LPT X Luminance X M M1V X Macintosh documentation 7 Main memory 32 Mark In / Mark Out X MByte X MCI X Memory 2 Menu bar clock 33 Microphone 3, 10 MJPEG compression 31 Modulation X Motion-JPEG X Movie Analysis Tool 37 MPA X MPEG X MPG X MPV X N Noise 31 Non-interlaced X NTSC 3, 31, 37, X O Operating system 2 Option key 17 PAL 3, 37, X Parallel port X PCI bus X PCI slot X Peripherals 4 Port XI Power supply 40 Presets 3 Preview function 30 Processor 40 Project 36 SIF XII Signal-to-noise XII Single frame XII Slot cover 4 Software CODEC XII Source 22 Speakers 3 Still-Video XII S-VHS XII S-Video I, XII S-Video input 9 System requirements 40 Q T QSIF XI Quality 23 Quantization XI QuickTime 34 Tape recorder 10 Time Code XII Transition 35, XII TrueColor XII TV standards 40 Twain driver XII P R RAM XI Raster XI RCA female connector 9 RCA jacks 41 Redundance XI Registry XI Resolution XI RGB XI ROM XI Run Length Encoding XI S Scaling XI SCART connector III Scene XI Screensaver 33 SCSI XI SCSI host adapter XI SCSI terminator XI SCSI-ID XI SECAM 3, XII Serial port XII Settings 36, 40 V VCR XII VHS XII Video CD XII Video device 9 Video for Windows XIII Video input 3, 10, 40 Video output 3, 10, 30, 40 Video scan rate XIII VISCA XIII W Wav XIII White balance XIII Y Y adapter 3, 4, 41 Y Adapter 10 Y cable 3 Y/C XIII Y-Adapter II, III YUV XIII User's Guide P-Y