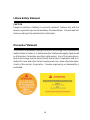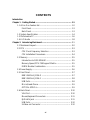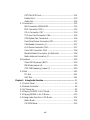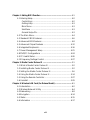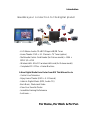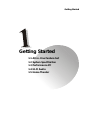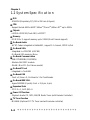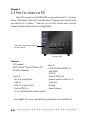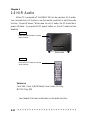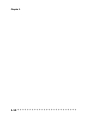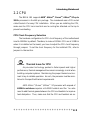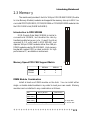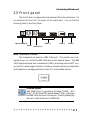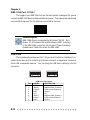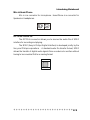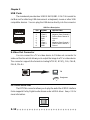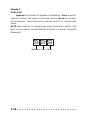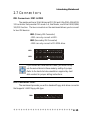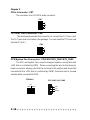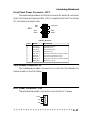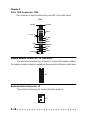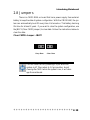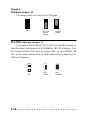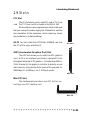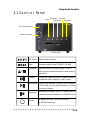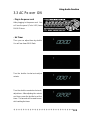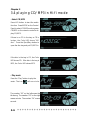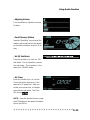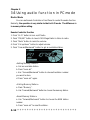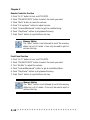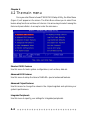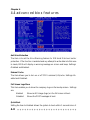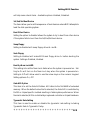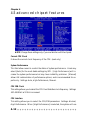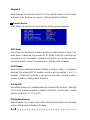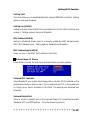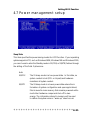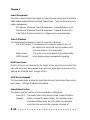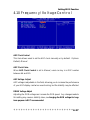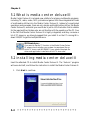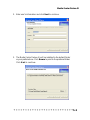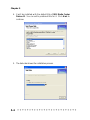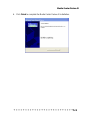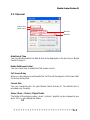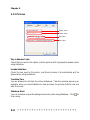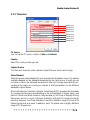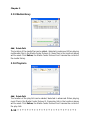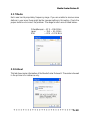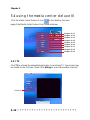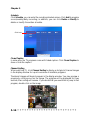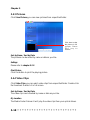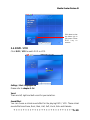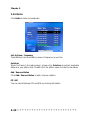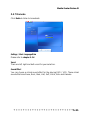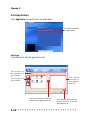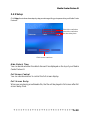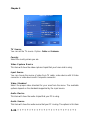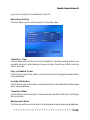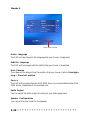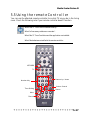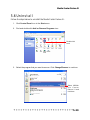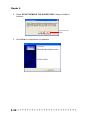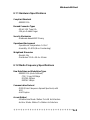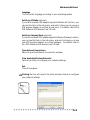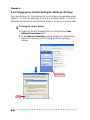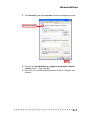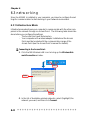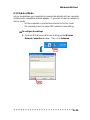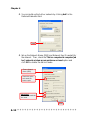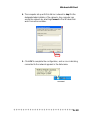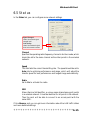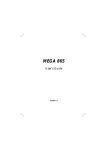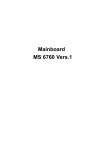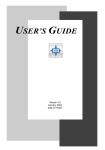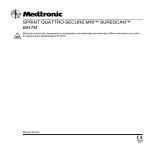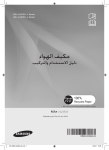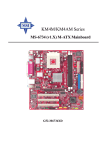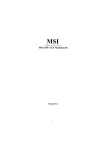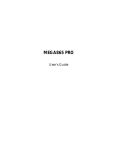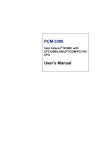Download MSI MEGA 180 User`s guide
Transcript
User’s Guide i FCC-B Radio Frequency Interference Statement This equipment has been tested and found to comply with the limits for a class B digital device, pursuant to part 15 of the FCC rules. These limits are designed to provide reasonable protection against harmful interference when the equipment is operated in a commercial environment. This equipment generates, uses and can radiate radio frequency energy and, if not installed and used in accordance with the instruction manual, may cause harmful interference to radio communications. Operation of this equipment in a residential area is likely to cause harmful interference, in which case the user will be required to correct the interference at his own expense. Notice 1 The changes or modifications not expressly approved by the party responsible for compliance could void the user’s authority to operate the equipment. Notice 2 Shielded interface cables and AC. power cord, if any, must be used in order to comply with the emission limits. VOIR LA NOTICE D’INSTALLATION AVANT DE RACCORDER AU RESEAU. Micro-Star International MEGA 180 Tested to comply with FCC Standard For Home or Office Use ii Lithium Battery Statement CAUTION Danger of explosion if battery is incorrectly replaced. Replace only with the same or equivalent type recommended by the manufactuer. Discard used batteries according to the manufacturer’s instructions. Macrovision® Statement This product incorporates copyright protection technology that is protected by method claims of certain U.S. patents and other intellectual property rights owned by Macrovision Corporation and other rights owners. Use of this copyright protection technology must be authorized by Macrovision Corporation, and is intended for home and other limited viewing users only unless otherwise authorized by Macrovision Corporation. Reverse engineering or disassembly is prohibited. iii Safety Instructions 1. 2. 3. 4. 5. Always read the safety instructions carefully. Keep this User’s Manual for future reference. Keep this equipment away from humidity. Lay this equipment on a reliable flat surface before setting it up. The openings on the enclosure are for air convection hence protects the equipment from overheating. DO NOT COVER THE OPENINGS. 6. Make sure the voltage of the power source and adjust properly 115/230V before connecting the equipment to the power inlet. 7. Place the power cord such a way that people can not step on it. Do not place anything over the power cord. 8. Always Unplug the Power Cord before inserting any add-on card or module. 9. All cautions and warnings on the equipment should be noted. 10. Never pour any liquid into the opening that could damage or cause electrical shock. 11. If any of the following situations arises, get the equipment checked by a service personnel: - The power cord or plug is damaged. - Liquid has penetrated into the equipment. - The equipment has been exposed to moisture. - The equipment has not work well or you can not get it work according to User’s Manual. - The equipment has dropped and damaged. - The equipment has obvious sign of breakage. 12. DO NOT LEAVE THI S EQU IPMEN T IN AN ENVI RON MEN T UNCONDITIONED, STORAGE TEMPERATURE ABOVE 600 C (1400F), IT MAY DAMAGE THE EQUIPMENT. CAUTION: Danger of explosion if battery is incorrectly replaced. Replace only with the same or equivalent type recommended by the manufacturer. iv Copyright Notice The material in this document is the intellectual property of MICRO-STAR INTERNATIONAL. We take every care in the preparation of this document, but no guarantee is given as to the correctness of its contents. Our products are under continual improvement and we reserve the right to make changes without notice. Trademarks All trademarks are the properties of their respective owners. Intel® and Pentium® are registered trademarks of Intel Corporation. PS/2 and OS® /2 are registered trademarks of International Business Machines Corporation. Windows® 95/98/2000/NT/XP are registered trademarks of Microsoft Corporation. Netware® is a registered trademark of Novell, Inc. Award® is a registered trademark of Phoenix Technologies Ltd. AMI® is a registered trademark of American Megatrends Inc. Revision History Revision V1.0 V1.1 Revision History First Release Change bezel, remote controller; add WLAN(for Deluxe model) and Media Center Deluxe III v Date Aug. 2003 Dec. 2003 CONTENTS Introduction Chapter 1. Getting Started -------------------------------------------------------- 1-1 1.1 All-in-One Feature Set ------------------------------------------------- 1-2 Front Panel -------------------------------------------------------------- 1-3 Back Panel -------------------------------------------------------------- 1-3 1.2 System Specification --------------------------------------------------- 1-4 1.3 Performance PC ---------------------------------------------------------- 1-6 1.4 Hi-Fi Audio --------------------------------------------------------------- 1-8 Chapter 2. Introducing Mainboard ---------------------------------------------- 2-1 2.1 Mainboard Layout ------------------------------------------------------- 2-2 2.2 CPU ------------------------------------------------------------------------ 2-3 CPU Clock Frequency Selection ----------------------------------- 2-3 CPU Installation Procedures ----------------------------------------- 2-4 2.3 Memory ------------------------------------------------------------------- 2-5 Introduction to DDR SDRAM --------------------------------------- 2-5 Memory Speed /CPU FSB Support Matrix ------------------------ 2-5 DIMM Module Combination ---------------------------------------- 2-5 2.4 Power Supply ------------------------------------------------------------- 2-6 2.5 Front Panel ---------------------------------------------------------------- 2-7 IEEE 1394 Port: J1394-2 ---------------------------------------------- 2-7 IEEE 1394 Port: J1394-1 ---------------------------------------------- 2-8 USB Ports ---------------------------------------------------------------- 2-8 Mic-in/Head-Phone --------------------------------------------------- 2-9 OPTICAL SPDIF-in ---------------------------------------------------- 2-9 2.6 Back Panel -------------------------------------------------------------- 2-10 VGA Port -------------------------------------------------------------- 2-10 Mouse/Keyboard Connectors -------------------------------------- 2-11 RJ45 LAN Jack ------------------------------------------------------- 2-11 USB Ports -------------------------------------------------------------- 2-12 S-Video out Connector --------------------------------------------- 2-12 vi OPTICAL SPDIF-out ------------------------------------------------- 2-12 Parallel Port ----------------------------------------------------------- 2-13 Audio Port ------------------------------------------------------------- 2-14 2.7 Connectors -------------------------------------------------------------- 2-15 IDE Connectors: IDE1&IDE2 -------------------------------------- 2-15 FDD Connector: FDD1 --------------------------------------------- 2-15 CD-in Connector: CN7 --------------------------------------------- 2-16 TV-Tuner Card Connector: CN6 ---------------------------------- 2-16 CPU/System Fan Connectors -------------------------------------- 2-16 Front Panel Power Connector: JFP1 ------------------------------ 2-17 Card Reader Connector: J5 ---------------------------------------- 2-17 Hi-Fi Power Connector: CN3 ------------------------------------- 2-17 Color LED Connector: CN4 --------------------------------------- 2-18 Modem Module Connector: J6 (Optional) --------------------- 2-18 Radio Antenna Connector: J2 ------------------------------------- 2-18 2.8 Jumpers .............................................................................. 2-19 Clear CMOS Jumper: JBAT1 ............................................. 2-19 FSB Mode Jumper: J8 ----------------------------------------------- 2-20 CPU FSB Frequency Jumper: J7 ---------------------------------- 2-20 2.9 Slots ................................................................................... 2-21 PCI Slot ........................................................................... 2-21 AGP Slot .......................................................................... 2-21 Chapter 3. Using Audio Function ........................................................ 3-1 3.1 Control Panel ....................................................................... 3-3 3.2 Remote Controller ................................................................ 3-4 3.3 AC Power on ........................................................................ 3-5 3.4 Playing CD/MP3 in Hi-Fi Mode ............................................ 3-6 3.5 Playing FM/AM in Hi-Fi Mode ............................................ 3-10 3.6 Using Audio Function in PC Mode ...................................... 3-12 Radio Mode ..................................................................... 3-12 CD\MP3 Mode ................................................................ 3-13 vii Chapter 4: Setting BIOS Function ........................................................ 4-1 4.1 Entering Setup ...................................................................... 4-2 Control Keys ...................................................................... 4-2 Getting Help ...................................................................... 4-3 Main Menu ........................................................................ 4-3 Sub-Menu .......................................................................... 4-3 General Help<F1> ............................................................. 4-3 4.2 The Main Menu .................................................................... 4-4 4.3 Standard CMOS Features ...................................................... 4-6 4.4 Advanced BIOS Features ...................................................... 4-8 4.5 Advanced Chipset Features ................................................. 4-12 4.6 Integrated Peripherals ......................................................... 4-16 4.7 Power Management Setup .................................................. 4-21 4.8 PNP/PCI Configurations ...................................................... 4-24 4.9 PC Health Status ................................................................ 4-26 4.10 Frequency/Voltage Control ............................................... 4-27 Chapter 5: Media Center Deluxe III .................................................... 5-1 5.1 What is Media Center Deluxe III .......................................... 5-2 5.2 Installing Media Center Deluxe III ........................................ 5-2 5.3 Setting the Media Center Deluxe III ...................................... 5-6 5.4 Using the Media Center Deluxe III ..................................... 5-14 5.5 Using the Remote Controller ............................................... 5-27 5.6 Uninstall ............................................................................ 5-29 Chapter 6: Wireless LAN Card (for Deluxe Model) .............................. 6-1 6.1 Introduction .......................................................................... 6-2 6.2 Wireless Network Utility ...................................................... 6-4 6.3 Networking .......................................................................... 6-8 6.4 Encryption .......................................................................... 6-14 6.5 Status ................................................................................. 6-15 6.6 Information ........................................................................ 6-17 viii Introduction Introducing Your “Digital Media Platform” Thank you for purchasing the MEGA 180, the Best of Computing & Home Entertainment. Based on the design idea of consumer product, the MEGA 180 is not just a PC anymore. The “All-in-One” feature positions MEGA 180 as a Digital Media Platform. From the recent years, the ownership and usage of desktop and notebook PCs across W.W. households has turned computers into a commodity item. While Microsoft strongly promotes the “Media Center” platform concept “Windows XP Media Center Edition” on HP “Free Style”, Intel is also exploring their “Digital Home” concept for the “Home-use” PC. To meet the new concept of Home PC, the MEGA 180 has been positioned as a Digital Media Platform to perform TV-recording (optional), home theater (DVD+5.1 channels), digital audio playback (MP3, Audio CD), photo and video stream data browsing. Meanwhile, it can also support high game performance (AGP 8x slot). On the other hand, the remote controller allows you to use it like an advanced Hi-Fi stereo in playing CD/MP3 and listening to radio. Deluxe model An innovative home PC that implements the Hi-Fi stereo into PC with a fancy color LCD and control panel on the front bezel Introduction maximize your connection to the digital planet - Hi-Fi Stereo: Audio CD+MP3 Player+AM/FM Tuner - Home Theater: DVD + 5.1 Channel + TV Tuner (option) - Multimedia Center: Card Reader (for Deluxe model) + 1394 + SPDIF I/O +PVR - Wireless LAN: Mini PCI wireless LAN card (for Deluxe model) - Completed PC: Office + Game Machine A New Digital Media Form Factor from MSI That Allows You to - Control Live Television - Enjoy Home Theater (DVD + 5.1 Channel) - Listen to Digital Music (MP3, Audio CD) - Burn Music, Photos and Video - View Your Favorite Photos - Incredible Gaming Performance - And more..... For Home, For Work & For Fun Getting Started Getting Started 1.1 All-in-One Feature Set 1.2 System Specification 1.3 Performance PC 1.4 Hi-Fi Audio 1.5 Home Theater 1-1 Chapter 1 1.1 All-in-one Feature Set The MEGA 180 implements all the Hi-Fi Stereo into Home-PC with a fancy color LED and control panel in the front bezel. When PC is powered off, you can use it just like a Hi-Fi Stereo with a remote controller. When PC is powered on, you can use it as a Home Theater or Media Center PC. The all-inone feature provides you with multiple functions in a small form factor. It can be set anywhere you want, such as bedroom or living room, while it can easily be moved to anywhere whenever you need. See the following for the features: Wireless LAN (For Deluxe version) TV-Tuner (Option) TV-out (Option) 5.1 Channel Hi-Fi Power Switch Optical Drive (Option) Shuttle Controller Color LED PC Power Switch Card Reader (For Deluxe mode MDC Modem Remote Controller 1-2 Getting Started Front Panel Backward Mode Forward Play/Pause Eject/Stop Hi-Fi Power Switch Shuttle Controller PC Power Switch Card Reader (For Deluxe model) PC Reset “Front I/O Cover” Release Button Front I/O Cover (See p. 2-7 for information on front I/O.) Back Panel Mouse Power Jack LAN Port Parallel Port R ad i o A n t en n a Jack VGA 2 Modem Keyboard Audio Ports USB x 2 PCI Slot SPDIF-out VGA 1 AGP Slot S-Video out 1-3 Chapter 1 1.2 System Specification M/B - MS-6796 (Proprietary F/F), 185 x 290 mm (6 layers) CPU: - Support Socket 462 for AMD® AthlonTM/DuronTM/Athlon XPTM up to 3000+ Chipset: - nVIDIA nFORCE2 (Crush 18G) + MCP2T Memory: - DDR 333 x 2, support memory up to 2.0GB (Dual Channel support) On-Board Audio: - AC’97 Codec integrated in Reltek650, support 5.1 channel, SPDIF In/Out On-Board VGA: - Integrated in nFORCE2 (AGP 8X) - On-Board VGA memory: None On-Board Communication - LAN: RTL8201BL (10/100Mb) - Modem: 56K MDC module - WLAN: Mini-PCI (For Deluxe model) On-Board TV-out - Integrated in Crush18G On-Board USB - Front x 2; Rear x 2; On-Board x 1 for Card Reader On-Board IEEE 1394: - Agere FW802B (2 ports), Front x 2 (4 pin, 6 pin) Expansion Slots: - PCI 2.2 x 1, AGP (8X) x1 Power Off Function: - Playback Audio CD, MP3, AM/FM Radio Tuner (with Remote Controller) TV Tuner Function - MS-8606 (Optional PCI TV Tuner card with remote controller) 1-4 Getting Started Power Supply: - 200W (PFC 5V/12V SB) Full Range Chassis: - 202(W) x 320(D) x 151(H) mm On-Board Headers & Connectors - Rear Panel: Parallel Port x 1, VGA x 2, PS/2 x 2, Mic in/Line in/Line out x 1, USB x 2, LAN (RJ45) x 1, SPDIF/O x 1, Modem (RJ11) x 1, TV-out (S-Video) - Front Panel: Mic-in x 1, Headphone x 1, USB x 2, SPDIF/I x 1, 1394 x 1 (4-pin), 1394 x 1(6-pin) BIOS - 4MB Flash Clock Generator - Integrated in Crush18G and MCP2T Others - Microsoft® PC 2001 - LAN Wake Up Function - Suspend to RAM/Disk function - Top Tech III (Thermal Overheat Protection Technology) - PC Alert System Hardware Monitor - On-Board BlueBird Module for Power-Off features - Color LED WARNING!!! The power supply is set to 230V when shipped out. To make sure your system can work normally, please double check if the default voltage matches with your country. 1-5 Chapter 1 1.3 Performance PC When PC is power on, the MEGA180 is your performance PC. Power on means “If the power button of PC is pressed, the Hi-Fi stereo has no function even you press the Hi-Fi button.” However, you can still use the audio function through Windows Media Player and Mega Radio. Press the Power button to start the PC function Deluxe model Features CPU support: AMD® AthlonTM/DuronTM/Athlon XPTM PCI/AGP Expansion Front I/O - Mic-in & Head-Phone - USB x 2 - 1394 x 2 (6-pin & 4-pin) - Optical SPDIF-in - 5-in-1 Card Reader(for Deluxe model) Rear I/O - COM/VGA/Parallel/PS2 x 2 - LAN (RJ45) - USB x 2 - Optical SPDIF-out - Speaker-out/Line-in/Mic-in (5. 1channel) - Modem - Radio Antenna See Chapter 2 for more information on mainboard, Front and Rear I/O. 1-6 Getting Started Target Operating System -- Microsoft Windows XP Home Edition Security -- The security features protect the data of machine from unauthorized access through BIOS control. Password -- The MEGA180 uses two levels of BIOS access (User Password & Supervisor Password) to protect the computer system. Storage Subsystem 1) Hard Disk 2) CD-ROM (OPTIONAL) 3) DVD-ROM (OPTIONAL) 4) CD-RW (OPTIONAL) 5) DVD/CD-RW Combo 6) 5-in-1 Card Reader (for Deluxe model) In pure barebone Hi-Fi mode with NO CPU, Memory, and Had Disk installed, if you push the PC power button, the system will be no function or hang up. The Hi-Fi mode will also malfunction. It’s impossible to recover the system by pressing power button for 4 seconds. The only way is to unplug power cord and reset the system. 1-7 Chapter 1 1.4 Hi-Fi Audio When PC is powered off, the MEGA 180 can be used as a Hi-Fi audio. You can press the Hi-Fi button or use the remote controller to start the audio function. Power-off means “When used as a Hi-Fi audio, the PC should be in power-off status. If you press the PC power button on, the Hi-Fi audio will be disabled .” Option 1 Press the Power button to use the audio function Deluxe model Option 2 Press the Hi-Fi button to use the audio function Features Color LED, Clock, AM/FM Radio Tuner, Audio CD Play, MP3 CD Play, SRS See Chapter 3 for more information on the audio function. 1-8 Getting Started SRS MEGA 180 is equipped with SRS audio enforcement technology. SRS (Sound Retrieval System) was the first generation of 3D sound, dramatically improving the quality of standard stereo. SRS is based on the human hearing system and was designed to retrieve the natural spatial cues and ambient information that is present in audio but masked by traditional recording and playback methods. Whether the signal is mono or stereo, SRS expands the audio material to create a realistic threedimensional sound image. SRS has no sweet-spot and fills the room with a sound experience much closer to that of a live performance. SRS is a trademark of SRS Labs, Inc. SRS technology is incorporated under license from SRS Labs, Inc. After connecting the speaker, please keep at least 2.5 CM space between speaker and the venting holes on the chassis. Do not let the speaker block the venting holes. 1-9 Chapter 1 1-10 Introducing Mainboard Introducing Mainboard 2.1 Mainboard Layout 2.2 CPU 2.3 Memory 2.4 Power Supply 2.5 Front Panel 2.6 Back Panel 2.7 Connectors 2.8 Jumper 2.9 Slots 2-1 Chapter 2 SPDIF-In CN1 MIC-In AUDIO1 Front I/O Connector J1 Headphone AUDIO2 USB2 USB1 J1394-1 J1394-2 2.1 Mainboard layout IDE Connectors J2 JFP1 CN8 FDD Connector IDE1 Radio Antenna Connector JFP2 CN1 CN4 J5 BlueBird VL+ FDD1 AGERE FW802B CN23 IDE2 DDR DIMM Slots Front Panel Power Connector Color LED Connector Card Reader Connector nVIDIA M CP2T J8 nVIDIA nForce2 Crush18G Mini PCI slot FSB Frequency Jumper BIOS J7 SYS_FAN1 BATT + FSB Mode Jumper SMSC LPC47M292-NR JBAT1 DIMM1 DIMM2 MINIPCI1 Radio Module Clear CMOS Jumper AGP Slot CPU Fan Connector AGP Slot CPUFAN1 System Fan Connector ATX Power Supply MS-6796 v1.X Mainboard 2-2 Connector Codec TV Tuner Card Audio Connect CN3 Realtek RTL8201BL Top : Parallel Port Bottom: TV_Out / Video_In Connector (S&C) SPDIF Line_Out Line_In Mic CN7 JPW1 Top: LAN Jack Bottom: USB ports Top : mouse Bottom: keyboard Top : VGA Port 1 Bottom: VGA Port 2 Power Supply Connector ATX Power Supply J6 CN6 SOCK ET 462 Modem Module Connector PCI Slot 1 PCI Slot CD-IN Connector Hi-Fi Power Connector Introducing Mainboard 2.2 CPU The MEGA 180 supports AMD® AthlonTM, DuronTM, AthlonTM XP up to 3000+ processors in the 462-pin package. The mainboard uses a CPU socket called Socket A for easy CPU installation. When you are installing the CPU, make sure the CPU has a heat sink and a cooling fan attached on the top to prevent overheating. CPU Clock Frequency Selection The hardware configuration for CPU clock frequency of the motherboard is set to 100MHz by default. Therefore, to make a 133MHz CPU run at 133MHz when it is installed on the board, you have to adjust the CPU clock frequency through jumpers. To set the clock frequency for the installed CPU, refer to Jumpers in later section. WARNING! Thermal Issue for CPU As processor technology pushes to faster speeds and higher performance, thermal management becomes increasingly crucial when building computer systems. Maintaining the proper thermal environment is key to reliable operation. As such, the processor must be maintained in the specified thermal requirements. AMD Athlon™ /Duron™ /Athlon™ XP processor with a speed of 600MHz and above requires a LARGER heatsink and fan. You also need to add thermal grease between the CPU and heatsink to improve heat dissipation. Then, make sure that the CPU and heatsink are se- 2-3 Chapter 2 CPU Installation Procedures 1. Please turn off the power and unplug the power cord before installing the CPU. 2. Pull the lever sideways away from the socket. Make sure to raise the lever up to a 90-degree angle. Open Lever Sliding Plate 90 degree Gold arrow 3. Look for the gold arrow. The gold arrow should point towards the lever pivot. The CPU can only fit in the correct orientation. Gold arrow 4. If the CPU is correctly installed, the pins should be completely embedded into the socket and can not be seen. Any violation of the correct installation procedures may cause permanent damages to your mainboard. 5. Press the CPU down firmly into the socket and close the lever. Always close the lever with your fingers pressing tightly on top of the CPU to make sure the CPU is properly and completely embedded into the socket. 2-4 Correct CPU placement O Gold arrow Incorrect CPU placement X Press down the CPU Close Lever Introducing Mainboard 2.3 Memory The mainboard provides 2 slots for 184-pin DDR SDRAM DIMM (Double In-Line Memory Module) modules and supports the memory size up to 2GB. You can install PC2700/DDR333, PC2100/DDR266 or PC1600/DDR200 modules into the DDR DIMM slots (DIMM1&DIMM2). Introduction to DDR SDRAM Memory Speed/CPU FSB Support Matrix DDR266 DDR333 FSB266 V V FSB333 V V DI MM1 DI MM2 DDR (Double Data Rate) SDRAM is similar to conventional SDRAM, but doubles the rate by transferring data twice per cycle. It uses 2.5 volts as opposed to 3.3 volts used in SDR SDRAM, and requires 184-pin DIMM modules rather than 168-pin DIMM modules used by SDR SDRAM. High memory bandwidth makes DDR an ideal solution for high performance PC, workstations and servers. DIMM Module Combination Install at least one DIMM module on the slots. You can install either single- or double-sided modules in any order to meet your own needs. Memory modules can be installed in any combination as follows: Slot Memory Module Total Memory DIMM 1 DDR S/D 64MB~1GB (Bank 0 & 1) DIMM 2 DDR S/D 64MB~1GB (Bank 2 & 3) Maximum System Memory Suppported 64MB~2GB S: Single Side D: Double Side 2-5 Chapter 2 2.4 Power Supply The system is equipped with a 200W(PFC) ATX power supply. The power cord of power supply has been connected to the connector JWR1 on the mainboard when shipped out. Except the 20-pin connector JWR1, you can find another 4-pin power connector JPW1 on the mainboard. JWR1 Pin Definition PIN SINGAL PIN SIGNAL 1 3.3V 11 3.3V 2 3 3.3V GND 12 13 -12V GND 4 5 5V GND 14 15 PS_ON GND 6 7 5V GND 16 17 GND GND 8 9 PW_OK 5V_SB 18 19 5V 10 12V 20 5V 10 20 1 11 JWR1 JPW1 Pin Definition PIN SINGAL 3 4 1 2 GND GND 1 2 3 4 12V 12V JPW1 Power Supply Specification Dimension 70 (H)x1450(W)x105(D) mm PFC Yes (passive) Wattage 200W Max Electrical Design Specification AC Output :100-127/200-240 VAC, Switch Selectable, Auto Protection DC Output :+3.3V 17A :+5V 12A :+12V 13.5A :-12V 0.5A :+5Vsb 3A :+12Vsb 2.5A 80 mm PWM Fan Certificate 2-6 FCC/UL/CUL/BSMI/CB/NEMKO/TUV Introducing Mainboard 2.5 Front panel The Front Panel is independent and extended from the mainboard. It’s connected to the Front I/O Connector on the mainboard. You can find the following ports on the Front Panel. USB x 2 Optical SPDIF-In Mic-In J1394-1 J1394-2 Head-Phone IEEE 1394 Port: J1394-2 The mainboard provides two IEEE 1394 ports. This smaller one is designed for you to connect the IEEE 1394 device with external power. The IEEE 1394 high-speed serial bus complements USB by providing enhanced PC connectivity for a wide range of devices, including consumer electronics audio/video (A/V) appliances, storage peripherals, other PCs, and portable devices. Software Support IEEE 1394 Driver is provided by Windows® 98 SE, Windows® XP, Windows® ME and Windows® 2000. Just plug in the IEEE 1394 connector into the port. These Operating Systems will install the driver for IEEE 1394. 2-7 Chapter 2 IEEE 1394 Port: J1394-1 The bigger 6-pin IEEE 1394 Port on the back panel is designed for you to connect to IEEE 1394 devices without external power. That means the mainboard can provide the power for the devices connected to this port. Software Support IEEE 1394 Driver is provided by Windows® 98 SE, Windows® XP, Windows® ME and Windows® 2000. Just plug in the IEEE 1394 connector into the port. These Operating Systems will install the driver for IEEE 1394. USB Ports The mainboard provides an OHCI (Open Host Controller Interface) Universal Serial Bus root for attaching USB devices such as keyboard, mouse or other USB-compatible devices. You can plug the USB device directly into the connector. USB Port Description PIN 1 2 3 4 5 6 7 8 2-8 SIGNAL VCC -Data 0 +Data 0 GND VCC -Data 1 +Data 1 GND DESCRIPTION +5V Negative Data Channel 0 Positive Data Channel 0 Ground +5V Negative Data Channel 1 Positive Data Channel 1 Ground Introducing Mainboard Mic-in/Head-Phone Mic-in is a connector for microphone. Head-Phone is a connector for Speakers or Headphones. OPTICAL SPDIF-in The OPTICAL connector allows you to receive the audio file of SPDIF interface for recording and playing. The SPDIF (Sony & Philips Digital Interface) is developed jointly by the Sony and Philips corporations . A standard audio file transfer format, SPDIF allows the transfer of digital audio signals from one device to another without having to be converted first to an analog format. 2-9 Chapter 2 2.6 Back panel The Back Panel provides the following ports: Mouse LAN Port VGA 2 Parallel Port S-Video out Keyboard USB x 2 VGA 1 (Default) Lin-in Mic-in Optical SPDIF-out Speak-out VGA Port The mainboard provides two DB 15-pin VGA connectors for you to connect two monitors. If you just want to connect one monitor, you must connect it to the default VGA port. 1 2 6 3 7 4 8 Pin Definition 5 9 9-Pin Female DIN Connector PIN SIGNAL DESCRIPTION 1 2 DCD SIN Data Carry Detect Serial In or Receive Data 3 4 SOUT DTR Serial Out or Transmit Data Data Terminal Ready 5 6 GND DSR Ground Data Set Ready 7 8 RTS CTS Request To Send Clear To Send 9 RI Ring Indicate If you insert an AGP graphics card into AGP slot, the function of default VGA1 port will be disabled. 2-10 Introducing Mainboard Mouse/Keyboard Connectors The mainboard provides two standard mini DIN connectors for attaching PS/2 mouse and keyboard. You can plug a PS/2® mouse or keyboard directly into the connector. ® Pin Definition 6 5 3 4 1 2 PS/2 Mouse (6-pin Female) PIN SIGNAL DESCRIPTION 1 2 3 4 5 6 Mouse DATA NC GND VCC Mouse Clock NC Mouse DATA No connection Ground +5V Mouse clock No connection PIN 1 2 3 4 5 6 SIGNAL Keyboard DATA NC GND VCC Keyboard Clock NC Pin Definition 6 5 3 4 2 1 PS/2 Keyboard (6-pin Female) DESCRIPTION Keyboard DATA No connection Ground +5V Keyboard clock No connection RJ45 LAN Jack The mainboard provides one standard RJ-45 jack for connection to Local Area Network (LAN). You can connect a network cable to the LAN jack. Pin Definition PIN SIGNAL DESCRIPTION 1 TDP Transmit Differential Pair 2 TDN Transmit Differential Pair 3 RDP Receive Differential Pair 4 NC Not Used 5 NC Not Used 6 RDN Receive Differential Pair 7 NC Not Used 8 NC Not Used 2-11 Chapter 2 USB Ports The mainboard provides two USB2.0 EHCI/USB1.1 OHCI Universal Serial Bus root for attaching USB devices such as keyboard, mouse or other USBcompatible devices. You can plug the USB device directly into the connector. USB Port Description 1 2 3 4 5 6 7 8 USB Ports PIN 1 2 3 4 5 6 7 8 SIGNAL VCC -Data 0 +Data 0 GND VCC -Data 1 +Data 1 GND DESCRIPTION +5V Negative Data Channel 0 Positive Data Channel 0 Ground +5V Negative Data Channel 1 Positive Data Channel 1 Ground S-Video Out Connector You can connect to a TV or video device to S-Video out connector for video-out function which allows you to output the image to a TV or video device. The connector supports the formats including NTSC-M, NYSC-J, PAL, PAL-M, PAL-N, PAL-Nc. TV Projector OPTICAL SPDIF-out The OPTICAL connector allows you to play the audio file of SPDIF interface. It also supports Dolby Digital audio stream under nVIDIA driver. See p. 2-9 for more information. 2-12 Introducing Mainboard Parallel Port The mainboard provides a 25-pin female centronic connector as LPT. A parallel port is a standard printer port that supports Enhanced Parallel Port (EPP) and Extended Capabilities Parallel Port (ECP) mode. 13 1 14 25 Pin Definition PIN SIGNAL DESCRIPTION 1 2 STROBE DATA0 Data0 Strobe 3 4 DATA1 DATA2 Data1 Data2 5 6 DATA3 DATA4 Data3 Data4 7 8 DATA5 DATA6 Data5 Data6 9 10 DATA7 ACK# Data7 Acknowledge 11 12 BUSY PE Busy Paper End 13 14 SELECT AUTO FEED# Select Automatic Feed 15 16 ERR# INIT# Error Initialize Printer 17 18 SLIN# GND Select In Ground 19 20 GND GND Ground Ground 21 22 GND GND Ground Ground 23 24 GND GND Ground Ground 25 GND Ground 2-13 Chapter 2 Audio Port Speak-out is a connector for Speakers or Headphones. Line In is used for external CD player, Tape player, or other audio devices. Mic-in is a connector for microphones. These three ports can also be used for 5.1 channel audio output. NOTE: When used for 5.1 channel audio output, Speak-out is used for “left/ right”, Lin-in is used for “surround left/right” while Mic-in is used for “Center/LFE (Subwoofer). Speak-out Lin-in 2-14 Mic-in Introducing Mainboard 2.7 Connectors IDE Connectors: IDE1 & IDE2 The mainboard has a 32-bit Enhanced PCI IDE and Ultra DMA 33/66/100/ 133 controller that provides PIO mode 0~4, Bus Master, and Ultra DMA/33/66/ 100/133 function. The two connectors on the mainboard allows you to connect to two IDE devices. IDE1 (Primary IDE Connector) - IDE1 can only connect a HDD. IDE2 (Secondary IDE Connector) - IDE2 can only connect a CD-ROM drive. IDE1 IDE2 If you install two hard disks on cable, you must configure the second drive to Slave mode by setting its jumper. Refer to the hard disk documentation supplied by hard disk vendors for jumper setting instructions. FDD Connector: FDD1 The mainboard provides you with a standard floppy disk drive connector that supports 1.44M floppy disk type. FDD1 2-15 Chapter 2 CD-in Connector: CN7 The connector is for CD-ROM audio connector. CN7 L GND R TV-Tuner Card Connector: CN6 The mainboard provides the connector to connect the TV-Tuner card. The TV-Tuner card is included in the package. You can insert the TV-Tuner card into the PCI Slot 1. CN6 L GND R CPU/System Fan Connectors: CPUFAN1/SYS_FAN1/SYS_FAN2 The CPU and System Fan connectors support system cooling fans with +12V that is controlled by PWM. When connecting the wire to the three-pin head connectors, always note that the red wire is the positive and should be connected to the +12V (that is controlled by PWM), the black wire is Ground and should be connected to GND. CPUFAN1 SYS_FAN1/SyS_FAN2 +12V GND SENSOR GND +12V SENSOR 2-16 Introducing Mainboard Front Panel Power Connector: JFP1 The mainboard provides a Front Panel connector for electrical connection to the Front Panel switches and LEDs. JFP1 is compliant with Intel® Front Panel I/O Connectivity Design Guide. 1 2 HDD LED Power LED JFP1 Reset Switch Power Switch 9 10 JFP1 Pin Definition PIN SIGNAL DESCRIPTION 1 HD_LED_P Hard disk LED pull-up 2 3 FP PWR/SLP HD_LED_N MSG LED pull-up Hard disk active LED 4 5 FP PWR/SLP RST_SW_N MSG LED pull-up Reset Switch low reference pull-down to GND 6 7 PWR_SW_P RST_SW_P Power Switch high reference pull-up Reset Switch high reference pull-up 8 9 PWR_SW_N RSVD_DNU Power Switch low reference pull-down to GND Reserved. Do not use. Card Reader Connector: J5 The mainboard provides a connector to connect the Card Reader (For Deluxe model) on the Front Panel. Hi Fi Power Connector: CN3 The mainboard provides a connector to connect the Hi Fi power. +12VSBY GND 5VSB 2-17 Chapter 2 Color LED Connector: CN4 The connector is used to connect the color LED on the front panel. CN 4 VCC3SBY +12VSBY 2 1 SPI Bus Key (0-~5) GND CD_SMI VCC5 HDLED GND PWRBTNH IR FP_RST GND GND LED-BL VCC5SBY 26 25 Modem Module Connector: J6 (Optional) The mainboard provides the connector to connect the modem module. The modem module is directly inserted into the connector without an extra cable. J6 Radio Antenna Connector: J2 The connector allows you to connect the radio antenna. J2 2-18 Introducing Mainboard 2.8 Jumpers There is a CMOS RAM on board that has a power supply from external battery to keep the data of system configuration. With the CMOS RAM, the system can automatically boot OS every time it is turned on. That battery has long life time for at least 2 years. If you want to clear the system configuration, use the JBAT1 (Clear CMOS Jumper ) to clear data. Follow the instructions below to clear the data: Clear CMOS Jumper: JBAT1 3 1 Keep Data 3 1 Clear Data You can clear CMOS by shorting 2-3 pin while the system is off. Then return to 1-2 pin position. Avoid clearing the CMOS while the system is on; it will damage the mainboard. 2-19 Chapter 2 FSB Mode Jumper: J8 This jumper allows you to set the CPU FSB mode. 3 1 J8 3 3 1 1 User mode (default) Safe mode 100 MHz 133 MHz CPU FSB Frequency Jumper: J7 This jumper is used to specify the CPU FSB (Front Side Bus) frequency. Leave the jumper short connected if a 133/166MHz FSB CPU is installed. If the CPU supports 100MHz FSB, leave the jumper open. To use a 200MHz FSB CPU, set the jumper short and enter the BIOS Setup Utility to adjust the CPU FSB Clock Frequency. J7 2-20 open 100MHz Short 133/166MHz Introducing Mainboard 2.9 Slots PCI Slot The PCI slot allows you to insert PCI card or TV Tuner card. The TV Tuner card is included in the MEGA 180. When adding or removing expansion cards, make sure that you unplug the power supply first. Meanwhile, read the documentation for the expansion card to make any necessary hardware or software settings NOTE: You can install the OPTIONAL MS8606 card into the PCI slot to enjoy watching TV. PCI Slot 1 AGP (Accelerated Graphics Port) Slot The AGP slot allows you to insert the AGP graphics card. AGP is an interface specification designed for the throughput demands of 3D graphics. It introduces a 66MHz, 32-bit channel for the graphics controller to directly access main memory and provides three levels of throughputs: 1x (266Mbps), 2x (533Mbps) , 4x (1.07Gbps) and 8x. AGP Slot Mini PCI Slot The motherboard provides a mini PCI slot for connecting a mini PCI interface card. Mini PCI 2-21 Using Audio Function Using Audio Function 3.1 Control Panel 3.2 Remote Controller 3.3 AC Power on 3.4 Playing CD/MP3 in Hi-Fi Mode 3.5 Playing FM/AM in Hi-Fi Mode 3.6 Using Audio Function in PC Mode 3-1 Chapter 3 Introduction The MEGA 180 is featured with audio function. There are two ways to use audio function: in PC mode, in Hi-Fi mode. As the MEGA 180 is shipped out in barebone, you must install the necessary components (such as HDD, CPU, RAM...) before using audio function in PC mode. However, there is no limit to use audio function in Hi-Fi mode, although the system is not set up completely. You can use control panel or remote controller to select the audio function in Hi-Fi mode. See 3.1 and 3.2 for information on control panel and remote controller. On the other hand, to listen to the radio in PC mode, the “Mega Radio” software has been included in package. See Appendix for information on “Mega Radio”. In this chapter, we will tell you how to use audio function in Hi-Fi and PC mode. The color LED pictures are used to provide the information step by step. 3-2 Using Audio Function 3.1 Control Panel Backward Mode Forward Play/Pause Eject/Stop Hi-Fi Power Switch Shuttle Controller Deluxe model HiFi Power Start the audio function. Mode Eject/Stop Choose the audio mode (CD/MP3, FM, AM) Eject the CD/MP3 or stop the play. In Hi-Fi mode, you can press this button to recall memory sub-mode. Forward Forward the channel search in FM/AM mode or forward the music selection in MP3 mode. Play/Pause Play or pause the play in CD/MP3, AM, FM modes. In Hi-Fi mode, you can press this button to store the memory station. Backward Backward the channel search in FM/AM mode or backward the music selection in CD/MP3 mode. Shuttle a. Adjust volume b. Set EQ/Play mode c. Set SRS and timer 3-3 Chapter 3 3.2 remote Controller The slim and subtle remote controller embeds more than 30 buttons for your quick access. In Hi-Fi mode, you can control the play and EQ mode wih one touch. Even in Media Center (PC mode), you can still fully control the miltimedia applications with the remote controller. Just left your mouse and keyboard alone. Hi-Fi Power EQ and Play Mode Buttons Media Center SRS / MTS Button Control Buttons TV Control Buttons Mute Button Playback Buttons Record Button Hi-Fi Power Press this button to activate the Hi-Fi stereo SRS / MTS Button Press this button to ON/OFF the SRS / MTS Mute Button Press this button to mute or resume the volume Record Button In PC mode, press this button to instant record the broadcast, TV program and music. EQ and Play Mode Buttons You can set the EQ (Normal, POP, Classic, Jazz) and Play (Normal, Random, Repeat) mode as you want. Media Center Control Buttons You can control the Media Center with these buttons TV Control Buttons Use these buttons to control TV as you do in the living Playback Buttons These buttons allow you to eject/stop, forward, play/ room pause, backward and skip when playing CD, recorded music or MP3. 3-4 Using Audio Function 3.3 AC Power ON - Plug in the power cord After plugging in the power cord. You will see the panel (Color LED) items FLASH 2 times. - Set Timer Then you can adjust time by shuttle. You will see timer 00:00 flash. Turn the shuttle clockwise to adjust minute. Turn the shuttle counterclockwise to adjust hour. After adjusting the minute and hour, press the shuttle to set the timer. The second will be reset to zero while setting the timer. 3-5 Chapter 3 3.4 playing CD/MP3 in Hi-fi mode - Select CD/MP3 Press HiFi button to start the audio function. Press MODE on the Control Panel to select CD/MP3 mode or press CD/MP3 on the remote controller to play CD/MP3. If there is no CD in the tray or CD is broken, the Color LED shows “NO disc”. Press the Eject/Stop button to open the disc tray and put CD/MP3 in. If the disc in the tray is CD, the Color LED shows CD. If the disc in the tray is MP3, the Color LED shows MP3. - Play music Press the “Play” button to play the music. The icon will run a circle. The number “03” on the left means the third song. The number “03” on the right means minute. The number “14” means second. 3-6 Using Audio Function - Pause Music Press “Play/Pause” button to pause the music. - Play Next Song Press the “Forward” button to play the next song. - Replay the song Press “Backward” button once to replay the song. - Replay previous song Press the “Backward” button twice (in 2 seconds) to play the previous song (After 2 seconds, it replay the song). - Eject/Stop Press the “Eject/Stop” button once to stop the music or to eject . 3-7 Chapter 3 - Adjusting volume Turn the shuttle clockwise to turn the volume up and counterclockwise to turn the volume down. - Set Play Sub-Mode Press the shuttle once to set the Play Sub-Mode (NORMAL, RANDOM and REPEAT DISC) : Allows you to play the CD in normal selection. : Allows you to play the CD at random. Turn the shuttle to choose Play Su b- Mod e. : Allows you to repeat the current title. T he i tem y ou choose will flash and the others are on. Wait for 5 seconds to : Allows you to repeat the whole disc. set the Play Sub-Mode and go back to volume mode. You can also press the shuttle to set it and change to the EQ Sub-Mode at the same time. Press the shuttle twice (if you want to skip the Play Sub-Mode) to set the EQ Sub-Mode (NORMAL, POP, CLASSIC, JAZZ). 3-8 NOTE: You can also press the “PLAY MODE” button on the remote controller to set the SubMode. Using Audio Function - Set EQ Sub-Mode Turn the shuttle to choose EQ Su b- Mod e. : To play the CD/MP3 in Normal mode. T he i tem y ou choose will flash and the others : To play the CD/MP3 in POP mode. are on. Wait for 5 seconds to set the EQ Sub-Mode and go back to volume mode. You can also press the shuttle to set it and change to the Timer Sub-Mode : To play the CD/MP3 in Classic mode. : To play the CD/MP3 in Jazz mode. at the same time. NOTE: You can also press the “EQ MODE” button on the remote controller to set it. Press the shuttle thrice (if you want to skip Play and EQ sub-modes) to set the Timer sub-mode. The operation of setting is the same as AC power on. After that, it changes to the Volume submode. The LCM shows . - Turn on SRS Press the shuttle four times to turn on SRS. You can also press the MTS button on the remote controller to turn on SRS. 3-9 Chapter 3 3.5 playing FM/AM in hi-fi mode - Select AM/FM Press the “MODE” button on the Control Panel to set AM/FM mode or press AM/FM button on the Remote Controller to switch to AM or FM station. - Next Available Station Press the “Forward” button to jump to the next available station. - Previous Available Station Press the “Backward” button to jump to the previous available station. - Memory Station Press the “mem.set (Play/Pause)” button to store the memory station and turn the shuttle to choose the spot you want to save. Press the shuttle to set it 3-10 Using Audio Function - Adjusting Volume Turn the shuttle to adjust the volume (3 steps). - Recall Memory Station Press the “Eject/Stop” once to recall the memory sub-mode and turn the shuttle to choose the number of spot (1-6) to play. - Set EQ Sub-Mode Press the shuttle once into the “EQ” sub-mode. Turn the shuttle to choose the sub-mode. The operation is the same as in CD/MP3 mode. - Set Timer Press the shuttle twice to set the Timer sub-mode (operation is the same as in AC power on). After you set the hour and minute, it changes to the volume sub-mode. The Color LED shows . NOTE: Press the shuttle thrice or press the MTS button on the remote controller to turn the SRS on. 3-11 Chapter 3 3.6 Using audio function in PC mode Radio Mode You can use Remote Controller or Front Panel to control the audio function. Basically, the operation is very similar to that in Hi-Fi mode. The difference is in memory station setting. Remote Controller Function 1. Press “Hi-Fi” button to turn on/off radio. 2. Press “FM/AM” button to launch MSI Mega Radio to listen to radio. 3. Press “Mute” button to mute the volume. 4. Press “Vol up/down” button to adjust volume. 5. Press “Forward/Backward” button to get an available station. <Setting Memory Station> a. Get an available station. b. Press “mem.set”. c. Use “Forward/Backward” button to choose the station number you want to store. d. Press “mem.set” again. <Calling Memory Station> a. Press “Memory”. b. Use “Forward/Backward” button to choose the memory station. <Reset Memory Station> a. Use “Forward/Backward” button to choose the NEW station number. b. Press “mem.set” to reset the station. 3-12 Using Audio Function Front Panel Function 1. Press “Hi-Fi” button to turn on/off radio. 2. Press “Mode” button to launch MSI Radio to listen to radio. 3. Turn “Shuttle” to adjust the volume. 4. Press “Forward/Backward” button to get an available station. Memory Station The shuttle is not allowed to set the memory station as in Hi-Fi mode. Use the “mem.set” button on the remote controller to set the memory station. CD/MP3 Mode To listen to the play of CD/MP3 in PC mode, you can use the Windows Media Player or Media Center DeluxeIII. As in Hi-Fi Mode, there are two ways (Remote Controller/Front Panel) to use the CD/MP3 audio function. Before playing MP3 in PC mode, you need to download the MP3 file into system, and then add the file to the playlist. The Mega 180 is not allowed to play music automatically after inserting MP3 3-13 Chapter 3 Remote Controller Function 1. Press “Hi-Fi” button to turn on/off CD/MP3. 2. Press “FM/AM/CDMP3” button to select the mode you want. 3. Press “Mute” button to mute the volume. 4. Press “Vol up/down” button to adjust volume. 5. Press “Forward/Backward” button to get the next/last song. 6. Press “Play/Pause” button to play/pause the song. 7. Press “Eject” button to eject/retrieve the tray. Memory Station The “Eject” button is not allowed to recall the memory station as in Hi-Fi mode. It can only be used to eject or retrieve the tray. Front Panel Function 1. Press “Hi-Fi” button to turn on/off CD/MP3. 2. Press “FM/AM/CDMP3” button to select the mode you want. 3. Turn “Shuttle” to adjust the volume. 4. Press “Forward/Backward” button to get an available station. 6. Press “Play/Pause” button to play/pause the song. 7. Press “Eject” button to eject/retrieve the tray. Memory Station The “Eject” button is not allowed to recall the memory station as in Hi-Fi mode. It can only be used to eject or retrieve the tray. 3-14 Setting BIOS Function Setting BIOS Function 4.1 Entering Setup 4.2 The Main Menu 4.3 Standard CMOS Features 4.4 Advanced BIOS Features 4.5 Advanced Chipset Features 4.6 Integrated Peripherals 4.7 Power Management Setup 4.8 PnP/PCI Configurations 4.9 PC Health Status 4.10 Frequency/Voltage Control 4-1 Chapter 4 4.1 Entering Setup Power on the computer and the system will start POST (Power On Self Test) process. When the message below appears on the screen, press <DEL> key to enter Setup. Press DEL to enter SETUP If the message disappears before you respond and you still wish to enter Setup, restart the system by turning it OFF and On or pressing the RESET button. You may also restart the system by simultaneously pressing <Ctrl>, <Alt>, and <Delete> keys. Control Keys <↑> Move to the previous item <↓> Move to the next item <←> Move to the item in the left hand <→> Move to the item in the right hand <Enter> Select the item <Esc> Jumps to the Exit menu or returns to the main menu from a submenu <+/PU> Increase the numeric value or make changes <-/PD> Decrease the numeric value or make changes <F1> General help, only for Status Page Setup Menu and Option Page Setup Menu <F5> Restore the previous CMOS value from CMOS, only for Option Page Setup Menu <F6> Load the default CMOS value from Fail-Safe default table, only for Option Page Setup Menu 4-2 <F7> Load Optimized defaults <F10> Save all the CMOS changes and exit Setting BIOS Function Getting Help After entering the Setup menu, the first menu you will see is the Main Menu. Main Menu The main menu lists the setup functions you can make changes to. You can use the control keys ( ↑↓ ) to select the item. The on-line description of the highlighted setup function is displayed at the bottom of the screen. Sub-Menu If you find a right pointer symbol (as shown in the right view) appears to the left of certain fields that means a sub-menu containing additional options can be launched from this field. You can use control keys (↑↓ ) to highlight the field and press <Enter> to call up the sub-menu. Then you can use the control keys to enter values and move from field to field within a sub-menu. If you want to return to the main menu, just press <Esc >. 8IDE 8IDE 8IDE 8IDE Primary Master Primary Slave Secondary Master Secondary Slave General Help <F1> The BIOS setup program provides a General Help screen. You can call up this screen from any menu by simply pressing <F1>. The Help screen lists the appropriate keys to use and the possible selections for the highlighted item. Press <Esc> to exit the Help screen. 4-3 Chapter 4 4.2 The main menu Once you enter Phoenix-Award® BIOS CMOS Setup Utility, the Main Menu (Figure 1) will appear on the screen. The Main Menu allows you to select from twelve setup functions and two exit choices. Use arrow keys to select among the items and press <Enter> to accept or enter the sub-menu. Standard CMOS Features Use this menu for basic system configurations, such as time, date etc. Advanced BIOS Features Use this menu to setup the items of AWARD® special enhanced features. Advanced Chipset Features Use this menu to change the values in the chipset registers and optimize your system’s performance. Integrated Peripherals Use this menu to specify your settings for integrated peripherals. 4-4 Setting BIOS Function Power Management Setup Use this menu to specify your settings for power management. PnP/PCI Configurations This entry appears if your system supports PnP/PCI. PC Health Status This entry shows your PC health status. Frequency/Voltage Control Use this menu to specify your settings for frequency/voltage control. Load Fail/Safe Defaults Use this menu to load factory default settings into the BIOS for stable system performance operations. Load Optimized Defaults Use this menu to load the BIOS values for the best system performance, but the system stability may be affected. Set Supervisor Password Use this menu to set Supervisor Password. Set User Password Use this menu to set User Password. Save & Exit Setup Save changes to CMOS and exit setup. Exit Without Saving Abandon all changes and exit setup. 4-5 Chapter 4 4.3 standard cmos features The items in Standard CMOS Features Menu are divided into 14 categories. Each category includes no, one or more than one setup items. Use the arrow keys to highlight the item and then use the <PgUp> or <PgDn> keys to select the value you want in each item. Date This allows you to set the system to the date that you want (usually the current date). The format is <day><month> <date> <year>. Time This allows you to set the system time that you want (usually the current time). The time format is <hour> <minute> <second>. IDE Primary/Secondary Master/Slave Press PgUp/<+> or PgDn/<-> to select Manual, None or Auto type. Note that the specifications of your drive must match with the drive table. The hard disk will not work properly if you enter improper information for this category. If your hard disk drive type is not matched or listed, you can use Manual to define your own drive type manually. 4-6 Setting BIOS Function If you select Manual, related information is asked to be entered to the following items. Enter the information directly from the keyboard. This information should be provided in the documentation from your hard disk vendor or the system manufacturer. Access Mode The settings are CHS, LBA, Large, Auto. Capacity The formatted size of the storage device. Cylinder Number of cylinders. Head Number of heads. Precomp Write precompensation. Landing Zone Cylinder location of the landing zone. Sector Number of sectors. Drive A/B This item allows you to set the type of floppy drives installed. Video The setting controls the type of video adapter used for the primary monitor of the system. Available options are EGA/VGA. Halt On The setting determines whether the system will stop if an error is detected at boot. Available options are: All Errors No Errors All, But Keyboard All, But Diskette All, But Disk/Key The system stops when any error is detected. The system doesn’t stop for any detected error. The system doesn’t stop for a keyboard error. The system doesn’t stop for a disk error. The system doesn’t stop for either a disk or a key 4-7 Chapter 4 4.4 advanced bios features Anti-Virus Protection The item is to set the Virus Warning feature for IDE Hard Disk boot sector protection. If the function is enabled and any attempt to write data into this area is made, BIOS will display a warning message on screen and beep. Settings: Disabled and Enabled. External Cache The item allows you to turn on or off CPU’s external (L2)cache. Settings: Enabled and Disabled. Full Screen Logo Show This item enables you to show the company logo on the bootup screen. Settings are: Enabled Shows a still image (logo) on the full screen at boot. Disabled Shows the POST messages at boot. Quick Boot Setting the item to Enabled allows the system to boot within 5 seconds since it 4-8 Setting BIOS Function will skip some check items. Available options: Enabled, Disabled. 1st/2nd/3rd Boot Device The items allow you to set the sequence of boot devices where BIOS attempts to load the disk operating system. Boot Other Device Setting the option to Enabled allows the system to try to boot from other device if the system fails to boot from the 1st/2nd/3rd boot device. Swap Floppy Setting to Enabled will swap floppy drives A: and B:. Seek Floppy Setting to Enabled will make BIOS seek floppy drive A: before booting the system. Settings: Disabled, Enabled. Boot Up Num-Lock LED This setting is to set the Num Lock status when the system is powered on. Setting to On will turn on the Num Lock key when the system is powered on. Setting to Off will allow users to use the arrow keys on the numeric keypad. Setting options: On, Off. Gate A20 Option This item is to set the Gate A20 status. A20 refers to the first 64KB of extended memory. When the default value Fast is selected, the Gate A20 is controlled by Port92 or chipset specific method resulting in faster system performance. When Normal is selected, A20 is controlled by a keyboard controller or chipset hardware. Typematic Rate Setting This item is used to enable or disable the typematic rate setting including Typematic Rate & Typematic Delay. 4-9 Chapter 4 Typematic Rate (Chars/Sec) After Typematic Rate Setting is enabled, this item allows you to set the rate (characters/second) at which the keys are accelerated. Settings: 6, 8, 10, 12, 15, 20, 24 and 30. Typematic Delay (Msec) This item allows you to select the delay between when the key was first pressed and when the acceleration begins. Settings: 250, 500, 750 and 1000. Security Option This specifies the type of BIOS password protection that is implemented. Settings are described below: Option Description Setup The password prompt appears only when end users try to run Setup. System A password prompt appears every time when the computer is powered on or when end users try to run Setup. APIC Function This field is used to enable or disable the APIC (Advanced Programmable Interrupt Controller). Due to compliance with PC2001 design guide, the system is able to run in APIC mode. Enabling APIC mode will expand available IRQ resources for the system. Settings: Enabled and Disabled. MPS Table Version This field allows you to select which MPS (Multi-Processor Specification) version to be used for the operating system. You need to select the MPS version supported by your operating system. To find out which version to use, consult the vendor of your operating system. Settings: 1.4, 1.1. 4-10 Setting BIOS Function Boot OS/2 for DRAM > 64MB This allows you to run the OS/2® operating system with DRAM larger than 64MB. When you choose No, you cannot run the OS/2® operating system with DRAM larger than 64MB. But it is possible if you choose Yes. Hard Disk S.M.A.R.T. This allows you to activate the S.M.A.R.T. (Self-Monitoring Analysis & Reporting Technology) capability for the hard disks. S.M.A.R.T is a utility that monitors your disk status to predict hard disk failure. This gives you an opportunity to move data from a hard disk that is going to fail to a safe place before the hard disk becomes offline. Settings: Enabled and Disabled. Video BIOS Cacheable Selecting Enabled allows caching of the video BIOS ROM at C0000h to C7FFFh, resulting in better video performance. However, if any program writes to this memory area, a system error may result. Setting options: Disabled, Enabled. 4-11 Chapter 4 4.5 advanced chipset features NOTE: Change these settings only if you are familiar with the chipset. Current CPU Clock It shows the current clock frequency of the CPU. (read only) System Performance This field allows users to control the status of system performance. Users may select [Auto] for the most stable settings by SPD. [High Performance] will increase the system performance but may have instability problems. [Manual] allows full customization of performance options, and is recommended for experts only. Settings: Auto, High Performance, Manual. CPU FSB Clock This setting allows you to select the CPU Front Side Bus clock frequency. Settings: 100~200MHz at 1 MHz increment. CPU Interface This setting allows you to select the CPU/FSB parameters. Settings: Normal, High Performance. When [High Performance] is selected, the system will use 4-12 Setting BIOS Function overclocked CPU/FSB parameters. Select [Normal] for normal mode CPU/FSB parameters. FSB/DRAM Ratio This setting controls the ratio of CPU FSB clock & DRAM Frequency to enable the CPU & DRAM to run at different frequency combinations. Please note that the setting options vary according to the CPU FSB clock preset. Options: By SPD, 2:1, 5:3, 3:2, 4:3, 5:4, 6:5, 1:1, 5:6, 4:5, 3:4, 2:3, 3:5, 1:2, Auto. Current DRAM Clock It shows the clock frequency of the installed DRAMs. (read only) Memory Timing Selects whether DRAM timing is controlled by the SPD (Serial Presence Detect) EEPROM on the DRAM module. Setting to By SPD enables DRAM timings to be determined by BIOS based on the configurations on the SPD. Selecting Manual allows users to configure the DRAM timings manually. Options: By SPD, Manual, High Performance. T-(RAS) This setting controls the number of clock cycles for DRAM to be allowed to precharge from the active state. Settings: 1 through 15. T-(RCD) When DRAM is refreshed, both rows and columns are addressed separately. This setup item allows you to determine the timing of the transition from RAS (row address strobe) to CAS (column address strobe). The less the clock cycles, the faster the DRAM performance. Setting options: 1 through 7. T-(RP) This item controls the number of cycles for Row Address Strobe (RAS) to be 4-13 Chapter 4 allowed to precharge. If insufficient time is allowed for the RAS to accumulate its charge before DRAM refresh, refresh may be incomplete and DRAM may fail to retain data. This item applies only when synchronous DRAM is installed in the system. Available settings: 1 through 7. CAS Latency The field controls the CAS latency, which determines the timing delay before RAM starts a read command after receiving it. Setting options are: 2, 2.5, and 3. 2T increases system performance while 3T provides more stable system performance. FSB Spread Spectrum This item is used to enable or disable the FSB clock generator’s Spread Specturm feature. When overclocking the FSB, always set it to Disabled. Options: Disabled, 0.50%, 1.00%. AGP Spread Spectrum This item is used to enable or disable the AGP clock generator’s Spread Specturm feature. When overclocking the AGP slot, always set it to Disabled. Options: Disabled, 0.50%, 1.00%. AGP 8x Support This item is used to control the functionality of the AGP 3.0 8x interface. Options: Disabled, Enabled. Select Enabled only when your card supports this function. AGP Fast Write Support The item enables or disables the AGP Fast Write feature. The Fast Write technology allows CPU to write directly into the graphics controller without passing anything through system memory and improves 8x speed accordingly. Select Enabled only when your AGP card supports the feature. Options: Disabled, Enabled. 4-14 Setting BIOS Function System BIOS Cacheable Selecting Enabled allows caching of the system BIOS ROM at F0000h-FFFFFh, resulting in better system performance. However, if any program writes to this memory area, a system error may result. Setting options: Enabled, Disabled. Video RAM Cacheable Selecting Enabled allows caching of the video memory (RAM) at A0000h to AFFFFh, resulting in better video performance. However, if any program writes to this memory area, a memory access error may result. Setting options: Disabled, Enabled. AGP Aperture Size (MB) This setting controls just how much system RAM can be allocated to AGP for video purposes. The aperture is a portion of the PCI memory address range dedicated to graphics memory address space. Host cycles that hit the aperture range are forwarded to the AGP without any translation. The option allows the selection of an aperture size of 32MB, 64MB, 128MB, 256MB and 512MB. Frame Buffer Size Frame Buffer is the video memory that stores data for video display (frame). This field is used to determine the memory size for Frame Buffer. Larger frame buffer size increases video performance. Settings: 8M, 16M, 32MB, 64MB and 128MB. TV-Out Mode This item is used to select the TV-out mode in accordance with your regional TV code. Settings: NTSC-J, NTSC-M, PAL-M, PAL-BDGHI, PAL-N, PAL-NC. 4-15 Chapter 4 4.6 integrated peripherals IDE Function Setup Press <Enter> to enter the sub-menu and the following screen appears: OnChip IDE Channel 10 The integrated peripheral controller contains an IDE interface with support for the IDE channel. Choose [Enabled] to activate the channel. Settings: Enabled, Disabled. 4-16 Setting BIOS Function Primary/Secondary Master/Slave PIO The four IDE PIO (Programmed Input/Output) fields let you set a PIO mode (0-4) for each of the four IDE devices that the onboard IDE interface supports. Modes 0 through 4 provide successively increased performance. In Auto mode, the system automatically determines the best mode for each device. The settings are: Auto, Mode 0, Mode 1, Mode 2, Mode 3, Mode 4. Primary/Secondary Master/Slave UDMA Ultra DMA/33 implementation is possible only if your IDE hard drive supports it and the operating environment includes a DMA driver (Windows 95 OSR2 or a third-party IDE bus master driver). If your hard drive and your system software both support Ultra DMA/33, Ultra DMA/66 and Ultra DMA/100 select Auto to enable BIOS support. The settings are: Auto, Disabled. OnChip IDE Channel 1 The chipset contains a PCI IDE interface with support for channel1. Select Enabled to activate the IDE interface. Select Disabled to deactivate the interface, if you install a primary and/or secondary add-in IDE interface. IDE Prefetch Mode The onboard IDE drive interfaces support IDE prefetching, for faster drive accesses. When you install a primary and/or secondary add-in IDE interface, set this option to Disabled if the interface does not support prefetching. IDE DMA Transfer Access This item is used to enable or disable the DMA transfer function of the IDE Hard Drive. The settings are: Enabled, Disabled. IDE HDD Block Mode Block mode is also called block transfer, multiple commands, or multiple sector read/write. If your IDE hard drive supports block mode (most new drives do), 4-17 Chapter 4 select Enabled for automatic detection of the optimal number of block read/ writes per sector the drive can support. Settings: Enabled, Disabled. Onboard Device Press <Enter> to enter the sub-menu and the following screen appears: AC97 Audio Auto allows the mainboard to detect whether an audio device is used. If an audio device is detected, the onboard AC’97 (Audio Codec’97) controller will be enabled; if not, it is disabled. Disable the controller if you want to use other controller cards to connect an audio device. Settings: Auto, Disabled. MC97 Modem Auto allows the mainboard to detect whether a modem is used. If a modem is detected, the onboard MC’97 modem controller will be enabled; if not, it is disabled. Disable the controller if you want to use other controller cards to connect a modem. Settings: Auto, Disabled. OnChip USB This setting allows you to enable/disable the onboard USB controller. Selecting [V1.1+V2.0] enables the system to support both USB 1.1 and 2.0 spec. Setting options: Disabled, V1.1, V1.1+V2.0. USB Keyboard Support Select Enabled if you need to use a USB-interfaced keyboard in the operating system. Setting options: Enabled, Disabled. 4-18 Setting BIOS Function OnChip 1394 This item allows you to enable/disable the onboard IEEE1394 controller. Setting options: Auto and Disabled. OnChip Lan (nVIDIA) Setting to [Auto] allows the BIOS to auto-detect the nVIDIA LAN controller and enable it. Setting options: Auto and Disabled. MAC Address (nVIDIA) Setting to [Enabled] allows users to manually update the MAC address under MAC (NV) Address Input. Setting options: Enabled and Disabled. MAC Address Input (nVIDIA) Users can key in the MAC (NV) address in this field. Onboard Super IO Device Press <Enter> to enter the sub-menu and the following screen appears: Onboard FDC Controller Select Enabled if your system has a floppy disk controller (FDD) installed on the system board and you wish to use it. If you install add-on FDC or the system has no floppy drive, select Disabled in this field. The settings are: Enabled and Disabled. Onboard Parallel Port There is a built-in parallel port on the onboard Super I/O chipset that provides Standard, ECP, and EPP features. It has the following options: 4-19 Chapter 4 Disabled 3BC/IRQ 7 Line Printer port 0 278/IRQ5 378/IRQ7 Line Printer port 2 Line Printer port 1 Parallel Port Mode SPP : Standard Parallel Port EPP : Enhanced Parallel Port ECP : Extended Capability Port ECP + EPP: Extended Capability Port + Enhanced Parallel Port SPP/EPP/ECP/ECP+EPP To operate the onboard parallel port as Standard Parallel Port only, choose “SPP.” To operate the onboard parallel port in the EPP mode simultaneously, choose “EPP.” By choosing “ECP”, the onboard parallel port will operate in ECP mode only. Choosing “ECP + EPP” will allow the onboard parallel port to support both the ECP and EPP modes simultaneously. ECP Mode Use DMA The ECP mode has to use the DMA channel, so choose the onboard parallel port with the ECP feature. After selecting it, the following message will appear: “ECP Mode Use DMA.” At this time, the user can choose between DMA channel 3 or 1. 4-20 Setting BIOS Function 4.7 Power management setup Sleep State This item specifies the power saving modes for ACPI function. If your operating system supports ACPI, such as Windows 98SE, Windows ME and Windows 2000, you can choose to enter the Standby mode in S1(POS) or S3(STR) fashion through the setting of this field. Options are: Auto S1/POS S3/STR The S1 sleep mode is a low power state. In this state, no system context is lost (CPU or chipset) and hardware maintains all system context. The S3 sleep mode is a lower power state where the in formation of system configuration and open applications/ files is saved to main memory that remains powered while most other hardware components turn off to save energy. The information stored in memory will be used to restore the system when a “wake up” event occurs. 4-21 Chapter 4 Power Management This item is used to select the degree (or type) of power saving and is related to these modes: Suspend Mode and HDD Power Down. There are three options for power management: Min Saving Minimum Power Management. Suspend Mode=1 Hour Max Saving Maximum Power Management. Suspend Mode=1 Min User Define Allows end users to configure each mode separately. Video Off Method This determines the manner in which the monitor is blanked. V/H SYNC+Blank This selection will cause the system to turn off the vertical and horizontal synchronization ports and write blanks to the video buffer. Blank Screen This option only writes blanks to the video buffer. DPMS Support Initial display power management signaling HDD Power Down If HDD activity is not detected for the length of time specified in this field, the hard disk drive will be powered down while all other devices remain active. Settings are Disabled and 1 through 15 Min. HDD Down In Suspend This item determines whether the hard disk drive will be turned off during suspend mode. Settings: Disabled and Enabled. Power Button Function This feature sets the function of the power button. Settings are: Power Off The power button functions as normal power off button. Suspend When you press the power button, the computer enters the suspend/sleep mode, but if the button is pressed for more than four seconds, the computer is turned off. 4-22 Setting BIOS Function IRQ/Event Activity Detect Press <Enter> and the following sub-menu appears. IRQ [3-7, 9-15], IRQs Activity & IRQ8 This setting enables/disables the monitoring of the specified IRQ line. If set to Enabled, the activity of the specified IRQ line will prevent the system from entering power saving modes or awaken it from power saving modes. Setting options: Disabled, Enabled. 4-23 Chapter 4 4.8 pnp/pci configurations This section describes configuring the PCI bus system and PnP (Plug & Play) feature. PCI, or Peripheral Component Interconnect, is a system which allows I/O devices to operate at speeds nearing the speed the CPU itself uses when communicating with its special components. This section covers some very technical items and it is strongly recommended that only experienced users should make any changes to the default settings. PNP OS Installed When set to [Yes], BIOS will only initialize the PnP cards used for booting (VGA, IDE, SCSI). The rest of the cards will be initialized by the PnP operating system like Windows 98. When set to [No], BIOS will initialize all the PnP cards. So, select [Yes] if your operating system is Plug & Play aware. Resources Controlled By The Award Plug and Play BIOS has the capacity to automatically configure all of the boot and Plug and Play compatible devices. However, this capability means absolutely nothing unless you are using a Plug and Play operating system such as Windows® 95/98. If you set this field to “manual” choose specific resources by going into each of the sub menu that follows this field (a sub menu is preceded by 4-24 Setting BIOS Function a “Ø”). The settings are: Auto (ESCD), Manual. IRQ Resources The items are adjustable only when Resources Controlled By is set to Manual. Press <Enter> and you will enter the sub-menu of the items. IRQ Resources list IRQ 3/4/5/7/9/10/11/12/14/15 for users to set each IRQ a type depending on the type of device using the IRQ. Settings are: PCI Device For Plug & Play compatible devices designed for PCI bus architecture. Reserved The IRQ will be reserved for further request. PCI/VGA Palette Snoop When set to Enabled, multiple VGA devices operating on different buses can handle data from the CPU on each set of palette registers on every video device. Bit 5 of the command register in the PCI device configuration space is the VGA Palette Snoop bit (0 is disabled). PCI Slot 1/4, 2/5, 3 IRQ Priority These items specify the IRQ line for each PCI slot. Settings: 3, 4, 5, 7, 9, 10, 11, 12, 14, 15 and Auto. Selecting Auto allows BIOS to automatically determine the IRQ line for each PCI slot. 4-25 Chapter 4 4.9 PC health status System/CPU Temperature, CPU Fan Speed, +2.5V, Vccp, +3.3V, +5V, +1.5V These items display the current status of all of the monitored hardware devices/ components such as CPU voltages, temperatures and all fans’ speeds. 4-26 Setting BIOS Function 4.10 Frequency/Voltage Control AGP Clock Control This item allows users to set the AGP clock manually or by default. Options: Default, Manual. AGP Clock Value When AGP Clock Control is set to Manual, users can key in a DEC number between 66 and 120. AGP Voltage Adjust AGP voltage is adjustable in the field, allowing you to increase the performance of your AGP display card when overclocking, but the stability may be affected. DRAM Voltage Adjust Adjusting the DDR voltage can increase the DDR speed. Any changes made to this setting may cause a stability issue, so changing the DDR voltage for longterm purpose is NOT recommended. 4-27 Chapter 4 PCI Clock Auto Detect This feature enables the BIOS to auto detect PCI device and set PCI slot clock. NOTE: Changing CPU Ratio/Vcore could result in the instability of the system; therefore, it is NOT recommended to change the default setting for long-term usage. 4-28 Media Center Deluxe III Media Center Deluxe III 5.1 What is Media Center Deluxe III 5.2 Installing Media Center Deluxe III 5.3 Setting the Media Center Deluxe III 5.4 Using the Media Center Deluxe III 5.5 Using the Remote Controller 5.6 Uninstalling 4-1 5-1 Chapter 5 5.1 What is media center deluxe III Media Center Deluxe III is a brand-new platform for playing multimedia programs, including TV, radio, video, MP3, pictures and games. We have integrated all kinds of multimedia utilities into the Media Center Deluxe III. Instead of complicated operations and processes, there are only simple and bright buttons left on the Media Center Deluxe III, and what you need to do is just to click the button that is suitable for the aged and the children who are not familiar with the operating of the PC. Due to the fact that Media Center Deluxe III is highly integrated, and may consume a lot of PC resource, we strongly suggest that you install it on the PC running Windows 2000/XP to get the best performance. MSI Remind you... If you want to use the TV function in the Media Center Deluxe III, please check whether your system has equipped the optional TV tuner card (MS-8606). If yes, please complete the driver and application installation for the TV tuner card. 5.2 installing media center deluxe III Insert the attached CD to install Media Center Deluxe III. The “Autorun” program will execute itself, and follow the instruction to install the Media Center Deluxe III. 1. Click Next to continue. 5-2 Media Center Deluxe III 2. Enter user’s information and click Next to continue. 3. The Media Center Deluxe III will be installed to the default folder or your preferred one. Click Browse to point to the preferred folder. Click Next to continue. 5-3 Chapter 5 4. It will be installed with the default title of MSI Media Center Deluxe III. You can edit a preferred title for it. Click Next to continue. 5. The status bar shows the installation process. 5-4 Media Center Deluxe III 6. Click Finish to complete the Media Center Deluxe III installation. 5-5 Chapter 5 5.3 Setting the media center deluxe III Once you have installed the Media Center Deluxe III, a pop-up window appears asking you to configure your system before entering the Media Center Deluxe III. You can click OK to skip the process, and then change these settings in the Media Center Deluxe III later. You can also exit the Media Center Deluxe III and enter the setting processes again by clicking the icon on the desktop or the shortcut in the following path. Click here 5-6 Media Center Deluxe III 5.3.1 General Check here Check here Set here Set here Hide Date & Time You can decide whether the date & time to be displayed on the top of your Media Center Deluxe III. Enable FullScreen Control You can check here to enable the full screen control. Full Screen Delay When you are playing a multimedia file, the file will be played in full screen after full screen delay time. Current Skin You can change the skin for your Media Center Deluxe III. The default skin is provided only currently. Video / Music / Picture / Playlist Folder The folder of the playing video / music / picture / playlist can be changed as you want. Click to change the folder. 5-7 Chapter 5 5.3.2 Pictures Check here Check here Set here Set here Play in Random Order Check the box next to this option, and the pictures will be played at random when using slideshow. Include Subfolders Check the box next to this option, and those pictures in the subfolders will be played when using slideshow. Transition Time You are allowed to set time for picture slideshow. Take the window above as an example, when you use slideshow to view pictures, the picture shifts to next one after 2 seconds. Slideshow Music You can choose a song as the background music when using slideshow. Click find a song. 5-8 to Media Center Deluxe III 5.3.3 Televsion Select here Select here Select here Select here Select here Select here Select here Select here TV Source You can set the TV source. Option: Cable and Antenna. Country Select the country where you are. Capture Device This item will show the video capture chipset that your tuner card is using. Video Standard Select the proper video standard for your area from the dropdown menu. The options available depend on the standards supported by the input source. Usually you do not have to select the standard because this item will change automatically according to the region or country you choose. A brief explanation for the different standards is given below. When the National Television Systems Committee (NTSC) prepared the standards for commercial television broadcasting in the United States, Canada, Japan, and parts of Central and South America, they decided on 525 lines of display at thirty frames per second. In most of Europe, Australia, and parts of Central and South America, however, the Phase Alteration Line (PAL) standard, using 625 lines at 25 frames per second, was used. In addition, each TV system uses a slightly different range of TV frequencies. 5-9 Chapter 5 Input Source You can choose the source of video from cable TV, video device with S-Video connector or video device with Composite connector. TV - Source from cable TV S-Video - Source from device which supports S-Video output Composite - Source from device which supports composite output Audio Device This item will show the audio chipset that your PC is using. Audio Source This item will show the audio source that your PC is using. The options in this item may vary according to the hardware of your PC. We strongly suggest that you choose TV Tuner Audio as default audio source . Recording Quality This item allows you to set the quality of recording video. 5-10 Media Center Deluxe III 5.3.4 DVD Select here Select here Select here Select here Select here Set here Audio Language The DVD will be played in the language that you choose, if supported. Subtitle The DVD will be played with the subtitle that you choose, if supported. Auto Resume The video will be played from the position that you choose. Option: Strat from beginning or Start from last position. Source The DVD will be played from the DVD-ROM drive. If you have installed other DVD-ROM drives, please select the preferred one. Audio Output You can adjust the audio output according to your audio equipment. LanguageMate Duration The DVD will be repeated with the duration. This function is helpful for language learning. 5-11 Chapter 5 5.3.5 MediaLibrary Add / Delete Path The location of the media files can be added / delected in advanced. When playing multimedia files in the Media Center Deluxe III, those files in the locations above will be used. Click ReScan, the Media Center Deluxe III will resume the content of the media library. 5.3.6 PlayLists Add / Delete Path The location of the play lists can be added / delected in advanced. When playing music files in the Media Center Deluxe III, those play lists in the locations above will be used. Click ReScan, the Media Center Deluxe III will resume the content of the play lists. 5-12 Media Center Deluxe III 5.3.7 Radio Each area has its proprietary frequency range. If you are unable to receive some stations in your area, there might be the inporper setting in this option. Check the porper radio box to correct the problem. The range for each area is listed below: Others(Europe) --- 87.5 ~ 108.0 MHz Japan --- 76.0 ~ 91.0 MHz USA --- 87.9 ~ 107.9 MHz 5.3.8 About This tab shows some information of the Media Center Deluxe III. The version showed in the picture is for reference only. 5-13 Chapter 5 5.4 using the media center deluxe III Click the Media Center Deluxe III icon on the desktop, the main page of the Media Center Deluxe III will show as below: Chapter Chapter Chapter Chapter 5.4.1 5.4.2 5.4.3 5.4.4 Chapter Chapter Chapter Chapter Chapter 5.4.5 5.4.6 5.4.7 5.4.8 5.4.9 5.4.1 TV Click TV to activate the embedded application for watching TV. Your screen may be invalid for the first time. Please click Settings to scan the available channels. Click here 5-14 Media Center Deluxe III Settings Click AutoScan, it will automatically scan all available channels for content. The number of channels available varies depending on whether you are using an antenna or cable TV. While it is scanning for channels, each channel will briefly appear in the display window. When channel scanning is finished, return to the previous window. Return to the previous window Click here Refer to chapter 5.3.3 Recorded TV Click Recorded TV, you can play the recorded TV clips in your hard disk drive (The location of these recorded TV clips has been specified in chapter 5.3.1). Double click the file name to play. 5-15 Chapter 5 Schedule Click Schedule, you can enter the recording schedule screen. Click Add to program a once/weekly/daily recording; in addition, you can click Delete or Modify to delete or modify the existen schedule. Click here Closed Caption In some area, the TV programs come with hided caption. Click Closed Caption to show or hide the caption. Channel Surfing When watching TV, click Channel Surfing to display a 4x4 grid of channel images in the display window for a quick overview of available programs. Thumbnail images will begin to appear in the display window. You may preview a program by clicking once on the image. The program will be displayed for three seconds, then surfing will resume. If you decide that you would like to jump to that program, double-click on the image. 5-16 Media Center Deluxe III 5.4.2 Music Click Music, you can play music from your pre-programmed playlists or CD. My Location The Media Center Deluxe III will play the music files from your optical drives. View Library The Library share the same content with that of the Microsoft® Media Player® is listed in this window. Please edit the Microsoft® Media Player® library in advance. View Playlists The playlists share the same content with that of the Microsoft® Media Player® is listed in this window. Please edit the Microsoft® Media Player® playlist in advance. Save Playlist You can save the playlist as your favorite. The format of the music must be MP3. Setting You can enter this window for detailed settings. 5-17 Chapter 5 5.4.3 Pictures Click View Pictures, you can view pictures from a specified folder. Click here to view the picture in full s c reen. Pr es s ESC key to resume Sort by Name / Sort by Date The pictures can be sorted by name or date as you like. Settings Please refer to chapter 5.3.2. Print Picture Click this button to print the playing picture. 5.4.4 Video Clips Click Video Clips, you can watch video clips from a specified folder. Double click the thumbnail to watch it in full screen. Sort by Name / Sort by Date The video clips can be sorted by name or date as you like. My Location The Media Center Deluxe III will play the video clips from your optical drives. 5-18 Media Center Deluxe III Click here to view the video clip in full screen. Press ESC key to resume 5.4.5 DVD / VCD Click DVD / VCD to watch DVD ro VCD. Settings / Start LanguageMate Please refer to chapter 5.3.4. Vocal There are left, right and both vocal for your selection. Sound Effect You can choose a virtual sound effect for the playing DVD / VCD. These virtual sound effects are None, Rock, Bass, Hall, Soft, Vocal, Echo and Karaoke. 5-19 Chapter 5 5.4.6 Radio Click Radio to listen to broadcasts. Sort by Name / Frequency These stations can be sorted by name or frequency as you like. AutoScan When first launch the radio player, please click AutoScan to add all available stations to your station lists. Double click the station name to listen to the station. Add / Remove Station Click Add / Remove Station to add / remove a station. FM /AM You can swich between FM and AM by clicking this button. 5-20 Media Center Deluxe III 5.4.7 Karaoke Click Radio to listen to broadcasts. Settings / Start LanguageMate Please refer to chapter 5.3.4. Vocal There are left, right and both vocal for your selection. Sound Effect You can choose a virtual sound effect for the playing DVD / VCD. These virtual sound effects are None, Rock, Bass, Hall, Soft, Vocal, Echo and Karaoke. 5-21 Chapter 5 5.4.8 Application Click Application to quick launch an application. Click here to execute the application S et t i ng s Click Settings to edit the applications list. T h e l oc a t i o n o f t h e s h ort c u t s i n your s ystem T he c ur rent s h or t c u t s i n your ap plic ations list T h e s h ortc uts in your s ystem Click here to add the selected shortcut to the applications list 5-22 Click here to remove the selec t ed s h ort c ut f rom t he applications list Media Center Deluxe III 5.4.9 Setup Click Setup, the window shows step-by-step procedures guiding you to personalize your Media Center Deluxe III. Check the radio box Check the radio box Set the delay time Click here to continue Hide Date & Time You can decide whether the date & time will be displayed on the top of your Media Center Deluxe III. Full Screen Control You can decide whether to control the full screen display. Full Screen D elay When you are playing a multimedia file, the file will be played in full screen after full screen delay time. 5-23 Chapter 5 TV So urce You can set the TV source. Option: Cable and Antenna. Country Select the country where you are. Video Capture Device This item will show the video capture chipset that your tuner card is using. Input Source You can choose the source of video from TV cable, video device with S-Video connector or video device with Composite connector. Vi deo Standard Select the proper video standard for your area from the menu. The available options depend on the standards supported by the input source. Audio Device This item will show the audio chipset that your PC is using. Audio Source This item will show the audio source that your PC is using. The options in this item 5-24 Media Center Deluxe III may vary according to the hardware of your PC. Recording Quality This item allows you to set the quality of recording video. Transi tion Ti me You are allowed to set time for picture slideshow. Take the window above as an example, when you use slideshow to view pictures, the picture shifts to next one after 2 seconds. Play in Random Order Check the box next to this option, and the pictures will be played at random when using slideshow. Include Subfolders Check the box next to this option, and those pictures in the subfloders will be played when using slideshow. Transition Effect Check the box next to this option, there would be a transition effect when shifting to the next picture. Background Music This item shows the current location of the background music when using slideshow. 5-25 Chapter 5 Click here to finish Audi o L anguage The DVD will be played in the language that you choose, if supported. Subti tl e Language The DVD will be played with the subtitle that you choose, if supported. Auto R esume The video will be played from the position that you choose. Option: From beginning or From last position. S ourc e The DVD will be played from the DVD-ROM drive. If you have installed other DVDROM drives, please select the prefered one. Audio Output You can adjust the audio output according to you audio equipment. Speaker Confi gurati on You can set the play mode for the speaker. 5-26 Media Center Deluxe III 5.5 Using the remote Controller You can use the attached remote controller to control TV as you do in the living room. Check the following note if your remote controller doesn’t function. What if the TV Tuner Card is installed correctly... What if all necessary cables are connected... What if the TV Tuner Card driver and the application are installed... What if the batteries are installed in the remote controller... MTS/SRS TV Channel up / down Number Key Volume Control Time Shifting Return Mute Rec ord 5-27 Chapter 5 TV Press the power button under operating system to launch Media Center Deluxe III or MSI PVS alone (if Media Center Deluxe III is not installed). If the MSI PVS is not installed, the power button is void. Number Key You can enter the numbers of channel directly to shift to the channel you want. Return You can press the return button to shift to the previous channel. Time Shifting The Timeshifting button allows you to pause, replay, or skip commercials during live TV, without interrupting an ongoing recording session. Timeshifting gives you absolute control over how you watch television. You can take a break watching a live show, and pick up where you left off, or instantly jump back to live view. MTS/SRS You can activate the MTS/SRS audio effect if the playing TV channel supports. Mute Press the mute button to mute and again to resume. Channel up/down You can press the channel up/down button to shift to the previous/next available TV channel. Volume Control Press up / down button to increase / decrease the volume. Record You can press this button to record the playing TV program instantly. 5-28 Media Center Deluxe III 5.6 Uninstall Follow the steps below to uninstall the Media Center Deluxe III: 1. Click Control Panel icon in the Start menu. 2. Find and double-click Add or Remove Programs icon. Double-click here 3. Select the program that you want to remove. Click Change/Remove to continue. Select MSI Media Center Deluxe III and click here 5-29 Chapter 5 4. Please DO NOT REMOVE THE SHARED FILES. Always click No to continue. Click here when asking 5. 5-30 Click Finish to complete the uninstallation. Wireless LAN Card Wireless LAN Card (for Deluxe Model) 6.1 Introduction 6.2 Wireless Network Utility 6.3 Encryption 6.4 Status 6.5 Information 6-1 Chapter 6 6.1 Introduction MSI Wireless LAN Card, compliant with IEEE802.11b, is a high-efficiency wireless adapter for wireless networking at home, in office or in public places. The data transfer rate can be auto-negotiated to 1, 2, 5.5Mbps or up to 11Mbps, and is compatible with any existing IEEE802.11b devices. With MSI Wireless LAN Card, you can roam between conference room and office without being disconnected the LAN cables; in addition, sharing files and printers can be easy tasks. MSI Wireless LAN Card is available to Microsoft Windows operating systems (Windows® XP/2000/ME/98SE) and can be integrated into networking with either Ad-hoc mode (computer-to-computer, without an Access Point) or Infrastructure mode (computer-to-access point, an Access Point is required). 6-2 Wireless LAN Card 6.1.1 Hardware Specifications Compliant Standards - IEEE802.11b Bus and Connector Types - 32-bit 3.3V Type IIIA - 124-pin Golden Finger Security Mechanism - Hardware-based WEP Privacy Operational Environment - Operational Temperature: 0~55OC - Humidity: 10~90% (Non-Condensing) Weight and Dimension - Weight:12g - Dimension: 50.8 x 59.6 x 4.9mm 6.1.2 Radio Frequency Specifications Raw Data Rates and Modulation Types - IEEE802.11b (Auto-Fallback) CCK: 11 and 5.5Mbps DQPSK: 2Mbps DBPSK: 1Mbps Communication Protocol - DSSS (Direct Sequence Spread Spectrum) with ACK - Half-Duplex Access Method - Infrastructure Mode: Station-To-LAN Architecture - Ad-Hoc Mode: Station-To-Station Architecture 6-3 Chapter 6 6.2 Wireless network utility After installing the driver, MSI Wireless LAN Card provides a convenient and powerful utility that allows you to set up, configure, and know your networking status easily and clearly. 6.2.1 The MSI Wireless LAN Icon - Not connected to the network. - Connected to the network. - Receiving/transmitting data from/to the network. When you move the mouse over the icon, it shows the current connection information. Right-clicking the icon will bring up a sub-menu containing more settings: 6-4 Wireless LAN Card Language You can select language according to your operating system. Switch to AP Mode (optional) If your MSI wireless LAN adapter supports Software AP function, you can see this item in the sub-menu, and which allows you to use your MSI wireless adapter as a virtual access point. For details, refer to the MSI Software AP/Gateway User’s Guide. Switch to Gateway Mode (optional) If your MSI wireless LAN adapter supports Software Gateway function, you can see this item in the sub-menu, and which allows you to use your MSI wireless adapter as a virtual gateway. For details, refer to the MSI Software AP/Gateway User’s Guide. Open Network Connections Select to open the Network Connections window. View Available Wireless Networks Launch the utility to configure your network settings. Exit Close the program. Clicking the icon will launch the utility as shown below to configure your network settings. 6-5 Chapter 6 6.2.2 Changing the Control Setting(for Windows XP Only) If you use Windows XP, the wireless LAN is controlled by the operating system (default). To take full advantage of your MSI wireless adapter, it is recommended to use the MSI Wireless Network Utility to control your wireless LAN. To change the control setting: 1. Right-click the MSI Wireless LAN icon and select the Open Network Connections option. 2. In the Network Connections window, double-click the Wireless Network Connection icon to bring up the following dialog window. Double-click Click 6-6 Wireless LAN Card 3. Click Advanced, and the Properties window will appear as below. Uncheck this option Click 4. Uncheck the Use Windows to configure my wireless network settings option. Then, click OK. 5. Now, you can use MSI W ireless Network Utility to configure your network. 6-7 Chapter 6 6.3 networking Since the UB54G is installed in your computer, you have to configure the settings for communication to start working in your network environment. 6.3.1 Infrastructure Mode Infrastructure mode allows your computer to communicate with the other computers in the network through an Access Point. The following tasks should be done before you configure the settings: - The Access Point must be turned on. - Your computer with wireless adapter installed and the Access Point must be located with the communication range of the Access Point (see the Access Point's manual for details). Connecting to the Access Point: 1. Click the MSI Wireless LAN icon to bring up the Wireless Network Connection window. Click Select Click 2. In the list of Available wireless networks, select (highlight) the network you want, and then click Connect. 6-8 Wireless LAN Card If you want to configure the network settings: 1. Click Advanced in the Wireless Network Connection window. 2. The Available Networks field contains a list of available Access Points in your network. Select (highlight) one network you want, and then click Configure to set up the selected network. You can click Refresh to search the available Access Points in the network again. Click 3. Setup the Network Key (if needed) in the Wireless Network Key (WEP) field according to the network’s settings. Only the network administrator can change the SSID and WEP settings in the Association window; if you have problem of accessing the network, please ask the administrator for help. WEP settings 6-9 Chapter 6 4. Click OK. The selected network will appear in the Preferred Networks field. If it contains two or more networks in the list, you can use Move up/Move down to set the priority. Click 5. Click OK to complete the configuration, and an icon indicating connected to the network will appear in the status area. connected 6-10 Wireless LAN Card 6.3.2 Ad-hoc Mode Ad-hoc mode allows your computer to communicate directly with any computer installed with compatible wireless adapter. If you want to use the network in Ad-hoc mode: - All the computers connected should be set to Ad-hoc mode. - The computers have the same SSID (network name) setting. To configure the settings: 1. Click the MSI Wireless LAN icon to bring up the Wireless Network Connection window. Then, click Advanced. Click Click 6-11 Chapter 6 2. You can build up the Ad-hoc network by clicking Add in the Preferred Networks field. Click 3. Set up the Network Name (SSID) and Network Key (if needed) for the network. Then, check the This is a computer-to-computer [ad hoc] network; wireless access points are not used option and click OK to enable the Ad-hoc mode. Enter a Network Name (SSID) Check this option and cancel the bottom option IMPORTANT Check this to enable Adhoc mode. Click 6-12 Wireless LAN Card 4. The computer set up with this Ad-hoc network in step 3 is the designated administrator of the network. Any computer can access the network by selecting Connect in the Wireless Network Connection window. Click 5. Click OK to complete the configuration, and an icon indicating connected to the network appears in the status area. connected 6-13 Chapter 6 6.4 Encryption In the wireless network environment, the administrator can set up password (Network Key) to protect the network from being attacked or unauthorized access. When building the network, you can set up 4 sets of WEP keys, which can be 5 characters (10 hex-adecimal digital) or 13 characters (26 hex-adecimal digital) and specify one of them to use. To setup the Network Key, check Encryption option first, then cancel The key is provided for me automatically option. Check this Cancel this Network key Enter a key for the network. Key format You can decide the network key to be encoded by ASCII characters or hexadecimal digitals. Key length In ASCII characters format, it can be 5 or 13 characters. In hexadecimal digitals format, it would be 10 or 26 digitals. Key index There can be up to 4 sets of WEP key (1~4). The 4 sets of WEP key must have the identical sequence with the key settings on the Access Point. 6-14 Wireless LAN Card 6.5 Status In the Status tab, you can configure more network settings. Signal Strength: shows the received signal strength level. Link Quality: shows the measured signal level and connection status. Channel Specifies the operating radio frequency channel in Ad-hoc mode, which should be set to the same channel as the other points in the wireless network. Speed This field sets the current transmitting rate. The speed should be set to Auto rate to optimize performance and range, which will adjust the transfer speed for best performance and longest range automatically. Radio Set to On to activate the radio. SSID Means Service Set Identifier, a unique name shared among all points in a wireless network. It must be identical for all points in the network. Then the card will be able to connect to an access point with the same SSID. Click Advance, and you can get more information about the LAN traffic status and more detailed settings. 6-15 Chapter 6 It is not recommended to change these settings if you are not familiar with the advanced configuration. Fragmentation Threshold You may set the length of the fragment in this field. Please note that each fragment should not be larger than the Fragmentation Threshold. RTS/CTS Threshold You may set the length threshold. Preamble Type You may set the length of preamble in this field. The available options are: - Long: It is set to 144 bits. - Short: It is set to 72 bits. - Auto: The card supports an auto-detection feature, it will automatically select the Preamble Type depending on the Access Point Preamble Type if this option is selected. Country Display the country that you are in (read only). Power save The card will turn into power save mode when idle. 6-16 Wireless LAN Card 6.6 information In the Information tab, you can get some information about the manufacturer, hardware and software. 6-17 Chapter 6 6-18