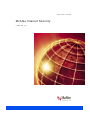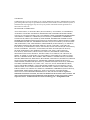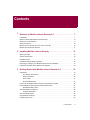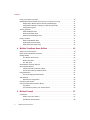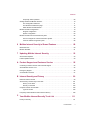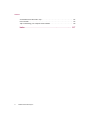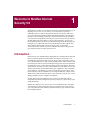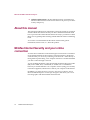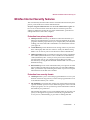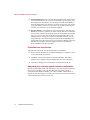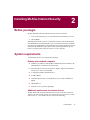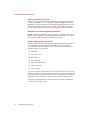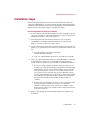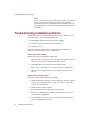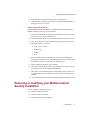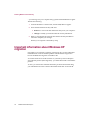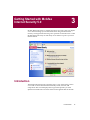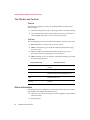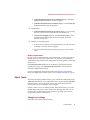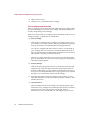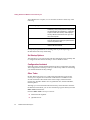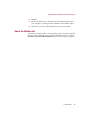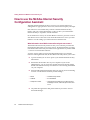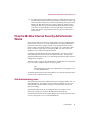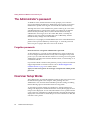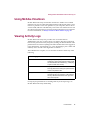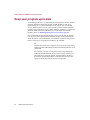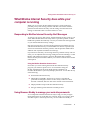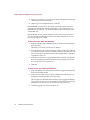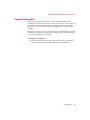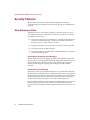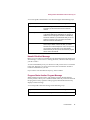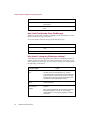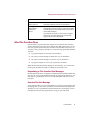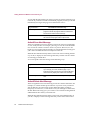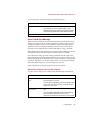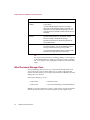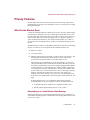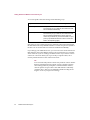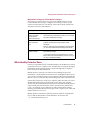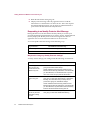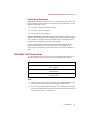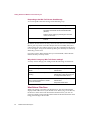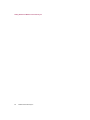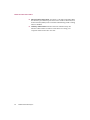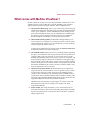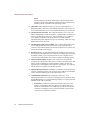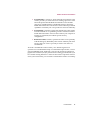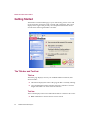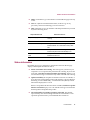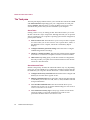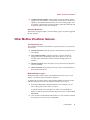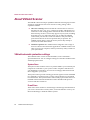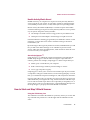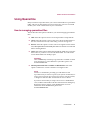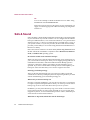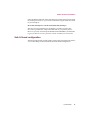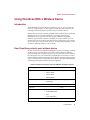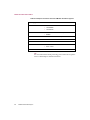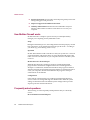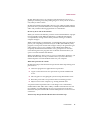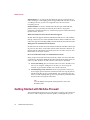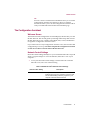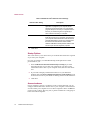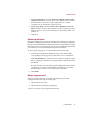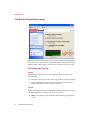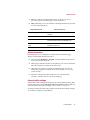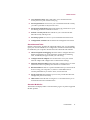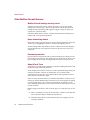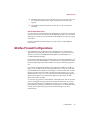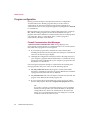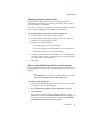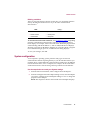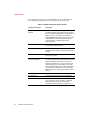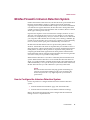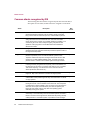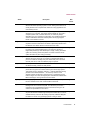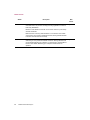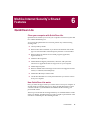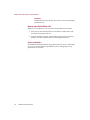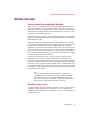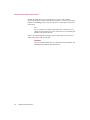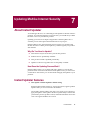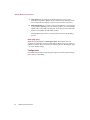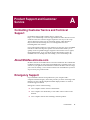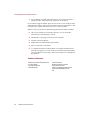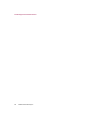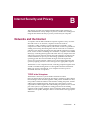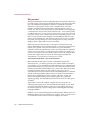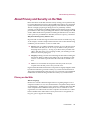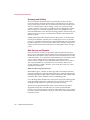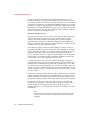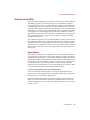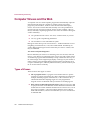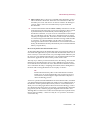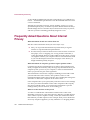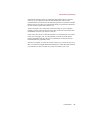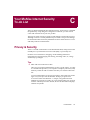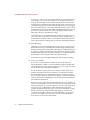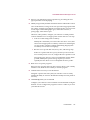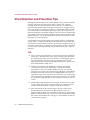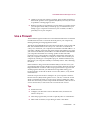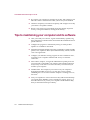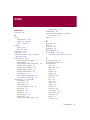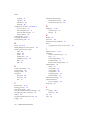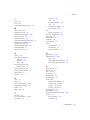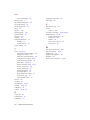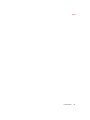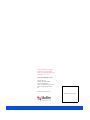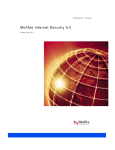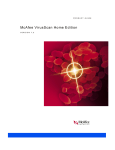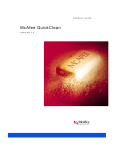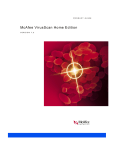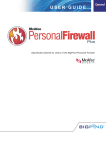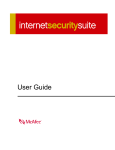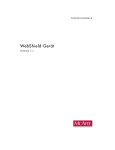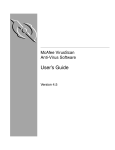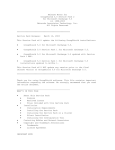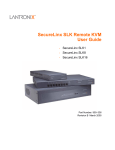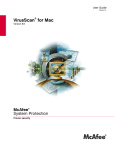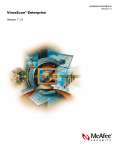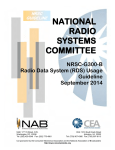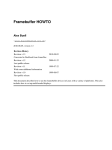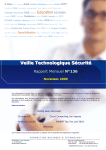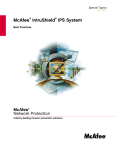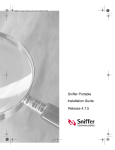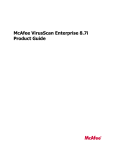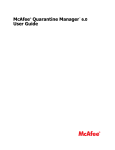Download McAfee INTERNET SECURITY 5.0 Product guide
Transcript
PRODUCT GUIDE
McAfee Inter net Secur ity
VERSION 5.0
COPYRIGHT
© 2002 Networks Associates Technology, Inc. and its Affiliated Companies. All Rights Reserved. No
part of this publication may be reproduced, transmitted, transcribed, stored in a retrieval system, or
translated into any language in any form or by any means without the written permission of
Network Associates, Inc.
TRADEMARK ATTRIBUTIONS
ACTIVE SECURITY, ACTIVE SECURITY (IN KATAKANA), ACTIVEHELP, ACTIVESHIELD,
ANTIVIRUS ANYWARE AND DESIGN, BOMB SHELTER, CERTIFIED NETWORK EXPERT,
CLEAN-UP, CLEANUP WIZARD, CNX, CNX CERTIFICATION CERTIFIED NETWORK EXPERT
AND DESIGN, CYBERCOP, CYBERCOP (IN KATAKANA), CYBERMEDIA, CYBERMEDIA
UNINSTALLER, DESIGN (STYLIZED N), DISK MINDER, DISTRIBUTED SNIFFER SYSTEM,
DISTRIBUTED SNIFFER SYSTEM (IN KATAKANA), DR SOLOMON’S, DR SOLOMON’S LABEL,
ENTERPRISE SECURECAST, ENTERPRISE SECURECAST (IN KATAKANA), EZ SETUP, FIRST
AID, FORCEFIELD, GMT, GROUPSHIELD, GROUPSHIELD (IN KATAKANA), GUARD DOG,
HELPDESK, HOMEGUARD, HUNTER, ISDN TEL/SCOPE, LANGURU, LANGURU (IN
KATAKANA), M AND DESIGN, MAGIC SOLUTIONS, MAGIC SOLUTIONS (IN KATAKANA),
MAGIC UNIVERSITY, MAGICSPY, MAGICTREE, MCAFEE, MCAFEE (IN KATAKANA),
MCAFEE AND DESIGN, MULTIMEDIA CLOAKING, NET TOOLS, NET TOOLS (IN
KATAKANA), NETCRYPTO, NETOCTUPUS, NETSCAN, NETSHIELD, NETSTALKER,
NETWORK ASSOCIATES, NETXRAY, NOTESGUARD, NUTS & BOLTS, OIL CHANGE, PC
MEDIC, PC MEDIC 97, PCNOTARY, PGP, PGP (PRETTY GOOD PRIVACY), PRETTY GOOD
PRIVACY, PRIMESUPPORT, RECOVERKEY, RECOVERKEY - INTERNATIONAL, REGISTRY
WIZARD, REPORTMAGIC, RINGFENCE, ROUTER PM, SALESMAGIC, SECURECAST, SERVICE
LEVEL MANAGER, SERVICEMAGIC, SMARTDESK, SNIFFER, SNIFFER (IN HANGUL),
SNIFFMASTER, SNIFFMASTER (IN HANGUL), SNIFFMASTER (IN KATAKANA), SNIFFNET,
STALKER, SUPPORTMAGIC, TIS, TMEG, TNV, TVD, TNS, TOTAL NETWORK SECURITY,
TOTAL NETWORK VISIBILITY, TOTAL NETWORK VISIBILITY (IN KATAKANA), TOTAL
SERVICE DESK, TOTAL VIRUS DEFENSE, TRUSTED MAIL, UNINSTALLER, VIREX, VIRUS
FORUM, VIRUSCAN, VIRUSSCAN, WEBSCAN, WEBSHIELD, WEBSHIELD (IN KATAKANA),
WEBSNIFFER, WEBSTALKER, WEBWALL, WHO’S WATCHING YOUR NETWORK,
WINGAUGE, YOUR E-BUSINESS DEFENDER, ZAC 2000, ZIP MANAGER are registered
trademarks of Network Associates, Inc. and/or its affiliates in the US and/or other countries. All
other registered and unregistered trademarks in this document are the sole property of their
respective owners. © 2002 Networks Associates Technology, Inc. All Rights Reserved.
Issued August 2002 / Product Guide v5.0
Contents
1 Welcome to McAfee Internet Security 5.0 . . . . . . . . . . . . . . . . . . . 7
Introduction . . . . . . . . . . . . . . . . . . . . . . . . . . . . . . . . . . . . . . . . . . . . . . . . . . . . . . . . . . . . . 7
What’s included with McAfee Internet Security? . . . . . . . . . . . . . . . . . . . . . . . . . . . . . . . . . 8
What’s new in this release? . . . . . . . . . . . . . . . . . . . . . . . . . . . . . . . . . . . . . . . . . . . . . . . . . 9
About this manual . . . . . . . . . . . . . . . . . . . . . . . . . . . . . . . . . . . . . . . . . . . . . . . . . . . . . . . 10
McAfee Internet Security and your online connection . . . . . . . . . . . . . . . . . . . . . . . . . . . . 10
McAfee Internet Security features . . . . . . . . . . . . . . . . . . . . . . . . . . . . . . . . . . . . . . . . . . . 11
2 Installing McAfee Internet Security . . . . . . . . . . . . . . . . . . . . . . . 13
Before you begin . . . . . . . . . . . . . . . . . . . . . . . . . . . . . . . . . . . . . . . . . . . . . . . . . . . . . . . . 13
System requirements . . . . . . . . . . . . . . . . . . . . . . . . . . . . . . . . . . . . . . . . . . . . . . . . . . . . . 13
Installation steps . . . . . . . . . . . . . . . . . . . . . . . . . . . . . . . . . . . . . . . . . . . . . . . . . . . . . . . . 15
Troubleshooting installation problems . . . . . . . . . . . . . . . . . . . . . . . . . . . . . . . . . . . . . . . . 16
Removing or modifying your McAfee Internet Security installation . . . . . . . . . . . . . . . . . . 17
Important information about Windows XP migration . . . . . . . . . . . . . . . . . . . . . . . . . . . . . 18
3 Getting Started with McAfee Internet Security 5.0 . . . . . . . . . . . 19
Introduction . . . . . . . . . . . . . . . . . . . . . . . . . . . . . . . . . . . . . . . . . . . . . . . . . . . . . . . . . . . . 19
The Title bar and Tool bar . . . . . . . . . . . . . . . . . . . . . . . . . . . . . . . . . . . . . . . . . . . . . 20
Status information . . . . . . . . . . . . . . . . . . . . . . . . . . . . . . . . . . . . . . . . . . . . . . . . . . . 20
About Tasks . . . . . . . . . . . . . . . . . . . . . . . . . . . . . . . . . . . . . . . . . . . . . . . . . . . . . . . 21
About the McAfee list . . . . . . . . . . . . . . . . . . . . . . . . . . . . . . . . . . . . . . . . . . . . . . . . 25
How to use the McAfee Internet Security Configuration Assistant . . . . . . . . . . . . . . . . . . . 26
How the McAfee Internet Security Administrator Works . . . . . . . . . . . . . . . . . . . . . . . . . . 27
Self-Administrating users . . . . . . . . . . . . . . . . . . . . . . . . . . . . . . . . . . . . . . . . . . . . . 27
The Administrator's password . . . . . . . . . . . . . . . . . . . . . . . . . . . . . . . . . . . . . . . . . . . . . . 28
Forgotten passwords . . . . . . . . . . . . . . . . . . . . . . . . . . . . . . . . . . . . . . . . . . . . . . . . . 28
How User Setup Works . . . . . . . . . . . . . . . . . . . . . . . . . . . . . . . . . . . . . . . . . . . . . . . . . . . 28
Using McAfee VirusScan . . . . . . . . . . . . . . . . . . . . . . . . . . . . . . . . . . . . . . . . . . . . . . . . . . 29
Viewing Activity Logs . . . . . . . . . . . . . . . . . . . . . . . . . . . . . . . . . . . . . . . . . . . . . . . . . . . . . 29
Product Guide
iii
Contents
Keep your program up-to-date . . . . . . . . . . . . . . . . . . . . . . . . . . . . . . . . . . . . . . . . . . . . . . 30
What Mcafee Internet Security does while your computer is running . . . . . . . . . . . . . . . . . 31
Responding to McAfee Internet Security Alert Messages . . . . . . . . . . . . . . . . . . . . . 31
Using Browser Buddy to manage your web site passwords . . . . . . . . . . . . . . . . . . . 31
Using File Encryption . . . . . . . . . . . . . . . . . . . . . . . . . . . . . . . . . . . . . . . . . . . . . . . . 33
Security Features . . . . . . . . . . . . . . . . . . . . . . . . . . . . . . . . . . . . . . . . . . . . . . . . . . . . . . . 34
What Gatekeeper Does . . . . . . . . . . . . . . . . . . . . . . . . . . . . . . . . . . . . . . . . . . . . . . . 34
What File Guardian Does . . . . . . . . . . . . . . . . . . . . . . . . . . . . . . . . . . . . . . . . . . . . . 37
What Password Manager Does . . . . . . . . . . . . . . . . . . . . . . . . . . . . . . . . . . . . . . . . . 40
Privacy Features . . . . . . . . . . . . . . . . . . . . . . . . . . . . . . . . . . . . . . . . . . . . . . . . . . . . . . . . 41
What Cookie Blocker Does . . . . . . . . . . . . . . . . . . . . . . . . . . . . . . . . . . . . . . . . . . . . 41
What Identity Protector Does . . . . . . . . . . . . . . . . . . . . . . . . . . . . . . . . . . . . . . . . . . 43
What Web Trail Cleaner Does . . . . . . . . . . . . . . . . . . . . . . . . . . . . . . . . . . . . . . . . . . 45
4 McAfee VirusScan Home Edition . . . . . . . . . . . . . . . . . . . . . . . . . 49
What’s new in this release? . . . . . . . . . . . . . . . . . . . . . . . . . . . . . . . . . . . . . . . . . . . . . . . . 49
What comes with McAfee VirusScan? . . . . . . . . . . . . . . . . . . . . . . . . . . . . . . . . . . . . . . . . 51
Getting Started . . . . . . . . . . . . . . . . . . . . . . . . . . . . . . . . . . . . . . . . . . . . . . . . . . . . . . . . . 54
The Title bar and Tool bar . . . . . . . . . . . . . . . . . . . . . . . . . . . . . . . . . . . . . . . . . . . . . 54
Status information . . . . . . . . . . . . . . . . . . . . . . . . . . . . . . . . . . . . . . . . . . . . . . . . . . . 55
The Task pane . . . . . . . . . . . . . . . . . . . . . . . . . . . . . . . . . . . . . . . . . . . . . . . . . . . . . 56
Other McAfee VirusScan features . . . . . . . . . . . . . . . . . . . . . . . . . . . . . . . . . . . . . . . . . . . 57
About VShield Scanner . . . . . . . . . . . . . . . . . . . . . . . . . . . . . . . . . . . . . . . . . . . . . . . . . . . 58
VShield automatic protection settings . . . . . . . . . . . . . . . . . . . . . . . . . . . . . . . . . . . . 58
How to Start and Stop VShield Scanner . . . . . . . . . . . . . . . . . . . . . . . . . . . . . . . . . . 59
Using Quarantine . . . . . . . . . . . . . . . . . . . . . . . . . . . . . . . . . . . . . . . . . . . . . . . . . . . . . . . . 61
How to managing quarantined files . . . . . . . . . . . . . . . . . . . . . . . . . . . . . . . . . . . . . . 61
Safe & Sound . . . . . . . . . . . . . . . . . . . . . . . . . . . . . . . . . . . . . . . . . . . . . . . . . . . . . . . . . . 62
Safe & Sound configuration . . . . . . . . . . . . . . . . . . . . . . . . . . . . . . . . . . . . . . . . . . . . 63
Emergency disk creation . . . . . . . . . . . . . . . . . . . . . . . . . . . . . . . . . . . . . . . . . . . . . . . . . . 64
Using VirusScan With a Wireless Device . . . . . . . . . . . . . . . . . . . . . . . . . . . . . . . . . . . . . 65
Introduction . . . . . . . . . . . . . . . . . . . . . . . . . . . . . . . . . . . . . . . . . . . . . . . . . . . . . . . . 65
How VirusScan protects your wireless device . . . . . . . . . . . . . . . . . . . . . . . . . . . . . . 65
5 McAfee Firewall . . . . . . . . . . . . . . . . . . . . . . . . . . . . . . . . . . . . . . . 67
Introduction . . . . . . . . . . . . . . . . . . . . . . . . . . . . . . . . . . . . . . . . . . . . . . . . . . . . . . . . . . . . 67
What’s new in this release? . . . . . . . . . . . . . . . . . . . . . . . . . . . . . . . . . . . . . . . . . . . . 67
How McAfee Firewall works . . . . . . . . . . . . . . . . . . . . . . . . . . . . . . . . . . . . . . . . . . . 68
iv
McAfee Internet Security 5.0
Contents
Frequently asked questions . . . . . . . . . . . . . . . . . . . . . . . . . . . . . . . . . . . . . . . . . . . 68
Getting Started with McAfee Firewall . . . . . . . . . . . . . . . . . . . . . . . . . . . . . . . . . . . . . . . . . 70
The Configuration Assistant . . . . . . . . . . . . . . . . . . . . . . . . . . . . . . . . . . . . . . . . . . . 71
The McAfee Firewall Home page . . . . . . . . . . . . . . . . . . . . . . . . . . . . . . . . . . . . . . . 74
Other McAfee Firewall features . . . . . . . . . . . . . . . . . . . . . . . . . . . . . . . . . . . . . . . . . 78
McAfee Firewall Configurations . . . . . . . . . . . . . . . . . . . . . . . . . . . . . . . . . . . . . . . . . . . . . 79
Program configuration . . . . . . . . . . . . . . . . . . . . . . . . . . . . . . . . . . . . . . . . . . . . . . . . 80
System configuration . . . . . . . . . . . . . . . . . . . . . . . . . . . . . . . . . . . . . . . . . . . . . . . . . 83
McAfee Firewall’s Intrusion Detection System . . . . . . . . . . . . . . . . . . . . . . . . . . . . . . . . . . 85
How to Configure the Intrusion Detection System . . . . . . . . . . . . . . . . . . . . . . . . . . . 85
Common attacks recognized by IDS . . . . . . . . . . . . . . . . . . . . . . . . . . . . . . . . . . . . . 86
6 McAfee Internet Security’s Shared Features . . . . . . . . . . . . . . . . 89
QuickClean Lite . . . . . . . . . . . . . . . . . . . . . . . . . . . . . . . . . . . . . . . . . . . . . . . . . . . . . . . . . 89
McAfee Shredder . . . . . . . . . . . . . . . . . . . . . . . . . . . . . . . . . . . . . . . . . . . . . . . . . . . . . . . . 91
7 Updating McAfee Internet Security . . . . . . . . . . . . . . . . . . . . . . . 93
About Instant Updater . . . . . . . . . . . . . . . . . . . . . . . . . . . . . . . . . . . . . . . . . . . . . . . . . . . . 93
Instant Updater features . . . . . . . . . . . . . . . . . . . . . . . . . . . . . . . . . . . . . . . . . . . . . . . . . . 93
A Product Support and Customer Service . . . . . . . . . . . . . . . . . . . 95
Contacting Customer Service and Technical Support . . . . . . . . . . . . . . . . . . . . . . . . . . . . 95
About McAfee-at-home.com . . . . . . . . . . . . . . . . . . . . . . . . . . . . . . . . . . . . . . . . . . . . . . . 95
Emergency Support . . . . . . . . . . . . . . . . . . . . . . . . . . . . . . . . . . . . . . . . . . . . . . . . . . . . . . 95
Virus definition renewal . . . . . . . . . . . . . . . . . . . . . . . . . . . . . . . . . . . . . . . . . . . . . . . . . . . 97
B Internet Security and Privacy . . . . . . . . . . . . . . . . . . . . . . . . . . . . 99
Networks and the Internet . . . . . . . . . . . . . . . . . . . . . . . . . . . . . . . . . . . . . . . . . . . . . . . . . 99
About Privacy and Security on the Web . . . . . . . . . . . . . . . . . . . . . . . . . . . . . . . . . . . . . 101
Privacy on the Web . . . . . . . . . . . . . . . . . . . . . . . . . . . . . . . . . . . . . . . . . . . . . . . . . 101
Security on the Web . . . . . . . . . . . . . . . . . . . . . . . . . . . . . . . . . . . . . . . . . . . . . . . . 105
Computer Viruses and the Web . . . . . . . . . . . . . . . . . . . . . . . . . . . . . . . . . . . . . . . . . . . . 106
Types of Viruses . . . . . . . . . . . . . . . . . . . . . . . . . . . . . . . . . . . . . . . . . . . . . . . . . . . 106
Frequently Asked Questions About Internet Privacy . . . . . . . . . . . . . . . . . . . . . . . . . . . . 108
C Your McAfee Internet Security To-do List . . . . . . . . . . . . . . . . . 111
Privacy & Security . . . . . . . . . . . . . . . . . . . . . . . . . . . . . . . . . . . . . . . . . . . . . . . . . . . . . . 111
Product Guide
v
Contents
Virus Detection and Prevention Tips . . . . . . . . . . . . . . . . . . . . . . . . . . . . . . . . . . . . . . . . 114
Use a Firewall . . . . . . . . . . . . . . . . . . . . . . . . . . . . . . . . . . . . . . . . . . . . . . . . . . . . . . . . . 115
Tips to maintaining your computer and its software . . . . . . . . . . . . . . . . . . . . . . . . . . . . . 116
Index . . . . . . . . . . . . . . . . . . . . . . . . . . . . . . . . . . . . . . . . . . . . . . . 117
vi
McAfee Internet Security 5.0
Welcome to McAfee Internet
Security 5.0
1
The Internet provides a vast wealth of information and entertainment at your
fingertips. Yet, as soon as you connect, your computer is exposed to a
multitude of privacy and security threats. Protect your privacy and secure
your computer and your data with McAfee Internet Security. Incorporating
McAfee's award-winning technologies, McAfee Internet Security provides
one of the most comprehensive sets of privacy and security tools you can buy.
McAfee Internet Security destroys viruses, outwits hackers, secures your
personal information, privatizes your Web browsing, blocks ads and pop ups,
manages your cookies and passwords, locks down your files, folders and
drives, filters objectionable content, and puts you in control of the
communications in and out of your PC. McAfee Internet Security provides
powerful protection for today's Internet users.
Introduction
In the last few years the Internet has changed from a communications network
that government entities and universities used almost exclusively, to an
information treasure house that people of all ages and occupations can now
access. With an Internet account, you can send electronic mail (e-mail) around
the world in seconds, do research without leaving home, meet new friends in
an online chat room, or shop without getting out of your bathrobe. However,
with all these conveniences come a certain element of risk. When you use the
Internet, information is transmitted from your computer to other computers
on the Internet – information you may not want other people to have. And
those computers can also send files to your computer that may contain viruses.
While most of these files are harmless, some can invade your privacy or even
damage the data on your computer’s hard drive.
McAfee Internet Security addresses any of these potential risks with its
comprehensive features designed to protect your privacy and security when
using the Internet.
With its new features, you can now also act as an Administrator and apply
customized protection settings not only for yourself, but for other users of
your computer and easily monitor potential risks they may encounter while
browsing the Internet.
Product Guide
7
Welcome to McAfee Internet Security 5.0
What’s included with McAfee Internet Security?
8
n
The Administrator: As the Administrator, you are able to set up
protection settings for other users of your computer. You can add, edit
and delete a user’s profile—then setup individual privacy, security and
Internet filtering options that McAfee Internet Security will apply
whenever any of these users are browsing the Web through your
computer.
n
Activity Logs: Activity Logs allow you to view a list of all the
interactions that you and other profiled users of your computer had with
McAfee Internet Security, including the date and time of the activity.
You can print, save or clear this list.
n
Security Check: You can run an extensive check of your computer for
any privacy or security problems via this feature. After McAfee Internet
Security performs the check, it displays any problem found, provides
additional information about the problem, and guides you through on
how to solve the problem.
n
VirusScan: McAfee Internet Security uses McAfee VirusScan to address
virus-related problems you may encounter through the Internet. This
feature allows you to set how to perform a virus scan operation on your
computer; what to do if a virus is found; and how it should alert you
once the virus is detected. You can also direct VirusScan to keep a record
of actions performed on your computer.
n
Firewall: McAfee Internet Security incorporates McAfee Firewall to
protect your computer while it is connected to the Internet. McAfee
Firewall is a highly-flexible, easy-to-use program. Whether you are
connected to the Internet via DSL, cable modem or standard dial-up,
Internet communication in to and out of your PC is secure.
n
QuickClean Lite: Remove unnecessary files using QuickClean Lite. The
QuickClean Lite wizard enables you to clean your computer of
unnecessary files and free valuable hard disk space.
n
Shredder: For privacy and security reasons, you may want to be positive
that the information stored in files you delete is permanently erased
from your computer. Shredder does this for you by “security wiping”
deleted files so they cannot be restored or rebuilt using an “undelete”
type of utility.
McAfee Internet Security 5.0
Welcome to McAfee Internet Security 5.0
What’s new in this release?
This release of McAfee Internet Security includes the following new features
and functional enhancements.
n
Includes VirusScan Home Edition 7 - Includes the latest version of the
award winning VirusScan anti-virus software to protect your system
from viruses, Trojans, Internet worms, harmful scripts, and other
malware. With automated updates and exclusive H.A.W.K. (Hostile
Activity Watch Kernel) protections, VirusScan keeps your computing
free of even the latest threats.
n
Includes McAfee Firewall 4 - Includes the latest version of McAfee
Firewall. McAfee Firewall enables you to control the communications in
and out of your PC and helps keep hackers at bay. With powerful
Application Control, Intrusion Detection, and easy Home Networking
and Custom Rule Creation Wizards, McAfee Firewall provides essential
security for your Internet connection.
n
Spyware/Adware Protection - Helps enhance your privacy by rooting
out snooper programs that attempt to track your Web surfing habits.
Now you can easily find and shut down these tracking programs that
often piggyback on popular freeware utilities and games.
n
Extended Stealth Program Protection - Helps keep your PC free of
hidden key loggers that try to capture and steal your passwords and a
whole host of even more insidious programs that may be watching and
recording everything you do on your PC. Adds an essential layer of
protection against this growing threat to your privacy and security.
n
Pop-Up Blocker - Puts an end to those pesky and annoying pop-up ads
so prevalent on the Internet. Now you'll be able to surf the Internet
without these and other ads getting in your way and slowing you down.
n
Allow/Block Applications Per User - Lets you to control which
applications are available to different family members. Parents can
readily use installed programs while blocking access to younger family
members, protecting the family PC while restricting access to
questionable material.
n
Filtering of Usenet Newsgroups - Usenet is said to exemplify the best
and worst of the Internet. Now you can take charge of which
newsgroups and content various family members might be exposed to
and filter out objectionable material while retaining access to the wealth
of information Usenet provides.
n
MRU Cleaner - Deletes the telltale trail left behind the files you've
opened and viewed recently. Enhances your privacy by clearing MRU's
(Most Recently Used) of Windows based utilities and many other
popular programs.
Product Guide
9
Welcome to McAfee Internet Security 5.0
n
Usability Enhancements - McAfee Internet Security 5.0 includes user
interface enhancements to make it easier than ever to protect your online
security and privacy.
About this manual
This manual provides the basic information you need to install, set up and get
started with McAfee Internet Security 5.0. More detailed information about
how to perform tasks within McAfee Internet Security is provided via online
Help. You can get Help while working with the different windows and dialog
boxes.
You can also view the Readme.txt file which contains other general
information, known issues, etc., about this product.
McAfee Internet Security and your online
connection
You must have an Internet connection through a local network or a modem to
use all McAfee Internet Security features. Some networks have an Internet
connection that you can use by connecting to the network – either directly or
through dial–up networking. Your computer must have a modem installed if
you don’t connect through a network.
You can establish an Internet connection through an Internet Service Provider
(ISP) such as MSN, AOL, or Earthlink, etc. An ISP acts as a middleman
between you and the Internet. Your computer connects (using your modem)
to the ISP’s equipment, which in turn connects your computer to the Internet.
In addition, you must also have a browser. A browser is software, such as
Microsoft Internet Explorer or Netscape Navigator, that allows you to view
text and graphics and download files from Web sites.
10
McAfee Internet Security 5.0
Welcome to McAfee Internet Security 5.0
McAfee Internet Security features
This section briefly describes other features of McAfee Internet Security that
protect you from the most common Internet threats.
Only the designated administrator or a user with administrative rights can
have access to these features which allow them to customize protection
settings for themselves and in the case of the Administrator, protection for
other profiled users of the same computer.
Protection from privacy threats
n
Identity Protector monitors your Internet connection and warns you
before private information is sent to an nonsecure Internet site. It stops
programs and other people that use your computer (like your kids) from
sending your name and credit card numbers over the Internet without
your approval.
n
Cookie Blocker prevents Web sites from storing cookies on your hard
drive. Third-party Web sites use cookies to track your Web browsing
habits. You can choose your level of interaction with Cookie Blocker.
n
Web Trail Cleaner cleans your Web browsing trails such as cached files;
list of URLs (Uniform Resource Locator, also known as Web address)
visited; and history files—when you close your browser. This feature
prevents other users of your computer from tracking your online
movements by viewing the files and URL addresses left over from your
Internet browsing.
n
Referer Filter prevents search information that you request at one Web
site from being passed along to the next site you visit. Without Referer
Filter, your browser may be allowing the transfer of your search request
information from one Web site to another.
Protection from security threats
n
Gatekeeper allows you to control the programs that have access to your
Internet connection. Programs on your PC can be programmed to access
to the Internet without your consent.
n
File Guardian protects files that contain your sensitive data from being
opened, renamed, copied, moved, or deleted. Programs, such as ActiveX
and Java programs, can scan your PC for personal information or delete
files without your permission.
File Guardian also limits access to protected files either to programs you
specify or through file encryption. It can limit the programs that can
access your tax, online banking, or personal accounting data files.
Product Guide
11
Welcome to McAfee Internet Security 5.0
n
Password Manager stores your Web site login names and passwords for
protected Web sites in one secure location. When you are visiting a site
that requires this information, you can drag it from Browser Buddy to
the form displayed in your browser. No more storing your login names
and passwords in an nonsecure location, such as post-it notes on your
monitor or in a text file on your Windows desktop.
n
Browser Buddy is convenient tool with a dual purpose. First, Browser
Buddy lets you view a summary of cookie activity. Just choose a Web site
that you have visited from the drop-down list. Second, Browser Buddy
gives you access to the passwords that you have stored in Password
Manager. When you log on a password-controlled Web Site, you can
drag and drop a user name and password from Browser Buddy to the
appropriate box in the login form. To access Browser Buddy, right-click
the McAfee Guardian icon in the Windows system tray and click
Browser Buddy in the pop-up menu.
Protection from virus threats
Using McAfee VirusScan, the following features are available:
n
Scan to start the default virus scan task immediately, or configure a virus
scan task that suits your needs.
n
Scheduler to launch the McAfee VirusScan Scheduler. This utility
enables you to configure and run unattended virus scan operations.
n
Virus info to display virus information via the McAfee Web site.
Safeguard your computer against intrusions and attacks
Protect yourself while online with the advanced security of McAfee Firewall.
Easy-to-use, yet highly secure, McAfee Firewall safeguards your PC's
connection to the Internet whether you connect via DSL, cable modem, or
dial-up. McAfee Firewall gives you the powerful tools you need to control the
communications into and out of your PC.
12
McAfee Internet Security 5.0
2
Installing McAfee Internet Security
Before you begin
McAfee distributes McAfee Internet Security 5.0 in two formats:
1
As an archived file that you can download from the McAfee web site.
2
On CD-ROM.
Although the method you use to transfer files from an archive obtained via
download differs from the method you use to transfer files from a CD that is
placed in your CD-ROM drive, the installation steps followed after that are the
same for both distribution types. Review the system requirements shown
below to verify that this software will run on your computer.
System requirements
To install this product, you require the following:
Desktop and notebook computers
n
Windows 98, Windows Me, Windows 2000 Professional, Windows XP
Home Edition, or Windows XP Professional.
n
Internet Explorer 4.01, Service Pack 2 or higher required for Windows
NT; IE 5.01 or later recommended.
n
71 megabytes (MB) of hard disk space.
n
32 MB of RAM.
n
An Intel Pentium-class or compatible processor rated at 100 MHz or
higher.
n
CD-ROM drive.
n
Internet access for product updating.
Additional requirements for wireless devices
McAfee Internet Security includes the latest version of McAfee VirusScan
software. In order to fully protect your wireless device from viruses, trojans,
and worms, etc., your wireless device requires the following:
Product Guide
13
Installing McAfee Internet Security
Palm OS and Palm requirements
McAfee VirusScan for Palm Desktop with HotSync Manager 3.0 will install
and run on any IBM PC or PC-compatible computer equipped with Palm
Desktop 3.0 or later. The latest version of Palm Desktop and HotSync 3.0 is a
free download from Palm's site (at www.palm.com). The device-resident
portion is quite simple and should work on any device with the Palm OS.
Windows CE or Pocket PC System requirements
McAfee VirusScan for Windows CE or Pocket PC will install and run on any
IBM PC or PC-compatible computer equipped with ActiveSync 3.0 or later.
Any CE device with ActiveSync 3 will function properly.
Symbian EPOC System requirements
McAfee VirusScan for Symbian’s EPOC will install and run on any IBM PC or
PC-compatible computer equipped with PsiWin 2.3 (or equivalent for
non-Psion EPOC devices. All EPOC devices should ship with PsiWin 2.3
/EPOC Connect 5. These include:
n
Psion Revo
n
Psion Series 5mx
n
Psion Series 7
n
Psion netBook
n
Oregon Scientific Osaris
n
Ericsson MC218
n
Ericsson R380
If you have an older device but the current PsiWin/EPOC Connect software,
McAfee VirusScan for Symbian’s EPOC will function properly, including the
Psion HC, the MC series, the Workabout series, all Psion Series 3 models, the
Psion Sienna, the Psion Series 5, the Geofox One, and the Phillips Illium.
If you do not have PsiWin 2.3, Symbian offers a free product called EPOC
Connect Lite which also works.
14
McAfee Internet Security 5.0
Installing McAfee Internet Security
Installation steps
After inserting the McAfee Internet Security 5.0 installation CD into your
computer’s CD-ROM drive, an Autorun image should automatically display.
To install McAfee Internet Security software immediately, click Install McAfee
Internet Security, then skip to Step 5 to continue with Setup.
Use the steps below to install your software.
1 If your computer runs Windows 2000 Professional, or Windows XP, log
on to your computer as a user with administrative rights. You must have
administrative rights to install this software.
2
Insert the McAfee Internet Security 5.0 CD in to your computer’s
CD-ROM drive. If the Installation Wizard does not automatically
display, go to Step 3. Otherwise, skip to Step 4.
3
Use the following procedure if the Autorun installation menu does not
display, or, if you obtained your software via download at a McAfee web
site.
4
5
a
From the Windows Start menu, select Run.
The Run dialog box displays.
b
Type <X>:\SETUP.EXE in the text box provided, then click OK.
Here, <X> represents the drive letter for your CD-ROM drive or the path
to the folder that contains your extracted McAfee Firewall files. To
search for the correct files on your hard disk or CD-ROM, click Browse.
a
Before proceeding with the installation, Setup first checks to see
whether your computer has the Microsoft Windows Installer (MSI)
utility running as part of your system software. If your computer
runs Windows XP, the current version of MSI already exists on
your system. If your computer runs an earlier Windows release,
you may still have MSI in your computer if you previously installed
other software that uses MSI. In either of these cases, Setup will
display its first wizard panel immediately. Skip to Step 5 to
continue.
b
If Setup does not find MSI or an earlier version of MSI is installed
in your computer, it installs files necessary to continue the
installation, then prompts you to restart your computer. Click
Restart System. When your computer restarts, Setup will continue
from where it left off.
Refer to steps displayed on the Installation Wizard to complete your
installation.
Product Guide
15
Installing McAfee Internet Security
NOTE
If your computer does not have the required fonts to view the End
User’s License Agreement (EULA), then you may locate the
appropriate EULA on your McAfee software installation CD. You
must read and agree to the terms of the agreement to complete your
installation.
Troubleshooting installation problems
A failed installation can cause software problems that are difficult to track
down. The major causes of installation failure are:
n
Attempting to install while other software is running.
n
Temporary files that conflict with the installation.
n
Hard drive errors.
Follow the procedure outlined below to minimize the affect that these
common conditions may have on your installation.
Step 1: Close other software
Disable all software running in the background:
1
Hold down the Ctrl and Alt keys on your keyboard, and then press the
Delete key once. The Close Program dialog box appears.
2
Click End Task for every item on the list except Explorer.
3
Repeat steps 2 and 3 until you’ve closed everything except Explorer.
4
When you see only Explorer in the Close Program dialog box, click
Cancel.
Step 2: Remove temporary files
Delete the contents of the Windows Temp folder:
16
1
Double-click the My Computer icon on your desktop. The My Computer
window opens. Double-click the C: drive. You are now viewing the
contents of your hard drive.
2
Double-click the Windows folder.
3
In the Windows folder, double-click the Temp folder.
4
In the menu, click Edit, then click Select All. All of the items in your
Temp folder are highlighted.
5
Press the Delete key on your keyboard to delete the files. If Windows
asks about deleting files, click Yes.
McAfee Internet Security 5.0
Installing McAfee Internet Security
6
In the Windows taskbar, click Start, then click Shut Down.
7
Click Restart the computer, then click Yes in the Shut Down Windows
dialog box to restart your PC.
Step 3: Clean your hard drive
Run the Windows hard drive utilities, ScanDisk and Disk Defragmenter to
identify and fix any errors on your hard drive:
1
Click Start on the Windows taskbar, point to Programs, then Accessories,
then System Tools, and click ScanDisk.
2
In the ScanDisk window, select Standard and Automatically fix errors.
3
Click Advanced. In the Advanced Settings dialog box, make sure the
following settings are selected:
M Only if errors found
M Replace log
M Delete
M Free
4
Ignore the other options, and click OK. Click Start. ScanDisk begins
scanning your drive for errors. Depending on the size of your hard drive,
ScanDisk may take several minutes to complete its job.
5
When ScanDisk is finished, close ScanDisk.
6
Click Start on the Windows taskbar, point to Programs, then Accessories,
then System Tools, and click Disk Defragmenter.
7
Click OK to start Disk Defragmenter. Depending on the speed of your
computer and the size of your drive, this may take several minutes to
complete.
8
Close Disk Defragmenter when it has finished defragmenting your disk.
Removing or modifying your McAfee Internet
Security installation
If your computer’s operating system is...
n
Windows 2000 Professional
n
Windows XP Home Edition
n
Windows XP Professional Edition
Product Guide
17
Installing McAfee Internet Security
... you must log on to your computer using a profile with administrative rights.
Then do the following.
1
From the Windows Control Panel, start the Add/Remove applet.
2
Select McAfee Internet Security and click:
M Remove to remove McAfee Internet Security from your computer.
M Change to modify your McAfee Internet Security installation.
3
Refer to steps displayed on the McAfee Internet Security Installation
Wizard to complete your changes.
Restart your computer as directed by setup.
Important information about Windows XP
migration
Upgrading your computer's operating system from any version of Windows
to Windows XP causes all McAfee products installed before migration to
become disabled after migration to Windows XP.
You will be made aware of this situation as you make your first attempt to
start a McAfee product (after migration) - you will be instructed to reinstall the
product.
As such, you will need to uninstall all McAfee products and reinstall using
your installation CD or the software obtained from McAfee via download.
18
McAfee Internet Security 5.0
Getting Started with McAfee
Internet Security 5.0
3
McAfee Internet Security is a simple program to use. In fact, this one chapter
covers the main things you need to know about using McAfee Internet
Security. You begin with answering a few questions via the Interview so that
McAfee Internet Security can effectively use its feature to protect you from
Internet threats.
Introduction
The McAfee Internet Security 5.0 Home page is your central entry point to
access and use all of McAfee Internet Security’s tasks, wizards, and
components. This screen displays three regions that provide you with
dynamic information about current status and navigation links to all tasks.
Product Guide
19
Getting Started with McAfee Internet Security 5.0
The Title bar and Tool bar
Title bar
The Home page displays most of your standard Windows elements; that
which includes:
n
The title bar displays the name of the program that is currently running.
n
Close and minimize buttons. McAfee Internet Security 5.0’s interface is
of fixed length and width. You cannot resize the interface.
Tool bar
The tool bar displays four browser-like buttons that are common to all screens.
n
Back. Click Back to return to the last screen viewed.
n
Home. Click Home to go to the McAfee Internet Security Home page
from any screen.
n
Next. In conjunction with the Back button, use Next to go to any
previously viewed screen during your current session.
n
Help. Click Help to view its submenu. The Help submenu may include
any of the following items.
Help submenu item
Select this item to...
Help on this page
w
View online Help for the screen you are currently
viewing.
Contents and index
w
View online Help for McAfee Internet Security.
Help on the Web
w
Start your Internet browser and go directly to the
McAfee Help Web site at McAfeeHelp.com.
McAfee at Home on the
Web
w
Start your Internet browser and go directly to
McAfee-at-home.com.
About McAfee Internet
Security
w
Version information about McAfee Internet
Security.
Status information
Depending upon your configuration, the McAfee Internet Security 5.0 Home
page displays other helpful information such as:
20
n
The name or user name of the person currently logged in represented by
Welcome (name)...
n
Running status:
McAfee Internet Security 5.0
Getting Started with McAfee Internet Security 5.0
M If McAfee Internet Security is not running displays, click Start
McAfee Internet Security to start the program.
M If McAfee Internet Security is running displays, click Stop McAfee
Internet Security to stop the program.
n
Update status:
M If McAfee Internet Security is up-to-date displays, you are using
the most current version of McAfee Internet Security 5.0.
M If Check for an update displays, click Download update to start
McAfee Instant Updater and check for an update to McAfee
Internet Security 5.0.
n
Number of warnings logged.
M If one or more warnings were logged and not reviewed, click View
warnings to start the Activity log page.
M For more information about Activity logs, please refer to online
Help.
McAfee Firewall status
In order to view McAfee Firewall status information, you must first activate
McAfee Firewall. Activation requires that you perform a few preliminary
configuration steps; the Firewall Configuration Assistant guides you through
this process.
If the Network Traffic monitor does not display on the McAfee Internet
Security home page, click Activate McAfee Firewall to start the McAfee
Firewall Configuration Assistant.
For more information about the Network Traffic monitor or the McAfee
Firewall Configuration assistant, please refer to McAfee Firewall on page 67.
About Tasks
The Task pane displays links that allow you to start McAfee Internet Security’s
Tasks. Depending upon your configuration, the Task pane displays McAfee,
links that allow you start the Home page for any other current McAfee
product that you have installed in your computer.
Starting a task is as easy as clicking its link. The Task list allows you to start
McAfee Internet Security’s major components. Although the tasks you can
perform will vary based upon your computer’s operating system and its
configuration, primary tasks include:
Change user settings
Select this task to perform the following:
Product Guide
21
Getting Started with McAfee Internet Security 5.0
n
Add or remove a user.
n
Change a user or the Administrator’s settings.
The User Settings properties sheet
The User Settings property sheet allows the Administrator to configure their
own personal settings or any other user’s settings. Self-administrating users
can only change their personal settings.
There are four tabs on the user settings property sheet Each tab allows you to
configure settings - grouped by their classification.
n
Privacy settings:
Click the Privacy Settings tab to configure your Internet privacy level.
For example, you can filter Cookies, Web bugs and block annoying ads
and pop up windows encountered while browsing the Internet.
You can also configure Web Trail cleaner to remove records stored on
your computer that were created as you used the Internet. Records of
this type include Temporary Internet Files and historical records such as
URLs visited, created by your Internet browser.
The Privacy settings sheet allows you to protect personal information
about each user that you want to protect from prying eyes and programs
while browsing the Internet.
n
Security Settings:
Click the Security Setting tab to monitor your Internet connection and
safeguard your computer against suspicious and potential malicious
activities. Additionally, you can configure McAfee Internet Security to
alert you if you visit harmful Web sites; or if a program in your computer
attempt to access the Internet without your knowledge.
n
From this page of the Change User Settings property sheet, you can
setup File Guardian to protect files, folders, programs, and drives from
unauthorized access.
n
User Preferences:
The User Preferences tab on the Change User Settings property sheet
enables all users to configure how McAfee Internet Security responds to
particular events. Here you configure how McAfee Internet
Security starts, how it should alert you, and manage user passwords.
22
McAfee Internet Security 5.0
Getting Started with McAfee Internet Security 5.0
n
Parental Controls:
This page of the Change User Settings property sheet displays for
restricted user profiles - only. In other words, this page does not display
if the user possesses a self-administrating profile or is the McAfee
Internet Security Administrator.
Here you will enable or disable parental controls, and set the content
ratings for the selected user. Other tasks that you can perform from this
section of the Change User Settings property sheet include:
M Filter Web sites, chat, and instant messaging for content, that which
includes the blocking of access to proxy sites.
M Identify the time-of-day a restricted user profile is allowed to access
the Internet.
M Explicitly block or allow a restricted user profile the ability to use
specific programs installed in the computer and limit their access to
Internet Newsgroups.
Perform a Security Check
After completing the interview, you’ll want to find out how your PC may be
at risk. Security Check examines your PC for privacy and security problems
and then guides you through fixing any problem it finds. If you are using the
settings suggested by McAfee Internet Security in the interview, you only
need to run Security Check right after installation and then every month or so.
If you reduce the level of protection, you should run Security Check more
frequently.
You can also change the Security Check settings to customize how you want
this feature to work on your computer.
View Activity Log
McAfee Internet Security now provides a list of activities that an
Administrator can view via the Activity Logs feature. This list is generated
based on his preferred security and privacy settings for himself and for other
profiled users he created. Anything from dates and time that a user logged on,
to PC maintenance, and violation (e.g., a user attempting to pass a credit card
number) can be viewed at the single click of a button.
Product Guide
23
Getting Started with McAfee Internet Security 5.0
The Administrator can print, save or clear this list which contain any of the
following:
Activity log tab
Description
Violations
w
Displays any activity of a profiled user that
violates any of the preset protection settings that
the Administrator has indicated (e.g., attempting
to pass a credit card number). It also displays
the day, date and time that the user logon and
off on the computer.
All
w
Displays list of actions that McAfee Internet
Security performed including the specific feature
used to complete the task.
Firewall
w
Displays detailed logging information as it
relates to McAfee Firewall.
For step-by-step instructions on working with any of the report logs, see
McAfee Internet Security online Help.
Set Startup Options
This task allows you to start and stop McAfee Internet Security manually and
to configure McAfee Internet Security to start as Windows starts.
Configuration Assistant
Select this task to start the McAfee Internet Security Configuration Assistant.
The Configuration Assistant provides you with an easy means of customizing
your McAfee Internet Security settings.
Other Tasks
McAfee Internet Security 5.0 is a fully integrated suite that protects and
secures your computer and connection to the Internet. In addition to the
wizards and features described earlier in this chapter, McAfee Internet
Security also includes utilities such as QuickClean Lite, McAfee Shredder,
Instant Updater.
Although you can start McAfee Internet Security’s shared features from the
the Windows Start Menu, you can also start these programs directly from the
Other Tasks Task list item.
From the Other Tasks screen you can start:
24
n
McAfee Instant Updater.
n
QuickClean Lite
McAfee Internet Security 5.0
Getting Started with McAfee Internet Security 5.0
n
Shredder
n
Safe & Sound (Please note, the link to start this utility displays only if
your computer’s operating systems is Windows 98 or Windows Me.).
n
Visual Trace (You must install McAfee Firewall to see this link).
About the McAfee list
The McAfee list displays links to start the Home page to any other supported
McAfee product. With this release of McAfee Internet Security 5.0, click the
Firewall and VirusScan Home Edition links to start the respective program.
Product Guide
25
Getting Started with McAfee Internet Security 5.0
How to use the McAfee Internet Security
Configuration Assistant
Although McAfee Internet Security is set up to use security and privacy
settings that are appropriate for most users, some features require your input.
Each interview screen either tells you about a McAfee Internet Security
feature, asks you to enter information, or asks you how you want McAfee
Internet Security to respond to certain situations.
On each interview screen you can click Back to return to a previous screen or
click Next to move to the next screen. In the final interview screen, you click
Finish to save the settings you selected and close the Interview.
What information does McAfee Internet Security ask me to enter?
The McAfee Internet Security interview asks you to enter the personal and
financial information that you want to protect. All the information you enter
into McAfee Internet Security is stored in an encrypted form on your hard disk
– it is never sent to McAfee Software.
You may want to gather your personal information before you start the
interview. During the interview, McAfee Internet Security allows you to enter:
n
A password that you can use to protect your McAfee Internet Security
information.
n
Information about other users of your computer. If you are the
Administrator, you can create user profiles and set protection settings
that McAfee Internet Security uses whenever a user is using the Internet
via your computer.
n
Personal and financial information that you want to protect from being
sent out over the Internet without your knowledge:
w
Name
w
Social Security number
w
Address
w
E-mail address
w
Telephone number
w
Other financial numbers such as bank account,
brokerage account, credit card, phone card, and
so on.
n
26
Any Web site login names and passwords that you want to store in
Password Manager.
McAfee Internet Security 5.0
Getting Started with McAfee Internet Security 5.0
n
For optimal protection by Identity Protector, include all dashes (such as
Social Security number, bank account numbers, brokerage accounts, and
ATM cards). For example, if you enter 123-45-6789 as your social security
number, McAfee Internet Security will recognize the number with or
without the dashes. If you enter 123456789, McAfee Internet Security
won’t alert you if the number is sent out with dashes (123-45-6789).
Credit cards do not need dashes because you type the numbers into
separate boxes.
How the McAfee Internet Security Administrator
Works
Since McAfee Internet Security now offers multi-user logon capabilities, this
feature allows one user to act as the administrator of personal information,
protection and security settings entered via the McAfee Internet Security
features. This is particularly useful if for example, you would want to filter,
block or monitor certain types of information that you do not want your
children to access when browsing the Internet.
Creating the McAfee Internet Security Administrator account can only be
done in the Interview feature of McAfee Internet Security. And only the
designated Administrator can access and change information and protection
settings of the computer.
After this setup is complete, the Administrator can add other users and set the
levels of security and protection for each user profile.
TIP
When adding user profiles, the Administrator can designate a user
as a Self-Administrator.
See the McAfee Internet Security online Help to view step-by-step instructions
on how to set an Administrator account.
Self-Administrating users
The McAfee Internet Security Administrator may designate another user as a
Self-Administrator. This feature may be used if for example, the user is an
adult and is deemed responsible enough to customize their privacy and
protection settings.
Self-administrating users cannot change the Privacy, Security, or User
Preferences settings for any other McAfee Internet Security user.
See the McAfee Internet Security online Help to view step-by-step instructions
on how to designate a user as a Self-Administrator.
Product Guide
27
Getting Started with McAfee Internet Security 5.0
The Administrator's password
As Windows starts, McAfee Internet Security prompts you to enter the
password set during the Interview. Without the password, the owner of the
Administrator profile cannot log into and start McAfee Internet Security.
Although the owner of the Administrator profile cannot log in, users with a
self-administrating or restricted user profiles can continue to use McAfee
Internet Security normally. However, if the McAfee Internet Security
administrator cannot log in, he or she cannot add, delete, or modify the
settings for any user profile, including their own. Additionally, McAfee
Internet Security settings cannot be modified.
Therefore, it is very highly recommended that the owner of the Administrator
profile create a password that they will not forget, or, write the password
down on a piece of paper and store it in a secure location.
Forgotten passwords
Please do not lose or forget the Administrator's password.
As described above, you must use the Administrator's profile to effectively
use and configure McAfee Internet Security. Due to the high security risk it
poses to you, we cannot describe the solution to recovering a lost or forgotten
Administrator profile password in this Product Guide, via online Help, or at
our Internet web site.
If you need to obtain a solution to this problem, you may contact our Technical
Support department for assistance. Please refer to Product Support and
Customer Service on page 95 for further details.
Again, we must stress, please do not forget, or misplace the Admin profile
password.
How User Setup Works
The Administrator can add, edit and delete profiles of other users who browse
the Internet through the same computer. After profiling users, the
Administrator can customize their individual protection settings, including
Internet filtering options and monitor their browsing habits.
To customize protection settings for another user, click the Change user
settings task displayed on the McAfee Internet Security Home page, the User
Setup screen is displayed. You can add, edit or delete a user’s profile from this
screen. Click any of the buttons available and follow through the instructions
displayed on screen. Refer to online Help to view more about how to add, edit
or delete a user’s profile.
28
McAfee Internet Security 5.0
Getting Started with McAfee Internet Security 5.0
Using McAfee VirusScan
McAfee Internet Security uses McAfee VirusScan to address virus-related
problems you may encounter through the Internet. This feature allows you to
set how to perform a virus scan operation on your computer; what to do if a
virus is found; and how it should alert you once the virus is detected. You can
also direct VirusScan to keep a record of actions performed on your computer.
For more information, see McAfee VirusScan Home Edition on page 49.
Viewing Activity Logs
McAfee Internet Security now provides a list of activities that an
Administrator can view via the Activity Logs feature. This list is generated
based on his preferred security and privacy settings for himself and for other
profiled users he created. Anything from dates and time that a user logged on,
to PC maintenance, and violation (e.g., a user attempting to pass a credit card
number) can be viewed at the single click of a button.
The Administrator can print, save or clear this list which contain any of the
following:
Log Type
Description
Violation
w
Displays any activity of a profiled user that
violates any of the preset protection settings that
the Administrator has indicated (e.g., attempting
to pass a credit card number).
Maintenance
w
Displays list of actions that McAfee Internet
Security performed including the specific feature
used to complete the task.
Activity
w
Displays identity of profiled user who browsed
the Internet using the computer. It also displays
the day, date and time that the user logon and
off on the computer.
For step-by-step instructions on working with any of the report logs, see
McAfee Internet Security online Help.
Product Guide
29
Getting Started with McAfee Internet Security 5.0
Keep your program up-to-date
As technologies advance, we continually provide updates to McAfee software
products. Updates include new product content, updates to anti-virus
signature files, etc. To ensure the highest level of protection, you should
always obtain the latest version of your McAfee product. McAfee’s Instant
Updater component allows you to obtain and apply updates to your McAfee
products while connected to the Internet. To learn more about Instant
Updater, please see Updating McAfee Internet Security on page 93.
If you purchased McAfee Internet Security on CD, you should run Update
even if you’ve just installed McAfee Internet Security. In the time between
when the CD was created and when you installed it, updates to the product
itself as well as new virus patterns are likely to be available.
TIP
McAfee Internet Security comprises of several major components.
Updates must be individually obtained and downloaded for each
component.
For example, if you are viewing the Firewall component from
within the McAfee Internet Security main window, then if you
select Check for a Firewall Update, Instant Updater checks for,
downloads, and installs updates to McAfee Firewall only. This
applies to all McAfee Internet Security components.
30
McAfee Internet Security 5.0
Getting Started with McAfee Internet Security 5.0
What Mcafee Internet Security does while your
computer is running
While you use your PC, McAfee Internet Security is on the lookout for
potential privacy and security problems and takes action when it finds a
problem. McAfee Internet Security uses the settings stored in Protection
Settings to determine what to monitor and how to react.
Responding to McAfee Internet Security Alert Messages
To protect your privacy and security, McAfee Internet Security works as you
work. When McAfee Internet Security detects a potential problem, it either
handles the problem automatically or warns you with an alert message based
on your McAfee Internet Security settings.
Each alert message tells you what potential problem triggered the message
and McAfee Internet Security’s recommendation on how to respond. If you
want more information about the problem, click the Question Mark button
and then click anywhere inside the alert message.
If you find over time that you are being alerted to potential security risks too
often, you can adjust the alert message settings in Protection Settings. Cookie
Blocker and Gatekeeper require a period of adjustment before McAfee
Internet Security has learned to address your concerns with the least amount
of disruption.
Using the McAfee Guardian shortcut menu
Even when you aren’t running the main McAfee Internet Security
program, you still have quick access to several features using the
McAfee Guardian shortcut menu. Right-click the Guardian icon
located in the Windows system tray to display this menu. You can then do any
of the following:
n
Start McAfee Internet Security.
n
Display Browser Buddy, which lets you retrieve your Internet
passwords and displays statistics on how many cookies have been
allowed or blocked, and how often it has cleared search information.
n
Display Windows help for McAfee Internet Security.
n
Encrypt and decrypt files that File Guardian protects.
Using Browser Buddy to manage your web site passwords
You can depend on McAfee Internet Security to help you easily navigate
through the intricacies of the Web. For example, when you connect to Web
sites that require a name and password, you can use Browser Buddy to:
Product Guide
31
Getting Started with McAfee Internet Security 5.0
n
Drag your user name or password from Password Manager and drop it
on the login form for the Web site.
n
Add new password information for a Web site.
Browser Buddy can also tell you how many cookies have been allowed or
rejected by Cookie Blocker and how many times a search information you
initiated from one Web site, was blocked by Referer filter and not passed to
another Web site.
Browser Buddy always remains displayed on top of any programs open on
your screen. If Browser Buddy is located in an awkward position, you can
close it and reopen it as needed.
To add a new user name and password
1 In Browser Buddy, select Add New Entry from the Password Manager
drop-down list.
The Enter password to save dialog box displays.
2
In the Web site text box, enter the Web site address; in the User name text
box, type the name by which you identify yourself to this Web site, this
may correspond to User Name, Member ID, Member Name, Login ID, or
Login Name, and so on.
3
In the Password text box, type the password that confirms your identity.
In Password Manager, McAfee Internet Security displays one asterisk
for each character in your password.
4
Click OK.
To retrieve your user name and password
1 In Browser Buddy, select the site name if it doesn’t appear automatically
in the Current Web Site list.
2
Drag your user name or password from the Password Manager box to
appropriate field in your Web site’s login form.
The text appears in the field. (If the site that you are logging into displays
your password text as a series of asterisks (*), McAfee Internet Security
will display one asterisk for each character in your password.)
3
32
Continue logging in as usual to the Web site.
McAfee Internet Security 5.0
Getting Started with McAfee Internet Security 5.0
Using File Encryption
File encryption translates a file into a “secret” code that makes the file
unreadable. You must decode or decrypt the file before you can use it. The file
encryption in McAfee Internet Security is designed so that you can easily
encrypt or decrypt all of the files that you designate for encryption in File
Guardian.
Before you can encrypt a file, you must add it to the Guarded Files list in File
Guardian. For step-by-step instructions on adding a file to the Guarded Files
list, see McAfee Internet Security Help.
To encrypt or decrypt files
n Right-click the McAfee Guardian icon on the Windows taskbar, then
click Encrypt File Guardian files or Decrypt File Guardian files.
Product Guide
33
Getting Started with McAfee Internet Security 5.0
Security Features
McAfee Internet Security’s security features safeguard your Internet
connection and protect the files on your PC from prying eyes and destructive
programs.
What Gatekeeper Does
Gatekeeper lets you control what programs on your PC can have access to
your Internet connection. Gatekeeper can also warn you about any of these
potentially harmful actions:
n
Your browser is directed to a harmful site—one that has been known to
contain virus-infected files (e.g., Trojan horses, prank or destructive
ActiveX controls, or other security concerns).
n
A program silently uses your modem to connect to another computer.
n
A program starts up another program.
n
A program sends out over the Internet a number that follows a common
credit card number pattern.
Responding to Gatekeeper Alert Messages
McAfee Internet Security can display five different Gatekeeper-related alert
messages. If you are using the default settings suggested by the Interview, you
will see the messages related to Internet access, harmful sites, programs
starting another program, and programs sending out credit card-like
numbers.
Internet Access Alert Message
Each time you start a program that attempts to use your Internet connection,
McAfee Internet Security checks to see if that program is in the list of programs
allowed to access the Internet. If the program is not in the list, McAfee Internet
Security displays an alert message to tell you that the program is trying to
connect to the Internet and asks you how to deal with the program.
Because McAfee Internet Security displays an alert the first time you start an
Internet program, you may want to start each of the Internet-connected
programs you use regularly in order to get those alerts out of the way at one
time.
34
McAfee Internet Security 5.0
Getting Started with McAfee Internet Security 5.0
You can respond to the Internet access alert message in the following ways:
If you choose ...
Then McAfee Internet Security ...
This time only
w
allows the program to access the Internet this time only
and warns you the next time it tries to access the
Internet.
Allow always
w
allows the program to access the Internet at any time.
In Protection Settings for Gatekeeper, the program is
added to the list of programs allowed to automatically
access the Internet. If you decide later that you do not
want this program to use your Internet connection,
select its name and click Remove.
Not this time
w
prevents the program from accessing the Internet. This
choice stays in effect until the next time you restart
Windows or for Internet Explorer 4 users, until you close
your browser. Use this option if you want McAfee
Internet Security to warn you the next time the program
tries to access the Internet.
Harmful Site Alert Message
Before you can connect to a harmful site, McAfee Internet Security displays an
alert message, “Your browser is visiting Sitename, a Web site that may harm
your PC or data.”
You must immediately close your browser to end your browser’s connection
to this site. The faster you close your browser, the less time the site has to
transfer harmful data to your PC.
If you want to view the Web site anyway, click Continue.
Program Starts Another Program Message
When another program starts to run another program, McAfee Internet
Security checks to see if you’ve authorized this action. If you haven’t allowed
the program to always open the other program, McAfee Internet Security
displays an alert message.
You can respond to the alert message in the following ways:
If you choose ...
Allow always
Then McAfee Internet Security ...
w
allows the program to start the other program.
Product Guide
35
Getting Started with McAfee Internet Security 5.0
If you choose ...
Then McAfee Internet Security ...
Not this time
w
prevents the program from starting the other program
just this time.
This time only
w
allows the program to start the other program just this
time.
Any Credit Card Number Goes Out Message
When a program sends a number resembling a credit card number over the
Internet, an alert message is displayed.
You can respond to the alert message in the following ways:
If you choose ...
Then McAfee Internet Security ...
Not this time
w
prevents the program from sending the number this
time.
This time only
w
allows the program to send the number just this time.
Why should I change my Gatekeeper settings?
The Gatekeeper settings suggested by the Interview will display the fewest
number of alert messages. If you are using an older browser version or just
want a higher level of security, you may want to change your settings under
the following circumstances:
Use this option
36
If you ...
Going to harmful
sites.
w
want to be warned when the site that you are going to
has been known to cause damage, e.g. contains
virus-infected files, Trojan horses, prank or destructive
ActiveX controls, or other security concerns. (To keep
McAfee Internet Security’s list of harmful sites current
and effective, use Instant Update monthly.)
My modem dials
silently.
w
want to be warned when a program is using your
modem to dial out.
Program tries to
launch another
program.
w
want to be warned when a program starts up another
program.
McAfee Internet Security 5.0
Many newer programs will warn you before doing this,
but older programs may not do so. For example,
Internet Explorer 4 uses “helper programs” to display
documents.
Getting Started with McAfee Internet Security 5.0
Use this option
If you ...
Any credit card
number goes out.
w
want to be warned before any number that resembles a
credit card number is sent out over the Internet.
These programs are
always allowed
access to the
Internet
w
want to see a list of what programs you have allowed to
automatically access the Internet. (A program is added
to the list when you click Accept Always in the Internet
access alert message.)
If you change your mind, you can remove a program
from the list. You will be warned the next time that
program tries to access the Internet.
What File Guardian Does
File Guardian can protect files that contain your sensitive data from being
opened, renamed, copied, moved, or deleted. For added protection, you can
even encrypt files protected by File Guardian. McAfee Internet Security can
also alert you if a program attempts one of the following potentially harmful
activities:
n
A program attempts to reformat your hard drive.
n
An ActiveX control attempts to delete files on your hard drive.
n
An ActiveX control attempts to scan files on your hard drive.
n
A program attempts to access your system password files.
When McAfee Internet Security displays an alert message, you can decide if
the program should be allowed to continue the operation or not.
Responding to File Guardian Alert Messages
McAfee Internet Security can display five different File Guardian-related alert
messages. If you are using the default setting suggested by the Interview, you
will only see: guarded file; ActiveX scan; ActiveX delete; and drive format
messages.
Guarded File Alert Message
Using File Guardian, you can set which files to guard on your hard drive and
what programs can be used to open the files. If an unauthorized application
attempts to access a guarded file, McAfee Internet Security displays an alert
message that tells you what application is trying to open which file.
Product Guide
37
Getting Started with McAfee Internet Security 5.0
You can then decide whether you want to give the program in question access
to the file. If you did not run the unauthorized program yourself, you should
immediately investigate the program to determine its source.
If you choose ...
Then McAfee Internet Security ...
Allow always
w
permits the program to open the file and adds the
program to the list of programs that are authorized to
access the file without further warnings.
Not this time
w
stops the program from opening the file and warns you
the next time the program tries to open the file.
ActiveX Scan Alert Message
There are legitimate reasons for allowing an ActiveX control to read through,
or scan, all of your files. For example, you can go to one site on the Web that
uses an ActiveX control to look for viruses on your PC. However, if a site
begins to scan your files without warning you, McAfee Internet Security gives
you a chance to think about how much you trust the site.
When McAfee Internet Security detects an ActiveX control scanning the files
on your PC, it displays an alert message that tells you what ActiveX controls
are scanning your hard drive.
You can respond to the alert message in the following ways:
If you choose ...
Not this time
Then McAfee Internet Security ...
w
Stops the ActiveX control from running this time.
If you change your mind, reload the page in your
browser and click This time only the next time McAfee
Internet Security displays its ActiveX scan message.
This time only
w
Permits the ActiveX control to scan your drive just this
time.
ActiveX Delete Alert Message
There are legitimate reasons for allowing an ActiveX control to delete files. For
example, if a control installs special software on your PC to let you interact
with its Web site, the control may need to delete files that it created for
temporary use. However, if a site doesn’t warn you and begins to delete files,
McAfee Internet Security gives you a chance to see what file is being deleted
and think about how much you trust the site.
When McAfee Internet Security detects an ActiveX control deleting files on
your PC, it displays an alert message that tells you the name of the control.
38
McAfee Internet Security 5.0
Getting Started with McAfee Internet Security 5.0
You can respond to the alert message in the following ways:
If you choose ...
Not this time
Then McAfee Internet Security ...
w
Stops the ActiveX control from running this time.
If you change your mind, reload the page in your
browser and click Allow this time the next time McAfee
Internet Security displays its ActiveX delete message.
This time only
w
Permits the ActiveX control to delete files just this time.
Drive Format Alert Message
When a format command is started, McAfee Internet Security doesn’t know
whether you told your PC to format a Zip disk or whether a rogue ActiveX
control has started to format your hard disk. You know that this activity is
legitimate when you start the formatting command or if you know that a
program you are using needs to format a hard disk (or a Zip or Jaz disk).
When McAfee Internet Security detects a format command, it displays an alert
message that tells you which program started the format command.
If you don’t know why your disk is being formatted, note the name of the
program in the alert message and then turn off your computer using its power
switch. If the program has the letters OCX as part of its name, it is an ActiveX
control. Do not restart your browser until you have run a Security CheckUp
and removed the suspicious ActiveX control from your PC.
Click Continue if you want the program to format your disk.
Why should I change my File Guardian settings?
You may want to change your settings under the following circumstances:
Use this option
ActiveX scans my
drive
If you ...
w
want to be warned when an ActiveX control looks
through the files on your PC.
This may happen legitimately if the control needs to find
a file to use. If you are concerned, check with the site
that sent you the control.
ActiveX deletes files
from my drive
w
want to be warned when an ActiveX control deletes a
files.
This may happen legitimately if the control is deleting
older or temporary files that it uses. If you are
concerned, check with the site that sent you the control.
Product Guide
39
Getting Started with McAfee Internet Security 5.0
Use this option
My drive is being
formatted
If you ...
w
want to be warned when any program tries to format any
of your drives.
An alert message appears whenever you format a
floppy disk, other removable media, or hard disk. You
may want to turn this option off temporarily if you are
going to format a lot of disks and don’t want to see any
messages.
Password files are
accessed
w
want to be warned when any program accesses your
Windows password files (i.e., any file with the.pwl
extension located in the Windows directory).
Windows functions that are password-protected use
these password files.
Guarded files
w
want to prevent any program from opening a file or files.
For further protection, you can have McAfee Internet
Security include the file when you encrypt files.
You can protect individual files, files in a specific folder,
files of the same type, files on the same drive.
TIP
For step-by-step instructions on adding, editing, or removing files
in the Guarded Files list, allowing a program to access a guarded
file, or encrypting or decrypting files, see McAfee Internet Security
Help.
What Password Manager Does
Password Manager lets you store your various Web site login names and
passwords in one secure location. When you are visiting a Web site that
requires this information, you can drag it from the Browser Buddy to the form
displayed in your browser.
In Protection Settings, you can:
w
Add a record
w
Remove a record
w
Edit a record
w
View a list of stored login names and passwords
Whether you wish to add, edit, or remove a password or record, the McAfee
Internet Security Inductive User Interface guides you through the steps.
40
McAfee Internet Security 5.0
Getting Started with McAfee Internet Security 5.0
Privacy Features
McAfee Internet Security’s Privacy features protect browsing and personal
information that you don’t want anybody to access as a result of your surfing
through the Internet.
What Cookie Blocker Does
Cookies are small files that your Web browser stores on your PC at the request
of a Web server. Each time you view a Web page from the Web server, your
browser sends the cookie back to the server. These cookies can act like a tag,
which lets the Web server track what pages you view and how often you
return to them. Some Web sites, such as Microsoft Expedia, use cookies to
store your password and preferences so that you can automatically log on to
the site.
McAfee Internet Security’s Cookie Blocker offers three options for controlling
the use of cookies on your computer. McAfee Internet Security can:
n
Reject all cookies
n
Accept all cookies
n
Display an alert message each time a cookie is sent to your browser. The
alert displays the name of the entity trying to set the cookie, and
provides you the option either to accept the cookie or not.
When setting up Cookie Blocker in Protection Settings, you can select
one option for direct sites and another for indirect sites. Direct sites are
those that you deliberately access. For example: typing the URL address
in the location bar of your Web browser; clicking a link in a Web page;
or selecting from your list of bookmarks or favorite sites. Indirect sites
are those that you access because the site you are connecting to directly
displays content from another site as part of its own content. For
example, if you went directly to Cool_site.com, it could display an ad
from Ads-r-us.com (the indirect site) in a separate frame in the Cool_site
page.
If during the Interview, you accepted McAfee Internet Security’s
recommendation on how to respond to cookies, Cookie blocker will:
M Automatically allow cookies to be accepted from direct sites.
M Blocks cookies when indirect sites try to set a cookie.
Responding to a Cookie Blocker Alert Message
If during the Interview, you set McAfee Internet Security to prompt you for
action then it will display the Cookie Blocker alert message the first time a site
tries to set a cookie.
Product Guide
41
Getting Started with McAfee Internet Security 5.0
You can respond to the alert message in the following ways:
If you choose ...
Then McAfee Internet Security ...
Allow always
w
accepts the cookie and adds the site to the Allowed list.
The next time you go to that site, all cookies from that
site are allowed automatically.
Never accept
w
rejects the cookie and adds the site to the Rejected list.
The next time you go to that site, all cookies from that
site are refused automatically.(In some cases, the
cookie may be written to your local hard disk, but your
privacy is protected because the cookie is never sent
back to the requesting page.)
Each time you visit a site that appears in either the Allowed or Rejected list,
McAfee Internet Security adds the number of cookies accepted or rejected to
the list. You can see the totals for a Web site in the Browser Buddy.
If you change your mind about a site, you can remove it from the Allowed or
Rejected list in the Cookie Blocker settings. The next time that you visit that
site it will be as if you are visiting it for the first time. If you want to remove
cookies for a site from which you’ve previously accepted cookies, run a
Security Check and remove the cookies for that site.
TIP
You can run Security Check so that it only looks for cookies. On the
Perform an Internet Security Check of Your Computer window,
select Change How My Computer is Checked. In this window,
clear all options except Cookies. Click OK and select Check My
computer Now. After you are finished with the CheckUp, don’t
forget to revert to your previous settings.
42
McAfee Internet Security 5.0
Getting Started with McAfee Internet Security 5.0
Why should I change my Cookie Blocker settings?
If you want a good level of privacy protection without having to see any
Cookie Blocker alert messages, configure your settings to always accept
cookies from sites that you visit directly; and to always block cookies from
sites that you haven’t visited directly.
If you ...
Then choose this option.
Want the least
number of cookies
set and highest
assurance of privacy.
w
Always want to know
when cookies are
sent.
w
Reject for both Direct Sites and Indirect Sites.
If a site requires you to accept a cookie, you can change
this setting temporarily to Prompt.
Prompt for both Direct Sites and Indirect Sites. Be
prepared to respond to a large number of alert
messages.
After you respond to the Cookie Blocker alert message,
you won’t see additional alert messages for that site.
Are not concerned at
all about cookies.
w
Either turn off Cookie Blocker or change the Indirect
Sites setting to Accept.
You should choose the second method if you want to
keep a total of the cookies added to your PC, which you
can view in the Browser Buddy.
What Identity Protector Does
It is easy to forget that when you send information over the Internet, it doesn’t
go directly from your computer to the computer that is storing the Web page
information. Instead, the information can pass through many computers
before it reaches its final destination.
Identity Protector can keep your software from sending any personal
information over the Internet to an unsecure site. Although you don’t have to
worry about a site when it using a secure connection, there are many Web sites
that use a secure connection only when dealing with credit card transactions.
If more than one person is using your computer, make sure that you create a
McAfee Internet Security password. If the person using your computer
doesn’t enter the McAfee Internet Security password, it automatically replaces
any protected personal information sent to an unsecure site with the text,
“xxxx.” For example, if your child tries to order an item online without
entering your McAfee Internet Security password, it replaces your credit card
number with xxxx xxxx xxxx.”
Identity Protector offers three optional responses whenever an application
tries to send out information over the Internet to an unsecure site:
n
Let the information go out.
Product Guide
43
Getting Started with McAfee Internet Security 5.0
n
Block the information from going out.
n
Display an alert message when any application tries to send the
information over the Internet to an unsecure site. This is the response
that McAfee Internet Security sets up when you add information to
protect in the McAfee Internet Security Interview.
Responding to an Identity Protector Alert Message
During the Interview, McAfee Internet Security asked you to enter your
personal and financial information that you want to protect. McAfee Internet
Security displays the Identity Protector alert message the first time an
application tries to send out this information to an unsecure site.
You can respond to the alert message in the following ways:
If you choose ...
Then McAfee Internet Security ...
This time only
w
Allows the information to go out just this time.
Not this time
w
Prevents the information from going out this time.
Why should I change my Identity Protector settings?
You may want to change your settings under the following circumstances:
If you ...
Then use this option
Are the only person
using your PC and
you don’t want to be
alerted every time.
w
Have more than one
person using your
PC.
w
Enter all of the information that you want to prevent from
going out and select Allow Always.
Create a McAfee Internet Security password. If the
McAfee Internet Security password is not entered after
you start Windows, an unauthorized user of your PC
can’t view or send out your personal information.
Enter all of the information that you may want to prevent
from going out and select Allow Always or Ask Before
Blocking. For information that you always want to
prevent from going out, select Block Always.
Create a McAfee Internet Security password. If the
McAfee Internet Security password is not entered after
you start Windows, any information entered in Identity
Protector will be blocked from being sent out.
You want to be
warned any time this
information is being
sent out.
44
McAfee Internet Security 5.0
w
Enter all of the information that you may want to prevent
from going out and select Ask Before Blocking.
Getting Started with McAfee Internet Security 5.0
A Note About Passwords
When McAfee Internet Security asks for your password and you enter it, the
password stays in effect until one of the following events takes place. For all
Windows operating systems:
n
You log out of McAfee Internet Security.
n
You log out of your computer.
n
You shut down your computer.
Fast User Switching is a Windows XP feature that makes it possible for you to
quickly switch between users without having to log off the computer. Multiple
users can share a computer and use it simultaneously, switching back and
forth without closing the programs they are running.
If you are using Windows XP with Fast User Switching enabled, McAfee
Internet Security detects a fast user switch and as such, requires each
respective user to input their password in order to use password required
tasks.
What Web Trail Cleaner Does
As you surf the Internet, your browser stores information that makes your
browsing experience more satisfying. It uses the information as follows:
If your browser uses ...
To ...
Cached files
w
Speed up the display of Web page elements
such as graphics.
URLs visited
w
Display a list of sites that you’ve visited using
Web addresses.
History
w
Display a list of sites that you’ve visited using
Web site names.
Then ...
n
The files left on your PC can be viewed by others and depending on your
browser’s settings, can take up many megabytes of disk space.
n
If you accepted McAfee Internet Security’s recommendation during the
interview, McAfee Internet Security displays the Web Trail Cleaner alert
message when you close your browser.
Product Guide
45
Getting Started with McAfee Internet Security 5.0
Responding to the Web Trail Cleaner Alert Message
You can respond to the alert message in the following ways.
If you choose ...
Clean
Then McAfee Internet Security ...
w
Deletes all of the cached files, history and URL
information associated with the selected Web site
(Domain).
Select a site for cleaning by selecting the check box
next to the site name.
Don’t clean
w
Closes the Alert message and continues closing your
browser.
By default, McAfee Internet Security selects the sites that are not bookmarked
(that is, part of your list of favorite sites) because it is less likely that you’ll
return to these sites. If you don’t return to a site, the cached files for the site are
never used again—they just sit and take up disk space until they are ultimately
deleted by your browser.
If you later want to delete the files that you’ve left behind, run the McAfee
Internet Security’s Security Check.
Why should I change my Web Trail Cleaner settings?
You may want to change your settings under the following circumstances:
If you ...
Then use this option
Want to see exactly what files are being
deleted.
w
Prompt to Clean Up after closing
Web browser.
Want to remove all traces of your
browsing.
w
Automatically Clean Up after closing
Web browser. (Clear the check box
for “Keep bookmarked items.”)
Want to remove files only for Web sites
that you haven’t bookmarked or added
to your list of favorites.
w
Automatically Clean Up after closing
Web browser.
Keep bookmarked items.
What Referer Filter Does
When you perform a search in your Web browser, the search information
displays in the address box of your Web browser. When you go to another site,
the browser retains the search information and the next site you visit can
extract it without your knowledge. Referer filter blocks this information from
being passed along to the next site.
46
McAfee Internet Security 5.0
Getting Started with McAfee Internet Security 5.0
If you have Referer Filter selected in the Security Settings of McAfee Internet
Security, it automatically removes search information before you go to
another Web site. McAfee Internet Security does not display an alert message
for this feature, but you can see the number of times Referer Filter blocks this
information in the Browser Buddy.
Product Guide
47
Getting Started with McAfee Internet Security 5.0
48
McAfee Internet Security 5.0
McAfee VirusScan Home Edition
4
Stop viruses and keep your PC safe with McAfee VirusScan! When you're
surfing the Internet, there's more to worry about than just viruses. You need
to be able to control the communications into and out of your PC to ensure that
your computer is safe. VirusScan includes extra firewall protection to keep
your computer safe when you're connected to the Internet. VirusScan destroys
threats at all entry points to your PC including email and synchronization
with your PDA. It constantly monitors and stops virus-like activity on your
computer to prevent any new threats from spreading. If you've got an Internet
connection, you need more than just anti-virus protection, you need
VirusScan!
What’s new in this release?
n
Hostile Activity Watch Kernel (HAWK) constantly monitors your
computer for virus-like activity providing even more protection from
Internet-based threats. It looks for events that may indicate new
mass-mailers are present, or attachments with double file extensions.
HAWK has been enhanced to include email clients other than just
Microsoft Outlook - it now supports Outlook Express, Eudora, and other
email that uses SMTP (Simple Mail Transfer Protocol) - this includes
many popular email clients however does not include Internet-based
email (like Hotmail, for example).
n
Script Stopper™: Many of the fastest spreading viruses, like I Love You,
use scripts to infect your PC. VirusScan 7 stops new malicious threats
from infecting your system with Script Stopper™. Using HAWK's
constant monitoring to detect actions that are often included in
script-based viruses, Script Stopper™ alerts you of the attempted
activity and will stop the actions that are initiated on your computer
without your knowledge. Script Stopper™ detects, alerts, and blocks
malicious script actions to keep your computer safe from script-initiated
threats.
n
Integrated with Windows Explorer: VirusScan 7 includes a Windows
Explorer plug-in that lets you quickly scan files and access other
VirusScan features directly from Windows Explorer making it easier
than ever to use award-winning VirusScan technology.
Product Guide
49
McAfee VirusScan Home Edition
50
n
Microsoft Office Integration: VirusScan 7 scans Microsoft Office 2000+
documents to provide extra protection to users of Microsoft Word, Excel,
and PowerPoint (2000+) in the event that VShield background scanning
must be disabled.
n
Usability enhancements: McAfee VirusScan includes many user
interface enhancements to make it easier than ever to keep your
computer and electronic files virus free.
McAfee Internet Security 5.0
McAfee VirusScan Home Edition
What comes with McAfee VirusScan?
McAfee VirusScan consists of several components that combine one or more
related programs, each of which play a part in defending your computer
against viruses and other malicious software. These components are:
n
The VirusScan Home page. This is your central entry point in using all
of tasks and components. The Home page provides relevant information
such as your computer’s current Automatic Protection Settings status
and version information about your virus definitions. The Home page
also informs you if an update to McAfee VirusScan is available for
download and the total number of scan operations performed.
n
On-Demand Scanning (ODS). On-demand scanning enables you to
scan at any time. For example, if you suspect you have come in contact
with an infected file, but have not accessed the file, you may manually
scan the suspect file, folder, drive, etc.
To perform an on-demand scan, simply select the Scan for viruses now
task from the McAfee VirusScan Home page.
n
The VShield Scanner. This is an On-access Scanning (OAS) component
that gives you continuous anti-virus protection from viruses that arrive
on floppy disks, from your network, or from various sources on the
Internet. The VShield scanner starts when you start your computer, and
stays in memory until you shut down. A flexible set of property pages
lets you tell the scanner which parts of your system to examine, what to
look for, which parts to leave alone, and how to respond to any infected
files it finds. In addition, the scanner can alert you when it finds a virus,
and can summarize each of its actions.
n
Hostile Activity Watch Kernel. HAWK monitors your computer for
suspicious activity that may indicate a virus is present on your system.
As opposed to VirusScan, which cleans the virus, HAWK prevents
viruses, worms, and trojans from spreading further. HAWK monitors
e-mail clients such as Outlook, Outlook Express, Eudora, and any other
client that supports SMTP (Simple Mail Transfer Protocol), but does not
support Internet-based e-mail such as MSN’s Hotmail.
HAWK incorporates McAfee’s Script Stopper™ to detect, alert, and
block malicious script actions to keep your computer safe from
script-initiated threats.
n
Safe & Sound. This component allows you to create backup sets in
protected volume files, which is the safest and preferred type of backup.
A protected volume file is a sectioned-off area of the drive, sometimes
called a logical drive.
Product Guide
51
McAfee VirusScan Home Edition
NOTE
Safe & Sound is a VirusScan utility that is only functional when
McAfee VirusScan is installed in conjunction with a Windows 98,
Windows 98 SE, or Windows Me operating system.
n
Quarantine. This component allows you to move infected files to a
quarantine folder. This moves infected files from areas where they can
be accessed and enables you to clean or delete them at your convenience.
n
The E-mail Scan extension. This component allows you to scan your
Microsoft Exchange or Outlook mailbox, or public folders to which you
have access, directly on the server. This invaluable “x-ray” peek into
your mailbox means that VirusScan software can find potential
infections before they make their way to your desktop, which can stop a
Melissa-like virus in its tracks.
n
The Emergency Disk creation utility. This essential utility helps you to
create a floppy disk that you can use to boot your computer into a
virus-free environment, then scan essential system areas to remove any
viruses that could load at startup.
n
Bootable CD. The VirusScan Installation CD includes a CD version of
the emergency startup disk. If your computer is configured to start using
its CD drive, then you can use the CD to boot your computer in to a
virus-free environment then scan for viruses that load during startup.
n
McAfee Instant Updater. Enables your computer to automatically
communicate with McAfee while you are connected to the internet and
inquire of the availability of product updates, updates to anti-virus
signature files, and updates to the VirusScan scan engine. You will also
use this feature to register your McAfee product.
n
Wireless device protection. In addition to total anti-virus protection for
your PC, VirusScan protects your wireless device and PC from harmful
viruses transferred during the synchronization process.
n
Command-line Scanners. This component consists of a set of
full-featured scanners you can use to run targeted scan operations from
the MS-DOS Prompt or Command Prompt windows, or from protected
MS-DOS mode. The set includes:
M SCAN.EXE, a scanner for 32-bit environments only. This is the
primary command-line interface. When you run this file, it first
checks its environment to see whether it can run by itself. If your
computer is running in 16-bit or protected mode, it will transfer
control to one of the other scanners.
52
McAfee Internet Security 5.0
McAfee VirusScan Home Edition
M SCANPM.EXE, a scanner for 16-bit and 32-bit environments. This
scanner provides you with a full set of scanning options for 16-bit
and 32-bit protected-mode DOS environments. It also includes
support for extended memory and flexible memory allocations.
SCAN.EXE will transfer control to this scanner when its specialized
capabilities can enable your scan operation to run more efficiently.
M SCAN86.EXE, a scanner for 16-bit environments only. This scanner
includes a limited set of capabilities geared to 16-bit environments.
SCAN.EXE will transfer control to this scanner if your computer is
running in 16-bit mode, but without special memory
configurations.
M BOOTSCAN.EXE, a smaller, specialized scanner for use primarily
with the Emergency Disk utility. This scanner ordinarily runs from
a floppy disk you create to provide you with a virus-free boot
environment.
All of the command-line scanners allow you to initiate targeted scan
operations from an MS-DOS Prompt or Command Prompt window, or from
protected MS-DOS mode. Ordinarily, you'll use the VirusScan application's
graphical user interface (GUI) to perform most scanning operations, but if you
have trouble starting Windows or if the VirusScan GUI components will not
run in your environment, you can use the command-line scanners as a backup.
Product Guide
53
McAfee VirusScan Home Edition
Getting Started
The McAfee VirusScan Home page is your central entry point to access and
use all of McAfee VirusScan’s tasks, wizards, and components. This screen
displays three regions that provide you with dynamic information about
current status and navigation links to all tasks.
The Title bar and Tool bar
Title bar
The Home page displays most of your standard Windows elements; that
which includes:
n
The title bar displays the name of the program that is currently running.
n
Close and minimize buttons. McAfee VirusScan’s interface is of fixed
length and width. You cannot resize the interface.
Tool bar
The tool bar displays four browser-like buttons that are common to all screens.
n
54
Back. Click Back to return to the last screen viewed.
McAfee Internet Security 5.0
McAfee VirusScan Home Edition
n
Home. Click Home to go to the McAfee VirusScan Home page from any
screen.
n
Next. In conjunction with the Back button, use Next to go to any
previously viewed screen during your current session.
n
Help. Click Help to view its submenu. The Help submenu may include
any of the following items.
Help submenu item
Select this item to...
Help on this page
w
View online Help for the screen you are currently
viewing.
Contents and index
w
View online Help for McAfee VirusScan.
Virus Information Library
w
Start your Internet browser and go directly to the
McAfee AVERT Virus Information Library Web
site.
Help on the Web
w
Start your Internet browser and go directly to the
McAfee Help Web site at McAfeeHelp.com.
McAfee at Home on the
Web
w
Start your Internet browser and go directly to
McAfee-at-home.com.
About McAfee VirusScan
w
Version information about McAfee VirusScan.
Status information
Depending upon your configuration, the McAfee VirusScan Home page
displays other helpful information such as:
n
Status of automatic file scanning. This message lets you know if you
computer is or is not protected by automatic file scanning. If you are not
protected, “Click here to enable automatic file scanning” displays. You
can click this message to instantaneously enable automatic file scanning.
n
Update availability. If an update for McAfee VirusScan is available, or
if you have not registered this product with McAfee, a message displays
describing as such. Additionally, virus definition files (DATs) version
information displays here as well.
If there is an update to McAfee VirusScan available, Click here to update
McAfee VirusScan displays. You can click this message to start McAfee
Instant Updater and update this product.
n
The total number of scanning operations performed. The number
represented by this status message indicates the total number of scan
operations performed since you installed McAfee VirusScan.
Product Guide
55
McAfee VirusScan Home Edition
The Task pane
The Task pane displays links that allow you to start McAfee VirusScan’s Tasks
and Advanced Tasks. Depending upon your configuration, the Task pane
displays McAfee, links that allow you start the Home page for any other
current McAfee product that you have installed in your computer.
About Tasks
Starting a task is as easy as clicking its link. The Task list allows you to start
McAfee VirusScan’s major components. Although the tasks you can perform
will vary based upon your computer’s operating system and its configuration,
primary tasks include:
n
Scan for viruses now: This task allows you to scan your entire computer
for viruses. Here you can also choose to scan a specific drive, folder, or
file. When the scan is complete, VirusScan scan Summary Report
displays.
n
Configure automatic protection settings: Select this task to configure
VShield background scan settings.
n
Check for a VirusScan update: This task starts McAfee Instant Updater
and checks to see if there is an update to McAfee VirusScan available.
n
Other Tasks: Depending upon your McAfee VirusScan configuration,
this task provides you a quick and convenient method to start McAfee
VirusScan’s shared features.
About Advanced Tasks
Similar to the primary Task list, the Advanced task list may vary depending
upon your version of Windows, its configuration, and other software that may
be installed in your computer. McAfee VirusScan’ s advanced tasks include:
56
n
Configure and scan my wireless device: Select this task to configure and
defend your wireless device against viruses.
n
Manage quarantined files: Select this task to manage files infected with
a virus. Here you can choose to add, remove, clean, and delete infected
and quarantined files.
n
View and edit scheduled scans: This advanced task allows you to
schedule scan events. You can use the default settings for scan events or
create a custom list of scan events.
n
View VirusScan’s activity logs: Activity logs contains records about
VirusScan settings, scan results, and historical records of scans
performed. Select this task to view these records.
McAfee Internet Security 5.0
McAfee VirusScan Home Edition
n
Configure Instant Updater: Instant Updater is the mechanism used to
register your product and to communicate with McAfee to check for an
update to virus definition files (DATs), the virus scanning engine, and
for updates to the McAfee VirusScan product. Select this advanced task
to check for updates to McAfee VirusScan.
About the McAfee list
The McAfee list displays links to start the Home page to any other supported
McAfee product.
Other McAfee VirusScan features
The VShield Tray Icon
The VShield icon located in the Windows system tray allows you to perform
several tasks.
n
Launch VirusScan: Select this option to Start McAfee VirusScan, if it is
not running.
n
View VirusScan Status: Select this option to view the VirusScan
background scanner (VShield) property sheet. Here you can view
real-time status information about VirusScan’s background scan
modules.
n
Disable VirusScan: Select this option to stop VirusScan’s background
scanner (VShield).
n
About VirusScan: This option provides you with version information
about McAfee VirusScan.
Windows Explorer plug-in
With functionality similar to that of the VShield system tray icon, you can
display a VirusScan toolbar in Windows Explorer.
To display the VirusScan toolbar, right-click the Windows Explorer toolbar
and select McAfee VirusScan. The VirusScan toolbar allows you to:
n
Scan objects displayed in Windows Explorer. For example, you can
select a file, group of files, folder, or a drive.
To use this feature, select the object you want to scan in Windows
Explorer. Click the VirusScan toolbar drop-down arrow and click Scan
for Viruses.
n
View current VirusScan Status information. To view real-time scan data
about System scan, E-mail scan, and HAWK.
Product Guide
57
McAfee VirusScan Home Edition
About VShield Scanner
The VShield scanner has unique capabilities that make it an integral part of the
VirusScan comprehensive anti-virus software security package. These
capabilities include:
n
On-access scanning: This means that the scanner looks for viruses in
files that you open, copy, save, or otherwise modify, and files that you
read from or write to floppy disks and network drives. It therefore can
detect and stop viruses as soon as they appear on your system, including
those that arrive via e-mail. This means you can make the VShield
scanner both your first line of anti-virus defense, and your backstop
protection in between each scan operation that you perform. The
VShield scanner detects viruses in memory and as they attempt to
execute from within infected files.
n
Automatic operation: The VShield scanner integrates with a range of
browser software and e-mail client applications. VShield Scanner starts
when you start your computer, and stays in memory until you shut it or
your system down.
VShield automatic protection settings
The VShield scanner consists of related modules, each of which has a
specialized function. You can configure settings for all of these modules in the
VShield properties sheet.
System Scan
The System scanner looks for viruses on your hard disk as you work with your
computer. It tracks files as your system or other computers read files from
your hard disk or write files to it. It can also scan floppy disks and network
drives mapped to your system.
The System scanner provides scanning protections against viruses embedded
in or attached to e-mail messages as well as well as files that you download
from the Internet. The System scanners functionality replaces that which was
included in the Download and Internet scanners included with previous
versions of McAfee VirusScan.
E-mail Scan
The E-mail scanner monitors e-mail messages and message attachments that
you receive via interoffice e-mail systems, and via the Internet. It scans your
Microsoft Exchange or Outlook mailbox systems.
58
McAfee Internet Security 5.0
McAfee VirusScan Home Edition
Hostile Activity Watch Kernel
HAWK monitors your computer for suspicious activity that may indicate a
virus is present on your system. As opposed to VirusScan, which cleans the
virus, HAWK prevents viruses, worms, and trojans from spreading further.
Hostile Activity Watch Kernel (HAWK) is a VirusScan option that enables
constant monitoring for suspicious activity that may indicate a virus is present
on your system. Suspicious activity includes:
n
An attempt to forward e-mail to a large portion of your address book.
n
Attempts to forward multiple e-mail messages in rapid succession.
E-mail attachments containing program files (executable files with an .exe file
extension) or scripts that can be used to mask the actual type document
transmitted to you.
By monitoring for these typically malicious activities, HAWK notifies you and
lets you take action before damage occurs. HAWK can prevent viruses,
worms, and trojans from spreading further, while VirusScan cleans the virus
to remove it from your computer.
About Script Stopper™
Script Stopper™ is a VirusScan protection mechanism associated with the
HAWK. Script Stopper™ detects malicious activities script methods or
routines, perform. For example, Script Stopper™ detects scripts that try to:
n
Delete, open, or make files in your computer.
n
Send e-mail messages without your knowledge or consent.
n
Access your computer’s registry.
Script Stopper™ allows you to create a list of trusted scripts. If you encounter
a script that is acting in a hostile manner, an Alert message displays. At such
time, you can block the script from running now, and at any time in the future.
If you recognize the script, you can allow it to run. If you allow a script to run,
and indicate that you recognize the script, McAfee VirusScan adds the script
to its records of trusted scripts. If there are scripts that you frequently use, or
want to allow to run, you can add scripts to a trusted database directly from
the Script Stopper™ property sheet in the HAWK scan module.
How to Start and Stop VShield Scanner
Using the VShield tray icon
The VShield icon located in the Windows system tray allows you to start and
stop automatic file protection. To do this right-click the VShield icon and
select:
Product Guide
59
McAfee VirusScan Home Edition
n
Launch VirusScan to Start McAfee VirusScan, and to enable automatic
file protection.
n
Disable VirusScan to disable automatic file protection. Please note,
automatic file protection, by default, restarts without your intervention
within 10 minutes of disablement.
TIP
To maintain the highest level of anti-virus protection, it is not
recommended that you disable automatic file protection.
Using the Windows Control Panel applet
1 With the VShield Scanner running, from the Windows task bar select
Start > Settings > Control Panel.
The Windows Control Panel displays.
2
Double–click the VirusScan icon.
The VirusScan Services dialog box displays.
3
Select the Service tab and click Stop.
VShield Scanner stops.
4
By default, setup configures McAfee VirusScan to start as Windows
starts. If you do not want McAfee VirusScan to start as Windows starts,
clear the check box next to Load on startup.
5
Click Apply to save your settings.
6
Click OK to close the VirusScan Services dialog box.
TIP
You can start or re-start the VShield Scanner using the steps
described above.
VShield Scanner, by default, is configured to automatically start each time
your computer starts. To prevent VShield Scanner to run at startup, clear the
Load on startup check box.
60
McAfee Internet Security 5.0
McAfee VirusScan Home Edition
Using Quarantine
Many VirusScan components allow you to move infected files to a quarantine
folder. This moves infected files from areas where they can be accessed and
enables you to clean or delete them at your convenience.
How to managing quarantined files
This list describes the options available to you when managing quarantined
files:
n
Add. Select this option to browse for and quarantine a suspected file.
n
Clean. Select this option to remove the virus code from infected file. If
the virus cannot be removed, it will notify you in its message area.
n
Restore. Select this option to restore a file to its original location. Please
note, this option does not clean the file. Make sure the file is not infected
before selecting Restore.
n
Delete. Select this option to delete the infected file. Make sure to note the
file location so you have a record of the deleted files. You will need to
restore deleted files from backup copies.
WARNING
Choose Delete only if a backup copy of the file is available. To learn
more about how to restore Windows system files, please visit
www.avertlabs.com.
n
Submit quarantined files to AVERT via WebImmune: Select this
option to submit new viruses to McAfee’s investigative labs.
NOTE
McAfee is committed to providing you with effective and
up-to-date tools you can use to protect your system. To that end, we
invite you to report any new viruses, Java classes, ActiveX controls,
or dangerous web sites that VirusScan does not now detect.
If you have found what you suspect to be a new or unidentified
virus, send the infected file to McAfee Labs Anti-Virus Emergency
Response Team for analysis, using WebImmune. For more
information about WebImmune, please visit
www.webimmune.net.
Product Guide
61
McAfee VirusScan Home Edition
TIP
You can also attempt to obtain an antidote from A.V.E.R.T. using
WebImmune at www.webimmune.net.
Network Associates reserves the right to use any information you
supply as it deems appropriate without incurring any obligations
whatsoever.
Safe & Sound
Safe & Sound is a unique backup utility that automatically creates backup files
of your documents as you work on them. You can configure Safe & Sound to
back up to a different drive, across a network connection, or to a protected area
within your local (c:\) drive. If your files become corrupted due to a virus, or
your system crashes, or if you lose your files, McAfee’s Safe & Sound utility
provides you the ability to recover files using the Safe & Sound Windows or
DOS recover utility.
Please note, Safe & Sound is a VirusScan utility that is only functional when
McAfee VirusScan is installed in conjunction with a Windows 98, Windows
98 SE, or Windows Me operating system.
How Safe & Sound creates automatic backups:
When you select to have Safe & Sound automatically create a backup set for
you, it creates the first backup set while you are stepping through the Safe &
Sound Wizard. Thereafter, while the Enable Automatic Backup option is
selected, it continues to update your backup set at the time delay you’ve
specified. If you chose to make Mirror backups, Safe & Sound updates your
backup set at the same time that you re-save the original source files.
Defining your backup strategy
After you decide which backup type you want to use (either a protected
volume file or a directory backup set), the most important questions you must
answer when defining your own backup strategy are:
Where will you store the backup set?
In today’s computer marketplace, you may discover that it is as cost effective
to acquire a separate backup hard drive where you can keep a current mirror
backup copy of one or more other drives that you use on your PC.
In addition, you may want the backup copy to be stored at a remote location,
for increased protection. As long as Safe & Sound can access a logical drive
mapped on your PC, it can store the backup set there. That is, the backup set
can be stored on a shared network drive.
What files are important (which files must be backed up)?
62
McAfee Internet Security 5.0
McAfee VirusScan Home Edition
Safe & Sound automatically selects files that are typically important to include
in a backup set. However, you can select other files or types of files to include
in your backup set.
How often should you or safe & sound make these backups?
The more recent your backup set, the happier you’ll be if your PC does
encounter a problem that compromises the data on your primary drives.
However, you may want to keep the default Write-behind Delay of 20 minutes
to give you time to recover a previous version of a file if you ever need to
Safe & Sound configuration
The Safe & Sound setup wizards guides you through your initial setup. Please
access online Help for information about Safe & Sound configuration.
Product Guide
63
McAfee VirusScan Home Edition
Emergency disk creation
As it installs itself, VirusScan software will examine your computer’s memory
and your hard disk’s boot sectors to verify that it can safely copy its files to
your hard disk without risking their infection. During that installation, Setup
offers to create an Emergency Disk you can use to start your system in a
virus-free environment. Should the VirusScan software itself become infected,
or if you want to be sure your computer is clean before you install any other
software, create and use an Emergency Disk to start your computer.
VirusScan software comes with an Emergency Disk wizard that makes disk
creation simple and fast.
The Emergency Disk you create includes BOOTSCAN.EXE, a specialized,
small-footprint command-line scanner that can scan your hard disk boot
sectors and Master Boot Record (MBR). BOOTSCAN.EXE works with
specialized set of virus definition (.DAT) files that focus on ferreting out
boot-sector viruses. If you have already installed VirusScan software with
default Setup options, you’ll find these .DAT files in this location on your hard
disk:
C:\Program Files\Common Files\Network Associates\VirusScan Engine\4.0.xx
The special .DAT files have these names:
M EMCLEAN.DAT
M EMNAMES.DAT
M EMSCAN.DAT
McAfee periodically updates these .DAT files to detect new boot-sector
viruses. You can download updated Emergency .DAT files from this location:
http://www.mcafeeb2b.com/naicommon/avert/avert-research-center/tools.asp
McAfee recommends that you download new Emergency .DAT files directly
to a newly formatted floppy disk in order to reduce the risk of infection.
64
McAfee Internet Security 5.0
McAfee VirusScan Home Edition
Using VirusScan With a Wireless Device
Introduction
As the demand for wireless devices continue to grow, it carries with it, the
threat of compromising your data against viruses especially whenever you
exchange information between your PC and your wireless device.
Wireless devices that are currently available in the market today are primarily
designed as a more convenient alternative in storing and retrieving
information such as personal activities, people’s addresses, telephone
numbers, appointments, expenses, etc. Either at work or at home, you can
easily keep track of records in all of these areas by simply using your wireless
device. You can even set an alarm to alert you of important meetings, events
or tasks to do during the day, week or month.
How VirusScan protects your wireless device
McAfee VirusScan is an application designed to protect your data by scanning
the files on your wireless device every time a data exchange or update is
performed with your computer. It protects your system from viruses that may
have been placed on your wireless device during the use of features such as
infrared transfers and wireless transactions. McAfee VirusScan supports most
types of wireless devices using Palm OS, Pocket PC, Windows CE, and EPOC
operating systems (please refer to the following table).
Table 4-1. Examples of wireless devices that McAfee VirusScan supports
Operating System
Wireless Device
Manufacturer
Palm OS
w
Palm VII Series
Palm, Inc.
w
Palm V Series
w
Palm III Series
w
Palm M Series
w
Visor
w
Visor Edge
Palm OS
w
Clie
Sony
Pocket PC
w
E-115
Casio
Pocket PC
w
iPAQ
Compaq
w
iPAQ H3600 Series
w
Aero
w
Aero 2100 Series
w
PPT 2700 Series
Palm OS
Pocket PC
HandSpring
Symbol Technologies
Product Guide
65
McAfee VirusScan Home Edition
Table 4-1. Examples of wireless devices that McAfee VirusScan supports
Operating System
Wireless Device
Manufacturer
Pocket PC
w
Jornada 540
Hewlett-Packard
w
Jornada 680
w
Jornada 720
w
E125
w
EM500
Windows CE
w
PenCentra 130
Fujitso
Windows CE
w
HPW-600 ET
Hitachi
Windows CE
w
WorkPad z50
IBM
EPOC
w
Psion Series 5MX
Psion PLC
w
Psion - Revo
w
Mako
Pocket PC
EPOC
Cassiopeia
Diamond
TIP
For more information about protecting your wireless device, please
refer to online Help for McAfee VirusScan.
66
McAfee Internet Security 5.0
5
McAfee Firewall
Introduction
Protect yourself while online with the advanced security of McAfee Firewall.
Easy-to-use, yet highly configurable, McAfee Firewall secures your PCs
connection to the Internet whether you connect via DSL, cable modem or
dial-up. With intrusion detection, color coded security alerts, customizable
audible alerts, detailed logging, and an application scan for Internet enabled
applications, McAfee Firewall gives you the power you need to control the
communications into and out of your PC, ensuring that your online experience
is as safe as it is enjoyable.
McAfee Firewall:
n
Controls file and print share access.
n
Shows who is connecting to your computer if you allow sharing.
n
Stops floods and other attack packets from being received by the
Operating System.
n
Blocks untrusted applications from communicating over the network.
n
Provides detailed information about which sites you have contacted and
the type of connection that was made.
n
Can be set to block all traffic or traffic from a specific IP address
immediately.
What’s new in this release?
n
Firewall security check: Examines your security settings for possible
vulnerabilities.
n
Enhanced hacker tracing with the addition of McAfee’s Visual Trace
technology.
n
Intrusion Detection System: Detects common attack types and
suspicious activity.
n
Home networking wizard: Set up protection for personal computers
sharing an Internet connection.
n
Wizard for creating custom rules: Create custom configurations for
specific programs.
Product Guide
67
McAfee Firewall
n
Password protection: Prevent others from tampering with your firewall
settings using password protection.
n
Improved support for broadband connections.
n
Usability enhancements: McAfee Firewall 4.0 includes many user
interface enhancements to make it easier than ever to secure your
computer.
How McAfee Firewall works
McAfee Firewall is a simple-to-operate security tool that dynamically
manages your computing security behind the scenes.
Setup
During the installation process, the Configuration Assistant prompts you with
basic questions to set up McAfee Firewall to do specific tasks – according to
your needs (e.g. allow sharing of files or not).
Operation
McAfee Firewall filters traffic at the devices that your system uses - network
cards and modems. This means that it can reject inbound traffic before that
traffic can reach vital functions in your computer and waste valuable system
resources.
McAfee Firewall – the Gatekeeper
When McAfee Firewall is running, it monitors trusted and untrusted
programs that communicate using the Internet. If a trusted application
attempts to communicate, McAfee Firewall allows the program to function
without restrictions. If an untrusted program attempts to communicate into or
out of your computer, McAfee Firewall blocks the program’s attempt to
communicate via the Internet.
Configuration
Some network communications are needed to maintain network-based
services. These are managed through user defined rules under the system
settings of McAfee Firewall. The default system settings feature provides
superior protection from hostile threats.
Frequently asked questions
The following are some frequently asked questions that you can briefly
review:
How will McAfee Firewall help me?
68
McAfee Internet Security 5.0
McAfee Firewall
McAfee Firewall protects your computer at the network level. It acts as a
gatekeeper, checking every data packet going in or out of your PC. It allows
only what you tell it to allow.
McAfee Firewall has been designed to be easy to use, while providing superior
protection. Once you install and run it, it is configured to block known attacks
and to ask you before allowing applications to communicate.
How is my PC at risk on the Internet?
When you connect to the Internet, you share a network with millions of people
from around the world. While the Internet is a wonderful and amazing
accomplishment, it brings with it all the problems of being accessible to
complete strangers.
While communicating via the Internet, you should take safety precautions to
protect your computing environment. If you use IRC (Internet Relay Chat)
programs, be suspicious of files total strangers send you. Programs that give
others remote access to your computer, such as Back Orifice (BO), are
frequently disseminated in this manner. It is a good practice to scan files
received using anti-virus programs such as McAfee VirusScan before you
open or view files and their attachments.
When on the Internet, others can try to access your file shares. Therefore, you
should check that they are only accessible to those you trust. Otherwise,
untrusted parties can read and delete what is in your computer.
What other protection do I need?
McAfee Firewall provides network level protection. Other important types of
protection are:
n
Anti-virus programs for application-level protection.
n
Logon screens and screen saver passwords to prevent unauthorized
access.
n
File encryption or encrypting file systems to keep information secret.
n
Boot-time passwords to stop someone else from starting your PC.
n
Physical access to the computer, e.g. stealing the hard drive.
A separate but also important issue is controlling access to information,
misinformation and “filth” that is widely available on the Internet. You can
use a number of content-filtering services or programs such as McAfee’s
Internet Security that can filter the contents of data packets or restrict access to
certain sites.
Are there any data packets that McAfee Firewall cannot stop?
Product Guide
69
McAfee Firewall
Inbound Data: No. As long as McAfee Firewall supports a network device
and is running, it is intercepting all incoming packets and will allow or block
according to the way you have it configured. If you choose to block
everything, it will.
Outbound Data: Yes and no. McAfee Firewall intercepts outbound data
packets as they are passed to the network device driver. All popular
applications communicate this way. A malicious program could communicate
by other means, however.
What network devices does McAfee Firewall support?
McAfee Firewall supports Ethernet and Ethernet-like devices. This includes
dial-up connections, most cable and ISDN modems and most Ethernet cards.
It does not support Token Ring, FDDI, ATM, Frame Relay and other networks.
What protocols can McAfee Firewall filter?
McAfee Firewall can filter TCP/IP, UDP/IP, ICMP/IP and ARP. It intercepts
all protocols, but others, such as IPX, must be either allowed or blocked - no
filtering is done. The Internet uses the IP protocols. No others are sent. Also,
IP networks are the most common.
How can I still be harassed, even with McAfee Firewall?
Many people use McAfee Firewall to block the “nukes” that cause their IRC
connections to be broken. While McAfee Firewall blocks the nukes, there are
other ways that attackers can still cause the connections to be broken:
n
Server-side nuking. This is when the "nukes" are sent to the IRC server,
not to your computer, telling the server that you can no longer be
reached. To prevent this, the IRC server needs a firewall.
n
Flood blocking a TCP connection. If a flood of packets is sent to you
from a higher speed connection, McAfee Firewall can stop the packets,
but the flood takes up all your bandwidth. Your system does not get a
chance to send anything. Dial-up users are particularly vulnerable since
they have the lowest speed connections.
TIP
To read additional frequently asked questions, refer to the
Readme.txt file.
Getting Started with McAfee Firewall
After installing McAfee Firewall, you will need to configure your software for
its first use. The Configuration Assistant guides you through this process.
70
McAfee Internet Security 5.0
McAfee Firewall
TIP
Previous versions of McAfee Firewall did not allow you to run the
Configuration Assistant more than once. However, McAfee
Firewall 4.0 allows you to run the Configuration Assistant with an
easily accessible link on the McAfee Firewall Home page.
The Configuration Assistant
Welcome Screen
The McAfee Firewall Configuration Assistant displays the first time you start
McAfee Firewall. This wizard guides you through initial setup and activates
McAfee Firewall on your computer. Select Back, Next, Cancel, and Finish to
navigate the Configuration Assistant screens.
If you select Cancel on any Configuration Assistant screen, the activation and
configuration process stops. You must complete the Configuration Assistant
on first use in order to activate and use McAfee Firewall.
Network Control Settings
Network Control Settings identify how you want McAfee Firewall to respond
when a program attempts to access the Internet; either into or out of your
computer.
1
To set your Network Control settings, from the Welcome to McAfee
Firewall screen, select one of the following.
Table 5-2. McAfee Firewall’s Network Control Settings
Internet Traffic Setting
Block all traffic
Description
Configures McAfee Firewall to block all Internet
traffic into and out of your computer. This is the most
secure firewall setting; however, programs in your
computer cannot access the Internet.
Product Guide
71
McAfee Firewall
Table 5-2. McAfee Firewall’s Network Control Settings
Internet Traffic Setting
Description
Filter all traffic
Gives you the opportunity to decide whether an
application or program in your computer will be
allowed to access the Internet. If an unrecognized
program attempts to access your computer from the
Internet, you will also be given an opportunity to
allow or block its access your computer.
Allow all traffic
Configures McAfee Firewall to allow all Internet
traffic into and out of your computer. All programs in
your computer will be allowed to access the Internet;
programs attempting to access your computer from
the Internet will not be blocked. Allow all traffic
disables all McAfee Firewall protection features and
should only be used for diagnostic purposes.
2
Click Next.
Startup Options
This screen allows you to choose how you want McAfee Firewall to respond
as you start your computer.
For your convenience, recommended Startup Load Options have been
pre-selected for you.
1
Select Load McAfee Firewall automatically at startup if you want
firewall protection as you start your computer. If you do not want
McAfee Firewall to start as your computer starts, then clear this check
box.
2
If you want to display a McAfee Firewall icon on your Windows
desktop, then select Place a McAfee Firewall icon on the desktop. If you
do not want an icon on your Windows desktop, then clear this check box.
3
Click Next.
Access to shares
If your computer is part of a workgroup, such as a home network, you can
configure McAfee Firewall to allow access to your computer’s network shares
as well as allow your computer to access other computer’s shares. A share is a
resource such as a drive, directory, file, or printer available to a workgroup or
home networked computers.
72
McAfee Internet Security 5.0
McAfee Firewall
1
Access to other shares: check the Allow my computer to access other
computer’s shares if you want to allow your computer to have access to
the shared drives, directories, folders, and printers, etc. of other
computers in your workgroup or home network.
2
Access to my shares: check the Allow other computers to access my
shares check box to allow other computers in your workgroup or home
network to have access to your shared drives, directories, folders, and
printers, etc.
3
Click Next.
Allowed applications
During the configuration process, McAfee Firewall scanned your computer's
hard disk to identify programs that use the Internet. For example, programs of
this type would include Internet browsers, Internet e-mail programs, and ftp
(file transfer protocol) clients. On this screen, you will identify programs that
you will allow to access the Internet through McAfee Firewall.
To allow specific programs to access the Internet, do the following:
1
From the list of applications displayed on this, check the check box
corresponding to each program you will allow access to the Internet.
Click Search all drives to search all of your computer’s partitions, logical
drives, and physical hard drives for programs that communicate using
the Internet.
If you do not allow any or all of the programs displayed on this screen to
communicate, you will be notified when each attempts to do so and
decide whether to allow access to the Internet at that time.
2
Click Finish.
What’s happens next?
After you complete the steps associated with setting up your initial
configuration, the following events take place:
1
The firewall service starts.
2
The McAfee Firewall Home page displays.
You are now ready to start using McAfee Firewall!
Product Guide
73
McAfee Firewall
The McAfee Firewall Home page
The McAfee Firewall main window is your central entry point to all of McAfee
Firewall’s Tasks, Advanced Tasks, and shared features. The McAfee Firewall
interface displays three regions common to all of McAfee Firewall’s screens.
The Title bar and Tool bar
Title bar
The Home page displays most of your standard Windows elements; that
which includes:
n
The title bar displays the name of the program that is currently running.
n
Close and minimize buttons. McAfee Firewall’s interface is of fixed
length and width. You cannot resize the interface.
Tool bar
The tool bar displays four browser-like buttons that are common to all screens.
74
n
Back. Click Back to return to the last screen viewed.
n
Home. Click Home to go to the McAfee Firewall Home page from any
screen.
McAfee Internet Security 5.0
McAfee Firewall
n
Next. In conjunction with the Back button, use Next to go to any
previously viewed screen during your current session.
n
Help. Click Help to view its submenu. The Help submenu may include
any of the following items.
Help submenu item
Select this item to...
Help on this page
w
View online Help for the screen you are currently
viewing.
Contents and index
w
View online Help for McAfee Firewall.
Help on the Web
w
Start your Internet browser and go directly to the
McAfee Help Web site at McAfeeHelp.com.
McAfee at Home on the
Web
w
Start your Internet browser and go directly to
McAfee-at-home.com.
About McAfee Firewall
w
Version information about McAfee Firewall.
Status information
Depending upon your configuration, the McAfee Firewall Home page
displays other helpful information such as:
n
Firewall Status: Running or Stopped. Click the link below the status to
start or stop McAfee Firewall.
n
Home page notification. If there is an update to your version of McAfee
Firewall available for download, select this task.
n
The number of programs currently communicating. If you want to
identify the program’s communication, select this task to view your
current activity.
n
Firewall warning information. If there are any communication
warnings, select this task to view the warning log.
Internet traffic settings
The Internet Traffic setting frame displays your current filtering setting. Here
you determine if you want to Block all, Allow all, or Filter Internet Traffic. For
more information about these settings, refer to Table 5-2 on page 71.
To change an Internet traffic setting, simply click the desired setting. Changes
are real-time and effective immediately.
Product Guide
75
McAfee Firewall
McAfee Firewall status
This region of the Home page displays the current running state of McAfee
Firewall. It is either running or not running.
If the McAfee Firewall status
message is...
Then...
McAfee Firewall is Running
w
Click Stop McAfee Firewall to disable
firewall protection.
McAfee Firewall is Stopped
w
Click Start McAfee Firewall to enable
firewall protection.
Network Traffic monitor
The Network Traffic monitor displays a graphic representation of real-time
network activity. The monitor is color-coded to help you identify normal
network traffic, port scans, and worst of all, attacks.
n
Green zone: Activity displayed in this zone is normal network activity.
It is not uncommon to see activity in this zone reaching the yellow area.
n
Yellow zone: This is the caution zone. You can view the Activity Log to
analyze data for this traffic. Activity in the yellow zone could represent
a port scan.
n
Red zone: Red represents the worst level of network activity and usually
represents an attack. You can view the details of the attack by accessing
McAfee Firewall Activity Log. If the attacker’s IP address is available,
you can attempt to trace the attacker using McAfee Firewall’s Visual
Trace component.
The Task pane
The Task pane displays links that allow you to start McAfee Firewall’s Tasks
and Advanced Tasks. Depending upon your configuration, the Task pane
displays a McAfee list, links that allow you start the Home page for any other
current McAfee product installed in your computer.
About Tasks
Starting a task is as easy as clicking its link. The Task list allows you to start
McAfee Firewall’s major components. Although the tasks you can perform
will vary based upon your computer’s operating system and its configuration,
primary tasks include:
n
76
Control Internet programs: This task allows you to explicitly block or
allow specific programs to access the Internet.
McAfee Internet Security 5.0
McAfee Firewall
n
View network activity: Select this task to view real-time network
activity and view your current activity log.
n
Set alert preferences: Choose how you want McAfee Firewall to notify
you when a potential security breach occurs.
n
Set up Home Networking: Helps make setting up protections for your
PCs sharing an Internet connection a breeze.
n
Perform a security check: This task allows you to start the McAfee
Firewall Security Check process.
n
Set startup options: Choose how you want McAfee Firewall to start.
n
Configuration Assistant: This task starts the Configuration Assistant.
About Advanced Tasks
Similar to the primary Task list, the Advanced task list may vary depending
upon your version of Windows, its configuration, and other software that may
be installed in your computer. McAfee Firewall’s advanced tasks include:
n
Advanced options and logging: Select this task to configure intrusion
defense mechanisms, set up the automatic configuration of filtering
rules, and identify the type of traffic you want to log.
n
Configure network adapters: Choose this task to view your current
network adapter and configure their communication settings.
n
Intrusion detection settings: Select this task to configure how you want
McAfee Firewall to respond upon its detection of an intrusion.
n
Block IP address: If there is a specific IP address that you want to block
from accessing your computer, or, if there is an IP address that is
currently blocked that you want to allow, choose this task.
n
Set up password: This task helps you to secure your McAfee Firewall
settings with password security.
n
Other Tasks: Select this task to navigate to a screen that allows you to
start McAfee Firewall’s shared features
About the McAfee list
The McAfee list displays links to start the Home page to any other supported
McAfee product.
Product Guide
77
McAfee Firewall
Other McAfee Firewall features
McAfee Firewall settings security check
Examines your firewall security settings, allowing you to rectify weaker
settings before hackers get a chance to exploit them. The McAfee Firewall
Settings Security Check flags and suggests changes to help you keep your
system set to optimal security.
If Security Check detects an issue, click Fix and McAfee Firewall helps you
analyze and correct potential problems.
Home networking wizard
Helps make setting up protections for your PCs sharing an Internet connection
a breeze, providing helpful wizards to walk you through the process.
All networking media and hardware (such as cables and network adapters)
must be installed on each computer in order for this wizard to locate your
computers.
Password protection
Prevent others from tampering with your firewall settings by locking access to
them with password security. Also helps keep your firewall protections secure
by preventing the firewall from being shut down without your password.
About Visual Trace
Visual Trace is a multi-purpose Internet tool used for finding information and
trouble-shooting connection problems.
At the simplest level Visual Trace shows you how packets (data) get from your
computer to another computer on the Internet. You see all the nodes
(equipment of various types on the Internet that is passing traffic) between
your computer and the trace target.
There are many situations where you need this information. Visual Trace is a
useful tool when troubleshooting connections or just verifying that everything
is working OK. There is also a wealth of information presented by Visual
Trace, including the domain owners, relative locations, and in many cases, the
location of nodes.
Besides using Visual Trace to look for weak spots in a connection you can use
it to:
78
n
Discover whether you can't reach a site due to a failure at your Internet
Service Provider (ISP) or further into the Internet
n
Determine the point of a network failure that is preventing you from
reaching a Web site.
McAfee Internet Security 5.0
McAfee Firewall
n
Determine the location of sites and their users, uncover the owners of a
site, and help track down the origin of unwanted e-mail messages
('spam').
n
Get detailed contact information on sites all over the world (where
available).
How to start Visual Trace
You can start Visual Trace directly from the Windows start menu. You can also
start Visual Trace from the McAfee Firewall Detail Activity screen, the Block
IP dialog box, and if you are attacked, from the Windows system tray pop-up
notification.
For more information about Visual Trace, please refer to online Help for
Visual Trace.
McAfee Firewall Configurations
The configuration of McAfee Firewall is divided into two classifications –
application (program) and system. Upon installation, a base set of rules for
system services such as ICMP, DHCP and ARP are installed (these are
considered default settings).
On the other hand, the programs classification is personalized. Whenever you
run a new program that attempts to communicate over the Internet, McAfee
Firewall will prompt and ask you whether you want to trust the program or
not.
For example, using Internet Explorer, enter an Internet address or URL (i.e:
http://www.mcafee-at-home.com) in the address bar of your browser and
press ENTER. Internet Explorer will attempt to connect to that URL over the
Internet. The first time you do this, McAfee Firewall prompts if you “trust”
Internet Explorer. If you say “Yes,” McAfee Firewall notes Internet Explorer is
allowed and whenever you use Internet Explorer in the future, McAfee
Firewall will allow its traffic.
As you allow programs to use the Internet, McAfee Firewall “learns” the rules
you are creating for the program and saves them for future use. If a Trojan
horse program attempts to communicate out from your computer, McAfee
Firewall will also prompt you whether you trust them or not, and the decision
to block the Trojan horse program from communicating is easy and
instantaneous.
Product Guide
79
McAfee Firewall
Program configuration
During your first attempt to start McAfee Firewall, the Configuration
Assistant asked you to identify programs that you want to allow to
communicate. At such time, McAfee Firewall created a default set of
communication rules for the programs (applications); designated as allowed
to communicate.
Based upon the type of program, for example, Internet browsers, e-mail, ftp,
IRC, and file sharing programs, McAfee Firewall identifies the type of
program and creates a default set of communication rules for each program in
your computer. That is, to either block, allow, or filter a program’s
communication attempts via the Internet.
Firewall Communication Alert Messages
A McAfee Firewall Communication Alert message displays if an
unrecognized program attempts to communicate. There are several scenarios
that could cause a program to be unrecognized.
n
If you install a program that communicates via the Internet after
installing McAfee Firewall, the program’s first attempt to communicate
will cause an alert message to display.
n
Although the Configuration Assistant performs a thorough analysis of
your computer’s programs that use the Internet to communicate, it may
not have been able to identify all of your computer’s programs that use
the Internet to communicate.
If an unrecognized program attempts to communicate, the resulting alert
message generally asks you to select one of the following options:
n
No, deny at this time: Blocks the program’s current and all future
attempts to communicate. The active program is added to the trusted list
of programs with an allowed state of “blocked.”
n
Yes, allow this time: The active attempt to communicate is allowed. The
program is not added to the trusted programs list.
n
If you recognize the program and do not want to receive any future
alerts for this program, check the I recognize this program check box.
TIP
If you allow or block a program the first time you are prompted,
McAfee Firewall provides you with the flexibility to change this
setting and block or allow it to communicate at any time in the
future. As you exit McAfee Firewall, your settings are saved and
will be the same the next time it is run.
80
McAfee Internet Security 5.0
McAfee Firewall
Changing a program’s allowed state
McAfee Firewall monitors Internet traffic to see which programs are
communicating. Depending on your settings, it will allow, block, or filter a
program's attempt to communicate.
If you choose to “Allow all” programs to communicate through your firewall,
then all programs installed in your computer can communicate.
To view and configure the current list of trusted programs
1 From the Task list, select Control Internet programs.
2
Select the program whose filtering settings you wish to configure (or
click Browse to add a program to the list).
3
Select one of the following options:
M Filter this program’s access to the Internet.
M Allow this program to have full unfiltered access to the Internet.
M Block this program from accessing the Internet.
4
To add a program to the list, click Add and browse to select the program
you want to add. To remove a program from the list, select the program
you want to remove and click Remove.
5
Click Apply.
How to customize filtering rules for a specific program
For all programs designated as “filter,” McAfee Firewall provides power users
with the flexibility to create a set of custom filtering rules for each filtered
program.
TIP
The Customize button becomes accessible if and only if you select
the Filter this program’s access to the Internet option.
To create a custom filtering rule
1 From the Control Internet Programs screen, select the program for which
you want to create a custom filtering rule.
2
Select the Filter this program’s access to the Internet radio button.
3
Click Customize.
If the program currently maintains a default set of rules created by
McAfee Firewall, then the Customize filtering rules dialog displays. If
the program does not maintain a default set of rules, then the What do
you want this filtering rule to do? dialog displays.
Product Guide
81
McAfee Firewall
Refer to the instruction’s displayed on the Custom Filtering rules dialog
boxes to complete your custom configuration.
4
Table 5-3. Customize Filtering Rules dialog buttons
Button
Description
Add
w
Click Add to add a new rule and to display the
What do you want this rule to do? dialog.
Remove
w
Click Remove to remove a rule from the
selected program.
CAUTION: There is no “undo” feature.
Edit
w
Click Edit to refine a filtering rule.
Restore
w
Click Restore to restore the default rules for the
selected program.
TIP: If you inadvertently Remove a filtering rule,
click this button to restore the default rules for
the selected program.
OK
w
Click OK to close the Customize Filtering Rules
dialog and save your changes.
Cancel
w
Click Cancel to close the Customize Filtering
Rules dialog without saving your changes.
Primary functions
From the list of primary functions displayed on the Customize Filtering Rules
dialog, you can choose one of the following:
Table 5-4. Primary Functions
You can choose to...
Allow communication...
Block communication...
82
McAfee Internet Security 5.0
by...
w
protocol
w
local port
w
remote port
w
IP address
w
domain name
w
direction
McAfee Firewall
Refining conditions
After you select the primary function for the rule, you can further refine the
rule by checking the check boxes for any or all of the communication
characteristics:
With...
Using...
w
direction
w
protocols
w
domain names
w
remote ports
w
IP addresses
w
local ports
To customize the refinement condition, click [click here to select]. Depending
upon the communication characteristics selected, various dialog and text
boxes display. For example, if the custom rule states “Block this program from
communicating and the IP address is,” then an Add/Edit rule text displays
allowing you to enter an IP address. Similarly, if you want to block a program
from communicating by protocol, an Edit Protocols dialog displays.
To save your changes, click OK.
System configuration
Your computer’s operating system performs many types of network
communication without reporting directly to you. McAfee Firewall lets you
explicitly allow or block different system functions. Settings may be different
for each network device, since a computer, for example, can be connected to
an internal network as well as having a dial-up connection to the Internet.
Use the steps below to control your System settings.
1 From the Advanced Task list, select Configure network adapters.
2
From the Configure Network Adapter Settings screen, select the adapter
you want to configure and click Adapter Settings to view or change the
properties of this adapter.
Result: The Properties sheet for the selected network adapter displays.
Product Guide
83
McAfee Firewall
You can then choose to allow or block NetBIOS over TCP, Identification,
ICMP, ARP, DHCP, RIP, PPTP and other protocols (IP and non-IP).
Table 5-5. Default Settings for System Activity
84
System Activity Type
Description
NetBIOS over TCP:
Blocked
This will block all file share activity over TCP as well
as UDP broadcasts. Your system will not appear in
anyone's “Network Neighborhood” and theirs will not
appear in yours. If your system is configured to
support NetBIOS over other protocols, such as IPX
or NetBEUI, then file sharing may be allowed if
“non-IP protocols” are allowed (see “Other
Protocols” below).
Identification: Blocked
This service is often required when getting email and
is required by most IRC servers.
ICMP: Blocked
This protocol is often abused as a method of
breaking people's network connections (especially
on IRC).
ARP: Allowed
ARP is a necessary Ethernet protocol and is not
known to be a threat.
DHCP: Allowed if your
system uses DHCP
The program looks in your system Registry to see if
one of your network devices uses DHCP. If so, then
DHCP is allowed for all devices. If not, then it is
blocked for all devices. If you have more than one
network device and one uses DHCP, you should
check the DHCP setting for each device and allow
only for the device that uses it (most often cable or
ADSL modems and some internal networks, not for
dial-up).
RIP: Blocked
Allow RIP if your administrator or ISP advises you to.
PPTP: Blocked
This should only be altered by the administrator.
Other Protocols: Blocked
If you are on an IPX network, you should allow
“non-IP protocols”. If you use PPTP, you should
allow “other IP protocols”. Ask your network
administrator before making any change here.
McAfee Internet Security 5.0
McAfee Firewall
McAfee Firewall’s Intrusion Detection System
Unlike other intrusion detection tools, McAfee Firewall’s powerful Intrusion
Detection System (IDS) is simple to configure and activate. Instead of
requiring users to learn and understand a complex set of attacks to build their
own defense lines against intrusions, McAfee Firewall’s development team
created a tool that, when activated with the click of a button, detects common
attack types and suspicious activity.
Unprotected computers can be victimized. For example, attackers can use a
TCP port scan to find out what services you are running on your machine.
Once this is accomplished, they can try to connect to those services and attack
your computer. If the attacker discovers that you are running a TELNET, ftp,
or Web server, the attacker can try each of your computer’s ports sequentially,
from 1 to 65535, until an open port is found that they can connect to.
McAfee Firewall’s IDS feature looks for specific traffic patterns used by
attackers. McAfee Firewall checks each packet that your machine receives to
detect suspicious or known attack traffic. For example, if McAfee Firewall sees
ICMP packets, it analyzes those packets for suspicious traffic patterns by
comparing the ICMP traffic against known attack patterns. When McAfee
Firewall matches packets with a known attack pattern, the software generates
an event to warn you of a possible security breach.
When intrusion detection is on, traffic is checked by the intrusion detection
system. When intrusion detection is active and McAfee Firewall detects an
attack, you can block further communication from the suspected machine’s IP
address indefinitely or for a specific time period. When an attack is detected,
McAfee Firewall alerts you with a Windows system tray notification.
NOTE
Because McAfee Firewall is analyzing packets and looking for
patterns of packets that identify specific types of attacks, this
feature may result in a very slight impact on your machine’s
performance.
How to Configure the Intrusion Detection System
Use the steps below to configure McAfee Firewall’s intrusion detection
system:
1
From the McAfee Firewall Home page, click Advanced Tasks.
2
From the Advanced Tasks list, select Intrusion detection settings.
Refer to the instructions displayed on the Configure Intrusion Detection
Settings screen to complete this task.
Product Guide
85
McAfee Firewall
Common attacks recognized by IDS
The following table lists attacks recognized by McAfee Firewall’s IDS, a
description of each attack, and the risk factor assigned to each attack.
Attack
Description
Risk
Factor
1234
Also known as the Flushot attack, an attacker sends an oversize ping
packet that networking software could not handle. Usually, computers
hang or slows down. If a total lockup occurs, unsaved data may be lost.
Medium
Back Orifice
Back Orifice is a back door program for Windows 9x written by a group
calling themselves the Cult of the Dead Cow. This back door allows
remote access to the machine once installed, allowing the installer to run
commands, get screen shots, modify the registry, and perform other
operations. Client programs to access Back Orifice are available for
Windows and UNIX.
High
Bonk
Designed to exploit an implementation error in the first Teardrop patch
released by Microsoft, this attack is basically a Windows-specific variant of
the original Teardrop attack.
High
Fraggle
This attack is a UDP variant of the Smurf attack. By sending a forged UDP
packet to a particular port on a broadcast address, systems on the
“amplifier” network will respond to the target machine with either a UDP
response or an ICMP UNREACHABLE packet. This flood of incoming
packets results in a denial of service attack against the target machine.
High
IP Spoofing
IP spoofing involves sending data with a falsified return IP address. There
is nothing inherently dangerous about spoofing a source IP address, but
this technique can be used in conjunction with others to carry out attacks
TCP session hijacking, or to obscure the source of denial of service
attacks (SYN flood, PING flood, etc.).
Medium
Jolt
A remote denial of service attack using specially crafted ICMP packet
fragments. May cause slowdowns or crashes on target systems.
High
Jolt 2
A remote Denial of Service (DoS) attack similar to Jolt that uses specially
crafted ICMP or UDP packet fragments. May cause slowdowns or crashes
on target systems.
High
Land
This attack is performed by sending a TCP packet to a running service on
the target host, with a source address of the same host. The TCP packet
is a SYN packet, used to establish a new connection, and is sent from the
same TCP source port as the destination port. When accepted by the
target host, this packet causes a loop within the operating system,
essentially locking up the system.
High
Nestea
This attack relies on an error in calculating sizes during packet fragment
reassembly. In the reassembly routine of vulnerable systems, there was a
failure to account for the length of the IP header field. By sending carefully
crafted packets to a vulnerable system, it is possible to crash the target.
High
86
McAfee Internet Security 5.0
McAfee Firewall
Attack
Description
Risk
Factor
Newtear
A Denial of Service (DoS) attack that usually causes computers with a
Windows NT-based operating system to crash. Although the attack is not
usually harmful to the computer itself, data from running applications will
most certainly be lost.
High
Oshare
A Denial of Service (DoS) attack caused by sending a unique packet
structure to your computer. The results of these attacks can vary from a
complete system crash, increased CPU load, or momentary delays,
depending upon your computer’s configuration. This will affect almost all
versions of Windows 98 and NT-based systems with varying degrees
based on the hardware involved.
High
Ping Flood
This attack involves sending very large numbers of ICMP ECHO (PING)
requests to the host under attack. This attack is particularly effective when
the attacker has a faster network connection than the victim.
High
Ping of Death
With this attack, a remote user can cause your system to reboot or panic
by sending it an oversized PING packet. This is done by sending a
fragmented packet larger than 65536 bytes in length, causing the remote
system to incorrectly process the packet. The result is that the remote
system will reboot or panic during processing.
High
Port Scanning
While not an attack in and of itself, a port scan often indicates that an
attacker has begun looking at your system for potential weaknesses. A
port scan consists of checking every TCP and/or UDP port to see what
services (and hence, what vulnerabilities) might be present.
Low
Saihyousen
The Saihyousen attack may cause some firewalls to crash. It is caused by
an attacker sending a stream of UDP packets.
High
Smurf
This attack is carried out by sending an ICMP ECHO REQUEST (PING)
packet with a forged source address matching that of the target system.
This packet is sent to “amplifier” networks — networks that allow sending
packets to the broadcast address — so that every machine on the
amplifier network will respond to what they think is a legitimate request
from the target. As a result, the target system is flooded with ICMP ECHO
REPLY messages, causing a denial of service attack.
High
SynDrop
Overlapping fragmented data sent by an attacker causes your computer to
become unstable and or crash. Unsaved data could be lost.
High
Syn Flood
This attack can be used to completely disable your network services by
flooding them with connection requests. This will fill the queue which
maintains a list of unestablished incoming connections, forcing it to be
unable to accept additional connections.
High
Teardrop
On vulnerable systems, it is possible to take advantage of a flaw in the
way the TCP/IP stack handles fragmented packet reassembly to consume
available memory resources. By sending a specially crafted IP datagram,
this attack can cause many operating systems to hang or reboot.
High
Product Guide
87
McAfee Firewall
Attack
UDP Flood
Description
A remote denial of service attack designed to flood the target machine with
more data than it can process, thereby preventing legitimate connections
from being established.
Risk
Factor
High
Machine is inaccessible via TCP/IP. Occurs when machine is put to sleep
and then awakened.
Make sure that “Load Only When Needed” is not checked in the TCP/IP
control panel. Then TCP/IP is loaded all the time, allowing McAfee Firewall
to function while the machine is asleep.
Winnuke
88
This attack is a Denial of Service (DoS) attack that completely disables
networking on many Win95 and WinNT machines. Although Winnuke will
not necessarily damage your computer, you may lose any unsaved data at
the time of the attack. Restarting your computer should restore full
operation.
McAfee Internet Security 5.0
High
6
McAfee Internet Security’s Shared
Features
QuickClean Lite
Clean your computer with QuickClean Lite
QuickClean Lite enables you to clean your computer of unnecessary files and
free valuable hard disk space.
You can use the QuickClean Lite wizard to perform any of the following
cleaning tasks:
n
Clean your Recycle Bin.
n
Remove files that accumulate as you browse the Internet. Files of this
type are stored in folders called Temporary Internet or Cache folders.
n
Remove Shortcuts without an associated program, application,
hypertext link, etc.
n
Delete lost file fragments.
n
Delete Windows Registry information, shortcuts, and system file
references for applications that no longer exist on your computer.
n
Delete temporary files.
n
Remove deleted and sent messages from a Microsoft supported e-mail
client (i.e.: Outlook, Outlook Express).
n
Delete Most Recently Used shortcuts.
n
Use McAfee Shredder to securely shred the items you want to remove
from your computer.
How QuickClean Lite works
First, you select the types of files you wish to remove from your computer. A
wizard guides you through this process. Next, the QuickClean Lite wizard
scans the contents of your hard disk and identifies all files meeting your
pre-selected criteria.
The user proceeds with the cleaning task if they are satisfied with the results
of the scan. Finally, QuickClean Lite provides a graphic representation of the
amount of reclaimed space after deleting the files.
Product Guide
89
McAfee Internet Security’s Shared Features
WARNING
Deleted files are not backed up. You cannot restore files deleted by
QuickClean Lite.
How to start QuickClean Lite
There are two methods you can use to start the QuickClean Lite wizard.
1
From any VirusScan Professional screen click the “Other tasks” Task,
and select Start QuickClean Lite.
2
From the Windows task bar click the Start button, point to Programs >
McAfee > McAfee Shared Features and click QuickClean Lite.
If you need help...
For additional information about using QuickClean Lite refer to online Help.
You can access online Help for QuickClean Lite by clicking Help on any
QuickClean Lite window.
90
McAfee Internet Security 5.0
McAfee Internet Security’s Shared Features
McAfee Shredder
Securely delete files using McAfee Shredder
When you save a file in Windows, it is stored in multiple pieces (in clusters
made up of multiple sectors) on the disk. Windows also saves a road map, or
index, that points to these clusters in two copies of the FAT (File Allocation
Table). The FAT contains the directions to all the pieces of your files, so that
applications can find them again later.
In addition to FAT file systems, McAfee Shredder supports New Technology
Filing System (NTFS). NTFS is the file system used by Windows NT, Windows
2000 and Windows XP.
When you delete a file, all the information stored in that file is not actually
erased from your disk. Instead, Windows simply frees the clusters where the
file was stored, making those locations available in the FAT. Thereafter,
applications can write new information to those clusters. This means that all
or part of your files can be reconstructed even after you delete them. Undelete
programs can reconstruct a deleted file very easily, especially immediately
after you delete the file and before you save any new information that might
be written over the deleted file’s contents.
For privacy and security reasons, you may want to be positive that the
information stored in files you delete is permanently erased from your
computer. McAfee Shredder does this for you by “security wiping” deleted
files so they cannot be restored or rebuilt using undelete utilities. Unlike other
file security erase programs, McAfee Shredder erases even the filename and
the compressed data on DriveSpace drives. Note that it is not possible to shred
network files, or files compressed with compression other than DriveSpace in
an absolutely secure manner.
TIP
You can select McAfee Shredder properties to specify the
shredding level to perform. You can select: Quick to shred the
information once; U.S. Government Multipass to make seven
passes of repeatedly erasing the data; or Custom to indicate how
many passes to make which allows up to 99 passes.
Shredder is easy to use!
You can shred files using drag and drop, which is a fast way if all the files are
centrally located. If the files are in several places, you can shred them by
starting McAfee Shredder and selecting the files to erase. A wizard guides you
through the process.
Product Guide
91
McAfee Internet Security’s Shared Features
McAfee Shredder allows you to shred files on your PC’s Recycle Bin,
Temporary Internet, as well as Web site history folder. You can also specify the
number of shredding passes (1-99) and can now have the option to shred an
entire drive.
TIP
If your computer is running on Windows Me, some files even if
shred, may be retained on your PC since these are protected by the
Windows Me System Restore.
Refer to the online Help file to display step-by-step instructions on how to
shred selected files and non-file data.
WARNING
After you shred non-file data, you will not be able to undelete any
deleted files that utilized this information.
92
McAfee Internet Security 5.0
7
Updating McAfee Internet Security
About Instant Updater
As technologies advance, we continually provide updates to McAfee software
products. To ensure the highest level of protection, you should always obtain
the latest version of your McAfee product.
Updating your software is simple using McAfee's Instant Updater. It is a
seamless process and requires minimal interaction on your part.
Instant Updater is also the mechanism used to register your product with
McAfee. In order to obtain product updates, you must register your product
with McAfee.
Why Do You Need to Update?
n
New features may be released for your McAfee product.
n
Product fixes are periodically available.
n
New product content is updated periodically.
n
Updates to anti-virus signature files are frequently available.
How Does the Updating Process Work?
Instant Updater allows you to obtain and apply updates to your McAfee
products while connected to the Internet. If an update exists, you will receive
a notification. At that time, you can download and apply the updates to your
products.
Instant Updater features
n
Auto Update is Instant Updater’s default setting.
Instant Updater silently checks for, and as appropriate, applies product
updates while you are connected to the Internet.
Occasionally, Instant Updater may ask you to restart your computer to
apply the updates. Auto Update checks for updates daily to ensure that
your McAfee product, product content, and related elements such as the
virus scan engine and DATs are current.
Product Guide
93
Updating McAfee Internet Security
n
Auto Inquiry: If Auto Inquiry is enabled, it allows you to receive
notification of product updates while connected to the Internet. We do
not recommend Auto Inquiry if you have slow internet connection
n
Manual Updating: If you rarely connect to the Internet, you may prefer
to use Manual Updating with your McAfee product. You can manually
update while connected to the Internet. To do this, select the UPDATE
function from within the individual product.
Manual Updating provides you with explicit control of the updating
process.
Home page query
Related to Instant Updater is Home page query. This feature allows to
configure your McAfee product’s home page to display a message when an
update is available. After you install your McAfee software, Home-page query
“on” is the default setting.
Configuration
For additional information regarding auto inquiry and auto update settings,
please refer to online Help.
94
McAfee Internet Security 5.0
A
Product Support and Customer
Service
Contacting Customer Service and Technical
Support
For Product Support and Customer Service, please visit
http://www.mcafeehelp.co.uk. Our support Web site offers 24-hour access to
solutions to the most common support requests in our easy-to-use 3 step
Answer Wizard. You may use our advanced options, which include a
Keyword Search and our Help Tree, a tool designed for the more
knowledgeable user in mind.
If you cannot find a solution to your problem, you may also access our FREE
Chat Now! and E-mail Express! options. Chat and E-mail enables you to
quickly reach our qualified support engineers and customer service agents,
through the Internet, at no cost. Phone support information can also be
obtained from our self-help web site at: http://www.mcafeehelp.co.uk.
About McAfee-at-home.com
McAfee is famous for its dedication to customer satisfaction. We continue this
tradition by making our site on the World Wide Web a valuable resource for
answers to your questions about McAfee Consumer Products. We encourage
you to visit us at http://www.mcafee-at-home.com and make this your first
stop for all of your product needs.
Emergency Support
If you installed a McAfee retail product into your computer and a
computer-related emergency arises that prevents you from connecting to the
Internet, you may call the telephone number displayed below to obtain a
technical support callback.
Emergencies consist of the following:
n
Your computer cannot connect to the Internet.
n
Your computer was attacked by a virus and it cannot connect to the
Internet.
n
Your computer freezes after installing a McAfee product.
Product Guide
95
Product Support and Customer Service
n
You would like to speak with a customer service agent to purchase a
McAfee product, rather than make a purchase at our eStore.
For a technical support callback, please be sure to leave your complete name
and telephone number; and our expert technical support representatives and
customer service agents will return your call as soon as possible.
When we call you, please have the following information readily available:
n
The version number of you McAfee software. You can locate this
information by selecting Help > About.
n
The Windows operating system and version number
n
Amount of memory (RAM)
n
Model name of hard disk (internal/external)
n
Extra card, boards, or hardware
n
A complete description of the problem, for example, the EXACT error
message as it appears on screen, what actions did you performed before
you received the error message, is the error persistent, can you duplicate
the problem.
Contact addresses:
Network Associates International B.V.
P.O. Box 58326
1040 HH Amsterdam
The Netherlands
96
McAfee Internet Security 5.0
Customer Service
McAfee Consumer Products
Apollo Contact Centre
Units 2-6, Boucher Business Centre
Apollo road, Belfast BT12 6 HP
UK
Product Support and Customer Service
Emergency Telephone Numbers:
Country:
Telephone Number:
Austria
017 908 75 810
Belgium
02 27 50 703
Denmark
03 5258 321
Finland
09 229 06 000
France
01 70 20 0 008
Germany
06 966 404 330
Ireland/Eire
01 601 55 80
Italy
02 45 28 15 10
Luxembourg
040 666 15670
Netherlands
020 504 0586
Norway
02 3050420
Portugal
00 31 20 586 6430 (English spoken)
Spain
901-120 175 (*toll share)
Sweden
08 57 92 9004
Switzerland
022 310 1033
United Kingdom
020 794 901 07
Virus definition renewal
This product includes twelve (12) months of free virus protection updates
obtained using Instant Updater. Renewal subscriptions are available at a cost
of $9.95 USD ** or € 10,95 EUR ** per year at the www.McAfee-at-home.com
Buy page.
Note
** Please note that pricing is subject to change and we suggest that you refer to
www.McAfee-at-home.com for the latest price quote. Other payment methods
may be available at an additional price.
Eleven months after registering this product, Instant Updater will prompt you
to renew your virus protection subscription. You must renew your
subscription in order to update your virus protection. Your product will
continue to function if you do not renew your subscription.
Product Guide
97
Product Support and Customer Service
98
McAfee Internet Security 5.0
Internet Security and Privacy
B
This chapter provides some background information that will help you
understand Internet security and privacy threats, and discusses strategies for
using McAfee Internet Security to protect yourself and your computer.
Networks and the Internet
A computer network links individual computers together so they can share
data and resources. To network, computers need some means of
connection—either a modem or a Network Interface Card (NIC—some
computers have NICs already built-in). The modem or NIC is responsible for
sending and receiving data through the network. Networks are sometimes
called local area networks (LAN) because they link the computers at a single
locale, such as an office or building. In a small office, computers can be linked
directly by connecting them together with cable. This very simple network is
called a peer-to-peer network, wherein all of the computers are equal to one
another. Windows has peer-to-peer networking capabilities built into the
operating system. The increased traffic in larger networks requires the
services of a special computer, called a server. Servers help larger networks
operate by figuring out how to route messages to the appropriate recipient.
The Internet is a vast computer network, connecting computers together from
around world and allowing them to work together and share information.
When you connect to the Internet, your computer becomes a part of a
worldwide network of computers.
TCP/IP Is the Subsystem
The Internet is based on a system called Transmission Control
Protocol/Internet Protocol (TCP/IP). TCP allows computers to share data by
first breaking it down into little segments called packets. In addition to data,
each packet contains the address of the machine sending the packet, and the
address of the intended recipient. The TCP part of the system is what is
responsible for addressing the data and breaking into packets. IP, the second
part of the system, is responsible for routing packets from the sending
computer to the recipient computer. Special computers called routers read the
address on each packet, and figure out how to route them to the appropriate
destination.
Product Guide
99
Internet Security and Privacy
Why packets?
Why go through all this trouble, breaking data down into packets? The answer
lies in the origins of TCP/IP. Like the Internet itself, it is a product of the Cold
War. The United States Department of Defense originally developed the
Internet. It was designed to ensure secure communications, even with
multiple communications network failures anticipated in the event of a
nuclear war. TCP/IP solves the problem of network failure by assuming that
a certain amount of noise always exists in the network— noise referring either
to random data errors or more serious system crashes. If you have ever tried
to speak in a noisy room, you know the necessity of repeating yourself—and
that is exactly what TCP/IP is designed to do. Breaking the data down into
packets allows the Internet to seek alternate routes if one route is inaccessible.
If a packet cannot get through or arrives damaged, the receiving computer
simply requests it again until it arrives successfully.
When you send an e-mail message, for example, it is broken into several
packets. Depending on how noisy the network is, each packet may need to be
routed over a separate route in order to find its way to its destination.
Furthermore, network problems may cause some of the packets to be delayed
so they arrive out of order. To compensate, TCP examines each packet as it
arrives to verify that it's OK. Once all the packets are received, TCP puts them
back in their original order. Of course, all of this happens quickly and
automatically, so you will never see the process at work.
The Internet and the Web…what is the difference?
Before the Web, the Internet was mostly command-line driven and
character-based— you had to type in the exact Internet address of the place
you wanted to go at a command line. In 1989, Tim Berners-Lee of the European
Particle Physics Laboratory proposed a new way to share information over the
Internet. The essential feature in Berner-Lee’s vision of the Web is that it links
documents together. When you click a link on a Web page, you are
automatically connected to another Web site. This linking function, combined
with the increasing graphics abilities of home computers, transformed the
Internet into a graphically rich place, complete with video, sound, and
pictures. Through the linking of information together in a graphically
appealing package, the Web made the Internet more attractive to the typical
consumer.
The Internet is a network of linked computers that uses TCP/IP as its
underlying messaging system. The World Wide Web (WWW, or just “Web”
for short) is hosted by the Internet, and is an ever-expanding collection of
documents employing a special coding scheme named Hypertext Markup
Language (HTML).
HTML is a set of commands designed to be interpreted by Web browsers. An
HTML document consists of content (prose, graphics, video, etc.) and a series
of commands that tell a Web browser how to display the content.
100
McAfee Internet Security 5.0
Internet Security and Privacy
About Privacy and Security on the Web
Before the advent of the Web, Internet security usually posed a problem only
for system administrators trying to keep meddlesome hackers away from their
systems. When the Web arrived, the popularity of the Internet skyrocketed.
Almost overnight, people began doing all sorts of potentially sensitive
activities over the Internet, including: banking and stock transactions; sending
personal data to Web sites; performing Web searches; and ordering books and
clothes. While the Web is responsible for making the Internet more accessible,
it also opens new possibilities for data theft, invasions of privacy, and fraud.
Why does Internet privacy matter to me?
Step back and consider the range of sensitive transactions we make every day.
As an example, consider a simple ATM transaction. We assume that following
conditions prevail whenever we use our ATM cards:
n
Privacy: Only you and the intended recipient can access the transaction
information. The PIN you use to access your bank account provides a
fairly high level of privacy—as long as you don’t share your PIN with
others, and don’t leave your card lying around, your checking account
balance is safe from prying eyes.
n
Integrity: Nothing can intervene and change the information during the
transaction. When we take twenty dollars out of our checking account,
we have a reasonable expectation that the ATM will not add an extra
zero.
n
Trust: You can trust that the recipient is who they claim to be; the
recipient can trust that you are who you claim to be.
Organizations like banks and insurance companies are legally obliged to abide
by federal statutes that govern the sanctity of your transaction information.
The problem with Internet is that it has not yet evolved into well-established
institutional mechanisms that guarantee the sanctity of your information.
Privacy on the Web
Who is snooping?
Hackers are a breed of human being that thrive on gaining illegal access to
computers in order to access, steal, and sometimes corrupt data. Many hackers
are quite benign—breaking into a secure system is a challenge and a thrill. But
some computer hackers think that if they don’t care for someone or some
organization, it is OK to break in to their computers and wreak havoc. Other
hackers think that the online theft of money and resources is legitimate, as
long as it goes to support more hacking.
Product Guide
101
Internet Security and Privacy
Snooping and Sniffing
Since its inception, the Internet has been (and largely remains) an open
network. Openness means that information on the Internet travels without
any special security: Anyone who can monitor network traffic can intercept it.
This sort of monitoring is called “sniffing,” and is easy to perform using
“sniffers.” Sniffers are programs (or hardware devices) designed to monitor
data traveling over a network. Originally, sniffers were designed to help
network administrators track down networking problems. Unfortunately, the
same tool can also be used to steal information. Sniffers are insidious and
difficult to detect.
Sniffing often begins when a hacker breaches the security of a local Internet
Security Provider (ISP). A hacker does not need physical access to the ISP’s
premises—sometimes a telephone line is sufficient (although it is also possible
to sniff with physical access to network cables). Once a hacker compromises
an ISP’s system, the network traffic that travels through the ISP is no longer
secure.
Web Servers and Firewalls
Secure transactions are only one part of the problem. When an ISP’s Web
server receives information, the ISP must be able to keep the information safe.
Hackers like to attack the security of Web servers because Web server security
is still in its infancy. As a consequence, Web administrators assume that a Web
server is open to attack, and try to keep them separated from other,
mission-critical computers. Some Web applications must, however, interact
with corporate databases, an open door to a clever hacker. One form of
security technology called a “firewall” can close the door, however, cannot
safeguard certain services.
What can I do to keep my stuff safe?
With sniffer in place, a hacker can intercept credit card numbers and other
private information by capturing data transmissions, and then using pattern
matching algorithms to filter out the valuable information. Intercepted credit
card info can be sold to criminals, intent on committing fraud.
To avoid this problem, Web browsers incorporate encryption technology that
cloaks information and makes it difficult to get at. Encryption is the basic
technique that the Web uses to guarantee information security.
The current encryption standard is called “Secure Sockets Layer” (SSL),
supported both by Microsoft and Netscape, and incorporated in their
browsers. An icon in the browser changes to indicate that SSL is active. When
you make a transaction with SSL active, you can be fairly comfortable that the
transaction is safe.
102
McAfee Internet Security 5.0
Internet Security and Privacy
When you visit an SSL-secured site, the latest versions of Netscape
Communicator and Microsoft Internet Explorer use a visual cue to tell you
that the site is secure. For more information, see How can I tell if a Web site is
secure?
TIP
McAfee Internet Security’s Security Check lets you know if your
Web browser is up-to-date. The latest browser versions usually
offer an enhanced degree of security.
How can I tell if a Web site is secure?
Today, many sites use SSL to set up secure commerce on the Web. In addition
to Web server security, the most common Internet browsers provide feedback
about the security level of the site to which you are currently connected. For
example, Netscape Communicator displays a lock icon in the lower left corner
of the browser window. If the lock icon is broken, the site is not secure. If the
lock symbol is not broken, the site is secure. In addition, if the lock symbol has
a gold background, the site is using strong, 128-bit encryption.
Recent versions of Microsoft Internet Explorer and America Online browsers
also display security information. For more information about how your
browser indicates the security level of sites, refer to your browsers online help,
or the printed documentation.
If SSL is so great, what is the problem?
SSL is affected by a couple of problems. One problem is that not everyone has
an SSL-enabled server or browser. Some Web administrators don’t want to use
SSL because they have to pay for it, and it can also slow down server
transactions. A more onerous problem that affects SSL is the way it is
implemented. It turns out that some developers made incorrect assumptions
about SSL, which means some older browser versions are less secure. The
good news is that Microsoft and Netscape now coordinate their security
efforts, which means a more secure, universal standard for Web security.
What about authentication?
Authentication is a method of assuring that both parties to an Internet
transaction are who they claim to be. For example, if you get account balance
information from your bank, you want to be sure that you are contacting the
bank, and not some unauthorized entity. In addition, the bank wants to be
sure that they are providing the information to you, and not just to a person
who happens to know your bank account number.
Authentication usually entails entering a user ID and a password. To
circumvent intercepted passwords and IDs, authentication employs
encryption to scramble this information before transmitting it.
Product Guide
103
Internet Security and Privacy
Certificates are Microsoft technologies designed to guarantee a person’s
identity and Web site security. Personal certificates verify that you are who
you claim to be. Web site certificates verify that a Web site is secure and what
it claims to be (so Web sites can’t falsify their identity). When you open a Web
site that has a certificate, Internet Explorer checks if the certificate is correct. If
the certificate is not OK, Internet Explorer warns you. Certificates are great, in
theory. The problem is that they only establish a security standard—Web sites
are free to choose to use certificates, or not.
How does encryption work?
The only way to keep a secret is if you do not tell anyone, and if you do not jot
it down. If you need to share the secret, you can hide it within another
message, and let the intended recipient know how to find it. Computer
encryption hides messages by making the original data unintelligible. The
intent is to garble the data so that it can not be read. In this case, the data it self
is useless if access by an unintended recipient.
The simplest encryption systems use letter shifting, in which a message is
encrypted by shifting every letter n letters later in the alphabet. For example,
say A is changed to B, and B to C, etc. As long as the recipient knows how you
shifted the letters, they can easily decrypt the message by reversing the
process. Of course, a brute force approach to breaking this sort of encryption
would simply try all possible 26-letter combinations until the final message
was retrieved—not a very strong method of encryption.
Computer encryption uses a much more difficult technique of hiding the
message. Rather than a simple letter-shifting scheme, the original message is
transformed by a mathematical algorithm. The algorithm uses a secret “key”
to scramble the message, and the key is necessary to unscramble it. The key is
similar to a house key: The more teeth a key has, the more difficult it is to pick
the lock. Similarly, “strong” encryption uses keys with many “teeth”—in this
case, bits of data.
There are two commonly used levels of encryption. The international standard
is 40-bit encryption, but some sites in the United States use a higher level of
128-bit encryption. The number of bits indicates the length of the key used to
encrypt data. The longer the key, the stronger and more secure the encryption.
On the Web, your browser works with secure Web sites to establish and
manage the encryption that secures information. If your browser security
options include the Secure Sockets Layer (SSL), which ensures data
transmission privacy, you should turn on this option to facilitate secure data
transmission.
TIP
McAfee Internet Security’s Security Check automatically checks
your browser’s security level, and lets you know if you need to
change it.
104
McAfee Internet Security 5.0
Internet Security and Privacy
Security on the Web
One of the most exciting Web developments is the evolution of downloadable,
executable programs. Java and ActiveX are two tools that help developers
create programs that can “live” inside Web pages, and use your Web browser
to automatically run over the Internet. Java allows Web pages to host small
programs called “applets.” When Java-enabled browsers access a Web page
containing Java, they automatically download and run the applets they find
on the page. This is an intriguing development, since it makes it possible to
download and run programs over the Web. Complete, Web-driven programs
written entirely in Java are on the horizon. ActiveX is a similar technology,
developed by Microsoft.
Java contains an internal security system that addresses security risks. ActiveX
uses a different model, based on certificate authentication. Certificates contain
information about who developed the ActiveX code. The idea here is that if
you know who developed the code, it is safe to run it. Both security schemes
offer a level of safety, but no one can yet promise that executable content is
entirely safe.
Nasty Applets
One possible security threat is a malign Java or ActiveX program that attacks
your computer over the Web. A nasty applet might, for example, thwart Java
security by circumventing its security model, and destroy data on your hard
disk, or grab sensitive information from your hard drive. The latest browsers
have done a good job of fixing these issues. As long as you are using the latest
version of your browser, you are protected. To date, there have been no
legitimate reports of hostile Java or ActiveX harming anyone. However, there
is no guarantee that an attack will not happen in the future.
Can I prevent programs from accessing the Internet?
You can use McAfee Internet Security to specify the applications that are
allowed to access the Internet from your computer. Obviously, your default
Internet browser is one of these applications.
If the McAfee Internet Security Gatekeeper is running in the background
while you work on the Internet, each time an application tries to access the
Internet a dialog box appears to ask if you want to allow this access once only,
always, or never.
Product Guide
105
Internet Security and Privacy
Computer Viruses and the Web
A computer virus is a small computer program that automatically replicates
itself and spreads from one computer to another. Viruses may infect
programs, your hard drive, and even some document files that employ
macros. Viruses do not infect data files, but they can create problems that
prevent you from accessing your data. Viruses are not accidents—they are
always created by computer programmers. PC viruses are similar to biological
viruses in that they:
n
Are spread from host to host—the “host,” in this instance, is your PC.
n
Are very good at reproducing themselves.
n
Can wreak havoc on an infected host system.
Biological viruses have proven to be tenacious— modern medicine’s success
in fighting viral infection has, so far, been rather limited. Fortunately, PC
viruses differ from biological viruses in that they are easier to combat, once
they are identified.
Are viruses really that dangerous?
Bear in mind that your chances of contracting a PC virus are slim, and even
more so, your chances of contracting a truly vicious virus. The scariest viruses
are malicious programs that intentionally corrupt or delete the data on your
PC. More benign viruses might simply display a message on your monitor or
make a strange sound, and then disappear. But even the most benign virus
occupies some disk space, and many remain in memory, which can cause your
PC to crash or behave erratically.
Types of Viruses
There are three main types of viruses:
106
n
File or program viruses: A program virus attaches itself to a specific
program on your PC. Since many PC’s share certain files in common (for
example, the DOS program command.com, or the command “dir”),
which make these files tempting targets for virus programmers.
Program viruses are dormant until you run the associated program.
n
Boot viruses (or Master Boot Record viruses): The boot sector of a disk
is a physical location on the disk that contains information about the disk
and the files it contains. All disks and drives have a boot sector, even if
they aren’t “bootable.” A boot virus infects the boot sector of floppy
disks and hard drives, and are activated when you access or boot from
an afflicted disk.
McAfee Internet Security 5.0
Internet Security and Privacy
n
Macro viruses: Macro viruses are contained in document files, such as
Microsoft Word or Excel files. These files can contain macros that can
automate your work—but macros can also be written to do damage to
your PC. Macro viruses are activated when you open an infected
document file.
n
A final word should be said about hoax “viruses,” which are not viruses
in the strictest sense of the term. A hoax virus replicates a hoax, spread
by misinformed (if well intentioned) e-mail claiming that if you
download a certain file, or if you receive an e-mail with a certain subject
line, you will infect your PC with a virus. E-mail messages are always
safe; they are simple text files, and cannot contain viruses. Attachments
to e-mail messages (an attachment is a file that a message sender attaches
to a message—it is downloaded to your PC when you retrieve the
message) can contain viruses. (If E-mail file access is turned on in Virus
Sentry, McAfee Internet Security automatically scans e-mail attachments
before you open them.)
How can my PC become infected with a virus?
An important thing to keep in mind is that viruses are spread only when you
run an infected application (or open an infected document file, in the case of
macro viruses). A virus cannot travel over your telephone line and infect your
PC on its own. You must first download or copy an infected application and
then run the application in order to infect your PC with a virus.
The only way to entirely avoid virus infection is to do nothing—don’t use the
Internet; never download a file; never accept a diskette from someone else;
never share Word or Excel files. Of course, this draconian “Robinson Crusoe”
cure is unrealistic in today’s computing environment, where sharing data is
the norm and accessing the Internet is an everyday occurrence.
TIP
McAfee Internet Security offers comes with McAfee VirusScan
which is easy to use. It automatically scans your PC for signs of
virus infection, and investigates suspect files before they have a
chance of infecting your PC.
Viruses are spread when infected diskettes are shared between PCs, and when
you download and run infected files from online services, bulletin boards, or
the Internet. Another potential (but remote) route for virus transmission is
when you access Web pages that use Microsoft ActiveX technology or Sun’s
Java. Web pages that use ActiveX, for example, can automatically download
programs to your PC, and these programs might be infected with a virus.
Although there is no known case where ActiveX and Java have spread viruses,
there is still a possibility— remote as it may be—for your PC to encounter a
virus in this way.
Product Guide
107
Internet Security and Privacy
A virus might be hidden in the next file you download, or on a diskette you
borrow —even diskettes purchased at a store. Downloaded shareware is also
a source of infection.
Although Java and ActiveX are not, strictly speaking, viruses (i.e., it can’t
spread and replicate), they can still harm your PC. McAfee Internet Security’s
default settings allow it to monitor all Java and ActiveX activity on your PC,
and warn you before something potentially dangerous occurs.
Frequently Asked Questions About Internet
Privacy
What information do Web sites collect about me?
Web sites collect information about you in two major ways.
n
First, you can provide the information yourself when you register
software or respond to Internet questionnaires.
n
Second, when you ask to be allowed access to the electronic version of a
newspaper, or use a “shopping cart” to buy products on the Web, a
cookie, described in “What are cookies and how are they used?,” on page
112, might be written to your computer where it stores information, such
as your user ID and password for the newspaper or the articles you
bought with their quantity and price.
What information do companies get when I register products online?
Companies get only the information that you enter in the registration form
when you register electronically. They do not get any information about your
computer system, your use of your computer, or other stored information
unless you provide it as part of the registration.
This information is used for the company’s marketing research and to send
you information about new releases, other products, and so on. The
information might be sold to other companies, just as mailing lists of magazine
subscribers or mail order companies can be sold to others.
Some companies allow you to specify that you do not want to receive mailings
or to have your name and address sold to other companies. If the company
does not provide this option, you can enter false information to prevent
mailings, either postal or electronic, from reaching you.
What are cookies and how are they used?
A cookie is a small file that contains data. The data in the cookie varies,
depending on its purpose. Upon the request of a Web site, your Web browser
stores cookies on your computer. Usually, cookies just contain information
that enhances your Web experience. For example, when you use an Internet
site to buy computer equipment, you may add items to a “shopping basket.”
108
McAfee Internet Security 5.0
Internet Security and Privacy
Information about the items you add to the shopping basket is stored in a
cookie on your computer because the Internet browser cannot retain
information that you entered in one Internet page when you switch to another
Internet page. The cookie saves information about your purchases and allows
the site to create a final order form for you.
Another example is the cookie that a Web store keeps on your computer,
holding your user name and password so that you do not need to enter this
information each time you connect to the site.
Some stores may use the cookie information to record each time you connect
to the site, what pages you use, and whether you click any of advertiser
banners. Reputable sites provide privacy information to tell you how the
information that is gathered is used.
The above examples of cookies are clearly useful to you, at least in some way.
However, other sites might download cookies just to collect information about
your Internet use. These cookies are clearly not useful to you at all.
Product Guide
109
Internet Security and Privacy
110
McAfee Internet Security 5.0
Your McAfee Internet Security
To-do List
C
After you finish installing McAfee Internet Security, and you have completed
the preliminary setup using the Configuration Assistant, you will want to
create and customize all of your user profiles.
The purpose of this section is to guide you through the customization process.
Although each user or family member may have their own personal settings,
it is the McAfee Internet Security Administrator that controls the user’s access
and safely while travel the Internet.
Privacy & Security
There is a wealth of information on the World Wide Web, and apart from the
monthly fee to your Internet Service Provider (ISP), it's practically free.
Global access to information, shopping, on-line banking and finance
management, instant messaging, file sharing, streaming video, etc., brings
about today's paradigms.
Tips
n
Filter and remove Internet cookies.
There are good cookies and then there are not so good cookies. A cookie
is a small text file placed in your computer's Temporary Internet (cache)
folder by a Web site and is used the next time you visit that same Web
site.
A good cookie might record your logon name so that you do not need to
log in every time you visit the Web site. Perhaps you purchased
accessories at this same Web site – a unique, encrypted transaction
identifier was placed on a cookie. As you revisit the online store, and you
click the "Check my last order" button, all relevant information displays,
without a keystroke!
Product Guide
111
Your McAfee Internet Security To-do List
Conversely, cookies can record “what you did” on a particular Web site.
For example, you visit one of the major search engine’s Web site and
shop for an automobile. You revisit the same Web site a few days later
and shop for an automobile again. The following week, you turn on your
computer and go directly the same Web site. This time you’re looking for
the local weather forecast. As the page loads into memory, there are ads
for autos all over the screen. The cookie retained information about your
past actions at their Web site. The Web page displayed information
based upon what was stored in the cookies.
To maintain privacy on the Internet, filter cookies. This allows you to
select only those cookies that are truly good cookies. Additionally, you
should delete unwanted cookies as you complete an Internet session, to
remove the footprints resulting from your travels in the digital highway.
n
Block Web bugs.
Web bugs are very small graphic files, usually 1 pixel by 1 pixel in size
(hence the term "bug" or invisible) that send messages to third parties
about your Internet browsing habits. Third parties use this information
to create user profiles. Web bugs have been known to capture the date
and time the Web bug was accessed, the browser version used and even
the IP address of the computer that received the Web bug.
To maintain your privacy against Web bugs, always block Web bugs.
n
Protect your identity.
It you want to make a purchase online, do not provide personal
information (name, address, credit card numbers) unless the Web Site
uses Secure Sockets Layer (SSL) encryption. You can recognize secured
sites if the Web site's URL begins with https://.
It is also makes for good practice to use software that monitors your
Internet connection and warns you if there is an attempt to transmit
personal information over the Internet. This type of software requires
that you create a database of information about you and the other users
of the computer; thus establishing a record of that which should not be
transmitted via the Internet.
Remove records of where browsed the Internet from your computer. As
you browse the Internet, your browser stores files in a repository called
Temporary Internet or "cache" files. Basically, as you revisit a Web site or
click your browser's Back button, rather than download all of the
graphics displayed on the Web page, your browser reloads the cached
files. In a location on your hard disk labeled History, your browser
records all of the URLs visited as well s the URLs that you typed into
your browser's address bar. All of these records reveal information
about where you’ve been on the Internet.
112
McAfee Internet Security 5.0
Your McAfee Internet Security To-do List
n
Improve your Internet browsing experience by preventing ads and
pop-up windows from displaying.
n
Shield younger family members from distasteful or undesirable content.
Users of the Internet, at all age levels can exposed to inappropriate Web
site content. A simple typographical error in the text box of your favorite
search engine could return graphic gore, rather than cartoons; or
pornography, rather than recipes.
Therefore, when possible, configure your software to enable parental
controls and block access to inappropriate content. Here are a few tips.
M Scan site content ratings and vocabulary.
Identify the content that you want to allow the user to view; filter
and scan for inappropriate vocabulary. If the user is multi-lingual,
you may wish to consider scanning and blocking inappropriate
vocabulary in more than one language.
M Block access to specific Web sites, Proxy sites, and Newsgroups.
If there is a specific Web site or proxy site that you do not want a
user or family to have access to, configure the user's profile as such.
Newsgroups may also be a source for undesirable content. When
possible, identify the specific Newsgroup that you want to
explicitly block or allow access to and update the user's profile.
n
Block access to specific programs.
If there are any programs that you do not want to allow a user or family
member to use, block the user's ability to start the program.
n
Limit the time a user may access the Internet.
Designate a specific time of day that you will allow a user or family
member the ability to connect to the Internet. Modify each user profile as
necessary.
n
And clean up when you are finished!
Configure your software to remove all files associated with browsing the
Internet. You can configure the program to remove cookies as you close
your Internet browser.
Product Guide
113
Your McAfee Internet Security To-do List
Virus Detection and Prevention Tips
Although far from harmless, most viruses that infect your personal computer
or laptop will not destroy data, play pranks, or render your computer
unusable. Even the comparatively rare viruses that do carry a destructive
payload usually produce their nasty effects in response to a trigger event. In
most cases, unless you actually see evidence of a payload that has activated,
you will have time to deal with the infection properly. The very presence of
these small snippets of unwanted computer code can, however, interfere with
your computer's normal operation, consume system resources and have other
undesirable effects, so you should take them seriously and be sure to remove
them when you encounter them.
A second idea to keep in mind is that odd computer behavior, unexplained
system crashes, or other unpredictable events might have causes other than
virus infections. If you believe you have a virus on your computer because of
occurrences such as these, scanning for viruses might not produce the results
you expect, but it will help eliminate one potential cause of your computer
problems.
TIPs
114
n
Do not open any files attached to an e-mail message from an unknown,
suspicious, or untrustworthy source. Do not open any files attached to
an e-mail message unless you know what it is, even though it appears
the e-mail message came from someone you know. Some viruses
replicate themselves and spread through email. Better be safe than sorry
and confirm that they really sent it.
n
Watch for attachments with double file extensions. File naming
convention use a "file name" followed by a 3-letter file extension
separated by a "dot." For example, Readme.txt - here 'txt' is the file
extension. It you receive and e-mail message and there is an attachment
that displays two file extensions (for example Readme.txt.exe) do not
open the message. ·Do not open any files attached to an e-mail message
if the subject line is questionable or unexpected. If necessary, save the file
to removable storage disk and run your VirusScan software to scan for
viruses.
n
Delete chain e-mail and junk e-mail messages. Do not forward or reply
to any to them. These types of e-mail messages are considered spam,
which is unsolicited, intrusive mail that clogs up the network.
n
Do not download any files from strangers. Exercise caution when
downloading files from the Internet. Ensure that the source is a
legitimate and reputable one. Verify that an anti-virus program checks
the files on the download site. If you are uncertain, do not download the
file at all or download the file to a floppy or removable device and run
your VirusScan program.
McAfee Internet Security 5.0
Your McAfee Internet Security To-do List
n
Update your anti-virus software regularly. These updates should be at
the least the product's virus signature files (DATs). You may also need
to update the scanning engine as well.
n
Back up your files on a regular basis. If a virus destroys your files, at least
you can replace them with your back-up copy. You should store your
backup copy in a separate location from your work files, one that is
preferably not on your computer.
Use a Firewall
The best defense against an intrusion or attack from the Internet is to install an
invisible barrier known as a firewall. Firewalls protect your computer by
filtering incoming and outgoing Internet traffic.
The advent of broadband Internet connections in the home, such as Cable and
DSL, has manifested itself as the "always on" connection. To maintain its
"always on" connection, your computer must maintain a fixed IP address - as
opposed to a dialup connection, that which assigns an IP address every time
you connect to the Internet. (An IP address is a network address that identifies
your computer and enables it to exchange packets of data with other
networks, servers, and computers connected to the Internet.) Firewalls can
hide your computer's identity. For example, if a hacker tries to invade your
computer by scanning for a susceptible open port, the data returned, if any
that exposes your computer's identity is essentially useless - thus, thwarting
the attack.
Other benefits to using a firewall include the ability to block access to your
personal information such as financial or password files. Firewalls can block
illegal distribution of software. There are programs known as spyware and
stealth programs that track your Internet browsing habits and log your
keyboard strokes. A firewall can block access to files, folders, or any shared
network device.
Firewalls can prevent a hacker's attempt to use your computer to launch a
Denial of Service (DoS) attack against a server, web site, or network. A DoS
attack overwhelms the entity's resources, thus causing a shutdown. A DoS
attack does not usually result in compromised information, rather the loss of
services and revenue, as well as the cost to restore the lost services.
Tips
n
Install a Firewall.
n
Configure your Firewall to start as Windows starts; and allow it to
remain "always on."
n
Select the programs that you want to explicitly allow to communicate.
n
Filter traffic at all times, except during an attack - then block.
Product Guide
115
Your McAfee Internet Security To-do List
n
If you allow your computer to run 24 hours per day, then configure your
Firewall to block communication while you are away from the desk.
n
Check for an update your software frequently, and configure it to notify
you if there is an update available.
n
Review your activity logs periodically. If the logs display suspicious
activity, or frequent violations, investigate the activity.
Tips to maintaining your computer and its software
116
n
After you install your software, register it immediately. Updates, bug
fixes, and patches could have been released after the installation CD was
placed in the box.
n
Configure the program to automatically notify you when product
updates are available for download.
n
Download and install updates upon their availability. Updates include
patches, fixes, updates to DATs (virus definition files), content, and the
virus scan engine itself.
n
Configure your Internet security programs to start as Windows starts,
especially if your computer maintains and "always on" Internet
connection.
n
Do not share, misplace, or forget the Administrator profile password.
Lost passwords could render your software and computer ineffective;
and you may not be able to access the files that you created and you
stored in your computer.
n
Schedule tasks. For example, if you want to scan your computer's
60-gigabyte hard disk for viruses, you may just want to consider
scheduling the scan at a time when the computer is running, however,
not in use.
n
Scan you computer for viruses and run security and firewall checkups
on a regular basis. Whether you are scanning for security, privacy, or
firewall weaknesses, if you use your computer and the Internet daily,
then you should run checkups routinely.
McAfee Internet Security 5.0
Index
Web trail cleaner, 46
Authentication, 103
Automatic Protection Settings,
Start and Stop, 59
Numerics
1234 Attack,
86
A
Autorun,
About
Advanced tasks, 56, 77
McAfee list, 25, 57, 77
Tasks, 21, 56, 76
ActiveX
Applets, 105
discussed, 105
Activity Logs, 8, 29
Activity logs, 56
Administrator profile, 7 to 8, 11, 22 to 24,
51, 55, 58
15
B
Back orifice, 86
Bonk, 86
Boot virus, 106
Bootable CD, 52
BOOTSCAN.EXE, 53
Browser Buddy, 12, 31 to 32
add a new user name and password,
26 to 29, 111, 116
Advanced Tasks, 56, 77
C
Advanced options and logging, 77
Block IP address, 77
Configure and scan my wireless device,
Configure Instant Updater, 57
Configure network adapters, 77
Intrusion detection settings, 77
Manage quarantined files, 56
Set up password, 77
View and edit scheduled scans, 56
View VirusScan’s activity logs, 56
Alert Messages, 31, 38 to 39, 80
ActiveX delete, 38
ActiveX scan, 38
Cookie blocker, 41
Credit card number accessed, 36
Drive format, 39
Guarded file, 37
Harmful site, 35
Identity Protector, 44
Internet access, 34
Program starts another program, 35
Change user settings, 21
Command-line Scanners, 52
Common Attacks
1234, 86
Back orifice, 86
Bonk, 86
Flushot, 86
Fraggle, 86
IP spoofing, 86
Jolt, 86
Jolt 2, 86
Land, 86
Nestea, 86
Newtear, 87
Oshare, 87
Ping Flood, 87
Ping of Death, 87
Port Scanning, 87
Saihyousen, 87
Smurf, 87
Syn Flood, 87
56
32
Product Guide
117
Index
SynDrop, 87
Teardrop, 87
UDP Flood, 88
Frequently asked questions
About Internet security,
About McAfee Firewall,
Winnuke, 88
Configuration Assistant, 24, 26, 68, 71
Access to shares, 72
Allowed applications, 73
Network control settings, 71
Startup options, 72
G
Gatekeeper, 11, 34
Alert Messages, 34
Settings, 36
H
Cookie Blocker, 11, 41
Copyright Information, ii
Custom filtering rules, 81
HAWK, 51
Hoax virus, 107
Hostile Activity Watch Kernel, 51
How to
Configure and scan my wireless device,
D
DATs, 55, 57, 93
Default Settings for System Activity,
Default system activity settings
ARP, 84
DHCP, 84
ICMP, 84
Identification, 84
NetBIOS over TCP, 84
PPTP, 84
RIP, 84
84
I
Identity Protector, 11, 43
Installation
Software acquisition types,
File,
52
33
Intrusion Detection
How to Configure,
IP Spoofing, 86
F
File Guardian, 11, 37
Filtering protocols, 70
Firewall (discussed), 102
Firewall Communication Alert Messages,
Flood blocking a TCP connection, 70
Flushot, 86
Forgotten Administrator password, 28
Fraggle, 86
118
McAfee Internet Security 5.0
13
Steps, 13
System requirements, 13
Troubleshooting, 16
Wireless device requirements,
Instant Updater, 52
About, 93
Auto Inquiry, 94
Auto Update, 93
Configuration, 94
Home page query, 94
Manual Update, 94
Internet traffic settings, 75
E
E-mail Scan extension,
E-mail Scanner, 58
Emergency Disk, 52
Encryption
described, 102
discussed, 104
108
68
J
Java
80
applets, 105
discussed, 105
Jolt, 86
Jolt 2, 86
85
13
56
Index
Forgotten, 28
Lost, 116
Password Manager,
L
LAN, 99
Land, 86
Lost Administrator password,
M
Macro virus, 107
Manage passwords, 31
Master Boot Record virus, 106
McAfee Firewall, 12
McAfee Guardian, 12
McAfee Guardian shortcut menu,
McAfee Instant Updater, 93
McAfee list, 25, 57, 77
McAfee QuickClean Lite, 89
McAfee Shredder, 91
McAfee VirusScan, 12
40
user, 22
Using Browser Buddy, 31
Web site login, 26
PDA
Devices supported, 65
Perform a security check, 23
28
31
Ping flood, 87
Ping of death, 87
Pocket PC, 14
Port scanning, 87
Privacy
Cookie Blocker, 11
Search Filter, 11
Web Trail Cleaner, 11
N
Q
Nestea, 86
Network Control Settings
Allow all, 72
Block all, 71
Filter, 72
Network devices support
Ethernet cards, 70
Network Interface Card, 99
Network Traffic monitor, 76
New features, 9
Newtear, 87
Quarantine, 52, 61
QuickClean Lite, 8, 89
Help, 90
How QuickClean Lite Works, 89
How to start QuickClean Lite, 90
O
51
ODS, 51
OAS,
On-Access Scanning, 51, 58
On-Demand Scanning, 51
Oshare, 87
Other Tasks, 24
P
Palm OS, 14
Password Manager,
Passwords, 12
12, 40
S
Safe & Sound, 51
Saihyousen, 87
Scan, 51, 58
SCAN.EXE, 52
SCAN86.EXE, 53
SCANPM.EXE, 53
Screen layout
Internet traffic settings, 75
The Task pane, 56, 76
Title bar, 20, 54, 74
Tool bar, 20, 54, 74
Script Stopper, 49
Search Filter, 11, 46
Secure Sockets Layer (discussed),
Security, 11
Browser Buddy, 12
Gatekeeper, 11
102
Product Guide
119
Index
Password Manager, 12
Security Check, 8
Self-Administrating users, 27
Updating your product,
User Setup, 28
Server-side nuking, 70
Set Startup Options, 24
Smurf, 87
Spyware, 115
Stealth program, 115
Symbian EPOC, 14
V
Syn flood, 87
synDrop, 87
System Requirements,
Desktop, 13
Wireless Devices,
System settings, 83
30
View Activity Log, 23
Viruses
Types of, 106
VirusScan scan engine, 52, 57, 64, 93
VShield Scanner, 51, 58
Control Panel applet, 59
E-Mail Scan, 58
HAWK, 59
How to start and stop, 59
System Scan, 58
13
13
W
T
Tasks, 21, 56, 76
Automatic Protection Settings, 56
Change user settings, 21
Check for a VirusScan update, 56
Configuration Assistant, 24, 77
Control Internet programs, 76
Other Tasks, 24, 56, 77
Perform a security check, 23, 77
Scan for viruses now, 56
Set alert preferences, 77
Set Startup Options, 24
Set startup options, 77
Set up Home Networking, 77
View Activity Log, 23
View network activity, 77
TCP/IP, 99
Teardrop, 87
The Task pane, 56, 76
Title bar, 20, 54, 74
Token Ring, 70
Tool bar, 20, 54, 74
U
UDP flood, 88
Uninstallation, 17
Uninstalling, 17
120
McAfee Internet Security 5.0
Web Servers (discussed), 102
Web Trail Cleaner, 11, 45
Windows CE, 14
Windows XP migration, 18
Winnuke, 88
Wireless device protection, 52, 65
Index
Product Guide
121
For more information on products,
worldwide services, and support,
contact your authorized McAfee sales
representative or visit us at:
www.mcafeehelp.co.uk
Customer Service
McAfee Consumer Products
Apollo Contact Centre
Units 2-6, Boucher Business Centre
Apollo road, Belfast BT12 6 HP
UK
www.mcafee-at-home.com
NA-592-0010-UK-1