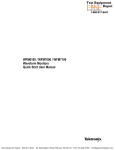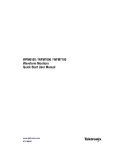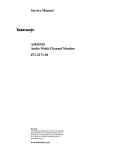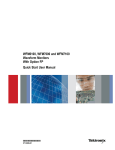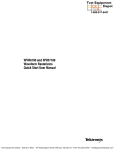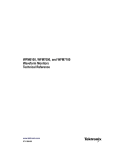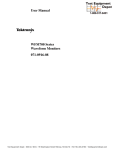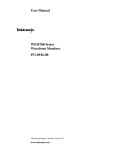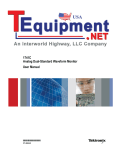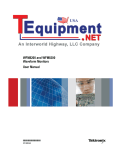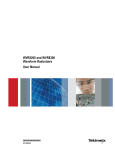Download artisan AMM768 Specifications
Transcript
Artisan Technology Group is your source for quality new and certified-used/pre-owned equipment • FAST SHIPPING AND DELIVERY • TENS OF THOUSANDS OF IN-STOCK ITEMS • EQUIPMENT DEMOS • HUNDREDS OF MANUFACTURERS SUPPORTED • LEASING/MONTHLY RENTALS • ITAR CERTIFIED SECURE ASSET SOLUTIONS SERVICE CENTER REPAIRS Experienced engineers and technicians on staff at our full-service, in-house repair center WE BUY USED EQUIPMENT Sell your excess, underutilized, and idle used equipment We also offer credit for buy-backs and trade-ins www.artisantg.com/WeBuyEquipment InstraView REMOTE INSPECTION LOOKING FOR MORE INFORMATION? Visit us on the web at www.artisantg.com for more information on price quotations, drivers, technical specifications, manuals, and documentation SM Remotely inspect equipment before purchasing with our interactive website at www.instraview.com Contact us: (888) 88-SOURCE | [email protected] | www.artisantg.com AMM768 Audio Multi-Channel Monitor Quick Start User Manual www.tektronix.com 071-2168-00 Artisan Technology Group - Quality Instrumentation ... Guaranteed | (888) 88-SOURCE | www.artisantg.com Copyright © Tektronix. All rights reserved. Licensed software products are owned by Tektronix or its subsidiaries or suppliers, and are protected by national copyright laws and international treaty provisions. Tektronix products are covered by U.S. and foreign patents, issued and pending. Information in this publication supersedes that in all previously published material. Specifications and price change privileges reserved. TEKTRONIX and TEK are registered trademarks of Tektronix, Inc. Manufactured under license from Dolby Laboratories. Dolby, Pro Logic, and the double-D symbol are trademarks of Dolby Laboratories. Contacting Tektronix Tektronix, Inc. 14200 SW Karl Braun Drive P.O. Box 500 Beaverton, OR 97077 USA For product information, sales, service, and technical support: In North America, call 1-800-833-9200. Worldwide, visit www.tektronix.com to find contacts in your area. Artisan Technology Group - Quality Instrumentation ... Guaranteed | (888) 88-SOURCE | www.artisantg.com Warranty 2 Tektronix warrants that this product will be free from defects in materials and workmanship for a period of one (1) year from the date of shipment. If any such product proves defective during this warranty period, Tektronix, at its option, either will repair the defective product without charge for parts and labor, or will provide a replacement in exchange for the defective product. Parts, modules and replacement products used by Tektronix for warranty work may be new or reconditioned to like new performance. All replaced parts, modules and products become the property of Tektronix. In order to obtain service under this warranty, Customer must notify Tektronix of the defect before the expiration of the warranty period and make suitable arrangements for the performance of service. Customer shall be responsible for packaging and shipping the defective product to the service center designated by Tektronix, with shipping charges prepaid. Tektronix shall pay for the return of the product to Customer if the shipment is to a location within the country in which the Tektronix service center is located. Customer shall be responsible for paying all shipping charges, duties, taxes, and any other charges for products returned to any other locations. This warranty shall not apply to any defect, failure or damage caused by improper use or improper or inadequate maintenance and care. Tektronix shall not be obligated to furnish service under this warranty a) to repair damage resulting from attempts by personnel other than Tektronix representatives to install, repair or service the product; b) to repair damage resulting from improper use or connection to incompatible equipment; c) to repair any damage or malfunction caused by the use of non-Tektronix supplies; or d) to service a product that has been modified or integrated with other products when the effect of such modification or integration increases the time or difficulty of servicing the product. THIS WARRANTY IS GIVEN BY TEKTRONIX WITH RESPECT TO THE PRODUCT IN LIEU OF ANY OTHER WARRANTIES, EXPRESS OR IMPLIED. TEKTRONIX AND ITS VENDORS DISCLAIM ANY IMPLIED WARRANTIES OF MERCHANTABILITY OR FITNESS FOR A PARTICULAR PURPOSE. TEKTRONIX’ RESPONSIBILITY TO REPAIR OR REPLACE DEFECTIVE PRODUCTS IS THE SOLE AND EXCLUSIVE REMEDY PROVIDED TO THE CUSTOMER FOR BREACH OF THIS WARRANTY. TEKTRONIX AND ITS VENDORS WILL NOT BE LIABLE FOR ANY INDIRECT, SPECIAL, INCIDENTAL, OR CONSEQUENTIAL DAMAGES IRRESPECTIVE OF WHETHER TEKTRONIX OR THE VENDOR HAS ADVANCE NOTICE OF THE POSSIBILITY OF SUCH DAMAGES. Artisan Technology Group - Quality Instrumentation ... Guaranteed | (888) 88-SOURCE | www.artisantg.com Artisan Technology Group - Quality Instrumentation ... Guaranteed | (888) 88-SOURCE | www.artisantg.com Table of Contents Table of Contents General Safety Summary . .. . .. . .. . .. . .. . .. . .. . .. . .. . .. . .. . .. . .. . .. . .. . .. . .. . .. . .. . .. . .. . .. . .. . .. . .. . .. . .. . .. . .. . .. . .. . .. . .. . .. . .. . . . . Environmental Considerations . . .. . .. . .. . .. . .. . .. . .. . .. . .. . .. . .. . .. . .. . .. . .. . .. . .. . .. . .. . .. . .. . .. . .. . .. . .. . .. . .. . .. . .. . .. . .. . .. . .. . .. . Preface .. . .. . .. . .. . .. . .. . .. . .. . .. . .. . .. . .. . .. . .. . .. . .. . .. . .. . .. . .. . .. . .. . .. . .. . .. . .. . .. . .. . .. . .. . .. . .. . .. . .. . .. . .. . .. . .. . .. . .. . .. . .. . .. . Key Features .. . .. . .. . .. . .. . .. . .. . .. . .. . .. . .. . .. . .. . .. . .. . .. . .. . .. . .. . .. . .. . .. . .. . .. . .. . .. . .. . .. . .. . .. . .. . .. . .. . .. . .. . .. . .. . .. . .. . Documentation . .. . .. . .. . .. . .. . .. . .. . .. . .. . .. . .. . .. . .. . .. . .. . .. . .. . .. . .. . .. . .. . .. . .. . .. . .. . .. . .. . .. . .. . .. . .. . .. . .. . .. . .. . .. . .. . .. Conventions Used in this Manual . . .. . .. . .. . .. . .. . .. . .. . .. . .. . .. . .. . .. . .. . .. . .. . .. . .. . .. . .. . .. . .. . .. . .. . .. . .. . .. . .. . .. . .. . .. . .. Before Installation .. . .. . .. . .. . .. . .. . .. . .. . .. . .. . .. . .. . .. . .. . .. . .. . .. . .. . .. . .. . .. . .. . .. . .. . .. . .. . .. . .. . .. . .. . .. . .. . .. . .. . .. . .. . . . . .. . .. . Check Package Contents. . .. . .. . .. . .. . .. . .. . .. . .. . .. . .. . .. . .. . .. . .. . .. . .. . .. . .. . .. . .. . .. . .. . .. . .. . .. . .. . .. . .. . .. . .. . .. . .. . .. . .. . Standard Accessories.. . .. . .. . .. . .. . .. . .. . .. . .. . .. . .. . .. . .. . .. . .. . .. . .. . .. . .. . .. . .. . .. . .. . .. . .. . .. . .. . .. . .. . .. . .. . .. . .. . .. . .. . .. . Optional Accessories .. . .. . .. . .. . .. . .. . .. . .. . .. . .. . .. . .. . .. . .. . .. . .. . .. . .. . .. . .. . .. . .. . .. . .. . .. . .. . .. . .. . .. . .. . .. . .. . .. . .. . .. . .. . Options .. . .. . .. . .. . .. . .. . .. . .. . .. . .. . .. . .. . .. . .. . .. . .. . .. . .. . .. . .. . .. . .. . .. . .. . .. . .. . .. . .. . .. . .. . .. . .. . .. . .. . .. . .. . .. . .. . .. . .. . .. . Installation.. . .. . .. . .. . .. . .. . .. . .. . .. . .. . .. . .. . .. . .. . .. . .. . .. . .. . .. . .. . .. . .. . .. . .. . .. . .. . .. . .. . .. . .. . .. . .. . .. . .. . .. . .. . .. . .. . . . . .. . .. . .. . Connecting Power and Powering On/Off. .. . .. . .. . .. . .. . .. . .. . .. . .. . .. . .. . .. . .. . .. . .. . .. . .. . .. . .. . .. . .. . .. . .. . .. . .. . .. . .. . .. . .. . Installing the Monitor in an Audio System.. . .. . .. . .. . .. . .. . .. . .. . .. . .. . .. . .. . .. . .. . .. . .. . .. . .. . .. . .. . .. . .. . .. . .. . .. . .. . .. . .. . .. . Incoming Inspection . .. . .. . .. . .. . .. . .. . .. . .. . .. . .. . .. . .. . .. . .. . .. . .. . .. . .. . .. . .. . .. . .. . .. . .. . .. . .. . .. . .. . .. . .. . .. . .. . .. . .. . .. . .. . .. . .. . How to Operate Your Instrument.. . .. . .. . .. . .. . .. . .. . .. . .. . .. . .. . .. . .. . .. . .. . .. . .. . .. . .. . .. . .. . .. . .. . .. . .. . .. . .. . .. . .. . .. . .. . .. . .. . .. . Overview. . .. . .. . .. . .. . .. . .. . .. . .. . .. . .. . .. . .. . .. . .. . .. . .. . .. . .. . .. . .. . .. . .. . .. . .. . .. . .. . .. . .. . .. . .. . .. . .. . .. . .. . .. . .. . .. . .. . .. . .. . Front Panel Controls and Connectors. .. . .. . .. . .. . .. . .. . .. . .. . .. . .. . .. . .. . .. . .. . .. . .. . .. . .. . .. . .. . .. . .. . .. . .. . .. . .. . .. . .. . .. . .. Elements of the Display. .. . .. . .. . .. . .. . .. . .. . .. . .. . .. . .. . .. . .. . .. . .. . .. . .. . .. . .. . .. . .. . .. . .. . .. . .. . .. . .. . .. . .. . .. . .. . .. . .. . .. . .. Menu Diagrams .. . .. . .. . .. . .. . .. . .. . .. . .. . .. . .. . .. . .. . .. . .. . .. . .. . .. . .. . .. . .. . .. . .. . .. . .. . .. . .. . .. . .. . .. . .. . .. . .. . .. . .. . .. . .. . .. Rear-Panel Connectors . .. . .. . .. . .. . .. . .. . .. . .. . .. . .. . .. . .. . .. . .. . .. . .. . .. . .. . .. . .. . .. . .. . .. . .. . .. . .. . .. . .. . .. . .. . .. . .. . .. . .. . .. Selecting a Display.. . .. . .. . .. . .. . .. . .. . .. . .. . .. . .. . .. . .. . .. . .. . .. . .. . .. . .. . .. . .. . .. . .. . .. . .. . .. . .. . .. . .. . .. . .. . .. . .. . .. . .. . .. . .. Setting Display and Measurement Parameters .. . .. . .. . .. . .. . .. . .. . .. . .. . .. . .. . .. . .. . .. . .. . .. . .. . .. . .. . .. . .. . .. . .. . .. . .. . .. . .. Selecting Audio Inputs . . .. . .. . .. . .. . .. . .. . .. . .. . .. . .. . .. . .. . .. . .. . .. . .. . .. . .. . .. . .. . .. . .. . .. . .. . .. . .. . .. . .. . .. . .. . .. . .. . .. . .. . .. Selecting Among SDI Inputs. . .. . .. . .. . .. . .. . .. . .. . .. . .. . .. . .. . .. . .. . .. . .. . .. . .. . .. . .. . .. . .. . .. . .. . .. . .. . .. . .. . .. . .. . .. . .. . .. . .. Using Presets . . .. . .. . .. . .. . .. . .. . .. . .. . .. . .. . .. . .. . .. . .. . .. . .. . .. . .. . .. . .. . .. . .. . .. . .. . .. . .. . .. . .. . .. . .. . .. . .. . .. . .. . .. . .. . .. . .. Adjusting Headphone Volume and Source. . .. . .. . .. . .. . .. . .. . .. . .. . .. . .. . .. . .. . .. . .. . .. . .. . .. . .. . .. . .. . .. . .. . .. . .. . .. . .. . .. . .. Configuring Your Instrument . . .. . .. . .. . .. . .. . .. . .. . .. . .. . .. . .. . .. . .. . .. . .. . .. . .. . .. . .. . .. . .. . .. . .. . .. . .. . .. . .. . .. . .. . .. . .. . .. . .. Using Online Help . .. . .. . .. . .. . .. . .. . .. . .. . .. . .. . .. . .. . .. . .. . .. . .. . .. . .. . .. . .. . .. . .. . .. . .. . .. . .. . .. . .. . .. . .. . .. . .. . .. . .. . .. . .. . .. Connecting to a Network.. . .. . .. . .. . .. . .. . .. . .. . .. . .. . .. . .. . .. . .. . .. . .. . .. . .. . .. . .. . .. . .. . .. . .. . .. . .. . .. . .. . .. . .. . .. . .. . .. . .. . .. Connecting Directly to a PC . . .. . .. . .. . .. . .. . .. . .. . .. . .. . .. . .. . .. . .. . .. . .. . .. . .. . .. . .. . .. . .. . .. . .. . .. . .. . .. . .. . .. . .. . .. . .. . .. . .. Printing Screens and Event Logs.. . .. . .. . .. . .. . .. . .. . .. . .. . .. . .. . .. . .. . .. . .. . .. . .. . .. . .. . .. . .. . .. . .. . .. . .. . .. . .. . .. . .. . .. . .. . .. Bars, Phase, and Surround Displays. . .. . .. . .. . .. . .. . .. . .. . .. . .. . .. . .. . .. . .. . .. . .. . .. . .. . .. . .. . .. . .. . .. . .. . .. . .. . .. . .. . .. . .. . .. Status Displays. .. . .. . .. . .. . .. . .. . .. . .. . .. . .. . .. . .. . .. . .. . .. . .. . .. . .. . .. . .. . .. . .. . .. . .. . .. . .. . .. . .. . .. . .. . .. . .. . .. . .. . .. . .. . .. . . . Session Displays . . .. . .. . .. . .. . .. . .. . .. . .. . .. . .. . .. . .. . .. . .. . .. . .. . .. . .. . .. . .. . .. . .. . .. . .. . .. . .. . .. . .. . .. . .. . .. . .. . .. . .. . .. . .. . .. Alarms. .. . .. . .. . .. . .. . .. . .. . .. . .. . .. . .. . .. . .. . .. . .. . .. . .. . .. . .. . .. . .. . .. . .. . .. . .. . .. . .. . .. . .. . .. . .. . .. . .. . .. . .. . .. . .. . .. . .. . .. . .. . .. . .. Configuring Alarms.. . .. . .. . .. . .. . .. . .. . .. . .. . .. . .. . .. . .. . .. . .. . .. . .. . .. . .. . .. . .. . .. . .. . .. . .. . .. . .. . .. . .. . .. . .. . .. . .. . .. . .. . .. . .. Possible Alarm Responses. .. . .. . .. . .. . .. . .. . .. . .. . .. . .. . .. . .. . .. . .. . .. . .. . .. . .. . .. . .. . .. . .. . .. . .. . .. . .. . .. . .. . .. . .. . .. . .. Monitoring Alarms . .. . .. . .. . .. . .. . .. . .. . .. . .. . .. . .. . .. . .. . .. . .. . .. . .. . .. . .. . .. . .. . .. . .. . .. . .. . .. . .. . .. . .. . .. . .. . .. . .. . .. . .. . .. . .. Logging .. . .. . .. . .. . .. . .. . .. . .. . .. . .. . .. . .. . .. . .. . .. . .. . .. . .. . .. . .. . .. . .. . .. . .. . .. . .. . .. . .. . .. . .. . .. . .. . .. . .. . .. . .. . .. . .. . .. . .. . .. Selecting and Monitoring Audio . .. . .. . .. . .. . .. . .. . .. . .. . .. . .. . .. . .. . .. . .. . .. . .. . .. . .. . .. . .. . .. . .. . .. . .. . .. . .. . .. . .. . .. . .. . .. . .. . .. . .. Selecting the Audio Input . . .. . .. . .. . .. . .. . .. . .. . .. . .. . .. . .. . .. . .. . .. . .. . .. . .. . .. . .. . .. . .. . .. . .. . .. . .. . .. . .. . .. . .. . .. . .. . .. . .. . .. AMM768 Quick Start User Manual Artisan Technology Group - Quality Instrumentation ... Guaranteed | (888) 88-SOURCE | www.artisantg.com iii v vi vi vii vii 1 1 1 1 2 3 3 3 5 7 7 10 13 15 30 36 37 37 38 38 46 47 48 50 53 53 56 58 61 63 63 65 67 68 69 69 i Table of Contents Checking Audio Level & Phase. . .. . .. . .. . .. . .. . .. . .. . .. . .. . .. . .. . .. . .. . .. . .. . .. . .. . .. . .. . .. . .. . .. . .. . .. . .. . .. . .. . .. . .. . .. . .. . .. Checking Surround Sound. .. . .. . .. . .. . .. . .. . .. . .. . .. . .. . .. . .. . .. . .. . .. . .. . .. . .. . .. . .. . .. . .. . .. . .. . .. . .. . .. . .. . .. . .. . .. . .. . .. . .. Monitoring Dolby-Based Surround Sound . . .. . .. . .. . .. . .. . .. . .. . .. . .. . .. . .. . .. . .. . .. . .. . .. . .. . .. . .. . .. . .. . .. . .. . .. . .. . .. . .. . .. . .. . .. Configuring Dolby Inputs.. . .. . .. . .. . .. . .. . .. . .. . .. . .. . .. . .. . .. . .. . .. . .. . .. . .. . .. . .. . .. . .. . .. . .. . .. . .. . .. . .. . .. . .. . .. . .. . .. . .. . .. Displaying Dolby Inputs . .. . .. . .. . .. . .. . .. . .. . .. . .. . .. . .. . .. . .. . .. . .. . .. . .. . .. . .. . .. . .. . .. . .. . .. . .. . .. . .. . .. . .. . .. . .. . .. . .. . .. . .. Viewing Dolby Metadata .. . .. . .. . .. . .. . .. . .. . .. . .. . .. . .. . .. . .. . .. . .. . .. . .. . .. . .. . .. . .. . .. . .. . .. . .. . .. . .. . .. . .. . .. . .. . .. . .. . .. . .. Usage Notes. .. . .. . .. . .. . .. . .. . .. . .. . .. . .. . .. . .. . .. . .. . .. . .. . .. . .. . .. . .. . .. . .. . .. . .. . .. . .. . .. . .. . .. . .. . .. . .. . .. . .. . .. . .. . .. . .. . .. Basic Listening Modes . . .. . .. . .. . .. . .. . .. . .. . .. . .. . .. . .. . .. . .. . .. . .. . .. . .. . .. . .. . .. . .. . .. . .. . .. . .. . .. . .. . .. . .. . .. . .. . .. . .. Pro Logic Listening Modes . .. . .. . .. . .. . .. . .. . .. . .. . .. . .. . .. . .. . .. . .. . .. . .. . .. . .. . .. . .. . .. . .. . .. . .. . .. . .. . .. . .. . .. . .. . .. . .. Audio Bar Mapping versus Dolby E Metadata Program Configuration.. . .. . .. . .. . .. . .. . .. . .. . .. . .. . .. . .. . .. . .. . .. . .. . .. Remote Communications . .. . .. . .. . .. . .. . .. . .. . .. . .. . .. . .. . .. . .. . .. . .. . .. . .. . .. . .. . .. . .. . .. . .. . .. . .. . .. . .. . .. . .. . .. . .. . .. . .. . .. . .. . .. Using the Remote Web Interface.. . .. . .. . .. . .. . .. . .. . .. . .. . .. . .. . .. . .. . .. . .. . .. . .. . .. . .. . .. . .. . .. . .. . .. . .. . .. . .. . .. . .. . .. . .. . .. Using the Remote Application .. . .. . .. . .. . .. . .. . .. . .. . .. . .. . .. . .. . .. . .. . .. . .. . .. . .. . .. . .. . .. . .. . .. . .. . .. . .. . .. . .. . .. . .. . .. . .. . .. Upgrading the Audio Monitor Software . . .. . .. . .. . .. . .. . .. . .. . .. . .. . .. . .. . .. . .. . .. . .. . .. . .. . .. . .. . .. . .. . .. . .. . .. . .. . .. . .. . .. . .. . .. . .. PC System Requirements . .. . .. . .. . .. . .. . .. . .. . .. . .. . .. . .. . .. . .. . .. . .. . .. . .. . .. . .. . .. . .. . .. . .. . .. . .. . .. . .. . .. . .. . .. . .. . .. . .. . .. Before You Begin. . .. . .. . .. . .. . .. . .. . .. . .. . .. . .. . .. . .. . .. . .. . .. . .. . .. . .. . .. . .. . .. . .. . .. . .. . .. . .. . .. . .. . .. . .. . .. . .. . .. . .. . .. . .. . .. Installing the Software . . .. . .. . .. . .. . .. . .. . .. . .. . .. . .. . .. . .. . .. . .. . .. . .. . .. . .. . .. . .. . .. . .. . .. . .. . .. . .. . .. . .. . .. . .. . .. . .. . .. . .. . .. Verifying the Upgrade .. . .. . .. . .. . .. . .. . .. . .. . .. . .. . .. . .. . .. . .. . .. . .. . .. . .. . .. . .. . .. . .. . .. . .. . .. . .. . .. . .. . .. . .. . .. . .. . .. . .. . .. . .. Specifications . . .. . .. . .. . .. . .. . .. . .. . .. . .. . .. . .. . .. . .. . .. . .. . .. . .. . .. . .. . .. . .. . .. . .. . .. . .. . .. . .. . .. . .. . .. . .. . .. . .. . .. . .. . .. . .. . .. . .. . . . Index ii 70 72 78 78 84 84 85 85 85 88 90 90 91 93 93 93 94 96 99 AMM768 Quick Start User Manual Artisan Technology Group - Quality Instrumentation ... Guaranteed | (888) 88-SOURCE | www.artisantg.com General Safety Summary General Safety Summary Review the following safety precautions to avoid injury and prevent damage to this product or any products connected to it. To avoid potential hazards, use this product only as specified. Only qualified personnel should perform service procedures. While using this product, you may need to access other parts of a larger system. Read the safety sections of the other component manuals for warnings and cautions related to operating the system. To Avoid Fire or Personal Injury Use Proper Power Cord. Use only the power cord specified for this product and certified for the country of use. Connect and Disconnect Properly. Do not connect or disconnect probes or test leads while they are connected to a voltage source. Ground the Product. This product is grounded through the grounding conductor of the power cord. To avoid electric shock, the grounding conductor must be connected to earth ground. Before making connections to the input or output terminals of the product, ensure that the product is properly grounded. Observe All Terminal Ratings. To avoid fire or shock hazard, observe all ratings and markings on the product. Consult the product manual for further ratings information before making connections to the product. Do not apply a potential to any terminal, including the common terminal, that exceeds the maximum rating of that terminal. Power Disconnect. The power cord disconnects the product from the power source. Do not block the power cord; it must remain accessible to the user at all times. Do Not Operate Without Covers. Do not operate this product with covers or panels removed. Do Not Operate With Suspected Failures. If you suspect that there is damage to this product, have it inspected by qualified service personnel. Avoid Exposed Circuitry. Do not touch exposed connections and components when power is present. Do Not Operate in Wet/Damp Conditions. Do Not Operate in an Explosive Atmosphere. Keep Product Surfaces Clean and Dry. Provide Proper Ventilation. Refer to the manual’s installation instructions for details on installing the product so it has proper ventilation. Terms in this Manual These terms may appear in this manual: WARNING. Warning statements identify conditions or practices that could result in injury or loss of life. AMM768 Quick Start User Manual Artisan Technology Group - Quality Instrumentation ... Guaranteed | (888) 88-SOURCE | www.artisantg.com iii General Safety Summary CAUTION. Caution statements identify conditions or practices that could result in damage to this product or other property. Symbols and Terms on the Product These terms may appear on the product: DANGER indicates an injury hazard immediately accessible as you read the marking. WARNING indicates an injury hazard not immediately accessible as you read the marking. CAUTION indicates a hazard to property including the product. The following symbol(s) may appear on the product: iv AMM768 Quick Start User Manual Artisan Technology Group - Quality Instrumentation ... Guaranteed | (888) 88-SOURCE | www.artisantg.com Environmental Considerations Environmental Considerations This section provides information about the environmental impact of the product. Product End-of-Life Handling Observe the following guidelines when recycling an instrument or component: Equipment Recycling. Production of this equipment required the extraction and use of natural resources. The equipment may contain substances that could be harmful to the environment or human health if improperly handled at the product’s end of life. In order to avoid release of such substances into the environment and to reduce the use of natural resources, we encourage you to recycle this product in an appropriate system that will ensure that most of the materials are reused or recycled appropriately. The symbol shown below indicates that this product complies with the European Union’s requirements according to Directive 2002/96/EC on waste electrical and electronic equipment (WEEE). For information about recycling options, check the Support/Service section of the Tektronix Web site (www.tektronix.com). Mercury Notification. This product uses an LCD backlight lamp that contains mercury. Disposal may be regulated due to environmental considerations. Please contact your local authorities or, within the United States, the Electronics Industries Alliance (www.eiae.org) for disposal or recycling information. Restriction of Hazardous Substances This product has been classified as Monitoring and Control equipment, and is outside the scope of the 2002/95/EC RoHS Directive. This product is known to contain lead, cadmium, mercury, and hexavalent chromium. AMM768 Quick Start User Manual Artisan Technology Group - Quality Instrumentation ... Guaranteed | (888) 88-SOURCE | www.artisantg.com v Preface Preface The AMM768 Audio Monitor is an advanced multi-channel audio monitoring platform that offers the performance and flexibility needed in the production, post-production, distribution, and transmission of audio. With the available audio monitoring options, you can expand the capabilities to monitor digital, analog, and Dolby audio content. A description of the features is below. Model Description AMM768 Monitoring of analog AES\EBU embedded and non-embedded, Dolby Digital, and Dolby E audio with picture display capabilities. Features Available audio options that offer industry-leading audio monitoring capabilities, especially for Dolby audio formats. A high-resolution XGA display with the FlexVu™ interface. A wide range of options for creating instrument configurations to best suit your needs. Key Features The key features for all models include: High-resolution XGA display with the FlexVu™ interface, providing outstanding picture and signal displays and exceptional flexibility in creating multi-view displays. Extensive fault detection, alarm generation, error logging and status reporting, including quality statistics for audio content. Sophisticated audio level and phase displays, including an exclusive display for surround sound audio, which helps reduce the time and effort needed to create and verify audio content. Up to 20 instrument presets organized in four groups of five presets per group for easy access, with user-definable labels for quick identification. A front-panel USB 2.0 port for easily storing instrument presets, and a printer interface. A convenient front-panel headphone port for quickly verifying sound quality. Simple touch screen controls let you quickly check the stereo pairs shown on the audio bar display. Network access and control through a simple, Web-page interface, a Java-based remote control interface, or by SNMP. Ground-closure remote control port with an alarm output and support for recalling instrument presets. Support for printing the display and event log on USB printers. Extensive support for monitoring a variety of audio formats, including Dolby Digital and Dolby E. Includes auto-sensing Dolby formats, decoding Dolby content and automatically configuring the appropriate audio level and phase displays, and showing decoded Dolby metadata. vi AMM768 Quick Start User Manual Artisan Technology Group - Quality Instrumentation ... Guaranteed | (888) 88-SOURCE | www.artisantg.com Preface Documentation Item Purpose AMM768 Audio Multi-Channel Monitor Quick Start User Manual Installation and high-level operational overview. AMM768 Audio Multi-Channel Monitor Online Help Context-sensitive operation and user interface help. AMM768 Audio Multi-Channel Monitor Performance Verification and Specifications Procedure for checking performance and list of specifications. WFM Series Waveform Monitors, WVR Series Waveform Rasterizers, and AMM768 Audio Multi-Channel Monitor Management Information Base Programmers command reference for controlling the instrument. AMM768 Audio Multi-Channel Monitor Service Manual Location NOTE. Visit the Remote Web Interface for your instrument to download specific MIB information. Optional manual that supports module-level servicing of the instrument. Conventions Used in this Manual The following icons are used throughout this manual: Connect power Network XGA USB AMM768 Quick Start User Manual Artisan Technology Group - Quality Instrumentation ... Guaranteed | (888) 88-SOURCE | www.artisantg.com vii Preface viii AMM768 Quick Start User Manual Artisan Technology Group - Quality Instrumentation ... Guaranteed | (888) 88-SOURCE | www.artisantg.com Before Installation Before Installation Check Package Contents Unpack the instrument and check that you received all items listed as Standard Accessories. Check the Tektronix Web site (www.tektronix.com) for the most current information. Standard Accessories Documents The following documents are standard accessories: AMM768 Audio Multi-Channel Monitor Quick Start User Manual, Tektronix part number 071-2168-XX. AMM768 Audio Multi-Channel Monitor Documents CD, Tektronix part number 063-4035-XX. Power Cords The AMM768 Audio Monitor is shipped with one of the following power cord options. Power cords for use in North America are UL listed and CSA certified. Cords for use in areas other than North America are approved by at least one authority acceptable in the country to which the product is shipped. International Power Plugs Opt. A0 – North America power Opt. A1 – Universal EURO power Opt. A2 – United Kingdom power Opt. A3 – Australia power Opt. A4 – 240 V, North America power Opt. A5 – Switzerland power Opt. A6 – Japan power Opt. A10 – China power Opt. A99 – No power cord or AC adapter Optional Accessories WFM7F02, Portable cabinet with handle, feet, tilt bail, and front panel cover. WFM7F05, Dual rackmount for AMM768, WFM, and 1700 series. AMM768 Audio Multi-Channel Monitor Service Manual, Tektronix part number 071-2171-XX. AMM768 Audio Multi-Channel Monitor Specifications and Performance Verification Technical Reference, Tektronix part number 071-2174-XX. AMM768 Quick Start User Manual Artisan Technology Group - Quality Instrumentation ... Guaranteed | (888) 88-SOURCE | www.artisantg.com 1 Before Installation Options A number of hardware options are available for the AMM768 Audio Monitor. The following table lists the options that are available when ordering an instrument and specifies the models for which the option can be ordered. Audio Options Description DS Adds support for digital audio monitoring in embedded and AES/EBU formats AD Adds support for analog audio monitoring and digital audio monitoring (embedded and AES/EBU inputs). DD Adds support for Dolby Digital (AC-3) decode, digital audio monitoring (embedded and AES/EBU inputs), and for analog audio monitoring. DDE Adds support for decoding Dolby E and Dolby Digital (AC-3), and for digital (embedded and AES/EBU inputs) and analog audio monitoring. Supports digital audio formats with up to eight channels. SDI Provides audio de-embedding and Tektronix exclusive HD/SD picture, closed caption, and video session displays. The following option is a post-sale upgrade kit that is available for installation on your AMM768 audio monitor. 2 Option Description AMM7UP Upgrade kit for AMM768. Upgrade by ordering AMM7UP with appropriate options: AD, DD, DDE, SDI. AMM768 Quick Start User Manual Artisan Technology Group - Quality Instrumentation ... Guaranteed | (888) 88-SOURCE | www.artisantg.com Installation Installation The audio monitor is shipped in a wrap-around chassis that covers the instrument bottom and two sides. A cover is installed on the chassis, and the rear panel is made up of the module rear panels. You can operate the audio monitor in the instrument chassis (be sure the top cover is on) or installed in an approved portable cabinet or rack adapter. You can also install the monitor in a custom installation, such as a console. To install the audio monitor in a cabinet or rack, follow the instructions that are included with the optional accessory kits that are available for each type of installation. CAUTION. Do not install the audio monitor in any cabinet except those that are listed in Optional Accessories. Attempting to do so can damage the audio monitor and the cabinet. If you install the audio monitor in a custom application, such as a console, be sure to provide adequate airflow. Do not block the ventilating holes. CAUTION. To prevent overheating or damage to the product, do not block vent openings. Connecting Power and Powering On/Off The audio monitor operates from a single-phase power source with the neutral conductor at or near earth ground. The line conductor is fused for over-current protection. A protective ground connection through the grounding conductor in the power cord is essential for safe operation. AC Power Requirements The audio monitor operates from an AC line frequency of 50 or 60 Hz, over the range of 100-240 Volts, without the need for configuration, except the power cord. (See page 1, Power Cords.) The typical power draw is 50 Watts for a base unit. Refer to the AMM768 Audio Multi-Channel Monitor Specifications and Performance Verification document for additional information on power and environmental requirements. Connect the supplied power cord to the rear-panel power connector. There is no power switch on the audio monitor, so the instrument will turn on as soon as you apply power. Installing the Monitor in an Audio System The audio monitor can operate almost anywhere in the distribution system. The following diagrams are for AES connections and audio embedded in serial digital systems. NOTE. Analog connections vary by application. If you have purchased the appropriate option, analog signals are available on the Analog Audio 62–pin connector. The pin descriptions in this manual can help you construct your own adapter cable using the connector supplied with your instrument. (See page 31, Analog Input/Output Connector.) AMM768 Quick Start User Manual Artisan Technology Group - Quality Instrumentation ... Guaranteed | (888) 88-SOURCE | www.artisantg.com 3 Installation To set up the instrument to monitor digital audio, do step 1 or 2 depending on your signal type: 1. Route the AES signal into one of the audio monitor AES A or B inputs. 2. Route the incoming serial signal with embedded audio into one of the audio monitor SDI inputs. NOTE. See the Specifications on the Documents CD for maximum allowed cable lengths. Compatibility of BNC Center Pins Most video and audio equipment BNC connectors, whether 50 or 75 Ω, use a 50 Ω standard center pin. Some laboratory 75 Ω BNC connectors use a smaller diameter center pin. The BNC connectors on the audio monitor are designed to work with the 50 Ω standard (large diameter) center pins. NOTE. Do not use connectors or terminators with the smaller center pins. To do so could create intermittent connections. 4 AMM768 Quick Start User Manual Artisan Technology Group - Quality Instrumentation ... Guaranteed | (888) 88-SOURCE | www.artisantg.com Incoming Inspection Incoming Inspection This section contains procedures to check the basic functionality of your AMM768 Audio Monitor. To conduct a more comprehensive check, refer to the AMM768 Audio Multi-Channel Monitor Specifications and Performance Verification manual (Tektronix part number 071-2174-xx). Basic Turn On and Self Test 1. Connect the AC line cord to the rear of the instrument and to a 100 to 240 VAC source. There is no power switch on the audio monitor, so the instrument will turn on as soon as you apply power. 2. Look at the front panel immediately after you apply power. The SESSION, PRESETS, and AUDIO IN buttons should be lit. The other front-panel buttons will light one at a time, in sequence. Verify that all buttons do light. The sequence will repeat until the Boot Loader process completes (approximately 30 seconds). 3. After about 50 seconds, the power-on diagnostics page should appear. 4. Verify that the instrument passes all self tests. Any failures are shown in red. The results of the power-on diagnostics are erased from the screen, but you can view the results by pressing the MAIN button and then selecting Config > Diagnostics > Diagnostics Log after the instrument has finished booting. 5. After the diagnostics are finished, the instrument state will be restored. When the progress indicator in the upper middle part of the screen is finished, the instrument has finished initializing. Reset to Factory Presets Follow these steps to reset the audio monitor to the Factory Presets: 1. Press the PRESETS button. 2. Press the Settings soft key. 3. Press the Recall Preset soft key. 4. Press the Factory soft key. Front Panel Test 1. Set the audio monitor to the Factory Presets (see Reset to Factory Presets). Wait for the process to complete as indicated by the progress indicator. 2. Connect an AES signal to AES A input 1,2. 3. Set one of the tiles to full screen: Touch the tile to select it. Press the DISPLAY button to view the tile in full screen. 4. Press all the other buttons and check that the display and/or soft keys change for each one. Large Knob Test 1. Press the MAIN button. AMM768 Quick Start User Manual Artisan Technology Group - Quality Instrumentation ... Guaranteed | (888) 88-SOURCE | www.artisantg.com 5 Incoming Inspection 2. Press the Config soft key. 3. Press the Colors & Intensity soft key. 4. Press the Trace Intensity soft key. 5. Turn the large knob on the front panel to adjust the setting. Headphone Volume Knob Test 1. Press the Bars, Phase or Surround button on the front panel. 2. Press the headphone icon. 3. Use the Headphone Volume knob to adjust the volume. Volume change is indicated by the level bar in the headphone icon. LED Test 1. Press the MAIN button. 2. Press the Config soft key. 3. Press the Diagnostics soft key. 4. Press the Front Panel LED soft key. 5. Press LEDs On in the dialog box. All buttons should light up. Fan Test You should be able to hear the fans and feel air coming out the back of the instrument. At low temperatures, the fans will turn slowly and be very quiet. 6 AMM768 Quick Start User Manual Artisan Technology Group - Quality Instrumentation ... Guaranteed | (888) 88-SOURCE | www.artisantg.com How to Operate Your Instrument How to Operate Your Instrument Overview The audio monitor uses a flexible, tiled display and can display four tiles at one time. Each tile can display a different measurement, effectively creating four independent instruments. To enable the tiles to function independently, most of the controls affect only one tile at a time. The tile that is currently being controlled is considered the active tile and it is indicated on the display by a light-blue outline around the tile. AMM768 Quick Start User Manual Artisan Technology Group - Quality Instrumentation ... Guaranteed | (888) 88-SOURCE | www.artisantg.com 7 How to Operate Your Instrument The audio monitor can also display one tile at a time. To select a display to be shown in full-screen mode, touch the tile so that it is highlighted in blue and then press the DISPLAY button. The audio monitor can display measurements in multiple tiles simultaneously. For example, you can display four Status screens at one time. You cannot display more than one tile of type Bars, Phase and Surround. These display types can appear in only one tile at a time. 8 AMM768 Quick Start User Manual Artisan Technology Group - Quality Instrumentation ... Guaranteed | (888) 88-SOURCE | www.artisantg.com How to Operate Your Instrument Controlling the Audio Monitor There are three ways to control the audio monitor. You can use the buttons on the front panel, you can use the touchable settings on the display, and you can use the menus that appear on the display (including the Main pop-up menu). Use the front panel buttons to select frequently used displays, to select modes that affect multiple displays, and to change values using the large knob. Every display has its own menu, which is used to change selections or set values for parameters that apply to the display. Many menus have multiple levels. All displays are accessible from the Main pop-up menu. The Main menu (at the bottom of the display) is used to gain access to functions that are not tied to a specific display, such as printing or network settings. To display the Main pop-up menu, press the MAIN button and then touch any soft key in the pop-up menu to activate the display. Tile Settings Each tile maintains its own settings that are independent of the other tiles and display types. For instance, when you switch a tile to a different display, the settings will be changed to what they were the last time the selected display was shown in the tile. Display type is also independent for each tile. NOTE. Only one tile can contain an audio display of the type Bar, Phase, or Surround. AMM768 Quick Start User Manual Artisan Technology Group - Quality Instrumentation ... Guaranteed | (888) 88-SOURCE | www.artisantg.com 9 How to Operate Your Instrument View All Available Measurements Using the Main Menu Press the front-panel MAIN button to open the Main menu and display a pop-up menu showing all available measurements. Note that this pop-up menu is the only place you can access some measurements. You can use the Main menu to perform the following tasks: Printing the Error Log or the on-screen display. Configuring instrument settings. Accessing the shutdown and quiet modes from the Standby menu. Mount and unmount USB flash drives. Display the Main Help page. Front Panel Controls and Connectors The audio monitor can display either one or four views (tiles) at a time. Each view can display a different measurement or display type, effectively creating four independent instruments. To enable the tiles to function independently, most of the controls only affect one tile at a time. FlexVu — Configuring the Display The FlexVu feature allows you to view either one or four different displays (tiles) of the currently selected input signal. Listed below are two examples of using the four-tile display mode to monitor signals: 1. To switch between 4-Views and 1-View display mode, touch the tile you want displayed in full screen mode, and then press the DISPLAY button. 10 AMM768 Quick Start User Manual Artisan Technology Group - Quality Instrumentation ... Guaranteed | (888) 88-SOURCE | www.artisantg.com How to Operate Your Instrument 2. To return to four-tile view, press the DISPLAY button again. Front Panel Controls The audio monitor uses a touch-panel display, front-panel knobs, and buttons to control the monitor. AMM768 Quick Start User Manual Artisan Technology Group - Quality Instrumentation ... Guaranteed | (888) 88-SOURCE | www.artisantg.com 11 How to Operate Your Instrument Button Function SELECT Selects for analysis decode information for any channel in the AES Channel Status Display. The SELECT button is lit when it is available for use. DISPLAY Alternates between one-tile full screen view and four-tile view. BARS Displays the audio Bars view. PHASE Displays the audio Bars view with the Phase view. SURROUND Displays the audio Bars view with the Surround view. STATUS Displays the last Status display shown in the active tile and displays a menu allowing you to change the selected tile to display a status screen, a session display, or the error log. MAIN Displays the Main menu and Main pop-up menu, providing access to primary and secondary menus. SETTINGS Displays menu for configuring audio settings. VIDEO IN Displays a menu for configuring video inputs and outputs. SESSION Displays the last Session display shown in the active tile and displays a menu for audio and video sessions and the error log. PRESETS Displays menu enabling save and recall of instrument settings. AUDIO IN Displays a menu for configuring audio inputs and outputs. PICTURE Displays the picture display and a menu for configuring picture settings. OTHER Reserved for future use. Large Knob Used to select or adjust values, for example, the cursor position. CLEAR Used to clear a menu that is in use. Volume Knob Used to adjust the headphone volume. Front Panel Connectors 12 Connector Function Headphone jack For listening to audio. USB port For attaching peripherals such as a printer or USB Flash Drive. The USB port is USB 1.1 and 2.0 compliant, full speed 12 Mb/s rate. AMM768 Quick Start User Manual Artisan Technology Group - Quality Instrumentation ... Guaranteed | (888) 88-SOURCE | www.artisantg.com How to Operate Your Instrument Elements of the Display Areas of the Display Three major areas make up the display. They are the Status Bar area, the Main Display area, and the Menu area. The Main Display area is where the audio monitor displays measurement results, signal traces, and status information. The Status Bar appears at the top of the display. The Status Bar provides a number of text and icon elements to give you an easily viewed guide to the status of the instrument and the monitored signal. The Menu area is where the audio monitor displays menus. The menus provide access to settings that select measurement displays, measurement settings, instrument configuration parameters, and more. Making Selections from a Menu A menu consists of a group of soft keys. There are several ways to respond to soft keys. How you make a selection depends on the type and number of choices available for the soft key. The types of menu keys are: command, toggle, option, knob-value, popup option and check-box soft keys. Command Soft Keys: perform an action, such as invoking another menu. For example, SETTINGS button displays a menu of parameters that can be set. Toggle Soft Keys select between two or more values. For example, press the SESSION button and then press the Audio Session soft key. You can use the soft key button to alternate between Run and Stop. Option Soft Keys select a single item from a related group of choices. AMM768 Quick Start User Manual Artisan Technology Group - Quality Instrumentation ... Guaranteed | (888) 88-SOURCE | www.artisantg.com 13 How to Operate Your Instrument Knob-value Menu Keys connect the value to the knob, enabling the value to be changed by turning the knob. For example, press the SETTINGS button and then touch the Attenuate Aud Out soft key. When the soft key is associated with the knob, the knob icon is filled in. You can disconnect the soft key from the knob by touching the soft key again. Check-box Menu Keys select between settings. To Determine Input Signal Status At A Glance The status bar shows the status of the instrument and of the monitored signal. The status bar appears in almost every display. The elements of the status bar are detailed below: 14 Element Display element Description 1 Audio Input Readout showing the format of the signal on the selected audio input or whether the signal is missing or unlocked. 2 Video Format Readout showing the active video input format. 3 Video Input Readout showing which video input is active. 4 Date and Time Readout of the date and time (set in MAIN > Config > Utilities > Set Clock). 5 Online Help Enable Touching this icon enables/disables the context sensitive help mode. While enabled, the icon color changes to green, and touching any soft key displays help for that soft key. 6 Alarm Readout showing currently present alarms that are selected for Txt/Icon reporting. 7 Timecode Readout showing the selected time format. AMM768 Quick Start User Manual Artisan Technology Group - Quality Instrumentation ... Guaranteed | (888) 88-SOURCE | www.artisantg.com How to Operate Your Instrument Menu Diagrams Use the menu diagrams in this section as guides to help you navigate through menu layers and help familiarize you with your instrument and some of its menu functions. Each diagram shows the relationship of various submenus to one of the front panel buttons shown below. The front panel button is represented in each diagram as a rectangular shape with the button name on it. The first set of branches to the right of the front panel button is the first menu layer; consecutive sets of branches are submenus. NOTE. Some submenus are not mapped in some menu diagrams. Detail of front panel AMM768 Quick Start User Manual Artisan Technology Group - Quality Instrumentation ... Guaranteed | (888) 88-SOURCE | www.artisantg.com 15 How to Operate Your Instrument Main menu 16 AMM768 Quick Start User Manual Artisan Technology Group - Quality Instrumentation ... Guaranteed | (888) 88-SOURCE | www.artisantg.com How to Operate Your Instrument Main pop-up menu AMM768 Quick Start User Manual Artisan Technology Group - Quality Instrumentation ... Guaranteed | (888) 88-SOURCE | www.artisantg.com 17 How to Operate Your Instrument Config menu Bars menu 18 AMM768 Quick Start User Manual Artisan Technology Group - Quality Instrumentation ... Guaranteed | (888) 88-SOURCE | www.artisantg.com How to Operate Your Instrument Phase menu AMM768 Quick Start User Manual Artisan Technology Group - Quality Instrumentation ... Guaranteed | (888) 88-SOURCE | www.artisantg.com 19 How to Operate Your Instrument Surround menu Status menu 20 AMM768 Quick Start User Manual Artisan Technology Group - Quality Instrumentation ... Guaranteed | (888) 88-SOURCE | www.artisantg.com How to Operate Your Instrument Settings menu AMM768 Quick Start User Manual Artisan Technology Group - Quality Instrumentation ... Guaranteed | (888) 88-SOURCE | www.artisantg.com 21 How to Operate Your Instrument Analog Display Settings menu 22 AMM768 Quick Start User Manual Artisan Technology Group - Quality Instrumentation ... Guaranteed | (888) 88-SOURCE | www.artisantg.com How to Operate Your Instrument Analog Display Settings menu (continued) AMM768 Quick Start User Manual Artisan Technology Group - Quality Instrumentation ... Guaranteed | (888) 88-SOURCE | www.artisantg.com 23 How to Operate Your Instrument Digital Display Settings menu 24 AMM768 Quick Start User Manual Artisan Technology Group - Quality Instrumentation ... Guaranteed | (888) 88-SOURCE | www.artisantg.com How to Operate Your Instrument Digital Display Settings menu (continued) AMM768 Quick Start User Manual Artisan Technology Group - Quality Instrumentation ... Guaranteed | (888) 88-SOURCE | www.artisantg.com 25 How to Operate Your Instrument Video In menu Session menu 26 AMM768 Quick Start User Manual Artisan Technology Group - Quality Instrumentation ... Guaranteed | (888) 88-SOURCE | www.artisantg.com How to Operate Your Instrument Presets menu Audio In menu AMM768 Quick Start User Manual Artisan Technology Group - Quality Instrumentation ... Guaranteed | (888) 88-SOURCE | www.artisantg.com 27 How to Operate Your Instrument Picture menu 28 AMM768 Quick Start User Manual Artisan Technology Group - Quality Instrumentation ... Guaranteed | (888) 88-SOURCE | www.artisantg.com How to Operate Your Instrument Alarm Setup menu AMM768 Quick Start User Manual Artisan Technology Group - Quality Instrumentation ... Guaranteed | (888) 88-SOURCE | www.artisantg.com 29 How to Operate Your Instrument Rear-Panel Connectors The following figures shows the audio monitor rear panel with optional connectors. Power Requirements A single-phase power source with one current-carrying conductor at or near earth-ground (the neutral conductor). The power source frequency must be 50 or 60 Hz, and an operating voltage range must be from 100 to 240 VAC, continuous. Systems with both current-carrying conductors live with respect to ground (such as phase-to-phase in multiphase systems) are not recommended as power sources. NOTE. Only the line conductor is fused for over-current protection. The fuse is internal. Video Input Connectors 1. SDI A. The Digital A component serial digital input. 2. SDI B. The Digital B component serial digital input. 3. SDI Out. Reclocked loop-through of the active SDI input. 30 AMM768 Quick Start User Manual Artisan Technology Group - Quality Instrumentation ... Guaranteed | (888) 88-SOURCE | www.artisantg.com How to Operate Your Instrument AES A/B Connectors 1. These BNC connectors support AES audio inputs. A1-2 In A3-4 In A5-6 In A7-8 In B1-2 I/O 1 B3-4 I/O 1 B5-6 I/O 1 B7-8 I/O 1 Options DS, AD, DD, DDE 1 The AES B connectors can be configured to output embedded audio channels, decoded Dolby, or the AES A or analog inputs. Analog Input/Output Connector The Analog I/O connector is used to receive and send analog signals. The Analog I/O connector is a 62-pin, D-subminiature connector. Pin assignments and pin names are listed in the following figure and table. CAUTION. Use care when connecting the Analog Audio Output. Refer to the instrument Specifications to ensure that the Audio Load and Output Power meet specifications. Exceeding Analog Audio Output Power may result in damage to the instrument. Option AD Pin Description 1 ANALOG_INPUT_A1_P Balanced differential analog audio input- Ch. 1, line A, positive. 2 ANALOG_INPUT_B1_P Balanced differential analog audio input- Ch. 1, line B, positive. 3 ANALOG_INPUT_A2_P Balanced differential analog audio input- Ch. 2, line A, positive. 4 ANALOG_INPUT_B2_P Balanced differential analog audio input- Ch. 2, line B, positive. 5 ANALOG_INPUT_A3_P Balanced differential analog audio input- Ch. 3, line A, positive. 6 ANALOG_INPUT_B3_P Balanced differential analog audio input- Ch. 3, line B, positive. 7 ANALOG_INPUT_A4_P Balanced differential analog audio input- Ch. 4, line A, positive. 8 ANALOG_INPUT_B4_P Balanced differential analog audio input- Ch. 4, line B, positive. 9 ANALOG_INPUT_A5_P Balanced differential analog audio input- Ch. 5, line A, positive. AMM768 Quick Start User Manual Artisan Technology Group - Quality Instrumentation ... Guaranteed | (888) 88-SOURCE | www.artisantg.com 31 How to Operate Your Instrument Pin Description 10 ANALOG_INPUT_B5_P Balanced differential analog audio input- Ch. 5, line B, positive. 11 ANALOG_INPUT_A6_P Balanced differential analog audio input- Ch. 6, line A, positive. 12 ANALOG_INPUT_B6_P Balanced differential analog audio input- Ch. 6, line B, positive. 13 GND 14 ANALOG_OUTPUT_1_P Balanced differential analog audio output- Ch. 1, positive. 15 ANALOG_OUTPUT_2_P Balanced differential analog audio output- Ch. 2, positive. 16 ANALOG_OUTPUT_3_P Balanced differential analog audio output- Ch. 3, positive. 17 ANALOG_OUTPUT_4_P Balanced differential analog audio output- Ch. 4, positive. 18 ANALOG_OUTPUT_5_P Balanced differential analog audio output- Ch. 5, positive. 19 ANALOG_OUTPUT_6_P Balanced differential analog audio output- Ch. 6, positive. 20 ANALOG_OUTPUT_7_P Balanced differential analog audio output- Ch. 7, positive. 21 ANALOG_OUTPUT_8_P Balanced differential analog audio output- Ch. 8, positive. 22 ANALOG_INPUT_A1_N Balanced differential analog audio input- Ch. 1, line A, negative. 23 ANALOG_INPUT_B1_N Balanced differential analog audio input- Ch. 1, line B, negative. 24 ANALOG_INPUT_A2_N Balanced differential analog audio input- Ch. 2, line A, negative. 25 ANALOG_INPUT_B2_N Balanced differential analog audio input- Ch. 2, line B, negative. 26 ANALOG_INPUT_A3_N Balanced differential analog audio input- Ch. 3, line A, negative. 27 ANALOG_INPUT_B3_N Balanced differential analog audio input- Ch. 3, line B, negative. 28 ANALOG_INPUT_A4_N Balanced differential analog audio input- Ch. 4, line A, negative. 29 ANALOG_INPUT_B4_N Balanced differential analog audio input- Ch. 4, line B, negative. 30 ANALOG_INPUT_A5_N Balanced differential analog audio input- Ch. 5, line A, negative. 31 ANALOG_INPUT_B5_N Balanced differential analog audio input- Ch. 5, line B, negative. 32 ANALOG_INPUT_A6_N Balanced differential analog audio input- Ch. 6, line A, negative. 33 ANALOG_INPUT_B6_N Balanced differential analog audio input- Ch. 6, line B, negative. 34 GND 32 35 ANALOG_OUTPUT_1_N Balanced differential analog audio output- Ch. 1, negative. 36 ANALOG_OUTPUT_2_N Balanced differential analog audio output- Ch. 2, negative. 37 ANALOG_OUTPUT_3_N Balanced differential analog audio output- Ch. 3, negative. 38 ANALOG_OUTPUT_4_N Balanced differential analog audio output- Ch. 4, negative. 39 ANALOG_OUTPUT_5_N Balanced differential analog audio output- Ch. 5, negative. 40 ANALOG_OUTPUT_6_N Balanced differential analog audio output- Ch. 6, negative. 41 ANALOG_OUTPUT_7_N Balanced differential analog audio output- Ch. 7, negative. 42 ANALOG_OUTPUT_8_N Balanced differential analog audio output- Ch. 8, negative. 43—62 No connection. AMM768 Quick Start User Manual Artisan Technology Group - Quality Instrumentation ... Guaranteed | (888) 88-SOURCE | www.artisantg.com How to Operate Your Instrument Connecting Signals. When connecting audio signals to the Analog Input connector, you can use either balanced or unbalanced signals. If you connect unbalanced signals to the inputs, you do not have to ground the unused lead (grounding the unused lead can reduce noise). When connecting the Analog Output connectors, you can connect them as balanced or unbalanced. However, if you connect the balanced outputs to an unbalanced input, you must ground the unused lead. You can ground either lead. NOTE. Grounding the unused lead does not attenuate the output but it does halve the clipping level. Therefore, you must attenuate the output by at least 6 dB to avoid clipping. The output signal level in unbalanced mode is double the signal level in balanced mode. Units that have both analog and digital capability can have AES or embedded inputs converted to analog and then routed to the six balanced outputs. Embedded audio can be output to the AES B connector (when it is configured as an output). AES A can also be routed to the AES B connector. Decoded Dolby can also be routed to the analog output connector. EXT DISPLAY Connector Pin Assignment This is the display output. The display resolution is 1024 x 768. The output is compatible with standard analog PC monitors, either CRT or LCD-based. The EXT DISPLAY connector is a 15-pin D-type connector with socket contacts. Pin Pin name 1 Red Video 2 Green Video 3 Blue Video 4 Not connected 5 Ground 6 Red Ground 7 Green Ground 8 Blue Ground 9 +5 V (for monitor EEPROM) 10 Not Connected 11 Not Connected 12 ID Bit 13 Horizontal Sync 14 Vertical Sync 15 ID Clock AMM768 Quick Start User Manual Artisan Technology Group - Quality Instrumentation ... Guaranteed | (888) 88-SOURCE | www.artisantg.com 33 How to Operate Your Instrument Pix Mon Connector Pin Assignment This is the video picture output. The output is compatible with standard analog PC monitors, either CRT or LCD-based. The PIX MON connector is a 15-pin D-type connector with socket contacts. Pin Pin name 1 Red Video 2 Green Video 3 Blue Video 4 Not connected 5 Ground 6 Red Ground 7 Green Ground 8 Blue Ground 9 Not Connected 10 Not Connected 11 Not Connected 12 Not Connected 13 Horizontal Sync 14 Vertical Sync 15 Not Connected Remote Connector Pin Assignment The REMOTE connector interface uses ground closures for remote control and indicating to external equipment when alarms have occurred. The input of LTC is through the REMOTE connector. The REMOTE connector is a 15-pin D-type connector with socket contacts. 34 Pin Pin name 1 Ground 2 Time Code Positive (IN) 3 Time Code Negative (IN) 4 Ground 5 Ground Close Output. Has weak pull-up with a diode to +5 V so you can get logic swing without pull up. (OUT) 6 Preset Recall 1. Grounding this pin is will select the associated preset. (IN) 7 Preset Recall 2. Grounding this pin is will select the associated preset. (IN) 8 Preset Recall 3. Grounding this pin is will select the associated preset. (IN) 9 Preset Recall 4. Grounding this pin is will select the associated preset. (IN) AMM768 Quick Start User Manual Artisan Technology Group - Quality Instrumentation ... Guaranteed | (888) 88-SOURCE | www.artisantg.com How to Operate Your Instrument Ethernet Connector The audio monitor provides a 10/100 BaseT Ethernet interface. The Ethernet connector is a standard RJ-45 connector. AMM768 Quick Start User Manual Artisan Technology Group - Quality Instrumentation ... Guaranteed | (888) 88-SOURCE | www.artisantg.com 35 How to Operate Your Instrument Selecting a Display After you have selected a tile, you can choose what to display in it. The display is independent for each tile. 1. Select a tile by touching it. 2. Push the button corresponding to the measurement that you want to display in the selected tile or select the measurement you want to display from the MAIN pop-up menu. 3. Repeat steps 1 and 2 until you have selected measurement displays for all tiles that you want to define. 4. To display the same measurements in more than one tile, select each tile in sequence, and then choose the same measurement for each one. NOTE. Only one tile can contain an Audio display of the type Bar, Phase, or Surround. If you try to open a second instance of one of these displays, a pop-up message will appear, informing you that a second display cannot be opened and the active tile will shift to the existing display. 36 AMM768 Quick Start User Manual Artisan Technology Group - Quality Instrumentation ... Guaranteed | (888) 88-SOURCE | www.artisantg.com How to Operate Your Instrument Setting Display and Measurement Parameters You adjust display parameters and measurement settings using soft key menus. Soft key menus appear at the bottom of the display and for measurements, and often apply to the active tile. Some soft key settings apply to all tiles. 1. Select the tile whose parameters you want to change by touching the tile (not necessary in 1-View mode). 2. Select the parameter you want to change from the soft key menu. Depending on the setting, you might need to make selections from a submenu. NOTE. The selections in a submenu can change depending on settings. Selecting Audio Inputs Depending on your installed options, you can connect AES, analog, Dolby, or embedded audio inputs. To select an audio input 1. Connect an audio signal to the audio inputs on the rear panel. 2. Press the AUDIO IN button. 3. Press the soft key for the input that you want to display. AMM768 Quick Start User Manual Artisan Technology Group - Quality Instrumentation ... Guaranteed | (888) 88-SOURCE | www.artisantg.com 37 How to Operate Your Instrument Selecting Among SDI Inputs You can connect serial digital component signals and select them for display in a tile. Option SDI also enables de-embedding of AES audio in SDI content. To select a component input 1. Connect any digital component video signals to the A and B SDI inputs on the rear panel. Video Inputs NOTE. The A and B inputs are separate inputs and cannot be used as a loop-through path. 2. Press the VIDEO IN button. 3. Press the soft key for the input you want to display. Using Presets A Preset is a saved version of the instrument settings in a particular configuration. Using Presets saves you time because you only need to press a couple of buttons to change a range of instrument settings to meet a specific measurement need. Presets are created and recalled using the PRESETS button on the front panel. To Save a Preset 1. Set up the instrument as you want it. 2. Push the PRESETS button. 3. Touch the Settings soft key. 4. Touch the Save Preset soft key. 5. Select a preset number (such as "A2" or "C3") in the grid. 6. When prompted to rename, select Yes to create a descriptive, 11-character name for the Preset, or select No to save the preset using the default label (such as "A2"). The setup will be stored for later recall. 38 AMM768 Quick Start User Manual Artisan Technology Group - Quality Instrumentation ... Guaranteed | (888) 88-SOURCE | www.artisantg.com How to Operate Your Instrument To Recall an Existing Preset 1. Push the PRESETS button. 2. Touch one of the soft keys in the Presets menu. Unless you have renamed them, they will be labeled A1–A5. 3. If the preset you want is not in the displayed group, touch the Group soft key and select the appropriate group from the submenu. The front panel setup will switch to the saved preset corresponding to the soft key that was pressed. To Copy a Preset to or from a USB Flash Drive 1. Insert a flash drive into the USB port on the front panel. AMM768 Quick Start User Manual Artisan Technology Group - Quality Instrumentation ... Guaranteed | (888) 88-SOURCE | www.artisantg.com 39 How to Operate Your Instrument 2. Touch the PRESETS button. 3. Touch the Settings soft key. 4. Touch the Copy Preset(s) soft key. 40 AMM768 Quick Start User Manual Artisan Technology Group - Quality Instrumentation ... Guaranteed | (888) 88-SOURCE | www.artisantg.com How to Operate Your Instrument 5. Verify that the USB flash drive is recognized (a description of the drive will appear after USB Storage Device). If it is not recognized, touch the Reset soft key to mount the flash drive. If the flash drive is still not recognized, the flash drive may not be compatible; try using another flash drive. 6. Touch the Source soft key. Internal is the default Source location. 7. If you want to copy a Preset from the instrument to the USB flash drive, touch the Preset shown in the Source Presets list that you want to copy. You can also touch All to copy all of the Presets, or you can select a group to copy. 8. If you want to copy a Preset from the USB flash drive to the instrument, touch the source location (if more than one source is listed). Then touch the Preset in the Source Presets list that you want to copy to the instrument. Once you touch a Preset label, the Source Location and Source Presets labels will change to Destination Location and Destination Presets. 9. Select a destination location from the list (either Internal or USB depending on the direction you want to copy the Preset). If you are copying to the USB flash drive, you must copy the presets to a folder. You can create a new folder in which to save the Preset using the New USB Folder soft key. NOTE. The only folders that are accessible from Copy Presets are the subfolders within the root-level folders that the instrument automatically creates. AMM768 Quick Start User Manual Artisan Technology Group - Quality Instrumentation ... Guaranteed | (888) 88-SOURCE | www.artisantg.com 41 How to Operate Your Instrument 10. Touch the Copy soft key to save the Preset. Once the copy is complete, the instrument is ready to copy another Preset. 11. When you are ready to remove the USB flash drive from the instrument, press MAIN. 12. From the Main menu, touch the USB Unmount soft key and them remove the USB flash drive from the instrument. To Recall the Factory Preset 1. Push the PRESETS button. 2. Touch the Settings soft key to display the submenu. 3. From the Settings submenu, touch the Recall Preset soft key. 4. From the menu in the center of the display, touch the Factory soft key. 42 AMM768 Quick Start User Manual Artisan Technology Group - Quality Instrumentation ... Guaranteed | (888) 88-SOURCE | www.artisantg.com How to Operate Your Instrument To Change the Power-up Preset 1. Push the PRESETS button. 2. Touch the Settings soft key to display the submenu. 3. From the Settings submenu, touch the Power-up Preset soft key. 4. From the menu in the center of the display, choose any available preset for the instrument to use at power up. NOTE. The “Latest” preset is the instrument setup at the time the instrument was last shut down using the Shutdown command (MAIN > Standby > Shutdown). It is not the instrument setup the last time power was removed from the instrument. AMM768 Quick Start User Manual Artisan Technology Group - Quality Instrumentation ... Guaranteed | (888) 88-SOURCE | www.artisantg.com 43 How to Operate Your Instrument To Rename a Preset or Group 1. Push the PRESETS button. 2. Touch the Settings soft key to display the submenu. 3. From the Settings submenu, touch the Rename Preset(s) soft key. 4. From the menu in the center of the display, choose the Source location if necessary. 44 AMM768 Quick Start User Manual Artisan Technology Group - Quality Instrumentation ... Guaranteed | (888) 88-SOURCE | www.artisantg.com How to Operate Your Instrument 5. Touch the soft key for the preset or group name that you want to change. 6. Touch the Keyboard soft key and type in a new name for the selected preset or group. Press Return to save the new name. NOTE. Preset names are limited to 11 characters. Group names cannot exceed 8 characters. AMM768 Quick Start User Manual Artisan Technology Group - Quality Instrumentation ... Guaranteed | (888) 88-SOURCE | www.artisantg.com 45 How to Operate Your Instrument 7. Press the Rename soft key to apply the new name. 8. Press the Exit soft key when you are finished renaming presets. Adjusting Headphone Volume and Source NOTE. The headphone icon appears at the bottom of the Audio display. It appears on the left for the Bars display, and it appears on the right for the Phase and Surround displays. 46 AMM768 Quick Start User Manual Artisan Technology Group - Quality Instrumentation ... Guaranteed | (888) 88-SOURCE | www.artisantg.com How to Operate Your Instrument WARNING. To avoid damaging your hearing, before you put on headphones, always turn the volume down to the minimum and then turn it up slowly. 1. Adjust the headphone volume using the headphone volume knob. The color of the headphone bar changes to give an indication of the volume level. 2. To change which meter bars are used as the source for the headphones, touch either meter bar in a pair to select that pair as the source. Configuring Your Instrument The Configuration menu is used to change the settings of the audio monitor that are changed only occasionally or settings that are not specific to a tile, such as printer settings. To display the Configuration menu: 1. Press the MAIN button to display the Main menu. 2. Touch the Config soft key to display the Configuration menu. To Select/Adjust a Parameter: 3. Touch the soft key for the parameter that you would like to adjust. 4. Adjust parameters as you would any other setting. AMM768 Quick Start User Manual Artisan Technology Group - Quality Instrumentation ... Guaranteed | (888) 88-SOURCE | www.artisantg.com 47 How to Operate Your Instrument The following table lists the parameters that can be set from the Config menu. Soft key Description Diagnostics Run diagnostic tests and calibration procedures. Calibrate the touch screen. For details on how to run the diagnostic and calibration procedures, see the service manual. Colors & Intensity Set colors for trace and graticule and set intensity for elements of the display. Closed Caption Specify closed caption parameters. Alarm Setup Specify what type of alarms are monitored and how the alarms are reported. Utilities View instrument options and software versions, set time and date, control LCD and front panel button illumination levels, specify network communications parameters, and initiate a system software upgrade. Using Online Help The audio monitor online help is both a quick reference to instrument operation and the reference for the details of instrument operation. There are two types of help: the Main menu help and the context-sensitive help. The Main menu help is accessed from the Main menu by touching the Help soft key. The Main menu help contains task-oriented guides to using the audio monitor. The context-sensitive help is accessed by touching the ? icon in the status bar and then selecting the soft key for which you want help. When the online help is enabled, selecting any soft key on the display will display a help topic. To make changes to instrument settings, you must turn off the context-sensitive help. To display online help: 1. Display the menu or submenu for which you want to view the online help. 2. Press the ? in the Status Bar. When Help mode is enabled, the ? icon changes color to green. If the Help mode is not enabled, the ? icon is white. 48 AMM768 Quick Start User Manual Artisan Technology Group - Quality Instrumentation ... Guaranteed | (888) 88-SOURCE | www.artisantg.com How to Operate Your Instrument 3. Touch any soft key to get help on that soft key. 4. Use the navigation keys at the bottom of the help window to scroll through the help text. 5. Touch Close to remove the Help window. 6. Touch the ? icon in the Status Bar to turn off the context-sensitive help. Displaying help when there is no Status Bar displayed is slightly different. Instead of selecting the ? icon, you select the Help soft key. To display online help when no Status Bar is visible: 1. Touch the Help soft key to enable Help mode. AMM768 Quick Start User Manual Artisan Technology Group - Quality Instrumentation ... Guaranteed | (888) 88-SOURCE | www.artisantg.com 49 How to Operate Your Instrument 2. Touch any soft key to get help on that soft key. 3. Use the navigation keys at the bottom of the help window to scroll through the help text. 4. Touch Close to close the Help window. 5. Touch the Press any button to get context sensitive help soft key to disable Help mode. Connecting to a Network The following topics cover configuring the IP settings, so that you can use the audio monitor over a network, and configuring SNMP, which is required if you are using commands to control the audio monitor. Connection and IP Settings To allow network access to the instrument, you need set the IP address. Network addresses can be assigned either automatically or manually. If your network does not use DHCP, you will have to manually enter the address for the instrument. To get an address, talk to your LAN administrator. Set up the monitor as described in the steps that follow. NOTE. You may want to connect directly between your PC and the AMM768. (See page 53, Connecting Directly to a PC.) 1. Press the MAIN button to display the Main menu. 2. Touch the Config soft key to display the Configuration submenu. 50 AMM768 Quick Start User Manual Artisan Technology Group - Quality Instrumentation ... Guaranteed | (888) 88-SOURCE | www.artisantg.com How to Operate Your Instrument 3. Touch the Utilities soft key. 4. Touch the Communications soft key. 5. Touch the Config Mode soft key. 6. Set the Config Mode to Manual or DHCP, depending on your network setup. Selecting the configuration mode will close the Config Mode submenu. 7. Touch the Network Setup soft key. If you plan to control the audio monitor over the network with SNMP commands, select Enabled under Remote Control Port. If you plan to access the audio monitor over the network using a web browser, select Enabled under Remote Web Interface. 8. If you can’t use DHCP, you will have to set the IP Address, subnet mask, and gateway address network parameters in the Network Setup menu; see your LAN administrator for the required values. (Be sure to use addresses that are compatible to both the PC and the monitor.) AMM768 Quick Start User Manual Artisan Technology Group - Quality Instrumentation ... Guaranteed | (888) 88-SOURCE | www.artisantg.com 51 How to Operate Your Instrument 9. If you will use SNMP commands with the audio monitor, touch the SNMP Setup soft key. Change the settings based on your requirements: SNMP Traps: This setting allows you to turn on or off the capability of the audio monitor to generate SNMP traps. SNMP Public Comm. String: This setting specifies the string that SNMP commands must include to have read-only access. The default public community string is “public”. If you enter a new string, the audio monitor will strip any leading or trailing spaces in the string: for example, “ my stuff ” will become “my stuff”. The public community string cannot be blank. If you input a blank string, the instrument will set it to the default string. SNMP Private Comm. String: This setting specifies the string that SNMP commands must include to have read/write access. The default private community string is “private”. If you enter a new string, the audio monitor will strip any leading or trailing spaces in the string: for example, “ my stuff ” will become “my stuff”. The private community string cannot be blank. If you input a blank string, the instrument will set it to the default string. Trap Destination 1–4 Address: These settings allow you to set IP addresses to which SNMP traps are sent. Remote SNMP Mode: This setting enables you to allow or deny remote control access to the audio monitor over a network. You can still access the audio monitor using the Web Interface when this setting is Disabled, but you will not be able to view or change instrument settings using SNMP management software. If this setting is Read Only, you can view instrument settings but not change them. If this setting is Enabled, you can view and change instrument settings using SNMP management software. 10. Press the Close soft keys to close the submenus. 52 AMM768 Quick Start User Manual Artisan Technology Group - Quality Instrumentation ... Guaranteed | (888) 88-SOURCE | www.artisantg.com How to Operate Your Instrument Connecting Directly to a PC A common configuration is to connect the monitor directly to a PC. 1. Connect your audio monitor to a PC through a HUB as shown (the actual IP addresses will depend on your network). A standard Cross-Over cable can be substituted for the HUB. 2. Set up the monitor as though you are going to connect to a network. (See page 50, Connecting to a Network.) Choose Manual IP mode and set the IP address manually. Be sure to set an address that is compatible with the setting of your PC. 3. Configure the SNMP setup, if used. (See page 50, Connecting to a Network.) Printing Screens and Event Logs The audio monitor can print screens and event logs to printers connected by a USB cable. 1. Connect your printer to the USB port on the front panel. 2. If you want to print a screen, set up the monitor display as you want to print it. (No setup is required to print an event log.) AMM768 Quick Start User Manual Artisan Technology Group - Quality Instrumentation ... Guaranteed | (888) 88-SOURCE | www.artisantg.com 53 How to Operate Your Instrument 3. Press the MAIN button to display the Main menu. 4. Touch the Print soft key. 5. Touch the Print What soft key and select what you want to print. 6. Touch the Page Properties soft key and set the page properties as required. 7. If you are printing an error log, you may want to limit the number of pages that are printed (error logs can be long). Select the Page Limit soft key and chose a page limit. 8. Touch Select Printer and chose which printer you will use. See the following procedure Creating a Printer for instructions on how to add a printer to the list. 9. Touch the Print soft key to print the selected item. 54 AMM768 Quick Start User Manual Artisan Technology Group - Quality Instrumentation ... Guaranteed | (888) 88-SOURCE | www.artisantg.com How to Operate Your Instrument Creating a Printer Before you can print anything, you must create a printer for the Select Printer dialog. To create a printer: 1. Press the MAIN button to display the Main menu. 2. Touch the Print soft key to display the Print submenu. 3. Touch Select Printer to display the Select Printer dialog box. 4. Touch the Create... soft key to add a printer to the list. 5. Scroll through the Printer Make and Model listing to select an appropriate printer. 6. Select a USB Device identifier. Use different identifiers for different printers. AMM768 Quick Start User Manual Artisan Technology Group - Quality Instrumentation ... Guaranteed | (888) 88-SOURCE | www.artisantg.com 55 How to Operate Your Instrument 7. Touch the Keyboard soft keys to enter a name for the new printer, and then touch Return. 8. Touch OK to save the configuration. Bars, Phase, and Surround Displays The Audio monitor provides three pictorial displays that allow you to monitor the signal. These displays include bars, phase correlation meters, and a multiple-channel “Surround Sound” display that shows audio levels (weighted or un-weighted), total sound volume, phantom source locations, and the dominant sound position. Both Surround and Phase displays include bars. Bars: To view a Bars display without other graphic displays, press the BARS button. Further options appear as softkeys. Phase: To view a Phase display with bars, press the PHASE button. The Phase display is a plot of one channel against another on an orthogonal pair of axes. The Phase display can be displayed in two styles: One style is the Soundstage style, which plots the two channels at 45 degree angles, with the mono combination appearing on the vertical axis-like a left-right image in a studio. The other style is the X-Y style, which plots left-channel data on the vertical axis and right channel data on the horizontal axis, emulating the X-Y display of an oscilloscope. To choose the pair of inputs that is displayed in the Phase display, select Phase Pair and select which meter bar pair you want displayed in the Phase display. If you select Bars Flexible Pair for the Phase Pair, you can use the FlexPhase Ch A and FlexPhase B soft keys to specify any combination of meter bars to be displayed in the Phase display. Surround: To view a Surround display with bars, press the SURROUND button. The Surround display enables you to monitor relative loudness of the individual elements rendered in a surround-sound listening environment using the Loudness Filter soft key. (See page 73, Surround Display Elements.) 56 AMM768 Quick Start User Manual Artisan Technology Group - Quality Instrumentation ... Guaranteed | (888) 88-SOURCE | www.artisantg.com How to Operate Your Instrument Display Elements Element Descriptions Element Description Level meters Indicates the amplitude of selected audio channels. Audio source Identifies the selected audio input. Level meter labels Identifies the signal in each meter bar. Level meter ballistics readouts Displays the selected dynamic response characteristic. Axes for phase display Shows the orientation of the two audio signals. Phase correlation meters Displays phase correlation between the two channels of each appropriate pair. These meters are located under the bars for the associated channels and have a configuration response time. The phase correlation meter for the selected pair is duplicated under the Phase display. Test level and Peak program level indicators Diamond-shaped markers between the level bars that indicate the configurable limits set up for the display: Above the Test level, the bar displays in a yellow color; above the Peak level, the bar displays in a Red color. Test level is also known as Reference level or Line-up level. AMM768 Quick Start User Manual Artisan Technology Group - Quality Instrumentation ... Guaranteed | (888) 88-SOURCE | www.artisantg.com 57 How to Operate Your Instrument Element Description Level meter scale and units By default, the zero dB mark is at digital full scale, and units are in dB relative to full scale (dBFS). You may also set the 0 dB mark to either the Peak Program level or the Test level. Above-bar Warning Messages The audio monitor displays warning messages above the level meter bars. The warning messages that can appear above the bars are: CLIP. The number of consecutive samples is at or exceeds the # Samples for Clip setting. OVER. The signal has been at or above the specified Over Level for a time exceeding the Duration for Over setting. In-bar Warning Messages The audio monitor displays warning messages within the level meter bars. The warning messages that can appear are (in order of priority): UNLOCKED. The instrument is not locked to an incoming signal on the indicated input channel. Data cannot be decoded and all data and other errors are ignored. This means that if an AES input is selected, nothing recognizable is present on the input, or if embedded audio is selected, the VIDEO input is unrecognizable. AES PARITY. The incoming subframe does not have even parity as specified by the digital audio standards. The data sample is unreliable and is ignored. The level meters and Lissajous display treat the sample as a zero sample. AES CRC ERROR. The CRC code in the AES channel status packet is incorrect. Sometimes the CRC code is set to zero, indicating that the signal is missing; when this is the case, this message is not displayed. MUTE. The number of consecutive all-zero samples is at or exceeds the # Samples for Mute setting. SILENCE. The signal has been at or below the specified Silence Level for a time exceeding the Duration for Silence setting. AES V BIT. Indicates that the Validity bit is set high for one or more data samples. In the AES/EBU standard, a set validity bit indicates that the sample is not suitable for conversion to audio. By default, the level meter bars and Lissajous display treat the affected samples as zero samples. Status Displays Status displays are text displays that show signal status. You can view current alarms and errors (those occurring now and within the last few seconds), AES channel status, and Dolby audio status. You can display a different Status display type in all four tiles at once. Pressing the STATUS button calls up the last Status display shown in the selected tile and displays the Status menu. 58 AMM768 Quick Start User Manual Artisan Technology Group - Quality Instrumentation ... Guaranteed | (888) 88-SOURCE | www.artisantg.com How to Operate Your Instrument Status Display Types Alarm Status: Shows the status of all alarms that the instrument is able to monitor. The status of an alarm is displayed in different colors: Gray - The alarm is not enabled for reporting. Red - The alarm is occurring now. Yellow - The alarm is not occurring now, but has occurred within the last five seconds. Green - The alarm is not occurring and has not occurred within the last five seconds. Dolby Status - Option DDE display shown with Dolby E source. AMM768 Quick Start User Manual Artisan Technology Group - Quality Instrumentation ... Guaranteed | (888) 88-SOURCE | www.artisantg.com 59 How to Operate Your Instrument Dolby Status - Option DDE display shown with Dolby D source. Dolby Status - Option DD display shown with Dolby D source. AES Channel Status 60 AMM768 Quick Start User Manual Artisan Technology Group - Quality Instrumentation ... Guaranteed | (888) 88-SOURCE | www.artisantg.com How to Operate Your Instrument Session Displays Session displays are text displays that show session status and statistics accrued over time, including a history of errors and alarms (up to 10,000 entries). Pressing the SESSION button calls up the last session display shown in the selected tile and displays the Session menu. Session Display Types Error Status Log: Shows error over time. For errors to appear, Alarms must be enabled for logging in the Main>Config>Alarm Setup menu. The soft keys in the menu are used to navigate through the log. The error log is limited to 10,000 entries. Audio Session: Shows immediate status in the upper portion of the display and shows statistical overview of the entire session in the lower portion of the display. Statistics are controlled by the Run/Stop and Reset soft keys. AMM768 Quick Start User Manual Artisan Technology Group - Quality Instrumentation ... Guaranteed | (888) 88-SOURCE | www.artisantg.com 61 How to Operate Your Instrument Video Session: Shows immediate status in the upper portion of the display and shows statistical overview of the entire session in the lower portion of the display. Statistics are controlled by the Run/Stop and Reset soft keys. 62 AMM768 Quick Start User Manual Artisan Technology Group - Quality Instrumentation ... Guaranteed | (888) 88-SOURCE | www.artisantg.com Alarms Alarms The audio monitor can be set up to automatically check parameters when they exceed limits, and report them as alarms. The procedures that follow describe how to configure response types for individual alarms, how to enable them, and how to monitor them. The Menu Diagrams section in this manual shows a map of the Alarm Setup Menu. Configuring Alarms Alarms may need to be configured before you use them. Do this (or at least check that the alarms are configured to your needs) before performing the audio monitoring procedures. You can view alarm reporting methods by pressing the MAIN button and then selecting Config > Alarm Setup. NOTE. Alarms are originally set to factory defaults. Your instrument alarm options may vary from the list below. The list you see is dependent upon which options were purchased with your instrument. Select alarms in the following categories and select which error conditions you will monitor and how you will be notified in the event of an error: SDI Input General General Audio AES and Embedded Embedded Audio Specific Dolby Specific Closed Captions/Metadata To Set Alarm Responses 1. From the MAIN button menu, press Config > Alarm Setup. The menu shown at right will appear. 2. Press the soft key that corresponds to the alarm category for which you want to set alarms; for example, Dolby Specific. The selected category menu table will appear. AMM768 Quick Start User Manual Artisan Technology Group - Quality Instrumentation ... Guaranteed | (888) 88-SOURCE | www.artisantg.com 63 Alarms 3. For each alarm that is listed in the table, touch the box under each response that you want to enable for that alarm. An X will appear in the box when that response is enabled. To disable a response, touch the box to clear the X. 4. Press Save and Close when you are finished. 5. Repeat the above steps to configure as many types of alarms as you want. To Enable or Suspend Global Alarm Responses 1. To enable the alarms you have configured, check the Enable Alarms box on the Alarm Setup menu. 64 AMM768 Quick Start User Manual Artisan Technology Group - Quality Instrumentation ... Guaranteed | (888) 88-SOURCE | www.artisantg.com Alarms To Set All Alarms to a Single Reporting Method 1. From the Main button menu, press Config > Alarm Setup > Set All Alarms to This Mask. 2. Check (or clear) the boxes of the masks you want to enable (or disable). 3. Press Save and Close. This sets alarms for all alarm categories to the setting on the global mask. 4. To globally enable alarms, check the box next to Enable Alarms on the Alarm Setup menu. This turns on all alarms that are individually enabled and provides a quick way to switch them on and off without changing their individual settings. Possible Alarm Responses For each available alarm, you can select up to five of the following responses: NOTE. If you do not select a notification method for an error, you will be able to see the error in the error reporting log, but you will not receive an alarm notification that the error occurred. Screen Text/Icon. An icon appears on the display. This notification method is disabled when the Configure menu is open. This option also enables alarm reporting with color on the Status screen. Logging. The instrument makes an entry in the Event Log. Beep. The instrument makes an audible alarm. SNMP Trap. The instrument sends an SNMP trap out the Ethernet port for a remote notification that an alarm condition occurred. You must enable and configure the instrument for SNMP control using the Network Settings submenu of the Config menu before SNMP traps can be sent. Ground Closure. The instrument sends a signal out the remote port for a remote notification that an alarm condition occurred. You must enable the Remote Control Port in the Communications submenu of the Configure menu before notifications can be sent. AMM768 Quick Start User Manual Artisan Technology Group - Quality Instrumentation ... Guaranteed | (888) 88-SOURCE | www.artisantg.com 65 Alarms To Enable Audio Alarms The channels for which you enable alarms trigger your previously defined alarm responses. 1. Press the SETTINGS button on the front panel and then press IO Bar and Config. 2. Press the soft key of the Audio I/O type that you want to configure. 3. Check (or clear) the boxes in the Current Bar Configuration menu located at the bottom of the screen. This will enable (or disable) the alarm for the specified input. 4. Repeat steps 2 and 3 for each audio input type you intend to use. 66 AMM768 Quick Start User Manual Artisan Technology Group - Quality Instrumentation ... Guaranteed | (888) 88-SOURCE | www.artisantg.com Alarms To Set Limits or Qualifications Some audio alarms also require setting a threshold or condition that triggers the alarm. 1. From the SETTINGS button menu, press Digital Display. The menu shown at right will appear. 2. To set a value, press a soft key, such as # samples for clip. Turn the general knob to change this value. For each value selection, set the following alarm levels that trigger an alarm when exceeded: Clip Samples: Number of consecutive samples at the all-high level. Mute Samples: Number of consecutive all-zero samples. Silence Level: The level below which audio is considered not present. Silence Duration: The length of audio silence time allowed. Over Level: The too-loud audio level. Over Duration: The length of time limit for the too-loud audio. 3. Repeat these steps for Analog Display Settings. Monitoring Alarms After defining and enabling alarms, you can quickly check if any error condition exists by looking (or listening) for the notification you defined (text, icon, logging, SNMP trap, beep). Selecting audible response (Beep) or the Ground Closure output response can help you notice alarms that you may miss if the notification is text or icon only. The latter can be used to drive a light or audible alarm when one or more alarms are triggered. If you want to check the condition of a specific alarm, press the Status button. In the Status menu, select Alarm Status. One or more of the following will appear: Indicator Description Disabled (gray) Alarm is not selected for reporting, but will still show if the error is present. OK (green) Alarm is enabled for reporting and has not detected errors for at least 5 seconds. Error (yellow) Alarm condition cleared for less than 5 seconds. AMM768 Quick Start User Manual Artisan Technology Group - Quality Instrumentation ... Guaranteed | (888) 88-SOURCE | www.artisantg.com 67 Alarms Indicator Description Error (red) Alarm triggered now. NOTE. To monitor alarms remotely, use a PC to monitor SNMP traps over the Ethernet port (the PC must have SNMP trap service installed). Before SNMP traps can be sent, you must enable and configure the instrument for SNMP control using the Network Settings submenu of the CONFIG menu. Logging The audio monitor contains two log files: diagnostics and events. You can use the Remote Web Server interface to download the contents of either log file. Diagnostics Log This log contains the results of diagnostics tests, boot-ups, and advanced diagnostics that were performed, and this list is saved over time. View the log directly on the instrument by pressing the MAIN button and then Config > Diagnostics > Diagnostics Log, or by clicking on the Diagnostics Log link on the Remote Web page. Event (Error) Log The instrument maintains an event log (also called the error log) in which every logged entry is time-stamped. Entries in this log are not saved if the instrument is powered off. When you enable Timecode, events are time-stamped with the timecode embedded in the video (or LTC) signal. You can enable Timecode from the Video In button menu. In the submenu that appears, press the Digital Timecode soft key and make your selection. View the log directly on the instrument by pressing the Error Log soft key in the Main pop-up menu, or by clicking the Event Log link on the Remote Web page. NOTE. Event logs are not saved if the instrument is powered down. Also, the time-of-day time stamps in the Event Log are based on the system time of the instrument when the logging process starts. Changing the system time of the instrument while the Event Log is in the Running mode does not change the time stamps in the running event log. You must stop and restart the Event Log before the Event Log will use the new system time. Controlling the size of the event log. The event log can contain up to 10,000 entries. Recording each individual event separately would quickly fill the log. To handle this problem, the instrument classifies log entries as one of the following: Single shot. One isolated occurrence is logged as one entry. Continuous. Uninterrupted sequence of occurrences is logged as two entries marking the beginning and end of the sequence. By default, alarms are not enabled for logging. Use the Alarm Setup submenu of the Configure menu to select the number of monitored error conditions. 68 AMM768 Quick Start User Manual Artisan Technology Group - Quality Instrumentation ... Guaranteed | (888) 88-SOURCE | www.artisantg.com Selecting and Monitoring Audio Selecting and Monitoring Audio The audio monitor provides several methods to monitor audio signals. You can measure levels, monitor phase, and display phase correlation. You can specify meter ballistics and scales, set the Test and Peak Program indicator levels, and specify how phase is displayed. NOTE. Depending on which audio option is present, different audio capabilities will be available. Selecting the Audio Input You select the audio input to be monitored from the front-panel AUDIO IN button pop-up menu. NOTE. Audio displays of the type Bar, Phase, and Surround can appear in only one tile at a time. To select the audio input to monitor: 1. Select a tile. 2. Press the AUDIO IN button to open the Audio input menu. AMM768 Quick Start User Manual Artisan Technology Group - Quality Instrumentation ... Guaranteed | (888) 88-SOURCE | www.artisantg.com 69 Selecting and Monitoring Audio 3. Select one of the displayed audio input options. NOTE. The available selections depend on the installed audio option. Selecting Follows Video selects the Video to audio mapping set in the Video to Audio Map submenu. Checking Audio Level & Phase With the Bars display, level meters are vertical bar graphs where the height of the bar indicates the amplitude of the audio program in the corresponding input channel. Other meter characteristics such as ballistics, scale units, and program/test levels are configured through the Settings menu. The audio monitor, with optional audio, can display phase of one input pair with a Lissajous pattern display, and it can display relative phase of all four pairs of inputs with correlation meters. It can also display a representation of the surround sound field. Check Audio Level 1. Select a tile. 2. Press the BARS button to open the Bars display. 3. Check the level meter bars for current audio levels, which are displayed according to the selected meter ballistics. Each bar displays three colors: Green - Indicates portions of the level meters below the test level. Yellow - Indicates portions of the level meters between the test and peak program level. Red - Indicates portions of the level meters above the peak program level. 70 AMM768 Quick Start User Manual Artisan Technology Group - Quality Instrumentation ... Guaranteed | (888) 88-SOURCE | www.artisantg.com Selecting and Monitoring Audio Check Audio Phase 1. Press the PHASE button on the front panel. 2. Touch Style and choose Soundstage or X-Y orientation. 3. Touch Pair and select the Phase Pair to be displayed. 4. Check for Phase correlation of the signals, noting the following: Phase correlation meters are located under the appropriate bars and one is duplicated under the phase display. For highly correlated signals, the diamond will be green. For identically correlated signals, the diamond will be white. For both of these signals, the diamond will move to the right side. For uncorrelated signals, the indicator will be yellow and tend to stay in the middle. For anticorrelated signals (one goes up when the other goes down), the indicator will be red and will move to the left side. Usage Notes The phase, or Lissajous display is a plot of one channel against another on an orthogonal pair of axes. AMM768 Quick Start User Manual Artisan Technology Group - Quality Instrumentation ... Guaranteed | (888) 88-SOURCE | www.artisantg.com 71 Selecting and Monitoring Audio Soundstage plots the two channels at 45 degree angles, with the mono combination appearing on the vertical axis—like a left-right image in a studio. X-Y plots left-channel data on the vertical axis and right channel data on the horizontal axis, emulating the X-Y display of an oscilloscope. The response time of the correlation meters can be set from the CONFIG menu. The choices are shown in the following table. Speed setting Response averaging time (s) Speed setting Response averaging time (s) 1 0.04 11 3.0 2 0.04 12 3.5 3 0.08 13 4.0 4 0.12 14 4.5 5 0.28 15 5.0 6 0.52 16 5.5 7 1.0 17 6.0 8 (default) 1.5 18 6.5 9 2.0 19 7.0 10 2.5 20 7.5 Checking Surround Sound The Audio display can also display the surround sound listening environment. To Check Surround Sound 1. Select a tile. 2. Press the SURROUND button to open the Surround display. 3. Select the Dominance Ind. On checkbox to display the Dominance Indicator or not as desired. 4. Touch the Loudness Filter soft key to set the Loudness Filter type preferred. A-Weighed biases the response toward that of human hearing. 72 AMM768 Quick Start User Manual Artisan Technology Group - Quality Instrumentation ... Guaranteed | (888) 88-SOURCE | www.artisantg.com Selecting and Monitoring Audio 5. Use the level bar display to monitor level control. 6. Use the surround display to monitor relative loudness of the individual elements rendered in a surround-sound listening environment. Check the surround sound display for performance parameters and indicators shown at right. The indicators are described under usage notes below. NOTE. The Audio Surround Sound display is courtesy of Radio-Technische Werkstaetten GmbH & Co. KG (RTW) of Cologne, Germany. Surround Display Elements The Level Indicators — Indicates the audio level balance among the left (L), right (R), left-surround (Ls), and right-surround (Rs) channels as cyan lines on the Loudness Grid. The Loudness Grid — The ruled scale, radiating from the center, on which the level indicators register their audio level and balance. The scale has tick marks at 10 dB intervals. An additional tick mark indicates the -18 dB level. The -18 dB and -20 dB levels are typically used for aligning audio levels. Total Volume Indicator — The cyan polygon formed by connecting the level indicator end points, showing the total sound volume of the L, R, Ls, and Rs channels. Each connecting line will bend away from the center if the two signals have a positive correlation, will bend towards the center if the signals have a negative correlation, and will not bend if the signals are uncorrelated. AMM768 Quick Start User Manual Artisan Technology Group - Quality Instrumentation ... Guaranteed | (888) 88-SOURCE | www.artisantg.com 73 Selecting and Monitoring Audio The Center Volume indicator — Displays the sound volume of the center channel as a vertical yellow bar between the L and R channels, and connects the ends of the L, C, and R audio level indicators with straight lines. Channel-Pair Phantom Sound Indicators (PSIs) — Indicate the location of potential phantom sound sources formed by adjacent channels and are located on each side of the Surround Sound display. The white tick marks on these moving bar indicators show the phantom source locations. The bar length indicates the correlation between the adjacent channels. A short-to-medium length green bar indicates positive correlation between the channels, forming a localized phantom sound source located at the white tick mark. The bar grows to full length and changes color to yellow as the correlation moves to zero, indicating a wide, non-localized sound image. The bar changes color to red for adjacent channels with significant negative correlation. For negative correlations, the ends of the PSI for the L and R channels will continue to grow at a 45° angle while the other PSIs remain at full length. Center-Pairs Phantom Sound Indicator-a fifth PSI at the top of the display shows potential phantom sources formed by the LC channel pair and the CR channel pair. If the L, R, and C channels all have the same signal level, the white tick mark on the bar will appear directly above the C level indicator. The white tick mark will move right or left depending on the relative balance between the three channels. A short bar to the left of the white tick mark indicates a positive correlation between L and C. The bar will grow as the correlation decreases. Like the L-R PSI, the bar will continue to grow at a 45° angle for negative signal correlations. The bar to the right of the white tick mark behaves in the same way, depending on the C-R correlation. This PSI indicator uses the same color coding as the other PSI indicators. 74 AMM768 Quick Start User Manual Artisan Technology Group - Quality Instrumentation ... Guaranteed | (888) 88-SOURCE | www.artisantg.com Selecting and Monitoring Audio Usage Notes The following displays are examples of how the surround sound waveform appears for some typical signal types. 1. Uncorrelated signals; same level in the L, C, R, Ls, and Rs channels. 2. Sine wave test tone; same level in the L, C, R, Ls, and Rs channels. All signals are in phase, creating phantom sources between the adjacent channels. AMM768 Quick Start User Manual Artisan Technology Group - Quality Instrumentation ... Guaranteed | (888) 88-SOURCE | www.artisantg.com 75 Selecting and Monitoring Audio 3. Same as 2, with the exception that Channel L is out of phase. 4. Surround sound program with strong center channel presence. Note that the center bar is above the left and right levels. This indicates that the center level is greater and will be more audible than the ambient sound. 76 AMM768 Quick Start User Manual Artisan Technology Group - Quality Instrumentation ... Guaranteed | (888) 88-SOURCE | www.artisantg.com Selecting and Monitoring Audio 5. Surround sound program with weak center channel presence. Note that the center bar is below the left and right levels. This indicates that the center level is weaker and will be less audible than the ambient sound. 6. Monaural signal in channels Ls and Rs, creating a phantom source in the center, as in a 3.1 surround sound system. AMM768 Quick Start User Manual Artisan Technology Group - Quality Instrumentation ... Guaranteed | (888) 88-SOURCE | www.artisantg.com 77 Monitoring Dolby-Based Surround Sound Monitoring Dolby-Based Surround Sound When equipped with the proper options (see the NOTE below), the audio monitor can decode and monitor audio signals that are based on Dolby digital surround sound formats. These formats are Dolby D (AC-3 ) compression, designed for distribution, and/or Dolby E compression, designed for production. You can specify and configure the Dolby input sources, measure signal levels and monitor phase between Dolby components, and display these relationships in the AUDIO display. NOTE. The audio monitoring features described in this chapter require that either Option DD or Option DDE be installed, depending on the feature. For a list of the options that are installed on your product, press the MAIN button, and select Config > Utilities > View Instrument Options. Configuring Dolby Inputs Before monitoring Dolby signals, you will need to configure inputs to Dolby. When you configure an input to Dolby, you are specifying settings, including on which physical input the Dolby will arrive: the instrument will map the physical port to a virtual configuration set. You can save up to four of these Dolby configuration sets. Check that the configuration is as you want it before performing the Dolby-related procedures in this section. Your setup here determines, in part, the Dolby audio-signal characteristics that are displayed. NOTE. Dolby configuration sets are set to factory defaults until changed by a user. To Set Up Dolby Configuration Set Parameters 1. Press the SETTINGS button. 2. Press Audio Settings > Audio Inputs and Outputs. The menu at right will appear. 3. Select the Dolby set that you want to configure (one of Dolby 1 - Dolby 4). 78 AMM768 Quick Start User Manual Artisan Technology Group - Quality Instrumentation ... Guaranteed | (888) 88-SOURCE | www.artisantg.com Monitoring Dolby-Based Surround Sound 4. Press Configure Dolby and the menu shown at right will appear. 5. Press Select Dolby Stream Input and choose the embedded or AES input signal pair as the signal source to be decoded for your Dolby set. 6. In the Dolby Channel Allow Alarm area, select the channels that you want to be monitored for basic audio alarms like Mutes and Clips. Option DDE only: Press Dolby Format Expected and select the expected Dolby format. A Dolby Format alarm will be triggered if any non-selected audio format is encountered. NOTE. The audio monitor auto-selects and decodes the Dolby Format, depending on the Dolby option installed. AMM768 Quick Start User Manual Artisan Technology Group - Quality Instrumentation ... Guaranteed | (888) 88-SOURCE | www.artisantg.com 79 Monitoring Dolby-Based Surround Sound 7. Option DDE only: From the Audio Inputs and Outputs menu, select Audio Output Mapping > Map Analog Outputs. In the menu, specify which inputs (if any) are routed to the analog outputs in the map that appears. To disable an output, select Audio Input [None] and then select the output to be disabled. 8. Option DDE only: Select the Map AES Output and assign specific bar pairs to the AES outputs in the map that appears. The AES bank must be configured as outputs. To route the undecoded Dolby Digital or Dolby E source to the AES outputs, select the Undecoded source button and then select the desired AES output. NOTE. When a Dolby input is active, channel labels (L, R, Ls, and so on) appear in addition to the channel numbers. 9. Option DD only: Select and configure the Output Map to assign a specific bar pair to the Analog and Digital Outputs. The outputs are limited to a single pair. 10. Option DDE only: Select Dolby D Input and select the AES channel for Dolby content in which the subframes carry two Dolby streams (in Dolby Professional 16-bit mode). 11. Option DDE only: Select Dolby D Input and select the stream for Dolby content in which there can be multiple Dolby digital streams embedded. Auto stream selects the lowest numbered active stream. 12. Option DDE only: Select Dolby E Dmix and select the program from which the downmix is derived. NOTE. Although multiple programs are listed, the number of active programs depends on the Dolby E Program Configuration detected in the metadata of the Dolby input. 80 AMM768 Quick Start User Manual Artisan Technology Group - Quality Instrumentation ... Guaranteed | (888) 88-SOURCE | www.artisantg.com Monitoring Dolby-Based Surround Sound 1. Check (or clear) the AES Ref box to enable (or disable) AES reference. This box is in the bottom right corner of the screen. If it is enabled and the Dolby Source is set to an AES input, the audio monitor triggers the AES Frame Sync Alarm if the AES input is not locked to and in phase with the AES reference. 2. Repeat all of these steps for other Dolby configuration sets as needed. AMM768 Quick Start User Manual Artisan Technology Group - Quality Instrumentation ... Guaranteed | (888) 88-SOURCE | www.artisantg.com 81 Monitoring Dolby-Based Surround Sound To Set Up Dolby Global Parameters Perform the following steps to set parameters that apply to all four Dolby configuration sets: 1. Press the SETTINGS button. 2. Select Dolby Setup. 3. Option DDE only: Select the Dolby D Listening Mode, which controls how the Dolby sound channels map to the level bars and surround-sound elements in the Audio Display and outputs. 4. Option DDE only: Choose Full or a mode to downmix to. NOTE. Dolby content of the signal at the Dolby input must be sufficient to downmix to the selected mode or the setting has no effect. 5. Option DDE only: Select Dolby D Dial/DynRng. 6. Option DDE only: Select Off or choose Dialnorm Only, Dialnorm+RF, or DialNorm+Line. RF and Line are modes of Dynamic Range Control (compression) factors that are applied when decoding Dolby content for monitoring or output. Option DD is always in Dialnorm+Line mode. 7. Option DDE only: Select Dolby D Downmix. 8. Option DDE only: Toggle to Line or RF. These Dynamic Range Control (compression) factors are applied when downmixing to the various Dolby D Listening Modes. 9. Option DDE only: Select Dolby E Dialnorm and toggle on or off. When on, the dialog normalization is applied to the audio bars and the analog and digital outputs. 10. Option DDE only: Select Dolby E Pulldown and toggle on or off. When on, pulldown decoding is applied to the audio bars and the analog and digital outputs. 11. Select Dolby Downmix Mode. Each downmix mode combines multiple separate audio channels into a mix that provides compatibility for users with only mono or stereo systems, or with older analog surround sound systems. 82 AMM768 Quick Start User Manual Artisan Technology Group - Quality Instrumentation ... Guaranteed | (888) 88-SOURCE | www.artisantg.com Monitoring Dolby-Based Surround Sound Choose one of the following modes to configure the downmix bars in the Audio Display (Option DD is always in Lt/Rt mode): Select None to get no downmix. Select Mono to get the downmix shown right. Select Lo/Ro (Left-only/Right only) to get a standard stereo downmix. Select Lt/Rt (Left-total/Right-total) to get a Dolby Pro-Logic compatible stereo mix. AMM768 Quick Start User Manual Artisan Technology Group - Quality Instrumentation ... Guaranteed | (888) 88-SOURCE | www.artisantg.com 83 Monitoring Dolby-Based Surround Sound Displaying Dolby Inputs After you have configured a Dolby input, you can display its levels and other characteristics in the Audio Display. 1. Press the SURROUND button on the instrument front panel. The audio display for monitoring Dolby is shown at right. 2. The six leftmost level bars are for Dolby channels. The selected listening mode determines how many bars are active. 3. The two rightmost level bars are for the selected Dolby Downmix mode. 4. Dolby setup information is shown at the top of the screen. 5. The right half of the screen can be configured to show either a Lissajous or a surround sound display. Viewing Dolby Metadata The Dolby-option equipped audio monitor can decode and display in a Dolby Audio Status screen the metadata parameters present in the Dolby D or Dolby E bitstream that you select. To display the data for the currently selected input, do the following procedure: 1. With the Audio Display on the screen, press the STATUS button on the instrument front panel. 2. Select Dolby Status as shown at right. 3. Note the following: A Dolby option must be installed for Dolby Audio Status to display. The Dolby format will match that of the selected input. 84 AMM768 Quick Start User Manual Artisan Technology Group - Quality Instrumentation ... Guaranteed | (888) 88-SOURCE | www.artisantg.com Monitoring Dolby-Based Surround Sound Usage Notes With the DDE option installed, the audio monitor determines the downmix based on several parameters within the Dolby metadata combined with Dolby downmix selection. For example, if a Lt/Rt downmix is selected and the Dolby Audio Status screen shows Extended Bitstream information indicating that the preferred downmix is Lt/Rt, the center channel is attenuated by the Lt/Rt center mix level and the surround channels are attenuated by the Lt/Rt surround mix level before they are combined into the stereo downmix. With the DD option installed, the downmix is always Lt/Rt and the attenuation coefficients are fixed and not dependent on the metadata. The listening modes can be used to monitor any multichannel Dolby Digital audio program with a user-selectable number of channels. You can select among several basic and Pro Logic listening modes, the descriptions of which follow. Depending on the Channel Mode, these listening modes affect the content displayed on the Audio Display level bars. Basic Listening Modes NOTE. Listening mode selection is only available with the DDE option. With the DD option, full listening mode is always enabled. EX. Use EX if the two surround channels have been matrix encoded with a back channel. If the EX listening mode is selected and there are two surround channels present, the bar display will add two back channels, Lb and Rb, to create a 7.1 channel display. Full. Full does not modify the number of channels indicated by the channel mode in either the display or the outputs. 3 Stereo. Use 3 Stereo to monitor the Dolby Digital signal with only the left, center and right channels. In this mode, if there are surround channels present, they are mixed into the left and right channels with the surround mix level attenuation. Phantom. When using Phantom, the center channel, if present, gets attenuated with the center mix level value and then added into the left and right channels. Stereo. Stereo always creates a Lo/Ro downmix using the center and surround mix levels contained in the metadata. The Lfe is disabled. Mono. Mono mode will always mix down to a single center channel usually by creating a Lo/Ro downmix and adding Lo to Ro. The Lfe is disabled. Pro Logic Listening Modes Pro Logic listening modes perform different functions depending on what the source material is. If the source is a Dolby Digital stream with three or more channels, then a surround compatible Lt/Rt downmix is created and then decoded into a selectable number of channels. If the source is a 2/0 Dolby Digital stream, then these Pro Logic modes will do a Pro Logic decode to produce the number of channels requested by the listening mode. If the source is PCM, then a full Pro Logic decode is provided regardless of the specific Pro Logic mode selected. Pro Logic Full. Pro Logic Full will create a Lt/Rt downmix of any input with three or more channels. This Lt/Rt downmix will then be Pro Logic decoded to produce a LCRS output where the surround channel is reduced 3dB and reproduced in both the Ls and Rs bars. AMM768 Quick Start User Manual Artisan Technology Group - Quality Instrumentation ... Guaranteed | (888) 88-SOURCE | www.artisantg.com 85 Monitoring Dolby-Based Surround Sound A 2/0 encoded Dolby stream will be assumed to be Pro Logic encoded already and will be Pro Logic decoded to produce a LCRS output. Again, the surround channel is reduced 3dB and reproduced in both the Ls and Rs bars. Any PCM input will be decoded the same as a 2/0 Dolby Digital input. Pro Logic 3 Stereo. Pro Logic 3 Stereo will create a Lt/Rt downmix of any input with three or more channels. This Lt/Rt downmix will then use Pro Logic decoding to produce a center channel and provide LCR bars. A 2/0 encoded Dolby stream will be assumed to be Pro Logic encoded already and will be Pro Logic decoded to produce a LCR output. Any PCM input will be decoded to provide LCRS channels where the surround channel is reduced 3dB and reproduced in both the Ls and Rs bars. Pro Logic Phantom. Pro Logic Phantom will create a Lt/Rt downmix of any input with three or more channels. This Lt/Rt downmix will then use Pro Logic decoding to produce a surround channel and provide LCS surround channels. This surround channel is reduced 3dB and reproduced in both the Ls and Rs bars. A 2/0 encoded Dolby stream will be assumed to be Pro Logic encoded already and will be Pro Logic decoded to produce a LRS output. Again, the surround channel is reduced 3dB and reproduced in both the Ls and Rs bars. Any PCM input will be decoded to provide LCRS channels where the surround channel is reduced 3dB and reproduced in both the Ls and Rs bars. Table 1: Channel Mode versus Listening Modes Channel Mode Listening Mode Main Channel Output Function 3/2 EX All 3/2 channels + EX decode of back surround Full All 3/2 channels 3 Stereo 3 Stereo downmix of 3/2 channels Phantom Phantom downmix of 3/2 channels Stereo Lo/Ro downmix Mono Lo+Ro PL Full LCRS from Lt/Rt downmix PL 3 Stereo 3 Stereo from Lt/Rt PL Phantom Phantom from Lt/Rt EX All 2/2 channels + EX decode of back surround Full All 2/2 channels 3 Stereo Default to Stereo mode Phantom Default to Full mode 2/2 86 Stereo Lo/Ro downmix Mono Lo+Ro PL Full LCRS from Lt/Rt downmix PL 3 Stereo 3 Stereo from Lt/Rt PL Phantom Phantom from Lt/Rt AMM768 Quick Start User Manual Artisan Technology Group - Quality Instrumentation ... Guaranteed | (888) 88-SOURCE | www.artisantg.com Monitoring Dolby-Based Surround Sound Table 1: Channel Mode versus Listening Modes (cont.) Channel Mode Listening Mode Main Channel Output Function 3/1 EX Default to Full mode Full All 3/1 channels 3 Stereo S mixed into L and R with smix coefficient Phantom C mixed into L and R with cmix coefficient Stereo Lo/Ro downmix Mono Lo+Ro 2/1 3/0 2/0 PL Full LCRS from Lt/Rt downmix PL 3 Stereo 3 Stereo from Lt/Rt PL Phantom Phantom from Lt/Rt EX Default to Full mode Full All 2/1 channels 3 Stereo S mixed into L and R with smix coefficient Phantom Default to Full mode Stereo Lo/Ro downmix Mono Lo+Ro PL Full LCRS from Lt/Rt downmix PL 3 Stereo 3 Stereo from Lt/Rt PL Phantom Phantom from Lt/Rt EX Default to 3 Stereo mode Full Default to 3 Stereo mode 3 Stereo All 3/0 channels Phantom C mixed into L and R with cmix coefficient Stereo Lo/Ro downmix Mono Lo+Ro PL Full LCRS from Lt/Rt downmix PL 3 Stereo 3 Stereo from Lt/Rt PL Phantom Phantom from Lt/Rt EX Default to Stereo mode Full Default to Stereo mode 3 Stereo Default to Stereo mode Phantom Default to Stereo mode Stereo 2/0 channels Mono L+R PL Full LCRS from 2/0 channels PL 3 Stereo 3 Stereo from 2/0 channels PL Phantom Phantom from 2/0 channels AMM768 Quick Start User Manual Artisan Technology Group - Quality Instrumentation ... Guaranteed | (888) 88-SOURCE | www.artisantg.com 87 Monitoring Dolby-Based Surround Sound Table 1: Channel Mode versus Listening Modes (cont.) Channel Mode Listening Mode Main Channel Output Function 1/0 EX Default to Mono mode Full Default to Mono mode 3 Stereo Default to Mono mode Phantom Default to Mono mode Stereo Default to Mono mode Mono Mono center channel output PL Full Default to Mono mode PL 3 Stereo Default to Mono mode PL Phantom Default to Mono mode Audio Bar Mapping versus Dolby E Metadata Program Configuration For option DDE equipped audio monitors that are decoding Dolby E audio, the bars in the Audio Display are mapped as shown in the following table. The mapping derives from the Dolby E Program Configuration detected in the metadata of the Dolby input. If you select a Downmix Program, the two downmix level bars in the Audio Display reflect that program selection. 88 Dolby E Program Configuration Audio Bar Mapping 1 Number of Programs Available 5.1 + 2 L, C, R, Ls, Rs, LFE L1, R1 2 5.1 + 2×1 L, C, R, Ls, Rs, LFE M2, M3 3 4+4 L1, C1, R1, S, L2, R2, C2, S 2 4+2+2 L1, C1, R1, S, L1, R1, L2, R2 3 4 + 2 + 2×1 L1, C1, R1, S, L1, R1, M1, M2 4 4 + 4×1 L1, C1, R1, S, M2 M3 M4, M5 5 2+2+2+2 L1, R1, L2, R2, L3, R3, L4, R4 4 2 + 2 + 2 + 2×1 L1, R1, L2, R2, L3, R3, M4, M5 6 2 + 2 + 4×1 L1, R1, L2, R2, M3, M4, M5, M6 6 2 + 6×1 L1, R1, M2, M3, M4, M5, M6, M7 7 8×1 = 1+1+1+1+1+1+1+1 M1, M2, M3, M4, M5, M6, M7, M8 8 5.1 L, C, R, Ls, Rs, LFE 1 4+2 L1, C1, R1, S, L2, R2 2 4 + 2×1 L1, C1, R1, S, M2, M3 3 2+2+2 L1, R1, L2, R2, L3, R3 3 2 + 2 + 2×1 L1, R1, L2, R2, M3, M4 4 2 + 4×1 L1, R1, M2, M3, M4, M5 5 6×1 M1, M2, M3, M4, M5, M6 6 4 L1, C1, R1, S 1 2 + 2×1 L1, R1, M2, M3 3 4×1 M1, M2, M3, M4 4 AMM768 Quick Start User Manual Artisan Technology Group - Quality Instrumentation ... Guaranteed | (888) 88-SOURCE | www.artisantg.com Monitoring Dolby-Based Surround Sound Dolby E Program Configuration Audio Bar Mapping 1 Number of Programs Available 7.1 L, C, R, Ls, Rs, LFE, Lb, Rb 1 7.1 Screen L, C, R, Ls, Rs, LFE, Le, Re 1 1 L = Left, R = Right, C = Center, M = Mono, S = Surround, e = extra (Le and Re and Ex encoded channels), b = back, LFE = Low Frequency Effects AMM768 Quick Start User Manual Artisan Technology Group - Quality Instrumentation ... Guaranteed | (888) 88-SOURCE | www.artisantg.com 89 Remote Communications Remote Communications Remote communications that are covered here include those that are: Over an Ethernet network through a Web browser. Over an Ethernet network through a Java applet. Using the Remote Web Interface You can connect to the audio monitor and perform simple operations using just a Web browser, without installing any software. To use a Web browser to connect to an audio monitor, the audio monitor must be connected to an IP network via Ethernet. You will need to set the IP Config Mode, IP Address, Subnet Mask, and possibly the Gateway Address, depending on your network configuration. Using just a Web browser, you can save screen captures, download the error log, download the diagnostics log, and view the instrument options. To connect to the audio monitor using a Web browser: 1. Set up the audio monitor to connect to a network (if you have not already done so). 2. Start your Web browser and type the network address of the audio monitor into the URL entry box like this: http://123.123.123.123 NOTE. Many Web browsers do not correctly interpret IP addresses with leading zeros. If the IP address shown in the Configuration menu contains leading zeros as in 124.161.038.151, remove the "0" when entering it into the address line of the browser. For example, 124.161.038.151 should be entered as 124.161.38.151. 90 AMM768 Quick Start User Manual Artisan Technology Group - Quality Instrumentation ... Guaranteed | (888) 88-SOURCE | www.artisantg.com Remote Communications Perform any of the following steps as desired: 3. Click Run the Remote Application to start the Java applet (see next procedure). 4. Click one of the Get a snapshot links to download a bitmap image. 5. Click Instrument Options to display the installed options. 6. Click Event Log to display the Error Log as an HTML table. 7. Click Diagnostic Log to display the diagnostics log as an HTML table. 8. Click Diagnostics Summary Log to display a brief summary of the diagnostics log as an HTML table. Using the Remote Application To control your instrument from a remote PC, launch the Remote Application from the Web browser. The Remote Application reproduces the display and front panel of the audio monitor on your PC display. Running the Remote Application gives you a virtual front panel that gives you complete remote control over the instrument. NOTE. The Web interface operation is optimized for screen resolutions of 1280 x 1024. Operation on computers with lower resolution requires scroll-bar use to see the entire interface. Remote Application Requirements If you install Java on your PC, you can launch a Java applet to control the audio monitor. The Java Applet requires: Version 1.41 (or later) of the Java Run-Time Environment (JRE) from Sun Microsystems installed on your PC. To download the JRE (Java Run-Time Environment) plug-in from Sun Microsystems, download the appropriate code from the URL: http://java.sun.com/j2se/1.4/ Once you download the executable file, launch the installation software and follow the instructions. Microsoft Internet Explorer 5.0 or later running on a Windows PC. Netscape on Apple, Linux, or UNIX machines. AMM768 Quick Start User Manual Artisan Technology Group - Quality Instrumentation ... Guaranteed | (888) 88-SOURCE | www.artisantg.com 91 Remote Communications Launching the Remote Application When you launch the Remote Application, it is downloaded from the audio monitor and launched. There is no software installation required to use the applet (other than the Java Run-Time Environment noted previously). 1. Launch the Web browser. 2. Once the Remote Interface appears, select Run the Remote Application. The Java applet will be launched. 3. To control the audio monitor, click the buttons in the Applet Control window or click the soft keys or the labels in the Applet window as though you were touching the display of the audio monitor. 4. For front-panel functions, click the virtual front-panel controls to remotely operate most instrument front-panel controls. 92 AMM768 Quick Start User Manual Artisan Technology Group - Quality Instrumentation ... Guaranteed | (888) 88-SOURCE | www.artisantg.com Upgrading the Audio Monitor Software Upgrading the Audio Monitor Software System Upgrade (MAIN> Config> Utilities > System Upgrade) is used to upgrade the system software of the audio monitor. The upgrade is performed across an Ethernet network using a PC to transfer the new software to the audio monitor. PC System Requirements The data-transfer utility for upgrading the audio monitor runs on these PC systems: Windows 98, Windows NT 4.0, Windows ME, Windows 2000, and Windows XP. The data-transfer utility also requires Winsock 2.0, an Ethernet interface, and 128 MB of free disk space be present on the PC system. Before You Begin Read the entire procedure before starting the upgrade. The time required to complete the upgrade is about 25 minutes. CAUTION. To prevent corrupting the internal flash memory, DO NOT remove power from the instrument while the flash is being erased and rewritten. Failure to do so will require the instrument to be sent to a Tektronix factory service center to have the system software restored. NOTE. If power to the instrument is lost before it begins erasing the internal flash, you can restart the software upgrade after the instrument reboots. AMM768 Quick Start User Manual Artisan Technology Group - Quality Instrumentation ... Guaranteed | (888) 88-SOURCE | www.artisantg.com 93 Upgrading the Audio Monitor Software Installing the Software To install new software in an audio monitor: Download the software package 1. To download the latest version of the audio monitor software, navigate to the Tektronix Web site at http://www.tek.com/products/video_test. 2. From there, follow the link Software and Firmware under Product Resources to locate the audio monitor software-upgrade package and download it. 3. Click on the downloaded self-extracting archive to extract the following files into a directory of your choice. Files extracted are: transfer.exe, firmware.pkg, and readme.txt. Check and Record the IP Address 4. Press CONFIG to display the Configuration menu. 5. Select Utilities to display the Utilities menu. 6. Select Communications to display the Communications menu. 7. Select Network Setup to display the network settings. 8. Write down the number listed for IP Address in the menu. 94 AMM768 Quick Start User Manual Artisan Technology Group - Quality Instrumentation ... Guaranteed | (888) 88-SOURCE | www.artisantg.com Upgrading the Audio Monitor Software Enter System Upgrade Mode 9. On the audio monitor, press the MAIN button to display the Main menu. 10. Touch Config to display the Configuration menu. 11. Touch Utilities to display the Utilities menu. 12. Touch System Upgrade. This displays a dialog box that requires you to confirm that you want to upgrade the system. The audio monitor display goes to black and will display a screen stating that it is waiting for data transfers from the network. Run the Upgrade 13. On the PC, double-click the transfer.exe file to launch the transfer program. This displays the window shown at right. 14. Type the network address (for example: 192.168.221.2) or DNS name of the audio monitor you want to update, and then press Enter. This starts the software upgrade process. 15. The transfer utility asks you to enter another IP address when the software upgrade completes. CAUTION. To prevent corrupting the audio monitor internal flash memory, DO NOT close the transfer.exe window while the flash is being erased and programmed. Failure to do so will require the instrument to be sent to a Tektronix factory service center to have the system software restored. NOTE. It is safe to close the transfer.exe window when the transfer utility asks for another IP address. When the software upgrade completes, the audio monitor will reboot. AMM768 Quick Start User Manual Artisan Technology Group - Quality Instrumentation ... Guaranteed | (888) 88-SOURCE | www.artisantg.com 95 Upgrading the Audio Monitor Software 16. To update another audio monitor, begin at step 5 and skip step 12. If you won’t be updating another audio monitor, press Enter to exit the transfer utility. Verifying the Upgrade After you have completed the software upgrade, the instrument will reboot and come up in the touchscreen calibration mode. Follow the instructions that appear on screen to complete the upgrade. NOTE. See the Readme.txt file that is included with the software-upgrade package to determine whether all of the current Configuration menu and instrument-mode settings are preserved through upgrading. To verify the software upgrade, check the software version in the View HW/SW Version display in the MAIN >Config > Utilities menu. 1. Press the MAIN button. 2. Touch the Config soft key. 3. Touch the Utilities soft key. 96 AMM768 Quick Start User Manual Artisan Technology Group - Quality Instrumentation ... Guaranteed | (888) 88-SOURCE | www.artisantg.com Upgrading the Audio Monitor Software 4. Touch the Hw/Sw Version soft key. 5. Check the software version listed under the copyright. Verify that the version number matches the version you installed. To verify the functional performance of your instrument, perform the Incoming Inspection procedure at the beginning of this manual. AMM768 Quick Start User Manual Artisan Technology Group - Quality Instrumentation ... Guaranteed | (888) 88-SOURCE | www.artisantg.com 97 Upgrading the Audio Monitor Software 98 AMM768 Quick Start User Manual Artisan Technology Group - Quality Instrumentation ... Guaranteed | (888) 88-SOURCE | www.artisantg.com Specifications Specifications This section provides an abbreviated list of the instrument specifications. Characteristic Description Input Voltage 100 to 240 VAC ±10%, Input Power Frequency 50/60 Hz Power Consumption, typical 50 to 110 VA at 110 or 240 VAC; depends on installed options. 50 Watts typical for base unit. Serial Digital Video Interface Input Type 75 Ω BNC, internally terminated. Input Level 800 mV p-p ±10% Digital Audio AES Input Characteristics BNC, 75 Ω terminated, unbalanced, 0.2 V to 2 V p-p Temperature Operating 0 °C to +40 °C Non-operating –20 °C to +60 °C Altitude Operating 3,000 meters (9,842 feet) Non-operating 12,192 meters (40,000 feet) Pollution Degree 2, Indoor use only. Physical Characteristics Dimensions mm in Height 133.4 5.25 Width 215.9 8.5 Depth (front to back including handles and BNCs) 460.4 18.125 Weight kg lbs Net 5.5 12 Shipping 9.1 20 AMM768 Quick Start User Manual Artisan Technology Group - Quality Instrumentation ... Guaranteed | (888) 88-SOURCE | www.artisantg.com 99 Specifications 100 AMM768 Quick Start User Manual Artisan Technology Group - Quality Instrumentation ... Guaranteed | (888) 88-SOURCE | www.artisantg.com Index Index A Accessories documents, 1 optional, 1 power cords, 1 Active tile, 10 AES channel status display, 60 AES connectors, 31 Alarm Setup, 48 Alarms above-bar warnings, 58 allowed responses, 65 configuring, 63 enabling, 66 enabling/suspending global responses, 64 monitoring, 67 setting all alarms to a single reporting method, 65 setting limits or qualifications, 67 setting responses, 63 setup menu, 29 status display, 59 Analog audio, connecting, 33 Analog Input/Output connector, 31 Applications monitoring audio, 69 remote communications, 90 Audio configuring and monitoring Dolby, 78 session, 61 AUDIO IN button, 12 Audio, checking level, 70 Audio, checking phase, 70 Audio, selecting input, 69 B BARS button, 12 Bars, display elements, 56 Basic operation, 7 C CLEAR button, 12 Closed Caption, 48 Colors & Intensity, 48 Config menu, 48 Connecting AC power, 3 Connector compatibility, 4 Connector(s) AES, 31 analog input/output, 31 ethernet, 35 pix, 34 power, 30 remote, 34 video input, 30 XGA, 33 E D G Date and time readout, 14 Diagnostics, 48 Diagnostics log, 68 Display AES channel, 60 changing views, 10 elements of, 13 resolution, 33 session, 61 Status, 58 DISPLAY button, 12 Display connector See (XGA Output connector) Documentation conventions used in, vii purposes of, vii Dolby audio basic listening modes, 85 configuring AES B output map, 80 configuring analog output map, 80 configuring global parameters, 82 displaying a Dolby input, 84 Pro Logic listening modes, 85 selecting listening mode, 82 selecting the downmix mode, 82 setting up configuration set, 78 viewing metadata, 84 Dolby Status, 59 Error status log, 61 Ethernet connector, 35 Event (Error) log, 68 F Factory defaults, recalling, 42 Features, list of key, vi FlexVu, 10 Front panel connectors, 12 controls, 11 Ground closure connector, 34 H Headphone adjusting volume, 46 jack, 12 How to... conduct an incoming inspection, 5 configure and monitor Dolby, 78 configure your instrument, 47 connect to a network, 50 connect to a PC, 53 monitor alarms, 67 operate your audio monitor, 7 print, 53 select a measurement, 36 select an input, 37, 38 set measurement parameters, 37 set to factory default settings, 38 use Config menu, 47 use online help, 48 use presets, 38 I Input connectors, 30 Inputs, how to select, 37, 38 AMM768 Quick Start User Manual Artisan Technology Group - Quality Instrumentation ... Guaranteed | (888) 88-SOURCE | www.artisantg.com 101 Index Installation, 3 BNC connector compatibility, 4 connecting power, 3 IP settings, 50 J Java applet, accessing, 91 L Large knob, 12 Logging diagnostics log, 68 event (error) log, 68 M MAIN button, 12 Manuals conventions used in, vii purposes of, vii Measurement how to select, 37 how to set parameters, 37 Menu diagrams, 15 alarm setup, 29 analog display settings, 22 audio in, 27 bars, 18 config, 18 digital display settings, 24 main, 15 main pop-up, 17 phase, 19 picture, 28 presets, 27 session, 26 settings, 21 status, 20 surround, 20 video in, 26 Monitoring Dolby audio, 78 N Network connect to, 53 connecting to, 50 IP settings, 50 SNMP settings, 50 O Online help displaying, 48, 49 enabling, 14 how to use, 48 Operation basic, 7 Optional accessories, 1 Options, 2 power cords, 1 OTHER button, 12 P Part numbers, manuals, 1 Phase display elements, 56 sound stage, 72 X-Y, 72 PHASE button, 12 Phase display, 70, 71 PICTURE button, 12 Pix Mon output connector, 34 Power AC requirements, 3 connecting, 3 connector, 30 switch (none required), 3 Power cord options, 1 Power-up preset, changing, 43 Presets copying to and from a flash drive, 39 group, 39 recall, 39 renaming, 44 reset to factory presets, 5 using, 38 PRESETS button, 12 Printing creating a printer, 55 how to, 53 Product description, vi R Rear-panel layout and description, 30 Recall presets, 39 Remote application, 91 connector pin, 34 control port, 51 Web interface, 51, 90 S Safety Summary, iii Save presets, 38 SDI out, 30 SDI input connectors, 30 SELECT button, 12 SESSION button, 12 Session display, 61 SETTINGS button, 12 SNMP settings, 50 Software upgrade procedure, 93 Sound stage phase style, 72 Specifications, 99 Standard accessories, 1 documents, 1 power cord, 1 Status bar, elements of, 14 STATUS button, 12 Status display, 58 Surround display elements, 56, 73 examples of display, 75 filter, 72 SURROUND button, 12 T Tile settings, 9 Time and date readout, 14 Timecode, 14 U Upgrade kits, 2 system software, 93 USB port speed, 12 supported standards, 12 Utilities, 48 V VIDEO IN button, 12 102 AMM768 Quick Start User Manual Artisan Technology Group - Quality Instrumentation ... Guaranteed | (888) 88-SOURCE | www.artisantg.com Index Video input connectors, 30 Video session, 62 View soft keys, 10 Viewing measurements, 10 Views button, 10 Volume knob, 12 W X Web browser, using to access remote interface, 90 X-Y phase style, 72 XGA Output connector, 33 AMM768 Quick Start User Manual Artisan Technology Group - Quality Instrumentation ... Guaranteed | (888) 88-SOURCE | www.artisantg.com 103 Artisan Technology Group is your source for quality new and certified-used/pre-owned equipment • FAST SHIPPING AND DELIVERY • TENS OF THOUSANDS OF IN-STOCK ITEMS • EQUIPMENT DEMOS • HUNDREDS OF MANUFACTURERS SUPPORTED • LEASING/MONTHLY RENTALS • ITAR CERTIFIED SECURE ASSET SOLUTIONS SERVICE CENTER REPAIRS Experienced engineers and technicians on staff at our full-service, in-house repair center WE BUY USED EQUIPMENT Sell your excess, underutilized, and idle used equipment We also offer credit for buy-backs and trade-ins www.artisantg.com/WeBuyEquipment InstraView REMOTE INSPECTION LOOKING FOR MORE INFORMATION? Visit us on the web at www.artisantg.com for more information on price quotations, drivers, technical specifications, manuals, and documentation SM Remotely inspect equipment before purchasing with our interactive website at www.instraview.com Contact us: (888) 88-SOURCE | [email protected] | www.artisantg.com