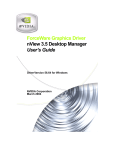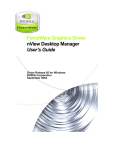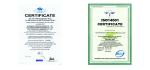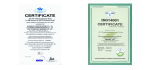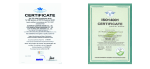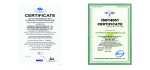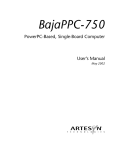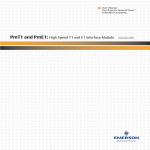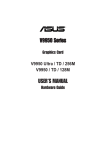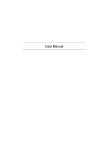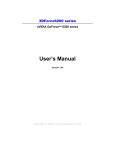Download Emprex NVIDIA GeForce 6600 series User`s guide
Transcript
EMPREX NVIDIA GeForce 6600 series VGA Card User's Guide Disclaimer The information in this document is subject to change without notice and does not represent a commitment on the part of the vendor. No warranty or representation, either expressed or implied, is made with respect to the quality, accuracy or fitness for any particular purpose of this document. The manufacturer reserves the right to make changes to the content of this document and/or the products associated with it at any time without obligation to notify any person or organization of such changes. In no event will the manufacturer be liable for direct, indirect, special, incidental or consequential damages arising out of the use or inability to use this product or documentation, even if advised of the possibility of such damages. This document contains materials protected by copyright. All rights are reserved. No part of this manual may be reproduced or transmitted in any form, by any means or for any purpose without express written consent. Product names appearing in this document are mentioned for identification purposes only. All trademarks, product names or brand names appearing in this document are registered property of their respective owners. Printed in Taiwan FCC Compliance Statement This equipment has been tested and found to comply with limits for a Class B digital device, pursuant to Part 15 of the FCC rules. These limits are designed to provide reasonable protection against harmful interference in residential installations. This equipment generates, uses, and can radiate radio frequency energy, and if not installed and used in accordance with the instructions, may cause harmful interference to radio communications. However, there is no guarantee that interference will not occur in a particular installation. If this equipment does cause interference to radio or television equipment reception, which can be determined by turning the equipment off and on, the user is encouraged to try to correct the interference by one or more of the following measures: Reorient or relocate the receiving antenna. Move the equipment away from the receiver. Plug the equipment into an outlet on a circuit different from that to which the receiver is connected. Consult the dealer or an experienced radio/television technician for additional suggestions. Only equipment certified to comply with Class B should be attached to this equipment, and must have shielded interface cables. You are cautioned that any change or modifications to the equipment not expressly approved by the party responsible for compliance could void your authority to operate such equipment. This device complies with Part 15 of the FCC rule. Operation is subjected to the following two conditions: This device may not cause harmful interference. This device must accept any interference received, including interference that may cause undesired operation. Mar 2004 100% OST-CONSUMER RECYCLED PAPER Table Contents Product Specifications..............................................................................................1 (GeForce 6600GT) .................................................................................................1 (GeForce 6600) ......................................................................................................3 Unpacking Your EMPREX Nvidia GeForce 6600 Series........................................5 System Requirements ..............................................................................................5 Unpacking..............................................................................................................5 Hardware Installation..............................................................................................6 Safety Instructions..................................................................................................6 Before You Begin….................................................................................................6 Removing Old Drivers............................................................................................7 Installing the Hardware..........................................................................................7 Installing the Graphics Board.................................................................................8 Installing the Software ...........................................................................................10 Installing the Drivers and Application..................................................................10 Installing Graphics Card Driver........................................................................... 11 Installing DIRECTX 9.0c...................................................................................... 11 Installing Photoshop Album SE ............................................................................ 11 NVIDIA Display Properties and nView Desktop Manager ..................................12 Accessing the NVIDIA Display Control Panel Pages ............................................12 NVIDIA Display menu..........................................................................................13 NVIDIA Display Properties ..................................................................................14 NOTE......................................................................................................................28 Revision History Revision Description P/N V.1_E Original Issue K410050110 Product Specifications (GeForce 6600GT) Chipset - NVIDIA GeForce 6600GT Memory - 128/256 MB DDR3 SDRAM Interface - PCI-Express supports Function - 15-pin D-sub VGA out HDTV & TV-out (Mini Din 10pin S-Video connector) DVI-I (DVI-I connector) High Quality Video Playback - Dual, 400MHz RAMDACs for display resolutions up to and including 2048x1536@85Hz Integrated NTSC/PAL TV encoder support resolutions up to 1024x768 without the need for panning with built-in Macrovision copy protection DVD and MPEG-2 decoding up to 1920x1080i resolutions Integrated HDTV encoder, provides world-class HDTV-out functionality up to and including 1920x1080i resolutions Support for Single-link DVI for compatibility with next-generation flat panel displays with resolutions greater than 1900x1200 without the need for reduced blanking Chipset Features - 0.11u process technology 128-bit advanced memory interface 256-bit graphics architecture - 500 MHz engine clock 1 - 1000/1200 MHz memory clock 400 MHz internal RAMDAC 375 Million vertices/ sec 4.0 Billion texels/ sec fill rate 16.0/19.2 GB/sec memory bandwidth Full-speed 32-bit color precision 64-bit floating point texture filtering and blending - NVIDIA SLI multi-GPU ready 8 pixels per clock rendering engine 16 texels per pixel with 8 textures applied per clock Microsoft DirectX 9.0c Shader Model 3.0 NVIDIA CineFX 3.0 Engine High dynamic-range (HDR) rendering High-performance 2D rendering engine UltraShadow II technology NVIDIA Intellisample™ 3.0 technology Digital Vibrance Control (DVC) 3.0 NVIDIA nView multi-display technology NVIDIA ForceWare unified software environment (USE) Unified Driver Architecture (UDA) Operation System and API Support - 2 Microsoft DirectX optimizations and support Full OpenGL 2.0 and lower support Complete support DirectX 9.0c Shader Model 3.0 WHQL-certified Windows XP, 2000 (GeForce 6600) Chipset - NVIDIA GeForce 6600 Memory - 256 MB DDR/DDR2 SDRAM Interface - PCI-Express supports Function - 15-pin D-sub VGA out HDTV & TV-out (Mini Din 9pin S-Video connector) DVI-I (DVI-I connector) High Quality Video Playback - Dual, 400MHz RAMDACs for display resolutions up to and including 2048x1536@85Hz Integrated NTSC/PAL TV encoder support resolutions up to 1024x768 without the need for panning with built-in Macrovision copy protection DVD and MPEG-2 decoding up to 1920x1080i resolutions Integrated HDTV encoder, provides world-class HDTV-out functionality up to and including 1920x1080i resolutions Support for Single-link DVI for compatibility with next-generation flat panel displays with resolutions greater than 1900x1200 without the need for reduced blanking Chipset Features - 0.11u process technology 64/128-bit advanced memory interface 256-bit graphics architecture 400 MHz internal RAMDAC 225 Million vertices/ sec 2.4 Billion pixels/ sec fill rate Full-speed 32-bit color precision 64-bit floating point texture filtering and blending 8 pixels per clock rendering engine 16 texels per pixel with 8 textures applied per clock Microsoft DirectX 9.0c Shader Model 3.0 NVIDIA CineFX 3.0 Engine High dynamic-range (HDR) rendering 3 - High-performance 2D rendering engine UltraShadow II technology NVIDIA Intellisample™ 3.0 technology Digital Vibrance Control (DVC) 3.0 NVIDIA nView multi-display technology NVIDIA ForceWare unified software environment (USE) Unified Driver Architecture (UDA) Operation System and API Support - 4 Microsoft DirectX optimizations and support Full OpenGL 2.0 and lower support Complete support DirectX 9.0c Shader Model 3.0 WHQL-certified Windows XP, 2000 Unpacking Your EMPREX Nvidia GeForce 6600 Series Prior to unpacking your new EMPREX Nvidia GeForce 6600 series, it is a good idea to make sure you meet all the system requirements for a smooth installation. System Requirements 1. Intel Pentium 4 or AMD Athlon or compatible CPU 2. Motherboard with PCI-Express x 16 slot 3. Windows 2000, XP 4. 50MB of available disk space for full installation 5. 128MB system RAM 6. Minimum power supply 350W 7. CD-ROM or DVD-ROM drive 8. VGA or DVI-I compatible monitor Unpacking 1. EMPREX Nvidia GeForce 6600GT/6600 graphics card 2. TV-Out Cable 3. DVI to VGA Adapter (For 6600GT Only) 4. User’s Guide 5. VGA Driver CD (Install this CD FIRST) 6. WinCinema CDs - WinDVD5 (6 Channel) - WinDVD Creator 2 - WinRip 2.1 - Home Theater 2.1 Lite - DVD Copy 2 Lite - InterVideo Photo Album - Disc Master 2.5 7. Adobe Photoshop 1.0 5 Hardware Installation Installing the EMPREX NVIDIA GeForce 6600GT/6600 hardware involves opening up your computer and installing a graphics card. Please follow all of the safety instructions provided here to ensure that there is no damage to you, your computer, and the graphics card. Safety Instructions To reduce the risk of fire, electric shock and injury, always follow these basic safety precautions when using any piece of electronic equipment. Remove power from your computer by disconnecting the AC main source before cleaning. Do not use liquid or aerosol cleaners. Use a soft, damp cloth for cleaning exposed surfaces. Do not operate this product near water or when your hands or body are wet. Do not place this product on soft surfaces that could block the ventilation slots and cause overheating. Do not place this product near a heating register or radiator. Place this product securely on a stable surface. Serious damage to this product may result if it falls. Do not allow anything to rest on the power cord. Do not place this product where a person can step or trip on the power cord or telephone cords. Do not disassemble this product. There are no user-serviceable parts inside. Do not put lighted candles, cigarettes, cigars, and so forth, on this product. Do not overload the AC main source and power extension cords. Doing so increases the risk of fire and electric shock. Before You Begin… The GeForce 6600GT/6600 graphics card has a universal PCI-E pin configuration that supports PCI-Express (16X). Your computer may already have a graphics card installed. If so, you will need to remove that graphics card and replace it with the GeForce 6600GT/6600 card provided in the EMPREX Nvidia GeForce 6600 series kit. If you have a PCI-based graphics card, that card also needs to be removed. If you do not have a graphics card, this means that your motherboard has on-board graphics (there is a graphics chip installed on your motherboard or integrated in the core logic chipset). If this is the case, there is no action that needs to be taken before installing the card included with your EMPREX Nvidia GeForce 6600 series kit. The GeForce 6600GT/6600 card does not conflict with any on-board graphics capabilities. 6 Removing Old Drivers Before installing the hardware or software, you need to remove any old graphics drivers you may have. Removing the graphics drivers will not harm your computer. When you restart the system, the display will be in a low resolution and may look different. This is normal and will resolve once the new drivers are installed. Go to Start’Control Panel’Add or Remove Program, as shown in the figure below. Scroll down until you see <NVIDIA> Display Drivers (there may be more than one set). You may have an existing graphics card from another manufacturer which means the <NVIDIA> would be <Manufacturer>. Don’t forget to delete the Windows Display Drivers. Power down the system and begin to install the hardware Note: ALL HARDWARE MUST BE INSTALLED PRIOR TO INSTALLATION OF SOFTWARE. Installing the Hardware Because there are so many different computer systems on the market, the procedure to install GeForce 6600GT/6600 graphics card can vary from system to system. Use the following instructions as a guideline and consult the documentation for your computer s y s t e m f o r a n y f u r t h e r i n f o r m a t i o n o n yo u r i n d i v i d u a l s ys t e m . Warning: It is important that all power to the computer be removed-unplugged-before you install the graphics card. Discharge your body’s static electricity by touching a 7 grounded surface before touching the graphics card. A grounded surface is the computer chassis, or some other surface you know to be grounded. Following these rules prevents damage or harm to you, the graphics card, and your computer. Note that you will be installing your new GeForce 6600GT/6600 board into the PCI-E slot inside your computer system. You may already have a graphics board installed in this slot. If so, you will be replacing that existing board with your new GeForce 6600GT/6600 board. Installing the Graphics Board Use the following procedure to install the GeForce 6600GT/6600 graphics board into your computer system. Turn off your computer and monitor and disconnect the power cord. Depending on your computer system, you may need to disconnect the cables going to the back of your system. Mark the cables so you can make sure you reconnect them properly. Remove the cover on your computer. Depending on your computer system, you may or may not need tools to accomplish this task. If necessary, consult your computer’s documentation for assistance. Remove any existing graphics board from the computer. You may not have a graphics board installed in your computer because your computer uses onboard graphics (the graphics chip is installed on the computer’s motherboard). The GeForce 6600GT/6600 is fully compatible with your onboard graphics. Locate the PCI-E slot in your computer (if you took out a PCI-E-based graphics board, use that slot). Locate the PCI-E slot in your computer. Note that the pin edge of the graphics board is shaped like the connector pins. Note the notched edge on the board. This corresponds to a connector lock on the PCI-E slot. Disengage the lock and install the graphics board into the PCI-E slot. Be careful not to damage the pins in the connector. Use firm pressure to seat the card. Remove any metal plate that covers the slot so the graphics board connectors are accessible from the back of the computer. Reinstall the cover on your computer. Reconnect any cables that were removed earlier. Connect your monitor’s cable to the GeForce 6600GT/6600 connector, as shown in 8 the figure below. Now that all the hardware is installed, it is time to install the software. See the next section for the software installation instructions. 9 Installing the Software Note: ALL THE HARDWARE MUST BE INSTALLED PRIOR TO INSTALLATION OF SOFTWARE. SEE THE PREVIOUS SECTION IF YOU HAVE NOT INSTALLED THE HARDWARE. Installing the Drivers and Application Use the following procedure to install the software application and drivers Note: If the Found New Hardware screen is displayed as the system detects the newly installed graphics card or USB remote control receiver, click Cancel. If the Found New Hardware screen is displayed as the system detects the WDM drivers, click Next, then Finish Power up your computer. Uninstall any previous NVIDIA display driver or WDM drivers from your system. Go to Start’Control Panel’Add/Remove Programs. Remove any NVIDIA drivers or WDM drivers. Restart the system. Note: Removing the drivers will not cause any harm to your system. Upon power up, the resolution will be off. Wait until you have installed all the software before adjusting the resolution. Insert the DRIVER CD into your CD drive. 10 The CD will auto-run and bring up a menu of options. If the CD does not auto-run, please click [Start]’[My Computer] ’[CD-ROM drive]. Installing Graphics Card Driver Click [Install Graphics Card Driver] to enter Installshield Wizard screen. Click [Next] to start the installation process. Select [Yes, I want to restart computer now], and click [Finish]. Installing DIRECTX 9.0c To install the DIRECTX 9.0c, use the following procedure. Click [DIRECTX 9.0c]. Select [I accept the agreement] then click [Next]. Click [Next]. Click [Finish]. Installing Photoshop Album SE To install Photoshop Album SE, use the following steps. Click [Photoshop Album SE] Click [Next] Choose a license agreement language then click [Next] Click [Yes] to express the acceptance of the license agreement. Click [Next] Select [Yes, I want to restart computer now], and then [Finish] to restart the computer 11 NVIDIA Display Properties and nView Desktop Manager After you install the Graphics Card Driver and restart the computer, the NVIDIA Display Properties and nView Desktop Manager, which are two major control panel-based components included in the driver, are ready to function. Accessing the NVIDIA Display Control Panel Pages You can quickly access the NVIDIA Display menu that gives you direct access to the NVIDIA Display control panel pages. For quick access, you can use either the Desk Access or the NVIDIA Settings Menu—Windows Taskbar Access access method, explained below. Note: When needed, you can still access the NVIDIA Display control panel pages through the Microsoft Display Properties Settings ’ Advanced option. Desktop Access Right click from your Windows desktop to open the desktop menu. Choose NVDisplay (Figure below) Choose your display type that appears, based on the number and the type of display device(s) that are connected to your computer. You will see one or more of these options: Analog display Digital display TV The NVIDIA Display control panel with menu appears. 12 NVIDIA Settings Menu—Windows Taskbar Access Make sure you have added the NVIDIA Settings menu icon to your Windows taskbar notification area. For details, see NVIDIA Display Properties>Troubleshooting. Windows Display Properties Setting Access You can access the NVIDIA Display control panel through the Microsoft Display Properties Settings>Advanced option. Right click from your Windows desktop to open the desktop menu. Select Properties and then the Settings tab Click Advanced and then click the NVIDIA GPU tab. The NVIDIA Display control panel with menu appears (See the following figure). NVIDIA Display menu Click the green button to hide the NVIDIA Display menu 13 NVIDIA Display Properties NVIDIA Display Properties refers to the control panel-based user interface from which you can configure the advanced display properties. Screen Adjustment To adjust the screen position on your display, use the arrow positioning buttons for fine adjustments. 14 Display Mode Timing The Display Mode Timing page is shown above. Select the proper timing mode for your display device. Auto-detect (default setting) allows Windows to receive the proper timing information directly from your display device. Note: Some older analog display devices may not support this feature. General Timing Formula (GTF) is an older but widely used timing standard. However, newer displays are switching to the CVT standard. Discrete Monitor Timings (DMT) timing is a set of pre-defined VESA timings. VESA updates this standard every year. If DMT timing is available for a specific mode, the NVIDIA display driver normally selects it instead of the GTF standard. Coordinated Video Timings (CVT) became the VESA standard on March 2003. CVT supports higher resolutions better than other timings standards. Fixed Aspect Ratio Timing forces the displayed image to retain the aspect ratio of the mode rather than aspect ratio of the display device. Enable doublescan for lower resolution mode. Enabling this setting greatly improves image quality at lower resolution, which is most useful for full screen video or computer games. 15 Performance & Quality settings Application profiles Application profile refers to saved files containing NVIDIA OpenGL and Direct3D driver setting specific to applications and generally games. Global Driver Settings. The Global Driver Settings option (the default application profiles setting) appears when you first open the Performance & Quality Settings page. Pre-defined Profiles. Click the Application Profiles list box to view the NVIDIA-supplied pre-defined game-specific profiles. You can select any one of these profiles and then click Apply for the setting to take effect. Global driver settings (Default) Note: Availability of options described below may depend on the type of NVIDIA GPU that your graphics card is using and/or the type of graphics card you are using. Antialiasing Settings Antialiasing is a technique used to minimize the stairstep effect sometimes seen along the edges of 3D objects. Your selection can range from turning antialiasing completely off to selecting the maximum amount possible for a particular application. Use this slider to set the degree of antialiasing to be used in Direct3D and OpenGL applications. 16 Tips on setting antialiasing modes: Some antialiasing settings require a large amount of video memory. If the mode you requested requires more video memory than available and you see unexpected results, try selecting the next lower mode, and so on, until you achieve the desired result. You may want to experiment with different screen resolutions, refresh rates, and/or color depths until you arrive at a setting or combination of settings for antialiasing to work. Application-controlled. If the check box is selected, the configurable options are automatically disabled because the application determines the antialiasing settings. Note: To configure options with the slider, you must clear this check box and click Apply. Off disables antialiasing in 3D applications. Select this option if you require maximum performance in your applications. 2x enables antialiasing using the 2x mode. This mode offers improved image quality and high performance in 3D applications. 2xQ enables antialiasing using the 2xQ mode. 4x enables antialiasing using the 4x mode. This mode offers better image quality but can slightly reduce performance in 3D applications. 8xS enables antialiasing using the 8xS. Anisotropic Filtering Anisotropic Filtering is a technique used to improve the quality of textures applied to the surfaces of 3D objects when drawn at a sharp angle. Use the Anisotropic Filtering slider to set the degree of anisotropic filtering for improved image quality. Enabling this option improves the image quality at the expense of some performance. Application-controlled. If the check box is selected, the configurable options are automatically disabled because the application determines the anisotropic filtering settings. Note: To configure options with the slider, you must clear this check box and click Apply. Off disables anisotropic filtering. 1x results in maximum application performance. 2x through 8x results in improved image quality but at some expense to application performance. Higher values yield better image quality while reducing performance. Image Settings The Image Settings slider contains the following settings: High Performance, Performance, Quality, and High Quality. High Performance offers the highest frame rate possible resulting in the best 17 performance for your applications. Performance offers an optimal blend of image quality and performance. The result is optimal performance and good image quality for you applications. Quality is the default setting that result in optimal image quality for your applications. High Quality results in the best image quality for your application. Vertical Sync Vertical Sync settings specify how vertical synchronization is handled in OpenGL applications. Off keeps vertical synchronization disabled unless an application specifically requests otherwise. On keeps vertical synchronization enabled unless an application specifically requests otherwise. Color Correction Digital Vibrance The Digital Vibrance Control (DVC), a mechanism for controlling color separation and intensity, boosts the color saturation of an image so that all images—including 2D, 3D and video appear brighter and crisper (even on flat panel) in your applications. Digital Vibrance can be turned off or set to different levels from low to high. 18 Brightness, Contrast and Gamma Note: The Color profile option must be set to Standard mode in order to use the Brightness, Contrast, and Gamma sliders. To adjust the Brightness, Contrast, or Gamma values for the selected color channel, click and move the sliders until you see the desired adjustments. Notice that the color curve graph changes as you adjust values using these sliders, which also reflects in the values of the Input and Output boxes displayed on the left of the Gamma slider. Adjusting brightness, contrast, and gamma values helps you compensate for variations in luminance between a source image and its output on a display device. This is useful when working with image processing applications to help provide more accurate color reproduction of images (such as photographs) when they are displayed on your screen. Also, many 3D-accelerated games may appear too dark to play. Increasing the brightness and/or gamma value equally across all channels will make games appear brighter, making them more playable. Apply Color Changes to… The Apply Color Changes to appears at the top of the Color Correction page. Click the list to display the settings and then select a setting. All applies the color correction settings on this page to your Windows desktop and to video playback. Desktop applies the color correction settings to your Windows desktop. Overlay/VMR applies color correction settings on this page to video playback that uses overlay hardware. Note: Current generation hardware overlay does not support per-component (Red, Green, Blue) color correction, but instead exposes a single, unified color correction channel. Therefore, if you select this setting, only the All Channels setting in the color channels list is available. (See Color Channel) Full Screen Video applies color correction settings on this page to any full screen video that is running on your display. Color Channels The Color Channels list appears directly above the color curve graph on the Color Correction page. Click the color channel list to select a color channel. You can adjust the Red, Green, and Blue channels by selecting each color separately or by selecting the composite choice All channels, which is the default setting. 19 Note: If you select the Overlay/VMR settings from the Apply color changes to list, only the All Channels setting is available. When you select a color channel, notice that the following takes place: The color appears in the graph of the color correction curve below. Moving the Brightness/Contrast/Gamma sliders changes the appearance of the colored line/curve in the graph in real time. Color Curve Graph The graph below the color channels list represents the color correction curve. Input values are represented along the x-axis and shown numerically in the In (put) edit box. The adjusted output values are represented along the y-axis and the adjusted output values are shown numerically in the Out (put) edit box. If the Color profile option is set to Standard Mode, this curve changes dynamically as you adjust the Contrast, Brightness, or Gamma values using the sliders. If the Color profile option is set to Advanced Mode, you can not use the Contrast, Brightness, or Gamma sliders but you can modify this curve in real-time by using any one of these methods: Click the curve to create a control point on it. Repeat the step to create additional points, as needed. Click the curve and drag the mouse to modify the curve, which also dynamically modifies the values in the Input and Output edit boxes. Enter a value that is less than or equal to 1 in the Input and/or Output edit boxes. Select one or more control points and then press the arrow keys on your keyboards to adjust the curve and numeric values in the Input/output edit boxes. To insert several control points, click the curve to select a point and then press Ins (Ins key on your keyboard) one or more times, depending on the number of points you want to add, which is limited by any other points that may already exist on the curve. To remove a control point, select the point and drag it out of bounds or select the point and press Del. To select multiple control points, you can either press down the Ctrl key and select the points you want with your mouse, or left click and drag the mouse around the items to create a box that select the items. If you have loaded an ICC profile, the color correction curves loaded from the ICC profile are displayed in the graph. Use a professional publishing application to perform color matching based on information in the ICC profile. 20 Image Sharpening Use the Image Sharpening slider to adjust the sharpness of the image quality by amplifying high frequency content. Color Profile The Color Profile option displays a list of available color correction profiles. Specify Standard Mode if you want to adjust color correction settings using the Contrast, Brightness, and Gamma sliders. Use Advanced Mode if you want to adjust color correction settings by manually inserting, dragging, and removing control points along the curve shown in the graph. Note: When this option is enabled, the Contrast, Brightness, or Gamma slider settings are not available. Custom settings you may have saved are also shown in this list. To activate the custom profile, select it from the list and click Apply. Add (ICC Profile Mode) Click Add to display a dialog box from which you can load an ICC profile that contains color correction curves. Enter the file name of the ICC profile and click OK to load the file. The ICC profile just added now appears in the Color profile list. Note: Once you load this ICC profile, the Brightness, Gamma, and Contrast sliders are disabled. Other Settings: Save as let you save the current color settings as a custom setting. Saved settings will then be added to the Color profile list as a custom setting. Delete lets you delete the custom color settings currently selected in the list. Restore Defaults restores all color values to the hardware factory settings. 21 Video Overlay Settings Use the Video Overlay Settings to adjust the quality of video or DVD playback on your display. Note that these settings affect videos that are created using the hardware overlay, but have no effects on videos created using software overlays, or a blit process such as VMR. Note: If any setting changes you make have no effect on the video overlay after you click Apply, close the video overlay and then re-open it. Overlay zoom controls Zoom Control Zoom control lets you zoom into the rendered video. Use the drop-down menu to select the display type to zoom and use the quadrant selection to select the screen region to zoom. Video Overlay sets the zoom selection to the display on which the overlay video is rendered. Both apply the zoom selection to both the device on which the overlay video is rendered and the full screen display you selected for the video mirror feature. Note: Video players that cannot detect the presence of Video Mirror may not update the zoom factor immediately while displaying a still frame. Out/In The Out/In slider lets you zoom in on or out of the selected portion of the video 22 playback screen. Screen Region to Zoom Select the area of the video screen on which you would like to zoom by clicking the area. You can then zoom to that portion of the screen by moving the Out/In slider control. Overlay Color Controls Hue and Saturation You can independently control the hue and saturation to achieve optimal image quality when playing back videos or DVD movies on your computer. Adjust Colors See Color Correction. Restore Defaults Click this option restore all color values to the hardware factory settings. Tools This feature is composed of three sub-features; they are Shortcut tools, Display optimization and Troubleshooting, respectively. Please refer to the illustrations below each sub-feature for their uses. 23 NVRotate The NVRotate settings let you view your Windows desktop in Landscape or Portrait mode. You can rotate your desktop by 90, 180, or 270 degrees. The following desktop rotations options are available: Landscape is the default mode. Portrait results in a 90 degree rotation. Inverted Landscape results in a 180 degree rotation. Restore Default results in the default Landscape mode. Click OK after selecting an option for the rotation change to take effect. You can click one of the two arrow buttons shown on the NVRotate page to perform the rotation. Or you click the semi-circular arrow on the top right of the screen image and drag it in the direction of the rotation. 24 Temperature Settings This feature let users adjust the temperature of the NVIDIA GPU on the computer. Temperature Level (GPU Core Temperature) Displays the current temperature of the NVIDIA GPU in the system. Core Slowdown Threshold Click the up or down arrow to change the value at which the GPU will slow itself down to prevent overheating. When this value matches the CPU Core Temperature value, a dialog box automatically appears warning of the condition and the actions that have been taken to prevent the possible overheating and damage to any particular GPU(s) in your system. Note: The recommended value for this setting is the default that is preset. Any changes to this value should be made with extreme caution. Ambient Temperature This is the current temperature of the area surrounding the NVIDIA GPU in your system. This temperature varies greatly, depending on other heat sources located near the GPU. 25 Screen Resolution & Refresh Rates The Screen Resolution & Refresh Rates page let you configure screen resolution, color quality, and screen refresh rates for each of your connected display devices. Screen Resolution and Color Quality Screen Resolution lets you display available screen resolution settings for the display device. Move the slider to select a different screen resolution. Color quality let you display available color settings for the currently selected screen resolution of the display device. Use the slider to select a different color setting. Monitor Settings Screen refresh rate displays available refresh rates for the currently selected screen resolution of the display device. Click the list to select a different refresh rate. Show only physical panning resolutions. Check this box to allow modes smaller than traditional Windows desktop modes to be set on the selected display. This can cause the visible area of the display to possibly appear zoomed or to pan around the desktop, depending on the capabilities of the display. Hide modes that this monitor cannot support specifies whether to include modes that are not supported by your display. Caution: Choosing a mode that is inappropriate for your display may cause severe display problems and could damage your hardware. 26 Custom Resolutions and Refresh Rates Adding Custom Resolution Click Add to display the dialog box Enter requested information in the fields provided Click Add and Ok When you enable the Only show custom modes option on the Change Resolution page, the modes you just added will be available for use. Remove Custom Resolution Once you have added one or more custom resolutions, you can click Remove from the main Custom Resolutions page to remove any of the added resolutions. Properties Click Properties to show all available customized modes for the currently selected screen resolution. Only Show Custom Modes Click Only Show Custom Modes to make only customized display modes available. Note: When you enable this option, the Screen resolution, Color quality, and Screen refresh rates options may become unavailable (grayed out). 27 NOTE All rights are reserved for the products and corporate names/logos that appear in this manual to their original owners. All rights are reserved for changing this manual and all the information/ content is subject to change without notice. This product incorporates copyright protection technology that is protected by method claims of certain U.S. patents and other intellectual property rights owned by Macrovision Corporation and other rights owners. Use of this copyright protection technology must be authorized by Macrovision Corporation, and is intended for home and other limited viewing uses only unless otherwise authorized by Macrovision Corporation. Reverse engineering or disassembly is prohibited. 28 How To Contact Us Please do not hesitate to contact us if you have any problem about our products. Any opinion will be appreciated. Tel: 510-657-3956 Fax: 510-657-1859 URL: http://www.Emprex.com Technical Support: Tel: 510-657-3956 Ext. 321 Email: [email protected]