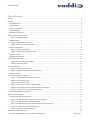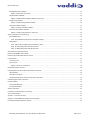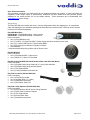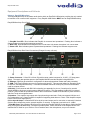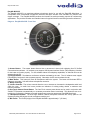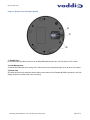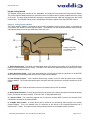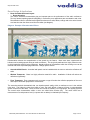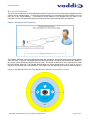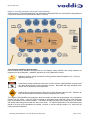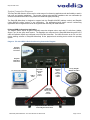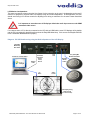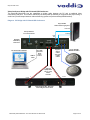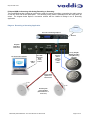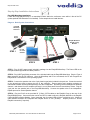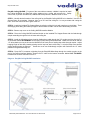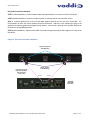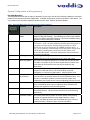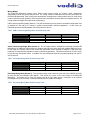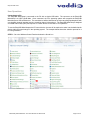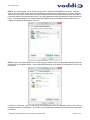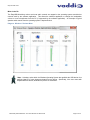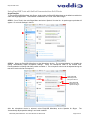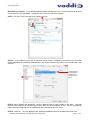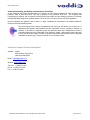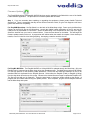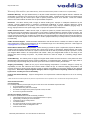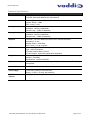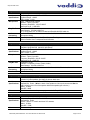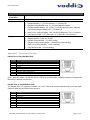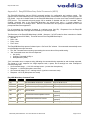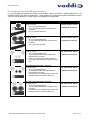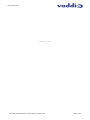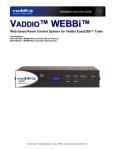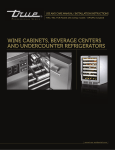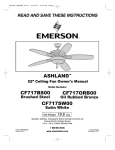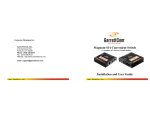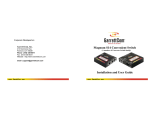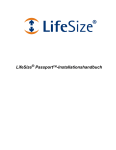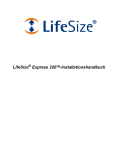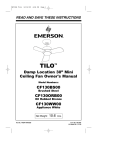Download VADDIO EasyTalk User guide
Transcript
Installation and User Guide Vaddio™ EasyTalk™ USB Solution PC Group Audio Conferencing Tools Part Numbers: 999-8530-000: 999-8530-001: EasyUSB™ Mixer/Amp (North America) EasyUSB Mixer/Amp (International) Mics and Speakers (Worldwide) 999-8500-000: EasyMic™ MicPOD 999-8510-000: EasyMic Ceiling MicPOD (White) 999-8515-000: EasyMic Ceiling MicPOD (Black) 999-8560-000: EasyTalk Ceiling Speakers (1-Pair Bose® DS 16F) 999-8565-000: EasyTalk Sound Bar Speaker EasyTalk Ceiling Speakers (1-Pair Bose DS16F with tile support braces and plenum back cans) EasyMic Ceiling MicPODs Shown in black with 36” cable and in-ceiling or on-ceiling electronics module. The white Ceiling MicPOD with cable is also shown EasyMic MicPOD (for table top use) EasyUSB Mixer/Amp Mixer/Amp EasyTalk Sound Bar © 2012 Vaddio - All Rights Reserved. Vaddio EasyTalk USB Solution - Document Number 342-0449 Rev B EasyTalk USB Tools Inside Front Cover - Blank Vaddio EasyTalk USB Solution - Document Number 342-0449 Rev B Page 2 of 48 EasyTalk USB Tools Table of Contents Overview: ................................................................................................................................................................................................................ 5 Unpacking ............................................................................................................................................................................................................... 6 EasyUSB Mixer/Amp.......................................................................................................................................................................................... 6 EasyMic MicPOD ............................................................................................................................................................................................... 6 EasyMic Ceiling MicPOD ................................................................................................................................................................................... 6 EasyTalk Sound Bar .......................................................................................................................................................................................... 6 EasyTalk Ceiling Speakers ................................................................................................................................................................................ 6 Equipment Descriptions and Call-outs .................................................................................................................................................................... 7 Diagram: EasyUSB Mixer/Amp .................................................................................................................................................................... 7 EasyMic MicPOD ............................................................................................................................................................................................... 8 Diagram: EasyMic MicPOD - Front View ..................................................................................................................................................... 8 Diagram: Bottom View of EasyMic MicPOD ................................................................................................................................................ 9 EasyMic Ceiling MicPOD ................................................................................................................................................................................. 10 Diagram: Ceiling Interface Module ............................................................................................................................................................. 10 Diagram: EasyMic Ceiling MicPOD Array Head ........................................................................................................................................ 11 EasyTalk Sound Bar ........................................................................................................................................................................................ 11 EasyTalk Ceiling Speakers .............................................................................................................................................................................. 11 Room Design & Applications................................................................................................................................................................................. 12 Diagram: Example of Reverberation Effects .............................................................................................................................................. 12 Diagram: Noise Criteria Table .................................................................................................................................................................... 13 Microphone Placement ......................................................................................................................................................................................... 14 Diagram: Microphone Critical Distance ...................................................................................................................................................... 14 Diagram: EasyMic Sound Quality versus Distance (in feet)....................................................................................................................... 14 Loudspeaker Placement ....................................................................................................................................................................................... 15 Typical Table Installation Arrangements ............................................................................................................................................................... 15 Diagram: Very Small Conference Room (Huddle Room)........................................................................................................................... 15 Diagram: Small Conference Table ............................................................................................................................................................. 16 Diagram: Large Conference Table ............................................................................................................................................................. 16 Diagram: Large Conference Table with Ceiling Speakers ......................................................................................................................... 17 Diagram: Large Conference Table with Ceiling Speakers and Ceiling Mics .............................................................................................. 17 Diagram: Very Big Conference Table with Overflow Seating..................................................................................................................... 18 Typical Ceiling Installation Arrangements ........................................................................................................................................................ 18 System Connection Diagrams............................................................................................................................................................................... 19 PC-based USB Conferencing Application ........................................................................................................................................................ 19 Diagram: PC with USB 2.0 Basic Conferencing Connection Diagram ....................................................................................................... 19 Diagram: PC USB Conferencing with External Amplifier ........................................................................................................................... 20 Diagram: PC USB Conferencing using the Built-in Speakers of the LCD Display ..................................................................................... 21 Diagram: VC Bridge with PC-Based USB Conference .............................................................................................................................. 22 Diagram: Recording or Streaming Application ........................................................................................................................................... 23 Step-by-Step Installation Instructions.................................................................................................................................................................... 24 Vaddio EasyTalk USB Solution - Document Number 342-0449 Rev B Page 3 of 48 EasyTalk USB Tools EasyUSB Mixer/Amp Installation: .................................................................................................................................................................... 24 Diagram: Basic System Connections ......................................................................................................................................................... 24 EasyMic MicPOD Installation ........................................................................................................................................................................... 25 Diagram: EasyMic MicPOD Installation Diagram (bottom view) ................................................................................................................ 25 EasyMic Ceiling MicPOD: …............................................................................................................................................................................ 26 Diagram: EasyMic Ceiling MicPOD Installation ......................................................................................................................................... 26 EasyTalk Sound Bar Installation ...................................................................................................................................................................... 27 Diagram: EasyTalk Sound Bar Installation................................................................................................................................................. 27 EasyTalk Ceiling Speaker Installation .............................................................................................................................................................. 28 Diagram: Installing Ceiling Speakers in Ceiling Tile................................................................................................................................... 28 System Configuration and Programming .............................................................................................................................................................. 29 EasyUSB Mixer/Amp........................................................................................................................................................................................ 29 Table: EasyUSB Mixer/Amp Dip Switch Configuration Settings ................................................................................................................ 29 Mixing Modes ................................................................................................................................................................................................... 30 Table: USB Conferencing Mixing Mode Audio Routing Table ................................................................................................................... 30 Table: Recording Mixing Mode Audio Routing Table ................................................................................................................................. 30 Table: VC Bridge Mixing Mode Audio Routing Table ................................................................................................................................. 30 Advanced Audio Processing Functions ................................................................................................................................................................ 31 Interfacing with WEBBi - Web Controller .............................................................................................................................................................. 31 Interfacing with the HD-USB Camera for Control ................................................................................................................................................. 31 User Operations .................................................................................................................................................................................................... 32 Connecting to PC: ............................................................................................................................................................................................ 32 Mixer in the PC ................................................................................................................................................................................................. 34 Diagram: Windows 7 Volume Mixer ........................................................................................................................................................... 34 EasyMic MicPOD User Controls ........................................................................................................................................................................... 35 Using EasyUSB Tools with Unified Communications Soft Clients ........................................................................................................................ 36 Skype Example: ............................................................................................................................................................................................... 36 Microsoft Lync Example ................................................................................................................................................................................... 37 A Note about Working with Unified Communications Soft Clients ................................................................................................................... 38 Customer Support Contact Information................................................................................................................................................................. 38 Firmware Updates ................................................................................................................................................................................................. 39 For EasyUSB Mixer/Amp ................................................................................................................................................................................. 39 For EasyMic MicPODs ..................................................................................................................................................................................... 39 Warranty Information:............................................................................................................................................................................................ 40 Compliance and CE Declaration of Conformity .................................................................................................................................................... 41 Technical Specifications........................................................................................................................................................................................ 42 Appendix 1: Connectors Pin Outs ........................................................................................................................................................................ 44 Appendix 2: EasyUSB Mixer/Amp Serial Commands (ASCII) ............................................................................................................................. 45 Preconfigured EasyTalk USB Audio Systems ...................................................................................................................................................... 46 Vaddio EasyTalk USB Solution - Document Number 342-0449 Rev B Page 4 of 48 EasyTalk USB Tools Overview: The EasyTalk USB solution seamlessly integrates all the necessary audio functions required for group conferencing with plug and play appliances that directly connect to a Personal Computer. Use the EasyTalk USB solution to transform your PC into a meeting room using Unified Communication soft-clients such as Skype, Microsoft Lync, Jabber, Polycom, Vidyo, and others. EasyUSB Mixer/Amp and EasyMic MicPODs The USB Tools within the EasyTalk USB solution include: EasyUSB Mixer/Amp: This device is an integrated audio mixer that emulates a single microphone and speaker to the PC. It includes a 2X20 Watt amplifier and line level audio input and output for connection to other AV equipment within the room. Up to two EasyMic devices interface directly to the EasyUSB Mixer/Amp using standard CAT-5 cable. EasyMic MicPOD: The EasyMic MicPOD is an attractive echo cancelling table microphone with 360 degree audio coverage pattern. The user control buttons such as Mute and Volume are incorporated on top of the device. The EasyMic MicPOD connects to the EasyUSB Mixer/Amp with single home run of CAT-5 cable providing audio, control, and power. EasyMic Ceiling MicPOD: Echo Cancelling Ceiling microphone array with 360 degree audio pick-up pattern. It includes a plenum rated electronics module with an adjustable 36” 0.914m) drop cable to a small 2.5” (63.5mm) diameter head. The Ceiling MicPODs are offered in both black and white versions. EasyTalk Sound Bar: High Definition 40” long, low profile sound bar loudspeaker. The sound bar includes installation options for table stand or wall mounting below a LCD display. EasyTalk Ceiling Speakers: The EasyTalk speakers are full range Bose DS16 ceiling speakers with tile support braces and plenum rated back cans - Sold in pairs. The EasyTalk USB solutions are intended for medium size conference rooms (20’ x 30’) with typically 2 to 20 participants. A second EasyMic device is added to extend microphone coverage for the larger room applications. In addition, the EasyTalk USB solution can be paired with the Vaddio HD-USB PTZ Camera to implement a complete AV conferencing solution for the PC or MAC. These products are offered in pre-configured room bundles for common conferencing applications or create your own custom solution by purchasing each appliance individually. HD-USB PTZ Camera Intended Use: Before operating the device, please read the entire manual thoroughly. The system was designed, built and tested for use indoors, and with the provided power supply and cabling. The use of a power supply other than the one provided or outdoor operation has not been tested and could damage the device and/or create a potentially unsafe operating condition. Important Safeguards: Read and understand all instructions before using. Do not operate any device if it has been dropped or damaged. In this case, a Vaddio technician must examine the product before operating. To reduce the risk of electric shock, do not immerse in water or other liquids and avoid extremely humid conditions. Do not connect Ethernet or Power Over Ethernet (POE) cables directly to the RJ-45 ports on the device as damage may result. Use only the power supply provided with the system. Use of any unauthorized power supply will void any and all warranties. Please do not use “pass-thru” type RJ-45 connectors. These pass-thru type connectors do not work well for professional installations and can be the cause of intermittent connections which can result in the RS-232 control line failing and locking up. For best results please use standard RJ-45 connectors and test all cables for proper pin-outs prior to use. Vaddio EasyTalk USB Solution - Document Number 342-0449 Rev B Page 5 of 48 EasyTalk USB Tools Save These Instructions: The information contained in this manual will help you install and operate your product. If these instructions are misplaced, Vaddio keeps copies of Specifications, Installation and User Guides and most pertinent product drawings for the Vaddio product line on the Vaddio website. These documents can be downloaded from www.vaddio.com free of charge. Unpacking The EasyTalk USB room bundles will arrive in various configurations within the shipping box. All components within the shipping box are individually packaged as described in the sections below. Carefully remove all parts included in the individual packaging. EasyUSB Mixer/Amp 999-8530-000: EasyUSB Mixer/Amp - North America 999-8530-001: EasyUSB Mixer/Amp - International* Pack-out includes: One (1) EasyUSB Mixer Amp One (1) 18 VDC, 2.75 Amp PowerRite™ Power Supply with North American Power Cord One (1) 6’ (1.83m) USB Type-A to Type-B Cable (Black) Two (2) Phoenix-type connectors for speaker terminals Documentation * International Mixer/Amp Kits get Euro and UK Power Cords. EasyMic MicPOD Pack-out includes: One (1) EasyMic MicPOD - Table top mic One (1) Black 25’ (7.62m) CAT-5e Cable EasyMic Ceiling MicPOD (P/N 999-8510-000 (white) & 999-8515-000 (Black) Pack-out includes: One (1) EasyMic Ceiling Array Head with 36” (.91m) Cable Attached One (1) EasyMic Ceiling Array Interface Module One (1) Tile Support Brace One (1) Ceiling Installation Instruction Set EasyTalk Sound Bar (P/N 999-8565-000) Pack-out includes: One (1) EasyTalk Sound Bar Two (2) Speaker Wires - 6’ (1.82m) One (1) Installation Instructions One (1) Set Rubber Table Feet EasyTalk Ceiling Speakers (P/N 999-8560-000) Pack-out includes: Two (2) EasyTalk Bose DS16F 8-ohm Ceiling Speakers One (1) Quick Start Connection Diagram Two (2) Tile Support Brace Two (2) Plenum Back Cans One (1) Installation Instructions Vaddio EasyTalk USB Solution - Document Number 342-0449 Rev B Page 6 of 48 EasyTalk USB Tools Equipment Descriptions and Call-outs Diagram: EasyUSB Mixer/Amp The EasyUSB Mixer/Amp is the master audio device within an EasyTalk USB solution providing the only method to interface to PC or external A/V equipment. Every EasyMic USB solution MUST have an EasyUSB Mixer/Amp. EasyUSB Mixer/Amp Front Panel: Mixer/Amp ➌ ➋ ➊ 1) EasyMic Port LED: Blue indicates that EasyMic is connected and operational. Flashing blue indicates a communications error and unlit means not connected. 2) Mute LED: Red indicates that all EasyMics are in mute state. Unlit shows microphone is in unmute state. 3) Power LED: Blue indicates system is powered and operational. Flashing blue indicates a system error. EasyUSB Mixer/Amp Rear Panel Connections (Enlarged for easy call-outs): ➊ ➋ ➌ ➍ ➎ ➏ ➐ 1) Power Connector: 5.5mm OD x 2.5mm ID positive center coaxial connector for 18 VDC, 2.75 Amp power supply. The supply also provides power to the EasyMic MicPODs and the EasyMic Ceiling MicPODs. 2) Settings: 8-position dip switches for configuration of advanced operational modes and audio processing 3) USB: USB Type B-Female connector for interface with Host PC. This connector allows for Streaming audio, to and from, the EasyUSB Mixer/Amp. It emulates a standard USB Audio Class (UAC) device and eliminates need for customer drivers. 4) RS-232: RJ-45 connector with RS-232 functionality (see appendix for pin-out) .Control port for use with Vaddio WEBBi or third party control systems (AMX and Crestron). This port supports Vaddio ASCII command protocol. It also includes an operational mode for direct connection to Vaddio PTZ cameras for preset execution with One-Touch camera preset button. 5) Speakers: Two amplifier output ports with 2-pos phoenix-type terminals. Each port supports 20W into an 8 ohm loudspeaker load. Class-D amplifier is capable of supporting loads down to 4 ohms. Both Amplifier outputs have the same audio signal (Mono). 6) Line Input & Output: Unbalanced RCA line level input and output port for connection to external A/V devices such as video conferencing codec, external amplifier, or recorder. It supports a nominal level of -10dBU. 7) EasyMic Ports: Two proprietary RJ-45 ports for connecting EasyMic (MicPOD for the table or Ceiling MicPOD Array) to the EasyUSB Mixer/Amp. Connection provides power, control, and audio to the EasyMic device over standard CAT-5 cable for up to 100 feet. Echo Cancellers are in the microphones, one per mic element. Vaddio EasyTalk USB Solution - Document Number 342-0449 Rev B Page 7 of 48 EasyTalk USB Tools EasyMic MicPOD The EasyMic MicPOD is a proprietary tabletop microphone device for use with the EasyUSB Mixer/Amp. It incorporates three unidirectional microphone elements and three acoustic echo cancellers for premium 360 degree coverage. The EasyMic MicPOD performs the Hands-Free audio processing required for conferencing applications. The pod also includes user interface buttons for typical functions used during an audio conference. Diagram: EasyMic MicPOD - Front View ➍ ➊ ➎ ➋ ➏ ➌ ➐ ➑ 1) Answer Button: The answer button allows a User to answer an in-bound call originating from PC Unified Communications software. UC software must support USB Human Interface Device (HID) telephony functions for the button to function properly. For UC software without HID telephony capabilities, an inbound call must be answered by the PC. 2) Hang-Up Button: Terminates a conference call when activated by the user. The UC software must support HID telephony functions for this to operate properly. Otherwise, the PC must terminate the call. 3) Mute Button: This button will mute all microphones within the system. The button will illuminate RED to indicate a mute state. Unlit will indicate microphones are active. 4) Really Cool Logo 5) Volume Controls: The volume controls allow the user to increase or decrease the loudspeaker audio level within the room. An audio level meter provides an indication of existing setting relative to maximum and minimum loudness. 6) One-Touch Camera Preset Button: The One-Touch camera preset button can be used in conjunction with Vaddio PTZ Cameras to automatically run a camera preset when button is activated. This allows the user to reposition the Conferencing Camera preset with single button press (two presets per EasyUSB Mixer/Amp). 7) Microphone Element: The three high definition cardioid microphone elements are evenly space at 120 degrees providing 360 degree circular coverage around the pod. 8) Mic Profile: The Profile (height) of the EasyMic MicPOD is approximately 1” (25.4mm). Vaddio EasyTalk USB Solution - Document Number 342-0449 Rev B Page 8 of 48 EasyTalk USB Tools Diagram: Bottom View of EasyMic MicPOD ➊ ➋ ➌ 1) EasyMic Port: RJ-45 Connection port that is home ran to the EasyUSB Mixer/Amp via up to 100’ (30.48m) of CAT-5 cable. 2) Cable Management: A channel with cable tabs is for routing CAT-5 cable from the mic while allowing the mic to sit flat on any surface. 3) Rubber Feet: Six rubber feet are evenly space around the radius on the bottom of the EasyMic MicPOD to prevent the mic from sliding around on the table, which can be annoying. Vaddio EasyTalk USB Solution - Document Number 342-0449 Rev B Page 9 of 48 EasyTalk USB Tools EasyMic Ceiling MicPOD The EasyMic Ceiling Array consists of two assemblies; a microphone array head and Ceiling Interface Module. The Ceiling Interface Module houses the electronics for the microphone and is typically installed above the ceiling of the room. The Array Head includes the microphone elements and drop cable that is plugged into the Ceiling Interface Box. The EasyMic Ceiling Array is a proprietary microphone system of the EasyTalk USB solution. Diagram: Ceiling Interface Module The Ceiling Interface Module is designed for above ceiling installation requiring plenum rating. A removable top cover allows user access to connect required cables. The assembly can also be mounted below ceiling securing with standard anchors with the pre-drilled holes within the ears. ➏ ➊ ➋ Drawing not to scale The Interface Module is only 2.6” tall. ➌ ➍ ➎ 1) Strain Relief Clamp: The clamp is an adjustable cable clamp allowing the installer to fix the MicPOD Array Head at the desired distance from ceiling. The cable is 36” and can be shortened simply by leaving more cable in the box tied around the clamp. 2) Array Head Drop Cable: A 36” cable terminated with a RJ-45 jack provides the connection of the MicPOD Array Head to the processing board housed in the Ceiling Interface Module. 3) Feed-Through Coupler: A 5/8” threaded feed through coupler is used to feed the cable into the Ceiling Interface Module. The coupler extends through a ceiling tile and ceiling tile brace or through a drywall hole in the ceiling. Note: Keep the pilot hole in the tile or drywall as close to 5/8” as possible. 4) Array Head Connector: An RJ-45 plug secures the connection of the Array Head with the internal processing board. Connectors are clearly marked. “From Mic” and “To EasyUSB Mixer/Amp” 5) Internal PCBA: The board that supports the mic element providing DSP Functions and Acoustic Echo Cancellation is located in the Ceiling Module. 6) EasyMic Port & Cable: A second RJ-45 jack is located on the processing board internal to the Ceiling Interface Module. This is the EasyMic Port for connection of the device to the EasyUSB Mixer/Amp via a standard CAT- 5 cable. The cable exits the Ceiling Interface Module via a standard conduit connector. Vaddio EasyTalk USB Solution - Document Number 342-0449 Rev B Page 10 of 48 EasyTalk USB Tools Diagram: EasyMic Ceiling MicPOD Array Head ➊ ➋ ➌ 1) Trim Cover: The trim cover screws onto the 5/8” Feed-Through Coupler on the Ceiling Interface Module providing a dressed appearance for ceiling installations. Remember to keep the pilot hole in the tile or drywall as close to 5/8” as possible 2) Array Head Drop Cable: A 36” cable terminated with a RJ-45 jack and provides the connection of the Array Head with the processing board housed in the Ceiling Interface Module. 3) Array Head: The array head is 2.5” diameter microphone that provides 360 degree sound pick‐up coverage. EasyTalk Sound Bar: The EasyTalk Sound Bar is a passive LCR sound bar that uses long-excursion 3.75” paper cone woofers for superb bass extension and dynamic impact, especially for voice. It uses 5/8” Aluminum tweeters for realistic highs. The fit and finish of the EasyTalk Sound Bar adds style to any décor. It is packaged with a pair of rubber feet for table mounting and has keyhole slots and M5 threaded inserts on the back for additional mounting options. The EasyTalk Sound Bar can be positioned above or below a wall mounted LCD Display or sit free standing. While it has three channels, LCR (left, center, right), but only two channels, L&R, are needed for use with the EasyUSB Mixer/Amp. EasyTalk Ceiling Speakers: The EasyTalk Ceiling Speakers include two (2) Bose DS16F loudspeakers, two (2) tile support braces and two (2) plenum back boxes. The loudspeakers are intended for flush mount ceiling applications. The speakers are capable of supporting 8ohm or 70/100V amplifier systems. Connection with the EasyUSB Mixer/Amp should use the 8 ohm termination. Termination selector is located under the loudspeaker grille on a rotary switch; set to 8 ohms. See the provided Bose manual. Vaddio EasyTalk USB Solution - Document Number 342-0449 Rev B Page 11 of 48 EasyTalk USB Tools Room Design & Applications Room Considerations and Layout: o Room Acoustics The room’s acoustical characteristics play an important part on the performance of the audio conference. Two key factors impacting speech intelligibility in conference room applications are reverberation and noise. Reverberation refers to reflected audio signals that bounce off walls, tables, ceilings and arrive at the listener at a later time than the direct sound from the talker (see diagram). Diagram: Example of Reverberation Effects Reverberation reduces the comprehension of the speech by the listener. Most users have experienced the hollow tunnel sounding speech during an audio conference. This is typically attributed to a highly reflective room in which hands-free audio is being conducted. Negative effects of reverberation within the meeting room can be reduced with some simple damping treatments. Design options include: Acoustical Wall Panels: Acoustical wall panels can be installed within the room to reduce the reflections off walls. Window Treatments: Glass is a highly reflective material for audio. Installation of blinds will reduce the reflections significantly. Floor Treatments: Floor treatments such as carpet or rugs will reduce the reflective properties of the room and improve acoustical properties for conferences. The second acoustical characteristic that can impede speech quality within a conference room is the ambient noise level. The higher the noise level within a room, the more difficult a listener will have in comprehending speech content from the talker. Noise sources can include air handlers, room equipment, and lighting systems. The overall noise characteristics within a room are called Noise Criteria (NC). The noise criteria are a measurement of sound pressure level (in a space with no talkers) in relationship to frequency. Vaddio EasyTalk USB Solution - Document Number 342-0449 Rev B Page 12 of 48 EasyTalk USB Tools Diagram: Noise Criteria Table Typically the noise criterion needs to be within the 30-40 or below range for effective human perception. The noise contributions to the audio being sent to the far-end participants can be exaggerated by the microphone placement. The microphones are amplified and thus also amplify the ambient noise sources within the room. Care should be taken to minimize noise contributions within the room and the relationship with the microphone positions. Things to avoid are: Don’t place microphones in proximity of noise sources (Projector or PC fans) Avoid locating microphones near high air flow paths related to HVAC Systems (heating, ventilation and air conditioning). Vaddio EasyTalk USB Solution - Document Number 342-0449 Rev B Page 13 of 48 EasyTalk USB Tools Microphone Placement The closer the microphones are to the participants within a conference, the more natural and intelligible the voice will be to the far-end participants. For optimum audio performance, the microphone should be placed at no more than 50% of the critical distance. A microphone’s critical distance is the distance from the talker to the microphone in which the direct audio signal is the same intensity as the reflected audio (see diagram). Diagram: Microphone Critical Distance The EasyMic MicPODs use three unidirectional condenser elements to provide 360 degree audio pickup pattern within the room. In general, the EasyMic MicPODs should be placed in a location that minimizes the distance to the majority of the participants (talkers) within the room. The closer the MicPOD is to the participant the better the sound quality produced. The EasyMic MicPOD table mic pickup diagram below can be used as a rule of thumb for sound quality versus talker distance. Performance may vary depending on room acoustical conditions. Diagram: EasyMic MicPOD and Ceiling MicPOD Sound Quality versus Distance (in feet) 4’ 8’ Vaddio EasyTalk USB Solution - Document Number 342-0449 Rev B 12’ Page 14 of 48 EasyTalk USB Tools Loudspeaker Placement The location of the loudspeakers within the conference room is a critical factor for the user’s experience. The primary factor is to ensure a comfortable audio level (Sound Pressure Level) is producing the same level at all participants within the room. Also, a minimum distance of 4 feet separation between the EasyMic MicPOD and loudspeaker should be maintained for optimum audio conferencing performance. In addition, speaker placement has special criteria associated with specific applications to improve intelligibility. Video Conferencing Application: In a videoconferencing application, human audible perception is improved by the visual presence of the far-end participants. Therefore, the desire is for the audio loudspeakers to be located near the LCD display. The combination of audio and video originating from a single position presents a similar user experience to both the far-end and local participants of physically being in the same room. Teleconferencing Application: In audio only type conferences, the desire is to produce an evenly distributed sound level to all participants. If the loudspeakers represent a point source to the participants, they will begin directing their speech at the loudspeaker (point source). This can distract from natural conversations that are desired in a collaborative session. The recommendation is to add additional loudspeakers in these scenarios to negate creating a single loudspeaker point source within the room. The EasyMic Mixer/Amp uses a 2-channel class-D amplifier suitable for driving loudspeaker loads down to four ohms. This allows two 8 ohm loudspeakers to be paralleled out of each amplifier channel supporting a maximum of four (4) loudspeakers. Typical Table Installation Arrangements: The EasyMic Mic MicPODs can be arranged in a number of topologies to accommodate the conference room furniture configurations. The diagrams below illustrate a few common conference room layouts. Diagram: Very Small Conference Room (Huddle Room) System with one (1) EasyUSB Mixer/Amp, one (1) EasyMic MicPOD one (1) EasyTalk Sound Bar and one (1) HD-USB PTZ Camera. Vaddio EasyTalk USB Solution - Document Number 342-0449 Rev B Page 15 of 48 EasyTalk USB Tools Diagram: Small Conference Table System with one (1) EasyUSB Mixer/Amp, one (1) EasyMic MicPOD, one (1) EasyTalk Sound Bar and one (1) HD-USB PTZ Camera. HD-USB Camera Diagram: Large Conference Table System with one (1) EasyUSB Mixer/Amp two (2) EasyMic MicPODs, one (1) EasyTalk Sound Bar and one (1) HD-USB PTZ Camera. HD-USB Camera 16’ (4.88m) Vaddio EasyTalk USB Solution - Document Number 342-0449 Rev B Page 16 of 48 EasyTalk USB Tools Diagram: Large Conference Table with Ceiling Speakers System with one (1) EasyUSB Mixer/Amp two (2) EasyMic MicPODs and two (2) EasyTalk ceiling speakers (camera and monitor not shown) Diagram: Large Conference Table with Ceiling Speakers and Ceiling Mics System with one (1) EasyUSB Mixer/Amp, two (2) EasyMic Ceiling MicPODs* and two (2) EasyTalk Ceiling Speakers (camera and monitor not shown) *Note the distance requirement between the ceiling speakers and the ceiling microphones is 4’ (1.22m). Vaddio EasyTalk USB Solution - Document Number 342-0449 Rev B Page 17 of 48 EasyTalk USB Tools Diagram: Very Big Conference Table with Overflow Seating System with one (1) EasyUSB Mixer/Amp, two (2) EasyMic Ceiling MicPODs* four (4) EasyTalk Ceiling Speakers 2-Lines wired series) and a ClearVIEW HD-USB PTZ Camera *Note the distance requirement is still 4’ between the speakers and the microphones. Typical Ceiling Installation Arrangements: Recommended ceiling installation arrangements for the EasyMic Ceiling MicPOD and ceiling speakers are depicted in the above diagrams. Installation guidelines for ceiling applications include: Maintain a minimum ceiling microphone to ceiling speaker distance separation of 4’ (1.22m) for optimum performance. Avoid placing ceiling microphone arrays next to HVAC systems, lighting ballasts, projectors and any other devices that are noise generating sources. Remember that large amplitude noise sources will be amplified by the microphones. Avoid hanging microphone heads in direct path of HVAC blowers within the room. Excessive air flow over the microphone elements will reduce intelligibility of the audio. The EasyMic Ceiling MicPOD was designed to allow the installer to adjust the hanging height of the microphone element from the ceiling. A 36” drop cable is tethered to microphone array head and a strain relief clamp has been incorporated into the interface module. This allows the hanging length of the ceiling array to be variable with excess cable being secured with the strain relief clamp. For optimum performance, the microphone array should be as close to the participants as possible. However, a minimum hanging height of 12” away from the ceiling should be maintained. Vaddio EasyTalk USB Solution - Document Number 342-0449 Rev B Page 18 of 48 EasyTalk USB Tools System Connection Diagrams The EasyTalk USB Solution can be used in a wide range of conferencing applications with the flexibility to work in both new and existing installations. The product supports plug-and-play installation with user selectable dip switches associated with audio mixing modes and advanced signal processing. The EasyUSB Mixer/Amp is designed to support both the EasyMic MicPOD (tabletop version) and EasyMic Ceiling MicPOD (ceiling version) in any combination. The applications below depict common conferencing applications and configurations that can be supported with the EasyTalk USB solutions. PC-based USB Conferencing Application: The diagram below depicts a typical EasyUSB connection diagram when used with PC soft-clients (Jabber, Skype, Lync) for the group audio system. The EasyMics are connected to the EasyUSB Mixer/Amp with CAT-5 cable and speaker outputs are connected to the EasyTalk Sound Bar. The USB connection to the PC is a UAC device allowing selection of EasyUSB Mixer/Amp as the playback and recording device within the operating system. Diagram: PC with USB 2.0 Basic Conferencing Connection Diagram EasyUSB Mixer/Amp Front Panel Mixer/Amp EasyUSB Mixer/Amp Rear Panel + PC with UC Client Software USB 2.0 Cable _ + _ Two (2) EasyMic MicPOD Table Mics Supplied CAT-5e Cables Two (2) 25’ (7.62m) Cables Uses UAC (Universal Audio Class) Drivers Supplied Speaker Wire Two 6’ (1.8m) Cables Included 8 ohm + _ + _ 8 ohm EasyTalk Sound Bar - Rear View Left and Right Channels Used Vaddio EasyTalk USB Solution - Document Number 342-0449 Rev B Page 19 of 48 EasyTalk USB Tools The next Diagram depicts a similar configuration but interfaces to an external audio amplifier instead of using the internal 2 x 20 watt amp within the EasyUSB Mixer/Amp. The EasyUSB Mixer/Amp will automatically configure the Acoustical Echo Cancellation functions within the EasyMic MicPOD to work with these loudspeaker scenarios. For an optimum audio conference experience using an external amplifier, an end-user should use the Volume Controls on the EasyMic for adjustments and avoid adjusting volume at the external amplifier. Volume adjustments externally to the EasyUSB device will lead to momentary occurrences of the dreaded half-duplex operation while in a call. Diagram: PC USB Conferencing with External Amplifier EasyUSB Mixer/Amp Rear Panel PC with UC Client Software USB 2.0 Cable Uses UAC (Universal Audio Class) Drivers Line OUT Two (2) EasyMic MicPOD Table Mics Supplied CAT-5e Cables Line IN 8-Channel Amp SPEAKER OUTs 8 ohm X6 Six (6) Bose Ceiling Speakers Set to 8 ohms ea. Vaddio EasyTalk USB Solution - Document Number 342-0449 Rev B Page 20 of 48 EasyTalk USB Tools LCD Monitor Loudspeakers: This same connection scheme using the Line Output for the connection to the room’s loudspeaker can be used if desire is for playback to originate from LCD displays using its internal loudspeakers. In this application, the user should avoid using LCD volume controls for adjusting level during a conference for the same reason described above. It is important to note that some LCD displays default the audio input source to the HDMI connected video source. For instance when a PC is directly connected to the LCD with an HDMI cable, some LCD displays will by default use the PC’s soundcard for playback audio and not the EasyUSB Mixer/Amp. If this occurs the EasyMic MicPOD Echo Cancellation will not function properly. Diagram: PC USB Conferencing using the Built-in Speakers of the LCD Display EasyUSB Mixer/Amp Rear Panel PC with UC Client Software USB 2.0 Cable Uses UAC (Universal Audio Class) Drivers PC Video Line OUT Two (2) EasyMic MicPOD Table Mics Supplied CAT-5e Cables Audio Line IN LCD Display Using Audio Line IN (for small rooms) Vaddio EasyTalk USB Solution - Document Number 342-0449 Rev B Page 21 of 48 EasyTalk USB Tools Video Conference Bridge with PC-based USB Conference: The EasyUSB Mixer/Amp has the capabilities to bridge audio between the PC and a traditional video conferencing end point. This mode is selected by the back panel dip switches in conjunction with proper wiring of audio line input and output between videoconferencing system end point and EasyUSB Mixer/Amp. Diagram: VC Bridge with PC-Based USB Conference Polycom 8000 Videoconferencing System Line Out Set Dip Switches For Use with Codec Line IN Line IN EasyUSB Mixer/Amp Rear Panel + PC with UC Client Software USB 2.0 Cable _ + _ Two (2) EasyMic MicPOD Table Mics Supplied CAT-5e Cables Two (2) 25’ (7.62m) Cables Uses UAC (Universal Audio Class) Drivers Supplied Speaker Wire Two 6’ (1.8m) Cables Included 8 ohm + _ + _ 8 ohm EasyTalk Sound Bar - Rear View Left and Right Channels Used Vaddio EasyTalk USB Solution - Document Number 342-0449 Rev B Page 22 of 48 EasyTalk USB Tools PC-based USB Conferencing with Analog Recording or Streaming: The EasyUSB Mixer/Amp includes an audio mixing mode for creating recordings or streaming the audio content of both the local and far-end participants. The recording mixing mode is selectable from the back panel dip switch. The diagram below depicts a connection scheme with the Vaddio AV Bridge in an IP Streaming application. Diagram: Recording or Streaming Application Network Recorder or Streaming Endpoint Ethernet EasyUSB Mixer/Amp Rear Panel + PC with UC Client Software USB 2.0 Cable _ + Two (2) EasyMic MicPOD Table Mics or EasyMic Ceiling MicPODs _ Supplied CAT-5e Cables Two (2) 25’ (7.62m) Cables Uses UAC (Universal Audio Class) Drivers Plenum Rated Speaker wire Not Included + 8 ohm + _ _ 8 ohm Bose EasyTalk Ceiling Speakers (Wired and set to 8ohms each) Vaddio EasyTalk USB Solution - Document Number 342-0449 Rev B Page 23 of 48 EasyTalk USB Tools Step-by-Step Installation Instructions EasyUSB Mixer/Amp Installation: Locate the EasyUSB Mixer/Amp in a centralized location within the conference room within 6 feet of the PC (unless optional USB Extension kit is installed). Follow steps below to install devices: Diagram: Basic System Connections EasyUSB Mixer/Amp Rear Panel Power Supply USB 2.0 Cable STEP 1 EasyMic MicPOD or EasyMic Ceiling MicPODs PC with UC Client Software 8 ohm EasyTalk Sound Bar 8 ohm STEP 4 STEP 2 STEP 3 STEP 1: Plug 18 VDC power supply included in package into the EasyUSB Mixer/Amp. The Power LED on the front panel should light solid blue when powered. STEP 2: Plug USB Type-B Male connector of the included cable into the EasyUSB Mixer/Amp. Plug the Type-A Male connector into the PC USB port. Once the Mixer/Amp and PC are connected, the PC will recognize the EasyUSB as a sound device in the operating system. STEP 3: Connect the speaker wire to the 2-pin phoenix-type jacks included in the pack-out. Screw the terminal on the phoenix-type jack to secure the wire in the connector. Ensure positive and negative terminals are maintained between the EasyUSB Mixer/Amp and the loudspeaker. Reversing terminal arrangement between channel 1 and channel 2 on the amplifier will result in “out of phase audio” that will sound hokey at best. Plug the 2-pin jack into the speaker jack on the EasyUSB Mixer/Amp. Connect the speaker wire to the loudspeaker. Repeat process for second speaker channel. STEP 4: Plug the RJ-45 on the provided 25’ (7.62m) CAT-5e cables to the EasyMic Ports on the rear of the EasyUSB Mixer/Amp. Connect the other end of the CAT-5e cable to either the EasyMic MicPOD or the EasyMic Ceiling MicPOD Interface Module. Once connected, the front panel LED will light a solid blue color. Maximum cable distance between the EasyUSB and EasyMic device is 100’ (30.48m). Repeat process for second EasyMic connection (if required). Vaddio EasyTalk USB Solution - Document Number 342-0449 Rev B Page 24 of 48 EasyTalk USB Tools Optional Accessories - The EasyUSB Mixer/Amp has two optional accessory kits: Rack Mounting Kit: The rack kit provides a method for the EasyUSB Mixer/Amp to be installed in a 1RU space within a rack. The Rack Kit includes two rack ears (one long and one short). The rack ears are mounted on the sides of the EasyUSB Mixer/Amp using the existing screws included on the device. USB 2.0 Extension Kit: An optional USB Extension Kit extends the USB 2.0 connection between the EasyUSB Mixer/Amp and the PC up to 65 feet. EasyMic MicPOD Installation: STEP 1: Pick up EasyMic MicPOD and flip it to the bottom side. STEP 2: Plug in RJ-45 cable originating from EasyUSB Mixer/Amp. STEP 3: Align RJ-45 cable into cable tray for exiting out enclosure and place unit back on table. Diagram: EasyMic MicPOD Installation Diagram (bottom view) Tuck Cable into Channel and under Tabs CAT-5e Cable Vaddio EasyTalk USB Solution - Document Number 342-0449 Rev B Page 25 of 48 EasyTalk USB Tools EasyMic Ceiling MicPOD: For some of the most obvious reasons, a ladder is required to install the Ceiling MicPODs and EasyTalk ceiling speakers into a ceiling with acoustic tile. Safety comes first, so please use safe tools, ladders and install practices. Measure twice cut once… STEP 1: Identify desired location of the ceiling tile for the EasyMic Ceiling MicPOD to be installed. Use the Tile Support Brace as a template. Measure, then cut a 7/8” hole into ceiling tile - be very accurate with cutting the hole. Score the front of the tile to get a clean cut. STEP 2: Install the included Tile Support Brace by aligning ceiling tile hole with openings on the bridge. There are hanging holes along the folded up edges of the tile brace so that it can be tied to the building structure. STEP 3: Remove top cover on the Ceiling MicPOD Interface Module. STEP 4: Place the Ceiling MicPOD Interface Module on the installed Tile Support Brace with the feed-through coupler extending through the hole in brace and ceiling tile. STEP 5: Install the Microphone Array head by feeding drop cable through the 7/8” coupler and plug into the RJ45 connector labeled IN FROM MIC on the interior of the Ceiling Interface Module. Make sure trim cover and the 1.5” white plastic trim ring is slid over the MicPOD RJ-45 Jack prior to feeding drop cable through coupler. Adjust hanging length of Mic Array Head by placing service loop into strain relief clamp. Lock relief clamp once desired ceiling hanging height is achieved. Screw trim cover onto feed-through coupler until flush with the 1.5” white plastic trim ring and theceiling tile. STEP 6: Route CAT-5 connector originating from the EasyUSB Mixer/Amp through the conduit coupler on the end of the Ceiling Interface Module. Connect CAT-5 cable to the internal connector labeled OUT TO MIXER. Re-attach the lid cover removed in STEP 3. Diagram: EasyMic Ceiling MicPOD Installation Cut 7/8” Hole in Tile RJ‐45 RJ‐45 RJ‐45 1.5” White Plastic Trim Ring Vaddio EasyTalk USB Solution - Document Number 342-0449 Rev B Page 26 of 48 EasyTalk USB Tools EasyTalk Sound Bar Installation: STEP 1 (Table Installation): Attach included rubber feet approximately 2” from each end of the Sound Bar. STEP 1a (Wall Installation): Attach four rubber bumpers on the back side of the Sound Bar corners. Step 2: Connect speaker wire to the Left and Right speaker terminals on the rear of the Sound Bar. It is recommended to leave the center speaker terminal unconnected. Attach the 2-pin phoenix-type plug to the speaker wire following positive and negative wiring scheme. Connect the 2-pin plug to the speaker terminals on the back of the EasyUSB Mixer/Amp. STEP 3 (Wall Installation): Hang the Sound Bar on the wall using the two keyhole slot hangers on the rear of the Sound Bar. Diagram: EasyTalk Sound Bar Installation Keyhole Hangers for Wall Mounting Connect the Left and Right Side Speakers with Provided 6’ (1.8m) cable Rubber Feet for Table Mounting 8 ohm 8 ohm EasyUSB Mixer/Amp Rear Panel Vaddio EasyTalk USB Solution - Document Number 342-0449 Rev B Page 27 of 48 EasyTalk USB Tools EasyTalk Ceiling Speaker Installation: A complete set of installation instructions are provided with the Bose DS16F ceiling speakers packaging. Diagram: Installing Ceiling Speakers in Ceiling Tile STEP 1: Identify desired location of the ceiling tile for the speaker to be installed in. Use included template to cut hole in tile. Again safety comes first. STEP 2: Place Tile Support Brace in ceiling over the top of the open hole. STEP 3: Insert ceiling speaker in the hole extending through the Tile Brace. STEP 4: Tighten hanging tabs with screws located on the face of speaker to adhere to Tile Support Brace. Step 5: Connecting Speaker to EasyUSB Mixer/Amp After the ceiling speaker is installed, the speaker must be attached to the speaker terminals of the EasyUSB Mixer/Amp. Remove the connector cover on top of ceiling speaker. Connect speaker wire to the terminal block using the 8-ohm and common terminals. Replace the wire cover. Put the plenum back cans on when finished. Behind the grill of the speaker, set the rotary dial to 8 ohm. 8-ohm setting on front of speaker Vaddio EasyTalk USB Solution - Document Number 342-0449 Rev B Page 28 of 48 EasyTalk USB Tools System Configuration and Programming EasyUSB Mixer/Amp: The EasyUSB Mixer/Amp has an eight pin dip switch on the rear of the device for allowing installers to customize product for the desired conferencing application. Available configuration functions are listed in Table below. The “up” position on the dip switch represents enable and the “down” position represents disable. Table: EasyUSB Mixer/Amp Dip Switch Configuration Settings Function Description Default USB Conference Mode 1 RS‐232 Mode This mixing mode sums the Line Input with the EasyMic audio and sends it to the USB Transmit. The USB Receive is sent to the amplifier output, Line Output, and AEC Reference. This will be the default mixing operation when no switches are enabled. This mode switches the RS -232 port configuration from a DCE to a DTE device. If DIP 1 is Down (disabled), the Mixer/Amp RS-232 port is configured as a DCE device, allowing direct connection to a DTE device such as a PC's RS-232 port or a WEBBi controller device. If DIP 1 is Up (enabled), the Mixer/Amp RS-232 port will be configured as a DTE device, allowing direct connection to a DCE device such as the HD-USB camera. This switch setting takes effect immediately no power cycle required. 2 V/C Bridge Mode* This mixing mode bridges the audio between the USB and an external Videoconferencing unit connected to the line input and output. Recording Mode * This mode is intended to allow users to record both the local and far‐ end audio. The audio mix for the local EasyMic devices and the USB audio from the far‐end will be sent out the line output on the Mixer/Amp. Speaker EQ Filter The speaker EQ filter enables a specialized EQ filter on the speaker outputs for enhanced clarity in the voice band for improved intelligibility in conferencing applications. Requires power cycle. Compressor & This function enables a compressor/limiter along with an automatic Level Control level control on the speaker outputs of the EasyUSB Mixer/Amp. This function is intended to produce a constant speaker output level independent of the audio source content originating from the far‐end. Audio Delay A 25 millisecond audio delay can be injected into the speaker outputs. This is intended for better lip sync alignment when used with LCD displays with significant video processing delays. AEC Disable This function disables the Acoustical Echo Cancellation functions on the EasyMic devices. This should only be used in non‐conferencing applications. Firmware Update This switch places the EasyUSB in firmware update mode allowing installers to upgrade the device using Vaddio software. When enabled, the audio operations will be disabled during the firmware update procedure. (Requires Power Cycle to take effect). 3 4 5 6 7 8 Vaddio EasyTalk USB Solution - Document Number 342-0449 Rev B Page 29 of 48 EasyTalk USB Tools Mixing Modes: The EasyUSB Mixer/Amp supports three distinct audio mixing modes for common audio conferencing applications in which the product may be used. The mixing modes are selectable from the rear dip switches on the EasyUSB Mixer/Amp. Each mixing mode automatically reconfigures the internal matrix mixer for audio signal routes required for proper operation of the acoustical echo cancellation functions within the EasyMic devices. All mixing modes will support PC-based audio conferencing. USB Conferencing Mixing Mode (Default): The USB Conferencing mixing mode is the default configuration and is intended for use with a PC running a Unified Communication soft-client application. In this mode, the EasyUSB represents a USB playback & recording device to the PC. Table: USB Conferencing Mixing Mode Audio Routing Table Matrix Mixer USB TX (Recording) Line Output Speaker Outputs EasyMic Devices X USB RX (Playback) X X Line Input X * “X”‐ represents an internal cross‐point within the matrix. * Video Conferencing Bridge Mode (Switch 2): The VC bridge mode is intended for interfacing the EasyUSB Mixer/Amp to a traditional videoconferencing endpoint that may have been previously installed within the room. In this mode, the internal matrix mixer creates the appropriate routes required to bridge the USB audio and traditional VC endpoint audio signals for proper conferencing operations. This allows both the far end (PC & VC) to hear the local microphone audio. In addition, the local participants will hear the audio originating from the PC and VC far end. Table: VC Bridge Mixing Mode Audio Routing Table Matrix Mixer EasyMic Device USB RX (Playback) Line Input USB TX (Recording) Line Output X X X X Speaker Outputs X X Recording Mixing Mode (Switch 3): The recording mixing mode creates an audio mix of the USB RX (from the far end) and the local EasyMic audio signals. This record mix is sent out the Line Output of the EasyUSB Mixer/Amp. This mode can be used for sending local & far end audio during a conference to an external recording device (DVD recorder) or external streaming device (Vaddio A/V Bridge). Table: Recording Mixing Mode Audio Routing Table Matrix Mixer EasyMic Devices USB RX (Playback) Line Input USB TX (Recording) Line Output Speaker Outputs X X X X X X Vaddio EasyTalk USB Solution - Document Number 342-0449 Rev B Page 30 of 48 EasyTalk USB Tools Advanced Audio Processing Functions Speaker EQ Filter (Switch 4): A specialized loudspeaker equalization filter is included within the EasyUSB Mixer/Amp and is applied to both speaker outputs when enabled. The EQ filter is designed to emulate a spatial image into the room for voice band signals based upon a mono source. The EQ filter can enhance speech intelligibility into the room particularly when used with band-limited loudspeakers. The filter increases low end response while emphasizing voice bands to create a bright natural sound into the room. Compressor & ALC (Switch 5): Switch position 5 enables a dual purpose audio processing function for the speaker outputs. It incorporates an automatic level control (ALC) in conjunction with a compressor/limiter. The ALC will automatically add gain to low level signals to produce a constant level output to the loudspeakers. In addition it will compress high level signals to prevent clipping the speaker outputs. The result is a constant playback level into the room independent of the far-end audio source during the conference call. Audio Delay (Switch 6): An audio delay block of 25 milliseconds can be enabled with this switch. The audio delay block is intended to improve lip sync issues that can be created by LCD display’s video processing delay. Some LCD displays can have internal video processing delay associated with the video input originating from the PC used in the conference. The audio delay will add an additional 25 milliseconds before audio sample is played out the speaker output channels. AEC Disable (Switch 7): The acoustical echo cancellation disable (Up position) will disable echo cancellation on all EasyMic devices connected to the EasyUSB Mixer/Amp. This function is intended for troubleshooting or special applications. Special applications may include local recording of room audio in non-conferencing applications and other stuff like that too. Interfacing with WEBBi - Web Controller The EasyUSB Mixer/Amp is designed to work with the WEBBi Web Controller by connecting the RS-232 on the EasyUSB Mixer/AMP and the Audio Control port on the WEBBi (see diagram). A standard CAT-5 cable with RJ-45 connectors is used to make the connection between the devices. The connection establishes an RS-232 control session running at 38.4K baud and allows the Volume and Mute controls to be activated from the Browser based Room User Interface page served up by the WEBBi. Interfacing with the HD-USB Camera for Control The EasyUSB Mixer/Amp also has the ability to send presets to the ClearVIEW HD-USB Camera. An RS-232 communication session can be established by setting dip Switch 1 to the Enable position. This places the EasyUSB Mixer/Amp as Data Communication Equipment (DCE) eliminating the need for a null modem cable to the ClearVIEW HD-USB Camera. This switch also changes the baud rate to 9600 allowing direct communications with the camera. A standard CAT-5 cable is used between the two devices. Once connected, a camera preset is run when the user presses the One-Touch Camera Preset button on the EasyMic MicPOD. The camera preset commands are directly mapped to the EasyMic ports. One-Touch Camera Preset Mapping EasyMic Port Camera Preset Executed Port 1 Executes Preset 1 Port 2 Executes Preset 2 Vaddio EasyTalk USB Solution - Document Number 342-0449 Rev B Page 31 of 48 EasyTalk USB Tools User Operations Connecting to a PC: The EasyUSB Mixer/Amp is connected to the PC with a simple USB cable. The connector on the EasyUSB Mixer/Amp is a USB Type-B Male. Once connected, the PC’s operating system will recognize the EasyUSB Mixer/Amp as a USB sound device. The sound device will be identified as an echo cancelling speakerphone with one playback channel (speaker) and one recording channel (microphone). The EasyUSB Mixer/Amp is designed as a USB Audio Class (UAC) and requires no custom drivers on the Host PC for operations. To use the EasyUSB Mixer/Amp as the PC sound device, the user will be required to select it as the default audio device within the sound manger in the operating system. The example below shows the selection process for a PC using Windows 7. STEP 1: Go to the Windows Control Panel and select the Sound icon ◄ Vaddio EasyTalk USB Solution - Document Number 342-0449 Rev B Page 32 of 48 EasyTalk USB Tools STEP 2: Go to the Playback Tab on Sound pop-up window. Select the EasyUSB device in the list. Press the arrow on the “Set Default “button at the bottom. Select the “Default Communication Device” in the list. Windows 7 allows the user to set the sound device as either the default sound device or the default communication device. If set as the default communication device all UC soft-client applications will automatically be routed to this sound device. The recommendation is to configure the EasyUSB Mixer/Amp as the default communication device. A handset icon represents this selection in the list. STEP 3: Move to the Recording Tab on the Sound pop-up window. Select the EasyUSB Mixer/Amp within the list and click the Set Default button. Set the EasyUSB Mixer/Amp as the default communication device for the microphone. It should be noted that some UC soft-clients will automatically store the Operating System sound device configurations within the application. This function will automatically reconfigure sound device when application is launched. Vaddio EasyTalk USB Solution - Document Number 342-0449 Rev B Page 33 of 48 EasyTalk USB Tools Mixer in the PC: The EasyUSB Mixer/Amp volume and mute audio controls are mapped to the operating system sound device controls used by the software application. This allows the software application to change the loudspeaker volume or mute microphones from the PC (if supported by the software application). An example of typical speaker audio controls from the operating system is depicted below. Diagram: Windows 7 Volume Mixer *Note: Limitations exist within the Windows Operating System that prohibits the USB device from notifying Host PC of mute change activated from the device. Specifically, it the user mutes with EasyMic MicPOD button, Windows will provide no notification. Vaddio EasyTalk USB Solution - Document Number 342-0449 Rev B Page 34 of 48 EasyTalk USB Tools EasyMic MicPOD User Controls The EasyUSB Mixer/Amp audio can be controlled by user buttons on the EasyMic MicPOD in addition to the PC controls described above. End-User audio controls include the speaker volume, microphone volume, and microphone mute. EasyMic MicPOD Echo Cancelling Table Mic EasyMic MicPOD User Controls Pressing the Answer button will answer an inbound call originating from the PC if supported by the software application. The Answer button uses the On/Off hook function associated with Human Interface Device (HID) commands on the device. If the application does not support this function, the answer key will not be operable. Pressing the OFF button will hang up the call originating from the PC if supported by the software application. Pressing the Mute button will mute all microphone audio being sent to the PC. The button will be illuminated red when in the Mute state. Pressing the top button will increase the loudspeaker volume. Pressing the bottom button will decrease loudspeaker volume. The LED ladder volume level scale indicates the current level. Pressing the OneTouch button will position a Vaddio camera to your location within the room. This button requires the installer to program the camera preset with the hand held IR remote to function properly. Vaddio EasyTalk USB Solution - Document Number 342-0449 Rev B Page 35 of 48 EasyTalk USB Tools Using EasyUSB Tools with Unified Communications Soft Clients Skype Example: To use the EasyUSB Mixer/Amp with Skype, simply select the EasyUSB Mixer/Amp as the default sound device within the Skype application. This selection is made from the “Tools” menu within Skype. STEP 1: Go to Tools in the main Skype Menu and select “Options” from the list. An options pop-up window will appear. Go to Audio Settings in the list. ◄ STEP 2: Select the EasyUSB Mixer/Amp as the Microphone device. The recommendation is to disable the setting “Automatically adjust microphone settings”. Move the Microphone slider to the desired level. Recommendation is starting with slider position at marker 2. The microphone volume can be adjusted during the test call if levels to the far-end require it. ◄ DISABLE ◄ ◄ ◄ ◄ ENABLE Select EasyUSB Mixer/Amp as the Microphone Device Select EasyUSB Mixer/Amp as the Speaker for Skype After the microphone device is selected, select EasyUSB Mixer/Amp as the Speaker for Skype. “Automatically adjust speaker settings” can remain enabled. Vaddio EasyTalk USB Solution - Document Number 342-0449 Rev B The Page 36 of 48 EasyTalk USB Tools Microsoft Lync Example: To use the EasyUSB Mixer/Amp with Microsoft Lync, it must be selected as the audio device within the Lync applications. Simply go to the Tools menu and select “Options”. ◄ STEP 1: Go to the Tools menu and select Options in the list. Derwood Stevens STEP 2: A Lync-Options pop-up will be presented on the screen. Navigate to the Audio Device in the list. Select EasyUSB Echo Cancelling Speakerphone in the “Select the device you want to use for audio calls:” drop down list. ◄ Select EasyUSB Echo Cancelling Speakerphone from Drop Down Menu ◄ STEP 3: Adjust Speaker and Microphone volume to desired levels by moving sliders up and down. Note that Microsoft Lync employs an automatic gain control (AGC) on the microphone device. This will automatically adjust incoming microphone level to desired target gain controlled by the Lync client. STEP 4: Select OK. The Lync application will use the EasyUSB Mixer/Amp for all subsequent audio calls. Vaddio EasyTalk USB Solution - Document Number 342-0449 Rev B Page 37 of 48 EasyTalk USB Tools A Note about Working with Unified Communications Soft Clients As the examples with Skype and Microsoft Lync indicate, the soft clients essentially all work the same way. However, each of them have their own way of getting to the proverbial finish line. The language and nomenclature is different, the file systems and drop down menus differ, but the underlying objective is to assign the EasyUSB Mixer/Amp as the speaker and the mic for the PC to use as I/O for the soft client application. As more examples are gathered, each of these 1-2 page TechNotes will be posted on the Vaddio website for reference and instructional purposes. The most important thing about interoperability with PCs and soft clients is to involve the IT department and Network Administrators that are responsible for their company’s lifeblood (or network). In all cases it is important to work with personnel within the IT department to ensure a successful deployment of the EasyUSB Tools offered by Vaddio. While these products are easy to work with, there are always a handful of “gotchas” that baffle and confound even the brightest of amateur computer guys. Please involve the IT pros for best results. Customer Support Contact Information Address: Vaddio 9433 Science Center Drive New Hope, MN 55428 Email: [email protected] Website: www.vaddio.com Toll Free: +1 (800) 572-2011 Phone: +1 (763) 971-4400 Fax: +1 (763) 971-4464 Vaddio EasyTalk USB Solution - Document Number 342-0449 Rev B Page 38 of 48 EasyTalk USB Tools Firmware Updates The EasyUSB Mixer/Amp and EasyMic MicPOD devices can be upgraded in the field with the use of the Vaddio Loader software application. The processes for firmware updates are as follows: Step 1: If you are uncertain about updating or upgrading the equipment, please contact Vaddio Technical Support first. There is a possibility that any device can be turned into a brick, so give Tech Support a call first to get the dos and don’ts of updating. For EasyUSB Mixer/Amp: Set Dip Switch 8 on the back of the Mixer/Amp to high. Power cycle the Mixer/Amp. Connect to the RS-232 port on the Mixer/Amp. Launch the Vaddio Loader application on the PC and set the COM port to the associated PC connection. Select the Mixer/Amp in the drop down list at the top of the page. Select the load file from your local or network folders. Press the Start button on the loader. This will begin the firmware update transfer to the unit. A progress bar will indicate when the transfer is complete. Never interrupt a transfer, even if it looks like it isn’t doing anything. Interrupting a transfer can brick the unit. For EasyMic MicPODs: The EasyMic MicPOD or Ceiling MicPOD is updated through the Mixer/Amp. Only one EasyMic can be connected to the Mixer Amp during the upgrade process. The Mixer/Amp must have DIP Switch 8 in the high position for the firmware update processes. The RS-232 and COM port selection on the PC as described above is duplicated for the EasyMic process. Select either the EasyMic (Table) or EasyMic (Ceiling) from the drop down list at the top of the page. Browse to the desired firmware image to update the EasyMic with. The files will end with an .ldr extension. Press the start button to begin the image transfer to the device. A progress bar will indicate status during the update process. Once complete, plug the second EasyMic MicPOD into the Mixer/Amp and repeat. Vaddio EasyTalk USB Solution - Document Number 342-0449 Rev B Page 39 of 48 EasyTalk USB Tools Warranty Information: (See Vaddio Warranty, Service and Return Policies posted on vaddio.com for complete details): Hardware* Warranty: One year limited warranty on all parts. Vaddio warrants this product against defects in materials and workmanship for a period of one year from the day of purchase from Vaddio. If Vaddio receives notice of such defects during the warranty period, they will, at their option, repair or replace products that prove to be defective. Please see Vaddio’s Service Terms and Conditions at vaddio.com for specific details and policies. Exclusions: The above warranty shall not apply to defects resulting from: improper or inadequate maintenance by the customer, customer applied software or interfacing, unauthorized modifications or misuse, operation outside the normal environmental specifications for the product, use of the incorrect power supply, improper installation (plugging things in wrong), improper extension of the power supply cable or improper site operation and maintenance. Vaddio Customer Service: Vaddio will test, repair, or replace the product or products without charge if the unit is under warranty and is found to be defective. If the product is out of warranty, Vaddio will test then repair the product or products. The cost of parts and labor charge will be estimated by a technician and confirmed by the customer prior to repair. All components must be returned for testing as a complete unit. Vaddio will not accept responsibility for shipment after it has left the premises. Vaddio will only advance replace out of box failures or random equipment failures up to 30 days after the purchase date (not the install date). Vaddio Technical Support: Vaddio technicians will determine and discuss with the customer the criteria for repair costs and/or replacement. Vaddio Technical Support can be contacted through one of the following resources: e-mail support at [email protected] or online at www.vaddio.com. Return Material Authorization (RMA) Number: Before returning a product for repair or replacement, request an RMA from Vaddio’s technical support. Provide a technician with a return phone number, e-mail address, shipping address, and product serial numbers and describe the reason for repairs or returns as well as the date of purchase and proof of purchase. Include your assigned RMA number in all correspondence with Vaddio. Write your assigned RMA number on the clearly on the shipping label when returning the product. All products returned for credit are subject to a restocking charge without exception. Voided Warranty: The warranty does not apply if the original serial number has been removed or if the product has been disassembled or damaged through misuse, accident, modifications, or unauthorized repair. Cutting the power supply cable on the secondary side (low voltage side) to extend the power to the device voids the warranty for that device. Shipping and Handling: Vaddio will not pay for inbound shipping transportation or insurance charges or accept any responsibility for laws and ordinances from inbound transit. Vaddio will pay for outbound shipping, transportation, and insurance charges for all items under warranty but will not assume responsibility for loss and/or damage by the outbound freight carrier. If the return shipment appears damaged, retain the original boxes and packing material for inspection by the carrier. Contact your carrier immediately. Products Not Under Warranty: Payment arrangements are required before outbound shipment for all out of warranty products. *Vaddio manufactures its hardware products from parts and components that are new or equivalent to new in accordance with industry standard practices. Other General Information: Care and Cleaning Do not attempt to take this product apart at any time. There are no user-serviceable components inside. Do not spill liquids in the product Keep this device away from food and liquid For smears or smudges on the product, wipe with a clean, soft cloth Do not use any abrasive chemicals. Operating and Storage Conditions: Do not store or operate the device under the following conditions: Temperatures above 40°C (104°F) or temperatures below 0°C (32°F) High humidity, condensing or wet environments In Swimming Pools or Laundry Rooms In inclement weather Dry environments with an excess of static discharge In a Semi Tractor Trailer or Refrigerator Truck Under severe vibration Vaddio EasyTalk USB Solution - Document Number 342-0449 Rev B Page 40 of 48 EasyTalk USB Tools Compliance and CE Declaration of Conformity: ClearVIEW HD-USB PTZ Camera Compliance testing was performed to the following regulations: FCC Part15, Sections 15.107, 15.109 Subpart B Class A ICES-003 ISSUE 4, 2004 Class A EN55022 A1 2007 Class A EMC Directive 2004/108/EC Class A IEC 60950-1:2005 (2nd Edition); Am 1:2009 Class A EN 60950-1:2006+A11:2009+A1:2010+A12:2011 Class A FCC Part 15 Compliance This equipment has been tested and found to comply with the limits for a Class A digital device, pursuant to Part 15, Subpart B, of the FCC Rules. These limits are designed to provide reasonable protection against harmful interference when the equipment is operated in a commercial environment. This equipment generates, uses, and can radiate radio frequency energy and, if not installed and used in accordance with the instruction manual, may cause harmful interference to radio communications. Operation of this equipment in a residential area is likely to cause harmful interference in which case the user will be required to correct the interference at his/her own expense. Operation is subject to the following two conditions: (1) This device may not cause interference, and (2) This device must accept any interference including interference that may cause undesired operation of the device. Changes or modifications not expressly approved by Vaddio can affect emission compliance and could void the user’s authority to operate this equipment. ICES-003 Compliance ICES-003, Issue 4: 2004 This digital apparatus does not exceed the Class A limits for radio noise emissions from digital apparatus set out in the Radio Interference Regulations of the Canadian Department of Communications. Le présent appareil numérique n’emet pas de bruits radioélectriques dépassant les limites applicables aux appareils numeriques de la classe B préscrites dans le Règlement sur le brouillage radioélectrique édicte par le ministère des Communications du Canada. European Compliance This product has been evaluated for Electromagnetic Compatibility under the EMC Directive for Emissions and Immunity and meets the requirements for a Class A digital device. In a domestic environment this product may cause radio interference in which case the user may be required to take adequate measures. Standard(s) To Which Conformity Is Declared: EMC Directive 2004/108/EC EN55024/A2:2003 Information Technology Equipment Immunity Characteristics Limits and Methods of Measurement EN 61000-4-2: 1995 + Amendments A1: 1998 + A2: 2001 EN 61000-4-3: 2006 + A1: 2008 EN 61000-4-4: 2004 + Corrigendum 2006 EN 61000-4-5: 2006 EN 61000-4-6: 2009 EN 61000-4-8: 2010 EN 61000-4-11: Second Edition: 2004 IEC 60950-1:2005 (2nd Edition); Am 1:2009 EN 60950-1:2006+A11:2009+A1:2010+A12:2011 Vaddio EasyTalk USB Solution - Document Number 342-0449 Rev B Electrostatic Discharge Radiated Immunity Electrical Fast Transients Surge Immunity Conducted Immunity Power Frequency Magnetic Field Voltage Dips, Interrupts and Fluctuations Information technology equipment - Safety Information technology equipment - Safety Page 41 of 48 EasyTalk USB Tools Technical Specifications EasyTalk USB Mixer/Amp Part Numbers EasyUSB Mixer/Amp 999-8530-000 (North America) EasyUSB Mixer/Amp 999-8530-001 (International) Audio Specifications Frequency Response: 20 HZ to 20 kHz Dynamic Range: >90dB THD + Noise: <.02% Analog Line Input Connector: RCA (Unbalanced), Impedance: 10Kohm (Unbalanced), Nominal Level: -10dBu (Unbalanced) Analog Line Output Connector: RCA (Unbalanced) Impedance: 10Kohm (Unbalanced) Nominal Level: -10dBu (Unbalanced) Amplifier Connector: Two 2-Pin Molex Euro-style 5.0mm Terminal connectors Impendence: 8 ohm Amplifier Output: 2X20 Watts THD + Noise: <.2% at 1/3 power USB Audio Interface Connector: Type-B Female Type: USB 2.0 Compliant PC Audio Controls: Mute & Volume PC HID Controls: On/Off Hook (application dependent) EasyMic Ports Connector: Two (2) RJ-45 Interface: Proprietary Max Distance: 100 feet to MicPOD Dip Switch Settings 8-Position Dip Switch, Audio Processing - Mixing Modes, Compressor, Filter, Delay, and Updates User Indicators Communications Status, Mute, Power Power Supply 5.5mm OD x 2.5mm ID Coax Connector Supply: 18 VDC, 2.75 Amp, Auto-switching Serial Control Protocol RS-232 (external control), 38.4K baud Vaddio EasyTalk USB Solution - Document Number 342-0449 Rev B Page 42 of 48 EasyTalk USB Tools EasyMic MicPOD EasyMic MicPOD 999-8500-000 Part Numbers Frequency Response: 20 HZ to 20KHZ Audio Specifications Dynamic Range: >90dB THD + Noise: <.02% Type: Unidirectional Cardioid Microphones Number: Three (3) per Mic Frequency Response: 100 HZ-12KHZ Max Input Level: 115dB SPL Connector: RJ-45 EasyMic Port Max Distance: 100 feet to Mic Pod 25’ (7.62m) Black CAT-5e Cable included with EasyMic MicPOD table mic Acoustical Echo Cancellation, Automatic Gain Control, Noise Reduction, Automatic Audio Microphone Mixing Processing Mute, Volume, On/Off Hook, One-Touch Camera Tracking User Controls Silicone Rubber Semi-Transparent Back-lit Buttons EasyMic Ceiling MicPOD Part Numbers Audio Specifications Microphones EasyMic Port Audio Processing User Controls EasyMic Ceiling MicPOD 999-8510-000 (White) EasyMic Ceiling MicPOD 999-8515-000 (Black) Frequency Response: 20 HZ to 20KHZ Dynamic Range: >90dB THD + Noise: <.02% Type: Unidirectional Cardioid Number: Three (3) per Mic Frequency Response: 100 HZ-12KHZ Max Input Level: 115dB SPL Connector: RJ-45 Interface: Proprietary (Control, Power, Audio) Max Distance: 100 feet to Mic Pod Acoustical Echo Cancellation, Automatic Gain Control, Noise Reduction, Automatic Microphone Mixing Mute Indicator EasyTalk Ceiling Speakers (Bose DS16F) Ceiling Speakers Part Number Audio Specifications Other 999-8560-000 (Bose DS 16F - White) Includes 2-8 ohm speakers, tile bridge, & plenum back cans Frequency Response: 90 HZ to 16KHZ - Optimized for Voice Impendence: 8 ohm - (Wire the back of the speaker to 8 ohm and common and Set the rotary switch on the front of the speaker behind the speaker grill to 8 ohm.) Watts: 16 Watt Max SPL: 96dB 70/100 V transformer with power taps (not used with EasyUSB Mixer/Amp) EasyTalk Sound Bar 999-8565-000 EasyTalk Sound Bar - Black Part Number Frequency Response: 100 HZ to 20KHZ Audio Specifications Impendence: 8 ohm Drivers: Three 3.75” woofer and three 5/8” tweeters Watts: 16 Watt Max SPL: 87dB Table mounting feet Other Vaddio EasyTalk USB Solution - Document Number 342-0449 Rev B Page 43 of 48 EasyTalk USB Tools General Information Operating Temperature Power Consumption Dimensions Weight 32° to 104° F (0° to 40° C)/20% to 80% Relative Humidity EasyUSB Mixer/Amp: Maximum 40 watts EasyUSB Mixer/Amp: 8.375” (212.73mm) W x 6.0” (152.4mm) L x 1.72” (43.7) H EasyMic MicPOD: 7” (177.8m) Diameter x 1” (25.4mm)Tall EasyMic Ceiling MicPOD Array: 2.5” (63.5mm) Diameter Sphere EasyMic Interface Module: 2.6” ( 66mm ) H x 8” (203.2mm) W (10.23” wide with top mounting flange overhang) x 4.6” ( 116.84mm) D Bose DS 16F Ceiling Speakers: 7.95” (120.65mm) Diameter x 7.08” (179.8mm) H EasyTalk Sound Bar: 4.75” (120.65) H x 37” (0.94m) W x 4.25”(108mm) D EasyUSB Mixer/Amp: 1.42 lbs (.65kg) EasyMic MicPOD: 0.472 lbs (.214kg) EasyMic Ceiling MicPOD: 0.113 lbs (.051kg) EasyMic Ceiling Interface Module: 2.0815643 lbs (0.94221212kg) Bose DS-16 Ceiling Speaker: 4.4 lbs (1.9958kg) EasyTalk Sound Bar: 15 lbs (6.8039kg) Appendix 1: Connectors Pin Outs RS-232 Port on EasyUSB Mixer/Amp: Pin # 1 2 3 4 5 6 7* 8* RS-232 Control Port Unused Unused Unused Unused Unused GND RXD (from TXD of control source) TXD (to RXD of control source) Note*: When DIP Switch 1 is High the RXD and TXD pins are automatically swapped internally for the EasyUSB Mixer/Amp to become a DCE device. EasyMic Port on EasyUSB Mixer Amp: The EasyMic Port is a proprietary interface over CAT-5 cable that includes balanced audio input and output channels, power and an RS-485 control interface. Pin # 1 2 3 4 5 6 7 8 EasyMic Port (Proprietary) Audio Output + Audio Output Audio Input +18 VDC RS-485 Control + Audio Input + RS-485 Control Ground Vaddio EasyTalk USB Solution - Document Number 342-0449 Rev B Page 44 of 48 EasyTalk USB Tools Appendix 2: EasyUSB Mixer/Amp Serial Commands (ASCII) The EasyUSB Mixer/Amp has an RS-232 command interface for configuration and real-time control. The interface can be used interactively with a serial terminal emulator such as AMX or Crestron Control systems. The DIP Switch 1 must be in disable mode for the EasyUSB Mixer/Amp to function as a Data Terminal Equipment (DTE) device. The command echo and prompt can be enabled or disabled with the 6121 command. When enabled, command input to the EasyUSB Mixer/Amp are echoed back, and a ‘>’ prompt character is automatically output on a carriage return. When the command echo and prompt are disabled, the echo and prompt characters are suppressed. For all commands, the termination character is a carriage return (hex 0D). Responses from the EasyUSB Mixer/Amp will end with a carriage return followed by a line feed (hex 0A). The Baud rate of the EasyUSB Mixer/Amp is 38400. (However, if in DCE mode for direct connection to Vaddio Cameras, baud rate will be 9600). The serial format for the EasyUSB Mixer/Amp is: Stop Bit: 1 Data: 8 bit Parity: None Flow: None The EasyUSB Mixer/Amp protocol is based upon a “Set” and “Get” scheme. Set commands automatically return an acknowledgement upon execution. The “Get” command returns a string representing the current value of the queried setting. “Set” commands return one of three responses: OK (4100), Unknown command (4199), or Bad parameter (4198). “Get” commands return a response string indicating the command being responded to and the data requested. The format of a “get” response is a 4-digit response code, a space, and a two-digit hex value. Examples of command usage are: Set Command Usage: > 6101 00 <carriage return> (unmute the microphones) Response: > 4100 00 (Microphone not muted) Get Command Usage:> 5101 <carriage return> (queries current mute state) Response: >4101 00 (Microphone not muted) EasyUSB Mixer/Amp Command Table Command Argument Function Successful Response 5101 Get mute status (0=mute off, 1=mute on) 4101 bb (b=00 or 01) 5102 Get speaker volume (need range) 4102 vv (vv = volume value) 5103 Get mic volume (need range) 4103 vv (vv = volume value) 6101 0 or 1 Set mute off/on 4100 bb (bb=00 or 01, repeats 6101 argument) 6102 0 or 1 Decrement/increment speaker volume 4100 bb (bb=00 or 01, repeats 6102 argument) 6103 0 or 1 Decrement/increment mic volume 4100 bb (bb=00 or 01, repeats 6103 argument) 6121 0 or 1 Disable/enable serial echo None if arg=0, 4100 01 if arg=1 Vaddio EasyTalk USB Solution - Document Number 342-0449 Rev B Page 45 of 48 EasyTalk USB Tools Preconfigured EasyTalk USB Audio Systems Five (5) preconfigured systems are offered to help simplify ordering and assist a speedy deployment of the Vaddio EasyUSB Tools within an organization. These systems do not exhaust the system possibilities and since each item is sold separately, a unique system is just waiting for the application. Product Description EasyTalk USB Audio Bundle - System A System Includes: One (1) EasyUSB Mixer/Amp One (1) EasyMic MicPOD with integrated Echo Cancelling One (1) EasyTalk Sound Bar EasyTalk USB Audio Bundle - System B System Includes: One (1) EasyUSB Mixer/Amp Two (2) EasyMic MicPODs with integrated Echo Cancelling One (1) EasyTalk Sound Bar EasyTalk USB Audio Bundle - System C System Includes: One (1) EasyUSB Mixer/Amp Two (2) White EasyMic Ceiling MicPODs with integrated Echo Cancelling One Pair (2) of Bose DS-16 Ceiling Speakers (white) with Tile Support Braces and Plenum Back Can EasyTalk USB Audio Bundle - System D System Includes: One (1) EasyUSB Mixer/Amp Two (2) Black EasyMic Ceiling MicPODs with integrated Echo Cancelling Pair (2) Bose DS-16 Ceiling Speakers (white) with Tile Support Braces and Plenum Back Can EasyTalk USB Audio Bundle - System E System Includes: One (1) EasyUSB Mixer/Amp Two (2) EasyMic MicPODs with integrated Echo Cancelling Pair (2) Bose DS-16 Ceiling Speakers (white) with Tile Support Braces and Plenum Back Can Part Number 999-8620-000 North America 999-8620-001 International 999-8630-000 North America 999-8630-001 International 999-8640-000 North America 999-8640-001 International 999-8645-000 North America 999-8645-001 International 999-8650-000 North America 999-8650-001 International Vaddio EasyTalk USB Solution - Document Number 342-0449 Rev B Page 46 of 48 EasyTalk USB Tools Inside Back Cover - Blank Vaddio EasyTalk USB Solution - Document Number 342-0449 Rev B Page 47 of 48 EasyTalk USB Tools 9433 Science Center Drive, Minneapolis, MN 55428 Toll Free: 800-572-2011 ▪ Phone: 763-971-4400 ▪ FAX: 763-971-4464 www.vaddio.com ©2012 Vaddio - All Rights Reserved. Reproduction in whole or in part without written permission is prohibited. Specifications and pricing are subject to change notice. Vaddio, EasyUSB, EasyMic, trademarks Vaddio EasyTalk USBwithout Solution - Document Number 342-0449 Rev BEasyTalk, ClearVIEW, EZCamera, and PowerRite arePage 48 of 48of Vaddio. All other trademarks are property of their respective owners. Document 342-0449 Rev. B