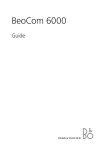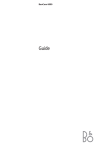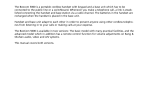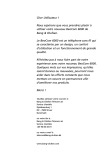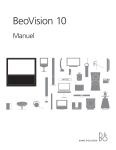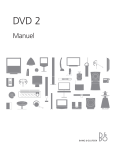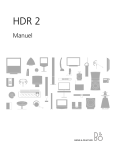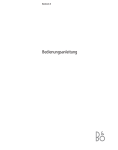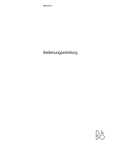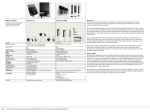Download Bang & Olufsen BEOCOM 2 Specifications
Transcript
BeoCom 5 Guide Before you start … This Guide contains instructions in how to set up and use the handset with a BeoLine 2 base. You can also use the handset with other bases, such as a BeoLine base or a BeoLine PSTN base. However, note that some functions work differently or are unavailable when you use the handset with one of these bases. How to use this Guide The following examples show what a key or status display looks like in an instruction sequence. Examples of keys on the handset The wheel OK The key in the middle of the wheel The hook key, which starts and ends a call 0–9 The digit keys The handset display 555 123 4567 Store number Call Edit Primary If you have chosen to use two phone lines, the display indicates the line currently in use with the watermarks 1 or 2. An arrow indicates that more options are available if you turn the wheel clockwise. 3 4 For your information … Your needs as a user are given careful consideration during the design and development process of a Bang & Olufsen product and we strive to make our products easy and comfortable to operate. Therefore, we hope that you will take the time to tell us about your experiences with your Bang & Olufsen product. Anything which you consider important – positive or negative – may help us in our efforts to refine our products. Thank you! To contact us, visit our web-site on: www.bang-olufsen.com or write to: Bang & Olufsen a/s BeoCare Peter Bangs Vej 15 DK–7600 Struer or fax: Bang & Olufsen BeoCare +45 9785 3911 Technical specifications, features and the use thereof are subject to change without notice! Contents Get started, 7 Find out how to connect and set up the handset, use the handset keys and the display. You can also find information about maintenance. Daily use, 21 Find out how to make and answer calls, adjust the handset volume, make calls from the Phonebook, Calls list, store a number in the Phonebook after a call, silence the handset ringer and lock the keypad. 2-line use, 35 Find out how to handle simultaneous calls on the same line, handle simultaneous calls on both lines, make a 2-line conference call and make a three-party call on one line. Advanced operations, 41 Find out how to enter, edit and delete names and numbers in the Phonebook, store numbers from the Calls list, delete the content of the Calls list*1, call and store extension numbers, and adjust the volume level of some Bang & Olufsen audio or video products. This chapter also provides an overview of the Settings menu. Find out, for example, how to register a handset to a base, set the time and date, and select settings for the ringer. System use with several handsets, 59 Find out how to make a handset personal or common, call another handset, forward external calls and make an internal conference call. Menu overview, 64 Handset and base compatibility, 65 Important information about the handset, 66 Index, 67 5 *1 This is only possible if you use the handset with a BeoLine 2 or a BeoLine base. 6 Get started The battery, 8 • Charge the handset battery • Battery status The handset, 10 • The handset display • Handset keys • Display and keypad backlight Registration of the handset to a base, 14 • First-time registration of the handset to a base • Choose a colour for the handset • Name the handset • Set the time and date • Set the handset for use with one or two lines Placement, surroundings, and cleaning, 20 7 Quick Start When getting started, follow this procedure: 1 Connect the charger or the Speaker Phone to the power outlet as described in the charger’s or Speaker Phone’s Guides; 2 Charge the handset battery; 3 Connect the BeoLine 2 base as described in the BeoLine 2 base Guide; 4 Register the handset to the base. Refer to page 14. This chapter describes the first-time setup procedure in detail. 8 >> Get started Charge the handset battery The handset controls the battery charging, so you can always place the handset in the charger or Speaker Phone after use, even if the battery does not need recharging. Leaving the handset in the charger or Speaker Phone does not reduce the lifetime of the battery. If the handset requires charging, this occurs automatically when the handset is placed in the charger or in the Speaker Phone. For safety reasons, the battery is not charged prior to shipping. We recommend that you charge the handset for at least one hour before proceeding further with first-time registration of the handset. About charging … – The charger or Speaker Phone must be connected to the power outlet. – It takes approximately four hours to fully charge the battery. – The maximum talk-time is up to 12 hours. – The maximum standby-time is up to 100 hours. 9 Battery status The battery indicator in the display shows the charge level of the handset battery. If the battery require charging, you are alerted by a message in the display and a sound signal. Battery status To display the battery status … OK Press while the handset is in standby Battery status OK Turn the wheel until Battery status is highlighted and press OK. The current charge level appears in the display The battery symbol indicates a battery status of 0, 10, 25, 50, 75 or 100% depending on how much of the symbol that is filled out. 10 >> Get started The handset display 3 new calls If you do not wish to view new call information, press . 98765432 10:17 Wed 2 Jan Switch on the display … >Lift up the handset. >Press OK while the handset is in idle mode. >Turn the wheel to view options in the display. >Press OK to select an option. Options in the main menu – Lock keypad… Lock the handset keypad. Refer to page 23. – Silence… Mute the handset ringer and battery alarm. Refer to page 24. – Battery status … See the charge level of the battery. Refer to page 9. – Delete Calls list … Delete the content of the Calls list. Refer to page 45*. – Settings … Activate, adjust, or deactivate functions. Refer to page 54. 3 calls Example of information about a new call. Display of new, unanswered calls While the handset is activated but not operated, the display informs you of any unanswered calls you have received. The menu disappears when you have seen the calls, and the call information is moved to the Calls list. *1 ’Delete Calls list’ and number types are only available if you use ‘3 new calls’ appears in the display … the handset with a BeoLine 2 or a >Press OK to see the number, time and date of the latest call. If the BeoLine base. name is stored in the Phonebook, this name and the number type*1 are shown instead of the number. If you have two phone lines, you can *2 If you have selected a primary phone line, only new calls from this also see which phone line, the call was received on, as a watermark in line will be shown. the background.*2 >Turn the wheel to see the other calls. >When you have seen the new calls, press to leave the menu, or … >… press to call the highlighted number. 11 Troubleshooting via the display If conditions exist which impede or otherwise affect the optimal use of your phone, an alert appears in the display while the handset is in standby and remains as long as the conditions apply. *3 If you do not wish to view the alert, press . An alert appears in the display*3 … >Turn the wheel to highlight other conditions if they apply. >Press OK to be able to adjust relevant settings, if available. >Turn the wheel to adjust settings, and press OK to store them. Messages in idle mode: Register handset The handset is not registered to a base. Press OK to base? to start the first-time setup procedure. Base not found No dial tone Recharge battery The clock is not set There is no contact between the base and the handset. There is no connection between the base and the phone line. This alert is only available if you use the handset with a BeoLine 2 or a BeoLine base. The battery needs to be recharged. The clock has not been set in the system. Press OK to bring up the Time and date menu. When this symbol appears in idle mode the line is busy. 12 >> Get started Handset keys OK/MENU (centre of the wheel) – Accept and store entries or choices in the display – Depending on the state of the handset, pressing OK gives you access to additional functions or options, which you can view by turning the wheel – Press and hold to switch the handset off, and press once to switch it on again Calls list Access the Calls list. L1 HOLD 1 2 ABC 4 5 GHI JKL 7 8 PQR S TUV L2 3 DEF 6 MNO 9 WX YZ 0 AV R INT FLASH C Delete the last digit or letter entered or the current item in a list, when editing names, browsing the Phonebook or lists. In idle mode, press and hold to enter silent mode. Turn the wheel to enter the Phonebook and search in Phonebook, Calls list and the phone’s menu system. During a call, turn the wheel to adjust the volume. [L1], [L2] Press [L1] or [L2] to select phone line before or during calls. If you have only one phone line, store a favourite number on each button HOLD Place a call on hold, if you have two phone lines or switch the microphone on and off, if you have one phone line. 0 – 9 (A-Z) Digit keys for entering phone numbers. Hook key Press to make and end a call. Back key Press to go back one level. Press and hold to exit a function. The handset has a ´reversed´design, where the microphone and the speaker are placed on the opposite side of the display. Used in phone numbers, for Call Forwarding and other automated services. 13 AV Press to be able to adjust the volume of Bang & Olufsen audio and video systems. R (FLASH) Used in conjunction with Call Forwarding, Call Waiting and other automated services. For more information about the R (FLASH) services available and how to use them, contact your local service provider. INT Press to be able to call an internal handset. You can then look through the list of handsets with the wheel, or select a handset by pressing that handset’s number (1–8).*1 *1 If you use a BeoLine PSTN base, you can only register six handsets. Display and keypad backlight Backlight on the handset – When the handset is in sleep mode, all backlight is off. – During operation all backlight is fully on. – During normal calls all backlight is dimmed. – During hands-free calls, when the handset is placed in the Speaker Phone and charging, all backlight is reduced. – When the handset is placed in the charger, the display backlight is reduced and the keypad backlights is off. Moreover, the backlight is switched on when you press a key, lift up the handset and when it is ringing. You can switch off the handset indication of unanswered calls. Refer to ‘Preference settings’ on page 54 for more information. 14 >> Get started First-time registration of the handset to a base For the base and the handset to be able to communicate, the handset must be registered to a base. Up to eight handsets can be registered to the same base.*1 You cannot register a handset to more than one base. Indicator light The BeoLine 2 base. If you want to register more handsets to a base, and one or more of these handsets are BeoCom 6000 or BeoCom 2, the oldest handset model should be registered first. The functional operations will then be limited to match the operations of the oldest handset registered. You cannot use a BeoLine 2 US model in markets for Standard models, and you cannot use a BeoLine 2 Standard model in markets for US models. >Disconnect the base from the mains for at least two seconds and then reconnect it. The indicator light flashes, and the base is open for registration for five minutes. *1 If you use a BeoLine PSTN base, you can only register six handsets. When your base is open for registration, follow the procedure on the following page. 15 To register the handset to a base … OK Press to switch on the handset. The Language menu appears. Turn the wheel to select the OK desired menu language and press OK Register handset Register handset to base? is shown in the display to base? OK Base found 36.000077123456 Base found 36.000077234567 OK 0–9 OK Press OK. The handset searches for an open base When a base is located, the PARK number*2 for the base is shown. Check the number against the number on the base If the numbers do not match, turn the wheel to move through the available bases, if more than one is available. If your base is not shown, open the base for registration once more and repeat the procedure If the numbers match, press to register the handset to the base If the base prompts you for a pincode, enter the pincode and press OK. The display tells you when registration is complete. You can now give the handset a colour, as described on page 16 For more information about how to handle, place and connect a BeoLine 2 base, refer to the Guide enclosed with the base. To open the BeoLine 2 or the BeoLine base for registration of additional handsets at a later time, refer to page 57. *2 Depending on which base you have, the PARK number can be found on a label behind the socket cover, on the socket cover, or on the bottom of the base. 16 >> Get started Choose a colour for the handset With this handset, you can assign a colour theme to the handset display, for example, so you can recognise in which room it is placed, or which person uses it most frequently. When registration is complete, the display prompts you to assign a colour theme to the handset display. This is practical if you have more than one handset. You can enter this setting at any time. Colour The Colour menu appears in the display. Turn the wheel to highlight a colour Yellow The functions described on these pages are also accessible via the ‘Settings’ menu. Refer to ‘Preference settings’ on page 54 for more information. OK Press OK to store the setting OK Press OK to continue first-time setup and name the handset 17 Name the handset When the handset display has been assigned a colour theme, the display prompts you to name the handset. This is practical if you have more than one handset. You can enter this setting at a later date, if you wish. Enter handset name? OK The display prompts you to enter a name. Press OK to be able to do so, or press if you wish to skip this step Turn the wheel to select the letters for the name. Both upper and lower case letters are available*1 Kitchen ABCDEFGHIJ OK store ABCDEFGHIJ OK Kitchen Stored Press OK to store the selected letter When the name is complete, turn the wheel to move the cursor to the symbol. store appears in the display Press OK to store the name. You can now set the time and date You can name the handset, for example, after the room in which it is placed, or after the person who uses it most frequently. If you register a previously named handset to the base, this name appears in the display when registration is complete. To use the same name, move the cursor to the symbol and press OK. *1 Pressing OK when in the spelling line is highlighted, switches between upper and lower case letters, if you use a BeoLine 2 or a BeoLine base. 18 >> Get started Set the time and date After you have registered the first handset, assigned a colour theme to it and named it, the display prompts you to set the time and date. The time is shown when the handset is not in use and when there is no new information in the display. Time and date are also shown with Caller ID and Redial information. Set time and date? OK When the handset is in idle mode and there are no new calls, the clock is shown in the display. The clock can be displayed in two ways, either with digits or with circles. The small circle shows the hours and the large circle shows the minutes. In the illustration above the time is 17:45, 5:45AM or 5:45PM. For further information, refer to page 55. Set time and date? is shown Press OK to be able to set the time and date, or press if you wish to skip this step OK Turn the wheel to select a time format and press OK OK Set the hour and minute by turning the wheel and pressing OK OK Set the day, month and year by turning the wheel and pressing OK. You can now select the number of phone lines you wish to use 19 Set the handset for use with one or two lines After you have set the time and date, the handset prompts you to select the number of phone lines you have access to. Phone lines 1 2 OK Register more handsets? OK Base is open for registration *1 This menu step is only available if you use the handset with a BeoLine 2. If you use other bases Phone lines appears in the display*1 proceed to the next step. *2 You can register additional hand sets in this way only if you use the handset with a BeoLine 2 or a Turn the wheel to select the number of lines and BeoLine base. press OK to store When you have set the number of phone lines, the handset prompts you to register more handsets*2 Press OK if you have more handsets to register. The base is automatically opened for registration. If you do not have more handsets, press . The registration is now complete and the base is closed for registration 20 Placement and surroundings The phone must not be placed in damp, dusty or polluted surroundings and should not be exposed to direct sunlight or liquids. Avoid the handset charging contacts touching metal or greasy parts. Clean the handset Clean your handset with a soft, damp cloth with a few drops of mild detergent added. To clean the charging contacts of charger, Speaker Phone and handset – and only these parts – use a cotton swab and isopropyl alcohol. Do not use isopropyl alcohol to clean any other part of the charger, Speaker Phone or handset! Daily use Make and answer calls, 22 • Make a call • Answer a call • Mute a handset’s ringing Lock the handset keypad, 23 Silence the handset ringer and battery alert, 24 Volume and the microphone, 25 Use the optional BeoCom 5 Speaker Phone, 26 Store a number after a call, 27 Search the Phonebook and make a call, 29 Use the Calls list, 30 Store and call a favourite number, 32 21 This chapter instructs you in the daily use of the handset, such as making and answering calls, storing a number in the Phonebook after a call, and using the Calls list. 22 >> Daily use Make and answer calls The key on the handset is used to start and end a call. During the call, the handset displays the duration of the call, the number or name of the person called, and if you have two phone lines, also the active line. If you do not wish to answer a call, you can mute the ringing signal with the C key. To make a call … L 1 or L 2 If you have two phone lines and select a primary line for outgoing calls, as described on page 40, this line is accessed when you press . If you have not selected a primary line, the line last used for an outgoing call is accessed. 0–9 Enter the phone number 98765432| 98765|432 If you end a call to or from a number not previously stored in the Phonebook, the display prompts you to do so. Refer to ‘Store a number after a call’ on page 27 for more information. If you have two phone lines, the current line for outgoing calls is indicated in the display as seen in the illustration on this page. If you wish to use another line, press the appropriate line key To correct a digit, turn the wheel to move the cursor to the digit and press C to delete it C 98765432 0:19 Press to make the call. The call time is shown, and if the name is stored in the Phonebook, this is shown as well Press to end the call. Alternatively, place the handset in the charger To get a dial tone before entering the number, press . To answer a call … Press to answer the call 23456789 0:02 Press to end a call. Alternatively, place the handset in the charger To mute a handset’s ringing … C Press to mute the ringing signal for the incoming call. 23 Lock the handset keypad You can lock the handset keypad to avoid pressing keys when, for example, you carry the handset in your pocket. If you lock the handset keypad, you can still answer calls, but you have to unlock the keypad to make a call. Keypad locked To lock the handset keypad … OK Press to bring up the main menu. Lock keypad is Lock keypad highlighted OK Press to lock the keypad To unlock the handset keypad … Press and hold to display Unlock keypad? Press Unlock keypad? OK immediately after to unlock the keypad OK You can also lock the handset key pad by pressing and holding when the handset is in idle mode. You can set the handset to lock auto matically when not in use. You activate and deactivate this function via the Settings menu. Refer to page 56 for more information. 24 >> Daily use Silence the handset ringer and battery alert You can silence the handset ringer if you do not want to be disturbed. While the handset is silenced, the ringer is deactivated, but incoming calls are still registered in the New calls menu and shown in the display, as described on page 10. To silence the handset ringer … OK Press to bring up the main menu You can also silence and reactivate the handset ringer by pressing and holding C when the handset is in idle mode. Turn the wheel to highlight Silence and press OK. A watermark icon appears in the display Silence OK To reactivate the handset ringer … OK Press to bring up the main menu Silence off OK Silence off Turn the wheel to highlight Silence off and press OK. The watermark icon disappears and Silence off appears briefly in the display 25 Volume and the microphone During a call, you can adjust the volume level using the wheel. You can also switch off the microphone if you want a conversation you are having with a person in the room to be private. To turn the handset volume up or down … Turn the wheel to adjust the handset volume Er denne uændret, selv om volume er ændret på display To switch the microphone on or off during a call … OK Press to be able to switch the microphone off. Microphone off Microphone off is highlighted in the display OK MIC. OFF OK Microphone on OK Press OK. MIC. OFF appears in the display and the handset beeps with short intervals until the microphone is switched back on To switch on the microphone, press OK twice A selected volume setting – with the exception of the two highest settings – applies to all subsequent calls until the next time you adjust the volume. If you have switched off the microphone and then put a call on hold, the microphone is switched on again, when the call on hold is resumed. If you have only one phone line, you can also use the HOLD button as a toggle function to switch the microphone on and off. 26 >> Daily use Use the optional BeoCom 5 Speaker Phone If you, for example, are in a meeting, and you and the other participants of the meeting need to involve another person who is not present, you can use the optional Speaker Phone and have a conference call, where all of the participants present at the meeting can speak with the external party. It can also be used if you just need to have your hands free to go through papers or the like. >Put the handset in the Speaker Phone as shown on the illustration and operate the handset as usual. When the handset is placed in the Speaker Phone, and you have switched off the microphone, the handset beeps at short intervals until the microphone is switched back on. For more information about the microphone, refer to ‘Volume and the microphone’ on page 25. You can disconnect the Speaker Phone from the mains supply and still continue the conference call, for example if you wish to go to another room. When the Speaker Phone is disconnected from the mains supply, the maximum talk-time is up to 5 hours. 27 Store a number after a call After a call, you will be asked whether you want to store the number in the Phonebook, if it is not already there. You can store the number type – home, work, or mobile phone*1 – and enter a name with the number*2. You can also add numbers to names already stored in the Phonebook.*1 After a call … 98765432 Store number? OK 98765432 New name OK The display shows the number and prompts you to store it in the Phonebook. If a name was received with Caller ID information, this name is shown Press OK to be able to store the number. New name is highlighted in the display.*2 Press OK again if the number belongs to a name not yet stored in the Phonebook. If you wish to add a number to a name stored in the Phonebook, refer to the next page*1 The spelling line appears in the display _ ABCDEFGHIJ OK Turn the wheel to select the letters for the name and press OK to store the selected letter. Both upper and lower case letters, symbols and numbers are available*3 Turn the wheel to move the cursor to the symbol. store appears in the display store ABCDEFGHIJ OK home Press to store the name. The display prompts you to select a number type*1 mobile work OK Turn the wheel to select either home, mobile or work and press OK to store it *1 You can only enter the number type and add a number to a name if you use the handset with a BeoLine 2 or a BeoLine base. *2 ’New name’ is only available if you use the handset with a BeoLine 2 or a BeoLine base. If you use a BeoLine PSTN base, proceed to the next step. *3 Pressing OK when in the spelling line is highlighted, switches between upper and lower case letters, if you use a BeoLine 2 or a BeoLine base. 28 >> Daily use Useful hints to make Phonebook entries easier to find: Mary & Robert To add a number to a name in the Phonebook … When the display prompts you to store a new 98765432 name, turn the wheel to select Add to name? Add to name and press OK. The first letter of names stored in OK the Phonebook appear in the display When entering couples’ names, put first names in alphabetical order; OK Turn the wheel to select the first letter of a name and press OK. The first name beginning with the selected letter appears in the display B&O Michael When entering names of colleagues, put the company name first; David Jones Turn the wheel to select the name and press OK to be able to select a number type OK L Jane When entering the names of childrens’ friends, start with the child’s first initial. David Jones 98765432 home Turn the wheel to select a number type and press OK to store it work OK 29 Search the Phonebook and make a call When the handset is not in use, you can turn the wheel to search through the first letter of names in the Phonebook. When the handset is not in use … Turn the wheel to search through the first letter of names stored in the Phonebook OK Press OK to be able to search through names beginning with the letter you selected Turn the wheel to search through the names OK Dan Smith home OK L 1 or L 2 OK Press to be able to select a number type to call.*1 If there is only one number type stored with a name, the display prompts you to make the call. Otherwise … … turn the wheel to select a number type and press OK*2 If you have two phone lines, the current line for outgoing calls is indicated in the display. If you wish to use another line, press the appropriate line key at any level of the Phonebook Press to make a call Names longer than the display width are truncated. Pausing at a long name causes the name to slide sideways, so that the whole name is shown. *1 Number types are only available if you use the handset with a BeoLine 2 or a BeoLine base. *2 If you have selected a primary number, this will be highlighted, when you enter the name entry. It will also be the number called, when you initiate a call from the list of names by pressing OK at a high lighted name. Refer to ‘To select a primary number for a name in the Phonebook’ on page 43. 30 >> Daily use Use the Calls list You can call the number or name shown in the display directly by pressing from all levels of the Calls list. If you have selected a primary line, as described on page 40, the Calls list shows only those calls received and called on the primary line. Press the appropriate line key when the Calls list is open to view calls received and called on the other line. If you have not selected a primary line, the Calls list contains calls received and called on both lines. The Redial and Caller ID function in the Calls list stores the last 24 phone numbers received and called. In addition to the number, you can also view the call type, time, date, and duration of the call. If you have entered a name in the Phonebook, this is displayed instead of the number, even if your service provider has provided Caller ID name information for an incoming call. Identical numbers are only stored once in the list – the most recent call. To call from the Calls list … Press to access the Calls list Turn the wheel to select a name or number. David Jones OK Press to open the call entry L 1 or L 2 If you have two phone lines, the current line for outgoing calls is indicated in the display. If you wish to use another line, press the appropriate line key OK Press to make the call. If there is more than one number type stored with a name, the display prompts you to select a number type instead*1 The Redial function is only shared by handsets set up to be common. Refer to ‘Make a handset ‘personal’ or ‘common’’ on page 61 for more information. *1 Number types are only available if you use the handset with a BeoLine 2 or a BeoLine base. David Jones home OK Turn the wheel to select a number type and press OK to make the call 31 To see call information for a selected call … OK Press to view your options David Jones Call You can store phone numbers from the Calls list directly in the Phonebook. Refer to ’Store numbers from the Calls list’ on page 48 for more information. Turn the wheel to highlight Details in the display The Caller ID function requires a Caller ID subscription with your service provider. David Jones Details OK Press OK. The call type, name, number type*1, time, date, and call duration are shown To delete a specific number from the list … Press to access the Calls list Turn the wheel to select the name or number 12345678 OK Press to view your options 12345678 Call 12345678 Turn the wheel to highlight Delete call in the display Delete call OK 12345678 Call deleted Press to delete the selected entry Even if you subscribe to Caller ID, caller information may still be unavailable for a particular call. The following are examples of information that may appear in the display during an incoming call: – Anonymous … Calls from unlisted numbers; – Caller ID not possible … Caller ID not supported by the service provider; – International … Information unavailable for international calls. 32 >> Daily use Store and call a favourite number *1 If you have not already stored a favourite number, you can make a shortcut to store a favourite number if you press L 1 or L 2 first. *2 Number types are only available if you use the handset with a BeoLine 2 or a BeoLine base. If you have only one phone line, you can configure two numbers already stored in the Phonebook as your favourite numbers. Store a favourite number … Turn the wheel to highlight Settings*1 and press OK OK OK Turn the wheel to highlight Favourites and press OK OK Turn the wheel to highlight L 1 or L 2 and press OK OK Press OK again and turn the wheel to search through the first letter of names stored in the Phonebook OK Press OK to be able to search through names beginning with the letter you selected OK Turn the wheel to highlight the desired name and press OK OK Turn the wheel to select a number type*2 and press OK to store Call a favourite number … L 1 or L 2 Press L 1 or L 2 depending on which favourite number you wish to call, then press 33 Remove a favourite number … Turn the wheel to highlight Settings and press OK OK OK Turn the wheel to highlight Favourites and press OK OK Turn the wheel to highlight L 1 or L 2 and press OK OK Turn the wheel to highlight Remove and press OK to remove the favourite 34 2-line use Switch between two calls, 36 • Calls on separate lines • Calls on the same line – Call Waiting Conference calls, 38 • A 2-line conference call • Conference call on one line – Three-Party call Choose a primary line, 40 35 In combination with the BeoLine 2 base, the handset is a 2-line phone, made to handle up to four calls – two on each line – at the same time. Another advantage of the two-line system is the freedom to dedicate each line to a specific purpose, for example, if you wish to keep private calls and work-related calls separate. This is done by choosing a primary line. Choosing a primary line also allows you to keep separate Calls lists. This chapter tells you how to switch between calls, place them on hold, combine them in conference calls or Three-Party Calls, and choose a primary line for the handset. 36 >> 2-line use Switch between calls on separate lines John Smith work 3:46 David Jones The handset makes it possible for you to handle simultaneous calls on separate lines. The display shows which line is active and whether or not a call on the other line is placed on hold. To handle two simultaneous calls on separate lines… John Smith You have an active call on line 1 home work CALLING 0:35 Note that if you have an active call and switch to the non-active line without placing the active call on hold first, the active call is ended! If you have incoming calls on both lines at the same time, press a line key to select a line before answering a call. David Jones 5551212 CALLING HOLD John Smith work ON HOLD David Jones If you have kept a call on hold for over three minutes, the handset then beeps once every thirty seconds to remind you of the call on hold. A call kept on hold for ten minutes is automatically ended. Placing the handset in the charger does not end calls placed on hold. The display and a dampened ringing signal from the handset loudspeaker inform you of an incoming call on line 2 Press to put the active call on hold. In this example, the display indicates that there is a call on hold on line 1 and an incoming call on line 2. If you want to end the active call before answering the incoming call, skip this step 5551212 CALLING L 2 Answer the incoming call on line 2 Press to end the active call L 1 You can then press the appropriate line key to resume the call on hold 37 Switch between calls on the same line – Call Waiting Use the OK key to place a call on hold while you answer an incoming call, and the R / FLASH key to switch between two calls. To handle two simultaneous calls on the same line… John Smith You have an active call on line 1 Placing a call on hold in this manner requires that you have a subscription to the basic Call Waiting service with your telephone service provider. home 0:35 David Jones work The display and a beep from the handset inform you of an incoming call on the same line Answer? Press if you do not wish to answer the incoming call. Otherwise… OK John Smith David Jones R / FLASH …press to put the first call on hold and answer the incoming call. The call established first always appears at the top of the display. In some cases you might have to press R / FLASH instead of OK Press to switch between calls Press to end a call For information on further operation, refer to instructions provided by your service provider. 38 >> 2-line use A 2-line conference call When you have simultaneous calls on both line 1 and line 2, you can connect the calls and establish a conference call. John Smith 3:46 David Jones You have simultaneous calls on both lines… John Smith The display shows the active call on line 1 and a 0:35 call or calls on hold on line 2 David Jones ON HOLD Note that external parties in a conference call will hear each other only faintly if they are located far from the phone exchange. This public network problem can be reduced by subscribing to the Three-Party Call service with your service provider. OK Press to be able to make a conference call Conference OK Press to confirm John Smith 0:40 David Jones To split the calls in a conference… HOLD Press to split the calls in a conference To end a single call in a conference… L 1 or L 2 Press the line key for the line you wish to continue the call on To end a conference call… Press to end a conference call 39 Conference call on one line – Three-Party Call When you establish a Three-Party Call, the first call made can be an incoming or outgoing call, but you must initiate the second call yourself. Contact your service provider for more information about the Three-Party Call service. You have a call on line 1… R / FLASH Press to put the active call on hold John Smith John Smith David Jones 3:46 | 0–9 R / FLASH John Smith Place a call to the third party in your Three-Party Call by dialling the number When the third party answers the call, press to establish the Three-Party Call 98765432 2 :26 Press to end the call completely To combine calls on the same line, you must have a subscription to your service provider’s Three-Party Call service for that line. If you choose to make a ThreeParty Call part of a larger conference call, note that you must initiate all the calls in the ThreeParty call. For information on further operation, refer to instructions provided by your service provider. 40 >> 2-line use Choose a primary line If you choose not to have a primary line, but select None instead, the Calls list will contain calls made and received on both lines. Choosing a primary line for outgoing calls gives you several advantages. You can dedicate each line to a specific purpose, making one line a private line and the other a line for workrelated calls. You also get separate Calls lists. Finally, the indication of new, unanswered calls will only inform you of calls received on the primary line. To choose a primary line… OK Press to bring up the main menu Settings Turn the wheel to highlight Settings and press OK OK Primar y line Turn the wheel to highlight Primary line and press OK OK Turn the wheel to select Line 1, Line 2 or None Line 2 OK Press to store the setting Advanced operations Enter a new name and number in the Phonebook, 42 Delete a name and number in the Phonebook, 44 Delete the content of the Calls list , 45 Edit a name or number in the Phonebook, 46 Store numbers from the Calls list, 48 Adjust volume level on audio/video products, 49 Call and store extension numbers in the Phonebook, 50 Preference settings, 54 41 This chapter tells you how to use the more advanced functions of the handset, functions which, though you may not need them as often, make the phone most useful and enjoyable. Find out, for example, how to edit entries in the Phonebook, store numbers from the Calls list, and adjust the volume level of Bang & Olufsen audio or video products. Many handset functions can be activated, adjusted, and deactivated to help you tailor the handset to the way you want to use it. This is mainly done via the Settings menu. 42 >> Advanced operations Enter a new name and number in the Phonebook Names and numbers are shared by all handsets set up to be common. Refer to ‘Make a handset ‘personal’ or ‘common’’ on page 61 for more information. *1 If you use a base other than a BeoLine 2 or a BeoLine base… – Names can only contain up to 16 characters – Number types are unavailable – You cannot add a number to a name stored in the Phonebook At any time, you can store a new name and number in the Phonebook, or add a new number to an existing name. A number can contain up to 48 digits, and a name up to 25 characters.*1 You can store up to 400 entries.*2 To enter a new name and number … 0–9 Enter the phone number and press OK to be OK able to store the number. Store number is 98765432 highlighted in the display Store number OK 98765432 New name *2 If you use a base other than a BeoLine 2 base… – The Phonebook only has 200 entries *3 Pressing OK when in the spelling line is highlighted, switches between upper and lower case letters, if you use a BeoLine 2 or a BeoLine base. OK ABCDEFGHIJ OK D| Press to be able to store the number. New name is highlighted in the display. If you wish to add a number to a name stored in the Phonebook, refer to the next page*1 Press to be able to store a new name. The spelling line appears in the display Turn the wheel to select the letters for the name and press to store the selected letter. Both upper and lower case letters are available*3 abcdefghijkl 0–9 David Jones| To include digits, press the number keys Turn the wheel to move the cursor to the symbol. store appears in the display store OK David Jones Press to store the name. The display prompts you to select a number type*1 home OK Turn the wheel to select either home, mobile or work and press OK to store it 43 To add a number to a name in the Phonebook … When the display prompts you to store a new 98765432 name, turn the wheel to select Add to name and Add to name press OK. The first letters of names stored in the OK Phonebook appear in the display OK David Jones Turn the wheel to select the first letter of a name and press OK. The first name beginning with the selected letter appears in the display Turn the wheel to select the name and press OK to be able to select a number type OK David Jones home Turn the wheel to select a number type and press OK to store it work OK David Jones 98765432 work Stored To select a primary number for a name in the Phonebook … When you have selected a name in the mobile Phonebook, turn the wheel to highlight the OK number type, you wish to have as the primary number for the selected name and press OK Turn the wheel to higlight Primary and press OK to store Primary OK If you have selected a primary number, this will be highlighted, when you enter the name entry. It will also be the number called, when you initiate a call from the list of names by pressing at a highlighted name. 44 >> Advanced operations Delete a name and number in the Phonebook Provided you use the handset with the BeoLine 2 base or the BeoLine base, selecting Delete only deletes the number – home, mobile, or work – that you have selected. Other numbers stored with the same name are not affected, nor is the name itself. If, however, there is only one number stored with a name, deleting this number also deletes the name. You can delete names and numbers stored in the Phonebook. OK Turn the wheel to enter the Phonebook, select a first letter and press OK Turn the wheel to select a name and press OK David Jones OK Turn the wheel to select an entry and press OK*1 David Jones mobile OK You can also delete a highlighted number by pressing C followed by OK. David Jones *1 If you use other bases than a BeoLine 2 or a BeoLine base, this step will be unavailable, and you should proceed to the next step. mobile Delete OK Turn the wheel to highlight Delete in the display and press OK to delete the entry 45 Delete the content of the Calls list You can delete the content of the Calls list at any time, if you use the handset with a BeoLine 2 or a BeoLine base. To delete the content of a list … OK Press to bring up the main menu Delete Calls list Turn the wheel to highlight Delete Calls list and press OK OK Line 1 OK Delete? OK If you have set your handset to personal as described on page 61, deleting the content of a list only applies to the handset. If you have set the handset to common, the list is deleted for all handsets set to common. *2 When you delete a Calls list, the New Calls list will also be deleted. If you have two phone lines and have chosen a primary line, you are asked to select which Calls list you wish to delete. Turn the wheel to select Line 1 or Line 2 and press OK Delete? appears in the display. Press OK to delete the content of the list*2 46 >> Advanced operations Edit a name or number in the Phonebook The menu sequences on these two pages are only available if you use a BeoLine 2 or a BeoLine base. If you use other bases, the Edit menu in a Phonebook entry allows you to edit first the number, then the name. *1 You can only store number types and multiple numbers with a name if you use the handset with a BeoLine 2 or a BeoLine base. You can edit a Phonebook entry – which typically contains a name and at least one number*1 – at any time. Edit a number in the Phonebook … Turn the wheel to select a name and press OK OK David Jones Turn the wheel to select a number type and press OK home OK Press to view your options Call Turn the wheel to highlight Edit and press OK to be able to edit the number Edit OK 98768432| 98768 |432 C 0–9 Turn the wheel to place the cursor after a digit you wish to edit Press to delete the digit Enter a digit to replace the one you deleted 98765432 Repeat the above three steps for each digit you wish to edit OK Press OK when you are done editing the number and turn the wheel to highlight a number type OK Press to store 47 To edit a name … Turn the wheel to select a name and press OK OK OK David Jones Rename Turn the wheel to highlight the name and press OK Turn the wheel to highlight Rename and press OK OK Turn the wheel to select the letters for the name David Jones| abcdefghijkl OK C Press to store the selected letter, or … … press to delete letters Finish editing the name David Jones| store OK Turn the wheel to move the cursor to the symbol and press OK to store the name Pressing OK when in the spelling line is highlighted, switches between upper and lower case letters, if you use a BeoLine 2 or a BeoLine base. 48 >> Advanced operations Store numbers from the Calls list Pressing OK when in the spelling line is highlighted, switches between upper and lower case letters, if you use a BeoLine 2 or a BeoLine base. *1 If you want to add the number to a name already stored in the Phonebook, select ‘Add to name’ instead, choose a letter, then a name and a number type. *2 It is only possible to store the number type if you use the handset with a BeoLine 2 or a BeoLine base. Phone numbers from the Calls list can be stored and named in the Phonebook. L 1 or L 2 If you have two phone lines and have chosen a primary line, first press L 1 or L 2 to select which line’s Calls list you wish to access Press to bring up the Calls list. The last number in the list is shown in the display Turn the wheel to select the desired number 76543210 OK Press to view your options 76543210 Call Store number Turn the wheel to highlight Store number and press OK OK OK enter name New name is highlighted in the display, press OK*1 Turn the wheel to select characters for the name and press OK to store the selected character 76543210 ABCDEFGHIJ OK Turn the wheel to move the cursor to the symbol and press OK to store the name store OK Turn the wheel to select the number type*2 and press OK to store the entry work OK 49 Adjust volume level on audio/video products You can adjust the volume of your Bang & Olufsen audio and video products directly from your handset if you have set AV in the Settings menu to Volume.*3 First select which sound source, audio or video, you wish to adjust. Audio To adjust the volume of an audio or video system … A .V Press repeatedly until the desired system type Audio appears in the display A .V Video A .V Link audio A .V Link video Turn the wheel to turn the volume up or down Link video While the phone is ringing, you can adjust the volume of a Bang & Olufsen product without pressing the AV button first. Simply turn the wheel. The product must, however, be the same one on which you last adjusted the volume with the handset. *3 If ‘AV’ in the ‘Settings’ menu is set to one of the AV equipment types instead of ‘Volume’, this equipment will be muted when pressing AV. 50 >> Advanced operations Call and store extension numbers in the Phonebook Used by banks and other businesses with switchboards, a pause must be inserted before the extension number. Store the main number, the pause and the extension number in the Phonebook. You can then call the number from the Phonebook. To call an extension number directly … 0–9 Enter the main phone number OK Press OK to be able to insert a pause, turn the wheel to highlight Insert pause and press OK. Insert pause OK 0–9 OK Enter the extension number Press to call the number and press OK to continue after the pause. Press to end the call 51 To store an extension number in the Phonebook … 0–9 Enter the main phone number 98765432 OK Press to be able to insert a pause 98765432 Store number 98765432 Turn the wheel to highlight Insert pause and press OK Insert pause OK 98765432- 0–9 Enter the extension number 98765432-123 OK OK Press twice to store the entry. You can now give the number a name and type, as described on page 42 52 >> Advanced operations To call an extension number from the Phonebook … Turn the wheel to search through the first letter of names stored in the Phonebook. OK Press OK to be able to search through names beginning with the letter you selected Turn the wheel to search through the names OK Dan Smith home OK Press to be able to select a number type to call. If there is only one number type stored with a name, the display prompts you to make the call. Otherwise … … turn the wheel to select a number type and press OK L 1 or L 2 If you have two phone lines, the current line for outgoing calls is indicated in the display. If you wish to use another line, press the appropriate line key at any level of the Phonebook OK Press to make a call. The main number is dialled Continue? The display prompts you to continue. Press OK to call the extension number OK 53 54 >> Advanced operations Preference settings Lock keypad Silence Battery status The Settings menu contains several options which allow you to adjust the handset functions. To choose settings in the menu … OK Press to bring up the main menu Delete call list Settings Turn the wheel to highlight Settings and press OK to bring up the menu Settings OK If you want to register more hand sets to a base, and one or more of these handsets are BeoCom 6000 or BeoCom 2, the oldest handset should be registered first. The functional operations will then be limited to match the operations of the oldest handset registered. Refer to ‘First-time registration of the handset to a base’ on page 14. If you use a BeoLine PSTN base, you can only register six handsets. Time and date OK Turn the wheel until the desired option is displayed, such as Time and date Press to bring up the menu Time and date Time Date Time format Clock display Turn the wheel until the desired option is displayed, such as Time Time OK Press to bring up the menu OK Turn the wheel to select the settings and press OK to store 55 The Settings menu options *1 If you have a phone system with Ringer … This menu consists of two or three sub-menus, depending on one or more handsets set to the number of phone lines you have: Line (Line 1 and Line 2 for two personal and the others set to phone lines) and Intercom. These menus contain three separate ringer common, note the following: settings: – Changing a handset from – Ringer on/off lets you switch the ringer on or off, and set a time period Personal to Common causes the in which the phone will not ring. If you switch off the ringer, the phone personal Phonebook and Calls list does not ring, but it does register incoming calls in the Calls list. The to be replaced, not supplemented, ringer is disconnected until you change the setting. by the common lists. – Ringer level lets you set the ringer volume. The ringing signal selected is played after a moment. – Ringer melody lets you choose from eight melodies. The selected ringing signal is played after a moment. Time and date … This menu contains four separate settings: – Time lets you enter the time. – Date lets you enter the date. – Time format lets you select the time format. Options are 12 and 24. – Clock display lets you select the clock display style as shown on page 18. Favourites … When you have only one line, you can set and remove two favourite numbers for the buttons L 1 and L 2. The L 1 and L 2 menus contain two settings. – Add/Change lets you add or change a favourite number. – Remove lets you delete a favourite number. Handset … The Handset menu contains four sub-menus: – Colour allows you to assign the handset a colour theme using the wheel and OK key. – Enter name allows you to give the handset a new name using the wheel and OK key. Note that this menu is called Change name after you enter a name for the handset the first time. – Register allows you to register the handset to a BeoLine 2 base. – Handset type allows you to set the handset to be Personal or Common, as described on page 61.*1 56 >> Advanced operations *1 This menu is only accessible if you use the handset with a BeoLine 2 base. If you select a primary line, the display of new, unanswered calls will only inform you about calls received on that line. Phonebook … This menu allows you to choose between two layouts: – Standard allows you to scroll through a list of letters. Only the letters where you have stored names, will be listed. – Large allows you to scroll through one letter at a time. Only the letters where you have stored names, will be listed. Primary line … If you have two phone lines, you can select a primary line for the handset.*1 Auto lock … Options are On and Off. Locking the handset keypad prevents inadvertent operation of the keys. You can still receive calls, but the handset keypad locks again automatically after you end a call. AV … Options are Volume, Mute audio, Mute video, Mute link audio and Mute link video. When Volume is selected, pressing AV allows you to adjust the volume of your Bang & Olufsen equipment. When one of the other options are selected, pressing AV allows you to mute the selected type of AV equipment. Refer to ‘Adjust volume level on audio/video products’ on page 49. Battery alert … Alerts you audibly when the handset battery requires charging. Options are On, Off and Timed off. If you select Timed off, you can then use the wheel to set a daily time period during which the battery alert will not occur – for example, at night. Auto off-hook … Switch Auto off-hook to On if you want to answer a call as soon as you lift the handset from the charger – that is, without pressing . Auto off-hook is set to Off when you purchase the phone. Auto off-hook can only be used if the handset is placed in the charger. If the handset is not placed in the charger, you must press to answer a call. News indicator … The news indication – the display message indicating new, unanswered calls – is set to On from the factory, so you can see how many new calls you have received. Options are On and Off. 57 Language … Select the language of the display texts. Regarding area codes: Phone companies have different Area Codes … Select options to match the requirements of your service requirements regarding how to provider. Area Codes contains two sub-menus: Dial and Area code.*2 make local calls. The settings you – Dial indicates whether or not area codes must be dialled for local calls. choose in the Area Codes menu Options are Yes and No. are determined by the – Area code 1 allows you to enter up to ten area codes. When you have requirements of your particular entered the first area code, Area code 2 will appear and so on. service provider. If your service provider requires you to dial: Base … This menu contains three sub-menus: – 1+area code+number for all – Remove handset cancels registration of a handset to the base. calls… set Dial to Yes and do not – Open base allows you to open the base for registration of additional enter an area code for the option handsets.*3 Area code; – Change pincode allows you to enter a new pincode for your base and – area code+number for local change the pincode. Use the number keys to enter the pincode and the calls… set Dial to Yes. For Area OK key to store it. The default pincode is 0000. If the pincode is code, you can enter up to ten entered incorrectly three time, the handset returns to idle mode. area codes that fall within your local calling area; Phone lines … The phone has two lines, but can be set for use with one – neither 1 nor area code for line only. Options are 1 and 2.*4 local calls… set Dial to No and enter your own area code for Flash time … Choose Long, Short or Customized.*3 The correct flash Area code. time depends on how you have connected your phone. The milli-seconds of a highlighted setting are shown after a few seconds. For more *2 This option and area codes in information about the Flash time services available and how to use them, general are not available in all countries. contact your local service provider. *3 ’Open base’ in the ‘Base’ menu and ‘Customized’ in the ‘Flash time’ menu are only available if you use the handset with a BeoLine 2 or a BeoLine base. *4 The menu ‘Phone lines’ is only available if you use the handset with a BeoLine 2 base. 58 System use with several handsets 59 With several handsets registered to one base, you can make your own phone system. All the handsets can receive external calls, also during internal calls between handsets. However, an internal call cannot be put on hold. Handsets in the system are numbered 1–8 and can be named as well. Call another handset, 60 Make a handset ‘personal’ or ‘common’, 61 Transfer external calls, 62 Make an internal conference call, 63 You may wish to keep private calls and work-related calls separate in a system. This is done by choosing a primary line. Choosing a primary line also allows you to keep separate Calls lists. Refer to page 40 for more information. 60 >> System use with several handsets Call another handset The phone system allows one internal call and one or two external calls to take place at the same time depending on whether you use one or two lines. Otherwise a maximum of four handsets can be active at the same time. You can use three different ringing signals to identify calls on line 1, calls on line 2, and internal calls. For further information, refer to ‘Preference settings’ on page 54. If you misplace a handset, you can locate it by making a call to that handset. You can call one handset or call all handsets simultaneously. If you call all handsets, the handset that responds first receives the call. If the internal call cannot be made, you will hear a busy signal. To call a handset … INT 1–8 3 Kitchen Press to make an internal call Press the number of the handset and the call is made automatically. Alternatively … … turn the wheel to search through the internal listing of handsets and press to make the call To call all handsets … INT Press to make an internal call Press to call all handsets To end a call … Press to end a call 61 Make a handset ‘personal’ or ‘common’ You can set your handset to be ‘personal’ instead of ‘common’. The Phonebook and Calls list of a personal handset are located in the handset and not the base. OK Press to bring up the main menu Turn the wheel to select the Settings menu and press OK to bring up the menu Settings OK Turn the wheel to select the Handset menu and press OK to bring up the menu Handset OK Handset type Turn the wheel to select Handset type and press OK OK Common OK Turn the wheel to select Personal or Common and press OK to store the settings Each handset is initially set up as common. This means that the Phonebook and Calls list are both updated by the base and shared with other handsets in the system. If you want an independent Phonebook and Calls list in an individual handset, make the handset personal instead. If you have a phone system with one or more handsets set to personal and the others set to common, note the following: – Changing a handset from Personal to Common causes the personal Phonebook and Calls list to be replaced, not supplemented, by the common lists. Updating the Phonebook and Calls list may take a few minutes. 62 >> System use with several handsets Transfer external calls If you have an active call and another handset elsewhere in the system breaks in on the line, your handset emits a single, short beep to notify you that a third party has joined the call. This, however, only happens if the system handsets are using the same line at the time. If the first handset is hung up, the call is transfered to the handset breaking in. If a call is on hold at another handset, any handsets can take over the call by pressing then OK. *1 When the internal call has been answered, the called handset can also terminate the internal call by pressing OK or . You can transfer an external call to another handset or to all handsets. You can talk with the person answering the internal handset before transferring the call. When you transfer an external call to all handsets, the call goes to the handset which answers first. Transfer an external call … INT Press to make an internal call 1–8 3 Living Room Press the number of the handset and the call is made automatically. Alternatively … … turn the wheel to search through the internal listing of handsets and press to make the call. If the internal call cannot be made, you will hear a busy signal If the internal call is answered*1 … Transfer The display prompts you to transfer the call OK Press to enter your choice Retrieve the external call if the internal call is not answered … Retrieve? Press OK or to retrieve the external call on OK hold 63 Make an internal conference call During an external call, you can call another handset in the system to establish a conference call. If one of the participants hangs up, the call continues with those remaining. Start a conference call with one internal and one external party … INT During an external call, press to make an internal call 1–8 3 Kitchen Press the number of the handset and the call is made automatically. Alternatively … … turn the wheel to search through the internal listing of handsets and press to make the call. If the internal call cannot be made, you will hear a busy signal If the internal call is answered … Turn the wheel to select Conference and press Conference OK to start the conference call OK Press to end the conference call Retrieve the external call if the internal call is not answered … Retrieve? Press OK or to retrieve the external call on OK hold If you use a BeoLine 2 or a BeoLine base, you can also establish an internal conference call by ‘breaking in’ on a call in progress. Press from idle mode, then OK. For further information, refer to page 11. Menu overview 64 *1 This menu is only available when you have two phone lines and a primary line has been set. *2 If you have only one phone line, the option ‘Line’ will be available instead of ‘Line 1’ and ‘Line 2’. *3 The ‘Favourites’ menu is only available when you have one phone line. *4 This menu is only available when you have selected two phone lines. *5 If ‘Dial’ is set to ‘No’, ‘Area code 1’ is called ‘Area code’ and ‘Area code 2’ to ‘Area code 10’ are not available in the menu. Lock keypad Silence/Silence off Battery status Delete Calls list Line 1*1 Line 2*1 Settings Ringer Line 1*2 Line 2*2 Intercom Time and date Time Date Time format Clock display Favourites*3 L1 L2 Handset Colour Enter/Change name Register Handset type Phonebook Primary line*4 Auto lock AV Battery alert Auto off-hook News indicator Language Base Remove handset Open base Change pincode Phone lines Flash time Lock keypad Silence/Silence off Battery status Delete Calls list Line 1*1 Line 2*1 Settings Ringer Line 1*2 Line 2*2 Intercom Time and date Time Date Time format Clock display Favourites*3 L1 L2 Handset Colour Enter/Change name Register Handset type Phonebook Primary line*4 Auto lock AV Battery alert Auto off-hook News indicator Area Codes Dial Area code 1*5 … Area code 10 Language Base Remove handset Open base Change pincode Phone lines Flash time Standard version US version Handset and base compatibility 65 In European markets and other non-US markets that uses the standard model of the BeoLine 2 base, you have the possibility to combine different types of handsets and bases. In the tables on this page, you can see which bases you can use with BeoCom 5 and which handsets you can use with BeoLine 2. Note that menus and functions will always be limited to those available in the oldest handset registered to a base. BeoCom 5 – compatibility with Bang & Olufsen bases: BeoLine 2 Full function. One line only, if the handset is in a system which also includes BeoCom 6000 MKII or BeoCom 2 MKII handsets. BeoLine One line only. Limited functions. BeoLine PSTN One line only. Limited functions. BeoLine 2 – compatibility with Bang & Olufsen handsets: BeoCom 5 Full function. One line only, if the handset is in a system which also includes BeoCom 6000 MKII or BeoCom 2 MKII handsets. BeoCom 6000 MKI BeoCom 6000 MKII BeoCom 2 MKI BeoCom 2 MKII One line only. Limited functions. One line only. One line only. Limited functions. One line only. You can use the handset with different Bang & Olufsen bases. Note however, that there might be some limitations in function if you use the handset with other bases than BeoLine 2. You can use the BeoLine 2 base with different Bang & Olufsen handsets. Note however, that there might be some limitations in function if you use BeoLine 2 with other handsets than BeoCom 5. Important information 66 Technical data The phone is intended for use on the public analogue network. It supports Caller ID, provided you have the proper subscription with your service provider. Not all supplementary services offered by the different service providers are available in all countries. The phone can only be expected to function in the country for which it was manufactured, as transmission systems, legal requirements and automated services may vary from country to country. The packaging will state for which country your handset is manufactured. The national identity letters can be found above the lowest bar code on the label. If you are in any doubt about the use of your handset, contact your retailer for further information. If you use a BeoLine PSTN base, you can only register six handsets. Number of handsets per base: 8 Talk time per charging: Up to 12 hours Standby time per charging: Up to 100 hours Charging time: 4 hours Range: The handset has an indoor range of approximately 50 metres (165 feet), and an outdoor range of approximately 300 metres (1000 feet). However, both figures are dependent on conditions System: Standard: DECT 1,9 GHz, US: DECT 6.0 1,92 GHz Power supply: Lithium-ion battery, 830 mAh Power output: (EIRP) 250 mW/10 mW Temperature and humidity: The phone should be placed in surroundings with an ambient temperature of 5–40° C (40–105° F) and a relative humidity of 15–95% Display: 176 × 220 pixels. Full colour LCD FCC SAR limit: 1.6 mW/g. The maximum SAR value measured for DECT was 0,043 mW/g and for DECT 6.0 0,015 mW/g. Index 67 Backlight Calls Display and keypad backlight, 13 Cancel registration of a handset, 57 First-time registration of the handset to a base, 14 Handset and base compatibility, 65 Make a handset ‘personal’ or ‘common’, 61 Manual registration of a handset, 14 Open a base for registration, 57 PARK numbers, 15 The Base menu, 57 The BeoLine 2 base, 14 2-line conference call, 38 Call and store extension numbers in the Phonebook, 50 Call another handset, 60 Call from the Calls list, 30 Conference call on one line – Three Party Call, 39 Make and answer calls, 22 Make an internal conference call, 63 New Calls list, 10 Search the Phonebook and make a call, 29 Store a number after a call, 27 Switch between calls on separate lines, 36 Transfer external calls, 62 Switch between calls on the same line – Call Waiting, 37 Battery Call Waiting Battery status, 9 Charge the handset battery, 8 Silence the handset ringer and battery alert, 24 The Battery Alert menu, 56 Switch between calls on the same line – Call Waiting, 37 Base Charging BeoLink Battery status, 9 Charge the handset battery, 8 Adjust volume level on audio/video products, 49 Caller ID Call from the Calls list, 30 Delete a specific number from the list, 31 Delete the content of the Calls list, 45 Store numbers from the Calls list, 48 Use the Calls list, 30 Clock Select clock display, 18 and 55 Set the time and date, 18 Conference calls 2-line conference call, 38 Conference call on one line – Three Party Call, 39 Make an internal conference call, 63 68 >> Index Contact Extension numbers Contact Bang & Olufsen, 4 Call and store extension numbers in the Phonebook, 50 Delete Delete a name and number in the Phonebook, 44 Delete a specific number from the list, 31 Delete the content of the Calls list, 45 Displays and menus Battery status, 9 Display and keypad backlight, 13 Display of new, unanswered calls, 10 Menu overview, 64 Options in the main menu, 10 See call information for a selected outgoing call, 31 The handset display, 10 Troubleshooting via the display, 11 Edit Delete a name and number in the Phonebook, 44 Edit a name or number in the Phonebook, 46 Enter a new name and number in the Phonebook, 42 Select a primary number for a name in the Phonebook, 43 Favourites Call a favourite number, 32 Remove a favourite number, 33 Store a favourite number, 32 The Favourites menu, 55 Handset Call another handset, 60 Charge the handset battery, 8 Choose a colour for the handset, 16 Display and keypad backlight, 13 First-time registration of the handset to a base, 14 Handset and base compatibility, 65 Handset keys, 12 Lock the handset keypad, 23 Make a handset ‘personal’ or ‘common’, 61 Name the handset, 17 Set the time and date, 18 Silence the handset ringer and battery alert, 24 Switch on or off, 10 The handset display, 10 The Handset menu, 55 69 Intercom PIN code Call another handset, 60 Make an internal conference call, 63 Transfer external calls, 62 Change the base PIN code, 57 Placement Keypad Placement and surroundings, 20 Display and keypad backlight, 13 Handset keys, 12 Lock the handset keypad, 23 Redial Maintenance Clean the handset, 20 Call from the Calls list, 30 Delete a specific number from the list, 31 Delete the content of the Calls list, 45 See call information for a selected outgoing call, 31 Store numbers from the Calls list, 48 Use the Calls list, 30 Microphone Volume and the microphone, 25 Phonebook Call and store extension numbers in the Phonebook, 50 Delete a name and number in the Phonebook, 44 Edit a name or number in the Phonebook, 46 Enter a new name and number in the Phonebook, 42 Search the Phonebook and make a call, 29 Select a primary number for a name in the Phonebook, 43 Select phonebook layout, 56 Store a number after a call, 27 Store numbers from the Calls list, 48 Registration Cancel registration of a handset, 57 First-time registration of the handset to a base, 14 Manual registration of a handset, 14 Open a base for registration, 57 PARK numbers, 15 Ringing signal Silence the handset ringer and battery alert, 24 The Ringer menu, 55 >> Index Search Switchboard Call from the Calls list, 30 Search the Phonebook and make a call, 29 Call and store extension numbers in the Phonebook, 50 The Flash Time menu, 57 Settings Adjust volume level on audio/video products, 49 Choose a colour for the handset, 16 Choose a primary line, 40 Lock the handset keypad, 23 Make a handset ‘personal’ or ‘common’, 61 Name the handset, 17 Set the handset for use with one or two lines , 19 Set the time and date, 18 Silence the handset ringer and battery alert, 24 The Area Codes menu, 57 The Auto lock menu, 56 The Auto off-hook menu, 56 The AV menu, 56 The Base menu, 57 The Battery alert menu, 56 The Favourites menu, 55 The Flash Time menu, 57 The Handset menu, 55 The Language menu, 57 The News Indicator menu, 56 The Phone lines menu, 57 The Primary line menu, 56 The Ringer menu, 55 The Time and date menu, 55 Volume and the microphone, 25 Speaker Phone Use the optional Speaker Phone, 26 System Call another handset, 60 Make a handset ‘personal’ or ‘common’, 61 Make an internal conference call, 63 Transfer external calls, 62 Technical data Handset specifications, 66 Transfer calls Transfer external calls, 62 Volume Adjust volume level on audio/video products, 49 Volume and the microphone, 25 71 For the Canadian market only … NOTICE: The Industry Canada label identifies certified equipment. This certification means that the equipment meets telecommunications network protective, operational and safety requirements as prescribed in the appropriate Terminal Equipment Technical Requirements document(s). The Department does not guarantee the equipment will operate to the user’s satisfaction. NOTICE: The Ringer Equivalence Number (REN) assigned to each terminal device provides an indication of the maximum number of terminals allowed to be connected to a telephone interface. The termination on an interface may consist of any combination of devices subject only to the requirement that the sum of the Ringer Equivalence Numbers of all the devices does not exceed 5. Before installing this equipment, users should ensure that it is permissible to be connected to the facilities of the local telecommunications company. The equipment must also be installed using an acceptable method of connection. The customer should be aware that compliance with the above conditions may not prevent degradation of service in some s ituations. Repairs to certified equipment should be coordinated by a representative designated by the supplier. Any repairs or alterations made by the user to this equipment, or equipment malfunctions, may give the telecommunications company cause to request the user to disconnect the equipment. To prevent radio interference to the licensed service, this device is intended to be operated indoors and away from windows to provide shielding. Equipment (or its transmit antenna) that is installed outdoors is subject to licensing. Users should ensure for their own protection that the electrical ground connections of the power utility, telephone lines and internal metallic water pipe system, if present, are connected together. This precaution may be particularly important in rural areas. CAUTION: Users should not attempt to make such connections themselves, but should contact the appropriate electric inspection authority, or electrician, as appropriate. This device complies with Part 15 of the FCC Rules. Operation is subject to the following two conditions: (1) this device may not cause harmful interference, and (2) this device must accept any interference received, including interference that may cause undesired operation. 72 For the American market only … This equipment complies with Part 68 of the Federal Communications Commission (FCC) rules for the United States. If trouble is experienced with BeoCom 5, for repair or warranty information, please contact: Bang & Olufsen America, Inc. 780 West Dundee Road Arlington Heights IL 60004 U.S.A. Phone: (847) 590-4900 Main Fax: (847) 255-7805 If the equipment is causing harm to the telephone network, the telephone company may request that you disconnect the equipment until the problem is resolved. This equipment cannot be used on public coin phone service provided by the telephone company. Connection to party line service is subject to state tariffs. Your telephone company may discontinue your service if your equipment causes harm to the telephone network. They will notify you in advance of disconnection, if possible. During notification, you will be informed of your right to file a complaint to the FCC. Occasionally, your telephone company may make changes in its facilities, equipment, operation, or procedures that could affect the operation of your equipment. If so, you will be given advance notice of the change to give you an opportu nity to maintain uninterrupted service. Changes or modifications not expressly approved by the party responsible for compliance could void the user’s authority to operate the equipment. This equipment complies with FCC radiation exposure limits set forth for an uncontrolled environment. This device complies with FCC SAR limit of 1.6mW/g. The maximum SAR value measured was 0.26mW/g. This device must not be co-located or operating in conjunction with any other antenna or transmitter. NOTE: This equipment has been tested and found to comply with the limits for a Class B digital device, pursuant to Part 15 of the FCC Rules. These limits are designed to provide reasonable protection against harmful interference in a residential installation. This equipment generates, uses and can radiate radio frequency energy and, if not installed and used in accordance with the instructions, may cause harmful interference to radio communications. However, there is no guarantee that interference will not occur in a particular installation. If this equipment does cause harmful interference to radio or television reception, which can be determined by turning the equipment off and on, the user is encouraged to try to correct the interference by one or more of the following measures: –Reorient or relocate the receiving antenna. –Increase the separation between the equipment and receiver. –Connect the equipment into an outlet on a circuit different from that to which the receiver is connected. –Consult the dealer or an experienced radio/TV technician for help. This device complies with Part 15 of the FCC Rules. Operation is subject to the following two conditions: (1) this device may not cause harmful interference, and (2) this device must accept any interference received, including interference that may cause undesired operation. 73 74 Waste Electrical and Electronic Equipment (WEEE) – Environmental protection Electrical and electronic equipment, available in your country, you parts and batteries marked with protect the environment, human this symbol must not be disposed of health and contribute to the with normal household wastage; all prudent and rational use of natural electrical and electronic equipment, resources. Collecting electrical and parts and batteries must be electronic equipment, batteries and collected and disposed of waste prevents the potential con separately. If a product is too small tamination of nature with the to be marked with the symbol, it hazardous substances which may will appear in the User guide, or on be present in electrical and elec the packaging. tronic products and equipment. When disposing of electrical and Your Bang & Olufsen retailer will electronic equipment and batteries advise you of the correct way of by use of the collection systems disposal in your country. This product is in conformity with the provisions of the Directives 1999/5/EC and 2006/95/EC. Please recycle waste batteries. For the Canadian market only! This class B digital apparatus meets all requirements of the Canadian Interference-Causing Equipment Regulations. 3510172 0905