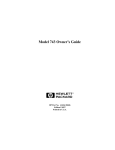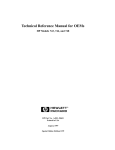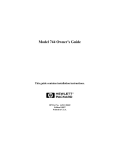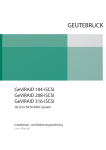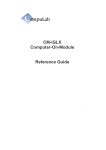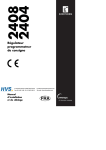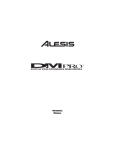Download HP Model 743 PC Technical data
Transcript
Service Handbook HP 9000 Series 700 Model 743 Go to the Table of Contents HP Part No. A2636-90604 Edition E1097 Hewlett-Packard Co. 1997 Printing History First Printing: October 1997 UNIX is a registered trademark in the United States and other countries, licensed exclusively through X/Open Company Limited. NOTICE The information contained in this document is subject to change without notice. HEWLETT-PACKARD MAKES NO WARRANTY OF ANY KIND WITH REGARD TO THIS MATERIAL INCLUDING BUT NOT LIMITED TO THE IMPLIED WARRANTIES OF MERCHANTABILITY AND FITNESS FOR A PARTICULAR PURPOSE. Hewlett-Packard shall not be liable for errors contained herein or for incidental or consequential damages in connection with the furnishing, performance or use of this material. Hewlett-Packard assumes no responsibility for the use or reliability of its software on equipment that is not furnished by Hewlett-Packard. This document contains proprietary information that is protected by copyright. All rights reserved. No part of this document may be photocopied, reproduced or translated to another language without the prior written consent of Hewlett-Packard Company. RESTRICTED RIGHTS LEGEND. Use, duplication, or disclosure by government is subject to restrictions as set forth in subdivision (c) (1) (ii) of the Rights in Technical Data and Computer Software Clause at DFARS 252.227.7013. Hewlett-Packard Co., 3000 Hanover St., Palo Alto, CA 94304. 10 9 8 7 6 5 4 3 2 1 ii Safety and Regulatory Statements Safety and Regulatory Statements Safety For safety information see the owner’s guide that came with the system in which you are installing your Model 743 board computer. Regulatory Statements Emissions Regulations Federal Communications Commission (FCC) This equipment has been tested and found to comply with the limits for a Class A digital device, pursuant to part 15 of the FCC Rules and interference causing regulations of Industry Canada. These limits are designed to provide reasonable protection against harmful interference in a non-residential installation. This equipment generates, uses, and can radiate radio frequency energy and, if not installed and used in accordance with the instructions, may cause harmful interference to radio communications. However, there is no guarantee that interference will not occur in a particular installation. If this equipment does cause harmful interference to radio or television reception (determined by turning the equipment off and on), you can correct the interference by one or more of the following measures: • Reorient or relocate the receiving antenna. • Increase the separation between the equipment and the receiver. • Connect the equipment to an outlet on a circuit different from that to which the receiver is connected. Hewlett-Packard’s system certification tests were conducted with HP-supported peripheral devices and HP shielded cables, such as those you receive with your computer. Changes or modifications not expressly approved by Hewlett-Packard could void the user’s authority to operate the equipment. iii Safety and Regulatory Statements Australia EMC Standards This equipment has applied for and received approval to display the Australian C-Tick mark according to the standards of AS/NZS 2064.1/2:1992 and AS/NZS 3548:1995. VCCI Class A ITE iv Electrostatic Discharge (ESD) Precautions Electrostatic Discharge (ESD) Precautions Electrostatic charges can damage the integrated circuits on printed circuit boards. To prevent such damage from occurring, observe the following precautions during board unpacking, installation, and configuration: • Stand on a static-free mat. • Wear a static strap to ensure that any accumulated electrostatic charge is discharged from your body to ground. • Connect all equipment together, including the static-free mat, static strap, routing nodes, and peripheral units. • Keep uninstalled printed circuit boards in their protective antistatic bags. • Handle printed circuit boards by their edges, once you have removed them from their protective antistatic bags. v Electrostatic Discharge (ESD) Precautions vi Contents Preface Safety and Regulatory Statements iii Safety iii Regulatory Statements iii Emissions Regulations iii Australia EMC Standards iv VCCI Class A ITE iv Electrostatic Discharge (ESD) Precautions v 1 Product Information Product Description 1-2 Technical Information 1-6 Electrical 1-6 Regulatory Compliances 1-7 Environmental Requirements 1-7 Hardware Support 1-9 Field Repair Philosophy 1-9 Additional Technical Information 1-9 Schematics 1-9 Supported Products 1-10 Accessory Cards 1-11 Typical External Devices 1-12 Cables 1-12 vii Contents Keyboard and Mouse 1-13 Repair Services 1-14 2 Functional Description Overview 2-2 System Board 2-2 CPU Circuit 2-4 Boot ROM Circuit 2-4 System Failure LED 2-5 Power LED 2-5 Graphics Circuit 2-6 Keyboard 2-7 Memory Controller Circuit 2-7 Memory Map 2-8 I/O Controller ASIC 2-10 Built-in Interfaces 2-11 Audio 2-11 HP Parallel 2-13 RS-232 Ports 2-14 AUI LAN 2-16 SCSI 2-17 PS/2 Ports 1 and 0 2-19 VME Controller ASIC 2-20 Graphics Accessory Cards 2-23 RAM Cards 2-24 Interval Timers 2-26 viii Contents Watchdog Timer 2-26 Power Distribution 2-27 3 Configuration Introduction 3-2 Boot Console Handler 3-3 Overview of the Boot Console Handler 3-3 Using the Boot Console Handler 3-4 Boot From a Device Menu 3-7 Path Configuration Menu 3-9 Primary or Alternate Path Menus 3-10 Console Path Menu 3-10 Keyboard Path Menu 3-11 Mode Configuration Menu 3-12 Setting Values in the Mode Configuration Menu 3-13 Mode Configuration Menu Selections 3-14 Boot Search Control 3-14 Console Search Control 3-15 Keyboard Search Control 3-15 Test Configuration 3-15 Control Flags 3-16 Interactive Testing 3-18 Interactive Testing Limitations 3-19 ix Contents Accessing Firmware Information 3-21 Hardware Information 3-23 ASIC Hardware Component Information 3-25 Graphics Information 3-26 System Configuration Menu 3-27 Graphics Configuration 3-29 Graphics Information in Menus 3-29 4 Troubleshooting Introduction to Troubleshooting 4-2 Diagnostic Overview 4-2 ISL Environment 4-3 Boot ROM Selftests 4-4 Hardware Initialization Support 4-5 Go/No-Go Selftest Support 4-5 Failure Indications 4-5 Early Selftest 4-6 Read/Write Memory Test 4-6 Read-Only Memory Test 4-6 Late Selftest 4-6 Extended Selftest 4-6 Firmware Selftest Failures 4-8 Interpreting the Front Panel LEDs 4-8 x Contents Boot Options 4-10 Interactive Testing Menu 4-13 Running ODE-Based Diagnostics 4-14 Determining the Faulty RAM Card 4-15 Running System Verification Tests 4-16 Dealing with HPMC (Uncorrectable Error) 4-18 HPMC Caused by a Data Cache Parity Error 4-22 HPMC Caused by a Multi-Bit Memory Parity Error 4-23 Interpreting the Table 4-23 Determining the Faulty Memory Card 4-24 Chassis Test Codes 4-25 Introduction 4-25 Interpreting Chassis Codes 4-25 Chassis Code Terms 4-26 5 Field Replaceable Units Introduction 5-2 New Parts 5-2 Exchange Parts 5-2 Local Office Information 5-3 Replaceable Parts 5-4 Tools Required and Preliminary Procedures 5-7 Tools Required for Assembly/Disassembly 5-7 xi Contents Preliminary Procedures 5-7 Safety Precautions 5-8 Removing and Replacing the 743 Board Computer 5-9 Preliminary Requirements 5-9 Removal 5-9 Replacement 5-10 Replacing a 743 System Board 5-11 Preliminary Requirements 5-11 Removing and Replacing RAM Cards 5-13 Preliminary Requirements 5-13 Spacer/Standoffs 5-13 Removal 5-14 Replacement 5-14 Removing and Replacing GSC Cards 5-15 Preliminary Requirements 5-15 Removal 5-15 Replacement 5-16 Removing and Replacing the GSC Adapter 5-17 Preliminary Requirements 5-17 Removal and Replacement 5-17 Removing and Replacing the PMC Adapters 5-19 Preliminary Requirements 5-19 Removal and Replacement 5-19 Removing and Replacing an HCRX Graphics Board 5-26 Preliminary Requirements 5-26 xii Contents Removal 5-26 Replacement 5-27 Removing and Replacing the Front Panel Extension 5-28 Preliminary Requirements 5-28 Removal and Replacement 5-28 Removing and Replacing the Front Panel 5-30 Preliminary Requirements 5-30 Removal and Replacement 5-30 Socketed ICs 5-31 Preliminary Requirements 5-31 Removing and Replacing Socketed ICs 5-31 Removing and Replacing the Real-Time Clock Battery 5-33 Preliminary Requirements 5-33 Replacement 5-33 Removing and Replacing the PCMCIA Adapter 5-34 Removal 5-34 Replacement 5-34 6 Reference Documentation Introduction 6-2 xiii Contents Figures Model 743 VMEbus Board Computer Temperatures 1-8 Model 743 VMEbus Board Computer Top and Front View 2-3 Video Connector 2-6 Audio Connector 2-12 HP Parallel Connector 2-13 RS-232 Serial Connector 2-15 AUI LAN Connector 2-16 SCSI Connector 2-17 PS/2 Connector 2-19 Power Distribution Diagram 2-28 Model 743 LED Location 4-8 Model 743 Board Computer Exploded View 5-4 Captive Screws: Single and Dual Slot 743 5-9 Retaining Screws and Standoffs 5-14 GSC Fasteners 5-16 Extension Adapter Fasteners 5-18 Removing the Labels and Springs 5-20 Removing the Sleeves 5-21 Removing the PMC Expansion Adapter 5-22 Removing a PMC card from the Expansion Adapter 5-23 Removing the PMC Bridge Adapter 5-24 Removing a PMC card from the Bridge Adapter 5-25 HCRX Board Fasteners 5-27 Front Panel Extension Fasteners 5-28 Port Jack Screws 5-30 Removable ICs 5-32 xiv Contents Tables Model 743 Power Requirements 1-6 Regulations 1-7 Environmental Requirements 1-7 LED Indicators 2-5 Video Connector Pins and Signals 2-6 Main Memory map 2-8 I/O Controller ASIC Memory Map 2-10 Audio Interface Specifications 2-12 Audio Connector Pinouts 2-12 HP Parallel Interface Specifications 2-13 HP Parallel Connector Pinouts 2-14 RS-232-C Specifications 2-14 RS-232-C Connector Pinouts 2-15 AUI LAN Connector Pinouts 2-16 SCSI Interface Specifications 2-17 SCSI Connector Pinouts 2-18 PS/2 Connector Pinouts 2-19 VME P1/J1 Pin Assignments & Signal Mnemonics 2-20 VME P2/J2 Pin Assignments & Signal Mnemonics 2-21 Supported Graphics Configurations 2-23 RAM Failure Chassis Codes vs. RAM Slot 2-24 Real-Time Clock Specifications 2-25 Interval Timer Specifications 2-26 Model 743 Board Computer Power Requirements 2-27 Main Menu Options 3-5 Paths for Booting and Human Interfaces 3-10 Mode Configuration - Control Flags 3-16 Interactive Tests 3-19 Firmware Information ROM Identification 3-22 Graphics Sub-System Combinations 3-29 LED Indicators 4-9 Interactive Tests 4-13 RAM Stack Cards 4-15 PIM Action Table 4-19 xv Contents Processor Module Error (Data Cache Parity) 4-22 Multi-Bit Memory Parity Error 4-23 Memory Address Ranges 4-24 Chassis Code Terms 4-26 Chassis Codes 4-27 Replaceable Parts 5-5 Reference Documentation 6-2 xvi 1 Product Information 1-1 Product Information Product Description Product Description The HP 9000 Model 743 is a high-performance Precision Architecture board computer based on the Hewlett-Packard PA-RISC 7100LC technology. It contains the following key features: • Model type: Model 743i/64 Model 743rt/64 Model 743i/100 Model 743rt/100 • VME slot configuration Single slot Dual slot (requires PCI Mezzanine Card (PMC) bridge board, General System Connect (GSC) expansion kit or HCRX graphics board Three slot (requires PMC bridge and expansion boards or GSC expansion kit with ATM card) • CPU PA-RISC PA7100-LC, processor performance 64 or 100 MHz Cache - 256 KB • Clocks Battery-backed real-time clock Interval timers (One 32 bit, Two 16 bit) Watchdog timer • Operating systems HP-UX 9.05 (or later; some options require later releases). The Model 743 typically boots from a hard disk drive. HP-UX may also be installed from an external DDS or CD-ROM drive. 1-2 Product Information Product Description If the Model 743 is a client on a LAN, HP-UX can be booted over the LAN. HP-RT 2.0 and later. • User interface CDE or HP VUE graphical user interface (HP-UX only) • Compatibility Source and binary code compatible with Series 700 product family. • Monitors Single or multiple display depending on number of installed graphics options (onboard and/or external). Color monitors: HP A4490D, 17-inch, resolution 1280 x 1024 HP A4331D, 20-inch, resolution 1280 x 1024 Terminal (text only) connected to RS-232 port. • Optional Graphics Capability Graphics chip set providing onboard (including accelerated I/O) graphics. GSC expansion kit provides two slots for GSC HP A4267A 8-plane graphic cards. HCRX8 or HCRX24 graphics boards allow the choice of one HP A4267A graphics card in addition to the graphics board itself. HP-RT supports an expansion kit with an HP A4267A graphics card or an HCRX graphic board when on-board graphics is not used. 1-3 Product Information Product Description NOTE: • Either a GSC expansion kit or the HCRX expansion graphics boards extend graphics capability beyond the onboard graphics chip set of a Model 743 board computer. However, the HP-RT operating system supports only one graphics display, and HP-UX 10.x supports up to three graphics displays. Main Memory Single VME slot 743i: 16 to 128 MB RAM Single VME slot 743rt: 8 to 128 MB RAM Dual VME slot 743i: 16 to 256 MB RAM Dual VME slot 743rt: 8 to 256 MB RAM (Dual slot means an expansion kit or HCRX board must be installed.) NOTE: A Model 743 configured for more than two RAM cards (one in each RAM stack) requires installation of an expansion kit or an HCRX graphics board and occupies two VME slots. Up to four RAM cards may be installed - three cards in RAM stack 1, one card in RAM stack 2. RAM cards may be placed in any order. A higher capacity memory card can be added on top of a lower capacity card or you can reverse the order, with a lower capacity card on top of a higher capacity card. • Standard Features Internal SCSI-2 single-ended bus 2 asynchronous RS-232-C ports (requires a conversion cable) 1 HP parallel port (requires a conversion cable) 1 LAN AUI port (requires a conversion cable) 2 mini-DIN PS/2 ports 1 slot for RAM memory (memory cards can be stacked) CD-quality audio, supported only by HP-UX and requires a conversion cable PCMCIA adapter, supported only by HP-RT • Dual Slot Upgrades PMC bridge board (with two PMC sites, cannot be used w/ 1-4 Product Information Product Description HCRX, and supported only on HP-UX) GSC expansion kit (with two GSC sites) HCRX8 graphics board (with one additional GSC site) HCRX24 graphics board (with one additional GSC site) GSC HP A4267A graphics card FWD SCSI card • 3-slot Upgrade PMC expansion board (with two PMC sites, requires PMC bridge) ATM Network Card (up to 2, GSC expansion kit required, cannot be used with HCRX graphics) • Other Supported Configurations Hewlett Packard supports only products with HP approved parts, accessories, peripherals, operating systems, and application programs. 1-5 Product Information Technical Information Technical Information This section lists technical information for the Model 743. For official specifications, refer to the HP 9000 Series 700i/rt Technical Data Sheet for Models 743i/rt and 748i VMEbus Computer Systems. Electrical This section lists the electrical requirements for the Model 743. The following table shows the power requirements for a 743 without on-board graphics. Table 1-1 Model 743 Power Requirements Model 743/64 Model 743/100 Assembly +5 -12 +12 +5 System boarda 6.1A 0.1A 0.1A 7.5A 0.1A 0.1A RAM Cards 0.2A 0 0 0.2A 0 0 On-board graphics 0.6A 0 0 0.75A 0 0 Graphics card, 8-bit 0.6A 0 0 0.75A 0 0 a. No on-board graphics, RAM, or accessory cards. 1-6 -12 +12 Product Information Technical Information Regulatory Compliances The 743i and the 743rt comply with the regulations listed in Table 1-2. Table 1-2 Regulations Safety UL 1950, CSA22.2 950-M, EN60950 Electromagnetic Certification FCC 47 cfr. part 15 sub part J Class A; VCCI Class A; EN55022/CISPR22 Class A; Australia C-Tick AS/NZS 2064.1/2:1992 and AS/NZS 3548:1995 Environmental Requirements The following table shows the environmental requirements for the Model 743. Table 1-3 Environmental Requirements Temperature Operating: 0˚ to 55˚C; 10˚c/min rate of change maximum Non-operating: -40˚ to 70˚C Humidity Operating: 40˚C: 95% RH max Altitude Operating: 4,600m (15,000 ft) to 40˚C Non-operating: 15,300m (50,000 ft) to 70˚C Air flow 150 linear feet per minute, 0˚ to 35˚C 200 linear feet per minute, 35˚ to 55˚C 1-7 Product Information Technical Information CAUTION: Integrated circuit case temperatures must not exceed those shown in the following figure. CPU 950C SRAM 1000C VME Controller 900C ECL 950C I/O Controller 870C Graphics Controller 1010C Figure 1-1 NOTE: 1-8 Model 743 VMEbus Board Computer Temperatures The Model 743 should only be operated in an environment that is free from conductive pollution, including dry non-conductive pollution which could become conductive due to expected condensation. Product Information Hardware Support Hardware Support This section provides information on the hardware support for the Model 743. Field Repair Philosophy If a problem or failure occurs with the Model 743, the problem is diagnosed to the assembly having the failed part. That assembly is then replaced. In some cases, an assembly may be exchanged for rebuilt assembly. Other assemblies may only available as new. Refer to Chapter 5 for information on replacement parts. Additional Technical Information Additional technical information on these products can be found in the HP 9000 Series 700i/rt Model 743i/rt and 748i VMEbus Computer Systems Technical Data Sheet. Schematics Hewlett-Packard support is limited to field-replaceable assemblies. Schematics are not available for repair purposes to component level. 1-9 Product Information Supported Products Supported Products Only products with Hewlett-Packard approved parts, accessories, peripherals, operating systems, and application programs are supported by Hewlett-Packard. Any product with other than HP approved hardware or software connected or installed must have the non-HP approved hardware and software removed by the customer before On-Site repair is conducted. The following lists describe the products supported by HP. 1-10 Product Information Supported Products Accessory Cards The Model 743 supports the following accessory cards: • Memory; one or more of these RAM cards supported on both HPUX and HP-RT operating systems: HP A4263A 8 Mbyte RAM Card HP A4264A 16 Mbyte RAM Card HP A4265A 32 Mbyte RAM Card HP A4266A 64 Mbyte RAM Card • HP A4504A PMC Bridge Adapter - provides two sites for third party PMC cards (HP-UX only) • HP A4509A PMC Expansion Adapter - provides two additional sites for third party PMC cards (requires PMC Bridge Adapter - HPUX only) • HP A4262A GSC Expansion Kit • GSC Mezzanine cards: HP A4267A 8-Plane Color Graphics Card HP A4268A FWD SCSI HP J3420A ATM (supported only by HP-UX) • PCMCIA (supported only by HP-RT) 10-MB Flash disk card 20-MB Flash disk card 40-MB Flash disk card (HP-RT 3.0 and later - not available from HP) • Sub-Mezzanine Cards: HCXR8 graphics card HCRX24 graphics card 1-11 Product Information Supported Products Typical External Devices The Model 743 supports the following external devices: • LAN Transceiver: HP A2670A ThinLAN Ethernet Transceiver HP A2671A EtherTwist Transceiver. • Speaker; 8 ohm impedance with 1/8-inch sub-miniature stereo connector (HP-UX only). Cables The Model 743 supports the following cables: • Conversion cables: HP A4300A HP Parallel; High-Density 25-Pin to Standard 25-Pin F HP A4301A RS-232; High-Density 9-Pin to Standard 9-Pin M HP A4302A Audio; High-Density 9-Pin to Stereo Line-In HP A4303A LAN; High-Density 15-Pin to 15-Pin AUI HP A4304A Video; High-Density 15-Pin to Standard 15-Pin F HP A4305A Video; High-Density 15-Pin to EVC connector HP A4167A Video; Standard 15-Pin M to EVC connector (for use with GSC graphics card and EVC monitor) • Standard cables: HP K2296 SCSI; High-Density 50-Pin to Standard Bail Lock HP 92284A HP Parallel; 25-Pin M to 25-Pin M HP 24542G RS-232 Terminal Cable; 9-Pin F to 25-Pin M HP 24542H RS-232 Modem Cable; 9-Pin F to 25-Pin F 1-12 Product Information Supported Products Keyboard and Mouse The Model 743 supports the following: • HP A2840A Keyboard with mini-DIN connector • HP A2839A Mouse with mini-DIN connector 1-13 Product Information Repair Services Repair Services Hewlett-Packard supports three types of repair services: • Return to Hewlett-Packard Repair - Customers can return the product to their local HP Sales and Service Office. An HP Bench Repair Engineer troubleshoots and repairs the hardware to the assembly level. The repair engineer may replace the defective assembly with a new or rebuilt assembly. The product is then returned to the customer. This service is available through a service contract or a time-and-materials basis. • On-Site Repair - On-Site Repair is performed at the customer’s site. This service is available through a service contract or a timeand-materials basis. • Customer Repair - Customers have the option of repairing their own HP products. Contact your nearest Hewlett-Packard Sales and Service Office for information concerning service training, special tools, test equipment, and spare parts. 1-14 2 Functional Description 2-1 Functional Description Overview Overview This chapter describes the functional features of the Model 743. System Board The system board provides the following functionality to the Model 743: • CPU • Boot ROMs • Graphics • Memory controller • VME interface • I/O controller, which controls the following interface circuits: LAN Single-ended SCSI HP Parallel Audio RS-232 Figure 2-1 shows a top and front view of the Model 743 Board Computer. 2-2 Functional Description Overview Figure 2-1 Model 743 VMEbus Board Computer Top and Front View 2-3 Functional Description Overview CPU Circuit The HP PA-RISC 7100 CPU chip is located beneath the heat sink in the center of the board. Boot ROM Circuit The Boot ROM circuits: • Start the CPU functions • Self-test the board computer’s main circuits • Search for and boot an operating system • Manage the internal interface configurations An EEPROM stores information for: • Internal interface configurations • LAN ID number NOTE: The workstation’s LAN ID number’s last 6 characters are labeled on the EEPROM. The first group of digits are typically 080009. If the system board or EEPROM is replaced, the system administrator uses the complete LAN ID number to reconfigure the networked system. Should replacement be necessary for these parts, the customer is responsible for providing replacement custom OEM ROMs. A Program Timer Module contains the system clock. All timing is based on the system clock. The Boot ROM circuits involve several important boot and configuration functions. The Model 743 has two LEDs; one red, and one green, that indicate various system functions. Table 2-1 shows the meaning for each LED. 2-4 Functional Description Overview System Failure LED This red LED turns on momentarily when power-up functions occur. It goes out after the board computer finds the VMEbus services as the operating system boots. During normal operation, should VMEbus services fail, the system fail LED turns on. Power LED A green LED indicates either a failure or functional mode, depending on the on-off rate. Table 2-1 lists the blinking rates and their meaning. Table 2-1 LED Indicators SYSFAIL (Red) POWER (Green) Off Off On 2Hz Flash On Off On Meaning No Power Possible Solution Check for board seating in chassis. Normal Power-on/selftest Memory Failure Troubleshoot for failed RAM card or problem with the RAM connection. 1 Flash/sec. CPU (board) Failure Replace the system board. On 4 Flash/sec. No console identified Check the console search path and keyboard connections. If no problem is found, replace the system board. On On OS is booted with VME services failure Check the Operating System VME services. Check that VME services is configured in the kernel. Off On OS is booted with VME services OK 2-5 Functional Description Overview Graphics Circuit System boards with on-board graphics circuit have the display RAM and can be configured for several types of monitors. Graphic monitors connect to the 15-pin video connector. Figure 2-2 shows the video connector, and Table 2-2 shows the video connector pinouts. Figure 2-2 Video Connector Table 2-2 Video Connector Pins and Signals Pin Number Signal Pin Number Signal 1 GND 9 GND 2 GND 10 HSYNC 3 RED 11 GND 4 GND 12 GND 5 GREEN 13 NC 6 GND 14 GNC 7 BLUE 15 VSYNC 8 GND 2-6 Functional Description Overview Keyboard A keyboard must be connected to either the PS/2 0 or PS/2 1 port if graphics are used as part of the console path. When a graphics device is specified as the console path, the boot ROM first checks for a keyboard using the keyboard search list. If the system does not find a keyboard as part of the console path, graphics will not be enabled. Memory Controller Circuit Memory is managed by the CPU’s memory controller circuit. You can install up to 256 Mbytes of RAM. An Error Checking and Correcting (ECC) function checks memory word read/write operations and detects both single-bit and double-bit errors. If the ECC detects a single-bit error, it will be corrected. Double-bit errors are detected but not corrected. Triple and quadruple bit errors are grouped in nybbles, using a 64-bit memory bus. The Model 743 uses two RAM card locations. RAM stacks are labeled on the system board as: • RAM stack 1, located behind the PS/2 (mouse and keyboard) connectors, supports up to three RAM cards. The physical RAM slot positions are: Bottom RAM card, slot 0 Middle RAM card, slot 1 Top RAM card, slot 2 • RAM stack 2, located behind the audio connectors supports only one RAM card and is in physical RAM slot 4. 2-7 Functional Description Overview Memory Map Table 2-3 shows the Main Memory Map for the Model 743. Table 2-3 Main Memory map Low Address High Address F000 0000 F01F FFFF 2M I/O ASIC I/O ASIC #1 space F020 0000 F020 7FFF 32K EISA ASIC EISA, ASIC non-EISA registers (HPIB, HIL, RS-232) F020 8000 F027 FFFF 480K VME ASIC Future Use F028 0000 F029 FFFF 128K VME ASIC PCMCIA F02A 0000 F02F FFFF 384K F030 0000 F031 FFFF 128K F032 0000 F03F FFFF 896K F040 0000 F07F FFFF 4M VME VME I/O space F080 0000 F3FF FFFF 56M VME/PCI VME/PCI I/O space F400 0000 F5FF FFFF 32M Graphics ASIC Graphics Slot 2 F600 0000 F7FF FFFF 32M Graphics ASIC Graphics Slot 3 F800 0000 F9FF FFFF 32M Graphics ASIC Graphics Slot 1 FA00 0000 FBFF FFFF 32M Graphics ASIC Graphics Slot 4 FC00 0000 FFBF FFFF 60M EISA ASIC EISA FF80 0000 FF90 FFFF 1M I/O ASIC I/O ASIC #3 space FFC0 0000 FFC1 FFFF 128K VME ASIC VME ASIC #1, VME registers FFC0 0000 FFD0 FFFF 1M I/O ASIC I/O ASIC #4 space 2-8 Size Chip Description Future Use VME ASIC VME ASIC #2 space, VME registers Future Use Functional Description Overview Table 2-3 Main Memory map Low Address High Address FFC2 0000 FFDF FFFF 2M FFE0 0000 FFE0 7FFF 32K FFE0 8000 FFF7 FFFF 1504K FFF8 0000 FFF8 3FFF 16K GSC I/O Flex Module 0 FFF8 4000 FFF8 7FFF 16K PCI PCI ASIC #1 registers FFF8 8000 FFF8 BFFF 16K GSC I/O Flex Module 2 FFF8 C000 FFF8 FFFF 16K PMC PCI ASIC #2 registers FFF9 0000 FFFB AFFF 172K Reserved FFFB B000 FFFB BFFF 4K Reserved HPMC test FFFB C000 FFFB DFFF 8K Reserved CPU use FFFB E000 FFFB EFFF 4K CPU CPU registers FFFB F000 FFFB FFFF 4K CPU Memory controller FFFC 0000 FFFF FFFF CPU Local/Global Broadcast Processor Space Size Chip Description Unused EISA ASIC EISA ASIC; GSC+ mode Unused 2-9 Functional Description Overview I/O Controller ASIC The Model 743 uses an I/O Controller ASIC to control the input and output of the following: • Audio • Speaker • HP Parallel • RS-232 Port A • AUI LAN • SCSI • PS/2 Ports 1 and 0 The following table lists the I/O controller memory map. Table 2-4 Low Address I/O Controller ASIC Memory Map High Address Size Description F000 0000 F007 FFFF 512K Main BootROM space F008 0000 F00B DFFF 248K OEM/Secondary ROM space F00B E000 F00B FFFF 8K X25 F00C 0000 F00F FFFF 256K EEPROM space F010 0000 F010 0FFF 4K Interrupt Registers F010 1000 F010 1FFF 4K Parallel port DMA Registers F010 2000 F010 2FFF 4K Parallel Interface Registers F010 3000 F010 3FFF 4K Parallel Port DMA Reset F010 4000 F010 4FFF 4K Audio F010 5000 F010 5FFF 4K RS-232 F010 6000 F010 6FFF 4K SCSI F010 7000 F010 7FFF 4K LAN F010 8000 F010 8FFF 4K PS2 F010 9000 F010 9FFF 4K Real Time Clock F010 A000 F010 AFFF 4K Reserved F010 B000 F010 BFFF 4K Clock Configuration Registers F010 C000 F010 CFFF 4K I/O ASIC Registers F010 D000 F010 FFFF 12K Reserved 2-10 Functional Description Built-in Interfaces Built-in Interfaces The system board’s built-in interfaces have ports on the front panel. Many of the ports are micro-miniature connectors, requiring special conversion cables to interface with a devices’ standard connector. The following sections provide more information on the function of each interface. Audio Model 743 board computers provide compact disc-quality audio input and output in stereo with a 16-bit coder-decoder (CODEC) over a frequency range of 25-20,000 Hz. Output is provided by a small internal speaker and a stereo headphone mini-plug (8 Ohms impedance). Input is provided by a stereo line-in and mono microphone mini-plugs. A Digital Signal Processor (DSP) based option card is provided to enhance the audio subsystem by providing phone and modem functions. Other special DSP applications can also be down-loaded to this card. The CODEC combines CD quality stereo A/D converters for microphone and line input levels. D/A converters for driving headset and line outputs are used. The input sampling rate and format are programmable, as are the input gain control (used for software control of recording levels) and output attenuation. A 1/8-inch. mini-jack is used for the speaker out connection. The other audio signals are on a 9 pin micro D-sub connector. The output is capable of driving 8 Ohms; it can also be used for higher impedance devices with little or no additional distortion. A line level input can be driven by the headset output. For information on programming for audio, refer to Using the Audio Developer’s Kit (B2355-90069) and the man page audio. Table 2-5 lists the audio specifications, Figure 2-3 shows the audio connector, and Table 26 shows the audio connector pinouts. 2-11 Functional Description Built-in Interfaces . Table 2-5 Audio Interface Specifications Mono microphone input Stereo Line Input Mono speaker output Stereo Line Out CODEC Crystal CS4215 or Analog Devices AD1849 Sampling rate Up to 48 KHz Figure 2-3 Audio Connector Table 2-6 Audio Connector Pinouts Pin No. 2-12 Signal 1 Mic GND 2 Headset right 3 Microphone B 4 Line-in left 5 Headset left 6 Not used 7 Line-in right 8 Microphone A 9 Not used Functional Description Built-in Interfaces HP Parallel The parallel port is compatible with the Centronics® interface as implemented by Hewlett-Packard. It supports a bi-directional register model interface. An 8-bit parallel, synchronous interface is used. The Series 700 Scanjet interfaces are not supported. A high density micro D-sub connector is used for the HP Parallel interface. An HP A4300A conversion cable is required to convert to standard PC compatible 25-pin female D-sub. Table 2-7 lists the technical information for the HP Parallel interface. Table 2-7 HP Parallel Interface Specifications Type: Centronics® and BUSY handshakes Data Rate: >300 Kbytes/second with DMA 200 Kbytes/second sustained. Device Limit: 1 Connector Type: female 25-pin micro D-sub Figure 2-4 shows the HP parallel connector. Figure 2-4 HP Parallel Connector 2-13 Functional Description Built-in Interfaces Table 2-8 shows the connector pinouts for the HP parallel connector. Table 2-8 Pin Number HP Parallel Connector Pinouts Signal Pin Number Pin Number 1 NSTROBE 10 NACK 19 GND 2 Data 0 11 BUSY 20 GND 3 Data 1 12 PE 21 GND 4 Data 2 13 SLCT 22 GNDGND 5 Data 4 14 NAFD 23 GND 6 Data 4 15 NERROR 24 GND 7 Data 5 16 NINIT 25 GND 8 Data 6 17 NSCT IN 9 Data 7 18 GND RS-232 Ports There are two RS-232-C serial interfaces. This standard interface is based on a 9-pin Dsub connector and supports CTS/RTS hardware handshaking. This port is based on the National 16550 serial interface chip. Serial Port B is not functional until VME Services software is loaded and operating. The serial ports use a high density connector. An HP A4301A conversion cable is required to convert it to a standard PC compatible, 9 pin male D-sub. The maximum baud rate listed is the hardware limit. Actual transfer rates depend upon the operating system and application load. Table 2-9 shows the RS-232-C Specifications. Table 2-9 RS-232-C Specifications Type: EIA RS-232-C, CCITT V.24/V.28 Baud Rate: 50 to 460.8 Kbits Word size: 5 to 8 bits 2-14 Functional Description Built-in Interfaces Table 2-9 RS-232-C Specifications Parity: Odd, even, none. one, zero Stop bits: 1, 1.5, 2 Connector Type: 9-pin female micro D-sub Controller: 16550 UART compatible megacell Figure 2-5 shows the RS-232 serial connector. Figure 2-5 RS-232 Serial Connector Table 2-10 shows the RS-232-C connector pinouts. Table 2-10 RS-232-C Connector Pinouts Pin No. Signal Pin No. Signal 1 DCD 7 RTS 2 RXD 8 CTS 3 TXD 9 RI 4 DTR 5 GND 6 DSR 2-15 Functional Description Built-in Interfaces AUI LAN LAN circuits use the Ethernet/IEEE 802.3 standard interface. Only the Attachment Unit Interface (AUI) version is used; no BNC connector is provided for ThinLAN. The shared memory area has the memory controller circuits, 16 Kbytes of RAM, 64 nybbles of nonvolatile storage of the node address, and control, status, and ID registers. Multiplexing of CPU bus information and the LAN chip set is also part of the controller circuit. Frontplane circuits include the LAN chip set, timer, and the transceiver chip. The LAN chip set serves the dual function of a DMA controller and an Ethernet/IEEE 802.3 controller. Encoded data from the serial interface adaptor (SIA) is transmitted by the transceiver chip. Data from the network is sent by the transceiver chip to the SIA. The AUI connector enables connections to an external MAU. Figure 2-6 shows the AUI LAN connector and Table 2-11 shows the LAN connector pinouts. Figure 2-6 AUI LAN Connector Table 2-11 AUI LAN Connector Pinouts 2-16 Pin No. Signal Pin No, Signal 1 GND 9 CI-B 2 CI-A 10 DO-B 3 DO-A 11 DO-S (GND) 4 DI-S (GND) 12 DI-B 5 DI-A 13 +12V 6 GND 14 GND 7 CO-A (NC) 8 CO-S (NC) 15 CO-B (NC) Functional Description Built-in Interfaces SCSI The built-in SCSI-2 port is implemented using an NCR710 macrocell inside the I/O ASIC chip. This 8-bit single ended implementation is compatible with the current Series 700 products and supports 5 Mbytes/sec data transfer rates. The SCSI bus is terminated to 3.3 volts through 127 Ohms. on the system board. If the board computer is used in a VMEbus chassis having internal mass storage devices, those devices must have their terminator removed. If an external disk drive is used, an active terminator must be used on the last drive’s uncabled connector. Table 2-12 shows the SCSI interface specifications. Table 2-12 SCSI Interface Specifications Type: SCSI-II (ANSI x3.131-1986), 8-bit, single-ended Data Rate: Synchronous - 5MBytes/second 7 internal and/or external peripherals Device Limits: Note: The CPU is considered one device. Connector Type: SCSI-II, ALT-1 50-pin high-density thumbscrew Maximum External Cable Length: 4 meters (13.1 feet) Controller: NCR 53C710 compatible macrocell, Rev. D. Figure 2-7 shows the SCSI connector. Figure 2-7 SCSI Connector 2-17 Functional Description Built-in Interfaces Table 2-13 shows the SCSI connector pinouts. Table 2-13 Pin Number SCSI Connector Pinouts Signal Pin Number Signal Pin Number Signal 1 GND 21 GND 41 ATN 2 GND 22 GND 42 GND 3 GND 23 GND 43 BSY 4 GND 24 GND 44 ACK 5 GND 25 GND 45 RST 6 GND 26 DATA 0 46 MSG 7 GND 27 DATA 47 SEL 8 GND 28 DATA 2 48 CND 9 GND 29 DATA 3 49 REQ 10 GND 30 DATA 4 50 INO 11 GND 31 DATA 5 12 GND 32 DATA 6 13 NC 33 DATA 7 14 GND 34 Data Parity 15 GND 35 GND 16 GND 36 GND 17 GND 37 GND 18 GND 38 +5 19 GND 39 GND 20 GND 40 GND 2-18 Functional Description Built-in Interfaces PS/2 Ports 1 and 0 There are two PS/2 style serial ports: one PS/2 keyboard port and one PS/2 mouse port. In the Boot Console Handler’s hardware menu and on the front panel, they are listed as PS/2-0 (Kbd) and PS/2-1. Figure 2-8 shows the PS/2 connector. Figure 2-8 PS/2 Connector Table 2-14 shows the PS/2 connector pinouts. Table 2-14 PS/2 Connector Pinouts Pin No. Signal 1 Data 2 Not used 3 GND 4 +5 5 Clock 6 Not used 2-19 Functional Description Built-in Interfaces VME Controller ASIC A VME controller ASIC manages the board computer’s interface with the VMEbus backplane it plugs into. In addition, the RS-232 interfaces are also controlled by the VME controller ASIC. Table 2-15 and Table 2-16 list the VMEbus connector pinout information. Table 2-15 VME P1/J1 Pin Assignments and Signal Mnemonics Pin Number Row A Row B Row C 1 D00 BBSY D08 2 D01 BCLR D09 3 D02 ACFAIL D10 4 D03 BG0IN D11 5 D04 BG0OUT D12 6 D05 BG1IN D13 7 D06 BG1OUT D14 8 D07 BG2IN D15 9 GROUND BG2OUT GROUND 10 SYSCLOCK BG3IN SYSFAIL 11 GND BG3OUT BERR 12 DS1 BR0 SYSRESET 13 DS0 BR1 LWORD 14 WRITE BR2 AM5 15 GND BR3 A23 16 DTACK AM0 A22 17 GND AM1 A21 18 AS AM2 A20 19 GROUND AM3 A19 2-20 Functional Description Built-in Interfaces Table 2-15 VME P1/J1 Pin Assignments and Signal Mnemonics Pin Number Row A Row B Row C 20 IACK GROUND A18 21 IACKIN SERCLK(1) A17 22 IACKOUT SERDAT(1) A16 23 AM4 GROUND A15 24 A07 IRQ7 A14 25 A06 IRQ6 A13 26 A05 IRQ5 A12 27 A04 IRQ4 A11 28 A03 IRQ3 A10 29 A02 IRQ2 A09 30 A01 IRQ1 A08 31 -12 Vdc +5 V STDBY +12 Vdc 32 +5 Vdc +5 Vdc +5 Vdc Table 2-16 shows the VME P2/J2 Pin assignments and signal mnemonics. Table 2-16 Pin Number VME P2/J2 Pin Assignments and Signal Mnemonics Row A Row B Row C 1 User Defined +5 Vdc User Defined 2 User Defined Ground User Defined 3 User Defined Reserved User Defined 4 User Defined A24 User Defined 5 User Defined A25 User Defined 6 User Defined A26 User Defined 7 User Defined A27 User Defined 8 User Defined A28 User Defined 2-21 Functional Description Built-in Interfaces Table 2-16 Pin Number VME P2/J2 Pin Assignments and Signal Mnemonics Row A Row B Row C 9 User Defined A29 User Defined 10 User Defined A30 User Defined 11 User Defined A31 User Defined 12 User Defined Ground User Defined 13 User Defined +5 Vdc User Defined 14 User Defined D16 User Defined 15 User Defined D17 User Defined 16 User Defined D18 User Defined 17 User Defined D19 User Defined 18 User Defined D20 User Defined 19 User Defined D21 User Defined 20 User Defined D22 User Defined 21 User Defined D23 User Defined 22 User Defined Ground User Defined 23 User Defined D24 User Defined 24 User Defined D25 User Defined 25 User Defined D26 User Defined 26 User Defined D27 User Defined 27 User Defined D28 User Defined 28 User Defined D29 User Defined 29 User Defined D30 User Defined 30 User Defined D31 User Defined 31 User Defined Ground User Defined 32 User Defined +5 Vdc User Defined 2-22 Functional Description Graphics Accessory Cards Graphics Accessory Cards Graphics accessory cards have the same circuits as on-board graphics. Graphics cards supported on HP-UX and HP-RT operating systems include the HP A4267A 8-Plane Color Graphics Card, the HCRX8/VME, and the HCRX24/VME graphics cards. The board computer can be configured using the Boot Console Handler in configuration mode for several graphics situations. Table 2-17 shows monitor resolution and refresh rates for installed on-board graphics and HP A4267A graphics cards. Table 2-17 Display Pixel Resolution 1280 x 1024 Supported Graphics Configurations Display Refresh Rate 75 Hz Onboard Graphics • HP A4267A 8-Plane GSC Card • 72 Hz 1024 x 768 75 Hz HP A4315A 8-Plane or HP A4316A 24-Plane HCRX Graphics • • • • 70 Hz 800 x 600 75 Hz • • 640 X 480 75 Hz • • 60 Hz 2-23 Functional Description RAM Cards RAM Cards RAM cards supported on both HP-UX and HP-RT operating systems include: • HP A4263A 8 Mbyte RAM Card • HP A4264A 16 Mbyte RAM Card • HP A4265A 32 Mbyte RAM Card • HP A4266A 64 Mbyte RAM Card RAM cards may be installed in any order. The memory mapping feature determines what size card is in each location during power-on. If errors are found during the memory tests, the system displays a chassis code. Table 2-18 lists the chassis code errors with the physical RAM slot they relate to. See Chapter 5 for more information on Chassis Codes. Table 2-18 0x Code RAM Failure Chassis Codes vs. RAM Slot RAM Slot 27100 RAM error, physical slot 0 27101 RAM error, physical slot 1 27102 RAM error, physical slot 2 27104 RAM error, physical slot 4 2-24 Functional Description Battery Backed Real-Time Clock Battery Backed Real-Time Clock The Model 743 uses a battery backed read-time clock. This section provides safety information for handling lithium batteries. This section also provides information on the timers used in the Model 743. WARNING: Lithium batteries can explode if mistreated. Do not put lithium batteries in fires or try to recharge or disassemble them. Replace lithium batteries only with Matsushita Electric BR-1616 three-volt lithium batteries (HP part number 1420-0525)! Use of any other battery can cause fire or explosion. The battery-backed clock is implemented in the I/O controller ASIC. Once power is applied to the system board, the battery-backed clock time is read by the operating system only during system initialization. Once the operating system is booted, real time is kept using the timer built into the CPU. The battery-backed real-time clock is updated by the operating system only when the user explicitly requests it. Table 2-19 lists the Real-time clock specification. Table 2-19 Real-Time Clock Specifications Resolution: 1 second Battery Type: Lithium Battery Life: Power off: 6 months Power on, 10 years 2-25 Functional Description Battery Backed Real-Time Clock Interval Timers The VME Controller ASIC includes two interval timers and a watchdog timer. These timers provide interrupt on terminal count and interrupt and restart on terminal count capability. Table 2-20 lists the interval timer specifications. Table 2-20 Interval Timer Specifications Timer 1 Length 32 bits, cascadeable into timer 2 Timer 2 Length 16 bits, cascadeable into timer 3 Timer 3 Length 16 bits Watchdog Timer The VME controller ASIC also includes a watchdog timer. When enabled, the watchdog timer generates at service mode after 256 ms, if not reset by software. If the software does not reset it, then it generates a hardware reset. 2-26 Functional Description Power Distribution Power Distribution Power is distributed through the VMEbus chassis’ P1 and P2 connectors to the Model 743 board computers PC boards: • System board and RAM card power comes through the system board’s P1 and P2 connectors. • RAM cards get power through the RAM stack 1 and 2 dual connectors. • Graphics cards get power through the adapter’s (Expansion kit or HCRX graphics board) P1 and P2 connectors. NOTE: VME P1 and P2 connectors use two or more pins to carry power or grounds to the board computer. Check the VME P1 and P2 pinout tables for exact pin identification for power and grounds. Table 2-21 lists power requirements. Figure 2-9 shows power distribution. Table 2-21 Model 743 Board Computer Power Requirements Model 743/64 Model 743/100 Assembly +5 -12 +12 +5 -12 +12 System boarda 6.1A 0.1A 0.1A 7.5A 0.1A 0.1A RAM Cards 0.2A 0 0 0.2A 0 0 On-board graphics 0.6A 0 0 0.75A 0 0 Graphics card, 8-bit 0.6A 0 0 0.75A 0 0 a. No on-board graphics, RAM, or accessory cards. 2-27 Functional Description Power Distribution Figure 2-9 2-28 Power Distribution Diagram 3 Configuration 3-1 Configuration Introduction Introduction This chapter provides detailed information on the various types of configurations available for the Model 743 board computer. This chapter provides step-by-step instructions for using the Boot Console handler, and information about graphics configuration. 3-2 Configuration Boot Console Handler Boot Console Handler This section presents configuration capabilities of the Boot ROM, including: Using the Boot Console Handler Configuration Modes Overview of the Boot Console Handler The Boot ROM contains a micro-operating system called the Boot Console Handler (BCH). The Boot Console Handler is used to: • Boot an application (usually ISL) from a specific device. • Provide limited ability for a user to enter and save various kinds of configuration information in the EEPROMs. • Display information about the hardware and firmware. • Change/Configure automatic operations the Boot ROM code performs on boot. • Locate hardware faults. Most Boot Console Handler operations are performed by selecting actions or data values from a menu. Select menu items by typing a one or two digit number, then pressing the Enter/Return key, shown in step-by-step procedures as Enter. The system can immediately perform simple configuration changes, such as changing the value of a path. More comprehensive changes, such as changing the attributes of a mode, require confirmation before they take effect, giving the user a chance to undo if necessary. With the exceptions of the debugger environment and individual items in the system configuration menu, all user input consists of typing a one or two digit number and pressing the Enter key. In all menus, the names of the menu items and the prompt at the bottom of the menu provide information on how to proceed. 3-3 Configuration Using the Boot Console Handler Using the Boot Console Handler Perform the following steps to enter and use the boot console user interface: 1 Shut down your application. 2 Press the Rst/Abt switch on the front panel to the Rst (reset) position. The system pauses, resets, then displays a screen similar to: PDC - Processor Dependent Code - Version 300.0 release 0 (c) Copyright 1994, Hewlett-Packard Company, All rights -------------------------------------------------------128 Mbytes of memory configured. System Search started Press [Esc] to discontinue the Auto Boot process 3 Press the Esc key to discontinue the autoboot process. The system displays a message stating the Auto Boot Process has been aborted, and then displays the Main Menu, as shown: ==== MAIN MENU =============================== Key Operation -- ----------------------------------------1 Boot From a Device 2 Path Configuration 3 Mode Configuration 4 Interactive Testing 5 Firmware Information 6 Hardware Information 7 System Configuration ... ......................................... 77 Reset the system 88 Change Mode 99 Restart Auto Boot ---------------------------------------------Press Key, then press [Enter/Return] 3-4 Configuration Main Menu Main Menu The Main Menu is the first menu in the menu hierarchy. To select an item from the Main Menu, enter the associated key number and press Enter. For example, if you want to select Boot From a Device from the Main Menu, type: 1 Enter ==== MAIN MENU =============================== Key Operation -- ----------------------------------------1 Boot From a Device 2 Path Configuration 3 Mode Configuration 4 Interactive Testing 5 Firmware Information 6 Hardware Information 7 System Configuration ... ......................................... 77 Reset the system 88 Change Mode 99 Restart Auto Boot ---------------------------------------------Press Key, then press [Enter/Return] Table 3-1 describes the key functions and operations that you can invoke from the Main Menu. Table 3-1 Operation Main Menu Options Description Boot From a Device This menu lets you select a device from a list of present working devices in the current hardware configuration. The LAN interface lets other systems act as boot devices. Path Configuration The underlying menus show the devices currently specified for any of the device paths (primary boot, alternate boot, console or keyboard), and allow the user to choose a device to be remembered and used the next time the related search list is accessed. Paths are used to allow specific devices to be specified for use instead of just a device class. (see MODES). 3-5 Configuration Main Menu Table 3-1 Operation Main Menu Options Description Mode Configuration The underlying menus lets you select a mode (see modes below) for use or to change and save any of a mode’s attributes. Interactive Testing This menu item lets you execute individual optional tests or enter the debug environment. Firmware Information This menu item lets you display the revision information of the main ROM and the names and revision numbers for all extension ROMs. 3-6 Configuration Boot From a Device Menu Boot From a Device Menu Access the Boot From a Device menu by entering the following from the Main Menu: 1 Enter When you invoke the Boot From a Device menu item, the system displays a list of boot device categories. Which of these categories can actually be booted from depends on the system configuration: ==== BOOT DEVICE SELECT ====================== PRIMARY PATH is now [ SCSI.6.0 ] ALTERNATE PATH is now [ SCSI.5.0 ] Key Operation --- ----------------------------------------1 PCMCIA ATA 0 2 PCMCIA ATA 1 3 BPN 4 LAN 5 SCSI 6 FWSCSI_1 7 FWSCSI_2 8 FWSCSI_3 9 BPR ... ......................................... 0 Previous Menu 33 Effective ISL Mode [ AUTOMATIC ] 66 Auto Search for Boot Devices 77 Reset the System 88 Boot ALTERNATE PATH Device Now 99 Boot PRIMARY PATH Device Now ---------------------------------------------Press Key, then press [Enter/Return] 0 To determine which bootable devices are available enter the following: 66 Enter A list of devices similar to the following menu is displayed: 3-7 Configuration Boot From a Device Menu Scanning for Boot devices. Please wait... ==== BOOT FROM DEVICE ======================== Key Boot Device --- ----------------------------------------1 SCSI.6.0 QUANTUM FIREBALL1050S 2 SCSI.5.0 QUANTUM FIREBALL1050S 3 LAN.15.20.93.16 INSTALL 15.20.93.16 4 LAN.15.20.88.47 INSTALL 15.20.88.47 5 LAN.15.20.88.100 INSTALL 15.20.88.100 6 LAN.15.20.88.96 INSTALL 15.20.88.96 7 LAN.15.20.92.249 INSTALL fibula ... ......................................... 0 Previous Menu 33 Effective ISL Mode [ AUTOMATIC ] 66 Rescan for Boot devices 77 Reset the System ---------------------------------------------To boot from a device, Press Key, then press [Enter/Return] Selecting a device from this menu causes an immediate attempt to boot a system from that device. A boot session begins when: System power is turned on. The reset switch is pressed. Following a transfer of control from an operating system. The Boot From a Device menu is the only menu from which you can view systems which are capable of both installing software and from which you can boot in order to install operating system software. These are known as INSTALL systems. The bottom portion of the Boot From a Device menu allows you to: Return to the previous menu (for example, the Main Menu). Change the effective ISL mode (INTERACTIVE or AUTOMATIC). This value is valid for the current Boot Console Handler (BCH) session only. Its initial value is determined by the current mode. Restart the search for bootable devices. Reset the system. Boot from Alternate or Primary Path device NOW (immediately on choosing one of these paths.) 3-8 Configuration Path Configuration Menu Path Configuration Menu The Primary and Alternate Path menus also performs a search for bootable devices. To access the Path Configuration menu, enter the following from the Main Menu: 2 Enter The system displays the Path Configuration menu, as shown: ==== PATH CONFIGURATION ====================== PRIMARY PATH is now ALTERNATE PATH is now CONSOLE PATH is now KEYBOARD PATH is now [ [ [ [ SCSI.6.0 ] LAN.090009-723333 ] RS-232 (A) ] PS/2 (0) ] Key Operation --- ----------------------------------------1 Primary Boot Path 2 Alternate Boot Path 3 Console Path 4 Keyboard Path ... ......................................... 0 Previous Menu 77 Reset the System ---------------------------------------------Press Key, then press [Enter/Return] The Path Configuration menu shows the current values of the Primary, Alternate, Console and Keyboard paths and allows you to select which path to change. Paths are used as a means of storing the address information of a specific device. This stored description may be used later to locate a bootable device, a console or a keyboard. The names of these paths may be thought of as the names of areas in the system EEPROM used to store information needed by programs to locate a specific device. Table 3-2 lists the paths recognized by the firmware. 3-9 Configuration Path Configuration Menu Table 3-2 Paths for Booting and Human Interfaces Path Name Name Primary Path A bootable device Alternate Path A bootable device Console Path A graphics monitor or RS-232 interface KEYBOARD PATH A keyboard interface Interfaces used for booting, such as SCSI or LAN may have multiple devices attached. If you plan to consistently boot your system from a specific device, you should choose that device as the Primary Path. Paths in this menu define either the location of a bootable device (Primary or Alternate) or the type of connector to be used for other devices (Console: video or RS-232, Keyboard: PS/2 0 or 1, HIL.) NOTE: HIL devices are obsolete and no longer shipped. Only one Console or Keyboard path can be attached to an interface. The bottom section of the menu allows you to: Return to the previous menu Reset the system Primary or Alternate Path Menus Selecting a device from this menu causes the system to search for devices in that path. When they are found, they are displayed in a numbered list. From that list you can choose the preferred boot device for the Primary and/or Alternate device. The bottom section of the menu allows you to: Return to the previous menu Repeat the search for bootable devices (rescan) Reset the system Console Path Menu Choosing this menu causes the system to interrogate the hardware then present a numbered list from which to choose the preferred Console connection. It may be a graphics connection, an RS-232 connection or NO connection (Null device.) 3-10 Configuration Path Configuration Menu If you choose an RS-232 device, a new menu appears, allowing you to set various functional attributes such as baud rate. For graphics interfaces which can support multiple monitor types, a new menu appears prompting you to select the correct monitor type you have connected to the system. The bottom section of the menu allows you to: • Return to the previous menu • Repeat the search for console devices • Reset the system Keyboard Path Menu Selecting this menu causes a scan for attached keyboards. A numbered list is presented showing ports where a keyboard is attached. You choose which keyboard you will use by typing in the number opposite the preferred port and pressing Enter. Only one keyboard can be chosen. The bottom section of the menu allows you to: • Return to the previous menu • Repeat the search for keyboard devices • Reset the system 3-11 Configuration Mode Configuration Menu Mode Configuration Menu The values of a set of attributes which control how the Boot ROM behaves is called a MODE. The five categories of attributes are: • A list of paths and interfaces to use to find a boot device • A list of a paths and interfaces to use to find a console device • A list of a paths and interfaces to use to find a keyboard • A list of optional selftests to execute • A set of control flags The values of all these attributes are stored in the 743’s EEPROMs. To access the Mode Configuration menu, enter the following from the Main Menu: 3 Enter The system displays the MODE CONFIGURATION menu, as shown: ==== MODE CONFIGURATION ====================== Mode is now [ USER ]. Key Edited Mode Attribute Class --- ----------------------------------------1 Boot Search Control 2 Console Search Control 3 Keyboard Search Control 4 Test Configuration 5 Control Flags ... ......................................... 0 Previous Menu 44 Set Mode Default Values 77 Reset the System 66 Cancel ALL changes ---------------------------------------------To edit Mode Attributes, press Key, then press [Enter/Return] There are up to three mode configurations stored in EEPROM: TEST, USER and OEM. The menus in Mode Configuration allow you to change the values of all the Mode attributes and store them in the appropriate EEPROM. The mode named in the “Mode is now [....]” line of the Mode Configuration menu is the name of the set of values currently in effect that will be used when the system is reset or powered on. Each value set has factory defaults which can NOT be changed. 3-12 Configuration Mode Configuration Menu Config (Emergency) Mode A feature in the Boot ROM called Config Mode or Emergency Mode is invoked by holding the Rst/Abt switch in the `Abt’ (abort) position when the power is turned on. There is no EEPROM storage associated with this mode. The purpose of this feature is to allow a user to recover from inconsistencies between attribute values of the current mode governing console selection and the actual, currently available hardware. For example, the system is configured to use the USER MODE values and those values specify that only RS-232 port A is to be used as a console. The system is now moved to a location where there is no RS-232 type terminal available but a GRAPHICS monitor and keyboard are provided. When Config mode is invoked, by holding down the Rst/Abt switch during power-on, the Boot ROM will behave as if the Interactive Console Search control flag is set to YES. This means the system will not attempt to boot but will ask you to interact with it and designate the preferred Console Path by answering two prompts. The text of the first prompt is “Press 1 to select this console” this prompt will change in size reflecting changes in resolution; when the text of the prompt is clear and the size is what you want, press 1. Immediately the second prompt will appear. It’s text is “Press ESC to confirm” you must press the Esc key promptly because there is a short time-out to this prompt. The system now accepts the monitor and the keyboard you used as belonging to the Console Path and will correctly use them. NOTE: If you have more than one keyboard connected, the keyboard where you typed 1 to select Console automatically becomes the functioning keyboard. The additional keyboard is ignored and becomes non-functional. After the Esc key has been pressed to confirm Console, the system automatically begins to boot. Setting Values in the Mode Configuration Menu The main part of the Mode Configuration menu allows the user to select which of the five sets of attribute values to change. A space labeled “Edited” between the Key number and the Attributes class name contains a YES if the value of the corresponding attribute has been changed by accessing the other menus and altering values. 3-13 Configuration Mode Configuration Menu The bottom section of the menu allows a user to: • Return to the previous menu • Set the attribute values to the factory default values for the current mode • Reset the system • Change the current mode If any attribute values have been changed since this menu was entered, the bottom section will only allow a user to: • Set (factory) default values for the current mode • Save all of the current attribute values • Change all attribute values back to what they were before they were edited. Mode Configuration Menu Selections The Control menus and the Test Configuration menu are divided into two numbered lists, each item having a unique number. This allows the user to “swap” items back and forth between the lists by simply typing the desired number next to the item you want to swap and pressing Enter. To cancel any changes you have made, either swap the items back until they are in the order you want, or return to the previous menu (Mode Configuration) and choose Cancel All Changes from the bottom of the menu. Boot Search Control This menu is split into the Search Order list and the Available Module list. The Search Order list is used by the Boot ROM to locate a boot device. The names of the devices appear in the order in which they will be used. The Available Modules list displays paths and interfaces which may be moved to the upper section. Selecting an item in either of these two lists causes it to be moved to the last position in the other list carrying it’s number with it. This is useful for a quick change to the order of search during booting. For example, Primary Path is usually the first item on the Search Order List and Alternate Path is usually the second item. If you needed the Alternate Path to be first you type the number opposite Primary Path and press Enter, the Primary Path item and it’s number drop to the end of the Available Modules list. Alternate Path is now the first item on the Search Order list and will be the first place the system looks to boot from. If you wanted to create your own Search Order list, you can select each item in turn from the Search Order list and move it to the Available Modules list. Then, one by one, in the order you want them to be, select the devices you want to be in the Search Order list and transfer them. The bottom section of the menu allows a user to return to the previous menu (the Mode Configuration menu). 3-14 Configuration Mode Configuration Menu Console Search Control The Console Search Control menu is split into two lists. The top section lists paths and interfaces the Boot ROM uses to locate a console device. The names appear in the order in which they will be used. The lower section lists paths and interfaces which may be moved to the upper section. Selecting an item in either of these two lists causes it to be moved to the last portion of the other list. The bottom section of the menu allows a user to return to the previous menu (the Mode Configuration menu). Keyboard Search Control The menu here is split into two lists. The top section lists paths and interfaces the Boot ROM uses to locate a keyboard device. The names appear in the order in which they will be used. The lower section lists paths and interfaces which may be moved to the upper section. Selecting an item in either of the two lists causes it to be moved to the last portion of the other list. The bottom section of the menu allows a user to return to the previous menu (the Mode Configuration menu). Test Configuration The menu is split into two sections or lists. The top section lists the names of the optional tests which will be executed when the Fast Boot parameter flag is set to NO. Unlike the other list attributes of a mode, the order in which the names appear in the list is not significant. Execution order is controlled by a default priority associated with the test. This is because, in some cases, there is a required sequence in which tests must be executed if they are executed at all. The lower section lists the name of tests which may be moved to the upper section. Selecting an item in either of the two lists causes it to be moved to the last portion of the other list. The bottom section of the menu allows a user to return to the previous menu (the Mode Configuration menu). 3-15 Configuration Mode Configuration Menu Control Flags The main part of this menu shows all of the control flag names and whether the flag is set or not. If the flag is set (YES) in the set column, the action controlled by the flag will happen at the appropriate time in Boot ROM operations. Table 3-3 lists the flags and their setting indications. Table 3-3 Control Mode Configuration - Control Flags Setting Indications Fast Boot YES means that optional self-tests will not be executed and that tests on some interfaces and devices such as graphics will be minimized. Because HP-UX requires that console and all graphics devices be initialized before control is given to the OS, it is strongly recommended that Fast Boot be left at NO. Secure Mode YES means that console input will not be enabled. Auto Boot Select YES means that at power on or reset, an attempt will be made to locate and boot from a boot device. Diagnostics to RS-232 (A) YES means that chassis codes will be sent to the RS-232 (A) device. This device is initialized to operate at 9600 baud, 8 bits per byte and no parity. If this device is the console, the console should have the same operating parameters. (these are the default parameters for RS-232 console devices) If the console must be RS-232 port A and the parameters must be different (19200 baud, for example) then Diagnostics to RS-232 port A should not be enabled. Error Logging YES means that chassis codes will be sent to an OEM supplied routine. The supplied default routine returns without taking any action. Interactive ISL YES means that when ISL is executed, it will stop and ask for commands. NO means that when ISL is executed, it will attempt to execute the commands in the AUTO file. 3-16 Configuration Mode Configuration Menu Table 3-3 Control Repeat Scan for Auto Boot devices Mode Configuration - Control Flags Setting Indications YES means that if the attempt to locate a boot device fails, start at the beginning of the search list and try again. This process will continue indefinitely. NO means that if the attempt to locate a boot device fails, invoke the Boot Console Handler. Interactive Console Search YES means that at power up or reset, use the interactive console selection method to locate a console. NO means that the console and keyboard search lists will be used to locate a console device. The bottom section of the menu allows a user to return to the previous menu (Mode Configuration menu). 3-17 Configuration Interactive Testing Interactive Testing This menu lets you run selected tests and access the debugger environment. To access the Interactive Testing menu, enter the following from the Main Menu: 4 Enter The system displays the Interactive Testing menu, as shown: ==== INTERACTIVE TESTING ===================== Key Operation --- ----------------------------------------1 CPU S.S. 2 HIL INIT 3 GRAPHICS 1 INIT 4 GRAPHICS 2 INIT 5 GRAPHICS 3 INIT 6 GRAPHICS 4 INIT ... ......................................... 0 Previous Menu 44 Enter Debug Environment 77 Reset the System --------------------------------------------To run a test, Press Key, then press [Enter/Return] Table 3-4 provides a description for the types of interactive tests available on the Model 743. 3-18 Configuration Interactive Testing Table 3-4 Interactive Tests Test Description CPU S.S. Tests the CPU super scalar operations HIL INIT Initializes and tests the HIL interface. This test supports the Model 748i VME system’s HP-HIL connector used with its EISA converter board. If no HIL device is connected, the test reports FAILED. If an HIL device is connected and is not the Console device, the test reports PASSED. If HIL is the console keyboard, the test will not be run and the message “hardware in use” will be displayed. GRAPHICS n Initialize and tests the specified graphics(n) interface(1,2,3,4 whatever is installed in the system.) NOTE: If the hardware is missing, the test reports “Test not executed ‘Hardware not present’.” If the specified graphics interface is the console, the test will not run and “hardware in use” is reported. When an interactive test is run, the pass/fail message appears at the bottom of the menu as it scrolls up. For example, if you press Key 3 for the GRAPHICS 1 test, the system displays output similar to the following if the test passes: Test Passed When you press key 1, CPU S.S., the system displays the chassis code (0X004.108d), along with the pass/fail text, as shown: 0x004.108D Test Passed Interactive Testing Limitations The following list shows the limitations you should be aware of when performing interactive tests: Chassis codes will only be displayed for the CPU S. S. test. HIL and GRAPHICS tests will show either passed/failed or hardware busy/hardware missing messages. The console device used while running interactive tests will not be tested if selected. For example: A monitor is connected to the GRAPHICS 1 sub-system and you select the 3-19 Configuration Interactive Testing GRAPHICS 1 interactive test. The test will not be run on that graphics subsystem. That sub-system was tested at console selection time and if it is working, it will not be tested. If the device is not physically present, the test will report “hardware not present.” The bottom section of the menu allows you to: • Return to the previous menu • Enter the debug environment • Reset the system 3-20 Configuration Accessing Firmware Information Accessing Firmware Information This menu shows: The revision number of the PDC version. The revision numbers of the main hardware ROMs. The revision numbers of the extension ROMs This data on this menu gives an indication of what capabilities are present and what I/O interfaces the firmware can work with. Option socket resident extension ROMs will be shown last. Use this menu to determine what versions your system has. To access the Firmware Information menu from the Main Menu, enter the following: 5 Enter The system displays the Firmware Information, as shown: ==== FIRMWARE INFORMATION ==================== PDC Version 307.2 Release 1 Extension ROMs Name Revision Name Revision ----------- ------------------ -------CPU 1.00 MIOC 1.00 CACHE 1.00 RAM 1.00 Misc I/O 1.00 MSGS (Eng) 1.01 VME 1.02 EISA 1.02 PCMCIA ATA 2.00 ISA 1.00 BPN 2.00 RS-232 1.01 LAN 2.00 SCSI 2.00 PS/2 2.00 HIL 1.00 GRAPHICS 2.00 Null device 1.00 FW SCSI 2.20 GSC 1.10 BPR 1.00 PCI 1.00 PMC 1.00 Key Operation ... ......................................... 0 Previous Menu 77 Reset the System ---------------------------------------------Press Key, then press [Enter/Return] The bottom section of the menu allows you to: • Return to the previous menu • Reset the system 3-21 Configuration Accessing Firmware Information Firmware revisions in ROMs are listed. Table 3-5 lists ROM identifications. Table 3-5 Firmware Information ROM Identification Menu Listing ROM Description CPU ROMs in CPU CACHE Cache ROM Misc I/O Miscellaneous I/O ROM VME VME ROM BPN Backplane Networking ROM LAN LAN ROM PS/2 Keyboard/Mouse ROM GRAPHICS Graphics ASIC ROM FORTH Forth ROM MIOC CPU Memory-I.O Controller RAM ROM in CPU MSGS (Eng) Language ROM EISA EISA Controller RS-232 Serial ROM SCSI SCSI ROM HIL HP-HIL ROM FW SCSI FWSCSI ROM PCI PCI Tray ROM PMC PMC Bridge/Expander ROM GSC GSC Expansion Card ROM PCMCIA ATA PCMCIA ROM BPR Backplane ROM 3-22 Configuration Hardware Information Hardware Information This menu displays the hardware components currently in the system in a hierarchical manner. The header part of the menu shows the model name, system board serial number and the cache sizes. The main part of the menu gives a CPU description, RAM size, interfaces and ASICS which are on the same bus as the CPU. The built in LAN interface station address is shown under the I/O ASIC menu. The Hardware Information menu displays the following: • Model name • System board serial number • Cache size and the amount of available RAM • Name and revision number of major ICs • All interfaces currently configured in the system. To access the Hardware Information menu, enter the following from the Main Menu: 6 Enter The system displays the Hardware Information menu, as shown: ==== HARDWARE INFORMATION ==================== Computer Model 9000/743 System Board Serial No. 40SM9J0259 Cache Size 128 Kbytes 128 Kbytes Key --1 2 3 4 5 Component Description ----------------------------------------CPU Rev. 2.4, Freq. 64 MHz RAM 32 Mbytes I/O ASIC VME ASIC Rev. 4 VME ISA GRAPHICS 1 PCI ASIC 2 Rev. 1 Key Operation ... ......................................... 0 Previous Menu 77 Reset the System ---------------------------------------------Press Key, then press [Enter/Return] 3-23 Configuration Hardware Information The bottom section of the menu allows you to: • Return to the previous menu • Reset the system 3-24 Configuration ASIC Hardware Component Information ASIC Hardware Component Information ASIC items have hardware component menus that can be seen by pressing the corresponding key. To view the I/O ASIC Hardware Component menu, enter the following from the Hardware Information menu: 1 Enter The system displays the Hardware Component Info screen, as shown: ==== HARDWARE COMPONENT INFO ================= I/O ASIC AUDIO HP PARALLEL RS-232 (A) LAN 080009-8C8641 SCSI PS/2 (0) PS/2 (1) Key Operation ... ......................................... 0 Previous Menu 77 Reset the System ---------------------------------------------Press Key, then press [Enter/Return] To view the VME ASIC Hardware Component Info screen, enter the following from the Hardware Information menu: 2 Enter ==== HARDWARE COMPONENT INFO ================= VME ASIC Rev. 4 BPN 080009-000000 RS-232 (B) BPR 080009-000000 Key Operation ... ......................................... 0 Previous Menu 77 Reset the System ---------------------------------------------Press Key, then press [Enter/Return] 3-25 Configuration ASIC Hardware Component Information Graphics Information The Hardware Information menu shows the locations of the graphics hardware, indicated by GRAPHICS 1, 2, and 3. The identifying number may changed depending on the system board type and graphics accessory cards installed. (see: Graphics Configuration in this chapter.) 3-26 Configuration System Configuration Menu System Configuration Menu This menu allows configuration information to be entered which does not lend itself to menu operations. As a general rule, considerable knowledge about the system is required before proper values can be entered here. The exact format and value limits of data entered here is particular to what is being configured. WARNING: Use this menu for BPN and BPR support ONLY after you have consulted with HP Support Services The only HP supplied entries here are BPN (Back Plane Networking) Configuration and BPR (Backplane ROM) Configuration. ==== SYSTEM CONFIGURATION ==================== Key Operation --- ----------------------------------------1 BPN configuration 2 BPR configuration ... ......................................... 0 Previous Menu 77 Reset the System ---------------------------------------------Press Key, then press [Enter/Return] 1 Pressing 1 Enter puts the following BPN submenu on the screen: CPU No. 0 Anchor 0x00200000 AM code 0x30 value examples: 0 0x00200000 0x30 Type vlue(s), then press [Enter/Return] The general sequence of operations in this menu is: 2 Type 1 to choose BPN configuration. 3 Type the data (CPU data, Anchor and AM code are typed in as one line, as indicated by the “value examples: shown following “AM code.” 4 Press Enter to exit this menu. There are 3 data values for BPN, separated by spaces. Values not entered are ignored. Values entered or shown with a “0x” prefix are hex numbers; otherwise they are decimal. 3-27 Configuration System Configuration Menu 5 Typing 2 Enter at the SYSTEM CONFIGURATION MENU puts the following BPR submenu on the screen: Current BPR configuration: VME address = 0x00000000 AM code = 0x00 values example: 0x12345678 0x0d Type value(s), then press [Enter/Return] The general sequence of operations in this menu is: 6 Type in the data (VME address, AM Code) as one line, as indicated by the "value example" listed below the "AM code" line. 7 Press Enter to exit this menu. There are 2 data values for BPR, separated by spaces. Values not entered are ignored. Values entered or shown with a 0x prefix are hex numbers; otherwise they are decimal. An arbitrary number of commands may be added to the debug environment. You can also add items to the firmware, hardware, and system configuration menus. 3-28 Configuration Graphics Configuration Graphics Configuration System boards may or may not have on-board graphics. If your Model 743 does not have a graphics card, and the customer wants to run an application that requires graphics, either a 743 board computer with on-board graphics installed must be ordered to replace the original board, or graphics capability must be added to the system through the installation of the Expansion Kit or an HCRX graphics board. The Expansion Kit allows up to two HP A4267A graphics cards to be installed. The HCRX8 or HCRX24 board allows one HP A4267A card to be installed. NOTE: HP-UX 10.0 or later must be installed to support three graphics displays. HP-RT supports only one graphics display. Graphics Information in Menus Table 3-6 lists the graphics sub-system combinations with how their installed positions display in the Hardware Information Menu. Table 3-6 Graphics Sub-System Combinations Graphics Configuration Boot Console Menu Label 743 Onboard graphics GRAPHICS 1 (1)HP A4267A card (no on-board graphics) GRAPHICS 1 (2)HP A4267A cards (no on-board graphics) Left GSC connector, GRAPHICS 1 Middle GSC connector GRAPHICS 2 On-board graphics and (1) HP A4267A card On-board graphics, GRAPHICS 1 HP A4267A card, GRAPHICS 2 On-board graphics and (2) HP A4267A cards On-board graphics, GRAPHICS 1 Left GSC connector, GRAPHICS 2 Middle GSC connector, GRAPHICS 3 HCRX board (no onboard graphics) GRAPHICS 1 3-29 Configuration Graphics Configuration Table 3-6 Graphics Sub-System Combinations Graphics Configuration Boot Console Menu Label HCRX board and onboard graphics On-board graphics, GRAPHICS 1 HCRX board, GRAPHICS 2 HCRX board and HP A4267A card (no onboard graphics) HCRX board, GRAPHICS 1 HP A4267A card, GRAPHICS 2 HCRX board and HP A4267A card and onboard graphics On-board graphics, GRAPHICS 1 HCRX board, GRAPHICS 2 HP A4267A card, GRAPHICS 3 To change or view the EEPROM graphics configurations: 1 Select Path Configuration from the Main menu by pressing: 2 Enter The system displays the Path Configuration menu, as shown: ==== PATH CONFIGURATION ====================== PRIMARY PATH is now ALTERNATE PATH is now CONSOLE PATH is now KEYBOARD PATH is now [ [ [ [ SCSI.6.0 ] LAN.090009-723333 ] RS-232 (A) ] PS/2 (0) ] Key Operation --- ----------------------------------------1 Primary Boot Path 2 Alternate Boot Path 3 Console Path 4 Keyboard Path ... ......................................... 0 Previous Menu 77 Reset the System ---------------------------------------------Press Key, then press [Enter/Return] 2 Select the Console Path menu by pressing 3 Enter The system displays a Console Path menu, similar to the following: 3-30 Configuration Graphics Configuration ==== CONSOLE PATH ============================ CONSOLE PATH is now [ GRAPHICS 1 ] Key Device Path --- ----------------------------------------1 GRAPHICS 1 2 RS-232 (A) 3 Null Device 4 RS-232 (B) ... ......................................... 0 Previous Menu 66 Rescan for console devices 77 Reset the System ---------------------------------------------To set the CONSOLE PATH, Press Key, then press [Enter/Return] 3 The Console Path menu lists the graphics as GRAPHICS 1, GRAPHICS 2, etc., up to the number installed in the system. To choose a specific resolution for the console monitor, press the key number opposite the graphics location where the monitor is connected. The Console Path Monitor Type menu displays. At the top of the menu, the current Console Path and its graphic connection is displayed as CONSOLE PATH is [GRAPHICS n} where “n” is the connector number. ==== CONSOLE PATH MONITOR TYPE =============== CONSOLE PATH is [ GRAPHICS 1 ] Type is Key 1 Key Resolution Hz Style --- ----------------------------------------1 * 1280 by 1024 72 2 1024 by 768 75 3 1024 by 768 70 4 1024 by 768 75 Flat Panel 5 1280 by 1024 60 6 1024 by 768 60 7 640 by 480 60 8 1280 by 1024 75 VESA 9 1024 by 768 75 VESA 10 800 by 600 75 VESA 11 640 by 480 75 VESA 12 1280 by 1024 72 13 1280 by 1024 50 Key Operation ... ......................................... 55 SAVE any changes and goto Previous Menu ---------------------------------------------To select a Type, press Key, then press [Enter/Return] 3-31 Configuration Graphics Configuration 4 Enter the number for the desired graphics configuration. 5 Enter the following to save the changes and return to the previous menu: 5 5 Enter 3-32 4 Troubleshooting 4-1 Troubleshooting Introduction to Troubleshooting Introduction to Troubleshooting This chapter provides information about isolating a failing/failed component in a Model 743 board computer through the use of diagnostic tests and trouble shooting techniques. A failed component is traced to the level of the Field Replaceable Unit(FRU) and the FRU is replaced to correct a problem. To troubleshoot a 743 you must be familiar with the HP-UX operating system and be able to start and stop processes. You should familiarize yourself with the various diagnostic software available and understand what the test results indicate. Diagnostic Overview Three types of diagnostics are available for the Model 743: 4-2 • Selftests are part of the Boot ROM code. They initialize and test the functional areas needed to boot the operating system. • Offline diagnostics are on the Support Tape, a separate tape or CD-ROM media. They are ISL based. • Online diagnostics are supplied with the operating system, but require the operating system to be booted. Troubleshooting Introduction to Troubleshooting ISL Environment ISL provides the means to load the operating system. ISL also provides an offline platform to execute diagnostic and utility programs contained in the LIF volume on the boot device when the operating system is not loaded. The ISL program is the first program loaded into main memory from an external media (LAN, disk, or tape) and launched by the initial program loader (IPL) routine from the Boot Administration environment. The ISL environment provides the following capabilities: • Execute user-entered commands to modify boot device paths and boot options in stable storage. • Run offline diagnostic programs, as described later in this chapter. • Provide automatic booting of the operating system after power-on or reset. 4-3 Troubleshooting Boot ROM Selftests Boot ROM Selftests Selftests are called by a bootstrap program resident in the Boot ROM. The Selftests initialize and test the board computer hardware needed to find and boot an operating system. I/O portions for the console and boot path are tested by the I/O Dependent Code (IODC) for each I/O function. Selftest runs from PDC I/O address space except for some portions of the cache test, which downloads itself to memory. Selftest code is not accessible for change by users. Users have some control as to what tests are automatically executed at power-on or can manually gain access by pressing the Rst/Abt switch to the Rst (Reset) position. Users can also run specific Selftests using the Boot Console User Interface by pressing Esc when asked for during Normal Mode boot. Selftests along with console and boot IODC verify that ISL/SYSBOOT can be loaded and run. In Normal Mode, all operations will stop if a test fails. Boot ROM Selftests are run on the following circuits: CPU, floating-point and TLB I/O and memory controller VME I/O conversion If the board computer is installed in a Model 748 VMEbus System, that system’s EISA module will also be tested. Since Selftests exercise key hardware parts, an error normally means the boot process stops. LED’s indicate progress, status and errors. Selftest sequence, status and LED error codes are listed later in this section. A circuit is usually identified by the error and the field-replaceable unit having that circuit should be replaced. The only performance limit is a reasonable amount of time is needed. From power-on to displaying the first console message for a 16-Mbyte installation is about 15 seconds. More memory requires a longer time. Typical Selftest time without failures in Normal Mode with FASTBOOT, 32 Mbytes, is less than 8 seconds. When the board computer first powers up, the CPU starts executing Boot ROM code. Before code is executed to boot an operating system, several things need to be set up and tested. The Boot ROM has several code segments to manage these responsibilities. 4-4 Troubleshooting Boot ROM Selftests Hardware Initialization Support Some hardware, such as video circuit initialization and floating RAM positioning, which can not wait for a system to be booted, must be initialized at power-up as soon as possible to prevent improper operation. Go/No-Go Selftest Support The primary objective is to tell the user that the board computer can boot the operating system. This consists of indicating which devices are present and reporting all detectable failures. Boot ROM Selftests are by no means guaranteed to handle all hardware failures correctly. Several things contribute to this, including current hardware design, limited code space and the fact that testing for unknown or unexperienced failures is virtually impossible. Failure Indications As the Selftest progresses, the LEDs display the current state. At the end of the test, a power-up with no errors is indicated by the green LED turned on and blinking and by immediate entry into the boot scanner. If a failure occurred during the Selftests, then that failure will be indicated on the LEDs at the end of the tests. If there was more than one failure, the highest priority failure will be indicated on the LEDs. All the LED values are listed in Table 4-1. The power-up Selftest runs automatically when the board computer is powered up. It calls a series of modules which test various parts of the board computer. The test modules run are: Early Selftest Read/Write Memory Test Read-only Memory Test Late Selftest If an error occurs, an error code is displayed and execution halts. The following sections provide a description of the failure indications: 4-5 Troubleshooting Boot ROM Selftests Early Selftest The Early Selftest performs initialization and Selftest functions which do not require memory. It operates on the: CPU Cache memory Memory interface I/O interface Read/Write Memory Test The read/write memory test configures and tests the memory sub-system using both writes and reads. Read-Only Memory Test The read-only memory test configures and tests the memory sub-system using reads only. Late Selftest The late Selftest runs tests on functions which require memory or aren’t needed to configure memory. It also “cleans up” after the Selftest, setting registers to values suitable for normal operation. The Late Selftest performs the following tests: Cache I/O bus interface Extended Selftest The purpose of the extended Selftest is to test those areas of the board computer which are not routinely tested by the power-up Selftest. This includes VMEbus, HP-IB, the real-time clock and timers. The Boot Console User Interface is used to configure operation of the extended Selftest. 4-6 Troubleshooting Boot ROM Selftests The extended Selftest tests these devices: Time of day clock (RTC) The three timers RS-232 ports A & B SCSI LAN Graphics, if installed HP-HIL HP-IB VMEbus HP Parallel 4-7 Troubleshooting Firmware Selftest Failures Firmware Selftest Failures Two methods are used by the firmware to provide diagnostic information: the LEDs on the board computer’s front panel and ASCII encoded chassis codes which are output through the RS-232 (A) port. Interpreting the Front Panel LEDs The Model 743 provides two LEDs, located to the left and right of the reset switch, as shown in Figure 4-1. The red LED is labeled SYSFAIL and the green LED is labeled POWER. Reset Switch Red LED Green LED Figure 4-1 Model 743 LED Location 4-8 RS232 (A) Troubleshooting Firmware Selftest Failures Table 4-1 provides information on interpreting the system status from the LEDs. Table 4-1 LED Indicators SYSFAIL (Red) POWER (Green) Off Off No Power Check for board seating in chassis. On 2Hz Flash Normal Power-on/ selftest If the system never proceeds past this point, either the console path is not set or there is a critical CPU failure. Meaning Possible Solution Refer to “Using the Emergency Interactive Console Search” in Chapter 3 to set the console path. If this fails, replace the system board. On Off Memory Failure Troubleshoot for failed RAM card or problem with the RAM connection. On 1 Flash/ second CPU (board) Failure Replace the system board. On 4 Flash/ second No console identified Check the console search path and keyboard connections. If no problem is found, replace the system board. On On OS is booted with VME services failure Check the Operating System VME services. Check that VME services is configured in the kernel. Off On OS is booted with VME services OK 4-9 Troubleshooting Boot Options Boot Options If the usual boot device (typically a disk) is not responding as it should, you must attempt to boot from the disk (or another boot device) by selecting it manually. You may also want to access the ISL or Interactive Testing capabilities of the system. To access boot options, follow these steps: 1 Power off your board computer for a few seconds. 2 Turn the power back on. The system displays the following: PDC - Processor Dependent Code - Version 300.0 release 0 (c) Copyright 1994 Hewlett-Packard Company, All rights -----------------------------------------------------128 Mbytes of memory configured. System Search started Press [Esc] to discontinue the Auto Boot process 3 Press and hold the Esc key as soon as the screen appears. The system displays the Main Menu, as shown: ==== MAIN MENU =============================== Key Operation --- ----------------------------------------1 Boot From a Device 2 Path Configuration 3 Mode Configuration 4 Interactive Testing 5 Firmware Information 6 Hardware Information 7 system Configuration ... ......................................... 77 Reset the system 88 Change Mode 99 Restart Auto Boot ---------------------------------------------Press Key, then press [Enter/Return] 4-10 Troubleshooting Boot Options 4 From the Main Menu, enter the following to select Boot From a Device: 1 Enter When you invoke the Boot From a Device menu item, the system displays a list of boot device categories. Which of these categories can actually be booted from depends on the system configuration: ==== BOOT DEVICE SELECT ====================== PRIMARY PATH is now [ SCSI.6.0 ] ALTERNATE PATH is now [ SCSI.5.0 ] Key Operation --- ----------------------------------------1 PCMCIA ATA 0 2 PCMCIA ATA 1 3 BPN 4 LAN 5 SCSI 6 FWSCSI_1 7 FWSCSI_2 8 FWSCSI_3 9 BPR ... ......................................... 0 Previous Menu 33 Effective ISL Mode [ AUTOMATIC ] 66 Auto Search for Boot Devices 77 Reset the System 88 Boot ALTERNATE PATH Device Now 99 Boot PRIMARY PATH Device Now ---------------------------------------------Press Key, then press [Enter/Return] 0 To determine which bootable devices are available enter the following: 66 Enter A list of devices similar to the following menu is displayed: 4-11 Troubleshooting Boot Options Scanning for Boot devices. Please wait... ==== BOOT FROM DEVICE ======================== Key Boot Device --- ----------------------------------------1 SCSI.6.0 QUANTUM FIREBALL1050S 2 SCSI.5.0 QUANTUM FIREBALL1050S 3 LAN.15.20.93.16 INSTALL 15.20.93.16 4 LAN.15.20.88.47 INSTALL 15.20.88.47 5 LAN.15.20.88.100 INSTALL 15.20.88.100 6 LAN.15.20.88.96 INSTALL 15.20.88.96 7 LAN.15.20.92.249 INSTALL fibula ... ......................................... 0 Previous Menu 33 Effective ISL Mode [ AUTOMATIC ] 66 Rescan for Boot devices 77 Reset the System ---------------------------------------------To boot from a device, Press Key, then press [Enter/Return] Selecting a device from this menu causes an immediate attempt to boot a system from that device. A boot session begins when: System power is turned on. The reset switch is pressed. Following a transfer of control from an operating system. The Boot From a Device menu is the only menu from which you can view systems which are capable of both installing software and from which you can boot in order to install operating system software. These are known as INSTALL systems. The bottom portion of the Boot From a Device menu allows you to: Return to the previous menu (for example, the Main Menu). Change the effective ISL mode (INTERACTIVE or AUTOMATIC). This value is valid for the current Boot Console Handler (BCH) session only. Its initial value is determined by the current mode. Restart the search for bootable devices. Reset the system. Boot from Alternate or Primary Path device NOW (immediately on choosing one of these paths.) 4-12 Troubleshooting Interactive Testing Menu Interactive Testing Menu Once in the Boot Console Handler Mode, at the Main Menu, select Interactive Tests. This menu, shown below, allows a user to run selected tests and allows access to the debugger environment. Table 4-2 lists the types of test you can run from the Interactive Test menu. ==== INTERACTIVE TESTING ===================== Key Operation --- ----------------------------------------1 CPU S.S. 2 HIL INIT 3 GRAPHICS 1 INIT 4 GRAPHICS 2 INIT 5 GRAPHICS 3 INIT 6 GRAPHICS 4 INIT ... ......................................... 00 Previous Menu 44 Enter Debug Environment 77 Reset the System ---------------------------------------------To run a test, Press Key, then press [Enter/Return] Table 4-2 Test Interactive Tests Function CPU S.S. Tests the CPU super scalar operations HIL INIT Initializes and tests the HIL interface. This test support the Model 748i VME system’s HP-HIL connector used with its EISA converter board. If this is the console keyboard, the test will not run, but will report “passed”. GRAPHICS n If the hardware is missing, the test reports as “passed.” If the special graphics interface is the console, the test will not run, but reports as “passed”. When an interactive test is run, the pass/fail message appears at the bottom of the menu. For more information and examples on Interactive Tests, see the section “Interactive Test Menu” in this manual. 4-13 Troubleshooting Running ODE-Based Diagnostics Running ODE-Based Diagnostics The Offline Diagnostic Environment (ODE) consists of diagnostic modules for testing and verifying system operation. ODE provides all the necessary functions for the user to load specified tests and interact with those tests. ODE is an ISL utility. To boot ODE: 1 Invoke the ISL environment from the system disk. 2 Type ode after the ISL> prompt to invoke ODE from the LIF directory on the system disk. The prompt changes to ODE>. Not all of the test modules are available on all systems. To see what test modules are available to run on this system, type ls at the ODE> prompt. The available modules include the following: • lasidiag- tests and verifies the core-I/O functionality within the I/O ASIC chip. The diagnostics test the SCSI interface, LAN interface logic, parallel interface, audio, RS232, PS/2 keyboard and mouse interface, real time clock, and the PC floppy interface and drive. • memtest - tests and verifies the memory arrays. If an error is detected, the diagnostic reports the memory card that needs replacement and its slot number. Memtest also provides a map of the memory configuration so that the user can identify the type of memory and its slot location. • update - updates the system’s Processor Dependent Code (PDC) firmware on the EEPROM. • mapper - identifies the configuration of HPPA systems. It displays path, identification, and revision information of I/O components, configuration of memory controllers, processors, co-processors, cache, and TLB, as well as processor board component revisions and values of various HPPA system identifiers, revisions, and capabilities. For further information on the various ODE commands and a complete listing of the command set, type help at the ODE> prompt or at the prompt of one of the test modules. 4-14 Troubleshooting Determining the Faulty RAM Card Determining the Faulty RAM Card If a memory failure is detected during memtest execution, the failing memory card is indicated. The following lists shows the location of the RAM stacks: • RAM stack 1 is located behind the two PS/2 connectors on the board computer’s right side. • RAM stack 2 is on the other side behind the LEDs and Audio port. • The low-number slot position is next to the system board. • Note that a maximum of three RAM cards are supported in RAM stack 1 and only one RAM card is supported in RAM stack two. Table 4-3 lists each RAM card location in each of the two RAM stacks. Table 4-3 RAM Stack Cards Physical Slot Number Supported? RAM Stack 2 7 No 6 No 5 No 4 Yes RAM Stack 1 3 No 2 Yes 1 Yes 0 Yes 4-15 Troubleshooting Running System Verification Tests Running System Verification Tests HP-UX uses an online diagnostics product called the Support Tools Manager that allows system operation verification. HP-RT does not support online diagnostics. Three interfaces are available with the Support Tools Manager: a command line interface (accessed through the cstm command), a menu-driven interface (accessed through the mstm command), and the graphical user interface (accessed through the xstm command). For more information on these user interfaces see the online man pages by entering the following at an hpterm command line prompt: $ man cstm $ man mstm $ man xstm For information on the enhanced online diagnostics, see the Precision Architecture RISC HP 9000 Series 700 Diagnostics Manual. 4-16 Troubleshooting Running System Verification Tests To access the Support Tools Manager, you must be logged in as “root” or “superuser”, and perform the following steps: 1 In a terminal window, type the following at the # prompt to invoke the command line interface: # cstm 2 The following message appears: Support Tool Manager Version A.01.00 Type ‘help’ for a list of available commands: CSTM> 3 To verify the system operation, type the following at the CSTM> prompt: CSTM> verify all Messages similar to the following appear: Verification has started on device (CPU). Verification has started on device (FPU). CSTM>Verification of (FPU) has completed. CSTM>Verification of (CPU) has completed. 4 Press Enter to return to the CTSM> after all test results are reported. 5 To exit the Support Tools Manager, enter the following: CTSM> exit If any tests failed, run Self Test and ISL diagnostics to isolate the problem. 4-17 Troubleshooting Dealing with HPMC (Uncorrectable Error) Dealing with HPMC (Uncorrectable Error) The power-on sequence follows this path: Power-on -> Selftest -> Console Path -> Boot Admin Mode -> Boot Path -> ISL Mode -> Operating System Mode When the hardware detects an unrecoverable (HPMC) error in the Operating System environment, an error message, referred to as a Kernel Tombstone is displayed on the monitor. The state of the system is written to main memory and the entire contents of main memory is dumped (written) to the swap area on the system disk. HPMC error information is logged into Stable Storage; this information is referred to as PIM (Processor Internal Memory). The HPMC error information is available from the Boot Administration environment using the PIM command in the Debug Environment of the Interactive Testing menu. An example of a PIM dump is: ----------------------- Processor State Information (HPMC) ------------------ General Registers 0 - 31 00-07 00000000 15147165 08-0F 50000190 50560480 10-17 180C4442 20280001 18-1F D4070342 05900040 FFFEFFFF FFFFFEFF 6FFFBFEF FB6FFEFF FD79FFFF FFFFFFF7 FFFBFDBD 7FFDDFDF FF7EEBEF D7FFF3FF F7FFF5BF 00000000 FF7E77FE FFDFBFF3 FEFFE6EF DF5DCFFF 40480805 FFFFFF7F FFFFFFD7 5FFFBFEE FFFFFBFF FFFEF3FF FEDFDFFC F0013B2C Control Registers 0 - 31 00-07 9F761EFC 00000000 08-0F 0000FFFF 0000FFFF 10-17 3F51E640 0000FABF 18-1F FFEE7FFF FFFFFFFF 00000000 000000FF BFFBB33F FFFFFFAB 00000000 F25FEDEF 73F0A899 FFFFFFFF 00000000 0000FFFF 0000FFDF BAAEFC2A 00000000 0000FFFE FFEF7EFF FFFF7F7F 00000000 F9FDEF6F 00000000 BFFFFFFF 00000000 FEFFFEFF ED144F4D FFFF7FFF Space Registers 0 - 7 00-07 0000FFFD 0000FFFF 0000FFFF 0000FDFF 0000FFBF 0000FFFF 0000F7FD 0000FFFE Other Processor Data 0000E6EE 7A708106 00000000 00000000 Assists Check Reserved Check Type 80000000 00000000 Assist State CPU State 9E000004 00000000 System Resp Reserved 00000000 00000000 System Req Cache Check 40000000 00000000 Path Info TLB Check Bus Check 00000000 00000000 00000002 FFFFFFFF MIOC Status Notice that data needed to intrepret errors is in the field of “Other Processor Data”.The data words needed in the following procedures are pointed out in the above example. 4-18 Troubleshooting Dealing with HPMC (Uncorrectable Error) To identify the failed FRU(s) after an HPMC, follow these steps: 1 Examine the “Other Processor Data” words returned from the PIM command to display the latest error information from the last TOC, LPMC, or HPMC interruption detected. 2 Compare the values from the PIM command with those shown in Table 4-4 and take the appropriate action. Table 4-4 PIM Action Table Check Type Word Cache Check Word 0x80000000 0x40000000 N/A N/A Replace CPU board 0x20000000 N/A 0x00210003 0x00000000 0xEFFFFFF Refer to Determining the Faulty Memory Card, later in this chapter. 0x20000000 N/A 0x00310007 0xF0000000 0xF01FFFFF Replace CPU board. 0x20000000 N/A 0x00310007 0xF0200000 0xF0207FFF Replace EISA tray, if present, or replace CPU board. 0x20000000 N/A 0x00310007 0xF0280000 0xF029FFFF Replace PCMCIA adapter. If problem persists replace CPU board. 0x20000000 N/A 0x00310007 0xF0300000 0xF031FFFF Replace CPU board. 0x20000000 N/A 0x00310007 0xF0400000 0xF3FFFFFF Check VME system configuration and/ or replace CPU board. Bus Check Word System Responder Word Action 4-19 Troubleshooting Dealing with HPMC (Uncorrectable Error) Table 4-4 PIM Action Table Check Type Word Cache Check Word Bus Check Word System Responder Word Action 0x20000000 N/A 0x00310007 0xF4000000 0xF5FFFFFF Replace Graphics in GSC Slot 2, if present, otherwise check VME cards, and/or replace CPU board. 0x20000000 N/A 0x00310007 0xF6000000 0xF7FFFFFF Check VME system configuration and/ or replace CPU board. 0x20000000 N/A 0x00310007 0xF8000000 0xF9FFFFFF Replace Graphics in GSC Slot 1, if present, otherwise check VME cards, and/or replace CPU board. 0x20000000 N/A 0x00310007 0xFA000000 0xFBFFFFFF Check VME system configuration and/ or replace CPU board. 0x20000000 N/A 0x00310007 0xFC000000 0xFFBFFFFF Replace EISA tray, if present, otherwise check VME system configuration, and/ or replace CPU board. 0x20000000 N/A 0x00310007 0xFFC00000 0xFFD1FFFF Replace CPU board 0x20000000 N/A 0x00310007 0xFFF80000 0xFFF83FFF Replace optional GSC card in GSC Slot 1, if present, or replace CPU board. 4-20 Troubleshooting Dealing with HPMC (Uncorrectable Error) Table 4-4 PIM Action Table Check Type Word Cache Check Word Bus Check Word System Responder Word Action 0x20000000 N/A 0x00310007 0xFFF88000 0xFFF8BFFF Replace optional GSC card in GSC Slot 2, if present, or replace CPU board. 0x20000000 N/A 0x00310007 0xFFF8C000F 0xFFFFFFFF Replace CPU board 4-21 Troubleshooting Dealing with HPMC (Uncorrectable Error) HPMC Caused by a Data Cache Parity Error For example, an HPMC interruption is forced when a data cache parity error is detected during a load instruction to the memory address space or during a data cache flush operation. Table 4-5 shows an example of the HPMC error information retrieved from Stable Storage by the PIM command from the Interactive Testing Debug Environment. Table 4-5 Processor Module Error (Data Cache Parity) Word Value Check Type 0x80000000 CPU State 0x9e000004 Cache Check 0x40000000 TLB Check 0x00000000 Bus Check 0x00000000 Assists Check 0x00000000 Assists State 0x00000000 System Responder Address 0x00000000 System Requester Address 0x00000000 System Controller Status 0x00000nnn The value in the CPU State word indicates that register values and addresses stored in Stable Storage at the time of the HPMC were saved. The value of the Cache Check word identifies that logic in the processor module detected a (data) cache parity error. Ignore the value in the System Controller Status word. 4-22 Troubleshooting Dealing with HPMC (Uncorrectable Error) HPMC Caused by a Multi-Bit Memory Parity Error An HPMC interruption is forced when a multi-bit memory parity error is detected during a “DMA read” operation or fetching an I/D cache line (32 bytes). Table 4-6 shows an example of the HPMC error information retrieved from Stable Storage by the PIM command from the Interactive Testing Debug Environment. Table 4-6 Multi-Bit Memory Parity Error Word Value Check Type 0x20000000 CPU State 0x9e000004 Cache Check 0x00000000 TLB check 0x00000000 Bus Check 0x00210004 Assists Check 0x00000000 Assists State 0x00000000 System Responder Address 0xnnnnnnnn System Requester Address 0x00000000 System Controller Status 0x00000nnn Interpreting the Table The values in the Bus Check and System Responder Address words indicate that a multibit memory parity error was detected by logic in the memory module. Ignore the value in the System Controller Status word. The System Responder contains the hexadecimal address of the faulty memory location. Read the following section, Determining the Faulty Memory Card, to determine which memory card contains the faulty memory location. 4-23 Troubleshooting Dealing with HPMC (Uncorrectable Error) Determining the Faulty Memory Card Memory is configured in a contiguous fashion starting at a base hexadecimal address of 0x00000000 to a maximum of 0x0FFFFFFF (256MB). Memory is installed on the Model 743 in two stacks of up to four memory cards of 8MB, 16MB, 32MB, or 64MB capacity. The card on the bottom of Stack 1 is considered to be in physical slot 0, the second board in Stack 1 is physical slot 1, the third card is physical slot 2, and the card in Stack 2 is physical slot 4. During the boot process the system maps from Slot 0 to Slot 4, in that order. To determine the failing memory card, you need to know the capacity of each memory card. The value of the System Responder Address corresponds to the memory ranges of each mapped memory card. Table 4-7 lists memory address ranges. If the value of the System Responder Address is outside of the range of the installed memory cards, replace the CPU. Table 4-7 Memory Address Ranges 4-24 Memory Range Responder Address Range 0 - 16 16 - 32 32 - 48 48 - 64 64 - 80 80 - 96 96 - 112 112 - 128 128 - 144 144 - 160 160 - 176 176 - 192 192 - 208 208 - 224 224 - 240 240 - 256 0x00000000 - 0x00FFFFFF 0x01000000 - 0x01FFFFFF 0x02000000 - 0x02FFFFFF 0x03000000 - 0x03FFFFFF 0x04000000 - 0x04FFFFFF 0x05000000 - 0x05FFFFFF 0x06000000 - 0x06FFFFFF 0x07000000 - 0x07FFFFFF 0x08000000 - 0x08FFFFFF 0x09000000 - 0x09FFFFFF 0x0A000000 - 0x0AFFFFFF 0x0B000000 - 0x0BFFFFFF 0x0C000000 - 0x0CFFFFFF 0x0D000000 - 0x0DFFFFFF 0x0E000000 - 0x0EFFFFFF 0x0F000000 - 0x0FFFFFFF Troubleshooting Chassis Test Codes Chassis Test Codes This section provides information on interpreting chassis codes. It also provides a table which you can use to reference the chassis codes and the associated troubleshooting actions. Introduction Hexadecimal numbers are displayed during start up and other tests. These numbers represent tests and failures occurring in the board computer. Tables in this section list the chassis codes and their meanings. When displayed, chassis codes are shown in this format: 0x41080 Use the tables in this section to find the chassis code. The tables do not include the “0x” prefix. Look up chassis codes by their numbers only, as shown: 41080 Interpreting Chassis Codes When the board computer starts up, several chassis codes can be seen scrolling up from the display’s bottom. If the scrolling stops, perform the following steps: 1 Note the chassis code displayed at the bottom of the display. 2 Look up the chassis code in the chassis code tables, then find out what its function, test or error description is. 3 If a non-error description, or an error message is found, the field replaceable unit (FRU) that is indicated as processing that function should be replaced. For example, if the scrolling chassis codes stop with 0x2408F at the bottom of the display, perform the following steps to troubleshoot the problem: 1 Find the chassis code section that has the 2408F chassis code. 2 Refer to the chassis code tables to find 2408F. 3 Read chassis code description for 2408F: `Co-processor fail,’ tells you the CPU chip’s co-processor has failed. If a test or function chassis code stays at the display bottom and the board computer no longer functions, something is preventing the board computer from continuing. 4-25 Troubleshooting Chassis Test Codes 4 In the `Replace’ column, the system board is listed as the assembly to replace. If the chassis code indicates a normal function or test, but the board computer is not continuing on with its process, the assembly listed in the `Replace’ column should be replaced. 5 Replace the Model 743 system board to repair the board computer. Chassis Code Terms Table 4-8 shows the abbreviations used in the chassis codes. Table 4-8 4-26 Chassis Code Terms ALU Arithmetic logic Unit CPU Central Processing Unit DTLB Data Translation Lookaside Buffer FLT Floating-Point Co-Processor IODC I/O Dependent code IPL Initialize Program Loader HPMC High Priority Machine Check MIOC Memory and I/O Controller, part of the CPU chip PDC Processor-Dependent Code TLB Translation Lookaside Buffer TOC Transfer of Control Troubleshooting Chassis Test Codes Table 4-9 lists the chassis codes, the function, test, or error associated with the code, and solution. Table 4-9 0x Code Chassis Codes Function, Test, or Error Replace: 10000 Blank the display System board 20000 RAM errors RAM card 21000 Unexpected interrupt occurred during PDC execution System board 210D7 MIOC SBE or DBE failure System board 210D8 MIOC SBE or DBE failure System board 22040 HPMC due to cache error System board 22041 I-cache bad size System board 22042 D-cache bad size System board 22043 HPMC due to data cache error System board 22044 HPMC due to I2 cache error System board 22045 HPMC due to I1 cache error System board 23003 Fatal error occurred writing to EEPROM System board 2408F Co-processor failure System board 2503F HPMC due to bus error System board 27000 HPMC due to memory error RAM card or system board 2707D No RAM found RAM cards or system board 27100 RAM error, physical slot 0 Slot 0 RAM card 27101 RAM error, physical slot 1 Slot 1 RAM card 27102 RAM error; physical slot 2 Slot 2 RAM card 4-27 Troubleshooting Chassis Test Codes Table 4-9 0x Code Chassis Codes Function, Test, or Error Replace: 27104 RAM error; physical slot 4 Slot 3 RAM card 2C5F0 Primary IPL fatal fault System board 2CBF0 HPMC handling initiated System board 2CBFB Branching to operating system HPMC handler System board 2CBFF Nested HPMC occurred (hanging the machine). Either a second HPMC occurred during a single boot or an HPMC occurred during TOC preparation. System board 3FFFF Blank with FLT System board 41080 CPU diagnostics System board 41081 CPU basic System board 41082 CPU ALU branching System board 41086 CPU bit operations System board 41087 CPU arithmetic conditioner System board 4108A CPU arithmetic side effects System board 4108B CPU control registers System board 4108C CPU external interrupts System board 41083 CPU shadow System board 4108D CPU super System board 41090 TLB initialize System board 41091 TLB address System board 41092 TLB RAM System board 41093 TLB replace System board 41094 TLB protection System board 4-28 Troubleshooting Chassis Test Codes Table 4-9 Chassis Codes 0x Code Function, Test, or Error Replace: 41095 Hardware TLB test System board 41096 DTLB trap System board 410D0 MIOC diagnostic System board 410D1 MIOC interrupts System board 410D2 MIOC HPMC System board 410D3 MIOC transfer of control System board 401D4 MIOC memory interface System board 410D5 MIOC invalid address System board 410D6 MIOC buffer and queue System board 410D7 MIOC EDC single bit error System board 401D8 MIOC EDC double bit error System board 410D9 MIOC parity System board 410DA MIOC quick RAM test System board or RAM card 401DB MIOC normal RAM test System board or RAM card 42090 Cache data lines System board 42091 Cache address lines System board 42092 I-cache RAM System board 42093 D-cache RAM System board 42094 Cache tag System board 42095 Cache error System board 42096 Cache configuration System board 42097 Cache flush System board 4-29 Troubleshooting Chassis Test Codes Table 4-9 0x Code Chassis Codes Function, Test, or Error Replace: 42098 Cache byte System board 42099 I-cache miss System board 4209A D-cache miss System board 4209B Cache done System board 4209F U-cache RAM System board 43000 Start ROM checksum Selftest System board 44080 Co-processor register System board 44081 Co-processor instructions System board 44082 Co-processor traps System board 4707E Non-destructive RAM System board or RAM card 48000 I/O ASIC registers System board 48003 Error reading IODC bytes System board 48004 Error reading Entry INIT System board 48005 Error executing Entry INIT System board 48006 Error reading Entry IO System board 48101 Core I/O module System board 48102 LAN loopback System board 48300 Entering I/O Selftest System board 48301 Real Time Clock (I/O ASIC) System board 48321 Built-in SCSI System board 48322 Built-in LAN System board 48324 Built-in RS-232 System board 4-30 Troubleshooting Chassis Test Codes Table 4-9 0x Code Chassis Codes Function, Test, or Error Replace: 48326 Built-n HP Parallel System board 48328 Built-in Audio System board 4832B Built-in PS/2 Port 0 (keyboard) System board 4832C Built-in PS/2 Port 1(mouse) System board 48371 VME Backplane Networking System board 483F0 Optional graphics ASIC System board 483F1 On-board graphics ASIC System board 483F5 EISA ASIC Model 748 EISA controller 483F7 VME ASIC System board 63001 Error reading from stable storage; contents invalid System board 68007 Entry I/O error System board 68008 Invalid device class System board 6A008 No bootable device found Mass storage 6C200 RAM configuration System board or RAM card 6C20F Forward progress indicator System board 6C201 Starting RAM initializing destructively System board or RAM card 6C202 Starting RAM initializing non-destructively System board or RAM card 6C2EA Starting initializing EISA subsystem System board or Model 748 EISA controller 4-31 Troubleshooting Chassis Test Codes Table 4-9 Chassis Codes 0x Code Function, Test, or Error Replace: 6C2EB Checking slots for EISA cards System board or Model 748’s EISA controller or backplane 6C2EC No configuration data for card in this slot Card in Model 748’s EISA slot 6C2ED EISA card ID does not match ID in EEPROM configuration data EISA card in Model 748 6C2EE Error during card initialization EISA card in Model 748 6C2Fn n =slot number (1-4). Trying to initialize EISA card in Model 748 EISA, slot n: EISA card in Model 748 Chassis code: • • • • 6C2E1 = slot 1 6C2E2 = slot 2 6C2E3 = slot 3 6C2E4 = slot 4 6C2E0 Finished initializing Model 748’s EISA subsystem System board or Model 748’s EISA board 6C400 Get stable storage console System board 6C440 Initialize stable storage System board 6C500 Get primary path System board 6C540 Initialize primary path System board 6C550 Test primary path System board 6C580 Load IPL primary path System board 6C5F0 Primary IPL fault System board 6C5F1 Bad IPL primary address System board 4-32 Troubleshooting Chassis Test Codes Table 4-9 0x Code Chassis Codes Function, Test, or Error Replace: 6C5F2 Bad LIF magic primary System board 6C5F3 Bad IPL primary size System board 6C5F4 Bad IPL entry primary System board 6C5F8 Bad IPL checksum primary System board 6C5FF Branching to IPL System board 6C600 Get default console System board 6C640 Initialize default console System board 6C650 Initialize keyboard System board 6C660 No keyboard System board 6C750 Test other path System board 6C700 Get manufacturing defaults System board 6C780 Load IPL other path System board 6C7F0 Other IPL fault System board 6C7F1 Bad IPL other address System board 6C7F2 Bad LIF magic other System board 6C7F3 Bad IPL size other System board 6C7F4 Bad IPL entry other System board 6C7F8 Bad IPL checksum other System board 6C7FF Branching to other IPL System board 6CB00 TOC handler entered System board 6CB0B Branching to operating system TOC handler System board 6CD00 Initialize NIO System board AC900 Power fail pending System board 4-33 Troubleshooting Chassis Test Codes Table 4-9 0x Code Chassis Codes Function, Test, or Error Replace: A3002 Error occurred writing to EEPROM System board CCA00 Power fail recover System board 4-34 5 Field Replaceable Units 5-1 Field Replaceable Units Introduction Introduction This chapter lists the field replaceable parts for the HP 9000 Series 700i/rt Model 743i/rt VMEbus Board Computers. Components, including most of the ICs, are not available for field repair. The chapter includes information on the tools required to replace assemblies and safety precautions you should follow when replacing assemblies. It also provides instructions for accessing the board computer, system board, RAM cards, graphic cards, front panel, socketed ICS, and the real-time clock battery. New Parts You can order new parts directly from the following: USA Europe Support Materials Organization Parts Center Europe Hewlett-Packard Company Hewlett-Packard GmbH 8050 Foothills Boulevard Wolf-Hirth Strasse 33 Roseville, CA 95678 USA D-7030 Boblingen, Germany Telephone: (916) 786-8000 Telephone: +41 7031 14-2253 Exchange Parts Exchange parts are available for some items at a reduced cost. When an exchange part is ordered, your account will be charged for a new part. Place failed exchange parts in antistatic bags and package them securely in a sturdy container. It’s a good idea to save the containers and static-free bags you receive parts in and use them to ship returned parts. Return failed exchange parts to your exchange parts source as soon as possible. Customers have 15 days to return the failed part to receive credit for the difference between a new and exchange part. Exchange only parts are available direct from the suppliers listed below: 5-2 Field Replaceable Units Introduction USA Europe Support Materials Organization Support material & Services Europe Hewlett-Packard Company Hewlett-Packard Ltd. 8050 Foothills Boulevard Filton Road - Stoke Gifford Roseville, CA 95678 USA Bristol BS12 6QZ United Kingdom Telephone: (916) 786-8000 Telephone: +44 272 799910 Local Office Information Use the following section to make note of your local Hewlett-Packard sales and service office for future reference. Name: Address: City, State ZIP: Telephone: 5-3 Field Replaceable Units Replaceable Parts Replaceable Parts Figure 5-1 highlights the major pieces of the Model 743 assembly, and Table 5-1lists the part numbers of the Model 743 replaceable parts. Figure 5-1 5-4 Model 743 Board Computer Exploded View Field Replaceable Units Replaceable Parts Table 5-1 Callout Number 1 2 Replaceable Parts Description Exchange Part Number New Part Number System board: 64 MHz (without on-board graphics) A2636-69401 A2636-66001 System board: 64 MHz (with onboard graphics) A2636-69413 A2636-66013 System board: 100 MHz (without on-board graphics) A2636-69415 A2636-66015 System board: 100 MHz (with onboard graphics) A2636-69416 A2636-66016 8 Mbyte RAM card A2636-66005 16 Mbytes RAM card A2636-69006 A2636-66006 32 Mbyte RAM card A2636-69007 A2636-69007 64 Mbyte RAM card A2636-69008 A2636-66008 3 Real-Time Clock Battery (See Warning) 1420-0525 not shown PMC Bridge Adapter A4504-60001 PMC Expansion Adapter A4504-60002 4 GSC Adapter A2636-66012 5 GSC Graphics card; 8x8 A2636-66003 GSC FWD SCSI card A2969-60003 not shown HCRX-8 Graphics card; 8x8 A4315-60001 HCRX-24 Graphics card; 8x24 A4316-60001 6 CPU heatsink, foil, and clip A2636-00011 7 Front panel A2636-00001 8 Front panel extension A2636-00002 9 Blank cover A2636-00010 5-5 Field Replaceable Units Replaceable Parts Table 5-1 Callout Number not shown WARNING: 5-6 Replaceable Parts Description Exchange Part Number New Part Number RS-232-C cable A2636-61601 LAN-AUI cable A2636-61602 Video cable A2636-61603 HP Parallel cable A2636-61604 Audio cable A2636-61605 EVC Monitor Video cable A4500-62009 Replace battery only with Matsushita Electric BR-1616 three-volt lithium battery (HP part number 1420-0525)! Using any other battery can cause fire or explosion. Lithium batteries can explode if mistreated. Do not put lithium batteries in fires, try to recharge or disassemble them. Field Replaceable Units Tools Required and Preliminary Procedures Tools Required and Preliminary Procedures Tools Required for Assembly/Disassembly All field replaceable parts can be accessed with these tools: Grounding wrist strap and static-free work place No. 1 Pozidriv screwdriver Small flat-tipped screwdriver 3mm (0.125-in.) thin-wall nutdriver, maximum outer diameter of 5.7mm (0.225-in.). Socketed surface-mount, 32-pin IC removal tool; AMP part number 821903-1, or equivalent. Preliminary Procedures Perform the following steps before any removal or replacement of a Field Replaceable Unit. 1 Exit application programs and shut down the computer. 2 Power off the VME chassis. 3 Remove all cables connected to the board computer. 4 Set up a static-free work place on which to work. NOTE: To reinstall a unit, set up a static-free work place and reverse the removal procedure. 5-7 Field Replaceable Units Safety Precautions Safety Precautions It is essential to practice safety precautions when working with any electrical or electronic products. Following these safety precautions can help protect both you and the equipment from injury and possible permanent damage. Whether the ICs are installed on a printed circuit board or laying on a table, integrated circuit components can be damaged by electro-static discharge. Static charges can build up in people to a potential of several thousand volts by simply walking across a room. Protect integrated circuits by: • Using a static free work place and wearing clothes that do not hold static charges before handling any of the workstation’s PC boards. • Unplugging the power supply before removing or installing a part. • Touching sheet metal with your fingers before touching the printed circuit assembly. If the assembly is not going to be re-installed, place the assembly in an anti-static bag and set it aside. Following these precautions extends the life of the computer products you maintain. 5-8 Field Replaceable Units Removing and Replacing the 743 Board Computer Removing and Replacing the 743 Board Computer This section provides step-by-step instructions for removal and replacement of a single VME slot and dual VME slot 743 board computer. Preliminary Requirements Perform the following procedure before you remove the board computer from its VMEbus chassis: 1 Perform the steps in the Preliminary Procedures section of this chapter. Removal Follow these steps to remove the board computer from its VMEbus chassis: 1 Loosen the captive screws (labeled 1 and 2 in Figure 5-2) at each end of the board computer which hold the computer in the VMEbus chassis. 2 Raise both ejector levers outwards and pull the board computer forward out of the VME chassis. 4 2 Figure 5-2 3 1 Captive Screws: Single and Dual Slot 743 5-9 Field Replaceable Units Removing and Replacing the 743 Board Computer Replacement 1 Loosen the captive screws (labeled 1 and 2, 3 and 4, in Figure 5-2) at each end of the board computer and the Extension panel. 2 Raise both ejector levers outwards and pull the board computer and extension out of the VMEbus chassis. 5-10 Field Replaceable Units Replacing a 743 System Board Replacing a 743 System Board This section provides step-by-step instructions for replacing a system board. NOTE: If your 743 is configured as a dual VME slot computer, once the accessory boards, cards, any stacked RAM and Front Panel extension are removed the computer is in effect a single slot computer and can be dealt with as such for work on EEPROMs, PCMCIA (743rt only) and single RAM cards. The Model 743 board computer’s system board typically has one or more accessories attached. Remove the following accessories before returning a failed system board to Hewlett- Packard’s board exchange program. Single VME slot 743: RAM cards Front panel EEPROMs PCMCIA Adapter and Flash Disk card (743rt only) Dual VME slot 743: RAM cards 3 x 5 GSC Cards Graphics FWD SCSI HCRX Graphics board or Expansion Kit adapter fixture EEPROMs PCMCIA Adapter and Flash Disk card (743rt only) Front panel and Front panel extension Preliminary Requirements Perform the following steps before replacing the system board: 1 Perform the steps in the Preliminary Procedures section of this chapter. 2 Remove the board computer from its VMEbus chassis (as explained in the “Removal and Replacement of the 743” section of this chapter.) 5-11 Field Replaceable Units Replacing a 743 System Board 3 Follow the instructions in the remaining sections to remove the: RAM cards Graphics cards Adapter boards and fixtures Front panel and front panel extension Specific socketed ROMs NOTE: Both the EEPROM and OEM ROM contain configuration information specific to the board computer’s application. Both ROMs must be removed from the failed system board and reinstalled in the replacement system board. The failed system board will then have the EEPROM that was on the new or exchange system board. 4 After removing all the accessories, place them on the new/exchange board and send in the failed board. 5 Reinstall the 743 in it’s chassis. (Removing and Replacing the 743 Board Computer.) CAUTION: 5-12 When installing additional cards or replacing the CPU, always use the latest version BootROM available. Field Replaceable Units Removing and Replacing RAM Cards Removing and Replacing RAM Cards This section provides step-by-step instructions for removing RAM cards from your Model 743. Preliminary Requirements Perform the following step before you remove a RAM card: 1 Remove the 743 from it’s chassis. (Removing and Replacing the 743 Board Computer) WARNING: Be aware that older RAM cards (EDC# A-0201-SM) require gold colored spacers/standoffs under them. Newer RAM cards (EDC# A-0202-SM) require silver spacers/standoffs under them because of spacing differences inherent between old and new boards. Read the following section: Spacer/Standoffs carefully. Spacer/Standoffs When installing RAM cards (EDC# A-0202-SM) directly onto the CPU board: 1 If the existing CPU spacers are silver colored, install the RAM card and secure with the screws provided in the kit. 2 If the existing spacers are gold colored, remove the spacers and screws and set them aside. Replace the spacers and screws with the silver colored spacers and the screws from the kit. When installing RAM cards (EDC# A-0202-SM onto another RAM card, where the EDC# A-0202-SM will be the topmost card: 1 Remove and discard the screws from the topmost installed RAM card. 2 Install the silver colored spacers from the kit onto the topmost RAM card. 3 Install the EDC# A-0202-SM RAM card, (at this point it becomes the topmost RAM card) and secure it with the screws provided in the kit. 5-13 Field Replaceable Units Removing and Replacing RAM Cards Removal Follow these steps to remove RAM cards: 1 Remove the retaining screws from the uppermost RAM card as shown in Figure 5-3. Figure 5-3 2 3 Retaining Screws and Standoffs Pull the RAM card up and off the RAM stack or board computer. Repeat the procedure for multiple RAM cards. The standoffs between cards act as retaining screws for the card below; remove them to access the card. Replacement 1 To replace a card, remove the old card following the removal procedure. 2 Place the new card so the card is orientated the same way as the old card was. 3 Line up the connectors to match, then gently seat the card. 4 Replace the screws or standoffs used for that card. 5-14 Field Replaceable Units Removing and Replacing GSC Cards Removing and Replacing GSC Cards This section provides step-by-step instructions for removing GSC cards from your Model 743. Preliminary Requirements Perform the following steps before you remove a GSC card: 1 Remove the 743 from it’s chassis. (Removing and Replacing the 743 Board Computer, page 5-9 ) Removal Follow these steps to remove a GSC card: 1 Working from the back of the Model 743 Board Computer, the GSC graphics cards are in either the right-hand or center position shown in Figure 5-4. 2 Remove the two M2.5X5 screws that hold the card to the front panel extension plate. 5-15 Field Replaceable Units Removing and Replacing GSC Cards Fixture screws & positions M2.5X5 Screw panel locations Figure 5-4 GSC Fasteners 3 Remove the two M2.5X6 screws which hold the GSC card to the adapter (Expansion Kit) fixture. 4 Remove the card by lifting it upwards out of the GSC connector. Replacement To replace the graphics card, reverse the steps in the procedure for removing a graphics card. 5-16 Field Replaceable Units Removing and Replacing the GSC Adapter Removing and Replacing the GSC Adapter This section provides step-by-step instructions for replacing the GSC adapter (Expansion Kit) in your Model 743. Preliminary Requirements Perform the following steps before removing the GSC adapter (Expansion Kit) from your Model 743: 1 Remove the 743 from it’s chassis. (Removing and Replacing the 743 Board Computer, page 5-9 .) 2 Remove any GSC cards. (Removing and Replacing GSC Graphics/FWD SCSI cards.) Removal and Replacement Follow these steps to remove the adapter from your Model 743: 1 Remove the two M2.5X6 screws from the bottom of the system board as shown in Figure 5-5. 5-17 Field Replaceable Units Removing and Replacing the GSC Adapter M2.5X12 screws M2.5X6 screws Figure 5-5 Extension Adapter Fasteners 2 Remove the four DIN connector M2.5X12 screws from the bottom of the system board. 3 Remove the adapter assembly from the system board by lifting straight up and disengaging it from the centered connector. 5-18 Field Replaceable Units Removing and Replacing the PMC Adapters Removing and Replacing the PMC Adapters This section provides step-by-step instructions for replacing the adapter (expansion kit) fixture in your Model 743. Preliminary Requirements Before removing the adapter (Expansion Kit) fixture from your Model 743, remove the Model 743 from it’s card cage. (See Removing and Replacing the Model 743 Board Computer, earlier in this chapter.) Removal and Replacement Follow these steps to remove the adapters from your Model 743: 1 Remove the ejector handle sleeve labels and springs, as shown in Figure 5-6. 2 Remove the ejector handle sleeves, as shown in Figure 5-7. 3 Remove the expansion adapter’s two front panel screws, as shown in Figure 5-8. 4 Remove the expansion adapter’s four VME connector screws, as shown in Figure 5-8. 5 Separate the expansion adapter from the bridge adapter. 5-19 Field Replaceable Units Removing and Replacing the PMC Adapters Ejector Handle Sleeves Figure 5-6 Removing the Labels and Springs 5-20 Field Replaceable Units Removing and Replacing the PMC Adapters Figure 5-7 Removing the Sleeves 5-21 Field Replaceable Units Removing and Replacing the PMC Adapters Figure 5-8 Removing the PMC Expansion Adapter 5-22 Field Replaceable Units Removing and Replacing the PMC Adapters 6 To remove a PMC card from the expansion adapter, remove the four screws from the bottom of the expansion adapter and separate the PMC card from the expansion adapter, as shown in Figure 5-9. Figure 5-9 Removing a PMC card from the Expansion Adapter 5-23 Field Replaceable Units Removing and Replacing the PMC Adapters 7 Remove the bridge adapter’s four front panel screws, as shown in Figure 5-10. 8 Remove the bridge adapter’s four VME connector screws, as shown in Figure 5-10. 9 Separate the bridge adapter from the board computer. Figure 5-10 Removing the PMC Bridge Adapter 5-24 Field Replaceable Units Removing and Replacing the PMC Adapters Figure 5-11 Removing a PMC card from the Bridge Adapter 10 To remove a PMC card from the bridge adapter, remove the four screws from the bottom of the bridge adapter and separate the PMC card from the bridge adapter, as shown in Figure 5-11. NOTE: To replace the adapters, reverse the steps in the procedure for removing the adapters. When installing an expansion adapter, be certain that the connector between the bridge adapter and the expansion adapter is fully seated. This may require removing memory cards to access the bridge adapter. 5-25 Field Replaceable Units Removing and Replacing an HCRX Graphics Board Removing and Replacing an HCRX Graphics Board An HCRX8 or HCRX24 Graphics board occupies the same position as the Expansion Kit adapter. These boards fasten to the 743 in almost the same way as the adapter, with four DIN screws and two M2.5X6 screws, however, there are an additional two small screws located on each side of the graphic’s connector that fasten through the front panel. Preliminary Requirements Perform the following steps before removing an HCRX board from your Model 743: 1 Remove the 743 from it’s chassis. (Removing and Replacing the 743 Board Computer, page 5-9 .) NOTE: There is one GSC connector on the left side of an HCRX board. To remove a GSC card from this connector see: Removing and Replacing GSC Graphics/FWD SCSI Cards Removal Follow these steps to remove the HCRX board from your Model 743: 1 Remove the two M2.5X6 screws from the bottom of the system board as shown in Figure 5-12. 5-26 Field Replaceable Units Removing and Replacing an HCRX Graphics Board Front Panel screws M2.5X6 screws M2.5X12 screws Figure 5-12 HCRX Board Fasteners 2 Remove the four DIN connector M2.5X12 screws from the bottom of the system board. 3 Remove the two small screws at each end of the graphic connector on the front panel. 4 Remove the HCRX board from the computer by lifting it straight up from the centered connector. Replacement To replace an HCRX board, reverse the steps in the procedure for removing a board. 5-27 Field Replaceable Units Removing and Replacing the Front Panel Extension Removing and Replacing the Front Panel Extension This section provides step-by-step instructions for removing the front panel extension from your Model 743. Preliminary Requirements Perform these steps before removing the front panel extension from the Model 743: 1 Remove the 743. (Removing and Replacing the 743 Board Computer, page 5-9 .) 2 Remove any GSC cards. (Removing and Replacing GSC Graphics cards.) 3 Remove the Expansion adapter or HCRX board. Removal and Replacement Follow these steps to remove the front panel extension: 1 Remove the M2.5X6 screws which hold the panel extension to the front panel as shown in Figure 5-13. Figure 5-13 2 Front Panel Extension Fasteners Pull the front panel extension up and off the front panel. 5-28 Field Replaceable Units Removing and Replacing the Front Panel Extension NOTICE: To replace the front panel extension, reverse the steps for removing the front panel extension. 5-29 Field Replaceable Units Removing and Replacing the Front Panel Removing and Replacing the Front Panel This section provides step-by-step instructions for removing the front panel of your Model 743. Preliminary Requirements Perform the following steps before removing the front panel: 1 Remove the 743 from it’s chassis. 2 Remove any GSC card connector screws. (Removing and Replacing GSC Graphics cards.) 3 Remove the HCRX board (if installed) connector screws. (Removing HCRX board.) 4 Remove the front panel extension. (Removing Front Panel Extension.) NOTE: The RFI clips on the front panel are not individually replaceable. Replacing the RFI clips requires the complete front panel. Removal and Replacement Follow these steps to remove the front panel: 1 Remove the interface port jack screws (There are two around each port, SCSI, video, etc.) using the appropriate 3mm (0.125-in.) or 4mm (0.160-in.) nutdriver. The Port Jack Screws are shown in Figure 5-14. Port jack screws, 14 total, two each around seven of the ports. Figure 5-14 Port Jack Screws 2 Remove the two small screws, one on each underside front corner of the board that fasten the front panel to the board. 3 Pull the front panel forward, away from and off the system board. 4 Remove the RFI clip on the two RS-232 ports. 5-30 Field Replaceable Units Socketed ICs Socketed ICs This section provides step-by-step instructions for replacing the socketed integrated circuits. You can replace the following socketed ICs in your Model 743, as shown in the accompanying figure: Boot ROM; U54 EEPROM; U55 OEM ROM; U52 NOTE: The OEM ROM is customized for specific applications and is only available from the company who makes it. Consult the customer to find out what company their Model 743 VMEbus Board Computer was purchased from. Preliminary Requirements Perform the following steps before removing a socketed IC: 1 Remove the743 from it’s chassis. 2 Remove accessory cards or boards which block the computer’s left side and center positions. Removing and Replacing Socketed ICs Perform the following steps to remove a socketed IC. If you are replacing a socketed IC, reverse the following steps. NOTE: 1 Figure 5-15 depicts a stripped down board from the front, displaying and naming just the IC’s. Before removing the IC, note its position/orientation. The replacement IC must be installed in the same position. See Figure 5-15. 5-31 Field Replaceable Units Socketed ICs PDC EEPROM OEM Figure 5-15 2 Removable ICs Use the IC removal tool to carefully grasp and remove the IC. 5-32 Field Replaceable Units Removing and Replacing the Real-Time Clock Battery Removing and Replacing the Real-Time Clock Battery This section provides step-by-step instructions for removing and replacing the real-time clock in your Model 743. Preliminary Requirements WARNING: Lithium batteries may explode if mistreated. Replace battery with only a Matsushita Electric BR-1616 three-volt lithium battery (HP part number 14200525). Use of any other battery may cause fire or explosion. Use the following guidelines when handling old batteries: Do not put lithium batteries in fires. Do not try to recharge lithium batteries. Do not disassemble lithium batteries. Removal Perform the following steps before removing the RTC battery from your Model 743: 1 Remove the 743 from it’s chassis. 2 Remove any RAM or accessory cards installed at the board computer’s left position. Replacement Follow these steps to replace the RTC battery: 1 Locate the battery behind the left RAM connector. It is held in place by a spring arm marked with a “+”. 2 Push the edge of the battery, slipping it out of place, and remove the battery. 3 Install the new battery with its `+’ side up by slipping it under the spring arm - AVOID LIFTING THE SPRING ARM. 5-33 Field Replaceable Units Removing and Replacing the PCMCIA Adapter Removing and Replacing the PCMCIA Adapter Perform the following steps before removing the PCMCIA adapter from your Model 743rt: 1 Remove the 743rt from it’s chassis. (Removing and Replacing the 743 Board Computer, page 5-9 ) 2 If an HCRX board or an Expansion kit adapter with a GSC card installed in the left slot is installed on the computer, remove them to the point where you can access the PCMCIA adapter. (See appropriate section in this chapter.) Removal 1 Hold the computer up and look in the space between the board computer and the adapter. Look for the positions of the standoffs holding the adapter away from the board computer; at these positions are the retaining screws holding the adaptor to the board computer. 2 Locate the retaining screw positions on the bottom of the board computer. 3 Remove the screws. 4 Grasp the adaptor card by the rear edge (edge closest to the DIN connectors and farthest away from the front panel) and remove the card from its connector and the board by lifting straight up. Replacement To replace a PCMCIA adapter, reverse the steps in the procedure for removal. 5-34 6 Reference Documentation 6-1 Reference Documentation Introduction Introduction This chapter provides information on related documentation for the Model 743. The references include the manual name and part number. Table 6-1 Reference Documentation Manual Title Part Number Model 743 Owner’s Guide A2636-90606 HP-UX 9.05 VME Configuration and Driver Development Guide A2636-90020 VME Services for HP-UX 10 A4412-90022 Using the Audio Developer’s Kit B2355-90069 Support Media User’s Manual 92453-90079 Support Tool Manager User Guide 5963-4444 ODE User Guide 5962-3648 HP 9000 Series 700 Diagnostics Manual, Volume 1 09740-90041 HP 9000 Series 700 Diagnostics Manual, Volume 2 09740-90043 HP 9000 Series 700 Support Tape/CD-ROM User’s Manual B2380-90000 PA-RISC Support Tools Manual Licensed Users Volume 1, SPU 5960-3149 PA-RISC Support Tools Manual Licensed Users Volume 2, Device Adapters/MUXes 5960-3153 PA-RISC Support Tools Manual Licensed Users Volume 3, LAN 5960-3153 PA-RISC Support Tools Manual Licensed Users Volume 4, SCSI 5960-3155 PA-RISC Support Tools Manual Licensed Users Volume 5, Disks 5960-3157 PA-RISC Support Tools Manual Licensed Users Volume 6, Tapes/Printers 5960-3159 6-2 Reference Documentation Introduction Table 6-1 Reference Documentation Manual Title Part Number PA-RISC Support Tools Manual Licensed Users Volume 7, Utilities 5960-3161 PA-RISC Support Tools Manual Licensed Users Volume 8, ISL Support Tools 5960-3163 PA-RISC Support Tools Manual HP Employees 5960-3165 6-3 Reference Documentation Introduction 6-4 Index A accessories, 1-11 accessory cards, 1-11 air flow, 1-7 altitude, 1-7 audio, 2-11 connector, 2-12 pinouts, 2-12 AUI LAN, 2-16 connector, 2-16 pinouts, 2-16 B battery, 2-25 battery removal, 5-33 BCH, 3-3 boot device, 3-7 main menu, 3-5 mode configuration, 3-12 path, 3-9 boot console handler (BCH), 33 boot device, 3-7 boot options, 4-10 boot ROM, 2-4 boot search control, 3-14 BPN, 3-27 BPR, 3-27 C cables, 1-12 cards graphics, 2-23 memory, 2-24 RAM, 2-24 clock, 1-2, 2-25 clocks, 1-2 codes chassis, 4-25, 4-27 error, 4-8 compatibility, 1-3 component information, 3-25 configuration graphics, 3-29 configurations supported, 1-5 conncetor video, 2-6 connector audio, 2-12 AUI LAN, 2-16 parallel, 2-13 PS/2, 2-19 SCSI, 2-17 serial, 2-15 console path, 3-10 console search control, 3-15 control flags, 3-16 conversion cables, 1-12 CPU circuit, 2-4 D diagnostics running ODE-based, 4-14 documentation, reference, 6-2 dual slot upgrades, 1-4 E ECC, 2-7 EEPROM, 2-4, 3-3 electromagnetic certifications, 1-7 electrostatic discharge, v emergency mode, 3-13 emissions regulations, iii environmental air flow, 1-7 alttitude, 1-7 humidity, 1-7 requirements, 1-7 temperature, 1-7 ESD, v expansion GSC, 1-11 PMC, 1-11 extended selftest, 4-6 external devices, 1-12 F FCC, iii Federal Communications Commission (FCC), iii firmware information, 3-21 function, 2-7 G graphics, 2-6 graphics capability, 1-3 graphics cards, 2-23 graphics configuration, 3-29 graphics options, 1-3 GSC cards, 1-11 removal, 5-15 GSC expansion, 1-11 GSC mezzanine cards, 1-11 H hardware information, 3-23 hardware support, 1-9 HCRX graphics cards, 1-11 HPMC errors, 4-18 humidiity, 1-7 I I/O map, 2-10 I/O controller, 2-10 information component, 3-25 hardware, 3-23 interactive testing, 3-18, 4-13 interfaces, 2-11 audio, 2-11 parallel, 2-13 PS/2, 2-19 SCSI, 2-17 serial, 2-14 interval timers, 2-26 ISL, 3-3 environment, 4-3 invoking ODE-based diagnostics, 4-14 program, defined, 4-3 Index-1 Index K keyboard, 1-13, 2-7 keyboard path, 3-11 keyboard search control, 3-15 Korean regulations, iv L LAN, 1-12, 2-16 LAN ID, 2-4 LAN, see also AUI LAN, 2-16 LED indicators, 2-5 power, 2-5 system failure, 2-5 LEDs, 2-4 error codes, 4-9 M main memory, 1-4 main menu, 3-5 man commands cstm, 4-16 mstm, 4-16 xstm, 4-16 map I/O, 2-10 memory, 2-8 memory address ranges, 4-24 cards, 2-24 circuit, 2-7 configurations, 1-4 map, 2-8 slots, 2-24 memory cards, 1-11 mezzanine cards, 1-11 mode configuration, 3-12 model type, 1-2 monitors, 1-3 mouse, 1-13 O ODE-based diagnostics, 4-14 offline diagnostics environment (ODE), 4-14 operating ranges, 1-7 Index-2 operating systems, 1-2 options graphics, 1-3 P parallel, 2-13 connector, 2-13 pinouts, 2-14 part numbers, 5-5 parts replaceable, 5-4 path configuration, 3-9 PCMCIA, 1-11 PDC, 3-21 pinouts audio, 2-12 AUI LAN, 2-16 parallel, 2-14 PS/2, 2-19 SCSI, 2-18 serial, 2-15 video, 2-6 VME, 2-20 PMC bridge, 1-11 expansion, 1-11 PMC adapters, 5-19 power distribution, 2-27 requirements, 1-6, 2-27 power requirements, 1-6 precautions electrostatic discharge, v primary path, 3-10 product description, 1-2 PS/2, 2-19 connector, 2-19 pinouts, 2-19 R RAM card, 4-15 RAM cards, 1-11, 2-24 removal, 5-13 RAM stacks, 2-24, 4-15 real-time clock, 2-25 reference documentation, 6-2 regulations emissions, iii regulatory compliance, 1-7 electromagnetic, 1-7 FCC, iii safety, 1-7 statements, iii VCCI, iv removal battery, 5-33 board computer, 5-9 front panel, 5-28 GSC cards, 5-15 GSC expansion adapter, 5-17 HCRX card, 5-26 PCMCIA, 5-34 PMC adapters, 5-19 RAM cards, 5-13 repair philosophy, 1-9 repair services, 1-14 replaceable parts, 5-4 RS-232 ports, 2-14 S safety, 1-7 statements, iii safety precautions, 5-8 schematics, 1-9 SCSI connector, 2-17 pinouts, 2-18 SCSI interfaces, 2-17 sefltests, 4-4 selftests, extended, 4-6 serial connector, 2-15 pinouts, 2-15 serial ports, 2-14 slot configuration, 1-2 socketed ICs, 5-31 speaker, 1-12 standard cables, 1-12 standard features, 1-4 support, 1-9 supported configurations, 1-5 Index supported products, 1-10 system configuration, 3-27 system verification tests running, 4-16 T technical information, 1-6 temperature, 1-7 board, 1-8 testing interactive, 4-13 tests interactive, 3-19 running system verification, 4-16 timer watchdog, 2-26 timers interval, 2-26 tools, 5-7 U upgrades, 1-4 3-slot, 1-5 dual slot, 1-4 user interface, 1-3 V video connector, 2-6 pinouts, 2-6 VME slot configuration, 1-2 VME controler, 2-20 VME pinouts, 2-20 W watchdog timer, 2-26 Index-3