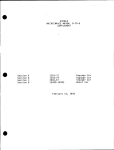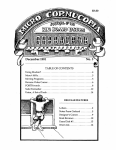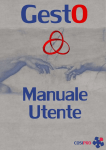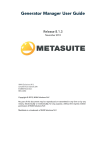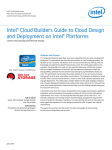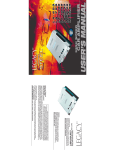Download ALK CoPilot Truck 2003 User`s guide
Transcript
PC*MILER® Version 17 Routing, Mileage and Mapping Software USER’S GUIDE ALK Technologies, Inc. 1000 Herrontown Road • Princeton, NJ • 08540 ALL RIGHTS RESERVED You may print one (1) copy of this document for your personal use. Otherwise, no part of this document may be reproduced, transmitted, transcribed, stored in a retrieval system, or translated into any language, in any form or by any means electronic, mechanical, magnetic, optical, or otherwise, without prior written permission from ALK Technologies, Inc. Windows is a trademark of Microsoft Corporation. IBM is a registered trademark of International Business Machines Corporation. PC*MILER is a registered trademark and BatchPro and RouteMap are trademarks of ALK Technologies, Inc. Truck stop location data © Copyright 1998-2003 Comdata Corporation, a wholly owned subsidiary of Ceridian Corporation, Minneapolis, MN. All rights reserved. Exit Authority © Copyright 1999-2002 Zenrin USA, Inc. All rights reserved. Hazardous material routing restriction\designation information taken from The National Hazardous Materials Route Registry provided by the Federal Motor Carrier Safety Administration (FMCSA); and various other state and federal sources. ALK Technologies, Inc. reserves the right to make changes or improvements to its programs and documentation materials at any time and without prior notice. © Copyright 1994-2003 ALK Technologies, Inc. 1000 Herrontown Road, Princeton, NJ 08540 Table of Contents PC*MILER® PRODUCT LINE LICENSE AGREEMENT.....................i 1.0 INTRODUCTION ........................................................................................1 1.1 What is PC*MILER?..............................................................................1 1.2 What can PC*MILER be used for? .......................................................3 1.3 What’s New in PC*MILER Version 17?.................................................3 1.4 The PC*MILER Family of Products .......................................................4 1.5 How does PC*MILER generate mileages and routes? .........................7 1.5.1 Database ......................................................................................7 1.5.2 Distance Calculation .....................................................................8 1.5.3 PC*MILER Route Types ...............................................................8 1.5.4 PC*MILER Practical Routes .........................................................9 1.5.5 PC*MILER Shortest Routes..........................................................10 1.5.6 PC*MILER National Network Routes ............................................10 1.5.7 PC*MILER 53’ Trailer Routing ......................................................11 1.5.8 PC*MILER Toll Discouraged Routes ............................................11 1.6 How do I file PC*MILER-based tariffs? .................................................11 1.7 About This Manual ................................................................................12 2.0 GETTING STARTED..................................................................................13 2.1 System Requirements ...........................................................................13 2.2 Installing PC*MILER..............................................................................13 2.2.1 Single User Local Installation........................................................13 2.2.2 Network Installation.......................................................................15 2.2.3 Adding New PC*MILER Products .................................................15 2.2.4 Uninstalling PC*MILER .................................................................16 2.2.5 Product Returns Must Be Deactivated..........................................16 2.3 Starting PC*MILER ...............................................................................16 2.4 On-line Help and User’s Guide .PDF for PC*MILER .............................16 3.0 BASIC ROUTING .......................................................................................19 3.1 Menus and the Tool Bar........................................................................20 3.1.1 The File Menu...............................................................................20 3.1.2 The Edit Menu ..............................................................................21 3.1.3 The Map Menu..............................................................................22 3.1.4 The Route Menu ...........................................................................23 3.1.5 The Report Menu..........................................................................24 3.1.6 The Tools Menu............................................................................24 3.1.7 The Windows Menu ......................................................................25 3.1.8 The Help Menu .............................................................................26 3.1.9 PC*MILER Function Shortcut Keys ..............................................27 3.1.10 For Former DOS Users: A Comparison of Functions .................28 3.2 Entering Stops on a Route ....................................................................30 3.2.1 City Name and State Abbreviation................................................31 3.2.2 Using the Spelling Helper .............................................................32 3.2.3 Entering 5-digit ZIP Codes............................................................33 3.2.4 Using the ZIP Code Helper ...........................................................33 3.2.5 Canadian Postal Codes ................................................................34 3.2.6 SPLC Codes .................................................................................35 3.2.7 Zoom To a Location On the Map ..................................................35 3.2.8 "Point and Click" Feature: Picking Stops From the Map ...............35 3.2.9 Input Error Messages....................................................................36 3.2.10 Duplicate City Names .................................................................36 3.3 Inserting and Deleting Stops .................................................................37 3.4 Moving and Copying Stops ...................................................................38 3.5 Synonym Table .....................................................................................38 3.5.1 Modifying the Synonym Table.......................................................39 3.6 Border Crossings ..................................................................................39 3.7 Highway Junctions ................................................................................40 3.8 Latitude\Longitude Points......................................................................42 3.9 Highway Exits........................................................................................42 3.10 Truck Stop Locations ..........................................................................43 3.11 CAT Scale Weigh Stations..................................................................44 3.12 Using the Custom Place Manager to Customize Location Names.......44 3.12.1 Converting Custom Place Files from Older Versions of PC*MILER ..................................................................................46 3.13 Creating Custom Latitude\Longitude Points in the Database..............46 3.14 Importing Custom Places ....................................................................46 3.14.1 Geocoding Import Files...............................................................47 3.14.2 Geocoding Options Dialog Box...................................................50 3.14.3 Processing Data Matches ...........................................................51 3.14.4 Adding Data Records to PC*MILER ...........................................52 3.14.5 Editing Custom Place Records ...................................................54 3.14.6 Custom Place Manager Options .................................................55 3.15 Running a Route .................................................................................57 3.16 Generating Multiple Routes.................................................................57 3.17 Duplicating a Route for Easy Comparison ..........................................58 3.18 Framing a Route on the Map ..............................................................58 3.19 Location Radius ..................................................................................58 4.0 OPTIONS AND ADDITIONAL FEATURES................................................61 4.1 State\Country Distance Summary Report .............................................61 4.1.1 Order of States in the State\Country Distance Summary Report..61 4.2 Detailed Route Report (Driving Instructions) .........................................62 4.3 Comparison Report ...............................................................................63 4.4 Printing Reports ....................................................................................64 4.4.1 Changing the Font in Your Report ................................................64 4.4.2 Changing the Column Width in Your Report.................................64 4.5 Saving and Copying Reports.................................................................65 4.6 Using the Options Dialog Box ...............................................................65 4.6.1 Route Name..................................................................................66 4.6.2 Routing .........................................................................................66 4.6.3 Distance in (Miles\Kilometers Conversion) ...................................67 4.6.4 Use Ferry Distances .....................................................................68 4.6.5 State\Country Report Order ..........................................................68 4.6.6 Report Memo (Customized Reports) ............................................68 4.6.7 Region ..........................................................................................68 4.6.8 Trip Costs (Per-mile Cost for Empty and Loaded Miles)...............69 4.6.9 Stop Costs (Time and Cost Estimate for Individual Stops) ...........70 4.6.10 Additional Time ...........................................................................70 4.6.11 Average Road Speeds (Estimated Travel Time) ........................71 4.6.12 Hazardous Material Routing .......................................................72 4.7 Creating Your Own Default Options ......................................................75 4.8 Route Optimization (Resequencing) .....................................................75 4.9 Reversing the Order of Stops................................................................76 4.10 The Hub Distance Generator ..............................................................77 4.11 Custom Routing ..................................................................................77 4.12 Saving and Retrieving Trips ................................................................78 4.13 Saving, Appending and Loading Routes in Text Format.....................79 4.14 Saving Your Workspace Settings........................................................79 4.15 Exiting PC*MILER ...............................................................................80 5.0 GRAPHIC DISPLAY: USING THE ROUTEMAP™ WINDOW ...................81 5.1 First Run a Route ..................................................................................81 5.2 Zoom Features......................................................................................82 5.3 Right Mouse Menu in the Map Window ................................................82 5.4 Hiding, Displaying and Layering Map Features.....................................83 5.4.1 Using the Mouse To Turn Map Labels On\Off ..............................84 5.4.2 Using the Mouse To Pick Stops....................................................85 5.5 Picking Roads to Avoid or Favor ...........................................................85 5.5.1 Overriding Truck-Restricted Roads...............................................86 5.5.2 Hazardous Material Routing on Maps...........................................87 5.6 Using the Custom Roads Manager .......................................................87 5.6.1 Custom Sets .................................................................................88 5.6.2 Avoiding or Favoring Whole Roads ..............................................90 5.6.3 Avoiding or Favoring Whole States...............................................91 5.6.4 Converting Custom Road Files from Older Versions of PC*MILER....................................................................................91 5.6.5 Hazardous Routing Permits ..........................................................92 5.7 Legends ................................................................................................92 5.8 Framing Geographic Areas or Routes...................................................93 5.9 Other Map Menu Options......................................................................93 5.9.1 Printing a Map...............................................................................94 5.9.2 Copying a Map to the Clipboard ...................................................94 5.10 Saving Map Settings ...........................................................................95 6.0 TECHNICAL SUPPORT.............................................................................97 6.1 Database Support .................................................................................97 6.2 PC*MILER Updates ..............................................................................98 6.3 Frequently Asked Questions .................................................................98 7.0 ALK TECHNOLOGIES OVERVIEW ..........................................................101 APPENDIX A: ACCESS POLICIES FROM NATIONAL NETWORK ROUTES TO TERMINALS AND SERVICES ............................105 APPENDIX B: CANADIAN CODES FOR DUPLICATE CITY NAMES ............110 APPENDIX C: MAP ICONS LEGEND .............................................................115 APPENDIX D: MEXICAN STATE ABBREVIATIONS ......................................117 APPENDIX E: NORTH AMERICAN STATE\COUNTRY ABBREVIATIONS ...119 APPENDIX F: PC*MILER ROAD ABBREVIATIONS USED ON MAPS ..........121 INDEX................................................................................................................179 i PC*MILER® PRODUCT LINE END-USER LICENSE AGREEMENT 1. Grant of License: Subject to the terms, conditions, use limitations and payment of fees as set forth herein, ALK Technologies, Inc. (“ALK”) grants the end-user (“you”) a license to install and use the PC*MILER solution(s) you have purchased (“PC*MILER”) on a single personal computer. 2. Title: You acknowledge that the PC*MILER computer programs, data, concepts, graphics, documentation, manuals and other material by or developed by ALK, including but not limited to program output (together, “program materials”), are the exclusive property of ALK. You do not secure title to any PC*MILER program materials by virtue of this license. 3. Copies: You may make one (1) copy of the PC*MILER program materials, provided you retain such copy in your possession and use it solely for backup purposes. You agree to reproduce ALK’s copyright and other proprietary rights notices on such a copy. Otherwise, you agree not to copy, reverse engineer, interrogate or decode any PC*MILER program materials or attempt to defeat protection provided by ALK for preventing unauthorized copying or use of PC*MILER or to derive any source code or algorithms therefrom. You acknowledge that unauthorized use or reproduction of copies of any program materials or unauthorized transfer of any copy of the program materials is a serious crime and is grounds for suit for damages, injunctive relief and attorneys' fees. 4. Limitations on Transfer: This license is granted to you by ALK. You may not directly or indirectly lease, sublicense, sell or otherwise transfer PC*MILER or any PC*MILER program materials to third parties, or offer information services to third parties utilizing the PC*MILER program materials without ALK's prior written consent. To comply with this limitation, you must uninstall PC*MILER from your computer prior to selling or transfering that computer to a third party. 5. Limitations on Network Access: You may not allow end-users or software applications on other computers to access this copy of PC*MILER via any type of computer network (including but not limited to local area networks, wide area networks, intranets, extranets, and the internet), using middleware (including but not limited to Citrix MetaFrame and Microsoft Terminal Server) or otherwise, or install or use PC*MILER onto a network file server, without first notifying ALK, executing a written supplemental license agreement, and paying the license fee that corresponds to the number and types of uses to which access is to be allowed. 6. Limitations on Data Extraction: You may extract data from PC*MILER and use it in other applications on the same computer on which PC*MILER is legally ii PC*MILER User’s Guide licensed and installed. You may not transfer data extracted from PC*MILER onto any other computer unless you have licensed PC*MILER for that computer. 7. Limitations on Disclosure: You may disclose PC*MILER program output to trading partners for specific origin-destination moves for which you provide transportation services and use PC*MILER distances as a basis for payment. You may not make any other disclosure of PC*MILER programs and materials, including but not limited to program output, to anyone outside the legal entity that paid for and holds this license, without prior written permission of ALK. You acknowledge that the PC*MILER programs and materials by or developed by ALK are very valuable to ALK, and their use or disclosure to third parties except as permitted by this license or by a written supplemental license agreement with ALK is strictly prohibited. 8. Security: You agree to take reasonable and prudent steps to safeguard the security of the PC*MILER program materials and to notify ALK immediately if you become aware of the theft or unauthorized possession, use, transfer or sale of the PC*MILER program materials licensed to you by ALK. 9. Acceptance: You are deemed to have accepted the PC*MILER program materials upon receipt. 10. Warranties: ALK represents and warrants that: A. For ninety (90) days from date of purchase, PC*MILER, when delivered and properly installed, will function substantially according to its specifications on a computer purchased independently by you. B. For ninety (90) days from date of purchase, the software media on which ALK provides PC*MILER to you will function substantially free of errors and defects. ALK will replace defective media during the warranty period at no charge to you unless the defect is the result of accident, abuse, or misapplication of the product. C. THE FOREGOING WARRANTIES ARE IN LIEU OF ALL OTHER WARRANTIES EXPRESS OR IMPLIED, INCLUDING WITHOUT LIMITING THE GENERALITY OF THE FOREGOING ANY WARRANTY OF MERCHANTABILITY OR FITNESS FOR A PARTICULAR USE. THE PC*MILER PROGRAM AND DOCUMENTATION IS SOLD "AS IS". IN NO EVENT SHALL ALK BE LIABLE FOR ANY INDIRECT, SPECIAL OR CONSEQUENTIAL DAMAGES SUCH AS, BUT NOT LIMITED TO, LOSS IN CONNECTION WITH OR ARISING OUT OF THE EXISTENCE OF THE FURNISHING, FUNCTIONING OR USE OF ANY ITEM OF SOFTWARE OR SERVICES PROVIDED FOR IN THIS AGREEMENT. IN THE EVENT THAT A COURT OF PROPER JURISDICTION DETERMINES THAT THE DAMAGE LIMITATIONS SET FORTH ABOVE ARE ILLEGAL OR PC*MILER Product Line End-User License Agreement iii UNENFORCEABLE THEN, IN NO EVENT SHALL DAMAGES EXCEED THE CONTRACT PRICE. THIS WARRANTY SHALL NOT ACCRUE TO THE BENEFIT OF THIRD PARTIES OR ASSIGNEES. 11. Disclaimer: PC*MILER’s suggested routings are based on official highway maps, the Code of Federal Regulations, and information provided by state governments. They are provided without a warranty of any kind. The user assumes full responsibility for any delay, expense, loss or damage that may occur as a result of their use. 12. Termination: This Agreement will terminate immediately upon any of the following events: A. If you seek an order for relief under the bankruptcy laws of the United States or similar laws of any other jurisdiction, or a composition with or assignment for the benefit of creditors, or dissolution or liquidation, or if proceedings under any bankruptcy or insolvency law are commenced against you and are not discharged within ten (30) calendar days. B. If you materially breach any terms, conditions, use limitations, payment obligations, or any other terms of this Agreement. C. Upon expiration of any written supplemental license agreement between you and ALK of which this license is a part. 13. Obligations on Termination: Termination or expiration of this Agreement shall not be construed to release you from any obligations that existed prior to the date of such termination or expiration. 14. Indemnification by you: You hereby expressly agree to indemnify, defend and hold harmless ALK, its officers, directors, employees, agents and affiliates, from and against any and all liability, loss, damage, cost and expense, including attorneys' fees and expenses, in connection with all claims in contract or in tort including negligence arising by you or third parties in connection with your use of PC*MILER. 15. Miscellaneous: This Agreement shall be construed and applied in accordance with the laws of the State of New Jersey. The Courts of the State of New Jersey shall be the exclusive forum for all actions or interpretation pertaining to this Agreement. Any amendments or addenda to this Agreement shall be in writing executed by all parties hereto. This is the entire Agreement between the parties and supersedes any prior or contemporaneous agreements or understandings. Should any provision of this Agreement be found to be illegal or unenforceable, then only so much of this Agreement as shall be illegal or unenforceable shall be stricken and the balance of this Agreement shall remain in full force and effect. 1 1.0 INTRODUCTION Congratulations! By purchasing a PC*MILER product, you have made a cost-effective investment in a high quality software package that's simple to learn and easy to use. Before you go any further please read the License Agreement that starts on page i. It details the terms under which ALK Technologies, Inc. grants you a license, ALK's copyrights, and your rights as a licensee. YOU MAY MAKE ONE COPY OF THE CD-ROM FOR BACK-UP PURPOSES ONLY. THE SOFTWARE LICENSE CONTAINED IN THIS MANUAL LIMITS THE NUMBER AND TYPE OF COMPUTER ON WHICH YOU CAN LEGALLY USE PC*MILER. BY OPENING AND USING THE PC*MILER CD-ROM, YOU HAVE ACCEPTED THE TERMS AND CONDITIONS OF THE LICENSE AGREEMENT. ALK TECHNOLOGIES, INC. WILL TAKE PROPER LEGAL ACTION AGAINST ANY ILLEGAL USE OF THE PC*MILER SOFTWARE. ⇒ NOTE: This manual contains instructions on how to use PC*MILER|HazMat. However, PC*MILER|HazMat is not included with the purchase of PC*MILER; it is a separate add-on module that can be purchased directly from your sales associate. 1.1 What is PC*MILER? PC*MILER generates point-to-point mileages, routes, and driving instructions over complete highway systems in North America, Puerto Rico, Bermuda, and Greenland. PC*MILER will calculate an unlimited number of routes and mileages on a single personal computer or a network installation. PC*MILER calculates point-to-point mileages for an origin-destination pair of locations with intermediate stop-off points. PC*MILER provides leg and cumulative mileages, time and cost estimates, state\country distance summaries, and Practical, Shortest, National Network, Toll Discouraged, or 53’ Trailer mileages over the entire North American truck-usable highway network. PC*MILER includes the following major features: • NEW! Location Radius tool lets you search for all cities, ZIP and postal codes, towns, points of interest, and custom points within a specified mileage radius around any location 2 PC*MILER User’s Guide • Ability to customize routes to avoid, favor, or override specific road segments; create and manage multiple sets of preferences • The complete North American highway network that includes the United States, Canada, and Mexico plus Puerto Rico, Hawaii, Bermuda, and Greenland • County name designations for all US locations • Ability to save and simultaneously view multiple reports for routing, mileage, fuel tax, etc. • Reports and maps that can be exported via clipboard for use with spreadsheet, word processing and database software • Multiple route generation with on-screen comparison to determine best route • Ability to customize place names to conform to the name of your facilities and customer locations • RouteMap, "the electronic road atlas" that generates map quality graphics • Ability to point and click on the map to select origin, stop-offs and destination • A time-saving “drag and drop” feature that lets you copy stops from one route entry window to another • Mouse-driven map customization • Ability to enter custom cost\time estimates for empty or loaded miles • A Border Wait Time option that takes into account expected delays at international border crossings (affects time estimates and appears on reports and driving instructions) • Hub mode determines routing, total mileage and state mileage summaries from a central origin point to unlimited destinations • Unlimited number of stop-off locations • Optimal sequencing of stop-offs • DOT hours of service breaks included in driving instructions • State\Country mileage summaries including ferry miles • Latitude\Longitude routing that generates point to point routes and mileages between Lat\Long coordinates • Automatic saving of map and window workspace settings • Speed limits by state and province • Easy to use, comprehensive on-line Help • U.S. Department of Defense compliance Chapter 1: Introduction 1.2 What can PC*MILER be used for? You can use PC*MILER for: • • • • • • • • • • • • • Mileage calculations for Shortest, Practical, National Network, Toll Discouraged, and 53’ Trailer Routes Dispatching\Routing Driver pay Rate determination Instant customer quotes Fuel tax reporting Trip time and\or cost estimation Empty and loaded mile reporting Sequencing stop-offs in optimal order Freight bill auditing IFTA and IRP auditing FHWA safety auditing Hazardous material routing (PC*MILER|HazMat, available as an add-on data module) 1.3 What’s New in PC*MILER Version 17? Version 17 includes the following new features and enhancements: • Location Radius – For rate determination and pre-operation planning, a new location radius tool lets you search for all cities, towns, ZIP and postal codes, points of interest, or custom points within a specified mileage radius around any location. • Updated Trip Options – Either Practical or Shortest routing can now be combined with other available PC*MILER routing options (Toll Discouraged, National Network, or 53’ Trailer). • Enhanced 53’ Trailer Routing: ALK’s data team has spent the past year gathering new and updated sources for our 53’ Trailer routing attributes. Version 17 includes comprehensive coverage throughout the continental United States. • Better Map Display and Printing – Points of interest such as truck stops, restaurants, and all your custom places are now automatically displayed in the RouteMap window at zoom level 11 and 12. Additionally, state boundary lines now stand out more clearly on the map, and a default landscape print setting makes printing a breeze. • Improved Avoid\Favor Routing – In addition to the ability to include whole roads or entire jurisdictions in road preferences, each avoided 3 4 PC*MILER User’s Guide link is now effectively treated as a “closed” road unless it’s the only road that can get you to your destination. • Weight Restrictions – PC*MILER now makes full use of weight restriction data, where available, in route calculations. Weight restrictions have been added to the Detailed Route Report and can be applied or overridden like other truck restrictions. • Enhanced Driving Directions – Turn instructions such as “Bear right” and “Straight” have been added to the directional information, and exit numbers appear in place of “Ramp” where available. • Cost Per Mile Update – The default cost per mile value has been changed from $1.10 to $1.36. • Simplified Installation & Registration: Installing and registering your PC*MILER software is a simple process with ALK’s new web-based licensing and a Product Key given at the time of purchase. Plus… • Database Enhancements: ! Canadian Postal Code enhancements include an update of NF (Newfoundland and Labrador) codes to NL; ! Enhanced 53’ Trailer routing; ! 6,300 updated Truck Stops from Comdata’s GeoFUEL network and Zenrin USA, Inc.; ! All year-2003 five-digit US ZIP codes; ! Complete update of all 13’6” height restrictions; ! Full integration of weight restrictions in route calculations and driving directions; ! All Interstate-to-Interstate highway exits now included, plus all Interstate-to-non-Interstate exits except A\B suffixes; ! Updated county name (or equivalent) designation for every location; ! PLUS thousands of additional North American road miles, SPLC’s, and Canadian Postal Codes. (SPLC’s and CanPosts are available as add-on data modules.) 1.4 The PC*MILER Family of Products PC*MILER is part of the PC*MILER family of products, which includes: PC*MILER®|Streets is the first-ever commercial street-level routing, mileage and mapping software. It includes all the features and functionality of PC*MILER, with the underlying road network containing an Chapter 1: Introduction enhanced U.S. street-level network. It automatically provides precise turn-by-turn directions and drive times between 100 million U.S. addresses. PC*MILER|Streets can maximize operational efficiencies with user customized street-level routing preferences, unlimited stop optimization within ZIP codes and cities, and map quality graphics that enable you to visualize operations at the street level. PC*MILER®|Worldwide generates point-to-point distances between locations in North America, South America, Europe, Africa, Asia, and Oceania. The PC*MILER|Worldwide database includes over 1 million named locations and over 6.6 million kilometers of truck-usable road segments. PC*MILER|Worldwide generates exact US Department of Defense distances for freight and household goods billing. PC*MILER®|HazMat generates point-to-point routes, distances, and driving instructions over North America. It contains all the features of PC*MILER, plus the ability to generate routes constrained by US federal, state, and local hazardous materials restrictions. PC*MILER|HazMat enables users to run Practical, Shortest, National Network, 53’ Trailer, and Toll Discouraged routes for the following types of hazardous materials: General, Explosives, Inhalants, and Radioactives. PC*MILER®|FuelTax fully automates all aspects of fuel and mileage tax tracking, calculation and reporting for motor carriers, private fleets and owner\operators. Its unique seamless PC*MILER interface generates state mileage summaries within the on-line trip sheet. PC*MILER|FuelTax can also be used to generate post-operations analysis reports to identify fuel purchase\ trip conflicts, perform a self-audit, and identify gaps for more efficient operations. PC*MILER®|Spreadsheets generates point-to-point mileages and drive times within spreadsheet software. PC*MILER|Spreadsheets provides instant mileage calculations to assist in price quotes, driver pay, load matching, billing, driver log auditing, lane analysis, rate negotiation, bid preparation, logistics analysis, strategic planning, freight cost analysis and freight bill auditing. PC*MILER®|Mapping enhances PC*MILER by adding the ability to display routes and geographical data on maps for real time dispatch and operations analysis. Spreadsheet and database software users are able to plot data as icons, lines and customized routes from data within Microsoft® Excel® and Microsoft Access®. Software developers can also include PC*MILER|Mapping commands in their own custom applications. PC*MILER|Mapping lets users: • Visualize geographic relationships in your data 5 6 PC*MILER User’s Guide • Integrate PC*MILER functionality into a Web-based software solution • Integrate real-time maps into your dispatch operation • Create "what-if" scenarios for complicated logistics problems • Track equipment location and status in real time • Display detailed fleet and facility data in a pop-up window with a click of the mouse • Customize icons and colors on the map to differentiate your data PC*MILER®|BatchPro is an optional add-on batch processing module for PC*MILER that can read\write ASCII text files. PC*MILER|BatchPro allows PC*MILER to be integrated with most transportation and logistics management systems. It also permits the simultaneous processing of large volumes of origin\destination pairs, entered as city\state combinations, ZIP codes, or latitude\longitude points. PC*MILER|BatchPro offers exceptional speed, ease of use, and flexibility and can be integrated with standard database and spreadsheet software. PC*MILER®|Connect offers transportation professionals and software developers access to the full range of PC*MILER routes, mileages and reports, including driving times, state-by-state mileages, detailed driving instructions and stop optimization. It is designed to fulfill all the routing and mileage reporting needs of Windows-based transportation and logistics management software systems. PC*MILER|Connect can also be used to integrate PC*MILER functionality into a Web-based software solution. PC*MILER®|TCP/IP software gives transportation professionals and software developers a way to interact with PC*MILER Connectivity (DLL) Products running on Windows over a TCP/IP network from any other computer platform. PC*MILER®|Rail is the only North American railroad routing and mileage software. It includes 210,000 miles of rail line, 53,000 freight stations and over 580 railroads. PC*MILER|Rail Connectivity Products also allow full integration of PC*MILER|Rail routing and mileage information with your transportation and logistics management software systems. SPLC and Canadian Postal Code add-on modules are also available for use with PC*MILER. These modules enable PC*MILER users to enter SPLC’s and Canadian place names as stops on a route. CoPilot® Truck is an in-vehicle GPS navigation and route guidance system for professional truck drivers. CoPilot Truck provides voice- Chapter 1: Introduction prompted, dock-to-dock driving directions to any U.S. nationwide address with instant route updates and detours to avoid traffic and construction. The software comes in two versions to accommodate both laptop and Pocket PC users. PC*MILER®|FleetCommander is a sophisticated fleet tracking and optimization system designed to enhance customer service and cut expenses. PC*MILER|FleetCommander provides instant access to truck locations, delays and OoR information, and a map display with clickable icons for detailed information. Its state-of-the-art features also include color-coding of truck and load icons; reports that can be printed, e-mailed, or sent to vehicles; and data export to HTML format for sharing information over the Internet. eMILER.com is the on-line routing, mileage, and mapping service that enables users to take advantage of the power of ALK’s PC*MILER software via the Internet. It can be used to generate truck-usable routes, maps, and driving directions across North America quickly and costeffectively. 1.5 How does PC*MILER generate mileages and routes? Following is a description of the PC*MILER database, and how the program calculates distances and routing. 1.5.1 Database All PC*MILER products are based on ALK Technologies' proprietary computer representation of the North American highway system. The mileages contained in PC*MILER are derived from official State highway maps, State DOT maps, county maps, local maps, and information received from thousands of industry contacts. All Interstate, Federal and all truck-usable State highways are included. The present North American Network contains over 738,000 miles of highway throughout the United States, Canada, and Mexico including over 16,600 additonal miles of highway access ramps. It contains approximately 310,000 accessible locations which allow PC*MILER to generate billions of origin-destination mileages and route listings. These locations include all year-2003 US 5-digit ZIP codes, as well as approximately 1,700 state border crossings, 6,300 newly updated truck stops, 850 US Department of Defense military installations, 775 CAT 7 8 PC*MILER User’s Guide Weigh Scale locations, all highway junctions and more than 303,800 cities, towns, and points of interest. ALK also offers separate add-on data modules containing over 772,580 six-digit Canadian Postal Codes and more than 112,500 SPLC Codes. 1.5.2 Distance Calculation Distances and routing directions are calculated by first determining which roads a vehicle will travel over to get between two points and then adding up the distances over each section of road to arrive at a total mileage, similar to the manual task that one might follow if using an atlas. Exact distances and driving instructions are generated if both origin and destination points are Key Cities on the ALK Highway Network. If one of the points is not a Key City, then the nearest Key City, in the direction of the other point, is selected to calculate the exact portion of the trip using actual roads. A distance estimation for the local portion of the route is then calculated. This distance is generated from the chosen Key City to the geographic center of the non-Key City point and added to the total distance. I-80 30.0 I-80 27.0 al L oc DESTINATION 3.7 ORIGIN Due to the large number of Key Cities (at least one per county), the local portion of any mileage calculation is usually a very small percentage of the total distance. 1.5.3 PC*MILER Route Types PC*MILER now offers two basic route types, Practical and Shortest, that may be combined with one or more of the other three route types that PC*MILER users are familiar with (Toll Discouraged and National Network or 53’ Trailer Routing). These five PC*MILER route types are described below in sections 1.5.4 – 1.5.8. Chapter 1: Introduction 1.5.4 PC*MILER Practical Routes PC*MILER Practical Routes represent distances and driving routes that a driver would normally take to minimize time and cost. Practical Routes model the trade-off between taking the most direct path and staying on major, high quality highways. Interstate highways are given a higher priority than toll roads, which in turn are given a higher priority than secondary highways, and so on. Routing instructions and mileages can be used when actual travel distances and directions are needed. PC*MILER Practical routings consider distance, road quality, terrain, urban\rural classifications, truck-restricted roads, and designated principal and secondary through routes. PC*MILER Practical Route mileages and state-by-state mileage breakdowns can be used to supplement your regular fuel tax reporting documents for many states. Many state audit departments have purchased licenses to incorporate PC*MILER into their audit procedures. ⇒ NOTE: A PC*MILER user may still be assessed additional taxes even by those states using PC*MILER in their audit procedures. However, your chances of being assessed additional taxes greatly diminishes by utilizing a computerized mileage system in conjunction with your driver logs, trip sheets, invoices, and bills of lading. In order to minimize the possibility of significant tax assessments, you must verify that the PC*MILER-generated route is the same as that reported on your driver logs and\or trip sheets. In addition, the carrier must add the appropriate vicinity miles to the PC*MILER generated mileages so that the following equation is true: TOTAL ODOMETER MILES = PC*MILER Miles + Vicinity Miles ⇒ NOTE: PC*MILER accounts for some vicinity miles if non-Keypoints (generally ZIP code locations and\or place names not associated with the downtown metropolitan area) are used as stop-off locations. ALK Technologies continues to work closely with the member states of the International Fuel Tax Agreement (IFTA) and the International Registration Plan (IRP). Currently there are over 40 IFTA\IRP states using PC*MILER as an auditing tool in their fuel and mileage tax audit procedures. 9 10 PC*MILER User’s Guide 1.5.5 PC*MILER Shortest Routes PC*MILER Shortest Routes represent distances and driving routes that a vehicle would take to minimize total distance traveled while still following a reasonable route. For instance, Shortest Route mileages and routes will also avoid truck-restricted roads and, in some cases, may favor a beltway rather than travelling directly through a city. ALK maintains that carriers and shippers alike would all be better served by using a mileage tariff based on actual miles traveled (i.e. similar to those generated using the PC*MILER Practical Route option), which would more accurately reflect true transportation costs. 1.5.6 PC*MILER National Network Routes The National Network is a government-designated system of highways originally established by the Surface Transportation Assistance Act of 1982. This routing option is based on the federally-designated National Network system updated in the April, 1992 Code of Federal Regulations, Part 658, Appendix A. The National Network includes the Interstate System (several minor segments are not included), and many selected US and state highways. Highways continue to be added to the National Network by federal and state governments. PC*MILER National Network routing represents distances and driving routes which are most reasonable and legal for the larger trucks authorized by the Surface Transportation Assistance Act of 1982. National Network routing stays on the National Network to the maximum extent possible. Given that many areas are not directly served by the National Network, the origin and stop-offs of your route may not be on the National Network. In these cases PC*MILER will take the shortest reasonable path from the origin and stop-offs to the Network. PC*MILER National Network routing will flag with a question mark (?) any road segments not designated as National Network in the detailed route report. Those road segments should be checked before travel. National Network mileages tend to be higher than Shortest or Practical mileages. These designated highways permit, at a minimum, 102" wide, single 48 ft. trailers and tandem 28 ft. trailers. The Interstate system and most, but not all, remaining designated routes are open to 80,000 pound vehicles. Certain states, notably Arkansas and Mississippi, have designated certain National Network segments with less than an 80,000 pound capacity. Chapter 1: Introduction In addition to the National Network highways, access routes and access policies are components of routing STAA dimensioned trucks. The Federal government has mandated that no state may prohibit travel from the National Network for a minimum of one road mile unless safety restrictions apply. Additionally, no state may deny reasonable access to terminals and facilities for food, fuel, repairs and rest. Several states maintain more generous access policies and lists of specifically designated access routes to terminals and facilities. (See Appendix A for the current status of access policies. For detailed information about pre-approved access routes, contact the individual states). Should you need to travel beyond the National Network and beyond the access roads, you must acquire the proper permit. ⇒ NOTE: These suggested National Network routings are based on official highway maps, the Code of Federal Regulations, and information provided by state governments. It is provided without a warranty of any kind. The user assumes full responsibility for any delay, expense, loss, or damage which may occur as a result of its use. ⇒ Also NOTE: There are no National Network road segments in Mexico and Canada. 1.5.7 PC*MILER 53’ Trailer Routing Because every mile equals money, PC*MILER now offers enhanced routing specifically for 53’ trailers. The calculations for these routes are based on National Network routing, with the addition of roads that permit 53’ trailers. 1.5.8 PC*MILER Toll Discouraged Routes For carriers who desire to avoid long stretches of toll roads, ALK provides a Toll Discouraged routing option. Toll Discouraged routing will avoid long stretches of toll roads but will not take long, impractical detours to avoid toll bridges and tunnels. For example, a routing from Boston, MA to Albany, NY will avoid the Massachusetts Turnpike, but a routing from Camden, NJ to Philadelphia, PA will include a toll bridge. 1.6 How do I file PC*MILER-based tariffs? The ICC Termination Act of 1995 has eliminated tariff filing requirements for motor carriers. Therefore, by simply owning a legal copy of PC*MILER you may use the mileages contained therein for your rate determinations. 11 12 PC*MILER User’s Guide There is no need to participate in a mileage tariff and therefore no need to file a Power of Attorney. ⇒ NOTE: There may be some federally mandated filing requirements if there are joint motor-water rates and shipments that involve going to or from non-contiguous U. S. states or territories. 1.7 About This Manual This manual is divided into seven parts. Part 1 is a general introduction to PC*MILER. Part 2 gives general installation instructions and other information about getting started. Part 3 details the basic operation of PC*MILER. Part 4 describes all the special additional features found in PC*MILER. Part 5 describes how to use the RouteMap window for graphic display of generated routes. Part 6 contains information about PC*MILER technical support and updates. Part 7 gives you a general introduction to ALK Technologies, Inc. 13 2.0 GETTING STARTED Before installing PC*MILER, please make sure that you have the proper hardware and software configuration needed to run the program. 2.1 System Requirements • IBM or IBM-compatible PC with a minimum Pentium II 266 MHz processor (400 MHz recommended) • PC/LAN Windows (98, 2000, NT, Me, and XP) Citrix Metaframe and Windows Terminal Server • 64 MB RAM minimum, 128 MB recommended • Hard Disk: At least 402 MB of available hard disk space. More space needed with add-on modules as follows: Canadian Postal Codes – Add 75 MB Standard Point Location Codes (SPLC) – Add 75 MB • Printer (optional) All PC*MILER software, databases and auxiliary files are provided on the PC*MILER installation CD. 2.2 Installing PC*MILER PC*MILER 17 now incorporates optional web-based license activation! The installation includes a Product Key Code (which replaces the old Registration Code) that unlocks all products to be installed. At the end of the installation, you must license and activate the installed products. If you have an Internet connection and a valid E-mail address, you can connect directly to ALK’s website to receive your Activation Code in seconds. Or you may prefer to call or e-mail our Technical Support team to receive this code. Either way, follow the simple steps below to install PC*MILER along with any additional PC*MILER products that were purchased. 2.2.1 Single User Local Installation 1: First start Windows, then place the Installation CD in your CDROM drive and the installation will start automatically. If it does not start automatically, click the Windows Start menu, then Run…, 14 PC*MILER User’s Guide then type “d:\setup.exe” and click OK. (If your CD-ROM drive is not your D drive, substitute the letter that designates your CD-ROM drive). 2: After accepting the terms of the License Agreement, enter your User Name and Company Name. Click Next when finished. 3: Enter your Product Key Code. You should have received this code via e-mail at the time of purchase. When entering the Product Key Code, dashes are not required – dashes, spaces, or no spaces are all acceptable. Click Next when ready. 4: Now you will be asked to select which products to install. Check the ones you want. Below the list of products, you will see the Destination Folder where PC*MILER will be installed. If you decide to install to a different location, click Browse to select a directory. Be sure to add “PMW170” or another directory name to the end of the new path; for example, “C:\Program Files\Pmw170”. If you don’t, PC*MILER will install to the root of the specified directory. Click Next when ready. 5: When asked if you would like to “Share single user license over network?”, select the Single PC option, then click Next to proceed with the installation. (For a network installation, see section 2.2.2 below.) 6: You must have an ALK Activation Code to access your PC*MILER software once it is installed. The final installation screen will include an Activate license check box. Leave the box checked to activate the ALK License Manager. The ALK License Manager gives you direct access in seconds to ALK’s activation web site where you’ll receive your Activation Code. If you choose to receive your Activation Code via the internet at a later time, simply start your unactivated PC*MILER application and the License Manager will pop up. Or you can open the Windows Start menu and select Programs > PCMILER 17 > License Status. Alternatively, you can call ALK’s technical support team from 8:30am to 5:30pm, Monday to Friday, at 609-683-0220, ext. 301 or 303 OR e-mail us at [email protected] (include your Product Key Code and License Number) to receive an Activation Code. Chapter 2: Getting Started When the installation and activation are complete, you can start PC*MILER from the Windows Start menu or by double-clicking the PCMILER 17 icon on your desktop. To use the Start menu, click Start and select Programs > PC*MILER 17 > PCMILER 17. If you are upgrading from an older version of PC*MILER, be sure to delete the older version after installation of the new version is complete. The older version will be in a different folder. After installing the new version, delete all files from the old installation folder, or run the uninstall program on your PC if it is available (look in the Control Panel for Add\Remove Programs). 2.2.2 Network Installation Follow Steps 1-4 for installing PC*MILER on your hard drive (section 2.2.1), but select your network drive instead of the hard drive when indicating where you want the program installed. Make sure that you have write permission to the directory you want to install to. At Step 5, choose Share over network and click Next. You will be asked to enter a UNC path. If you don’t know this path, the installation will try to determine it for you. Follow the instructions. After installing PC*MILER to the network drive, you’ll need to run Setup on each individual PC or workstation. To do this, in the Windows Program Manager, choose Run from the File menu and enter the path to your PC*MILER setup.exe on the network. The Setup program will add a "PC*MILER 17" group to the Program Manager and copy the minimal files required to run PC*MILER to your hard drive. 2.2.3 Adding New PC*MILER Products You may find that you want to purchase an additional PC*MILER product sometime after the initial installation of PC*MILER. (For example, you might need the Canadian Postal Code module, or ALK’s PC*MILER|Connect development application.) To purchase and install an additional PC*MILER product at a later time, follow these steps: STEP 1: Call ALK Technologies, PC*MILER SALES at 1-800-377-6453, 8:30am-5:30 pm EST, Monday-Friday to purchase the product and obtain a Product Key Code. STEP 2: Place your original PC*MILER 17 Installation CD in the CD-ROM drive. 15 16 PC*MILER User’s Guide STEP 3: In the Installation Wizard, choose to Modify the application, then follow the on-screen instructions. To move between entry fields use your mouse or the Tab key. When prompted, enter your Product Key Code and check the product you want to install in the list of PC*MILER components. IMPORTANT: Leave the checkmarks next to products that are already installed! If you remove the checkmarks, they will be uninstalled! STEP 4: You will need to obtain an Activation Code to open the new product. Step 6 in section 2.2.1 above describes how to do this. Once the new product is activated, you are set to go. 2.2.4 Uninstalling PC*MILER To uninstall PC*MILER, click your Windows Start menu, select Settings > Control Panel > Add/Remove Programs. Highlight PC*MILER 17 on the list of software applications – scroll the list if necessary – and proceed with the program removal. 2.2.5 Product Returns Must Be Deactivated If for any reason you need to return your PC*MILER product, you must deactivate it before returning it in order to obtain a refund. To deactivate, open the Windows Start menu and select Programs > PCMILER 17 > License Status, then click Deactivate. 2.3 Starting PC*MILER To start PC*MILER once the installation is complete, click the PCMILER 17 icon your desktop or click the Windows Start button and select Programs > PCMILER 17 > PCMILER 17. 2.4 On-line Help and User’s Guide .PDF for PC*MILER PC*MILER includes a complete system of on-line Help that's easy to use. Use the Table of Contents, index, or word search to navigate to the topics you need (these features are now accessible from the same window as the topic text). You can also click on the green underlined words in the topic text for more information. On-line Help can be accessed through the Help menu or by clicking on the Help button in a PC*MILER dialog box or panel. PC*MILER Help Chapter 2: Getting Started buttons are context-sensitive, which means that the Help invoked with a button will pertain to the open dialog box or panel. From there, you can search for Help on other subjects if you like. From the Help menu, selecting Contents will open a help window with two panes. The left pane will display a Table of Contents that lists topics of general interest. Click any plus sign next to a topic to see the “pages” underneath. Double-click on any page to open it in the right pane of the help window. For more information on Help, select Using Help from the Help menu. In addition to on-line Help files, the PC*MILER installation gives you the option of installing Adobe Acrobat Reader 5.0 so you can view this User’s Guide on-line and print it. If you choose not to install Acrobat along with PC*MILER, you may want to install or reinstall it at a later date. To do this, run the Acrobat setup.exe file, located in the Acrobat folder inside the folder where PC*MILER was installed (usually pmw170 by default). 17 19 3.0 BASIC ROUTING When you first open PC*MILER, an active route entry window is displayed inside the main window as shown below: Menu Bar Tool Bar Active Route Options Stop Entry Stop List RouteMap Window (inactive) Initial View of PC*MILER You'll be using the Stop field in the City or Address tab of the route entry window to enter stops along your route. The stops you enter will appear in the stop list, which can be scrolled if necessary. After you click the Run button to run your route, the mileage, time and cost information generated for the route will appear in the columns to the right of the stop list. You will also see the RouteMap window (it may be hidden under the route entry window). To bring the map forward, select RouteMap from the Windows menu. At the top of the screen is a menu bar containing eight pull-down menus. Below the menus you'll see a tool bar containing buttons. Clicking on any one of these buttons will quickly issue the command or function it symbolizes. To see a brief description of each of these functions, pass your cursor (by moving the mouse) over each button without clicking. As your cursor touches each button, a description of its function will appear in the message area (lower left corner of the screen). 20 PC*MILER User’s Guide Try using the New button to open a new route entry window (or select New Route from the File menu). Then close it again – select Close Route from the File menu. 3.1 Menus and the Tool Bar All menu options in PC*MILER are listed and briefly explained on the following pages. If a button on the tool bar can be used in place of an option, a picture of that button is shown to the right of the option. You may want to read through this section now to get an overview of the program, or use it later as a general reference. 3.1.1 The File Menu Using the File menu, you can open, close, save and duplicate routes; print graphics and reports; and exit the PC*MILER program. New Route Open a route entry window for a new route. Duplicate Route Open a new route entry window and duplicate the route in the currently active window. Open Route… Open a previously saved route. Close Route Close the active route (the route will not be saved). Close All Routes: Close all open routes without saving. Reports: Close all open reports without saving. Save Route Save the active route with the current filename. Save Route As... Save the active route with a new userspecified filename. Print Report\Map… Print the report or map in the active window. This menu item will say Print Report or Print Map depending on which window is active. Chapter 3: Basic Routing 21 Print Report\Map… Print the report or map in the active window. This menu item will say Print Report or Print Map depending on which window is active. Page Setup... Open the Page Setup dialog box to control print options. Exit Exit PC*MILER. When you exit, all active windows are saved as they appear on your screen until the next time PC*MILER is opened. 3.1.2 The Edit Menu Use the Edit menu to copy a map or report to the clipboard for export to another program, to insert and delete stops in the active route entry window, and to reverse the order of all stops in the stop list. Copy Report\Map Copy report or map to clipboard for use with other programs. This item will appear as Copy Map if the RouteMap window is active; or Copy Report if a report or route entry window is currently active. Insert Stop Insert a stop above the one that is highlighted on the stop list in the route entry window. Delete Stop Delete the stop that is highlighted on the stop list in the route entry window. Delete All Stops Delete all stops in the route entry window. Reverse Stops Reverse the order of all stops in the stop list. 22 PC*MILER User’s Guide 3.1.3 The Map Menu Use the Map menu to control the level of detail, the view and the contents of the map in the RouteMap window, and to enable stop entry using the mouse. Zoom In Zoom in by a factor of two; can be repeated for closer views; increases detail. Zoom Out Zoom out by a factor of two; can be repeated; decreases detail. Frame Make a selection in the sub-menu to frame one of the following areas: US, Puerto Rico, North America (NA), Mexico, Hawaii, Greenland, Canada, or Bermuda. Auto Frame Route automatically frames all routes when they are generated. All Routes frames every generated route drawn on the map. To frame just one route, select it from the bottom of the menu. (Another way to do this is to click the Frame button in the route entry window that was used to generate the route.) Zoom to Stop Zoom to the stop that is highlighted in the active route entry window. (Or you can simply double-click the highlighted stop on the stop list in the route entry window to accomplish the same thing.) Features... Invoke the Features dialog box to control which features are drawn on the map. Redraw Redraw the current display in the RouteMap window. Pick\Label Choose one from the sub-menu: Pick Stops: select to pick stops with the mouse for route entry. Label Cities: select to label and remove labels from locations with the mouse. Label Roads: select to label and remove labels from roads with the mouse. Chapter 3: Basic Routing 23 Favor Roads: select to mark roads to be favored for a route. Avoid Roads: select to mark roads to be avoided on a route. Toggle Overrides: enable the user to turn certain restricted roads on and off. Adjust for Permits: enable the user to turn hazmat restricted roads on and off. (For PC*MILER|HazMat only.) Clear Labels: delete all labels that have been added manually. Detail Add to, reduce or return to the default number of roads and place names drawn on the map (choose More, Less, or Default from the sub-menu). Choose Use Shape Points to show curves in roads in more detail when zoomed in. Stop Labels Choose whether to label stops by Name Only, Number Only, or by Name & Number. Legends Show\Hide the Route Legend, Road Legend, Scale of Miles, and\or Restriction Legend (for PC*MILER| HazMat only) – choose one or more from the sub-menu. 3.1.4 The Route Menu Use the Route menu to generate a route, resequence stops, and invoke the Options and Default Options dialog boxes for setting options and routing parameters. Run Generate a route using the origin, destination and stops listed in the active route entry window. 24 PC*MILER User’s Guide Resequence Stops... Resequence the stops listed in the active route entry window to achieve an optimal stop order. Options... Invoke the Options dialog box to set options and routing parameters for the current route. Default Options... Invoke the Default Options dialog box to set default options and routing parameters. 3.1.5 The Report Menu Use the Report menu to generate reports, save a report to a file, and choose the size and style of the font (characters) for reports. Detailed Generate a Detailed Route Report for the active route. State\Country Generate a State\Country Distance Summary for the active route. Comparison Generate a Comparison Report that includes all open routes. Save to File... Save the report in the active Report window to a file (invokes the Save Report dialog box). Font... Choose the size and style of the font to be used in reports. 3.1.6 The Tools Menu Use the Tools menu to create your own customized names for locations, set road preferences, control the appearance of the tool bar, save workspace settings, and set route entry options. Manage Custom Places... Open the Custom Place Manager dialog box to assign custom names to locations in the database. Chapter 3: Basic Routing 25 Manage Custom Roads... Open the Custom Roads Manager to view and edit road preferences for custom routing. Import Custom Places… Open the Import Custom Places dialog to import sets of custom places from a text file. Convert Custom Roads… Open a dialog that enables you to import custom road preferences from an older version of PC*MILER. Tool Bar Choose Large Buttons, Small Buttons, or None from the sub-menu to expand, shrink or hide the tool bar. Multiple Name Instances Use Default: Where multiple city names exist, use PC*MILER's default choice. Provide Pick List: Open a pick list of all cities matching the name entered in the Stop field (route entry window). Save Preferences... Open the Save Preferences dialog to save your workspace settings for future use, or to automatically save these settings each time you exit PC*MILER. 3.1.7 The Windows Menu The Windows menu is a standard Windows feature that enables you to rearrange the display of open windows or icons and activate minimized or inactive windows. Open windows are shown as numbered items at the bottom of this menu. Cascade Cascade windows from upper left corner. Tile Open RouteMap, Route Entry and Report windows and organize them in a "tile" (side by side) arrangement. Arrange Icons Organize icons in lower left corner. 1 Route 1 Activate the route entry window for the named route (in this case Route 1). 26 PC*MILER User’s Guide 2 RouteMap Activate the RouteMap window if it is minimized or inactive. 3.1.8 The Help Menu The Help menu is a standard feature of Windows. PC*MILER's Help menu gives you different ways to access a complete system of on-line Help. Contents & Index Open PC*MILER's on-line Help at the Table of Contents (click on the Index tab to see an index, use the Search tab to search for a specific word or phrase). Topic Look Up Open Help for the open dialog box or window. Menus Open the Menu Reference section of Help (includes tool bar equivalents of menu commands). Keyboard Open a list of a shortcut keys in PC*MILER. Using Help Open a Windows file that explains how to use Help. State\Country Names... Open a scrollable list of state, province, and country abbreviations and names (this list can remain open as you work in PC*MILER). About... Display general information about PC*MILER, including version number, serial number and name of the licensed user. Chapter 3: Basic Routing 27 3.1.9 PC*MILER Function Shortcut Keys The following is a list of keystrokes in PC*MILER that provide shortcuts to various menu options. Key(s) F1 F2 Alt-F2 F3 Alt-F3 F4 Alt-F4 Ctrl-F4 F5 F6 F7 F8 Alt-F8 F10 Alt-F10 Alt-Bkspace Function Invoke Topic Look Up in on-line Help. Invoke the Custom Place Manager. Invoke the Custom Roads Manager. Open a scrollable list of state abbreviations. Invoke the Options dialog box for the active route. Generate a Comparison Report. Exit PC*MILER. Close (delete) the active route entry window or report window. Display the Detailed Route Report for the active window. Display the State\Country Distance Summary Report. Insert a stop above the one highlighted on the stop list. Delete the stop that is highlighted on the stop list. Delete all stops in the route entry window. Generate routes and distances (equivalent to clicking the Run button in the route entry window). Resequence stops for an optimal route. Undo typing in any entry field. 28 PC*MILER User’s Guide 3.1.10 For Former DOS Users: A Comparison of Functions The table below may be helpful to former users of the DOS version of PC*MILER who are now using PC*MILER. The last column shows you what to do in Windows to accomplish what you used to with a function key in DOS. Some of the function keys are the same in both versions. KEY(S) Function in DOS What To Do In Windows F1 Help Menu Same F2 Exits PC*MILER Choose "Exit" from the File menu F3 State\Country abbreviations list Same F4 Change route type Go to the Options dialog box (use the Options button in the route entry window) Alt-F4 Borders open\closed menu Go to the Options dialog box (use the Options button in the route entry window) F5 Detailed Route Report Same Alt-F5 Miles\Kilometers toggle Go to the Options dialog box (use the Options button in the route entry window) F6 State\Country Distance Summary Same Alt-F6 Hub\Normal mode toggle Go to the Options dialog box (use the Options button in the route entry window) Chapter 3: Basic Routing 29 KEY(S) Function in DOS In Windows F7 Inserts stop above cursor Same F8 Deletes the highlighted stop Same Alt-F8 Deletes all stops in the route entry window Same F9 Prints reports Choose "Print Report..." from the File menu while the window containing the report is active Alt-F9 Appends multiple reports Use "Save to File" in the Report menu, then print the file Ctrl-F9 Ejects a page from printer ----- F10 Generates the route ("Run") Same Alt-F10 Resequences stops Same Ctrl-F10 Reverses the order of stops in the route entry window Choose "Reverse Stops" from the Edit menu Alt-B Lists states in routethrough order in the State\Country Distance Summary Go to the Options dialog box (use the Options button in the route entry window) Alt-D Deletes a saved route Use the File Manager (a Windows feature) Alt-L Loads a saved route Choose "Open Route..." from the File menu, use the Save Route dialog box Alt-M Memo field input Go to the Options dialog box (use the Options button in the route entry window) Alt-O Edit startup settings ----- 30 PC*MILER User’s Guide KEY(S) Function in DOS In Windows Alt-P Set stop-off time and cost Go to the Options dialog box (use the Options button in the route entry window) Alt-R RouteMap display Double-click on the RouteMap icon if the RouteMap window is minimized Alt-S Save Route to File Use the "Save Route" or "Save Route As" command in the File menu ESC Exit pick lists and dialogs ----- 3.2 Entering Stops on a Route To generate distances and driving instructions for a route, you must first specify an origin and destination(s) in the City or Address tab of the route entry window that appears when you open PC*MILER, as shown below. To open a new route entry window, click on the New Route button on the tool bar. (Note that the SPLC check box in the illustration below will only appear in the route entry window if you have purchased the SPLC code add-on module.) Entering Stops in the Route Entry Window Chapter 3: Basic Routing 31 You may enter an unlimited number of stops. PC*MILER will always treat the stop at the top of the stop list as the origin of the route and the last stop on the list as the destination, unless you are generating hub distances (see section 4.10). You may input cities and towns in the route entry window in any of the ways that are listed below and described on the following pages: • • • • • • • • Type the city name, followed by the state abbreviation Use the Spelling Helper pick list of matches Type a 5-digit ZIP code Type a 6-digit Canadian Postal Code (separate add-on module) Type a SPLC Code (separate add-on module) Use the Code Helper pick list of matches Point and click with the mouse on a location in the RouteMap window Type or point-and-click on a latitude\longitude point. 3.2.1 City Name and State Abbreviation In the Stop field, type the city name and the two-letter state\province abbreviation of the origin of your route. The city name can be any length. The city and state do not need to be capitalized, but do need to be separated by either a comma or a space, as in these examples: chicago, il chicago,il chicago il Now press the <ENTER> key on your keyboard. Continue to enter stops in the order you want them to appear on the route. PC*MILER will always consider the first stop listed in the route entry window to be the origin of the route and the last stop to be the destination, unless you are generating hub distances (see section 4.10). After you enter a city name and state abbreviation, PC*MILER will return the corresponding ZIP code for the city or town, provided that the locale has a ZIP code assigned to it. The corresponding county name will also be returned. Mexican place names do not have postal codes; Canadian postal codes and SPLC codes can be entered only with the use of their separate add-on data modules, available through ALK Technologies. Canadian place names can otherwise only be entered as the city name and province abbreviation; Mexican place names can only be entered using the city name and country abbreviation (MX). 32 PC*MILER User’s Guide If you're unsure of the correct abbreviation for a state, press the <F3> key to bring up a scrollable list of two-letter state\province abbreviations. Scroll the list if necessary to find the abbreviation you want. NOTE: The State Names list is a reference list and part of PC*MILER's on-line Help, not a pick list, so you won't be able to choose an item off the list for entry in the Stop field. To close the window containing the list, choose Exit from the File menu for Help. ⇒ HINT: You may want to keep the state abbreviations list open as you work. To do this, you'll probably need to resize the window containing the list and the PC*MILER main window. If the city name contains two or three words, each portion of the city name must be separated by spaces, for example los angeles, ca los angeles,ca salt lake city ut PC*MILER will search through the database and select the ZIP code that matches the city name you entered. In the case of large cities with multiple ZIP codes, the match will most often be the main post office. 3.2.2 Using the Spelling Helper Spelling Helper Pick List of Matches Chapter 3: Basic Routing 33 If you're not sure how to spell a city name, or if you received an error message when entering the full city name and state abbreviation, try using the Spelling Helper. The Spelling Helper pick list can be invoked by typing the first two or more letters of the city name followed by a comma or space and the two-letter state abbreviation. You must specify at least the first two letters of the city name. Examples: chic,il pr nj los ang, ca los a,ca The Spelling Helper will search through the cities in the given state and find every name that starts with the specified characters. If only one city starts with the given characters, it will be returned immediately unless Provide Pick List is chosen from the sub-menu of Multiple Name Instances in the Tools menu. If multiple cities start with the same given characters, or if a city has multiple ZIP codes, all matches will be displayed on the screen. Scroll the list if necessary and highlight the city or ZIP code that you wish to select, then click on OK. Place names that are more than 32 characters long will be interrupted in the pick list by a set of ellipses (…). When highlighted, the complete place name will appear at the bottom of the pick list, in a scrollable display area. 3.2.3 Entering 5-digit ZIP Codes Entering any valid 5-digit ZIP code will cause PC*MILER to search for the corresponding city and state name and display it on the main screen next to the ZIP code. If you enter: 60609 PC*MILER will return: 60609 Chicago, IL, Cook 3.2.4 Using the ZIP Code Helper If you're unsure of a particular ZIP code or if you receive an error message when using a 5-digit ZIP code, type the first two or more digits and press <ENTER>. The ZIP Code Helper operates exactly like the Spelling Helper. If there is only one ZIP code matching the digits you entered, it is returned immediately unless Provide Pick List is chosen from the sub-menu of Multiple Name Instances in the Tools menu. If there are multiple ZIP codes having the same first digits that you entered, they will be displayed 34 PC*MILER User’s Guide on the screen. Scroll the list if necessary and highlight your choice, then click on OK. ZIP Code Helper Pick List of Matches Place names that are more than 32 characters long will be interrupted in the pick list by a set of ellipses (…). When highlighted, the complete place name will appear at the bottom of the pick list, in a scrollable display area. 3.2.5 Canadian Postal Codes A list of over 802,000 six-digit Canadian postal codes is available as an add-on data module for PC*MILER. The codes are always a combination of letters and numbers in the following format: L#L #L#. Entering any valid Canadian postal code will cause PC*MILER to search for the corresponding city and province name and display it on the main screen next to the postal code. If you enter: K7L 4E7 PC*MILER will return: K7L 4E7 Kingston, ON This PC*MILER supplement contains a Canadian Postal Code Helper that works in the same way as the ZIP Code Helper (see the previous section). Type the first three or more characters of the postal code and press <ENTER>. The more characters specified, the faster PC*MILER will return a list of possible selections. Chapter 3: Basic Routing Place names that are more than 32 characters long will be interrupted in the pick list by a set of ellipses (…). When highlighted, the complete place name will appear at the bottom of the pick list, in a scrollable display area. 3.2.6 SPLC Codes A list of SPLC codes is available as an add-on data module for PC*MILER. A SPLC code can be entered as a stop for any location in North America that has a SPLC assigned to it. SPLC codes may be six or nine digits in length. To enter a SPLC, first check the SPLC box located to the right of the Stop field, then type your entry and press <ENTER>. If you enter a SPLC code when the SPLC box is not checked, an error message will appear in the stop list. Note that when a SPLC code is highlighted on the stop list, the column heading at the top of the stop list will change from “Zip” to “SPLC”. A SPLC Helper similar to the ZIP Code Helper (described in section 3.2.4) is available if you need help finding the correct SPLC for a particular location. To invoke the SPLC Helper, make sure the SPLC box is checked, type at least the first three digits of the SPLC and press <ENTER>. ⇒ NOTE: When the SPLC box is selected, you will not be able to enter ZIP codes. Place names that are more than 32 characters long will be interrupted in the pick list by a set of ellipses (…). When highlighted, the complete place name will appear at the bottom of the pick list, in a scrollable display area. 3.2.7 Zoom To a Location On the Map To zoom the view in the RouteMap window directly to a specific city or address, first enter the stop, and be sure that it is highlighted in the stop list. Then click the Zoom to Stop button on the tool bar (or you can double-click the highlighted stop). 3.2.8 "Point and Click" Feature: Picking Stops From the Map PC*MILER gives you the capability to enter stops in the route entry window directly from the RouteMap window without typing. To do this, first open the RouteMap window if it is minimized. Next, click on the Pick Stops button on the tool bar or select Pick Stops from the sub-menu of the Pick\Label option in the Map menu. Now use the mouse to point to 35 36 PC*MILER User’s Guide the location you wish to enter and click once. The selected location will be entered as a stop in the most recently active route entry window. You can use the mouse to select any point on the map. If the point is a node on a highway, the place name will be returned; otherwise, a latitude\longitude position will be returned. ⇒ HINT: Pass your cursor over the map without pressing the mouse button. Notice that its latitude\longitude position is automatically tracked and appears in the status bar in the lower left corner of the program window. 3.2.9 Input Error Messages One of several error messages might be returned when entering city names and ZIP codes. If you encounter an error message then you should try the following: 1. Double-check that you separated the city name and state abbreviation with a comma or space. 2. If you are entering a SPLC code, make sure that the SPLC box is selected to the right of the Stop field. 3. Use the Spelling Helper. 4. Use the exact ZIP code or the ZIP Helper. In all cases, the ZIP code takes precedence over the city and state name. As a result, certain suburbs or small towns may not have their actual names in the database, but rather the name of the larger nearby city. In these cases, the 5-digit ZIP code for the smaller community will have to be entered to achieve correct results. 3.2.10 Duplicate City Names Several states have cities or towns that share the same name. For example, in the state of Pennsylvania, there are two towns named Hamlin, one in Wayne County and one in Lebanon County. The PC*MILER database contains several thousand examples of such duplicates. In certain circumstances, duplicates can be separately identified by means of their differing ZIP codes. However, some duplicate towns do not have a ZIP code assigned by the Postal Service. You can identify your desired stop from all of its duplicate towns by the county listing in the town name. In the database, the county name follows the state abbreviation (i.e. Hamlin, PA, Wayne). If you are not sure which city is the stop you want, set Multiple Name Instances in the Tools menu to Provide Pick List, and then enter the city Chapter 3: Basic Routing 37 name and state abbreviation. Select the correct city from the choices provided. If you choose Use Default in Multiple Name Instances, PC*MILER will select a default city, predetermined by the U.S. Postal Service. The default city’s selection is based on such factors as population and geographic centrality. If you know the county in which the duplicate city is located, you can enter that exact city in the stop entry field. Do so by entering the city and state names in a normal fashion, followed by a comma and the county name. Your entry must be in one of the following formats: hamlin, pa, wayne hamlin, pa,wayne hamlin,pa, wayne hamlin,pa,wayne You can also use the Spelling Helper from the route entry window to select the correct city based on its county shown in the pick list. By default, the town with a ZIP code will be entered when using the city\state entry. In Canada, duplicate city names are found in the same provinces. PC*MILER identifies the town by assigning a county or touristic region code to it. The code is listed after the province abbreviation in the same way that the county name follows the US city name. A complete listing of these codes can be found in Appendix B and the on-line Help. Mexico also contains duplicate names, which can be distinguished from one another by the states in which they are located. PC*MILER lists all Mexican stops with their state names included, in the format (city name), MX, (state name). An example of a duplicate Mexican city name is: Guadalajara, MX, Chihuahua Guadalajara, MX, Jalisco (See Appendix D for a complete listing of Mexican state names and abbreviations.) 3.3 Inserting and Deleting Stops Either choose Insert Stop from the Edit menu or press the <F7> key to insert a stop. The stop will be inserted above the one that is currently highlighted on the stop list. 38 PC*MILER User’s Guide To delete a stop, highlight it on the list and choose Delete Stop from the Edit menu or press the <F8> key. To delete all stops from the active route entry window, choose Delete All Stops from the Edit menu or press <Alt> and <F8> simultaneously. 3.4 Moving and Copying Stops Any stop in the route entry window can be moved to a new position on the list. Simply highlight it and, holding the Shift key down, use the up and down arrows on your keyboard. Stops can also be copied from one route entry window to another. Click on the stop and hold down the left mouse button. When the cursor turns into a hand, you can drag and drop the stop into another window. 3.5 Synonym Table When you enter a city name that contains an abbreviated word such as "Bch" for "Beach" or "St" for "Saint", the Synonym Table helps PC*MILER successfully locate the city you entered. If you try to enter a place name that contains such an abbreviation and receive an error message, try entering the name using a different abbreviation or spelling out the whole word. But note that only one synonym can be used per place name, e.g. "E Saint Louis" is valid, whereas "E St Louis" is not. An excerpt from the Synonym Table is shown below. The table is contained in a file called "SYNONYM.TAB" in the PCMILER data folder. BEACH/BCH/BCH./BEAC/BEA/ BLUFFS/BLFS/BLF/BLUF/BLUFS/ CAMP/CP/CP./ CENTER/CTR/CTR./CEN/CENT/ CITY/CY/CY./CIT/CI/CTY/ EAST/E/E./EST/EAS/ FALLS/FLS/FLS./FALL/FAL/ FORT/FT/FT./FRT/ SAINT/ST/STE/SAINTE/ST./STE/ The syntax for each line is: <translated name>/<possible abbreviations of the translated name> Chapter 3: Basic Routing 39 For example, in the first line, "BEACH" is the translated name and "BCH/ BCH./ BEAC/ BEA" are the possible abbreviations. Note that there is one forward slash [/] separating each of the abbreviations. PC*MILER only uses the Synonym Table when an input city name is not found. For example, if you were to enter "ST LOUIS, CA", PC*MILER will make the translation to "SAINT" based on the Synonym Table. 3.5.1 Modifying the Synonym Table Using any standard text editor in DOS or Windows, you can easily modify the Synonym Table to include more abbreviations. Additional lines must follow these guidelines: ! Each line in the file can contain abbreviations for only one translated name. ! The first word in the line must be the translated name or a ZIP\postal code. This word can be any length. ! All abbreviations for the translated name must be separated by a forward slash [/] following the translated name. Each abbreviation can be any length and can include spaces. ! The total length of each line must be less than 80 characters, and the total number of lines cannot exceed 2,000. ! Each line must end in a forward slash. 3.6 Border Crossings In PC*MILER, it is possible to access state border crossings using the PC*MILER border crossing naming convention. Border crossing names have the following syntax: !XXYY Name, XX where XX is the two-letter abbreviation of the state that is first in alphabetical order, YY is the abbreviation of the state that is second in alphabetical order, and Name is the route name of the route that crosses the border (there is no limit to the number of characters in a route name). In cases where the road name is different on either side of the border, the road name used is the one that lies within the state first in alphabetical 40 PC*MILER User’s Guide order. For example, the border along Interstate 95 between Pennsylvania and New Jersey is called !NJPA I95, NJ To quickly locate all possible border crossings between two states, use the [*] wildcard character. For example: !NJPA *, NJ will bring up the pick list illustrated below. This pick list, similar to the lists generated by the Spelling and ZIP Code Helpers, lists all Pennsylvania\New Jersey border crossings: Pick List of PA\NJ Border Crossings Border cossing names that are more than 32 characters long will be interrupted by a set of ellipses (…). When highlighted, the complete place name will appear at the bottom of the pick list, in a scrollable display area. 3.7 Highway Junctions PC*MILER allows you to access highway junctions between major road types in the United States, Canada, and Mexico. (Note, however, that There are some highway junctions which are truck-inaccessible. These junctions will not be recognized as stops. Chapter 3: Basic Routing 41 Entering highway junctions is easiest when you use the Spelling Helper as follows: enter the abbreviation for the state where the junction is located. This will open the Spelling Helper. Then type “+”, bringing you to the section of the Spelling Helper that lists all highway junctions. Highlight your choice, and click OK. Highway junctions can also be accessed in a manner similar to that used to access border crossings. In the junction naming convention, the plus sign [+] designates a junction point. The first route name is the lower numbered one, and the second route name is the higher numbered one. The route names are followed by the abbreviation of the state in which the junction is located. An example of this is: +I 65 I 70E, IN To access junctions where road types differ, the higher level road must be entered first, regardless of road number. For example: +US421 LCL16, IN As with other PC*MILER features, a pick list can be generated which displays all the junctions for a particular highway. For example: +US 1*, NJ will bring up a pick list of every junction in the PC*MILER database in NJ that involves US Route 1. Highway junctions that are more than 32 characters long will be interrupted in the pick list by a set of ellipses (…). When highlighted, the complete place name will appear at the bottom of the pick list, in a scrollable display area. In cases where two junctions by the same highway pair occur within the same state, the junctions are designated by a location direction (N,S,E,W) relative to the location of the other junction. For example: +US 231 IN 66W, IN is located one mile west of +US 231 IN 66E, IN To designate interstate highways, use the naming convention I. For US highways, use US. For state or provincial highways, use the standard two-letter abbreviation. For example: I 380 or US 101 or PA 100 42 PC*MILER User’s Guide 3.8 Latitude\Longitude Points PC*MILER enables you to enter latitude\longitude points as stops on a route. These points can be entered in degrees minutes seconds direction format (e.g. 0401750N,0742131W) or decimal degrees (e.g. 40.123N,100.333W). Lat\long points will be labeled in the RouteMap window just like other stops. In Pick Stops mode, lat\longs can be entered by clicking on the map wherever a node is not present. (Click the Pick Stops button on the tool bar to turn on this mode.) 3.9 Highway Exits PC*MILER now includes all Interstate-to-Interstate exit numbers. It also includes all Interstate exits leading to non-Interstate highways, with the exception of exits that have an A\B suffix (e.g. Exit 36A, Exit 14C). To enter a highway exit as a stop in the route entry window, you can enter “^” (Shift-6) followed by a comma and state abbreviation to bring up a pick list. For example, entering “^, nj” brings up a pick list of all exits in New Jersey that are in the PC*MILER database. Then make your selection in the pick list and click OK. You may also enter an exit directly. For example, type ^i10 x17, fl to enter Exit 17 off Interstate 10 in Florida. Chapter 3: Basic Routing 43 3.10 Truck Stop Locations In cooperation with Comdata Corporation and Zenrin USA, Inc., the PC*MILER database contains more than 6,300 newly updated truck stops used in Comdata’s GeoFUEL truck stop network and provided by Zenrin USA. These truck stops can be accessed like other places in the PC*MILER database, and can be entered as stops on your routes. To enter a truck stop as a stop on a route, you may type its name in the Stop field (if you know it) in the format described below. You may also pick a truck stop off the map using the mouse (see section 3.2.8), provided “Truck Stops” are turned on in the Map Features dialog box (see section 5.4). Truck stops are represented on the map by small red gas pump icons. You may have to zoom in closely to see the name of the truck stop and to pick it as a stop. The syntax for truck stops is comprised of the "at" symbol [@] marking the entry as a truck stop, the truck stop name, and the state in which the truck stop is located. An example is: @Route 46 Truck Stop, NJ To find truck stops using the Spelling Helper, you must use the [@] symbol, the first letter of the truck stop's name, and the two-letter state abbreviation preceded by a comma. For example, typing @c*, al will produce a pick list of all Comdata’s listed truck stops in Alabama beginning with the letter "C". Truck Stop Pick List 44 PC*MILER User’s Guide Truck stops that are more than 32 characters long will be interrupted in the pick list by a set of ellipses (…). When highlighted, the complete place name will appear at the bottom of the pick list, in a scrollable display area. 3.11 CAT Scale Weigh Stations CAT Scale weigh station locations may now be entered as stops on a route. To enter a weigh station, you may type its location in the Stop field (if you know it) preceded by a pound sign (#). An example is: #Petro Stopping Center, NJ To bring up a pick list of all CAT weigh stations in a particular state, enter a pound sign followed by a comma and the state abbreviation (for example, “#, nj”). You can also pick a CAT Scale location off the map using the mouse (see section 3.2.8), provided “CAT Scales” are turned on in the Map Features dialog box (see section 5.4). Weigh stations are represented on the map by small “cat face” icons. You may have to zoom in closely to pick one as a stop. 3.12 Using the Custom Place Manager to Customize Location Names PC*MILER gives you the capability to assign your own names to locations in the PC*MILER database. To do this, choose Manage Custom Places... from the Tools menu or press <F2> to bring up the Custom Place Manager dialog box. Enter the name you wish to assign in the Custom Name field (lower left corner) and the proper name of the location in the Location field, then click on Add. If you are entering a SPLC, be sure to check the box labeled “SPLC” before entering the code. The Spelling Helper is available to help you enter city names in the Location field. There is no limit to the number of characters allowed in the custom name. Any type of location that can be entered in the route entry window can be used in the Custom Place Manager. An entry in the Location field can also be made by clicking on the map. Chapter 3: Basic Routing 45 Custom Place Manager You will see your entry appear in the list of custom places. Your custom point may now be entered as a stop in the route entry window. It will appear on the stop list and on all reports with an asterisk next to it and the real name of the place in parentheses, enabling you to identify those stops on a route that have customized names. While the Custom Place Manager is open, you can enter a custom point as a stop in the currently active route entry window by highlighting it on the list and then clicking on Pick Stop. Custom names and locations that are more than 32 characters long will be interrupted in by a set of ellipses (…). When highlighted, the complete place name will appear at the bottom of the list, in a scrollable display area. To delete a place, highlight it on the list and click on Delete. Use the Delete All button to delete all custom places. Any changes to the list of custom places are saved when you exit PC*MILER. An unlimited number of custom places may be created. ⇒ NOTE: Canadian postal codes and SPLC codes can be entered as custom places, if you purchased the necessary add-on data modules. Custom places using Canadian postal codes and SPLC codes are created in the same manner as ZIP codes. However, SPLC customers must be 46 PC*MILER User’s Guide sure that the SPLC box in the Custom Place Manager is selected before entering the SPLC code. 3.12.1 Converting Custom Place Files from Older Versions of PC*MILER You can convert saved custom places from PC*MILER versions 13.0 or higher. From your Windows Start menu, select PCMILER 17 > Options > Custom Place Conversion Utility. Click Import and navigate to your existing Alias.dat file. (This file is usually located in the Na > Options folder in your PC*MILER installation folder.) After you find the file, click Open and your saved custom places will be imported. 3.13 Creating Custom Latitude\Longitude Points in the Database You can create custom places in the PC*MILER database by using the Custom Place Manager (see the previous section) to assign a name of your choosing to a latitude\longitude point. For instance, you could type “My House” in the Custom Name field, and “40n,100w” in the Location field. After you add this name to the list, you’ll be able to enter “My House” as a stop on your route. Another way to do this is to click on any point on the map in the RouteMap window while the Custom Place Manager is open. The latitude and longitude for the point you selected will be entered in the Location field. You can then type your custom name in the Custom Name field and click Add to add it to the database. 3.14 Importing Custom Places Using the Import Custom Place Wizard, you can import sets of custom places that were created in an environment independent of PC*MILER. You can also enter sets of imported places as stops in the route entry window. These features are handy for entering large sets of custom places which otherwise would have to be manually typed into PC*MILER. The Import Custom Place Wizard loads tab delimited text or Microsoft Excel 4.0 records, geocodes them (converts them to a format that PC*MILER can use), and then adds them to the PC*MILER database. To open the Import Custom Place Wizard, select Import Custom Places from the Tools menu. Chapter 3: Basic Routing In the Open dialog box, choose the drive and directory where your data file is located, select your saved file from the File name pick list or type the complete file name in the File name field. You must also specify the type of file you are importing by making a selection in the Files of type drop-down listbox. Please note that PC*MILER cannot import Excel files from any version of Excel higher than 4.0. Files created using more recent versions of Excel must first be saved in Excel 4.0 format from within Excel. For file type, choose between tab delimited text (.txt) or Excel 4 files (.xls). Once you have selected the file to be imported, click Open. ⇒ Hint: You can also import other types of data files. If you have a compatible version of Excel, first import the data file into Excel. Once this is done, you can then export the file to PC*MILER as either an Excel 4 or tab delimited text file. (See your Excel User’s Guide for more information about the types of files that it can import.) 3.14.1 Geocoding Import Files After you open your data file, the Geocode File window is activated. This window organizes the data in your file so that the information can be processed by PC*MILER and added to the Custom Place Manager. The table at the bottom of this window displays the records in your data file. Each column heading will eventually tell PC*MILER what type of data is in that column. To adjust column width in the table for better visibility, move your cursor over the column margin between two headings. Hold down your left mouse button, slide the margin to the desired width, then let go. 47 48 PC*MILER User’s Guide Import Custom Places – Geocode Window The Delimeter option tells PC*MILER how to recognize where each new column should start in the file you are importing. The data in your import file can be separated by a Tab (this is the default option) or any other character of your choosing. However, you cannot combine different types of separators. To use a delimiter other than a tab, click Other, then type the character you want to use in the Other Delimiter box and click Reformat. Then scroll the table to check it. In order for PC*MILER to process your records, they must be aligned correctly in the table. Initially, all columns will be labeled Skip, meaning that PC*MILER is not sure what type of data is in each column. Click on each column heading and choose an appropriate category from the pop-up menu. Possible data categories are: Name (your custom names), City, State, LatLong, ZipCode, and Skip. Highlight a category on the menu, then click again to select it. Each of the categories can be applied to only one column, with the exception of Skip. Chapter 3: Basic Routing Geocoding Window with Formatted Column Headers ⇒ NOTE: See section 3.8 for the correct way to format latitude\longitude points. See section 3.2 for all other stop entry formats that are accepted by the Import Custom Place Wizard. A custom name column and a location column must be specified to add places to the Custom Place Manager. So, one of the columns must be labeled Name. The location can be specified by labeling City and State columns, a LatLong column, and\or a Zip column. (PC*MILER can determine all location information from any of these entries, exactly like entering a stop in the route entry window.) Label a column Skip if the data contained within it is information that should not be read by PC*MILER (for example, memos or descriptions). When processing custom places, PC*MILER will ignore the data in columns with this heading. More than one column can be labeled Skip. If the first line of the data file that you imported contains column headings, check First row contains column headings in the Column Order section of the window. This instructs PC*MILER to ignore that first row of 49 50 PC*MILER User’s Guide information, and exclude it from the table. You will still need to specify columns that PC*MILER can recognize as described above. To save yourself time in the future, you can save your current column settings. Once you are happy with your settings, click Save Column Order at the bottom of the window. Give a name to your template in the prompt that appears. The name of your template can be a maximum of 128 characters. It can contain spaces, and any type of character. After typing a name, click OK. The next time you open the Geocode File window, your template settings will be available. To apply a saved template to data currently displayed in the table, select the template’s name from the Column Order drop-down listbox. Clicking on the Options button will open the Geocoding Options dialog box (see section 3.14.2 below). When you are finished with the geocoding settings, click OK. PC*MILER will now begin processing your data records (see section 3.14.3). 3.14.2 Geocoding Options Dialog Box Clicking Options in the Geocode File window activates the Geocoding Options dialog. These settings determine which of your records will be processed and how multiple cities that have the same name will be handled. When your City and State columns are listed without an accompanying ZIP code, the Multiple City Only Matches option tells PC*MILER how to look for ZIP codes. If you check Use Default, PC*MILER will select the first of the matching ZIP codes in its database. If this box is not checked, PC*MILER will consider this record to be a non-match with its database. The options under Records to Process determine how many and which rows of data will become custom places. Select All to have all the data Chapter 3: Basic Routing processed, or Selected to process only some of the records. choose Selected, enter the range of records to be processed. 51 If you Geocoding Options Dialog Box Clicking on the Save button will make these the default settings in the Import Custom Place Wizard. Click OK to save your geocoding criteria and return to the Geocode File window (see previous section), or click Cancel to discard your changes. 3.14.3 Processing Data Matches While your records are being processed, the progress of the data matching and its success rate will be displayed and updated on your screen. At the top of the Results window these calculations will be displayed: • Total Records - The total number of records that have been processed. • Total Geocoded - The total number of records that have been successfully matched with a location in the PC*MILER database. Beside this number (in parentheses) is the percentage of the total records that have been matched. • Seconds/Record - The average time spent on processing each record. 52 PC*MILER User’s Guide • Elapsed Time - The time elapsed since the start of the record matching process. The Confidence, Num Records, and % of Records indicate how many records were successfully processed and how many failed (a match was not found in the database). 100% confidence indicates a successful match, 0% confidence indicates a failure, and mid-range confidence levels indicate a partial match. You can stop the processing of data at any time by clicking the Cancel button. The results of your search up to the point at which you canceled will not be discarded, they will be displayed in the activated Results window (see section 3.14.4 below). When processing is done, you can expand the Results window to see detailed information about each record that was processed (see below). 3.14.4 Adding Data Records to PC*MILER Once the data matching process is complete, the Results window is activated. This dialog allows you to view the results, add the geocoded records to PC*MILER’s list of Custom Places, and set guidelines for adding these records. Expand the size of the window if necessary for a better view of its contents. You can click OK at any time in the Results window to close the Import Custom Place Wizard, but closing the window will mean losing your import results. In the Results window, a record with a plus sign in front of it (+) was successfully matched with a stop in the PC*MILER database. A record without a plus sign was not matched with any stops in the database. In the Results window, the records in each column can be sorted. (They will sort either alphabetically and\or numerically, depending on the contents of the column.) Click on a column heading to sort the column. Clicking again will toggle between ascending and descending order. To adjust the column widths for better visibility, place your cursor over the margin of a column heading that you want to adjust (the cursor will become an arrow). Now hold down your left mouse button, slide the margin to the desired width, and let go of the button. Chapter 3: Basic Routing 53 Geocoding Results Window Several columns in the Results table display information about the success or failure of each record as it was processed. (If you cannot see all the columns, scroll horizontally using the scroll bar, adjust the column widths, or expand the window itself.) These columns are: • Accept- If a cell in this column contains a plus sign (+), then the record will be imported as a custom place into PC*MILER. If a cell is empty, then the record will not be imported. To change the acceptance status of a matched record, click on the record’s Accept cell to toggle the plus sign. It is also possible to change the acceptance status of an unmatched record. See the description of the Edit Custom Place dialog box in section 3.14.5 below. • Conf- This column shows the confidence level of each record’s match. 1 = successful match, 4 = no match found. • Error- If a record failed, this column will tell you why. • Match- This column tells you which city was a match in the PC*MILER database. 54 PC*MILER User’s Guide Choose where you want to send your selected records by setting the Add selected place to options at the bottom of the window. Check Custom Place Manager if you want to add the records to PC*MILER’s list of custom places, or clear the check box if not. Check Route Entry Window if you want to enter these places as stops in the active route entry window. At least one of these options must be selected. Select one of the two Include options to determine which records will be added. If Accepted [+] is selected, then all records categorized as such will be added. If All Geocoded is selected, then all the records that were matched with a database stop will be added. To edit a record, highlight it and click the Edit button to open the Edit Custom Place dialog box. (See the next section for more information.) Clicking on the Options… button will open the Custom Place Manager Options dialog box that enables resolution of various data conflicts and errors when importing custom places. (See section 3.14.6 for more information). When you are satisfied with all of your settings in the Results window, click Add to import your custom places to the PC*MILER database. Once your custom places have been imported Custom Place Manager will open and you will be custom places added to the list. Click OK to save places. If you click Cancel, the custom places discarded. into able your you PC*MILER, the to see your new imported custom imported will be If you would like to save the information in the Results window as either a text file or an Excel file, click the Export button. 3.14.5 Editing Custom Place Records To edit a record, highlight it in the Results window and click the Edit button to open the Edit Custom Place dialog box. At the top of this dialog box are Name and Location fields that display the contents of each field in the highlighted record. You can enter the first few characters of a faulty ZIP code or city name and then click Find All Matches to obtain a list of possible matches and their confidence levels. For example, type “085” in the Zipcode field and get a list of all ZIPs that begin with “085”. To change the database match for a record, select a new match by highlighting it on the list of possible matches. The Selected Match field Chapter 3: Basic Routing will display the location you highlight. To enter the Selected Match in the Results window, either click on OK or press <Enter>. In the Results window, this record will now be marked as Accepted. Clicking Cancel will discard any changes made in the Edit Custom Place dialog and return you to the Results window. Edit Custom Place Dialog Box To mark your selected record as unaccepted, click the Clear button. This will make the record appear in the Results window with a confidence level of 0%. ⇒ NOTE: You can select multiple records to edit in the Results window using the Shift or Ctrl key. You can only edit one record at a time, but when you click OK to add your edit, the Edit Custom Place dialog will remain open and the next record you selected will appear. 3.14.6 Custom Place Manager Options Clicking Options… in the Results window will open the Custom Place Manager Options dialog box. This dialog enables resolution of various data conflicts and errors that may occur when importing custom places. 55 56 PC*MILER User’s Guide Custom Place Manager Options Dialog Box The Duplicate Custom Places option tells PC*MILER what to do when one of your custom places has the same name as an already existing custom place. If Override existing place is selected, your new custom place will override the one already in the database. If Do not override existing place is selected, then the older custom place will remain intact, and your new custom place will be discarded. If Prompt for each duplicate is selected, then PC*MILER will post a message each time a duplicate is found, and ask you which record should be retained. The Existing PC*MILER Places option tells PC*MILER what to do when record data somehow conflicts with what already exists in the database (e.g. if you entered 08540, the ZIP code of Princeton, NJ, with the city/state Los Angeles, CA.) If Override existing place is selected, your new custom place will override the one created in PC*MILER. If Do not override existing place is selected, then the older custom place will remain intact, and the PC*MILER custom place will be discarded. If Prompt for each conflict is selected, then PC*MILER will post a message each time a conflict is found, and ask you which record should be retained. When Prompt on errors is selected, PC*MILER will bring to your attention records that have errors (such as illegal characters), and ask you if you want to keep or discard them. If this option is not selected, then the faulty records will automatically be discarded. Chapter 3: Basic Routing The Adding places to route entry window option tells PC*MILER which window to add selected places to when Route Entry Window is selected in the Results window. If Add to topmost window is selected, then the selected places will be added to the route entry window that is currently active. If Create a new window is selected, then a new route entry window will be opened, and the selected places will be added to it. Clicking on the Save button will make these the default settings in the Import Custom Place Wizard. Click OK to accept your changes in this dialog box, and Cancel to discard the changes. You will be returned to the Results window (see section 3.14.4). 3.15 Running a Route For a route to be generated, there must be a valid origin and at least one valid stop entered in the route entry window. To generate the route, click on the Run button in the route entry window (or press the <F10> key or choose Run from the Route menu). Mileages and time and cost estimates will appear to the right of each stop on the list. The default route type in PC*MILER is the Practical Route. Generated Route in the Route Entry Window 3.16 Generating Multiple Routes For comparison purposes, you may want to route through different locations while keeping the routes you already generated. You can do this by simply opening a new route entry window for each route you run. 57 58 PC*MILER User’s Guide Use the New Route command in the File menu or click on the New Route button on the tool bar. Or you may want to duplicate an existing route in a new window for editing (see section 3.17 below). You may keep up to eight route entry windows open simultaneously. The active route window will have a highlighted title bar at the top. All routes will be drawn in different colors in the RouteMap window when it is open. Use the Route Legend to identify each route (select Legends from the Map menu). Reports can be run for each generated route. Each report will appear in a separate window. Using the Windows menu can help you find and activate a route or report window when you have multiple windows open. 3.17 Duplicating a Route for Easy Comparison To duplicate an open route (one that you've already entered), choose Duplicate Route from the File menu either before or after the route has been run. A new route entry window opens that contains your duplicated route. This option makes it easy to compare different route types (for instance, Shortest and Practical) for the same route. 3.18 Framing a Route on the Map To frame a route on the map, simply click the Frame button in the route entry window after the route has been generated. For more on framing routes and geographic areas, see section 5.8. 3.19 Location Radius PC*MILER now includes a Location Radius tool for easier rate determination and trip planning. Using the Location Radius tab in the route entry window, you can find every place, ZIP code, custom place, and\or point of interest within a specified radius around any location. To use this tool, click on the Location Radius tab, then: 1. Enter a location in the City field. All formats that can be entered in the City or Address tab will be accepted here (city\state, ZIP code, latitude\longitude, custom place, point of interest, etc.). If a stop is Chapter 3: Basic Routing 59 highlighted on the stop list, the information for that place will fill in automatically. 2. Select which types of places to include in the search by clicking the appropriate Place Type check boxes. If POIs is checked, the Categories list will be active and a category of POIs can be chosen. 3. Enter a number of miles for the radius, then click Find. All matching places will appear on a pick list in a separate window. You may highlight one, several, or all matching places to add as stops to the active trip. Highlight the one(s) you wish to select, using the Shift or Ctrl key to pick multiple places (use <Ctrl-A> for all). Then click the Add Stop(s) button. If a stop is highlighted on the stop list, the matching places you select will replace it. Pick List of Matches 60 PC*MILER User’s Guide To plot all matching places on the map, click Plot Points. To clear these points after they are plotted, you can either 1) delete the current trip, or 2) click Find for a new search. NOTE: The maximum number of matching places that can be displayed after you execute the search is 250. In some cases you may need to specify a smaller radius to get a complete list of matches. The title bar of the search results window will show how many places are displayed on the list versus total places found, e.g. “250 of 864 total matches…”. Plotted Points on the Map 61 4.0 OPTIONS and ADDITIONAL FEATURES The following advanced options and features are available in PC*MILER and are covered in this chapter: ! ! ! ! ! ! ! ! ! ! ! ! ! ! ! ! State\Country Distance Summary Detailed Driving Instructions Comparison Report PC*MILER Report Customization Copy Report\Map to Clipboard or File Route Parameters Editing Cost and\or Time Estimation for Empty\Loaded Miles User Defined Stop-Off Time and Cost User Defined Break Time Route Optimization Reversal of Stop Order Hub Distance Generator Custom Place Importing Trip Saving and Retrieval Route Customization Hazardous Material routing options 4.1 State\Country Distance Summary Report After a route is generated, you can click on the State Report button on the tool bar (or press the <F6> key or select State\Country from the Reports menu) to display a table summarizing mileages by state and country (US, Canada or Mexico) traveled. Toll\free, empty\loaded, and ferry mileages are listed in addition to total miles. 4.1.1 Order of States in the State\Country Distance Summary Report In the State\Country Distance Summary Report, the states and countries are normally displayed in alphabetical order (this is the default order, shown in the illustration on the next page). To display them in the order in which the route travels through them, click on the Options button in the route entry window and choose Route Order under Order Report. States\countries will now appear on the report as they would in a driver log. 62 PC*MILER User’s Guide State\Country Distance Report 4.2 Detailed Route Report (Driving Instructions) After generating a route, click on the Detail Report button on the tool bar (or press the <F5> key or select Detailed from the Reports menu) to display detailed driving instructions as shown below: Detailed Route Report The columns from left to right in the Detailed Route Report give you the following information for each route segment: state, toll or free road, turn Chapter 4: Options and Additional Features direction, route (including exit number where available), segment distance, driving time, interchange point, leg mileage and time, cumulative trip mileage and total trip time. A dollar sign ( $ ) marks segments that are toll roads. Height and weight restrictions are noted where they exist. This report may also include a time and cost for each stop, the empty\loaded status for each leg, a border wait time, and the time at which a break should be taken if the number of on-duty hours allowed between breaks was specified for the route. Stop times and costs, empty\loaded mileages, a border wait time, and break time information are calculated using input you may enter or edit in the Options dialog box (see section 4.6). The Detailed Route Report for routes generated with PC*MILER|HazMat (available as an add-on data module) includes a Restrictions column. If you generate a route using one of the hazardous material route types, restricted route segments in this column will be labeled with the appropriate HazMat restriction type. Routes designated as preferred for hazardous materials will not be indicated on the report. For convenience, the state-by-state distance breakdown is listed at the bottom of the Route Report. 4.3 Comparison Report Choose Comparison from the Report menu or click on the Comparison Report button on the tool bar to create a Comparison Report that lists the total mileage and cost and time estimates for all generated, currently open routes. Comparison Report 63 64 PC*MILER User’s Guide 4.4 Printing Reports To print a report, choose Print Report... from the File menu or click on the Print button on the tool bar while the window containing the report is active. Reports that can be printed include the Detailed Route Report, State\Country Distance Summary Report, Comparison Report, and the mileage report in the route entry window that appears after a route is generated. Before printing, you may want to use the Page Setup dialog box to control the general appearance of your report. The Page Setup dialog box is a standard Windows feature and can be opened by selecting Page Setup... from the File menu. ⇒ NOTE: In the Page Setup dialog box, Fit To Page is the default format; the other page setup options are disabled when this is selected. Click Fit To Page off to activate the other page setup options. 4.4.1 Changing the Font in Your Report To change the appearance of your report by changing the font, choose Font... from the Report menu. This will open a dialog box that allows you to change the size and style of the characters in your report as you would in any Microsoft Windows document. 4.4.2 Changing the Column Width in Your Report Because there is no limit to the number of characters allowed in a stop name, road name, or intersection, sometimes the names can be quite long. Often these long names are cut off when a report is generated. By adjusting the width of the columns in the report, you can display any information which was previously hidden. To accommodate a full name, adjust the width of the columns by clicking and dragging the column tabs. The tabs are located directly beneath the window’s title bar: A Report Title Bar with Tabs Chapter 4: Options and Additional Features 4.5 Saving and Copying Reports PC*MILER reports can be saved to disk by choosing Save to File... from the Report menu. Choose the folder in which you want your report file to be saved, and type a name for your file in the File Name field of the Save Report dialog box. If you wish to save the report in Microsoft Excel format, choose the (*.xls) file type under List Files of Type. Click on OK to save. In addition, PC*MILER reports can be copied to the clipboard for use with other Windows programs such as Microsoft Excel. To copy a report, choose Copy Report from the Edit menu while the window containing the report is active. ⇒ HINT: Saving a report to an Excel file will retain all the original formatting (font style, color, spacing). Copying and pasting a report to an Excel file will retain the original columns and rows, but will not retain other formatting such as font style. 4.6 Using the Options Dialog Box The Options dialog box enables you to change the options and parameters used to calculate a route. Click on the Options button in the route entry window, or choose Options... from the Route menu, to bring up the Options dialog box. The Options dialog box gives you a number of choices, grouped in “tabs”. Tabs are like file folders within a dialog box; that is, when you click on a tab, a new section of the dialog box opens. General Options, Costs and Time, and Road Speeds are the tabs in the Options box. (Users of PC*MILER|HazMat will have an extra tab, labeled Hazardous Routing.) Route parameters in each tab of the Options dialog are described in detail on the following pages. When you edit a parameter in the Options dialog box, all subsequent routes that are run from the currently active route entry window will use those parameters. If you open a new route entry window, routes you run in it will use the default options. Note that if you save a route, the options that were active for that route will be saved along with it. 65 66 PC*MILER User’s Guide General Options Options Dialog Box, General Options Tab 4.6.1 Route Name (Click on the General Options tab.) You can use the Route Name field to assign a name to your route that will appear on the title of the route window, report windows, and map. This prevents confusion when working with multiple route entry windows, and enables you to include a route name in the title of your reports. 4.6.2 Routing (Click on the General Options tab.) The two basic route types that PC*MILER can generate are Practical and Shortest. A Practical or Shortest route can be run in combination with one or more of three other types of route calculations: Toll Discouraged and National Network or 53’ Trailer. (NOTE: National Network cannot be combined with 53’ Trailer routing, they are mutually exclusive.) For a detailed description of all five route types, see Chapter 1, sections 1.5.3 through 1.5.8. The route type(s) you select will appear in the title of the route entry window. Changing the route type may affect the time and cost estimates that are calculated for any given route. Chapter 4: Options and Additional Features Below the route types is a checkbox for Hub Routing. Click on it to choose "Hub" mode. Using the Hub distance generator, it's possible to generate mileages from one origin to a virtually unlimited number of destinations which you enter as stops. See Chapter 4, section 4.10, The Hub Distance Generator. You may also toggle the Borders Open option. This option refers to Intra-US, Intra-Canada, and Intra-Mexico routing. If Borders Open is checked, the route you generate will ignore international boundaries when necessary to come up with the best route. If this option is not checked, the borders will not be crossed; for example, if all your stops are in the United States, the resulting route will stay in the United States even though the most practical or shortest route would normally involve some Canadian mileage. “Open” or "Closed" will appear in the title of each route entry window, indicating which option is selected. If you check the Custom box, the route you run will take into account the road, state, and override preferences found in the Custom Roads Manager. "Custom" will appear in the title of the route entry window when Custom routing is turned on. See Chapter 5, sections 5.5 and 5.6. This box must be checked for road preferences to be active when running routes. In addition to the five basic PC*MILER route types, a Heavy and Light Vehicle routing option is now offered. The Override Restrictions check box in the Options dialog controls this setting. When “Override Restrictions” is left unchecked, Heavy Vehicle routing is in effect, so both truck-prohibited and truck-restricted roads will always be avoided. In addition, Heavy Vehicle routing takes nationwide 13’ 6” height restrictions into account. A heavy vehicle is one weighing at least 80,000 pounds; a light vehicle weighs less than 80,000 pounds. Checking Override Restrictions activates the Light Vehicle option. With Light Vehicle routing active, truck-prohibited roads will always be avoided, but truck-restricted roads are considered for a route. (PC*MILER normally gives preference to Interstates, major highways, and major thru-roads where possible.) 4.6.3 Distance in (Miles\Kilometers Conversion) (Click on the General Options tab.) Choose whether the distances you generate will be in Miles or Kilometers. This will affect trip costs, average road speeds, and the distances shown on reports and in the route entry window when you generate a route. 67 68 PC*MILER User’s Guide 4.6.4 Use Ferry Distances (Click on the General Options tab in the Options dialog box.) Click on Use ferry distances to include ferry distances in mileage and cost calculations. When turned off, the ferry portion of a route will not contribute to the mileage and cost. The setting does not affect the actual route. Travel time is not affected. ⇒ NOTE: The “Total” column of the State\Country report always includes ferry distances. The other columns may or may not include ferries based on the status of this option. 4.6.5 State\Country Report Order (Click on the General Options tab.) Choose whether the State\Country Distance Summary reports that you generate will have states\countries listed in Alphabetical order by state\country, or in the Route order. The default is alphabetical. 4.6.6 Report Memo (Customized Reports) (Click on the General Options tab.) PC*MILER allows you to create custom reports by providing a Report Memo field. The text you type in this scrollable field will appear at the top of all printed reports. To go to a new line when you're typing, press <Ctrl><Enter> (if you press only the <Enter> key as you would in a word processing program, the Options dialog box will close). 4.6.7 Region (Click on the General Options tab.) PC*MILER offers separate add-on data modules which allow you to expand your routing capability to other regions of the world. Click on the scroll arrow to open the Region pick list, then highlight and click on the region in which you will be determining your route. The standard version of PC*MILER includes most of the North American continent; therefore, NA is the default setting. Chapter 4: Options and Additional Features Costs and Time Options Dialog Box, Costs and Time Tab 4.6.8 Trip Costs (Per-mile Cost for Empty and Loaded Miles) (Click on the Costs and Time tab.) PC*MILER calculates a total cost for each route generated. This cost estimate is determined by multiplying a dollar amount per mile by the number of miles; additionally, costs for each individual stop on a route, defined as either a loaded move or backhaul, can be entered by the user (see section 4.6.8), and these will be added to the total cost estimate for the trip. The cumulative cost appears, along with the total mileage and time estimation, in the route entry window after the route is generated. The Trip Costs fields enable you to assign per-mile costs for Empty and Loaded miles. The default cost for each is $1.36. Type over the defaults to enter your own figures. Note that if the measure of distance is set to Kilometers in the General tab, you will be entering $\kilometer rather than $\mile in these fields. 69 70 PC*MILER User’s Guide 4.6.9 Stop Costs (Time and Cost Estimate for Individual Stops) (Click on the Costs and Time tab.) The Stop Costs fields enable you to assign a time and cost estimate for each individual stop on the route. In the Stop Costs area you also indicate whether the stop time you entered is on-duty or off-duty, whether to include the time and cost estimate for the origin in the totals for the route, and whether the leg between stops is a loaded move or a backhaul. Combined with the trip costs entered for loaded and empty miles, the Stop Costs fields determine the total cost estimate for the trip. (This estimate appears on reports and in the route entry window when you run the route.) As an example, if your route includes eight stops and you assign a 1-hour on-duty stop-off time estimate to each one, the total time estimate for the trip (driving time plus delay time at each stop) will reflect an increase of eight hours. Stops must be entered in the route entry window (whether or not the route has been generated) for the Stop Costs fields to be active. All stops on the route will appear on a pick list that can be scrolled if necessary using the up and down arrow keys on your keyboard. Click on the scroll arrow to open the pick list, then highlight and click on the stop to which you wish to assign a time and\or cost. Indicate whether the leg preceding the stop should be considered as Loaded (check if "yes"), whether the stop time should be considered On-Duty (check if "yes") and enter the cost and\or time estimate for the stop in the Hours\Stop and $\Stop fields. Click on the arrow to open up the pick list again and choose another stop. If you want the origin stop time and cost included in the totals for the route, check Use Origin $ and Hrs before closing the dialog box. ⇒ NOTE: If a Break Time is entered (see next section), the points at which breaks are indicated in the Detailed Route Report will be affected by whether the hours per stop (Hours\Stop field) are On-Duty for each stop. The defaults for the Stop Costs fields are Loaded, On-Duty, $0.00 per stop, and 0 hours per stop using the origin time and cost in the total estimates. 4.6.10 Additional Time (Click on the Costs and Time tab.) In the Break Time fields, enter the number of on-duty hours allowed between breaks and how many hours each break should be. The numbers you enter will determine where breaks are indicated along the route in the Detailed Route Report. Chapter 4: Options and Additional Features Calculations of break times take into account whether time spent at each stop is on-duty (check On-Duty to count stop time). The default break time is 0 hours. In the Border Wait field, enter any expected delay (in hours) due to border crossing. The number of hours you enter will affect time estimates for any trip that includes at least one international border crossing, and will be included in the Detailed Route Report. Road Speeds Options Dialog Box, Road Speeds Tab 4.6.11 Average Road Speeds (Estimated Travel Time) (Click on the Road Speeds tab) PC*MILER calculates a time estimation for each generated route. The time estimate is computed by summing up the estimated time traveled on each road segment for the route plus an added stop-off time for each stop along the route. Each road segment falls into one of eight road classes and each road class has a different average speed parameter assigned to it. Spreading the estimated average speed over the various road classes allows you to get a more 71 72 PC*MILER User’s Guide accurate estimate of the total time traveled based on the quality of the road used. The Average Road Speeds parameters can be changed for each individual state to reflect your own estimates. To do this, click on the Road Speeds tab. Choose a state from the pick list (click on the arrow, then use the Tab key to scroll down the list until your choice is highlighted), then type over any defaults you want to replace with your own estimates. If you want the changes you make to apply to all states, click on Update All. Hazardous Routing Options Dialog Box, Hazardous Routing Tab 4.6.12 Hazardous Material Routing If you purchased the separate PC*MILER|HazMat add-on data module, you can run routes for various types of hazardous materials using any PC*MILER route type. To select one of the route options available for hazardous materials, click on the Hazardous Routing tab in the Options dialog box. Chapter 4: Options and Additional Features 73 PC*MILER calculates routes for hazardous materials based on over twenty different road categories and four route options. Route options include: General, Explosives (1.1-1.3), Inhalants, and Radioactive. (Click on one option to select it.) To calculate normal PC*MILER routes, select None. Table 1 below shows how each route type handles the road categories, and Table 2 describes each road category. TABLE 1: PC*MILER Hazardous Material Route Types and Road Categories favor = routing will prefer these segments no change = routing will not be altered in any way avoid = routing will go around these segments whenever possible discourage = a lesser degree of avoidance, used when certain Table 2 hazardous materials (less harsh) are permitted, either with no restrictions or in specified quantities only, or for tunnels Road Category Alternate Preferred Designated Prohibited Restricted (table 1prohibit, table 2 restrict) Explosives (1.1-1.3) Designated Inhalants Designated Explosive & Inhalant Designated Tunnel Tunnel & Alternate Tunnel & Preferred Tunnel & Designated Tunnel & Prohibited Tunnel & Restricted (table 1prohibited, table 2 restricted) Designated & Preferred Restricted & Prohibited Radioactive Preferred Radioactive Designated Radioactive Restricted Radioactive & General Preferred (continued on next page) Comments General Explosives favor favor favor avoid discourage favor favor favor avoid avoid favor favor favor avoid avoid favor favor favor avoid avoid CA only no change favor no change no change CA only CA only no change no change no change favor favor favor no change no change CFR397 new new discourage discourage discourage discourage favor favor favor favor favor favor Favor favor favor favor favor favor avoid avoid avoid avoid discourage avoid avoid avoid new new favor avoid no change no change no change favor favor avoid no change no change no change favor Inhalants Radioactive favor avoid no change no change no change favor favor avoid favor favor avoid favor 74 Explosives, Inhalant & Radioactive Designated Radioactive & Explosive Designated Explosives (1.1-1.3) Prohibited Exposives & Radioactive restricted PC*MILER User’s Guide CA only no change favor favor favor CA only no change favor no change favor no change avoid no change no change avoid avoid no change no change new TABLE 2: PC*MILER Road Categories for Hazmat Routing Alternate Preferred Designated Prohibited Restricted (table 1 prohibit, table 2 restrict Explosives (1.1-1.3) Designated Inhalants Designated Explosive & Inhalant Designated Tunnel Tunnel & Designated Tunnel & Prohibited Favorable routes designed to route hazmat around restricted segments States prefer transport of hazmat on these routes Routes which should be used whenever possible for transport of hazmat Routes in this category prohibit any amount of any placardable load of hazmat Routes in this category generally prohibit any amount of table 1 hazmat and restrict table 2 (the less harsh hazmat) Routes which should be used for transport of explosives (1.1-1.3) Routes which should be used for transport of inhalants Routes which should be used for transport of explosives (1.1-1.3) and\or transport of inhalants These tunnels do not have any restrictions other than CFR397.9, which basically states that tunnels should not be used when a practicable alternative exists These tunnels must be used, they are located on designated routes Same as prohibited route Radioactive Designated Same as restricted route, these tunnel facilities often furbish manuals detailing the permissible amounts of hundreds of various hazmats States prefer use of these routes for radioactive transport These routes should be used for radioactive transport Radioactive Restricted No radioactive transport is allowed, use alternate routes Explosives, Inhalant & Radioactive Designated Routes should be used for transport of explosive (1.11.3), inhalant, and\or radioactive Tunnel & Restricted (table 1 prohibited, table 2 restricted) Radioactive Preferred (continued on next page) Chapter 4: Options and Additional Features 75 Radioactive & Explosive Designated Routes should be used for transport of radioactive and\or explosive (1.1-1.3) Explosives (1.1-1.3) Prohibited These routes are prohibited for any amount of explosive (1.1-1.3) Radioactive & General Preferred Routes in this category are both preferred for general hazmat and especially preferred for radioactive; this category needs to exist in order to route radioactive loads properly in Colorado and Arizona Note: Hazardous material routing restriction\designation information taken from The National Hazardous Materials Route Registry provided by the Federal Motor Carrier Safety Administration (FMCSA); and various other state and federal sources. 4.7 Creating Your Own Default Options To change the default settings in the Options dialog box to ones that you use frequently, select Default Options... from the Route menu. Enter the desired default settings in the Default Options dialog box, which contains the same fields as the Options dialog box. Click on OK to save your settings. Every time you open a new route, the defaults that you set will be in effect. Note that default options will not be applied to saved routes when you open them. 4.8 Route Optimization (Resequencing) Route Resequencing reorders all the stops in the active route entry window to minimize the total time (when using Practical routing), the total distance (when using Shortest routing), total toll distance (when using Toll Discouraged routing), and distance of the National Network (when using the National Network or 53’ Trailer routing). In other words, resequencing a route gives you the optimal order of stops for your route. The system will allow you to review the sequenced route and make any necessary changes before generating the distances and driving instructions. However, resequencing cannot be undone; i.e., the original order of stops cannot be recovered, so you may want to save the original route before resequencing. To interrupt sequencing at any time during processing, click on Cancel. To resequence your route, choose Resequence Stops... from the Route menu or press the <Alt-F10> keys to bring up the dialog box shown below. 76 PC*MILER User’s Guide Resequencing Mode Dialog Box The Resequencing dialog box gives you the following options: • Route Through All: Allows PC*MILER to sequence the stops in any order, with the origin remaining fixed. • Destination Fixed: Resequences stops, keeping the origin and destination the same. • Run route after resequencing: Automatically generates the route when resequencing is finished. ⇒ NOTE: You need at least three stops to resequence with “Route Through All” and four stops for ”Destination Fixed”. 4.9 Reversing the Order of Stops Choosing Reverse Stops from the Edit menu will reverse the order of all the stops that have been entered. This is especially useful when used in conjunction with the route resequencing feature described above. For instance, say you need to make multiple pickups and you want to start at the farthest one on the route and end up at some other location for delivery. Enter the delivery location first, then enter your pickup points. Next, resequence your route and reverse the order of stops. This will put your farthest pickup point first on the list, and your delivery point last. Chapter 4: Options and Additional Features 4.10 The Hub Distance Generator PC*MILER enables you to generate mileages from one origin defined as the "Hub" to a number of destinations at the same time. ⇒ NOTE: Cumulative miles are not generated or displayed in Hub mode. To generate a route in Hub mode, use the Options button in the route entry window to invoke the Options dialog box. Click on the checkbox for Hub Routing, and then click on OK. All subsequent routes run in the current route entry window will be in hub mode. Use the Options dialog box again to return to "normal" mode. The Detailed Route Report and State\Country Distance Summary Report are both available for hub routing. Hub Routing 4.11 Custom Routing PC*MILER enables you to customize routes to avoid or favor road selected road segments, whole roads, and whole states. You can also designate some truck-restricted roads as accessible. Users of the PC*MILER|HazMat add-on module may also choose to override hazardous material routing restrictions. Instructions for custom routing are found in section 5.5, Picking Roads to Avoid or Favor, and section 5.6, Using the Custom Roads Manager. 77 78 PC*MILER User’s Guide 4.12 Saving and Retrieving Trips With PC*MILER it is possible to save a route to a file for later retrieval, either before or after it is generated. This is particularly useful for trips you run frequently. To save a route either before or after processing, choose Save Route... from the File menu or click on the Save button on the tool bar to bring up the Save Route dialog box. Save Route Dialog Box This is a standard Windows dialog box for saving your workspace. Choose the folder in which you want the file containing your route to be placed, and assign a file name to the file. There is no limit to the number of characters a file name can contain. All route options will be saved together with the route. To load a previously saved file, choose Open Route... from the File menu, or click on the Open button on the tool bar. This will bring up a dialog box similar to the one you used to save your route. Select your saved file from the File Name pick list and click on OK. All the settings used to create the file will be restored. However, you will need to rerun the route to see reports and a RouteMap display of the route. ⇒ NOTE: When route files from previous PC*MILER versions (13 or higher) are opened as trips, they are automatically converted to PC*MILER Version 17 format. Chapter 4: Options and Additional Features 4.13 Saving, Appending and Loading Routes in Text Format To save a set of points to use with PC*MILER|BatchPro™ for batch processing, you must save your route in PC*MILER text format. To do this, choose "PCM-DOS Files (*.in)" from the List Files of Type pick list in the Save Route dialog box. If the file name that you specify is an existing file, PC*MILER will ask if you want to append or overwrite the route you are saving onto the route in the existing file. Note that files in PC*MILER text format do not retain mileage, cost and time information, as they are intended for use with PC*MILER|BatchPro in order to tally total mileages at some regular interval. To load a DOS route file into PC*MILER, bring up the Open Route dialog box (choose Open Route... from the File menu or click on the Open button on the tool bar). After locating the drive and folder where the file is saved, choose "PCM-DOS Files (*.in)” in the List Files of Type field. Then double-click on the file you wish to open in the File Name list, or type the complete file name in the File Name field. Click on OK. The route will use default options. 4.14 Saving Your Workspace Settings Your current workspace settings can be saved so that the next time PC*MILER is started they will be the same. To save your workspace, select Save Preferences from the Tools menu to bring up the Save Preferences dialog box. Workspace settings include the size and position of open windows, and the current map window settings – show\hide legends, pick mode, show\hide features, level of detail, and frame mode. The Save Preferences dialog box contains two tabs, Map and Windows. With the Map tab open, use the checkboxes to select which map settings from the Map menu should be saved. Click on a checkbox to place or remove a checkmark. Checked settings will be saved. Checking Save settings upon exit tells PC*MILER to save the selected settings every time you exit. To save the current map settings immediately, click on the Save Now button. With the Windows tab open, use the checkboxes to select which window settings to save. As in the Map tab, check Save settings upon exit to 79 80 PC*MILER User’s Guide save the selected settings every time you exit, and click on the Save Now button to save your current window settings immediately. Save Preferences Dialog Box, Map Tab Open ⇒ NOTE: Default options and aliases will be saved on exit regardless of whether Save settings upon exit is checked. 4.15 Exiting PC*MILER By default, you exit PC*MILER by choosing Exit from the File menu or press <ALT-F4>. When you exit, all active windows, default options, aliases and custom roads are saved as they appear on your screen for the next time PC*MILER is opened. (See the previous section for instructions on how to change PC*MILER exit settings.) 81 5.0 GRAPHIC DISPLAY: USING THE RouteMap™ WINDOW RouteMap Window The RouteMap window in PC*MILER is like an "electronic road atlas". All of the routes generated by PC*MILER are automatically displayed on a map in the RouteMap window. This enables you to examine routes in detail, visually evaluate routing alternatives, and perform a variety of "what-if" analyses. The RouteMap window is very easy to use, just like the rest of PC*MILER. Options in the Map menu enable you to zoom in and zoom out of the RouteMap display, to frame routes in the window, and to control display features such as the level of detail and the number of routes, roads, place names and legends shown on the map. 5.1 First Run a Route To use RouteMap, first generate a PC*MILER route by entering an origin, a destination, and any intermediate stop-off points in the route entry window and then clicking on the Run button. 82 PC*MILER User’s Guide PC*MILER will automatically generate a graphic display of the route you just ran. Maximize the RouteMap window if it is minimized to see the graphic display of the currently active route. You can do this by doubleclicking on the RouteMap icon or clicking on the Map button on the tool bar. 5.2 Zoom Features A special feature of the RouteMap window is an automatic zoom option. When the cursor is placed inside the border of the map window, it becomes a cross (unless a pick mode is activated, which will display its own cursor). You can then zoom into an area by either pressing the mouse button and dragging a box around the area, or by double-clicking on a particular location. Double-clicking will zoom in by a factor of 2, and can be repeated for closer views. The level of detail (number of links and place names) will increase appropriately when Default is chosen from the sub-menu of the Detail command in the Map menu. Zooming in and out can also be accomplished by clicking on the Zoom In or Zoom Out buttons on the tool bar, or choosing Zoom In or Zoom Out from the Map menu. These zoom in or retreat by a factor of 2. To zoom directly to a stop you have entered in the route entry window, highlight it on the stop list, then do one of the following: 1) double-click the highlighted stop, 2) click the Zoom to Stop button on the tool bar, or 3) choose Zoom to Stop from the Map menu. The map window will open and the stop will be framed on the map. To frame all generated routes on the map, click the All Routes button on the tool bar. To frame the route in the active route entry window, click the Frame button. 5.3 Right Mouse Menu in the Map Window A right mouse menu is now available to give you quicker access to map features. To use it, place your cursor in the map window and click the right mouse button. This menu is a duplicate of the Map menu at the top of the PC*MILER program window. All Map menu options are described in this chapter and in section 3.1, Menus and the Tool Bar. Chapter 5: Using the RouteMap Window 5.4 Hiding, Displaying and Layering Map Features You can control what features are displayed and in what order features are drawn using the Map Features dialog box. Choose Features... from the Map menu to bring up the Map Features dialog box. Using this dialog box, you can hide or display the following map features: cities, points of interest; road shields and road names; generated routes; hazardous material routing restrictions and permits (only with the purchase of the PC*MILER|HazMat add-on module); favored and avoided road designations; highways and roads; truck restrictions that may be overridden; bodies of water such as lakes and inland rivers; and political boundaries. Map Features Dialog Box Check the features you want to display on the map. (Clicking a checkbox next to a feature on the list either adds or removes the checkmark.) Use the Show All and Hide All buttons to select or remove all the checkmarks. Click on the Reset button to return to the default setting (all features except truck restrictions are displayed). The order (from bottom to top) in which the features appear in the dialog box determines the order in which they are drawn: items on the bottom of the list are drawn under the ones at the top. Use the Raise, Lower, To Top, and To Bottom buttons to manipulate the list. So, for example, if you highlight "City Names" and then click on the To Top button, "City 83 84 PC*MILER User’s Guide Names" will move to the top of the list. When the map is redrawn the city names will be drawn last, on top of all other features. Clicking on OK closes the Map Features box and redraws the map. Up to eight routes can be displayed in the RouteMap window at the same time. You can select which routes to show and which to hide in the Map Features dialog box. Each route will be drawn in a different color, as indicated in the Route Legend. 5.4.1 Using the Mouse To Turn Map Labels On\Off Individual cities and road segment labels can be turned on and off in the map by using the mouse. To label or hide a city, first click on the Label Cities button or choose the Pick\Label command in the Map menu and then choose Label Cities from the sub-menu. Now click on any unlabeled city on the map to make it appear. Clicking again on the same point will make the label disappear. Locations on the map that can be labeled in this way include all intersections and points on highways. If no city name exists in the PC*MILER database for the location you click, the label will show the name of the route or intersection, for instance "+I-295 US-40". To label a road segment with a shield or to hide a shield, first click on the Label Roads button or choose the Pick\Label command in the Map menu and then choose Label Roads from the sub-menu. Now you can click on any route segment on the map to make a label appear, or click on a label to make it disappear. Placing your cursor over a label will give you the full name in the status bar at the bottom of the PC*MILER window. Use the Clear Labels button on the tool bar or Clear Labels from the submenu of the Pick\Label command in the Map menu to delete all route shields and city labels you added manually. ⇒ NOTE: If you zoom out from an area that you have custom labeled as described above, the labels will disappear as the level of detail decreases. The good news is that when you zoom back in again, your labels will reappear! Chapter 5: Using the RouteMap Window 5.4.2 Using the Mouse To Pick Stops PC*MILER gives you the capability to enter stops in the route entry window directly from the RouteMap window without typing. You can use the mouse to select any point on a highway, labeled city, unlabeled location, intersection, truck stop, or latitude\longitude point. (See Chapter 3, section 3.2.8 for a description of this feature.) Hint: Pass your cursor over the map without pressing the mouse button. Notice that its latitude\longitude position is automatically tracked and appears in the status bar in the lower left corner of the program window. ⇒ NOTE: There are some highway junctions which are truck-inaccessible. These junctions won’t be recognized if you try to enter them as stops. 5.5 Picking Roads to Avoid or Favor You may wish to indicate roads that PC*MILER should avoid or favor when generating a route. To select a road to avoid, first click on the Avoid Roads button on the tool bar (or from the Map menu, choose Pick\Label and then Avoid Roads from the sub-menu). Then, on the map, click on the road to be avoided (zoom in for a closer view if necessary). The road segment you chose will be marked with red crosshatching (you may need to click on several segments). To undo your choice, click on it again. An avoided road is effectively treated as if it were a closed road by PC*MILER unless no other link can be used for the route. To designate a whole road to be avoided, see section 5.6.2. To favor a road, click on the Favor Roads button (or from the Map menu, choose Pick\Label and then Favor Roads from the sub-menu), then click on the road(s) to be favored. Favored road segments will be marked with green cross-hatching. To designate a whole road to be favored, see section 5.6.2. ⇒ IMPORTANT NOTE: The roads you designate will only be avoided or favored when the Custom box is checked in the Options dialog box. Click on the Options button in the route entry window, and then click on Custom under Routing. When this option is turned off, road preferences will remain in the database but will not be activated for a route until the next time you turn this option on. To view, edit, or print a list of all road preferences in the database, use the Custom Roads Manager. 85 86 PC*MILER User’s Guide 5.5.1 Overriding Truck-Restricted Roads ⇒ NOTE: If you have questions about truck restrictions that are not answered in this User’s Guide, please contact each jurisdiction directly. Roads that are flagged as “truck-discouraged” in the PC*MILER database appear on the map with a thin yellow line and cannot be overridden using the method described below. Instead, they must be designated as favored roads (see above). PC*MILER normally routes around all truck-restricted roads. However, some of these restrictions may be overridden, making the roads accessible. These roads have a thick yellow highlight drawn over them in the RouteMap window. (PC*MILER assumes that you have been granted permission to use these roads from the controlling authority, or that you are going to be using special equipment.) To see the road restrictions that may be overridden, turn on the Truck Restrictions layer in the Map Features dialog box, which will highlight restricted roads in thick yellow. (See section 5.4, Hiding, Displaying, and Layering Map Features for instructions on how to use the Map Features dialog box). To override a restricted road, first click on the Toggle Overrides button on the tool bar, or select Toggle Overrides from the sub-menu of the Pick\Label command in the Map menu. Then select the road that you want to override by clicking on it in the map window. PC*MILER will redraw the road on the map using a thin green outline. To undo an override, click on the road again, and the thin green line will disappear. Your overrides will be taken into account the next time you run a route. To route through overridden restrictions, change your route type to Custom (click on the Options button in the route entry window, and then click on Custom under Routing). When running routes, the roads you chose will only be overridden when Custom routing is checked in the Options dialog box. When this option is turned off, your overrides will remain in the database but will not be activated for a route until the next time you turn this option on. ⇒ NOTE: When you click on a restricted road, you only override that one segment of the road. Be sure to override all of the segments that you plan to drive through, or PC*MILER will consider the entire road inaccessible. Chapter 5: Using the RouteMap Window As you override each restricted road segment, a record of it is automatically saved in the Overrides tab of the Custom Roads Manager (see section 5.6, Using the Custom Roads Manager). ⇒ NOTE: If you have overridden a truck-restricted road but PC*MILER still will not route over that road, the most likely reason for this is that the road segment is truck-discouraged as well as truck-restricted. (See section 6.3, Frequently Asked Questions, for an explanation of truck-discouraged roads.) In addition to overriding the road, you must mark it as favored to make it fully truck accessible. Select the Favor Roads button on the tool bar is selected, and then click on all of the road segments in the restricted road. The next time you run a route, PC*MILER will consider this road to be accessible. 5.5.2 Hazardous Material Routing on Maps When you generate a route using the PC*MILER|HazMat add-on data module, the map that is generated will automatically show which route segments are prohibited or designated. Prohibited segments will be indicated by red hatch marks, designated segments by green hatch marks. These hatch marks can be hidden from view by turning off the Hazardous Material feature in the Map Features dialog box (see section 5.4, Hiding, Displaying and Layering Map Features). PC*MILER|HazMat customers who have obtained permits can change the status of hazmat prohibited roads. To do this, click on the Adjust for Permits button (or from the Map menu, choose Pick\Label and then Adjust for Permits from the sub-menu), then click on the prohibited road(s) that you wish to make accessible for routing. The red crosshatch pattern covering the selected roads will now have a bright green outline. The custom road settings you create can be removed by clicking again on the same road, or by using the Custom Roads Manager described below. 5.6 Using the Custom Roads Manager The Custom Roads Manager enables you to see which roads are marked in the database as avoided, favored, overridden as accessible, or permitted for hazardous materials (HazMat permits available only with add-on data module). It also allows you to create custom sets of roads and to designate whole roads or whole states to avoid or favor. To open this dialog, choose Manage Custom Roads… from the Tools menu or press <Alt><F2>. 87 88 PC*MILER User’s Guide Whenever a road segment is altered in the map display, this change is automatically reflected in the appropriate tab of the Custom Roads Manager. Custom Roads Manager The Avoids tab will be open when you open the dialog box. This tab lists all roads designated to be avoided. Click on the Favors tab to see the list of all roads designated to be favored. Click on the Restriction Overrides tab to see the list of all truck-restricted roads that have been manually overridden in PC*MILER to make them accessible for routing. To remove a road from any of these tabs, highlight it on the list and click on Delete. To clear the entire list, click on Delete All. These changes are automatically made to the map as well. 5.6.1 Custom Sets The Sets tab enables you to manage multiple sets of roads to be avoided, favored, and overridden, and allows you to create custom sets. You may find that custom sets are a useful tool for working with special equipment you operate, or for seasonal routing requirements. To create a new set, click New. Enter a name for your set in the Set Name field of the dialog box that appears, and a file name in the File Name field. (The file name is saved to the Options folder in your Chapter 5: Using the RouteMap Window PC*MILER data folder.) Once you click OK, the name of your new set appears in the list of available sets. Note the following guidelines for creating new set and file names: • Set names cannot be longer than 50 characters, and must be comprised of letters and\or numbers. • Spaces are not allowed in either the set or file names, but underscores (“_”) are permitted. • You cannot include the file extension as part of the file name. • You cannot use a set or file name that already exists. To add preferences to a set, check it in the Available sets list to make it active and uncheck all the other sets. Then pick roads to avoid or favor from the map. Sets Tab, Custom Roads Manager When you activate a set, the road preferences within that set will be marked as avoided or favored on the map and will be used when generating routes. These preferences will also be listed in the Avoid, Favor, and Restriction Overrides tabs. Conversely, if a set is inactive, its avoid\favor\override preferences are not visible on the map or in the corresponding tabs and are not used when generating routes. 89 90 PC*MILER User’s Guide When more than one set is checked, then all preferences in the active sets are visible on the map and listed in the corresponding tabs. However, you cannot add or delete roads to be avoided, favored, or overridden at this time. Road designations must be added or deleted when only one set is active. When multiple sets are active, the Favor Roads, Avoid Roads, and Toggle Overrides options are grayed out on the tool bar and in the Map menu. To remove a set, highlight it on the list and click on Delete. changes will be automatically reflected on the map as well. These 5.6.2 Avoiding or Favoring Whole Roads To designate a whole road to avoid or favor, click on the Roads tab. Select a state from the drop-down pick list, then type the road name in the Road field (e.g. US 1) without a state abbreviation. Click one of the arrows under the Road field to add this road to either the Avoids or Favors list. To shift a road from one list to the other, you must first delete it (highlight it and click the Delete button) and then add it to the other list. Roads Tab, Custom Roads Manager To see how the name of a particular road appears in the PC*MILER database, you can zoom to that road on the map and place your cursor over the road without clicking. Some highway labels may include a common name along with the road number; for example, “Pennsylvania Chapter 5: Using the RouteMap Window Turnpike (I 276)”. In these cases, use the road number in parentheses, e.g. “I 276” in this example. You can also look up a road name in Appendix F at the end of this User’s Guide or in the Road Abbreviations reference topic in on-line Help (select Contents and Index from the Help menu, click the plus sign next to Reference in the Contents tab, click Road Abbreviations). 5.6.3 Avoiding or Favoring Whole States To avoid or favor a whole state, click the State tab. Next, you must check Enable State Avoids\Favors at the top of the tab to activate this feature. Then pick a state from the pick list and click one of the arrows to assign it to the Avoids or Favors list. To transfer a state from one list to the other, first delete it (highlight it and click the Delete button) and then add it to the other list. State Tab, Custom Roads Manager 5.6.4 Converting Custom Road Files from Older Versions of PC*MILER Saved custom road preferences from PC*MILER versions 12.0 or higher can be imported using PC*MILER’s new file conversion utility. From the Tools menu, select Convert Custom Roads… . Click Import and navigate to your existing Avoid.dat or Permit.dat file. This file is usually located in the Na > Options folder in your PC*MILER installation folder. After you find the file, click Open and your saved road preferences will be imported. 91 92 PC*MILER User’s Guide Once the import process is complete, clicking on any listed road segment in the Conversion Utility dialog will zoom to that segment on the map where you can edit your preferences further if necessary. 5.6.5 Hazardous Routing Permits Users of the PC*MILER|HazMat add-on data module will also see a Haz Permits tab in the Custom Roads Manager. This tab lists all roads that have been manually designated as permitted for PC*MILER routes using the Adjust for Permits function (see section 5.5.2). This tab works independently of the other tabs in the Custom Roads Manager, so permitted roads cannot be included in sets. To remove a road from the list of permitted hazmat roads, highlight it on the list and click on Delete. To clear the entire list, click on Delete All. Note that as you delete each road, it will return to prohibited status, as indicated in the RouteMap window. 5.7 Legends There are three legends available in the RouteMap window: Road, Route and Scale of Miles (Restriction is a fourth legend, available to PC*MILER|HazMat users). All legends can be moved around within the map window by dragging. They can be hidden or shown using the Legend command in the Map menu. Choose one or more options from the sub-menu. When all legends are "on" (have a checkmark next to them) in the Map menu, the Road Legend appears when roads are displayed; the Route Legend appears after a route window is opened; and the Scale of Miles legend always appears as part of the map. Road types that are included in each classification in the Road Legend are shown below: Interstate Toll Divided Primary Secondary Rstrctd\Dscrgd Ferries Multi-lane toll free and urban highways Toll roads and urban highways Divided highways, urban access roads Non-divided highways Non-divided highways, urban access roads, ferries Truck-restricted\truck-discouraged roads Ferries Chapter 5: Using the RouteMap Window 5.8 Framing Geographic Areas or Routes The Frame option in the Map menu selects an area of the map to frame in the RouteMap window. Make a selection in the sub-menu to frame one of the following areas: US, Puerto Rico, North America (NA), Mexico, Hawaii, Greenland, Canada, or Bermuda. Auto Frame Route automatically frames each new route as it is generated. Framed Route in the RouteMap Window All Routes frames all generated routes already drawn on the map. To frame just one route, select it from the bottom of the menu. (Another way to frame a single route is to click the Frame button in the route entry window that was used to generate it.) 5.9 Other Map Menu Options Redraw initiates a redraw of the current display. The Detail command controls the number of links and place names that are drawn on the map, and contains sub-menu options: • To add detail to the map, select More from the sub-menu or click the More button on the tool bar. To remove detail from the map, 93 94 PC*MILER User’s Guide select Less from the sub-menu or click the Less button on the tool bar. Continue to add or remove more detail as needed by either using the Map menu or clicking on the depressed tool bar buttons. (Both of these buttons will stay depressed to indicate that you are displaying more or less than the default details.) When the map has reached its maximum or minimum level of detail, the corresponding button and menu option will be grayed out. ⇒ NOTE: To label specific cities and\or roads without changing the level of detail shown on the whole map, use the Pick\Label command in the Map menu or the Label Cities and Label Roads buttons on the tool bar (see section 5.4.1). • Default will return to the default number of links and place names. The Default setting automatically increases the amount of detail when you zoom in on a particular area. • Use Shape Points tells PC*MILER to show road curves in more detail. The Stop Labels command determines how the names of your stops will appear in the map, and contains three options in its sub-menu: Selecting Name Only labels stops with their names alone. Number Only labels stops with their orders in the trip. The route’s origin is labeled “O”. The final stop is labeled “D” (for destination). The intermediate stops are labeled in the format “S#”, so that, for example, Stop 1 would be labeled as S1. Name & Number labels stops with both their names and orders in the trip. The route’s origin is labeled “O:”, followed by the stop name. The final stop is labeled “D:” (for destination), followed by the stop name. The intermediate stops are labeled by their stop number, followed by the stop name, so that, for example, Stop 1 may be labeled as 1: Princeton, NJ. 5.9.1 Printing a Map To print a map that is currently displayed in the RouteMap window, choose Print Map... from the File menu or click on the Print button on the tool bar while the RouteMap window is active. 5.9.2 Copying a Map to the Clipboard Maps can be copied to the clipboard for retrieval in other Windows programs. To do this, choose Copy Map from the Edit menu while the Chapter 5: Using the RouteMap Window RouteMap window is open and active. When the RouteMap window is not active, the Copy command in the Edit menu will say Copy Report. 5.10 Saving Map Settings Map settings can be saved for future use or you can choose to have them automatically saved when you exit PC*MILER. To do this, choose Save Preferences from the Tools menu to bring up the Save Preferences dialog box. See section 4.14 for more information. 95 97 6.0 TECHNICAL SUPPORT ALK Technologies offers one year of free unlimited technical support to all registered users of PC*MILER. If you're having a problem with the program, please check section 6.3 (Frequently Asked Questions) before contacting us. To print additional copies of this manual, use the Adobe .pdf version that was placed on your PC by the PC*MILER installation program. Click the Windows Start button, then go to Programs > PCMILER 17 > PCMILER 17 and select the .pdf file from the sub-menu. If you do not have Adobe Acrobat Reader installed, see section 2.4. If you have any questions about PC*MILER or problems with the software that cannot be resolved using this manual, contact our staff at the phone number or e-mail address below. PC*MILER Technical Support Staff Hours: M-F, 8:30 am-5:30 pm EST Phone: (609) 683-0220, ext. 301 or 303 E-mail: [email protected] Web site: www.pcmiler.com When calling, ask for PC*MILER Technical Support. Please be sure to have your PC*MILER key code, version number, Windows version number, and hardware configuration information (manufacturer, speed, and monitor type) available before your call. Please include this information in your message if you are contacting us by e-mail. 6.1 Database Support ALK Technologies' North American Highway Network, the primary database used by PC*MILER products, undergoes constant revision. Revisions include: addition of new roads, upgrades of improved sections of highway, and addition of new Key Cities. ALK Technologies is dedicated to maintaining a highway network of the highest quality and welcomes user input and comments. If you encounter any problems related to mileages, routing or highway names, please print a copy of the route listing highlighting the problem (such as incorrect road name, mileage, city name, ZIP code) and send it to: 98 PC*MILER User’s Guide PC*MILER Products Division ALK TECHNOLOGIES, INC. 1000 Herrontown Road Princeton, NJ 08540 FAX: (609) 252-8108 E-mail: [email protected] 6.2 PC*MILER Updates PC*MILER updates are offered on an annual basis. Updates may include revisions to the PC*MILER software, updates to the North American Highway Network database, and updates to the US ZIP code database. To order your update contact ALK Technologies, Inc. or your PC*MILER dealer. The PC*MILER Bulletin Board is available on the Internet for you to download any new executables and program files available for your version of the software developed since its initial release. To access the bulletin board, enter the PC*MILER website at www.pcmiler.com, and click on the shield labeled Support at the bottom of the screen. The Technical Support page will post several options, one of which will be to access the bulletin board. 6.3 Frequently Asked Questions Question: When I enter a city and state, I receive the message < No matching records found >. Answer: Double-check that your city and state information is accurate, and your spelling is correct. You can use the Spelling Helper to check spelling – type the first two or three letters of the city name, followed by a comma and state abbreviation, and press the <Enter> key. Then choose a city from the pick list. Question: What is the difference between a truck-restricted road and a truckdiscouraged road in PC*MILER? Answer: A truck-restricted road, as determined by the controlling governmental authority, prohibits most kinds of truck use. Such a road is highlighted with a thick yellow line in the PC*MILER map window. In accordance with these regulations, PC*MILER does not use truck-restricted roads when routing. However, you can override some of these restrictions using the Toggle Overrides feature, described in section 5.5.1. Chapter 6: Technical Support A truck-discouraged road is one that is not very compatible with truck use, as determined by PC*MILER. The road may be discouraged because it is winding, or not well paved, or for a variety of other reasons. This type of road is usually drawn as a thin yellow line in the RouteMap window. PC*MILER avoids routing over truck-discouraged roads whenever possible, with the following exceptions: • • • If the destination is located on such a road If avoiding the truck-discouraged road will add significant time and distance to a route If you have marked the road to be favored. Question: I have overridden a truck-restricted road, but PC*MILER still will not route over that road. Why is this happening? Answer: Most likely, the road segment is truck-discouraged as well as truckrestricted. In addition to overriding the road, you must mark it as favored to make it fully truck accessible. Make sure the Favor Roads button on the tool bar is selected, and then click on all of the road segments in the restricted road. The next time you run a route, PC*MILER will consider this road to be accessible. Question: Can I change the font or icons on a PC*MILER map? Answer: No, you cannot, they are hard-coded into our software. Question: When running a route, I get the error “No Route Found”. What can I do? Answer: The route won’t run because there is a truck restricted road around the location. Follow the instructions below: 1. Start PC*MILER. 2. Go to File menu and select New Route. 3. In the route entry window, type your city name in the Stop field and hit the <Enter> key. 4. Now enter another stop and hit the <Enter> key. 5. Next, click the Run button, and it should return an error. 6. Double-click on your city on the stop list. This should frame it on the map. 7. Go to the Map menu and select Features… 99 100 PC*MILER User’s Guide 8. Click on the Show All button and then click on OK. 9. Now there should be a road drawn with a thick yellow line right next to your city on the map. 10. Go to the Map menu again, select Pick Label > Toggle Override. 11. Now when you bring the cursor over the map window, it will be an arrow with a check mark next to it and the word “Over” under it. 12. Click the point of the arrow on the road wherever you see it highlighted in heavy yellow. This will highlight the yellow road with a thin green line around it. 13. Once all of the restricted road is highlighted with green, go to the Route menu and select Default Options. 14. Put a check mark next to Custom and then click OK. 15. Go to the Windows menu and select “Route 2, Na, Practical, Open”. 16. Select the Options button and then put a check mark next to Custom and click OK. 17. Click on the Run button and it should run the route. 18. The options you need are now set and ready to run. 101 7.0 ALK TECHNOLOGIES OVERVIEW ALK Technologies, Inc. is an industry leader in decision support systems for the transportation and logistics industries, and develops computer mapping and navigation software for commercial and consumer applications. Founded in 1979 and based in Princeton, New Jersey, the firm is one of North America’s largest technology development companies serving the transportation industry. 103 APPENDICES on the following pages A: Access Policies for the National Network B: Canadian Codes for Duplicate City Names C: Map Icons Legend D: Mexican State Abbreviations E: N. American State\Country Abbreviations F: Road Abbreviations Used in Maps 105 Appendix A: Access Policies from National Network Routes to Terminals and Services AL 1 Mile from National Network AK 5 Miles from National Network Does not apply to (1)Johnson Rd, near Delta Jct., intersecting AK2 (2)Kalifornsky Beach Rd. (3)Kenai Spur Rd. (4)Bridge access Rd. and other postings. AZ Extensive permissions on state designated 102" wide network. AR Open Access, several exceptions are incorporated into PCM database. However, be aware that many National Network AR highways have weight limits significantly less than 80,000 pounds. CA 1 Mile for Services when signed, and the entire Network of Terminal Access routes - these are posted and a map is available from CA DOT. CO Open Access, several exceptions incorporated into PCM database. CT 1 mile; however, 48 ft tractor semi-trailer is legal throughout CT DE 1 mile; anything greater requires a permit. DC Access by Permit Only FL Open Access, several exceptions incorporated into PCM database. GA 1 mile and GA designated access system, map available from GA DOT ID Open Access, however, there are several 65 ft length limitations. IL 5 miles, additional IL designated system map available from IL DOT. IN Open Access IA 5 miles off the Interstate system 1 mile from all other designated roads Roads and Streets within cities connected to the National Network are also considered access routes; as well as cities with the following distances: 106 Distance 3 miles 4 miles 6 miles 8 miles 10 miles PC*MILER User’s Guide Population less than 2,500 2,500-25,000 25,000-100,000 100,000-200,000 greater than 200,000 KS Open Access KY 5 Miles LA 10 Miles ME 1 Mile in Federal Aid Urban Areas\ 2 Miles in rural areas. Official lists of approved access routes, available from ME DOT (207) 289-3775 MD 1 Mile for services; shortest practical route for terminal access, with the exception of US2 between US50 & I695 between 6am and 9pm. MA 1 Mile MI 5 Miles on state highways. Additional travel permitted throughout the Michigan Designated Network. (map of MI designated network available from MI DOT) MN On approved access routes only. Additional travel for many STAA dimensioned vehicles on the Twin Trailers Network. Contact MN DOT for listing of approved access routes and map of TTN. MS Open Access; however, many highways have weight limits of significantly less than 80,000 pounds. MO 10 Miles MT Open Access NE Unlimited access on US, State & Local roads, except US159 from Rulo to MO; US34 from 6th and Main in Plattsmouth to IA; and N370 from Bellevue to IA. NV Open Access, except US93 from SR500 north of Boulder City to AZ; SR208 from Mason, NV to CA; and SR226 from Jack Creek to Mountain City NV. Appendix A: Access Codes 107 NH 1 Mile NJ 1 Mile and throughout the New Jersey defined route system, 102" standard trucks may travel 2 miles off of the route system. NM 5 Miles for food, fuel, rest and repair; 20 miles to terminals for delivery, loading, or unloading; and predesignated access routes. NY 1 mile, except the New York City area which is limited to 750 feet. There is an extensive list of designated access routes available from the NY DOT, Truck Access Program. (518) 457-7436 NC 3 Miles ND 10 Miles OH Open Access OK 5 Miles OR 1 Mile PA 1 Mile and extensive list of predesignated access routes (list available from PA DOT) RI 1 Mile for twin trailers, truck-tractor trailers are permitted open access. SC 5 Miles and the state designated system of reasonable access routes. SD Open Access TN Open Access TX Open Access UT Open Access VT 1 Mile VA 1 Mile and state designated access system. 1 Mile access does not apply in Arlington & Henrico counties, incorporated towns and cities. Access is also available on predesignated access routes (map available from VA DOT). 108 PC*MILER User’s Guide WA Open Access, except vehicles over 5,000 # may not travel in Mt. Rainier National Park, nor on WA 410 from the Park to the American River, nor on WA 123 from the Park to WA 12. The Yakima Canyon Route (WA 821) is closed to commercial truck combinations from May 15 to Sept 15. WV 2 Miles and the State Designated Truck Access Routes. WI 5 Mile access; additional travel on state designated system. WY Open Access Notes: Moving to or from the National Network, the shortest practicable route should be used. All miles listed are road miles. All access policies apply to Interstate, US and State highways. Check with local authorities for other roadway policies. All the Access policies listed above hold true unless otherwise posted. Engineering surveys and other situations may find specific road segments unsuitable for STAA dimensioned vehicles. The PC*MILER database incorporates some of these exceptions, however, there are certainly other exceptions posted on the National Network. You may petition states for permission to travel beyond National Network and existing access routes. You may also petition to permanently add a specific access route in many states. 110 Appendix B: Canadian Codes for Duplicate City Names Province Counties & Touristic Region Alberta (Contains no Touristic Regions or Counties) British Columbia (Contains Tourism Regions) VANCOVER ISLAND VANCOVER COAST AND MOUNTAINS OKANAGAN\ SIMILKAMEEN KOOTENAY COUNTRY HIGH COUNTRY CARIBOO NORTH BY NORTHWEST PEACE RIVER\ ALASKA BC ROCKIES Manitoba (Contains no Touristic Regions or Counties) New Brunswick (Contains Counties) ALBERT CARLETON CHARLOTTE GLOUCESTER KENT KINGS MADAWASKA NORTHUMBERLAND QUEENS RESTIGOUCHE ST. JOHN SUNBURY VICTORIA WESTMORLAND YORK Appendix B: Canadian Codes for Duplicate City Names Newfoundland (Contains no Touristic Regions or Counties) Northwest Territories (Contains no Touristic Regions or Counties) Nova Scotia (Contains Counties) ANNAPOLIS ANTIGONISH CAPE BRETON COLCHESTER CUMBERLAND DIGBY GUYSBOROUGH HALIFAX HANTS INVERNESS KINGS LUNENBURG PICTOU QUEENS RICHMOND SHELBURNE VICTORIA YARMOUTH Ontario (Contains Counties) ALGOMA BRANT BRUCE COCHRANE DUFFERIN DURHAM ELGIN ESSEX FRONTENAC GREY HALDIMAND - NORFOLK HALIBURTON HALTON HAMILTON - WENTWORTH HASTINGS HURON KENORA 111 112 PC*MILER User’s Guide KENT LAMBTON LANARK LEEDS - GRENVILLE LENNOX - ADDINGTON MANITOULIN MIDDLESEX MUSKOKA NIAGARA NIPISSING NORTHUMBERLAND OTTAWA - CARLETON OXFORD PARRY SOUND PEEL PERTH PETERBOROUGH PRESCOTT AND RUSSELL PRINCE EDWARD RAINY RIVER RENFREW SIMCOE STORMONT, DUNDAS, AND GLENGARRY SUDBURY SUDBURY RM THUNDER BAY TIMISKAMING TORONTO VICTORIA WATERLOO WELLINGTON YORK Prince Edward Island (Contains counties) KINGS PRINCE QUEENS Appendix B: Canadian Codes for Duplicate City Names Quebec (Contains Touristic Regions) ABITIBI-TEMISCAMINGUE BAIE-JAMES BAS-SAINT-LAURENT CHARLEVOIX CHAUDIERE - APPALACHES COEUR-DU-QUEBEC DUPLESSIS ESTRIE GASPESIE ILES-DE-LA-MADELEINE LANAUDIERE LAURENTIDES LAVAL MANICOUAGAN MONTEREGIE MONTREAL OUTAOUAIS QUEBEC SAGUENAY - LAC-SAINT-JEAN Saskatchewan (Contains no Touristic Regions or Counties) Yukon (Contains no Touristic Regions or Counties) 113 115 Appendix C: Map Icons Legend (See PC*MILER On-line Help for an exact representation of icon colors.) Buildings airport (major) airport (regional) building convention center heliport hospital industrial park library office religious (color=blue) school Cities and Towns major city large city regional city large town town small town hamlet town (all others) locale (color=white) Coastal bay beach cape cove harbor island isthmus sea Government city hall civil government building military post office Landforms basin cliff flat gap gut range summit valley 116 PC*MILER User’s Guide Miscellaneous bridge cemetery highway exit mine oilfield tunnel Recreation amusement center campground casino forest golf course museum park reserve sports ski area trail theater woods Shops and Services auto bank car rental courier distributor hotel printing restaurant shopping gas station Water Features bend canal channel crossing dam falls lake levee rapids 117 Appendix D: Mexican State Abbreviations Abbreviation Estado AG BJ BS CP CH CI CU CL DF DG GJ GR HG JA EM MH MR NA NL OA PU QA QR SL SI SO TA TM TL VZ YC ZT Aguascalientes Baja California Baja California Sur Campeche Chiapas Chihuahua Coahuila de Zaragoza Colima Distrito Federal Durango Guanajuato Guerrero Hidalgo Jalisco Mexico (Estado) Michoacan de Ocampo Morelos Nayarit Nuevo Leon Oaxaca Puebla Queretaro Arteaga Quintana Roo San Luis Potosi Sinaloa Sonora Tabasco Tamaulipas Tlaxcala Veracruz Yucatan Zacatecas 119 Appendix E: North American State\Country Abbreviations AL AK AB AZ AR BC BD CA CO CT DE DC FL GA GL HI ID IL IN IA KS KY LA ME MB MD MA MI MN MS MO MT MX NE NV NB NH NJ NM NY NL Alabama Alaska Alberta Arizona Arkansas British Columbia Bermuda California Colorado Connecticut Delaware Dist. of Columbia Florida Georgia Greenland Hawaii Idaho Illinois Indiana Iowa Kansas Kentucky Louisiana Maine Manitoba Maryland Massachusetts Michigan Minnesota Mississippi Missouri Montana Mexico Nebraska Nevada New Brunswick New Hampshire New Jersey New Mexico New York Newfoundland and Labrador 120 PC*MILER User’s Guide NC ND NT NS OH OK ON OR PA PE QC PR RI SK SC SD TN TX UT VT VA WA WV WI WY YT North Carolina North Dakota Northwest Territory Nova Scotia Ohio Oklahoma Ontario Oregon Pennsylvania Prince Edward Island Quebec Puerto Rico Rhode Island Saskatchewan South Carolina South Dakota Tennessee Texas Utah Vermont Virginia Washington West Virginia Wisconsin Wyoming Yukon Territory 121 Appendix F: PC*MILER Road Abbreviations Used on Maps 10-BUS 100 AV 100 ST 100B 101A 101D 103 ST 1058 107 AV 109 AV 10LOOP 10THAV 11/17B 111 AV 111A 113ST 114 ST 114A 117BUS 118 AV 11A 11A 11AVE 11B 11STBR 11THST 120LP 122A 123A 127BUS 12A 12A 12THST 12THST 12THST 131BUS 137 AV 13A 14 X 14MIRD 14STSW US-10 BUSINESS ROUTE 100 AVENUE 100 STREET RTE 100B ALT 101 ALT 101 103 STREET FARM 1058 107TH AVENUE 109TH AVENUE I-10 LOOP 10TH AVENUE ON RTE 11/17B 111TH AVENUE RTE 111A 113 NTH STREET 114 NTH STREET ALT 114 US-117 BUSINESS ROUTE 118TH AVENUE ALT 11 ALBERTA 11A 11TH AVENUE ON RTE 11B 11TH ST BRIDGE 11TH STREET 120 LOOP MASSACHUSETTS RTE 122A ALT 123 US-127 BUSINESS ROUTE ALT 12 RTE 12A 12 TH ST 12TH ST COLUMBIA 12TH STREET US-131 BUSINESS ROUTE 137TH AVENUE US RTE 13A HIGHWAY 14 X 14 MILE ROAD 14TH STREET S.W. 122 14THST 158BUS 15SPUR 15THST 16 A 16THAV 16THST 170ST 178-TH 17MILE 17MIRD 17THST 17THST 17THST 183BYP 18THAV 18THST 196TST 19SPUR 19THST 1A 1A 1A 1A 1ST ST 1ST ST 1STYEL 2-RAMP 20 BYP 202A 220BUS 221BYP 223BUS 22X 23RAVE 23RDAV 23RDST 23RDST 23RDST 24-ALT 24STW 258BUS 25A 25C 25THAV PC*MILER User’s Guide 14TH STREET US-158 BUSINESS ROUTE MO-15 SPUR 15TH STREET HIGHWAY 16 A 16TH AVENUE 16TH STREET 170TH STREET 178-TH STREET 17 MILE ROAD 17 MILE ROAD 17TH STREET 17TH STREET SEVENTEENTH STREET US-183 BYPASS 18TH AVENUE 18TH STREET 196TH STREET SW ROUTE 19 SPUR 19TH STREET ALT 1 AB RTE 1A BC RTE 1A VANCOUVER TRANS CANADA 1A 1ST STREET FIRST STREET IST YELLOWSTONE HIGHWAY US-2 ACCESS RAMP US 20 BYPASS ALT RTE 202 US-220 BUSINESS ROUTE US-221 BYPASS US-223 BUSINESS ROUTE ALBERTA 22X 23RD AVENUE 23RD AVENUE 23RD ST OK. CITY 23RD STREET TWENTY-THIRD STREET US-24 ALTERNATE ROUTE 24TH STREET WEST US-258 BUSINESS ROUTE RTE 25A RTE 25C 25TH AVENUE Appendix F: Road Abbreviations 25THST 264 -A 264BUS 264BYP 270BUS 271BUS 275-B 275RMP 281SPR 28A 295INT 29A 29A 29LOOP 2A 2A 2MIPKW 2NDAVE 2NDAVE 2NDSTR 3-BUS 301BUS 3040SP 3066SP 30THST 319BUS 31A 31E BR 31STBR 321ALT 340BUS 35RAMP 35SPUR 38B 38BUS 38C 38THST 39SPUR 3A 3A 3A 3B 3RD ST 3RD ST 3RD-ST 25TH STREET US-264 ALTERNATE ROUTE US-264 BUSINESS ROUTE US-264 BYPASS US-270 BUSINESS ROUTE US-271 BUSINESS ROUTE BUSINESS RTE US-275 I-275 EXIT RAMP US-281 SPUR ALBERTA 28A I-295 INTERCHANGE LOCAL RTE 29A US 29A I-29 BUSINESS LOOP ALBERTA 2A RTE 2A TWO MILE PARKWAY 2ND AVENUE SECOND AVENUE 2ND STREET BUSINESS RTE 3 US-301 BUSINESS ROUTE LA3040 SPUR LA3066 SPUR 30TH STREET RTE 319 BUSINESS BC RTE 31A US-31E BUSINESS ROUTE 31ST STREET BRIDGE US-321 ALTERNATE ROUTE US-340 BUSINESS ROUTE I-35 ACCESS RAMP STATE ROUTE-35 SPUR RTE 38B RTE 38 BUSINESS RTE 38C 38TH STREET STATE ROUTE 39 SUPR MA RTE 3A BC RTE 3A RTE 3A ON-3B 3RD STREET THIRD STREET THIRD STREET 123 124 3RDSTR 40 401BUS 401BUS 401BYP 40B 40STBR 41 A 421BUS 422BYP 42NDAV 444ALT 44LOOP 44SPUR 45BYP 45SPUR 47-ALT 495RMP 49AV N 4A 4TH ST 50 ST 501BUS 501BUS 501BYP 51STAV 52A 55LOOP 56LOOP 56THAV 56THST 58A 59THAV 5TH AV 60-BUS 601BUS 60BYP 60BYP 61 AV 61B 61SPUR 62BYP 62RAMP 63AVE 63RDST PC*MILER User’s Guide 3RD STREET BIG HORN HIGHWAY RTE 401 BUS US-401 BUSINESS ROUTE US-401 BYPASS RTE 40B SARNIA 40TH STREET BRIDGE SK 41-A US-421 BUSINESS ROUTE US-422 BYPASS 42ND AVENUE OH-444 ALTERNATE ROUTE I-44 BUSINESS LOOP I-44 SPUR US 45 JACKSON BYPASS MO-45 SPUR NJ 47 ALTERNATE ROUTE I-495 ACCESS RAMP 49TH AVENUE NORTH ALT RTE4 4TH STREET 50 STREET US-501 BUSINESS US-501 BUSINESS ROUTE US-501 BYPASS 51ST AVENUE RTE 52A I-55 LOOP OK-56 LOOP 56TH AVENUE 56 ST INDIANAPOLIS ON RTE 58A 59TH AVENUE 5TH AVENUE MI-60 BUSINESS ROUTE US-601 BUSINESS ROUTE US60 BYPASS PA-60 BUSINESS BYPASS 61ST AVENUE ON RTE 61B US-61 SPUR 62 BYPASS US-62 ACCESS RAMP 63 RD AVENUE 63RD ST KANSAS CITY Appendix F: Road Abbreviations 64B 66BYP 66THAV 69BLVD 69THST 6RAMP 6TH ST 6THAVE 6THSTR 70A 70LOOP 71STST 74BUS 74RAMP 75 ST 75CNTR 75SPUR 75SPUR 78THAV 7A 7A 7B 7THSTR 8 MILE 80SPUR 81SPUR 82 AVE 82 AVE 84BUS 84THST 88 8TH ST 8TH-ST 91A 92SPUR 93SPUR 95RAMP 95SPUR 95THST 96A 96RAMP 97 ST 98 AVE 99A 9L ROUTE 64B PA66TOLLBYP/A. HUTCHINS 66TH AVENUE 69TH STREET BOULEVARD 69TH STREET US-6 ACESS RAMP 6TH STREET 6TH AVENUE 6TH STREET US 70A I-70 LOOP 71ST STREET RTE 74 BUSINESS I-74 EXIT RAMP 75 TH STREET I75 CONNECTOR STATE ROAD 75 SPUR US-75 SPUR 78TH AVENUE BC RTE 7A VANCOUVER ON RTE 7A ON RTE 7B 7TH STREET 8 MILE ROAD STATE ROUTE 80 SPUR STATE ROAD 81 SPUR 82 ND AVENUE 82ND AVENUE RTE 84 BUSINESS 84TH STREET BICENTENNIAL HIGHWAY 8TH STREET 8TH STREET BC RTE 91A VANCOUVER MO-92 SPUR US-93 SPUR I-95 ACCESS RAMP STATE ROUTE 95 SPUR 95TH STREET NY 96A I-96 ACCESS RAMP 97 STREET 98 AVENUE BC RTE 99A VANCOUVER RTE 9L 125 126 9P 9THSTR A1A AB-1A AB-2A AB-41A AB2A ABELRD ABRIEN ACADIN ACADMY ACEXP ACRAMP ACRAMP ADAMS ADW/14 AHERN AIRACC AIRBAS AIRBAS AIRBAS AIRLHY AIRPOR AIRPRD AIRPRT AIRPRT AIRPRT AIRTHR AIRWAY AK HWY ALABST ALASWY ALEMNY ALGONR ALLBVD ALLERD ALPIRD ALSKAV ALT 19 ALT 71 ALT 75 ALT 75 ALT 75 ALT-1 ALT-10 PC*MILER User’s Guide RTE 9P 9TH STREET FLORIDA ROUTE A1A ALBERTA ROUTE 1A ALBERTA ROUTE 2A ALBERTA ROUTE 41A AB 2A ABELL ROAD ABRIENDO AVENUE ACADIAN THRUWAY ACADEMY ROAD ATLANTIC CITY EXPWAY I76/676 ACCESS RAMP ACCESS RAMP MA25/US6 ADAMS AVENUE ADW JR/14TH ST BRIDGE AHERN ROAD HARR. INT. AIR. ACCESS RD AIR BASE PARKWAY AIR BASE ROAD AIR BASE BOULEVARD AIRLINE HIGHWAY AIRPORT ACCESS ROAD AIRPORT ROAD AIRPORT ROAD SHREVEPORT ARPT ACCESS AIRPORT ROAD AIRPORT THRUWAY AIRPORT WAY ALASKA HIGHWAY ALABAMA STREET ALASKAN WAY ALEMANY BOULEVARD DALGONQUIN ROAD ALLEGHENY RIVER BLVD ALLEN ROAD ALPINE ROAD ALASKA AVENUE ALTERNATE US 19 ALT US 71 ALTERNATE US 75 US-75 ALTERNATE ROUTE ALT GA 75 ALTERNATE ROUTE RI-1 DE-10 ALTERNATE ROUTE Appendix F: Road Abbreviations ALT-14 ALT-17 ALT-19 ALT-23 ALT-27 ALT-27 ALT-27 ALT-27 ALT-29 ALT-32 ALT-40 ALT-41 ALT-52 ALT-58 ALT-72 ALT-77 ALT-89 ALT-89 ALT-90 ALT-98 ALT-LT ALT1 ALT113 ALT114 ALT117 ALT14 ALT201 ALT201 ALT220 ALT221 ALT255 ALT301 ALT41 ALT422 ALT50 ALT527 ALT66 ALT69 ALT71 ALT93 ALT95 ALT97 ALT98 ALTAMO ALTE-4 ALTERNATE ROUTE US-14 ALTERNATE ROUTE US-17 ALT RTE US-19 ALTERNATE ROUTE KS-23 ALTERNATE ROUTE US-27 ALTERNATE ROUTE GA-27 US-27 ALTERNATE ROUTE ALTERNATE ROUTE US-27 ALTERNATE ROUTE US-29 ALT RTE MA-32 ALT RTE US-40 ALTERNATE ROUTE SC-41 ALTERNATE GA-52 ALT RTE US-58 ALTERNATE ROUTE ALT-72 ALTERNATE ROUTE US-77 ALT RTE US-89 ALT RTE AZ-89 ALTERNATE ROUTE US-90 ALTERNATE US-98 RTE US-16 ALT RTE 1 ALT US RTE 113 ALT RTE 114 ALTERNATE ROUTE RI-117 14ALT CT 14A ALT RTE US-201 ALT US-201 ALTERNATE RTE US-220 ALTERNATE ROUTE US-221 ALTERNATE GA 255 ALT RTE 301 ALTERNATE US41 ALTERNATE ROUTE 422 ALTERNATE US-50 ALTERNATE COUNTY RTE 527 ALT RTE 66 ALT RTE US 69 71ALT CT 71A ALTERNATE US-93 ALTERNATE US-95 ALTERNATE 97 ALTERNATE US-98 ALTAMONT AVE, ALBANY ALTERNATE ROUTE KS-4 127 128 ALTU22 ALTUS1 AMBDBR AMBOY AMERFR AMIHWY ANACFY ANAFRY ANAHST ANDAVE ANDRD ANDREW ANDRSN ANVIRD APRTRD APTEXP AR-7 S AR129B AR4BUS AR7BUS ARCHAV ARGYRD ARKNSA ARLING ARMORD ARPTCN ASBURY ASHBDR ASSEST ATBPKY ATLAVE AURFRY AUROAV AVBLVD AVE-A AVERRD AZ85SP B WAY B-I10G B-L RD B-PPKY B63 BABCOK BADGRD BAKEST PC*MILER User’s Guide ALTERNATE US22 ALTERNATE ROUTE US-1 AMBASSADOR BRIDGE AMBOY ROAD ALL AMERICAN FREEWAY AMITY-DAYTON HIGHWAY ANACOSTIA FREEWAY ANACORTES-ORCAS FERRY ANAHEIM STREET ANDERSON AVENUE ANDERSON ROAD ANDREWS ROAD ANDERSON LANE ANVILBLOCK ROAD AIRPORT ROAD EXPRESSWAY AR-7 SOUTH BUSINESS AR-129 BUSINESS AR-4 BUSINESS AR-7 ARCHER AVENUE ARGYLL ROAD ARKANSAS AVENUE ARLINGTON PIKE ARMOUR ROAD AIRPORT CONNECTOR ASBURY ROAD ASHBY DRIVE ASSEMBLY ST AUTOBON PARKWAY ATLANTIC AVENUE AURORA FERRY AURORA AVENUE AVIATION BLVD AVENUE-A AVERY ROAD ARIZONA 85 SPUR BROADWAY BUSINESS I-10G BROUGHTON-LIBRARY RD BRONX-PELHAM PARKWAY IOWA RTE B63 BABCOCK ROAD BADGER ROAD BAKER ST Appendix F: Road Abbreviations BALTAV BALTPK BANAVE BARNRD BARNST BARRRD BARSTO BARTR BARTRD BARTRM BASLIN BASSRD BATTNL BAYBLV BAYBRG BAYCRD BAYCRD BBBRDG BC-17A BC-3A BC-3B BC-5A BC-95A BC-97A BC-97B BC-97C BC22A BC37A BEACHD BEARHL BEARPY BEARST BEATRL BEAVER BEERRD BELFST BELHWY BELHWY BELHWY BELLRD BELLVU BELVDR BENNBR BENNRD BENTON BALTIMORE AVENUE BALTIMORE PIKE BANKHEAD AVENUE BARNUM ROAD BARNSTABLE ROAD BARRINGTON ROAD BARSTOW ROAD BARLOW TRAIL BARTON ROAD BARTRAM AVENUE BASELINE ROAD BASS ROAD BROOKLYN BATTERY TUNN BAYSHORE BOULEVARD BAYSIDE BRIDGE BAY CENTER ROAD BAY CENTER DIKE ROAD BURLINGTON BRISTOL BRDG BC-17ALTERNATE BRIT COLUMBIA ROUTE 3A BRIT COLUMBIA ROUTE 3B BRIT COLUMBIA ROUTE 5A BRIT COLUMBIA ROUTE 95A BRIT COLUMBIA ROUTE 97A BRIT COLUMBIA ROUTE 97B BRIT COLUMBIA ROUTE 97C BC RTE 22A BC RTE 37A BEACH DRIVE BEAR HILL ROAD BEAR MOUNTAIN STA PKWY BEAR STREET BEAVER TRAIL ROAD BEAVER ISLAND FERRY BEERS SCHOOL ROAD BELFAST ROAD BELLEVUE-HOPEWELL HWY BELT LINE HIGHWAY BELLS FERRY HIGHWAY BELL SCHOOL ROAD BELLEVUE ROAD BELVEDERE AVENUE BENNING BRIDGE BENNING ROAD BENTON ROAD 129 130 BESTPT BETHEL BETHPK BETHPY BEVEST BFBRDG BIGCYP BIRARD BIRDRD BIRDVL BIRMIN BISHOP BITTRD BLADEN BLANRD BLANST BLCKVL BLDHWY BLGPKY BLKCAN BLKFT BLKSTN BLNEXP BLNTPK BLOORD BLOSST BLRPKY BLTMOR BLUERD BLWTBR BNDCRN BOBHPE BOFALL BOMONT BORDER BOVUE BOWHIL BOWTR BOXCNY BOXERD BOYDLN BR 61 BR 9 BR54 BR63 PC*MILER User’s Guide BESTPITCH ROAD BETHEL ROAD BETHLEHEM PIKE BETHPAGE PARKWAY BEVERLY STREET BENJAMIN FRANKLIN BRIDGE BIG CYPRESS ROAD BIRANECK ROAD BIRD ROAD BIRDSVILLE ROAD BIRMINGHAM BRIDGE BISHOP AVENUE BITTER CREEK ROAD BLADENSBURG ROAD BLANTON ROAD BLANCHARD STREET BLACK VALLEY ROAD BOULDER HIGHWAY BLUE GRASS PARKWAY BLACK CANYON ROAD BLACKFOOT TRAIL BLACKSTONE ROAD BEELINE EXPRESSWAY BERLIN TURNPIKE BLOOMINGDALE ROAD BLOSSOM ST BLUE RIDGE PARKWAY BALTIMORE AVENUE BLUE RIM ROAD BLUE WATER BRIDGE BONDS CORNER ROAD BOB HOPE DRIVE BOULEVARD OF THE ALLIES BEAUMONT AVENUE BORDER AVENUE BEAUVUE ROAD BOW HILL ROAD BOW TRAIL BOX CANYON ROAD BOXELDER ROAD BOYD LANE BUSINESS RTE 61 BUSINESS RTE 9 BUSINESS RTE 54 BUSINESS RTE 63 Appendix F: Road Abbreviations BRADOK BRADOK BRANFC BRANRD BRBRDG BRCHAV BRDFRD BRDGST BRDWAY BREFRY BRICE BRIDGS BRIDRD BRIGHT BRIGTN BRKLBR BRKNEK BROAD BROADW BROADW BROAST BRODWY BROORD BROWAY BROWBG BROWNS BROWRD BRUS50 BRVPKY BRWYST BUCKHI BUCKLE BUENRD BUKEYE BULLRD BULLST BULTDR BURNSI BUS 1 BUS 10 BUS 15 BUS 2 BUS 33 BUS 40 BUS 78 BRADDOCK AVE BRADDOCK ROAD BRANFORD CONNECTOR BRANCH ROAD BETSY ROSS BRIDGE BRANCH AVENUE BRADFORD ROAD BRIDGE STREET BROADWAY STREET BREMERTON-PRT ORCHD FRY BRICE HOLLOW RD BRDG BRIDGE STREET BRIDGE ROAD BRIGHTON ROAD BRIDGETOWN ROAD BROOKLYN BRIDGE BREAKNECK ROAD BROAD STREET BROADWAY BROADWAY STREET BROADWAY STREET BROADWAY BROOKLAKE ROAD BROADWAY BROWARD BRIDGE BROWNS HILL ROAD BROWNING ROAD BUSINESS ROUTE US 50 BRONX RIVER PARKWAY BROADWAY STREET BUCKHILL ROAD BUCKLEY ROAD BUENA ROAD BUCKEYE ROAD BULL FROG ROAD BULL ST BULTMAN DRIVE BURNSIDE AVE BUS RTE 1 BUSINESS VA-10 BUSINESS RTE 15 BUS RTE 2 BUSINESS ROUTE NJ33 BUSINESS I-40 BUS RTE 78 131 132 BUS 83 BUS-11 BUS-12 BUS-15 BUS-17 BUS-19 BUS-20 BUS-23 BUS-27 BUS-29 BUS-30 BUS-40 BUS-58 BUS-6 BUS-69 BUS-71 BUS-76 BUS-83 BUS-94 BUS-96 BUS-98 BUS13 BUS151 BUS167 BUS196 BUS196 BUS21 BUS211 BUS220 BUS25 BUS250 BUS287 BUS309 BUS341 BUS360 BUS380 BUS460 BUS52 BUS60 BUS65 BUS72 BUS75 BUS80 BUSHAV BUSI10 PC*MILER User’s Guide BUS 83 BUS RTE US-11 US-12 BUSINESS ROUTE BUS RTE US-15 BUSINESS RTE US-17 BUSINESS ROUTE US-19 BUS ROUTE US-20 BUS RTE US-23 BUS RTE US-27 BUS RTE US-29 BUS RTE US-30 BUS RTE I-40 BUSINESS RTE US-58 BUS RTE TX-6 BUSINESS RTE i-69 BUS RTE US-71 BUSINESS ROUTE US-76 BUSINESS ROUTE 83 BUS RTE I-94 I-96 BUSINESS ROUTE BUSINESS US-98 BUSINESS RTE US-13 BUS RTE US-151 BUSINESS ROUTE US167 BUS RTE 196 BUS RTE I-196 BUSINESS RTE 21 BUS RTE US-211 BUSINESS RTE US-220 BUSINESS RTE 25 US-250 BUSINESS ROUTE BUSINESS US 287 PA BUS ROUTE 309 BUSINESS US-341 BUS RTE US-360 BUSINESS US 380 BUS RTE US-460 BUS 52 BUSINESS US60 BUS RTE US65 BUSINESS RTE 72 BUSINESS US 75 BUSINESS RT I80 BUSHWICK AVE BUSINESS I-10 Appendix F: Road Abbreviations BUSI27 BUSI40 BUSI94 BUSUS2 BUTLER BUTLER BWPKWY BYBERY BYP BYP-20 BYP1 BYP128 BYP31W BYP41A BYP45 BYRDAV BYRNHW C C 19 CA180A CABTR CACTUS CAL TR CALICO CANAL CANAM CANBY CANLRD CANYRD CANYRD CANYRD CAPCOR CAPILA CAPTXH CAREFR CARLPK CARLTN CARSST CASERD CATAAV CATFRY CATORD CATORD CAUSWY CAVEND BUSINESS I-27 BUSINESS I-40 BUSINESS I-94 BUS RTE US-2 BUTLER PIKE BUTLER STREET BALTIMORE-WASHINGTON PKWY BYBERRY ROAD US79\45W HUMBOLDT BYPASS BYPASS US-20 RTE 1 BYPASS NH128 BYPASS BYPASS US-31W BYPASS US-41 ALTERNATE BYPASS US-45 BYRD AVENUE BYRON HIGHWAY COUNTY ROAD C COUNTY ROAD 19 CA-180 ALTERNATE CABOT TRAIL CACTUS VALLEY ROAD CALGARY TRAIL CALICO ROAD CANAL STREET CANAM HIGHWAY CANBY ST CANAL ROAD MCNEIL CANYON ROAD CANYON ROAD CANYONVILLE-RIDDLE ROAD CAPITOL CORRIDOR CAPILANO DRIVE CAPITAL OF TEXAS HIGHWAY CAREFREE HIGHWAY CARLISLE PIKE CARROLLTON AVENUE CARSON STREET CASE ROAD CATAWBA AVENUE CATAWB PT/PUT-IN-BAY FRY CATON FARM ROAD CATOOSA COUNTY ROAD CAUSEWAY BOULEVARD CAVENDISH BLVD MONTREAL 133 134 CBPKWY CBRILO CBRVRD CCHWY CCLUBR CCOPKY CCPKWY CDRGRV CEARFO CEDARD CEDAST CEDCAN CEDRCR CENAVE CENTAV CENTER CENTRD CENTRL CENTRL CEP DR CERMRD CHABLV CHABYP CHAIN CHALON CHARAV CHARRD CHATST CHEFER CHIPWA CHISKY CHITPK CHLTNM CHOUTE CHRLTN CHRSMN CHSTRP CHULA CHURCH CHYNAV CIMARD CIRCDR CITYAV CJPKWY CKS RD PC*MILER User’s Guide CLARA BARTON PARKWAY CABRILLO HIGHWAY COLUMBIA RIVER RD CROSS COUNTY HIGHWAY COUNTRY CLUB ROAD CROSS CO. PARKWAY COBBS CREEK PARKWAY CEDAR GROVE ROAD SCEARFOSS PIKE CEDAR MOUNTAIN ROAD CEDAR STREET CEDAR CANYON ROAD CEDAR CREST BLVD CENTRAL AVENUE CENTRAL AVE CENTER STREET CENTER POINT ROAD CENTRAL PIKE CENTRAL AVENUE CEPILANO DRIVE CERMAK ROAD CHARLES BOULEVARD WV-9/WV-340 CHARLE TWN BYPASS CHAIN BRIDGE CHALONE CREEK ROAD CHARTIERS AVE CHARLES ROAD CHATHAM STREET CHEYBOYGAN FERRY CHIPPEWA STREET CHICAGO SKYWAY CHICKASAW TURNPIKE CHELTENHAM AVENUE CHOUTEAU AVENUE CHARLESTON BOULEVARD CHRISMAN ROAD CHESTER PIKE CHULA-BROOKFIELD ROAD CHURCH LANE CHEYENNE AVENUE CIMA ROAD CIRCLE DRIVE CITY AVENUE CABIN JOHN PARKWAY CALEDONIA KOLOLA SHLTN RD Appendix F: Road Abbreviations CLARK CLARRD CLAURD CLAYPW CLAYST CLEMRD CLINTN CLINTN CMBPKY CMRTPK CNRAMP CNSHKN CNT-ES CNT-HH CNT-ID CNT-KK CNT-LS CNT-MS CNT-NN CNT-PB CNTLAV CNTRST CNTY-A CNTY-B CNTY-C CNTY-F CNTY-G CNTY-H CNTY-I CNTY-L CNTY-N CNTY-O CNTY-P CNTY-Q CNTY-R CNTY-S CNTY-W CO5940 CO6240 COBLVD COCHRN CODDHY COHFRY COLDBR COLFRY CLARK AVENUE CLARKELEN ROAD CLAUDE HARMON ROAD WILL CLAYTON PARKWAY CLAY STREET CLEMAN ROAD CLINTON DRIVE CLINTON ROAD CUMBERLAND PARKWAY CIMARRON TURNPIKE CONNECTING RAMP CONSHOHOCKEN ROAD COUNTY ROAD ES COUNTY ROAD HH COUNTY ROAD ID COUNTY ROAD KK COUNTY ROAD LS COUNTY ROAD MS COUNTY ROAD NN COUNTY ROAD PB CENTRAL AVENUE CENTRE STREET COUNTY ROAD A COUNTY ROAD B COUNTY ROAD C COUNTY ROAD F COUNTY ROAD G COUNTY ROAD H COUNTY ROAD I COUNTY ROAD L COUNTY ROAD N COUNTY ROAD O COUNTY ROAD P COUNTY ROAD Q COUNTY ROAD R COUNTY ROAD S COUNTY ROAD W COUNTY ROAD 5940 COUNTY ROAD 6240 COLORADO BOULEVARD COCHRAN ROAD CODDINGTON HIGHWAY COHO FERRY COLD BROOK ROAD COLUMBIA FERRY 135 136 COLIAV COLLAV COLLAV COLLRD COLORD COLOST COLPKY COLUMB COLVAL COMMON COMMST COMRCE CONBVD CONCRD CONCRD CONNAV CONNEC CONNEL CONNOR CONSAV COOKRD COQHAL COTCON COTEST COTMAN COURRD CPTLBD CRAIG CRBLVD CRCYHY CREAVE CREHWY CRETPK CRIPKY CRNST3 CROCHN CROMWL CROSBY CROWTR CRPKWY CRWFRD CS RD CT17A CT182A CT2A PC*MILER User’s Guide COLINGWOOD AVENUE COLLEGE AVENUE COLLEGE AVE COLLEGE ROAD COLONA ROAD COLORADO STREET COLONIAL PARKWAY COLUMBIA DRIVE COLEMAN VALLEY ROAD COMMONWEALTH AVENUE COMMERCIAL STREET COMMERCE AVENUE CONDUIT BOULEVARD CONCESSION RD CONCORD STREET CONNECTICUT AVENUE CONNECTOR CONNELL ROAD CONNORS ROAD CONSTITUTION AVENUE COOK ROAD COQUIHALLA HIGHWAY COTTEGE GROVE CONNECTION COTE ST LUC BLVD MONTREAL COTTMAN AVENUE COURTHOUSE ROAD CAPITOL BOULEVARD CRAIG ROAD CRYSTAL MOUNTAIN BLVD CROSS COUNTY HIGHWAY CRESCENT AVENUE CRESCENT LAKE HIGHWAY CREEK TURNPIKE CROSS ISLAND PARKWAY CROWSNEST HIGHWAY CROCHERON ROAD CROMWELL BRIDGE ROAD CROSS BAY BLVD CROWCHILD TRAIL CROWN VALLEY PARKWAY CRAWFORD AVENUE CALEDONIA STEENS ROAD CT17-A CT-182 A CT2A Appendix F: Road Abbreviations CTTPK CTY-A CTY-B CTY-C CTY-CC CTY-D CTY-E CTY-FF CTY-H CTY-J CTY-K CTY-KK CTY-M CTY-MM CTY-PP CTY-U CTY-V CTY-Y CTY-Z CTYB63 CTYJ40 CUCUMB CULHWY CUMBAV CURHOL CUTBLD CV RD D26 D37 DALNTY DAMNEC DAVISO DAVIST DAYLTP DAYTON DBNPKY DE AVE DE1INT DE2BUS DEGAUL DELHWY DELPAV DENHWY DENNRD DENNWY CONNECTICUT TURNPIKE COUNTY RTE A COUNTY RTE B COUNTY RTE C COUNTY ROAD CC COUNTY RTE D COUNTY RTE E COUNTY ROAD FF COUNTY RTE H COUNTY RTE J COUNTY RTE K COUNTY RTE KK COUNTY RTE M COUNTY RTE MM COUNTY RTE PP COUNTY RTE U COUNTY RTE V COUNTY ROAD Y COUNTY RTE Z COUNTY ROAD B63 COUNTY ROAD J40 CUCUMBER HILL ROAD CULVER HIGHWAY CUMBERLAND AVENUE CURRY HOLLOW ROAD CUTTING BOULEVARD CALEDONIA VERNON ROAD IA D26 IA D37 DALLAS NORTH TOLLWAY DAM NECK ROAD DAVISON AVENUE DAVIS ST DAYLIGHT PASS DAYTON BOULEVARD DANIEL BOONE PARKWAY DELAWARE AVENUE DE-1 INTERCHANGE DE-2 BUSINESS ROUTE GENERAL DE GAULLE AVE DELTA HIGHWAY DELPHINE AVENUE DENALI HIGHWAY DENNIS MILL ROAD DENNY WAY 137 138 DEWADR DEWARR DEY RD DGNEXP DGTYRM DIAMRD DICAVE DILHWY DILLON DIRKPW DIVIRD DIXWEL DLTNHY DNVBYP DOLEXP DONEXP DOVERB DRAKST DRFTTR DRUID DTHVAL DULACC DULLCE DULLES DUNHRD DUNNE E ARAV E MAIN E MAIN E-ST E10TH E4THAV EAGHWY EARHRT EASTAV EASTON EASTRD EASTRD EATONA EBASIN ECAPST EDGART EDGHWY EFORDH EGYPT PC*MILER User’s Guide DEWAR DRIVE DE WARR ROAD DEY ROAD DEEGAN EXPRESSWAY DAGGET YERMO ROAD DIAMOND RIDGE ROAD DICKINSON AVENUE DILLARD HIGHWAY DILLON ROAD DIRKSEN PARKWAY DIVIDE ROAD DIXWELL AVE DALTON HIGHWAY DANVILLE BYPASS DOLPHIN EAST-WEST EXPWY DON SHULA EXPRESSWAY DOVER BLUFF ROAD DRAKE STREET DEERFOOT TRAIL DRUID HILL AVENUE DEATH VALLEY ROAD DULLES AIRPORT ACCESS RD DULL CENTER ROAD DULLES ACCESS ROAD DUNHAM ROAD DUNNE AVENUE EAST ARKANSAS AVENUE EAST MAIN STREET EAST MAIN RD E STREET EAST 10TH AVE EAST 4TH AVENUE EAGLE POINT HIGHWAY EARHART BOULEVARD EAST AVENUE EASTON ROAD EAST END ROAD EAST ROAD EATON AVE EAST BASIN DRIVE EAST CAPITOL STREET EDGARTOWN - TISBURY RD EDGERTON HIGHWAY EAST FORDHAM ROAD EGYPT ROAD Appendix F: Road Abbreviations EHEWES ELDORA ELEWIS ELKSTR ELLIOT ELMEST ELMRD ELMWAV ELWHRD EMAUS ENJTPK ERICDR ESHORE ESPARD ESS-CH ESSEX ESTERD ESTRLA EVERGR EVGPKY EVTTPK EXPRES F-5 F12 FABYPY FANNIN FARMIN FARMRD FAUFRY FAUNWY FAYETT FDMEMB FDRDRV FDRNAV FED/WD FERNRD FERRY FERRY FERRY FERRY FERRY FERRY FERRY FERRY FERWAD EVAN HEWES HIGHWAY ELDORADO ROAD EAST LEWIS STREET ELK STREET ELLIOTT ISLAND ROAD ELM EUGENE STREET ELMIRA ROAD ELMWOOD AVE ELWHA RIVER ROAD EMAUS STREET EASTERN SPUR NJ TPK ERICKSON DRIVE EAST SHORE ROAD ESPANOLA ROAD ESSEX-CHARLOTTE FERRY ESSEX ROAD ESTERBROOK ROAD ESTRELLA ROAD EVERGREEN RD EVERGLADES PARKWAY EVERETT TURNPIKE AIRPORT EXPRESSWAY F-5 IOWA RTE F12 FABYAN PARKWAY FANNIN ROAD FARMINGTON ROAD FARMINGTON ROAD FAUNTLEROY-VAUSHON FERRY FAUNTLEROY WAY FAYETTE STREET F DOUGLASS MEM BRIDGE FRANKLIN D ROOSEVELT DR FINDERNE AVENUE FEDERAL/CONG WLD DRIVE FERN VALLEY ROAD CANADIAN FERRY US FERRY MX FERRY MACKINAC ISLAND FERRY ISLE ROYALE FERRY NANTUCKET FERRY DUKES FERRY DUKES - NANTUCKET FERRY FERNLEY-WADSWORTH INTER 139 140 FFXPKY FIFTST FINKRD FIRIRD FKLNBL FL AVE FL-10A FL-10A FL-50A FL-95A FL-99A FL-9A FL9336 FLATAV FLTPK FM-170 FM-187 FM-337 FM-470 FM1050 FM116 FM1584 FM1785 FM179 FM1825 FM1947 FM1960 FM2920 FM297 FM3005 FM51 FM755 FM955 FOOTHL FOREDR FOREST FORHWY FORKRD FR1017 FR1097 FR1325 FR1505 FR1535 FR1637 FR1764 PC*MILER User’s Guide FAIRFAX COUNTY PARKWAY FIFTH STREET FINK ROAD FIRING CENTER ROAD FRANKLIN BLVD FLORIDA AVENUE FLORIDA RTE 10A FL-10A FL-50A FLORIDA ROUTE 95A FLORIDA ROUTE 99A FLORIDA ROUTE 9A FLORIDA ROUTE 9336 FLATBUSH AVENUE FLORIDA TURNPIKE TEXAS RANCH ROAD 170 TEXAS RANCH ROAD 187 TEXAS RANCH ROAD 337 TEXAS RANCH ROAD 470 TEXAS RANCH ROAD 1050 TEXAS FARM ROAD 116 TEXAS FARM ROAD 1584 TEXAS FARM ROAD 1785 TEXAS FARM ROAD 179 TEXAS FARM ROAD 1825 TEXAS FARM ROAD 1947 TEXAS FARM ROAD 1960 TEXAS FARM ROAD 2920 TEXAS FARM ROAD 297 FARM & MARKET 3005 TEXAS FARM ROAD 51 FARM ROAD 755 TEXAS FARM ROAD 955 FOOTHILL ROAD FOREST DRIVE FOREST AVENUE FORT STEVENS HIGHWAY FORK ROAD FARM ROAD 1017 FARM ROAD 1097 FARM ROAD 1325 FARM ROAD 1505 FARM ROAD 1535 FARM ROAD 1637 FARM ROAD 1764 Appendix F: Road Abbreviations FR1862 FR1905 FR1976 FR2004 FR2222 FR2244 FR2252 FR2520 FR2696 FR2810 FR3051 FR3078 FRANKA FRANST FREDOM FREDRK FREEMA FREMAN FREMNT FREMON FRENCH FRIEND FRIFRY FRKLRD FRNTST FRONT FRONTS FRVIEW FRVWAV FRY RD FS4365 FSKBRG FT MCH FTDQBD FTHPKY G-C RD GA AVE GA-39C GA-77C GA-85E GA-85W GA1-LP GA10BU GA10LP GA119C FARM ROAD 1862 FARM ROAD 1905 FARN ROAD 1976 FARM ROAD 2004 FARM ROAD 2222 FARM ROAD 2244 FARM ROAD 2252 FARM ROAD 2520 FARM ROAD 2696 FARM ROAD 2810 FARM ROAD 3051 FARM ROAD 3078 FRANKLIN AVE FRANKLIN STREET FREEDOM BOULEVARD FREDERICK STREET FREEMANSBURG AVE FREEMAN ROAD FREMONT STREET FREMONT ROAD FRENCH STREET FRIENDSHIP ROAD FRIDAY HARBOR-ORCAS FRY FRANKLIN ROAD FRONT STREET FRONT STREET FRONT STREET FAIRVIEW AVENUE FAIRVIEW AVENUE FRY ROAD FAS 4365 FRANCIS SCOTT KEY BRIDGE FORT MCHENTY TUNNERL FORT DUQUESNE BLVD FOOTHILLS PARKWAY GOLTS CALDWELL ROAD GEORGIA AVENUE GEORGIA ROUTE GA-39C GEORGIA ROUTE GA-77C GEORGIA ROUTE GA-85E GEORGIA ROUTE GA-85W GA-1 LOOP GA-10 BUSINESS ROUTE GA-10 LOOP GEORGIA ROUTE GA-119C 141 142 GA119S GA11BY GA120C GA120L GA121B GA122C GA128B GA12BY GA135B GA135L GA136C GA137S GA13CO GA141C GA144S GA149C GA14SP GA15AL GA169S GA17AL GA17BY GA17CO GA18SP GA192S GA19BU GA1BUS GA204S GA206C GA21BU GA22CO GA22SP GA23EA GA23WE GA240C GA247S GA253S GA25CO GA25SP GA25SP GA270S GA293C GA300C GA301B GA302S GA30CO PC*MILER User’s Guide GA-119 SPECIAL ROUTE GA-11 BYPASS GA-120 CONNECTOR GA-120 LOOP GA-121 WAYNESBORO BUSINESS RTE GA-122 CONNECTOR GA-128 BYPASS GA-12 BYPASS GA-135 BYPASS GA-135 LOOP GA-136 CONNECTOR GA-137 SPUR GA-13 CONNECTOR GA-141 CONNECTOR GA-144 SPECIAL ROUTE GA-149 CONNECTOR GEORGIA 14 SPUR GA-15 ALTERNATIVE ROUTE GA-169 SPECIAL ROUTE GA-17 ALTERNATIVE ROUTE GA-17 BYPASS GA-17 CONNECTOR GA-18 SPECIAL ROUTE GA-192 SPECIAL ROUTE GA-16 BUSINESS ROUTE GA-1 BUSINESS ROUTE GA-204 SPECIAL ROUTE GA-206 CONNECTOR GA-21 BUSINESS ROUTE GA-22 CONNECTOR GA-22 SPECIAL ROUTE GA-23 EAST GA-23 WEST GA-240 CONNECTOR GA-247 SPECIAL ROUTE GA-253 SPECIAL ROUTE GA-25 CONNECTOR GEORGIA 25 SPUR GA-25 SPECIAL ROUTE GA-270 SPUR GA-293 CONNECTOR GA-300C GA-301 BUSINESS ROUTE GA-302 SPECIAL ROUTE GA-30 CONNECTOR Appendix F: Road Abbreviations GA322S GA33CO GA34BY GA37CO GA38BU GA38CO GA38SP GA3CON GA404S GA41CO GA43BY GA441B GA44SP GA46CO GA49CO GA4ALT GA4BUS GA4NOR GA4SOU GA520B GA53CO GA53SP GA56SP GA5BUS GA5SPU GA60BU GA62BP GA67BY GA67LP GA6BUS GA73BY GA73LP GA74EA GA76CO GA77CO GA77SP GA7ALT GA80AL GA82SP GA85CO GA91AL GA91SP GA97CO GAETZ GALATN GA-322 SPECIAL ROUTE GA-33 CONNECTOR GA-34 BYPASS GA-37 CONNECTOR GA-38 BUSINESS ROUTE GA-38 CONNECTOR GA-38 SPUR GA-3 CONNECTOR GA-404 SPECIAL ROUTE GA-41 CONNECTOR GA-43 BYPASS GA-441 BYPASS GA-44 SPECIAL ROUTE GA-46 CONNECTOR GA-49 CONNECTOR GA-4 ALTERNATIVE ROUTE GA-4 BUSINESS ROUTE GA-4 NORTH GA-4 SOUTH GA-520 BUSINESS ROUTE GA-53 CONNECTOR GA-53 SPUR GA-56 SPECIAL ROUTE GA-5 BUSINESS ROUTE GA-5 SPUR GA-60 BUSINESS ROUTE GA-62 BYPASS GA-67 STATESBORO BYPASS GA-67 LOOP GA-6 BUSINESS ROUTE GA-73 BYPASS GA-73 LOOP GA-74 EAST GA-76 CONNECTOR GA-77 CONNECTOR GA-77 SPECIAL ROUTE GA-7 ALTERNATE ROUTE GA-80 ALTERNATE ROUTE GA-82 SPECIAL ROUTE GA-85 CONNECTOR GA-91 ALTERNATE ROUTE GA-91 SPECIAL ROUTE GA-97 CONNECTOR GAETZ AVENUE GALLATIN PIKE 143 144 GALILE GALLTN GANDY GARDEN GARFBD GARRET GCPKY GENERA GENEST GENRLS GGBRDG GILLST GIRARD GLEHWY GLENN GLENRD GLENRM GLENRR GLMRTR GLNDAL GMB&RB GNZRIV GODSBR GOETHB GOLDN GOLFRD GOODNG GOODRD GOTSUN GRANAV GRAND GRAND GRANDB GRANDB GRANRD GRAVOI GREEN GREENB GREENT GREYRD GRIFTH GRISWO GRIZRD GRMNTN GRNDAV PC*MILER User’s Guide GALILEE ROAD GALLATIN STREET BRIDGE GARDEN HIGHWAY GARFIELD BOULEVARD GARRETT ROAD GRAND CENTRAL PARKWAY GENERAL BOOTH ROAD GENESEE STREET GENERALS HIGHWAY GOLDEN GATE BRIDGE GILLESPIE STREET GIRARD AVENUE GLENN HIGHWAY GLENN BOULEVARD GLEN COVE ROAD GLENARM ROAD DGLENRIDGE ROAD GLENMORE TRAIL GLENDALE AVENUE G.MASON/ROCHEAMBEAU BRIDGE GONZALES RIVER ROAD BRIDGE OF THE GODS GOETHALS BRIDGE GOLDEN STREET GOLF ROAD GOODING AVENUE GOODMAN ROAD GOING-TO-THE-SUN HWY GRAND AVENUE GRAND AVENUE GRAND STREET GRAND ISLAND BRIDGE GRAND BOULEVARD GRAND LOOP ROAD GRAVOIS AVENUE GREEN STREET GREENBRIER ROAD GREENTREE GREYBULL RIVER ROAD GRIFFITH NECK ROAD GRISWOLD AVENUE GRIZZLY MOUNTAIN ROAD GERMANTOWN PIKE GRAND AVENUE Appendix F: Road Abbreviations GRNGVL GROAT GRVPKY GSPCON GSPKY GUNRDG GWMPKY GWSHBR H-C.RD H-ST HABLVD HALSST HAMAVE HAMCON HARDY HARDYT HARPRD HARRIS HARTFD HAYFRD HAYWRD HAZLE HEBTPK HENRY HENRYS HHPKY HIGHRD HIGHST HIGLST HILAND HILAND HILAND HILLRD HILTOP HINES HINKLE HNLKRD HOBSON HOLEXP HOLLOW HOLMAV HOLTNL HOOKRD HOOPER HOPEAV GRANGEVILLE BOULEVARD GROAT ROAD GREEN RIVER PARKWAY GARDEN STATE PARKKWAY CONNECTION GARDEN STATE PARKWAY UN HILL ROAD G.WASHINGTON MEMORIAL PARKWAY GEORGE WASHINGTON BRIDGE HILLIARD-CEMETERY RD H STREET HARBOR BOULEVARD HALSTEAD STREET HAMPDEN AVENUE HAMMONASSET CONNECTOR HARDY STREET HARDY TOLLROAD HARPER-WESTFALL ROAD HARRISON AVENUE HARTFORD ROAD HAYFORD ROAD HAYWIRE ROAD HAZLE AVE H.E. BAILEY TURNPIKE HENRY AVENUE HENRYS CROSSROADS ROAD HENRY HUDSON PARKWAY HIGH POINT ROAD HIGH STREET HIGLEY STREET HIGHLAND AVENUE HIGHLAND AVENUE HIGHLAND ROAD BRIDGEPORT HILL ROAD HILLTOP DRIVE HINES ROAD HINKLE ROAD HANSON LAKE ROAD HOBSON WAY HOLLAND EAST-WEST EXPWY HOLLOW ROAD HOLMES AVENUE HOLLAND TUNNEL HOOK ROAD HOOPER ISLAND ROAD HOPE AVENUE 145 146 HOPEVA HORSRD HOWARD HRPKY HRSBRG HRSGRD HRVDRV HTTHRU HUBBRD HUDSRD HUENME HUNAVE HURSRD HVRFRD HYDERD I-15B I-20SP I-25BU I-35B I-35E I-35W I-70BU I-85CN I-8BUS I-97AP I15BUS I15INT I180BU I19BUS I25BUS I276IN I290EX I35ACC I40BUS I40CON I495AR I4INTG I610EL I610NL I610SL I610WL I70BUS I74CON I75BUS I75CON PC*MILER User’s Guide HOPE VALLEY ROAD HORSESHOE LAKE ROAD HOWARD ROAD HUTCHINSON RIVER PKWY HARRISBURG PIKE HARRIS GRADE ROAD HARLEM RIVER DRIVE HARBOR TUNNEL THRUWAY HUBBARD ROAD HUDSON ROAD HUENEME ROAD HUNTINGTON AVENUE HURST ROAD HAVERFORD AVENUE NEW HYDE PARK ROAD INTERSTATE 15B INTERSTATE 20 SPUR I-25 BUSINESS ROUTE BUSINESS I-35 INTERSTATE RTE I-35 EAST INTERSTATE RTE I-35 WEST I-70 BUSINESS ROUTE I-85 CONNECTOR BUSINESS I-8 I-97 ACCESS RAMP BUSINESS ROUTE I-15 INTERCHANGE RAMP I-15 I-180 BUSINESS ROUTE BUSINESS I-19 I-25 BUSINESS ROUTE I-276 INTERCHANGE RAMP I-290 EXTENSION I-35 ACCESS ROAD I-40 BUSINESS ROUTE I-40 CONNECTION I-495 ACCESS RAMP I-4 INTERCHANGE RAMP I-610 EAST LOOP I-610 NORTH LOOP I-610 SOUTH LOOP I-610 WEST LOOP I-70 BUSINESS ROUTE I-74 CONNECTOR I-75 BUSINESS ROUTE I-75 - MI-13 CONNECTOR Appendix F: Road Abbreviations I80BUS I80CON I83BUS I84BUS I85BUS I88CON I90BUS I90CON I90INT I95BUS I95INT ILTOLI IMPHWY IN9BUS INDEAV INDTPK INNIST INTBDG INTBRD INTERD INTERP INTFLB INTFRY INTLPW INTOL IRONAG IRVING IRWIN ISLAND J-ST JACKSO JAMAIC JAMERD JAMEST JAMSTF JASPER JE D'A JFKBLV JFKHWY JLBLVD JNCTBD JOEHWY JOSHUA JPSBRG K-ST I80 BUSINESS ROUTE I-80 CONNECTOR I-83 BUSINESS BUSINESS ROUTE I-84 BUSINESS I-85 I-88 CONNECTOR BUSINESS ROUTE I-90 I-90 CONNECTOR I-90 INTERCHANGE RAMP I-95 BUSINESS ROUTE I-95 INTERCHANGE RAMP LLINOIS EAST-WEST TOLL RD IMPERIAL HIGHWAY IN-9 BUSINESS ROUTE INDEPENDENCE AVENUE INDIAN NATION TURNPIKE EAST INNIS STREET INTERNATIONAL BRIDGE INTERNATIONAL BORDER INTERNATIONAL AIRPORT RD INTERBOROUGH PARKWAY INTERNATIONAL FALLS BR INTERNATIONAL FERRY INTERNATIONAL PARKWAY INDIANA EAST-WEST TOLL ROAD IRONAGE ROAD IRVING STREET FORT IRWIN ROAD ISLAND ROAD J-STREET JACKSON FLAT ROAD JAMAICA WAY JAMES ROAD JAMES STREET JAMESTOWN FERRY JASPER AVENUE JEANNE D'ARC BLVD JOHN F KENNEDY BLVD JFK MEMORIAL HIGHWAY JOHN LAURIE BLVD JUNCTION BOULEVARD JOE WHEELER HIGHWAY JOSHUA ROAD JOHN PHILLIP SOUSA BRIDGE K STREET 147 148 KELBKR KELFRY KELLOG KENHWY KENMOR KENPKY KEYSER KEYWAL KICKRD KILPTP KINGSH KIRBAV KIRKRD KNLWRT KNOWLE KS153S KSTPK KTARMP KTLCRK KY1000 KY1005 KY1006 KY1009 KY1010 KY1019 KY1026 KY1032 KY1038 KY1051 KY1052 KY1054 KY1056 KY1057 KY1065 KY1083 KY1091 KY1099 KY1105 KY1129 KY1132 KY1140 KY1155 KY1159 KY1160 KY1178 PC*MILER User’s Guide KELBAKER ROAD KELLEYS ISL/PUT-IN-BAY KELLOGG AVENUE KENAI SPUR HIGHWAY KENMORE AVENUE KENNEDY PARKWAY KEYSER AVE KEY WALLACE DRIVE KICKAPOO-EDWARDS ROAD JOHN KILPATRICK TURNPIKE KINGSHIGHWAY BLVD KIRBY AVENUE KIRK ROAD KENILWORTH AVENUE KNOWLES WAY KANSAS 153 SPUR KANSAS TURNPIKE KANSAS TURNPIKE OFFRAMP KETTLE CREEK ROAD KY1000 KY1005 KY1006 KY1009 KY1010 KY 1019 KY1026 KY1032 KY1038 KY1051 KY1052 KY1054 KENTUCKY 1056 KY1057 KY1065 KY1083 KY1091 KY1099 KY1105 KY1129 KY1132 KY1140 KY1155 KY1159 KY1160 KY1178 Appendix F: Road Abbreviations KY1193 KY11BS KY1206 KY1207 KY1235 KY1247 KY1247 KY1249 KY1257 KY1262 KY1268 KY1274 KY1293 KY1295 KY1297 KY1319 KY1325 KY1330 KY1332 KY1346 KY1348 KY1349 KY1351 KY1366 KY1377 KY1389 KY1393 KY1402 KY1410 KY1421 KY1422 KY1428 KY1447 KY1498 KY1499 KY1523 KY1529 KY1533 KY1544 KY1571 KY1578 KY1579 KY1590 KY15SP KY1638 KY1193 KY11 BUSINESS KY1206 KY1207 KY1235 KY1247 KY1247 KY1249 KY1257 KY1262 KY1268 KY1274 KY1293 KY1295 KY1297 KY1319 KY1325 KY1330 KY1332 KY1346 KY1348 KY1349 KY1351 KY1366 KY1377 KY1389 KY1393 KY1402 KY1410 KY1421 KY1422 KY1428 KY1447 KY1498 KY1499 KY 1523 KY1529 KY1533 KY1544 KY1571 KY1578 KY1579 KY1590 KY15 SPUR KY1638 149 150 KY1651 KY1678 KY1682 KY1684 KY1688 KY1693 KY1697 KY1718 KY1751 KY1785 KY1812 KY1848 KY1865 KY1940 KY1954 KY1958 KY1974 KY1993 KY2010 KY2239 KY2247 KY2376 KY2377 KY2600 KY3005 KY3182 KY3204 KY32BS L-79G L-A AV L-M FY LA AVE LA1024 LA1048 LA1054 LA1055 LA1061 LA1077 LA1083 LA1111 LA1126 LA1200 LA1223 LA1226 LA14BY PC*MILER User’s Guide KY1651 KY1678 KY RTE 1682 KY1684 KY1688 KY1693 KY1697 KY1718 KY1751 KY1785 KY1812 KY1848 KY1865 KY RTE 1940 KY1954 - HUSBAND ROAD KY RTE 1958 KY1974 KY1993 KY2010 KY2239 KY2247 KY2376 KY2377 KY2600 KY3005 KY3182 KY3204 KY32 BUSINESS LOCAL 79-G E. LONG ISLAND ATLANTIC AVE LUDINGTON-MANITOWAC FERRY LOUISIANA AVENUE LA1024 LA1048 LA1054 LA1055 LA1061 LA1077 LA1083 LA1111 LA1126 LA1200 LA1223 LA1226 LA-14 BYPASS Appendix F: Road Abbreviations LA1BUS LA2ALT LA3000 LA3007 LA3015 LA3017 LA3025 LA3032 LA3036 LA3040 LA3046 LA3052 LA3063 LA3064 LA3066 LA3081 LA3087 LA3089 LA3094 LA3102 LA3105 LA3125 LA3127 LA3128 LA3129 LA3131 LA3132 LA3134 LA3138 LA3139 LA3141 LA3152 LA3154 LA3160 LA3164 LA3168 LA3177 LA3184 LA3185 LA3188 LA3199 LA3213 LA3214 LA3218 LA3226 LA-1 BUSINESS ROUTE LA-2 ALTERNATE LA3000 LA3007 LA3015 LA3017 LA3025 LA3032 LA3036 LA3040 LA3046 LA3052 LA3063 LA3064 LA3066 LA3081 LA3087 LA3089 LA3094 LA3102 LA3105 LA3125 LA3127 LA3128 LA3129 LA3131 LA3132 LA3134 LA3138 LA3139 LA3141 LA3152 LA3154 LA3160 LA3154 LA3168 LA3177 LA3184 LA3185 LA3188 LA3199 LA3213 LA3214 LA3218 LA3226 151 152 LA3231 LA3246 LA3265 LA41SP LA6BUS LA70SP LA77SP LACKAW LAKCRP LAKEAV LAKEBV LAKEMD LAKERD LAKEST LAKMRY LAMBBD LANCRD LANDER LANGWR LANINI LANPIK LARIMR LARKAV LASALL LC100A LC3000 LCNTNL LEBANO LECFRY LEHIGH LEHIGH LEMORD LEVERD LEWDR LIBERD LIBERD LIBERT LIBRTY LIBTNL LIEXP LINAVE LINBVD LINCAV LINCOL LINDEN PC*MILER User’s Guide LA3231 LA3246 LA3265 LA-41 SPUR LA-6 BUSINESS ROUTE LA-70 SPUR LA77 SPUR LACKAWANNA AVE LAKESVILLE CARPO ROAD LAKE AVENUE LAKE REEDY BLVD LAKE MEAD BOULEVARD LAKE COOK ROAD LAKE ST RAMSEY LAKE MARY ROAD LAMD BOULEVARD LANCE CREEK ROAD LANDER ANENUE LANGWORTHY ROAD LANINI ROAD LANCASTER PIKE LARIMER AVENUE LARK AVENUE LASALLE COUNTY ROUTE 100A LOCAL 3000 LINCOLN TUNNEL LEBANON-CHURCH ROAD LECONTE FERRY LEHIGH DRIVE LEHIGH STREET LEMONT ROAD LEVEE ROAD LEWVAN DRIVE OLD LIBERTY ROAD LIBERTY ROAD LIBERTY BRIDGE LIBERTY STREET LIBERTY TUNNELS LONG ISLAND EXPRESSWAY LINCOLN AVENUE LINCOLN BOULEVARD LINCOLN AVENUE LINCOLN HIGHWAY LINDEN STREET Appendix F: Road Abbreviations LINERD LINKE LINWAY LITCH LITTRD LIVING LNCOLN LNCSTR LNGRNP LNSDWN LOBLVD LOCKDR LOCKXP LOCURD LOMAS LOMBRD LONDON LONGFE LONGRD LOOKOU LOOP12 LOOP44 LOOP55 LOSPKY LOSTRD LOSVAL LOWELL LOWERD LRLPKY LSBLVD LSTREE LUZERN LVBLVD LWRNCE LYNNHA LYONRD LYSIRD M-ST M48 MA-1A MA-20A MA-2A MA-6A MA-8A MA127A BELT LINE ROAD LINKE ROAD LINCOLN WAY LITCHFIELD ROAD LITTLE MISSOURI ROAD LIVINGSTON ROAD LINCOLN DRIVE LANCASTER AVENUE LONG GREEN PIKE LANSDOWNE AVENUE LONG BEACH BOULEVARD LOCKWOOD DRIVE LOCKPORT EXPRESSWAY LOCUST GROVE ROAD LOMAS BOULEVARD LOMBARD STREET LONDON RD SARNIA LONGFELLOW BRIDGE LONG HILL ROAD LOOKOUT DRIVE TEXAS LOOP 12 LOOP 44 BUS RTE I-55 LAKE ONTARIO ST. PARKWAY LOST CABIN ROAD LOS VALLEY ROAD LOWELL CONNECTOR LOWER PARSON CUTTOFF ROAD LAURELTON PARKWAY LAKE SHORE BOULEVARD L STREET LUZERNE STREET LAS VEGAS BOULEVARD LAWRENCE ROAD LYNNHAVEN PARKWAY LYONS ROAD LYSITE MONETA ROAD M STREET IA M48 MASS ROUTE 1A MA-20 A RT 2A MASS RTE 6A MASS RTE 8A MA127A 153 154 MA2A MACARD MACART MACLAY MACLTR MADISN MADISN MADISO MADSON MAGNLA MAHERD MAINAV MAINE MAINST MAINST MAINST MALFRY MAMAVE MAN DR MANCHE MANFRY MANHBR MANITO MANOR MANSBR MANWAR MAPLE MAPLST MARFRY MARKET MARKST MARQTR MARTIN MARTWY MASONH MASSAV MATHIS MATPK MATSON MATTAV MAXONR MAXWRD MAYAVE MAYFD MBILHY PC*MILER User’s Guide MA2A MACARTHUR ROAD MACARTHUR BOULEVARD MACLAY STREET MACLEOD TRAIL MADISON AVENUE MADISON STREET MADISON AVENUE MADISON STREET MAGNOLA AVENUE MAHER ROAD MAIN AVE SCRANTON AREA MAINE STREET MAIN ST WHARTON MAIN ST SOUTH MAIN ST, CARIBOU MALASPINA FERRY MAMARONECK AVENUE MANNING DRIVE MANCHESTER AVENUE MATANUSKA FERRY MANHATTAN BRIDGE MANITOU ISLANDS FERRY MANOR ROAD MANSFIELD BRIDGE MAN-O-WAR BOULEVARD MAPLE DAM ROAD MAPLE STREET MARBLEHEAD/KELLEYS ISL MARKET STREET MARKET STREET MARQUIS OF LORNE TRAIL MARTIN LUTHER KING BLVD MARTIN WAY MASON HAYES ROAD MASSACHUSETTS AVENUE MATHIS-JULIA DRIVE MASSACHUSETTS TURNPIKE MATSONS FORD ROAD MATTIS AVENUE MAXON ROAD MAXWELL ROAD MAY AVENUE MAYFIELD ROAD MOBILE HIGHWAY Appendix F: Road Abbreviations MCARTY MCCAIN MCDADE MCG RD MCGEE MCK-DU MCKEES MD404B MD5BUS MDLTWN MDWPKY ME--4A MEA100 MEDIRD MEETRD MEMDR MEMDR MEMORI MEMPKY MERIRD METPK METZRD MI28BU MICHAV MIDLTN MIDVRD MIFFLN MILBRA MILCUT MILFOR MILIRD MILITA MILLRD MILLRD MINERD MINNDR MISNBL MISSAV MISSON MITHWY MKBLVD MLK BD MLKBLD MMMBRG MNCKRD MCARTY STREET MCCAIN BOULEVARD MAC DADE BOULEVARD McGUIRE AFB ACCESS ROAD MCGEHEE ROAD QMCKEESPORT DUQUESNE BRIDGE MCKEESPORT BLVD MD-404 BUSINESS MD-5 BUSINESS MIDDLETOWN ROAD MEADOWBROOK STATE PARKWAY ME 4A STATE ROAD A100 MEDICINE BOW ROAD MEETEETSE ROAD MEMORIAL DR MONTPELIER MEMORIAL DRIVE MEMORIAL DRIVE MEMORIAL PARKWAY MERIDIAN ROAD MAINE TURNPIKE METZ ROAD MI-28 BUSINESS ROUTE MICHIGAN AVENUE MIDDLETOWN ROAD MIDVALE ROAD MIFFLIN ROAD MILLBRAE AVENUE MILITARY CUTOFF MILFORD AVENUE MILITARY ROAD MILITIA HILL ROAD HALLS MILLS ROAD MILL ROAD MINERAL ROAD MINNESOTA DRIVE MISSION BOULEVARD MISSISSIPPI AVENUE MISSION ROAD MITKOF HIGHWAY MCKNIGHT BLVD ML KING JR BLVD MARTIN LUTHER KING BLVD MONITOR-MERRIMAC MEM BRIDGE MIDDLE NECK ROAD 155 156 MNRLKG MNTNAV MNTREY MO AVE MO-5BU MO13BU MO37BU MOGOLN MOLIDR MONMBD MONROE MONTCN MOOSUP MOPAC MOREAV MORGRD MORISN MORRIS MOSPKY MOYAMN MRCKBR MRGNRD MRKTST MRSHAL MRTPKY MS-9W MSKTPK MT200S MTGHSE MTHOUS MTNAST MTNAVE MTPKY MTRYDR MULLEN MURPHY MX-45D MX-57D MX-85D MX-95D MX115D MX132D MX150D MX180D MX190D PC*MILER User’s Guide MINERAL KING ROAD MOUNTAIN AVENUE MONTEREY ROAD MISSOURI AVENUE MO-5 BUSINESS ROUTE MO-13 BUSINESS ROUTE MO-37 BUSINESS ROUTE MOGOLLON RIM MOLINE DRIVE MONMOUTH BOULEVARD MONROE ROAD MONTVILLE CONNECTOR MOOSUP VALLEY ROAD MOPAC EXPRESSWAY MOREHEAD AVENUE MORGANVILLE RIDGE ROAD MORRISON SPRING ROAD MORRISON BRIDGE ROBERT MOSES PARKWAY MOYAMENSING AVENUE MCKEE'S ROCK BRIDGE MORGAN RD MARKET STREET MARSHALL ROAD MERRITT PARKWAY MS-9 WEST MUSKOGEE TURNPIKE MONTANA ROUTE 200S MEETING HOUSE LANE MOUNTAIN HOUSE ROAD MONTANA STREET MONTANA AVENUE MOUNTAIN PARKWAY MILITARY DRIVE MULLEN HILL ROAD MURPHY ROAD MEXICO ROUTE 45D MEXICO ROUTE 57D MEXICO ROUTE 85D MEXICO ROUTE 95D MEXICO ROUTE 115D MEXICO ROUTE 132D MEXICO ROUTE 150D MEXICO ROUTE 180D MEXICO ROUTE 190D Appendix F: Road Abbreviations MYRHWY N EDDY N MAIN N OREG N14ST NACILK NAKOMA NAPERD NARRAG NARURD NASA1 NASH-H HWY NASHAV NASPKY NASSAU NATHWY NATLAV NAVIG NC130B NC226A NCAPST NCHRCH ND1804 ND1806 ND200A NE AVE NE FWY NE-BYP NEILAV NEILST NERAVE NES16F NES4A NETHRU NEVILL NEW-BI NEWMRD NEWPRT NGHBOR NGUIGD NH AVE NH-16A NH-16B NH103A MYRTLE CREEK HIGHWAY NORTH EDDY STREET NORTH MAIN ROAD NORTH OREGON STREET NORTH 14TH STREET NACIMIENTO LAKE DRIVE NAKOMA MONROE AVENUE NAPERVILLE ROAD NARRAGANSETT AVENUE NARROWS RUN ROAD NASA 1 ROAD NASHUA-HUDSON CIRCUM NASH AVENUE NASA PARKWAY NASSAU EXPRESSWAY NATIONAL PARK HIGHWAY NATIONAL AVENUE NAVIGATION AVENUE NC-130 BUSINESS ROUTE NC-226 A NORTH CAPITOL STREET NORTH CHURCH AVENUE NORTH DAKOTA 1804 NORTH DAKOTA 1806 NORTH DAKOTA 200A NEBRASKA AVE NORTHEAST FREEWAY NORTHEAST BYPASS-RIVER DRIVE NEILL AVENUE NEIL STREET NE 3RD AVENUE NEBRASKA ROUTE S16F NES4A NEW ENGLAND THRUWAY NEVILLW ISLAND ROAD NEWPORT BLOCK ISLAND FERRY NEWMAN ROAD NEWPORTVILLE ROAD NEIGHBORS BOULEVARD NORTH GUIGNARD DRIVE NEW HAMPSHIRE AVENUE NH ROUTE 16A NH ROUTE 16B NH ROUTE 103A 157 158 NH103B NH107A NH110B NH111A NH113A NH115A NH11B NH11C NH121A NH123A NH12A NH155A NH1B NH25B NH3A NHTPK NICHRD NILTOL NIMITZ NINERD NIPTON NJTPK NJTPKX NL-BIF NMCCBD NO24ST NOLBRG NORAVE NORAVE NORHWY NORPKY NORTDR NORTWY NOWORD NPKY NRMNBR NRTHAV NRTHWY NTHWY NUNNRD NVAST NW&WRT NW6AVE NWBYP NY -9B PC*MILER User’s Guide NH ROUTE 103B NH ROUTE 107A NH ROUTE 110B NH ROUTE 111A NH ROUTE 113A NH ROUTE 115A NH ROUTE 11B NH ROUTE 11C NH ROUTE 121A NH ROUTE 123A NH ROUTE 12A NH ROUTE 155A NH RTE 1B NH ROUTE 25B NH ROUTE 3A NEW HAMPSHIRE TURNPIKE NICHOLS ROAD NORTHWST ILLINOIS TOLL ROAD NIMITZ BOULEVARD NINE CANYON ROAD NIPTON ROAD NEW JERSEY TURNPIKE NEW JERSEY TURNPIKE EXT NEW LONDON-BLOCK ISL FRY NORTH MCCARRAN BLVD NORTH 24TH STREET NOLAN TOLL BRIDGE NORTH 6TH AVENUE NORTH AVENUE NORTH THORP HIGHWAY NORTHERN STATE PARKWAY NOTHWEST DRIVE NORTH BEND WAY NOWOOD ROAD NORTHERN PARKWAY NORMAN BRIDGE ROAD NORTH AVENUE NORTH HIGHWAY NATIONAL TRAILS HIGHWAY NUNN ROAD NORTH VIRGINIA STREET NORTHERN WOOD & WATER ROUTE NW 6TH AVENUE NORTHWEST BYPASS NY-9B Appendix F: Road Abbreviations NY AVE NY-11B NY-11C NY-12A NY-12B NY-12D NY-12E NY-12F NY-14A NY-15A NY-17A NY-17B NY-17K NY-22A NY-23A NY-23B NY-25A NY-25B NY-28N NY-29A NY-30A NY-31E NY-33A NY-34B NY-37B NY-38A NY-3A NY-41A NY-5S NY-7A NY-96A NY-96B NY-9A NY-9D NY-9G NY-9H NY-9J NY-9N NY-9R NY-9W NY100C NY104A NY104B NY120A NY170A NEW YORK AVENUE NY ROUTE 11B NY-11C NY-12A NY ROUTE 12B NY-12D NY-12E NY12-F NY ROUTE 14A NY-15A NY-17A NY-17B NY-17K NY-22A NY-23A NY-23B NY-25A NY-25B NY-28N NY-29A NY-30A NY31E NY-33A NY-34B NY-37B NY-38A NEW YORK ROUTE 3A NY-41A NY-5S NY-7A NY ROUTE 96A NY-96B NEW YORK ROUTE 9A NY-9D NY-9G NY-9H NY-9J NY-9N NY-9R NY-9W NY100C NY104A NEW YORK ROUTE 104B 120A WESTCHESTER CTY. NY170A 159 160 NY17C NY19A NY20C NY22B NY248A NY252A NY27A NY28A NY31A NY31C NY31F NY38B NY54A NY5A NY5B NY85A NYTHRU NZTPKY OAK LN OAK ST OAKGLN OAKHWY OBBRDG OBPKWY OCEAN OCEANP OCEAV OGDEST OGONTZ OH14-F OH4BYP OHRAMP OHTPK OK- 3A OK- 5A OK- 5B OK- 5C OK-10A OK-11A OK-28A OK-31A OK-3E OK-3E OK-3W OK-48A PC*MILER User’s Guide NY17C NY19A NY20C NY22B NY RTE 248A NY252A NY-27A LAWN GUYLAND NEW YORK 28A NY31A NY31C NY31F NY38B NY54A NY-5A NY-5B NY-85A NEW YORK STATE THRUWAY NATCHEZ TRACE PARKWAY OAK LANE OAK STREET OAK GLEN ROAD OAKLAND-SHADY HIGHWAY OAKLAND BAY BRIDGE OCEAN BIKE PARKWAY OCEAN ROAD OCEAN PARKWAY OCEAN AVE L.I. OGDEN STREET OGONTZ AVENUE OH14-F OH-4 BYPASS OH-2 ACCESS RAMP OHIO TURNPIKE OK-3 ALTERNATE OK- 5A OK- 5B OK-5C OK- 10 A OK-11A OK-28A OK-31 A OK-3E RTE 3E OK-3W OK-48 A Appendix F: Road Abbreviations OK-51A OK-51B OK-59A OK-59B OK-7 A OK-70A OK-70E OK-74A OK-74B OK-74G OK-75A OK-77H OK-77S OK-9 A OK-99A OK-99C OK-9A OK251A OK271A OK9BUS OKGXWY OLCLRK OLD20 OLDCOU OLDH99 OLDLIN OLDMRD OLDPEC OLDPRD OLDSAN OLDSUN OLDTAO OLDZRD OLEEHY OLHW80 OLHY73 OLIVER OLUS61 OLUS78 OLUS84 OLVRBL OLYMDR OLYORK ON-17B ONECRD OK-51 ALTERNATE ROUTE OK-51 B OK-59 A OK-59 B OK-7 A OK-70 A OK-70 E OK-74 ALTERNATE OK-74 B OK-74 G OK-75 A OK-77 H OK-77 S OK-9 A OK-99A OK-99 C OK-9A OK-251 A OK271A OK-9 BUSINESS ROUTE ORAN K GEORGE EXPWAY OLD CLARKSVILLE PIKE OLD RTE 20 OLD COUNTY ROAD OLD HIGHWAY 99 OLD LINCOLN HIGHWAY OLD MINERAL SPRINGS ROAD OLD PECOS TRAIL OLD POST ROAD ANOLDSANANTONIO ROAD OLD SUNDANCE ROAD OLD TAOS HIGHWAY OLD ZEBULON ROAD OLD LEE HIGHWAY OLD HIGHWAY 80 OLD STATE HIGHWAY 73 OLIVERS SHOP ROAD OLD US-61 OLD US-78 OLD US-84 OLIVER BELTZ ROAD OLYMPIA DRIVE OLD YORK ROAD ON-17B ONECO ROAD 161 162 ONTAST OR 42S OR 99E OR 99W OR AVE OR126B OR99EB ORANGE ORCDRD ORCHRD ORLEAN ORLEST OUTERB OWENDA OWENST OX RD OXFORD P100 P22 PA3004 PA5ALT PACKER PAGEML PALARD PALODR PANEXT PANMAP PAOLI PAPRML PARADE PARARD PARKHL PARKRD PATAPS PATISN PATPK PAXST PBDYRD PCEBDG PDAMRD PE-1A PEACH PEACRD PEACST PEARST PC*MILER User’s Guide ONTARIO STREET OREGON 42 S OREGON 99 EAST OREGON 99 WEST OREGON AVENUE OR-126 BUSINESS ROUTE OR-99E BUSINESS ROUTE ORANGE STREET ORCHARD ROAD ORCHARD ROAD ORLEANS ROAD ORLEANS STREET OUTERBRIDGE CROSSING OWENDALE ROAD OWEN STREET OX ROAD OXFORD AVENUE PARK ROAD 100 PARK ROAD 22 CTY RD 3004 PA 5 ALT PACKER AVENUE PAGE MILL ROAD PALATINE ROAD PALOS VERDES DRIVE NORTHEAST EXTN PATPK ANAMA ROAD PAOLI PIKE PAPER MILL ROAD PARADE STREET PARADISE ROAD PARK HALL ROAD TETON PARK ROAD PATAPSCO AVENUE PATTISON AVENUE PENNSYLVANNIA TURNPIKE PAXSTON ST HARRISBURG PEABODY ROAD PEACE BRIDGE PARKER DAM ROAD PR ED ISL ROUTE 1A PEACH STREET PEACE ROAD PEACHTREE STREET PEARL STREET Appendix F: Road Abbreviations PECKHA PENAVE PENEXP PENINB PENNAV PENNAV PENVRD PEOTON PERBVD PETPKY PHARRB PHARRB PHLMNT PIBUTA PIEDRD PINBAY PINCON PINEST PITSAV PITSTN PLBMLN PLEARD PLMEXP PLMSTD PLOUGH PLSNTV PLSPKY PLUMST PLYMWY PNLVAL PNROSE PNYPKY POLKRD PORFRY PORTAV PORTRD PORTSP POSTRD POSTRD POTTER POWHWY PRESA PRIMOS PRINRD PROSAV PECKHAM ROAD PENN AVE PENINSULA EXPRESSWAY DPENINSULA BLVD PENNSYLVANIA AVENUE PENNSYLVANIA AVENUE PENOBSCOT VALLEY RD PEOTONE ROAD PERSHING BOULEVARD PETERS CREEK PARKWAY PHAR-REYOSA INT'L BRIDGE PHAR-REYOSA INT'L BRIDGE PHILMONT AVENUE VPILOT BUTTE AVENUE PIEDMOUNT ROAD PINELLAS BAYWAY PINCONNING ROAD PINE STREET PITTSBURGH AVENUE PITTSTON PLUMB LANE PLEASANT ROAD PALMETTO EXPRESSWAY PLUMSTEAD AVENUE PLOUGH BOULEVARD PLEASANT VALLEY ROAD PISADES INTERSTATE PKWAY PLUM STREET PLYMOUTH WAY PINOLE VALLEY ROAD PENROSE AVENUE PENNYRILE PARKWAY POLK ROAD PORT CLINTON/PUT-IN-BAY PORTER AVENUE PORTLAND ROAD SOUTH PORTLAND SPUR POSTON ROAD POST ROAD POTTER HILL ROAD POWERS HIGHWAY PRESA AVENUE PRIMOS AVENUE PRINCESS ANNE ROAD PROSPECT AVENUE 163 164 PROSST PROVIN PROVRD PRSBYP PRUDFY PRUESS PRVDNC PTCTN PTDFRY PTJ-BI PUDDRD PULARD PURPKY PURSMA QBRIDG QEW QUBLVD QUEEN QUENRD QUITO R-NCON RAINBB RALSTN RAMON RAMP RAMP RAMP RAMP RAMP RAMPIRAMPIRANCHO RANDRD RANDRD RANKIN RASBRD RDCTTR REDBAN RENWRD RESERV RESPKY REYNRD RI AVE RI-1A RI-6A PC*MILER User’s Guide PROSPECT ST WALDWICK PROVING GROUND ROAD PROVINCIAL RD US 68 PARIS BYPASS PRUDENCE ISLAND FERRY PRUESS ROAD PROVIDENCE ROAD PONTCHARTRAIN CAUSEWAY PT DEFIANCE-TAHLEQUAH FERRY PT JUDITH-BLOCK ISL FRY PUDDIN RIDGE ROAD PULASKI ROAD PURCHASE PARKWAY PURISIMA ROAD QUEENSTON-LWEISTON BRIDGE ELIZABETH WAY QUINDARO BOULEVARD QUEEN STREET QUENTIN ROAD QUITO ROAD ROCKY NECK CONNECTOR RAINBOW BRIDGE RALSTON AVENUE RAMON BOULEVARD ACCESS RAMP VAR. STATES I-76 ACCESS RAMP PONTCHARTRAIN CAUSEWY RAMP E/W TOLL ROAD EXIT RAMP I-395 ACCESS RAMP 470 EXIT RAMP 70 EXIT RAMP RANCHO DRIVE RANDALL ROAD RAND ROAD BRANKIN BRIDGE RASBERRY ROAD RED COAT TRAIL RED BANK EXPRESSWAY RENWICK ROAD RESERVOIR ROAD RESTON PARKWAY REYNOLDS PARK ROAD RHODE ISLAND AVENUE RHODE ISLAND 1A RHODE ISLAND 6A Appendix F: Road Abbreviations RI138A RI146A RICEAV RICHAV RICHDR RIDDRD RIDGAV RIDGEP RIDGPK RIDGRD RIGGRD RIPVAN RIVARD RIVEBV RIVER RIVERD RIVERV RIVRRD RMNDAV RMNDPW RNBOW RNRHWY ROBBIN ROCKBD ROCKPT ROCKVI ROEAVE ROGELL ROGRD ROGTPK ROOSRD ROSAMN ROSEMO ROSERD ROSSO ROUTEA ROUTEB ROUTED ROUTEE ROUTEF ROUTEH ROUTEK ROUTEM ROUTEN ROUTEO RHODE ISLAND 138A RHODE ISLAND 146A RICE AVENUE RICHLAND AVENUE RICHARDSON DRIVE RIDDLE ROAD RIDGEWOOD AVE RIDGE PIKE RIDGE PIKE RIDGE ROAD RIGGS ROAD RIP VAN WINKLE BRIDGE RIVA ROAD RIVERSIDE BOULEVARD RIVER STREET RIVER ROAD RIVERVIEW BOULEVARD RIVER ROAD RICHMOND AVENUE RICHMOND PARKWAY RAINBOW BOULEVARD ROUGH AND READY HIGHWAY ROBBINS STREET ROCKAWAY BOULEVARD ROCK POINT ROAD ROCKVILLE ROAD ROE AVENUE ROGELL DRIVE ROGER ROAD WILL ROGERS TURNPIKE ROOSEVELT ROAD ROSAMOND BOULEVARD ROSEMONT ROAD ROSELLE ROAD ROSSO HIGHWAY COUNTY ROUTE A COUNTY ROUTE B COUNTY ROUTE D COUNTY ROUTE E COUNTY ROUTE F COUNTY ROUTE H COUNTY ROUTE K COUNTY ROUTE M COUNTY ROUTE N COUNTY ROUTE O 165 166 ROUTEP ROUTEY ROUTEZ RR DR RS-LAF RSVLTB RTE-BB RTE-EE RTE-KK RTE-OO RTE-TT RTG RD RYD RD S COMM S-18 S-21 S-6 S-C RD S-F RD S018ST S4A S76A S77B SACRAM SAGERD SALINA SANFRY SANFRY SANGAV SANMAT SANTOM SARCTR SAWPKY SC-3BU SC151B SC28BP SC28BU SC5BYP SC72BP SC97BU SC9BUS SC9BYP SCAPST SCARCO SCBLVD PC*MILER User’s Guide COUNTY ROUTE P COUNTY ROUTE Y COUNTY ROUTE Z RAILROAD DRIVE ROARING SPR-LAFAYETTE RD ROOSEVELT BOULEVARD COUNTY ROUTE BB COUNTY ROUTE EE COUNTY ROUTE KK COUNTY ROUTE OO COUNTY ROUTE TT RIDGE TOLLGATE ROAD RYDER RD SOUTH COMMONS ROAD CA LOCAL S-18 CA LOCAL S-21 CA LOCAL S-6 SASSAFRAS CALDWELL ROAD STONEWALL-FRIERSON ROAD SOUTH 18TH STREET COUNTY RTE S4A STATE SPUR 76A S77B SACRAMENTO AVENUE SAGE ROAD SALINAS ROAD SANDUSKY/PELEE ISL FERRY SANDUSKY/KELLEYS ISL FRY SANGAMON AVENUE SAN MATEO BOULEVARD SAN TOMAS EXPRESSWAY SARCEE TRAIL SAW MILL PARKWAY SC-3 BUSINESS ROUTE SC-151 BUSINESS ROUTE SC-28 BYPASS SC-28 BUSINESS SC-5 BYPASS SC-72 BYPASS SC-97 BUSINESS ROUTE SC-9 BUSINESS ROUTE SC-9 BYPASS SOUTH CAPITOL STREET SCARBOROUGH CONNECTOR SAM COOPER BOULEVARD Appendix F: Road Abbreviations SCHRCH SCTDAL SD AVE SD1804 SD1806 SEA BR SEAFRY SEAFRY SEARRD SEATON SEAVIE SEBELT SECRTY SEDRVE SEFRWY SEMIAV SENERD SEVEN SGKPKY SGRIRD SGSEXP SGUIGD SHAGTR SHANCK SHAWAN SHAWRD SHERMN SHIEBV SHILRD SHLCRK SHORE SHPKWY SHRIMP SHRPKY SIBLVD SIERRA SILVRD SKFLY SKHLRD SKYLND SL1604 SLEERD SLMNRD SMALWD SMCCBD SOUTH CHURCH AVENUE SCOTTSDALE ROAD SOUTH DAKOTA AVENUE SOUTH DAKOTA ROUTE 1804 SOUTH DAKOTA ROUTE 1806 SEAWAY INT BRIDGE SEATTLE-BAINBRDG ISL FRY SEATTTLE-BREMERTON FERRY SEARINGTOWN ROAD SEATON STREET SEAVIEW AVENUE SOUTHEASTERN BELTWAY SECURITY BOULEVARD SOUTHEAST DRIVE SOUTHEAST FREEWAY SEMINARY AVE BALT SENECA ROAD SEVEN MILE ROAD SAGTIKOS STATE PARKWAY SOUTH GRIFFIN ROAD SAWGRASS EXPWY. SOUTH GUIGNARD DRIVE SHAGANAPPI TRAIL SHANNOCK ROAD SHAWAN ROAD SHAW ROAD SHERMAN AVENUE SHIELDS BOULEVARD SHILOH ROAD SHELL CREEK ROAD SHORE ROAD SAM HOUSTON PARKWAY SHRIMPERS ROW SHORE PARKWAY DIMOND BOULEVARD SIERRA AVENUE SILVERTON ROAD SASKATO FLYWAY SKI HILL ROAD SKYLINE DRIVE STATE LOOP 1604 SLEEPY HOLLOW ROAD SALMON RIVER ROAD SMALLWOOD DRIVE SOUTH MCCARRAN BOULEVARD 167 168 SMCKTR SMITHF SMYRRD SNAKEH SNBRST SNELL SNGRUN SNMRTN SNPDRO SOSMAN SOUBLV SOUFRY SOUFRY SOUFRY SOUFRY SOUNDA SOUPKY SOUTH SOUTH SOUTRD SOUTRD SOUTWY SP AVE SP-136 SP-200 SP-244 SP-277 SPBKPK SPBLVD SPENRD SPERRY SPGTPK SPOKST SPOURD SPR506 SPR525 SPR527 SPR536 SPRHWY SPRIAV SPRING SPRING SPRING SPRNFD SPRUCE PC*MILER User’s Guide SEMCHUK TRAIL SMITHFIELD BRIDGE SMYRNA ROAD SNAKE HILL ROAD SUNBURST AVENUE SNELL ROAD SANG RUN ROAD SAN MARTIN AVENUE SAN PEDRO AVENUE SOSSAMAN ROAD SOUTH BLVD. SOUTHWORTH-FAUNTLEROY FERRY SOUTHCENTRAL FERRY SOUTHCENTRAL/SW FERRY SOUTHWEST FERRY SOUND AVENUE SOUTHERN STATE PARKWAY SOUTH STREET SOUTH AVENUE SOUTH MALIN ROAD SOUTH CARROLL ROAD SOUTH CLE ELUM WAY SAN PABLO AVENUE SPUR US-136 SP 200 MX SPUR TX-244 SPUR US-277 SPRAIN BROOK PARKWAY SAN PABLO BOULEVARD SPENARD ROAD SPERRY AVENUE SPAULDING TURNPIKE SPOKANE STREET SPOUT SPRINGS ROAD COUNTY 506 SPUR SPUR 525 SPUR 527 SPUR SPRINGFIELD-CRESWELL HIGHWAY SPRINGFIELD AVENUE SPRINGFIELD ROAD SPRING ROAD SPRING STREET SPRINGFIELD AVENUE SPRUCE STREET Appendix F: Road Abbreviations SPRUST SPSSRD SPUR44 SQHANA SRCHRD SSJ RD SSROAD ST STR STALBN STANIS STAPLE STASTR STATE STATE STATN STATRD STATST STATST STCHRL STCLRA STEARD STEAV STENTN STEVDR STEWRT STHLND STILAV STJOSE STNFRD STONAV STONYP STPAUL STROSA STUHR SUCCRD SUITPW SUMRVL SUNBRG SUNION SUNPKY SUNSAV SUSQUE SVAST SVRDWY SYRBAR SPRUCE STREET STEWARTS PT SKAGGS SPR ROAD SPUR TO GNARLY DEATH AFB SUSQUEHANNA STREET STONES RANCH RD SHANDON SAN JUAN ROAD SUNNYVALE-SARATOGA ROAD STATE STREET ST ALBANS ROAD STANISLAUS ROAD STAPLES AVENUE STATE STREET STATE ROAD STATE STREET STATION AVENUE STATESVILLE ROAD STATE ST-DOVER STATE STREET ST CHARLES PARKWAY SANTA CLARA AVENUE STEARNS ROAD STATE AVENUE STENTON AVENUE STEVENSON DRIVE STEWART LANE SOUTHLAND DRIVE STILLWATER AVE SAINT JOSEPH AVENUE STANFORD AVENUE STONY ISLAND AVENUE STONY PLAIN ROAD SAINT PAUL AVENUE SANTA ROSA CREEK ROAD STUHR ROAD SUCCOTASH ROAD SUITLAND PARKWAY SUMMERVILLE ROAD SUNSHINE SKYWAY BRIDGE SOUTH UNION AVENUE SUNKEN MEADOW PKY LI SUNSET AVENUE SUSQUEHANNA STREET SOUTH VIRGINIA STREET SALT VALLEY ROADWAY SAWYERS BAR ROAD 169 170 TACPKY TAFTHW TAKFRY TALAVE TALSCE TAPPAN TAYLOR TEALAV TECHDR TENTST TERDR TERHWY TERRDR TERRY THIELS THOAVE THOMRD THORAV THORAV THROGS THRUEX TIGNRD TILAVE TILGHM TILTRD TIMOAV TKUS19 TN-10S TN-22A TN-55B TN-69A TN-69B TN109B TN13SP TN1BUS TN22BY TODBIS TODDVL TOKERD TOLBRG TOLBRG TOLERD TOLLRD TOPAVE TORRAV PC*MILER User’s Guide TACONIC STATE PARKWAY TAFT HIGHWAY TAKU FERRY TALLYRAND AVENUE TALIMENA SCENIC DRIVE TAPPAN ZEE BRIDGE HARVEY TAYLOR BRIDGE TEAL AVENUE, SYRACUSE TECHWOOD DRIVE TENTH STREET TERRITORIAL DRIVE TERRITORIAL HIGHWAY TERRACE HILL DRIVE TERRY ROAD TTHIELSON STREET THOMAS AVENUE THOMAS ROAD ETHORNTON AVENUE THORNDALE AVENUE THROGS NECK BRIDGE BERKSHIRE EXTENSION NY THRUWAY TIGNER ROAD TILLSON AVENUE TILGHMAN STREET TILTON ROAD TIMONIUM AVE TRUCK ROUTE US 19 TN-10 S TN-22 ALTERNATE BUSINESS TN-55 TN-69 ALTERNATE BUSINESS TN-69 TN-109 BYPASS TN-13 SPUR BUSINESS TN-1 TN-22 BYPASS TODDVILLE BISHOPS HEAD ROAD TODDVILLE ROAD TOKELAND ROAD OH-WV TOLL BRIDGE GREENSPRING TOLL BRIDGE TOLEDO VADER ROAD TOLL ROAD TOPEKA AVENUE TORRENCE AVENUE Appendix F: Road Abbreviations TOUHAV TPBRDG TPINTG TPKAVE TPKINT TPRAMP TRACE TRC16X TRIBBR TRINTY TRITOL TRK1-9 TRK641 TRK9 TRMEMB TRNTPK TROUTB TRPANA TUCKER TUCKRD TUDORD TUNK-H TUNNEL TWNCRK TWNSHP TX-35B TX-36B TX-44B TX-6B TX-70B TX-71B TX123B TX158B TX208B TX288B U. AVE UNION UNIONB UNIVAV UNIVPK UNVPKY US-11A US-11E US-11W US-12B TOUHY AVENUE TACONY PALMYRA BRIDGE FL TURNPIKE INTERCHG RAMP TURNPIKE AVE TURNPIKE INTERCHANGE MASS. TURNPIKE ACCESS RAMP THE TRACE TRANS-CANADA 16X TRIBOROUGH BRIDGE TRINITY CHURCH ROAD TRI-STATE TOLL ROAD TRK-1-9 PA TRUCK RTE 641 TRK RTE9 T ROOSEVELT MEM BRIDGE TURNER TURNPIKE TROUT BROOK DRIVE TROPICANA AVENUE TUCKER BOULEVARD TUCKER ROAD TUDOR ROAD ATUNK-HANCOCK AVE DETROIT-WINDSOR TUNNEL TOWN CREEK ROAD TOWNSHIP LINE ROAD BUSINESS TX-35 BUSINESS TX-36 BUSINESS TX-44 BUSINESS TX-6 BUSINESS TX-70 BUSINESS TX-71 BUSINESS TX-123 BUSINESS TX-158 BUSINESS TX-208 BUSINESS TX-288 UNIVERSITY AVENUE UNION STREET UNION BOULEVARD UNIVERSITY AVENUE UNIVERSITY PARKWAY UNIVERSITY PARKWAY US-11 ALTERNATE ROUTE US-11 EAST US-11 WEST BUSINESS US-12 171 172 US-13B US-14A US-15B US-16B US-17B US-19E US-19W US-1A US-2-A US-20A US-25E US-25W US-29A US-31A US-31E US-31W US-41A US-41B US-43B US-45A US-45B US-45E US-45W US-49B US-49E US-49W US-51B US-51B US-53B US-59B US-61B US-62F US-63B US-64A US-64B US-65B US-67B US-69B US-6N US-70A US-70B US-70S US-71B US-74A US-77B PC*MILER User’s Guide BUSINESS US-13 US-14 ALTERNATE ROUTE BUSINESS US-15 US-16 BYPASS US-17 BUSINESS ROUTE US-19 EAST US-19 WEST US ROUTE 1 ALTERNATE US ROUTE 2A US ROUTE 20 ALTERNATE US-25 EAST US-25 WEST US-29 ALTERNATE ROUTE US-31 ALTERNATE US-31 EAST US-31 WEST US-41 ALTERNATE BUSINESS US-41 BUSINESS US-43 US-45 ALTERNATE BUSINESS US-45 US-45 EAST US-45 WEST BUSINESS US-49 US-49 EAST US-49 WEST BUSINESS US-51 US ROUTE 51 BUSINESS BUSINESS US-53 BUSINESS US-59 BUSINESS US-61 US-62F BUSINESS US-63 US-64 ALTERNATE ROUTE BUSINESS US-64 BUSINESS US-65 BUSINESS US-67 BUSINESS US-69 US6N US-70 ALTERNATE ROUTE BUSINESS US-70 US-70 SOUTH BUSINESS US-71 ALTERNATE US-74 BUSINESS US-77 Appendix F: Road Abbreviations US-79B US-81B US-82B US-83B US-84B US-90A US-90B US-9W US101B US119S US123B US127B US129A US129B US13BU US144B US14BS US14BY US14EX US150B US151B US151B US158A US15BS US165B US16BU US178B US17AL US189B US190B US19BU US1A US1ABU US1ALT US1BUS US1BUS US1BYP US1CON US209B US20BS US20BU US21BU US21CN US220A US221B BUSINESS US-79 BUS RTE US-81 BUSINESS US-82 BUSINESS US-83 BUSINESS US-84 US ROUTE 90A BUSINESS ROUTE US-90 ROUTE US 9W US-101 BUSINESS ROUTE US-119 SPUR US-123 BUSINESS US-127 BYPASS US-129 ALTERNATE ROUTE US129 BYPASS US-13 BUSINESS ROUTE US144 BYPASS BUSINESS US-14 US-14 BYPASS US-14 EXTENSION US-150 BYPASS BUSINESS US-151 US-151 BUSINESS ROUTE US-158 ALTERNATE ROUTE US-15 BUSINESS BUSINESS US-165 US-16 BUSINESS ROUTE US-178 BYPASS US17 ALTERNATE ROUTE US189 BUSINESS ROUTE US-190 BUSINESS US-19 BUSINESS ROUTE US1A US-1A BUSINESS ROUTE US-1 ALTERNATE ROUTE BUSINESS US 1 & 9 US-1 BUSINESS ROUTE US-1 BYPASS US1 CONNECTION BUSINESS US 209 BUSINESS ROUTE US-20 US-20 BUSINESS ROUTE US-21 BUSINESS ROUTE US-21 CONNECTOR US 220 A US-221 BYPASS 173 174 US222B US22BS US23BU US23SP US24BU US25BP US25BU US25CN US26BS US26BU US26BY US270B US271B US277B US278B US27BU US281A US281W US287B US290B US29BU US2BUS US301B US301B US30BS US30BY US30SP US319B US31BU US321B US322B US34BU US35BP US36BU US401B US40BU US41BS US41BU US422B US43BU US441B US45WB US501B US50BU US50CN PC*MILER User’s Guide US222 BUSINESS BUS US 22 US-23 BUSINESS ROUTE US-23 SPUR US-24 BUSINESS ROUTE US-25 BYPASS US-25 BUSINESS ROUTE US-25 CONNECTOR BUSINESS ROUTE US-26 US26 BUSINESS ROUTE US-26 BYPASS BUSINESS US-270 BUSINESS US-271 BUSINESS US-277 US278 BYPASS US-27 BUSINESS ROUTE ALTERNATE US-281 US-281WEST US-287 BYPASS BUSINESS US-290 US-29 BUSINESS ROUTE US-2 BUSINESS ROUTE US-301 STATESBORO BYPASS US-301 BUSINESS ROUTE US-30 BUSINESS ROUTE US-30 BYPASS US-30 SPUR US-319 BUSINESS ROUTE US-31 BUSINESS ROUTE US-321 BUSINESS ROUTE US-322 BUSINESS US-34 BUSINESS ROUTE US-35 BYPASS US-36 BUSINESS ROUTE US-401 BUSINESS ROUTE US-40 BUSINESS ROUTE BUSINESS US-41 US 41 BUSINESS ROUTE US 422 BUSINESS US-34 BUSINESS OFFRAMP US-441 BUSINESS ROUTE BUSINESS US-45 WEST US-501 BUSINESS ROUTE US-50 BUSINESS ROUTE US-50 CONNECTOR Appendix F: Road Abbreviations US51BU US51CN US521B US52BU US52CN US54BU US56BU US60AL US60BU US61BU US62BU US63BU US641B US64BU US64BY US67BU US69BU US6BUS US6SPR US701B US70AB US70BU US70CN US70N US71SP US74BU US75BU US76BP US76BU US78BU US81BU US82BU US83BU US83BY US84BU US85BU US87BU US90AL US90BU US95SP US97BU US9BUS USFSRD UTRAIL VA168B US-51 BUSINESS ROUTE US-51 CONNECTOR US-521 BYPASS US-52 BUSINESS ROUTE US-52 CONNECTOR US-54 BUSINESS ROUTE US-56 BUSINESS ROUTE US-60 ALTERNATE US-60 BUSINESS ROUTE US-61 BUSINESS ROUTE US-62 BUSINESS ROUTE US-63 BUSINESS ROUTE BUSINESS US-641 US-64 BUSINESS ROUTE US-64 BYPASS US-67 BUSINESS ROUTE US-69 BUSINESS ROUTE BUSINESS US 6 US-6 SPUR US-701 BUSINESS ROUTE BUSINESS US-70 ALTERNATE US-70 BUSINESS ROUTE US-70 CONNECTOR US70 NORTH SPUR US-71 US-74 BUSINESS ROUTE US-75 BUS US-76 BYPASS US-76 BUSINESS ROUTE US78 BUSINESS ROUTE US 81 BUSINESS ROUTE US-82 BUSINESS ROUTE US-83 BUSINESS ROUTE US-83 BYPASS US-84 BUSINESS ROUTE US-85 BUSINESS ROUTE US-87 BUSINESS ROUTE US-90 ALTERNATE US-90 BUSINESS ROUTE US-95 SPUR US-97 BUSINESS ROUTE US-9 BUSINESS ROUTE USFS ROAD UTAH TRAIL ROAD VA-168 BUSINESS ROUTE 175 176 VA205Y VA7BUS VALFRG VANESS VASHWY VAUFRY VERRNB VETERN VFWPKY VHC RD VICTOR VNTURA VSTAVE VT 15A VT 2A VT-22A VT-7A VT100A VT100C VT104A VT25B VT4A VT5A VT67A VT8A W 5TH W38ST W5THST WABAAV WACKDR WADEAV WADERD WALKER WALKRD WALLST WALNUT WAMPAN WARAVE WARSRD WASHAV WASHBD WASHLN WASHST WATCHL WATER PC*MILER User’s Guide VA-205 Y VA-7 BUSINESS ROUTE VALLEY FORGE ROAD VAN NESS AVENUE VASHON HIGHWAY VAUSHON-SOUTHWORTH FERRY VERRAZZANO NARROWS BRIDGE VETERANS MEMORIAL BRIDGE VETS OF FOREIGN WARS PKWY VIENNA HENRYS CROSSRDS ROAD VICTORY HWY VENTURA ROAD VISTA AVENUE VERMONT 15A VERMONT 2A VERMONT 22A VERMONT ROUTE 7A VERMONT 100A VERMONT 100C VERMONT 104A VERMONT 25B VERMONT 4A VERMONT 5A VERMONT 67A VERMONT 8A WEST FIFTH STREET WEST 38TH STREET WEST 5TH STREET WABASH AVENUE WACKER DRIVE WADE AVE EXTENTION WADE ROAD WALKER STREET WALKER RD WALL STREET WALNUT STREET WAMPANOAG TRAIL WARNER AVENUE WARSAW ROAD WASHINGTON AVENUE WASHINGTON BOULEVARD WASHINGTON LANE WASHINGTON STREET WATCH HILL ROAD WATER STREET Appendix F: Road Abbreviations WATRMN WAYNE WCAPST WCHSTR WCHWY WCPKY WDADEX WDODGE WEBERD WENDBR WESLDR WESLEY WESTAR WESTAV WESTBD WESTBY WESTER WESTRD WESTRD WESTST WEVACO WHARF WHBLVD WHEARD WHEEL WHITES WHITFY WHITRD WHTCTR WILBAR WILHWY WILKEN WILLAV WILLBR WILLIS WILLMS WILLOW WILLRD WILSON WILSRD WINDAV WINDRD WINGAT WINNPR WISCAV WATERMAN AVENUE WAYNE AVENUE WEST CAPITOL STREET WEST CHESTER PIKE WILBUR CROSS HIGHWAY WILBUR CROSS PARKWAY WEST DADE EXPRESSWAY WEST DODGE ROAD WEBER ROAD WEST END BRIDGE WESLEY DRIVE WESLEY CHURCH ROAD WESTBROOK ARTERIAL WESTERN AVENUE WEST GALENA BOULEVARD WEST BYPASS WESTERN AVENUE WEST VALLEY VIEW ROAD WEST PACES FERRY ROAD WEST STREET WESTVACO ROAD WHARF ROAD WHITTIER BOULEVARD WHEATON ROAD WHEEL ROAD WHITESTONE BRIDGE WHITEHURST FREEWAY WHITE OAK ROAD WHEATLAND CENTER RD WILKES-BARRE BLVD WILSONVILE-HUBBARD HWY WILKENS AVENUE WILLINGTON AVE VANCOUVER WILLIAMSBURG BRIDGE WILLIS STILL ROAD WILLIAMS ROAD WILLOW STREET WILLOW ROAD WILSON AVENUE WILSON ROAD WIND GAP AVE WIND RIVER ROAD WINGATE ROAD DWINNAPAUG ROAD WISCONSIN AVENUE 177 178 WKYPKY WLDNAV WLEWIS WNJTPK WODLND WOODRD WOODSH WOODVL WRIGAV WRMSPG WRMSPR WTHPKY WTLORD WTMDTR WTWNST WV-10A WV-25A WV-72A WV1056 WVTPK WW AVE WWBRDG WWHITN WY'ERD WYBLVD WYMEMB WYTEAV XCANYN XRP35 YAKHWY YLH-16 YLH-5 YLH16A YLH16B YORKAV YORKRD YUCAPA ZIMMRD PC*MILER User’s Guide WESTERN KENTUCKY PARKWAY WALDEN AVE BUFFALO WEST LEWIS STREET WESTERN SPUR NJ TPK WOODLAND AVENUE WOOD ROAD WOODSHOLE ROAD WOODVILLE ROAD WRIGHTSVILLE AVENUE WARM SPRING AVENUE WARM SPRINGS ROAD WANTAUGH PARKWAY LI WATERLOO ROAD WHITEMUD TRAIL WEST TOWN STREET WV-10ALTERNATE WV-25 ALTERNATE WV-72 ALTERNATE WEST VIRGINIA 1056 WEST VIRGINIA TURNPIKE WOODROW WILSON AVENUE WALT WHITMAN BRIDGE WEST WHITNER ST WY'EAST ROAD WYOMING BOULEVARD WHITNEY YOUNG MEMORIAL BRIDGE WHYTE AVENUE CROSS CANYONS ROAD EXIT RAMP 35 YAKIMA VALLEY HIGHWAY YELLOW HEAD-16 YELLOW HEAD-5 YELLOWHEAD RT TRANS CANADA A YELLOWHEAD RT TRANS CANADA B YORK AVE YORK ROAD YUCAIPA BOULEVARD ZIMMERLY ROAD 179 Index 53’ Trailer routing, 11 A abbreviations list, 27 access routes and policies, 11 adding new PC*MILER products, 15 Adobe Acrobat installation, 17 alias.dat file conversion, 46 ALK Technologies, Inc., 101 appending route files, 79 average road speeds, 71 avoid.dat, 91 avoid.dat file conversion, 25 avoiding or favoring a state, 67, 90 avoiding or favoring roads, 67, 85 B batch processing, 79 border crossings, 39–40 border delays, 70 break time, 70 C Canadian place names, entering, 31 Canadian postal codes as stops, 34 CAT Scale weigh stations, 44 city names, entering, 30–37 Comparison Report, 63 converting files from earlier versions, 15, 91 converting saved files, 46 copying a report to clipboard, 65 copying stops, 38 cost and time estimates, 69, 70–71 custom place file conversion, 46 custom place importing, 46–57 Custom Place Manager, 44–46 custom places, creating, 44–46 custom road file conversion, 25 Custom Roads Manager, 87 Custom routing, 67, 85–92 D database for PC*MILER, 7 default options, creating your own, 75 deleting stops, 38 destination, entering, 30 detail levels on the map, 93 Detail Report button, 62 Detailed Route report, 62 distance calculation, 8 DOS format, saving and loading a route in, 79 drag and drop stop names, 38 driving instructions, 62 duplicate city names, 36–37 duplicating a route, 58 E empty\loaded per mile cost, 69 error messages during stop entry, 36 Excel format, saving reports in, 65 exiting PC*MILER, 80 exits as stops, 42 F FAQ's, 98 favoring or avoiding a state, 67, 90 favoring or avoiding roads, 67, 85 ferry distances, 61, 68 file conversion from earlier versions, 46, 91 font type in reports, 64 Frame button, route entry window, 58 framing areas or routes, 93 fuel tax reporting, 9 G generating a route, 57 generating multiple routes, 57 H hazmat routing maps, 87 Options dialog, 72 180 permits, 92 highway exits as stops, 42 highway junctions, 40 hub distances, 77 I importing custom places, 46–57 inserting stops, 37 installation, 13–16 intersections, entering as stops, 40 PC*MILER User’s Guide more detail, 93 mouse entering stops using, 35 MPH (estimated travel time), 71 Multiple Name Instances, 25, 33, 34, 37 multiple routes, 57 N National Network access policies, 105 National Network routing, 10–11 K O keystroke commands, 27–30 kilometers to miles conversion, 67 opening a saved route, 79 Options alphabetical\route order for state\country listing, 68 average road speeds, 71 border wait time, 71 borders open\closed, 67 break time, 70 empty\loaded cost, 69 ferry distances, 68 hazmat routing, 72 miles\kilometers, 67 route name, 66 setting defaults, 75 stop costs, 70 trip costs, 69 origin, entering, 30 L labeling cities and roads, 84 latitude\longitude points, entering as stops, 42 latitude\longitude tracking in the RouteMap window, 85 latitude\longitudes as custom points, 46 layering map features, 83 legends in the RouteMap window, 92 less detail, 94 License Agreement, i–iv Light Vehicle routing, 67 loading a saved route, 79 local mileage, 8 M Map Features dialog box, 83 Map icon, 19 map settings, saving, 79 maps. see RouteMap window menus, 20–27 Edit menu, 21 File menu, 20–21 Help menu, 26 Map menu, 22 Report menu, 24 Route menu, 24 Tools menu, 25 Windows menu, 26 Mexican place names, entering, 31 P PC*MILER file conversion, 15 pick modes, 84 Pick Stops button, 35, 85 point and click stop entry, 36, 43 Power of Attorney, 11 Practical Route, 9 preferred roads (Custom routing), 67, 85 Print button, 64 printing maps, 94 reports, 64 R redrawing graphics, 93 Index registration, 14 reports changing column width of, 64 changing font used in, 64 Comparison, 63 copying to clipboard, 65 Detailed Route, 62–63 memo field in, 68 printing, 64 saving, 65 State\Country Distance Summary, 61 requirements, 13 resequencing stops on a route, 75–76 restriction overrides, 86 retrieving a saved route, 78, 79 right mouse menu, map window, 82 road preference file conversion, 25 road preferences, 88 road speeds, 71–72 route 53’ Trailer, 11 entry, 19, 30–37 generation, 57 generation, multiple routes, 57 National Network, 10 Practical, 9 resequencing stops on, 75–76 saving and loading, 79 Shortest, 10 Toll Discouraged, 11 type, changing, 66 route entry window, entering locations in, 30–37 Route Report, 62 RouteMap window, 81–95 copying a map to clipboard, 94 framing areas or routes in, 93 hazmat routing in, 87 hiding and displaying features in, 83 labeling cities\roads, 84 legends, 92 picking stops, 85 right mouse menu, 82 road preferences, 85 saving map settings, 95 shape points in, 94 181 stop labels, 94 zoom feature, 82 running a route, 57 S saving a route, 78–79 saving map settings, 95 saving window settings, 79 shape points, 94 shortcut keys, 27 Shortest Route, 10 Spelling Helper, 32, 43–44 SPLC codes as stops, 35 SPLC Helper, 35 starting PC*MILER, 16 State\Country Distance Summary Report, 61 changing the order of states in, 61 state\province abbreviations list, 32 stop entry, 30–44 ’Zoom to Stop’ feature, 82 inserting and deleting stops, 37 moving and copying stops, 38 picking stops from the map, 85 reversing the order of stops, 76 stop labels, 94 stop-off time and cost, 70–71 Synonym Table, 37–39 system requirements, 13 T tariff filing, 11 taxes, avoiding additional, 9 technical support, 97 Toll Discouraged routing, 11 tool bar, 19 travel time, 69 trip costs, 69 trouble-shooting, 97, 98 truck stops picking from the map, 85 truck-discouraged roads, 98, 99 truck-inaccessible locations, 85 truck-restricted roads, 86–87, 89, 98, 99 182 U uninstalling PC*MILER, 16 updates to PC*MILER, 98 User's Guide printing, 97 uses of PC*MILER, 3 W weigh stations, 44 Z ZIP Code Helper, 33 ZIP codes, entering, 33 Zoom buttons, 82 zoom features, 82 PC*MILER User’s Guide