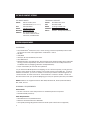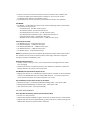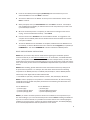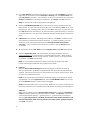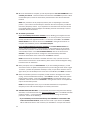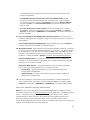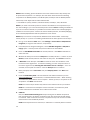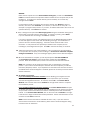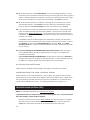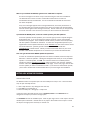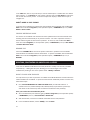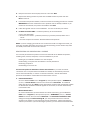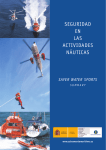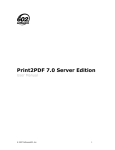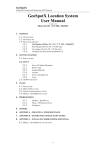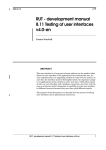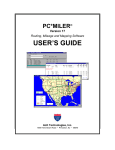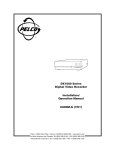Download ALK AS/400 User`s guide
Transcript
Getting Started Guide TABLE OF CONTENTS PC*MILER CONTACT OPTIONS .......................................................... 1 SYSTEM REQUIREMENTS ................................................................ 1 GENERAL LICENSING INFORMATION ................................................... 3 INSTALLATION ............................................................................. 3 Important Notes .................................................................................................................. 4 Single-User Local (Non-Network) Installations .................................................................. 4 PC*MILER|Traffic Subscription Upgrade ........................................................................ 7 Multi-User Network Installations ........................................................................................ 8 Citrix and Terminal Services Installations ......................................................................... 12 AS/400 and CICS Installations .......................................................................................... 15 Converting Saved Files From a Previous Version ........................................................... 15 FREQUENTLY ASKED QUESTIONS (FAQ) ............................................... 15 GETTING HELP WITHIN THE PROGRAM ................................................ 16 MODIFYING, DEACTIVATING AND UNINSTALLING A LICENSE ....................... 17 PC*MILER PRODUCT LINE END-USER LICENSE AGREEMENT ...................... 19 PC*MILER CONTACT OPTIONS PC*MILER SALES TECHNICAL SUPPORT Phone: Phone: Fax: Email: Web Site: Hours: 800-377-6453, ext 1 609-683-0220 (Outside the U.S.) Fax: 609-252-8108 Email: [email protected] Web Site: www.pcmiler.com Address: ALK Technologies, Inc. 457 North Harrison Street Princeton, NJ 08540 USA 609-683-0220, ext 2 609-252-8108 [email protected] www.pcmiler.com/support 9:00am - 5:00pm EST, Mon-Fri SYSTEM REQUIREMENTS PLATFORMS • PC/LAN Windows® 2003, Vista, XP, 7 and 8 running in 32-bit compatibility mode as well as support for 64-bit native applications on Windows 7 and 8* • AS/400 • CICS/MVS • UNIX (AIX, HP-UX, Sun-Solaris) and Linux • Citrix Metaframe • Windows Servers (Terminal Servers, Server 2003, Server 2008 including Server 2008 R2 running in 32-bit compatibility mode for the Interactive GUI and on 64-bit processor for PC*MILER Connect, Mapping, BatchPro and Spreadsheets) • TCP/IP functionality for use with other platforms * If you install PC*MILER|Connect or Mapping v27 on a 64-bit computer, you are given the option of using either the 32-bit versions or the 64-bit versions of the COM dll’s. To switch between the versions, you can run “Modify” in the setup to make the decision again or run “UseCom32.bat” to switch to 32-bits or “UseCom64.bat” to switch to 64-bits. These .bat files are found in both your pmw270\Mapping\com and your pmw270\Connect\com folders. NOTE: Platforms not supported include: SCO UNIX, Windows 95, 98 First/Second Edition, Me, 2000, and NT. WINDOWS® REQUIREMENTS Environment: • PC with a minimum 1.5-2 GHz processor or networked personal computers • 512 MB of RAM (minimum) Other Requirements: • DVD-ROM drive or CD/DVD-ROM drive • Minimum Screen Resolution of 800x600 • Color Quality Settings Supported: 16-bit and 32-bit (8-bit and 24-bit not supported) 1 • Internet Connection for License Activation (manual activation also available) and to access PC*MILER|Fuel Optimization, RouteSync™, and to access certain PC*MILER|Traffic features and satellite imagery • Email Address for License Activation (manual license activation also available) PC*MILER: • PC*MILER – 2.5 GB hard disk space for full install (including all Add-ons listed below and all Connectivity products) ○ PC*MILER|Tolls – 50 MB hard disk space ○ PC*MILER|HazMat – 50 MB hard disk space ○ PC*MILER|Streets (U.S. Data) – 1.1 GB hard disk space ○ PC*MILER|Streets (Canadian Data) – 60 MB hard disk space ○ Canadian Postal Codes – 50 MB hard disk space ○ Standard Point Location Codes (SPLC) – 2 MB hard disk space Connectivity Products: • PC*MILER|Connect – 3 MB hard disk space • PC*MILER|Mapping – 3 MB hard disk space • PC*MILER|Spreadsheets – 3 MB hard disk space • PC*MILER|BatchPro – 2 MB hard disk space • PC*MILER|TCP/IP – 2 MB hard disk space NOTE: PC*MILER|Connect and PC*MILER|Spreadsheets support x86-64 architecture. Our software was not ported to IA-64 architecture although it will still be supported through a hardware compatibility mode. RouteSync Requirements: • CoPilot® Truck™ running on one or more mobile devices and registered with CoPilot Live messaging • CoPilot Truck Version 9 supported platforms are: Windows XP, Windows 7, Windows Mobile, Windows CE, iPhone, iPad, and Android PC*MILER|Fuel Optimization Requirements: • Beginning in Version 27, PC*MILER|Fuel Optimization is available on with PC*MILER| Connect, PC*MILER Web and/or PC*MILER Web Services. The service requires an active Internet connection and Internet Explorer 5.01 or later. These additional components will also be installed: • Microsoft® Visual C++ 2005 Re distributable Package (x86) – Disk space 6 MB • WindowsInstaller-KB884016-v2-x86.exe (x86) – Disk space 2 MB • .NET dotnetfx.exe (x86) – Disk space 280 MB AS/400 REQUIREMENTS PC to AS/400 Connectivity Options (Not Provided by ALK) • PC with a 2+ GHz processor • Client Access Express V4R4MO or higher, also known as iSeries Access (recommended) • Supports OS/400, i5/OS and IBMi operating systems; Version 4.2 (V4R2) and higher on IBM AS/400, Systemi and power Systems hardware 2 CICS REQUIREMENTS Because PC*MILER-CICS employs a distributed processing solution, the following additional hardware is required to run the software: • A dedicated PC with a high-end Pentium processor (1.5-2 GHz or greater) • 512 MB of RAM (minimum) • Communication software from Quotium Technologies (formerly ICOM Informatics) called Winsurf+ can be found at www.Quotium.com UNIX AND LINUX REQUIREMENTS Contact PC*MILER Technical Support for more information. GENERAL LICENSING INFORMATION Single-User License A single-user license can be installed to only one PC/workstation locally. Multi-User License A multi-user license can be installed to a server environment, on the computer that will be sharing the licenses to other computers. It allows “x” number of concurrent workstation connections to PC*MILER at a time. For example, a 5-User License allows PC*MILER to be installed on a central server or PC with as many workstation PCs as you want to have access, but it only allows 5 users to access PC*MILER at the same time. Enterprise License An Enterprise License allows users to install PC*MILER on any combination of end-user PCs or workstations without license limitations. It’s a cost-effective installation and licensing solution for larger companies with several users. It does not require license activation but requires signing an enterprise license supplemental agreement directly with ALK. Additional Copy License Users can install PC*MILER locally onto additional PCs by purchasing additional copy licenses. If you purchase 5 copy licenses, you can install PC*MILER locally onto five additional PCs or workstations. If you are installing onto a desktop PC and a laptop, two licenses are needed. INSTALLATION Available PC*MILER installation types are the following: Non-Network (Local) Installations A non-network installation allows you to install PC*MILER to a PC or workstation locally, not onto a server environment to be shared with other computers. Network Installations A networked installation allows you to install PC*MILER on network file servers where each 3 end-user can save their own option settings or can share option settings that are stored on the server. Citrix/Terminal Services Installations PC*MILER can be installed onto a Citrix Server or into a Terminal Services environment, if you have purchased a license to do so. Each end-user must have a license to gain access to PC*MILER. Trial Installation A trial installation is a 15-day license to access PC*MILER’s features and data. It provides the option of installing highway-level routing, street-level routing, truck-specific toll costs, hazardous materials routing, worldwide routing, and access to traffic features. (NOTE: Access to worldwide routing is available only in Version 27.1.) IMPORTANT NOTES PC*MILER Interfaces For those who are interfacing any PC*MILER component to a transportation management, logistics management or other third-party software system, please contact the vendor directly to make sure that the interface to this new version of PC*MILER is updated and complete before you install. Website Support Center Just a friendly reminder to frequently check ALK’s Website Support Center for posted updates and patches. Go to www.alk.com/support and download all applicable items for the products and versions you have installed. User’s Guides and Guided Tours A PDF reader, such as Adobe Reader, is needed to view and print the PDF format of our User’s Guides and Guided Tours. To download a free copy of Adobe Reader, go to www.adobe.com. Microsoft Vista and Windows 7 or 8 Users Your license must be installed and activated using an Administrator Account. Once installed, you do not have to “Run as an Administrator” provided you install to the recommended default directory or to another directory that doesn’t require users to “Run as an Administrator”. SINGLE-USER LOCAL (NON-NETWORK) INSTALLATIONS NOTE: Have your Product Key Code on hand before beginning the installation process. It will be emailed to you from [email protected] in an email titled, “PC*MILER Software Order…” (Enterprise License customers excluded, see note in Step 4 below.) You will see “Single” in the Product Key email, indicating that you have purchased a single-user license. If not, please contact a PC*MILER Sales Representative to purchase the correct license. NOTE for PC*MILER|Traffic Installation: If PC*MILER|Traffic was purchased, a separate email will be sent with a second Product Key Code and you will need to upgrade the PC*MILER license with this code at the end of the installation. Instructions for installing RouteSync and/or PC*MILER|Traffic are included as options in the installation instructions below. 4 BEFORE INSTALLING, please double-check that the emailed Product Key Code(s) lists all purchased components. For example, the code shown below unlocks the following components: PC*MILER|BatchPro, RouteSync, PC*MILER|Tolls, and PC*MILER|Streets. Product Key Code: 3QYKJ-V2KJ7-KJ2F5-82KJ2-KJ2F2 == PC*MILER 27 (Single), BatchPro, Canadian Streets, RouteSync, Tolls, US Streets NOTE: If you need to uninstall a previous version of PC*MILER on the computer that you are now installing to, you must uninstall the previous version before installing PC*MILER 27. If you do not need to uninstall, it is possible to have both versions of the desktop program installed on the same system. Please note that PC*MILER|Connect, PC*MILER|Mapping and PC*MILER|Spreadsheets will be updated to the new version. CONVERTING SAVED FILES: Custom places, custom road preferences, and geofence files that were saved in an older version of PC*MILER can be transferred and converted to Version 27x. Refer to the PC*MILER User’s Guide PDF file that is installed with PC*MILER. 1. First start Windows, then place the PC*MILER Install DVD into the DVD/CD drive and the installation will start automatically. If it does not start automatically, click on the Windows Start menu. Then, depending on your operating system, either 1) click Run… then type: “d:\setup.exe” and click OK (Windows XP and earlier); or 2) select Computer > [DVD drive letter] > setup.exe. (If the DVD/CD drive is not D, substitute the letter that designates the DVD/CD drive.) 2. A Welcome screen will open initializing the installation. Click Next to review the terms and conditions of the End-User License Agreement. To continue installing, you must accept the terms of the license agreement by choosing the radio button next to “I Accept...” If it’s not selected, the setup will not continue. Click the Accept button to continue. 3. When prompted, enter a User Name and your Company Name. Click Next when finished. 4. Enter the Product Key Code. This 25-character code will be emailed to you from [email protected] in an email titled, “PC*MILER Software Order…” When entering the Product Key Code dashes are not required – dashes, spaces, or no spaces are all acceptable. Click Next when finished. NOTE: As a convenience to Enterprise License customers, the Product Key Code is hard-coded into the installation and is valid for each install. 5. STEP 5A. Next, the Select Features dialog box will open listing the PC*MILER components that were purchased. By default, the products that were purchased should already be checked. Clear the checks next to any component that you do not want to install. Scroll the list to view additional products. NOTE: If you have a Multi-User Product Key Code and need to perform a Single-User install, you will need to contact Technical Support for assistance, as a new Product Key Code is needed. If you cannot get in touch with Technical Support at the time of install, you can install a Single-User License by typing “FREE” in the Product Key field. After installing, please contact Technical Support to update your license status. 5 STEP 5B. Below the list of products in the Select Features dialog box, you will see a Destination Folder that defines where all components will be installed. To install to the default directory (recommended), do not make any changes and click Next. If you decide to install to a location other than the default, click Browse to select a directory. Be sure to add “Pmw270” (or “Pmw271”) to the end of the new path. For example: C:\PCMILER\Pmw270. If you don’t, PC*MILER will install to the root of the specified directory.) Click Next. NOTE: By default, PC*MILER 27 installs directly to C:\ALK Technologies\Pmw270 (or Pmw271). If you decide to install to another location, we do not recommend installing to the ...\Program Files directory. 6. Next, a dialog box will open titled Start Copying Files listing the installation settings that will be used to copy files onto the workstation. To change any setting, select Back. If you are satisfied with the settings, click Next to continue. If you have a previous version of PC*MILER|Connect or PC*MILER|Mapping installed, an alert will appear on the screen with the following message, “The install found a previous version of Connect (Mapping). These files will be renamed with a .bak extension.” If both products were previously installed on the computer you are now installing to, you will receive two alerts. Click OK in the alert window(s) to continue. 7. Follow through with the rest of the installation. This may take some time depending on the speed of the computer you are installing to. Do not exit or reboot the computer during the installation. If any error messages appear, please contact Technical Support. 8. When the installation is complete, you will be prompted to view the ReadMe.txt and to activate your license. Leave these boxes checked and click Finish to proceed. When the ReadMe opens, review the information in it and close the window when finished. NOTE: ALK provides a 15-day temporary license prior to completing the activation process. If you make a second attempt to install on the same computer, you will lose this 15-day temporary license. If you experience an activation error and need access to PC*MILER before Technical Support is available, please do not attempt a second installation without assistance. 9. To activate your license: If you are an Enterprise License customer, we are allowing you to bypass the next license activation steps of the install (Steps 10 and 11) because your license is already activated and registered with ALK. To continue, answer No in the License Status Window, then click the arrow next to Continue in the right hand column to complete the installation process. Proceed to Step 12. If you are NOT an Enterprise License customer, the License Status Screen will open, enabling you to activate the license. If the computer you are installing to has an Internet connection and you have a valid email address, the license activation can be processed automatically. In the License Status window, click the Activate arrow in the right-hand column to begin the Automatic Desktop Activation. Review the information on the screen, then click Next to continue. NOTE: Internet license activation is available 24 hours a day. If you don’t have an active 6 Internet connection or email address, please contact Technical Support during business hours for assistance. 10. When prompted, enter a valid email address. If you are installing RouteSync, you will also need to enter an alphanumeric password of your choosing and then enter it again to confirm. (Record this password and keep it handy, as you will be asked to enter it again when you use RouteSync for the first time in PC*MILER.) Click Next to continue. 11. When the activation process is complete, a message on the screen will say “License Activated Successfully”. Click Finish to continue. When the License Status window reopens, verify that the License Status in the left- hand column says LICENSED. 12. If you activated your license using Automatic Desktop Activation, a confirmation email titled “PC*MILER Activation Code for Product XXXXX...” will be sent to the email address used in Step 10 from [email protected]. If you activated your license automatically and LICENSED is in the Status field of the License Status window, you only need to keep this email for your records. If LICENSED is NOT in the Status field of the License Status window, you will need to activate the license manually with the new activation code listed in the email. To do so, check the Activate Manually box and click Next. In the Enter Activation Code field, enter the activation code from the email. Please keep this email for your records. 13. If you are installing the PC*MILER|Traffic subscription feature, skip to the next section, PC*MILER Traffic Subscription Upgrade. If you are NOT installing PC*MILER|Traffic, simply click the arrow next to Continue in the right-hand column to complete the activation process. 14. To start PC*MILER once the installation is complete, double-click the PC*MILER icon on the desktop, or click the Windows Start menu and then select Programs (or equivalent) > PCMILER 27 > and choose PCMILER 27 or another installed PC*MILER product. PC*MILER|TRAFFIC SUBSCRIPTION UPGRADE If you purchased PC*MILER|Traffic with PC*MILER, a second product key code will be sent to you in a separate email from [email protected]. PC*MILER|Traffic requires a separate upgrade product key because it’s a subscription that needs to be renewed periodically (unlike the base PC*MILER application and its other features and add-ons). Follow the simple steps below to install the upgrade after PC*MILER has been installed and activated. The License Status window should be open as in Step 11 above (or Step 15 below for a multi-user installation). If it is not open, see Note in Step 1 below. 1. In the License Status window, click the arrow next to Add/Change License. NOTE: If you already closed the License Status window, you can open it again at any time to perform the upgrade – just click the Windows Start menu and select Programs (or equivalent) > PCMILER 27 > License Status. 7 2. Enter the PC*MILER|Traffic Upgrade product key that was emailed to you from [email protected] and click Next to continue. 3. You will see “Welcome to PC*MILER” at the top of the License Status window. Click Next to continue. 4. When prompted, enter your email address then click Next to continue. If RouteSync was installed with PC*MILER, you will also need to enter the password you used to set up the RouteSync account. 5. When the activation process is complete, you will receive a message on the screen saying, “License Activated Successfully.” Click Finish. 6. Click the arrow next to Continue in the License Status window. The upgrade is now complete and PC*MILER|Traffic and its related features will be available to use when you open PC*MILER. 7. To start PC*MILER once the installation is complete, double-click the PC*MILER icon on the desktop, or click the Windows Start menu and then select Programs (or equivalent) > PCMILER 27 > and choose PCMILER 27 or another installed PC*MILER product. MULTI-USER NETWORK INSTALLATIONS NOTE: Have your Product Key Code on hand before beginning the installation process. It will be emailed to you from [email protected] in an email titled, “PC*MILER Software Order…” (Enterprise License customers excluded, see note in Step 5 below.) “(X-User)” will be included in the Product Key email signifying that you have purchased a multi-user license. If this is not listed, please contact a PC*MILER Sales Representative to purchase the correct license. NOTE: Before installing, please double-check that the emailed Product Key Code(s) lists all purchased components. For example, the code shown below unlocks the following components: PC*MILER|Connect, PC*MILER|Tolls, RouteSync, and PC*MILER|Streets. Product Key Code: 3QYKJ-V2KJ7-KJ2F5-82KJ2-KJ2F2 == PC*MILER 27 (XX-User), Canadian Streets, Connect, Tolls, RouteSync, US Streets NOTE: In order to properly run the product in a network environment, all users accessing PC*MILER must be granted read/write permissions to the following sub-directories once PC*MILER is installed: For PC*MILER 27.0: …\Pmw270\App …\Pmw270\Na\Q1\Places …\Pmw270\Na\Q1\Save For PC*MILER 27.1 …\Pmw271\App …\Pmw271\World\Q1\Places …\Pmw271\World\Q1\Save NOTE: If you need to uninstall a previous version of PC*MILER on the computer that you are now installing to, you must uninstall the previous version before installing PC*MILER 27. If you do not need to uninstall, it is possible to have both versions of the desktop program installed on the same system. Please note that PC*MILER|Connect, PC*MILER|Mapping and PC*MILER|Spreadsheets will be updated to the new version. 8 1. First start Windows and create a new folder on the server called pmw270 (or pmw271). Right-click on this folder and select Properties > Sharing, then click Permissions and give Full Control to everyone. (If full control is an issue, you can reduce your selection to Change and Read after activating the installation.) Click Apply, then OK to continue. NOTE: Do not attempt to use a mapped drive during Step 9. 2. Place the PC*MILER Install DVD into the DVD/CD drive and the installation will start automatically. If it does not start automatically, click on the Windows Start menu. Then, depending on your operating system, either 1) click Run… then type: “d:\setup.exe” and click OK (Windows XP and earlier); or 2) select Computer > [DVD drive letter] > setup.exe. (If the DVD/CD drive is not the D drive, substitute the letter that designates the DVD/CD drive.) 3. A Welcome screen will open, initializing the installation. Click Next to review the terms and conditions of the End-User License Agreement. To continue installing, you must accept the terms of the license agreement by choosing the radio button next to “I Accept...” If it’s not selected, the setup won’t continue. Click the Accept button to continue. 4. When prompted, enter a User Name and your Company Name. Click Next when finished. 5. Enter the Product Key Code. This 25-character code will be emailed to you from [email protected] in an email titled, “PC*MILER Software Order…” When entering the Product Key Code, dashes are not required – dashes, spaces, or no spaces are all acceptable. Click Next when finished. NOTE: As a convenience to Enterprise License customers, the Product Key Code is hard-coded into the installation and is valid for each install. 6. STEP 6A. Next, the Select Features dialog box will open listing the PC*MILER components that were purchased. By default, the products that were purchased should already be checked. Clear the checks next to any component that you do not want to install. Scroll the list to view additional products. NOTE: If you are not able to maximize the installation window once minimized, use the Task Manager. Go to the Applications tab, select the PC*MILER Install in the list, and click the Switch To button to maximize the install again. NOTE: For Non-Enterprise users, if you uncheck “Multi-User” in the list of components it will not be possible for you to activate your install without contacting Technical Support. STEP 6B. Below the list of products in the Select Features dialog box, you will see a Destination Folder that defines where all components will be installed. Click Browse to select the newly created shared directory (…\pmw270 and/or ...\pmw271) that you created in Step 1. If you skipped Step 1, you MUST minimize the install window at this time and share the destination folder currently listed in the install window, giving Full Control. Click Next to continue. 9 7. Next, a dialog box will open confirming the Multi-User Install. Choose Yes to continue. To switch to a single-user or local install, please contact Technical Support. An additional screen will open verifying the install location. Please verify that the newly created shared directory on the server has been chosen. Make corrections where necessary. If no corrections are needed, click Next to continue. If you have chosen to install to the default directory, a dialog box will appear asking you to confirm this location. Please make sure this folder is shared with full access rights to each workstation. Otherwise, click No and change the install destination. NOTE: Full access rights must be applied to the default directory. 8. Next, a dialog box will open titled Start Copying Files listing the installation settings that will be used to copy files onto the workstation. To change any setting, select Back. If you are satisfied with the settings, click Next to continue. If you have a previous version of PC*MILER|Connect or PC*MILER|Mapping installed, an alert will appear on the screen with the following message, “The install found a previous version of Connect (Mapping). These files will be renamed with a .bak extension.” If both products were previously installed on the computer you are now installing to, you will receive two alerts. Click OK in the alert window(s) to continue. 9. Next, a dialog box will open prompting you to enter the “UNC Path to Your Server”. You may get the UNC path two ways: type it in manually if you know it, or leave the UNC Path box blank, click Next, and follow the directions in Step 10 below for the “Directly on Server” option. TIP: The UNC path is \\XXXXX\Pmw270\ or \\XXXXX\Pmw271\, where “XXXXX” is your actual server name. (The trailing backslash is required at the end.) To get your server name, type hostname in the Command Prompt, then press the Enter key. Click Next to continue. 10. In the next screen you will be asked if you are installing “Remotely on a Workstation” or “Directly on the Server”. Choose “Remotely on a Workstation” if you are on a PC that is connected to the Server. Click OK in the UNC Path screen that opens to continue. Choose “Directly on Server” if you are installing from the Server’s Console or a simulated Console Session like a Remote Desktop. For this installation, you will have to physically walk away from the console session you are currently using and go to another PC. On the PC you are now in front of, browse over to the server to the Pmw270 (or Pmw271) folder (the shared name from Step 1) and double-click UNCpath.exe. Click OK in the screen that pops up and then walk back to the Console Session you were originally at and click OK. 11. Follow through with the rest of the installation. This may take some time depending on the speed of the computer you are installing to. Do not exit or reboot the computer during the installation. If any error messages appear, please contact Technical Support. 10 12. When the installation is complete, you will be prompted to view the ReadMe.txt and to activate your license. Leave these boxes checked and click Finish to proceed. When the ReadMe opens, review the information presented then close the window when finished. NOTE: ALK provides a 15-day temporary license prior to completing the activation process. If you make a second attempt to install on the same computer, you will lose this 15-day temporary license. If you experience an activation error and need access to PC*MILER before Technical Support is available, please do not attempt a second installation without assistance. 13. To activate your license: If you are an Enterprise License customer, we are allowing you to bypass the next license activation steps of the install (Steps 14, 15 and 16) because your license is already activated and registered with ALK. To continue, answer No in the License Status Window, then click the arrow next to Continue in the right hand column to complete the installation process. Proceed to Step 17. If you are NOT an Enterprise License customer, the License Status Screen will open to activate your license. If the computer you are installing to has an Internet connection and you have a valid email address, the license activation process will automatically initiate. In the License Status Window, click on the arrow next to Activate in the right hand column to begin the Automatic Desktop Activation. Review the information on the screen then click Next to continue. NOTE: Internet license activation is available 24 hours a day. If you don’t have an active Internet connection or email address, please contact Technical Support during business hours for assistance. 14. When prompted, enter your email address. If you are installing RouteSync, you will also need to enter an alphanumeric password of your choosing and then enter it again to confirm. (Record this password and keep it handy, as you will be asked to enter it again when you use RouteSync for the first time in PC*MILER.) Click Next to continue. 15. When the activation process is complete, you will receive a message on the screen saying, “License Activated Successfully.” Click Finish to continue. When the License Status window reopens, verify that the license status in the left-hand column says LICENSED. Click the arrow next to Continue in the right-hand column to complete this step of the activation process. NOTE: For Non-Enterprise users, if you unchecked the Multi-User component in Step 6A you must call Technical Support to activate your license. 16. CRITICAL STEP, DO NOT SKIP! If you activated your license using Automatic Desktop Activation, an email will be sent from [email protected] titled, “PC*MILER Activation Code for Product...” to the email address that was entered during the activation processes. Do one of the following: • If you activated your license automatically and LICENSED is in the Status field of the License Status window, attached to this email is your license file (net.lic). Net.lic holds the license or user count for your installation. Until you save this file 11 to the designated folder (follow the instructions in the email), you will only have a single-user installation. • If LICENSED is NOT in the Status field of the License Status window, please activate your license with the new activation code listed in the email to complete your product activation. To do so, click Activate, then check the Activate Manually box and click Next. In the Enter Activation Code field, enter the activation code from the email. • If you are an Enterprise License customer and your License Status is not listed as LICENSED, close the License Status screen by clicking Continue. Click Start > Programs (or equivalent) > PCMILER 27 > License Status. The status should now be listed as LICENSED. 17. If you are installing the PC*MILER|Traffic subscription feature, skip to the section PC*MILER Traffic Subscription Upgrade on page 7-8 and follow steps 1-6, then return to step 18 below. If you are NOT installing PC*MILER|Traffic, simply click the arrow next to Continue in the right-hand column to complete the activation process. 18. Workstation Installs: After installing and activating PC*MILER to the Server, you’ll need to run the <server>\Pmw270\network\setup.exe ( or ...\Pmw271\....) on each individual PC or workstation. To do this, click on the Windows Start menu, select Run then enter the path to the PC*MILER setup.exe on the network (see Step 2 above). The default location is …\Pmw270\Network. Example: \\mainsrv\pmw270\network\setup.exe. NOTE for RouteSync Users: Currently only one RouteSync account is allowed per installation. To access RouteSync functionality from multiple workstations, one master RouteSync account must be shared. Workstation Setup Options – during the workstation setup you will be asked what type of setting you would like each to use. The options include: • Local Setting – Allows each workstation to customize default options and settings within the application. • Network Settings – Provides each workstation the same default options and settings within the application. 19. To start PC*MILER on a workstation once the installation is complete, double-click the PC*MILER icon on the desktop, or click the Windows Start menu and then select Programs (or equivalent) > PCMILER 27 > PCMILER 27 (or another installed product). CITRIX AND TERMINAL SERVICES INSTALLATIONS NOTE: Have your Product Key Code(s) on hand before beginning the installation process. They will be emailed to you from [email protected] in an email titled, “PC*MILER Software Order…” (Enterprise License customers excluded, see note in Step 7 below.) “(Citrix/ Terminal Services)” will be included in the Product Key email signifying that you have purchased a Citrix or Terminal Services license. If this is not listed, please contact a PC*MILER Sales Representative to purchase the correct license and request one Product Key Code for each individual server you are installing to. 12 NOTE: Before installing, please double-check that the emailed Product Key Code(s) lists all purchased components. For example, the code shown below unlocks the following components: PC*MILER|BatchPro, PC*MILER|Tolls, RouteSync and PC*MILER|Streets. Product Key Code: 3QYKJ-V2KJ7-KJ2F5-82KJ2-KJ2F2 == PC*MILER 27 (Citrix), BatchPro, Canadian Streets, RouteSync, Tolls, US Streets NOTE: If you need to uninstall a previous version of PC*MILER on the computer that you are now installing to, you must uninstall the previous version before installing PC*MILER 27. If you do not need to uninstall, it is possible to have both versions of the desktop program installed on the same system. Please note that PC*MILER|Connect, PC*MILER|Mapping and PC*MILER|Spreadsheets will be updated to the new version. NOTE: Steps 1 and 2 are not required for Windows Server 2003 installs. Please skip directly to Step 3. If you are not installing to Windows Server 2003, please start at Step 1. 1. First, go to the Windows Start menu, then Settings > Control Panel > Add/Remove Programs (or Programs and Features, or equivalent). 2. In the Add/Remove Programs dialog box, choose Add New Programs > DVD/CD or Floppy option. This will put the Citrix/Terminal Server into Install Mode. 3. Insert the PC*MILER Install DVD into the DVD/CD drive. Click Next for Windows to detect the DVD. 4. Windows will attempt to locate the setup.exe on the DVD/CD drive. If it does not, click Browse, locate the DVD/CD drive and select the setup.exe. Click Finish to continue. 5. A Welcome screen will open. Click Next to review the terms and conditions of the End-User License Agreement. To continue installing, you must accept the terms of the license agreement by choosing the radio button next to “I Accept...” If it’s not selected, the setup will not continue. Click the Accept button to continue. 6. When prompted, enter a User Name and your Company Name. Click Next when finished. 7. Enter the Product Key Code. This 25-character code will be emailed to you from [email protected] in an email titled, “PC*MILER Software Order…” When entering the Product Key Code dashes are not required – dashes, spaces, or no spaces are all acceptable. Click Next when finished. NOTE: You need a unique Product Key Code for each individual server you install to. NOTE: As a convenience to Enterprise License customers, the Product Key Code is hard-coded into the installation and is valid for each install. 8. STEP 8A. Next, the Select Features dialog box will open listing the PC*MILER components that were purchased. By default, the products that were purchased should already be checked. Clear the checks next to any component that you do not want to install. Scroll the list to view additional products. NOTE: For Enterprise License customers, if “Multi-User” is checked please uncheck it. 13 STEP 8B. Below the list of products in the Select Features dialog box, you will see a Destination Folder that defines where all components will be installed on the computer that you are installing to. To install to the default directory (recommended), do not make any changes and click Next. If you decide to install to a location other than the default, click Browse to select a directory. Be sure to add “Pmw270” (or “Pmw271”) to the end of the new path. For example: C:\Program Files\Pmw270. If you don’t, PC*MILER will install to the root of the specified directory. Click Next when finished. 9. Next, a dialog box will open titled Start Copying Files listing the installation settings that will be used to copy files onto the workstation. To change any setting, select Back. If you are satisfied with the settings, click Next to continue. If you have a previous version of PC*MILER|Connect or PC*MILER|Mapping installed, an alert will appear on the screen with the following message, “The install found a previous version of Connect (Mapping). These files will be renamed with a .bak extension.” If both products were previously installed on the computer you are installing to, two dialog boxes will open. Click OK in the alert window(s) to continue. 10. Follow through with the rest of the installation. This may take some time depending on the speed of the computer you are installing to. Do not exit or reboot the computer during the installation. If any error messages appear, please contact Technical Support. 11. When the installation is complete, you will be prompted to view the ReadMe.txt and to activate your license. Leave these boxes checked and click Finish to proceed. When the ReadMe opens, review it and close the window when finished. NOTE: ALK provides a 15-day temporary license prior to completing the activation process. If you make a second attempt to install on the same computer, you will lose this 15-day temporary license. If you experience an activation error and need access to PC*MILER before Technical Support is available, please do not attempt a second install without assistance. 12. To activate your license: If you are an Enterprise License customer, we are allowing you to bypass the next license activation steps of the install (Steps 13 and 14) because you are already activated and registered with ALK. To continue, answer No in the License Status Window, then click the arrow next to Continue in the right-hand column to complete the installation process. If you are NOT an Enterprise License customer, the License Status Screen will open to activate your license. If the computer you are installing to has an Internet connection and you have a valid email address, the license activation process will automatically initiate. In the License Status Window, click on the arrow next to Activate in the righthand column to begin the Automatic Desktop Activation. Review the information on the screen then click Next to continue. NOTE: Internet license activation is available 24 hours a day. If you don’t have an active Internet connection or email address, please contact Technical Support during business hours for assistance. 14 13. When prompted, enter a valid email address. If you are installing RouteSync, you will also need to enter an alphanumeric password of your choosing and then enter it again to confirm. (Record this password and keep it handy, as you will be asked to enter it again when you use RouteSync for the first time in PC*MILER.) Click Next to continue. 14. When the activation process is complete, a message on the screen will say “License Activated Successfully”. Click Finish to continue. When the License Status window reopens, verify that the License Status in the left- hand column says LICENSED. 15. If you activated your license using Automatic Desktop Activation, a confirmation email titled “PC*MILER Activation Code for Product XXXXX...” will be sent to the email used in Step 13 from [email protected]. If you activated your license automatically and LICENSED is in the Status field of the License Status window, you only need to keep this email for your records. If LICENSED is NOT in the Status field of the License Status window, you will need to activate the license manually with the new activation code listed in the email. To do so click Activate, then check the Activate Manually box and click Next. In the Enter Activation Code field, enter the activation code from the email. Please keep this email for your records. 16. If you are installing the PC*MILER|Traffic subscription feature, follow the steps in the PC*MILER Traffic Subscription Upgrade section on page 7-8 to complete your installation and activation. If you are NOT installing PC*MILER|Traffic, simply click the arrow next to Continue in the right-hand column to complete the activation process. To start PC*MILER once the installation is complete, double-click the PC*MILER icon on the desktop. AS/400 AND CICS INSTALLATIONS Please contact PC*MILER Technical Support (see page 1) if assistance is needed. CONVERTING SAVED FILES FROM A PREVIOUS VERSION Saved route files, custom road preferences, custom places, and geofence files can all be transferred from an older version of PC*MILER to the newly-installed version. Saved routes will automatically be updated when they are opened in PC*MILER 27. For other file types, consult the PC*MILER User’s Guide — see Getting Help Within the Program, p. 17. FREQUENTLY ASKED QUESTIONS (FAQ) NOTE: For additional FAQ please go to www.alk.com/support. I purchased a multi-user network license and I’m receiving the error, “You have 1 license. There are already 1 people using the product.” Open the email that was sent from [email protected] with the subject, “PC*MILER Activation Code for Product XXXXX-XXXXX-XXXXX-XXXXX-XXXXX”. Save the attached net.lic file to the directory specified in the email to replace the existing file. 15 When I try to activate PC*MILER, I get the error “UNC Path is required”. This error message occurs when a step is missed during the multi-user installation. The UNCPath.exe must be run from a workstation without errors in order for PC*MILER to identify the UNC Path. You must uninstall and reinstall to ensure this has been completed. If any error messages appear when running UNCPath.exe, check the permissions of the shared Pmw270 (or Pmw271) folder on the server and make sure all workstations have full access rights under sharing and security. Please make sure you are physically in front of a PC that is not the server, one that you did not launch the install from. I purchased PC*MILER|Tolls, so how do I obtain quarterly toll data updates? To receive quarterly toll data updates, you must first sign up for ALK’s Update Program Subscription Plan. If you’re an Enterprise License customer, you are automatically enrolled in this program. Once enrolled, ALK will contact you when each new quarterly toll data update is available for download. To make sure all applicable parties in your organization receive update notifications, email [email protected] with these contact names and email addresses. Quarterly update notifications are sent via email from [email protected] in HTML format. Please put both emails listed above on your email provider’s Safe Sender Recipients List to ensure that you receive all related emails. How can I get the latest PC*MILER updates and patches? To check for mid-release updates/patches from within PC*MILER, select the Help tab > Windows > Check for Updates. A dialog box will appear that alerts you to any available updates. To install updates, click OK. You can also search for PC*MILER product updates by going to www.alk.com/support: select a product, then click the “Updates/ Patches” link in the upper right corner of the web page. On the next page, click the link for each update you want to download or install. If you choose to download an update, you’ll need to double-click the downloaded file on your PC to begin the installation. GETTING HELP WITHIN THE PROGRAM ONLINE HELP FILES PC*MILER includes a complete system of on-line Help that’s easy to use. There are three ways to open the Help window: 1. Click a help button in any dialog box that has one; 2. Press F1 on your keyboard; or 3. Select the Help tab > Help group > Help Index. In the left pane of the Help window, use the Contents, Index or word Search tabs to navigate to the topics you need in the right pane. The Contents tab lists all available topics. Click any plus sign next to a main topic to see the related topics underneath. Double-click on any topic in the Contents tab to open it. Scroll the topic in the right pane if necessry to read all of it. 16 In the Index tab, click on any index entry to see the related topics. Double-click on a related topic to open it. In the Search tab, type a word or phrase then click List Topics to find topics that contain that word or phrase. In the list of topics that displays, double-click a topic to navigate to it. USER’S GUIDE IN .PDF FORMAT To access the PC*MILER User’s Guide that was installed with PC*MILER, click the Windows Start menu and select Programs (or the equivalent option) > PCMILER 27 (or 27.1) > User Guides > User’s Guide. FEATURE REFERENCE GUIDE The Version 27 PC*MILER user interface has been updated with a new look and feel while retaining the same functionality as in previous versions. For users of previous versions, a feature reference guide in PDF format is provided. To access it, click the Windows Start menu and select Programs (or the equivalent option) > PCMILER 27 (or 27.1) > User Guides > Feature Reference Guide. README FILE Consult the ReadMe file for last-minute product information, updates to the PC*MILER documentation and additional feature information. To open the ReadMe, click the Windows Start menu and select Programs (or the equivalent option) > PCMILER 27 (or 27.1) > ReadMe. MODIFYING, DEACTIVATING AND UNINSTALLING A LICENSE Insert the PC*MILER Install DVD into the DVD/CD drive to modify or remove any installed component(s). A dialog box will open, allowing you to make changes to the current installation by clicking on one of the options listed – Modify or Remove. MODIFY TO ADD NEW PRODUCTS You may find that you want to purchase an additional PC*MILER Solution sometime after the initial installation of PC*MILER. To purchase and install an additional product at a later time, follow these steps: 1. First, call PC*MILER Sales at 1-800-377-6453 ext. 1 (or 609-683-0220 ext. 1 outside of the U.S.) 9:00am-5:00pm EST, Monday-Friday to purchase the product(s) and obtain a new Product Key Code to license and install the new product(s). Once you receive the new Product Key Code: 2. You must deactivate your license by going to Start > Programs (or the equivalent option) > PCMILER 27 (or 27.1) > License Status > Deactivate. 3. After deactivation, insert the PC*MILER Install DVD into the DVD/CD drive. 4. In the Installation Wizard, choose “Modify” and click Next. 17 5. Keep the User Name and Company Name as is and click Next. 6. Replace the existing Product Key Code with the NEW Product Key Code and click Next to continue. 7. In the Select Components window, make sure all new and existing products are checked. IMPORTANT: Leave the checkmarks next to products that are already installed! If you remove the checkmarks, they will be uninstalled! Click Next. 8. Follow through with the rest of the installation. You must reactivate your license. 9. For Network Installs ONLY: To add the product(s) to the workstations: a. Go to the workstation. b. Browse to the shared ...\pmw270\network (or \pmw271\network) folder on the server. c. Run the setup.exe and choose “Reinstall Network Components”. NOTE: If you are changing your license from a multi-user install to a single-user install, you must fully uninstall, deactivate your license, then reinstall using the new Product Key Code. The Modify feature will not work in this scenario. DEACTIVATING AND UNINSTALLING A LICENSE You must fully deactivate the product’s license and uninstall all PC*MILER components, including local, network, enterprise, or server installations if you are: • Moving any PC*MILER installation to a new computer • Reformatting a computer that PC*MILER is currently installed to • Returning the product • Reinstalling on the same PC You have two options to deactivate a license and uninstall. If you have an Internet connection on the computer where PC*MILER is installed, the deactivation processes can be done automatically. If there is no Internet connection, manual deactivation processes are available. Please follow these instructions to do so: 1. Internet Deactivation. Go to the Windows Start menu > Programs (or the equivalent option) > PCMILER 27 (or 27.1) > License Status and click on the arrow next to Deactivate. An additional dialog box will open. Click Next and the deactivation processes will automatically initiate. No Deactivation Verification Code will appear on the screen, it has been electronically transmitted to ALK. Manual Deactivation. For manual deactivation (for those without an Internet connection), go to the Windows Start menu > Programs (or the equivalent option) > PCMILER 27 (or 27.1) > License Status and click on the arrow next to Deactivate. The Deactivation Verification Code dialog box will appear. Before clicking OK, you must provide ALK with the code that appears in the window, as it is required as proof of deactivation. Please write down the code for your records. If you are returning the product, you must include this Deactivation 18 Code on the provided Return Form. Click OK when finished. NOTE: The Deactivation Code is not automatically recorded. Please write down the code. 2. STEP 2A. Next, go to the Windows Start menu > Control Panel > Add/Remove Products (Windows 7 users go to the Start menu > Control Panel > Programs and Features) to uninstall all components of PC*MILER 27. STEP 2B. In the Add/Remove Products or Programs and Features window, highlight PC*MILER 27 (or PC*MILER 27.1) in the list of software applications – scroll the list if necessary – and proceed with the program removal. PC*MILER PRODUCT LINE END-USER LICENSE AGREEMENT Please carefully review the terms and conditions presented to you in the End-User License Agreement (EULA) before using this product. The EULA’s terms and conditions can be viewed during the installation, at the beginning of the PC*MILER User’s Guide and within the on-line Help. ALK, CoPilot, and PC*MILER are registered trademarks of ALK Technologies, Inc. All other brands or product names are trademarks or registered trademarks of their respective holders. 19