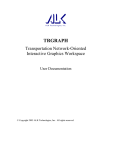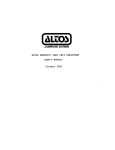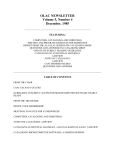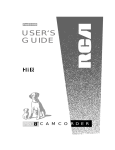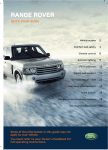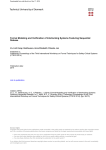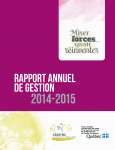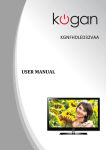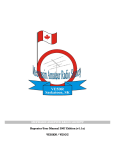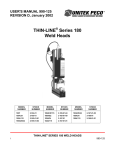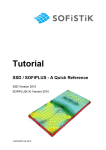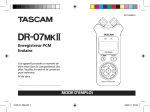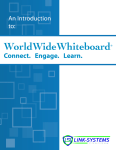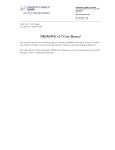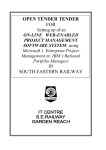Download User`s Guide
Transcript
User’s Guide Rail 20 Technology Beyond Miles ALL RIGHTS RESERVED You may print one (1) copy of this document for your personal use. Otherwise, no part of this document may be reproduced, transmitted, transcribed, stored in a retrieval system, or translated into any language, in any form or by any means electronic, mechanical, magnetic, optical, or otherwise, without prior written permission from ALK Technologies, Inc. Microsoft and Windows are registered trademarks of Microsoft Corporation in the United States and other countries. PC*MILER is a registered trademark and BatchPro is a trademark of ALK Technologies, Inc. Copyright 2013 Railinc Corporation. All Rights Reserved. The Centralized Station Master, Junction-Interchange Master and Mark/SCAC Register appearing in this publication may not be reproduced without express permission from Railinc. ALK is a registered trademark of ALK Technologies, Inc. ALK Technologies, Inc. reserves the right to make changes or improvements to its programs and documentation materials at any time and without prior notice. Copyright 1986-2013 ALK Technologies, Inc. 457 North Harrison Street, Princeton, NJ 08540. Table of Contents PC*MILER® Product Line END-USER LICENSE AGREEMENT ........................... iii Chapter 1: INTRODUCTION ..................................................................................... 1 1.1 What Is PC*MILER|Rail? ............................................................................................1 1.2 Additional PC*MILER|Rail Solutions .........................................................................2 1.3 Recent New Features and Enhancements .....................................................................3 Chapter 2: GETTING STARTED .............................................................................. 5 2.1 System Requirements....................................................................................................5 2.2 General Licensing Information .....................................................................................6 2.3 Installation Types ..........................................................................................................7 2.4 Important Notes ............................................................................................................7 2.5 Single User Installation .................................................................................................8 2.6 Multi-User Network Installation .................................................................................12 2.7 Citrix and Terminal Services Installations..................................................................17 2.8 PC*MILER|Rail-Connect Add-In To Microsoft Excel ..............................................21 2.9 Adding a New Product To Your PC*MILER|Rail Installation ..................................23 2.10 Deactivating and Uninstalling Your License ............................................................24 2.11 Technical Support Options .......................................................................................25 2.12 Email Us Your Data Corrections ..............................................................................25 2.13 Check for Updates.....................................................................................................25 2.14 PC*MILER|Rail Help Files ......................................................................................26 Chapter 3: MENUS AND THE TOOL BAR ............................................................. 27 3.1 File Menu ....................................................................................................................27 3.2 Edit Menu ...................................................................................................................28 3.3 Map Menu ...................................................................................................................28 3.4 Route Menu.................................................................................................................30 3.5 Reports Menu ..............................................................................................................30 3.6 Tools Menu ..............................................................................................................30 3.7 Windows Menu ...........................................................................................................31 3.8 The Help Menu ...........................................................................................................32 3.9 PC*MILER|Rail Shortcut Keys ..................................................................................33 Chapter 4: TWO SAMPLE ROUTES: A FIRST LOOK AT PC*MILER|RAIL ........ 34 4.1 Single Route Entry Window: Atlanta, GA to Rahway, NJ .........................................35 4.2 Using the AutoRouter: Atlanta, GA to El Paso, TX ...................................................37 4.3 A Brief Look at Maps and Reports .............................................................................39 Chapter 5: BASIC FEATURES OF PC*MILER|RAIL ............................................. 41 5.1 About Railroad Routes................................................................................................41 5.2 PC*MILER|Rail Route Calculation ............................................................................42 5.3 About Railroad Families .............................................................................................43 5.4 How To Enter Railroad Locations ..............................................................................45 5.4.1 Station Name and State Abbreviation ................................................................46 5.4.2 Standard Point Location Codes (SPLC) ............................................................47 5.4.3 Freight Station Accounting Codes (FSAC) .......................................................49 PC*MILER|Rail User’s Guide i 5.4.4 Eastern Railroad President’s Conference Codes (3-3-3) ...................................49 5.4.5 Rule 260 Junction Codes ...................................................................................50 5.4.6 Inserting and Deleting Stations ..........................................................................51 5.5 Common Route Entry Error Messages .......................................................................51 5.6 Using Override Files For Recurring Data Errors, Custom Name Creation and Junction Interchange Preferences ...............................................................................53 5.7 Adding Custom Names to the Database .....................................................................57 5.8 Single Route Entry ......................................................................................................58 5.8.1 Using the Junction Helper..................................................................................60 5.9 Using the AutoRouter .................................................................................................61 5.10 Route Options ...........................................................................................................63 5.10.1 Setting Your Own Default Options .................................................................65 5.11 Avoid or Favor Interchange Junctions in the AutoRouter ........................................65 5.12 Changing the Map Dataset ........................................................................................69 5.13 Saving and Loading Routes ......................................................................................70 5.14 Route Duplication .....................................................................................................70 5.15 Printing Routes .........................................................................................................72 Chapter 6: ROUTE OUTPUT .................................................................................. 73 6.1 Reports ........................................................................................................................73 6.1.1 Adjusting Column Width in Reports ..................................................................76 6.1.2 Printing Reports ..................................................................................................77 6.1.3 Saving Reports ...................................................................................................77 6.2 Route Maps .................................................................................................................78 6.2.1 First Run a Route ...............................................................................................78 6.2.2 Using the Map to Pick Stops..............................................................................79 6.2.3 Zoom Feature .....................................................................................................79 6.2.4 Hiding, Displaying and Layering Map Features ................................................79 6.2.5 Using the Mouse To Turn Map Labels On and Off ...........................................81 6.2.6 Controlling the Display of Railroads .................................................................82 6.2.7 Legends ..............................................................................................................83 6.2.8 Other Map Menu Options ..................................................................................84 6.2.9 Printing a Map ...................................................................................................85 6.2.10 Copying a Map to the Clipboard......................................................................85 Chapter 7: ABOUT ALK TECHNOLOGIES, INC. .................................................. 86 7.1 About ALK Technologies ...........................................................................................86 7.2 Enterprise Solutions from ALK Technologies ...........................................................87 Appendix A: Abbreviations for States/Provinces in the U.S. and Canada ........ 91 Appendix B: Abbreviations for Mexican Estados ............................................... 93 Appendix C: Fuel Surcharge Railroad Reference ............................................... 94 Appendix D: Railroads Sorted by SCAC .............................................................. 95 Appendix E: Railroads Sorted by Name ............................................................ 113 Appendix F: Error Messages You May Encounter ............................................ 132 Index ..................................................................................................................... 136 PC*MILER|Rail User’s Guide ii PC*MILER® Product Line END-USER LICENSE AGREEMENT 1. Grant of License: Subject to the terms, conditions, use limitations and payment of fees as set forth herein, ALK Technologies, Inc. (“ALK”) grants the end-user (“you”) a license to install and use the PC*MILER solution(s) (including traffic data subscriptions) you have purchased (“PC*MILER”) on a single personal computer. The PC*MILER software, data and documentation are provided for your personal, internal use only and not for resale. They are protected by copyright held by ALK and its licensors and are subject to the following terms and conditions which are agreed to by you, on the one hand, and ALK and its licensors (including their licensors and suppliers) on the other hand. 2. Title: You acknowledge that the PC*MILER computer programs, data, concepts, graphics, documentation, manuals and other material by, developed by or licensed to ALK, including but not limited to program output (together, “program materials”), are the exclusive property of ALK or its licensors. You do not secure title to any PC*MILER program materials by virtue of this license. 3. Copies: You may make one (1) copy of the PC*MILER program materials, provided you retain such copy in your possession and use it solely for backup purposes. You agree to reproduce the copyright and other proprietary rights notices of ALK and its licensors on such a copy. Otherwise, you agree not to copy, reverse engineer, interrogate or decode any PC*MILER program materials or attempt to defeat protection provided by ALK for preventing unauthorized copying or use of PC*MILER or to derive any source code or algorithms therefrom. You acknowledge that unauthorized use or reproduction of copies of any program materials or unauthorized transfer of any copy of the program materials is a serious crime and is grounds for suit for damages, injunctive relief and attorneys' fees. 4. Limitations on Transfer: This license is granted to you by ALK. You may not directly or indirectly lease, sublicense, sell or otherwise transfer PC*MILER or any PC*MILER program materials to third parties, or offer information services to third parties utilizing the PC*MILER program materials without ALK's prior written consent. To comply with this limitation, you must uninstall PC*MILER from your computer prior to selling or transferring that computer to a third party. 5. Limitations on Network Access: You may not allow end-users or software applications on other computers or devices to directly or indirectly access this copy of PC*MILER via any type of computer or communications network (including but not limited to local area networks, wide area networks, intranets, extranets, the internet, virtual private networks, Wi-Fi, Bluetooth, and cellular and satellite communications systems), using middleware (including but not limited to Citrix MetaFrame and Microsoft Terminal Server) or otherwise (including but not limited to access through PC*MILER connectivity products), or install or use PC*MILER on a network file server, without first notifying ALK, executing a written supplemental license agreement, and paying the license fee that corresponds to the number and types of uses to which access is to be allowed. PC*MILER|Rail User’s Guide iii 6. Limitations on Data Extraction: You may extract data (including but not limited to program output such as distances, maps, and driving directions) from PC*MILER and use it in other applications on the same computer on which PC*MILER is legally licensed and installed. You may not transfer data extracted from PC*MILER onto any other computer or device unless you have licensed PC*MILER for that computer or device. 7. Limitations on Mobile Communications: Without limiting the generality of the foregoing, you may not transmit PC*MILER street-level driving directions through mobile communications systems such as Qualcomm, satellite, or cellular services or to mobile devices such as computers, handhelds, pagers, or telephones without first executing a written supplemental license agreement with ALK and paying the license fee that corresponds to the number and types of devices and systems to and through which transmission is to be permitted. 8. Limitations on Disclosure: You may disclose PC*MILER distances to trading partners for specific origin-destination moves for which you provide transportation services and use PC*MILER distances as a basis for payment. You may not make any other disclosure of PC*MILER programs and materials, including but not limited to program output, to anyone outside the legal entity that paid for and holds this license, without prior written permission of ALK. You acknowledge that the PC*MILER programs and materials by, developed by or licensed to ALK are very valuable to ALK and its licensors, and their use or disclosure to third parties except as permitted by this license or by a written supplemental license agreement with ALK is strictly prohibited. 9. Security: You agree to take reasonable and prudent steps to safeguard the security of the PC*MILER program materials and to notify ALK immediately if you become aware of the theft or unauthorized possession, use, transfer or sale of the PC*MILER program materials licensed to you by ALK. 10. Acceptance: You are deemed to have accepted the PC*MILER program materials upon receipt. 11. Warranties: ALK represents and warrants that: A. For ninety (90) days from date of purchase, PC*MILER, when delivered and properly installed, will function substantially according to its specifications on a computer purchased independently by you. B. For ninety (90) days from date of purchase, the software media on which ALK provides PC*MILER to you will function substantially free of errors and defects. ALK will replace defective media during the warranty period at no charge to you unless the defect is the result of accident, abuse, or misapplication of the product. C. THE FOREGOING WARRANTIES ARE IN LIEU OF ALL OTHER WARRANTIES EXPRESS OR IMPLIED, INCLUDING WITHOUT LIMITING THE GENERALITY OF THE FOREGOING ANY WARRANTY OF MERCHANTABILITY OR FITNESS FOR A PARTICULAR USE. THE PC*MILER PROGRAM, DATA AND DOCUMENTATION IS SOLD "AS IS". IN PC*MILER|Rail User’s Guide iv NO EVENT SHALL ALK OR ITS LICENSORS BE LIABLE FOR ANY INDIRECT, SPECIAL OR CONSEQUENTIAL DAMAGES SUCH AS, BUT NOT LIMITED TO, LOSS IN CONNECTION WITH OR ARISING OUT OF THE EXISTENCE OF THE FURNISHING, FUNCTIONING OR USE OF ANY ITEM OF SOFTWARE, DATA OR SERVICES PROVIDED FOR IN THIS AGREEMENT. IN THE EVENT THAT A COURT OF PROPER JURISDICTION DETERMINES THAT THE DAMAGE LIMITATIONS SET FORTH ABOVE ARE ILLEGAL OR UNENFORCEABLE THEN, IN NO EVENT SHALL DAMAGES EXCEED THE CONTRACT PRICE. THIS WARRANTY SHALL NOT ACCRUE TO THE BENEFIT OF THIRD PARTIES OR ASSIGNEES. 12. Disclaimer: The data may contain inaccurate, incomplete or untimely information due to the passage of time, changing circumstances, sources used and the nature of collecting comprehensive geographic data, any of which may lead to incorrect results. PC*MILER’s suggested routings and traffic data are provided without a warranty of any kind. The user assumes full responsibility for any delay, expense, loss or damage that may occur as a result of their use. The user shall have no recourse against Canada, whether by way of any suit or action, for any loss, liability, damage or cost that may occur at any time, by reason of possession or use of Natural Resources Canada data. 13. Termination: This Agreement will terminate immediately upon any of the following events: A. If you seek an order for relief under the bankruptcy laws of the United States or similar laws of any other jurisdiction, or a composition with or assignment for the benefit of creditors, or dissolution or liquidation, or if proceedings under any bankruptcy or insolvency law are commenced against you and are not discharged within thirty (30) calendar days. B. If you materially breach any terms, conditions, use limitations, payment obligations, or any other terms of this Agreement. C. Upon expiration of any written supplemental license agreement between you and ALK of which this license is a part. 14. Obligations on Termination: Termination or expiration of this Agreement shall not be construed to release you from any obligations that existed prior to the date of such termination or expiration. 15. Hold Harmless and Indemnity: To the maximum extent permitted by applicable law, you agree: A. to hold harmless and indemnify ALK and its subsidiaries, affiliates, officers, agents, licensors, co-branders or other partners, and employees from and against any third party claim (other than a third party claim for Intellectual Property Rights) arising from or in any way related to your use of PC*MILER, including any liability or expense arising from all claims, losses, damages (actual and/or consequential), suits, PC*MILER Product End-User License Agreement v judgments, litigation costs and attorneys' fees, of every kind and nature. ALK shall use good faith efforts to provide you with written notice of such claim, suit or action; and B. to indemnify Canada and its officers, employees, agents and contractors from all claims alleging loss, costs, expenses, damages or injuries (including injuries resulting in death) arising out of your possession or use of Natural Resources Canada data. 16. Canada: DISCLOSURE FOR PRODUCTS CONTAINING CANADIAN POSTAL CODE AND/OR CANADIAN STREET-LEVEL DATA: Based on Computer File(s) licensed from Statistics Canada. © Copyright, HER MAJESTY THE QUEEN IN RIGHT OF CANADA, as represented by the Minister of Industry, Statistics Canada 2003-2011. ALK Technologies, Inc. is an Authorized User of selected Statistics Canada Computer File(s) and Distributor of derived Information Products under Licensing Agreement 6147. No confidential information about an individual, family, household, organisation or business has been obtained from Statistics Canada. 17. Disclosure for products containing Historical or Real-time Traffic data: traffic data, including historical traffic data, is licensed as a subscription service which must be renewed annually for continued use. ALK and its licensor(s) will use commercially reasonable efforts to make traffic data available at least 99.5% of the time each calendar month, excluding minor performance or technical issues as well as downtime attributable to necessary maintenance, and Force Majeure. 18. Limitations on Export: You hereby expressly agree not to export PC*MILER, in whole or in part, or any data derived therefrom, in violation of any export laws or regulations of the United States. 19. Miscellaneous: This Agreement shall be construed and applied in accordance with the laws of the State of New Jersey. The Courts of the State of New Jersey shall be the exclusive forum for all actions or interpretation pertaining to this Agreement. Any amendments or addenda to this Agreement shall be in writing executed by all parties hereto. This is the entire Agreement between the parties and supersedes any prior or contemporaneous agreements or understandings. Should any provision of this Agreement be found to be illegal or unenforceable, then only so much of this Agreement as shall be illegal or unenforceable shall be stricken and the balance of this Agreement shall remain in full force and effect. PC*MILER|Rail User’s Guide vi Chapter 1 Introduction Welcome to ALK's PC*MILER®|Rail! By purchasing PC*MILER|Rail, you have invested in a high-quality, user-friendly software package for determining railroad routes and mileage. Before you go any further, please read the license agreement beginning on page i. It explains ALK's copyrights as well as the terms of your agreement with ALK Technologies to license the use of PC*MILER|Rail software. Unless you have a multi-user license, this copy of PC*MILER|Rail may only be installed on one single-user personal computer at a time. We advise you to make one backup copy of the software in case you need it, but DO NOT MAKE ANY ADDITIONAL COPIES OF THE CD-ROMS OR THIS DOCUMENTATION. UNLESS YOU HAVE A MULTI-USER LICENSE, INSTALLATION OF PC*MILER|Rail ON MORE THAN ONE MACHINE IS A VIOLATION OF THE LICENSE AGREEMENT THAT YOU ACCEPTED UPON OPENING OR USING THE PC*MILER|Rail PROGRAM CD-ROMS. Violating the license agreement is against the law, and ALK Technologies, Inc. will take proper legal action against any illegal use of the PC*MILER|Rail software. 1.1 What Is PC*MILER|Rail? PC*MILER|Rail is point-to-point rail routing and mileage software. Its powerful North American rail network contains over 240,000 miles of rail line, 49,678 active freight stations, 765 rail carriers, and 4085 unique junction interchanges. PC*MILER|Rail provides rail routes and mileage for rate determination and negotiation, equipment management, rail car mileage auditing, and carrier selection. Through ALK’s close working relationship with all major railroads, PC*MILER|Rail features the industry-leading electronic representation of current North American railroad routes and mileage. For over 30 years, ALK’s railroad database has proven to be an accurate source for determining the routes and mileage used in processing the U.S. Surface Transportation Board’s Carload Waybill Sample. It has also been used in numerous traffic diversion studies and in a variety of costing applications. ALK’s railroad database is widely used by virtually all major railroads and rail car lessors. PC*MILER|Rail generates routes and determines mileage between any two railserved locations in North America. Each location can be identified by station name and state abbreviation or by commonly used geographic codes. With PC*MILER|Rail User’s Guide 1 PC*MILER|Rail you can quickly calculate the Shortest route (least distance) and/or the Practical route (based on historical operations) between any two points. You may specify interline junctions or let PC*MILER|Rail choose junctions by weighing location versus gateway importance. A new Fuel Surcharge routing option is provided to accommodate the recent Surface Transportation Board ruling on mileage-based fuel surcharge calculations. Routings for Intermodal, Coal/Bulk and multi-level Auto Rack trains are also included. PC*MILER|Rail can also be used in conjunction with ALK’s PC*MILER|RailConnect to generate mileages from within Microsoft® Excel®, display “pin maps” for integrated real time mapping, and provide seamless integration with other Windows-based transportation and logistics software. An optional batch processing module, PC*MILER|Rail-BatchPro, enables quick processing and summarizing of large volumes of car location messages (CLM’s), SPLC codes or origin-destination pairs. 1.2 Additional PC*MILER|Rail Solutions PC*MILER|Rail can be used on its own as a standalone product, or in conjunction with the following connectivity and batch processing applications: PC*MILER|Rail-Connect seamlessly interfaces PC*MILER|Rail routes, mileages and reports with transportation management software systems and thirdparty software. Within other software applications, users can calculate PC*MILER|Rail mileage for an origin/destination pair of locations with intermediate stop-off points, display maps, run state-by-state mileage breakdowns and generate detailed station reports. It also allows access to mileage and mapping information from within Microsoft® Excel®. PC*MILER|Rail-BatchPro enables users to quickly summarize empty, loaded, and total mileages by equipment ID, railroad, or state and province for a large number of rail movements. Large volumes of origin/destination locations can be processed using a variety of geographic codes (identifiers) including station name/state abbreviation, SPLC, FSAC, ERPC (3-3-3) and R260. PC*MILER|Rail-TCP/IP provides an interface to PC*MILER|Rail-Connect trip calculation functions on Windows personal computers from any other computer platform over a TCP/IP network. PC*MILER|Rail Stations Geocode Files include a complete list of all PC*MILER|Rail freight stations by serving carrier and contains Station Name/ST, SPLC, FSAC, 3-3-3, and R260 code information. There are two versions of this file: one with latitude/longitude information and one without. PC*MILER|Rail User’s Guide 2 1.3 Recent New Features and Enhancements New features and enhancements in PC*MILER|Rail 20 include: NEW!... Option to Change the Map Dataset. The PC*MILER|Rail industry-standard rail network database is updated annually to include the most current data available for each version release, and three additional updates to the base data are provided throughout the year. In previous versions, when users downloaded an update, the download process would overwrite their previous dataset with the new data. Beginning in Version 20, each update is downloaded to a separate folder and users can choose which dataset to use at any time. The active dataset will always be displayed in the title bar of the application window, for example “PC*MILER|Rail 20.0_Base”. See section 5.12. NEW!... Option to Disable “Check For Updates”. The “Check For Updates” feature in the Help menu searches via the internet for any available updates that have not been installed to your version of PC*MILER|Rail. This functionality can now be disabled by changing a line in the pcrwin.ini file that resides in your PC*MILER|Rail installation folder. See section 2.13. NEW!... Option to Save Window Position on Exit. A new option in the Windows menu, when selected, saves the position of the PC*MILER|Rail application window on exit. See section 3.7. ENHANCED!… Up-to-Date Rail Network Data Reflects the Latest Changes in the Industry. The PC*MILER|Rail industry-standard rail network database is updated annually to include the most current data available. Throughout the year, ALK Technologies’ team of network editors and Geographic Information System (GIS) specialists gathers new data and incorporates customer feedback. Version 20 data updates include the following additions and deletions: - Over 240,000 total miles of rail line - 49,678 active freight stations, including 245 new stations since Version 19.0 - 765 rail carriers, including a total of 24 new carriers since Version 19.0 (listed below) with 5 new carriers added since v19.3 (bolded below): New Rail Carriers Added in Version 20 RRN SCAC RAILROAD NAME 15 MAUP MANATEE COUNTY PORT AUTHORITY 37 SC SANTA CRUZ AND MONTEREY BAY RAILWAY COMPANY 41 AWRY ADAMS WARNOCK RAILWAY, INC. 58 KGTR KINGMAN TERMINAL RAILROAD, LLC 140 BTR BOUNDARY TRAIL RAILWAY COMPANY INC. Chapter 1: Introduction 3 148 CHB CLEVELAND HARBOR BELT RAILROAD, LLC 164 AIKR AIKEN RAILWAY COMPANY, LLC 167 CLCY CHESSIE LOGISTICS CO., LLC 181 TLE MIDWEST RAIL, LLC DBA TOLEDO, LAKE ERIE AND WESTERN RAILWAY 206 BDR MCM RAIL SERVICES, LLC D/B/A BALTIMORE INDUSTRIAL RAILROAD 215 CPR CATERPARROTT RAILNET, LLC 275 LCRI LONG CREEK RAILROAD COMPANY INC 338 MAN MANNING RAIL, INC 348 NFTS THE NELSON AND FT. SHEPPARD RAILWAY CORPORATION 363 LLR LAKE LINE RAILROAD INC. 422 RPP RUSK, PALESTINE, & PACIFIC RAILROAD, LLC 483 BHR BROOKHAVEN RAIL, LLC 527 RVT ROGUE VALLEY TERMINAL RAILROAD CORPORATION 573 TRV TORCH RIVER RAIL INC. 581 CCH COLUMBUS & CHATTAHOOCHEE RAILROAD, INC 596 SAC SAN ANTONIO CENTRAL RAILROAD, LLC 662 LVSW LONGVIEW SWITCHING COMPANY 836 HTR HEART OF TEXAS RAILROAD, LP 988 OHIO OHIO TERMINAL RAILWAY COMPANY - 4,085 unique junction interchanges - Updated station locations PC*MILER|Rail User’s Guide 4 Chapter 2 Getting Started Before installing PC*MILER|Rail, please make sure that you have the required hardware and software configuration. NOTE: PC*MILER|Rail is a standalone product. The underlying data that the application uses is installed along with the product. The data is stored in binary format that only the product can read. No other database application is required to run PC*MILER|Rail. 2.1 System Requirements Environment: Stand-alone or networked personal computers (LANs and Server/Thin Client Networks) Platforms: PC/LAN Windows® (2003, Vista, XP, Server 2008 and Windows 7, includes 64-bit support running in 32-bit compatibility mode) NOTE: Windows 95, Windows 98 and Windows 2000 will not be supported. We are strongly recommending that you upgrade your operating system. Citrix Metaframe and Windows Terminal Services TCP/IP functionality for use with other platforms Requirements: PC with a minimum 700 MHz processor (1-2 GHz recommended) 60 MB hard disk space and 512 MB of RAM For PC*MILER|Rail-Connect: Additional 10 MB hard disk space Microsoft Excel A development system for the PC*MILER|Connect interface. (Interface definitions for Borland C++ 4.0 and Visual Basic 3.0 are currently supported, although many other systems can also utilize the DLL.) These additional components will also be installed: Microsoft Visual C++ 2005 Redistributable Package (x86) - Disk space 6 MB WindowsInstaller-KB884016-v2-x86.exe (x86) – Disk PC*MILER|Rail User’s Guide 5 space 2 MB .NET dotnetfx.exe (x86) – Disk space 280 MB For PC*MILER|Rail-BatchPro: Additional 5 MB hard disk space For PC*MILER|Rail-TCP/IP: Additional 2 MB hard disk space PC with 1.5-2 GHz processor and TCP/IP capability UNIX or other host with TCP/IP capability Physical connection (cable) Client software on the UNIX or other host (sample PERL application provided) Other Requirements: CD/DVD Drive Screen Resolution 800x600 Color Quality Settings Supported: 16-bit and 32-bit (8-bit not supported) Internet Connection for License Activation (manual license activation also available) Email Address for License Activation (manual license activation also available) Microsoft Windows The following service pack updates are required for Windows users. You can access these updates by Update regularly using the Windows Update feature or by going Requirements directly to Microsoft’s website. The following requirements are the minimum level of maintenance needed to run PC*MILER. Windows XP Service Pack 2 Windows Server 2003 Service Pack 1 2.2 General Licensing Information Single-User License A single-user license can be installed to only one PC locally. Additional Copy License Users can install PC*MILER|Rail locally onto additional PC’s by purchasing additional copy licenses. If you purchase five copy licenses, you can install PC*MILER|Rail locally onto five additional PC’s or workstations. If you are installing onto a desktop PC and a laptop, two licenses are needed. PC*MILER|Rail User’s Guide 6 Multi-User License A multi-user license can be installed to a server environment, on the computer that will be sharing the licenses to other computers. It allows “x” number of concurrent workstation connections to PC*MILER|Rail at a time. For example, a 5-User License allows PC*MILER|Rail to be installed on a central server or PC with as many workstation PCs as you want to have access, but it only allows five users to access PC*MILER|Rail at a time. Enterprise License An Enterprise License allows you to install PC*MILER|Rail on any combination of end-user PCs or workstations without limitations. It’s a cost-effective installation and licensing solution for larger enterprises with several users. It does not require license activation but requires signing an enterprise supplemental license agreement directly with ALK. 2.3 Installation Types Non-Network (Local) Installations A non-network installation allows you to install PC*MILER|Rail to a PC or workstation locally, not onto a server environment to be shared with other computers. Network Installation A networked installation allows you to install PC*MILER|Rail on network file servers where each end-user can save their own option settings or can share option settings that are stored on the server. Citrix/Terminal Services Installation PC*MILER|Rail can be installed onto a Citrix Server or Terminal Services environment, if you have purchased a license to do so. Each end-user must have a license to gain access. Trial Installation A trial installation is a 15-day license to access PC*MILER|Rail features and data. 2.4 Important Notes PC*MILER|Rail Interfaces For those who are interfacing any PC*MILER|Rail component to a third-party system, please contact the vendor directly to make sure that the interface to this new version of PC*MILER|Rail is updated and complete before you install. Chapter 2: Getting Started 7 Website Support Center Please check ALK’s Website Support Center for posted updates and patches. Go to www.alk.com/support. Microsoft Vista and Windows 7 Users Your license must be installed and activated using an Administrator Account. Once installed, you do not need to “Run as an Administrator” provided you install to the recommended default directory or to another directory that doesn’t require useres to “Run as an Administrator”. Data Execution Prevention (DEP) Setting On some versions of Windows, DEP might close PC*MILER|Rail without any type of error message. If that happens, do the following: open the Windows Start menu and go to Settings > Control Panel > System and Security > System > Advanced System Settings > Advanced tab > Performance Setting > Data Execution Prevention tab. Select “Turn on DEP for essential Windows programs and services only”. 2.5 Single User Installation NOTE: Have your Product Key Code on hand before beginning the installation process. It will be emailed to you from [email protected] in an email titled, “PC*MILER Software Order…” (Enterprise License customers excluded, see note in Step 4 below). “Single” will be included in the above Product Key email signifying that you have purchased a single-user license. If this is not listed, please contact a PC*MILER Sales Representative to purchase the correct license. BEFORE INSTALLING, please double-check that the emailed Product Key Code(s) lists all purchased components. For example, the code shown below unlocks the following components: PC*MILER|Rail, PC*MILER|Rail-Connect, and PC*MILER|Rail-BatchPro. Order #: SO-000000001 Product Order #: PC*MILER|Rail 20 Date: 9/16/2013 10:33 AM Product Key Code: 3QYKJ-V2KJ7-KJ2F5-82KJ2-KJ2F2 == PC*MILER|Rail 20 (Single), BatchPro, Connect UNINSTALLING AN OLDER VERSION: If you need to uninstall a previous version of PC*MILER|Rail on the computer that you are now installing to, you must uninstall the previous version before installing PC*MILER|Rail 20. If you do not need to uninstall, it is possible to have both versions of the desktop program installed on the same system. Please note that PC*MILER|Rail-Connect will be updated to the new version. PC*MILER|Rail User’s Guide 8 To install your single-user version of PC*MILER|Rail, follow these steps: 1. First start Windows, then place the PC*MILER|Rail Install DVD into your CD/DVD drive and the installation will start automatically. If it does not start automatically, click on the Windows Start menu, select Run… then type: “d:\setup.exe” and click OK. (If your CD/DVD drive is not your D drive, substitute the letter that designates your CD/DVD drive.) IMPORTANT NOTE for Windows 7 Users: You will need to install PC*MILER|Rail as an administrator. If you are not the designated administrator on your computer, you will receive a warning message. Once the application is installed, you won’t have to “Run as an Administrator” to use it provided you install to the default directory or to another directory that does not require the user to be an administrator. To install as an administrator, cancel the installation if necessary (click Cancel and then Finish) and then follow these steps: 1) Open Windows Explorer and navigate to the installation folder on your CD/DVD drive (for example, D:\Rail_20_0); 2) Right-click on the setup.exe file in the installation folder and select “Run as administrator”; 3) If the install doesn’t begin automatically, double-click on the setup.exe file to start the installation process again. 2. A Welcome screen will open initializing the installation. Click Next to review the terms and conditions of the End-User License Agreement. To continue installing, you must accept the terms of the license agreement by clicking the Yes button. If No is selected, the setup will not continue. 3. When prompted, enter your User Name and Company Name. Click Next to continue. 4. Enter your Product Key Code. This 25-character code will be emailed to you from [email protected] in an email titled, “PC*MILER Software Order…” The code can be copied and pasted. If typing the Product Key Code, dashes are not required – dashes, spaces, or no spaces are all acceptable. Click Next when finished. NOTE: As a convenience to our Enterprise License customers, your Product Key Code is hard-coded into the installation for you and is valid for each install. 5. Step 5A: Next, the Select Features dialog box will open listing the PC*MILER|Rail Solutions that were purchased. By default, the products that were purchased should already be checked. Clear the checks next to any components that you don’t want to install. Chapter 2: Getting Started 9 NOTE: If you have a Multi-User Product Key Code and need to perform a Single-User install, please contact PC*MILER Sales to purchase the correct license. Step 5B: Below the list of products in the Select Features dialog box, you will see the Destination Folder that defines where all components will be installed. To install to the default directory (recommended), do not make any changes and click Next. To install to a location other than the default, click Browse to select another folder. Be sure to add “Pcrwin20” to the end of the new path. For example: C:\Apps\PCRWin20. If you don’t, PC*MILER|Rail will install to the root of the specified directory. Click Next when finished. 6. Next, a dialog box will open titled Start Copying Files, listing the installation settings that will be used to copy files onto the workstation. To change any setting, select Back. If you are satisfied with the settings, click Next to continue. If you have a previous version of PC*MILER|Rail-Connect installed, an alert will appear on the screen with the following message: “The install found a previous version of Connect. These files will be renamed with a .bak extension.” If both products were previously installed on the computer you are now installing to, two dialog boxes will open. Click OK in the dialog box(es) to continue. 7. Follow through with the rest of the installation. This may take some time depending on the speed of the computer you are installing to. Do not exit or reboot the computer during the installation. If any error messages appear, please contact Technical Support. 8. When the installation is complete, you will be prompted to view the ReadMe.txt and to activate your license. Leave these boxes checked and click Finish to proceed. When the ReadMe opens, review the information presented, and then close the window when finished. NOTE: ALK provides a 15-day temporary license prior to completing the activation process. If you make a second attempt to install on the same computer, you will lose this 15-day temporary license. If you experience an activation error and need access to PC*MILER|Rail before Technical Support is available, please do not attempt a second install without assistance. PC*MILER|Rail User’s Guide 10 9. License Activation: If you are an Enterprise License Customer, you can bypass the next license activation steps of the install (Steps 10 and 11) because you are already activated and registered with ALK. To continue, answer No in the License Status window, then click the arrow next to Continue in the right hand column to complete the installation. Proceed to Step 12. If you are not an Enterprise License Customer, the License Status Screen will open to activate your license. If the computer you are installing to has an Internet connection and you have a valid email address, the license activation process will automatically initiate. In the License Status Window, click on the arrow next to Activate in the right hand column to begin the Automatic Desktop Activation. Review the information on the screen then click Next to continue. Internet license activation is available 24 hours a day. NOTE: If you don’t have an active Internet connection or email address, please contact Technical Support during business hours for assistance. 10. When prompted, enter your email address. Click Next to continue. 11. When the activation process is complete, a message on the screen will say “License Activated Successfully”. Click Finish to continue. When the License Status window reopens, verify that the License Status in the lefthand column says Licensed. Click the arrow next to Continue in the righthand column to complete the activation process. If you activated your license using Automatic Desktop Activation, an email titled, “PC*MILER|Rail 20 Activation Code for Product XXXXX...” will be sent to the email used in Step 10 from [email protected]. If you activated your license automatically and LICENSED is in the Status field of the License Status Window, no further action is necessary with the activation code listed in the email. If LICENSED is NOT in the Status field of the License Status Window, please activate your license with the new activation code listed in the email. To do so, click Activate, then check the Activate Manually box and click Next. In the Enter Activation Code field, enter in the activation code from the email. 12. To start PC*MILER|Rail once the installation is complete, click the PC*MILER|Rail icon on your desktop or click the Windows Start button and select All Programs (or the equivalent in your version of Windows) > PCMILER Rail 20 > PCMILER Rail 20 or the PC*MILER|Rail Solution you installed. Chapter 2: Getting Started 11 2.6 Multi-User Network Installation NOTE: Have your Product Key Code on hand before beginning the installation process. It will be emailed to you from [email protected] in an email titled “PC*MILER Software Order…” (Enterprise License customers excluded, see note in Step 5 below.) “(X-User)” will be included in the Product Key email, signifying that you have purchased a multi-user license. If this is not listed, please contact a PC*MILER Sales Representative to purchase the correct license. BEFORE INSTALLING, please double-check that the emailed Product Key Code(s) lists all purchased components. For example, the code shown below unlocks these components: PC*MILER|Rail and PC*MILER|Rail-Connect. Order #: SO-000000001 Product Order #: PC*MILER|Rail 20 Date: 9/16/2013 10:33 AM Product Key Code: 3QYKJ-V2KJ7-KJ2F5-82KJ2-KJ2F2 == PC*MILER|Rail (XX-User), Connect ADDITIONAL NOTES: You have two options for launching the installation (setup.exe): 1) You can do a ‘From Console’ installation, running the setup.exe directly on the server’s console or from a simulated console session like Remote Desktop; or 2) You can do a ‘From Workstation’ installation, running the setup.exe on a workstation connected to the server and redirecting the installation to install PC*MILER|Rail 20 onto your server. There is an activation requirement that you share the top level of the PC*MILER|Rail Installation (‘Pcrwin20’ folder) with full control for all users. After activation, you minimally need to grant read/write permissions to all network users. If you need to uninstall a previous version of PC*MILER|Rail on the computer that you ar enow installing to, you must uninstall the previous version before installing PC*MILER|Rail 20. If you do not need to uninstall, it is possible to have both versions of the desktop program installed on the same system. Please note that PC*MILER|Rail-Connect will be updated to the new version. To install PC*MILER|Rail 20 on a network, follow these steps: 1. First start Windows and create a new folder on the server called Pcrwin20. Right-click on this folder and select Properties > Sharing, then click Permissions and give Full Control to everyone. (If full control is an issue, you can reduce your selection to Change and Read after activating your installation). Click Apply, then OK to continue NOTE: Mapped drives are NOT recommended! PC*MILER|Rail User’s Guide 12 NOTE Also: Common mistakes that will lead to a license activation failure are: 1) Not sharing the ‘Pcrwin20’ folder with full control for all users (Step 1 above); and 2) Not directing the installation to this shared ‘Pcrwin20’ folder in step 6B below. For example, during a ‘From Console’ or a ‘From Workstation’ install, if you create and share the folder E:\Apps\Pcrwin20 on your server, you must change the Destination Folder from C:\Alk Technologies\Pcrwin20 to E:\Apps\Pcrwin20 or \\Server\pcrwin20 during step 6B below. 2. Place the PC*MILER Install DVD into the CD/DVD drive and the installation will start automatically. If it does not start automatically, click on the Windows Start menu, select Run… then type: “d:\setup.exe” and click OK. (If your CD/DVD is not the D drive, substitute the letter that designates your CD/DVD drive.) IMPORTANT NOTE for Windows 7 Users: You will need to install PC*MILER|Rail as an administrator. If you are not the designated administrator on your computer, you will receive a warning message. Once the application is installed, you won’t have to “Run as an Administrator” to use it provided you install to the default directory or to another directory that does not require the user to be an administrator. To install as an administrator, cancel the installation if necessary (click Cancel and then Finish) and then follow these steps: 1) Open Windows Explorer and navigate to the installation folder on your CD/DVD drive (for example, D:\Rail_20_0); 2) Right-click on the setup.exe file in the installation folder and select “Run as administrator”; 3) Now double-click on the setup.exe file to start the installation process again. Depending on permission settings, these steps may need to be performed on workstations as well. 3. A Welcome screen will open initializing the installation. Click Next to review the terms and conditions of the End-User License Agreement. To continue installing, you must accept the terms of the license agreement by clicking the Yes button. If No is selected, the setup will not continue. 4. When prompted, enter a User Name and Company Name and click Next. 5. Enter your Product Key Code.* This 25-character code will be emailed from [email protected] in an email titled “PC*MILER Software Order…” The code can be copied and pasted. If typing the Product Key Code, dashes are not required – dashes, spaces, or no spaces are all acceptable. Click Next when ready. *NOTE: As a convenience to Enterprise License customers, the Product Key Code is hardcoded into the installation for you and is valid for each install. Chapter 2: Getting Started 13 6. STEP 6A. Next, the Select Components dialog box will open listing the PC*MILER Solutions that were purchased. By default, products that were purchased should already be checked. Clear the checks next to any components that you do not want to install. NOTE: If you are not able to maximize the installation window once minimized, go to the Task Manager to do so. Open the Task Manager, go to the Applications tab, select the PC*MILER Install in the list, and click the Switch To button to maximize the install again. NOTE: For Non-Enterprise users, if you uncheck Multi-User in the list of components, it will not be possible for you to activate your install without contacting Technical Support. STEP 6B. Below the list of products in the Select Features dialog box you will see the Destination Folder that defines where all components will be installed. Click Browse to select the newly created shared directory (…\Pcrwin20) that you created in Step 1. If you skipped Step 1, you MUST minimize the install and share your destination folder, giving Full Control for all users. Click Next to continue. 7. An additional screen will open verifying the install location. Please verify that the newly created shared directory on the server has been chosen. To change any setting, select Back. If you are satisfied with the settings, click Next to continue. If you have chosen to install to the default directory, a dialog box will appear asking you to confirm this location. Please make sure this folder is shared with full access rights to each workstation. Otherwise, click No and change the install destination. NOTE: Full access rights must be applied to the default directory. 8. Next, a dialog box will open titled Start Copying Files, listing the installation settings that will be used to copy files onto the workstation. To change any setting, select Back. If you are satisfied with the settings, click Next to continue. If you have a previous version of PC*MILER|Rail-Connect installed, an alert will appear on the screen with the following message: “The install found a previous version of Connect. These files will be renamed with a .bak extension.” If both products were previously installed on the computer you are now installing to, two dialog boxes will open. Click OK in the alert window(s) to continue. PC*MILER|Rail User’s Guide 14 9. Next, a dialog box will open prompting you to enter the “UNC Path To Your Server”. If you know the name of your server, type in \\ServerName\Pcrwin20\ where “Pcrwin20” is the Share name from Step 1 or 6 above (trailing backslash is required) - then skip to Step 11. If you do NOT know the name of your server and cannot enter it, leave the UNC Path box blank and click Next. TIP: To determine the server name, right mouse click the My Computer icon and choose “Properties” from the menu that pops up (or left click Start > Settings > Control Panel > System), then click the Computer Name tab. Copy the value up to but not including the first period (.) in the name if the name contains periods. For “From Console” installations, it’s best to do a copy/paste to avoid typos. 10. In the next screen you will be asked if you are installing ‘“Remotely from Workstation” or “Directly on Server”. Choose “Remotely from Workstation” if you are on a PC that is connected to your server. Choose “Directly on Server” if you are installing from the Server’s Console or a simulated Console Session like a Remote Desktop. Click Next after making your choice. NOTE: For the “Remotely from Workstation” installation you will only need to click OK in the UNC Path Screen that pops up. IMPORTANT NOTE: For “Directly on Server” installation, you will need to change computers. Leave your console session and walk to another PC. On that second PC, browse over to your server to the Pcrwin20 folder (or other share name created in Step 1 or 6 above), and run (double-click) Uncpath.exe. Click OK in the screen that pops up, and then walk back to your console session and press OK. 11. Complete the rest of the installation. This may take some time depending on the speed of the computer you are installing to. Do not exit or reboot the computer during the installation. If any error messages appear, contact Technical Support. NOTE: You may see the message, “Launching Vcerdist_x86.exe. Please wait…” This is part of the installation and may take some time to complete. 12. When the installation is complete, you will be prompted to view the ReadMe.txt and to activate your license. Leave these boxes checked and click Finish to proceed. When the ReadMe opens, review the information presented and then close the window when finished. NOTE: ALK provides a 15-day temporary license prior to completing the activation. If you make a second attempt to install, you will lose this temporary license. If you experience an activation error and need Chapter 2: Getting Started 15 access to PC*MILER|Rail before Technical Support is available, please do not attempt a second install without assistance. 13. To activate your license: If you are an Enterprise License customer, you can bypass the next license activation steps of the install (steps 14 and 15) because you are already activated and registered with ALK. To continue, answer No in the License Status window. Click the arrow next to Continue in the right hand column to complete the installation process. Proceed to Step 16. If you are NOT an Enterprise License customer, the License Status window will open to activate your license. If the computer you are installing to has an Internet connection and you have a valid email address, the license activation process will automatically initiate. In the License Status window, click on the arrow next to Activate in the right hand column to begin the Automatic Desktop Activation. Review the information on the screen, then click Next to continue. Internet license activation is available 24 hours a day. NOTE: If you don’t have an active Internet connection or email address, please contact Technical Support. 14. When prompted, enter your email address. Click Next to continue. 15. When the activation process is complete, you will receive a message on the screen saying “Desktop License Activated Successfully.” Click Finish to continue. When the License Status window reopens, verify that your license status in the left-hand column says Licensed. Click the arrow next to Continue in the right-hand column to complete the activation process. 16. CRITICAL STEP, DO NOT SKIP! If you activated your license using Automatic Desktop Activation, an email will be sent from [email protected] titled “PC*MILER Activation Code for Product...” to the email address that was entered during the activation processes. If you activated your license automatically and LICENSED is in the Status field of the License Status Window, attached to this email is your license file (net.lic). Net.lic holds the license or user count for your installation. Until you save this net.lic to …\\server\pcrwin20\ (replace existing file), you will have only a single user installation. After saving the net.lic file, click on Start > Programs > PCMILER Rail 20 > License Status. Please check that the user count listed matches the purchased amount. For example, you will see “1 of 5” or “1 of 10” at the top of the screen. Also check that the License Status says LICENSED. If assistance is needed, please contact Technical Support during business hours. PC*MILER|Rail User’s Guide 16 If LICENSED is NOT in the Status field of the License Status Window, please activate your license with the new activation code listed in the email. To do so, click Activate, then check the Activate Manually box and click Next. In the Enter Activation Code field, enter in the activation code from the email. If you are an Enterprise Customer: If your License Status is not “LICENSED” close the License Status screen by pressing Continue. Click Start > Programs > PCMILER Rail 20 > License Status. Your status should now be LICENSED. 17. After installing and activating PC*MILER|Rail to the Server, you’ll need to run the <server>\Pcrwin20\setup.exe on each individual PC or workstation. To do this, click on the Windows Start menu, select Run then enter the path to the PC*MILER|Rail 20 Network setup.exe on the network. The default location is…\Pcrwin20\Network. Example:\\mainsrv\pcrwin20\ network\seteup.exe Workstation Setup Options – During the workstation setup you will be asked what type of setting you would like each to use. The options are: Local Setting – Allows each workstation to customize default options and settings within the application. Network Settings – Provides each workstation the same default options and settings within the application. NOTE: Enterprise customers only. If your workstation’s license failed to selfactivate, you can correct the issue by running the License Status Screen twice. To do so, click Start > Programs > PCMILER Rail 20 > License Status, and then click Continue to close the screen. Next, click Start > Programs > PCMILER Rail 20 > License Status a second time and your License Status should be LICENSED. 2.7 Citrix and Terminal Services Installations NOTE: Have your Product Key Code on hand before beginning the installation process. It will be emailed to you from [email protected] in an email titled, “PC*MILER Software Order…” (Enterprise License customers excluded, see note in Step 7 below). “Citrix/Terminal Services” will be included in the above Product Key email signifying that you have purchased a Citrix or Terminal Services license. If this is not listed, please contact an ALK Sales Representative to purchase the correct license. NOTE: Before installing, please double-check that the emailed Product Key Code(s) lists all purchased components. For example, the code below unlocks the following component: PC*MILER|Rail-BatchPro. Chapter 2: Getting Started 17 Order #: SO-000000001 Product Order #: PC*MILER|Rail 20 Date: 9/16/2013 10:33 AM Product Key Code: 3QYKJ-V2KJ7-KJ2F5-82KJ2-KJ2F2 == PC*MILER|Rail 20 (Citrix/Term Server), BatchPro. NOTE: If you need to uninstall a previous version of PC*MILER|Rail on the computer that you are now installing to, you must uninstall the previous version before installing PC*MILER|Rail 20. If you do not need to uninstall, it is possible to have both versions of the desktop program installed on the same system. Please note that PC*MILER|Rail-Connect will be updated to the new version. NOTE: Steps 1 and 2 are not required for Windows Server 2003 installs, please skip to Step 3. If you are not installing to Windows Server 2003, please start at Step 1. 1. First, go to the Windows Start menu, then Settings > Control Panel > Add or Remove Programs. 2. In the Add or Remove Programs dialog box, choose Add New Programs > CD or Floppy option. This will put the Citrix/Terminal Server into Install Mode. 3. Insert the PC*MILER Install DVD into the CD/DVD. Windows to detect the DVD. Click Next for 4. Windows will attempt to locate the setup.exe on the DVD. If it does not, click Browse, locate the CD/DVD drive and select the setup.exe. Click Finish. IMPORTANT NOTE for Windows 7 Users: You will need to install PC*MILER|Rail as an administrator. If you are not the designated administrator on your computer, you will receive a warning message. Once the application is installed, you won’t have to “Run as an Administrator” to use it provided you install to the default directory or to another directory that does not require the user to be an administrator. To install as an administrator, cancel the installation if necessary (click Cancel and then Finish) and then follow these steps: 1) Open Windows Explorer and navigate to the installation folder on your CD/DVD drive (for example, D:\Rail_20_0); 2) Right-click on the setup.exe file in the installation folder and select “Run as administrator”; 3) Now double-click on the setup.exe file to start the installation process again. 5. A Welcome screen will open initializing the installation, click Next to review the terms and conditions of the End-User License Agreement. To continue PC*MILER|Rail User’s Guide 18 installing, you must accept the terms of the license agreement by clicking the Yes button. If No is selected, the setup will not continue. 6. When prompted, enter your User Name and Company Name. Click Next when finished. 7. Enter your Product Key Code.* This 25-character code will have been emailed from [email protected] in a message entitled “PC*MILER Software Order…” The code can be copied and pasted. If typing the Product Key Code, dashes, spaces, or no spaces are all acceptable. Click Next when finished. NOTE: You need a unique Product Key Code for each individual server you are installing to. NOTE: As a convenience to our Enterprise License customers, the Product Key Code is hard-coded into the installation and is valid for each install. 8. STEP 8A: Next, the Select Components dialog box will open listing the PC*MILER|Rail Solutions that were purchased. By default, products that were purchased should already be checked. Clear the checks next to any components that you do not want to install. NOTE: Enterprise License customers must uncheck the Multi-user component if it is checked. STEP 8B: Below the list of products in the Select Components dialog box, you will see the Destination Folder that defines where all components will be installed on the computer that you are installing to. To install to the default directory (recommended), do not make any changes and click Next. If you decide to install to a different location other than the default, click Browse to select a directory. Be sure to add “Pcrwin20” to the end of the new path. For example: d:\apps\Pcrwin20. If you don’t, PC*MILER|Rail will install to the root of the specified directory. Click Next when finished. 9. Next, a dialog box will open titled “Start Copying Files”, listing the installation settings that will be used to copy files onto the workstation. To change any setting, select Back. If you are satisfied with the settings, click Next to continue If you have a previous version of PC*MILER|Rail-Connect installed, an alert will appear on the screen with the following message: “The install found a previous version of Connect. These files will be rename with a .bak extension.” If both products were previously installed on the computer you are Chapter 2: Getting Started 19 installing to, two dialog boxes will open. Click OK in each dialog box(es) to continue. 10. Follow through with the rest of the installation. This may take some time depending on the speed of the computer you are installing to. Do not exit or reboot the computer during the installation. If any error messages appear, please contact Technical Support. NOTE: You may see the message “Launching Vcredist_x86.exe. Please wait…” This is part of the installation and may take some time to complete. 11. When the installation is complete, you will be prompted to view the ReadMe.txt and to activate your license. Leave these boxes checked and click Finish to proceed. When the ReadMe opens, review the information presented then close the window when finished. NOTE: ALK provides a 15-day temporary license prior to completing the activation process. If you make a second attempt to install you will lose this 15-day temporary license. If you experience an activation error and need access to PC*MILER|Rail before Technical Support is available, please do not attempt a second install without assistance. 12. License Activation: If you are an Enterprise License Customer, you can bypass the next license activation steps of the install (Steps 13 and 14) because you are already activated and registered with ALK. To continue, answer No in the License Status window, then click the arrow next to Continue in the right-hand column to complete the installation. If you are NOT an Enterprise License Customer, the License Status screen will open to activate your license. If the computer you are installing to has an Internet connection and you have a valid email address, the license activation process will automatically initiate. In the License Status window, click on the arrow next to Activate in the right hand column to begin the Automatic Desktop Activation. Review the information on the screen then click Next to continue. Internet license activation is available 24 hours a day. NOTE: If you don’t have an active Internet connection or email address, please contact Technical Support during business hours for assistance. 13. When prompted, enter your email address. Click Next to continue. 14. When the activation process is complete, you will receive a message on the screen saying “Desktop License Activated Successfully.” Click Finish to continue. When the License Status window reopens, verify that your license status in the left hand column says Licensed. Click the arrow next to Continue in the right hand column to complete the activation process. PC*MILER|Rail User’s Guide 20 If you activated your license using Automatic Desktop Activation, an email titled, “PC*MILER Activation Code for Product XXXXX...” will be sent to the email used in Step 13 from [email protected]. If you activated your license automatically and LICENSED is in the Status of the License Status Window, no further action is necessary. If LICENSED is NOT in the Status field of the License Status Window, please activate your license with the new activation code listed in the email. To do so, click Activate, then check the Activate Manually box and click Next. In the Enter Activation Code field, enter in the activation code from the email. 2.8 PC*MILER|Rail-Connect Add-In To Microsoft Excel If PC*MILER|Rail-Connect is installed, the following files are placed in your Excel folder in the PC*MILER|Rail directory (usually C:\ALK Technologies\Pcrwin20\Excel): pcrstest.xls An Excel spreadsheet containing illustrative examples of pcrsrv32.dll calls (for mileage calculations). pcrss32.xla The PC*MILER|Rail-Connect Excel Add-In for route and mileage calculations. pcrmtest.xls An Excel spreadsheet containing illustrative examples of pcrmmp32.dll calls (for mapping calls). pcrmmp32.xla The PC*MILER|Rail-Connect Excel Add-In for mapping. Network Installation In order to use the server, xlsetup.exe must be run on each client machine. To do this, first install PC*MILER|Rail-Connect to the network directory; then, from each workstation choose Start > Run… and enter the path of the xlsetup program. For example, if PC*MILER|Rail is installed on the network drive n:\ in the Pcrwin20 directory, you would type: n:\Pcrwin20\excel\xlsetup.exe. This will set up icons for the logging engine and on-line Help. Enabling the Excel Add-Ins There are two PC*MILER|Rail Add-Ins available for Microsoft Excel. You must enable the Add-Ins manually from within Excel. Excel can be configured to load the Add-Ins each time you open the program. Follow the steps below to set up the pcrss32.xla Add-In for mileage calculations. For setting up the Add-In for mapping, repeat with pcrmmp32.xla. If you are running Microsoft Office 2003 (or older): 1. Start Excel. Chapter 2: Getting Started 21 2. In the Tools menu, select Add-Ins… > Browse. 3. Navigate to the folder where PC*MILER|Rail is installed and open the Excel folder. The default location of the Excel folder is … \ALK Technologies\PCRWINXX\Excel. (“XX” refers to the PC*MILER|Rail version number, for example PCRWIN20 for PC*MILER|Rail 20. 4. In the …\Excel folder, click on the PCRSS32.XLA file, then click OK. 5. If you're installing from the network, a dialog box will appear that says "Copy 'PCRSS32.XLA' to Microsoft Excel Add-In Library?" You can choose Yes to make a local copy or No if you don't wish to. In either case PC*MILER|Rail-Spreadsheets will install properly. 6. In the Add-Ins dialog box, “PC*MILER|Rail-Spreadsheets” will appear in the list of products with a check next to it. Click OK to continue. The PC*MILER|Rail-Connect Excel functions are now ready to be used and will be available every time you start Excel. If you are running Microsoft Office 2007 (or newer): 1. Click the Microsoft symbol in the upper left hand corner of the Excel window. 2. In the list that opens, at the bottom click on the Excel Options button. 3. In the dialog box that opens, in the left hand column menu click on Add-Ins. 4. In the right hand side of the dialog box, there's a drop down menu next to “Manage”. Scroll that drop down menu and choose Excel Add-Ins. Click the Go button to continue. 5. In the Add-Ins dialog box that opens, click Browse and navigate to the folder where PC*MILER|Rail is installed and go to the Excel folder. The default location of the Excel folder is …\ALKTechnologies\ PCRWINXX\Excel. (“XX” refers to the PC*MILER|Rail version number, for example PCRWIN20 for PC*MILER|Rail 20.) 6. In the …\Excel folder, click on the PCRSS32.XLA file, then click OK. 7. In the Add-Ins dialog box, “PC*MILER|Rail-Spreadsheets” will appear in the list of products with a check next to it. 8. Click OK to continue. 9. Next, you must enable Macros in Office 2007. To do so, click on the Microsoft symbol in the upper left hand corner of the screen. 10. In the list that opens, at the bottom click on the Excel Options button. 11. In the dialog box that opens, in the left hand column menu listing click on Trust Center. PC*MILER|Rail User’s Guide 22 12. In the left hand column, click on Add-Ins and uncheck each box on the right side of the window. 13. In the left hand column, click on Macro Settings. In the right hand side of the window, under the question "For macros in documents not in a trusted location", click the radio button next to the last option (Enable all macros). At the bottom, leave the box checked next to "Trust access to the VBA project object model." 14. Click OK at the bottom of the dialog box to exit. The PC*MILER|RailConnect Excel functions are now ready to be used and will be available every time you start Excel. 2.9 Adding a New Product To Your PC*MILER|Rail Installation You may find that you want to purchase an additional PC*MILER|Rail Solution sometime after the initial installation of PC*MILER|Rail. To purchase and install an additional product at a later time, follow these steps: First, call PC*MILER Sales at 800.377.6453 (or 1.609.683.0220 outside of the U.S.), 9:00am-5:00 pm EST, Monday-Friday to purchase the product and obtain a new Product Key Code to license and install the new solution(s). To add the new product to your installation, follow the steps below: Single-User Standalone and Multi-User Network Install: 1. 2. 3. 4. Insert the PC*MILER|Rail Install DVD into the CD/DVD drive. In the Installation Wizard, choose “Modify” and click Next. Keep the User Name and Company Name as is and click Next. Replace the existing Product Key Code with your NEW Product Key Code and click Next to continue. 5. In the Select Components dialog box, make sure ALL new and existing products are checked. 6. Follow through with the rest of the installation. You must reactivate your license. Multi-User Network Installs – Steps for Individual Workstation Set-ups: 1. 2. 3. 4. Browse to the shared \pcrwin20 folder on your Server. Double-click on the Network folder and run setup.exe. Choose “Reinstall Network Components”. Follow through with the rest of the installation. Chapter 2: Getting Started 23 2.10 Deactivating and Uninstalling Your License You must fully deactivate your product license and uninstall all PC*MILER|Rail components, including local, network, enterprise, or server installations if you are: Moving any PC*MILER|Rail installation to a new computer; Reformatting a computer that PC*MILER|Rail is currently installed to; Returning the product; Reinstalling on the same PC. You have two options for deactivating your license and uninstalling: 1) If you have an Internet connection on the computer where PC*MILER|Rail is installed, the deactivation process can be done automatically; or 2) If there is no Internet connection, a manual deactivation process is available. Please follow the instructions below: 1. Deactivation Automatic Deactivation: If you have an available Internet connection, go to the Windows Start menu, then Programs > PCMILER-Rail 20 > License Status and click on the arrow next to Deactivate. Another dialog box will open, click Next and the deactivation process will automatically begin. If the Deactivation Code appears on the screen, please write down the code for your records. Manual Deactivation: For manual deactivation (those without an Internet connection), go to the Windows Start menu, then Programs > PCMILER-Rail 20 > License Status and click on the arrow next to Deactivate. The Deactivation Verification Code dialog box will appear. Before clicking OK, you must provide ALK with the code that appears in the window, as it is required as proof of deactivation. Please write down the code for your records. If you are returning the product, you must include this Deactivation Code on the provided Return Form. Click OK when finished. NOTE: The Deactivation Code is not programmatically recorded during the manual deactivation process. Please write down the code. It will also be written to ...\pcrwin20\alk_da.dat; do not delete this file. 2. Next, go to My Computer > Control Panel > Add/Remove Products to uninstall all PC*MILER|Rail components. 3. In the Add/Remove Products window, highlight PC*MILER|Rail 20 in the list of software applications – scroll the list if necessary – and proceed with the program removal. PC*MILER|Rail User’s Guide 24 2.11 Technical Support Options ALK Technologies offers free technical support to all users of PC*MILER|Rail and related products. If you have any questions about PC*MILER|Rail or problems with the software that can’t be resolved using the product user’s guides or online Help, contact ALK Technologies. Hours: 9:00am - 5:00pm, Mon-Fri, Eastern Standard Time Phone: 1.800.377.6453, ext. 2 or 1.609.683.0220, ext. 2 Email: [email protected] (or use the Email Technical Support option in the Help menu); or [email protected] for all data-related feedback and questions Please include your Product Key Code and product version number (e.g. 20.0.1) in all correspondence. To find this information, go to the Help menu > About. Fax: 1.609.252.8108 ATTN: PC*MILER|Rail Technical Support Web Site: www.alk.com (click Support > PC*MILER|Rail) 2.12 Email Us Your Data Corrections Simply select Email Data Correction in the Help menu or email us at [email protected] to inform ALK Technologies about any data errors that you may encounter while using PC*MILER|Rail. ALK values your input and will incorporate any errors you report into future releases of the software. 2.13 Check for Updates Select Check for Updates in the Help menu to check via the internet for any available updates to PC*MILER|Rail (patches or quarterly data updates). If no updates are available, a message to that effect will be displayed. If there are updates, a list will be returned and you will have the option to download them. To disable this functionality, locate the pcrwin.ini file in your PC*MILER|Rail installation folder (the default location is C:\ALK Technologies\PCRWIN20). Open this file using a text editor such as Notepad or Wordpad (in Windows Explorer click with the right mouse button), and you will see the following line in the [OPTIONS] section: CheckForUpdatesAllowed=TRUE Simply change “=TRUE” to “=FALSE” and save the file to disable updates. This line can be changed back to TRUE at any time. Chapter 2: Getting Started 25 2.14 PC*MILER|Rail Help Files PC*MILER|Rail includes a complete system of on-line Help that can be accessed through the Help menu or Help button on the tool bar in the main application window, or by clicking on any Help button in a dialog box or window. PC*MILER|Rail Help buttons are context-sensitive, so the topic invoked with a button will pertain to the open dialog box. From there you can search further. From the Help menu, selecting Contents will open a help window with two panes. The left pane will display a Contents tab that lists topics of general interest. Click on the plus sign ( + ) next to any topic to see the “pages” underneath. Doubleclick on any page to open it in the right pane of the help window. The Index tab displays a scrollable index of key words or phrases. Use the Search tab to search for all instances of a keyword. To access help for PC*MILER|Rail BatchPro or Connect, click the Windows Start menu and select Programs (or the equivalent in your version of Windows) > PCMILER Rail 20 > and open the BatchPro or Connect folder. PC*MILER|Rail User’s Guide 26 Chapter 3 Menus and the Tool Bar Each menu option available in PC*MILER|Rail is briefly described below. Tool bar buttons and shortcut keys that can be used instead of a menu option are shown where available. 3.1 File Menu New Route Open a route entry window for a new route. Duplicate Route Duplicate the active route window for easy route comparisons. Open Route... Open a previously saved route. Close Close the active route (the route won’t be saved). Close All > Routes: Close all open routes without saving. Reports: Close all open reports without saving. AutoRouter F6 Open the AutoRouter to run a route using PC*MILER|Rail’s AutoRouter. Save Route Save the active route with the current filename. Save Route As... Save the active route with a new user-specified file name. PC*MILER|Rail User’s Guide 27 Save Report As… Save the active report with a new user-specified file name. Print … Print the contents of the active window. This option will say “Print Report”, “Print Route”, or “Print Map”, depending on which window is active. Page Setup... Open the Page Setup dialog box to control print options. Exit Alt + F4 Exit PC*MILER|Rail, returning to the Desktop. When you exit, all active windows are saved as they appear on your screen for the next time PC*MILER|Rail is opened. 3.2 Edit Menu Copy Map/Report/Routes/ AutoRoutes Copy the active report, route(s) or map to the clipboard for use with other programs such as Microsoft Word. Depending on which window is active, this option will say Copy Map, Capy Report, Copy AutoRoutes, or Copy Route. Insert Stop F7 Insert a stop above the one that is highlighted on the stop list in the active route entry or AutoRouter window. Delete Stop F8 Delete the stop that is highlighted on the stop list in the active route entry or AutoRouter window. Delete All Stops Alt + F8 Delete all stops in the route entry or the AutoRouter window. 3.3 Map Menu TIP: You can also open a Map menu by clicking the right mouse button when your cursor is inside the map window. Zoom In PC*MILER|Rail User’s Guide Zoom in by a factor of two; can be repeated for closer views; increases detail. 28 Zoom Out Zoom out by a factor of two; can be repeated; decreases detail. Frame > Frame US Window, NA Window, or Routes; when checked, Auto Frame Route automatically frames all routes when they are generated. Features... Invoke the Features dialog box to control which features are drawn on the map. Redraw Redraw the current display in the map window. Railroads… Open the Railroad Display Control dialog box to indicate which railroads should be drawn on the map. This dialog can also be used to frame specific railroads and show track ownership. Pick/Label > Pick Stops: Enable user to select stops with the mouse for route entry. Label Stations: Enable user to label and hide locations with the mouse. Label RRs: Enable user to label and hide railroads with the mouse. Clear Labels: Delete all labels that have been added manually. Detail > Add to, reduce, or return to the default number of links and place names drawn on the map (choose More, Less, or Default). Show rail curves in more detail by drawing them using "shape points" instead of angles (select Use Shape Points). Station Labels > Specify how stations are labeled: using either their Station ST name or SPLC. Legends > Show/Hide the Route Legend, Carrier Legend, and Scale of Miles (choose one or more). Chapter 3: Menus and the Tool Bar 29 3.4 Route Menu Run F10 Generate the route entered in the currently active route entry window. Options F4 Open the Options dialog box to assign a name to a route and to select a route type, route formula, and terminal switch inclusion or exclusion. You can also assign an automatic header to reports using this dialog box. Default Options… Open the Default Options dialog box to change the default settings for routing options. All the available options are the same as in the Options dialog box. 3.5 Reports Menu Detailed Report Key Station Report F5 Generate a Detailed Report for the route in the active window. Alt + F5 Generate a Key Station Report for the route in the active window. Detailed Geocode Report Generate a Detailed Geocode Report for the route in the active window. Ctrl + F5 3.6 Tools Menu Change Map Dataset Manage Custom Places PC*MILER|Rail User’s Guide Change the map dataset – see section 5.12. Datasets need to be downloaded first, using “Check For Updates” in the Help menu. F2 Open the Custom Place Manager window, where you can add custom station names to the database. 30 Manage Junction Avoid/Favors Alt + F2 Tool Bar > Open the Avoid/Favor Junctions in AutoRouter dialog box to designate junction interchange preferences for interline routes. Large Buttons: Switch to large buttons on the tool bar. Large buttons display text that indicates what they are used for. Small Buttons: Switch to small buttons on the tool bar. This ensures that the whole tool bar will be displayed on your screen. None: Hide the tool bar. 3.7 Windows Menu Default Window > Choose whether the AutoRouter or single route entry window should open automatically when PC*MILER|Rail is started. Default Window Position > Save on Exit: The next time PC*MILER|Rail is started, the application window will open in the same position on your monitor as when it was last closed. Centered: The PC*MILER|Rail application window will always open in a centered position on your monitor. Cascade Cascade all windows from the upper left corner of the program window. Tile Organize all open windows in a side-by-side "tile" arrangement. Arrange Icons Arrange the icons representing minimized windows in the lower left corner of the program window. 1 AutoRouter Activate the AutoRouter window and bring it to the front. 2 Map – Track Ownership Activate the map window and bring it to the front. Chapter 3: Menus and the Tool Bar 31 3.8 The Help Menu Content Topic Look Up Open PC*MILER|Rail's on-line Help. F1 Open Help for the open dialog box or window. Menus Open the Menu Reference section of Help. Keyboard Open a list of function keys in PC*MILER|Rail. State Names… F3 Open a reference table of official state/province/estado abbreviations. Railroads > Open a reference table of railroad names and abbreviations, sorted by SCAC or railroad name. Choose Sorted by SCAC or Sorted by RR. Fuel Surcharge… Open a reference list of railroads that use Practical mileage vs. those that use Shortest mileage for fuel surcharge calculation. Email Technical Support Send an email to PC*MILER|Rail Technical Support. Email Data Correction Report an error in the database. All data corrections will be sent to the ALK data team for review and inclusion in future releases. Check For Updates Check if there are updates available and download them. See section 2.13. About... Display general information about PC*MILER|Rail, including version number, serial number and name of the licensed user of the program. PC*MILER|Rail User’s Guide 32 3.9 PC*MILER|Rail Shortcut Keys Keystrokes in PC*MILER|Rail that provide shortcuts to various menu options and features are listed below. Key(s) Function F1 F2 Alt-F2 F3 Alt-F3 Ctl-F3 F4 Alt-F4 Ctrl-F4 F5 Alt-F5 Ctrl-F5 F6 F7 Invoke the Topic Look Up in on-line Help Invoke the Custom Place Manager Invoke the Avoid/Favor Junctions dialog box Display a scrollable list of state abbreviations Display a list of railroad names and abbreviations sorted by SCAC Display a list of railroad names and abbreviations sorted by name Invoke the Options dialog box for the active route Exit PC*MILER|Rail Close the active route entry window or AutoRouter window Display the Detailed Report for the active route Display the Key Station Report for the active route Display the Detailed Geocode Report for the active route Open or activate the AutoRouter window Insert a stop above the one highlighted on the stop list F8 Alt-F8 F9 F10 Delete the stop that is highlighted on the stop list Delete all stops in the single route entry window Display the map window Generate routes and distances ("Run") Chapter 3: Menus and the Tool Bar 33 Chapter 4 Two Sample Routes: A First Look at PC*MILER|Rail To open PC*MILER|Rail, double-click on the PC*MILER|Rail icon that was placed on your desktop during installation. The AutoRouter window will be open in the main application window: PC*MILER|Rail Main Screen – Initial View PC*MILER|Rail features two basic methods of route entry: Single Route Entry: If you know a route and simply want to generate the mileage, you can enter the sequence of locations and railroads manually in the single route entry window (File menu > New Route). AutoRouter: If you want PC*MILER|Rail to suggest possible junctions and connecting railroads between two points, you can use the AutoRouter feature to use preferred routes (File menu > AutoRouter). Both types of route entry are briefly described in this chapter using sample routes. For more detailed instructions, see Chapter 5, Basic Features of PC*MILER|Rail. PC*MILER|Rail User’s Guide 34 4.1 Single Route Entry Window: Atlanta, GA to Rahway, NJ If you know a route and simply want to generate mileage, select New Route from the File menu, then enter the origin in the Station ST or the Geocode field in the route entry window that opens. To do this, first select the type of code to be used in the top left corner of the window, then click on an entry field and begin typing. For this sample route we’ll go with the default code type (SPLC). Type “atlanta ga” in the Station ST field (no comma – if you enter a comma you’ll get a “Not Found” error message), then press the <Enter> key on your keyboard. Highlight the CSXT option on the pick list that pops up and click OK. Now enter the intermediate stops and destination in the same way. PC*MILER|Rail always considers the last stop on the list as the destination of your route. Let’s enter baltimore md, trenton nj, and rahway nj in that order, and CSXT as the railroad for the whole route. Pick List of Railroads Serving Atlanta, GA Route From Atlanta, GA to Rahway, NJ – CSXT Chapter 4: Two Sample Routes: A First Look at PC*MILER|Rail 35 After entering the route, click on the Options button to see the various routing options. Using the Options dialog box, you can change the parameters used for route calculation, assign a name to the route, and use the report memo area to include a customized note on printed reports. Options Dialog Box For this route, we’ll use PC*MILER|Rail’s default options and only change the route name. Type “Atlanta-Rahway” in the Route Name field, then click OK to close the dialog box. To run the route, click on the Run button or press the F10 key. Mileage appears in the route entry window when processing has finished. To print the contents of this window, select Print Route from the File menu while the window is active. Generated Mileage From Atlanta, GA to Rahway, NJ – CSXT To clear the route entry window and begin entering another route, select the Edit menu > Delete All Stops. Or you could choose New Route from the File menu to open a new route entry window, keeping the route from Atlanta to Rahway open. PC*MILER|Rail User’s Guide 36 4.2 Using the AutoRouter: Atlanta, GA to El Paso, TX To access the AutoRouter, choose File menu > AutoRouter or simply click the AutoRouter window to activate it if it is already open. The AutoRouter feature is a valuable tool for determining which railroads serve the origin or destination, and how they connect via intermediate junctions. It enables you to set customized railroad routing preferences and get back several routes to choose from. For the purposes of the example below, click on the Options button, set the Route Formula to Intermodal, and then click OK to return to the AutoRouter. For a route between Atlanta and El Paso, type “atlanta ga” as the origin in the Station ST field (no comma, entering a comma will return a “Not Found” message) and press the <Enter> key on your keyboard. Choose CSXT from the pick list that opens. Railroads that actually serve the origin will appear in the Origin RR’s scroll list below, where you can choose to include or exclude each one. (Note that Amtrak, whenever it appears, is always turned off by default.) NOTE: The number of routes generated is affected by the Include/Exclude options in the Options dialog. See section 5.10, Routing Options. AutoRouter Window Next, enter “el paso tx” as the destination, and choose BNSF from the pick list that appears. After the origin, destination and potential serving railroads are entered, feasible routings may be generated by either clicking on the Run button or pressing the Chapter 4: Two Sample Routes: A First Look at PC*MILER|Rail 37 F10 key. You’ll see these routes listed in the lower right section of the dialog box when processing has finished. AutoRouter Window With Generated Routes, Atlanta – El Paso To review a route or edit its options and re-run, either double-click on it or highlight it in the list and press <Enter>. The route will be drawn on the map, and a route entry window will open that displays the intermediate stops, railroads used, and mileage for this route. The Norfolk Southern route shown below is the first one on the list of possible routes from Atlanta to El Paso. You can edit the options for this route the way you would in any single route entry window (click the Options button – see section 5.10). This can be especially useful when the AutoRouter is relied on to generate a valid junction interchange and the route then needs to be re-run for Fuel Surcharge mileage. Norfolk Southern Route Generated By the AutoRouter PC*MILER|Rail User’s Guide 38 To review or edit another route from Atlanta to El Paso, activate the AutoRouter window and double-click on another route listing. Once back in the AutoRouter, you have the option to click Clear All to start over with another origin and destination. To display all the generated routes on the map, click the Show All button. 4.3 A Brief Look at Maps and Reports To see a map of the route you selected in the AutoRouter, click on the Map button on the tool bar or select Map from the Windows menu. Framed Route in the Map Window Three reports are also available in the Reports menu: Detailed Report: To view more detailed information about the route, select the Detailed Report. Make sure the route entry window for this route is active when you do this (the title bar should not be gray). The Detailed Report lists every location on the route, along with leg and cumulative mileage between the origin and destination. Key Station Report: The Key Station Report lists only major locations. Detailed Geocode Report: The Detailed Geocode Report includes the same information as the Detailed Report but also lists geographic codes for each Chapter 4: Two Sample Routes: A First Look at PC*MILER|Rail 39 stop. The types of codes listed are SPLCs, 3-3-3s, and R260 (see sections 5.4.1 through 5.4.5 for a full description of PC*MILER|Rail geocodes). All three reports include mileage breakdowns by state/province/estado and railroad at the end of the report, and may be generated when using single route entry or the AutoRouter. You can print the open report or map by clicking on the Print button on the tool bar while the report window is active. In order to open a report, you need to minimize or close any other report that is open. For detailed descriptions of reports and maps, see Chapters 6 and 7. NOTE: In order to open a report, you need to minimize or close other reports. All three reports may also be generated when using the single route entry method. To print a report, click on the Print button on the tool bar while the report window is active. TIP: You can view a report for any AutoRouter route without opening a separate route entry window first. Simply highlight the route on the list in the AutoRouter window, then click on the right mouse button. Select Detailed Report, Key State Report, or Detailed Geocode Report from the menu that pops up. TIP: If your windows are disorganized and you don’t see the one you need, you can open the Windows menu and select that window from the menu. The sections following contain more detailed information PC*MILER|Rail route entry, options, maps and reports. PC*MILER|Rail User’s Guide about 40 Chapter 5 Basic Features of PC*MILER|Rail This chapter describes how PC*MILER|Rail determines routes and mileage, explains how railroad families are used in PC*MILER|Rail, and provides detailed descriptions of location entry, routing options, and how to save and load generated routes. 5.1 About Railroad Routes A railroad route is identified by the following components: an origin, an optional sequence of intermediate points, a destination, and the railroads that connect them. There are two types of routes: single line and inter-line. Single line routes include an origin location, a destination location, and a single rail carrier serving them both. Inter-line routes occur when different railroads serve the origin and destination points, or another railroad must be used to "bridge" the origin and destination carrier(s). Inter-line routes require the entry of one or more railroad-to-railroad junction locations. Between any two rail points in North America, there are a large number of possible routes (traffic between Atlanta and Dallas could go via New Orleans, Memphis, or conceivably even via Chicago). Realistically, there are a limited number of feasible or practical routings based on which railroads serve the points, their operations, and the junctions at which they interchange cars. When the same railroad serves both the origin and destination, a single line route is usually most practical. While in some cases inter-line routes may be valid alternatives to competing single-line routes, they require coordinated effort between multiple railroads to interchange traffic and share the responsibility/revenue of the shipment. In other cases, no single-line route exists and one or more inter-line routes are the only way to get between the origin and destination. In the U.S. and Canada, there are about 7,500 route-miles where railroads operate primarily in one direction over a rail line, with traffic in the opposite direction moving over an alternate route. Beginning in Version 17, directional routes are reflected in PC*MILER|Rail’s routing and mapping. As an example, in the following screenshot, southbound UP traffic from Chicago to Houston moves via Shreveport, LA, whereas the northbound traffic moves via Little Rock, AR. PC*MILER|Rail User’s Guide 41 Choosing a Destination Railroad 5.2 PC*MILER|Rail Route Calculation PC*MILER|Rail uses a minimum impedance routing program for computing routes. The link impedance used in route calculations is derived as distance multiplied by a cost factor, which essentially corresponds to route quality. High density mainlines are given a lower link cost, while medium density mainline, medium density branchline, and low density branchline have higher cost factors. The minimum impedance route between any two nodes (geographic locations) on ALK’s Rail Network is the sequence of links whose impedance sum is less than that of any other sequence of links. PC*MILER|Rail routes can be run in Single Route entry mode (the user specifies railroads and junctions manually) or using the AutoRouter to calculate all possible routes between locations. For interline routes calculated from the AutoRouter, junction interchange impedances are added to link impedances. The junction impedance for the forwarding and receiving railroads is based on the historic volume of traffic interchanged at that junction to/from those railroads. PC*MILER|Rail User’s Guide 42 Link costs and junction costs may be different for each of the PC*MILER|Rail routing types. Additionally, the link costs are adjusted to accommodate any directional routing arrangements. All the various cost factors have been derived from extensive research using railroad timetables, maps provided by railroads, the Official Railway Guide, Official Railroad Station List, Railroad Atlas, and county maps. ALK has periodically updated these costs over the years to maintain a good match with current realistic routes. PC*MILER|Rail includes six different routing formulas: Practical, Shortest, Intermodal, Coal/Bulk, Auto Rack, and Fuel Surcharge. See section 5.10, Route Options, for a description of routing formulas and other options. 5.3 About Railroad Families PC*MILER|Rail groups combinations of separate but affiliated railroads (CNCBNS, UP-BLR, etc.) into railroad "families". In a single route entry window, you can choose whether to find the best route over an individual railroad (Non-Familized) or over the railroad and its family members (Familized). Familized is the default option. To change from familized to non-familized mode, click on the Options button in the route entry window, then click on Non-Familized and click OK. The AutoRouter always uses the entire North American railroad network to find the best route, hence Familized is the only option when using the AutoRouter. An example of familized versus non-familized routing is the following scenario: suppose you want to obtain miles from Kansas City MO to Saltillo, CU on the Kansas City Southern (KCS) and the Kansas City Southern de Mexico (KCSM) system. If you use the Familized setting in Single Route mode and enter the origin location with KCS in the RR field, PC*MILER|Rail will use both the KCS and KCSM networks (owned jointly by Kansas City Southern) to find the best route. For example, when you enter Saltillo, CU as the destination, a pick list enables you to choose a destination railroad, as shown below, and you do not need to enter a junction: Chapter 5: Basic Features of PC*MILER|Rail 43 Pick List of Destination Railroads Familized Route – Kansas City, MO to Saltillo, CU If you were to enter this same origin with KCS specified as the origin railroad in Non-Familized mode, an error message would appear when you enter the destination: You could, however, choose to run a Non-Familized route and enter an appropriate intra-family railroad-to-railroad junction that KCS and KCSM use to interchange rail traffic as shown below. See section 5.8.1, Using the Junction Helper, on finding available junctions on a route. PC*MILER|Rail User’s Guide 44 Non-Familized Route – Kansas City, MO to Saltillo, CU In most cases, PC*MILER|Rail users may wish to run routes over railroad families without having to choose an intra-family railroad-to-railroad junction. However, for some applications, such as car accounting or rate division calculations, entering the exact inter-carrier junction points is important so correct mileage by individual railroad may be calculated. For applications such as car accounting or interline settlement, knowing which railroad serves each location is very important. If payments are split, the actual mileage over each individual railroad may be critical. In this case especially, the user should use the non-Familized setting and explicitly enter the correct intrafamily railroad-to-railroad junction points using Single Route entry mode so that the mileage by individual railroad can be calculated. 5.4 How To Enter Railroad Locations PC*MILER|Rail gives you two basic methods of route entry: Single Route Entry: If you know a route and just want to get the mileage, you can enter a sequence of locations and railroads manually in a single route entry window (select File menu > New Route or click the New Route button on the tool bar). A Junction Helper is available to provide a pick list of all junctions between specified railroads. AutoRouter Entry: Alternatively, if you want PC*MILER|Rail to suggest possible junctions and connecting railroads between two points, you can use PC*MILER|Rail’s AutoRouter feature (select File menu > AutoRouter or click the AutoRouter button on the tool bar). For a detailed comparison of these two methods, see section 5.8, Single Route Entry, and section 5.9, Using the AutoRouter. Chapter 5: Basic Features of PC*MILER|Rail 45 To generate routes and determine rail mileage using either of these methods, you must specify an origin and a destination, and optionally one or more intermediate locations using one of the geographic codes listed below (see sections 5.4.1 – 5.4.5 below for descriptions). Location Name and State/Province/Estado Abbreviation (Station ST) Standard Point Location Code (SPLC) Freight Station Accounting Code (FSAC) Eastern Railroad President's Conference Codes (3-3-3) Rule 260 Junction Codes (R260) NOTE: Using single route entry, a railroad SCAC may also be entered along with any of these codes. 5.4.1 Station Name and State Abbreviation Station names, as listed in the Centralized Station Master (CSM), are entered in the Station ST field in either the single route or AutoRouter window. They are entered without a comma between the station name and state abbreviation (you will get an error message if a comma is entered). For spelling help or to search for a station name, type at least the first letter of the station, followed by an asterisk (*) and the state/province/estado abbreviation (do not include a comma after the location name), then press <Enter> on your keyboard; for example, “b* id” or “MO*PQ”. In the pick list of possible matches that pops up, highlight the correct location name and click OK (scroll the list if necessary to find the correct location name). Note that the type of code in the pick list will reflect which code is selected in the route entry window. If you are typing in the full station name, it must be entered exactly as it appears in the PC*MILER|Rail database (and as listed in the Centralized Station Master), otherwise an error message will be generated. If the "Station Name Not Found" error message appears, do a search as described above. If you simply enter a station name and state abbreviation, the pick list that pops up will include a list of codes (appropriate to the type of code selected in the route entry window) and all railroads that serve the station that was entered. When entering a station name, you can use up to 20 characters, and 2 characters for the state abbreviation. The name and state do not have to be separated by a space (although they can be), as the last two characters are always interpreted as the state/province/estado abbreviation. (For a table of official state/province/ PC*MILER|Rail User’s Guide 46 estado abbreviations, select State Names… from the Help menu or press <F3>.) If a station name contains two or more words, they must be separated by spaces. Pick List of Matches for Search On “bo* id” Some examples of valid station name entries are: TEXARKANA TX ST LOUIS MO SALT LAKE CITUT Common abbreviations occurring in station names are: NORTH SOUTH EAST WEST N S E W BRIDGE FORT JUNCTION MINE BR FT JCT MIN MOUNTAIN PARK POINT SAINT MT PK PT ST 5.4.2 Standard Point Location Codes (SPLC) Click on SPLC at the top of the route entry or AutoRouter window and type any valid 6-digit Standard Point Location Code (SPLC) in the Geocode entry field. Then press <Enter> to prompt PC*MILER|Rail to search for the corresponding station name. If the search was successful, the SPLC and station name will then appear in the Geocode and Station ST fields. If more than one railroad serves the SPLC, a pick list will pop up as shown below. Scroll the list if necessary, highlight the correct location name and click OK, or double-click on it to select it. Chapter 5: Basic Features of PC*MILER|Rail 47 TIP: When you enter a geographic code, entering a railroad's Standard Carrier Alpha Code (SCAC) along with the geocode may define the correct freight station immediately, or at least reduce the size of the pick list that is generated. To do this, don’t press the <Enter> key after typing the SPLC code. Instead, place your cursor in the RR field, click, type the railroad SCAC, and then press <Enter>. For a list of railroads and their SCAC’s, choose Railroads from the Help menu or see Appendix C and D at the end of this User’s Guide. Pick List Showing Multiple Railroads Serving Chicago, IL If you are unsure of the exact six digits of the SPLC or receive the message “No Matching Codes Found”, type at least the first three digits of the code immediately followed by an asterisk in the Geocode field and press <Enter> to invoke a pick list of matches. For example, if you enter 503* as your SPLC, the pick list of freight stations shown below will pop up. Pick List of Matches For SPLC Search on “503*” PC*MILER|Rail User’s Guide 48 5.4.3 Freight Station Accounting Codes (FSAC) Entering Freight Station Accounting Codes (FSAC) is very similar to entering SPLC codes: click on FSAC at the top of the route entry or AutoRouter window, type the code in the Geocode entry field, then press <Enter>. However, FSACs are unique to a given railroad; the same 5-digit FSAC will refer to a completely different location on another railroad. Therefore, the user should try to specify the desired railroad by entering that railroad's SCAC abbreviation in the RR field. For a list of railroads and their SCAC's, select Railroads in the Help menu or see Appendix C and D at the end of this User’s Guide. If you are unsure of a particular FSAC or if you receive a “No Matching Codes Found” message upon entering a code, type at least the first three digits of the code immediately followed by an asterisk and press <Enter>. For example, entering 103* will pop up a pick list of matches as shown below. Scroll the list if necessary to find the FSAC for the station you want. Highlight the correct station and click OK, or double-click on it to select it. Pick List For FSAC Search on “103*” 5.4.4 Eastern Railroad President’s Conference Codes (3-3-3) An Eastern Railroad President's Conference Code (3-3-3) is similar to a station/state spelling, except that 3-3-3 codes are limited to nine characters and abbreviated in accordance with specific rules of Railinc and the National Industrial Transportation League (NITL). These requirements are published in the Rail User's Manual by the NITL (1700 N. Moore St., Arlington VA). Chapter 5: Basic Features of PC*MILER|Rail 49 For help with 3-3-3 code entry, click on 3-3-3 at the top of the single route entry window or the AutoRouter, then type at least two letters of the 3-3-3 code in the Geocode entry field, followed immediately by an asterisk and the state/province/estado abbreviation. Press <Enter> to invoke a pick list: Pick List For 3-3-3 Code Search on “sa* tx” Scroll the list if necessary to find the station you want. Highlight the correct station and click OK, or double-click on it to select it. For station names of nine or fewer characters, the normal spelling is used in 3-3-3 codes. For longer station names or multiple-word names, abbreviations for common words as well as a 3-3-3 spelling convention are used. In all cases, the two-letter state/province/estado abbreviation is required, with or without a space before it. For example: SANTA FE NM . . . becomes . . . SANFE NM FORT WAYNE IN . . . becomes . . . FTWAYNE IN SALT LAKE CITUT . . . becomes . . . SALLAKCITUT 5.4.5 Rule 260 Junction Codes Rule 260 codes represent officially designated locations where two or more railroads interchange traffic with each other. They are abbreviated by unique 5character alpha codes designated by Railinc. To enter a Rule 260 code, click on R260, then type the full code in the Geocode field. To invoke a pick list of database matches, type at least one letter followed by an asterisk. PC*MILER|Rail User’s Guide 50 Examples of Rule 260 entries are: KANCY B* KCITY BUFF STRTR BUTLR CHI* REMINDER: Specifying a railroad in the RR field will limit the search to only those junction points served by that railroad. Pick List For Rule 260 Code Search on “b*” 5.4.6 Inserting and Deleting Stations In the single route entry window, freight stations may be inserted and deleted anywhere in the list of stops. Use the <F7> key to insert a station above the highlighted line, or the <F8> key to delete the highlighted line. (You could also use the Edit menu.) Use the arrow keys to move from stop to stop on the list. To delete all stops, press the <ALT><F8> keys simultaneously or select Delete All Stops from the Edit menu. 5.5 Common Route Entry Error Messages NOTE: For a complete list of all error codes you may encounter, see Appendix F (includes possible solutions to correct the problem). The most common error messages that are returned when freight station and junction locations are entered are listed below. No valid routes generated: This message is returned when the AutoRouter is unable to find feasible routes between the origin and destination entered with Chapter 5: Basic Features of PC*MILER|Rail 51 the current settings. Try changing the Terminal Switch RR’s option in the Options dialog box to Include. Station name not found. This message is returned when an incorrect station name is entered but the state abbreviation is valid, or when you use a comma between the station and state abbreviation (remove the comma and try again in this case). The station name spelling should match the Centralized Station Master registered name. Try using the spelling helper: type at least one letter of the station name, followed by an asterisk and the two-letter state abbreviation, then press <Enter>. You may also contact ALK Technologies to obtain a list of registered names. State abbreviation not found: Occurs in three situations: 1) an incorrect state abbreviation is entered with the correct station name; 2) both the station and state names are entered incorrectly; or 3) just the station name is entered without a state abbreviation. For a list of valid state abbreviations, press <F3>. NOTE: The last two characters of a station name/state entry are always recognized as the state abbreviation. RR ‘X’ does not get to this location: (Single route entry window only) Occurs in three situations: 1) an invalid railroad SCAC is entered with a valid geocode or station/state name; 2) the railroad entered does not serve the geocode or station/state that was entered; or 3) the previous stop’s railroad does not get to the current stop. See Appendix D and E for all valid railroads listed by SCAC and by full name. Railroad stations are disconnected: (Single route entry window only) One stop entered for a railroad is separated physically from another stop on the same railroad. Service by another railroad (often a member of the same railroad family) must be inserted into the route to connect the separated locations. This message may mean that stops have been deleted and reentered, resulting in a disjointed route definition. Try using the Junction Helper (see section 5.8.1); or clear the screen by selecting Delete All Stops from the Edit menu, then re-enter and re-run the route. PC*MILER|Rail User’s Guide 52 5.6 Using Override Files For Recurring Data Errors, Custom Name Creation and Junction Interchange Preferences If you are experiencing recurring errors during route entry because the station or railroad you attempted to enter can’t be found in the PC*MILER|Rail database, there are override files you can use to correct this problem. These text files are located in the RAILNET subdirectory of your PC*MILER|Rail installation (see Step 1 in the instructions below for the location of this folder). The data override files can be used whenever different codes or names for stations in the user’s database do not exactly match those registered with the Centralized Station Master files, the source for PC*MILER|Rail’s database. Additionally, the override feature allows users to run routes to new stations created after the latest release of PC*MILER|Rail, by using a neighboring station as a proxy to generate non-error routes with almost correct mileage. Override files can also be used to create custom location names (use the OVERRIDE.NAM file) and to edit or create junction interchange preferences for interline routing (use the OVERRIDE.JCT file). Each override file now includes instructions for its use, in comment lines beginning with the pound sign (#) at the top of the file. Additionally, a text file containing examples for each override file is included with the PC*MILER|Rail installation. This sample file is named “Example Override Data.txt” and is located in the …PCRWIN20\Railnet folder of your installation. There are six override files for six types of station and railroad input: OVERRIDE.ERP OVERRIDE.FSC OVERRIDE.NAM OVERRIDE.SCA OVERRIDE.SPL OVERRIDE.JCT These files are blank initially, and may be filled with records (rows of text) that you add in the correct format for each type. The records you add will tell the PC*MILER|Rail program that “when this is entered, it means that”. The added records must include an input column and a translation column. The input column contains an abbreviation or numerical configuration that a user might enter as a station location or railroad during route entry, and the translation column contains the valid entry for that location that PC*MILER|Rail will recognize because it matches what’s in the database. Chapter 5: Basic Features of PC*MILER|Rail 53 Follow the steps below to add data to an override file: 1. Find the Railnet folder in your PC*MILER|Rail installation. For a typical installation, go to: C:\ALK Technologies\PCRWIN20\ Railnet; or if the installation location was customized, search for the PCRWIN20\Railnet folder on your computer using Windows Explorer. 2. Right-click on one of the override files and select Open from the menu. (If you can do this successfully, skip to step 5 below; otherwise, continue to step 3.) 3. If Windows does not recognize the file type, a prompt will appear that asks how you want to search for an application that will open the file. Choose Select the program from a list. PC*MILER|Rail User’s Guide 54 4. A list of applications will open. Select Notepad or Wordpad. 5. In the override file, type your entries, matching the column structure appropriate to the file type (see descriptions for each file type below). 6. To save your changes, select Save from the File menu at the top of the Notepad or Wordpad window. The stations, railroads and/or preferences you added will now be valid when you input them during route entry. Sample records for each file type are shown below. Detailed instructions for adding entries are included at the top of each file, in lines preceded by the pound sign (#). OVERRIDE.SCA TFM KCSM; The format for the entry must be: old or custom RR (SCAC) in positions 1-4, a blank, the proxy SCAC (recognized by PC*MILER|Rail 20), and a semicolon at the end. OVERRIDE.FSC ABCD 10000 09999; The format for the entry must be: RR SCAC in positions 1-4, a blank, the new or custom 5-digit FSAC, a blank, the 5-digit proxy FSAC (recognized by PC*MILER|Rail 20), and a semicolon at the end. Chapter 5: Basic Features of PC*MILER|Rail 55 OVERRIDE.SPL ABCD 110000 089999; The format for the entry must be: RR SCAC in positions 1-4, a blank, the new or custom 6-digit SPLC, a blank, the 6-digit proxy SPLC (recognized by PC*MILER|Rail 20), and a semicolon at the end. OVERRIDE.ERP PALMCV PALMER MA; HAGECSXT MD HAGERSTOWMD; SALT LAKEUT SALLAKCITUT; The format for the entry must be: 11-char ERPC/3-3-3 (new or custom code), a blank, the 11-char (including a 2-character state abbreviation in the last two places) proxy ERPC/3-3-3 (recognized by PC*MILER|Rail 20), and a semicolon at the end. OVERRIDE.NAM MOOJAW SK MOOSE JAW SK; YOYO IL CHICAGO IL; The format for the entry must be: up to 22-char name (new or custom station name), a blank, the up to 22-char (including a 2-character state abbreviation in the last two places) proxy Station Name (recognized by PC*MILER|Rail 20), and a semicolon at the end. See section 5.7 for an alternate way to create custom names. OVERRIDE.JCT BNSF BNSF BNSF BNSF CSXT CSXT NS NS BHAM BHAM CHGO CHGO P C I A A; A; F; F; The columns in this file from left to right are: - RR1, up to 4 characters followed by 1 blank RR2, up to 4 characters followed by 1 blank R260 junction code, up to 5 characters followed by 1 blank Route type to which the preference will be applied (P=Practical, C=Coal/Bulk, I=Intermodal, A=Auto Racks), 1 character followed by 1 blank - Type of preference (A=Avoid, F=Favor), 1 character followed by a semicolon See section 5.11 for an alternate way to create junction interchange preferences. PC*MILER|Rail User’s Guide 56 5.7 Adding Custom Names to the Database PC*MILER|Rail gives you the ability to add custom station names to the database. One way to do this would be to use the override files as described in section 5.6 above. Alternatively, to add custom names from within the user interface, select Manage Custom Places from the Tools menu. Then, in the Custom Place Manager, do the following: 1. Type a name in the Custom Name field; 2. Type a station name and state abbreviation without a comma in the Station ST field, OR 3. Select a type of geocode (SPLC or 3-3-3) under the Station/ST field, then enter a SPLC or 3-3-3 code in the Geocode field; 4. Click Add to add the custom name to the PC*MILER|Rail database. Custom Place Manager 5. To enter a custom place as the origin, destination, or intermediate stop on a route, type the custom name in the Station ST field (state abbreviation is not necessary) or type its SPLC or 3-3-3 code in the Geocode field and press <Enter>. Chapter 5: Basic Features of PC*MILER|Rail 57 5.8 Single Route Entry PC*MILER|Rail gives you two basic methods of entering a route, single route entry and AutoRoute entry. If you already know the route you want and just need to get the mileage, you’ll be entering a sequence of locations and railroads manually in a single route entry window. To open a single route window, select New Route from the File menu or click the New Route button on the tool bar. The single route sequence is made up of an origin location and railroad, a destination location and railroad, and (optionally) intermediate locations or junctions that define the route for consideration. Except at the origin, PC*MILER|Rail requires an inbound and outbound railroad at each location entered. PC*MILER|Rail automatically designates the inbound railroad (RR1) at each location (except the origin) as the outbound railroad (RR2) from the preceding location. To enter an origin, destination, or intermediate stop, type in each location in one of the formats described in section 5.4. (You can also enter stops in this window directly from the map by using the Pick Stops button – see section 6.2.2.) Press <Enter> to bring up a pick list of railroads, or add a railroad abbreviation in the RR field first and press <Enter>. Note that the stop list displays the type of code for each location entered, represented by S (SPLC/Station-State), F (FSAC), E (ERPC), or R (Rule 260). To run a single route, you must specify each location where a change of railroads (or railroad families) occurs. In the example shown below, PC*MILER|Rail would not permit Tacoma, WA to be entered on the second line because Norfolk Southern doesn't get there. Location Entry Error PC*MILER|Rail User’s Guide 58 In this instance, to get a list of valid railroad junctions between Norfolk Southern and a railroad that serves Tacoma, you would use the Junction Helper (see section 5.8.1 below). REMINDER: To see a list of railroads sorted by SCAC or railroad name, select Railroads in the Help menu or press the <Ctrl><F3> or <Alt><F3> keys simultaneously. Or, refer to Appendix C or D in this User’s Guide. To edit any entry, highlight it on the stop list, then type over it in the appropriate entry field above the list. Once you enter an origin and at least one subsequent stop, routes can be generated and mileage calculated by clicking on the Run button (or pressing the <F10> key). The distance between each pair of locations as well as the cumulative distance along the route will be shown next to each stop. If the message “Railroad stations are disconnected” appears, one stop entered for a railroad is separated physically from another stop on the same railroad. Service by another railroad (often a member of the same railroad family) must be inserted into the route to connect the separated locations. This message may mean that stops have been deleted and re-entered, resulting in a disjointed route definition. Clear the screen by selecting Delete All Stops from the Edit menu. Re-enter the route and click on the Run button or press <F10> again. Route Generated in the Single Route Window Chapter 5: Basic Features of PC*MILER|Rail 59 5.8.1 Using the Junction Helper A Junction Helper is available to provide you with a list of valid railroad junctions between two railroads when you enter a single route manually. The Junction Helper can only be used when entering a stop or destination (not an origin). To invoke it, type a railroad abbreviation in the RR field and press <Enter>, then select the junction you want from the pick list and click OK. For example, if you enter Chicago, IL and CN as the origin location and railroad, you can then enter UP as the railroad for the next stop without specifying a location, and the Junction Helper will show you every junction available between CN and UP. Using the Junction Helper PC*MILER|Rail User’s Guide 60 5.9 Using the AutoRouter PC*MILER|Rail can automatically generate a list of valid railroad junction sequences between any two points in North America. To use the AutoRouter, select AutoRouter from the Route menu or click the AutoRouter button on the tool bar to invoke the AutoRouter window. The AutoRouter Window To generate a route, first type in an origin and press <Enter> using any of the standard geocode formats as described in section 5.4. PC*MILER|Rail then lists the railroads serving the origin under Orig RR’s (bottom left corner). Railroads that do not have stations on the route from origin to destination are grayed out. To exclude a railroad that should not be considered for the origin of the route, double-click on it to remove the checkmark next to it, or highlight it and press <Enter> (scroll up and down the list if necessary). Double-click again to replace the checkmark. If you want to exclude all railroads on the origin list, click the All Off button underneath it. (This is a toggle button, so it will read All On after you click it. To include all railroads on the list, click All On.) Railroads without active stations are displayed in a lighter font. By default, they are unchecked, as are Amtrak railroads. Now enter a destination in the same way as the origin, choosing which railroads to include and exclude from the Dest RR’s list. You also have the option of entering one “via” location; that is, a freight station you wish your route to pass through. (This will take extra time to process, as more calculations may be required.) Click on the Run button to generate the route. All possible routes will be listed under RRs and Junctions, along with the distance each route travels. Chapter 5: Basic Features of PC*MILER|Rail 61 To edit your location entries, simply type over them in the entry fields. The Clear All button will clear all entries so you can begin again. Typically, the number of routes generated will be a product of the number of railroads serving the origin times the number of railroads serving the destination. Exceptions occur when a railroad serves both origin and destination; it is unlikely that this railroad will participate in other inter-line routings. Routes with the originating or terminating carrier having a switch move only (common with terminal railroads) may be included or excluded depending on whether Include or Exclude is chosen under Terminal Switch RRs in the Options dialog box (see section 5.10 below). Exclude is the default option. The routes generated and kept will be listed in order of fewest junctions between railroads of different families and fewest total miles. Routes are shown as a sequence of railroad SCACs and Rule 260 codes. Routes Generated in the AutoRouter To view any route in more detail, simply highlight it on the list and press <Enter>. The route will appear in its own route entry window, and can be rerun and edited if desired. It will also be added to the map in the map window when you do this. To display all generated routes on the map, click the Show All button. To bring the map window forward, click the Map button on the application tool bar or use the Windows menu. Your route can also be saved (see section 5.13, Saving and Loading Routes). NOTE: Only eight route windows can be open at one time. PC*MILER|Rail User’s Guide 62 NOTE: The routing algorithms used in PC*MILER|Rail are identical to those used in the traffic diversion studies for major railroad and government clients that ALK Technologies has produced since 1979. The routes generated are listed in order of fewest junctions and least miles, and are not necessarily the best or most efficient routing options. They are merely feasible, practical routings based on ALK’s observation of actual, historical traffic movements over many years. To see a report for one of the AutoRoutes without opening a route window first, highlight it on the list and click the right mouse button. Then select Detailed Report, Key Station Report, or Detailed Geocode Report from the menu that pops up. 5.10 Route Options PC*MILER|Rail gives you several options to choose from when running a route. The available options vary depending on whether you are using single route entry or the AutoRouter. Route options affect how rail lines and junctions are selected for a route, total route mileage, and (with AutoRouting) the number of routes that are generated. To open the Options dialog box, click on the Options button in either the single route or AutoRouter window. If an option is not available, it will be grayed out. The Options dialog box shown below was opened from the single route entry window, therefore the Terminal Switch RRs options are not active. Options Dialog Box Chapter 5: Basic Features of PC*MILER|Rail 63 Use the Options dialog box as follows: Route Name: To give a route a custom name, type the name in this field. This name appears in the title bar of the route entry or AutoRouter window, on reports, and on the Route Legend in the map window. Route Type: Choose whether your route should run in Familized or NonFamilized mode. This option is only available for single route entry. See Section 5.3, About Railroad Families, for more information. Intermodal-Only Stations: When generating Practical routes, this option indicates whether to Include or Exclude stations that provide only intermodal service. Note that when the Intermodal route formula is selected (see below), excluding intermodal-only stations is not an option. Report Memo: The comments you type in this field will appear on reports. Terminal Switch RR’s: When using the AutoRouter, routes with the originating or terminating carrier having a switch move only (common with terminal railroads) may be included or excluded. The default for this option is Exclude. This option affects the number of routes that are generated. Units: Choose whether distances should be calculated in miles or kilometers. Route Formula: Six route formulas are available to generate routes: - Practical routings simulate the most likely movements of general merchandise train traffic. Main lines are prefered to branch lines. A Practical route can sometimes be more circuitous than the shortest possible route. - Shortest route calculations find the rail route with the least distance between the stops. In the Single Route entry mode, the shortest path within the railroad is determined for each segment. In AutoRouter, the shortest path across all North American railroads is calculated, irrespective of origin and destination railroad user choices. - Intermodal, Coal/Bulk, or Auto Racks may be used to determine the exceptional routings that these types of trains sometimes require. - Fuel Surcharge routing is essentially a combination of the Shortest and Practical route formulas (because some railroads use Shortest mileage and some use Practical mileage when figuring their fuel surcharges). It provides mileage suitable for calculating fuel surcharges in conformance with the recent Surface Transportation Board ruling STB Ex Parte No. 661. PC*MILER|Rail User’s Guide 64 NOTE: Section 5.2, PC*MILER|Rail Route Calculation, provides some general information about how routes are calculated. When you have selected your options, click on OK to close the dialog box and save your choices. Options must be re-selected for each route you run. 5.10.1 Setting Your Own Default Options To set your own defaults for PC*MILER|Rail’s routing options, choose Default Options… from the Route menu. The Default Options dialog box is identical to the Options dialog box. The settings you enter in the Default Options dialog box will remain in effect as defaults until the next time they are changed. 5.11 Avoid or Favor Interchange Junctions in the AutoRouter PC*MILER|Rail users now have the ability to designate junction interchanges to be avoided or favored on a route. These custom interline routing preferences are specified for the AutoRouter, and apply to both directions. Preferences are stored in an “OVERRIDE.JCT” text file that may be viewed and edited, allowing the user to manually add a long list of junctions to be avoided or favored if desired (see section 5.6 on editing these files). Avoid/Favor Junctions in AutoRouter Dialog Box Chapter 5: Basic Features of PC*MILER|Rail 65 The steps below provide an example of how to designate a junction to be avoided or favored in the AutoRouter. This example uses the BNSF and CSXT railroads and Birmingham, AL as a junction to be avoided: 1. Select Tools menu > Manage Junction Avoid/Favors or simultaneously hit the <Ctrl> and <F2> keys on your keyboard to bring up the Avoid/Favor Junction in AutoRouter dialog box. 2. Enter “BNSF” as RR1 and “CSXT” as RR2. Note that either RR1 or RR2 can be the forwarding or receiving carrier. 3. The next step requires you to enter the R260 code and station name for the junction location that you wish to avoid or favor. Click Find to bring up a pick list of all junction interchanges for RR1 and RR2. Note that two out of the three input fields – RR1, RR2, and location (R260 or Station/ST) – must have an entry; otherwise an error message will be invoked. Pick List of R260 Station Names 4. Click OK to select the station highlighted at the top of the pick list, Birmingham, AL (BHAM). Note that if the location-railroad combination you select were to duplicate a preference that already exists, an error message would be invoked. 5. Under the railroad and location, select Avoid and check Practical and Coal/Bulk to indicate the route type(s) that should avoid Birmingham as an interchange. 6. As the last step, click Add to add these new custom junction preferences (one for Practical routes and one for Coal/Bulk routes) and then click OK to exit the dialog box, saving your edits. PC*MILER|Rail User’s Guide 66 List of Custom Junctions To Be Avoided A generated route from Little Rock, AR to Jacksonville, FL is shown below. This route uses BNSF as the Origin railroad and CSXT as the Destination railroad, and illustrates the effect of the new junction preferences. The first screenshot shows the route before the preferences were added; and the second screenshot shows how the route avoided Birmingham after that junction was designated to be avoided, routing through Memphis, TN instead. Before – Route Uses Birmingham, AL as an Interchange: Chapter 5: Basic Features of PC*MILER|Rail 67 After – Route Uses Memphis, TN as an Interchange: To print the list of saved junction preferences, open the Avoid/Favor dialog box again and click the Print button. To delete a preference, highlight it on the list and click Delete. To delete all preferences on the list, click Delete All. Print and Delete Buttons PC*MILER|Rail User’s Guide 68 Here is an example of saved junction preferences as they appear in the OVERRIDE.JCT text file, usually found in C:\ALK Technologies\PCRWIN20\ Railnet (see section 5.6): BNSF BNSF BNSF BNSF CSXT CSXT NS NS BHAM BHAM CHGO CHGO P C I A A; A; F; F; The columns from left to right are: - RR1, up to 4 characters followed by 1 blank - RR2, up to 4 characters followed by 1 blank - R260 junction code, up to 5 characters followed by 1 blank - Route type to which the preference will be applied (P=Practical, C=Coal/Bulk, I=Intermodal, A=Auto Racks), 1 character followed by 1 blank - Type of preference (A=Avoid, F=Favor), 1 character followed by a semicolon NOTE: As mentioned, an unlimited number of preferences may be added manually to this file, in the format shown above. 5.12 Changing the Map Dataset The PC*MILER|Rail industry-standard rail network database is updated annually to include the most current data available for each version release, and three additional updates to the base data are provided throughout the year. In previous versions, when users downloaded an update, the download process would overwrite their previous dataset with the new data. Beginning in Version 20, each update is downloaded to a separate folder and users can choose which dataset to use at any time. The active dataset will always be displayed in the title bar of the application window, for example “PC*MILER|Rail 20.0_Base”. To switch between datasets, in the PC*MILER|Rail application window select the Tools menu > Change Map Dataset > and choose a set from the menu. You will be prompted to close the PC*MILER|Rail application to apply the new dataset. Note that for a dataset to be available, it must have been downloaded using the “Check for Updates” tool in the Help menu. Switching the Map Dataset Chapter 5: Basic Features of PC*MILER|Rail 69 5.13 Saving and Loading Routes Routes may be saved for future use and/or reference. Saving routes enables you to create a library of standard routings that can be maintained over time and re-used. To save a route, choose Save Route As… from the File menu or click on the Save Route button on the tool bar to bring up the Save Route dialog box shown below. The format of this dialog box is a standard Windows feature for saving your files. Saving a Route Choose the drive and directory in which you want the file containing your route to be placed, and type a file name for the file in the File Name field. Valid file names can be any length (though they are truncated when displayed in DOS). Spaces, periods and other punctuation marks are not valid characters for the file name. To load a previously saved file, choose Open Route… from the File menu or click on the Open button on the tool bar. This will bring up a dialog box similar to the one you used to save your route. After choosing the drive and directory where your file is located, select your saved file from the File Name pick list or type the complete file name in the File Name field. Then click on OK. All the settings used to create the file will be restored. If the route was run and reports were created before it was saved, you do not need to rerun it in order to see reports and a map display of the route. 5.14 Route Duplication In PC*MILER|Rail, whole routes – including all stops, carrier information and options – can now be duplicated without stop re-entry, making route comparisons easy and fast, as in the example below: PC*MILER|Rail User’s Guide 70 1. An initial route is run from Chicago, IL to Los Angeles, CA on the BNSF railroad: 2. With the route entry window open, select Duplicate Route from the File menu to duplicate it. 3. Click the Options button in the new route window, change the route type to Shortest, and click OK. 4. Run the new route. Chapter 5: Basic Features of PC*MILER|Rail 71 Route Comparison on the Map: Practical vs. Shortest 5.15 Printing Routes Generated routes can be printed. To print, select Print Route… from the File menu when the route window is active or click the Print button on the tool bar. Route windows that can be printed include single route entry windows (all stops), the AutoRouter (the list of all generated routes), windows that display each individual AutoRouter route (all stops on each route), and the map window. PC*MILER|Rail User’s Guide 72 Chapter 6 Route Output Routes between stops are calculated by PC*MILER|Rail using one of six routing formulas (see section 5.10, Route Options). After a route has been generated manually, leg and cumulative mileage appear in the single route entry window. If a route has been run using the AutoRouter, you can see the mileage by doubleclicking on that route in the list of routes in the AutoRouter window. For every generated route, three reports are available that show you more detailed information. Each route can also be drawn on the map in the map window. This chapter describes the PC*MILER|Rail route reports and explains how to use the map window. 6.1 Reports After running or loading a route, you can examine the route more closely by viewing the Detailed Route Report, the Key Station Report, and/or the Detailed Geocode Report. To view a report, the window containing the route must be active (the title bar of the window should not be gray; click on the window to activate it or select it from the Windows menu). Also, any other reports that are open need to be closed or minimized. To see the Detailed Route Report, either click on the Detailed Report button on the tool bar, or choose Detailed Report from the Reports menu. The Detailed Route Report lists all points on the route, along with leg mileage and cumulative mileage between the origin and destination. At the bottom of the report you’ll also see a summary of state mileage and a breakdown of mileage by railroad. PC*MILER|Rail User’s Guide 73 Detailed Route Report Showing Destination and State Mileage Summary To see the Key Station Report, either click on the Key Station Report button on the tool bar or choose Key Station Report from the Reports menu. PC*MILER|Rail User’s Guide 74 The Key Station Report includes user-specified stops and key stations on the route, with leg and cumulative mileage. Like the Detailed Route Report, it also includes a breakdown of mileage by state and by railroad at the end of the report. SPLC, 3-3-3 (ERPC) and R260 codes are shown for each key station. Key Station Report To see the Detailed Geocode Report, either click on the Detailed Geocode Report button on the tool bar or choose Detailed Geocode Report from the Reports menu. The Detailed Geocode Report includes the same information as the Detailed Route Report, but also lists geographic codes for each stop. The types of codes listed are SPLCs, 3-3-3s, and R260s. Chapter 6: Route Output 75 Detailed Geocode Report AutoRouter TIP: You can view a report for any AutoRouter route without opening a separate route entry window first. Simply highlight the route on the list in the AutoRouter window, then click on the right mouse button and select Detailed Report, Key Station Report, or Detailed Geocode Report from the popup menu. 6.1.1 Adjusting Column Width in Reports The width of columns in any report can be adjusted by clicking and dragging the column tabs. The tabs are located directly beneath the window’s title bar. PC*MILER|Rail User’s Guide 76 6.1.2 Printing Reports To print a report, click on the Print button on the tool bar or select File menu > Print Report… The window containing the report must be active. 6.1.3 Saving Reports To save a report, choose Save Report As… from the File menu while the window containing the report is active. This will bring up the Save Report dialog box. You can save the report as a Microsoft Excel file, or as a text file. Saving a Report Chapter 6: Route Output 77 6.2 Route Maps Routes Framed in the Map Window PC*MILER|Rail automatically draws each open route on a map in the map window. This enables you to examine routes in detail, visually evaluate routing alternatives, and to perform a variety of "what-if" analyses. To access the map window, either click on its icon (usually in the lower left corner of the program window) or select Map from the Windows menu. Options in the Map menu enable you to zoom in and out of the map display, to frame routes in the window, and to control such things as the level of detail and the number of routes, rail lines, place names and legends shown on the map. In addition to generated routes, the PC*MILER|Rail map can display U.S., Canadian, and Mexican political boundaries, state/province/estado boundaries, station names, stops on routes, and railroads. 6.2.1 First Run a Route To generate a visual display of a route, first run the route either as a single route or using the AutoRouter. PC*MILER|Rail automatically generates a graphic display of each route that is run. (If you used the AutoRouter, each route you open from the list of possible routes will be drawn.) The maximum number of route windows that can be open simultaneously is eight. PC*MILER|Rail User’s Guide 78 Maximize the map window if it is minimized to see the map that displays the currently active route(s). You can do this by double-clicking on the minimized map window or clicking on the Map button on the tool bar. 6.2.2 Using the Map to Pick Stops If you are entering a route using single route entry window, you can pick stops directly from the map. TIP: When you pass the cursor over the map, its lat/long position is automatically tracked and appears in the status bar in the lower left corner of the program window. To pick a stop, first open the map window if it is minimized. Next, click on the Pick Stops button on the tool bar or select the Pick/Label > Pick Stops option from the Map menu. Now use the mouse to point to the location you wish to enter and click once. If the cursor is near a station, that station name will be entered as a stop in the active route entry window. NOTE: If the AutoRouter is selected, then the stop is entered in the topmost route entry window. This feature does not work within the AutoRouter window. 6.2.3 Zoom Feature A special feature of PC*MILER|Rail’s map window is an automatic zoom option. When the cursor is placed inside the border of the map window, it becomes a cross (+). You can then zoom into an area by either pressing the mouse button and dragging a box around the area, or by double-clicking on a particular location. Double-clicking will zoom in by a factor of 2, and can be repeated for closer views. The level of detail (number of links and place names) will adjust accordingly when Default > Detail is selected in the Map menu. Zooming in and out can also be accomplished by clicking on the Zoom In or Zoom Out buttons on the tool bar, or choosing Zoom In or Zoom Out from the Map menu. These buttons zoom in or out by a factor of 2. 6.2.4 Hiding, Displaying and Layering Map Features You can control what features are displayed and in what order features are drawn using the Map Features dialog box. Choose Features... from the Map menu to bring up the Map Features dialog box. Chapter 6: Route Output 79 The Map Features dialog box lists all features that can be drawn on the map. Checked features will be displayed on the map. After highlighting a feature on the list, click Hide to remove the checkmark, or Show to make it reappear. Use the Show All and Hide All buttons to hide or show all features. Click on the Defaults button to return to the default setting (all features are displayed). Map Features Dialog Box TIP: You may also double-click on items in the Feature list to toggle between Show and Hide. The order (from bottom to top) in which the features appear in the dialog box determines the order in which they are drawn: items on the bottom of the list are drawn under the ones at the top. Use the Raise, Lower, To Top, and To Bottom buttons to manipulate the list. So, for example, if you highlight “Railroads” and then click on the To Top button, “Railroads” will move to the top of the list. When the map is redrawn the rail lines will be drawn last, on top of all other features. Clicking on OK closes the Map Features box and redraws the map. To label specific stations and/or railroads without changing the level of detail shown on the whole map, use the Pick/Label option in the Map menu or the Label Stations and Label RR’s buttons on the tool bar (see section 6.2.5 below). Up to eight routes can be displayed in the map window at the same time. You can select which routes to show and which to hide in the Map Features dialog box. Each route will be drawn in a different color, as indicated in the Route Legend. PC*MILER|Rail User’s Guide 80 6.2.5 Using the Mouse To Turn Map Labels On and Off Labeled stations and railroad shields can be added and deleted on the map using the mouse. If you pass your cursor over the map without pressing the mouse button, you will notice that its latitude/longitude position is automatically tracked and appears in the status bar in the lower left corner of the program window. When the cursor stops at a station or railroad, the name is displayed in the status bar (even if stations are hidden from view). To label or hide a station, first click on the Label Stations button or select Pick/Label > Label Stations in the Map menu: Then click on any labeled station on the map to make it disappear. Click again to make the label appear once more. If you click on any point where a station is located, that station’s label will appear. To label a rail link with a shield or to hide a shield, first click on the Label Railroads button or select Map menu > Pick/Label > Label RRs. Now you can click on any railroad shield on the map to make it disappear, or click any segment of a rail line to draw a shield. Use the Clear Labels button on the tool bar or select Map menu > Clear Labels > Pick/Label to delete all railroad shields and station labels you added manually. TIP 1: If you zoom out from an area that you have custom labeled as described above, the labels will disappear as the level of detail decreases. When you zoom back in again, your labels will reappear. TIP 2: To show place names in areas surrounding the railroads that are drawn on the map, you need to check Label places not on RRs in the Railroad Display Control dialog box (see below). These places will show up as you zoom in closer. Chapter 6: Route Output 81 6.2.6 Controlling the Display of Railroads You may wish to show some but not all railroads on a map. To accomplish this, turn on “Railroads” in the Map Features dialog box. Then choose Railroads… from the Map menu to bring up the Railroad Display Control dialog box. All available railroads and systems in North America are listed in the two pick lists. All railroads will be drawn when “Railroads” is turned on in the Map Features dialog box and [All Railroads] appears in the list box under These carriers will be drawn. Click the Hide All button to exclude all railroads and systems. Click All Railroads to draw all railroads and systems on the map. To select an individual system or railroad to draw, highlight it in the pick list and then click on the >>Show>> button. To take a railroad off the list of railroads to be drawn, highlight it in the list box and click on <<Hide<<. Railroad Display Control Dialog Box Some links on some rail lines are used by more than one system. The purpose of the Available Systems pick list is to let you decide how these shared links will be displayed on the map. To illustrate how this works, let’s say that a link is used by CSXT, NS and CN. If CN is above both NS and CSXT on the list, the link will be displayed on the map as belonging to CN (with CN represented by brown lines, it will be drawn with a brown line). To change the order of the list, first highlight the system you want to PC*MILER|Rail User’s Guide 82 reposition. Then use the Up and Down buttons to move it up or down one line, or use the Top and Bottom buttons to move it to the top or bottom of the list. This new order of systems in the pick list becomes the default setting for your current and future sessions of PC*MILER|Rail, until the next time you change the list order. Check Label places not on RRs to show place names in areas surrounding the railroads that are drawn on the map. If this box is not checked, only freight stations on the route of the rail line will be drawn. A different font is used for all place names in surrounding areas, to differentiate them from junctions on rail lines. If Display track ownership is checked, the colors used to draw rail lines on the map will reflect track ownership rather than trackage rights. See section 6.2.7 below. To frame a railroad in the map window, highlight it, click >>Show>> and check Frame carrier(s), then click OK. 6.2.7 Legends There are three legends available in the map window: Railroad, Route and Scale of Miles. All legends can be moved around within the map window by clicking and dragging. They can be hidden or shown using the Legend option in the Map menu. Check one or more legends in the sub-menu to display them. When checked, the Carrier Legend appears when railroads are displayed, the Route Legend appears after a route is run, and the Scale of Miles legend always appears as part of the map. Route Legend Carrier Legend Scale of Miles The Carrier Legend provides a key to the display of rail lines owned or operated through trackage or haulage rights. Rail lines are drawn on the map in different colors that show which railroad holds the trackage rights on any given line. However, if Display track ownership is checked in the Railroad Display Control dialog, the colors will reflect ownership. Note that a rail line drawn in yellow indicates joint ownership. To see which railroads jointly own a line drawn in yellow, click on the Label Railroads button on the tool bar and then click on the line on the map. Chapter 6: Route Output 83 6.2.8 Other Map Menu Options The Frame option selects an area of the map to frame in the map window. Choices are: US Window frames the continental United States within the current window NA Window frames the entire North American continent All Routes frames all currently-displayed routes (using the Frame Routes button on the tool bar is another way to do this) Auto Frame Routes, when checked, will frame all routes automatically as they are run, until it is turned off again. Redraw initiates a redraw of the current display. The Detail option controls the number of links and place names that are drawn on the map. Choices are: More can be used more than once to add links and place names Less can be used more than once to decrease the number of links and place names Default will return to the default number of links and place names. The Default setting automatically increases the amount of detail when you zoom in on a particular area. Use Shape Points, when selected, will display rail curves in more detail by drawing them using "shape points" instead of angles. TIP: If you click the right mouse button with your cursor inside the map window, the Map menu will pop up. The Station Labels option lets you label stations on the map by either their Station ST (station name and state abbreviation) or SPLC. PC*MILER|Rail User’s Guide 84 6.2.9 Printing a Map To print a map that is currently displayed in the map window, choose Print Map... from the File menu or click on the Print button on the tool bar while the map window is active. 6.2.10 Copying a Map to the Clipboard Maps can be copied to the clipboard for retrieval in other Windows programs. To do this, choose Copy Map from the Edit menu while the map window is open and active. When the map window is not active, the Copy option in the Edit menu will say “Copy Report”. Chapter 6: Route Output 85 Chapter 7 About ALK Technologies, Inc. 7.1 About ALK Technologies ALK Technologies, Inc., headquartered in Princeton, NJ, was founded in 1979 as a transportation industry pioneer. ALK harnesses the power of information technology to enhance transportation and mobility, supporting competitive advantage and improved quality of life. Today, ALK is a global leader in GeoLogistics™ and navigation software. GeoLogistics is our portfolio of specialized enterprise solutions for worldwide routing, mileage and mapping, used by customers in transportation, logistics, manufacturing, mobile workforce management and government. Our commercial trucking applications are relied upon by companies worldwide and our in-vehicle GPS navigation and route guidance solutions are among the most award-winning solutions in the world. We pride ourselves on being a market leader in transportation and travel technology. ALK's leadership in applying that technology to solve important problems continues as strongly today as when we began over 30 years ago. Now part of Trimble's (NASDAQ: TRMB) international Transportation and Logistics division, we remain committed to providing our customers with solutions that work for them to lower costs, improve service and safety and minimize harm to the environment. See section 7.2 below for an overview of ALK’s Enterprise Solutions. For detailed product information, visit us at www.alk.com or www.pcmiler.com. PC*MILER|Rail User’s Guide 86 7.2 Enterprise Solutions from ALK Technologies Contact a PC*MILER Enterprise Solutions Sales Representative to find out how the following value-add on solutions can boost productivity, reduce out-of-route mileage and improve return on investment. PC*MILER — PC*MILER is truck-specific, point to point routing, mileage and mapping software that the transportation and logistics industry depends on to succeed. Accuracy and reliability have positioned PC*MILER as the software used by 98 of the top 100 motor carriers, 46 of the top 50 freight transportation firms and 48 of the top 50 logistics companies in North America. The U.S. Department of Defense (DoD), the General Services Administration (GSA) and the Federal Motor Carrier Safety Administration (FMCSA) also rely on PC*MILER as their worldwide distance standard. PC*MILER|Traffic – PC*MILER|Traffic calculates more accurate transit times and ETAs with real time, historical and predictive traffic speed data. It allows visualization of traffic trends directly on the PC*MILER map. PC*MILER|Traffic includes a “Fastest” routing type that optimizes overall transit time, taking into account real time traffic congestion and predictive traffic speeds, by the hour and by the day. PC*MILER|Tolls — PC*MILER|Tolls calculates truck-specific toll costs based on a vehicle’s weight, axle count, trailer count, transaction type (cash or discount program), and time of day travel in the U.S. and Canada. It is driven by the same technology and map dataset as ALK's industry-standard PC*MILER routing, mileage and mapping software. When generating routes, truck-specific toll costs are added into a route’s overall calculation. Determine whether it's more cost-effective to take a toll route, or a non-toll route with a few additional miles, before routing a vehicle. PC*MILER|Streets — PC*MILER|Streets is street-level routing, mileage and mapping software designed to provide dock-to-dock driving directions over truck-specific routes. It includes all the features and functionality of PC*MILER plus an enhanced street-level routing network, map database, and street address database. Ensure that your vehicles and loads get to the right place using the most precise truck-specific route possible, taking into consideration truck-preferred and truck-restricted roads. PC*MILER|Streets data is available for the U.S. and Canada and, with PC*MILER|Worldwide, for Argentina/Brazil, Europe, and Australia/New Zealand. PC*MILER|HazMat — PC*MILER|HazMat generates point to point and street-level routes, mileage and driving directions for hauling hazardous materials and dangerous goods in the U.S. and Canada. Federal government mandates state that shippers and carriers are to implement security plans regarding the transport of hazardous materials. A major step in that process is providing drivers with routes and mileage that ensure compliance with these Chapter 7: About ALK Technologies, Inc. 87 federal, state/province and local restrictions and route designations. To ensure fleet and driver safety, PC*MILER|HazMat identifies where drivers should legally be traveling for the particular type of hazardous commodity they are hauling. PC*MILER|Fuel Optimization — (Available with PC*MILER|Connect, PC*MILER Web and/or PC*MILER Web Services only) PC*MILER|Fuel Optimization determines where to purchase the most cost-effective fuel and tell drivers where to find it. With PC*MILER|Fuel Optimization, optimized fuel purchase plans based on daily fuel prices are seamlessly integrated into PC*MILER’s routes, reports and driving directions. The optimized fuel plan provides purchasing information within the fleet’s fueling networks, indicating where to make fuel purchases and how much fuel to buy at a given location. With fuel prices constantly changing, optimized fuel purchase plans can save 4 to 11 cents per gallon — a conservative average annual savings of $1,100 per truck per year. PC*MILER|Worldwide — PC*MILER|Worldwide is point-to-point routing, mileage and mapping software that generates routes, distances, maps and driving directions over the entire international highway network. Employ the functionality of PC*MILER across worldwide data coverage, including North America, South America, Europe, Africa, Asia, and Oceania. Additionally, street-level address data modules are available for Argentina/Brazil, Europe, and Australia/New Zealand. PC*MILER|FuelTax — PC*MILER|FuelTax fully automates fuel and mileage tax tracking, calculation and reporting. The software includes easyto-use tax forms and rates for all jurisdictions, and generates post-operations analysis reports that help identify fuel purchase and trip conflicts in selfaudits. PC*MILER|FuelTax can be used as a stand-alone product or integrated with PC*MILER to automatically generate distances within the provided trip sheets. PC*MILER|Rail — PC*MILER|Rail is the rail and logistics industry's leading routing, mileage and mapping software. Widely used in fuel surcharge calculation, equipment management, rail car mileage auditing, carrier selection, rate determination and negotiation, and ad valorem tax reporting, PC*MILER|Rail determines actual operating or fuel surcharge routes and mileage using station/state abbreviations or railroad industry codes. Through ALK’s close working relationship with all major railroads, PC*MILER|Rail features the most accurate digital representation of the North American rail network. PC*MILER Navigator — PC*MILER Navigator is the first all-in-one GPS navigation system specifically designed for company drivers, owner operators, and leased operators to provide industry-standard PC*MILER directions in the cab. Powered by ALK’s award-winning CoPilot mobile navigation technology, PC*MILER Navigator is changing the way PC*MILER|Rail User’s Guide 88 commercial truck drivers work, making it possible for spoken street-level directions to be generated anywhere within seconds. CoPilot® Truck — CoPilot Truck offers an easy to use, intuitive interface with spoken turn-by-turn directions and easy to follow, non-distracting guidance displays. Unlike standard car navigation systems, it calculates efficient routes based on your vehicle profile information, routing parameters and load type, including hazardous materials. Running conveniently on a wide range of smartphones, tablets and laptops, CoPilot Truck uses streetlevel ALK Digital Maps™ enhanced with industry standard PC*MILER truck-specific attributes featuring 3.52 million commercial truck restrictions and allowances. With powerful multi-stop routing it effortlessly provides the optimal route for any itinerary, while automatically avoiding commercial truck restrictions to increase efficiency, reduce mileage and help avoid costly fines and vehicle damage. CONNECTIVITY and INTERFACE PRODUCTS PC*MILER|Connect — PC*MILER|Connect seamlessly interfaces PC*MILER routes, mileage and reports with third-party and custom systems, such as transportation and logistics management software systems. Client applications are able to retrieve PC*MILER distances, detailed driving directions, drive times, state-by-state mileage summaries, stop optimization functionalities and more. Multi-Version Switch (MVS) — Multi-Version Switch is a high-end function of PC*MILER|Connect that serves as an integration tool designed to simultaneously support multiple versions of PC*MILER that are installed on one server or on several different servers. Instead of manually querying data from each individual version, the Multi-Version Switch functions as the main connection point to programmatically gain access to the version of choice. PC*MILER Web Services — PC*MILER Web Services is an integration tool designed to efficiently fulfill all PC*MILER routing, mileage and mapping transactions in a simple hardware and software-agnostic system interface to any computing platform. It offers a standardized way of integrating PC*MILER with Web Services, .NET, or Web-based applications using XML (Extensible Markup Language) and SOAP (Simple Object Access Protocol) over an Internet Protocol Backbone – all developed in Microsoft .NET. PC*MILER|Mapping — PC*MILER|Mapping seamlessly interfaces PC*MILER routes and geographic data on maps for integration with real-time dispatch and operations analysis programs. PC*MILER|Mapping allows you to include commands in spreadsheets, databases and custom systems to obtain a visual overview of your data. Chapter 7: About ALK Technologies, Inc. 89 PC*MILER|Spreadsheets — PC*MILER|Spreadsheets gives you the ability to access PC*MILER features and functionality from within your own spreadsheet software. Generate point-to-point or street-level mileage and drive times within a spreadsheet program, and then use built-in functions to summarize and analyze your data. PC*MILER|Spreadsheets provides a seamless interface with PC*MILER and Microsoft® Excel®, allowing you to perform customized data analyses. PC*MILER|BatchPro — PC*MILER|BatchPro is a batch-processing tool that permits the simultaneous processing of large volumes of lanes (set as origin/destination pairs) entered as city/state combinations, ZIP or Postal Codes, or latitude/longitude coordinates rather than entering routes individually. It gives you the ability to generate routes, mileage, as well as cost and time information per route. PC*MILER|TCP/IP — PC*MILER|TCP/IP is an integration tool that provides an interface to PC*MILER|Connect running in a Windows® environment to an application residing on another platform. Through a TCP/IP network, client applications can access a text-based interface to call PC*MILER|Connect's features and functionality. The interface opens cross platform communications in a thread-safe manner, giving you the flexibility to transmit the output of PC*MILER|Connect to multiple networks within your organization. POSTAL CODE & SPLC ADD-ON DATA MODULES Canadian Postal Codes — Enhance the PC*MILER database with six-digit Canadian Postal Codes. Enables search and display of corresponding city/province names to enter them as stops along a route. Standard Point Location Codes (SPLC) — Add SPLC to the PC*MILER database to generate routes for rating and freight bill auditing. A SPLC provides each point originating freight and each point receiving freight in North America with a unique code number that identifies the point by its geographic location. 1-800-377-MILE www.alk.com ALK Technologies, Inc. 457 North Harrison Street Princeton, New Jersey 08540 U.S.A. PC*MILER|Rail User’s Guide 90 Appendix A Abbreviations for States/Provinces in the U.S. and Canada The list below can be used as a reference for route entry. All states/provinces that have at least one active railroad are listed. For Mexican estados, see Appendix B. State Name Abbreviation FIPS Alabama Alaska Arizona Arkansas California Colorado Connecticut Delaware District of Columbia Florida Georgia Idaho Illinois Indiana Iowa Kansas Kentucky Louisiana Maine Maryland Massachusetts Michigan Minnesota Mississippi Missouri Montana Nebraska Nevada AL AK AZ AR CA CO CT DE DC FL GA ID IL IN IA KS KY LA ME MD MA MI MN MS MO MT NE NV 01 02 04 05 06 08 09 10 11 12 13 16 17 18 19 20 21 22 23 24 25 26 27 28 29 30 31 32 PC*MILER|Rail User’s Guide 91 New Hampshire New Jersey New Mexico New York North Carolina North Dakota Ohio Oklahoma Oregon Pennsylvania Rhode Island South Carolina South Dakota Tennessee Texas Utah Vermont Virginia Washington West Virginia Wisconsin Wyoming NH NJ NM NY NC ND OH OK OR PA RI SC SD TN TX UT VT VA WA WV WI WY 33 34 35 36 37 38 39 40 41 42 44 45 46 47 48 49 50 51 53 54 55 56 Alberta British Columbia Manitoba New Brunswick Newfoundland & Labrador Northwest Territory Nova Scotia Ontario Prince Edward Island Quebec Saskatchewan AB BC MB NB NF 84 83 86 89 92 NT NS ON PE PQ SK 82 91 87 90 88 85 PC*MILER|Rail User’s Guide 92 Appendix B Abbreviations for Mexican Estados PC*MILER|Rail now requires Mexican estado abbreviations to be entered when entering Mexican locations on a route. All estados that have at least one active railroad are listed. Abbrev. Estado FIPS AG BJ BS CP CH CI CU CL DF DG GJ HG JA EM MH MR NA NL OA PU QA SL SI SO TA TM TL VL YC ZT Aguascalientes Baja California Baja California Sur Campeche Chiapas Chihuahua Coahuila Colima Distrito Federal Durango Guanajuato Hidalgo Jalisco Mexico (Estado) Michoacan Morelos Nayarit Nuevo Leon Oaxaca Puebla Queretaro San Luis Potosi Sinaloa Sonora Tabasco Tamaulipas Tlaxcala Veracruz Yucatan Zacatecas 94 95 96 97 98 99 100 101 102 103 104 106 107 108 109 110 111 112 113 114 115 117 118 119 120 121 122 123 124 125 PC*MILER|Rail User’s Guide 93 Appendix C Fuel Surcharge Railroad Reference Fuel surcharge calculations are now required by the recent Surface Transportation Board ruling STB Ex Parte No. 661. The railroads listed below have chosen PC*MILER|Rail Practical miles as their standard for fuel surcharge calculations. All other major railroads chose PC*MILER|Rail Shortest miles as the standard. Therefore, PC*MILER|Rail uses Shortest miles by default when Fuel Surcharge routes are generated but uses Practical routing for the railroads listed below. SCAC RRN Routing Option CLP CN GMRC KCS MPLI NYOG TCWR VTR WACR WSOR 169 103 314 400 984 585 768 817 812 879 PC*MILER|Rail User’s Guide Practical Practical Practical Practical Practical Practical Practical Practical Practical Practical 94 Appendix D Railroads Sorted by SCAC SCAC RAILROAD NAME AA AB ABL ABR ABS ABWR ACJR ACWR ADBF AERC AF AFR AGCR AGR AIKR AKDN AKMD ALAB ALM ALS ALT AM AMTK AN ANR AO AOK AOR APA APD APNC APR AR ARA ARC ARE ARR ANN ARBOR RAILROAD AKRON BARBERTON CLUSTER RAILWAY COMPANY ALAMEDA BELT LINE ATHENS LINE LLC, THE ALABAMA SOUTHERN RAILROAD ALABAMA WARRIOR RAILWAY, LLC. ASHTABULA CARSON & JEFFERSON RAILROAD ABERDEEN CAROLINA & WESTERN RAILWAY CO ADRIAN & BLISSFIELD RAIL ROAD COMPANY ALBANY & EASTERN RAILROAD COMPANY ALABAMA & FLORIDA RAILWAY CO AMADOR FOOTHILLS RAILROAD ALAMO GULF COAST RAILROAD COMPANY ALABAMA & GULF COAST RAILWAY LLC AIKEN RAILWAY COMPANY, LLC ACADIANA RAILWAY COMPANY ARKANSAS MIDLAND RAILROAD CO INC ALABAMA RAILROAD CO INC ARKANSAS LOUISIANA & MISSISSIPPI RAILROAD COMPANY ALTON & SOUTHERN RAILWAY COMPANY AIRLAKE TERMINAL RAILWAY COMPANY ARKANSAS AND MISSOURI RAILROAD CO AMTRAK‐NATIONAL RAILROAD PASSENGER CORPORATION AN RAILWAY LLC ANGELINA & NECHES RIVER RAILROAD COMPANY APPALACHIAN & OHIO RAILROAD INC ARKANSAS‐OKLAHOMA RAILROAD INC THE ALIQUIPPA & OHIO RIVER RAILROAD COMPANY APACHE RAILWAY COMPANY ALBANY PORT DISTRICT APPANOOSE COUNTY COMMUNITY RAILROAD INC ALBERTA PRAIRIE RAILWAY ABERDEEN AND ROCKFISH RAILROAD COMPANY ARCADE AND ATTICA RAILROAD CORPORATION ALEXANDER RAILROAD COMPANY A & R LINE INC ALASKA RAILROAD CORPORATION PC*MILER|Rail User’s Guide 95 SCAC RAILROAD NAME ARS ARZC ASR ASRY ATLT ATN ATW AUT AVR AWRR AWRY AWW AZCR AZER BAYL BB BCLR BCR BCRY BDR BDRV BDTL BDW BEEM BGS BH BHP BHR BHRR BHWY BJRR BJRY BKRR BLMR BLOL BLR BML BNG BNML BNSF BOCT BOP BPRR ARKANSAS SOUTHERN RAILROAD ARIZONA & CALIFORNIA RAILROAD CO ALLEGHENY SOUTHERN RAILROAD INC ASHLAND RAILWAY CO AT & L RAILROAD CO INC ALABAMA & TENNESSEE RIVER RAILWAY LLC ATLANTIC & WESTERN RAILWAY, L P AUTAUGA NORTHERN RAILROAD LLC ALLEGHENY VALLEY RAILROAD COMPANY AUSTIN WESTERN RAILROAD ADAMS WARNOCK RAILWAY, INC. ALGERS WINSLOW AND WESTERN RAILWAY COMPANY ARIZONA CENTRAL RAILROAD INC ARIZONA EASTERN RAILWAY COMPANY BAY LINE RAILROAD L L C, THE BUCKINGHAM BRANCH RAILROAD COMPANY BAY COLONY RAILROAD CORPORATION BAY COAST RAILROAD BARRIE‐COLLINGWOOD RAILWAY MCM RAIL SERVICES, LLC D/B/A BALTIMORE INDUSTRIAL RAILROAD BELVIDERE & DELAWARE RIVER RAILWAY COMPANY INC BALLARD TERMINAL RAILROAD CO LLC BIGHORN DIVIDE & WYOMING RAILROAD INC BEECH MOUNTAIN RAILROAD COMPANY BIG SKY RAIL CORP B&H RAIL CORP BHP NEVADA RAILROAD COMPANY BROOKHAVEN RAIL, LLC BIRMINGHAM TERMINAL RAILWAY LLC BOOT HILL & WESTERN RAILWAY CO LC BAJA CALIFORNIA RAILROAD INC BURLINGTON JUNCTION RAILWAY BATTEN KILL RAILROAD INC BLUE MOUNTAIN RAILROAD INC BLOOMER LINE, THE BLACKLANDS RAILROAD THE BELFAST AND MOOSEHEAD LAKE RAILROAD COMPANY BLACKWELL NORTHERN GATEWAY RAILROAD COMPANY BURLINGTON NORTHERN (MANITOBA) LTD BNSF RAILWAY COMPANY BALTIMORE AND OHIO CHICAGO TERMINAL RAILROAD CO BORDER PACIFIC RAILROAD CO BUFFALO & PITTSBURGH RAILROAD INC PC*MILER|Rail User’s Guide 96 SCAC RAILROAD NAME BRAN BRC BRG BRR BRW BSDA BSOR BSR BSVY BTR BVRR BVRY BXN CA CAGY CALA CBNS CBR CBRW CBRY CCH CCKY CCPN CCRA CCRL CCRR CCT CCUO CEIW CEMR CERA CF CFE CFL CFNR CFWR CGR CHAT CHB CHR CHRC CHRR CHS BRANDON RAILROAD LLC BELT RAILWAY COMPANY OF CHICAGO BROWNSVILLE AND RIO GRANDE INTERNATIONAL RR BATTLE RIVER RAILWAY NGC INC BLACK RIVER & WESTERN CORPORATION BI‐STATE DEVELOPMENT AGENCY BUFFALO SOUTHERN RAILROAD INC BIG SPRING RAIL SYSTEM, INC. BOONE & SCENIC VALLEY RAILROAD BOUNDARY TRAIL RAILWAY COMPANY INC. BOISE VALLEY RAILROAD, INC. BRANDYWINE VALLEY RAILROAD COMPANY BAUXITE & NORTHERN RAILWAY COMPANY CHESAPEAKE & ALBEMARLE COLUMBUS AND GREENVILLE RAILWAY CAROLINA SOUTHERN RAILROAD COMPANY, THE CAPE BRETON & CENTRAL NOVA SCOTIA RAILWAY COOS BAY RAILROAD OPERATING CO., LLC COLUMBIA BASIN RAILROAD COMPANY INC COPPER BASIN RAILWAY INC COLUMBUS & CHATTAHOOCHEE RAILROAD, INC CHATTOOGA & CHICKAMAUGA RAILWAY CO CORPUS CHRISTI TERMINAL RAILROAD INC CAMP CHASE INDUSTRIAL RAILROAD CORPORATION CLEVELAND COMMERCIAL RAILROAD COMPANY LLC CLAREMONT CONCORD RAILROAD CORPORATION CENTRAL CALIFORNIA TRACTION COMPANY CHICAGO‐CHEMUNG RAILROAD CORP CENTRAL INDIANA & WESTERN RAILROAD CO INC CENTRAL MANITOBA RAILWAY INC CENTRAL RAILROAD COMPANY OF INDIANAPOLIS CAPE FEAR RAILWAYS INC CHICAGO FT WAYNE & EASTERN A DIVISION OF CENTRAL RAILROAD OF INDIANAPOLIS INC C F LANAUDIERE INC CALIFORNIA NORTHERN RAILROAD COMPANY LP CANEY FORK AND WESTERN RR CG RAILWAY INC CHATTAHOOCHEE BAY RAILROAD INC CLEVELAND HARBOR BELT RAILROAD, LLC CHESTNUT RIDGE RAILWAY COMPANY CHAPARRAL RAILROAD COMPANY INC CHESAPEAKE RAILROAD COMPANY CHARLOTTE SOUTHERN RAILROAD COMPANY Appendix D: Railroads Sorted By SCAC 97 SCAC RAILROAD NAME CI CIC CIND CIR CIRR CIRY CKIN CLC CLCY CLNA CLP CM CMPA CMR CMRR CMSL CN CNAT CNOW CNUR CNYK CNZR COEH COER COP CORP CORY CPDR CPMY CPR CPRS CRL CSCD CSKR CSO CSR CSS CSXT CT CTM CTN CTR CTRR CAMBRIA AND INDIANA RAILROAD COMPANY CEDAR RAPIDS & IOWA CITY RAILWAY COMPANY CENTRAL RAILROAD OF INDIANA CITY OF ROCHELLE ILLINOIS CHATTAHOOCHEE INDUSTRIAL RAILROAD CENTRAL ILLINOIS RAILROAD COMPANY CHESAPEAKE AND INDIANA RAILROAD COMPANY INC COLUMBIA & COWLITZ RAILWAY LLC CHESSIE LOGISTICS CO., LLC CAROLINA COASTAL RAILWAY INC CLARENDON AND PITTSFORD RAILROAD COMPANY, THE CENTRAL MONTANA RAIL INC MADISON RAILROAD (A DIV OF CITY OF MADISON PORT AUTHORITY) CENTRAL MIDLAND RAILWAY COMPANY COMSTOCK MOUNTAIN LION RAILROAD, INC. CAPE MAY SEASHORE LINES CANADIAN NATIONAL RAILWAYS CN AQUATRAIN COLUMBIA & NORTHERN RAILWAY CO C & NC RAILROAD CORPORATION CENTRAL NEW YORK RAILROAD CORPORATION CENTRAL NEW ENGLAND RAILROAD CO INC CONECUH VALLEY RAILWAY LLC CRAB ORCHARD & EGYPTIAN RAILWAY A DIVISION OF PROGRESSIVE RAIL IN CITY OF PRINEVILLE RAILWAY CENTRAL OREGON & PACIFIC RAILROAD INC COLUMBIA & READING RAILWAY CO CAROLINA PIEDMONT DIVISION SOUTH CAROLINA CENTRAL RAILROAD COMPANY INC COOPERSVILLE AND MARNE RAILWAY COMPANY CATERPARROTT RAILNET, LLC CANADIAN PACIFIC RAILWAY CHICAGO RAIL LINK CASCADE AND COLUMBIA RIVER RAILROAD COMPANY C & S RAILROAD CORPORATION CONNECTICUT SOUTHERN RAILROAD INC CAMDEN & SOUTHERN RAILROAD INC CHICAGO SOUTHSHORE & SOUTH BEND RAILROAD CSX TRANSPORTATION COLUMBIA TERMINAL CHICAGO TERMINAL RAILROAD CANTON RAILROAD COMPANY CLINTON TERMINAL RAILROAD COMPANY CLOQUET TERMINAL RAILROAD COMPANY INC PC*MILER|Rail User’s Guide 98 SCAC RAILROAD NAME CTRW CUOH CVR CVRC CVYR CW CWA CWCY CWR CWRO CWRY CZRY DAIR DAKS DALT DC DCLR DCON DCRR DGNO DGVR DL DLWR DMM DMVW DN DQE DR DRIR DSC DSRC DSRR DT DV DVR DVS EACH EARY EBG EBSR ECBR ECO ECTB CARLTON TRAIL RAILWAY COMPANY COLUMBUS & OHIO RAILROAD COMPANY CIMARRON VALLEY RAILROAD L C PROGRESSIVE RAIL INC D/B/A CANNON VALLEY RAILROAD COMPANY CADDO VALLEY RAILROAD COMPANY COLORADO & WYOMING RWY CO CENTRAL WASHINGTON RAILROAD COMPANY CALDWELL COUNTY RAILROAD COMPANY CWRR INC CLEVELAND WORKS RAILWAY COMPANY COMMONWEALTH RAILWAY INC CARRIZO GORGE RAILWAY INC D & I RAILROAD COMPANY DAKOTA SHORT LINE DALLAS TERMINAL RAILWAY DELRAY CONNECTING RAILROAD COMPANY DELAWARE COAST LINE RR CO DETROIT CONNECTING RAILROAD COMPANY DUBOIS COUNTY RAILROAD DALLAS GARLAND & NORTHEASTERN RAILROAD INC DURBIN & GREENBRIER VALLEY RAILROAD INC DELAWARE‐LACKAWANNA RAILROAD CO INC DEPEW LANCASTER & WESTERN RAILROAD CO INC DANSVILLE AND MOUNT MORRIS RAILROAD COMPANY, THE DAKOTA MISSOURI VALLEY & WESTERN RAILROAD INC DAKOTA NORTHERN RAILROAD INC DEQUEEN & EASTERN RAILROAD LLC DARDANELLE & RUSSELLVILLE RAILROAD COMPANY DENVER ROCK ISLAND RAILROAD DRAKE SWITCHING COMPANY, LLC DAKOTA SOUTHERN RAILWAY COMPANY DELTA SOUTHERN RAILROAD COMPANY DECATUR JUNCTION RAILWAY COMPANY DELAWARE VALLEY RAILWAY COMPANY INC DEVCO RY (CAPE BRETON DEVELOPMENT CORP) DELTA VALLEY & SOUTHERN RAILWAY COMPANY EAST CAMDEN & HIGHLAND RR CO EASTERN ALABAMA RAILWAY EASTERN BERKS GATEWAY RAILROAD COMPANY EAST BROOKFIELD & SPENCER RAILROAD LLC EAST COOPER AND BERKELEY RAILROAD COMPANY ECORAIL INC EAST CHATTANOOGA BELT RAILWAY COMPANY Appendix D: Railroads Sorted By SCAC 99 SCAC RAILROAD NAME EDW EE EEC EFRR EIRC EIRR EJR ELKR ELS EMHR EMRY ENR ESPN ETL ETRY EV EVWR EWG EWR FC FCCM FCEN FCR FCRD FEC FGLK FIR FMID FMRC FNOR FP FRR FRVT FSR FSRR FWCR FWDB FWWR FXE GC GCK GCW GDLK EL DORADO AND WESSON RAILWAY COMPANY ELLIS & EASTERN COMPANY EAST ERIE COMMERCIAL RAILROAD EFFINGHAM RAILROAD COMPANY EASTERN ILLINOIS RAILROAD COMPANY EASTERN IDAHO RAILROAD INC EAST JERSEY RAILROAD AND TERMINAL COMPANY ELK RIVER RAILROAD INC ESCANABA AND LAKE SUPERIOR RAILROAD COMPANY EAST MAHANOY & HAZELTON RAILROAD COMPANY EASTERN MAINE RAILWAY COMPANY E & N RAILWAY COMPANY (1998) LTD EAST PENN RAILROAD LLC ESSEX TERMINAL RAILWAY COMPANY THE EAST TENNESSEE RAILWAY, L P EVERETT RAILROAD EVANSVILLE WESTERN RAILWAY INC EASTERN WASHINGTON GATEWAY RAILROAD COMPANY ELKHART & WESTERN RAILROAD CO FULTON COUNTY RAILROAD INC COMPANIA DE FERROCARRILES CHIAPAS MAYAB SA DE CV FLORIDA CENTRAL RAILROAD CO FULTON COUNTY RAILWAY LLC FIRST COAST RAILROAD INC FLORIDA EAST COAST RAILWAY, LLC FINGER LAKES RAILWAY CORP FLATS INDUSTRIAL RAILROAD COMPANY FLORIDA MIDLAND RAILROAD CO INC FARMRAIL CORPORATION FLORIDA NORTHERN RAILROAD COMPANY INC FORDYCE AND PRINCETON RAILROAD CO FALLS ROAD RAILROAD CO INC FORE RIVER TRANSPORTATION CORPORATION FORT SMITH RAILROAD CO FERROSUR S A DE C V FLORIDA WEST COAST RAILROAD INC FORT WORTH & DALLAS BELT RAILROAD FORT WORTH & WESTERN RAILROAD FERROCARRIL MEXICANO S A DE C V GEORGIA CENTRAL RAILWAY L P GEORGES CREEK RAILWAY GARDEN CITY WESTERN RAILWAY COMPANY, THE GRAND ELK RAILROAD, LLC. PC*MILER|Rail User’s Guide 100 SCAC RAILROAD NAME GET GEXR GFR GFRR GITM GLC GLSR GMR GMRC GNBC GNPR GNRR GR GRD GRLW GRNW GRR GRW GRWR GRYR GS GSM GSWR GTR GTRA GU GVSR GWR GWRC GWRS GWWE HAL HB HBRY HCRR HCRY HE HESR HIRR HLSC HMCR HN HOB GETTYSBURG & NORTHERN RAILROAD CO GODERICH‐EXETER RAILWAY COMPANY LTD GRAND FORKS RAILWAY COMPANY GEORGIA & FLORIDA RAILNET INC GOLDEN ISLES TERMINAL RAILROAD INC GREAT LAKES CENTRAL RAILROAD GLOSTER SOUTHERN RAILROAD COMPANY GEORGIA MIDLAND RAILROAD INC GREEN MOUNTAIN RAILROAD CORPORATION GRAINBELT CORPORATION GNP RLY INC. GEORGIA NORTHEASTERN RAILROAD CO GRAND RAPIDS EASTERN RAILROAD INC GARDENDALE RAILROAD, INC GREENVILLE & WESTERN RAILWAY COMPANY LLC GREAT NORTHWEST RAILROAD INC GEORGETOWN RAILROAD COMPANY GARY RAILWAY COMPANY GREAT WALTON RAILROAD CO, THE GRENADA RAILWAY LLC GEORGIA SOUTHERN RAILWAY CO. GREAT SMOKEY MOUNTAINS RAILWAY INC GEORGIA SOUTHWESTERN RAILROAD INC GREAT RIVER RAILROAD GOLDEN TRIANGLE RAILROAD LLC GRAFTON AND UPTON RAILROAD COMPANY GALVESTON RAILROAD LP GREAT WESTERN RAILWAY OF COLORADO LLC GEORGIA WOODLANDS RAILROAD CO GREAT WESTERN RAILWAY LTD GATEWAY EASTERN RAILWAY COMPANY HILTON & ALBANY RAILOAD, INC. HAMPTON & BRANCHVILLE RAILROAD COMPANY HUDSON BAY RAILWAY COMPANY HONEY CREEK RAILROAD INC HURON CENTRAL RAILWAY INC HOLLIS & EASTERN R R CO HURON AND EASTERN RAILWAY COMPANY INC HAINESPORT INDUSTRIAL RAILROAD LLC HAMPTON RAILWAY INC HUNTSVILLE & MADISON COUNTY RAILROAD AUTHORITY HUTCHINSON AND NORTHERN RAILWAY COMPANY, THE HENDERSON OVERTON BRANCH Appendix D: Railroads Sorted By SCAC 101 SCAC RAILROAD NAME HOG HOS HPTD HR HRR HRRC HRS HRT HSRR HTR IAIS IANR IANW IARR IATR IBT ICRK IERR IHB ILW IMRR IN INPR INRD IORY IR ISR ISRR ISW JAIL JKL JVRR KAW KBSR KCS KCSM KCTL KE KFR KGTR KJR KJRY KKRR HEART OF GEORGIA RAILROAD INC HOOSIER SOUTHERN RAILROAD HIGH POINT THOMASVILLE & DENTON RAILROAD COMPANY HERITAGE RAILROAD CORP HONDO RAILWAY LLC HOUSATONIC RAILROAD COMPANY INC HOLLIDAYSBURG AND ROARING SPRING RAILROAD COMPANY HARTWELL RAILROAD COMPANY HARDIN SOUTHERN RAILROAD INC HEART OF TEXAS RAILROAD, LP IOWA INTERSTATE RAILROAD LTD IOWA NORTHERN RAILROAD IOWA NORTHWESTERN RAILROAD IOWA RIVER RAILROAD INC IOWA TRACTION RAILWAY COMPANY INTERNATIONAL BRIDGE AND TERMINAL COMPANY, THE INDIAN CREEK RAILROAD COMPANY INDIANA EASTERN RAILROAD LLC INDIANA HARBOR BELT RAILROAD COMPANY ILLINOIS WESTERN RAILROAD COMPANY ILLINOIS & MIDLAND RAILROAD INC INDIANA NORTHEASTERN RAILROAD COMPANY INC IDAHO NORTHERN & PACIFIC RAILROAD COMPANY INDIANA RAIL ROAD CORPORATION INDIANA & OHIO RAILWAY COMPANY ILLINOIS RAILNET INC IOWA SOUTHERN RAILROAD COMPANY INDIANA SOUTHERN RAILROAD COMPANY INC INDIANA SOUTHWESTERN RAILWAY CO JACKSON & LANSING RAILROAD COMPANY J K LINE INC JUNIATA VALLEY RAILROAD COMPANY KAW RIVER RAILROAD KANKAKEE BEAVERVILLE AND SOUTHERN RAILROAD COMPANY KANSAS CITY SOUTHERN RAILWAY COMPANY KANSAS CITY SOUTHERN DE MEXICO S DE R L DE C V KANSAS CITY TRANSPORTATION CO LLC KANSAS EASTERN RAILROAD INC KETTLE FALLS INTERNATIONAL RAILWAY LLC KINGMAN TERMINAL RAILROAD, LLC KISKI JUNCTION RAILROAD KEOKUK JUNCTION RAILWAY KNOX & KANE RAILROAD COMPANY PC*MILER|Rail User’s Guide 102 SCAC RAILROAD NAME KNOR KO KPR KRL KRR KSRY KT KTR KWT KXHR KYLE LAJ LAL LAS LBR LC LCR LCRI LDRR LER LFCD LI LINC LIRC LIRR LKRR LLR LMIC LMR LNAL LNVT LNW LRPA LRS LRWN LRWY LRY LS LSI LSRC LT LVR LVRB KLAMATH NORTHERN RAILWAY COMPANY KANSAS & OKLAHOMA RAILROAD INC KELOWNA PACIFIC RAILWAY LTD KASGRO RAIL LINES KIAMICHI RAILROAD COMPANY LLC KOSCIUSKO SOUTHWESTERN RAILWAY KENTUCKY AND TENNESSEE RAILWAY KENDALLVILLE TERMINAL RAILWAY CO KWT RAILWAY INC KNOXVILLE & HOLSTON RIVER RAILROAD CO INC KYLE RAILROAD COMPANY LOS ANGELES JUNCTION RAILWAY COMPANY LIVONIA, AVON & LAKEVILLE RAILROAD CORPORATION LOUISIANA SOUTHERN RAILROAD LOWVILLE AND BEAVER RIVER RAILROAD COMPANY THE LANCASTER & CHESTER RAILROAD, LLC. LAKE COUNTY RAILROAD LONG CREEK RAILROAD COMPANY INC LOUISIANA & DELTA RAILROAD INC LOGANSPORT & EEL RIVER SHORT‐LINE CO INC LINEA COAHUILA DURANGO SA DE CV LONG ISLAND RAILROAD COMPANY LEWIS & CLARK RAILWAY CO LOUISVILLE & INDIANA RAILROAD COMPANY LAPEER INDUSTRIAL RAILROAD COMPANY LITTLE KANAWHA RIVER RAIL INC LAKE LINE RAILROAD INC. LAKE MICHIGAN AND INDIANA RAILROAD COMPANY LAST MOUNTAIN RAILWAY LOUISVILLE NEW ALBANY & CORYDON RAILROAD LANDISVILLE TERMINAL & TRANSFER COMPANY LOUISIANA AND NORTH WEST RAILROAD COMPANY, THE LITTLE ROCK PORT RAILROAD LAURINBURG AND SOUTHERN RAILROAD COMPANY LITTLE ROCK & WESTERN RAILWAY, L P LEHIGH RAILWAY, LLC. LRY LLC. LUZERNE AND SUSQUEHANNA RAILWAY COMPANY LAKE SUPERIOR & ISHPEMING RAILROAD COMPANY LAKE STATE RAILWAY COMPANY LAKE TERMINAL RAILROAD COMPANY, THE LANDISVILLE RAILROAD, LLC LEHIGH VALLEY RAIL MANAGEMENT LLC ‐ BETHLEHEM DIVISION Appendix D: Railroads Sorted By SCAC 103 SCAC RAILROAD NAME LVRC LVRJ LVRR LVSW LW LXVR MAA MAL MAN MAUP MAW MC MCER MCLR MCR MCSA MD MDDE MDS MDW ME MERR MET METW MGRI MH MHC MHWA MIDH MJ MMA MMID MMRR MMT MNA MNBR MNC MNJ MNN MNNR MNR MPLI MQT LAMOILLE VALLEY RAILROAD COMPANY LEHIGH VALLEY RAIL MANAGEMENT LLC ‐ JOHNSTOWN DIVISION LYCOMING VALLEY RAILROAD COMPANY LONGVIEW SWITCHING COMPANY LOUISVILLE AND WADLEY RAILWAY COMPANY LUXAPALILA VALLEY RAILROAD INC MAGMA ARIZONA RAILROAD COMPANY MICHIGAN AIR‐LINE RAILWAY CO MANNING RAIL, INC MANATEE COUNTY PORT AUTHORITY MAUMEE & WESTERN RAILROAD CORPORATION MASSACHUSETTS COASTAL RAILROAD LLC MASSACHUSETTS CENTRAL RAILROAD CORPORATION MCLAUGHLIN LINE RAILROAD MCCLOUD RAILWAY COMPANY MOSCOW, CAMDEN & SAN AUGUSTINE RAILROAD C&J RAILROAD COMPANY D/B/A MISSISSIPPI DELTA RAILROAD MARYLAND AND DELAWARE RAILROAD COMPANY MERIDIAN SOUTHERN RAILWAY LLC MINNESOTA DAKOTA & WESTERN RAILWAY COMPANY MORRISTOWN & ERIE RAILWAY INC MORRISTOWN & ERIE RAILWAY INC D/B/A MAINE EASTERN RAILROAD MODESTO AND EMPIRE TRACTION COMPANY MUNICIPALITY OF EAST TROY WISCONSIN MG RAIL INC MT HOOD RAILROAD CO MOHALL CENTRAL RAILROAD INC MOHAWK ADIRONDACK & NORTHERN RAILROAD CORP MIDDLETOWN & HUMMELSTOWN RAILROAD COMPANY MANUFACTURERS JUNCTION RAILWAY COMPANY MONTREAL MAINE AND ATLANTIC RAILWAY LTD MARYLAND MIDLAND RAILWAY INC MID‐MICHIGAN RAILROAD INC MISSION MOUNTAIN RAILROAD MISSOURI & NORTHERN ARKANSAS RAILROAD COMPANY INC M&B RAILROAD LLC MOTIVE RAIL INC D/B/A MISSOURI NORTH CENTRAL RAILROAD MIDDLETOWN & NEW JERSEY RAILWAY LLC MINNESOTA NORTHERN RAILROAD INC MINNESOTA COMMERCIAL RAILWAY CO MAINE NORTHERN RAILWAY COMPANY MINNESOTA PRAIRIE LINE INC MARQUETTE RAIL LLC PC*MILER|Rail User’s Guide 104 SCAC RAILROAD NAME MRI MRL MS MSCI MSE MSN MSO MSR MSRW MSTR MSV MSWY MTNR MVP MVRY MVT NAUG NBER NBSR NCIR NCPR NCRC NCRL NCVA NCYR NDCR NECR NEGS NENE NERR NFTS NHCR NHN NHRR NHVT NJRC NKCR NLA NLR NMGR NNW NOGC NOKL MOHALL RAILROAD INC MONTANA RAIL LINK INC MICHIGAN SHORE RAILROAD INC MISSISSIPPI CENTRAL RAILROAD COMPANY MISSISSIPPI EXPORT RAILROAD COMPANY BALLARD TERMINAL RAILROAD COMPANY LLC D/B/A MEEKER SOUTHERN RAILROAD MICHIGAN SOUTHERN RAILROAD CO INC MISSISSIPPI SOUTHERN RAILROAD MISSISSIPPIAN RAILWAY COOPERATIVE INC MASSENA TERMINAL RAILROAD COMPANY, THE MISSISSIPPI & SKUNA VALLEY RAILROAD LLC MINNESOTA SOUTHERN RAILWAY INC MISSISSIPPI TENNESSEE RAILROAD LLC MISSOURI & VALLEY PARK RAILROAD CORP MAHONING VALLEY RAILWAY COMPANY, THE MT VERNON TERMINAL RAILWAY INC NAUGATUCK RAILROAD COMPANY INC NITTANY & BALD EAGLE RAILROAD CO NEW BRUNSWICK SOUTHERN RAILWAY COMPANY LIMITED NEW CASTLE INDUSTRIAL RAILROAD NORTH CAROLINA PORTS RAILWAY COMMISSION NEBRASKA CENTRAL RAILROAD COMPANY NC RAILROAD INC NORTH CAROLINA & VIRGINIA RAILROAD CO INC NASH COUNTY RAILROAD CORP N D C RAILROAD COMPANY NEW ENGLAND CENTRAL RAILROAD INC NEW ENGLAND SOUTHERN RAILROAD CO INC NEBRASKA NORTHEASTERN RAILWAY COMPANY NASHVILLE AND EASTERN RAILROAD CORP THE NELSON AND FT. SHEPPARD RAILWAY CORPORATION NEW HAMPSHIRE CENTRAL RAILROAD INC NEW HAMPSHIRE NORTHCOAST CORP NEW HOPE & IVYLAND RAILROAD NEW HAMPSHIRE AND VERMONT RAILROAD COMPANY NEW JERSEY RAIL CARRIER LLC NEBRASKA KANSAS & COLORADO RAILNET INC NORTH LOUISIANA & ARKANSAS RAILROAD NORTHERN LINES RAILWAY LLC NEW MEXICO GATEWAY RAILROAD LLC NEBRASKA NORTHWESTERN RAILROAD INC. NEW ORLEANS & GULF COAST RAILWAY COMPANY INC NORTHWESTERN OKLAHOMA RAILROAD COMPANY Appendix D: Railroads Sorted By SCAC 105 SCAC RAILROAD NAME NOPB NOW NPB NPR NRI NS NSHR NSR NTRY NTZR NVRR NWP NWR NYA NYGL NYLE NYNJ NYOG NYSW OAR OCTL OERR OHCR OHIC OHIO OHPA OHRY OKAN OLB OLO OLYR OMID ONCT ONT OPE OPR OPT ORC OSRR OTCO OTT OTVR OUCH NEW ORLEANS PUBLIC BELT RAILROAD NORTHERN OHIO & WESTERN RAILWAY LTD NORFOLK & PORTSMOUTH BELT LINE RAILROAD COMPANY NORTHERN PLAINS RAILROAD INC NEBKOTA RAILWAY INC NORFOLK SOUTHERN RAILWAY COMPANY (NORFOLK SOUTHERN) NORTH SHORE RAILROAD CO NEWBURGH & SOUTH SHORE RAILROAD COMPANY NIMISHILLEN & TUSCARAWAS LLC NATCHEZ RAILWAY LLC. NAPA VALLEY RAILROAD CO NORTHWESTERN PACIFIC RAILROAD COMPANY NASHVILLE & WESTERN RAILROAD CORP NEW YORK & ATLANTIC RAILWAY COMPANY NEW YORK & GREENWOOD LAKE RAILWAY NEW YORK & LAKE ERIE RAILROAD NEW YORK NEW JERSEY RAIL LLC NEW YORK & OGDENSBURG RAILWAY COMPANY INC NEW YORK SUSQUEHANNA AND WESTERN RAILWAY CORP OLD AUGUSTA RAILROAD LLC OIL CREEK & TITUSVILLE LINES OREGON EASTERN RAILROAD OHIO CENTRAL RAILROAD CO OHI‐RAIL CORPORATION OHIO TERMINAL RAILWAY COMPANY OHIO & PENNSYLVANIA RAILROAD COMPANY OWEGO & HARFORD RAILWAY INC OKANAGAN VALLEY RAILWAY COMPANY OMAHA LINCOLN AND BEATRICE RAILWAY COMPANY ONTARIO L'ORIGNAL RAILWAY INC OLYMPIC RAILROAD CO, THE ONTARIO MIDLAND RAILROAD CORPORATION ONTARIO CENTRAL RAILROAD CORPORATION ONTARIO NORTHLAND RAILWAY (ONTARIO NORTHLAND TRANS COMMISSION) OREGON PACIFIC & EASTERN RAILWAY COMPANY OREGON PACIFIC RAILROAD CO ORANGE PORT TERMINAL RAILWAY OGEECHEE RAILROAD COMPANY OHIO SOUTHERN RAILROAD CO OWENSVILLE TERMINAL CO INC OTTUMWA TERMINAL RAILROAD CO OTTERTAIL VALLEY RAILROAD CO INC OUACHITA RAILROAD PC*MILER|Rail User’s Guide 106 SCAC RAILROAD NAME OVR OVRR PAL PAM PAS PBR PBVR PCC PCN PDRR PGR PHL PHRR PI PICK PJR PKHP PN PNR PNRW PNW PNWR POHC POTB POVA PRV PRY OHIO VALLEY RAILROAD COMPANY OZARK VALLEY RAILROAD INC PADUCAH & LOUISVILLE RAILWAY PITTSBURGH ALLEGHENY & MCKEES ROCKS RR CO PAN AM SOUTHERN, LLC. PATAPSCO & BACK RIVERS RAILROAD COMPANY PORT BIENVILLE RAILROAD PALOUSE RIVER & COULEE CITY RAILROAD INC POINT COMFORT & NORTHERN RAILWAY COMPANY PEE DEE RIVER RAILROAD CORP PROGRESSIVE RAIL INC PACIFIC HARBOR LINE INC PORT HARBOR RAILROAD INC PADUCAH & ILLINOIS RAILROAD COMPANY PICKENS RAILWAY COMPANY PORT JERSEY RAILROAD CO PICKENS RAILWAY COMPANY PENNSYLVANIA NORTHEASTERN RAILROAD, LLC PANHANDLE NORTHERN RAILROAD COMPANY PIEDMONT & NORTHERN RAILWAY PRESCOTT AND NORTHWESTERN RAILROAD COMPANY PORTLAND & WESTERN RAILROAD INC THE PITTSBURGH & OHIO CENTRAL RAILROAD COMPANY PORT OF TILLAMOOK BAY RAILROAD PEND OREILLE VALLEY RAILROAD (PORT OF PEND OREILLE) PEARL RIVER VALLEY RAILROAD COMPANY PIONEER INDUSTRIAL RAILWAY CO THE PUGET SOUND & PACIFIC RAILROAD COMPANY A DIVISION OF THE ARIZONA & CALIFORNIA RAILROAD CO LP PYCO INDUSTRIES INC PENNSYLVANIA & SOUTHERN RAILWAY LLC PENNSYLVANIA SOUTHWESTERN RAILROAD INC PENINSULA TERMINAL COMPANY PLAINVIEW TERMINAL COMPANY PORT TERMINAL RAILROAD OF SOUTH CAROLINA PORT TERMINAL RAILROAD ASSOCIATION PORTLAND TERMINAL RAILROAD COMPANY PORT UTILITIES COMMISSION OF CHARLESTON SC PORTLAND VANCOUVER JUNCTION RAILROAD LLC PIONEER VALLEY RAILROAD COMPANY PECOS VALLEY PERMIAN RAILROAD LLC DBA PECOS VALLEY SOUTHERN RAILW PROVIDENCE AND WORCESTER RAILROAD COMPANY QUEBEC CENTRAL RAILWAY COMPANY PSAP PSC PSCC PSWR PT PTC PTR PTRA PTRC PUCC PVJR PVRR PVS PW QCR Appendix D: Railroads Sorted By SCAC 107 SCAC RAILROAD NAME QGRY QRR RARW RBMN RCRR RCRY RJCC RJCK RJCL RJCM RJCN RJCP RJCR RJCV RJCW RL RLHH RLK RMRR RNA RPP RPRC RRC RRRR RRVW RS RSM RSNR RSOR RSP RSR RSS RVPR RVSC RVT SAC SAN SAPT SAV SAW SBG SBLN SBRR QUEBEC GATINEAU RAILWAY INC QUINCY RAILROAD COMPANY RARUS RAILWAY COMPANY READING BLUE MOUNTAIN & NORTHERN RAILROAD COMPANY RED COAT ROAD & RAIL LTD RARITAN CENTRAL RAILWAY LLC R J CORMAN RAILROAD COMPANY/CENTRAL KENTUCKY LINES R J CORMAN RAILROAD COMPANY/TENNESSEE TERMINAL LLC R J CORMAN RAILROAD COMPANY/CLEVELAND LINE R J CORMAN RAILROAD COMPANY/MEMPHIS LINE R J CORMAN RAILROAD COMPANY/ALLENTOWN LINES INC R J CORMAN RAILROAD COMPANY/PENNSYLVANIA LINES INC R J CORMAN RAILROAD CORPORATION/BARDSTOWN LINE R J CORMAN RAILROAD COMPANY/WV LINE R J CORMAN RAILROAD COMPANY/WESTERN OHIO LINE RUTLAND LINE INC RAILINK SOUTHERN ONTARIO RAILINK OTTAWA VALLEY ROCKY MOUNTAIN RAILCAR AND RAILROAD INC RIPLEY & NEW ALBANY RAILROAD COMPANY RUSK, PALESTINE, & PACIFIC RAILROAD, LLC RICHMOND PACIFIC RAILROAD CORPORATION REDMONT RAILWAY COMPANY INC ROCK & RAIL INC RED RIVER VALLEY & WESTERN RAILROAD CO ROBERVAL AND SAGUENAY RAILWAY COMPANY, THE RAILROAD SWITCHING SERVICE OF MISSOURI INC RED SPRINGS & NORTHERN RAILROAD CO RICEBORO SOUTHERN RAILWAY LLC ROSCOE SNYDER & PACIFIC RAILWAY COMPANY ROCHESTER & SOUTHERN RAILROAD INC ROCKDALE SANDOW & SOUTHERN RAILROAD COMPANY RIVERPORT RAILROAD LLC RIO VALLEY SWITCHING COMPANY ROGUE VALLEY TERMINAL RAILROAD CORPORATION SAN ANTONIO CENTRAL RAILROAD, LLC SANDERSVILLE RAILROAD COMPANY SAVANNAH PORT TERMINAL RAILROAD INC SACRAMENTO VALLEY RAILROAD SOUTH PLAINS SWITCHING LTD CO SAVAGE BINGHAM & GARFIELD RAILROAD COMPANY STERLING BELT LINE RAILWAY STOURBRIDGE RAILROAD COMPANY PC*MILER|Rail User’s Guide 108 SCAC RAILROAD NAME SBVR SC SCBG SCIH SCRF SCS SCTR SCXF SCXY SDIY SE SERA SFG SFR SFS SGLR SH SIND SJVR SKOL SL SLAL SLC SLGG SLGW SLQ SLR SLRG SLRS SLWC SM SMA SMNR SMRR SMV SMW SNC SNR SNY SOM SORA SOUTH BRANCH VALLEY RAIL ROAD SANTA CRUZ AND MONTEREY BAY RAILWAY COMPANY SANTA CRUZ BIG TREES & PACIFIC RAILWAY CO SOUTH CHICAGO & INDIANA HARBOR RAILWAY COMPANY SOUTH CAROLINA CENTRAL RAILROAD CO INC SQUAW CREEK SOUTHERN RAILROAD SCTRR LLC SOUTH CENTRAL FLORIDA EXPRESS INC ST CROIX VALLEY RAILROAD COMPANY SAN DIEGO & IMPERIAL VALLEY RAILROAD CO INC SEMO PORT RAILROAD INC SIERRA RAILROAD COMPANY SOCIETE DU CHEMIN DE FER DE LA GASPESIE SOUTHERN FREIGHT RAILROAD SANTA FE SOUTHERN RAILWAY SEMINOLE GULF RAILWAY L P STEELTON & HIGHSPIRE RAILROAD COMPANY SOUTHERN INDIANA RAILWAY INC SAN JOAQUIN VALLEY RAILROAD CO SOUTH KANSAS & OKLAHOMA RAILROAD INC SALT LAKE CITY SOUTHERN RAILROAD COMPANY INC SOUTH PLAINS LAMESA RAILROAD LTD SAN LUIS CENTRAL RAILROAD COMPANY S & L RAILROAD LLC SALT LAKE GARFIELD AND WESTERN RAILWAY COMPANY ST LAWRENCE & ATLANTIC RAILROAD (QUEBEC) INC ST LAWRENCE & ATLANTIC RAILROAD CO SAN LUIS & RIO GRANDE RAILROAD INC SMS RAIL SERVICE INC STILLWATER CENTRAL RAILROAD COMPANY INC SAINT MARYS RAILROAD COMPANY SAN MANUEL ARIZONA RAILROAD COMPANY SOUTHERN MANITOBA RAILWAY INC SISSETON MILBANK RAILROAD SANTA MARIA VALLEY RAILROAD COMPANY ST MARYS RAILWAY WEST LLC SARATOGA & NORTH CREEK RAILWAY SUNFLOUR RAILROAD INC SMS RAIL LINES OF NEW YORK LLC SOMERSET RAILROAD CORPORATION SOUTHERN RAILS COOPERATIVE LIMITED SAN PEDRO RAILROAD OPERATING CO LLC D/B/A SAN PEDRO & SOUTHWESTERN RAILROAD COMPANY SPSR Appendix D: Railroads Sorted By SCAC 109 SCAC RAILROAD NAME SQVR SRC SRN SRNJ SRRR SRY SS SSC SSR ST STE STMA STR STRT STS SUN SVI SVRR SW SWP TASD TBRY TC TCB TCG TCKR TCRY TCT TCWR TFVM TI TIBR TIRL TKEN TLE TMBL TMSS TMUS TN TNER TNHR TNMR TPW SEQUATCHIE VALLEY RAILROAD INC STRASBURG RAILROAD COMPANY SABINE RIVER & NORTHERN RAILROAD COMPANY SOUTHERN RAILROAD COMPANY OF NEW JERSEY SWAN RANCH RAILROAD LLC SOUTHERN RAILWAY OF BRITISH COLUMBIA LTD SAND SPRINGS RAILWAY COMPANY SOUTHERN SWITCHING COMPANY S&S SHORTLINE RAILROAD ST RAIL SYSTEM STOCKTON TERMINAL AND EASTERN RAILROAD ST MARIES RIVER RAILROAD COMPANY SHAWNEE TERMINAL RAILWAY COMPANY INC STEWARTSTOWN RAILROAD CO SANTA TERESA SOUTHERN RAILROAD, LLC SUNSET RAILWAY COMPANY SOUTHERN RAILWAY OF VANCOUVER ISLAND LIMITED SHAMOKIN VALLEY RAILROAD COMPANY SOUTHWESTERN RAILROAD COMPANY INC SOUTHWEST PENNSYLVANIA RAILROAD COMPANY TERMINAL RAILWAY ALABAMA STATE DOCKS THERMAL BELT RAILWAY TEMPLE & CENTRAL TEXAS RAILWAY, INC. TEXAS CENTRAL BUSINESS LINES CORPORATION TUCSON CORNELIA & GILA BEND RAILROAD COMPANY TURTLE CREEK INDUSTRIAL RAILROAD INC TRI‐CITY RAILROAD COMPANY TEXAS CITY TERMINAL RAILWAY COMPANY TWIN CITIES & WESTERN RAILROAD TERMINAL FERROVIARIA DEL VALLE DE MEXICO SA DE CV TURNERS ISLAND LLC TIMBERROCK RAILROAD COMPANY INC TONAWANDA ISLAND RAILROAD INC TENNKEN RAILROAD COMPANY INC MIDWEST RAIL, LLC DBA TOLEDO, LAKE ERIE AND WESTERN RAILWAY TACOMA MUNCIPAL BELT LINE RAILWAY TOWANDA AND MONROETON SHIPPERS LIFELINE, INC. TRANSMEX/USA INC TEXAS & NORTHERN TEXAS NORTHEASTERN DIVISION MID‐MICHIGAN RAILROAD INC THREE NOTCH RAILWAY LLC TEXAS‐NEW MEXICO DIVISION (AUSTIN & NORTHWESTERN RAILROAD COMPANY INC) TOLEDO PEORIA & WESTERN RAILWAY CORPORATION PC*MILER|Rail User’s Guide 110 SCAC RAILROAD NAME TR TRC TRIN TRMW TRR TRRA TRRY TRV TSE TSRR TSU TTIS TTR TVRR TXGN TXNW TXOR TXPF TXR TYBR TZPR UCIR UCRY UMP UP URR USNY USR USRP UTAH VCRR VR VRR VRRC VSOR VSR VSRR VST VTR VVRR WACR WBCR WCLR TOMAHAWK RAILWAY L P TRONA RAILWAY COMPANY TRINIDAD RAILWAY INC TACOMA RAIL MOUNTAIN DIVISION THUNDER RAIL LTD TERMINAL RAILROAD ASSOCIATION OF ST LOUIS TRILLIUM RAILWAY CO LTD TORCH RIVER RAIL INC. TEXAS SOUTH‐EASTERN RAILROAD COMPANY TENNESSEE SOUTHERN RAILROAD CO INC TULSA‐SAPULPA UNION RAILWAY COMPANY L L C TRANSKENTUCKY TRANSPORTATION RAILROAD CO INC TALLEYRAND TERMINAL RAILROAD COMPANY INC TULARE VALLEY RAILROAD COMPANY TEXAS GONZALES & NORTHERN RAILWAY COMPANY TEXAS NORTH WESTERN RAILWAY COMPANY TEXAS AND OKLAHOMA RAILROAD COMPANY TEXAS PACIFICO TRANSPORTATION LTD TEXAS ROCK CRUSHER RAILWAY COMPANY TYBURN RAILROAD, LLC TAZEWELL & PEORIA RAILROAD INC UNION COUNTY INDUSTRIAL RAILROAD COMPANY UTAH CENTRAL RAILWAY COMPANY UPPER MERION AND PLYMOUTH RAILROAD COMPANY UNION PACIFIC RAILROAD COMPANY UNION RAILROAD COMPANY U.S. RAIL OF NEW YORK, LLC UTAH SOUTHERN RAILROAD COMPANY LLC U.S. RAIL CORPORATION LLC UTAH RAILWAY COMPANY VENTURA COUNTY RAILROAD COMPANY VALDOSTA RAILWAY L P VAUGHN RAILROAD COMPANY VANDALIA RAILROAD COMPANY VICKSBURG SOUTHERN RAILROAD INC V AND S RAILWAY INC VIRGINIA SOUTHERN RAILROAD DIVISION NORTH CAROLINA & VIRGINIA RAILROAD V&S RAILWAY INC D/B/A TOWNER RAILWAY VERMONT RAILWAY INC VERMILION VALLEY RAILROAD COMPANY INC WASHINGTON COUNTY RAILROAD CORPORATION WABASH CENTRAL RAILROAD CORPORATION WACCAMAW COASTLINE RAILROAD CO INC Appendix D: Railroads Sorted By SCAC 111 SCAC RAILROAD NAME WCOR WE WFS WGCR WHOE WHRC WIR WKRL WMI WN WNFR WNYP WPRR WRRC WRS WSOR WSR WSRY WSS WTA WTCO WTJR WTLC WTNN WTRM WTRY WURR WVC WVR WW WWRC WYEC YARR YB YCR YRC YRPL YSRR YSVR YVRR YVT YW WELLSBORO & CORNING RAILROAD LLC WHEELING & LAKE ERIE RAILWAY COMPANY WEST ISLE LINE INC WIREGRASS CENTRAL RAILWAY LLC WALKING HORSE & EASTERN RAILROAD CO INC WINDSOR & HANTSPORT RAILWAY CO WASHINGTON & IDAHO RAILWAY INC WESTERN KENTUCKY RAILWAY LLC WEST MICHIGAN RAILROAD CO PROGRESSIVE RAIL INC D/B/A WISCONSIN NORTHERN RAILROAD KANAWHA RAIL CORP WESTERN NEW YORK & PENNSYLVANIA RAILROAD LLC WILLAMETTE & PACIFIC RAILROAD INC WESTERN RAILROAD COMPANY WESTERN RAIL SWITCHING INC WISCONSIN & SOUTHERN RAILROAD COMPANY WARREN & SALINE RIVER RAILROAD COMPANY WINAMAC SOUTHERN RAILWAY COMPANY WINSTON‐SALEM SOUTHBOUND RAILWAY COMPANY (CSX TRANSPORTATION) WICHITA TERMINAL ASSOCIATION WESTERN TRANSPORTATION CO WICHITA TILLMAN & JACKSON RAILWAY COMPANY INC WEST TEXAS AND LUBBOCK RAILWAY COMPANY WEST TENNESSEE RAILROAD CORP WARREN & TRUMBULL RAILROAD COMPANY, THE WILMINGTON TERMINAL RAILROAD INC WALLOWA UNION RAILROAD AUTHORITY WEST VIRGINIA CENTRAL RAILROAD WILLAMETTE VALLEY RAILWAY COMPANY INC WINCHESTER AND WESTERN RAILROAD COMPANY WILMINGTON & WESTERN RAILWAY CORP WYE TRANSPORTATION CO YOUNGSTOWN & AUSTINTOWN RAILROAD CO YOUNGSTOWN BELT RAILROAD COMPANY, THE YCR CORP YORK RAILWAY COMPANY YELM ROY PRAIRIE LINE YOUNGSTOWN & SOUTHEASTERN RAILROAD COMPANY INC YELLOWSTONE VALLEY RAILROAD INC YADKIN VALLEY RAILROAD COMPANY YAKIMA VALLEY TRANSPORTATION COMPANY YREKA WESTERN RAILROAD COMPANY PC*MILER|Rail User’s Guide 112 Appendix E Railroads Sorted by Name RAILROAD NAME A & R LINE INC ABERDEEN AND ROCKFISH RAILROAD COMPANY ABERDEEN CAROLINA & WESTERN RAILWAY CO ACADIANA RAILWAY COMPANY ADAMS WARNOCK RAILWAY, INC. ADRIAN & BLISSFIELD RAIL ROAD COMPANY AIKEN RAILWAY COMPANY, LLC AIRLAKE TERMINAL RAILWAY COMPANY AKRON BARBERTON CLUSTER RAILWAY COMPANY ALABAMA & FLORIDA RAILWAY CO ALABAMA & GULF COAST RAILWAY LLC ALABAMA & TENNESSEE RIVER RAILWAY LLC ALABAMA RAILROAD CO INC ALABAMA SOUTHERN RAILROAD ALABAMA WARRIOR RAILWAY, LLC. ALAMEDA BELT LINE ALAMO GULF COAST RAILROAD COMPANY ALASKA RAILROAD CORPORATION ALBANY & EASTERN RAILROAD COMPANY ALBANY PORT DISTRICT ALBERTA PRAIRIE RAILWAY ALEXANDER RAILROAD COMPANY ALGERS WINSLOW AND WESTERN RAILWAY COMPANY ALIQUIPPA & OHIO RIVER RAILROAD COMPANY ALLEGHENY SOUTHERN RAILROAD INC ALLEGHENY VALLEY RAILROAD COMPANY ALTON & SOUTHERN RAILWAY COMPANY AMADOR FOOTHILLS RAILROAD AMTRAK‐NATIONAL RAILROAD PASSENGER CORPORATION AN RAILWAY LLC ANGELINA & NECHES RIVER RAILROAD COMPANY ANN ARBOR RAILROAD APACHE RAILWAY COMPANY APPALACHIAN & OHIO RAILROAD INC APPANOOSE COUNTY COMMUNITY RAILROAD INC ARCADE AND ATTICA RAILROAD CORPORATION ARIZONA & CALIFORNIA RAILROAD CO PC*MILER|Rail User’s Guide SCAC ARE AR ACWR AKDN AWRY ADBF AIKR ALT AB AF AGR ATN ALAB ABS ABWR ABL AGCR ARR AERC APD APR ARC AWW AOR ASR AVR ALS AFR AMTK AN ANR AA APA AO APNC ARA ARZC 113 RAILROAD NAME ARIZONA CENTRAL RAILROAD INC ARIZONA EASTERN RAILWAY COMPANY ARKANSAS AND MISSOURI RAILROAD CO ARKANSAS LOUISIANA & MISSISSIPPI RAILROAD COMPANY ARKANSAS MIDLAND RAILROAD CO INC ARKANSAS SOUTHERN RAILROAD ARKANSAS‐OKLAHOMA RAILROAD INC ASHLAND RAILWAY CO ASHTABULA CARSON & JEFFERSON RAILROAD AT & L RAILROAD CO INC ATHENS LINE LLC, THE ATLANTIC & WESTERN RAILWAY, L P AUSTIN WESTERN RAILROAD AUTAUGA NORTHERN RAILROAD LLC B&H RAIL CORP BAJA CALIFORNIA RAILROAD INC BALLARD TERMINAL RAILROAD CO LLC SCAC AZCR AZER AM ALM AKMD ARS AOK ASRY ACJR ATLT ABR ATW AWRR AUT BH BJRR BDTL BALLARD TERMINAL RAILROAD COMPANY LLC D/B/A MEEKER SOUTHERN RAILROAD BALTIMORE AND OHIO CHICAGO TERMINAL RAILROAD CO BARRIE‐COLLINGWOOD RAILWAY BATTEN KILL RAILROAD INC BATTLE RIVER RAILWAY NGC INC BAUXITE & NORTHERN RAILWAY COMPANY BAY COAST RAILROAD BAY COLONY RAILROAD CORPORATION BAY LINE RAILROAD L L C, THE BEECH MOUNTAIN RAILROAD COMPANY BELFAST AND MOOSEHEAD LAKE RAILROAD COMPANY BELT RAILWAY COMPANY OF CHICAGO BELVIDERE & DELAWARE RIVER RAILWAY COMPANY INC BHP NEVADA RAILROAD COMPANY BIG SKY RAIL CORP BIG SPRING RAIL SYSTEM, INC. BIGHORN DIVIDE & WYOMING RAILROAD INC BIRMINGHAM TERMINAL RAILWAY LLC BI‐STATE DEVELOPMENT AGENCY BLACK RIVER & WESTERN CORPORATION BLACKLANDS RAILROAD THE BLACKWELL NORTHERN GATEWAY RAILROAD COMPANY BLOOMER LINE, THE BLUE MOUNTAIN RAILROAD INC BNSF RAILWAY COMPANY MSN BOCT BCRY BKRR BRR BXN BCR BCLR BAYL BEEM BML BRC BDRV BHP BGS BSR BDW BHRR BSDA BRW BLR BNG BLOL BLMR BNSF PC*MILER|Rail User’s Guide 114 RAILROAD NAME BOISE VALLEY RAILROAD, INC. BOONE & SCENIC VALLEY RAILROAD BOOT HILL & WESTERN RAILWAY CO LC BORDER PACIFIC RAILROAD CO BOUNDARY TRAIL RAILWAY COMPANY INC. BRANDON RAILROAD LLC BRANDYWINE VALLEY RAILROAD COMPANY BROOKHAVEN RAIL, LLC BROWNSVILLE AND RIO GRANDE INTERNATIONAL RR BUCKINGHAM BRANCH RAILROAD COMPANY BUFFALO & PITTSBURGH RAILROAD INC BUFFALO SOUTHERN RAILROAD INC BURLINGTON JUNCTION RAILWAY BURLINGTON NORTHERN (MANITOBA) LTD C & NC RAILROAD CORPORATION C & S RAILROAD CORPORATION C F LANAUDIERE INC C&J RAILROAD COMPANY D/B/A MISSISSIPPI DELTA RAILROAD CADDO VALLEY RAILROAD COMPANY CALDWELL COUNTY RAILROAD COMPANY CALIFORNIA NORTHERN RAILROAD COMPANY LP CAMBRIA AND INDIANA RAILROAD COMPANY CAMDEN & SOUTHERN RAILROAD INC CAMP CHASE INDUSTRIAL RAILROAD CORPORATION CANADIAN NATIONAL RAILWAYS CANADIAN PACIFIC RAILWAY CANEY FORK AND WESTERN RR CANTON RAILROAD COMPANY CAPE BRETON & CENTRAL NOVA SCOTIA RAILWAY CAPE FEAR RAILWAYS INC CAPE MAY SEASHORE LINES CARLTON TRAIL RAILWAY COMPANY CAROLINA COASTAL RAILWAY INC SCAC BVRR BSVY BHWY BOP BTR BRAN BVRY BHR BRG BB BPRR BSOR BJRY BNML CNUR CSKR CFL MD CVYR CWCY CFNR CI CSR CCRA CN CPRS CFWR CTN CBNS CF CMSL CTRW CLNA CAROLINA PIEDMONT DIVISION SOUTH CAROLINA CENTRAL RAILROAD COMPANY INC CAROLINA SOUTHERN RAILROAD COMPANY, THE CARRIZO GORGE RAILWAY INC CASCADE AND COLUMBIA RIVER RAILROAD COMPANY CATERPARROTT RAILNET, LLC CEDAR RAPIDS & IOWA CITY RAILWAY COMPANY CENTRAL CALIFORNIA TRACTION COMPANY CENTRAL ILLINOIS RAILROAD COMPANY CENTRAL INDIANA & WESTERN RAILROAD CO INC CPDR CALA CZRY CSCD CPR CIC CCT CIRY CEIW Appendix E: Railroads Sorted By Name 115 RAILROAD NAME CENTRAL MANITOBA RAILWAY INC CENTRAL MIDLAND RAILWAY COMPANY CENTRAL MONTANA RAIL INC CENTRAL NEW ENGLAND RAILROAD CO INC CENTRAL NEW YORK RAILROAD CORPORATION CENTRAL OREGON & PACIFIC RAILROAD INC CENTRAL RAILROAD COMPANY OF INDIANAPOLIS CENTRAL RAILROAD OF INDIANA CENTRAL WASHINGTON RAILROAD COMPANY CG RAILWAY INC CHAPARRAL RAILROAD COMPANY INC CHARLOTTE SOUTHERN RAILROAD COMPANY CHATTAHOOCHEE BAY RAILROAD INC CHATTAHOOCHEE INDUSTRIAL RAILROAD CHATTOOGA & CHICKAMAUGA RAILWAY CO CHESAPEAKE & ALBEMARLE CHESAPEAKE AND INDIANA RAILROAD COMPANY INC CHESAPEAKE RAILROAD COMPANY CHESSIE LOGISTICS CO., LLC CHESTNUT RIDGE RAILWAY COMPANY SCAC CEMR CMR CM CNZR CNYK CORP CERA CIND CWA CGR CHRC CHS CHAT CIRR CCKY CA CKIN CHRR CLCY CHR CHICAGO FT WAYNE & EASTERN A DIVISION OF CENTRAL RAILROAD OF INDIANAPOLIS INC CHICAGO RAIL LINK CHICAGO SOUTHSHORE & SOUTH BEND RAILROAD CHICAGO TERMINAL RAILROAD CHICAGO‐CHEMUNG RAILROAD CORP CIMARRON VALLEY RAILROAD L C CITY OF PRINEVILLE RAILWAY CITY OF ROCHELLE ILLINOIS CLAREMONT CONCORD RAILROAD CORPORATION CLARENDON AND PITTSFORD RAILROAD COMPANY, THE CLEVELAND COMMERCIAL RAILROAD COMPANY LLC CLEVELAND HARBOR BELT RAILROAD, LLC CLEVELAND WORKS RAILWAY COMPANY CLINTON TERMINAL RAILROAD COMPANY CLOQUET TERMINAL RAILROAD COMPANY INC CN AQUATRAIN COLORADO & WYOMING RWY CO COLUMBIA & COWLITZ RAILWAY LLC COLUMBIA & NORTHERN RAILWAY CO COLUMBIA & READING RAILWAY CO COLUMBIA BASIN RAILROAD COMPANY INC COLUMBIA TERMINAL CFE CRL CSS CTM CCUO CVR COP CIR CCRR CLP CCRL CHB CWRO CTR CTRR CNAT CW CLC CNOW CORY CBRW CT PC*MILER|Rail User’s Guide 116 RAILROAD NAME COLUMBUS & CHATTAHOOCHEE RAILROAD, INC COLUMBUS & OHIO RAILROAD COMPANY COLUMBUS AND GREENVILLE RAILWAY COMMONWEALTH RAILWAY INC COMPANIA DE FERROCARRILES CHIAPAS MAYAB SA DE CV COMSTOCK MOUNTAIN LION RAILROAD, INC. CONECUH VALLEY RAILWAY LLC CONNECTICUT SOUTHERN RAILROAD INC COOPERSVILLE AND MARNE RAILWAY COMPANY COOS BAY RAILROAD OPERATING CO., LLC COPPER BASIN RAILWAY INC CORPUS CHRISTI TERMINAL RAILROAD INC CRAB ORCHARD & EGYPTIAN RAILWAY A DIVISION OF PROGRESSIVE RAIL INC CSX TRANSPORTATION CWRR INC D & I RAILROAD COMPANY DAKOTA MISSOURI VALLEY & WESTERN RAILROAD INC DAKOTA NORTHERN RAILROAD INC DAKOTA SHORT LINE DAKOTA SOUTHERN RAILWAY COMPANY DALLAS GARLAND & NORTHEASTERN RAILROAD INC DALLAS TERMINAL RAILWAY DANSVILLE AND MOUNT MORRIS RAILROAD COMPANY, THE DARDANELLE & RUSSELLVILLE RAILROAD COMPANY DECATUR JUNCTION RAILWAY COMPANY DELAWARE COAST LINE RR CO DELAWARE VALLEY RAILWAY COMPANY INC DELAWARE‐LACKAWANNA RAILROAD CO INC DELRAY CONNECTING RAILROAD COMPANY DELTA SOUTHERN RAILROAD COMPANY DELTA VALLEY & SOUTHERN RAILWAY COMPANY DENVER ROCK ISLAND RAILROAD DEPEW LANCASTER & WESTERN RAILROAD CO INC DEQUEEN & EASTERN RAILROAD LLC DETROIT CONNECTING RAILROAD COMPANY DEVCO RY (CAPE BRETON DEVELOPMENT CORP) DRAKE SWITCHING COMPANY, LLC DUBOIS COUNTY RAILROAD DURBIN & GREENBRIER VALLEY RAILROAD INC E & N RAILWAY COMPANY (1998) LTD EAST BROOKFIELD & SPENCER RAILROAD LLC EAST CAMDEN & HIGHLAND RR CO EAST CHATTANOOGA BELT RAILWAY COMPANY Appendix E: Railroads Sorted By Name SCAC CCH CUOH CAGY CWRY FCCM CMRR COEH CSO CPMY CBR CBRY CCPN COER CSXT CWR DAIR DMVW DN DAKS DSRC DGNO DALT DMM DR DT DCLR DV DL DC DSRR DVS DRIR DLWR DQE DCON DVR DSC DCRR DGVR ENR EBSR EACH ECTB 117 RAILROAD NAME EAST COOPER AND BERKELEY RAILROAD COMPANY EAST ERIE COMMERCIAL RAILROAD EAST JERSEY RAILROAD AND TERMINAL COMPANY EAST MAHANOY & HAZELTON RAILROAD COMPANY EAST PENN RAILROAD LLC EAST TENNESSEE RAILWAY, L P EASTERN ALABAMA RAILWAY EASTERN BERKS GATEWAY RAILROAD COMPANY EASTERN IDAHO RAILROAD INC EASTERN ILLINOIS RAILROAD COMPANY EASTERN MAINE RAILWAY COMPANY EASTERN WASHINGTON GATEWAY RAILROAD COMPANY ECORAIL INC EFFINGHAM RAILROAD COMPANY EL DORADO AND WESSON RAILWAY COMPANY ELK RIVER RAILROAD INC ELKHART & WESTERN RAILROAD CO ELLIS & EASTERN COMPANY ESCANABA AND LAKE SUPERIOR RAILROAD COMPANY ESSEX TERMINAL RAILWAY COMPANY THE EVANSVILLE WESTERN RAILWAY INC EVERETT RAILROAD FALLS ROAD RAILROAD CO INC FARMRAIL CORPORATION FERROCARRIL MEXICANO S A DE C V FERROSUR S A DE C V FINGER LAKES RAILWAY CORP FIRST COAST RAILROAD INC FLATS INDUSTRIAL RAILROAD COMPANY FLORIDA CENTRAL RAILROAD CO FLORIDA EAST COAST RAILWAY, LLC FLORIDA MIDLAND RAILROAD CO INC FLORIDA NORTHERN RAILROAD COMPANY INC FLORIDA WEST COAST RAILROAD INC FORDYCE AND PRINCETON RAILROAD CO FORE RIVER TRANSPORTATION CORPORATION FORT SMITH RAILROAD CO FORT WORTH & DALLAS BELT RAILROAD FORT WORTH & WESTERN RAILROAD FULTON COUNTY RAILROAD INC FULTON COUNTY RAILWAY LLC GALVESTON RAILROAD LP GARDEN CITY WESTERN RAILWAY COMPANY, THE PC*MILER|Rail User’s Guide SCAC ECBR EEC EJR EMHR ESPN ETRY EARY EBG EIRR EIRC EMRY EWG ECO EFRR EDW ELKR EWR EE ELS ETL EVWR EV FRR FMRC FXE FSRR FGLK FCRD FIR FCEN FEC FMID FNOR FWCR FP FRVT FSR FWDB FWWR FC FCR GVSR GCW 118 RAILROAD NAME GARDENDALE RAILROAD, INC GARY RAILWAY COMPANY GATEWAY EASTERN RAILWAY COMPANY GEORGES CREEK RAILWAY GEORGETOWN RAILROAD COMPANY GEORGIA & FLORIDA RAILNET INC GEORGIA CENTRAL RAILWAY L P GEORGIA MIDLAND RAILROAD INC GEORGIA NORTHEASTERN RAILROAD CO GEORGIA SOUTHERN RAILWAY CO. GEORGIA SOUTHWESTERN RAILROAD INC GEORGIA WOODLANDS RAILROAD CO GETTYSBURG & NORTHERN RAILROAD CO GLOSTER SOUTHERN RAILROAD COMPANY GNP RLY INC. GODERICH‐EXETER RAILWAY COMPANY LTD GOLDEN ISLES TERMINAL RAILROAD INC GOLDEN TRIANGLE RAILROAD LLC GRAFTON AND UPTON RAILROAD COMPANY GRAINBELT CORPORATION GRAND ELK RAILROAD, LLC. GRAND FORKS RAILWAY COMPANY GRAND RAPIDS EASTERN RAILROAD INC GREAT LAKES CENTRAL RAILROAD GREAT NORTHWEST RAILROAD INC GREAT RIVER RAILROAD GREAT SMOKEY MOUNTAINS RAILWAY INC GREAT WALTON RAILROAD CO, THE GREAT WESTERN RAILWAY LTD GREAT WESTERN RAILWAY OF COLORADO LLC GREEN MOUNTAIN RAILROAD CORPORATION GREENVILLE & WESTERN RAILWAY COMPANY LLC GRENADA RAILWAY LLC HAINESPORT INDUSTRIAL RAILROAD LLC HAMPTON & BRANCHVILLE RAILROAD COMPANY HAMPTON RAILWAY INC HARDIN SOUTHERN RAILROAD INC HARTWELL RAILROAD COMPANY HEART OF GEORGIA RAILROAD INC HEART OF TEXAS RAILROAD, LP HENDERSON OVERTON BRANCH HERITAGE RAILROAD CORP HIGH POINT THOMASVILLE & DENTON RAILROAD COMPANY Appendix E: Railroads Sorted By Name SCAC GRD GRW GWWE GCK GRR GFRR GC GMR GNRR GS GSWR GWRC GET GLSR GNPR GEXR GITM GTRA GU GNBC GDLK GFR GR GLC GRNW GTR GSM GRWR GWRS GWR GMRC GRLW GRYR HIRR HB HLSC HSRR HRT HOG HTR HOB HR HPTD 119 RAILROAD NAME HILTON & ALBANY RAILOAD, INC. HOLLIDAYSBURG AND ROARING SPRING RAILROAD COMPANY HOLLIS & EASTERN R R CO HONDO RAILWAY LLC HONEY CREEK RAILROAD INC HOOSIER SOUTHERN RAILROAD HOUSATONIC RAILROAD COMPANY INC HUDSON BAY RAILWAY COMPANY HUNTSVILLE & MADISON COUNTY RAILROAD AUTHORITY HURON AND EASTERN RAILWAY COMPANY INC HURON CENTRAL RAILWAY INC HUTCHINSON AND NORTHERN RAILWAY COMPANY, THE IDAHO NORTHERN & PACIFIC RAILROAD COMPANY ILLINOIS & MIDLAND RAILROAD INC ILLINOIS RAILNET INC ILLINOIS WESTERN RAILROAD COMPANY INDIAN CREEK RAILROAD COMPANY INDIANA & OHIO RAILWAY COMPANY INDIANA EASTERN RAILROAD LLC INDIANA HARBOR BELT RAILROAD COMPANY INDIANA NORTHEASTERN RAILROAD COMPANY INC INDIANA RAIL ROAD CORPORATION INDIANA SOUTHERN RAILROAD COMPANY INC INDIANA SOUTHWESTERN RAILWAY CO INTERNATIONAL BRIDGE AND TERMINAL COMPANY, THE IOWA INTERSTATE RAILROAD LTD IOWA NORTHERN RAILROAD IOWA NORTHWESTERN RAILROAD IOWA RIVER RAILROAD INC IOWA SOUTHERN RAILROAD COMPANY IOWA TRACTION RAILWAY COMPANY J K LINE INC JACKSON & LANSING RAILROAD COMPANY JUNIATA VALLEY RAILROAD COMPANY KANAWHA RAIL CORP KANKAKEE BEAVERVILLE AND SOUTHERN RAILROAD COMPANY KANSAS & OKLAHOMA RAILROAD INC KANSAS CITY SOUTHERN DE MEXICO S DE R L DE C V KANSAS CITY SOUTHERN RAILWAY COMPANY KANSAS CITY TRANSPORTATION CO LLC KANSAS EASTERN RAILROAD INC KASGRO RAIL LINES KAW RIVER RAILROAD PC*MILER|Rail User’s Guide SCAC HAL HRS HE HRR HCRR HOS HRRC HBRY HMCR HESR HCRY HN INPR IMRR IR ILW ICRK IORY IERR IHB IN INRD ISRR ISW IBT IAIS IANR IANW IARR ISR IATR JKL JAIL JVRR WNFR KBSR KO KCSM KCS KCTL KE KRL KAW 120 RAILROAD NAME KELOWNA PACIFIC RAILWAY LTD KENDALLVILLE TERMINAL RAILWAY CO KENTUCKY AND TENNESSEE RAILWAY KEOKUK JUNCTION RAILWAY KETTLE FALLS INTERNATIONAL RAILWAY LLC KIAMICHI RAILROAD COMPANY LLC KINGMAN TERMINAL RAILROAD, LLC KISKI JUNCTION RAILROAD KLAMATH NORTHERN RAILWAY COMPANY KNOX & KANE RAILROAD COMPANY KNOXVILLE & HOLSTON RIVER RAILROAD CO INC KOSCIUSKO SOUTHWESTERN RAILWAY KWT RAILWAY INC KYLE RAILROAD COMPANY LAKE COUNTY RAILROAD LAKE LINE RAILROAD INC. LAKE MICHIGAN AND INDIANA RAILROAD COMPANY LAKE STATE RAILWAY COMPANY LAKE SUPERIOR & ISHPEMING RAILROAD COMPANY LAKE TERMINAL RAILROAD COMPANY, THE LAMOILLE VALLEY RAILROAD COMPANY LANCASTER & CHESTER RAILROAD, LLC. LANDISVILLE RAILROAD, LLC LANDISVILLE TERMINAL & TRANSFER COMPANY LAPEER INDUSTRIAL RAILROAD COMPANY LAST MOUNTAIN RAILWAY LAURINBURG AND SOUTHERN RAILROAD COMPANY LEHIGH RAILWAY, LLC. LEHIGH VALLEY RAIL MANAGEMENT LLC ‐ BETHLEHEM DIVISION LEHIGH VALLEY RAIL MANAGEMENT LLC ‐ JOHNSTOWN DIVISION LEWIS & CLARK RAILWAY CO LINEA COAHUILA DURANGO SA DE CV LITTLE KANAWHA RIVER RAIL INC LITTLE ROCK & WESTERN RAILWAY, L P LITTLE ROCK PORT RAILROAD LIVONIA, AVON & LAKEVILLE RAILROAD CORPORATION LOGANSPORT & EEL RIVER SHORT‐LINE CO INC LONG CREEK RAILROAD COMPANY INC LONG ISLAND RAILROAD COMPANY LONGVIEW SWITCHING COMPANY LOS ANGELES JUNCTION RAILWAY COMPANY LOUISIANA & DELTA RAILROAD INC LOUISIANA AND NORTH WEST RAILROAD COMPANY, THE Appendix E: Railroads Sorted By Name SCAC KPR KTR KT KJRY KFR KRR KGTR KJR KNOR KKRR KXHR KSRY KWT KYLE LCR LLR LMIC LSRC LSI LT LVRC LC LVR LNVT LIRR LMR LRS LRWY LVRB LVRJ LINC LFCD LKRR LRWN LRPA LAL LER LCRI LI LVSW LAJ LDRR LNW 121 RAILROAD NAME LOUISIANA SOUTHERN RAILROAD LOUISVILLE & INDIANA RAILROAD COMPANY LOUISVILLE AND WADLEY RAILWAY COMPANY LOUISVILLE NEW ALBANY & CORYDON RAILROAD LOWVILLE AND BEAVER RIVER RAILROAD COMPANY THE LRY LLC. LUXAPALILA VALLEY RAILROAD INC LUZERNE AND SUSQUEHANNA RAILWAY COMPANY LYCOMING VALLEY RAILROAD COMPANY M&B RAILROAD LLC MADISON RAILROAD (A DIV OF CITY OF MADISON PORT AUTHORITY) MAGMA ARIZONA RAILROAD COMPANY MAHONING VALLEY RAILWAY COMPANY, THE MAINE NORTHERN RAILWAY COMPANY MANATEE COUNTY PORT AUTHORITY MANNING RAIL, INC MANUFACTURERS JUNCTION RAILWAY COMPANY MARQUETTE RAIL LLC MARYLAND AND DELAWARE RAILROAD COMPANY MARYLAND MIDLAND RAILWAY INC MASSACHUSETTS CENTRAL RAILROAD CORPORATION MASSACHUSETTS COASTAL RAILROAD LLC MASSENA TERMINAL RAILROAD COMPANY, THE MAUMEE & WESTERN RAILROAD CORPORATION MCCLOUD RAILWAY COMPANY MCLAUGHLIN LINE RAILROAD MCM RAIL SERVICES, LLC D/B/A BALTIMORE INDUSTRIAL RAILROAD MERIDIAN SOUTHERN RAILWAY LLC MG RAIL INC MICHIGAN AIR‐LINE RAILWAY CO MICHIGAN SHORE RAILROAD INC MICHIGAN SOUTHERN RAILROAD CO INC MIDDLETOWN & HUMMELSTOWN RAILROAD COMPANY MIDDLETOWN & NEW JERSEY RAILWAY LLC MID‐MICHIGAN RAILROAD INC MIDWEST RAIL, LLC DBA TOLEDO, LAKE ERIE AND WESTERN RAILWAY MINNESOTA COMMERCIAL RAILWAY CO MINNESOTA DAKOTA & WESTERN RAILWAY COMPANY MINNESOTA NORTHERN RAILROAD INC MINNESOTA PRAIRIE LINE INC MINNESOTA SOUTHERN RAILWAY INC MISSION MOUNTAIN RAILROAD MISSISSIPPI & SKUNA VALLEY RAILROAD LLC PC*MILER|Rail User’s Guide SCAC LAS LIRC LW LNAL LBR LRY LXVR LS LVRR MNBR CMPA MAA MVRY MNR MAUP MAN MJ MQT MDDE MMID MCER MC MSTR MAW MCR MCLR BDR MDS MGRI MAL MS MSO MIDH MNJ MMRR TLE MNNR MDW MNN MPLI MSWY MMT MSV 122 RAILROAD NAME MISSISSIPPI CENTRAL RAILROAD COMPANY MISSISSIPPI EXPORT RAILROAD COMPANY MISSISSIPPI SOUTHERN RAILROAD MISSISSIPPI TENNESSEE RAILROAD LLC MISSISSIPPIAN RAILWAY COOPERATIVE INC MISSOURI & NORTHERN ARKANSAS RAILROAD COMPANY INC MISSOURI & VALLEY PARK RAILROAD CORP MODESTO AND EMPIRE TRACTION COMPANY MOHALL CENTRAL RAILROAD INC MOHALL RAILROAD INC MOHAWK ADIRONDACK & NORTHERN RAILROAD CORP MONTANA RAIL LINK INC MONTREAL MAINE AND ATLANTIC RAILWAY LTD MORRISTOWN & ERIE RAILWAY INC MORRISTOWN & ERIE RAILWAY INC D/B/A MAINE EASTERN RAILROAD MOSCOW, CAMDEN & SAN AUGUSTINE RAILROAD MOTIVE RAIL INC D/B/A MISSOURI NORTH CENTRAL RAILROAD MT HOOD RAILROAD CO MT VERNON TERMINAL RAILWAY INC MUNICIPALITY OF EAST TROY WISCONSIN N D C RAILROAD COMPANY NAPA VALLEY RAILROAD CO NASH COUNTY RAILROAD CORP NASHVILLE & WESTERN RAILROAD CORP NASHVILLE AND EASTERN RAILROAD CORP NATCHEZ RAILWAY LLC. NAUGATUCK RAILROAD COMPANY INC NC RAILROAD INC NEBKOTA RAILWAY INC NEBRASKA CENTRAL RAILROAD COMPANY NEBRASKA KANSAS & COLORADO RAILNET INC NEBRASKA NORTHEASTERN RAILWAY COMPANY NEBRASKA NORTHWESTERN RAILROAD INC. NELSON AND FT. SHEPPARD RAILWAY CORPORATION NEW BRUNSWICK SOUTHERN RAILWAY COMPANY LIMITED NEW CASTLE INDUSTRIAL RAILROAD NEW ENGLAND CENTRAL RAILROAD INC NEW ENGLAND SOUTHERN RAILROAD CO INC NEW HAMPSHIRE AND VERMONT RAILROAD COMPANY NEW HAMPSHIRE CENTRAL RAILROAD INC NEW HAMPSHIRE NORTHCOAST CORP NEW HOPE & IVYLAND RAILROAD NEW JERSEY RAIL CARRIER LLC Appendix E: Railroads Sorted By Name SCAC MSCI MSE MSR MTNR MSRW MNA MVP MET MHC MRI MHWA MRL MMA ME MERR MCSA MNC MH MVT METW NDCR NVRR NCYR NWR NERR NTZR NAUG NCRL NRI NCRC NKCR NENE NNW NFTS NBSR NCIR NECR NEGS NHVT NHCR NHN NHRR NJRC 123 RAILROAD NAME NEW MEXICO GATEWAY RAILROAD LLC NEW ORLEANS & GULF COAST RAILWAY COMPANY INC NEW ORLEANS PUBLIC BELT RAILROAD NEW YORK & ATLANTIC RAILWAY COMPANY NEW YORK & GREENWOOD LAKE RAILWAY NEW YORK & LAKE ERIE RAILROAD NEW YORK & OGDENSBURG RAILWAY COMPANY INC NEW YORK NEW JERSEY RAIL LLC NEW YORK SUSQUEHANNA AND WESTERN RAILWAY CORP NEWBURGH & SOUTH SHORE RAILROAD COMPANY NIMISHILLEN & TUSCARAWAS LLC NITTANY & BALD EAGLE RAILROAD CO NORFOLK & PORTSMOUTH BELT LINE RAILROAD COMPANY NORFOLK SOUTHERN RAILWAY COMPANY (NORFOLK SOUTHERN) NORTH CAROLINA & VIRGINIA RAILROAD CO INC NORTH CAROLINA PORTS RAILWAY COMMISSION NORTH LOUISIANA & ARKANSAS RAILROAD NORTH SHORE RAILROAD CO NORTHERN LINES RAILWAY LLC NORTHERN OHIO & WESTERN RAILWAY LTD NORTHERN PLAINS RAILROAD INC NORTHWESTERN OKLAHOMA RAILROAD COMPANY NORTHWESTERN PACIFIC RAILROAD COMPANY OGEECHEE RAILROAD COMPANY OHIO & PENNSYLVANIA RAILROAD COMPANY OHIO CENTRAL RAILROAD CO OHIO SOUTHERN RAILROAD CO OHIO TERMINAL RAILWAY COMPANY OHIO VALLEY RAILROAD COMPANY OHI‐RAIL CORPORATION OIL CREEK & TITUSVILLE LINES OKANAGAN VALLEY RAILWAY COMPANY OLD AUGUSTA RAILROAD LLC OLYMPIC RAILROAD CO, THE OMAHA LINCOLN AND BEATRICE RAILWAY COMPANY ONTARIO CENTRAL RAILROAD CORPORATION ONTARIO L'ORIGNAL RAILWAY INC ONTARIO MIDLAND RAILROAD CORPORATION SCAC NMGR NOGC NOPB NYA NYGL NYLE NYOG NYNJ NYSW NSR NTRY NBER NPB NS NCVA NCPR NLA NSHR NLR NOW NPR NOKL NWP ORC OHPA OHCR OSRR OHIO OVR OHIC OCTL OKAN OAR OLYR OLB ONCT OLO OMID ONTARIO NORTHLAND RAILWAY (ONTARIO NORTHLAND TRANS COMMISSION) ORANGE PORT TERMINAL RAILWAY OREGON EASTERN RAILROAD OREGON PACIFIC & EASTERN RAILWAY COMPANY ONT OPT OERR OPE PC*MILER|Rail User’s Guide 124 RAILROAD NAME OREGON PACIFIC RAILROAD CO OTTERTAIL VALLEY RAILROAD CO INC OTTUMWA TERMINAL RAILROAD CO OUACHITA RAILROAD OWEGO & HARFORD RAILWAY INC OWENSVILLE TERMINAL CO INC OZARK VALLEY RAILROAD INC PACIFIC HARBOR LINE INC PADUCAH & ILLINOIS RAILROAD COMPANY PADUCAH & LOUISVILLE RAILWAY PALOUSE RIVER & COULEE CITY RAILROAD INC PAN AM SOUTHERN, LLC. PANHANDLE NORTHERN RAILROAD COMPANY PATAPSCO & BACK RIVERS RAILROAD COMPANY PEARL RIVER VALLEY RAILROAD COMPANY PEE DEE RIVER RAILROAD CORP PECOS VALLEY PERMIAN RAILROAD LLC DBA PECOS VALLEY SOUTHERN RAILW PEND OREILLE VALLEY RAILROAD (PORT OF PEND OREILLE) PENINSULA TERMINAL COMPANY PENNSYLVANIA & SOUTHERN RAILWAY LLC PENNSYLVANIA NORTHEASTERN RAILROAD, LLC PENNSYLVANIA SOUTHWESTERN RAILROAD INC PICKENS RAILWAY COMPANY PICKENS RAILWAY COMPANY PIEDMONT & NORTHERN RAILWAY PIONEER INDUSTRIAL RAILWAY CO PIONEER VALLEY RAILROAD COMPANY PITTSBURGH & OHIO CENTRAL RAILROAD COMPANY PITTSBURGH ALLEGHENY & MCKEES ROCKS RR CO PLAINVIEW TERMINAL COMPANY POINT COMFORT & NORTHERN RAILWAY COMPANY PORT BIENVILLE RAILROAD PORT HARBOR RAILROAD INC PORT JERSEY RAILROAD CO PORT OF TILLAMOOK BAY RAILROAD PORT TERMINAL RAILROAD ASSOCIATION PORT TERMINAL RAILROAD OF SOUTH CAROLINA PORT UTILITIES COMMISSION OF CHARLESTON SC PORTLAND & WESTERN RAILROAD INC PORTLAND TERMINAL RAILROAD COMPANY PORTLAND VANCOUVER JUNCTION RAILROAD LLC PRESCOTT AND NORTHWESTERN RAILROAD COMPANY PROGRESSIVE RAIL INC Appendix E: Railroads Sorted By Name SCAC OPR OTVR OTT OUCH OHRY OTCO OVRR PHL PI PAL PCC PAS PNR PBR PRV PDRR PVS POVA PT PSCC PN PSWR PICK PKHP PNRW PRY PVRR POHC PAM PTC PCN PBVR PHRR PJR POTB PTRA PTR PUCC PNWR PTRC PVJR PNW PGR 125 RAILROAD NAME PROGRESSIVE RAIL INC D/B/A CANNON VALLEY RAILROAD COMPANY PROGRESSIVE RAIL INC D/B/A WISCONSIN NORTHERN RAILROAD PROVIDENCE AND WORCESTER RAILROAD COMPANY SCAC CVRC WN PW PUGET SOUND & PACIFIC RAILROAD COMPANY A DIVISION OF THE ARIZONA & CALIFORNIA RAILROAD CO LP PYCO INDUSTRIES INC QUEBEC CENTRAL RAILWAY COMPANY QUEBEC GATINEAU RAILWAY INC QUINCY RAILROAD COMPANY R J CORMAN RAILROAD COMPANY/ALLENTOWN LINES INC R J CORMAN RAILROAD COMPANY/CENTRAL KENTUCKY LINES R J CORMAN RAILROAD COMPANY/CLEVELAND LINE R J CORMAN RAILROAD COMPANY/MEMPHIS LINE R J CORMAN RAILROAD COMPANY/PENNSYLVANIA LINES INC R J CORMAN RAILROAD COMPANY/TENNESSEE TERMINAL LLC R J CORMAN RAILROAD COMPANY/WESTERN OHIO LINE R J CORMAN RAILROAD COMPANY/WV LINE R J CORMAN RAILROAD CORPORATION/BARDSTOWN LINE RAILINK OTTAWA VALLEY RAILINK SOUTHERN ONTARIO RAILROAD SWITCHING SERVICE OF MISSOURI INC RARITAN CENTRAL RAILWAY LLC RARUS RAILWAY COMPANY READING BLUE MOUNTAIN & NORTHERN RAILROAD COMPANY RED COAT ROAD & RAIL LTD RED RIVER VALLEY & WESTERN RAILROAD CO RED SPRINGS & NORTHERN RAILROAD CO REDMONT RAILWAY COMPANY INC RICEBORO SOUTHERN RAILWAY LLC RICHMOND PACIFIC RAILROAD CORPORATION RIO VALLEY SWITCHING COMPANY RIPLEY & NEW ALBANY RAILROAD COMPANY RIVERPORT RAILROAD LLC ROBERVAL AND SAGUENAY RAILWAY COMPANY, THE ROCHESTER & SOUTHERN RAILROAD INC ROCK & RAIL INC ROCKDALE SANDOW & SOUTHERN RAILROAD COMPANY ROCKY MOUNTAIN RAILCAR AND RAILROAD INC ROGUE VALLEY TERMINAL RAILROAD CORPORATION ROSCOE SNYDER & PACIFIC RAILWAY COMPANY RUSK, PALESTINE, & PACIFIC RAILROAD, LLC RUTLAND LINE INC S & L RAILROAD LLC PSAP PSC QCR QGRY QRR RJCN RJCC RJCL RJCM RJCP RJCK RJCW RJCV RJCR RLK RLHH RSM RCRY RARW RBMN RCRR RRVW RSNR RRC RSOR RPRC RVSC RNA RVPR RS RSR RRRR RSS RMRR RVT RSP RPP RL SLGG PC*MILER|Rail User’s Guide 126 RAILROAD NAME S&S SHORTLINE RAILROAD SABINE RIVER & NORTHERN RAILROAD COMPANY SACRAMENTO VALLEY RAILROAD SAINT MARYS RAILROAD COMPANY SALT LAKE CITY SOUTHERN RAILROAD COMPANY INC SALT LAKE GARFIELD AND WESTERN RAILWAY COMPANY SAN ANTONIO CENTRAL RAILROAD, LLC SAN DIEGO & IMPERIAL VALLEY RAILROAD CO INC SAN JOAQUIN VALLEY RAILROAD CO SAN LUIS & RIO GRANDE RAILROAD INC SAN LUIS CENTRAL RAILROAD COMPANY SAN MANUEL ARIZONA RAILROAD COMPANY SCAC SSR SRN SAV SM SL SLGW SAC SDIY SJVR SLRG SLC SMA SAN PEDRO RAILROAD OPERATING CO LLC D/B/A SAN PEDRO & SOUTHWESTERN RAILROAD COMPANY SAND SPRINGS RAILWAY COMPANY SANDERSVILLE RAILROAD COMPANY SANTA CRUZ AND MONTEREY BAY RAILWAY COMPANY SANTA CRUZ BIG TREES & PACIFIC RAILWAY CO SANTA FE SOUTHERN RAILWAY SANTA MARIA VALLEY RAILROAD COMPANY SANTA TERESA SOUTHERN RAILROAD, LLC SARATOGA & NORTH CREEK RAILWAY SAVAGE BINGHAM & GARFIELD RAILROAD COMPANY SAVANNAH PORT TERMINAL RAILROAD INC SCTRR LLC SEMINOLE GULF RAILWAY L P SEMO PORT RAILROAD INC SEQUATCHIE VALLEY RAILROAD INC SHAMOKIN VALLEY RAILROAD COMPANY SHAWNEE TERMINAL RAILWAY COMPANY INC SIERRA RAILROAD COMPANY SISSETON MILBANK RAILROAD SMS RAIL LINES OF NEW YORK LLC SMS RAIL SERVICE INC SOCIETE DU CHEMIN DE FER DE LA GASPESIE SOMERSET RAILROAD CORPORATION SOUTH BRANCH VALLEY RAIL ROAD SOUTH CAROLINA CENTRAL RAILROAD CO INC SOUTH CENTRAL FLORIDA EXPRESS INC SOUTH CHICAGO & INDIANA HARBOR RAILWAY COMPANY SOUTH KANSAS & OKLAHOMA RAILROAD INC SOUTH PLAINS LAMESA RAILROAD LTD SOUTH PLAINS SWITCHING LTD CO SPSR SS SAN SC SCBG SFS SMV STS SNC SBG SAPT SCTR SGLR SE SQVR SVRR STR SERA SMRR SNY SLRS SFG SOM SBVR SCRF SCXF SCIH SKOL SLAL SAW Appendix E: Railroads Sorted By Name 127 RAILROAD NAME SOUTHERN FREIGHT RAILROAD SOUTHERN INDIANA RAILWAY INC SOUTHERN MANITOBA RAILWAY INC SOUTHERN RAILROAD COMPANY OF NEW JERSEY SOUTHERN RAILS COOPERATIVE LIMITED SOUTHERN RAILWAY OF BRITISH COLUMBIA LTD SOUTHERN RAILWAY OF VANCOUVER ISLAND LIMITED SOUTHERN SWITCHING COMPANY SOUTHWEST PENNSYLVANIA RAILROAD COMPANY SOUTHWESTERN RAILROAD COMPANY INC SQUAW CREEK SOUTHERN RAILROAD ST CROIX VALLEY RAILROAD COMPANY ST LAWRENCE & ATLANTIC RAILROAD (QUEBEC) INC ST LAWRENCE & ATLANTIC RAILROAD CO ST MARIES RIVER RAILROAD COMPANY ST MARYS RAILWAY WEST LLC ST RAIL SYSTEM STEELTON & HIGHSPIRE RAILROAD COMPANY STERLING BELT LINE RAILWAY STEWARTSTOWN RAILROAD CO STILLWATER CENTRAL RAILROAD COMPANY INC STOCKTON TERMINAL AND EASTERN RAILROAD STOURBRIDGE RAILROAD COMPANY STRASBURG RAILROAD COMPANY SUNFLOUR RAILROAD INC SUNSET RAILWAY COMPANY SWAN RANCH RAILROAD LLC TACOMA MUNCIPAL BELT LINE RAILWAY TACOMA RAIL MOUNTAIN DIVISION TALLEYRAND TERMINAL RAILROAD COMPANY INC TAZEWELL & PEORIA RAILROAD INC TEMPLE & CENTRAL TEXAS RAILWAY, INC. TENNESSEE SOUTHERN RAILROAD CO INC TENNKEN RAILROAD COMPANY INC TERMINAL FERROVIARIA DEL VALLE DE MEXICO SA DE CV TERMINAL RAILROAD ASSOCIATION OF ST LOUIS TERMINAL RAILWAY ALABAMA STATE DOCKS TEXAS & NORTHERN TEXAS AND OKLAHOMA RAILROAD COMPANY TEXAS CENTRAL BUSINESS LINES CORPORATION TEXAS CITY TERMINAL RAILWAY COMPANY TEXAS GONZALES & NORTHERN RAILWAY COMPANY TEXAS NORTH WESTERN RAILWAY COMPANY PC*MILER|Rail User’s Guide SCAC SFR SIND SMNR SRNJ SORA SRY SVI SSC SWP SW SCS SCXY SLQ SLR STMA SMW ST SH SBLN STRT SLWC STE SBRR SRC SNR SUN SRRR TMBL TRMW TTR TZPR TC TSRR TKEN TFVM TRRA TASD TN TXOR TCB TCT TXGN TXNW 128 RAILROAD NAME TEXAS NORTHEASTERN DIVISION MID‐MICHIGAN RAILROAD INC TEXAS PACIFICO TRANSPORTATION LTD TEXAS ROCK CRUSHER RAILWAY COMPANY TEXAS SOUTH‐EASTERN RAILROAD COMPANY SCAC TNER TXPF TXR TSE TEXAS‐NEW MEXICO DIVISION (AUSTIN & NORTHWESTERN RAILROAD COMPANY INC) THERMAL BELT RAILWAY THREE NOTCH RAILWAY LLC THUNDER RAIL LTD TIMBERROCK RAILROAD COMPANY INC TOLEDO PEORIA & WESTERN RAILWAY CORPORATION TOMAHAWK RAILWAY L P TONAWANDA ISLAND RAILROAD INC TORCH RIVER RAIL INC. TOWANDA AND MONROETON SHIPPERS LIFELINE, INC. TRANSKENTUCKY TRANSPORTATION RAILROAD CO INC TRANSMEX/USA INC TRI‐CITY RAILROAD COMPANY TRILLIUM RAILWAY CO LTD TRINIDAD RAILWAY INC TRONA RAILWAY COMPANY TUCSON CORNELIA & GILA BEND RAILROAD COMPANY TULARE VALLEY RAILROAD COMPANY TULSA‐SAPULPA UNION RAILWAY COMPANY L L C TURNERS ISLAND LLC TURTLE CREEK INDUSTRIAL RAILROAD INC TWIN CITIES & WESTERN RAILROAD TYBURN RAILROAD, LLC U.S. RAIL CORPORATION LLC U.S. RAIL OF NEW YORK, LLC UNION COUNTY INDUSTRIAL RAILROAD COMPANY UNION PACIFIC RAILROAD COMPANY UNION RAILROAD COMPANY UPPER MERION AND PLYMOUTH RAILROAD COMPANY UTAH CENTRAL RAILWAY COMPANY UTAH RAILWAY COMPANY UTAH SOUTHERN RAILROAD COMPANY LLC V AND S RAILWAY INC V&S RAILWAY INC D/B/A TOWNER RAILWAY VALDOSTA RAILWAY L P VANDALIA RAILROAD COMPANY VAUGHN RAILROAD COMPANY VENTURA COUNTY RAILROAD COMPANY TNMR TBRY TNHR TRR TIBR TPW TR TIRL TRV TMSS TTIS TMUS TCRY TRRY TRIN TRC TCG TVRR TSU TI TCKR TCWR TYBR USRP USNY UCIR UP URR UMP UCRY UTAH USR VSR VST VR VRRC VRR VCRR Appendix E: Railroads Sorted By Name 129 RAILROAD NAME VERMILION VALLEY RAILROAD COMPANY INC VERMONT RAILWAY INC VICKSBURG SOUTHERN RAILROAD INC SCAC VVRR VTR VSOR VIRGINIA SOUTHERN RAILROAD DIVISION NORTH CAROLINA & VIRGINIA RAILROAD WABASH CENTRAL RAILROAD CORPORATION WACCAMAW COASTLINE RAILROAD CO INC WALKING HORSE & EASTERN RAILROAD CO INC WALLOWA UNION RAILROAD AUTHORITY WARREN & SALINE RIVER RAILROAD COMPANY WARREN & TRUMBULL RAILROAD COMPANY, THE WASHINGTON & IDAHO RAILWAY INC WASHINGTON COUNTY RAILROAD CORPORATION WELLSBORO & CORNING RAILROAD LLC WEST ISLE LINE INC WEST MICHIGAN RAILROAD CO WEST TENNESSEE RAILROAD CORP WEST TEXAS AND LUBBOCK RAILWAY COMPANY WEST VIRGINIA CENTRAL RAILROAD WESTERN KENTUCKY RAILWAY LLC WESTERN NEW YORK & PENNSYLVANIA RAILROAD LLC WESTERN RAIL SWITCHING INC WESTERN RAILROAD COMPANY WESTERN TRANSPORTATION CO WHEELING & LAKE ERIE RAILWAY COMPANY WICHITA TERMINAL ASSOCIATION WICHITA TILLMAN & JACKSON RAILWAY COMPANY INC WILLAMETTE & PACIFIC RAILROAD INC WILLAMETTE VALLEY RAILWAY COMPANY INC WILMINGTON & WESTERN RAILWAY CORP WILMINGTON TERMINAL RAILROAD INC WINAMAC SOUTHERN RAILWAY COMPANY WINCHESTER AND WESTERN RAILROAD COMPANY WINDSOR & HANTSPORT RAILWAY CO VSRR WBCR WCLR WHOE WURR WSR WTRM WIR WACR WCOR WFS WMI WTNN WTLC WVC WKRL WNYP WRS WRRC WTCO WE WTA WTJR WPRR WVR WWRC WTRY WSRY WW WHRC WINSTON‐SALEM SOUTHBOUND RAILWAY COMPANY (CSX TRANSPORTATION) WIREGRASS CENTRAL RAILWAY LLC WISCONSIN & SOUTHERN RAILROAD COMPANY WYE TRANSPORTATION CO YADKIN VALLEY RAILROAD COMPANY YAKIMA VALLEY TRANSPORTATION COMPANY YCR CORP YELLOWSTONE VALLEY RAILROAD INC WSS WGCR WSOR WYEC YVRR YVT YCR YSVR PC*MILER|Rail User’s Guide 130 RAILROAD NAME YELM ROY PRAIRIE LINE YORK RAILWAY COMPANY YOUNGSTOWN & AUSTINTOWN RAILROAD CO YOUNGSTOWN & SOUTHEASTERN RAILROAD COMPANY INC YOUNGSTOWN BELT RAILROAD COMPANY, THE YREKA WESTERN RAILROAD COMPANY Appendix E: Railroads Sorted By Name SCAC YRPL YRC YARR YSRR YB YW 131 Appendix F Error Messages You May Encounter NETWORK DATA Messages Rail network data load failed. INSTALLATION Messages Product installation error. Please reinstall PC*MILER|Rail. Invalid registration file. Please reinstall PC*MILER|Rail. SOLUTIONS Unable to load network data files. Reinstall PC*MILER|Rail. SOLUTIONS The file filermastr1.cfg is not found in Systems directory. Reinstall. Invalid registration file. Reinstall. You must upgrade to a full product before adding new features. Current product key does not support new features. Upgrade and reinstall PC*MILER|Rail. InstallShield has determined that you are not logged in on a User Account with Administrator privileges. It is strongly recommended that you cancel this install and log in as a User with Administrator Privileges. This message will be generated if you are running Windows 7. See the note in section 2.5 under Step 1 on how to “Run as administrator”. LICENSE Messages You have [X] user licenses. There are already [X] people using the product. This Trial Version of PC*MILER|Rail has expired. The program will now exit. Please call an ALK Technologies Sales Executive at 1-800-377-6453 to purchase a full version. License expired. Licensing error detected. Error Code: Failed to load License DLL. Internal error. Fatal Error: ROUTE WINDOW Messages No valid routes generated. You need to type at least one character of the station name followed by a two-character state PC*MILER|Rail User’s Guide SOLUTIONS Maximum number of users exceeded. Any additional users will get this message. User's product license is expired. License no longer valid. Contact Technical Support Error in licensing file. Reinstall. License DLL is not loaded. Reinstall. Error in licensing file. Reinstall. Error in licensing file. Reinstall. SOLUTIONS AutoRouter is unable to find feasible routes between origin and destination with the current settings. Try changing Terminal Switch RR’s option to Include in the Options dialog box. Occurs in two situations: 1) User gives less than 3 alpha characters 132 abbreviation. in Station ST field. 2) User gives one character followed by a '*' and no state in Station ST field. You need to type at least the first three digits of the SPLC code followed by a * to invoke the SPLC spelling helper. User gives less than 3 digits followed by a '*' in Geocode field to invoke SPLC helper. Bad SPLC code: xxxxxx Invalid SPLC code. Use the SPLC helper. See above. You need to type at least the first three digits of the FSAC code followed by a ‘*’ to invoke the FSAC spelling helper. User gives less than 3 digits followed by a '*' in Geocode field to invoke FSAC helper. Bad FSAC code: xxxxx You need to type at least the first letter of the R260 code followed by a ‘*’ to invoke the R260 spelling helper. Bad R260 code: xxxxx You need to type at least one letter of the 3-3-3 station code followed immediately by an asterisk, and state abbreviation. Bad 3-3-3 station code: Bad state abbreviation: XY Location/RR not found in Quanta-network. Stops are not ready to generate routes. Via stop is not valid. Station name not found: Invalid FSAC code. Use the FSAC helper. See above. Occurs in two situations: 1) User gives just one alpha character in Geocode field. 2) User gives just '*' in Geocode field to invoke R260 spelling helper. Invalid R260 code. Use the R260 helper. See above. Occurs in two situations: 1) User gives less than 3 alpha characters in Geocode field. 2) User gives one character followed by a '*' and no state in Geocode field, to invoke 3-3-3 spelling helper. Invalid 3-3-3 station code. Use the 3-3-3 helper. See above. Invalid State. Press <F3> for a list of valid state abbreviations, or see Appendix A or B. Report to ALK Technical Support. User gives the origin and hits the 'Run' button. Stops/destination not given. User gives invalid/incomplete geocode or station/state in Via field. User gives incorrect station but valid state abbreviation, or uses a comma between station name and state abbreviation (comma must be removed). Station name spelling should match Centralized Station Master registered name. Use the spelling helper (enter at least one letter of the station name, followed by an asterisk and the two-letter state abbreviation). You may also contact ALK Technologies to obtain a list of registered names. Appendix F: Error Messages You May Encounter 133 State abbreviation not found. RR 'X' does not get to this location. (non-AutoRouter only) Inbound and Outbound Railroads do not junction at this location. (non-AutoRouter only) Railroad stations are disconnected. (non-AutoRouter only) EMAIL Messages Unable to load MAPI32.DLL, Error! Cannot find MAPISendMail, Error! Email has not been enabled with your PC*MILER|RAIL installation. The specified attachment was not found. The specified attachment could not be opened. The type of a recipient was bad. One or more unspecified errors occurred. There was insufficient memory to proceed. There was no default logon. The text in the message is too large. There are too many file attachments. There are too many recipients. A recipient did not appear in the address list. The user canceled the process. PC*MILER|Rail User’s Guide Occurs in three situations: 1) User gives incorrect state abbreviation with correct station name. 2) User gives incorrect station and state names. 3) User gives just the station name without state name. (Note: The last two characters are always recognized as the state abbreviation.) Occurs in three situations: 1) User gives invalid RR name with a valid geocode or station/state name. 2) Railroad does not serve that geocode or station/state. 3) Previous stop's RR does not get to the current stop. The junction interchange is not valid. Use the junction helper to find valid junction locations. User deleted a necessary junction between two locations. Use junction helper to find a valid junction. SOLUTIONS DLL needed for sending a "Data Correction Email". Contact Technical Support. Program is unable to get the Process Address from DLL to send an email. Email has not been enabled on the user's PC. (self-explanatory message) (self-explanatory message) (self-explanatory message) (self-explanatory message) (self-explanatory message) (self-explanatory message) (self-explanatory message) (self-explanatory message) (self-explanatory message) (self-explanatory message) (self-explanatory message) 134 CUSTOM PLACE Messages There is no data to print. MUST provide custom name and PC*MILER|Rail RR, Station State or Geocode. Character '*' is not allowed in custom name. Insufficient characters given for geocode lookup. Invalid place name (station/state or geocode not found). Insufficient characters given for geocode lookup (in Geocode) Bad location/railroad combination. RUN-TIME Messages Windows 7, XP, or Server 2008 displays the following message: “To help protect your computer, Windows has closed this program.” SOLUTIONS Custom name list is empty and there are no items to print in the custom name list. User has not provided either the custom name, or rail-road or station/state or geocode. User searches for the custom name by giving "*". Do not use asterisk. Occurs in two situations: 1) User gives less than 3 characters in Station ST field. 2) User gives one character followed by a '*' and no state in Station ST field, to invoke station/state spelling helper. User gives invalid place name, station/state or geocode. User gives less than 3 digits followed by a "*" in geocode field to invoke SPLC helper. This error occurs in two situations: 1) User gives invalid RR name with a valid geocode or station/state name. 2) Railroad does not serve that geocode or station/state. SOLUTIONS Follow these steps: Open the Start Menu Settings Control Panel System and Security System Advanced System Settings Advanced tab Performance Setting “Data Execution Prevention” tab Select “Turn on DEP for essential Windows programs and services only.” Appendix F: Error Messages You May Encounter 135 Index 3-3-3 location entry, 49 3-3-3 search, 49 A abbreviations list Mexican estados, 93 states/provinces/estados, 32 U.S. & Canada, 91 adding new PC*MILER products, 23 ALK Technologies, 86 Auto Racks routing, 64 AutoRouter, 37–39, 61–63 B batch processing, 2 Bulk commodity routing, 64 C Canadian province abbreviations, 91 car accounting, 45 check for updates, 25 Coal/Bulk routing, 64 connectivity application, 2 copying maps, 85 custom station names, 57 F familized routing, 43–45 framing in the map window, 83, 84 FSAC location entry, 49 FSAC search, 49 fuel surcharge calculations, 94 Fuel Surcharge routing, 64 H haulage rights, 83 Help files, 25 I include/exclude railroads, 37, 61, 64 insert/delete station names, 51 inter-line route, 41 Intermodal routing, 64 Intermodal-Only Stations include/exclude, 64 J joint ownership of rail lines, 83 Junction Helper, 58, 60 K kilometers/miles, 64 L D data error correction, 53 data error reporting, 25 database for PC*MILER|Rail, 1 deactivation, 24 default options, 65 delete station name, 51 Detailed Geocode Report, 40, 75 Detailed Route Report, 39 disconnected railroad stations, 59 duplicating a route, 70 E error messages, 51, 132 exclude/include railroads, 61 PC*MILER|Rail User’s Guide Label RRs button, 81 Label Stations button, 81 license agreement, 1 licensing information, 6 M map labels, adding, 81, 83 map window, 39, 78–85 adding labels to the map, 81 framing in, 84 hiding/displaying features in, 79 picking stops from, 79 railroad display in, 82 redrawing, 84 shape points in, 84 136 zooming, 79 menus File menu, 27 Help menu, 32 Reports menu, 30 Tools menu, 30 Windows menu, 31 Mexican estados, 93 mileage, 36, 38, 59, 73 breakdown by railroad, 73 breakdown by state, 73 miles/kilometers, 64 multiple freight stations, 47 multi-user license, 1 N new product installation, 23 new route, 36 O Options dialog box, 36, 63 options, default, 65 override files, 53 ownership of rail lines on map, 83 P PC*MILER|Rail-Connect, 2 picking stops from the map, 79 Practical route, 64 printing a report, 77 printing maps, 85 printing routes, 36, 72 R rail network, 1 Railroad Display Control dialog, 82 railroads display on map, 82 including/excluding, 37, 61, 64 ownership, 83 railroads sorted by name, 113 railroads sorted by SCAC, 95 rate division calculations, 45 redrawing the map, 84 report memos, adding, 64 Index reports, 73 printing, 77 requirements, 5–6 right mouse button, 76 route calculation, 42 route duplication, 70 route entry, 34–35, 37, 45–52 route options, 36 Rule 260 location entry, 50 Rule 260 search, 50 Run button, 36 S saving a report, 77 saving/loading routes, 70 SCAC entry, 48 SCAC list, 95 SCACs listed, 32 shortcut keys, 33 Shortest route, 64 single line route, 41 spelling help, 46 SPLC location entry, 47 SPLC search, 48 state/province/estado abbreviations, 32 station-state location entry, 46 switch move only railroads, 64 system requirements, 5–6 T TCP/IP, 2 technical support, 25 Terminal Switch RRs, 64 trackage rights, 83 U uninstalling, 24 W window positioning, 31 Z zooming the map view, 79 137 NOTES: PC*MILER|Rail User’s Guide 138