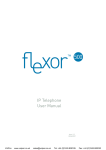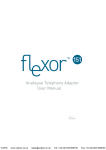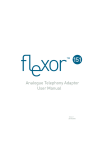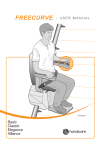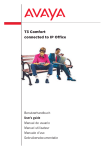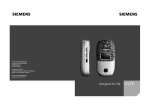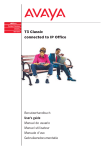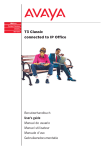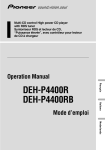Download Camrivox Ltd. Flexor 500 User manual
Transcript
IP Telephone
User Manual
Issue 1.5
03/04/2007
IP Telephone User Guide
The Flexor device, Camrivox and the Camrivox device are registered
trademarks of Camrivox Ltd. All other trademarks acknowledged.
Copyright © 2007 Camrivox Ltd, all rights reserved. The contents of this
publication may not be reproduced in any part or whole, transcribed into
any language, or transmitted in any form or by any means, electronics,
mechanical, magnetic, optical, chemical, photocopying, manual, or
otherwise, without the prior written permission of Camrivox Ltd.
2
IP Telephone User Guide
Table of Contents
IP Telephone User Manual .................................................1
1
Introduction .......................................................6
Using this Document .......................................................... 7
2
Safety information .............................................8
Safety advice....................................................................... 8
Emergency calling.............................................................. 8
3
Getting to know the device.................................9
Parts check......................................................................... 9
Buttons and LED indicators ............................................. 10
Display .............................................................................. 12
Ports and connections...................................................... 14
4
Configuring the device .....................................15
Installing the software ..................................................... 15
Connecting the hardware................................................. 15
Configuring the Flexor 500............................................... 17
Testing your setup ............................................................ 20
5
Making and receiving phone calls ...................22
Receiving calls.................................................................. 22
Making calls...................................................................... 22
Ending calls ...................................................................... 26
Volume.............................................................................. 26
Making calls (using CTI via an attached PC) .................... 26
6
Using advanced phone features.......................28
Putting a call on hold........................................................ 28
Transferring calls............................................................. 28
Do-not-disturb.................................................................. 30
Call divert.......................................................................... 30
Forward busy.................................................................... 31
Forward unanswered ....................................................... 31
Reject anonymous calls ................................................... 31
Conference calls (3 Way Calls)......................................... 32
Voicemail .......................................................................... 33
Call list.............................................................................. 33
Call Waiting....................................................................... 34
3
IP Telephone User Guide
7
Managing the device from the menus .............35
Network settings .............................................................. 35
Quality of Service .............................................................. 36
Region ............................................................................... 37
Screen............................................................................... 38
Volume.............................................................................. 38
Ringer ............................................................................... 39
SIP accounts ..................................................................... 40
Firmware .......................................................................... 40
VLAN ................................................................................. 42
Diagnostics ....................................................................... 43
8
Managing the device using web pages ............44
Accessing the Web pages................................................. 44
Web pages overview ......................................................... 45
Managing accounts .......................................................... 46
Setting a region ................................................................ 48
Viewing the call history .................................................... 49
Using the address book.................................................... 49
Call management ............................................................. 51
Flexor 500 Status.............................................................. 53
9
Advanced configuration options.......................54
Voice settings.................................................................... 54
QoS (Quality of Service) settings ...................................... 55
Network settings .............................................................. 56
10
LAN Provisioning .............................................58
Introduction ...................................................................... 58
DHCP server configuration .............................................. 58
Configuration File specification ....................................... 59
LAN Provisioning error codes.......................................... 61
11
Troubleshooting...............................................62
Resetting to factory defaults ............................................ 62
Upgrading the firmware ................................................... 63
Diagnostic messages ....................................................... 65
12
Installing the Voice Connect application..........68
About the Voice Connect software ................................... 68
Installing the Voice software............................................ 68
4
IP Telephone User Guide
Uninstalling the software ................................................. 72
13
Specification ....................................................73
14
Copyright notices .............................................74
Camrivox........................................................................... 74
Table of Figures
Figure 3-1 - Flexor 500 LEDs and Buttons ................................................................... 10
Figure 3-2 – Example of a typical screen ..................................................................... 12
Figure 3-3 - Flexor 500 Rear Connectors and Connections ........................................ 14
5
IP Telephone User Guide
1
Introduction
Congratulations on becoming the owner of the Flexor 500. You will now be
able to make low-cost phone calls over the Internet.
A standard telephone connects to a telephone line and allows you to make
and receive calls over the PSTN network. These types of calls are known
as PSTN calls.
With the Flexor 500 installed, you are still able to receive PSTN calls.
When you make calls these are directed over the Internet; these types of
calls are known as VoIP calls.
To you as a user there is really no difference between making calls over
the Internet or calls over the PSTN network. The difference to you is in the
cost of the calls. VoIP calls are much cheaper than PSTN calls.
The Flexor 500 can receive calls from both Internet and PSTN sources.
Calls are made over the Internet and can be to both VoIP and PSTN
destinations.
It is possible to configure up to four separate telephone lines so that
several calls can be managed simultaneously.
The Flexor 500 has an hands free speaker and microphone (built in) and a
connector for an external headset (not provided).
In addition to providing low-cost calls, the Flexor 500 is packed with
enhanced phone features, including:
CTI (Computer Telephony Integration) that enables you to integrate your
phone with your PC, for example, synchronizing your Microsoft Outlook
address book with the Flexor 500.
Advanced phone functions such as Call Transfer, Call Hold and Three Way
Calling.
This User Guide will show you how to connect up and start using all the
features provided by the Flexor 500.
6
IP Telephone User Guide
Using this Document
Typographical conventions
Italic text is used for items you select from menus and drop-down
lists and the names of displayed web pages.
Bold text is used for text strings that you type when prompted by the
program, and to emphasize important points.
Special messages
This document uses the following icons to draw your attention to specific
instructions or explanations.
Note
Provides clarifying or non-essential information on the
current topic.
Provides messages of high importance, including messages
relating to personal safety or system integrity.
Warning
Getting Support
For customer support please contact the company that supplied your
Flexor 500 product.
User manual and other updates can be found at:
http://www.camrivox.com/support/index.html
7
IP Telephone User Guide
2
Safety information
Safety advice
For your safety, please adhere to the following safety instructions:
Do not obstruct the ventilation holes of the Flexor 500, or place anything
on top of it.
Place the Flexor 500 on top of a smooth, flat surface such as a table-top.
Do not open the Flexor 500. This voids the warranty.
Only use the provided power supply.
If the device or power supply appears damaged, do not use them and
contact your supplier for a replacement
Keep your unit dry, out of direct sunlight, and away from sources of heat.
Emergency calling
While the Flexor 500 contains features designed to facilitate emergency
calling, Camrivox Ltd. does not guarantee it is suitable for this purpose
and is not liable for any failure to contact the emergency services. Users
should ensure they have a secondary system with which they can make
emergency calls.
8
IP Telephone User Guide
3
Getting to know the device
Parts check
Your package should arrive containing the following:
1. Flexor 500 body
2. Handset
3. Handset cable
4. Ethernet cable
5. Power Supply
6. Voice Connect CD
1.
2.
3.
4.
5.
6.
9
Toggle handsf ree, lit when active
Toggle headset, lit when active
Toggle mute, lit when active
Cancel / Backspace / Delete
Lit when Do Not Distu rb active
Toggle Do Not Distu rb
Menu selection (up / d own)
Received/Made Calls(idle sc reen)
Volume (During call)
LCD Screen
Keypad for alphanume ric
input.
Call Status
Green - Available
Red - Active
Red Flash - Call held
Green Flash - Incoming Call
Red / Green Flash - Problem
Lit when voicemail waiting
Hold current call
Soft keys, function changes
depending on cu rrent menu
Show current soft key function
Headset Socket
IP Telephone User Guide
Buttons and LED indicators
The Flexor 500 contains a number of buttons and lights called Light
Emitting Diodes (LEDs) that indicate the status of the unit.
Figure 3-1 - Flexor 500 LEDs and Buttons
10
IP Telephone User Guide
Indicator
1
2
3
4
Type
Function
Button /
LED
Do not disturb button.
Pressing this directs all incoming calls to your
voicemail. This can be useful on occasions
when you do not wish to be disturbed, or when
you are away but expecting an important call
and wish to check the message remotely
(through your VoIP provider’s voicemail
system).
Directing calls to voicemail diverts calls
immediately, i.e. the telephone will not ring at
all.
The LED is illuminated red when the phone is
set to divert calls to voicemail.
See Voicemail on page 33 for additional
information on voicemail configuration.
LED
Message waiting indicator.
This indicator is illuminated red when there
are new voicemail messages waiting. See page
32 for details of accessing voicemail.
Button
Hold button.
Puts the current call on hold. Press this again
to return to the call.
Button /
LED
Mute button.
Pressing this mutes the audio. The button is
illuminated when the audio is muted.
Button /
LED
Headset button.
This button selects the (optional) headset for
audio. The LED is illuminated when the
headset is in use.
Press this to answer an incoming call using the
headset or to hang up any call using the
headset.
Button /
LED
Speakerphone button.
This button selects the speaker and
microphone for audio. The LED is illuminated
when the speaker is selected.
Press this to answer an incoming call using the
speaker or to hang up any call using the
speaker.
If the headset or the handset is in use then
pressing this switches the audio to the
speaker.
Button /
LED
The Flexor 500 supports up to four telephone
lines. The buttons are used to switch between
these.
The LED is:
•
Solid green when line available
•
Flashing green when incoming call
•
Solid red when line in use/on call
•
Flashing red when on hold
11
IP Telephone User Guide
C
Button
Cancel..
Aborts current operation or deletes last
character from entered data.
During a call this disconnects the current call.
0-9, *, #
Buttons
Standard telephone keys.
Up, Down
Buttons
Used for menu navigation and to set the
volume during a call.
Access call history from idle state.
Soft keys
Buttons
These are the four buttons below the display.
The use varies but is indicated with the bottom
line of text on the display.
Display
The Flexor 500 has a display that can show up to six lines of text. Figure 3-2
shows a typical display.
Figure 3-2 – Example of a typical screen
The first line of text on the display describes the current screen. This has
light text on a dark background and is referred to as the title bar.
The bottom line of the screen has text that relates to four of the buttons.
These buttons are referred to as the Soft Keys in this document. These
are used for different purposes in the various screens. In the current
example only two of the four soft keys have functions associated with
them.
Data Input
The numeric keys are used in various modes. In some cases they are
simply used for entering numbers, in other cases they are used to enter
text.
The title bar shows an icon on the left to indicate how the numeric keys
are currently used.
Icon
Function
None
The numeric keys are not used.
123
Numeric keys are used to enter digits. The cancel
button can be used to delete the last digit. Note that
numeric entry has a maximum value so that further
keys will not be accepted if the numeric value would be
12
IP Telephone User Guide
too large.
ABC
Numeric keys are used to enter text in uppercase.
Keys are pressed repeatedly to cycle through the
characters on a particular key.
abc
Numeric keys are used to enter text in lowercase.
Keys are pressed repeatedly to cycle through the
characters on a particular key.
010
Numeric keys are used to enter binary. Only 0 and 1
will be accepted.
#*@
A table of symbols is provided to allow other
characters to be entered.
In the text entry modes the # key is used to switch between upper and
lower cases. The * key switches to a table of symbols to allow non-text
characters to be entered. Spaces are entered using the 0 key.
Audio Source
In a similar way to the data entry mode there are icons shown on the right
of the title bar. These are used to indicate the currently active audio
source.
Icon
Function
None
No audio active
Audio uses the speaker.
Audio uses the headset.
Audio uses the handset.
The audio source is also shown using the headset and speaker LEDs
when these are active.
Back light
There is a backlight feature for the display that is designed to make it
easier to see in some conditions. The light is activated when the phone is
being used for making a call or the menus are being navigated and
switches off automatically to save power.
The brightness can be altered or the light disabled and this is described in
Screen on page 38.
13
IP Telephone User Guide
Ports and connections
The rear panel contains the ports for the unit's data and power
connections.
Figure 3-3 - Flexor 500 Rear Connectors and Connections
Socket
Function
DC 5V
Connects to the power supply using the supplied
power cable.
LAN
Connects to your LAN Ethernet switch using the
supplied Ethernet cable
PC
Connects to your PC using an Ethernet cable.
The handset is connected to the right side of the device using the cable
provided.
In addition to the rear panel there is a connector on the side for a headset.
This takes a 2.5 mm. jack plug with the wiring (starting from the tip) as
follows.
•
Microphone
•
Speaker
•
Ground
14
IP Telephone User Guide
4
Configuring the device
This chapter provides basic instructions for connecting the Flexor 500 to
your PC and to the Internet and instructions on configuring the device.
This chapter assumes that you have already established a broadband
service with your Internet service provider (ISP) or have an Internet
connection via a LAN. These instructions provide a basic configuration that
should be compatible with your home or small office network setup. Refer
to the subsequent chapters for additional configuration instructions.
Installing the software
It is highly recommended that the Voice Connect application is installed
before connecting the device. This provides additional features and helps
with configuring the Flexor 500.
Note
For more information on the Voice Connect software, see
Installing the Voice Connect application on page 68.
Connecting the hardware
This section describes how to connect the device to the power outlet and
your computer(s) network.
The single-page Installation Sheet provided in the packaging with the
Flexor 500 should be referred to for instructions and help on cabling.
For detailed connection information see Figure 3-3 - Flexor 500 Rear
Connectors and Connections on page 14.
If your LAN Ethernet switch has a spare connection then connect the
Ethernet cable from this connection to the LAN port on the Flexor 500.
If there is no spare connection then unplug your PC from the network and
connect the cable from the LAN Ethernet switch to the Flexor 500 LAN
port. Connect another cable from the Flexor 500 PC port to your PC
network card.
It is important that the PC and the Flexor 500 are on the same local
network.
The steps to follow to connect the Flexor 500 are described below.
Step 1. Connect the Ethernet cables and handset
Connect the provided Ethernet cable from a network connection to the
LAN port on your device.
If you require a network connection for a PC and your network router does
not have a spare connection then connect your PC to the PC socket on the
Flexor 500 using another Ethernet cable.
15
IP Telephone User Guide
Connect one end of the handset cable to the socket on the left side of the
Flexor 500 base and the other end to the handset.
Step 2. Attach the power connector
Connect the AC power adapter to the Power connector on the back of the
device and plug the adapter into a wall outlet or power strip.
Only use the power adapter that is supplied with the device.
Warning
Turn on the power to the Flexor 500. The Flexor 500 will start up and
assuming it is connected to your local area network via an Ethernet cable
it will try to determine the settings to work with your network.
The display on the Flexor 500 shows the progress of this process. It
initially shows the Flexor logo and then shows a screen similar to the one
below. During this process the line LEDs will flash, alternating between
red and green.
There are four stages to the process to detect settings. Each stage shows
“OK” when it has passed or “Fail” if an error occurs. The section
Troubleshooting on page 62 provides details of what to do if this occurs.
The Ethernet stage indicates whether the network cables have been
connected. LAN indicates whether a local network has been detected and
a valid address configured. Internet shows whether a connection to the
external Internet has been established. The SIP account represents
whether a voice account has been configured and validated with the
remote server.
If the process is successful the screen will show the current time as
shown below.
16
IP Telephone User Guide
Once this screen is shown it should be possible to make calls.
If you wish to manually change the network setting see section Network
settings on page 35 for more information.
Note
If your Flexor 500 has been supplied to you by your Voice
Over IP Operator or ITSP then you probably do not need to
configure the device. Once connected correctly the Flexor
500 will configure itself automatically with your operator’s
settings enabling you to make calls straight away. If this is
not the case see Configuring the Flexor 500 below.
If the device has not been supplied configured by your ITSP then the
process will stop at the SIP account stage and then display a screen with
the management web page details.
The web page URI has the form shown but the exact address depends on
your network settings.
In this case the device needs to have the account configured from the
management web pages as described below.
Configuring the Flexor 500
This section describes how to configure the Flexor 500 using the Flexor
500 management web pages. Follow Step 1b if using VoiceConnect, else
follow Step 1a.
Step 1a. Accessing the web pages without using VoiceConnect
If you have not installed the Voice Connect application, you will need to find
the URL used to access the Flexor 500 management web pages.
The management web page address can be found by pressing the IP soft
key during the start up process or from the IP Address option on the main
menu.
17
IP Telephone User Guide
This shows the IP address assigned to the phone which can be entered
into the browser.
The exact address may vary but should have a similar format to the one
shown.
Note
If you have problems with either steps 1a or 1b, or when
picking up an attached telephone handset you hear a
diagnostic message, please see Troubleshooting on page 62.
Step 1b. Accessing the web pages using VoiceConnect
Assuming VoiceConnect application from the supplied CD is installed and
running, once the Flexor 500 and PC are on the same network and
powered-up, the following dialog box will be displayed after a short time
(up to 30 seconds):
Click on Configure Now.
Step 2. Configuration pages
Having followed step 1a or step 1b you should now see a web page
displaying the Flexor 500 management web pages:
18
IP Telephone User Guide
There is a message area towards the top of the page that shows the
current status. If your telephone has not been configured then the
message area shows a warning that a service provider has not been
selected. The bottom part of the page is then used for a configuration
wizard to set your user account.
Step 3. Select your country
The first task is to select your country. The Flexor 500 will attempt to
automatically detect which country you are in as shown below:
If you wish you can override this setting by choosing an alternative country
from the Region or country pull-down menu. Once you are happy with
your country selection, click on Next >.
Step 4. Configure your VoIP account
Now you must configure your VoIP account settings so that you can make
VoIP calls over the Internet:
Choose the name of your ITSP (Internet Telephony Service Provider) from
the list box.
Note
If your ITSP is not displayed in the list box, click on the here
link to enter your settings manually. Refer to Managing
accounts on page 46 for more information.
19
IP Telephone User Guide
Click on Next >. Now enter your VoIP account details:
Your ITSP should have provided you with a user name and password,
either by email or by post. Enter these details along with (optionally) your
own name.
Click on Finish. A message is displayed briefly, informing you that the
device is contacting your ITSP to verify your account details.
Click on Return Home. The home page is displayed with a message
informing you that the device is connected and working properly:
Setup complete
The above steps are the only configuration tasks that are required in order
to begin using your Flexor 500. You should now be able to make telephone
calls.
For more information about the Flexor 500 management web pages refer
to Managing the device using web pages on page 30.
Testing your setup
Once you have connected the device and configured it you should check
the following to ensure that everything is working correctly.
Firstly, if the time is shown correctly this indicates that the device has
managed to access the internet to read the current time.
When your telephone is configured with a valid ITSP at least one of the line
buttons should be illuminated in green. This indicates that you have a line
available to make and receive calls.
20
IP Telephone User Guide
If there is a PC is connected through the PC port on the device, test the
Internet connection from this PC. To do this, open a web browser, and type
the URL of any external website (such as http://www.yahoo.com).
Make a test telephone call to see that all is working. Refer to Making and
receiving phone calls on page 22 for details.
If any of the above checks have failed, then refer to Troubleshooting on
page 62 for more information.
21
IP Telephone User Guide
5
Making and receiving phone calls
This chapter describes how to use the Flexor 500 to make and receive
phone calls.
Receiving calls
Receiving phone calls on the Flexor 500 is extremely straightforward, but
there are some features to note:
The line indicator will flash to indicate which line the incoming call is
received on.
The number of the caller (and possibly the name) will be displayed on your
telephone. If the number of the incoming call is in your address book, the
Flexor 500 automatically converts the number to the name in your address
book.
If the Flexor 500 Do Not Disturb button has been pressed then the
incoming call will be redirected immediately and the telephone will not
ring. See Buttons and LED indicators on page 10 for further details).
If Call Divert or Voicemail has been setup from the management web
pages or menus (but the Do Not Disturb button has not been pressed),
then the call will be redirected. The redirection will occur after a userspecified number of seconds. (See Call management on page 51 for
further details.)
If a call is received in the middle of another call (with he call waiting
feature enabled), the screen will show the incoming number (and possibly
the name) and the line button for the incoming call will flash green. You
can switch between the two calls using the line buttons.
Making calls
This section describes how to use the Flexor 500 to make outgoing calls.
Various methods are provided.
Dialling directly
The simplest way to call somebody is to dial the number directly. When
making a call the following points should be noted:
To dial another VoIP extension using a telephone number simply dial
the number.
When calling a land-line number always remember to prefix it with
the area code (even if the number is a local number).
A SIP URI can be entered by pressing the SIP soft key from the
dialling tone. This enters a mode to allow a SIP address to be entered
as text.
To get a dialling tone lift the receiver, or press the speakerphone or
headset button.
22
IP Telephone User Guide
The display shows the dialled digits as they are entered. If an incorrect
digit is pressed then the C button can be used to delete the last digit.
After entering the digits for the number press the Call soft key to dial the
number.
A set of valid number formats and lengths may have been configured
based on your region by your service provider. The number will be dialled
automatically when a recognised pattern has been entered. Some patterns
are dialled immediately (typically full numbers with area code) while
others may be dialled after a few seconds delay.
Using the contacts list
The Flexor 500 has an built in address book. The entries in this can be
synchronized from Microsoft Outlook using the Voice Connect application.
Entries can also be added using the Flexor 500 web pages and from the
call history from an incoming call.
The address book is held in permanent memory within the device and is
able to hold up to 300 entries. The web pages provide an alternative
interface to the same list of names.
To make a call using the address book first lift the receiver or press the
hands free button to get a dial tone. Press the Addr soft key to view a list
of your contacts.
The screen shows up to three names with one highlighted name. Use the
up / down keys to scroll through the list.
Each name can have up to three numbers associated with it. These are
marked as Home (H), Work (W) and Mobile (M). Scroll between the
numbers for the selected name using the * key.
Press the Call soft key to dial the highlighted number.
23
IP Telephone User Guide
Selecting names
It is possible to search the list of contacts in two different ways.
The quickest method is to type the first few letters of the name using the
numeric keys. These behave in a similar way to predictive text on a mobile
telephone.
The search tries to match the first part of each name so that you can
search using the first name or the surname.
Suppose you wished to search for Charles Jones. The predictive text
letters for Charles relate to the numbers 2 then 4. The screen highlights
any possible matches by underlining the matching part of the name as in
the example below.
It would also be possible to search on the surname by pressing 5 and then
6 for “JO”
In this case there are three possible matches. Pressing another number to
match the third letter immediately reduces the list to the single match.
If you type the wrong number and there are no matches then press the
Cancel button to reduce the length of the search string.
It is also possible to enter a separate screen to allow a text string to be
entered. This is done using the Search soft key from the contacts list. A
new screen is displayed where text can be entered using the standard text
entry method used on most mobile telephones.
Press the Apply soft key to use the search string. The cancel key can be
used to delete letters from the search string.
24
IP Telephone User Guide
Call history
The Flexor 500 holds lists of recent calls received and made. A maximum
of 60 calls can be stored. These are held in temporary memory and will be
lost if the device is reset.
The call lists are accessed through the Call History menu item on the
main menu. This leads to a screen with a list of different types of calls.
There are five options on this menu. The first three provide access to lists
of the missed, received and outgoing calls. There is also a list of all of the
calls and an option to clear the call lists.
The lists are presented with one entry on the screen. The up / down keys
are used to go to the previous and next entries in the list. Each entry
shows the number dialled and the name (if this was found in the address
book) plus the date and time of the call.
The soft keys provide options to add the number to the list of contacts (if it
has not been added), delete the call from the list, and to call the number.
This list is held in temporary memory and will be lost if the device is reset.
A number can be added to a name in the contacts list which is stored in
permanent memory.
If there are missed calls then these may also be reported on the display in
the idle state. In this case the up arrow can be used to access the list of
missed calls.
25
IP Telephone User Guide
Ending calls
At the end of a call there are two ways to disconnect.
If there is only a single call active this can be ended by hanging up the
receiver. When using the speaker or headset the appropriate button
should be pressed to terminate the call.
This disconnects all calls including any that are on hold.
If you only wish to terminate the current call then press the C button.
Other calls that are on hold are not affected and will remain on hold.
These can then be selected using the line buttons.
Volume
The volume can be adjusted during a call using the up / down keys. This
can be useful as the volume for certain types of calls (SIP / mobile / PSTN)
can vary.
During a call press the up or down key to show a new screen with the
current volumes for the speaker and microphone. The up and down keys
are then used to increase or decrease the volume. It is possible to switch
between the microphone and speaker volumes using the Mic and Spkr
soft keys.
Any changes are applied immediately for the current call but the previous
settings will be used for future calls. An option is provided to store the
current volumes for use in future calls.
Separate volumes are stored for the microphone and speaker. There are
separate volume settings for the headset, handset and speakerphone. The
volume adjustment is applied to the currently selected audio source for
the call.
The volume setting screen vanishes after a few seconds of inactivity.
Making calls (using CTI via an attached PC)
This section describes how to use the Flexor 500 to make outgoing calls
using Computer Telephony Integration (CTI) from an attached PC.
Using the call history page
You can dial a number from your PC using the Call History page. Follow
the procedure below:
Click on the Voice Connect application icon to display the Flexor 500
management web pages.
Click on the Call History link. The Call History page is displayed
showing the names and numbers of all recent incoming and outgoing
calls.
Click on the number you wish to call.
The phone will dial the number and activate the speakerphone or
headset.
26
IP Telephone User Guide
Using the address book
You can dial a number from your PC using the Flexor 500 built-in Address
book. Follow the procedure below:
Click on the Voice Connect application icon to display the Flexor 500
management web pages.
Click on the Address Book link. The Address Book page is displayed
containing the names and numbers of your contacts.
Click on the number you wish to call.
The phone will dial the number and activate the speakerphone or
headset.
Using Click-to-Dial
Click-to-Dial is a feature that enables you to dial any phone number or SIP
URI that is on your Windows desktop. For example, you could have
received a phone number in an email or found it on a web page.
To use the Click-to-dial feature, follow the procedure below:
Highlight the phone number on the screen, and copy it to the
clipboard (usually by pressing Ctrl-C or right-clicking and choosing
Copy from the menu displayed).
Right-click on the Voice Connect application icon in the bottom right
of your Desktop.
Choose the option Dial <number> from the menu displayed. (Where
number is the number you have copied.)
The phone will dial the number and activate the speakerphone or
headset.
27
IP Telephone User Guide
6
Using advanced phone features
One of the advantages of VoIP is that it offers advanced telephony features
such as:
Putting a call on hold
Transferring calls
Do not disturb
Call divert
Forward calls
Conference calls
Voice mail
Call waiting
This chapter describes how to use the above features with your Flexor 500.
Putting a call on hold
The simplest way to put an active telephone call on hold is by using the
hold button. The call can then be retrieved by pressing the hold button
again.
There are two common situations where it is convenient to place a call on
hold in a slightly different way:
To answer a second incoming call that comes in during an existing
call (known as Call waiting).
To dial a second person in the middle of an existing call.
In both cases the current caller is placed on hold by selecting a different
line using the line buttons.
In the first case a call is in progress on one line. A second call arrives on
another line. The line button for this line flashes green to indicate the
incoming call. Press the flashing line button to put the first call on hold
and answer the new call.
The second case is where a call is in progress and you wish to call another
person. Select another available line by pressing one of the line buttons
with a solid green light. This puts the first call on hold and provides a dial
tone to allow a second person to be dialled.
You can switch back to the person on hold, or swap between two callers
using the line buttons. The line button is solid red for the current call and
the line buttons for calls on hold are flashing red.
Transferring calls
It is possible to transfer an incoming call to another number. You can do
this in two ways:
28
IP Telephone User Guide
Attended transfer – where you speak to the recipient of the
transferred call before transferring the incoming call to them.
Blind transfer – where you transfer a call immediately without
speaking to the recipient of the call (the transferee).
Attended transfer
The attended call transfer is simple. The procedure to follow is:
1.
The phone rings, and you pick-up to speak to the caller.
2.
You decide that they need to be transferred to another person.
3.
Press the Xfer soft key to start the transfer.
4.
Enter the number for the person to whom you wish to transfer the call
(the transferee) or use the Addr soft key to select this from the
contacts list.
5.
Press the Cnslt soft key to dial the number. At this point the caller is
placed on hold. Wait for the transferee to answer the call.
6.
After speaking to the transferee and confirming they wish to receive
the transferred call press the Xfer soft key to connect the other two
parties.
During an attended transfer there is an option to switch between the
original call and the transferee using a Swap soft key. There is also a
Cancl soft key to cancel the transfer and return to the caller.
Blind transfer
A blind transfer is easier than an attended transfer and works as follows:
Note
1.
The phone rings, and you pick-up to speak to the new caller.
2.
You decide that they need to be transferred to another person.
3.
Press the Xfer soft key to start the transfer.
4.
Enter the number of the person to whom you wish to transfer the call
(the transferee).
5.
Press the Blind soft key to transfer the call automatically to the new
number. You will hear a confirmation tone and can then hang up. The
caller will hear the transferee’s phone ringing.
Note that for billing purposes you may be billed for the call to
the transferred number, even though you do not have a
conversation with them.
29
IP Telephone User Guide
Do-not-disturb
The Do-not-disturb feature has a button with an associated LED to indicate
the state.
The call features menu has a screen to set the Do-not-disturb feature. It
has simple options to enable and disable the feature.
When the feature is enabled the LED is illuminated and any incoming calls
are diverted to voicemail.
You can tell if Do-not-disturb is enabled by examining the LED indicator
next to the button. This is illuminated when the feature is enabled.
Call divert
It is possible to divert all incoming calls to a different telephone extension
or number.
This feature is accessed through the call features menu item.
The number for call divert can be selected from the contacts list using the
Addr soft key or entered directly. When the settings are correct the Apply
soft key is used to store the settings.
Note
The call divert feature does not work when Do-not-disturb is
set. Calls can only be forwarded to voicemail or to a specified
number.
30
IP Telephone User Guide
Forward busy
If an incoming call arrives while the telephone is busy the new call can be
automatically forwarded to another extension. It is also possible to
forward calls to a voicemail account.
If there are multiple lines configured then any incoming calls will still be
forwarded when there are active calls on any of the lines.
This feature is configured using the Forward Busy call feature option.
The settings for this are similar to those for the call divert but are only
applied when the extension is busy.
Forward unanswered
This feature allows incoming calls to be diverted automatically to another
extension after a delay if the call is not answered.
It is configured from the call features menu option.
This is similar to the previous screens but with an extra field to enter a
delay in seconds. The up / down keys are used to switch between the
fields to enter.
The timeout has a maximum value of 60 seconds.
Reject anonymous calls
Another feature is the ability to reject calls where the caller does not
identify their number. If the feature is enabled then these calls are
rejected automatically when they arrive so that the telephone does not
ring.
31
IP Telephone User Guide
Conference calls (3 Way Calls)
This feature allows three people to take part simultaneously in a
conference.
The feature is accessed during a standard call by pressing the Conf soft
key to start a conference.
This provides an option to enter a number for the third party. Enter the
number for the new call and press the Conf soft key to dial the number.
The original caller is placed on hold. When the third party in the
conference answers the call you are connected to them with the original
caller on hold.
The soft keys provide options to switch between the users during the
conference. There are three possible states during the conference
process:
•
Three way conference.
•
Talking to first person.
•
Talking to second person.
In each of these states there are soft keys to switch to the other states.
The example below shows the screen during a three way conference.
Options are provided to speak to the first person only and the second
person only.
At the end of the conference press the C button to hang up all of the calls
for the conference and end the process.
32
IP Telephone User Guide
Voicemail
Most ITSP companies provide a voicemail facility so that callers can leave
messages if the call is not answered.
The Flexor 500 shows when there are voicemail messages waiting using
the MWI (Message Waiting Indicator) LED.
If there are new messages then a soft key in the default screen changes
to show this. An extra line of text is shown below the current time with the
number of new messages.
The voicemail can be accessed using this soft key or through the
Voicemail option on the main menu.
The call option provides the ability to call the voicemail number to retrieve
and manage the messages.
Call list
During a call it is possible to view the state of each of the four lines. This is
accessed through the Calls soft key.
The list shows each line with the current state and the number where
appropriate. If a match is found for the number in the contacts list then
this is converted into a name.
In the first example there is an incoming call active an line 1. The number
matched that for Laura Jones’ home number. Line 2 has a call from an
unrecognized mobile number that is currently on hold. Line 3 had an
outgoing call to Andrew Wilson that has now ended. Line 4 is currently
idle and does not have an associated number.
33
IP Telephone User Guide
In this second example there is a conference with Laura Jones and
Andrew Wilson. There was a missed call on line 3.
Call Waiting
When multiple lines are enabled several calls can be in progress
simultaneously. An example is where a call is in progress and a second
incoming call arrives. An indication of the incoming call is provided
through the line buttons and it is possible to switch between the two calls.
There is an option on the call features menu to disable this feature. This
could be useful if a call should be forwarded to another person rather
than answered when the line is busy. Use the Call Waiting option on the
call features menu to disable call waiting and then set the forward on
busy option to allow calls to be forwarded to another number.
34
IP Telephone User Guide
7
Managing the device from the menus
The menu system on the Flexor 500 provides a convenient way to adjust
most of the settings. Certain aspects such as the SIP accounts and other
advanced settings are only available through the web interface described
on page 44. Many of these are configured by the service provider to the
correct values and set to prevent a user altering them.
The menus can be navigated using the numbers to select an item or using
the up and down keys to select an item.
The settings menu provides options to configure many user preferences
and also some of the advanced settings that a user may wish to alter. It is
divided into the following sections.
1.
Network settings
2.
Quality of Service
3.
Region settings
4.
Screen settings
5.
Volume settings
6.
Ringer options
7.
SIP Account
8.
Firmware
9.
VLAN
In addition there is separate menu option for diagnostics. This is also
described in this section.
Network settings
The network settings are usually configured automatically. In some cases
there can be problems with the default settings. The network screen
allows a user to select a different network mode and to manually assign
an IP address.
Changes to the network settings will interfere with communications and
should not be done while any calls are in progress.
The opening screen for the network configuration provides a list of the
different modes for the configuration. There are two modes supported by
the Flexor 500:
DHCP. The Flexor 500 will request a dynamic network address from
the network and use these settings. This is the default mode.
Manual. The Flexor 500 enables you to enter all the required IP
settings manually.
35
IP Telephone User Guide
The More soft key provides access to a screen with details of the Internet
settings. These show the current IP address, netmask, DNS server and
gateway.
In DHCP mode these are allocated externally and cannot be changed. In
manual mode the settings can be updated.
To enter these values manually scroll to the Manual menu item and press
the More soft key. A screen is then provided as shown below to allow the
IP configuration to be entered.
All of the settings for the IP address, netmask, DNS address and gateway
must be entered. The numbers are entered using the digits and the up /
down keys are used to switch between the entry fields.
When the settings have been entered press OK to return to the mode
selection and then Apply to apply the new settings. This can take a few
seconds.
Quality of Service
The QoS settings are advanced options intended to improve the call
reliability. In most cases the default settings should be kept unless the
ITSP suggests an alternative configuration.
If the Flexor 500 is connected between your LAN Ethernet switch and your
PC, the Flexor 500 can shape traffic when a VoIP call is in progress. This
enables the Flexor 500 to guarantee bandwidth for the VoIP call ensuring
high quality calling. You should set the upstream bandwidth settings to
match the upstream bandwidth of your broadband connection, to ensure
that you do not artificially degrade your PCs networking performance.
The upstream bandwidth is measured in Kbps (kilo bits per second). The
value is typically 256 for DSL and 100000 for 100Mb Ethernet.
36
IP Telephone User Guide
The RTP and SIP DSCP are used by some service providers to give priority
to voice traffic over other network traffic. The values are 6 bits in binary
with a standard value of 001100.
The values should be entered as a series of binary digits using 1 and 0.
When the values have been set use the Apply soft key to store the new
settings.
Region
The region settings cover the country code, time zone and time format.
These may have been set by your ITSP.
A typical example of the settings is shown below.
The list of regions has most countries included. Use the Time soft key to
view a list of time zones and the 12/24 soft key to choose between 12 and
24 hour time display.
The actual time is downloaded from an Internet time server and does not
require manual setting.
37
IP Telephone User Guide
Screen
The screen has a backlight feature to make it easier to see in certain
lighting conditions. This is activated while the phone is being used and
switches off after a period of inactivity.
The brightness of this backlight can be set for a personal preference. The
value is shown as a percentage. In addition the backlight can be disabled
if desired.
The brightness value is entered using the digits.
The settings must be applied before the change will be observed.
Volume
The volume screen provides a number of options related to the audio
configuration.
The main settings provide options to set the microphone and speaker gain
settings. These range between 1 (quiet) and 10 (loud).
These are the default volume settings used for future calls.
Note
The volume can be adjusted for a particular call while it is
progress using the up / down keys. This is useful if a
particular call is too quiet or loud.
Separate volumes are provided for the handset (receiver), speaker and
headset. Values are entered using the numeric keys, with the up / down
keys used to navigate between the settings.
38
IP Telephone User Guide
There are also options to set the audio codec and DTMF mode. These
should not require adjusting for normal use.
If your device has been configured by a service provider then the DTMF
option might not be available as this value has already been set correctly.
Codec selection
The codec screen provides an option to specify the permitted audio codecs
and which one is preferred. These settings should not usually need
changing and may have been locked by your ITSP.
There are four supported codecs. The first three have a high bandwidth
and the last has a low bandwidth. The State soft key enables or disables
the use of a codec. The Pref soft key allows the selected codec to be set
as the preferred one to use. A codec cannot be disabled while it is
preferred.
DTMF
If your device has not been pre-configured by your service provider there
may be an option to select how DTMF tones are sent. This setting should
generally be left in the configuration recommended by the ITSP.
The options are Inband or RFC2833 (RTP) based DTMF support.
Ringer
There are three settings that relate to the ringer:
•
Selection of ring tone.
•
Control over volume of ringing.
•
Ringing device can be set.
The screen below shows a typical example of the settings.
39
IP Telephone User Guide
The item to change is selected using the up and down arrows. The Chnge
soft key is used to alter the selected item. The Apply soft key is used to
store the settings for future use.
The ring tones provides a list of the available ring tones. The Play option
allows the selected ring tone to be heard.
The ring device can be set to the speaker (default setting) or the headset.
If this is set to the headset then incoming calls will only ring in an
attached headset and not through the speaker. The line light will still
flash to indicate the call, but nothing will be heard. The selected device is
also used as the default for making calls when a number is dialled with
the phone still on the hook.
SIP accounts
The accounts are managed through the web pages as described on page
46.
The menus provide options to view the configured accounts and check the
status and settings. There is a page with a list of the SIP accounts with an
option to select an account. This leads to a detail screen as shown in the
image below.
Additional information can also be obtained on the registrar and proxy
configuration for each account. This may be useful for diagnosing errors.
Firmware
The screen displayed when the phone is inactive shows when new
firmware is available. Although it is recommended that new firmware is
installed when it becomes available to improve the reliability this is not
always convenient.
40
IP Telephone User Guide
The firmware menu option provides the option to check for new firmware
and to see the current firmware version number. This may be required for
technical support questions.
The firmware screen reports the current product name and firmware
version. If there is a newer version of the firmware then an option is
provided to download this.
This provides a confirmation screen before downloading and installing the
new firmware.
The new firmware is downloaded from the Internet. A progress indicator
is shown during this process.
If an error is detected in the downloaded data then the download stops
and an option is available to retry the download.
Warning
During the firmware update you must not remove power from
the Flexor 500, or damage could occur. Do not remove the
power cable. When in doubt, wait several minutes to let the
unit go idle before removing the power.
41
IP Telephone User Guide
Once the new firmware has been downloaded it is automatically installed.
This process can take up to 30 seconds and must not be interrupted.
A screen is then shown with the option to restart the hardware using the
new firmware or to continue without restarting.
Reset to defaults
An option is available from the firmware update screen to reset the
settings to the factory defaults. This looses any modifications that have
been made to the settings but is useful if the configuration has been set to
something that doesn’t work properly.
This does not delete addresses from the contacts list but it does delete all
of the other configuration information. If the device was obtained from a
service provider it should recover its settings on restarting, otherwise the
account setting will have to be entered again.
If there are specific settings that you wish to keep then the web page
configuration provides the ability to select what is reset and what is
preserved.
VLAN
The Flexor 500 supports the IEEE 802.1Q standard for dividing a physical
network into virtual networks or VLANs. If your Flexor 500 is attached to a
network that has been partitioned in this way the settings can be
configured to use this.
There are options to disable the feature (default) or to use it for the voice
data only or for all data. The other settings are the VLAN identifier (04095) and the priority (0-7) that will be included in the Ethernet frames.
This feature should only be enabled if your LAN has been configured to
use it. Incorrect settings can result in a loss of connection to the network.
42
IP Telephone User Guide
Diagnostics
The diagnostics provide information that may be useful for technical
support queries. It takes a few seconds to gather the diagnostics before
the information is shown.
The information includes the product name and firmware version. The
gateway and DNS addresses are also reported along with the status on
the connection to them.
The More option shows further diagnostic information regarding the
Internet connection. This includes:
LAN and PC connections
DHCP detailed settings
NAT configuration
In addition there is a Voice diagnostics screen showing details of the SIP
accounts. This can also be accessed from the Settings menu and provides
a list of the accounts to allow the user to view the details of a particular
account.
43
IP Telephone User Guide
8
Managing the device using web pages
The Flexor 500 includes a series of Web pages that can be used to manage
all aspects of the device. The web pages enable you to configure the device
settings to meet the needs of your network. You can access the web pages
through your web browser from any PC on the same local network as the
Flexor 500.
This chapter contains the following sections:
Accessing the Web pages
Web pages overview
Accounts
Region
Address Book
Call History
Call Management
Flexor 500 Status
Accessing the Web pages
To access the Web pages, you need the following:
A PC or laptop connected to the Ethernet port on the device or to an
Ethernet port on the same local network.
A web browser installed on the PC.
The procedure to follow to access the pages is different depending on the
operating system of your PC.
From a Windows PC using VoiceConnect
To access the Web pages from a Microsoft Windows PC with the Voice
Connect application installed, follow the procedure below:
1.
From the PC, double-click on the Voice Connect icon in the Quick
launch toolbar on the Windows Desktop.
A web browser will be launched displaying the Flexor 500
management web pages:
This is the first page displayed each time you access the Web pages.
From other PCs
To access the Web pages from a PC which is not running Windows, follow
the procedure below:
1.
From any of the LAN computers, launch your web browser, type the
network address of the device in the web address (or location) box,
and press [Enter] on your keyboard:
http://network-address
44
IP Telephone User Guide
The web page address can be found from the IP address menu item
on the device.
For more information on discovering the network address that needs
to be entered for your device, refer to Step 1a. Accessing the web
pages without using VoiceConnect on page 18.
2.
The Welcome page is displayed.
Web pages overview
The web pages can be used to configure your device and to view
information about the current settings of the device.
The Home page is the first page displayed each time you log in to the Web
pages.
This page is divided into two areas:
Messages area
Configuration area
Messages area
The Messages area is the area where important status information is
displayed. Examples of status messages appearing in this area are:
Information on whether or not your VoIP connection is operational. If
it is not working, a link is provided to help diagnose any problems.
If a new software upgrade is available for your Flexor 500 a link will
be provided to install it.
Indication if you have any voice mail waiting.
Configuration area
The Configuration area contains a set of options which you can use to
configure the Flexor 500.
The remaining sections of this guide describe the options contained in the
Configuration area of the web page.
45
IP Telephone User Guide
Managing accounts
Note
It is not possible to change your account details if your Flexor
500 was automatically configured by your Voice over IP
operator.
In this section you can reconfigure your VoIP account settings. You may
wish to do this for several reasons:
To correct a mistake in your original configuration
To switch to an alternative VoIP account
To update your account name but leave the other account settings
unchanged.
This option is not available if your ITSP has configured the phone
automatically.
To view or modify your VoIP account settings, click on the Accounts button
on the Welcome page. The Accounts window is displayed:
Refer to the following section to manage your accounts.
Modifying VoIP accounts
To modify your current VoIP accounts, follow the procedure below:
To select a new VoIP provider, select the new provider from the dropdown list box. The Account Settings fields are automatically updated
with the details of the selected provider.
Edit the fields individually as required. It is possible to change the
Your name field which is the name used by the device for all calls you
make. All other settings should not normally need to be changed
unless you are specifically instructed to do so by your VoIP provider.
Click on Update.
The home page is displayed containing the following message in the
Configuration area:
1.
Click on here to reboot the device. A final message is displayed
asking you to confirm that you wish to reboot the device:
46
IP Telephone User Guide
2.
Click on Reboot to reboot the device. The web browser is closed
and the device is rebooted.
The new VoIP account settings will now be used for all future
calls.
Create a new VoIP account
To create a new VoIP account:
Follow the procedure in the previous section to display the Accounts page.
To create a new account you can either:
Use the configuration wizard.
Enter the settings manually.
It is recommended that you use the Configuration wizard to create a new
account.
To use the Configuration wizard, click on the here link on the Accounts
page. The following page is displayed:
Refer to Step 4. Configure your VoIP account on page 19 for the procedure
to follow to create your account using the Configuration wizard.
To enter the new account settings manually, click on the Manual Setting
link. The following window is displayed:
Enter the details for your new account in this window:
Enter a name for the account followed by all the details of the
account. (Your VoIP account provider should have provided you with
all the details shown on this page.)
47
IP Telephone User Guide
Click on Save Settings when you have added all the details for the new
account.
The Accounts page will be displayed and from the drop-down list box
a new entry will have been created, prefixed with Manual to identify
this account as one that has been manually entered.
Setting a region
The Region web page enables you to configure the region where you are
using your device and the time zone for that region. Setting the time zone
ensures that your device is always using the correct time.
To configure region information, click on the Region link in the Home
page. The Regional Settings window is displayed:
From this page you can set the following information:
The Region or Country where you are using the device
The Time format for displaying the time on subsequent web pages.
The time can be displayed in 12-hour or 24-hour format.
Time zone for the region where you are using the device.
Setting the region
The region where you are using the device is setup when you first
configure the device and so you should normally not need to change this
setting. (See Step 3. Select your country on page 19.)
To set the region or country where you are using the device, follow the
procedure below:
Choose the country from the Region or country drop-down list box.
Click on Save Changes.
The Home page is displayed.
The call progress tones are also updated to use the tones specific to the
region that has been selected.
Setting the time format
All call information displayed by the web pages contains details about the
time of the call. You can configure the display of this time to be shown in
12-hour or 24-hour format.
The time format is also used on the Flexor 500 display for the current
time.
To set the time format, follow the procedure below:
48
IP Telephone User Guide
Click on the radio button alongside the time format you require in the
Time format field.
Click on Save Changes.
The Home page is displayed. The messages window will show the new
time format in the top-right corner of the window.
Setting the time zone
To set the time zone for your region, follow the procedure below:
Choose the time zone from the Time zone drop-down list box.
Click on Save Changes.
The Home page is displayed. The Messages window will show the new
time zone displayed in the top-right corner of the window, alongside the
time.
Viewing the call history
In the call history subsection of the Flexor 500 web pages you can view
recently received calls, and recently dialled numbers. Viewing recently
received calls is useful if you have been away from your phone for a while
and wish to check if you have missed any calls.
To view the call history for your device, click on Call History from the
home page. The Call History window is displayed:
The window displays calls that you have made and calls that you have
received. The call history is cleared following a reboot of the device, so the
history contains a record of all calls made and received since the last time
that the device was rebooted.
The display shows the number if it is found in your address book or the
number otherwise.
The example above shows one call that was received, one that was made
but unanswered and a completed call. If there are any missed calls these
are also listed.
For both received and dialled calls you can dial the number to return the
call by clicking the number on the web page. For more information, refer
to Making and receiving phone calls on page 22.
Using the address book
Your Flexor 500 has a built-in address book, and this is accessed through
the Address book link from the Home page:
49
IP Telephone User Guide
The address book has several purposes:
To look up the name of incoming calls, and present the name of the
caller instead of their number on the phone display and the on screen
pop-up.
To speed dial numbers from the address book.
To dial SIP URIs (addresses).
This section describes how to use the address book:
Adding entries to the address book on page 50.
Editing the address book on page 51.
Deleting entries from the Address book on page 51.
Adding entries to the address book
The easiest way to add entries to the address book for all your contacts is
to import entries from your Microsoft Outlook contacts on your PC.
To manually add entries to the address book, follow the procedure below:
Click on Add in the Address book window.
The following window is displayed:
Enter the full name of the contact in the Name field. This includes
first name and second name.
Enter the phone numbers of the contact in the Home, Work and
Mobile fields. (You do not have to enter a number in every field.)
Click on Add.
The new contact (e.g. Fred Smith) is added to the address book:
If this contact has any entries in the Call History log, then the log will be
automatically updated to show the name of the contact alongside the call
entry.
50
IP Telephone User Guide
In addition, any future calls received from any of the numbers associated
with this caller will be displayed on your PC using the name of the caller
rather than their number. See Using the call history page on page 48
Once a name and number are in the address book you can also use your
PC to dial the number in a variety of ways, see Making calls (using CTI via
an attached PC) on page 25 for further details.
Editing the address book
To edit the details of a contact in the address book, follow the procedure
below:
Click on the Change link in the Address book window alongside the
contact you wish to edit.
The following window is displayed containing the details of the
contact:
Edit the phone details of the contact.
Only the phone numbers of the contact can be edited.
If you need to change the name of the contact, you will have to delete
the contact. See Deleting entries from the Address book on page 51.
Click on Update.
The updated details are displayed in the Address book window.
Deleting entries from the Address book
To delete a contact from the Address book, follow the procedure below:
Click on the Delete link in the Address book window alongside the
contact you wish to delete.
The following window is displayed asking you to confirm that you wish
to delete the contact:
Click on Confirm Delete to delete the contact from the Address book.
The Address book window is displayed with the deleted contact
removed from the list of contacts.
Call management
The call management section of the Flexor 500 web pages allow you to
configure what happens to incoming calls. This configuration is closely
tied to the buttons on the Flexor 500 as described in Buttons and LED
indicators on page 10.
The Call Management page is shown below:
51
IP Telephone User Guide
A number of different actions are possible for an incoming call:
Ring the phone as normal; eventually ringing-out to voicemail if the
call is not answered in time.
Allow the phone to ring for a specified time and then divert to a
specified number.
Divert all calls to another number.
Divert all calls to voicemail.
Divert calls to another number if the phone is busy.
Note
Note that only one of voicemail and divert can be used at
once.
By default, none of these above actions are enabled on the device. An
incoming call will either stay ringing or divert to any voicemail feature you
have setup on your phone.
In addition calls can be diverted to a particular number when the line is
busy rather than being directed to the voicemail.
The following sections describe how to configure the Flexor 500 to enable
the actions described above for incoming calls.
Setting up call divert
To enable call diversion for all incoming calls enter an number from the
Call Management web page in the Call Divert Number field. Click on Save
Settings to store the new setting and return to the home page.
The call diversion is then activated using the Do Not Disturb button from
the device. If there is no number set then the Do Not Disturb button causes
all incoming calls to be forwarded to the SIP account voicemail.
Now if a call is received and the Do Not Disturb function is set, the Flexor
500 will divert the call to the specified number. Note that your VoIP
account will be billed for the diverted part of the call.
Setting up voicemail
The voicemail is also enabled using the Do Not Disturb button. This is only
used when there is no divert number set.
Your ITSP provider will have provided you with details of how to listen to
and edit your voicemail messages. This is typically displayed via a web
page. Refer to your ITSP for more information.
52
IP Telephone User Guide
Setting divert on busy
This feature allows incoming calls to be redirected to another number if
the telephone is busy.
This requires a number to be entered in the Divert on busy to field and
the feature to be enabled from the checkbox.
Note that call waiting notification will not work when this is enabled.
Setting divert after timeout
This causes incoming calls to be diverted to be forwarded to another
number if they are not answered within a specified time. The number and
a delay in seconds are entered from the web page.
Reject anonymous calls
Calls can be rejected automatically when the caller identification is not
provided with the call. This can be useful to reject automated calls from
call centres.
Flexor 500 Status
The Flexor 500 Status web page allows you to control various settings of
the device and to view diagnostic information about the device.
The Flexor 500 web page is shown below:
The page provides a summary of the current status of the device,
including:
Internet connection status.
Current service provider.
Region setting.
Model and firmware revision number of the device.
From this page you can also perform the following actions:
Check for firmware updates
Perform diagnostic checks
Reboot the device
Reset the device
These actions are described in Troubleshooting on page 62.
53
IP Telephone User Guide
9
Advanced configuration options
This section details the following advanced configuration options:
Voice Volume Settings
CODEC Preference
DTMF Mode
QoS Settings
Network Settings
Changing these options may affect your network connectivity, internet
telephony or voice call quality.
Voice settings
Volume settings, CODEC preference and DTMF Mode can be set from the
Voice Settings menu. This menu is accessed by clicking on the Voice
Settings link on the home page. The diagram below shows the Voice
Settings menu:
Volume settings
It is possible to change the microphone and speaker volume settings in
each of 3 cases:
Receiver
Speaker phone
Headset.
54
IP Telephone User Guide
The values can be changed using the + and – buttons or by entering a
number between 1 and 10 in the appropriate volume setting box.
There is also an option to set the ringer volume. This has three values –
low, normal, high. The values can be selected using the drop down list.
Settings are applied and saved using the Save Settings button.
Voice CODEC selection
It is possible to change the preferred voice codec; this is the codec that
will be used in preference for any VoIP call, and to change the codecs that
are enabled on the Flexor 500. Settings can be changed as follows:
Codecs can be enabled and disabled by checking and unchecking the
check boxes next to each codec name in the Voice codec Selection
area.
The preferred codec can be selected from the Codec Preference
drop down list.
Changes can be saved by clicking Save Settings.
DTMF mode
These settings may have been fixed by your ITSP and will not be shown in
this case.
Change settings as follows:
Select either Inband or RFC2833 (RTP) based DTMF support by
clicking on the appropriate radio button in the DTMF Mode section.
Changes can be saved by clicking Save Settings.
QoS (Quality of Service) settings
QoS (Quality of Service) settings can be set from the QoS Settings menu.
This menu is accessed by clicking on the QoS Settings link on the home
page. The diagram below shows the QoS Settings menu:
Upstream bandwidth shaping
When the Flexor 500 is connected between your LAN Ethernet switch and
your PC, the Flexor 500 can shape traffic when a VoIP call is in progress.
This enables the Flexor 500 to guarantee bandwidth for the VoIP call
ensuring high quality calling. You should set the upstream bandwidth
settings to match the upstream bandwidth of your broadband connection,
to ensure that you do not artificially degrade your PCs networking
performance.
To change the settings:
55
IP Telephone User Guide
Enter the Upstream bandwidth in Kbps (kilo bits per second). Note
256 Kbps is typical for DSL.
Changes can be saved by clicking Save Settings.
RTP and SIP DSCP
To change the DSCP used for SIP and RTP:
Enter the new DSCP into the RTP and SIP fields.
Changes can be saved by clicking Save Settings.
Network settings
The Flexor 500 network settings menu can be accessed by clicking the
Network Settings link from the Flexor 500 home page. There are two
modes supported by the Flexor 500:
DHCP. The Flexor 500 will use DHCP to dynamically allocate an
address. This is the default setting.
Manual. The Flexor 500 enables you to enter all the required IP
settings manually.
The network settings can also be controlled from the device menus which
can be useful if there are networking errors and the web pages are not
available.
The network settings menu is shown below and includes information on
the current network settings:
In order to select DHCP or Manual:
Select the appropriate radio button option.
Changes can be saved by clicking Save Settings.
56
IP Telephone User Guide
Once you have saved settings the web browser will display a page
describing the network change that has been made and offers guidance
on how to continue managing the Flexor 500 via the web pages. An
example for the case when DHCP has been selected is shown below:
In order to select Manual settings:
Click on the Manual radio button option. An additional set of
configuration options will appear:
Enter the network IP configuration into the appropriate fields.
Changes can be saved by clicking Save Settings.
Once you have clicked Save Settings you will be shown a page which
will enable you to navigate to the embedded web pages again:
Click on the http://network-address link to return to the
management web pages.
57
IP Telephone User Guide
10
LAN Provisioning
Introduction
LAN Provisioning allows centralised server based configuration for a
group of phones. Typically this might be used in an office-like
environment for easy configuration and maintenance of the company
phone system.
The Flexor 500 is told to enter LAN Provisioning mode by a DHCP server
as part of its initial configuration when acquiring IP address settings.
DHCP server configuration
To aid the DHCP server in processing requests, each Camrivox device will
include DHCP Option 60 (Vendor Class Identifier) in any requests they
issue. The value for the Flexor 500 is “Camrivox fl500”. The DHCP server
may not need to use the information – it is merely provided by the device
for the server’s convenience.
To enable LAN Provisioning, the DHCP server must be configured to issue
each Camrivox telephone with DHCP Option 67 (Boot file name).
The value supplied should be a URL that the device can fetch to retrieve
its configuration file. The URL can use TFTP or HTTP. Additionally, the
hostname part of the URL is optional, and if omitted will be automatically
completed with the address of the DHCP server. Furthermore, the
optional string %MAC_ADDRESS will be expanded by the Camrivox device
to the MAC address of the device before the URL is fetched.
Example boot file names are given below, with their automatically
completed canonical forms also shown. In this example, the MAC address
of the device is 00:17:A2:01:02:03, and the IP address of the DHCP server
is 192.168.0.1. In a real network, for the example to make sense in the
cases where the IP address of the server is auto-completed, it is assumed
the DHCP server would also be running the TFTP/HTTP server:
Boot file name
Canonical Form (URL that is fetched)
http://my.host/path/unit_%MAC_ADDRESS.txt
http://my.host/path/unit_0017A2010203.txt
http:///path/unit_%MAC_ADDRESS.txt
http://192.168.0.1/path/unit_0017A2010203.txt
tftp://my.host/path/unit_%MAC_ADDRESS.txt
tftp://my.host/path/unit_0017A2010203.txt
/path/unit_%MAC_ADDRESS.txt
tftp://192.168.0.1/path/unit_0017A2010203.txt
unit_%MAC_ADDRESS.txt
tftp://192.168.0.1/unit_0017A2010203.txt
my.host/unit_%MAC_ADDRESS.txt
tftp://192.168.0.1/my.host/unit_0017A2010203.txt
Note that the final example is given to demonstrate a common error
made in specifying the URL. “my.host” is interpreted as the path and not
the name of the host.
58
IP Telephone User Guide
On a Linux DHCP server the following configuration would be typical:
host My_Flexor500 {
option domain-name-servers 192.168.0.1;
option routers 192.168.0.1;
hardware ethernet 00:17:A2:01:02:03;
fixed-address 192.168.0.10;
filename "unit_%MAC_ADDRESS.txt";
}
Configuration File specification
The TFTP or HTTP server should provide a single configuration file for
each device requiring configuration. Below is an example file, followed by
explanations of each directive:
%SECTION PROVIDER
"Version","1"
"Name","Office Phone System"
"Registrar","sip.server"
"Domain","sip.server"
"Proxy","proxy.server:5082"
"Stun",""
"Dtmf","rfc2833"
"SIPMap","(**x.T|*x.T|x.T|6xx|00x.T|0[123456789]xxxxxxxxx)"
"MapSDP","0"
"Voicemail","*1"
"Codec","PCMU,PCMA,G726-32,G729"
"Country","United Kingdom"
"StunSym","1"
"End"
%SECTION USER
"Version","1"
"Username","2002542"
"Password","1234"
"Name","Test"
"Auth-Name",""
"End"
Section – Provider
Field name
Mandatory
or
Optional
Description
Version
M
Must be set to 1.
Name
M
Friendly name of service, to be display on
screen.
Registrar
M
Hostname or IP address of SIP registrar.
Domain
M
SIP Domain.
Proxy
O
Hostname or IP address of SIP proxy.
Stun
O
Hostname or IP address of STUN server. Not
required if proxy is NAT aware.
DTMF
M
Set to “inband” or “rfc2833”, indicating how
DTMF tones should be transmitted from the
phone.
SIPMap
M
This field is like a regular expression, and
provides the dial plan for the phone. The syntax
59
IP Telephone User Guide
is as follows:
Characters
Description
0, 1, 2, 3, 4, 5, 6,
7, 8, 9, #, *
Digits as dialled on phone.
x
Any digit.
. (full stop)
Repeat previous
expression (like * in Unix
regular expressions).
T
Timeout – collect extra
digits, timing-out after 4
seconds.
|
OR – separator between
expressions.
()
Brackets are used to
group characters into a
single expression.
MapSDP
M
Boolean: 0 or 1. Use STUN to map ports in SDP
(or not).
Voicemail
M
Telephone number for voicemail.
Codec
M
List of codecs to support, in order of preference.
Country
M
Name of country.
StunSym
M
Boolean: 0 or 1. Disables STUN when symmetric
NAT detected.
End
M
Each section must be terminated with “End”.
Section – User
Field name
Mandatory
or
Optional
Description
Username
M
SIP user name.
Password
M
SIP password.
Name
M
Friendly name of user.
Auth-Name
O
User name used for SIP Authentication.
End
M
Each section must be terminated with “End”.
60
IP Telephone User Guide
LAN Provisioning error codes
If something goes wrong during LAN provisioning, an error code will be
displayed on the screen of the phone. The codes are explained below:
Error code
Description
D1
Problem parsing the boot file name issued by the
DHCP server – check the file name for errors.
H1
HTTP GET failed when retrieving configuration file
from server – check the boot file name for errors,
and that the HTTP server is correctly serving the
file.
H2
Response from HTTP server was not HTTP.
H3
HTTP server did not reply with 200 OK.
H4
Temporary problem storing configuration file in
RAM.
T1
Failed to connect to TFTP server.
T2
TFTP GET failed while retrieving configuration
file – check the boot file name for errors, and that
the TFTP server is correctly serving the file.
F1, F2, F3, F4, F6
Temporary problem storing configuration file in
RAM.
F5
Unknown SECTION directive in configuration file.
61
IP Telephone User Guide
11
Troubleshooting
This chapter provides information to help you to diagnose any problems
you may be having with your Flexor 500 device.
Resetting to factory defaults
It is possible to restore your Flexor 500 back to its factory default state.
Warning
This action can potentially erase all your settings and address
book entries, so you should choose to keep all the settings
and the address book entries that you want to save when
asked to do so.
To reset your Flexor 500 to its factory default state, follow the procedure
below:
Select the Flexor 500 option from the main management web page.
Select Reset Settings in the top of the window.
The following window is displayed:
To reset the device to its factory default state, click on Reset and
Restart.
If you would like to keep some of the settings you have configured for
the device, click on the check box alongside the setting that you want
to preserve and then click on Reset and Restart.
The web browser window is closed and the device is reset.
Note
If you can't access the web pages, it is also possible to reset
the device using the menu system. See Reset to defaults on
page 42 for full details.
If there are further problems then it is possible to delete all of the settings
by restarting the device while holding down the 0 button when the device
62
IP Telephone User Guide
first starts up. This deletes all settings including any SIP account details
and address book entries.
Upgrading the firmware
Warning
During the firmware update you must not remove power from
the Flexor 500, or damage could occur. Use the menu or web
page options to reboot the device. Do not remove the power
cable. When in doubt, wait several minutes to let the unit go
idle before removing the power.
From time to time new firmware upgrades will become available for your
Flexor 500 which can be downloaded over the Internet and then installed
on the device.
The screen will indicate when there is new firmware if it is working
correctly and there is no call activity. See Firmware on page 40 for details
of installing firmware updates directly from the device.
From the web pages you can check if there is a firmware update available
and if there is an update you can download and install the firmware on the
device.
Alternatively you may receive a new firmware notification in the messages
area, as shown below:
In this case click here in the sentence Click here for more information and
proceed straight to step 2.
To manually check for firmware updates, follow the procedure below:
Step 1 – Check for firmware updates
Select the Flexor 500 option from the main management web page.
Click on the here link on the ‘Please click here to check for firmware
updates’ line on the web page.
If the firmware is up to date the following window is displayed:
Click Next > to return to the main menu.
If the firmware needs updating the following window is displayed:
Click Next > and proceed to step 2.
63
IP Telephone User Guide
Step 2 – Confirm update to new firmware
A window will be displayed showing the new version of firmware that is
available:
Click Update NOW > to continue with the firmware update process.
Step 3 – Firmware update in progress
During the firmware update do not remove the power or
disrupt the Internet connection to the Flexor 500.
Warning
A window will first show the progress of the firmware download from the
Internet:
It will then show the progress of the firmware update on the Flexor 500:
64
IP Telephone User Guide
Step 4 – Firmware update complete
If the firmware update is successful you will see the following window:
Click the here link to reboot the device and start using the new software.
Diagnostic messages
From the web pages
The device can run through a series of self-tests to check that every part
of the system is working correctly. The tests include:
Perform a network check of all network connections, including the:
Gateway and DNS Gateway.
LAN port and PC port check
DHCP server check
NAT check
VoIP Account information check
To perform the diagnostic checks, follow the procedure below:
Select the Flexor 500 option from the main management web page.
Click on the Diagnostics link at the top of the window.
After a short pause while the checks are run a window is displayed
containing a report about all the checks that have been run.
Normally, there should be no problems reported.
65
IP Telephone User Guide
From the phone screen
The Flexor 500 shows the progress while starting up. If there are errors
then these are shown as failures. In this case a soft key will be provided to
enter the diagnostics screen to illustrate the error.
If the firmware starts up correctly but an error occurs later (e.g. a cable is
unplugged) then a diagnostic message is shown at the bottom of the
screen.
The screen below provides an example of this.
The following messages can be shown.
Message(s)
Explanation/Instructions
Ethernet unplugged
The Ethernet cable has been unplugged from the LAN
connection. Check the cables are connected.
Firewall block
The Flexor 500 is plugged in correctly, however your
LAN may be blocking Internet telephony traffic.
Please check your LAN configuration.
Internet not found
The Flexor 500 is plugged in correctly, however there
is a problem contacting your Internet Telephony
Service provider. If you have a PC connected to the PC
port of the Flexor 500, check that it can access the
Internet. If the problem persists contact your Internet
Telephony Service provider.
IP address not set
The network settings require an IP address to be
dynamically allocated. Check the network settings
and also that the DHCP server is configured to
provide an address.
SIP not configured
The cables are plugged into your Flexor 500 correctly,
and it is able to connect to your network, but you have
not configured your VoIP account settings. Please see
section Configuring the device on page 15 for
instructions on how to configure your Flexor 500. You
will not be able to make VoIP calls until a user name
and password has been entered.
Invalid username
The cables are plugged into your Flexor 500 correctly,
and it is able to connect to your network, and you have
configured it. However, there is a problem with the
configuration and you have likely made a mistake in
the user name or password. See section Modifying
VoIP accounts on page 46 for further information on
how to re-enter your user name and password.
66
IP Telephone User Guide
Message(s)
Explanation/Instructions
Invalid gateway
The network settings for the IP gateway are invalid.
Check the IP address for the gateway.
Registering
VoIP not available
The Flexor 500 is plugged in correctly, however there
is a problem contacting your Internet Telephony
Service provider. If you have a PC connected to the PC
port of the Flexor 500, check that it can access the
Internet. If the problem persists contact your Internet
Telephony Service provider.
67
IP Telephone User Guide
12
Installing the Voice Connect application
This appendix describes how to install the Voice Connect application
software for Windows 2000 and Windows XP.
About the Voice Connect software
Before using the Flexor 500 it is recommended that you install the Voice
Connect application on your PC. This application helps you to configure the
Flexor 500 and after installation offers Computer Telephony Integration
features (see section 6 for further information on CTI).
The Voice Connect application runs on any Microsoft Windows PC running
the Microsoft .NET 2.0 framework. Most modern PCs already come with
.NET pre-installed but if missing, it can be installed automatically during
the installation process from the CD supplied.
Installing the Voice software
To install the Camrivox Voice Connect software, follow the procedure
below:
Step 1
Turn on your computer.
Insert the Voice Connect CD in your CD-ROM/DVD-ROM drive. Your CD
should automatically start.
If the CD does not start automatically, browse the files on your computer
in Windows Explorer, double-click on the CDROM drive, and double-click
on the setup.bat program.
If you do not have the Windows .NET framework installed on your PC,
the following window is displayed:
68
IP Telephone User Guide
Click on Accept. The .NET Framework will be installed on your PC.
The installation may take some time to complete.
Note
Step 2
Once the .NET Framework is installed or if you do have the .NET
Framework installed, the Voice Connect Setup Wizard window is
displayed:
Click on Next to begin the installation of the Voice Connect software.
69
IP Telephone User Guide
Step 3
The Select Installation Folder window is displayed:
Click on Next if you are happy with the settings shown in the window.
To change the settings:
Click on Browse to choose a new installation directory.
Click on Disk Cost to view the amount of disk space used by the
software.
Click on Everyone if you wish to install the Voice Connect software for
all users of the PC.
70
IP Telephone User Guide
Step 4
The Confirm Installation window is then displayed, informing you that the
software can now be installed. Click on Next to begin installing the
software on your PC.
Step 5
When the installation has finished, the Installation Complete window is
displayed confirming that the installation has been successful:
Click on Close, to close the window.
Note
To use Windows Update to check for critical updates to the
.NET Framework, start Internet Explorer and choose Tools >
Windows Update.
Step 6
The Voice Connect application will now automatically start. The first time
that the application runs you may see a warning similar to this from
Windows Firewall or other firewall software that you are running:
Click Unblock to allow Voice Connect to access your network.
71
IP Telephone User Guide
Step 7
A Voice Connect application icon will appear in the Windows icon tray in
the bottom-right corner of your screen:
Now that the Voice Connect software is installed you can connect up and
start using the device. For more information, refer to Connecting the
hardware on page 15.
Uninstalling the software
There are two ways to uninstall the Voice Connect application. You can
insert the installation CD a second time and a window will appear asking if
you wish to remove the application. Alternatively, the Voice Connect
application can be removed by going to the Windows Control Panel, going
to Add/Remove programs and them removing Voice Connect.
72
IP Telephone User Guide
13
Specification
This appendix provides a complete technical specification of all the
features of the Flexor 500:
Feature
Specification
Interfaces
LAN Interface: Ethernet (10/100)
PC Interface: Ethernet (10/100)
Headset interface (2.5 mm.)
Full duplex speakerphone
LEDs: DND, MWI, Mute, Speaker, Headset, Line 1,
Line 2, Line 3, Line 4
Management
Configuration, diagnostics, and firmware upgrade
locally or by operator.
HTTP/Web.
Through built-in display.
Quality of Service (QoS)
Type of Service (ToS)
Unique Camrivox QoS features to prioritise voice
traffic over PC data traffic.
Power-On Self Test (POST) and diagnostics
Voice algorithms and protocols
SIP, RTP, SDP
VAD, CNG, G.168 echo canceller, AEC
Packet Loss Compensator
G.711, G.726, G.729
Adaptive Jitter Buffer
DTMF detection, generation, and relay
PBX features
Call hold, transfer, blocking, conference, and
forwarding.
Call history
Caller ID
IP features
DHCP client, DNS client
ICMP, TCP/UDP/IP
NAT traversal and STUN
SNTP
HTTP
RIP and RIPv2
802.1Q VLAN
Physical dimensions
Measurements: 170 x 180 x 90 mm
Weight: 350grams
Environmental
5C - 40C operating temperature
5% - 90% non-condensing humidity
Power supply (external)
Input 100 - 240 VAC; 50/60 Hz; 0.5 A
Output 5.0 VDC; 1.5 A
73
IP Telephone User Guide
14
Copyright notices
This appendix contains all copyright notices associated with the
Flexor 500.
Camrivox
Copyright © 2007 Camrivox Ltd, all rights reserved. The contents of this
publication may not be reproduced in any part or whole, transcribed into
any language, or transmitted in any form or by any means, electronics,
mechanical, magnetic, optical, chemical, photocopying, manual, or
otherwise, without the prior written permission of Camrivox Ltd.
74
IP Telephone User Guide
Vovida
Camrivox products include software from Vovida Networks Inc, under the
following conditions:
The Vovida Software License, Version 1.0
Copyright (c) 2000 Vovida Networks, Inc.
All rights reserved.
Redistribution and use in source and binary forms, with or without modification, are
permitted provided that the following conditions are met:
1. Redistributions of source code must retain the above copyright notice, this list of
conditions and the following disclaimer.
2. Redistributions in binary form must reproduce the above copyright notice, this list of
conditions and the following disclaimer in the documentation and/or other materials
provided with the distribution.
3. The names "VOCAL", "Vovida Open Communication Application Library", and "Vovida Open
Communication Application Library (VOCAL)" must not be used to endorse or promote
products derived from this software without prior written permission. For written
permission, please contact [email protected].
4. Products derived from this software may not be called "VOCAL", nor may VOCAL" appear
in their name, without prior written permission of Vovida Networks, Inc.
THIS SOFTWARE IS PROVIDED "AS IS" AND ANY EXPRESSED OR IMPLIED WARRANTIES, INCLUDING, BUT
NOT LIMITED TO, THE IMPLIED WARRANTIES OF MERCHANTABILITY, FITNESS FOR A PARTICULAR
PURPOSE, TITLE AND NON-INFRINGEMENT ARE DISCLAIMED. IN NO EVENT SHALL VOVIDA NETWORKS,
INC. OR ITS CONTRIBUTORS BE LIABLE FOR ANY DIRECT DAMAGES IN EXCESS OF $1,000, NOR FOR
ANY INDIRECT, INCIDENTAL, SPECIAL, EXEMPLARY, OR CONSEQUENTIAL DAMAGES (INCLUDING, BUT
NOT LIMITED TO, PROCUREMENT OF SUBSTITUTE GOODS OR SERVICES; LOSS OF USE, DATA, OR
PROFITS; OR BUSINESS INTERRUPTION) HOWEVER CAUSED AND ON ANY THEORY OF LIABILITY, WHETHER
IN CONTRACT, STRICT LIABILITY, OR TORT (INCLUDING NEGLIGENCE OR OTHERWISE) ARISING IN ANY
WAY OUT OF THE USE OF THIS SOFTWARE, EVEN IF ADVISED OF THE POSSIBILITY OF SUCH DAMAGE.
This software consists of voluntary contributions made by Vovida Networks, Inc. and many
individuals on behalf of Vovida Networks, Inc. For more information on Vovida Networks,
Inc., please see http://www.vovida.org/
75
IP Telephone User Guide
Internet Software Consortium
Camrivox products include software from the Internet Software
Consortium, under the following conditions:
Copyright (c) 1995, 1996, 1997, 1998 The Internet Software Consortium.
All rights reserved.
Redistribution and use in source and binary forms, with or without modification, are
permitted provided that the following conditions are met:
1. Redistributions of source code must retain the above copyright notice, this list of
conditions and the following disclaimer.
2. Redistributions in binary form must reproduce the above copyright notice, this list of
conditions and the following disclaimer in the documentation and/or other materials
provided with the distribution.
3. Neither the name of The Internet Software Consortium nor the names of its contributors
may be used to endorse or promote products derived from this software without specific
prior written permission.
THIS SOFTWARE IS PROVIDED BY THE INTERNET SOFTWARE CONSORTIUM AND CONTRIBUTORS ``AS IS''
AND ANY EXPRESS OR IMPLIED WARRANTIES, INCLUDING, BUT NOT LIMITED TO, THE IMPLIED
WARRANTIES OF MERCHANTABILITY AND FITNESS FOR A PARTICULAR PURPOSE ARE DISCLAIMED. IN NO
EVENT SHALL THE INTERNET SOFTWARE CONSORTIUM OR CONTRIBUTORS BE LIABLE FOR ANY DIRECT,
INDIRECT, INCIDENTAL, SPECIAL, EXEMPLARY, OR CONSEQUENTIAL DAMAGES (INCLUDING, BUT NOT
LIMITED TO, PROCUREMENT OF SUBSTITUTE GOODS OR SERVICES; LOSS OF USE, DATA, OR PROFITS;
OR BUSINESS INTERRUPTION) HOWEVER CAUSED AND ON ANY THEORY OF LIABILITY, WHETHER IN
CONTRACT, STRICT LIABILITY, OR TORT (INCLUDING NEGLIGENCE OR OTHERWISE) ARISING IN ANY
WAY OUT OF THE USE OF THIS SOFTWARE, EVEN IF ADVISED OF THE POSSIBILITY OF SUCH DAMAGE.
This software has been written for the Internet Software Consortium by Ted Lemon
<[email protected]> in cooperation with Vixie Enterprises. To learn more about the
Internet Software Consortium, see ``http://www.vix.com/isc''. To learn more about Vixie
Enterprises, see ``http://www.vix.com''
76