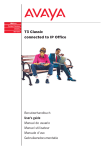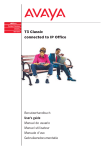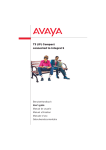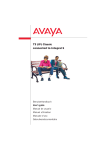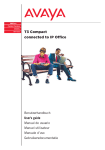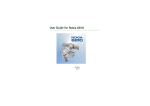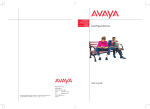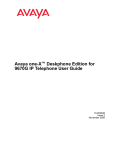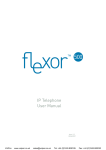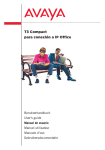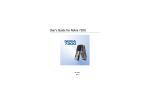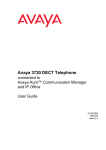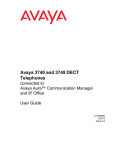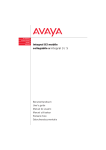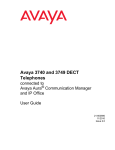Download T3 Comfort connected to IP Office User`s Guide
Transcript
T3 Comfort
connected to IP Office
Benutzerhandbuch
User’s guide
Manual de usuario
Manuel utilisateur
Manuale d’uso
Gebruikersdocumentatie
Contents
Contents
Familiarise yourself with your telephone
Important notes ......................................................................................................... 3
Your T3 (IP) Comfort at a glance .............................................................................. 7
The keys at a glance ................................................................................................ 8
Commissioning the T3 IP telephone ......................................................................... 9
Basic rules of operation .......................................................................................... 11
Telephoning as usual
Answering calls ....................................................................................................... 15
Call someone .......................................................................................................... 18
Making several connections ................................................................................... 22
Telephoning without receiver .................................................................................. 26
Telephoning with ease
Telephoning with partners ...................................................................................... 29
Using the call list ..................................................................................................... 31
Diverting calls (IP Office) ........................................................................................ 34
See charges (IP Office) .......................................................................................... 40
Locking the telephone ............................................................................................ 42
Using the directory .................................................................................................. 44
Logging into another telephone (Hot Desking) ....................................................... 47
Operate mailbox ..................................................................................................... 48
Customising your telephone
Setting audio, contrast and language ..................................................................... 57
Assign function and display keys ............................................................................ 62
Changing general settings ...................................................................................... 68
IP-specific settings .................................................................................................. 78
Add-on equipment*
Links* ...................................................................................................................... 83
The DSS module .................................................................................................... 85
Headset .................................................................................................................. 87
Consult the manual as required
Telephone functions and symbols .......................................................................... 90
System information ................................................................................................. 92
Menu overview ....................................................................................................... 93
Troubleshooting ...................................................................................................... 95
Index ....................................................................................................................... 96
2
Familiarise yourself with your telephone
Important notes
Familiarisesystems
yourself withcan
your you
telephone
Which
connect your telephone to?
Important notes
This telephone is only intended for connection to telecommunications systems from
Avaya. It must not be connected directly to a PSTN.
Declaration of conformity
We, Avaya GmbH & Co. KG, declare that the T3 Comfort telephone complies with
the basic requirements and other relevant rules in accordance with EU directive
1999/5/EU (radio and telecommunication terminal equipment, R&TTE).
This telephone is intended for connection to digital interfaces of Avaya systems and
meets the fundamental requirements formulated in EC directive 1999/5/EU (Radio
and Telecommunication Terminal Equipment, R&TTE).
The design of this telephone makes it unsuitable for direct operation on interfaces of
public telephone networks.
If any problems should occur during operation, please initially contact your specialist
dealer or your system administrator.
The complete declaration of conformity can be requested at the following Internet
address: http://www.avaya.de/gcm/emea/de/includedcontent/conformity.htm or look
for "Conformity" in the index.
Declaration of Conformity IP
We, Avaya GmbH & Co. KG, declare that the T3 IP Comfort telephone complies with
the basic requirements and other relevant rules in accordance with EU directive
1999/5/EU (radio and telecommunication terminal equipment, R&TTE).
This telephone is intended for connection to Ethernet/LAN interfaces of IP-capable
Avaya telecommunications systems and fulfils the basic requirements of Directive
1999/5/EU (R&TTE).
Avaya cannot guarantee successful operation of the telephone in LAN or Intranet
environments in which no Avaya system is present.
Declaration of Conformity (Links)
When using links and DSS modules:
This link / DSS module is intended for connection to T3 telephones and meets the
fundamental requirements of EC directive 1999/5/EC (Radio and Telecommunication
Terminal Equipment, R&TTE).
The design of this Link/DSS module makes it suitable for use with T3 telephones
only.
3
Familiarise yourself with your telephone
Important notes
License
Software License
USE OR INSTALLATION OF THE PRODUCT INDICATES THE END USERíS
ACCEPTANCE OF THE TERMS SET FORTH HEREIN AND THE GENERAL
LICENSE TERMS AVAILABLE ON THE AVAYA WEBSITE AT
http://support.avaya.com/LicenseInfo/ ("GENERAL LICENSE TERMS"). IF YOU DO
NOT WISH TO BE BOUND BY THESE TERMS, YOU MUST RETURN THE PRODUCT(S) TO THE POINT OF PURCHASE WITHIN TEN (10) DAYS OF DELIVERY
FOR A REFUND OR CREDIT.
Avaya grants End User a license within the scope of the license types described
below. The applicable number of licenses and units of capacity for which the license
is granted will be one (1), unless a different number of licenses or units of capacity is
specified in the Documentation or other materials available to End User. "Designated
Processor" means a single stand-alone computing device. "Server" means a Designated Processor that hosts a software application to be accessed by multiple users.
"Software" means the computer programs in object code, originally licensed by
Avaya and ultimately utilized by End User, whether as stand-alone Products or preinstalled on Hardware. "Hardware" means the standard hardware Products, originally sold by Avaya and ultimately utilized by End User.
License Type(s):
Designated System(s) License (DS). End User may install and use each copy of the
Software on only one Designated Processor, unless a different number of Designated Processors is indicated in the Documentation or other materials available to
End User. Avaya may require the Designated Processor(s) to be identified by type,
serial number, feature key, location or other specific designation, or to be provided by
End User to Avaya through electronic means established by Avaya specifically for
this purpose.
Third-party Components
Certain software programs or portions thereof included in the Product may contain
software distributed under third party agreements ("Third Party Components"), which
may contain terms that expand or limit rights to use certain portions of the Product
("Third Party Terms"). Information identifying Third Party Components and the Third
Party Terms that apply to them is available on Avayaís web site at:
http://support.avaya.com/ThirdPartyLicense/
Tips on phone location
Place the telephone on a non-slip surface, especially if the furniture is new or has
recently been cleaned or polished. Varnishes or cleaning agents may contain substances which soften the base parts of your telephone, and softened bases can
leave undesirable marks on furniture. Avaya cannot assume liability for damages of
this kind.
4
Familiarise yourself with your telephone
Important notes
Repairs
The equipment may only be opened or repaired by a qualified technician. Do not
open the telephone yourself. Doing so could damage the unit and cause it to malfunction.
What you should definitely read
You should definitely read the following sections. These sections explain all the parts
of your telephone. You will find out how to use your telephone.
Overview of your telephone (→ p. 7)
Basic rules of operation (→ p. 11)
Note
i
• You will often find this information line at the end of a section or chapter. It contains
additional information that will help you to make better use of the functions.
Additional functions
Functions marked by an * are not activated as standard for your telephone.
If you wish to use one of these functions, please contact your system administrator.
... telephoning made easy
You can make the following settings immediately or during your first telephone calls:
• TheVolume (→ p. 58) for ringing, for the receiver and the settings for Handsfree
(→ p. 59) to your surroundings.
• Adapting the contrast of the display (→ p. 58) to the lighting conditions where you
are.
• Selecting which Language (→ p. 60) should be used for all displays. The languages available are English, German, French, Spanish, Dutch and Italian.
• Saving frequently used numbers in the directory (→ p. 44). You can modify the
individual directory entries yourself.
User manual in other languages
Would you prefer to read these operating instructions in a different language? Go to
the Avaya Support page at http://support.avaya.com where you can access our list
of documents. Look there to find out whether the language version you want is available for download.
5
Familiarise yourself with your telephone
Important notes
Always dispose of old equipment correctly - keep our environment tidy
Old electrical and electronic equipment marked with this symbol can
contain substances hazardous to human beings and the environment.
Never dispose of these items together with unsorted municipal waste
(household waste). In order to protect the environment, public collection points have been set up to ensure the correct disposal of old electrical and electronic equipment marked with this symbol.
To reduce the risk of these substances being released into the environment and to reduce the burden on natural resources, it is also possible to participate in Avaya’s used equipment return system. This
system ensures the correct recycling of old equipment as well as the
re-utilisation of individual components.
6
Familiarise yourself with your telephone
Your T3 (IP) Comfort at a glance
Your T3 (IP) Comfort at a glance
1
2
3
4
5
6
7
8
9
10
11
12
Display
Level switch for display keys
Clear key
Arrow keys for navigation around the display
OK key
Escape key
Cover with alpha keypad underneath
Numeric keys with letters
Function keys, some with LEDs
Volume/Contrast keys
Call indicator
Display keys for destinations, functions, lines and partners
7
Familiarise yourself with your telephone
The keys at a glance
The keys at a glance
...
Digit keys with letters: For dialling call numbers and entering
codes. The alphabetic labelling allows you to dial with letters (vanity numbers).
Star and hash: For special functions
Escape: Ends the current connection during a call and also cancels entries (the
next higher menu level then appears on the display).
Clear: Deletes the character above the marker. If the marker comes after the last
character, the last character is deleted.
Arrow up / down: Moves the cursor up or down in the display.
+ / -: Increases or decreases the volume or contrast.
Arrow left / right: Moves the cursor to the left or right in the display.
Enter: Opens a selected menu item or confirms an input.
Switch level: Activates the next level for the display keys.
Function keys:
• 10 display keys below the display.
• 12 user-definable function keys next to the numeric block, 6 of these with LEDs.
• 5 fixed function keys: Menu (the key is well accentuated on the top), handsfree/
monitoring, mute (switch off microphone), redial and hold.
Built-in alphabetic keypad: for convenient text entry.
Note
i
• The default assignment for the function keys is printed on the enclosed label strips.
8
Familiarise yourself with your telephone
Commissioning the T3 IP telephone
Commissioning the T3 IP telephone
Please read and follow the following instructions regarding the commissioning of an
IP telephone.
Contents
Inhalt
Connecting and registering the telephone (→ p. 10)
Modifying language for the registering procedure and IP settings (→ p. 10)
Note
i
• IP-specific settings are described in separate chapters (→ p. 78) in the user manual.
9
Familiarise yourself with your telephone
Commissioning the T3 IP telephone
Connecting and registering the T3 IP telephone
After connecting to the LAN (Local Area Network) and to the power supply (only if
the telephone is not powered via the LAN), the telephone software is activated and
subsequently searches automatically for a gatekeeper (responsible for access
authorisation). A gatekeeper is normally found. If this is the case, the registration
window appears next:
...
Enter extension number.
Scroll to thePIN menu item.
Enter PIN. No PIN is allocated to the IP Office in delivery condition.
Confirm selection. The idle display appears next. You can now also be reached
under the number you have entered (extension number).
i
Note
• You can changeLanguage (→ p. 10) for the registration procedure.
• If you have cancelled registration (i.e. you have exited the registration window via
the Escape key) in order to change or view settings in the menu, you can reregister via the User administration menu item.
Selecting the language for the registering procedure and IP settings
If your telephone has not yet been registered, you can choose between 11 different
languages (German/English/French/Italian/Spanish/Dutch/Hungarian/Slovenian/
Polish/Czech/Russian):
Press the "Menu" function key.
Scroll to the "Switch language" menu item.
Confirm selection.
Select the desired language, e.g. English.
Confirm selection.
Note
i
• When first setting up your telephone you can choose your preferred language in
other ways: When the registration window appears, press the Escape key twice.
"D/GB/F/I/E/NL..." appears. Subsequently select your preferred language.
"D/GB/F/I/E/NL..." disappears once the language has been changed.
10
Familiarise yourself with your telephone
Basic rules of operation
Basic rules of operation
You can select and use most of the functions using the menu. To make operation
easier, you can assign frequently used functions to the function keys. Some keys
have already been assigned functions in their factory settings.
Selecting functions in the menu
Press the "Menu" function key.
or
scroll to the desired menu item.
Confirm your selection. The selected function is displayed. A submenu also
appears in many cases. You can scroll in the submenu just as you can in the menu.
Notes
i
• You can find all the functions in the menu overview (→ p. 93).
Cancelling or exiting an operation
If you have made an input or parameter error:
Press (several times if necessary) to cancel the procedure. You then move up
one menu level or go to the idle display.
Note
i
• Settings which you have changed using the OK key cannot be reset with the
Escape key.
11
Familiarise yourself with your telephone
Basic rules of operation
The display helps you
The displays guide you through operation step by step. The display provides you
with a great deal of information, such as the status of your current connection.
The phone number of all external ISDN callers appears in the display, assuming they
have not disabled call number ID display. This allows you to see who is calling. If
name and call number of the caller have been stored in your telecommunications
system, you will see the caller’s name.
The 10 display keys can be assigned different functions. You can read the current
function of each key in the display.
What does the idle display show?
The idle display shows:
•
•
•
•
•
Your name and call number
Day, date and time
Assignment of display keys
The display key level
Status messaged if required
Status messages
If required, your telephone displays additional text in the idle display. This happens
when there is important information for you (e.g. new entry in the call list) or you
have activated special functions (e.g. "Divert to").
You can call the associated menu item directly from a status message, e.g. to
change the setting.
Scroll to the desired status message.
Confirm your selection.
12
Familiarise yourself with your telephone
Basic rules of operation
Display keys
Your telephone has 10 special function keys, the display keys. The current allocation
of each key is shown in the display.
Examples You can call Partner 1 (= Part 1) using the top left key. If you press the
second key in the bottom row, the call list appears.
Display keys in several levels
The first level display keys can be allocated to partners, lines or any other functions
as required. Normally, you will see the first level displayed.
You can assign destinations to display keys in other levels.
You can change between the levels using the "Switch level" key.
The level tabs show you which level is in use. Level 2 is active in the illustration.
Press
. The next level of the display keys will be shown. The current destinations
are shown in the display.
Press
Note
. Return to the first level.
i
• A new level is only displayed when the last display button has been assigned to a
destination.
• A maximum of 8 levels can be displayed.
13
Familiarise yourself with your telephone
Basic rules of operation
Entering text
Your telephone has its own keypad with letter keys (→ p. 7). The keys are arranged
in a similar manner to a computer keyboard.
´The default layout corresponds to the letters printed in white on the keys.
• For upper case letters, the shift key (up arrow) must be held down.
• Special characters are shown in blue. For special characters, the ALT key must
be held down.
• Country-specific special characteristics can be created as follows: First select
the special diacritic character shown in blue (e.g. an accent). Then enter the normal letter for that key.
Example:
You want to enter the character Á.
• Press and hold the ALT key.
Press ´ (above the D) on the middle row of keys.
Release both buttons.
• Press and hold the Shift key.
Press the A key.
Release both buttons.
The character Á will be shown in the display.
Note
i
• If you have a telephone with an unprinted alphanumeric keypad (→ p. 61) you
must place a keypad template over the alphanumeric keypad. The appropriate letters and symbols are printed on the template.
14
Telephoning as usual
Answering calls
Telephoning
as usual
You
can lift
the receiver and speak with the caller as usual.
Answering calls
If another subscriber within your system receives a call, you can pick up the call at
your telephone.
It is also possible to answer calls using the handsfree key and then to telephone with
the receiver on-hook.
You can set your telephone to activate handsfree mode automatically when it
receives an internal call. You will not need to lift the receiver, but can immediately
start speaking to the caller (Automatic handsfree for incoming call (→ p. 69)).
It is also possible to put calls on hold for the time being, rather than answer them
immediately. This allows you to complete any operating procedures you have
already started (e.g. editing a directory entry).
You can also divert a caller without answering the call.
If you receive unwanted anonymous calls, you can let the number of the caller be
identified (trap call).
Contents
Inhalt
If you receive a call (→ p. 16)
Answering a call for a partner (→ p. 16)
If another telephone rings (pick-up) (→ p. 16)
If a group is being called (group pick-up) (→ p. 16)
Call during a conversation (call waiting) (→ p. 17)
Call during a programming procedure (→ p. 17)
Call diversion (→ p. 17)
Trap call* (→ p. 17)
15
Telephoning as usual
Answering calls
If you receive a call
Your telephone rings. The call is shown in the display.
Lift the handset.
i
Notes
• Telephoning without the receiver: Press the "Handsfree/Monitoring" function key.
• When you recieve a diverted call, you will be shown the number or the name that
the caller has dialled.
• If you do not want the caller to hear what is being said at your end, press the
"Mute" key. The opposite party will be able to hear you again after pressing this
key again.
Answering a call for a partner
If you have assigned a partner to a function key or display key:
A partner is being called.
Press the display key or function key for the partner being called.
Lift the handset.
If another telephone rings (pick-up)
Another telephone rings.
Press the "Pick-up" function key.
...
Enter the number of the ringing telephone.
Lift the handset. You can now talk with the caller.
If a group is being called (pick-up)
A group is being called. A group member’s telephone rings.
Press the "Pick-up" function key. It displays all the groups of which you are a
member.
Scroll to a group of which the ringing telephone is a member.
Lift the handset. You can now talk with the caller.
Notes
i
• Instead of selecting the group, you can also enter the group call number directly.
16
Telephoning as usual
Answering calls
Call during a conversation (call waiting)
You are on the phone. Someone else calls you. You hear a single ringing tone. The
caller is shown as the top item on the menu.
Answering a call. The first caller is waiting and cannot hear your conversation.
i
Note
• In order for a second caller to be displayed, call waiting has to be activated.
Call during a programming procedure
You receive a call but want to finish what you are doing on your telephone first.
You are programming your phone. A call arrives.
Scroll to the Place call on hold menu item.
Confirm your selection. You can continue with your programming. After completion, the held call will be shown.
Forward
You receive a call and wish to divert the call to a different phone number:
Scroll to the Follow me to menu item.
Confirm your selection.
... Enter the external call number to which calls are to be diverted.
The call is diverted.
Trap call*
You are talking with an external caller. "Telephone number suppressed" is displayed
instead of the caller’s name or number. If you would like to know the caller’s number,
you can register for this with your network provider.
Scroll to the Trap call menu item.
Confirm selection. The message "Call registered" is displayed.
The phone number of the caller is now stored with your network provider.
Note
i
• You will have to apply to your network provider to use trap call and there will be a
charge for this service.
• You can only use trap call when the external line being used supports this feature.
• Please ask your network provider how they will inform you of a number which has
been identified.
17
Telephoning as usual
Call someone
Call someone
You can use the telephone as usual within and outside your telephone system: Dial
the internal extension number or external phone number directly.
You can use the display keys to redial the 10 most recently called numbers and to
dial frequently required numbers.
If an number is busy, you can be automatically called back when the line is free
again.
You can cut in on another call within your system, if you have something urgent to tell
one of the subscribers.
If you don’t want the person who you call to see your number, you can also call anonymously.
You can also page subscribers in your telephone system via the loudspeakers fitted
in the telephones. You can talk to individual subscribers or groups.
Contents
Inhalt
Making a call within and outside your telephone system (→ p. 19)
Making a call with one key stroke (→ p. 19)
Redialling (→ p. 19)
Auto callback* (→ p. 20)
Joining another call (cut-in)* (→ p. 20)
Anonymous calling (→ p. 21)
Paging (→ p. 21)
Note
i
• Some telephone systems require a special code to be dialled first for external
calls, the so-called external line code. You can obtain more information from your
system administrator.
18
Telephoning as usual
Call someone
Making a call within and outside your telephone system
...
Enter the desired number.
Lift the handset.
i
Notes
• You can, of course, pick up the handset first and then dial the number. However, in
this case you cannot correct an input error.
• If you have deactivatedDirect dial (→ p. 71) , you can correct input errors before
dialling.
• If necessary, you have to predial an external line code for external calls. For more
information, contact your system administrator.
Making a call with one key stroke
Press the display key or function key for the desired subscriber.
Lift the handset.
i
Note
• You can assign numbersto keys yourself.
Redialling
You can redial one of the last 10 numbers called.
Press the "Redial" function key.
Scroll to the desired number, e.g. 06975051234.
Lift the handset.
19
Telephoning as usual
Call someone
If the person you have called cannot be reached (auto callback)*
The number you called is busy.
Scroll to the Callback menu item.
Confirm selection.
Replace the handset. Your telephone rings as soon as the other line is free.
Lift the handset when your telephone rings. The other line is called automatically
by the telephone system.
i
Note
• In the case of external calls, you can only use "Auto callback" if the network provider, type of system connection and connected party support it.
• For internal calls, you can also initiate "Auto callback" if the extension dialled was
not busy and the call was not picked up.
Joining another call (cut-in)*
You call an internal extension. The user already has a call. You want to cut in on the
call:
Scroll to the Cut-in menu item.
Confirm your selection. All subscribers hear a cut-in tone. You are now included
in the conversation and can give the subscribers your message.
Note
i
• Cut-in is only possible within your system. It must be enabled for your telephone
and the target telephone. If you require this option, contact your system administrator.
• Ending the cut-in: Replace the handset or press the Escape key.
20
Telephoning as usual
Call someone
Anonymous calling
...
Enter the external phone number.
Scroll to the Anonymous calling menu item.
Confirm "anonymous calling".
Lift the handset. Your call partner cannot see your number.
i
Note
• "Anonymous calling" must be supported by your network operator.
Paging
Press the "Menu" function key.
Scroll to the Paging menu item.
Confirm your selection.
...
Enter the call number or group number which you want to page.
Lift the handset. You can now carry out paging. The individual subscriber or all
the group members can now hear you.
Note
i
• Instead of entering a group number, you can also select a displayed group and
confirm it via the OK key.
• You will only hear the paging announcement in your handset after picking it up.
21
Telephoning as usual
Making several connections
Making several connections
You can also accept another call while you are already on the phone (Call waiting
(→ p. 72)). You can speak to several parties alternately and switch back and forth
between them as you wish.
You can speak with several callers simultaneously (conference).
Contents
Inhalt
Consultation during a call (hold) (→ p. 23)
Switching between two external callers (brokering) (→ p. 23)
Forwarding callers (→ p. 23)
Forwarding additional callers (→ p. 24)
Conference - 3 participants (→ p. 24)
Conference - several participants (→ p. 25)
Connecting conference partners with each other (→ p. 25)
22
Telephoning as usual
Making several connections
Consultation during a call (hold)
During a call:
Press the "Hold" function key. The caller waits and cannot hear what you say.
...
Enter the number you wish to hold. Carry out hold conversation.
If necessary, disconnect the hold extension.
Scroll to the Return to ... menu item.
Confirm your selection.
You will now be able to talk to the first party again. The other party is on hold.
i
Note
• You can also call the hold extension with a function key if it is set up as a partner
key or is assigned to that extension number (Destination key).
Switching between two external callers (brokering)
If you want to speak with a call party (e.g. 06975058) who has been put on hold:
Scroll to the Back to 06975058 menu item.
Confirm your selection. The other caller is now waiting.
Forwarding callers
Your caller wishes to be connected to another extension:
Press the "Hold" function key. The caller waits and cannot hear what you say.
...
Enter the number to which you want to forward the call.
Replace the handset. The hold extension will be connected to the first caller.
Notes
i
• You do not need to wait until the hold extension picks up the call.
23
Telephoning as usual
Making several connections
Forwarding additional callers
Someone calls you while you are on another call, e.g. from 06975058:
Scroll to the Call 06975058 menu item.
Confirm your selection. You are connected to the second caller. The first caller
is on hold and cannot hear your other conversation.
Now you want to forward the additional caller, e.g. to call number 1234:
Press the "Hold" function key.
Enter the number of the extension you want to connect the caller to,
in this example 1234. You can now announce the caller. The first party is waiting.
Scroll to the Transfer call to 06975058 menu item.
Confirm your selection. You will now be able to talk to the first party again.
Conference operation - adding a party to a call
During a call (e.g. with 06975058):
Press the "Hold" function key. The other party is on hold.
...
Enter the number of second conference participant.
When you are connected to this subscriber, you can initiate the conference.
Scroll to the Conference menu item.
Confirm your selection.
Notes
i
• Ending the conference: Any participant can switch out of the conference. Replace
the receiver.
• If the third subscriber whom you are calling does not answer, select the Return
to subs ... menu item to return to the first participant.
24
Telephoning as usual
Making several connections
Conference with more than three parties
You are telephoning with the first call partner who wishes to participate in the conference:
Press the "Hold" function key. The other party is on hold.
...
Enter the number of second conference participant.
Wait until you are connected to this subscriber.
Press the "Hold" function key again. The two initial parties are put on hold.
In case further parties call and are also put "on hold".
Scroll to the Conference menu item.
Confirm your selection.
You are now in a conference with all the parties who were on hold.
i
Notes
• Ending the conference: Any participant can switch out of the conference. Replace
the handset.
• If the new subscriber you are calling does not answer:
Select the Return to subs... menu item to return to the waiting participant.
Connecting conference partners with each other
During the conference:
Replace the handset.
25
Telephoning as usual
Telephoning without receiver
Telephoning without receiver
You can activate the loudspeaker of your telephone in order to hear the caller without
having to use the handset.
You can also make a call with handsfree. You do not then need to pick up the
receiver. You can also activate handsfree mode during a call and then continue the
conversation with the receiver on-hook.
Contents
Inhalt
Monitoring / Handsfree (→ p. 27)
Making a call with the receiver on-hook (handsfree) (→ p. 27)
Handsfree - ending a call (→ p. 27)
Tips for handsfree monitoring and handsfree calling (→ p. 28)
26
Telephoning as usual
Telephoning without receiver
Switch on monitoring/handsfree during a call
While telephoning with the receiver lifted:
Switching to monitoring:
Press the "Handsfree/Monitoring" function key (LED lights up). You can then
hear the caller through the built-in loudspeaker.
Switching to handsfree:
Press the "Handsfree/Monitoring" function key again (LED flashes). The built-in
microphone is activated. You can replace the handset and speak handsfree.
Adjusting the loudspeaker volume:
Press keys + and –.
Making a call with the receiver on-hook (handsfree)
...
Enter the desired number.
Press the "Handsfree/Monitoring" function key (LED flashes).
When the desired party answers, you can hear them out loud and you can also talk
to them with the receiver on-hook.
i
Note
• The LED next to the function key flashes whenever you switch to handsfree.
• If you want to make a handsfree call, you can also select the number from the call
list or the redial list.
Handsfree - continuing the call using the receiver
During a handsfree call:
Lift the receiver (LED goes out).
Handsfree - ending a call
While you are telephoning handsfree with the receiver on the hook:
Press the "Handsfree/Monitoring" function key (LED goes out).
Note
i
• You can also end the call with the Escape key.
27
Telephoning as usual
Telephoning without receiver
Tips for handsfree monitoring and handsfree calling
Perhaps you can’t remember whether call monitoring or handsfree are actually activated? Here are a couple of simple tips:
• If the receiver is not on the hook, the "Handsfree/Monitoring" function key toggles
between call monitoring (LED on), handsfree (LED flashing) and normal telephone
operation (LED off). None of these will end the call.
• If, however, the receiver is on the hook, the call will be ended the next time the key
is pressed!
28
Telephoning with ease
Telephoning with partners
Telephoning
ease can be any internal subscriber to your system.
A
partner with
(user)
Telephoning with partners
You can set up partner keys. These can be display keys or other function keys. The
display or the LEDs in the function keys provide information about the activities of
each partner.
Setup is the same procedure as for Function keys (→ p. 63).
Contents
Inhalt
Calling partners (→ p. 30)
Answering a call for a partner (→ p. 30)
Information about partners on display keys (→ p. 30)
Note
i
• You can set up all the freely programmable function keys and the first 10 display
keys (first level) as partner keys.
29
Telephoning with ease
Telephoning with partners
Calling partners
Press the key for the desired partner.
Lift the handset.
Answering a call for a partner
A partner telephone rings and the corresponding display flashes:
Press the partner key.
Lift the handset.
Information about partners on display keys
The following information is shown in the display fields.
Partner is free
Partner busy (on a call, or receiver off-hook)
(name is shown in inverse)
Partner is being called (name and bell flashing
alternately)
30
Telephoning with ease
Using the call list
Using the call list
If you do not answer a call it is stored in the call list with the time and date.
You can display this list at any time and return calls to the subscribers entered in it.
The call list also displays all the calls which have been made.
The list contains the 10 most recent entries.
Contents
Inhalt
Selecting an entry from the call list (→ p. 32)
Deleting an entry (→ p. 32)
Deleting all entries (→ p. 32)
Symbols in the call list (→ p. 33)
31
Telephoning with ease
Using the call list
Selecting an entry from the call list
Press the "Call list" function key.
Scroll to the desired entry, e.g. 0069123456.
Lift the handset.
i
Notes
• If you call an entry from the call list, the entry is automatically deleted.
Deleting an entry
Press the "Call list" function key.
Scroll to the entry you want to delete, e.g. 0069123456.
Delete entry.
Deleting all entries
Press the "Call list" function key.
Scroll to the Delete all menu item.
Confirm your selection.
32
Telephoning with ease
Using the call list
Symbols in the call list
Examples of an entry in the call list:
!
06975056666
Wagner
14
Th
12.06. 17:13 2*
12.06. 16:34
Clark
We
11.06. 08:21
0691234567
We
11.06. 06:31
!
06975056666
Clark
We
11.06. 06:31
2*
Wagner
Note
14
Meaning
New entry which has not yet
been viewed
Entry which has already been
shown
Call that you have had with an
external caller
Phone number of caller
Caller’s name
Day and time of last call
The caller called twice
In the case of a call diversion
to your telephone: Caller and
the number of the telephone
which has diverted
i
• Overlong entries will not fit in their entirety in the display. You can view the complete call list entry with the left and right arrows.
• You can accept a call list entry (→ p. 46) into the directory.
33
Telephoning with ease
Diverting calls (IP Office)
Diverting calls (IP Office)
You can divert incoming calls to another connection. You may have calls diverted to
your telephone from another connection.
You can activate forward unconditional to a previously entered phone number. You
have the choice
• whether this should always take place,
• only if the telephone is busy
• or only if the telephone is not answered within a specified time period.
You can also set this up for other telephones if you have the authorisation to do so.
You can also let a call signal at two telephones at the same time, e.g. at your office
telephone and at your GSM mobile phone.
Contents
Inhalt
Diverting calls for your telephone (→ p. 35)
Diverting calls to your telephone (→ p. 35)
Forward, deactivating (→ p. 35)
Forward unconditional (→ p. 36)
Forward unconditional after time and if busy (→ p. 36)
Deleting forward unconditional destination (→ p. 37)
Forwarding calls for another telephone* (→ p. 38)
Signalling a call at two telephones (mobile twinning*) (→ p. 39)
Note
i
• The time that elapses before forward unconditional "after time" takes place is set in
the system.
34
Telephoning with ease
Diverting calls (IP Office)
Routing calls for your telephone
Press the "Menu" function key.
Scroll to the Call routing menu item.
Confirm your selection.
Scroll to the Call routing to menu item.
Confirm your selection.
Enter the number to which you want to route calls, e.g. to 1234.
Confirm the number. The status indication Route to 1234 appears in the display. The telephone to which you are diverting your calls displays the status Divert
from 4712.
i
Notes
• You can also press an appropriate destination or partner key instead of entering
the number.
Diverting calls to your telephone
Press the "Follow me here" function key.
Enter the internal number of the subscriber for whom you want to set
up call diversion to your own telephone, e.g. from 1234.
Confirm the number. The status indication of the diverted telephone Divert
to 1234 appears in the display.
i
Notes
• You can also press an appropriate destination or partner key instead of entering
the call number.
Forward, deactivating
In the status menu:
Scroll to the desired call diversion, e.g. Follow me to 1234
Confirm your selection.
Scroll to the Deactivate menu item.
Delete call diversion.
35
Telephoning with ease
Diverting calls (IP Office)
Forward unconditional
Press the "Forward unconditional" function key.
Enter the call number or, if necessary, correct the one displayed to
which the calls are to be forwarded (e.g. to 1234). An additional external line code
probably has to be predialled for an external call number (usually "0").
Scroll to the On menu item.
Confirm your selection.
The entry Follow me to 1234 - appears in the status messages.
Forward unconditional after time and if busy
Press the "Menu" function key.
Scroll to the Forward menu item.
Confirm your selection.
Scroll to the Forward on busy/NA menu item.
Confirm your selection.
Enter the call number or, if necessary, correct the one displayed to
which the calls are to be forwarded (e.g. to 1234). An additional external line code
probably has to be predialled for an external call number (usually "0").
If necessary, scroll to the If free (after time) or If busy menu item.
Confirm your selection.
The entry Follow me to 1234 appears in the status messages. In addition, a
clock symbol is shown for forward unconditional "If free" and a B for forward unconditional "If busy".
Note
i
• You can simultaneously activate forward unconditional after time and if busy. Calls
are forwarded to the same call number.
• You can forward calls "after time" and "if busy" to a different call forwarding station
than the one used for "normal" forward unconditional.
• As standard, only the calls which are specifically for your telephone are forwarded.
You can also divert the calls which you receive as a member of a group. In the Forward > Forward unconditional menu set the menu item Forward group calls
to "On".
36
Telephoning with ease
Diverting calls (IP Office)
Deleting forward unconditional destination
Press the "Menu" function key.
Scroll to the Forward menu item.
Confirm your selection.
Scroll to the Forward unconditional or Fwd. uncond. busy/after
time menu item.
Confirm your selection.
Scroll to the Delete menu item.
Confirm your selection. The call number has been deleted.
Note
i
• Even if you deactivate forward unconditional, the entry for the forward unconditional destination still remains.
37
Telephoning with ease
Diverting calls (IP Office)
Forward uncond. for another telephone*
Press the "Menu" function key.
Scroll to the Forward menu item.
Confirm your selection.
Scroll to the Forward unconditional for menu item.
Confirm your selection.
Enter the internal number of the subscriber for whom you want to set
up call diversion to your own telephone, e.g. from 1234.
Enter the PIN for this subscriber, e.g. 0000.
Confirm your entry.
Scroll to the Forward unconditional or Fwd. uncond. busy/after
time menu item.
Confirm your entry.
Enter the call number or, if necessary, correct the one displayed to
which the calls are to be forwarded (e.g. to 1234). An additional external line code
probably has to be predialled for an external call number (usually "0").
If necessary, scroll to the If free (after time) or If busy menu item.
Confirm your selection.
Note
i
• You can also press an appropriate destination or partner key instead of entering
the call number.
38
Telephoning with ease
Diverting calls (IP Office)
Signalling a call at two telephones (mobile twinning*)
Press the "Menu" function key.
Scroll to the Call diversion menu item.
Confirm selection.
Scroll to the Twinning menu item.
Confirm selection.
...
enter the external number of the telephone which should also ring when a
call is received, e. g. 012341234.
Confirm the number. The following status appears in the display of the telephone Twinning (on).
Now if your T3 telephone is called, the external telephone also rings. You can take
the call on both telephones.
Note
i
• If twinning is assigned to a display or function button, the display flashes if you
answer a call on your mobile phone. You can transfer the call to your T3 telephone
with one press of this button.
39
Telephoning with ease
See charges (IP Office)
See charges (IP Office)
During a call you can have the currently incurred charges, converted to your local
currency, shown in the display (→ p. 73).
You can view the charges for your most recent call.
Your call charges incurred since the last reset are totalled and stored in the telephone system.
Furthermore your telephone system can also record and account for the call charges
for single projects or private calls separately.
Contents
Inhalt
Viewing the charges for the last call (→ p. 41)
Viewing the sum of the charges (→ p. 41)
Resetting charge meter (→ p. 41)
Note
i
• Charges can only be displayed if your network operator supports this. For technical reasons, the charges displayed may differ from those calculated.
• In the case of a conference with two external subscribers, the sum of the charges
for both external connections is shown.
• Charges which are incurred by an external call diversion appear as a message.
40
Telephoning with ease
See charges (IP Office)
Viewing the charges for the last call
Press the "Menu" function key.
Scroll to the Charges menu item.
Confirm selection. The charge for the last call,
e.g. Last call € 1.19 is displayed.
Viewing the sum of the charges
Press the "Menu" function key.
Scroll to the Charges and confirm.
Scroll to the Total menu item. The sum of the charges so far,
e.g. Total € 31.17 is displayed.
Resetting the call charge meter
Press the "Menu" function key.
Scroll to the Charges and confirm.
Scroll to the Delete them and confirm.
41
Telephoning with ease
Locking the telephone
Locking the telephone
You can protect your telephone against unauthorised use by locking it with a PIN
(Personal Identification Number). You can enter this PIN yourself and also change it
at any time.
It is still possible to answer all incoming calls and dial internal numbers when the telephone is locked.
Contents
Inhalt
Changing the PIN (Personal Identification Number) (→ p. 43)
Locking the telephone (→ p. 43)
Unlocking the telephone (→ p. 43)
42
Telephoning with ease
Locking the telephone
Changing the PIN (Personal Identification Number)
Press the "Menu" function key.
Scroll to the Lock menu item.
Confirm selection.
Scroll to the Setting up the PIN menu item.
Confirm selection.
...
Enter the current PIN.
...
Enter new PIN.
Confirm PIN.
i
Note
• No PIN is allocated upon delivery.
• The PIN may be up to 31 characters long.
• If you make a mistake when entering your PIN: Press the Escape key and start
again from the beginning.
• The lock PIN and the hot desking PIN (→ p. 47) are the same.
Locking the telephone
Press the "Menu" function key.
Scroll to the Lock menu item.
Confirm your selection.
Scroll to the Lock telephone menu item.
Confirm your selection. The telephone is now locked.
Unlocking the telephone
In the idle display:
Scroll to the status message Telephone locked.
Confirm your selection.
...
Enter the current PIN.
If necessary, confirm PIN.
43
Telephoning with ease
Using the directory
Using the directory
The directory consists of a central and a personal section. It contains up to 1000
entries.
The entries from the central section are displayed at each telephone. They can only
be changed using the "Manager" administration tool.
You can add and change personal entries in your directory. These personal entries
are only available at your telephone.
You can then dial all these entries quickly and easily.
Contents
Inhalt
Dialling an entry from the directory (→ p. 45)
Entering new numbers into the directory (→ p. 45)
Editing entries in the directory (→ p. 45)
Saving redial numbers in the directory (→ p. 46)
Saving a call list entry in the directory (→ p. 46)
44
Telephoning with ease
Using the directory
Dialling an entry from the directory
... Enter one or more first letters of the name until the desired subscriber is
shown.
If necessary, scroll to the desired subscriber.
Lift the handset. The number is dialled.
i
Notes
• You can also scroll to the desired number using the arrow keys.
Entering new numbers into the directory
Press the "Directory" function key.
Scroll to the New personal entry menu item.
Confirm your selection.
... Enter the desired number.
Confirm the number.
... Enter the name.
Confirm the name and add the individual entry to the directory.
i
Note
• You may need to enter an external line code in front of an external call number.
You can obtain more information from your system administrator.
Editing entries in the directory
You can change all the personal entries which you have added to the directory.
Press the "Directory" function key.
... Enter one or more first letters of the name until the desired subscriber is
shown.
Confirm your selection.
Scroll to the Edit menu item.
Confirm your selection. Edit the number.
Confirm your selection. Edit the name.
Accept new settings.
45
Telephoning with ease
Using the directory
Saving a call list entry in the directory
Press the "Call list" function key.
Scroll to the desired entry, e.g. 0069123456.
Confirm your selection.
Scroll to the Directory entry menu item.
Confirm your selection.
... Enter a name for this number.
Save in the directory.
Saving redial numbers in the directory
Press the "Redial" function key.
Scroll to the desired entry, e.g. 0069123456.
Confirm your selection.
Scroll to the Directory entry menu item.
Confirm your selection.
... Enter a name for this number.
Save in the directory.
Note
• You can also save a call list entry in your directory.
46
i
Telephoning with ease
Logging into another telephone (Hot Desking)
Logging into another telephone (Hot Desking)
Hot Desking enables you to log in at another telephone. The telephone accepts your
internal extension number and the settings of your normal telephone (e.g. directory
and assignment of the function keys).
i
Note
• Hot Desking is only possible if you have set a PIN for it. The PIN is the same as
the lock PIN (→ p. 43).
• Hot Desking is also possible in a SCN (Small Community Network).
Logging in to the telephone
You can log into every other telephone if you have set a corresponding PIN.
At another phone:
Press the "Menu" function key.
Scroll to the Login menu item.
Confirm selection.
...
Enter current PIN.
If necessary, confirm PIN.
You are logged in at this telephone.
i
Note
• You have been automatically logged out of the telephone at which you were previously logged in.
Logging out from the telephone
You can logout from your own telephone or from another one at which you used Hot
Desking to log in:
Press the "Menu" function key.
Scroll to the Logout menu item.
Confirm selection. You are now logged out of this telephone.
Note
i
• If you logged into this telephone via Hot Desking, the standard user of this telephone is automatically logged in again.
You are automatically logged into your standard telephone again.
• It is possible to call other internal subscribers from a telephone at which no user is
logged in.
47
Telephoning with ease
Operate mailbox
Operate mailbox
Your mailbox is easy to manage using the menu system.
You can listen to and forward messages you have received or send your own messages.
You can also change the personal greeting and the access password for your mailbox.
You also have the option of sending a voice message by e-mail.
Contents
Inhalt
Switch on voicemail (→ p. 49)
Listen to messages (→ p. 49)
Messages, sending (→ p. 51)
Forward messages (→ p. 52)
Save message (→ p. 53)
Change personal greeting (→ p. 54)
Changing mailbox password (→ p. 55)
Send voicemail as email (→ p. 56)
Note
i
• The "Voicemail" function key accesses voice commands which guide you through
the mailbox operation. You use the keyboard to make the input.
48
Telephoning with ease
Operate mailbox
Switch on voicemail
You can set your telephone up so that callers are diverted to your mailbox after a certain time.
Press the "Menu" function key.
Scroll to the Settings menu item and confirm.
Scroll to the Voicemail Settings menu item and confirm.
Scroll to the Voicemail
off menu item.
Change the setting Voicemail
(on).
Exit menu.
i
Note
• Your system administrator defines how long your telephone will ring for before the
caller is diverted to your mailbox.
Listen to messages
Press the "Menu" function key.
Scroll to the Settings menu item.
Confirm your selection.
Scroll to the Voicemail settings menu item.
Confirm your selection.
Scroll to the Listen menu item.
Confirm your selection.
This displays a list of all messages which have already been listened to or saved.
Scroll to the message you wish to listen to, e.g. !Wagner Mo 17.02. 08:47.
Confirm your selection.
The message is played.
Note
i
• If you do not select a message, the most recent message is played automatically.
• If you do not have any messages in your mailbox which you have not yet listened
to, a status message appears, e.g. Voicemail (3). The number in brackets is
the number of new messages. Selecting the status message and confirming by
pressing OK takes you to the message list.
• If you assign "Visual Voice" to a display or function key, you can get to the message list just by pressing one button.
49
Telephoning with ease
Operate mailbox
Options while listening to a message
Menu Item
Previous
Back
Deleting
->
Before
Meaning
Play previous message
Rewind current message by 5 seconds
Delete current message
Play next message
Fast forward current message by 5 seconds
Save message
Pause / Continue playing the current
message
message to the mailbox of another subscriber Forward (→ p. 52)
Save
Pause mode
Copy
Icons
Examples of entries in the message list:
!
#
06975056666
Clark
0691234567
Th
We
We
12.06. 17:13
11.06. 08:21
11.06. 06:31
We
Meaning
New message which has not
yet been listened to
Message which has already
been listened to once
Message that you have saved
Call number of caller
Caller’s name
11.06. 06:31 Date and time of message
!
#
06975056666
Clark
50
Telephoning with ease
Operate mailbox
Send message
Press the "Menu" function key.
Scroll to the Settings menu item and confirm.
Scroll to the Voicemail Settings menu item and confirm.
Scroll to the Message menu item and confirm.
...
Enter the mailbox number of the recipient.
Confirm input.
Scroll to the Record menu item.
Start recording and say the message.
Finish recording by pressing Stop. The message is played back to you so you
can check it.
Scroll to the Send menu item.
Confirm your selection.
The message is sent to the mailbox of the recipient entered.
Exit menu.
Note
i
• If you want to change the message before sending it, simply record it again.
51
Telephoning with ease
Operate mailbox
Forward message
You can forward a message to the mailbox of another subscriber. This means you do
not have to pass on the content of the message yourself.
If you have additional information or questions about the message, you can record a
text that the recipient will here before the message.
In the message list, select the message you wish to forward.
Confirm your selection.
Scroll to the Copy menu item.
Confirm your selection.
...
Enter the mailbox number to which you wish to forward the message.
if you wish to add your own message, scroll to the Add message menu item
and confirm.
Say the text to be added to the message.
Finish recording by pressing Stop. The message is played back to you so you
can check it.
Scroll to the Send menu item.
Confirm your selection.
The message is forwarded to the mailbox of the recipient entered.
Note
i
• If you wish to change a message you have added, simply record a new one.
52
Telephoning with ease
Operate mailbox
Save message
After a certain time, the messages in your mailbox are automatically deleted. To prevent this, you can save important messages.
Press the "Menu" function key.
Scroll to the Settings menu item and confirm.
Scroll to the Voicemail Settings menu item and confirm.
Scroll to the Listen menu item and confirm.
Scroll to the message you wish to save.
Confirm your selection.
scroll to the Save menu item.
Save message The message is now displayed in the message list with a hash in
front of it.
Exit menu.
53
Telephoning with ease
Operate mailbox
Edit greeting
You can listen to and change the greeting text which your mailbox plays at any time.
Press the "Menu" function key.
Scroll to the Settings menu item and confirm.
Scroll to the Voicemail Settings menu item and confirm.
Scroll to the Greeting menu item and confirm.
To listen to the current greeting, scroll to the Greeting menu item and confirm.
To record a new greeting, scroll to the Record menu item and confirm.
Record the new greeting.
Finish recording by pressing Stop.
Scroll to the Accept menu item.
Confirm your selection.
This greeting is now played to all callers who are diverted to your mailbox.
Exit menu.
Note
i
• If you delete your personal greeting by selecting delete, it is replaced with the
standard greeting text for your mailbox.
54
Telephoning with ease
Operate mailbox
Change password
If you wish top access your mailbox, you need to enter a password to authenticate
yourself.
Press the "Menu" function key.
Scroll to the Settings menu item and confirm.
Scroll to the Voicemail Settings menu item and confirm.
Scroll to the Password menu item and confirm.
...
Enter the old four digit PIN.
Confirm input.
...
Enter the new four digit PIN.
Confirm input.
Your password has been changed.
Exit menu.
Note
i
• You are not prompted for a PIN if you are accessing the mailbox from a trusted
extension. Your own extension is normally considered trusted.
55
Telephoning with ease
O p e ra te m a ilb o x
Send voicemail as email
You can set the format in which you receive an e-mail message when a message is
recorded in your mailbox.
• Off: You receive no e-mail notification.
• Copy: A copy of the voicemail is created and attached to the e-mail as a voice file
(wav).
• FW:The voicemail is attached to the e-mail as a voice file (wav). It is deleted in the
mailbox.
• Notif: You only receive notification that a voice message has been received. You
can then listen to it as normal.
Press the "Menu" function key.
Scroll to the Settings menu item and confirm.
Scroll to the Voicemail Settings menu item and confirm.
Scroll to the E-mail menu item and confirm.
...
Enter the four digit mailbox PIN.
Confirm input.
Scroll to the desired notification format, e.g.Copy.
Confirm your selection.
A new voicemail is now sent to you as an e-mail in the selected format.
Exit menu.
Note
i
• Your mailbox must be switched on for you to be able to use the e-mail function.
56
Customising your telephone
Setting audio, contrast and language
Customising
your telephone
You can modify
various audio settings and the display contrast to suit your requirements.
Setting audio, contrast and language
You can deactivate the ring tone.
If your telephone has a keypad with nothing printed on the keys, select a lettering
template.
You can change the language for the text display via the language setting.
Contents
Inhalt
Setting the acoustics and contrast (→ p. 58)
Set handsfree (→ p. 59)
Do not disturb (→ p. 59)
Set language (→ p. 60)
Selecting alphanumeric keypad* (→ p. 61)
57
Customising your telephone
Setting audio, contrast and language
Setting the acoustics and contrast
You can quickly modify the display and tones of your telephone to suit changing environmental conditions (e.g. sun dazzle, loud repair work).
Press the "Menu" function key.
Scroll to the Settings menu item.
Confirm your selection.
Scroll to the Display / Audio menu item.
Confirm your selection.
Scroll to the Audio / Contrast menu item.
Confirm your selection.
Scroll to the desired menu item.
Increase or decrease the setting. New ring settings are sounded immediately
so you can check them.
If necessary scroll to further menu options and change their settings.
Exit menu.
The new settings have been saved.
Note
i
• You can access the acoustics and contrast menu directly from your telephone’s
basic status using the "+" und "-" keys.
• You can also change any setting by pressing the numeric key for the desired setting.
• If you want to reset the acoustics and contrast settings to their factory settings,
scroll to the Basic setting menu item and confirm it via the OK key.
58
Customising your telephone
Setting audio, contrast and language
Set handsfree
Press the "Menu" function key.
Scroll to the Settings menu item.
Confirm your selection.
Scroll to the Display / Audio menu item.
Confirm your selection.
Scroll to the Audio / Contrast menu item.
Confirm your selection.
Scroll to the Handsfree menu item.
Increase or decrease the setting.
Exit menu.
The new settings have been saved.
i
Note
• There are four possible settings for handsfree mode:
Level 1: Normal connection (medium volume)
Level 2: Quiet or long-distance connection
Level 3: Loud connection, purely digital or internal connection
Level 4: When you have connected an additional loudspeaker.
• Level 3 is normally the best setting if you are using your telephone’s built-in loudspeaker.
Do not disturb
If you do not wish to be disturbed, you can temporarily deactivate the ring tone.
Press the "Do Not Disturb" function key.
Notes
i
• If you have activated "Do not disturb": A caller is diverted to your voicemail if it has
been activated.
• You can still make internal and external calls without any restrictions, even if you
have activated "Do not disturb".
59
Customising your telephone
Setting audio, contrast and language
Set language
Press the "Menu" function key.
Scroll to the Settings menu item.
Confirm your selection.
Scroll to the Display / Acoustics menu item.
Confirm your selection.
Scroll to the Language menu item.
Confirm your selection. The currently set language is highlighted.
Select the desired language.
Exit menu.
All display texts will now be in the selected language.
60
Customising your telephone
Setting audio, contrast and language
Selecting alphanumeric keypad*
If your telephone has a keypad with nothing printed on the keys, you can place one
of the three lettering templates provided over the keypad. When the telephone is put
into commission, letters will automatically be assigned to the keys. Here you can
select the lettering scheme which will be used for this. If you want to use a different
template, you can change the letter assignment at any time:
Press the "Menu" function key.
Scroll to the Settings menu item.
Confirm your selection.
Scroll to the Display / Audio menu item.
Confirm your selection.
Scroll to the Keypad menu item. The current setting is shown on the right.
If necessary, press the key for the required setting several times:
• QWERTZ, e.g. for the German keypad layout,
• QWERTY, e.g. for the English keypad layout,
• AZERTY, e.g. for the French keypad layout.
Exit menu.
When you reboot the telephone, the desired lettering scheme will be set.
Note
i
• The names of the layouts represent the letters assigned to the five top left letter
keys.
• The QWERTZ keyboard template is set as the default.
• The telephone keyboard will not be changed while the telephone is on.
61
Customising your telephone
Assign function and display keys
Features (→ p. 90) which you use often can be assigned to display and function
keys. Numbers can be assigned as destinations to display keys.
You can then execute the functions or dial the phone numbers simply by pressing the
key.
Assign function and display keys
You can assign partners to display keys or other function keys. The display or LEDs,
if present, will then inform you about the telephone status of each partner.
Your system administrator can assign partners to display keys or other function keys.
The keys then show you the status of the line.
Contents
Inhalt
Assigning functions/partners to keys (→ p. 63)
Assigning destinations to keys (→ p. 63)
Lines on display keys (→ p. 64)
Function keys with an LED (→ p. 65)
Labelling function keys (→ p. 67)
62
Customising your telephone
Assign function and display keys
Functions/Partners on display keys
Press the "Menu" function key.
Scroll to the Settings menu item.
Confirm your selection.
Scroll to the Key assignment menu item.
Confirm your selection.
Press the function key that you want to reassign.
This displays the key number and highlights the current assignment.
Scroll to the function you want to assign to the key, e.g. Collect.
Confirm your selection.
...
enter a number if required.
Apply the new function.
i
Note
• The handsfree, mute, menu, redial and refer-back call function keys have fixed
assignments and cannot be changed.
• You can only assign functions and partners to the first level display keys.
Assigning destinations to keys
You can assign personal entries from your directory to display keys.
Press the "Menu" function key.
Scroll to the Directory menu item.
Confirm selection.
Select the desired personal directory entry, e.g. by scrolling.
Confirm selection.
Scroll to the edit menu item.
Confirm selection.
Select the desired level (level 2 - 8).
Press the desired display key. The respective display flashes.
Confirm the key.
Accept assignment. The desired call number is now assigned to this key.
63
Customising your telephone
Assign function and display keys
Lines on display keys
Lines create the physical connection between your Avaya system and your telecommunications provider. Only one call can be carried out on each line at a time.
If your telephone has display or Function keys (→ p. 66) which have been assigned
to lines (line keys), you are given information about the status of these lines. They
also give additional usage options:
• If a call is received on a specific line, all telephones with the relevant line keys ring.
• The call can be taken from any of these telephones.
• A call put on hold can be picked up from any of these telephones.
The following information is shown in the display fields (using the line "L601" as an
example):
Display
Status of the line
Free
Call on the line
Line is busy
Line busy from this extension
Line busy from this extension
Line on hold
Line cannot be reached
64
Customising your telephone
Assign function and display keys
Function keys with an LED
Your telephone has 6 programmable function keys with LED indication. The LED
shows you the current status of the key function, e.g. you can see whether the corresponding function is turned on or off.
LED display on function keys
Function
Call List
Follow me here
Call forwarding
Callback
Telephone book
Announcement
group announcement
Dial
Partner
Pick-up
Group pickup (pickup member)
Accounting code
Do not disturb
Group membership
Intercom
Handsfree during call
Headset
Switch group status to "Night" (night service)
Switching the group state to "Off"
Special key (e.g. door)
Voicemail on/off
Voicemail
Visual Voice
Log in
Logout
Trap*
LED
On: Entries
flashing: new entries
On: Call routing is active
On: Forward unconditional is active
On: Callback enabled
On: Accounting code is being used
On: Feature active
On: Switched out of group
On: Feature active
On: Headset active
On: Group state "Night"
On: Group state "Off"
On: Mailbox switched on
Flashing: New message
Flashing: New message
65
Customising your telephone
Assign function and display keys
Function
Twinning*
LED
On: Twinning is switched on
flashes: A twinning call has been
received on the mobile phone
LED display on partner keys
Status of partner
Free
Busy
Being called
LED
Off
On
Flashing
LED display on line keys
Status of the line
Free
busy
Call / Callback is active
Call is held
66
LED
off
On
Flashes quickly
Flashes slowly
Customising your telephone
Assign function and display keys
Labelling function keys
All function keys are pre-assigned with frequently used functions as a default. Next
to the rows of function keys, you can insert corresponding labelling strips. These can
be found on the accompanying sheet.
If you change the assignment of the function keys, you can use the spare legend
strips on the sheet (for entries in handwriting).
67
Customising your telephone
Changing general settings
Changing general settings
You can specify how your telephone normally establishes a connection. This
includes all settings that help you to telephone more conveniently: e. g. automatic
handsfree.
You can set the telephone to indicate another call while telephoning (call waiting).
You can specify whether a number is passed to the call partner.
You can have the fees incurred displayed.
For accounting purposes, outgoing calls can be assigned an accounting code.
You can change the date/time displayed on your telephone.
It is possible to temporarily switch yourself out of all the groups which you belong to.
You can also change the state of these groups.
Calls to groups which cannot currently be reached are normally diverted. You can
change these group fallback destinations.
Contents
Inhalt
Automatic handsfree for incoming call (→ p. 69)
Number display for outside calls (→ p. 70)
Direct dial (→ p. 71)
Switch on call waiting (→ p. 72)
Charge display (→ p. 73)
Accounting code* (→ p. 74)
Date/Time* (→ p. 75)
Change group membership* (→ p. 76)
Change group state* (→ p. 76)
Change group fallback destination" (→ p. 77)
68
Customising your telephone
Changing general settings
Automatic handsfree when called
If you switch on this function, your telephone automatically accepts all internal calls.
On receiving a call, you hear a short attention tone and you can then speak in handsfree mode to the caller immediately without pressing any key and without picking up
the receiver.
Press the "Menu" function key.
Scroll to the Settings menu item.
Confirm your selection.
Scroll to the Dial settings menu item.
Confirm your selection.
Scroll to the Internal Auto-Answer menu item. An indication on the right
hand side of the window shows whether the function is on or off.
Switch the function on or off. The new status is displayed.
Exit menu. The new setting is saved and a status message appears.
Note
i
• When your caller terminates the call, a new call can be taken immediately.
69
Customising your telephone
Changing general settings
Number presentation
You can specify whether a call number is passed to an external call partner.
Press the "Menu" function key.
Scroll to the Settings menu item.
Confirm your selection.
Scroll to the Dial settings menu item.
Confirm your selection.
Scroll to the Number presentation menu item.
Press the key for the desired setting:
• Off to completely switch off the call number display,
• On to send your internal extension number (e.g. 7505-12)
Exit menu. The new setting has been saved.
Note
i
• This feature must be supported by your network provider.
• You can also suppress call number display for the next call only (Anonymous calling (→ p. 21)).
70
Customising your telephone
Changing general settings
Direct dial
When you set this function to "off", you can first type in a whole call number and then
dial it as a block. You can then check the call number again and correct it if necessary.
Press the "Menu" function key.
Scroll to the Settings menu item.
Confirm your selection.
Scroll to the Dial settings menu item.
Confirm your selection.
Scroll to the Direct dial menu item. An indication on the right hand side of the
window shows whether the function is on or off.
Switch the function on or off. The new status is displayed.
Exit menu. The new setting has been saved.
71
Customising your telephone
Changing general settings
Switch on call waiting
Press the "Menu" function key.
Scroll to the Settings menu item.
Confirm your selection.
Scroll to the Dial settings menu item.
Confirm your selection.
Scroll to the Call waiting menu item. An indication on the right hand side of
the window shows whether the function is on or off.
Change setting. The new status is displayed.
Exit menu. The new setting has been saved.
Note
i
• If you are making a call and have switched off call waiting, a caller will receive the
busy signal.
72
Customising your telephone
Changing general settings
Charge display
You can let the charges for external calls be displayed.
Press the "Menu" function key.
Scroll to the Settings menu item.
Confirm selection.
Scroll to the Charges display menu item.
Change setting. You can choose between Currency and off .
Exit menu. The new setting has been saved.
73
Customising your telephone
Changing general settings
Account code
Each outgoing call can be assigned an account code. This enables the call to be
assigned to a project or client number.
Press the "Menu" function key.
Scroll to the Settings menu item.
Confirm your selection.
Scroll to the Dial settings menu item.
Confirm your selection.
Scroll to the Account code menu item. If already set up, the current accounting
number is displayed.
Confirm your selection.
Change or re-enter the account code.
Confirm the account code. The new account code has been saved.
Note
• The account code can have between 1 and 15 digits.
74
i
Customising your telephone
Changing general settings
Date/Time*
Press the "Menu" function key.
Scroll to the Settings menu item.
Confirm your selection.
Scroll to the Date / Time menu item.
Confirm your selection.
Scroll to the menu item whose settings you want to change, e.g. Hour.
Press the left or right arrow to increase or decrease the selected settings, e.g.
the hour.
Exit menu. The new setting has been saved.
Note
i
• You have to have authorisation to change the date and time.
• If you change several settings, all of these are accepted when you exit the menu.
75
Customising your telephone
Changing general settings
Change group membership*
The status menu displays all the groups of which you are a member. The current status of your membership is displayed directly to the right. You can change your status
directly in the status menu.
Scroll to the group for which you want to change your current status, e.g. Service.
Change membership.
The new setting is saved immediately.
Change group state*
The following settings are available:
• In operation
• Out of service
• Night service
Press the "Menu" function key.
Scroll to the Group state menu item
Confirm your selection. It displays all the groups whose settings you have permission to change.
Scroll to the group whose status you want to change, e.g. Service.
Press several times, if necessary, until the desired new state is displayed.
Exit menu. This saves the new setting.
Note
i
• You can change several states before exiting the menu. All the settings will be
accepted.
• You do not need to be a member of the group in order to change the status.
76
Customising your telephone
Changing general settings
Change group fallback destinations*
If your telephone is configured accordingly, you can set fallback destinations for
groups. This means that you can select where calls are diverted to when a group has
the status "Night service" or "Not in service".
Press the "Menu" function key.
Scroll to the Set fallback menu item.
Confirm your selection. It offers all the groups of which you are a member.
Scroll to the group whose status you want to change, e.g. Service.
Confirm your selection. The menu shows you a list of all the groups set up in the
system. The group which is currently set as the fallback destination for the service
group with the status "Out of service" is displayed.
In order to change the setting for the "Night service" status, scroll to the Toggle
menu item.
Change Status if applicable. The menu title changes. The settings are now
made for the group status "Night service".
Scroll to the group which is to be the new fallback destination, e.g. Sales.
Confirm your selection.
Exit menu. This saves the new setting.
Note
i
• If you select and confirm the All menu item in the "Set fallback" menu, the settings for the fallback destinations are applied for all of your groups.
• Use the "Night service" or "Out of service" menu items to change the group status
for the selected groups directly.
• If you select "empty" as the fallback destination, calls to the selected group are not
forwarded.
77
Customising your telephone
IP-specific settings
IP-specific settings
An overview of possible settings and procedures in the case of faults is listed below.
Contents
Inhalt
If no gatekeeper is found on automatic search run (→ p. 79)
Viewing your IP settings (→ p. 79)
Sending a ping (→ p. 81)
Blocking the Web browser* (→ p. 80)
Changing the PIN to enable the Web browser (→ p. 81)
Deleting registration at the telecommunications system (→ p. 82)
Note
i
• IP-specific settings are only possible if your telephone is not registered at the telecommunications system.
78
Customising your telephone
IP-specific settings
If no gatekeeper is found on automatic search run
If the automatic search for a gatekeeper has been unsuccessful, the display on your
telephone will show "....Searching Network...." permanently.
You now have the option of selecting a gatekeeper from the gatekeeper list, provided
there are entries in it:
Scroll to theGatekeepers list menu item.
Confirm selection.
Select gatekeeper, e.g. GKxyz 123.456.000.123.
Confirm selection. The search for the gatekeeper specified is now started. If the
gatekeeper is found, your telephone’s idle display will subsequently appear.
Viewing your IP settings
If you wish to view IP-specific settings, your telephone should not be registered at
the telecommunications system (delete registration (→ p. 82)).
Press the "Menu" function key.
Scroll to the Gatekeeper list or theNetwork settings menu item.
Confirm selection. You will now see various IP settings, e.g. the gatekeeper list
or your telephone’s IP address.
79
Customising your telephone
IP-specific settings
Blocking the Web browser*
Your telephone has been released in order for your system administrator to be able
to access your telephone and adjust certain settings via a Web browser on a PC.
Proceed as follows to block access:
Press the "Menu" function key.
Scroll to the Safety menu item.
Confirm selection.
Scroll to the Web browser menu item.
Confirm selection.
...
Enter PIN. The factory setting is "0000".
Confirm input.
Scroll to the blocked menu item.
Confirm selection.
Note
i
• You can only block and unblock the Web browser if your system administrator has
enabled this function.
80
Customising your telephone
IP-specific settings
Changing the PIN to enable the Web browser
Press the "Menu" function key.
Scroll to the Safety menu item.
Confirm selection.
Scroll to the Change PIN menu item.
Confirm selection.
...
Enter the current PIN (default setting: "0000").
Scroll to the New PIN menu item.
...
Enter new PIN.
Scroll to the Reenter PIN menu item.
...
Re-enter the new PIN to confirm it.
Scroll to the Save PIN menu item.
Confirm selection.
i
Note
• The first digit of the PIN for enabling the Web browser should not be 0 or 1.
Sending ping
Press the "Menu" function key.
Confirm your selection.
Scroll to the Sending ping menu item.
Confirm your selection.
Scroll to the network component whose accessibility you want to check, e.g. Def.
GK.
Confirm your selection. You then receive an information message on whether
the selected network component was reached.
81
Customising your telephone
IP-specific settings
Deleting registration at the telecommunications system
1.
2.
3.
4.
Disconnect the telephone’s power plug.
Press and hold the star key.
Reconnect the telephone to the power supply.
You can release the star key once the idle display appears.
The telephone is now no longer registered at the telecommunications system.
82
Add-on equipment*
Links*
Add-on
equipment*
One special
advantage your telephone has is its flexible link concept that offers you
the option of adding various links to the basic equipment of your telephone. Links are
base inserts for T3 telephones.
You can connect two links to the T3 Comfort at the same time. The T3 IP Comfort
has one slot for links.
Links*
View of a link
(Some links have only one Western
socket)
Note
Bottom view
i
• Information on installing links can be found in the respective operating instructions.
83
Add-on equipment*
Links*
Links for ISDN telephones
Headset link
CTI / audio link
For connecting headsets
For connecting comfort headsets
Links for IP telephones
AEI/Headset link
Headset-Link
84
AEI interface: For connecting DSS modules
Application interface: for headsets.
Application interface: For headsets
Add-on equipment*
The DSS module
The DSS module
A DSS module has 36 keys, which you can assign according to your preferences.
(DSS = Direct Station Select). You have the following options:
• Numbers of your partners
• Functions, e.g. door, divert call, etc.
• Lines
1: keys with LEDs
2: Insert strips for labelling
Note
i
• You can connect up to 3 DSS modules.
• You can set up the function keys on the DSS module (→ p. 63) in exactly the
same way as the function keys on your telephone.
• Only your system administrator can set up lines.
85
Add-on equipment*
The DSS module
Dialling with the DSS module
Lift the handset.
Press the DSS key for the desired subscriber.
The LED indicates whether the connection is free or busy.
Port
Free
Call
Busy
Note
LED
Off
Flashing
On
i
• Instead of lifting the handset to start with, you can also press the DSS key for the
desired subscriber first and then lift the handset (dialling with handset on-hook).
86
Add-on equipment*
Headset
Headset
You can connect a headset via a headset or AEI/Headset link to your telephone (the
latter only for IP telephone).
Before making a call using the headset, you have to activate it in the menu.
Contents
Inhalt
Activating headset (→ p. 88)
Headset - answering calls (→ p. 88)
Continuing a headset call with the handset (→ p. 88)
Continuing a handset call with the headset (→ p. 88)
Finishing a headset call and clearing the connection (→ p. 88)
Headset - making a call (→ p. 89)
Note
i
• The links only correctly support the headsets which have been released for these
links.
• Caution: Prevent damage to your hearing!
If you use a headset (headphone) on a continuous basis, loud signals can cause
damage to your hearing. So always reduce the volume of loud calls to a pleasant
value (using the "-" key)!
87
Add-on equipment*
Headset
Activating headset
You have to have inserted a suitable link and connected a headset.
Activate usage of this headset here.
Press the "Menu" function key.
Scroll to the Headset menu item.
Confirm selection.
Whether you can use a connected headset or not is displayed on the right-hand side
of the highlighted line.
Switch the setting to "On". The new setting is displayed.
Exit menu. You can now use the headset.
i
Note
• You can set the listening volume for your headset in the same menu.
Headset - answering calls
If you receive a call:
Press the "Handsfree/Monitoring" function key. You will be speaking to the other
party via the headset. The LED next to the function key flashes.
Continuing a headset call with the handset
Lift the handset and continue the converstion as normal.
Continuing a handset call with the headset
Press the "Handsfree/Monitoring function key twice . You will be speaking to the
other party via the headset. The LED next to the function key flashes.
Ending a headset call and disconnecting
Press the "Handsfree / Monitoring" function key.
Replace the handset if necessary.
88
Add-on equipment*
Headset
Headset - making a call
...
Enter the desired call number on the telephone.
Press the "Handsfree/Monitoring" function key. The LED next to the function key
starts to flash. You can speak with your desired call partner as soon as they answer
your call.
Notes
i
• If the call number that you want to dial is in one of the lists (call list, directory), then
you can also select it there and then press the "Handsfree/Monitoring" function
key.
89
Consult the manual as required
Telephone functions and symbols
Consult
manual as required
All thethe
functions
that you can assign to display keys are shown in the table. If a function is activated, the symbol is shown inverted. If the inverse display has a different
meaning, this is explained in the text.
This table is also useful if you want to know the meaning of a symbol.
Telephone functions and symbols
Call List
The call list contains all the calls you have not answered. The call
list also displays all the calls which have been made.
Trap
To record the number of anonymous callers.
Pick-up
You can use this function to direct calls for other subscribers or
groups to your telephone.
Call pick-up from associated subscriber/from associated
group (Pickup Member)
Group state of the associated group "Night Service"
Switches the state of the associated group to "Night service"
Group state of all groups "Night Service"
Switches the status of all groups to "Night service".
inverse: Group state of all groups is "Night Service".
Symbol flashing: The groups are in different statuses.
Group status of the associated group "Out of Service"
Switches the state of the associated group to "Out of service"
Group status of all groups "Out of Service"
Switches the status of a group to "Out of service".
inverse: Group status of all groups is "Out of Service".
Symbol flashing: The groups are in different statuses.
Partner or destination
If a partner or destination has been stored with a name, this name
will be shown.
Call forwarding
For forwarding calls from your telephone to another one.
Forward unconditional to the associated subscriber
Follow me here
For routing calls from another telephone to your own.
Follow me here associated subscriber
Auto Callback
Initiates automatic callback when the busy number is free again.
90
Consult the manual as required
Telephone functions and symbols
Do not disturb
If you do not wish to be disturbed by internal calls.
Switching out of a group
Temporarily switches you out of the group.
Special key
For controlling a relay, e.g. a door.
Telephone book
Displays the directory.
Paging the associated subscriber
Group announcement
Paging the associated group.
Intercom
Creates an intercom connection to the associated subscriber.
Both telephones are set to handsfree.
Automatic handsfree for incoming call
Your telephone automatically answers an internal call handsfree.
Headset activate/deactivate
Switches a connected headset on or off.
Accounting code
For every outgoing call you can enter a 1 to 15 digit accounting
code for billing the charges, e.g. a project or job number.
Voicemail or Visual Voice
Calls your mailbox.
Voice mail: Acoustic guide and mailbox control using keypad
input
Visual Voice:Menu-based navigation
inverse:New messages
Voicemail on / off
Switches your voicemail on or off.
Log in
For logging into the telephone. The number and PIN are required.
Logout
For logging out of the telephone.
Twinning
Switching "Mobile twinning" on and off.
Symbol flashing: A call has been received on the other (mobile)
telephone. It can then be picked up on the T3 telephone.
91
Consult the manual as required
System information
System information
For service purposes, each telephone records which software is loaded onto it and
which Avaya system it is connected to.
Press the "Menu" function key.
Scroll to the Settings menu item.
Confirm your selection.
Scroll to the System info menu item.
Confirm your selection.
92
Consult the manual as required
Menu overview
Menu overview
You can find an overview of the menu structure of the T3 (IP) Comfort below.
The first three menu levels are shown.
Deviations from the menu overview shown here may arise due to the released functions and the accessories used.
Menu Line in Basic
Menu
Pick-up
Call List
Telephone book
... down one menu
level
... down one menu
level
>
Call forwarding
>
Lock
>
Headset
Charges*
>
Last call*
Total*
delete*
Announcement
Group state
>
Set Fallback*
>
Settings
>
All in operation
All night service
All out of service
Group 1 - Group n
Out of service
Night service
Display / Acoustics
>
>
Dial settings
>
Searching
New indiv. entry
Route to
Follow me here
Call forwarding
Fwd. uncond. busy/after
time
Forward for*
Twinning*
Lock telephone
Setting up the PIN
Acoustics / contrast
Do not disturb
Charge display*
Language
Keyboard
Handsf. for call
93
Consult the manual as required
Menu overview
Menu Line in Basic
Menu
Logout
Log in
94
... down one menu
level
>
Configure voicemail
>
>
>
Key assignment
Links
>
>
Date/time
>
>
System Info
... down one menu
level
Call waiting
Number ID
Direct dial
Accounting code
Voicemail
Hearing messages
Message
Greeting
Password
e-mail
Compartment 1:
Compartment 2:
Year
...
Minute
Consult the manual as required
Troubleshooting
Troubleshooting
Incorrect date and time are displayed
Set the correct time in the Settings (→ p. 75) menu.
The number of a caller is not displayed
Call is transmitted without caller’s number, e.g. an analogue call, or the caller has
switched off the caller ID function.
Short tones during a call
A second call is being signalled. Please refer to the section titled Making several
connections (→ p. 22) to find out about possible operating steps.
or
You have activated monitoring or handsfree operation
A function does not work
It is possible that the function has not yet been activated by your system administrator.
Telephone cuts off prematurely when programming
No key has been pressed for approx. 60 seconds. This will terminate every programming procedure. You also terminate programming if you answer a call during the procedure.
95
Index
Index
*5
A
Account code 74
Acoustic signal 59
Acoustics 57
Action, cancelling 11
Additional functions 5
Alphabetic keyboard 14, 61
Alphanumeric keypad 14, 61
Anonymous call 17
Anonymous calling 21
Answering a call 15
Asterisk 5
Audio 58
Automatic connection 69
B
Basic principles 11
Block dialling 71
Blocking 42
Busy 20
C
Call diversion 17, 34
Call diversion, deactivating 35
Call during programming procedure 17
Call for partner, answering 16
Call list 31
Call list, calling back 32
Call list, deleting 32
Call list, symbols 33
Call number, saving in a different location 46
Call numbers on destination keys 63
Call numbers, preventing display of 70
Call waiting 17, 72
Callback 32
Callback, automatic 20
Calling 18, 19
Calling anonymously 21
Calling partners 30
Calling with one key stroke 19
Calling with the DSS module 86
96
cancelling 11
Cancelling an entry 11
Charge display 73
Charges 40
Charges, resetting 41
Charges, total 41
Commissioning, IP telephones 9
Conference 24, 25
Conference, connecting callers 25
Conformity 3
Connecting 23, 24
Connecting the telephone 3
Consultation 23
Contrast 57, 58
Cutting into another call 20
D
Date 75
Date / Time 12
Deactivating a diversion 35
Delete registration 82
Destination key 19, 63
Dialling from the directory 45
Dialling with DSS module 86
Direct dial 71
directory 44
Directory, editing entry 45
Directory, new entry 45
Directory, saving a number in a different
location. 46
Directory, selecting entry 45
Display 12
Display keys 12, 13
Display keys, partners 30
Diverting 34
Diverting call 17, 34
Do not disturb 59
DSS module 85
DSS module II 85
E
Entering a phone number 45
Entering text 14
External 18
Index
External line code 18
F
Fallback 77
Fault finding 95
Faults 95
Features 90
Features on keys 62
Finding a gatekeeper 10
Follow me here 35
Forward 17
Forward message 52
Forward unconditional 34, 36
Forwarding 23, 24
Function keys, possible functions 90
Fwd uncond. for 38
Fwd. uncond. after time 36
Fwd. uncond. call 36
Fwd. uncond. if busy 36
G
Gatekeeper 10
gatekeeper, entering manually 79
Group 76
Group membership 76
Group state 76
Group, fallback 77
H
Handsfree 27
Handsfree, automatic 69
Headset 87
Hold 23
Hot Desking 47
I
Icons 90
Idle display 12
Internal 18
Internal Auto-Answer 69
IP settings 79
K
Keys 8
Keys, assigning functions to 63
L
Labelling strip 67
Language 57
Language, registering IP telephones 10
LED 65
letter keys 14
Levels 13
License 4
Light emitting diodes 65
Line keys 64
Lines 64
Links 83
Listen to message 49
Lock 42
Locking telephone 43
Logging in 10, 47
Logging out 47
Logging out from the telecommunications system 82
Logging out the telephone from the telecommunications system 82
Login 47
Logout 47
M
mailbox 48
Mailbox greeting 54
Mailbox, e-mail 56
Mailbox, greeting 54
Mailbox, password 55
Mailbox, switching on 49
Menu 11, 93
Message as email 56
Mobile twinning 39
Monitoring 27
Mute 16
N
Names, searching for 45
Notes, important 3
Notes, important chapters 5
Number presentation 12, 70
Numbers onto keys 62
97
Index
O
Open Source 4
Overview 7, 8
Overview, menu 93
P
Paging 21
Partner 29
Partner keys 30
Pick up a call 16
Pick-up 16
PIN 42, 43
PIN, Web browser 81
Placing the telephone 4
Programming 11
Protection 42
R
Redialling 19
Registering 10
Remote call no. ID 12
Repairs 5
Ringing tone 59
Ringing, deactivating 59
Routing call to 35
S
Save message 53
Second call 17, 72
Selecting a language 60
Send message 51
Set handsfree 59
Settings 5
98
Settings, IP 78
Settings, modifying 68
Several connections 22
Status 12, 76
Status messages 12
Switching between calls 23
Switching between parties 23
Symbols, call list 33
Symbols, message list 50
System information 92
T
Taking over a telephone 47
Telephone functions 90
Telephone systems for your telephone 3
Telephoning made easy 5
Time 75
Tips, placement 4
Transferring 23, 24
Trap call 17
Twinning 39
U
Unit diagram 7
Unlocking telephone 43
User 29
User manual language versions 5
V
Volume 58
W
Web browser 80
Avaya GmbH & Co. KG
Kleyerstraße 94
D-60326 Frankfurt am Main
(Germany)
T
0 800 266 - 10 00
F
0 800 266 - 12 19
(International)
© 2008 All rights reserved for Avaya Inc. and Avaya GmbH & Co. KG.
4.999.106.405 · 08/08 · IPO/4.2 · en
T
+49 69 7505 - 28 33
F
+49 69 7505 - 5 28 33
[email protected]
avaya.de