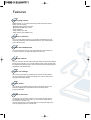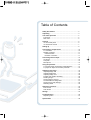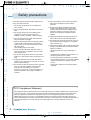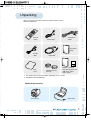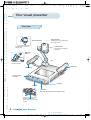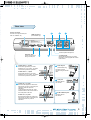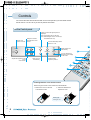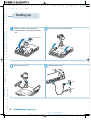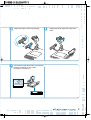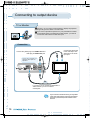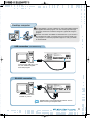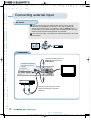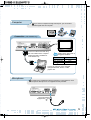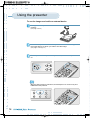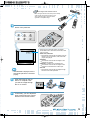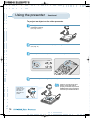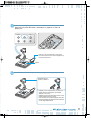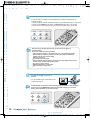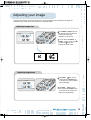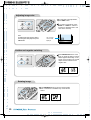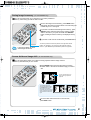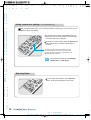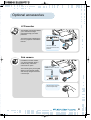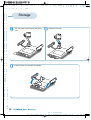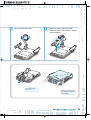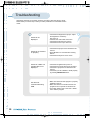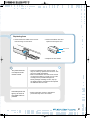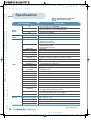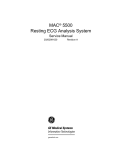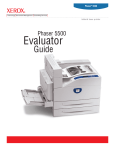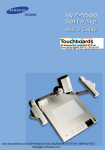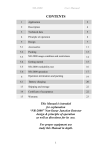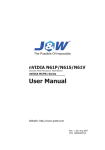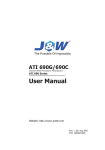Download Samsung SVP-5500 User`s guide
Transcript
SVP-5500 Video Presenter User’s Guide Features Various image control Digital features on your Video Presenter provides useful and various image controls including: -Negative/positive image conversion -Brightness and R/B color control -Flicker reduction -Image rotation up to 180o -Image Freeze (SVP-5500DX only) Input source selection You can quickly switch between your computer presentation and your document presentation with the INT/EXT button on the control panel or on the remote control. Flexible and rotatable head The camera head and arm of your Video Presenter can be rotated up to 180o to enable you to capture all images surround you. Connection with PC You can connect to PC with USB or RS-232C cable and store the projected image into the computer. You can also edit the image on the computer with the supplied SVP-5500 program. USB connection and SVP-5500 program is available for SVP-5500DX only. Custom user settings To avoid any interruption of presentation to reset the visual presenter, you can preset up to 8 customized settings in the memory and recall it during the presentation simply. Remote control You operate your presenter through a hand-held remote control, with buttons for adjusting the projected image and accessing all the presenter’s features. Optional accessories To enhance your use of the presenter, LCD monitor and sub camera are available. With the LCD monitor, you can view the image without connecting to a monitor or TV. The sub camera gives you the great ability to shoot precise angles and close-up images even from a microscope. Table of Contents Safety Precautions ............................................................ 2 Unpacking .......................................................................... 3 Your video presenter ......................................................... 4 Front view ......................................................................... 4 Rear view .......................................................................... 5 Controls .............................................................................. 6 on the Control panel ......................................................... 6 on the Remote control ...................................................... 7 Setting up ........................................................................... 8 Connecting to output device ............................................ 10 TV or Monitor .................................................................... 10 Desktop computer ............................................................ 11 USB connection ............................................................. 11 RS-232C connection ..................................................... 11 Connecting external input ................................................ 10 AV device ......................................................................... 12 Computer .......................................................................... 13 Microphone ....................................................................... 13 Using the presenter ........................................................... 14 To see the image received from external device .............. 14 To project an object on the video presenter ..................... 16 Adjusting your image ........................................................ 19 Adjusting image size ......................................................... 19 Adjusting brightness ......................................................... 19 Adjusting image color ....................................................... 20 Positive and negative switching ........................................ 20 Rotating image ................................................................. 20 Saving image in memory .................................................. 21 Screen divide and image shift .......................................... 21 Saving custom user settings ............................................. 22 Reducing flicker ................................................................ 22 Optional accessories ........................................................ 23 LCD monitor ..................................................................... 23 Sub camera ...................................................................... 23 Storage ............................................................................... 24 Troubleshooting ................................................................ 26 Replacing fuse .................................................................. 27 Specification ...................................................................... 28 Safety precautions Follow these safety instructions when setting up and using your Video Presenter: 1. Do not place the presenter on an unstable cart, stand, or table. 2. Do not use the presenter near water or sources of heat. 3. Use the type of power source indicated on the presenter. If you are not sure of the power available, consult your dealer or power company. 4. Place the presenter near a wall outlet where the plug can be easily unplugged. 5. Take the following precautions for the plug. Failure to comply with these precautions could result in sparks or fire: Do not insert the plug into an outlet with dust present. Insert the plug firmly into the outlet. 6. Do not overload wall outlets, extension cords, or integral convenience receptacles. This can cause fire or electric shock. 7. Do not place the presenter where the cord can be walked on. It may result in fraying or damage to the plug. 8. Unplug the presenter from the wall outlet before cleaning. Use a damp cloth for cleaning. Do not use liquid or aerosol cleaners. 9. Do not block the slots and openings in the presenter case. They provide ventilation and prevent the presenter from overheating. Do not put the presenter on a sofa, rug, or other soft surface or in a built-in installation, unless proper ventilation is provided. 10. Never push objects of any kind through cabinet slots. Never spill liquid of any kind into the presenter. 11. Except as specifically explained in this User’s Guide, do not attempt to service this product yourself. Refer all servicing to qualified service personnel. Opening or removing covers may expose you to dangerous voltages and other hazards. 12. Unplug the presenter during lightning storms or when it will not be used for extended periods. 13. Do not place the presenter and remote control on top of heat-producing equipment or in a heated place, such as a car. 14. Unplug the presenter from the wall outlet and refer servicing to qualified service personnel under the following conditions: • When the power cord or plug is damaged or frayed. • If liquid has been spilled into the presenter, or it has been exposed to rain or water. • If it does not operate normally when you follow the operating instructions, or if it exhibits a distinct change in performance, indicating a need for service. • If it has been dropped or the cabinet has been damaged. FCC Compliance Statement This equipment has been tested and found to comply with the limits for a class A digital device, pursuant to part 15 of the FCC Rules. These limits are designed to provide reasonable protection against harmful interference when the equipment is operated in a commercial environment. This equipment generates, uses, and can radiate radio frequency energy and, if not installed and used in accordance with the instruction manual, may cause harmful interference to radio communications. Operation of this equipment in a residential area is likely to cause harmful interference in which case the user will be required to correct the interference at his own expense. 2 Unpacking When you unpack your Video Presenter, make sure that you have all these components. Remote control Audio/Video cables Power cable*1 This User’s Guide S-video cable Dust cover USB cable*2 Adapter lens and lens cap Diskette containing SVP-5500 program and USB driver, and its User’s Guide*2 *1 The shape of power cable may differ, depending on your country. *2 Available for SVP-5500DX only. Optional accessories Sub camera LCD monitor 3 Your visual presenter Front view Camera head Head lock button Rotatable 120o to top or bottom and 270o to right or left. Use the button to rotate the camera head. Lens adjuster Use the switch to adjust the lens angle. Main lock button Arm Use the switch to raise or fold the main pole. Head lamp Head lamp Control Panel See page 6. Light box Handle IR sensor Receives the signals from the remote control. Handle is located in the bottom. Use it when you move this unit. 4 Rear view Power connector Connects to AC power outlet (100240V AC, 50/60Hz, 2A). 5 2 1 VIDEO IN VIDEO OUT USB connector (SVP-5500DX only) CAUTION: FOR CONTINUED PROTECTION AGAINST A RISK OF FIRE, REPLACE ONLY WITH T2A 250V FUSE. SUB CAMERA 1 100-240V AC, 50/60HZ, 2A RS-232C VGA IN USB LCD S-VIDEO MIC 2 AUDIO IN 1 2 AUDIO OUT Connects optional microphone. RS-232C jack Used to connect to PC through a serial port. 4 3 S-VIDEO jack Sends video signals from your Visual Presenter to a TV equipped with S-video input terminal. CAUTION: 1 VIDEO OUT 1, 2 jacks Sends video signal from your Video Presenter to a TV or monitor. The signal from these two jacks are equivalent. 100-240V AC, 50/60HZ, 2A RS-232C VGA IN USB (SVP-5500DX only) VIDEO IN AUDIO OUT 1, 2 jacks Sends audio signal from your Video Presenter to a TV or monitor. The signals from these two jacks are equivalent. FOR CONTINUED PROTECTION AGAINST A RISK OF FIRE, REPLACE ONLY WITH T2A 250V FUSE. 3 VGA IN jack 1 MIC Connects computer VGA port using the monitor cable VIDEO OUT 2 1 AUDIO IN 2 AUDIO OUT V CAUTION: 4 LCD jack Connects optional LCD monitor. 2 VIDEO IN 1, 2 jacks Receives video signal from external AV device (such as VCR or camcorder). The signal from these two jacks are equivalent. To see the signal from this jack, press INT/EXT button on the remote control or the control panel of this unit. VIDEO IN Receives audio signal from external AV device (such as VCR or camcorder). The signals from these two jacks are equivalent. 1 CD S-VIDEO MIC 2 AUDIO IN 1 2 AUDIO OUT SUB CAMERA 1 RS-232C VGA IN USB LCD S-VIDEO MIC A 5 SUB CAMERA jack VIDEO OUT SUB MERA AUDIO IN 1, 2 jacks FOR CONTINUED PROTECTION AGAINST A RISK OF FIRE, REPLACE ONLY WITH T2A 250V FUSE. Connects optional sub camera. VIDEO IN ROTECTION F FIRE, ITH T2A 250V FUSE. SUB CAMERA 1 2 5 Controls You can find the same function buttons both on the control panel of your SVP-5500 and the remote control. You can use any of them to perform the function. on the Control panel Allows to choose the signal input to be displayed. Used to turn power on and off. INT: Internal signal out from this unit. EXT: External signal out from AV device (if connected to this unit). Enlarges or reduces the image size on the screen. ZOOM Turns the head lamps and/or lightbox on or off. INT/EXT LAMP 2 AWC Adjusts image color automatically. POWER AF IRIS NEGA/POSI 5 FREEZE (For SVP-5500DX only) Keeps the current image on the screen. Adjusts the brightness of the image on the screen. Allows to focus automatically. Switches image negative or positive. 9 10 13 14 Installing Batteries in the Remote Control Before using the remote control at first time, install batteries. 1. Remove the cover on the back of the remote control. 2. Insert the batteries then replace the cover. Battery type: AAA type 1.5V 6 8 on the Remote control 1 POWER Turns power on and off. 2 INT/EXT Allows to choose the signal input to be displayed. 3 NEGA/POSI Switches image negative or positive. 1 4 LAMP Turns the head lamps and/or lightbox on or off. 2 3 4 6 7 11 12 15 16 5 FOCUS Allows to focus an object. F: Used to focus an object which is in the far distance. N: Used to focus an object being close. AF: Used to focus automatically. 6 RED/BLUE/AWC Adjusts the image color. R +/- : Adjusts the red color. B +/- : Adjusts the blue color. AWC : Adjusts color automatically. 7 VOLUME Adjusts the audio volume. 6 REVERSE Puts the image on the screen into reverse. It rotates the image by 180o. 9 FREEZE (for SVP-5500DX only) Keeps the current image on the screen. 10 WIDE/TELE 12 • Enlarges the image size. • Reduces the image size. 11 OPEN/CLOSE • Opens iris to increase the brightness. • Closes iris to decrease the brightness. 13 EXIT Stops current function and return to the normal mode. 14 ANTI-FLK Reduces the flicker on the screen. 15 PRESET • Saves the customized user setting values. • Activates the preset user settings. 16 SAVE/RECALL (for SVP-5500DX only) • Saves the projected image into the memory of this unit. • Recalls the image from the memory. DIVIDE (for SVP-5500DX only) Divides the screen to see both of the current image and the image recalled from the memory simultaneously on one screen. SVP-5500ST users can find FREEZE, SAVE, RECALL, DIVIDE, and SHIFT buttons, but the buttons do not perform corresponding functions. The buttons are activated in SVP5500DX only. SHIFT (for SVP-5500DX only) Shifts the recalled image shown in the divided screen from the left to right to see the hidden portion of the image. 7 Setting up While you pull the main lock button toward the front of the presenter, lift the arm. Raise the head lamps at both sides. Main lock button Remove the lens cap. Plug the power cord in. 230V 120V 8 Adjust the angle of the lamps properly. Holding the head, adjust the angle of the head. Connect the output and another input device properly according to your needs. (See pages 10 through 13.) 9 Connecting to output device TV or Monitor Connect a TV or monitor to this presenter to display the projected image using the AV cables or S-video cable. If you use an optional microphone or if your presentation includes sound effects which is received from AUDIO IN jack, you need to connect the audio cable to AUDIO OUT jack. 5 4 3 2 1 0 Connection Connect the yellow plug to the video input and white plug to the audio input port. Connect the yellow plug to the VIDEO OUT and white plug to AUDIO OUT jack. You may use 1 or 2 jack. The signal from these jacks are equivalent. VIDEO IN : INUED PROTECTION RISK OF FIRE, NLY WITH T2A 250V FUSE. 1 VGA IN VIDEO OUT SUB CAMERA USB LCD S-VIDEO MIC 2 AUDIO IN 1 2 AUDIO OUT Or If you have a TV or monitor equipped with Svideo terminal, you can connect to S-video jack. If you connect to S-video terminal, you may obtain more clear image, but the signal from the external AV source (if connected) is not available on this terminal. 10 Desktop computer For SVP-5500DX, connect a desktop PC using USB cable and install the supplied SVP-5500 program. You can see the projected image on the PC monitor and control the image as a graphic file using the program. RS-232C connection is available for advanced user. If you connect a PC with RS-232C cable, you should set up your PC and make your own program to control the projected image on PC. Ask your dealer for further details. 5 4 3 2 1 0 USB connection (SVP-5500DX only) CAUTION: FOR CONTINUED PROTECTION AGAINST A RISK OF FIRE, REPLACE ONLY WITH T2A 250V FUSE. 100-240V AC, 50/60HZ, 2A RS-232C VGA IN SUB CAMERA USB LCD S-VIDE Connect to the USB port on your PC, then install the supplied SVP-5500 program. RS-232C connection CAUTION: FOR CONTINUED PROTECTION AGAINST A RISK OF FIRE, REPLACE ONLY WITH T2A 250V FUSE. 100-240V AC, 50/60HZ, 2A RS-232C VGA IN SUB CAMERA USB LCD S-VIDE Connect to the RS-232C terminal on your PC. RS-232C cable is not provided with the presenter. You can obtain one from your computer dealer. 11 Connecting external input AV device If you want to use image from external video source such as as VCR, camcorder, laser disk player, DVD player, or any other compatible AV device, connect the device to your presenter. With the INT/EXT button on the presenter, you can switch the input source during presentation from this external source and the internal signal from the presenter. If you wish to use audio, connect the audio cable between the AV device and your presenter. Connection Connect the yellow plug to the VIDEO IN and white plug to AUDIO IN jack. You may use 1 or 2 jack. The signal from these jacks are equivalent. VIDEO IN CAUTION: FOR CONTINUED PROTECTION AGAINST A RISK OF FIRE, REPLACE ONLY WITH T2A 250V FUSE. 1 C, 50/60HZ, 2A RS-232C VGA IN VIDEO OUT SUB CAMERA USB LCD S-VIDEO MIC 2 AUDIO IN 1 2 AUDIO OUT Connect the yellow plug to the video output and white plug to the audio output port. 12 Computer If you connect computer through VGA IN port, you can receive video signal from the computer. Connection (SVP-5500DX only) VIDEO IN CAUTION: FOR CONTINUED PROTECTION AGAINST A RISK OF FIRE, REPLACE ONLY WITH T2A 250V FUSE. 1 0/60HZ, 2A RS-232C VGA IN VIDEO OUT SUB CAMERA USB LCD S-VIDEO MIC 2 1 2 AUDIO OUT AUDIO IN Connect to VGA IN terminal using the VGA cable from the computer. VGA IN terminal is available for SVP-5500DX only. Please set the refresh rate of PC graphic card below. Resolution Refresh rate 640 480(VGA) 60 Hz 800 600(SVGA) 60 Hz 1024 768(XGA) 60 Hz Connect to VGA port on the computer equipped with XGA, SVGA, or VGA graphic card. Microphone To enhance the presentation with the presenter’s voice guidance, use a microphone. Microphone is not supplied with this presenter. VIDEO IN CAUTION: FOR CONTINUED PROTECTION AGAINST A RISK OF FIRE, REPLACE ONLY WITH T2A 250V FUSE. 1 C, 50/60HZ, 2A RS-232C VGA IN VIDEO OUT SUB CAMERA USB LCD S-VIDEO MIC 2 AUDIO IN 1 2 AUDIO OUT Use a microphone equipped with 6.3. 13 Using the presenter To see the image received from external device Set up your video presenter properly. (see page 8 and 9.) Connect the input device from which you want to receive the image and the output device on which you want to see the image. (see pages 10 through 13.) Turn the power of the input and output device, and the video presenter on. ZOOM POWER POWER IRIS When the video presenter is powered on, the head lamps turn on. To turn it off, press LAMP button of the presenter. 14 INT/EXT LAMP LAMP AWC AF NEGA/POSI FREEZE Effective range of the remote control When using the remote control, always aim it directly at the remote control receive window of your video presenter. Refer to the figure at the right side for acceptable range. 5m 30 30 5m 12m Choose the video source with the INT/EXT button of the presenter. INT/EXT INT/EXT LAMP AWC AF NEGA/POSI FREEZE • Each time you press the button, the display shows EXT1 OUT, EXT2 OUT, AUX OUT, VGA OUT, INT OUT. • EXT1 OUT, EXT2 OUT Choose this mode to see the image of the AV device such as camcorder, video, laser disk player, DVD player. • AUX OUT Choose this mode to see the image on the optional sub camera. • VGA OUT (available for SVP-5500DX only) Choose this mode to see the image on the computer connected to the VGA IN port. • INT OUT Choose this mode to see the image through the lens of the video presenter. If NO EXT SYNC is displayed, check if the external input device is connected properly. Open the image on the AV device or computer. Now you see the image through the TV or monitor. If necessary, you can adjust the audio volume using the volume buttons on the remote control. 15 Using the presenter Continued To project an object on the video presenter Set up your video presenter properly. (see page 8 and 9.) Connect to a TV or monitor to display the image. (see page 10.) Turn the power of the output device and the video presenter on. ZOOM POWER POWER IRIS Place the object on the lightbox, and adjust the head to face the object. If there is no image on the TV or monitor, check if the cable is properly connected, and press the INT/EXT button of the presenter to select the input mode to INT OUT. If you want to rotate the image displayed, use this switch to adjust the lens position. 5 4 3 2 1 0 16 Select a proper lighting source with the LAMP button of the presenter. Each time you press the button, head lamps on, lightbox on, then all lighting off. INT/EXT LAMP AWC AF NEGA/POSI FREEZE Head lamp. Use the head lamps to project paper document and other material, and use lightbox lamp to project transparencies. 5 4 3 2 1 Lightbox 0 Remove or attach the adapter lens according to the object projected. Rotate the lens to remove or attach it. 5 4 3 2 1 0 • Adapter lens is required when you project an object placed on the lightbox. (Focusable distance : 24-32 cm) • Adapter lens must be removed to focus on the object located over 80 cm away. • You cannot focus on object properly when the distance between the object and the camera is out of range stated above. 17 Focus on the object. • In most situations, it is better to use the automatic focus feature. Use AF button for automatic focusing. • In some conditions, however, automatic focusing may be inadequate. Then you must focus manually. Press FOCUS F (FAR) button or FOCUS N (NEAR) button on the remote control to focus on object being far away or on object being close to the camera lens. INT/EXT LAMP AWC AF NEGA/POSI FREEZE Auto focusing is not work properly when you try to focus on objects in conditions below. In this case, adjust the focusing manually. Object being too far away or too close to focus on. The automatic focusable distance with the adapter lens attached is within 24 and 32 cm. Without the adapter lens, the range is 80 cm to Object in a dark area. The background is too bright. Image containing several objects at the same time; some objects being close to the lens of this unit and others being far away. Very shiny or glassy surface Repetitive horizontal or vertical lines Object reflecting a strong beam. You see the image on the TV or monitor. 5 • To use versatile image control features, see pages 20 through 22. 4 3 2 1 0 For SVP-5500DX, to change the object projected during presentation, freeze the image on the screen using FREEZE button of the presenter then change it. To cancel the freezing, press EXT button on the remote control. 18 INT/EXT LAMP AWC AF NEGA/POSI FREEZE FREEZE Adjusting your image Use the control buttons on the remote control or on the control panel of the presenter to adjust the projected image. Some of the main features are described below: Adjusting image size Press WIDE or TELE button on the remote control to reduce or enlarge the image size displayed on the screen. ZOOM ZOOM IRIS You can also use ZOOM or ZOOM button on the control panel of the presenter to achieve the same result. WIDE TELE Adjusting brightness ZOOM Press IRIS button on the control panel or OPEN button on the remote control to lighten the overall image. IRIS Press IRIS button on the control panel or CLOSE button on the remote control panel to darken the overall image. 19 Adjusting image color LAMP AWC AWC NEGA/POSI FREEZE For automatic color adjustment, press AWC button. If you want to fine adjust, press BLUE +/– or RED +/– button to increase or decrease blue or red color factor manually. Hint: To obtain best result, put the camera lens facing the white paper and press AWC button. The color level chosen will be displayed. Positive and negative switching LAMP AWC NEGA/POSI FREEZE Press NEGA/POSI button. Each time you press the button, POSI or NEGA appears alternately on the screen. Set to POSI to see normal object and set to NEGA to see negative film. Positive Negative Rotating image Press REVERSE button to turn the image upside down. This button is available only on the remote control. Normal image 20 Reversed image Saving image in memory (for SVP-5500DX only) You can save the image up to 8 frames into your video presenter's memory. After saving you will be able to recall it. To save the image into the memory, press SAVE button and specify the memory location within 4 seconds using the number keys from 1 through 8. If you want to recall the saved image from memory, press RECALL button and press the memory location number within 4 seconds. If you press and hold down RECALL button, all images saved in memory are displayed one by one. If you want to exit from the recall mode, press EXIT button. The memory location numbers are printed on the right side of these buttons. For example, if you want to save the image into memory location 7, press Save then press AF button printed 7 at right side. If you turn the power off, all the saved images will be lost. Screen divide and image shift (for SVP-5500DX only) You can see both the image of an object currently projected and the image saved in memory simultaneously on one screen. Press DIVIDE button and press the memory location number within 4 seconds to recall the image you want to see. You can see the image of an object currently projected at right side. The recalled image from memory appears at left side. Press SHIFT button to shift the image from the left to right. Each time you press the button, a quarter of the image will be moved from the left to right. To cancel this mode and return to normal mode, press EXIT button. 21 Saving custom user settings (for SVP-5500DX only) After you adjust feature value, you can save the value for next time use. You can save up to 8 different custom user settings. To save the current value, press Save button and specify the memory location within 4 seconds using the number keys from 1 through 8. To recall your custom setting, press the Recall button and press the memory location number within 4 seconds. The memory location numbers are printed on the right side of these buttons. For example, if you want to save the image into memory location 7, press Save then press AF button printed 7 at right side. You can not save the setting on the REVERSE, FREEZE, RECALL, DIVIDE buttons. Reducing flicker If your monitor screen flickers, press ANT-FLK button. It will reduce the flicker on the screen. 22 Optional accessories LCD monitor This desktop LCD monitor allows you to monitor the image projected through your video presenter. 1 The same image is displayed on the TV or projector connected to this unit. VGA IN USB LCD S-VIDEO MIC Connect to the LCD socket on the back of this presenter. Sub camera In addition to a main camera, your video presenter offers a small but very userful sub camera as an option. This camera gives you the great ability to shoot precise angles and close up images even from a microscope. Connect to the SUB CAMERA socket on the back of this presenter. VIDEO IN SUB CAMERA 1 2 Hold the camera as shown and shoot object freely. 23 Storage Turn the power off and unplug the power cord. Fold the lamps on both sides completely. 24 Attach the lens cap. Turn the head upside down. While you pull the main lock button toward the front of the presenter, fold the head completely. Use the handle when you move it. When you do not use it for a long time, protect it with the cover supplied. 25 Troubleshooting Sometimes problems can be easily solved by checking a few basic things. Check below before you call for help or take your video presenter to an authorized service center. Picture is not displayed. • Check that the brightness is proper. Adjust the brightness if necessary. See page 19. • Check for the video cable connection. • Check that the built-in fuse is blown. • Check that the lens cap is removed. Picture is not focused on properly. • Check that the proper lens is attached to the camera. • Press AF button to use automatic focusing feature. • Check that the object is not too close. Picture of a slide or a negative film is not displayed. PC does not communicate using USB. 26 • Check that an lightbox lamp turns on. • Check that the camera lens faces the object. • Check that a proper lens is attached to the camera. • Check that you set to NEGA or POSI properly by pressing NEGA/POSI button. • Make sure that SVP-5500 program is properly installed on the PC. • Make sure that the OS is Windows 98. The program does not operate on Windows 95. • For further details, refer to the User s Guide came with the program. Replacing fuse 1. Remove the fuse holder on the back of this unit using a screw driver. 2. Remove the blown fuse and replace it with a spare one. Fuse in use Spare 3. Replace the fuse holder. The presenter does not respond to the remote control. Head lamp does not light up as soon as the LAMP button is pressed. • Check the batteries in the remote control. If they are used up, replace with new ones. See page 6 to install the batteries. • Remove the batteries from the remote control if it will not be used for a month or more. This will help prevent possible damage from battery leakage. If leakage occurs, wipe up the liquid inside the compartment and replace the batteries with new ones. • Built-in protection circuitry is activated to protect the lamp circuit. It's normal. 27 Specifications Specifications are subject to change without notice. Description Specifications Lens Shooting area Optical system Illumination system Focus IRIS Upper Side arm type Lower Built-in light box NTSC Pickup device: 1/4 410,000 pixels IT CCD Total pixels: 811 (H) x 508 (V) Effective pixels: 768 (H) x 494 (V) PAL Pickup device: 1/4 470,000 pixels IT CCD Total pixels: 795 (H) x 596 (V) Effective pixels: 752 (H) x 582 (V) SYNC system Resolution White balance S / N ratio Video output Positive/Negative switching Remote control Image Input selection On-screen display Image rotation 450 TVL Manual / AWC (one-touch) 46 dB or more C-Video (VBS 1.0 Vp-p/75Ω unbalance) S-Video (Y : 1.0 Vp-p/75Ω unbalance, C : 0.3 Vp-p/75Ω unbalance) Available Supplied 4 (5 ) Channels (Internal 1, External 3 (4 )) Available MECHANICAL (180O MAX) ELECTRICAL (180O) Available Image save Available (8 Frames) Image recall Available (8 Frames) Image divide Available Application software Available (USB : full, 1/4, 1/16 mode) Windows application in Windows 98 or later Scan converter Built-in (640 x 480, 800 x 600, 1024 x 768 : 3 Modes) Preset function Up to 8 user settings Input terminal Video (RCA/75Ω ) X 2, Audio (RCA) X 2, VGA (15 pin D-sub) X 1, MIC (6.3 jack/optimal impedance 600Ω, 65dB) X 1 Output terminal Video (RCA/75Ω) X 2, S-Video (MINI DIN 4P CON./75Ω) X 1, Audio (RCA/optimal impedance 10KΩ or more, -10dB) X 2 PC interface Built-in USB and RS-232C Operating temperature/Humidity +5 C ~+35 C / 30% ~ 90% Power AC 100V ~ 240V, 50/60Hz Dimension (mm) Wight 28 Internal SYNC Image freeze Image transfer to computer General F1.4~2.7 f=3.9~62.4, 16 X POWER ZOOM Max : 210 x 297mm, Min : 18 x 24mm (without adaptor lens) Max : 213 x 283mm, Min : 14 x 17.5mm (with adaptor lens) Powered (one-touch auto focus) Auto (with fine level adjustment) In-use: 665(W) x 510(D) x 547(H) Storage : 495(W) x 510(D) x 167(H) 8.3 kg SVP-5500 DX only SAMSUNG OPTO-ELECTRONICS AMERICA, INC. 40 Seaview Drwe, Secaucus N.J. 07094, U.S.A. TEL: 1-800-762-7746, 1-201-902-0347 FAX: 1-201-902-9342 SAMSUNG TECHWIN CO. LTD 145-3 Sangdaewon 1-Dong, Jungwon-Gu, Sungnam, Kyungki-Do, Korea 462-121 TEL : 82-31-740-8137~8141 FAX: 82-31-740-8145 SAMSUNG SAO PAULO OFFICE. Rua Professor Manoelito de Ornellas 303 2-andar Chacara Santo Antonio CEP:04719-040 SAO PAULO SP Brasil TEL: 55-11-5642-0757 FAX: 55-11-5641-8023 http://www.samsungcamerausa.com