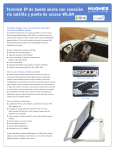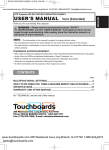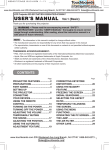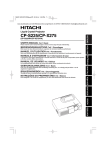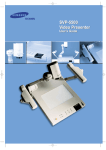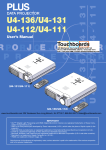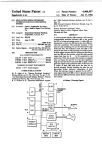Download Samsung SVP-5500 User`s guide
Transcript
SVP-5500 Sof tware User’s Guide www.touchboards.com 205 Westwood Ave.Long Branch, NJ 07740 1-866-942-6273 [email protected] Contents Installing SVP-5500 Software .............................. 2 System requirements ............................................ 2 Installing software ................................................ Connecting SVP-5500 Video presenter to PC ......... Installing USB driver ......................................... Installing SVP-5500 program .............................. 2 3 3 5 Installation tips .................................................... How can I determine if my computer’s USB port is enabled? ......................................... How do I remove the USB driver and SVP-5500 program? .......................................... Can I update the USB driver for SVP-5500 Video presenter? ................................ 6 6 7 9 Running SVP-5500 Program ............................... 10 SVP-5500 View Panel and Main Panel overview ...... 12 Working with SVP-5500 Program ....................... 13 Using SVP-5500 Control panel .............................. 13 SVP-5500 Control panel overview ......................... 14 Saving the image into the computer HDD .............. 16 Printing the image .............................................. 18 Troubleshooting .................................................. 20 Installing SVP-5500 Software The supplied SVP-5500 program diskette contains: • USB driver • SVP-5500 program To control your SVP-5500 Video presenter on the PC, save the images into the computer HDD, or print the images, you must connect SVP-5500 Video presenter to the PC through USB interface, then install the USB driver and SVP5500 program using the supplied program diskette. Follow the procedure below. System requirements To install the SVP-5500 software, your computer must have at least the following system configuration: • IBM or IBM compatible computer with a Pentium or higher processor • Windows 98 or later • Display: SVGA 800 x 600, 65536 colors or higher • USB interface connector • 16MB or higher RAM • 3.5” floppy drive Installing software To install the software: 1. Connect your Video presenter to the PC with USB cable. See the opposite page. 2. Install the USB driver. See page 3. 3. Install the SVP-5500 control program. See page 5. Follow the instructions below to complete the installation: 2 1. Make sure that both the SVP-5500 Video presenter and computer are turned ON. 2. Plug one end of the USB cable into the USB port on the Video presenter. 3. Plug the other end into the USB port on the computer. VIDEO IN CAUTION: FOR CONTINUED PROTECTION AGAINST A RISK OF FIRE, REPLACE ONLY WITH T2A 250V FUSE. 1 RS-232C VGA IN VIDEO OUT SUB CAMERA USB LCD S-VIDEO MIC 2 AUDIO IN 1 2 Installing SVP-5500 Software Connecting SVP-5500 Video presenter to PC AUDIO OUT to USB port on the computer ✔Note: For information connecting on other AV device, refer to the User’s Guide which came with SVP-5500 Video presenter. Installing USB driver 4. The Add New Hardware Wizard dialog box appears. Click Next. 3 5. Put a checkmark on the Search for the best driver for your device box and click Next. 6. Insert the SVP-5500 software diskette into your floppy disk drive, then put a checkmark on the Floppy disk drives box and Specify a location box then type x:\ (where x is the drive letter for the 3.5” floppy drive). 4 Installing SVP-5500 Software 7. Click Next. The USB driver will be installed. 8. Follow the instructions on the screen to complete the installation. Installing SVP-5500 program 9. From the Start menu, select Run, and type x:setup where x is the letter of your floppy disk drive, and click OK. 10. The Welcome window opens. Click Next. 5 11. Follow the instructions on the screen to complete the installation. Restart your computer after the installation is complete. 12. After the SVP-5500 software is properly installed, you see the SVP55 icon created on the Windows desktop. Installation tips How can I determine if my computer’s USB port is enabled? 1. In Windows 98, select Start ➝ Settings ➝ Control Panel. 2. Double-click the System icon. 3. Click the Device Manager tab. 4. Click the plus (+) icon before the Universal serial bus controller item. 6 Installing SVP-5500 Software 5. If you see a USB host controller and a USB root hub listed, USB is properly enabled. If you have multiple hubs on the USB chain, try connecting your Video presenter to a different hub or to another USB device. Also, make sure the cable connections are firm. (USB hubs are hardware devices into which you can plug multiple USB cables.) If you do not see these devices listed, refer to your computer’s documentation or contact the manufacturer for more information on enabling and setting up USB. How do I remove the USB driver and SVP-5500 program? USB Driver: 1. In Windows 98, select Start ➝ Settings ➝ Control Panel. 2. Double-click the System icon. 3. Click the Device Manager tab. 7 4. Click the plus (+) icon before the Universal serial bus controller item. 5. From the Universal serial bus controller item, select Samsung Video Presenter 5500, then click Remove. 6. In the Confirm Device Removal dialog box, click OK. SVP-5500 program: 1. Select Start ➝ Settings ➝ Control Panel. 2. Double-click the Add/Remove Programs icon. 3. From the Programs list, click SVP55, then click Add/Remove. 8 Yes. You can update the USB driver file for the Video presenter if you have updated driver file. Do as follows: 1. In Windows 98, select Start ➝ Settings ➝ Control Panel. 2. Double-click the System icon. 3. Click the Device Manager tab. 4. Click the plus (+) icon before the Universal serial bus controller item. Installing SVP-5500 Software Can I update the USB driver for SVP-5500 Video presenter? 5. From the Universal serial bus controller item, select Samsung Video Presenter 5500, then click Properties. 6. The Samsung Video Presenter 5500 Properties dialog box opens. Click the Driver tab. 7. Click Update Driver. The Device Driver Update Wizard screen opens. Follow the on-screen instructions to complete the installation. 9 Running SVP-5500 Program 1. Make sure that your Video presenter is connected to the PC and both are turned on. 2. Double-click the SVP55 icon (automatically placed on the Windows desktop when you installed) to run. double-click it. You can also select SVP55 under its program group of Start menu (Start ➝ Programs ➝ SVP55 ➝ SVP55). 10 For information on working with the SVP-5500 View Panel and Main Panel, see page 12. Running SVP-5500 Program 3. The SVP-5500 View Panel and Main Panel opens. The image presented from the SVP-5500 Video presenter will appear in the View Panel window. ✔Notes: • SVP-5500 program does not run if the Video presenter is not connected to the PC or not turned on. • If the whole view of the SVP-5500 View Panel does not appear, check if the graphic card on your PC supports 800 x 600 or higher. To use this program, you must use Super VGA 800 x 600, 65536 colors or higher. 11 SVP-5500 View Panel and Main Panel overview View area. Image presented from the SVP-5500 Video presenter appears in this view area. If you adjust the image using the controls in the desktop SVP-5500 Control panel, you will see the applied result in this area. Captures the image currently displayed in the SVP-5500 View Panel. When capturing is complete, the indicator next to the Capture command turns red. In this status, you can save or print the image. Exits SVP-5500 program. Opens or closes the SVP-5500 Control panel. For details, see page 13. Saves the captured image with BMP, JPG format. For details, see page 16. Prints the captured image. For details, see page 18. Allows you to select the screen size: Full, Half, or Quarter. 12 With the SVP-5500 program, you can control and adjust the image presented from your SVP-5500 Video presenter. You can also save it as a graphic file and print the image through the printer connected to the PC. Using SVP-5500 Control panel To adjust the image presented from the SVP-5500 Video presenter, open the Control panel on your computer desktop. 1. Run SVP-5500 program. For details, see page 10. Working with SVP-5500 Program Working with SVP-5500 Program 2. From the Main Panel, click Control. For details on the control buttons in the desktop SVP-5500 Control panel, see the following page. 3. To close the on-screen Control panel, click on the Control panel. Or, click Control in the Main Panel. Displays the current status. Exits Control panel. ✔Note: The button functions on this desktop SVP-5500 Control panel are equivalent to the buttons on the SVP-5500 Video presenter and the SVP-5500 remote control. For further details on the control buttons, refer to the User’s Guide which came with the SVP-5500 Video presenter. 13 SVP-5500 Control panel overview Click this arrow repeatedly to reduce the value. Click and drag this arrow to the value you want. Click this arrow repeatedly to increase the value. ➝ Adjusts focus. ➝ Enlarges or reduces the image size on the screen. ➝ Adjusts the brightness of the image on the screen. ➝ Adjusts the audio volume. ➝ Adjusts the red color. ➝ Adjusts the blue color. To adjust the setting value, click the button you want to adjust, then slide the scroll bar at the left top of the SVP-5500 Control panel to the value you want. Current lamp indicator. The currently selected lamp turns on. ➝ Turns the head lamps and/or light box on or off. Turns the head lamp. 14 Turns off all lamps. Turns the light box. Working with SVP-5500 Program ➝ Adjusts the image color automatically. ➝ Adjusts to focus automatically. ➝ Allows to choose the signal input to be displayed. • INT : Internal signal out from the SVP5500 Video presenter. • EXT : External signal out from AV device (If connected to the SVP-5500 Video presenter) ➝ Turns image to positive. ➝ Turns image to negative. ➝ Saves the image into the memory of the SVP5500 Video presenter. ➝ Recalls the image from the memory of the SVP-5500 Video presenter. ➝ Divides the screen to see both of the current image and the image recalled from the memory of SVP-5500 Video presenter simultaneously on one screen. ➝ Shifts the recalled image shown in the divided screen from the left to right to see the hidden portion of the image. You can save up to 8 frames into the SVP-5500 Video presenter’s memory. If you select Save, Recall, or Divide button, the Select Number dialog box appears. Select the memory location number, click Exit. 15 ➝ Reduces the flicker on the screen. ➝ Puts the image on the screen into reverse. It rotates the image by 180o. ➝ Keeps the current image on the screen. Click the button to activate the corresponding actions. To cancel the action, click the button again. ➝ Cancels Reverse, Freeze, Divide, or Recall mode and returns to the Standby mode. Saves the customized setting values ➝ for next time use. ➝ Activates the preset user settings. You can save up to 8 different custom user settings. If you select Save or Execute button, the Select Number dialog box appears. After you select the memory location number, click Exit. Saving the image into the computer HDD You can save the image currently displayed in the SVP5500 View Panel as a BMP or JPG format graphic file. Do as follows: 1. Run SVP-5500 program. For details, see page 10. 2. The SVP-5500 View Panel displays image currently presented from SVP-5500 Video presenter. To adjust the image, open the on-screen SVP-5500 Control panel and adjust the image. For details, see page 13. 16 3. When the desired image is displayed in the SVP-5500 View Panel, click Capture in the Main Panel. You see the capture process on the screen. 5. Click Save in the Main Panel. Specify the file path. Working with SVP-5500 Program 4. When capturing is complete, the lamp next to the Capture command in the Main Panel turns red. Specify the file name. Specify the file format. You can select either BMP or JPG. Select the image size to store. The higher the resolution, the finer the image detail, and the larger the file sizes. 6. Specify the file name, file format, and file path. Then, click Save in the Save As dialog box. The image is saved as a selected file format. 7. When completed, you must click Capture in the Main Panel to release the capture mode. The lamp next to the Capture command in the Main Panel turns off. ✔Note: If you do not release the Capture mode after you saving or printing image, the SVP-5500 View Panel remains occupied with the captured image. To view another object presented from SVP5500 Video presenter and view the result after you adjust controls, you must release the Capture mode. 17 Printing the image You can print the image currently displayed in the SVP5500 View Panel. Do as follows: 1. Run SVP-5500 program. For details, see page 10. 2. The SVP-5500 View Panel displays image currently presented from SVP-5500 Video presenter. To adjust the image, open the on-screen SVP-5500 Control panel and adjust the image. For details, see page 13. 3. When the desired image is displayed in the SVP-5500 View Panel, click Capture in the Main Panel. You see the capture process on the screen. 4. When capturing is complete, the lamp next to the Capture command in the Main Panel turns red. 5. Click Print in the Main Panel. Select paper size. Select print orientation. Select paper feed source. Select print margin. 18 Select print options and image size if necessary: • Maintain aspect ratio : If you want to change the width value of image size while at the same time automatically adjusting the length value (or vice verse) so that their respective values are in proportion, select this option. • Use full page : Select to print image to fit in the print page. • Center on page : Select to print the image center on the print page. You cannot specify Margins. •Image size : Specify the image size to print. printer you use. 6. Click OK. The Print dialog box opens. Working with SVP-5500 Program ✔Note: Paper size and paper source items vary depending on the ✔Note: For further available print options, refer to your printer User’s Guide. 7. Select print options and click OK to start printing. 8. After printing is complete, click Capture in the onscreen Main Panel to release the capture mode. If you do not release the capture mode, the SVP-5500 View Panel remains occupied with the captured image. 19 Troubleshooting Symptom SVP-5500 program fails to run. Solution There may be a communication problem between SVP-5500 Video presenter and the computer. Exit SVP-5500 program and do as follows: • Unplug the USB cable, then plug it back in. • Close other unnecessary software programs that are running (especially programs related to USB communication). • If you turn the unit off, turn it back on after at least 10 seconds. The following error message appeared: “Fail to find USB device driver. Check the USB plug or the power of SVP-5500 set.” Your computer system could not find USB driver. • Check the USB cable connection. • Make sure that SVP-5500 Video presenter turns on. • Check that USB driver is properly installed. For information on installing USB driver, see page 3. • If you turn the unit off, turn it back on after at least 10 seconds. The following error message appeared: “There is a problem in communication of USB. Please disconnect the plug of USB and reconnect it.” 20 System error occurred and USB communication has failed. Do as follows: • Unplug the USB cable, then plug it back in. Solution The following error message appeared: “There is a trouble in USB communication. Currently the program is checking the system. Please wait a moment.” USB communication error occurred. Exit SVP-5500 program, then do as follows: The following error message appeared: “Fail to allocate memory or resource. Please exit the program, and restart it.” There are too many programs that are running. The following error message appeared: “Fail to transfer the image.” USB communication error occurred and an image transfer has failed. Troubleshooting Symptom • Unplug the USB cable, then plug it back in. • Close other unnecessary programs. • Exit SVP-5500 program, then run it again. • Restart your computer. • Cancel the current task and wait several minutes. Then start to save it again. • Unplug the USB cable then plug it back it. The following error message appeared: “Sorry, can’t save OOO the format. Only support bitmap or jpeg format.” • You can save image as a BMP or JPEG file format only. For details, see page 17. 21 Symptom The following error message appeared: “Library can’t operate correctly.” Solution • There is an error occurred in the Library which will be used to save an image. Cancel the current task and wait several minutes. Then start your operation again. • If you still have same problem, uninstall the SVP-5500 program, then reinstall the program. For details, see page 8. 22 The following error message appeared: “Windows API can’t operate correctly.” • Windows printing error occurred. Check if no printing task is spooled. If any, wait until all printing tasks are done, then try your printing again. The following error message appeared: “Fail to print the image.” • Windows printing error occurred. Check if no printing task is spooled. If any, wait until all printing tasks are done, then try your printing again. The following error message appeared: “Sorry to fail. Try it again, please.” • The operation you activated has failed. Wait several minutes. Then start to operate it again. Troubleshooting 23 SAMSUNG OPTO-ELECTRONICS AMERICA, INC. 40 Seaview Drwe, Secaucus N.J. 07094, U.S.A. TEL: 1-800-762-7746, 1-201-902-0347 FAX: 1-201-902-9342 SAMSUNG TECHWIN CO. LTD 145-3 Sangdaewon 1-Dong, Jungwon-Gu, Sungnam, Kyungki-Do, Korea 462-121 TEL: 82-31-740-8137~8141 FAX: 82-31-740-8145 SAMSUNG SAO PAULO OFFICE. Rua Professor Manoelito de Ornellas 303 2-andar Chacara Santo Antonio CEP:04719-040 SAO PAULO SP Brasil TEL: 55-11-5642-0757 FAX: 55-11-5641-8023 http://www.samsungcamerausa.com