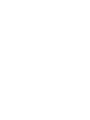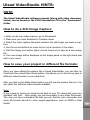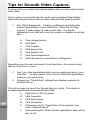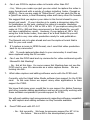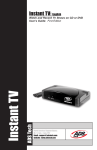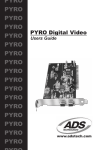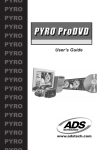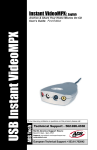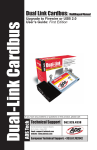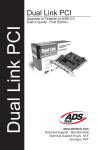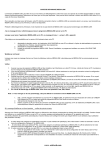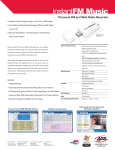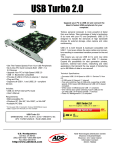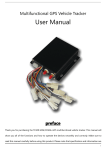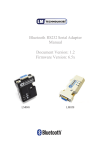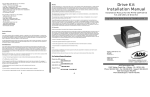Download Pyro Digital Video
Transcript
Pyro Digital Video Addendum © 1999 ADS Technologies. All Rights Reserved First Edition: Revision 1.0 July, 1999 Microsoft, MS-DOS, Windows, and Windows 95 and Windows 98 are registered trademarks of Microsoft Corporation. IBM is a registered trademark of International Business Machines, Inc. ADS is a registered trademark of ADS Technologies Inc. ADS Technologies (ADS) makes no warranty of any kind with regard to this material, including but not limited to, the implied warranties of merchantability and fitness for a particular purpose. The information furnished within this written document is for information purposes only and is subject to change without notice. ADS Technologies assumes no responsibility or liability for any errors or inaccuracies that may appear herein. ADS makes no commitment to update or to keep current information contained within this document. PYRO 1394DV INSTALLATION HINTS: Make sure the driver for the PYRO card has been properly installed in your Device Manager. Once you installed the PYRO card into your system, Windows should detect the device and install the drivers for Texas Instrument OHCI Compliant IEEE 1394 Host Controller. Please refer to the Users Manual. Go to the Device Manager (right click My Computer, select Properties and select the Device Manager tab) and you should see the device listed there. If you are using a Sony DV Camcorder and the Camcorder is not being detected in Windows 98, please set the 1394 Host Controller to Support Noncompliant devices. Go to the Device Manager, select the 1394 Bus Controller and double click the Texas Instrument OHCI Compliant IEEE 1394 Host Controller. You will get the Properties for the Texas Instrument OHCI Host Controller device, please click on the Settings tab and then put a check on the box for Support Non-Compliant Devices. Once this is checked, click the OK button and try connecting the Sony DV Camcorder to the PYRO card once again and then check for the 1394 DV Camcorders in your Sound Video and Game Controllers category. Please make sure the drivers for the DV Camcorder are installed correctly. Go to your device manager and click the Sound Video and Game Controllers category and make sure that the 1394 DV Camcorder is listed whenever the DV camcorder is connected to the PYRO card. Remember to switch the DV Camcorder to VTR mode. Camcorder must be turned on and connected to a 1394 port for it to appear in the device manager as 1394DV Camcorder. With Ulead running, do the following settings, click the Global command button, select Change Capture Plug-in and select Ulead DirectShow capture plugin, click OK, click on Select Device Control and set the current device to TI 1394 Device control. 4 Ulead VideoStudio HINTS: NOTE: The Ulead VideoStudio software manual (along with other documentation) can be found on the PYRO installation CD in the Documents folder. How to do a Still Image Capture: 1. After you do your video capture, go to Storyboard. 2. Make sure you have Switched to Timeline mode 3. Select the video capture file which contains the still image you want to capture 4. Use the control buttons to move to the correct position of the video 5. Click the floppy icon button (Save current frame as) to save as a new image file 6. Your new image will be displayed on the Image panel on the right hand side with a new name. How to save your project in different file formats: Once you have edited the capture file in Ulead VideoStudio, you can click on Finish and then select Make Movie button, this allows you to save the project in different video formats in your hard drive. After you click on the Make Movie button you will see the window Save As. You can select the different video formats available. Note: If you intend to send your saved movie back to your DV camcorder, save as a standard .AVI first. Once saved, you can save again in any other file format. This way you have a standard file that you can send to your camcorder and other file formats saved for other target applications, such as MPEG or Real Media. 5 Tips for Smooth Video Capture: To ensure that you capture the highest quality video you may want to follow these steps. If your system is not optimized, the result may be dropped video frames. Video with dropped frames will look jittery and will have audio dropouts. 1. Run Disk Defragmenter. Creating, modifying and deleting files causes fragmentation of your hard drive. When files are fragmented, it takes longer to read or write files. You should defragment your hard disk every two weeks to maintain an optimal disk. A. B. C. D. E. F. G. Close all applications Click Start Click Program Click Accessories Click System tools Click Disk Defragmenter Select the drive you would like to defragment. Depending upon the size and speed of your hard drive, this process could take up to an hour or more. 2. 3. 6 Dont run other applications while your are capturing video to your hard disk. You may want to close some of those little applications hiding in your system tray. Change your Typical Role settings from desktop computer to Network Server. This will increase the size of the file and directory cache. This results in increased speed when accessing the hard disk. A. Right click on My Computer B. Click Properties C. Click Performance D. Click File System E. Click arrow next to Typical Role of this machine and select Network Server F. Click and drag the Read ahead optimization slider all the way to full. G. H. 4. Click OK You must restart your machine for these changes to take effect. Be sure that DMA is enabled for IDE hard disks. DMA access has lower CPU overhead and transfers of data faster. Note: Not all hardware supports DMA access. If DMA is not supported by your hardware you will need to restart your PC in safe mode to disable DMA. A. B. C. D. E. Right click on My Computer Click Properties Click Device Manager tab Double Click Disk Drives Double click your hard disk. It will be labeled Generic IDE Disk type XXX. F. Click the settings tab G. Enable DMA by clicking the mouse in the DMA box. H. Click OK I. Click OK 5. Modify the minimum and maximum memory size for the Windows 98 32 bit disk cache. Windows reserves all memory not in use for disk caching, but loading additional applications will cause the disk cache to shrink and enlarge. Manually setting the size of the disk cache can improve efficiency. Note: Remember, RAM allocated to the cache cannot be used by applications. A. B. C. D. Load Notepad Open C:\Windows\System.ini Search for [vcache] section If you do not have this section add the following lines to system.ini [vcache] MinFileCache= MaxFileCache= Note: MinFileCache is the minimum amount of RAM of the disk cache and 7 MaxFileCache is the maximum amount of RAM of the disk cache. E. The more RAM you have the higher you should make these settings. F. Some recommended settings to try: a. If your PC has 32 MB of RAM set min to 2048 (2MB) and the maximum to 4096 (4MB) b. If your PC has 64MB RAM or more set min to 4096 (4MB) and the maximum to 16384 (16MB) c. If your PC has 128MB RAM or more set min to 4096 (4MB) and maximum to 32768 (32MB) G. Different configurations benefit from different settings. It depends on how many applications you have open at the same time, how much disk access they require, etc. PYRO Q & A: 1. 2. 3. 8 What is the primary purpose of the PYRO Digital Video board? - The primary application for the PYRO Digital Video board is for capturing video from a digital video camcorder onto a Windows 98 PC. However, Since the PYRO is a FireWire /1394 host adapter, it can be used for any FireWire/1394 application or work with any other FireWire/1394 device. What is the primary objective of the video capture process when using PYRO? - The primary objective is to have your edited video production recorded back to your digital video camcorder. Even if the DV (Digital Video) file does not playback smoothly on your VGA monitor, it may be recorded perfectly when exported to your digital camcorder. Once you have recorded your finished video production back to your digital camcorder, you can then play it back on a TV or video monitor or record it to your VCR. The objective of the PYRO board is to finish with a 100% digital loss-less, first generation video production that is recorded back to your digital camcorder. Remember, DV files are very large, if your playback target is for playback on the computer screen, you may want to capture the video files in a format other than DV or use the Make Movie function to save as some other file format, which will compress the video. Compressing the video will reduce the file size and may allow the file to playback better on your system. Compressing the video may decrease the image quality depending upon which codec you use and the degree of compression. 4. Can I use PYRO to capture video in formats other than DV? - Yes, When you create a project you can select to capture the video in many formats and with a variety of codecs including Indeo, Cinepak or MPEG-4. Once you are ready to Make Movie, you can save the file as a QuickTime movie, a Real Streaming video and many other file formats. We suggest that you capture your video in the format closest to your target end result. If your intention is to create a streaming video file for publication on the web, capture the video at a smaller resolution such as 160 x 120, 192 x 144 or 320 x 240. If you capture using the DV codec at 720 x 480 and then recompress to a Real Media file, you will not have a satisfactory result. However, if you capture at 192 x 144 using the Intel Indeo codec, then save it as a Real Media file you will end up with a very nice video production ready for web publication. The General rule is to plan ahead and use the capture format that is best for your end result. 5. If I capture a movie in MPEG format, can I send that video production back to my camcorder? - NO. To send captured video back to your camcorder, it must have been captured using the DV encoder. 6. Can I use the PYRO card and my camcorder for video conferencing with Microsofts Net Meeting? - No. Not at this time. For some reason Net Meeting does not see the PYRO card or your DV camcorder as a video capture device. We are looking into this. 7. What video capture and editing software works with the PYRO card. Currently only the Ulead Video Studio software has support for the PYRO card. In the near future we expect many other applications to have support for PYRO. We know that many users would like to see support for Adobe Premiere and other popular editing applications and we are currently working with these software companies to provide support for PYRO. We will post updates and announcements regarding software compatibility with capture and editing software as they become available. 8. Does PYRO work with NT 4.0? - No. Not currently. We hope to announce support for NT 4.0 in the future. We are still in the development process. 9 9. Does PYRO work with the Mac O/S? No. Not currently. We are planning to support the Mac O/S in the future. We will make an announcement once we have the MAC extensions complete and have written or selected the appropriate capture and editing bundle. 10. Does PYRO work with Windows 2000? We plan to have full support for Windows 2000 at the time of its release. The current Ulead Video Studio package is compatible with Win 2000. Checking the DV Camcorder Driver Version: You want to make sure that you have the correct drivers for your Windows 98 version: To check which version of Windows 98 you have installed, right click My Computer and select Properties. Windows 98 Gold version number is 4.10.1998. Windows 98 Second Edition has a version number of 4.10.2222A. You want to check this to make sure you are using the correct DV Camcorders drivers for your Operating System. Once you determined the Windows 98 version you have, please click the Device Manager tab to check the Dvcam.sys driver version. Locate Sound, video and game controllers category and click the "+" sign next to the category. 10 Highlight the 1394 DV Camcorder device and then right-click on it, select Properties from the menu. You will see 1394 DV Camcorder Properties, click the Driver tab and then click the Driver File Details. Verify the version for the driver Dvcam.sys you have installed. For Windows 98 Gold version you want to see version 1.0.6B. installed. For Windows 98 Second Edition you want to see version 2.1.4 for the same file. If you are using the incorrect driver version, go back to the previous screen and use Update Driver button to install the correct driver version into your system. Camcorder Notes: Sony: Windows 98 may not properly recognize some Sony camcorders. This is because some Sony camcorders require a longer amount of time to enumerate as a 1394 device than Windows 98 expects. Solution: Open Device Manager, Select 1394 controller. Open the properties of the Texas Instruments 1394 OHCI Host controller. Click on Settings. Click the check box to support non-compliant devices. (See Installation hints for more detailed explanation and graphics) JVC: GRDVM5U: Requires Windows 98SE to be recognized as a camcorder.. Windows 98SE will not recognize the camcorder unless the docking module is attached and power is supplied through the docking module. Solution: Connect the docking module and apply the power. JRDV3U: Requires Windows 98SE to be recognized as a camcorder. (Our data shows that this camcorder sends DV out only.) You may not be able to send edited DV files back to this camcorder. Solution: No known solution. This is the way the manufacturer designed the camcorder. NOTE: Please check our website for updated information on camcorder notes. 11 Camcorder Links: Canon: http://www.canondv.com/ Sony: http://www2.sel.sony.com/SEL/consumer/camcorder/index.html JVC: http://www.jvc-america.com/digital_camcorders/digital_camcorders.html Panasonic: http://www.panasonic.com/consumer_electronics/video/index.htm PAL DV Camera Information: Due to European Trade Regulations, the ability to record DV Video back to the DV CAMERA from an outside source like the Pyro is DISABLED. To solve this issue, the following third party products are available from the following companies: DATAVISON (UK) Website: http://www.datavision.co.uk/dv_in.htm ADAPTIVE SYSTEMS GMBH (AUSTRIA) Website: http://members.telecom.at/~erpar/Lremote.htm DV2000 Website: http://www.ifrance.com/dv2000/ ADS Technologies does not guarantee the compatibility of these products with your camcorder. Please verify compatibility with the companies above before you buy. Additional Tips and Tricks: 12 · Make sure you are using Windows 98. · Make sure that the 1394 Bus Controller/Texas Instrument OHCI Compliant IEEE 1394 Host Controller has a dedicated IRQ. · For Sony Camcorders, set the 1394 Host Controller to Support Non-Compliant Devices in the Settings tab. · Before connecting the DV Camcorder to the PYRO card, make sure that the camcorder is set to VTR mode. · Do not run the DV Camcorder using the battery pack, some camcorders running on battery pack will not have enough power to interface with the PYRO card. Use the power adapter provided with the DV Camcorder instead. · Verify that you are using the correct Dvcam.sys drivers for the Operating System you have. · Change the PYRO card to a different PCI slot if Windows 98 does not detect the DV camcorder. · Be sure your camcorder is turned on. The sytem and software cannot detect the camcorder if it is turned off. · Turn your camcorder on before running Ulead VideoStudio. How to Contact ADS Technologies: For up-to-date product support information please check the PYRO product page on our website at: http://www.adstech.com/Products/pyro.html Technical Support: Phone Number: Fax Number: E-Mail Address: 562-926-4338 562-926-0518 [email protected] Sales: Phone Number: Fax Number: E-Mail Address: 562-926-1928 562-926-0518 [email protected] Internet Web Site: www.adstech.com 13